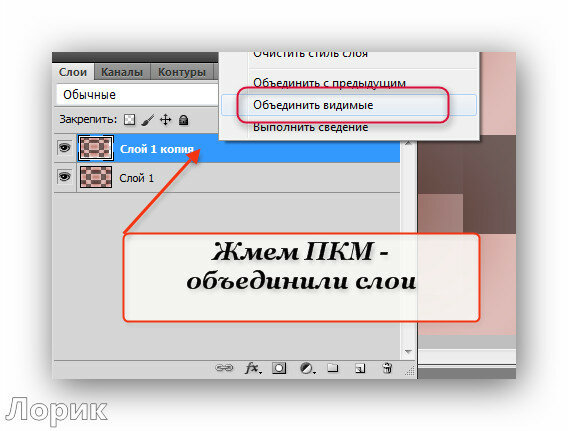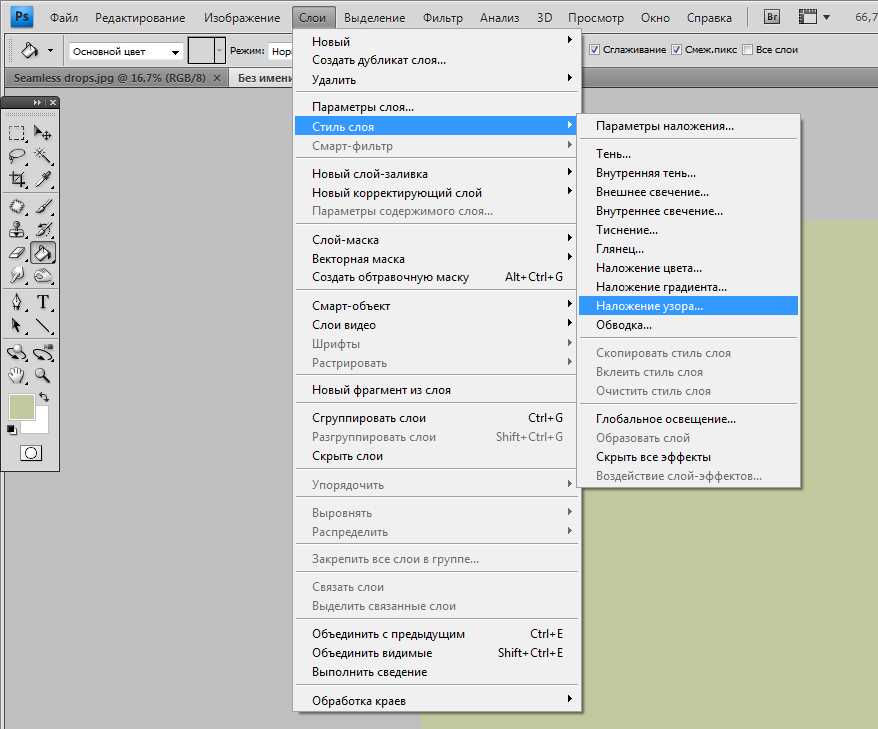Как в фотошопе слить слои
Главная » Разное » Как в фотошопе слить слои
Слои в Фотошопе: Работа со слоями [ч.3]
В своей третей части статьи по работе со слоями в Фотошопе я хочу рассказать некоторых трюках и нюансах которые помогут вам при работе со слоями. В этой статье вы найдете общие быстрые советы и приемы. Подчас наших знаний не хватает, чтобы понять, что происходит на панели слоев. Если вы начинающий пользователь, вы наверняка сталкивались с ситуацией, при которой вы не понимаете, что за слои находятся на панели слоев Layers, как с ними работать, как вообще привести все в более привычный для вас вид? Как сделать быстрые выделения? Как избавиться от стилей? Как слить режимы наложения?
Если вы присоединились к Хронофагу только что, вам стоит начать с первых статей этого цикла:
- Слои в Фотошопе: Виды слоев
- Слои в Фотошопе: Панель слоев
Как объединить слои в Фотошопе?
Смысл работы в Фотошопе это слои и их наличие. Тем не менее в некоторых ситуациях вам просто необходимо слить все слои в один растровый слой. В этом вам поможет команда Layer > Flatten Image.
Тем не менее в некоторых ситуациях вам просто необходимо слить все слои в один растровый слой. В этом вам поможет команда Layer > Flatten Image.
Flatten Image — сливает все имеющиеся слои в один Background Layer. Невидимые слои он удаляет. Выделять определенные слои не нужно. Ту же команду можно применить прямо в панели слоев. Просто кликните по любому из слоев правой кнопкой мышки и из выпадающего меню выбирайте Flatten Layers.
В других ситуациях, вы хотели бы слить все слои, но оставить те, что невидимые. Команда Flatten, как вы поняли, убивает все на свете. Чтобы слить только видимые слои применяйте Layer >Merge Visible Layers. Выделять конкретные слои на панели слоев не обязательно. Команда сливает все видимые слои, и оставляет нетронутыми все скрытые.
Как слить несколько конкретных слоев?
В других ситуациях, вам необходимо слить вместе всего несколько слоев. В этом случае вам нужно выбрать эти слои на панели слоев и применить Layer > Merge Layers или CTRL+E.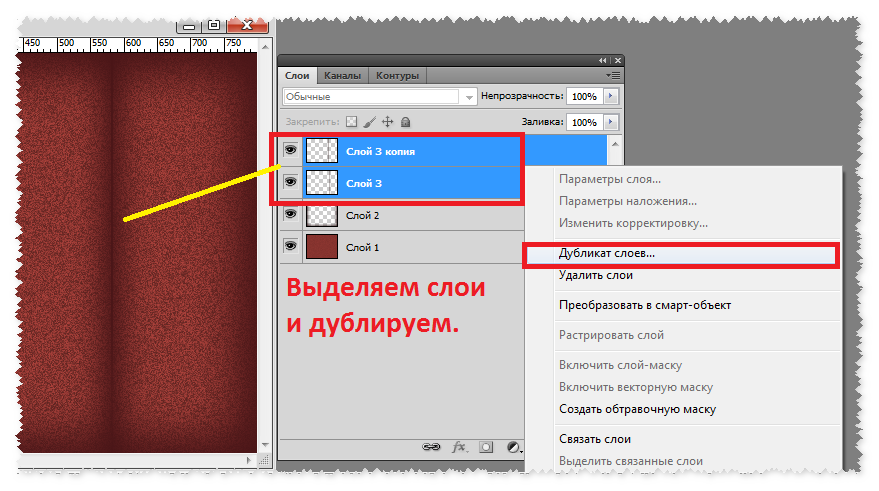 Если вы в дизайне всерьез и надолго, советую запомнить эту комбинацию. Сливать слои придется часто.
Если вы в дизайне всерьез и надолго, советую запомнить эту комбинацию. Сливать слои придется часто.
Как растрировать стили слоя?
При работе с графикой в некоторых ситуациях приходится растрировать стили слоя. Конечно, весь смысл стилей слоя, как раз в том чтобы их не растрировать, а по возможности сохранять. Однако часто необходимо создать быстрый стиль слоя с одной единственной целью — растрировать его и продолжить работу с полученной графикой.
На самом деле, команды стилей слоя дают нам возможность превращать каждый из эффектов стиля в отдельный растровый слой. Однако эта тема Стилей слоя, а не слоев и о ней я поговорю отдельно. Тем не менее нет ни одной команды которая бы просто сливала все стили в один растровый кусок графики. Чтобы обойти это дизайнеры применяют различные обходные трюки.
Создайте пустой слой (иконка нового слоя на панели слоев). Выделите слой со стилями, и пустой слой, зажав SHIFT. Теперь примените Layer > Merge Layers или CTRL+E. Сливая пустой слой со слоем с стилями, вы убиваете стили, превращая их в кусок растровой графики.
Сливая пустой слой со слоем с стилями, вы убиваете стили, превращая их в кусок растровой графики.
Как слить режимы наложения?
Если под режимами наложения имеется ввиду 2 шарика, накладывающихся друг на друга интересным образом, и вы хотите слить эффект, то все что вам нужно сделать это выбрать оба слоя и нажать CTRL+E чтобы слить их вместе с эффектом наложения.
Другая ситуация, при которой вы получаете эффект наложения на сложной поверхности. Вам опять хотелось бы сохранить цвета, но убрать режим наложения. При этом вы не хотите терять и сливать слои. В Фотошопе нет никаких автоматических способов сделать это. Надо понимать, что вид дизайна при использовании режимов наложения является результатом взаимодействия верхнего слоя с нижним. Как только вы передвигаете слои, эффект меняется, Если вы меняете режим наложения, эффект пропадает. Единственный способ, зафиксировать эффект, но не потерять слои, это скопировать нижнюю часть серого слоя, и слить её с верхним слоем.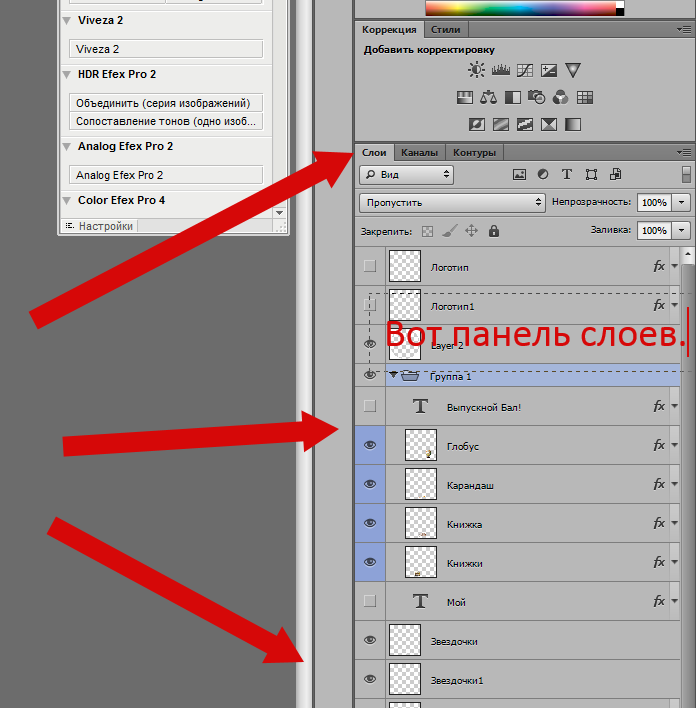
Для примера у меня есть серый прямоугольник, и две окружности разного цвета, с режимом Multiply. Они пересекаются между собой, но так же и с нижним фоном. Для начала я нажму SHIFT+CTRL и кликну по тумбу иконки обоих шаров. CTRL нужен чтобы загрузить выделения, а SHIFT чтобы прибавить к нему второе выделение.
Далее я скопирую серую область и сделаю Paste в тоже самое место Edit > Paste Special > Paste in Place. Теперь я могу спокойно слить его с тенью CTRL+E
Как выделить похожие слои одним нажатием мышки?
В других ситуациях нам необходимо выделить все однотипные слои в макете. К примеру нам нужны все однотипные Текстовые шрифты, чтобы скрыть/слить/сменить шрифт/сгруппировать. И так далее.
В такой ситуации вы обычно просматриваете все слои на панели слоев и вручную выделяете то что вам необходимо. Если нужные слои можно сгруппировать по какому-то признаку, разумнее пользоваться командой Select > Similar Layers
В отличии от иллюстратора Фотошоп не распознает цвет, форму слоя, он не реагирует на наличие векторной или растровой маски.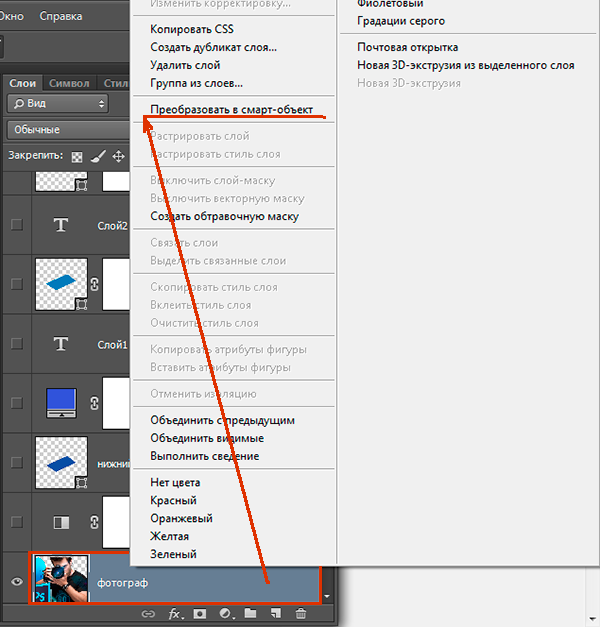 Не обращает внимание на привязанные стили слоя. Команда Similar Layers выделяет слои согласно Видам слоя, которые мы обсуждали в первой части статьи. Вот перечень слоев, которые Фотошоп причисляет к одной группе.
Не обращает внимание на привязанные стили слоя. Команда Similar Layers выделяет слои согласно Видам слоя, которые мы обсуждали в первой части статьи. Вот перечень слоев, которые Фотошоп причисляет к одной группе.
- Обычный растровый слой
- Слой заливки — Fill Layers (Solid, gradient, pattern)
- Слои цветокоррекции — Adjustiments Layers
- Текстовые слои — Text Layers
- Смарт слой — Smart Layers
- 3D слои — 3D layers
Если вам нужно выделить все текстовые слои, или только слои заливки, или цветокоррекцию — Similar Layers самое то. Другой способ использовать эту команду, кликнуть по нужному слою на панели слоев правой кнопкой мышки и из меню выбрать Similar Layers
Как копировать слои?
Копировать, или правильнее дублировать слои в Фотошопе очень просто. Кликните по слою на панели слоев и нажмите ALT. Не отпуская ALT начинайте передвигать слой мышкой выше. Появится его копия.
Второй способ — команда копирования слоя CTRL+J или Layer > New > Layer via Copy
Ещё один способ скопировать слой — команда дублирования Layer > Dublicate.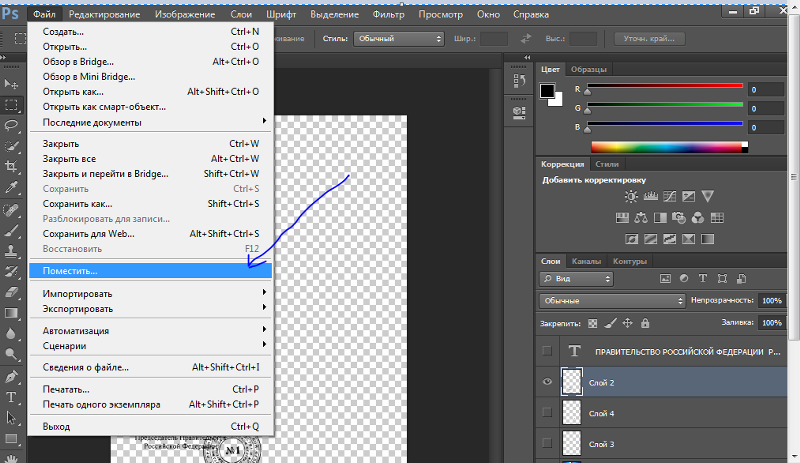 От предыдущей команды дублирование отличается тем, что при дублировании, вы можете направить копию слоя в любой другой фаил, открытый в Фотошопе. В том числе и в новый документ.
От предыдущей команды дублирование отличается тем, что при дублировании, вы можете направить копию слоя в любой другой фаил, открытый в Фотошопе. В том числе и в новый документ.
Как управлять слоями?
Конечно, при перемещении слоев вы скорее всего будете пользоваться панелью слоев. Ведь захватить слой мышкой и визуально перенести его на пару слоев выше и наглядно и понятно. Тем не менее вам не обязательно использовать только этот метод. В фотошопе есть ряд команд, предназначенных для перемещения слоев вверх и вниз без работы с панелью слоев.
Конечно постоянно лазать в меню не удобно, поэтому разумно запомнить быстрые команды, которые отмечены в самом меню:
- Layer > Arrange > Bring to Front — перемещает слой на самый верх
- Layer > Arrange > Bring Forward — перемещает слой на 1 шаг выше.
- Layer > Arrange > Send Backward — перемещает слой на один шаг ниже.
- Layer > Arrange > Send to back — Перемещает слой в самый низ.

Вместе с ними идет интересная команда Layer > Arrange > Reverse, которая меняет слои местами. Для этого конечно нужно выбрать два слоя. При работе со слоями может пригодиться.
Вам так же могут пригодиться команды выравнивания слоев между собой. Конечно, делать это значительно удобнее инструментом Move Tool и командами выравнивания на его панели настроек. Но в меню слоев Layers эти команды тоже присутствуют, дублируя команды на панели Move Tool.
Они находятся в Layers > Align > и Layers > Distribute >
Подробнее о том, как работает выравнивание слоев по отношению к рабочей области и по отношению друг к другу читайте в статье Все о Move Tool.
Заключение
Пожалуй, теперь вы знаете все что можно только знать о работе со слоями. Я намеренно не включил некоторые функции из меню слоев Layers, так как по смыслу они относятся к другим темам Фотошопа. В последней заключительной четвертой части я подробно расскажу о нововведениях в CS6. Изменения работы со слоями глобальные. Хоть все статьи переписывай. Мы так же поговорим о конкретных видах слоев, о видео слоях, о смарт слоях и слоях цветокоррекции и слоях заливки.
Изменения работы со слоями глобальные. Хоть все статьи переписывай. Мы так же поговорим о конкретных видах слоев, о видео слоях, о смарт слоях и слоях цветокоррекции и слоях заливки.
На этом все, удачных экспериментов в Фотошопе!
Как слить слои в один?
Для этого существует несколько способов. Выделите слои, которые хотите объединить: зажимая клавишу Ctrl, нажмите по нужным слоям левой кнопкой мыши. Затем на выделенном слое нажмите правой кнопкой мыши. В выпавшем меню выберите Merge Layers (Объединить слои). Также есть возможность объединить все видимые слои (Merge Visible) или слои, расположенные ниже активного (Merge Down). При этом не нужно выделять все объединяемые слои. Все те же функции продублированы в основном меню: пункт Layer- Merge Layers и др.
Как объединить слои в фотошопе
Объединение слоев в программе Adobe Photoshop – необходимая, порой спасительная техническая операция, которая позволяет избавиться от лишней неразберихи и «мусора» в те моменты, когда объемная композиция грозит разрастись, как снежный ком.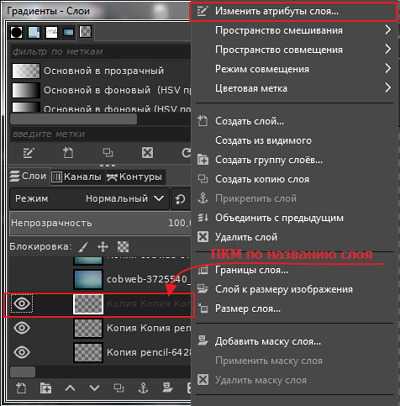
Инструкция
Разделение информации на множество слоев, составляющих композицию, является, с одной стороны, очень удобным подспорьем в работе – каждый отдельный слой можно обрабатывать и изменять независимо от остальных, с другой стороны, это разделение порой мешает произвести как раз единые для всех слоев операции или одновременное применение фильтров.Поэтому, чтобы не лишать себя свободы, нужно всегда отдавать отчет, действительно ли требуется слить слои вместе, либо достаточно их лишь виртуально «сцепить» для возможности единого трансформирования, а то и просто достаточно сгруппировать и рассортировать их по «папочкам», чтобы не запутаться в дебрях композиции.Если вам необходимо произвести одновременное передвижение, уменьшение, разворот, отражение или иного рода геометрическую трансформацию нескольких слоев – например, на каждом из них расположена одна из частей большого объекта, и объект этот целиком надо переместить или уменьшить, – это можно сделать без всякого ущерба для их индивидуального содержания.
Выделите в списке слоев несколько необходимых вам, щелкая по строчкам с именами слоев, и удерживая при этом клавишу Ctrl, или Shift, в соответствии со стандартными правилами выделения элементов, принятых в интерфейсе ОС. Когда в списке станут выделены несколько слоев, нажмите внизу списка на иконку с изображенными звеньями цепи. (Также это можно сделать через меню Layer>Link Layers) Теперь слои стали связаны для общей трансформации: сдвигая один, вы сдвинете и все связанные с ним, при масштабировании одного – растянутся и остальные и т.д. Можете обратить внимание на то, что теперь, при выделении одного слоя, в конце строчек со слоями, соединенных с ним, будут высвечиваться значки цепочки. Соответственно, разбить связь слоев можно повторным нажатием на иконку внизу списка слоев. Если при этом выделены не все слои, то из списка соединенных исключится только выбранные, остальные связь между собой сохранят.
Можно объединить слои иным образом, заключив их в единую группу.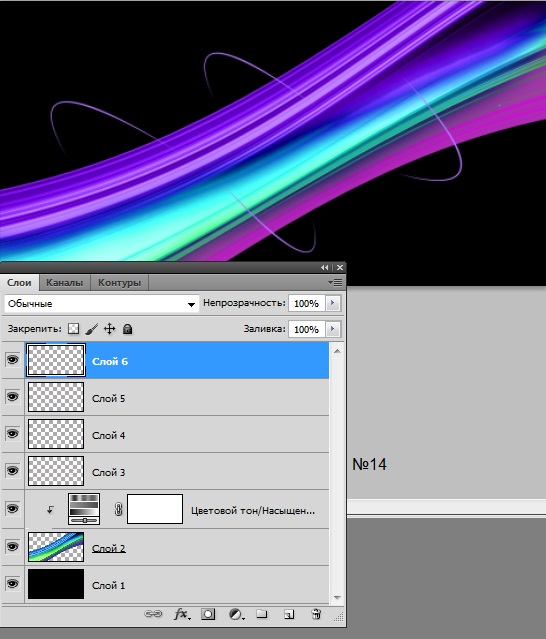 Группы слоев в Adobe Photoshop – это прообраз вложенной структуры папок, принятой в компьютерных системах. Слои могут быть объединены в папку, папки, в свою очередь, вложены в другие и т.п. Плюсов в таком объединении несколько: Во-первых, это создает порядок в списке слоев – ненужное содержимое папок-групп можно визуально схлопнуть, чтобы они не мешали обзору, это, разумеется, положительно повлияет на удобство и скорость нахождения необходимых объектов в списке.Во-вторых, группа слоев имеет общие параметры режима наложения и прозрачности. Таким образом, например, отпадает необходимость делать каждый слой полупрозрачным, выставляя соответствующих параметр каждый раз одинаковым для подобных слоев – можно однажды собрать их в одну группу и выставить общую цифру.В-третьих, перемещать и трансформировать объекты, объединенные в группу также просто, как и «сцепленные» через Link Layers, но новый способ связи более гибок и удобен. Если выделить в списке слоев заголовок группы, то производимая трансформация будет затрагивать все слои в ней.
Группы слоев в Adobe Photoshop – это прообраз вложенной структуры папок, принятой в компьютерных системах. Слои могут быть объединены в папку, папки, в свою очередь, вложены в другие и т.п. Плюсов в таком объединении несколько: Во-первых, это создает порядок в списке слоев – ненужное содержимое папок-групп можно визуально схлопнуть, чтобы они не мешали обзору, это, разумеется, положительно повлияет на удобство и скорость нахождения необходимых объектов в списке.Во-вторых, группа слоев имеет общие параметры режима наложения и прозрачности. Таким образом, например, отпадает необходимость делать каждый слой полупрозрачным, выставляя соответствующих параметр каждый раз одинаковым для подобных слоев – можно однажды собрать их в одну группу и выставить общую цифру.В-третьих, перемещать и трансформировать объекты, объединенные в группу также просто, как и «сцепленные» через Link Layers, но новый способ связи более гибок и удобен. Если выделить в списке слоев заголовок группы, то производимая трансформация будет затрагивать все слои в ней.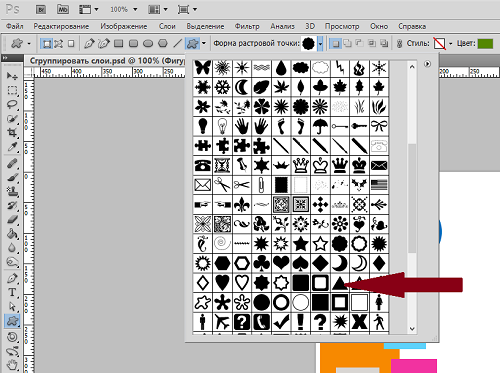 Но если тут же возникнет необходимость, например, подвинуть индивидуально какой-либо отдельный слой, это можно сделать просто целенаправленно выбрав именно его в списке, без дополнительных процедур – напомню, что в залинкованных слоях необходимо бы было сначала «отцепить» его от списка, а затем снова включить в список.В-четвертых, группа имеет общую маску прозрачности, поэтому при объединении слоев в такую папку, отпадает необходимость контролировать очертания каждого отдельного слоя – лишнее можно «подрезать» общей маской.
Но если тут же возникнет необходимость, например, подвинуть индивидуально какой-либо отдельный слой, это можно сделать просто целенаправленно выбрав именно его в списке, без дополнительных процедур – напомню, что в залинкованных слоях необходимо бы было сначала «отцепить» его от списка, а затем снова включить в список.В-четвертых, группа имеет общую маску прозрачности, поэтому при объединении слоев в такую папку, отпадает необходимость контролировать очертания каждого отдельного слоя – лишнее можно «подрезать» общей маской.
Создать папку группы не сложно: для этого необходимо нажать соответствующий значок внизу панели слоев, либо зайти через меню Layer>Group Layers. Включать слои в группу можно, перетаскивая их в списке на заголовок группы, извлекать – соответственно, вынося за ее пределы.
В последних версиях программы Adobe Photoshop есть и еще один режим объединения – создание из нескольких слоев так называемого Smart Object’а. Это по сути включение в один документ другого независимого, который открывается в отдельном окне и может быть отредактирован и сохранен, после чего результаты этих операций отобразятся в главном документе. Большой плюс этого метода объединения слоев в том, что к Smart Object’у можно подключать свойство Filter Gallery, то есть применять, таким образом, единый фильтр к нескольким слоям сразу, причем содержание этих слоев остается нетронутым, при этом можно модифицировать, как параметры самих фильтров, добиваясь наилучшего результата, так и, при необходимости, вносить изменения в сами слои, их взаимное расположение, режим включения в композицию и т.п. Если предыдущие способы объединения слоев вам не подходят, например, по чисто экономическим соображениям – никакого редактирования слоев точно не подразумевается, все сложные фильтры уже применены и настроены, взаимное расположение слоев изменяться уже никак не будет, поэтому нет никакого резона иметь батарею отдельных слоев, отнимающую ресурсы программы и место на диске, – то их можно просто слить воедино, сделать из них один простой слой.Для этого выделяем в списке слоев необходимые нам, и в контекстном меню находим пункт Merge Layers (Объединить слои), также можно это сделать через команду основного меню Layer>Merge Layers или нажав на клавиатуре Ctrl+E.
Большой плюс этого метода объединения слоев в том, что к Smart Object’у можно подключать свойство Filter Gallery, то есть применять, таким образом, единый фильтр к нескольким слоям сразу, причем содержание этих слоев остается нетронутым, при этом можно модифицировать, как параметры самих фильтров, добиваясь наилучшего результата, так и, при необходимости, вносить изменения в сами слои, их взаимное расположение, режим включения в композицию и т.п. Если предыдущие способы объединения слоев вам не подходят, например, по чисто экономическим соображениям – никакого редактирования слоев точно не подразумевается, все сложные фильтры уже применены и настроены, взаимное расположение слоев изменяться уже никак не будет, поэтому нет никакого резона иметь батарею отдельных слоев, отнимающую ресурсы программы и место на диске, – то их можно просто слить воедино, сделать из них один простой слой.Для этого выделяем в списке слоев необходимые нам, и в контекстном меню находим пункт Merge Layers (Объединить слои), также можно это сделать через команду основного меню Layer>Merge Layers или нажав на клавиатуре Ctrl+E.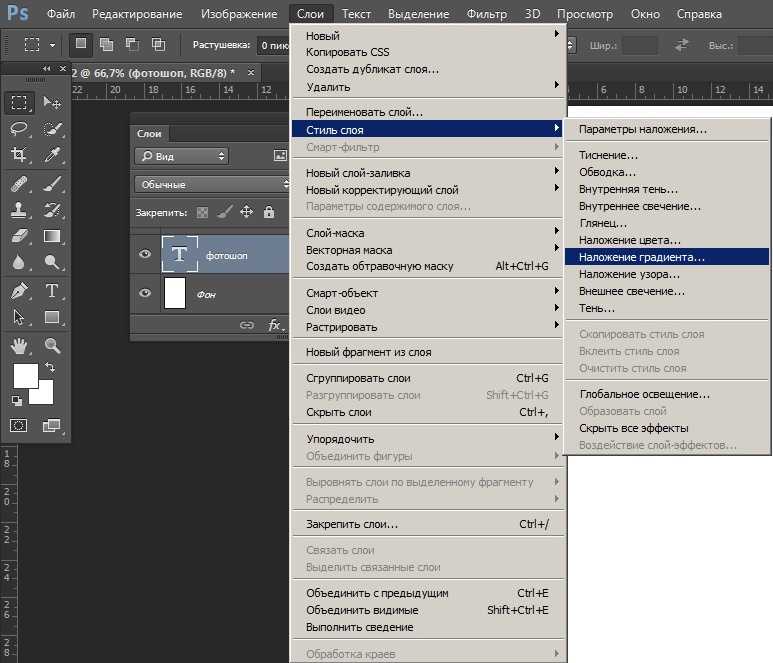 Для облегчения этой операции можно выбрать и находящуюся по соседству в меню операцию Merge Visible (Объединить видимое), тогда ничего выбирать в списке слоев не требуется – в единый слой сольется все, что в данный момент отображается в окне просмотра.
Для облегчения этой операции можно выбрать и находящуюся по соседству в меню операцию Merge Visible (Объединить видимое), тогда ничего выбирать в списке слоев не требуется – в единый слой сольется все, что в данный момент отображается в окне просмотра.
Также можно объединить воедино слои, прежде собранные в одну группу – в контекстном меню нужно выбрать пункт Merge Group. Разумеется, группа тогда перестанет существовать, и вместо нее появится новый слой.
Наконец можно применить самый радикальный метод – выбрать в меню команду Flatten Image. Тогда вся информация о слоях будет окончательно потеряна: всё, что было в композиции, заменится одним базовым слоем, который, к тому же, будет фоновым – т.е. обрежется и исчезнет всё, что выходило за рамки холста. К такому шагу на практике прибегать случается очень редко, ведь никто не застрахован от ошибки, а заново производить работу по воссозданию и отделению слоев – дело крайне неблагодарное, к тому же, порой и технически невозможное. Иногда, неопытные пользователи считают, что выполнение Flatten Image необходимо, чтоб иметь цельную финальную картинку, которую можно будет посылать друзьям или заказчикам, размещать в интернете и т.д. Это не так. Файл с композицией просто необходимо сохранить в двух разных форматах. Один – полный документ с возможностью дальнейшего редактирования и исправления в «родном» формате программы Adobe Photoshop (меню File>Save или File>Save As) А другой файл как раз для интернет-нужд, например, в популярном формате JPEG можно сохранить дополнительно (например, через меню File>Save for Web, в котором есть все необходимые установки для оптимального сохранения изображения именно для передачи по каналам связи), при этом никакого специального слияния производить не нужно – все сохранится на одной картинке автоматически. Так вы всегда будете застрахованы от необходимости делать дополнительную повторную работу и горько сожалеть о потерянной информации, возможностях и времени.
Иногда, неопытные пользователи считают, что выполнение Flatten Image необходимо, чтоб иметь цельную финальную картинку, которую можно будет посылать друзьям или заказчикам, размещать в интернете и т.д. Это не так. Файл с композицией просто необходимо сохранить в двух разных форматах. Один – полный документ с возможностью дальнейшего редактирования и исправления в «родном» формате программы Adobe Photoshop (меню File>Save или File>Save As) А другой файл как раз для интернет-нужд, например, в популярном формате JPEG можно сохранить дополнительно (например, через меню File>Save for Web, в котором есть все необходимые установки для оптимального сохранения изображения именно для передачи по каналам связи), при этом никакого специального слияния производить не нужно – все сохранится на одной картинке автоматически. Так вы всегда будете застрахованы от необходимости делать дополнительную повторную работу и горько сожалеть о потерянной информации, возможностях и времени.
Видео по теме
youtube.com/embed/mhkobY_eSMc?wmode=transparent»>Обратите внимание
Чтобы слить копии всех видимых в Фотошопе на данный момент слоев или наборов слоев в самый нижний видимый слой (это может быть новый, специально созданный слой), при нажатой кнопке Alt из меню Layer (Слой) или меню палитры Layers (Слои) выберите команду Merge Visible (Слить видимые).
Полезный совет
Перед тем, как сливать слои, создайте выше слоя со Стилем, новый слой и нажмите Ctrl+E, слой со Стилем превратится в обычный, но эффект от примененного стиля не изменится.
Источники:
- всё слои стали одним слоем
Распечатать
Как объединить слои в фотошопе
Как объединить слои в фотошопе | Сделай все сам
Автор: admin · 17.01.2017
Объединение слоев в программе Adobe Photoshop – нужная, порой спасительная техническая операция, которая разрешает избавиться от лишней неразберихи и «мусора» в те моменты, когда объемная композиция пугает разрастись, как снежный ком.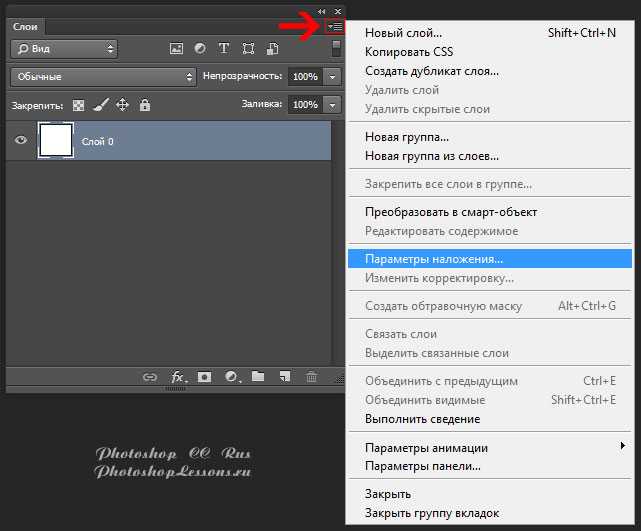
Инструкция
1. Распределение информации на уйма слоев, составляющих композицию, является, с одной стороны, дюже комфортным подспорьем в работе – весь обособленный слой дозволено обрабатывать и изменять самостоятельно от остальных, с иной стороны, это распределение порой мешает произвести как раз цельные для всех слоев операции либо одновременное использование фильтров.Следственно, дабы не лишать себя воли, необходимо неизменно отдавать отчет, подлинно ли требуется слить слои совместно, либо довольно их лишь виртуально «сцепить» для вероятности цельного трансформирования, а то и легко довольно сгруппировать и рассортировать их по «папочкам», дабы не запутаться в дебрях композиции.Если вам нужно произвести одновременное передвижение, уменьшение, разворот, отражение либо другого рода геометрическую трансформацию нескольких слоев – скажем, на всяком из них расположена одна из частей большого объекта, и объект данный целиком нужно переместить либо уменьшить, – это дозволено сделать без любого урона для их индивидуального оглавления.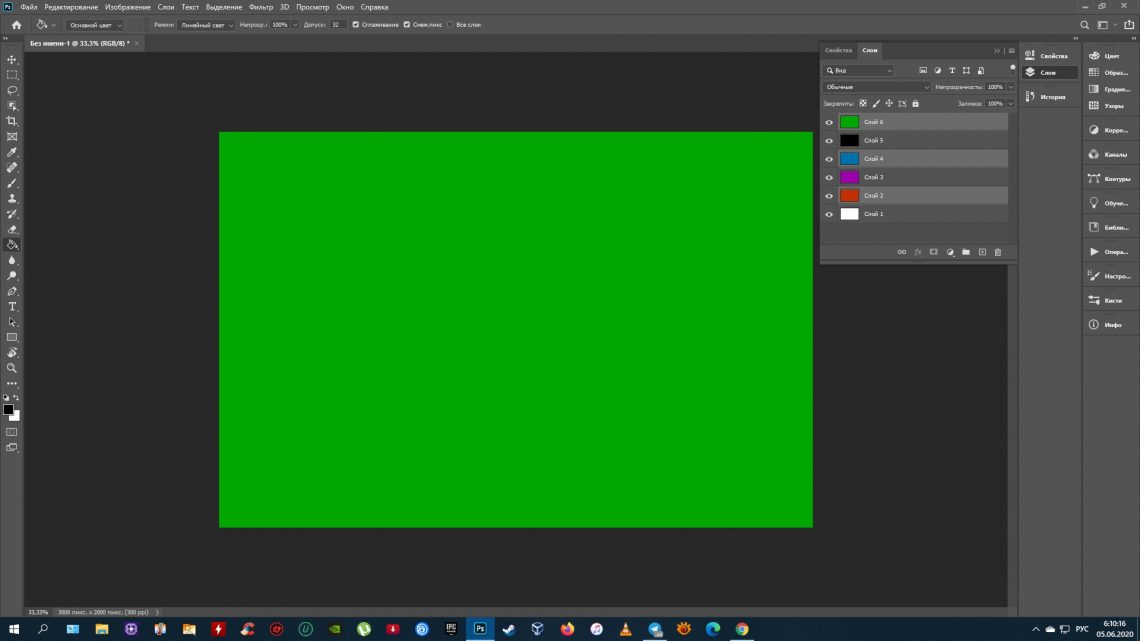 Выделите в списке слоев несколько нужных вам, щелкая по строчкам с именами слоев, и удерживая при этом клавишу Ctrl, либо Shift, в соответствии со стандартными правилами выделения элементов, принятых в интерфейсе ОС. Когда в списке станут выделены несколько слоев, нажмите внизу списка на иконку с изображенными звеньями цепи. (Также это дозволено сделать через меню Layer>Link Layers) Сейчас слои стали связаны для всеобщей трансформации: сдвигая один, вы сдвинете и все связанные с ним, при масштабировании одного – растянутся и остальные и т.д. Можете обратить внимание на то, что сейчас, при выделении одного слоя, в конце строчек со слоями, объединенных с ним, будут высвечиваться значки цепочки. Соответственно, разбить связь слоев дозволено повторным нажатием на иконку внизу списка слоев. Если при этом выделены не все слои, то из списка объединенных исключится только выбранные, остальные связь между собой сохранят.
Выделите в списке слоев несколько нужных вам, щелкая по строчкам с именами слоев, и удерживая при этом клавишу Ctrl, либо Shift, в соответствии со стандартными правилами выделения элементов, принятых в интерфейсе ОС. Когда в списке станут выделены несколько слоев, нажмите внизу списка на иконку с изображенными звеньями цепи. (Также это дозволено сделать через меню Layer>Link Layers) Сейчас слои стали связаны для всеобщей трансформации: сдвигая один, вы сдвинете и все связанные с ним, при масштабировании одного – растянутся и остальные и т.д. Можете обратить внимание на то, что сейчас, при выделении одного слоя, в конце строчек со слоями, объединенных с ним, будут высвечиваться значки цепочки. Соответственно, разбить связь слоев дозволено повторным нажатием на иконку внизу списка слоев. Если при этом выделены не все слои, то из списка объединенных исключится только выбранные, остальные связь между собой сохранят.
2. Дозволено объединить слои другим образом, заключив их в цельную группу.![]() Группы слоев в Adobe Photoshop – это прообраз вложенной конструкции папок, принятой в компьютерных системах. Слои могут быть объединены в папку, папки, в свою очередь, вложены в другие и т.п. Плюсов в таком объединении несколько: Во-первых, это создает порядок в списке слоев – непотребное содержимое папок-групп дозволено визуально схлопнуть, дабы они не мешали обзору, это, разумеется, позитивно повлияет на удобство и скорость нахождения нужных объектов в списке.Во-вторых, группа слоев имеет всеобщие параметры режима наложения и прозрачности. Таким образом, скажем, отпадает надобность делать всякий слой полупрозрачным, выставляя соответствующих параметр всякий раз идентичным для сходственных слоев – дозволено некогда собрать их в одну группу и выставить всеобщую цифру.В-третьих, перемещать и трансформировать объекты, объединенные в группу также легко, как и «сцепленные» через Link Layers, но новейший метод связи больше эластичен и комфортен. Если выделить в списке слоев заголовок группы, то изготавливаемая трансформация будет затрагивать все слои в ней.
Группы слоев в Adobe Photoshop – это прообраз вложенной конструкции папок, принятой в компьютерных системах. Слои могут быть объединены в папку, папки, в свою очередь, вложены в другие и т.п. Плюсов в таком объединении несколько: Во-первых, это создает порядок в списке слоев – непотребное содержимое папок-групп дозволено визуально схлопнуть, дабы они не мешали обзору, это, разумеется, позитивно повлияет на удобство и скорость нахождения нужных объектов в списке.Во-вторых, группа слоев имеет всеобщие параметры режима наложения и прозрачности. Таким образом, скажем, отпадает надобность делать всякий слой полупрозрачным, выставляя соответствующих параметр всякий раз идентичным для сходственных слоев – дозволено некогда собрать их в одну группу и выставить всеобщую цифру.В-третьих, перемещать и трансформировать объекты, объединенные в группу также легко, как и «сцепленные» через Link Layers, но новейший метод связи больше эластичен и комфортен. Если выделить в списке слоев заголовок группы, то изготавливаемая трансформация будет затрагивать все слои в ней. Но если здесь же возникнет надобность, скажем, подвинуть индивидуально какой-нибудь обособленный слой, это дозволено сделать легко целеустремленно предпочтя именно его в списке, без дополнительных процедур – напомню, что в залинкованных слоях нужно бы было вначале «отцепить» его от списка, а после этого вновь включить в список.В-четвертых, группа имеет всеобщую маску прозрачности, следственно при объединении слоев в такую папку, отпадает надобность контролировать очертания всякого отдельного слоя – лишнее дозволено «подрезать» всеобщей маской.Сделать папку группы не трудно: для этого нужно нажать соответствующий значок внизу панели слоев, либо зайти через меню Layer>Group Layers. Включать слои в группу дозволено, перетаскивая их в списке на заголовок группы, извлекать – соответственно, перенося за ее пределы.
Но если здесь же возникнет надобность, скажем, подвинуть индивидуально какой-нибудь обособленный слой, это дозволено сделать легко целеустремленно предпочтя именно его в списке, без дополнительных процедур – напомню, что в залинкованных слоях нужно бы было вначале «отцепить» его от списка, а после этого вновь включить в список.В-четвертых, группа имеет всеобщую маску прозрачности, следственно при объединении слоев в такую папку, отпадает надобность контролировать очертания всякого отдельного слоя – лишнее дозволено «подрезать» всеобщей маской.Сделать папку группы не трудно: для этого нужно нажать соответствующий значок внизу панели слоев, либо зайти через меню Layer>Group Layers. Включать слои в группу дозволено, перетаскивая их в списке на заголовок группы, извлекать – соответственно, перенося за ее пределы.
3. В последних версиях программы Adobe Photoshop есть и еще один режим объединения – создание из нескольких слоев так называемого Smart Object’а. Это по сути включение в один документ иного самостоятельного, тот, что открывается в отдельном окне и может быть отредактирован и сохранен, позже чего итоги этих операций отобразятся в основном документе. Крупной плюс этого способа объединения слоев в том, что к Smart Object’у дозволено подключать качество Filter Gallery, то есть использовать, таким образом, цельный фильтр к нескольким слоям сразу, причем оглавление этих слоев остается нетронутым, при этом дозволено модифицировать, как параметры самих фильтров, добиваясь наилучшего итога, так и, при необходимости, вносить метаморфозы в сами слои, их взаимное расположение, режим включения в композицию и т.п.
Крупной плюс этого способа объединения слоев в том, что к Smart Object’у дозволено подключать качество Filter Gallery, то есть использовать, таким образом, цельный фильтр к нескольким слоям сразу, причем оглавление этих слоев остается нетронутым, при этом дозволено модифицировать, как параметры самих фильтров, добиваясь наилучшего итога, так и, при необходимости, вносить метаморфозы в сами слои, их взаимное расположение, режим включения в композицию и т.п.
4. Если предыдущие методы объединения слоев вам не подходят, скажем, по чисто экономическим соображениям – никакого редактирования слоев верно не подразумевается, все трудные фильтры теснее применены и настроены, взаимное расположение слоев изменяться теснее никак не будет, следственно нет никакого резона иметь батарею отдельных слоев, отнимающую источники программы и место на диске, – то их дозволено примитивно слить вместе, сделать из них один примитивный слой.Для этого выделяем в списке слоев нужные нам, и в контекстном меню находим пункт Merge Layers (Объединить слои), также дозволено это сделать через команду основного меню Layer>Merge Layers либо нажав на клавиатуре Ctrl+E.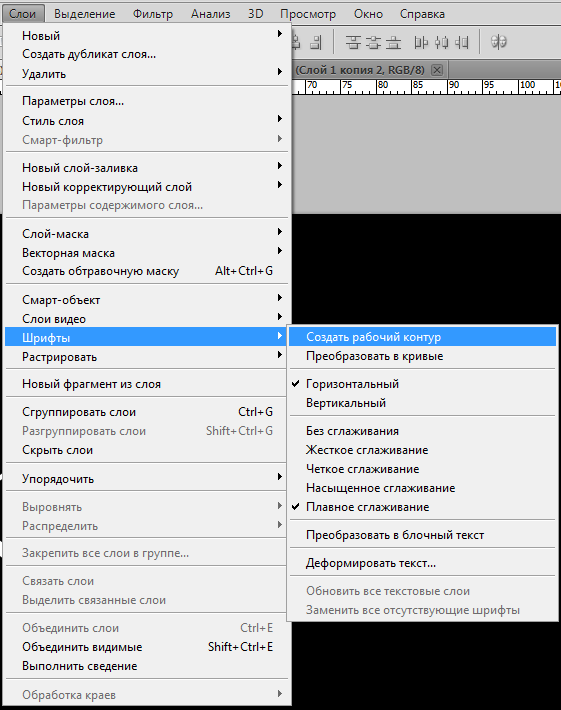 Для упрощения этой операции дозволено предпочесть и находящуюся по соседству в меню операцию Merge Visible (Объединить видимое), тогда ничего выбирать в списке слоев не требуется – в цельный слой сольется все, что в данный момент отображается в окне просмотра. Также дозволено объединить вместе слои, раньше собранные в одну группу – в контекстном меню надобно предпочесть пункт Merge Group. Разумеется, группа тогда перестанет существовать, и взамен нее появится новейший слой.
Для упрощения этой операции дозволено предпочесть и находящуюся по соседству в меню операцию Merge Visible (Объединить видимое), тогда ничего выбирать в списке слоев не требуется – в цельный слой сольется все, что в данный момент отображается в окне просмотра. Также дозволено объединить вместе слои, раньше собранные в одну группу – в контекстном меню надобно предпочесть пункт Merge Group. Разумеется, группа тогда перестанет существовать, и взамен нее появится новейший слой.
5. Наконец дозволено применить самый кардинальный способ – предпочесть в меню команду Flatten Image. Тогда каждая информация о слоях будет окончательно утрачена: всё, что было в композиции, заменится одним базовым слоем, тот, что, к тому же, будет фоновым – т.е. обрежется и исчезнет всё, что выходило за рамки холста. К такому шагу на практике прибегать случается дюже редко, чай никто не застрахован от ошибки, а снова изготавливать работу по воссозданию и отделению слоев – дело весьма неблагодарное, к тому же, порой и технически немыслимое. Изредка, неопытные пользователи считают, что выполнение Flatten Image нужно, чтоб иметь цельную финальную картинку, которую дозволено будет посылать друзьям либо клиентам, размещать в интернете и т.д. Это не так. Файл с композицией легко нужно сберечь в 2-х различных форматах. Один – полный документ с вероятностью последующего редактирования и исправления в «родном» формате программы Adobe Photoshop (меню File>Save либо File>Save As) А иной файл как раз для интернет-нужд, скажем, в знаменитом формате JPEG дозволено сберечь добавочно (скажем, через меню File>Save for Web, в котором есть все нужные установки для оптимального сохранения изображения именно для передачи по каналам связи), при этом никакого особого слияния изготавливать не необходимо – все сохранится на одной картинке механически. Так вы неизменно будете застрахованы от необходимости делать дополнительную повторную работу и несладко жалеть о утраченной информации, вероятностях и времени.
Изредка, неопытные пользователи считают, что выполнение Flatten Image нужно, чтоб иметь цельную финальную картинку, которую дозволено будет посылать друзьям либо клиентам, размещать в интернете и т.д. Это не так. Файл с композицией легко нужно сберечь в 2-х различных форматах. Один – полный документ с вероятностью последующего редактирования и исправления в «родном» формате программы Adobe Photoshop (меню File>Save либо File>Save As) А иной файл как раз для интернет-нужд, скажем, в знаменитом формате JPEG дозволено сберечь добавочно (скажем, через меню File>Save for Web, в котором есть все нужные установки для оптимального сохранения изображения именно для передачи по каналам связи), при этом никакого особого слияния изготавливать не необходимо – все сохранится на одной картинке механически. Так вы неизменно будете застрахованы от необходимости делать дополнительную повторную работу и несладко жалеть о утраченной информации, вероятностях и времени.
Совет 2: Как слить слои
Огромное число слоев, возникающее в процессе работы над созданием трудной композиции в программе Adobe Photoshop, изредка является крупной помехой дизайнеру.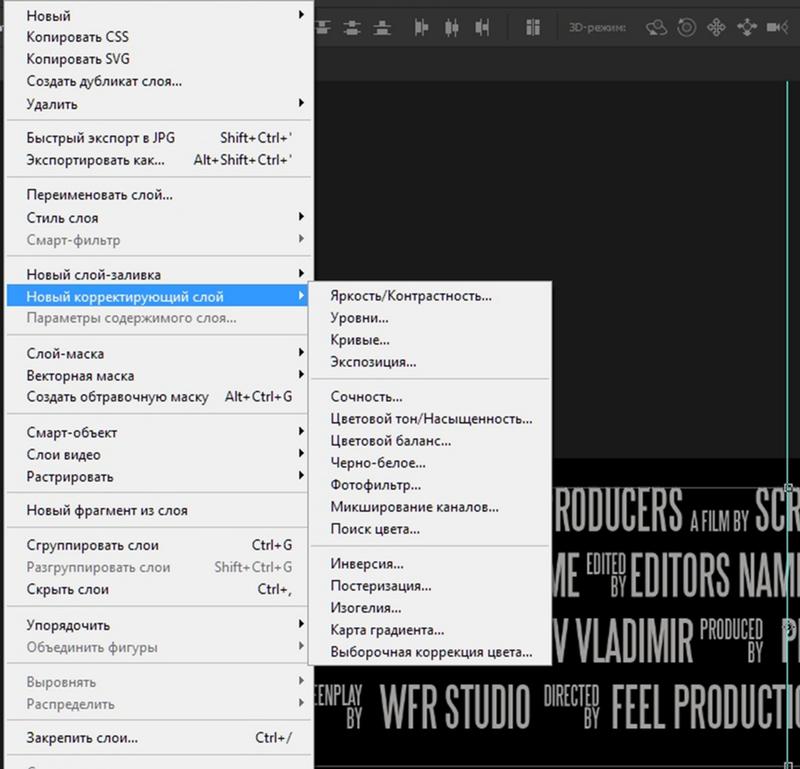 Это приводит к снижению продуктивности его работы, чай в них нетрудно примитивно-напросто запутаться. Помимо того, крупное число слоев увеличивает объем файла, что требует дополнительных источников компьютера, которых, порой, и без того весьма не хватает. Спасение в сходственного рода обстановках – операция по сливанию вместе тех слоев композиции, работа над которыми теснее завершена.
Это приводит к снижению продуктивности его работы, чай в них нетрудно примитивно-напросто запутаться. Помимо того, крупное число слоев увеличивает объем файла, что требует дополнительных источников компьютера, которых, порой, и без того весьма не хватает. Спасение в сходственного рода обстановках – операция по сливанию вместе тех слоев композиции, работа над которыми теснее завершена.
Инструкция
1. Раньше каждого, нужно помнить, что как создание всякого нового слоя расширяет вероятности для работы с изображением, так разрушение и слияние нескольких слоев невозвратно лишает вас определенных вероятностей: самостоятельное редактирование фрагментов либо индивидуальных параметров всякого слоя становится сейчас немыслимым. Следственно, всякий раз, осуществляя сходственную операцию, дизайнер должен быть стопроцентно уверен, что работа над всяким из сливаемых слоев навечно завершена, и в грядущем ему не придется снова тратить время, дабы вторично разделять либо снова отрисовывать слитые для чего-то слои , притом, что порой технически это теснее нереально никак осуществить.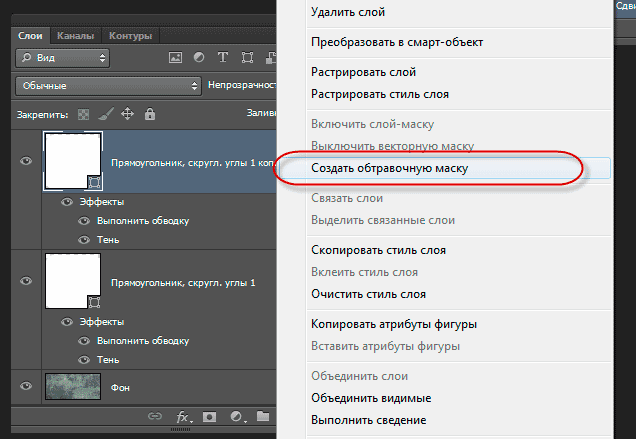
2. Тем не менее, если операция все же должна быть произведена, программой Фотошоп предусмотрено несколько методов ее реализации. Отличия этих методов заключаются, в основном, в том, каким образом могут быть выбраны те слои , которые предстоит слить.В самом всеобщем виде операция осуществляется так: в списке слоев выдаются две либо больше строчек с именами слоев. Для выделения применяются типовые, принятые в большинстве интерфейсов, клавиши Ctrl – для добавления либо изъятия из выделения единичных слоев, либо Shift – для выделения множества элементов при указании на 1-й и конечный в их ряду. Выделив несколько строчек со слоями, через контекстное меню (оно вызывается нажатием на правую кнопку мыши) либо через основное меню Layer выбираем команду Merge Layers (Объединить слои ). В итоге, взамен нескольких слоев, тех, что были подмечены в списке, возникнет один – продукт слияния начальных.
3. Дозволено намеренно не выбирать строки в списке слоев, а слить непринужденно то, что теперь видно в рабочем пространстве композиции. То есть, если какие-нибудь слои в композиции отключены (значок с символическим изображением глаза наоборот этих слоев не горит, то есть, в нынешний момент они не видимы), значит и позже операции слияния они останутся нетронутыми, всякий продолжит оставаться на своем месте в списке слоев. Изредка это комфортно, т.к. дизайнер имеет визуальное доказательство того, какие слои теперь будут слиты – именно те, что непринужденно находятся перед его взглядом. В этом случае в списке слоев может быть выбран всякий из этих слоев, а применена соседняя команда из того же меню – Merge Visible (Объединить видимые)
То есть, если какие-нибудь слои в композиции отключены (значок с символическим изображением глаза наоборот этих слоев не горит, то есть, в нынешний момент они не видимы), значит и позже операции слияния они останутся нетронутыми, всякий продолжит оставаться на своем месте в списке слоев. Изредка это комфортно, т.к. дизайнер имеет визуальное доказательство того, какие слои теперь будут слиты – именно те, что непринужденно находятся перед его взглядом. В этом случае в списке слоев может быть выбран всякий из этих слоев, а применена соседняя команда из того же меню – Merge Visible (Объединить видимые)
4. Если слои были собраны в группу, то на данный случай в программе Фтошоп есть комфортная функция – в цельный слой дозволено преобразовать группу целиком. Таким образом, все слои , находящиеся внутри групповой папки, без каких-нибудь дополнительных манипуляций окажутся слитыми: выберите в списке слоев нужную группу и через контекстное меню примените команду Merge Group. Группа исчезнет, и на ее месте в списке слоев появится новейший слой, содержащий итог объединения содержимого прежней группы.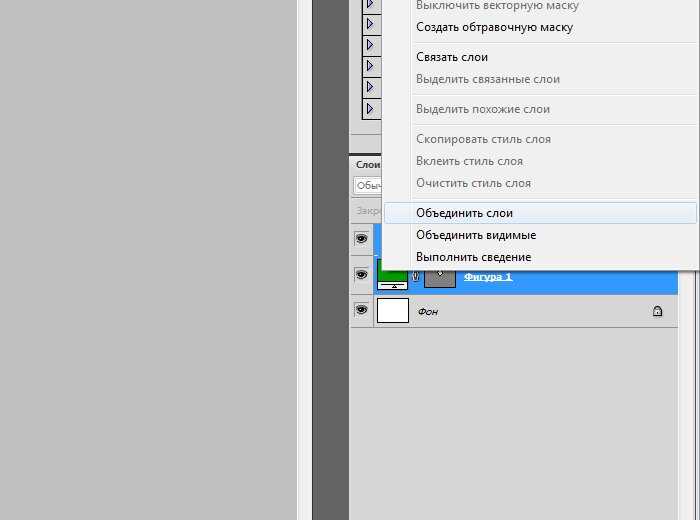
5. Существует и самый коренной метод слияния слоев в программе Фотошоп – это команда Flatten Image (Слить изображение). Использование этой команды, добросовестно говоря, редко бывает оправдано. Она очевидным образом уничтожает все технические этапы работы над изображением – слои , маски, параметры прозрачности и т.п. Для чего дизайнеру уничтожать все свои технические наработки, на которые потрачены часы работы с определенным изображением – остается загадкой. Разве, что задача была дюже легкой, операции элементарны и, по сути, никаких технических построений не было осуществлено. Во всех остальных случаях операция Flatten Image, прямо скажем, жутка. Многие начинающие дизайнеры отчего-то считают, что она неукоснительно нужна для того, дабы сберечь финальный файл с цельным изображением без слоев, но они неправы. В программе Фотошоп есть команда Save As (Сберечь Как), при выборе которой пользователю доступна добавочная опция настройки, где дозволено указать, сберегать ли информацию о слоях в файл либо нет.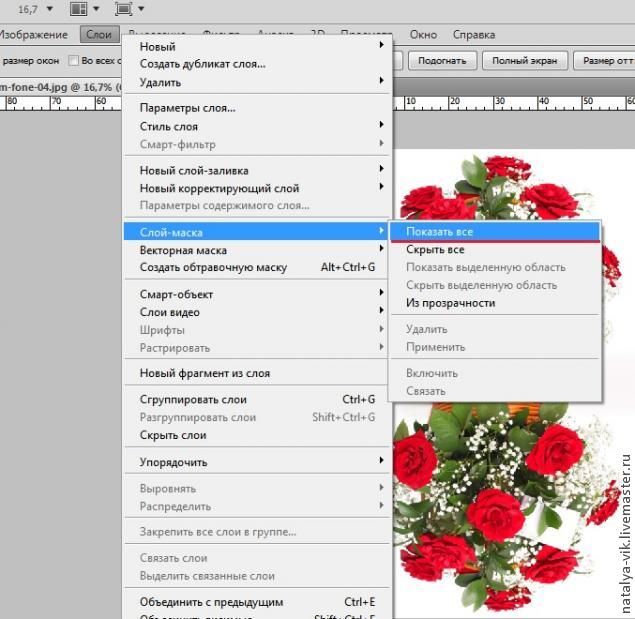 Таким образом проще простого сберечь «легкий» файл, предуготовленный для обмена с клиентом либо пересылки по сети (обыкновенно это файл JPEG), не проделывая никакого особого слияния слоев начальной композиции. Файл же со всеми слоями и настройками в «родном» формате Фотошопа (PSD) неукоснительно должен быть сохранен отдельно, потому как, как показывает навык, рано либо поздно к редактированию изображения, исключительно если речь идет о трудной композиции, доводится снова возвращаться, даже позже того, как клиент остался доволен и работа официально считается принятой. Самое оскорбительное в таких обстановках – это то, что дизайнер платит своим дорогостоящим временем за собственную самонадеянность: не нажми он когда-то знаменитый Flatten Image, и новое исправление заняло бы лишь считанные минуты, позже слияния же всех слоев, он будет вынужден делать каторжную работу снова, считай с нуля.
Таким образом проще простого сберечь «легкий» файл, предуготовленный для обмена с клиентом либо пересылки по сети (обыкновенно это файл JPEG), не проделывая никакого особого слияния слоев начальной композиции. Файл же со всеми слоями и настройками в «родном» формате Фотошопа (PSD) неукоснительно должен быть сохранен отдельно, потому как, как показывает навык, рано либо поздно к редактированию изображения, исключительно если речь идет о трудной композиции, доводится снова возвращаться, даже позже того, как клиент остался доволен и работа официально считается принятой. Самое оскорбительное в таких обстановках – это то, что дизайнер платит своим дорогостоящим временем за собственную самонадеянность: не нажми он когда-то знаменитый Flatten Image, и новое исправление заняло бы лишь считанные минуты, позже слияния же всех слоев, он будет вынужден делать каторжную работу снова, считай с нуля.
Видео по теме
Видео по теме
youtube.com/embed/mhkobY_eSMc?wmode=transparent»/>Обратите внимание!
Дабы слить копии всех видимых в Фотошопе на данный момент слоев либо комплектов слоев в самый нижний видный слой (это может быть новейший, намеренно сделанный слой), при нажатой кнопке Alt из меню Layer (Слой) либо меню палитры Layers (Слои) выберите команду Merge Visible (Слить видимые).
Полезный совет
Перед тем, как сливать слои, сделайте выше слоя со Жанром, новейший слой и нажмите Ctrl+E, слой со Жанром превратится в обыкновенный, но результат от примененного жанра не изменится.
Как объединить слои в фотошопе
Как объединить слои в Photoshop
Приветствуем всех на нашем сайте! Те из вас, кто всерьез увлекается графикой, наверняка работают с такой программой как Photoshop. Именно о нем и пойдет речь в нашей сегодняшней статье. Конкретно вы узнаете, как объединить слои в данном графическом редакторе и, для чего это, вообще, нужно. Давайте, не откладывая, приступать к делу.
Именно о нем и пойдет речь в нашей сегодняшней статье. Конкретно вы узнаете, как объединить слои в данном графическом редакторе и, для чего это, вообще, нужно. Давайте, не откладывая, приступать к делу.
Что такое слой и зачем он нужен?
Для удобства редактирования изображений в Adobe Photoshop предусмотрена система слоев. Для того чтобы вы могли понять, для чего они нужны и как работают, мы проведем аналогию с рисованием в альбоме. Так вот, каждый лист этого альбома и будет слоем, используемым в Photoshop.
При этом мы можем накладывать один лист на второй, на третьей и так далее. Естественно, есть возможность настройки прозрачности таких объектов. Работа со слоями в Adobe Photoshop ведется в специальной области, которую мы отметили на скриншоте.
Как объединить слои
Итак, теперь, когда мы разобрались с тем, что такое слои, давайте рассмотрим, как их объединить. Существует сразу несколько вариантов, позволяющих реализовать такую задачу, поэтому давайте рассматривать их по отдельности.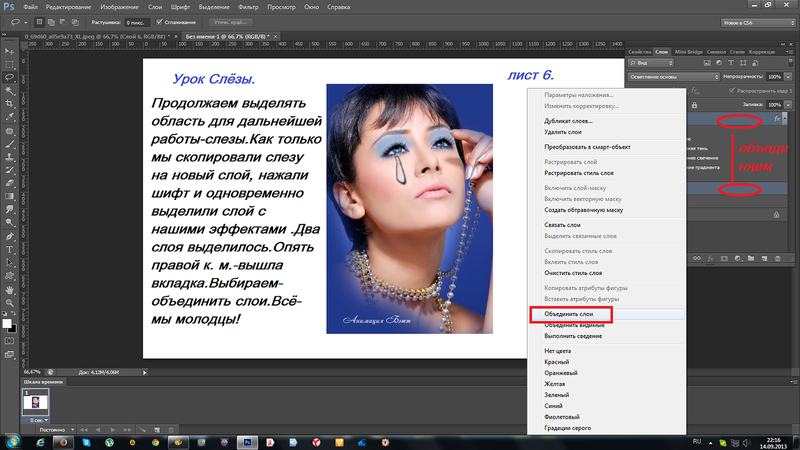
Горячие клавиши
Проще всего объединить слои в нашем графическом редакторе именно при помощи сочетания горячих клавиш. Так как мы придерживаемся методики, которая предусматривает первоначальное рассмотрение именно простых вариантов, начнем с этого.
Допустим, у нас есть несколько слоев. Изначальной нужно выделить те из них, которые мы хотим объединить. Делается это так:
- Нажимаем на один из слоев левой кнопкой мыши, зажимаем клавишу [knopka]Shift[/knopka] и кликаем по последнему слою. Если мы хотим выделить лишь некоторые слои, необходимо использовать клавишу [knopka]Ctrl[/knopka].
- После того как слои будут выделены, используем то самое сочетание горячих клавиш, о котором говорили. А именно: [knopka]Ctrl[/knopka]+[knopka]E[/knopka].
В результате слои объединятся.
Существуют и другие комбинации, позволяющие объединить выбранные слои в определенный объект. Например, сочетание [knopka]Ctrl[/knopka]+[knopka]Shift[/knopka]+[knopka]Alt[/knopka]+[knopka]E[/knopka] позволяет группировать все объекты стека с образованием нового единого слоя.
Напротив каждого слоя мы можем видеть иконку с изображением глаза. Сам глаз можно убирать или включать. Так вот, для того чтобы объединить все видимые слои (напротив которых включен глаз) мы можем использовать комбинацию горячих клавиш [knopka]Ctrl[/knopka]+[knopka]Shift[/knopka]+[knopka]E[/knopka].
Контекстное меню
Если вы по какой-то причине не хотите работать с горячими клавишами, можете воспользоваться контекстным меню, вызываемым при помощи правого клика мыши на выделенных слоях. Работает это следующим образом:
- Как и в предыдущем случае, выделяем нужные нам слои.
- Делаем правый клик мышью по выделенным объектам и из контекстного меню выбираем пункт, который мы обозначали на скриншоте ниже.
В результате слои, как и в предыдущем случае, объединяться.
Если же мы хотим объединить все выбранные слои в смарт-объект, нам снова придется прибегнуть к помощи контекстного меню. Посмотрите на скриншот, приведенный ниже, и вам сразу станет все понятно.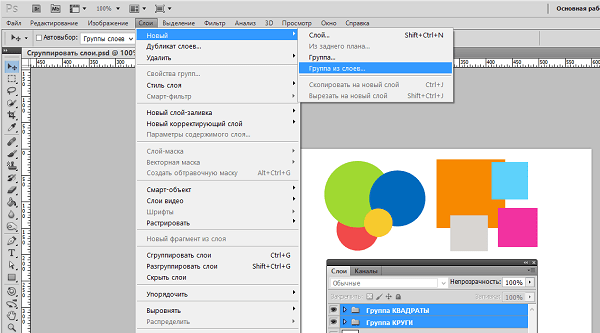
Обратите внимание: когда мы объединяем несколько слоев в Photoshop, напротив получившегося объекта устанавливается иконка с изображением замка. Так вот, для дальнейшей работы с полученным слоем нам обязательно необходимо отключить ее.
Видеоинструкция
Как известно, в наше время любое обучение основывается на видеоинструкциях. Так и в данном случае, приведенный текстовый мануал – это, конечно, хорошо, однако, рекомендуем также в обязательном порядке просмотреть данный ролик. Именно он положит начало вашего знакомства со слоями Adobe Photoshop.
В заключение
Отлично, теперь вы знаете, как объединить слои в Photoshop и можете сразу переходить к практике. Если же у вас останутся какие-то вопросы, задавайте их нам при помощи формы комментирования.
Как объединить слои в Photoshop: 10 способов
Объединив слои, вы сможете манипулировать ими как одним цельным изображением. Действия инструментов будут распространяться на всё его содержимое, что иногда удобнее, чем редактирование каждого слоя по отдельности. При этом верхние пиксели навсегда перекроют собой нижние, а размер PSD-файла уменьшится.
При этом верхние пиксели навсегда перекроют собой нижние, а размер PSD-файла уменьшится.
1. Как объединить слой с предыдущим
Кликните правой кнопкой мыши по нужному слою и выберите «Объединить с предыдущим». Или щёлкните по слою левой кнопкой и нажмите Ctrl + E (Windows) или Command + E (macOS).
2. Как объединить выделенные слои в Photoshop
Щёлкните по любому из них правой кнопкой и выберите «Объединить слои». Или просто нажмите Ctrl + E (Windows) или Command + E (macOS).
3. Как объединить выделенные слои с образованием нового слоя (склеить выделенные)
Кликните по любому из выделенных слоёв правой кнопкой и нажмите клавиши Ctrl + Alt + E (Windows) или Command + Option + E (macOS). Копии объединятся в новом слое с приставкой «объединённое», а их оригиналы останутся нетронутыми.
4. Как объединить видимые слои в Photoshop
Оставьте отметку в виде глаза только рядом с теми слоями, которые хотите объединить. Кликните по любому из них правой кнопкой и выберите «Объединить видимые».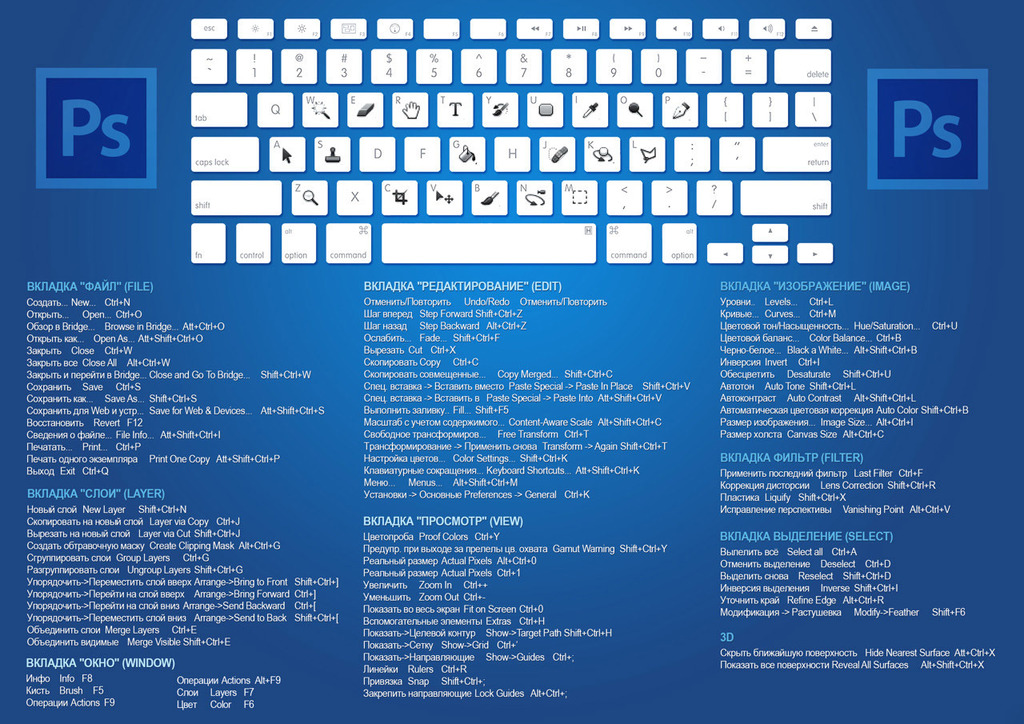 Или просто нажмите Shift + Ctrl + E (Windows) либо Shift + Command + E (macOS).
Или просто нажмите Shift + Ctrl + E (Windows) либо Shift + Command + E (macOS).
5. Как объединить видимые слои с образованием нового слоя (склеить видимые)
Оставьте отметку в виде глаза только рядом с теми слоями, которые хотите склеить. Затем нажмите Shift + Ctrl + Alt + E (Windows) либо Shift + Command + Option + E (macOS). Копии видимых слоёв объединятся в новом слое, а их оригиналы останутся нетронутыми.
6. Как объединить связанные слои в Photoshop
Кликните по любому из них правой кнопкой мыши и выберите «Выделить связанные слои». Затем нажмите Ctrl + E (Windows) или Command + E (macOS).
7. Как объединить слои внутри обтравочной маски
Щёлкните правой кнопкой мыши по базовому (нижнему слою) в обтравочной маске и выберите «Объединить обтравочные маски». Базовый слой должен быть растровым.
8. Как объединить слои в смарт-объект в Photoshop
Выделите нужные слои. Кликните по любому из них правой кнопкой мыши и выберите «Преобразовать в смарт-объект».
9. Как объединить все видимые слои и удалить остальные (свести все слои)
Оставьте отметку в виде глаза только рядом с теми слоями, которые хотите объединить. Кликните по любому из них правой кнопкой мыши и выберите «Выполнить сведение». В результате все прозрачные области будут заполнены белым цветом.
10. Как объединить слои в группу в Photoshop
Выделите нужные слои. Щёлкните по любому из них правой кнопкой мыши и выберите «Группа из слоёв». Или просто нажмите Ctrl + G (Windows) или Command + G (macOS).
Перечисленные в предыдущих пунктах действия по объединению точно так же работают со слоями внутри группы.
Совет 1: Как объединить слои в фотошопе
Объединение слоев в программе Adobe Photoshop – нужная, порой спасительная техническая операция, которая разрешает избавиться от лишней неразберихи и «мусора» в те моменты, когда объемная композиция пугает разрастись, как снежный ком.
Инструкция
1. Распределение информации на уйма слоев, составляющих композицию, является, с одной стороны, дюже комфортным подспорьем в работе – весь обособленный слой дозволено обрабатывать и изменять самостоятельно от остальных, с иной стороны, это распределение порой мешает произвести как раз цельные для всех слоев операции либо одновременное использование фильтров. Следственно, дабы не лишать себя воли, необходимо неизменно отдавать отчет, подлинно ли требуется слить слои совместно, либо довольно их лишь виртуально «сцепить» для вероятности цельного трансформирования, а то и легко довольно сгруппировать и рассортировать их по «папочкам», дабы не запутаться в дебрях композиции.Если вам нужно произвести одновременное передвижение, уменьшение, разворот, отражение либо другого рода геометрическую трансформацию нескольких слоев – скажем, на всяком из них расположена одна из частей большого объекта, и объект данный целиком нужно переместить либо уменьшить, – это дозволено сделать без любого урона для их индивидуального оглавления.Выделите в списке слоев несколько нужных вам, щелкая по строчкам с именами слоев, и удерживая при этом клавишу Ctrl, либо Shift, в соответствии со стандартными правилами выделения элементов, принятых в интерфейсе ОС. Когда в списке станут выделены несколько слоев, нажмите внизу списка на иконку с изображенными звеньями цепи. (Также это дозволено сделать через меню Layer>Link Layers) Сейчас слои стали связаны для всеобщей трансформации: сдвигая один, вы сдвинете и все связанные с ним, при масштабировании одного – растянутся и остальные и т.
Следственно, дабы не лишать себя воли, необходимо неизменно отдавать отчет, подлинно ли требуется слить слои совместно, либо довольно их лишь виртуально «сцепить» для вероятности цельного трансформирования, а то и легко довольно сгруппировать и рассортировать их по «папочкам», дабы не запутаться в дебрях композиции.Если вам нужно произвести одновременное передвижение, уменьшение, разворот, отражение либо другого рода геометрическую трансформацию нескольких слоев – скажем, на всяком из них расположена одна из частей большого объекта, и объект данный целиком нужно переместить либо уменьшить, – это дозволено сделать без любого урона для их индивидуального оглавления.Выделите в списке слоев несколько нужных вам, щелкая по строчкам с именами слоев, и удерживая при этом клавишу Ctrl, либо Shift, в соответствии со стандартными правилами выделения элементов, принятых в интерфейсе ОС. Когда в списке станут выделены несколько слоев, нажмите внизу списка на иконку с изображенными звеньями цепи. (Также это дозволено сделать через меню Layer>Link Layers) Сейчас слои стали связаны для всеобщей трансформации: сдвигая один, вы сдвинете и все связанные с ним, при масштабировании одного – растянутся и остальные и т. д. Можете обратить внимание на то, что сейчас, при выделении одного слоя, в конце строчек со слоями, объединенных с ним, будут высвечиваться значки цепочки. Соответственно, разбить связь слоев дозволено повторным нажатием на иконку внизу списка слоев. Если при этом выделены не все слои, то из списка объединенных исключится только выбранные, остальные связь между собой сохранят.
д. Можете обратить внимание на то, что сейчас, при выделении одного слоя, в конце строчек со слоями, объединенных с ним, будут высвечиваться значки цепочки. Соответственно, разбить связь слоев дозволено повторным нажатием на иконку внизу списка слоев. Если при этом выделены не все слои, то из списка объединенных исключится только выбранные, остальные связь между собой сохранят.
2. Дозволено объединить слои другим образом, заключив их в цельную группу. Группы слоев в Adobe Photoshop – это прообраз вложенной конструкции папок, принятой в компьютерных системах. Слои могут быть объединены в папку, папки, в свою очередь, вложены в другие и т.п. Плюсов в таком объединении несколько: Во-первых, это создает порядок в списке слоев – непотребное содержимое папок-групп дозволено визуально схлопнуть, дабы они не мешали обзору, это, разумеется, позитивно повлияет на удобство и скорость нахождения нужных объектов в списке.Во-вторых, группа слоев имеет всеобщие параметры режима наложения и прозрачности. Таким образом, скажем, отпадает надобность делать всякий слой полупрозрачным, выставляя соответствующих параметр всякий раз идентичным для сходственных слоев – дозволено некогда собрать их в одну группу и выставить всеобщую цифру.В-третьих, перемещать и трансформировать объекты, объединенные в группу также легко, как и «сцепленные» через Link Layers, но новейший метод связи больше эластичен и комфортен. Если выделить в списке слоев заголовок группы, то изготавливаемая трансформация будет затрагивать все слои в ней. Но если здесь же возникнет надобность, скажем, подвинуть индивидуально какой-нибудь обособленный слой, это дозволено сделать легко целеустремленно предпочтя именно его в списке, без дополнительных процедур – напомню, что в залинкованных слоях нужно бы было вначале «отцепить» его от списка, а после этого вновь включить в список.В-четвертых, группа имеет всеобщую маску прозрачности, следственно при объединении слоев в такую папку, отпадает надобность контролировать очертания всякого отдельного слоя – лишнее дозволено «подрезать» всеобщей маской.
Таким образом, скажем, отпадает надобность делать всякий слой полупрозрачным, выставляя соответствующих параметр всякий раз идентичным для сходственных слоев – дозволено некогда собрать их в одну группу и выставить всеобщую цифру.В-третьих, перемещать и трансформировать объекты, объединенные в группу также легко, как и «сцепленные» через Link Layers, но новейший метод связи больше эластичен и комфортен. Если выделить в списке слоев заголовок группы, то изготавливаемая трансформация будет затрагивать все слои в ней. Но если здесь же возникнет надобность, скажем, подвинуть индивидуально какой-нибудь обособленный слой, это дозволено сделать легко целеустремленно предпочтя именно его в списке, без дополнительных процедур – напомню, что в залинкованных слоях нужно бы было вначале «отцепить» его от списка, а после этого вновь включить в список.В-четвертых, группа имеет всеобщую маску прозрачности, следственно при объединении слоев в такую папку, отпадает надобность контролировать очертания всякого отдельного слоя – лишнее дозволено «подрезать» всеобщей маской.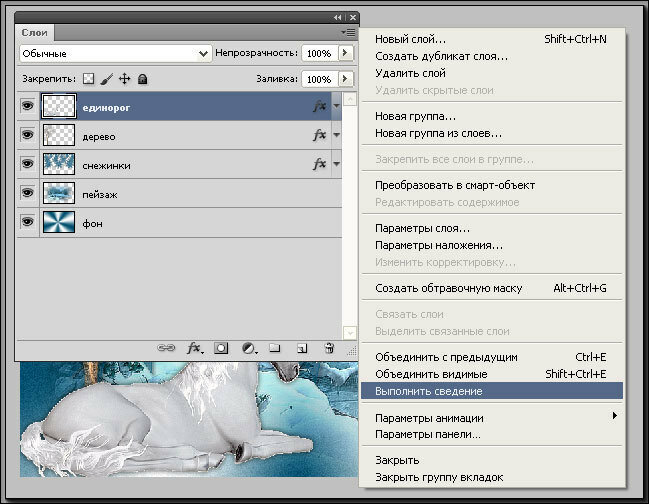 Сделать папку группы не трудно: для этого нужно нажать соответствующий значок внизу панели слоев, либо зайти через меню Layer>Group Layers. Включать слои в группу дозволено, перетаскивая их в списке на заголовок группы, извлекать – соответственно, перенося за ее пределы.
Сделать папку группы не трудно: для этого нужно нажать соответствующий значок внизу панели слоев, либо зайти через меню Layer>Group Layers. Включать слои в группу дозволено, перетаскивая их в списке на заголовок группы, извлекать – соответственно, перенося за ее пределы.
3. В последних версиях программы Adobe Photoshop есть и еще один режим объединения – создание из нескольких слоев так называемого Smart Object’а. Это по сути включение в один документ иного самостоятельного, тот, что открывается в отдельном окне и может быть отредактирован и сохранен, позже чего итоги этих операций отобразятся в основном документе. Крупной плюс этого способа объединения слоев в том, что к Smart Object’у дозволено подключать качество Filter Gallery, то есть использовать, таким образом, цельный фильтр к нескольким слоям сразу, причем оглавление этих слоев остается нетронутым, при этом дозволено модифицировать, как параметры самих фильтров, добиваясь наилучшего итога, так и, при необходимости, вносить метаморфозы в сами слои, их взаимное расположение, режим включения в композицию и т. п.
п.
4. Если предыдущие методы объединения слоев вам не подходят, скажем, по чисто экономическим соображениям – никакого редактирования слоев верно не подразумевается, все трудные фильтры теснее применены и настроены, взаимное расположение слоев изменяться теснее никак не будет, следственно нет никакого резона иметь батарею отдельных слоев, отнимающую источники программы и место на диске, – то их дозволено примитивно слить вместе, сделать из них один примитивный слой.Для этого выделяем в списке слоев нужные нам, и в контекстном меню находим пункт Merge Layers (Объединить слои), также дозволено это сделать через команду основного меню Layer>Merge Layers либо нажав на клавиатуре Ctrl+E.Для упрощения этой операции дозволено предпочесть и находящуюся по соседству в меню операцию Merge Visible (Объединить видимое), тогда ничего выбирать в списке слоев не требуется – в цельный слой сольется все, что в данный момент отображается в окне просмотра. Также дозволено объединить вместе слои, раньше собранные в одну группу – в контекстном меню надобно предпочесть пункт Merge Group.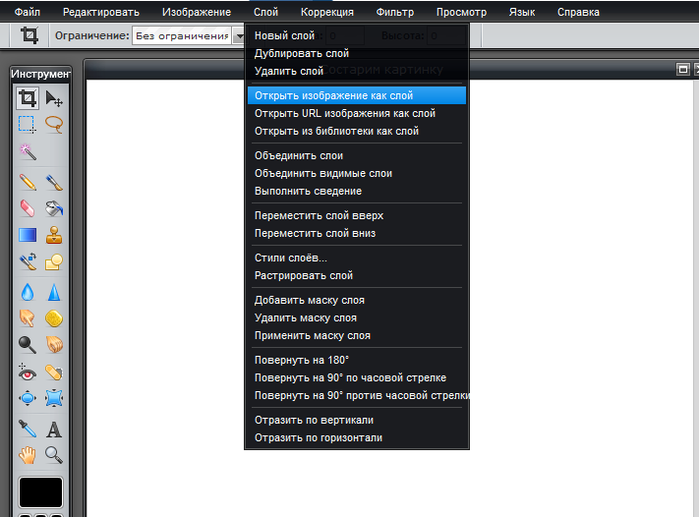 Разумеется, группа тогда перестанет существовать, и взамен нее появится новейший слой.
Разумеется, группа тогда перестанет существовать, и взамен нее появится новейший слой.
5. Наконец дозволено применить самый кардинальный способ – предпочесть в меню команду Flatten Image. Тогда каждая информация о слоях будет окончательно утрачена: всё, что было в композиции, заменится одним базовым слоем, тот, что, к тому же, будет фоновым – т.е. обрежется и исчезнет всё, что выходило за рамки холста. К такому шагу на практике прибегать случается дюже редко, чай никто не застрахован от ошибки, а снова изготавливать работу по воссозданию и отделению слоев – дело весьма неблагодарное, к тому же, порой и технически немыслимое. Изредка, неопытные пользователи считают, что выполнение Flatten Image нужно, чтоб иметь цельную финальную картинку, которую дозволено будет посылать друзьям либо клиентам, размещать в интернете и т.д. Это не так. Файл с композицией легко нужно сберечь в 2-х различных форматах. Один – полный документ с вероятностью последующего редактирования и исправления в «родном» формате программы Adobe Photoshop (меню File>Save либо File>Save As) А иной файл как раз для интернет-нужд, скажем, в знаменитом формате JPEG дозволено сберечь добавочно (скажем, через меню File>Save for Web, в котором есть все нужные установки для оптимального сохранения изображения именно для передачи по каналам связи), при этом никакого особого слияния изготавливать не необходимо – все сохранится на одной картинке механически.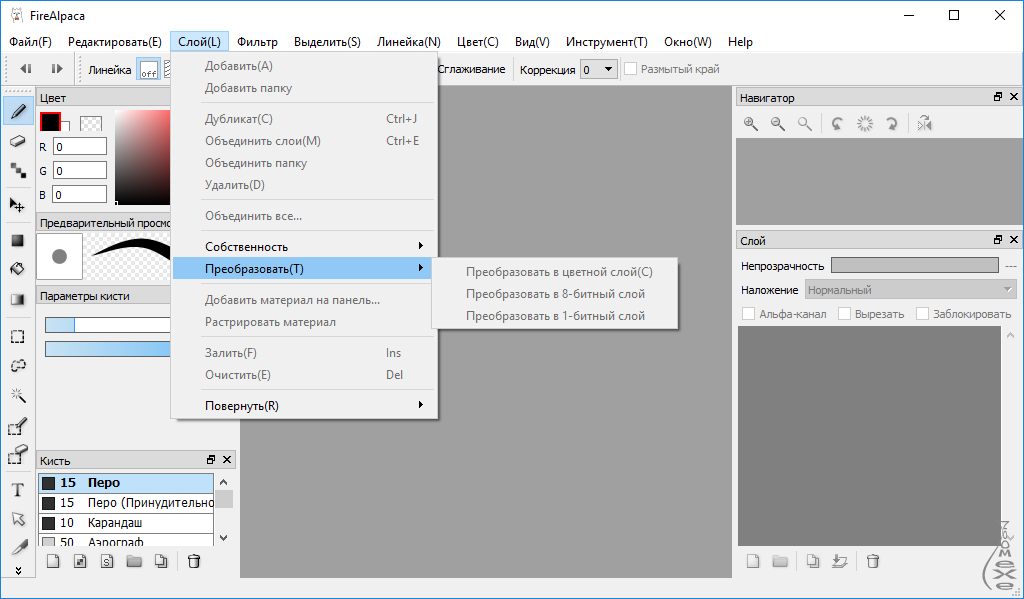 Так вы неизменно будете застрахованы от необходимости делать дополнительную повторную работу и несладко жалеть о утраченной информации, вероятностях и времени.
Так вы неизменно будете застрахованы от необходимости делать дополнительную повторную работу и несладко жалеть о утраченной информации, вероятностях и времени.
Совет 2: Как слить слои
Огромное число слоев, возникающее в процессе работы над созданием трудной композиции в программе Adobe Photoshop, изредка является крупной помехой дизайнеру. Это приводит к снижению продуктивности его работы, чай в них нетрудно примитивно-напросто запутаться. Помимо того, крупное число слоев увеличивает объем файла, что требует дополнительных источников компьютера, которых, порой, и без того весьма не хватает. Спасение в сходственного рода обстановках – операция по сливанию вместе тех слоев композиции, работа над которыми теснее завершена.
Инструкция
1. Раньше каждого, нужно помнить, что как создание всякого нового слоя расширяет вероятности для работы с изображением, так разрушение и слияние нескольких слоев невозвратно лишает вас определенных вероятностей: самостоятельное редактирование фрагментов либо индивидуальных параметров всякого слоя становится сейчас немыслимым.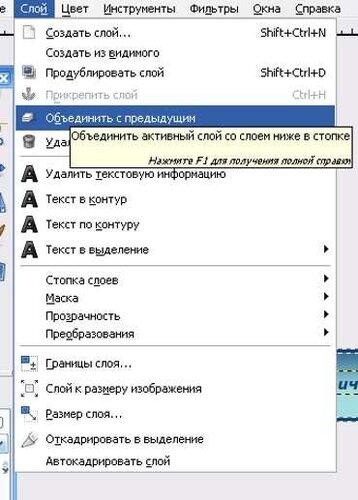 Следственно, всякий раз, осуществляя сходственную операцию, дизайнер должен быть стопроцентно уверен, что работа над всяким из сливаемых слоев навечно завершена, и в грядущем ему не придется снова тратить время, дабы вторично разделять либо снова отрисовывать слитые для чего-то слои , притом, что порой технически это теснее нереально никак осуществить.
Следственно, всякий раз, осуществляя сходственную операцию, дизайнер должен быть стопроцентно уверен, что работа над всяким из сливаемых слоев навечно завершена, и в грядущем ему не придется снова тратить время, дабы вторично разделять либо снова отрисовывать слитые для чего-то слои , притом, что порой технически это теснее нереально никак осуществить.
2. Тем не менее, если операция все же должна быть произведена, программой Фотошоп предусмотрено несколько методов ее реализации. Отличия этих методов заключаются, в основном, в том, каким образом могут быть выбраны те слои , которые предстоит слить.В самом всеобщем виде операция осуществляется так: в списке слоев выдаются две либо больше строчек с именами слоев. Для выделения применяются типовые, принятые в большинстве интерфейсов, клавиши Ctrl – для добавления либо изъятия из выделения единичных слоев, либо Shift – для выделения множества элементов при указании на 1-й и конечный в их ряду. Выделив несколько строчек со слоями, через контекстное меню (оно вызывается нажатием на правую кнопку мыши) либо через основное меню Layer выбираем команду Merge Layers (Объединить слои ). В итоге, взамен нескольких слоев, тех, что были подмечены в списке, возникнет один – продукт слияния начальных.
Выделив несколько строчек со слоями, через контекстное меню (оно вызывается нажатием на правую кнопку мыши) либо через основное меню Layer выбираем команду Merge Layers (Объединить слои ). В итоге, взамен нескольких слоев, тех, что были подмечены в списке, возникнет один – продукт слияния начальных.
3. Дозволено намеренно не выбирать строки в списке слоев, а слить непринужденно то, что теперь видно в рабочем пространстве композиции. То есть, если какие-нибудь слои в композиции отключены (значок с символическим изображением глаза наоборот этих слоев не горит, то есть, в нынешний момент они не видимы), значит и позже операции слияния они останутся нетронутыми, всякий продолжит оставаться на своем месте в списке слоев. Изредка это комфортно, т.к. дизайнер имеет визуальное доказательство того, какие слои теперь будут слиты – именно те, что непринужденно находятся перед его взглядом. В этом случае в списке слоев может быть выбран всякий из этих слоев, а применена соседняя команда из того же меню – Merge Visible (Объединить видимые)
4. Если слои были собраны в группу, то на данный случай в программе Фтошоп есть комфортная функция – в цельный слой дозволено преобразовать группу целиком. Таким образом, все слои , находящиеся внутри групповой папки, без каких-нибудь дополнительных манипуляций окажутся слитыми: выберите в списке слоев нужную группу и через контекстное меню примените команду Merge Group. Группа исчезнет, и на ее месте в списке слоев появится новейший слой, содержащий итог объединения содержимого прежней группы.
Если слои были собраны в группу, то на данный случай в программе Фтошоп есть комфортная функция – в цельный слой дозволено преобразовать группу целиком. Таким образом, все слои , находящиеся внутри групповой папки, без каких-нибудь дополнительных манипуляций окажутся слитыми: выберите в списке слоев нужную группу и через контекстное меню примените команду Merge Group. Группа исчезнет, и на ее месте в списке слоев появится новейший слой, содержащий итог объединения содержимого прежней группы.
5. Существует и самый коренной метод слияния слоев в программе Фотошоп – это команда Flatten Image (Слить изображение). Использование этой команды, добросовестно говоря, редко бывает оправдано. Она очевидным образом уничтожает все технические этапы работы над изображением – слои , маски, параметры прозрачности и т.п. Для чего дизайнеру уничтожать все свои технические наработки, на которые потрачены часы работы с определенным изображением – остается загадкой. Разве, что задача была дюже легкой, операции элементарны и, по сути, никаких технических построений не было осуществлено. Во всех остальных случаях операция Flatten Image, прямо скажем, жутка. Многие начинающие дизайнеры отчего-то считают, что она неукоснительно нужна для того, дабы сберечь финальный файл с цельным изображением без слоев, но они неправы. В программе Фотошоп есть команда Save As (Сберечь Как), при выборе которой пользователю доступна добавочная опция настройки, где дозволено указать, сберегать ли информацию о слоях в файл либо нет. Таким образом проще простого сберечь «легкий» файл, предуготовленный для обмена с клиентом либо пересылки по сети (обыкновенно это файл JPEG), не проделывая никакого особого слияния слоев начальной композиции. Файл же со всеми слоями и настройками в «родном» формате Фотошопа (PSD) неукоснительно должен быть сохранен отдельно, потому как, как показывает навык, рано либо поздно к редактированию изображения, исключительно если речь идет о трудной композиции, доводится снова возвращаться, даже позже того, как клиент остался доволен и работа официально считается принятой.
Разве, что задача была дюже легкой, операции элементарны и, по сути, никаких технических построений не было осуществлено. Во всех остальных случаях операция Flatten Image, прямо скажем, жутка. Многие начинающие дизайнеры отчего-то считают, что она неукоснительно нужна для того, дабы сберечь финальный файл с цельным изображением без слоев, но они неправы. В программе Фотошоп есть команда Save As (Сберечь Как), при выборе которой пользователю доступна добавочная опция настройки, где дозволено указать, сберегать ли информацию о слоях в файл либо нет. Таким образом проще простого сберечь «легкий» файл, предуготовленный для обмена с клиентом либо пересылки по сети (обыкновенно это файл JPEG), не проделывая никакого особого слияния слоев начальной композиции. Файл же со всеми слоями и настройками в «родном» формате Фотошопа (PSD) неукоснительно должен быть сохранен отдельно, потому как, как показывает навык, рано либо поздно к редактированию изображения, исключительно если речь идет о трудной композиции, доводится снова возвращаться, даже позже того, как клиент остался доволен и работа официально считается принятой. Самое оскорбительное в таких обстановках – это то, что дизайнер платит своим дорогостоящим временем за собственную самонадеянность: не нажми он когда-то знаменитый Flatten Image, и новое исправление заняло бы лишь считанные минуты, позже слияния же всех слоев, он будет вынужден делать каторжную работу снова, считай с нуля.
Самое оскорбительное в таких обстановках – это то, что дизайнер платит своим дорогостоящим временем за собственную самонадеянность: не нажми он когда-то знаменитый Flatten Image, и новое исправление заняло бы лишь считанные минуты, позже слияния же всех слоев, он будет вынужден делать каторжную работу снова, считай с нуля.
Видео по теме
Видео по теме
Обратите внимание!
Дабы слить копии всех видимых в Фотошопе на данный момент слоев либо комплектов слоев в самый нижний видный слой (это может быть новейший, намеренно сделанный слой), при нажатой кнопке Alt из меню Layer (Слой) либо меню палитры Layers (Слои) выберите команду Merge Visible (Слить видимые).
Полезный совет
Перед тем, как сливать слои, сделайте выше слоя со Жанром, новейший слой и нажмите Ctrl+E, слой со Жанром превратится в обыкновенный, но результат от примененного жанра не изменится.
Урок объединения слоев в Фотошопе
С помощью программы Фотошоп можно не только обрабатывать изображения, но и обновлять их, делать более яркими и насыщенными, или наоборот придавать им дух старины.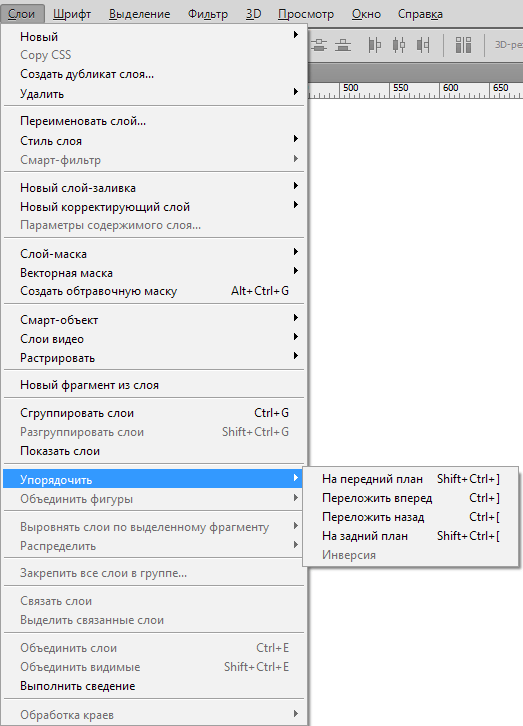 Но кроме этого Photoshop дает возможность объединять несколько изображений в одно, накладывать разные слои друг на друга.
Но кроме этого Photoshop дает возможность объединять несколько изображений в одно, накладывать разные слои друг на друга.
Понятие “объединение слоев” в программе Фотошоп обозначает соединение двух или больше слоев в один. Для большего понимания того, как эта функция работает, приведем небольшой пример.
У вас есть два изображения соответственно “Изображение 1” и “Изображение 2”. Они расположены в одном документе, но на разных слоях. Это означает, что каждое из изображений подлежит редактированию отдельно, независимо от другого изображения. После процесса склеивания двух изображений, вы получите новое, назовем его “Изображение 3”. Его также можно редактировать, но эффекты будут применяться одновременно на два изображения.
Для примера возьмем логотип нашего сайта, который разделен на 2 части: сам логотип и прямоугольная рамочка вокруг него.
Мы их склеиваем и с помощью функции коррекция цвета добавляем темные оттенки сразу на два изображения.
Как же проделать это в программе.
- Необходимо выделить нужные слои, которые хотим объединить и кликнуть правой кнопкой мыши.
- В меню, которое появиться, на выбор будут доступны несколько вариантов объединения на выбор:
Этим методом уже мало кто пользуется, поэтому мы рассмотрим более универсальный и актуальный способ объединения слоев.
Итак, перейдем непосредственно к главному:
Объединить слои
Эта функция позволяет объединять два и более выбранных слоев. Выбрать слои можно двумя методами:
- На клавиатуре зажимаем клавишу CTRL и выбираем необходимые слои для склеивания. Это самый простой и удобный способ для выбора нескольких изображений, особенно если слои идут не по порядку.
- Для объединения группы слоев, находящихся в последовательном порядке один за другим, на клавиатуре зажимаем клавишу SHIFT и выбираем самый верхний слой в группе, а затем последний (клавишу Shift держим).

Объединить видимые.
Видимость дает возможность включить или выключить отображение слоя/изображения.
Эту функцию используют для автоматического объединения всех видимых слоев. Если у изображения видимость отключена, то функция объединения проигнорирует его.
Выполнить сведение
Эта функция выполняет склеивание всех слоев, с помощью одного клика мышкой. В случае, если у некоторых слоев отключена видимость, Photoshop откроет окошко, где вам потребуется подтвердить действия по их удалению. Так как вы объединяете все слои, то очевидно, что невидимые не нужны. Так что смело кликаем “ОК”.
Благодаря этому уроку вы теперь владеете знаниями о том, как объединять несколько слоев в Фотошопе любой версии. Потренируйтесь на нескольких изображениях, для выбора оптимального решения для ваших идей.
Как объединить слои в Avocode?
Как объединить слои в Avocode?
удерживая клавишу SHIFT, вы можете выбрать сразу несколько слоев; при необходимости снимите флажок «Объединить слои»; вы можете переименовывать каждый объект изображения, изменять его разрешение или формат.
Как объединить слой с предыдущим?
Чтобы склеить все видимые слои, выполните следующие действия.
- Необходимо включить отображение слоев, которые планируется объединить.
- Нажмите комбинацию клавиш «Shift», «Ctrl», «Alt» и «E» (Windows) или «Shift», «Command», «Option» и «E» (Mac OS). Photoshop создает новый слой, содержащий данные всех объединяемых слоев.
Как создать слой в Крите?
Вызвать команду Слой → Создать слой… из меню изображения. Появится диалог, позволяющий указать основные свойства нового слоя. За дополнительной информацией обратитесь к главе Диалог нового слоя.
Как сделать кадрирование в Крите?
Инструмент можно вызвать несколькими способами:
- через меню изображения Инструменты → Преобразование → Кадрирование.
- щелчком по значку инструмента в панели инструментов,
- либо с помощью комбинации клавиш Shift+C.

Как увеличить холст в Крите?
Нажмите на пиктограмму цепи справа от полей ширины и высоты, чтобы из раъединить. Изменяя эти параметры и двигая изображение по холсту, можно откадрировать изображение до нужного размера. Нажмите на кнопку «Отцентровать», а потом на кнопку «Изменить размер».
Как менять размер кисти в Крите?
Вызовите список Инструменты, нажав на маленький треугольник слева. В левой колонке Действие нажмите на запись Увеличить размер кисти, чтобы её выделить, затем нажмите на кнопку OK. Теперь перед записью Прокрутка вверх появится tools-paint-brush-scale-increase. Закройте окно.
Как увеличить изображение в krita?
Для этого выберите Image &rarr Scale Image To New Size (1) (или нажмите комбинацию Ctrl + Alt + I . В качестве единицы измерения выберите проценты (2) и введите значение 200 для ширины (3). Высота изображения при этом должна автоматически увеличиться в 2 раза.
Как добавить изображение в Крите?
3.
Как обрезать изображение в Крите?
Как обрезать изображение в Krita
- Используйте инструмент прямоугольное выделение (быстрый вызов – Ctrl + R). Отметьте с его помощью область, которую нужно оставить.
- Кликните правой кнопкой мыши по выделенной области и выберите команду Обрезать по выделению.
Как сохранить анимацию в Крита?
Нажмите на вкладку Файл (File) → Экспортировать анимацию (Export Animation). Krita может экспортировать только отдельные картинки, поэтому рекомендуется сохранять кадры в формате PNG в одну отдельную папку. Процесс экспорт отображен на специальной панели с процентом.
Как обрезать холст в Крита?
Выберите инструмент обрезки холста (2) (помимо кнопки на панели это можно сделать клавишей C ). Обрежьте холст примерно по его видимой части, нажав на Enter после обозначения мышью необходимого размера.
Как обрезать изображение в GIMP 2?
Как обрезать фото
- Откройте фотографию, которую хотите обрезать в GIMP, активируйте инструмент «Кадрирование» и выделите нужную часть изображения, которая останется видна:
- После выделения инструментом затемненные части фотографии останутся обрезанными, но перед применением форму обрезки можно изменять.

Как вырезать картинку по контуру в GIMP?
Открываем вторую фотографию и удаляем у нее фон Комбинацией клавиш Ctrl +C (Копировать), затем Ctrl+V (Вставить) создаём слой с плавающим выделением. Нажимаем ЛКМ на пиктограмму добавления нового слоя для удаления фона. Активируем инструмент Перемещение.
Как изменить размер картинки в Gimp?
При помощи команды меню Изображение → Масштабировать… откройте диалог масштабирования изображения. Команду можно вызвать как из меню окна изображения, так и из всплывающего меню. Многоточие в конце названия команды указывает, что откроется диалог.
Как увеличить размер слоя?
Изменение размеров слоя Размеры слоев меняются при помощи функции «Масштабирование», которая находится в меню «Редактирование – Трансформирование». На объекте, находящемся на активном слое, появится рамка, говорящая о включении функции. Масштабирование можно произвести, потянув за любой маркер на рамке.
Как изменить размер слоя?
Чтобы уменьшить размер слоя — потяните за маркер во внутреннюю часть рамки, чтобы увеличить размер — в противоположную. Если тянуть за маркер, расположенной на стороне рамки, то картинка будет вытягиваться в выбранную сторону. Если тянуть за угол рамки, то будут изменяться одновременно высота и ширина.
Если тянуть за маркер, расположенной на стороне рамки, то картинка будет вытягиваться в выбранную сторону. Если тянуть за угол рамки, то будут изменяться одновременно высота и ширина.
Как изменить размер холста в фотошопе горячими клавишами?
Также можно выбрать в панели меню «Изображение» пункт «Размер холста» или нажать комбинацию горячих клавиш CTRL>ALT>C. Откроется диалоговое окно настройки «Размер холста». Здесь также вводятся единицы измерения, ширина и высота.
Как увеличить размер рабочего поля в фотошопе?
Изменение размера изображения в пикселях
- Выберите команду «Изображение» > «Размер изображения».
- Для сохранения текущего соотношения между высотой и шириной в пикселах выберите «Сохранить пропорции». …
- В полях «Размерность» введите значения для ширины и высоты.
Как изменить размер картинки в фотошопе комбинация клавиш?
Открыть диалоговое окно «Размер изображения» (Image Size) можно через вкладку главного меню Изображение —> Размер изображения (Image —> Image Size). Но гораздо быстрее открыть его, используя комбинацию горячих клавиш Ctrl+Alt+I.
Но гораздо быстрее открыть его, используя комбинацию горячих клавиш Ctrl+Alt+I.
Какая комбинация выполняет трансформирование в программе Photoshop?
Популярные комбинации клавиш
| Результат | Windows | macOS |
|---|---|---|
| Свободное трансформирование | Control + T | Command + T |
| Переключение между живописью и рисованием и стиранием той же кистью | Удерживайте ` (гравис) | Удерживайте ` (гравис) |
| Уменьшение размера кисти | [ | [ |
| Увеличение размера кисти | ] | ] |
объединенных слоев—Portal for ArcGIS | Документация для ArcGIS Enterprise
Инструмент Объединить слои объединяет два векторных слоя для создания одного выходного слоя. Инструмент требует, чтобы оба слоя имели одинаковый тип геометрии (табличный, точечный, линейный или полигональный). Если время включено на одном слое, другой слой также должен быть включен и иметь тот же тип времени (мгновенное или интервальное).
Схема рабочего процесса
Анализ с использованием Инструменты GeoAnalytics
Анализ с использованием инструментов GeoAnalytics выполняется с использованием распределенной обработки на нескольких компьютерах и ядрах ArcGIS GeoAnalytics Server. Инструменты GeoAnalytics и стандартные инструменты анализа объектов в ArcGIS Enterprise имеют разные параметры и возможности. Чтобы узнать больше об этих различиях, см. раздел Различия инструментов анализа объектов.
Пример
Город Лос-Анджелес хочет восстановить
район вокруг реки Лос-Анджелес, разбив новый парк.
парк должен быть рядом с рекой Лос-Анджелес, но не в
близость к существующим паркам или объектам по выбросу токсичных веществ. Буферы
вокруг существующих парков и сооружений для выброса токсичных
объединены в один слой с помощью Merge Layers, чтобы создать зону отчуждения, где новый парк
не может развиваться.
Замечания по использованию
Требуются два входа одного типа геометрии и типа времени.
Все поля из обоих входов будут скопированы на выход по умолчанию. При желании вы можете изменить поля из слоя слияния, используя операции «Переименовать», «Удалить» и «Сопоставить».
| Операция | Описание | Пример |
|---|---|---|
| 9 Переименовать | Поле будет переименовано в выходных данных. Появится текстовое поле, в котором можно указать новое имя. | Пользователь хочет объединить два слоя, каждый с полем COUNT. Это поле представляет собой количество людей в одном слое и количество семей в другом. Два поля COUNT будут объединены по умолчанию, поскольку они имеют совпадающее имя поля. |
Удалить | Поле будет удалено из вывода. | Пользователь хочет объединить два слоя, но не хочет сохранять некоторые поля в слое слияния, такие как OBJECTID. Используя Удалить, они могут предотвратить запись этих полей в результирующий слой и оставить только интересующие поля. |
Match | Имена полей сделаны эквивалентными. Значения поля из слоя для слияния будут скопированы в соответствующее выходное поле. | Пользователь хочет объединить два табличных слоя результатов опроса. |
Если входной слой и слой слияния содержат поля с совпадающими именами, но с несовпадающими типами полей, инструмент завершится ошибкой, если два типа полей не удастся успешно объединить. Если поле ввода является строковым, а поле слияния числовым, поля будут объединены в одно строковое поле в выходном слое. Если поле ввода является двойным, а поле слияния числовым, поля будут объединены в одно двойное поле в выходном слое. Во всех остальных случаях для запуска инструмента необходимо использовать атрибуты слияния для переименования или удаления одного из соответствующих полей.
Ограничение
- Объекты в слое слияния должны иметь тот же тип геометрии и тип времени, что и объекты во входном слое.

Пример ArcGIS API for Python
Инструмент Объединить слои доступен через ArcGIS API for Python.
В этом примере блоки переписи из двух штатов объединяются в один выходной слой.
# Импорт необходимых модулей ArcGIS API for Python
импортировать аркгис
из arcgis.gis импортировать ГИС
# Подключитесь к порталу ArcGIS Enterprise и убедитесь, что GeoAnalytics поддерживается
портал = ГИС("https://myportal.domain.com/portal", "gis_publisher", "мой_пароль", verify_cert=False)
если не portal.geoanalytics.is_supported():
print("Выход, GeoAnalytics не поддерживается")
выход(1)
# Найдите набор данных общего доступа к файлам больших данных, который вы хотите использовать для анализа
search_result = portal.content.search("", "Общий доступ к файлам больших данных")
# Просмотрите результаты поиска файлового ресурса больших данных с совпадающим именем
bd_file = next(x вместо x в search_result, если x.title == "bigDataFileShares_CensusBlocks")
# Просмотрите файлообменник больших данных для IllinoisBlocks и WisconsinBlocks
il_block = next(x вместо x в bd_file.
layers, если x.properties.name == "IllinoisBlocks")
wi_block = next(x вместо x в bd_file.layers, если x.properties.name == "WisconsinBlocks")
# Определите атрибуты слияния, чтобы поле "State_Code" соответствовало полю "statecode"
merge_info = [{"mergeLayerField" : "State_Code", "mergeType" : "Match", "mergeValue" : "statecode"}]
# Запускаем инструмент Объединить слои
merge_result = arcgis.geoanalytics.manage_data.merge_layers(input_layer = il_block,
слияние_слоя = wi_block,
слияние_атрибуты = слияние_информация,
output_name = "IL_WI_Census_Blocks")
# Визуализируйте результаты инструмента, если вы используете Python в блокноте Jupyter.
обрабатываемая_карта = портал.карта()
processing_map.add_layer (результат слияния)
обработанная_карта Аналогичные инструменты
Используйте инструмент Объединить слои ArcGIS GeoAnalytics Server, чтобы объединить два векторных слоя в новый выходной слой. Другие инструменты могут быть полезны для решения похожих, но немного отличных задач.
Другие инструменты могут быть полезны для решения похожих, но немного отличных задач.
Инструменты анализа Map Viewer
Добавление данных к векторному слою без создания нового выходного слоя с помощью инструмента добавления данных ArcGIS GeoAnalytics Server.
Выберите и скопируйте данные в новый векторный слой на вашем портале с помощью инструмента ArcGIS GeoAnalytics Server Копировать в хранилище данных.
Вычислите значения объектов в новом или существующем поле с помощью инструмента Вычислить поле ArcGIS GeoAnalytics Server.
Инструменты анализа ArcGIS Desktop
Чтобы запустить этот инструмент из ArcGIS Pro, ваш активный портал должен быть Enterprise 10.7 или более поздней версии. Вы должны войти в систему, используя учетную запись, которая имеет права для выполнения анализа объектов GeoAnalytics.
Выполните аналогичные операции добавления в ArcGIS Pro с помощью инструмента геообработки Объединить.
Отзыв по этой теме?
Procreate Combine Down vs.
 Merge Down Объяснение
Merge Down ОбъяснениеЭтот пост может содержать партнерские ссылки, что означает, что я могу получить комиссию, если вы решите совершить покупку по моим ссылкам.
Procreate имеет множество настроек, которые хороши, но могут запутаться. Два замечательных, но запутанных параметра — это параметры объединения и объединения. Что делает каждый из них? В чем разница между комбинированием и слиянием?
Параметр Procreate Объединить вниз поместит ваши слои в группу, где каждый из слоев по-прежнему будет отделен от других. Параметр Procreate merge down объединит ваши слои вместе, превратив несколько слоев в один слой.
Разница между этими двумя настройками ДЕЙСТВИТЕЛЬНО важна. Вы же не хотите случайно использовать настройку объединения вниз, когда вы хотели использовать объединение вниз. Давайте поговорим о том, почему.
Объяснение настройки объединения потомков
Параметр «Произвести объединение вниз» объединит выбранный слой в группу со слоем под ним. По сути, это быстрый способ сгруппировать слои.
По сути, это быстрый способ сгруппировать слои.
В качестве примера мы будем использовать этот рисунок собаки, над которым я работал. Если я хочу объединить эти два слоя в группу, я бы щелкнул верхний слой, чтобы открыть настройки, и щелкнул «Объединить вниз» внизу.
Как видите, это помещает их в группу.
Важное примечание: будет создана группа только с двумя слоями — верхний слой и слой под ним. Но, как только вы создали группу, вы можете перетаскивать в нее другие слои.
Итак, ваша группа не ограничивается двумя слоями. Перетащите в него столько других слоев, сколько вам нужно.
Объяснение параметра Procreate Merge Down
Параметр Procreate merge down объединит выбранный вами слой со слоем под ним, превратив его в один слой вместо двух. Когда слои объединяются в Procreate, они необратимы и не могут быть отменены, если вы сразу не нажмете функцию отмены.
Давайте еще раз посмотрим на рисунок моей собаки, чтобы увидеть, как выглядит слияние. Я создал два отдельных слоя, один с предложением и один с рисунками сердец. Когда я их объединяю, они превращаются в один слой вместо двух.
Я создал два отдельных слоя, один с предложением и один с рисунками сердец. Когда я их объединяю, они превращаются в один слой вместо двух.
Будьте предельно осторожны с настройкой слияния вниз.
Вы можете отменить слияние слоев, только если дважды коснетесь экрана, чтобы вызвать отмену. Но, как я уже говорил в другом посте о функции отмены Procreate, Procreate не сохраняет историю отмены для ваших проектов. Итак, если вы вернетесь в галерею или закроете Procreate, вы не сможете ничего отменить, включая объединенные слои.
Напрашивается вопрос:
Можете ли вы разъединить слои в Procreate
Когда вы объединяете слои в Procreate, вы можете разъединить их, только немедленно используя функцию отмены. Если вы подождете слишком долго или закроете свой дизайн, ваши объединенные слои останутся постоянными, и вы не сможете их разъединить.
Принцип работы функции отмены в Procreate заключается в том, что она будет хранить историю отмен до тех пор, пока вы не вернетесь в галерею или не закроете приложение. Как только вы это сделаете, оно будет стерто, и ваша история отмен начнется заново.
Как только вы это сделаете, оно будет стерто, и ваша история отмен начнется заново.
Также имейте в виду, что вы не можете выборочно выбирать то, что отменяете. Вы должны отменить каждую вещь, пока не вернетесь к тому моменту, когда вы объединили свои слои. В зависимости от того, сколько вы сделали с тех пор, это может означать отмену большей части вашей работы.
Мораль этой истории в том, что вы не хотите полагаться на функцию отмены, потому что у вас есть такое маленькое окно для ее использования. Всякий раз, когда вы объединяете слой, всегда предполагайте, что он постоянный. Будьте на 100% уверены, что хотите объединить слои.
Узнайте больше из Adventures with Art!Если вы сомневаетесь, используйте функцию Procreate Combine Down, а не Merge Down
Вы никогда не знаете, когда вам нужно что-то изменить на слое. Не нужно много искать в Google, чтобы увидеть, сколько людей объединили слои, а потом пожалели об этом.
Несмотря на то, что вам приходится управлять большим количеством слоев, лучше всего хранить их отдельно.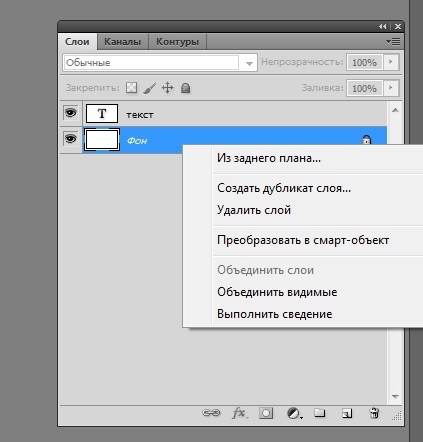
Объедините их и организуйте в группы, чтобы ваш дизайн был организованным, но старайтесь максимально сопротивляться желанию фактически объединить слои.
Как правильно объединять слои
Если вы действительно хотите объединить слои, будьте осторожны и заранее сохраните свою работу.
Сохранение файлов Procreate очень важно, и вы должны привыкнуть к этому. Я предлагаю регулярно экспортировать версии ваших проектов в формате .procreate в облако по мере работы, в том числе перед объединением каких-либо слоев.
Таким образом, если что-то пойдет не так и вы пожалеете об объединении слоев, у вас будет неслитая версия, которую вы сможете восстановить. Конечно, вы потеряете все изменения, сделанные после объединения слоев, но, по крайней мере, вам не придется начинать с нуля.
У меня есть полное руководство о том, как сохранить ваши проекты Procreate, чтобы вам не пришлось беспокоиться о их потере в случае сбоя вашего iPad… или вам нужны неслитные слои!
Я не могу не подчеркнуть, насколько важно сохранять файлы Procreate, особенно если вы хотите поиграть со слиянием слоев.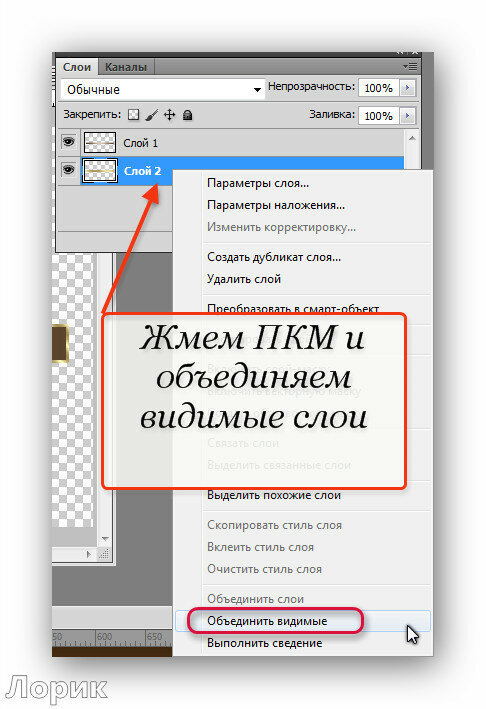 Жизнь случается, и вы не хотите, чтобы ваши проекты исчезали в процессе.
Жизнь случается, и вы не хотите, чтобы ваши проекты исчезали в процессе.
Понимание таких вещей, как разница между настройками объединения и объединения в Procreate, приходит со временем. Procreate может сделать так много, и это процесс, чтобы узнать все, что он может сделать.
Если вы хотите сократить время обучения и вывести свои навыки Procreate на новый уровень за меньшее время, я НАСТОЯТЕЛЬНО рекомендую приобрести членство в Skillshare. Skillshare — это место, где я впервые изучил Procreate, и это было важно для создания прочной основы в программе.
У них СТОЛЬКО уроков Procreate, и все они преподаются профессиональными иллюстраторами и художниками.
Диана
Диана более 25 лет занимается рисованием, живописью, цифровым рисунком и графическим дизайном. Последнее увлечение Дианы — цифровое рисование в Procreate и создание дизайнов футболок в Canva. Диана имеет опыт продажи своего искусства на нескольких платформах и любит помогать другим художникам учиться зарабатывать деньги на своем искусстве.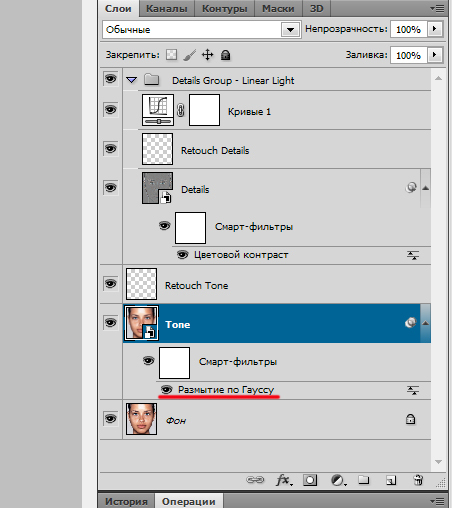
Объединить слои исполнителей и скачать музыку
- Избранное
- Треки
- Релизы
Миланский продюсер, ди-джей и владелец лейбла Nobel, также известный как Франческо Боккини, начал производить и выпускать электронную музыку в 2010 году, и с тех пор он уже появлялся на ведущих лейблах, таких как Top Billin, Feelings, Lucky Beard и Meanbucket. Создав в 2016 году его совместно с Натлеком альбом Merge Layers, Нобель продвигает передовые, многофазные клубные гимны, в основном подходящие для неосвещенных подвалов и призывающие к безудержным танцевальным движениям.
Осенью 2020 года свет увидела последняя работа Нобеля, на этот раз в паре с барабанщиком 72 Hours Post Fight Андреа Диссимиле. Названный Risk EP, релиз выходит после совместного трека Нобеля Legacy вместе с Lorenzo BITW и продолжает поиски самого сырого клубного хита, замедленного всего лишь на ступеньку, чтобы оставить место для более экспериментального подхода. Для этой работы, на мгновение отходящей от пост-роковых литургий 72 Hours Post Fight, которые уже получили признание критиков и ключевые выступления на фестивалях, Inотличный предлагает многочисленные ударные и лупы, которые затем были использованы Нобелем в качестве образца структурного материала, который превращает наброски в многослойные канавки сухой, минимальной точности.
Для этой работы, на мгновение отходящей от пост-роковых литургий 72 Hours Post Fight, которые уже получили признание критиков и ключевые выступления на фестивалях, Inотличный предлагает многочисленные ударные и лупы, которые затем были использованы Нобелем в качестве образца структурного материала, который превращает наброски в многослойные канавки сухой, минимальной точности.
EP с тремя треками появляется на слоях слияния, предлагая хорошо обработанные фрагменты безудержных ритмических экспериментов и точной звуковой скульптуры. Прыгающие, упругие паттерны появляются в «Act Like a Drum Machine», композиции из шумных ударов и громких взрывов чуть больше четырех минут; ‘A Glimpse to Origin’ вместо этого является сценарием взволнованной, навязчивой давки, пронизывающей спокойное настроение ничего не подозревающего слушателя; наконец, «Your Own Risk» собирает отсылки к культуре даба и баса, отображая их в тревожной последовательности глубокого бэк-вокала и пронзительных сигналов тревоги / призыва к оружию. В конечном счете, Risk EP — это звуковое творение, рожденное прямо из взаимодействия двух разных, но резонирующих мастерств, одно из которых основано на рок-технике, а другое — на современной клубной музыке, которым удается умело сочетать и сублимировать обе части.
В конечном счете, Risk EP — это звуковое творение, рожденное прямо из взаимодействия двух разных, но резонирующих мастерств, одно из которых основано на рок-технике, а другое — на современной клубной музыке, которым удается умело сочетать и сублимировать обе части.
Последние выпуски
Популярные выпуски
Добавить в очередь
Объединить слои
Десять лучших треков
- 29″ data-ec-variant=»track» data-ec-id=»15104661″ data-ec-d1=»Drum Thing» data-ec-d3=»Techno (Peak Time / Driving)»>
2
Работай вчетвером со мной Оригинальный микс БС1 Объединить слои
29″ data-ec-variant=»track» data-ec-id=»13916066″ data-ec-d1=»Drum Thing» data-ec-d3=»Techno (Peak Time / Driving)»>4
Головоломная система жвачки Оригинальный микс Гучон Объединить слои
29″ data-ec-variant=»track» data-ec-id=»15104654″ data-ec-d1=»BS1″ data-ec-d3=»Techno (Peak Time / Driving)»>6
На углу Оригинальный микс Кэмерон Тракс Объединить слои
29″ data-ec-variant=»track» data-ec-id=»15104662″ data-ec-d1=»Kill Frenzy, Chambray» data-ec-d3=»Techno (Peak Time / Driving)»>8
появление Оригинальный микс Бен Ритц Объединить слои
1
Базо Оригинальный микс Барабан Объединить слои
3
Базо Оригинальный микс Барабан Объединить слои
5
Работай вчетвером со мной Оригинальный микс БС1 Объединить слои
7
Пустой Оригинальный микс Убить безумие, Шамбре Объединить слои