Что такое облако в телефоне Android и как им пользоваться?

Некоторые пользователи уже могли слышать об облаке в телефоне. Сразу возникает вопрос — что за облака могут быть в мобильном устройстве? На самом деле вопрос этот удивляет только тех людей, которые не шибко осведомлены о последних технологиях.
Возможно, вы будете удивлены, но никакого облака в телефоне найти нельзя, поскольку облаком называют так называемое облачное хранилище данных. Облачное хранилище данных представляет из себя онлайн-хранилище, в котором хранятся данные пользователя. Сами данные располагаются на многочисленных серверах. Что интересно, пользователь обычно думает, что его данные хранятся на одном сервере, хотя на самом деле они могут располагаться на множестве серверов одновременно, расположенных в разных частях планеты.
Зачем нужно облако в телефоне?
Как было сказано выше, облако — это облачное хранилище, а значит, оно необходимо для того, чтобы хранить данные. Но зачем, спросите вы, если можно их хранить в самом телефоне? Причины есть. Одна из них — слишком большой объем данных, который просто не поместится в память телефона, зато легко загрузится в облачное хранилище.

У облачного хранилища есть и другие преимущества, вот некоторые из них:
- Доступ к хранилищу с любого устройства, которое имеет выход в интернет.
- Возможность организации совместной работы с данными.
- Минимальный риск потери данных даже в случае сбоев.
- Некоторые компании предлагают использовать облачное хранилище бесплатно (как правило, предоставляется сравнительно небольшой объем памяти, за превышение необходимо доплачивать).
- Все процессы по резервированию и сохранению целостности данных ложатся на плечи провайдера облачного хранилища.
Как пользоваться облаком?
Просто скачиваете приложение того облачного хранилища, которым вы пользуетесь, после чего настраиваете, какие данные будут загружатьcя в облако. Либо загружаете их при необходимости самостоятельно. Ничего сложного в этом нет.
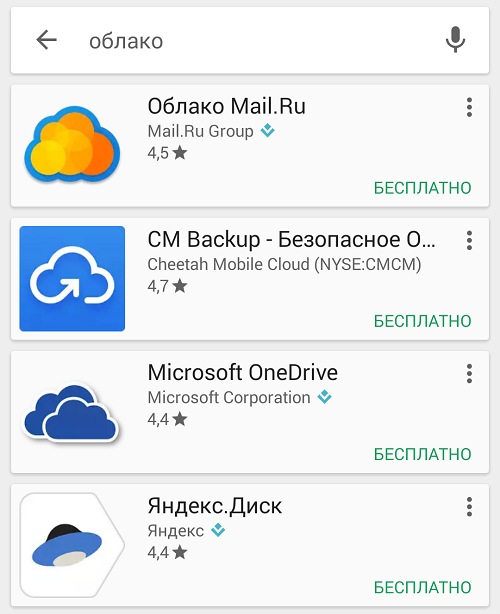
Друзья! Если наш сайт помог вам или просто понравился, вы можете помочь нам развиваться и двигаться дальше. Для этого можно:
- Оставить комментарий к статье.
Спасибо!
androidnik.ru
Как пользоваться облаком? Инструкция для новичков
В последнее время бурно развиваются не только компьютерные, но и мобильные технологии. В связи с этим очень остро встал вопрос безопасного хранения относительно больших объемов информации. И именно для этого многие IT-корпорации предлагают пользователям любого типа устройств применение так называемых облачных сервисов. Как пользоваться облаком и сервисами, которые входят в базовый набор любого разработчика, сейчас и будет рассмотрено.
Что такое облачное хранилище?
Для начала определимся, что же это за сервис. Грубо говоря, это файловое хранилище в виде выделяемого дискового пространства на удаленном сервере компании, предоставляющей такие услуги.

Иными словами, в некотором смысле его можно назвать некой виртуальной флэшкой, на которую помещается определенный объем данных. Однако если USB-устройство для доступа к загруженной информации нужно постоянно носить с собой, то к такому сервису (например, облако Mail.Ru или соответствующая служба Google) доступ можно получить и с компьютера, и с мобильного устройства. То есть в самом облаке файлы синхронизируются, а просмотреть их или скачать можно всего лишь введя регистрационные данные (хотя в некоторых случаях это и не требуется).
О том, как пользоваться облаком, написано уже достаточно много. Сейчас обратим внимание на некоторые основные моменты, а также рассмотрим простейшие принципы его использования, подробно разъяснив ситуацию.
Самые популярные сервисы
Само собой разумеется, что изначально для использования таких хранилищ необходимо определиться с поставщиком услуг, то есть выбрать для себя наиболее приемлемый сервис хранения информации.

Сегодня таких служб можно найти достаточно много. Наиболее популярными являются следующие:
- Dropbox.
- SkyDrive.
- Облако Mail.Ru.
- «Яндекс.Диск».
- Google Drive (Google Disk).
- Apple iCloud и iCloud Drive.
- OneDrive и т. д.
Прежде чем разбираться, как пользоваться облаком каждого типа, следует отметить, что эти сервисы несколько неравнозначны, если их сравнивать между собой. Дело в том, что к одним хранилищам получить доступ можно исключительно с компьютерного терминала, другие же предполагают синхронизацию и компьютеров, и мобильных устройств. Иногда может потребоваться специализированное приложение, играющее роль своеобразного проводника, иногда достаточно всего лишь интернет-браузера.
То же самое касается бесплатно выделяемого дискового пространства для хранения своих файлов, а также оплаты дополнительного объема на удаленном сервере. В любом случае большинство служб между собой очень похожи.
На что следует обратить внимание перед началом работы?
Теперь рассмотрим некоторые важные моменты, без которых об использовании облачных сервисов не может быть и речи.
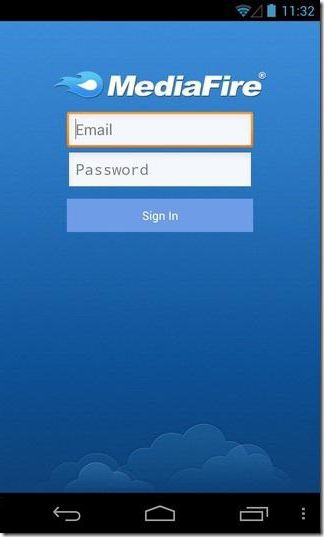
Самое первое и главное – предварительная регистрация, причем в некоторых случаях абсолютно неважно, будет ли она производиться через Интернет при помощи обычного браузера или специального компьютерного или мобильного приложения. Занимает весь процесс несколько минут.
Выгодно от стационарных систем отличаются мобильные девайсы с установленными на них операционными системами. Дело в том, что при первом включении для доступа к некоторым расширенным функциям или магазинам типа AppStore или Google Play (Play Market) система изначально предлагает создать учетную запись (зарегистрированный адрес электронной почты и пароль). При этом на смартфоне или планшете уже имеется предустановленное приложение для работы с облачными сервисами. Для удобства на компьютер или ноутбук можно установить их стационарные аналоги (хотя доступ можно получить и через браузер).
Выделяемое дисковое пространство
Еще один важный момент – объем дискового пространства, которое получает пользователь изначально в бесплатном варианте. Как правило, объем на разных сервисах колеблется от 5 до 50 Гб. Если этого оказывается недостаточно, придется увеличивать объем хранилища и платить за это определенную сумму, которая включает в себя затраты на приобретение большего объема и обслуживание в течение некоторого срока использования, который, кстати, тоже может быть разным.
Общие принципы
Что же касается того, как пользоваться облаком в самом широком понятии, здесь все достаточно просто. Пользователю после регистрации нужно лишь добавлять в хранилище папки и файлы, контакты и многое другое.

При этом в разделе настроек он может добавлять друзей, которые наравне с ним станут производить загрузку файлов на сервер или их редактирование (самый простой пример – Dropbox). Зачастую новые юзеры могут использовать собственные пароли для входа в систему.
Но вот что интересно. При установке специальной программы на компьютер доступ к файлам в облаке осуществляется намного быстрее, нежели при запуске того же интернет-браузера. То же самое можно сказать и о синхронизации. Достаточно поместить файлы в папку приложения, и синхронизация будет выполнена моментально для всех пользователей, имеющих права доступа к сервису. Рассмотрим наиболее популярные хранилища.
Облако Mail.Ru
Итак, как было сказано выше, сначала потребуется создать ящик электронной почты, после входа в который на панели сверху во вкладке проектов будет отображен облачный сервис. Это и есть облако «Майл». Как пользоваться им? Проще простого.
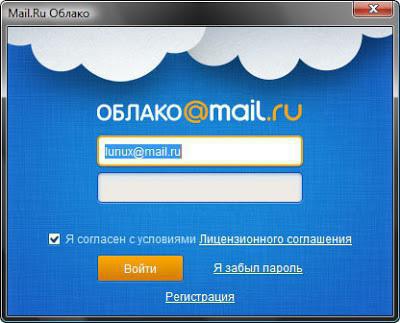
Изначально предлагается 25 Гб дискового пространства. Загрузка файлов осуществляется при помощи соответствующей кнопки, которой можно добавлять сразу несколько объектов. Ограничение касается только размера загружаемого файла – он не должен превышать 2 Гб. Перед стартом загрузки можно использовать дополнительные функции, например, создать новую папку, после чего так же просто файлы можно перемещать и удалять. Обратите внимание: в нем нет «Корзины», как в том же сервисе «Яндекс», так что восстановить удаленную информацию не получится.
Весьма полезной может оказаться функция создания, просмотра или редактирования файлов. Скажем, у нас имеется документ Word (или он создается прямо в хранилище). Изменить его непосредственно в облаке можно так же просто, как если бы пользователь запускал редактор на компьютере. По окончании работы сохраняем изменения, после чего снова происходит синхронизация.
Для скачивания можно использовать прямой процесс загрузки, но, если требуется поделиться файлом с другом, у которого нет прав доступа к сервису, можно просто сгенерировать ссылку (для этого есть специальная кнопка) и отправить ее по электронной почте.
«Яндекс»-облако: как пользоваться?
С сервисом «Яндекс», в принципе, дела обстоят практически идентично. Функциональный набор, в общем-то, отличается не сильно.
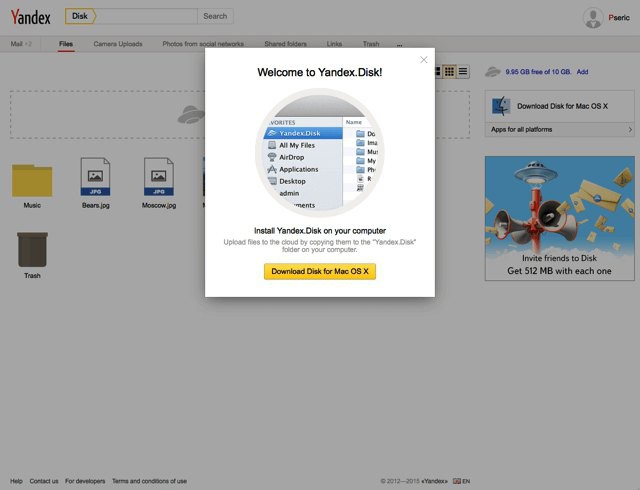
Но разработчики этого сервиса подумали о том, что пользователь может удалить файлы совершенно случайно. Вот тут-то и приходит на помощь так называемая «Корзина», в которую помещается информация при удалении. Работает она по типу стандартной компьютерной службы. Правда, к ней неприменимы средства восстановления данных, если они были удалены уже из «Корзины». Тем не менее, функция весьма полезная.
Хранилище Google Drive
Теперь перейдем еще к одному мощному сервису под названием «Гугл»-облако. Как пользоваться Google Disk? Принципиальных отличий по сравнению с другими сервисами нет. Но тут доступ можно получить и с мобильного девайса (встроенная служба), и при помощи устанавливаемой на компьютер утилиты (не говоря уже о входе через интернет-браузер). С телефоном или планшетом все просто, посмотрим именно на компьютерную программу.
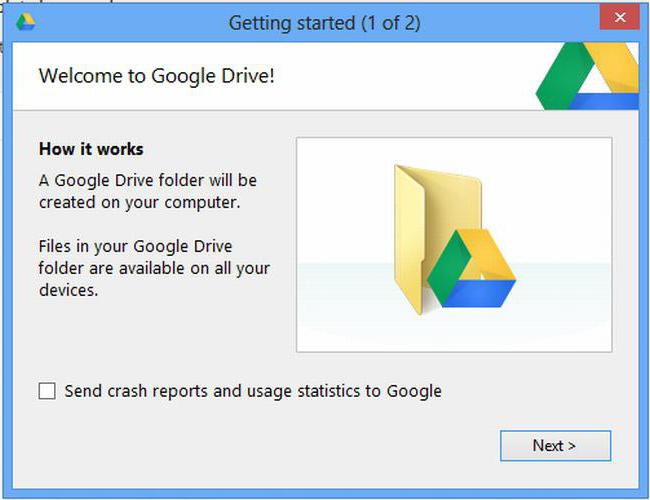
Предполагаем, что учетная запись уже создана. После ее активации пользователь получает 5 Гб в хранилище. Увеличение до 25 Гб обойдется примерно в 2,5 USD. Устанавливаем приложение на компьютер, после чего на Рабочем столе появляется папка сервиса (она же отображается и в Проводнике).
Как уже понятно, достаточно поместить файлы в эту директорию, как произойдет синхронизация. Во время работы программа «висит» в системном трее в виде иконки. Правым кликом вызывается дополнительное меню, где можно просмотреть доступный объем для загрузки файлов, произвести персонализированные настройки, расширить место в хранилище, завершить работу и т.д.
Тут особо стоит отметить один момент. Как выясняется, скопировать файлы в папку программы на компьютере, а потом скачать их из облака на мобильный девайс оказывается намного быстрее, чем подключать гаджет к компьютеру, а затем производить копирование средствами Windows.
Сервисы iCloud и iCloud Drive
Наконец, посмотрим, как пользоваться облаком Apple. Тут есть две службы (iCloud и iCloud Drive), которые являются предустановленными на iPhone или iPad в соответствии с версией операционной системы, инсталлированной на девайсе. По сути, iCloud Drive является обновленной версией iCloud, а для его корректной работы следу учесть, что мобильный гаджет должен соответствовать заявленным техническим требованиям: iOS 8 на самом девайсе. Компьютер — с Windows 7 и выше с расширением iCloud for Windows или компьютерный терминал с Mac OS X 10.10 или OS X Yosemite.
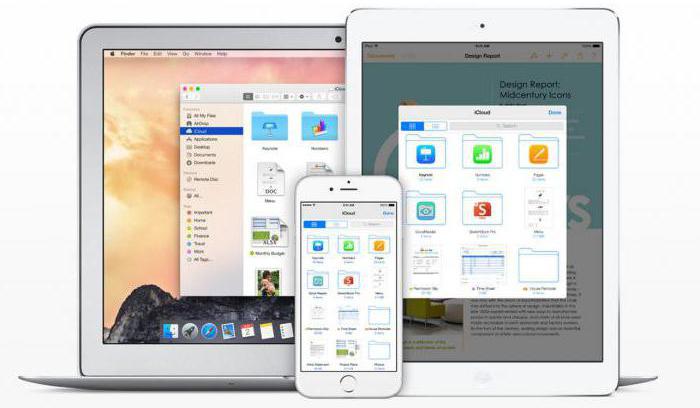
Изначально после входа в сервис там будут отображены папки, созданные по умолчанию. Их количество может разниться в зависимости от настроек компьютера и клиента на мобильном устройстве. Как пользоваться облаком в айфоне? В принципе, ничего сверхъестественного в этом нет. Достаточно запустить приложение на гаджете (перевести ползунок запуска во включенное состояние) и войти при помощи учетной записи. Другое дело, когда вход предполагается с компьютера. Здесь потребуется использовать меню настроек самой программы и выбирать включение уже там.
Но тут есть и подводные камни. Например, открыть документ MS Office для редактирования можно будет только после того как система преобразует его в формат iWork. Некоторые трудности возникают и при пересылке файлов. В отличие от того же сервиса Mail.Ru, где предлагается сгенерировать ссылку на файл, здесь файл можно отослать только по почте, в виде сообщения или через службу AirDrop. В некоторых случаях, чтобы не заниматься подобными вещами, можно перейти к разделу Pages, и уже в нем поделиться сообщением через iCloud. Не очень удобно.
Очередной минус – достаточно низкая скорость синхронизации (это признано всеми). И еще один, самый неприятный момент. Если осуществить переход с iCloud на iCloud Drive без обновления всех устройств до необходимой конфигурации, данные в старом облаке окажутся просто недоступными, так что будьте бдительны.
Заключение
Вот вкратце и все, что касается вопроса о том, как пользоваться приложением «Облако» или одноименными сервисами. Конечно, здесь рассмотрены далеко не все возможности таких сервисов, а, так сказать, только общие принципы (азы) работы. Однако даже при таких минимальных знаниях любой вновь зарегистрированный юзер уже через 5-10 минут сможет осуществить базовые операции.
fb.ru
Что такое Облако? — Help Mail.ru. Облако
Облако Mail.ru — это ваше персональное надежное хранилище в интернете. Все нужные файлы всегда под рукой, доступны вам в любой точке мира с любого устройства. С помощью Облака вы экономите место на жестком диске компьютера или в памяти смартфона. В Облаке 8 ГБ предоставляется бесплатно, но вы можете купить дополнительную память.
Нужные файлы всегда под рукой
Облако Mail.ru работает на всех самых популярных десктопных и мобильных платформах: Windows, MacOS, Android, iOS. Вы сможете пользоваться преимуществами Облака вне зависимости от того, какое у вас устройство.

Высокая скорость загрузки и скачивания файлов
Файлы в Облако заливаются за считанные секунды. Мы не ограничиваем скорость загрузки и скачивания, она зависит только от способа вашего интернет-подключения.

Надежное хранилище для всех ваших файлов. Резервные копии
В Облаке все ваши файлы находятся под надежной защитой. Даже если у вас сломается компьютер, все ваши файлы сохранятся. Просто создайте на своем компьютере папку, сохраните в ней ваши файлы и синхронизируйте ее с Облаком. Для более надежной сохранности ваших данных мы создаем резервные копии всех файлов и храним их в отдельном дата-центре. Если с одним из дата-центров что-то произойдет, ваши данные будут доступны из бэкапа во втором.

Автозагрузка фотографий и видео с камеры телефона
Если вы используете Облако на телефоне или планшете, вы можете включить автозагрузку фотографий и видео, сделанных мобильной камерой (iOS и Android). Это позволит обезопасить себя от их пропажи, если вдруг гаджет потеряется или сломается. Кроме того после синхронизации вы можете удалить файлы с вашего устройства и освободить место для новых фотографий и видео.

Общие папки. Совместный доступ к файлам
В Облаке вы можете создавать общие папки и совместно с другими пользователями хранить файлы и вносить изменения в содержимое. Например, вы можете вместе с друзьями делиться фотографиями из отпуска, создавать семейный архив, организовывать групповую работу над проектом или пополнять общую папку с учебными материалами.

Легко отправить файлы или поделиться в социальной сети
В Облаке вы можете поделиться вашими файлами с другими людьми. Для этого создайте ссылку на нужный файл в Облаке и скопируйте ее. Отправить ссылку можно любым из привычных вам способов, в том числе в SMS-сообщении, если в данный момент вы находитесь в Облаке со своего смартфона.
Если вы хотите поделиться файлами из Облака с вашими друзьями в социальных сетях, просто разместите ссылку на файл или папку на вашей страничке.

Сохранение и отправка файлов в вашей Почте Mail.ru
Облако интегрировано с вашим почтовым ящиком Mail.ru. Благодаря этому вы можете сохранить в Облако любой из полученных в письме файлов, а можете – сразу все.
Также, отправляя новое письмо, вы легко прикрепите к нему файлы из Облака. Нажав на кнопку «Прикрепить файл», вы сможете выбрать, откуда его взять: с компьютера, из Почты или из Облака. Какой бы вариант вы ни предпочли, ваш адресат получит письмо с обычным вложением.

Проверка файлов на вирусы. Безопасность вашего устройства
Все файлы, которые вы сохраняете или передаете в Облаке Mail.ru, проверяются антивирусной системой. Благодаря этому, риск «поймать» на свое устройство какой-нибудь неприятный вирус или троян практически исключен. Все зараженные файлы блокируются Облаком и недоступны для скачивания другим пользователям.

help.mail.ru
Что такое облачное хранилище и какое облако выбрать
Многие из вас уже слышали такое понятие, как облачное хранилище или просто облако. Сейчас данная модель хранения всё больше и больше берет вверх по сравнению с домашними жёсткими дисками, флешками и оптическими носителями. Если вы не знаете, что такое облачное хранилище и какое облако выбрать, я всё подробно в этой статье расскажу.
Облачное хранилище данных – структура серверов, организованная организацией, которая предоставляет пользователям свободное место бесплатно или за деньги. В хранилище вы можете загружать файлы любого типа, которые впоследствии буду доступны с любого устройства.
Вот и всё определённые. Компаний, которые предоставляют место для хранения данных очень много, а некоторые уже завоевали доверие. Сама структура очень простая – обычные сервера, состоящие из дисков, чаще всего SSD накопители. Вы можете настроить облако таким образом, что оно синхронизируется с вашим устройством, например, телефоном, а потом какие-то файлы будут автоматически загружаться в облако. Если нужно предоставить доступ к вашим файлам другому пользователю, то нет ничего проще, всё делается в пару кликов. И не надо идти к своему другу с флешкой, чтобы перекинуть видеоролик или игру.
Как работает облачное хранилище

 Ну тут, думаю, и так понятно. Особенно из чего это хранилище состоит. Важно понимать, что файлы хранятся не на вашем ПК, а на чужом. Недостаток здесь в том, что компания в какой-то момент может выключить сервера для проведения профилактических работ, а значит доступ к файлам временно будет невозможен.
Ну тут, думаю, и так понятно. Особенно из чего это хранилище состоит. Важно понимать, что файлы хранятся не на вашем ПК, а на чужом. Недостаток здесь в том, что компания в какой-то момент может выключить сервера для проведения профилактических работ, а значит доступ к файлам временно будет невозможен.Для работы с сервисом облака необязательно пользоваться браузером. У всех компаний есть специально приложение, которое можно установить на компьютер или смартфон. Дальше вы вводите свои данные и можете работать, например, загружать файлы в облако.
Некоторые облачные хранилища позволяют редактировать файлы или папки. Допустим, вы изменили на своем ПК какой-то текстовый файл, если этот файл находится и в облаке, то изменения произойдут и там. Тоже самое наоборот – если изменение в файле произошли в облаке, то тут же на компьютере этот же файл обновится.
При использовании облака вы можете хранить в нём, что хотите, но я не рекомендую загружать туда важные конфиденциальные данные, типа сканов паспорта или документов. Как и любой хостинг и сервер облачные хранилища тоже подвержены взломам со стороны хакеров. Лучше использовать облако для хранения мультимедиа, фото, игр и прочего.
Это интересно: Как защитить данные в облаке с помощью BoxCryptor


Плюсы и минусы облачного хранилища
Давайте сначала посмотрим на преимущества и недостатки облака, а потом рассмотрим некоторые сервисы, которые можно использовать для своих нужд.
Достоинства облака:
- Доступ к файлам с любого устройства, будь это компьютер или смартфон.
- Совместная работа компаний и пользователей с документами и файлами.
- Вероятность утери файлов из-за сбоев оборудовании сводится к нулю.
- Вы платите только за конкретный объем пространства.
- Высокая защита ваших файлов и создание резервных компаний со стороны провайдера. Вам ничего не нужно делать.
Недостатки облачного хранилища:
- По статистике некоторые компании отказываются использовать облачные хранилища из-за безопасности, но это было только в 2011 году, сейчас уже время другое.
- Хакеры могут получить ваши файлы.
- Иногда цена за общий объем дискового пространства может быть очень большой.
Известно, что у сервиса Dropbox произошел сбой, из-за которого в течение нескольких часов файлы любого пользователя мог получить любой человек. Но, это опять же было в далеком 2011 году.
Как выбрать облачное хранилище
Размер облачного хранилища
Объяснять тут особо не нужно. Если вам нужен большой объем памяти, к примеру 5, 10 или 15 Гб, то найти такой вариант бесплатно возможно. А вот уже выше придется заплатить.
Отзывы о компании
Если компания, предоставляющее место для хранения себя зарекомендовала, то вы можете смело пользоваться их услугами. Не стоит использовать малознакомые сервисы. В качестве примера могу привести Dropbox, Облако Mail.ru, SkyDrive и прочие.
Увеличения объема хранилища
Если есть возможность увеличить дисковый объем облака, то это может в один прекрасный момент вам пригодится. Увеличение, конечно же, платное.
Программное обеспечение для компьютера и смартфона
Обязательно у сервиса облачного хранилища должен быть клиент, который вы можете установить на ПК или телефон и синхронизироваться. Работать с облаком будет проще.
Ограничения
Если есть какие-то ограничения, например, не только в количестве объема памяти, но и в размере загружаемого файла, то вы об этом должны знать.


Какие выбрать облачные хранилища 2017 года
- Облако Mail.ru – 100 Гб бесплатно.
- Mega – 50 Гб бесплатно
- MediaFire – 10 Гб бесплатно. Для получения дополнительного пространства, нужно поработать.
- SkyDrive – 25 Гб бесплатно.
- Copy – 15 Гб бесплатного пространства. За каждого приведенного клиента даётся 5 Гб.
- 4Sync – 15 Гб бесплатного пользования.
- Google Диск – бесплатно 15 Гб.
- Яндекс Диск – примерно 10-20 Гб бесплатного пространства.
- Dropbox – 5 Гб бесплатно, а к примеру 1 Тб за 100 долларов.
Другие облачные хранилища могут быть либо ненадежными, либо предоставлять мало места для хранения данных. Теперь вы знаете, что такое облачное хранилище, какие у них достоинства и недостатки, а также, как выбрать облако.
Какое облачное хранилище вы используете?
Poll Options are limited because JavaScript is disabled in your browser.computerinfo.ru
Как пользоваться облаком Mail.Ru? Инструкция для новичков
Привет, друзья! Сегодняшняя статья про облачное хранилище Mail.Ru. Разберем как пользоваться облаком через веб-интерфейс:
• Как загружать туда файлы и делиться ссылками на них;
• Как создавать папки и настраивать к ним доступ;
• Как перемещать, переименовывать и удалять файлы.
• Как создавать документы, таблицы и презентации непосредственно в облаке.
• И другие тонкости использования.
Прелесть любого облачного хранилища в том, что оно дает дополнительное место для хранения файлов онлайн.
Не надо лишний раз загромождать комп.
Удобно делиться файлами с другими людьми (просто открываем доступ по ссылке).
До недавнего времени я пользовалась больше Яндекс-диском (на Яндексе мой основной почтовый ящик, да привыкла к нему). Храню там различные обучающие материалы, копии своих видеоуроков (один случай с Ютуб-каналом этому меня научил), ну и все то, что рано или поздно может мне пригодиться… И конечно, загружаю на диск материалы, которыми хочу поделиться с другими людьми. Как, например, мой бесплатный курс по партнеркам.
А так как у меня есть почтовый ящик на Майле, то решила задействовать и это хранилище. Тем более, что бесплатно здесь доступно 25 гб памяти. Вставка из 2018 – сейчас бесплатно дают 8 гб.
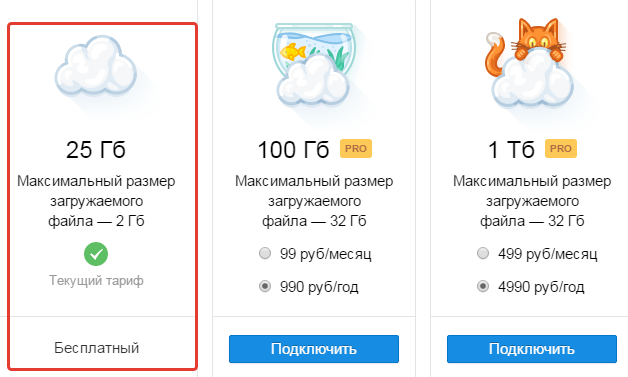
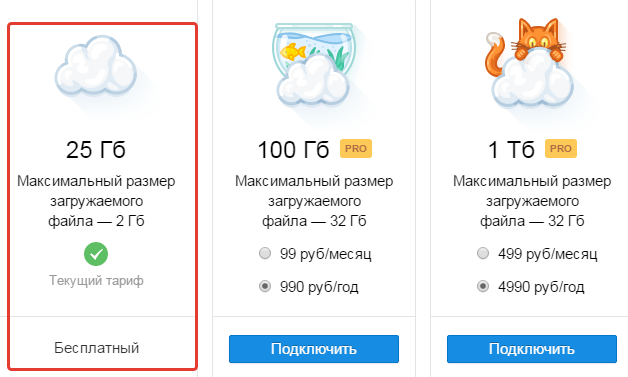
В общем, это все теория. А мы перейдем к практике.
Смотрите мою видео инструкцию по работе с облаком Mail.Ru ниже:
Или читайте статью дальше>>>
Итак, как вы уже поняли, чтобы получить доступ к облаку на Mail.Ru нужно зарегистрировать здесь почтовый ящик. Тем самым вы создаете свой аккаунт, через который сможете пользоваться другими сервисами Mайла, в том числе и облачным хранилищем.
Хотя регистрировать ящик необязательно, вы можете использовать Майл для входа в свою почту, расположенную на другом сервисе. Я показала это в видео (смотрите с 11-ой минуты 46-ой секунды). Таким образом, ваш ящик, к примеру на Яндексе, будет открываться в интерефейсе Майл.ру и вы также сможете использовать облако.
Чтобы перейти к облаку, находясь на главной странице Mail.Ru, нужно кликнуть по вкладке «Все проекты» и выбрать «Облако».
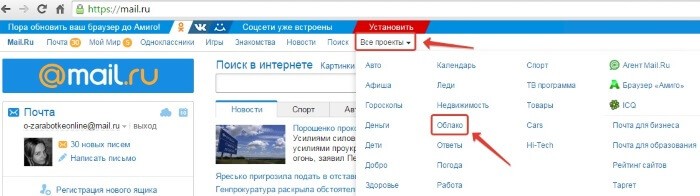
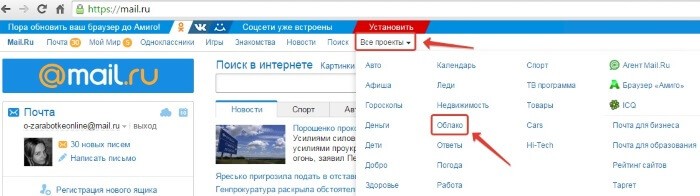
Изначально туда уже загружены картинки и видео файл, которые вы можете удалить. Удалить файлы возможно несколькими путями. Если нужно удалить сразу несколько файлов, отмечаем их галочкой и жмем на кнопочку «Удалить» сверху.
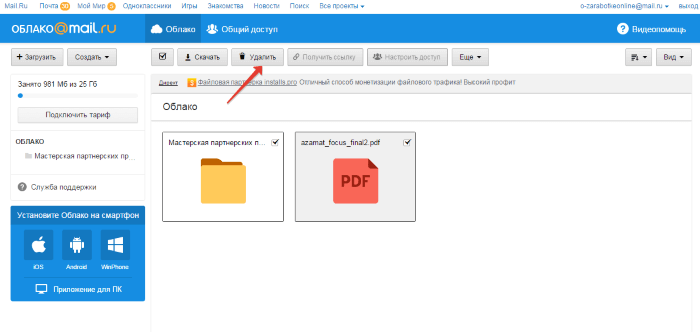
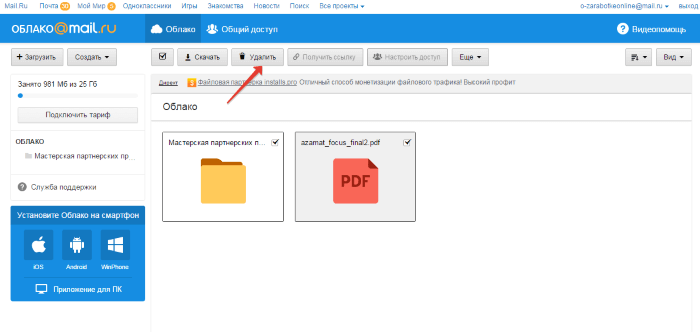
Либо правой кнопкой мыши жмем по файлу и выбираем «Удалить». Опять же, если вы отметили несколько файлов – то удалятся они все.
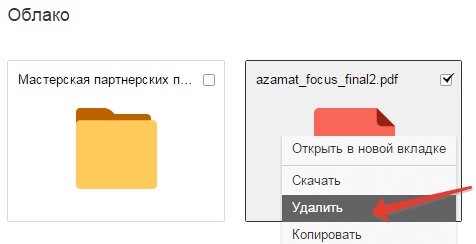
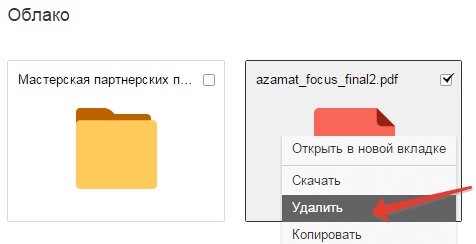
И такой нюанс – в облаке Mайл.ру нет корзины, в которую попадают удаленные файлы, как на том же Яндекс-диске. Оттуда мы их можем восстановить. С облака мы удаляем сразу!
Чтобы добавить файлы с компьютера в облако, используем кнопочку «Загрузить» в левом верхнем углу.
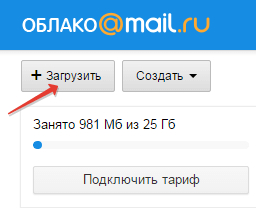
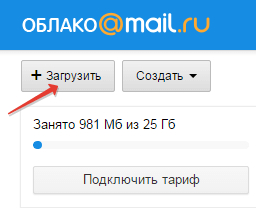
Можно загружать через кнопку «Выбрать файлы на компьютере», либо перетащить их в окно загрузки мышкой. Есть ограничение – размер загружаемого файла до 2 Гб.
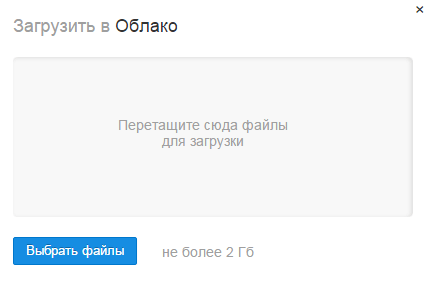
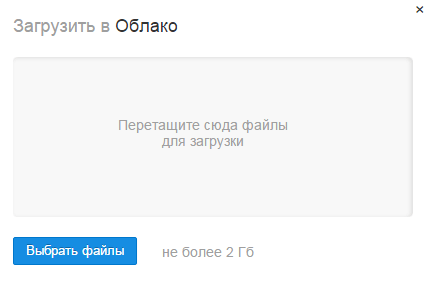
Рядом с кнопкой «Загрузить» видим кнопку «Создать». Ее используем для создания папок, документов (ворд), таблиц (эксель) или презентаций (power point) прямо в облаке.
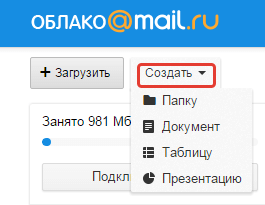
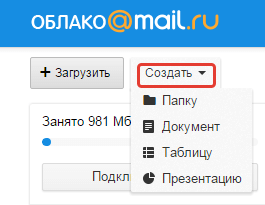
Если хотите упорядочить файлы в облаке, то создайте для них специальные папки. Чтобы переместить файл в папку, выделите его галочкой, нажмите правой кнопкой мыши, выберите пункт «Переместить».
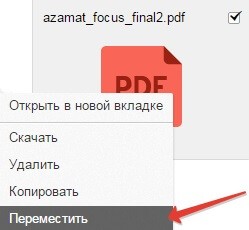
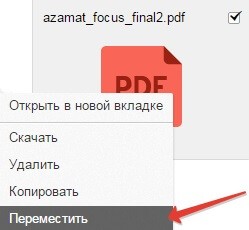
Откроется окошко, в котором вы можете выбрать папку для перемещения или тут же создать новую.
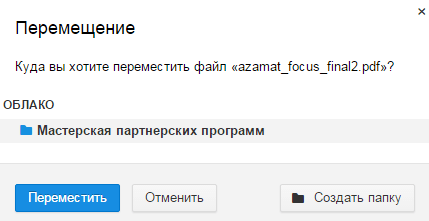
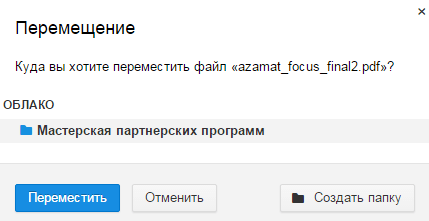
В целом, правую кнопку мыши мы можем использовать для разных действий над файлами – удалять, перемещать, копировать, скачивать, генерировать ссылку для других людей или отправлять по почте. Это очень удобно. ![]()
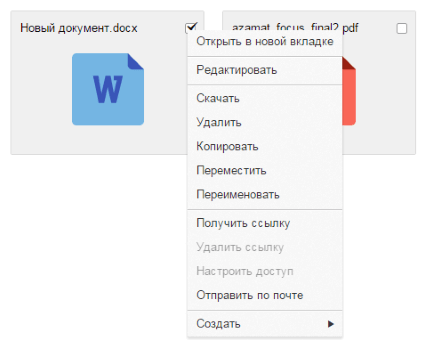
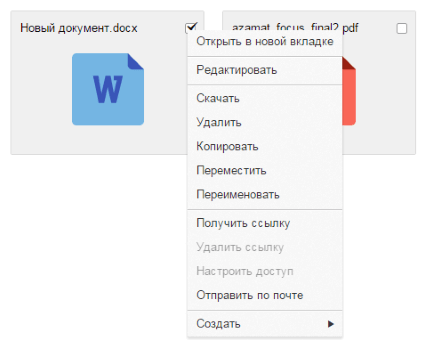
Кстати, если вам нужно скачать с облака сразу несколько файлов. Вы их выделяйте галочками и для загрузки они автоматически запакуются в один архив.


Чтобы поделиться файлом и сгенерировать на него ссылку, для начала выделите его галочкой, затем нажмите на кнопочку «Получить ссылку» или используйте правую кнопку мыши.
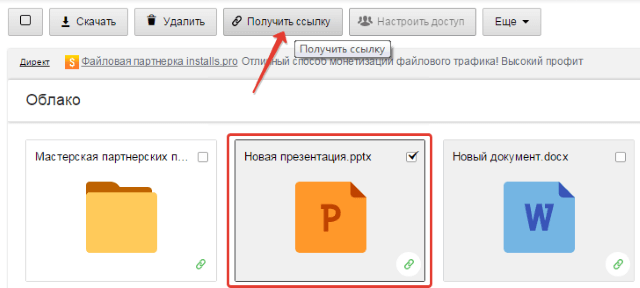
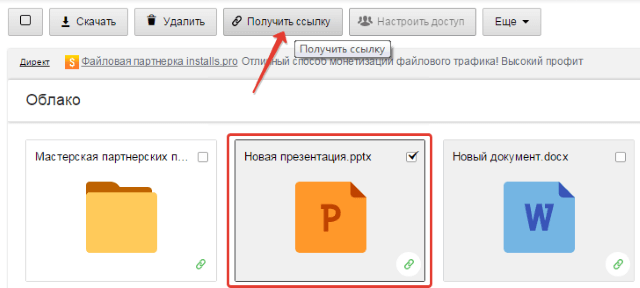
Откроется окошко, где вы сможете скопировать ссылку на этот файл и поделиться ей.
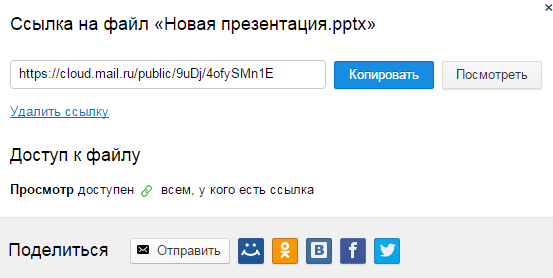
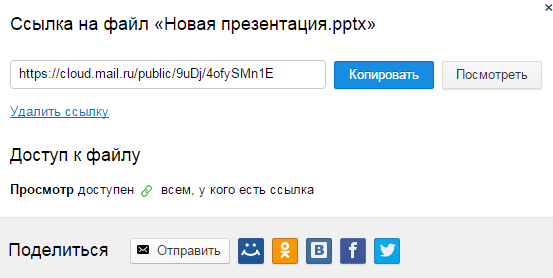
Если вы открываете доступ к файлу на время, а затем захотите удалить эту ссылку, то выделите нужный файл мышкой, нажмите правую кнопку – выберите пункт «Удалить ссылку».
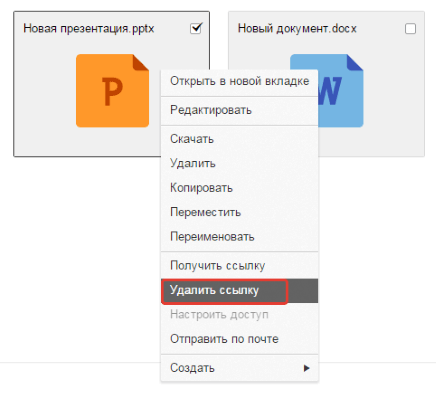
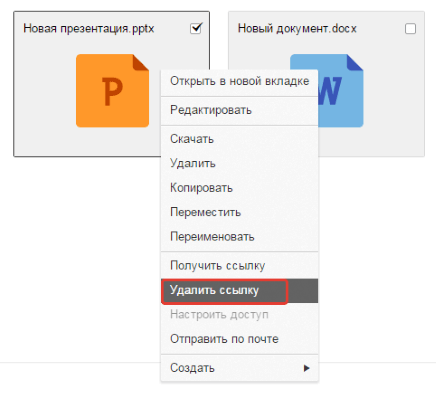
Все ваши файлы, к которым вы открыли доступ также можно найти в разделе «Общий доступ».
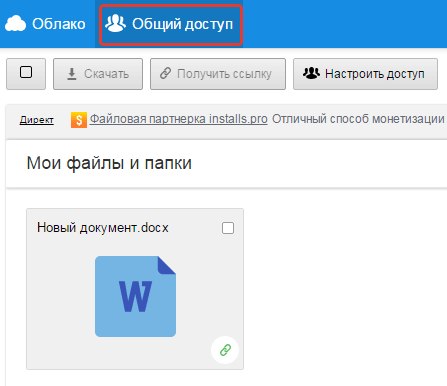
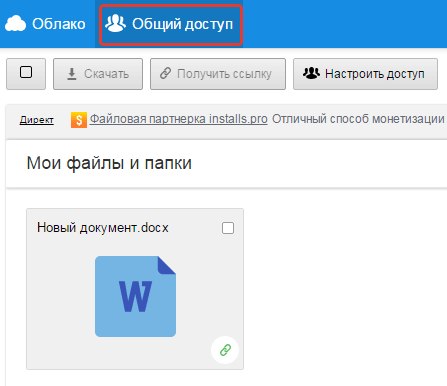
Если ссылкой на файл из облака Mail.Ru поделились с вами, то вы можете его сразу скачать или сохранить к себе в облако. У вас будет возможность указать папку (в которую вы хотите сохранить этот файл), либо вы можете создать для него новую папку.
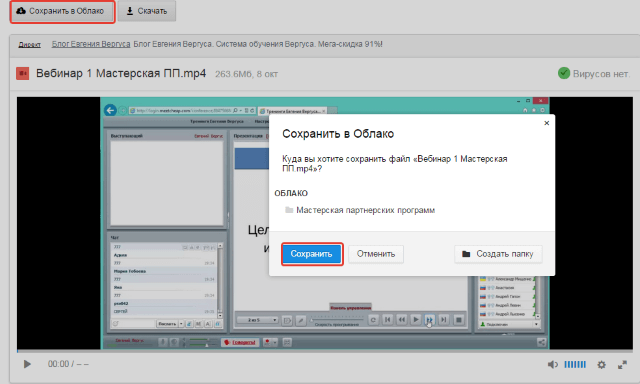
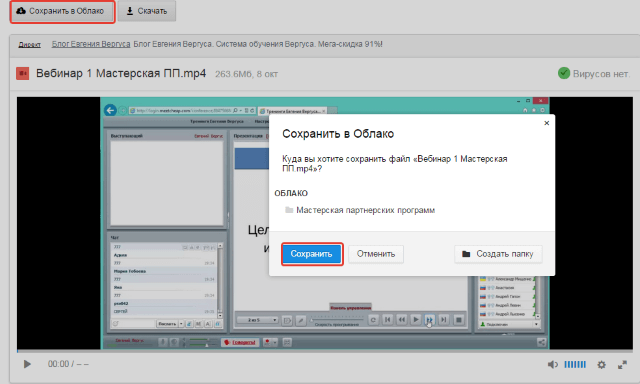
Теперь несколько слов о настройке доступа к папкам. Вы можете открыть общий доступ для любой папки с возможностью редактирования. То есть, другие пользователи также смогут добавлять в эту папку файлы.
Для настройки доступа к папке отметьте ее галочкой, нажмите на вкладку «Настроить доступ».
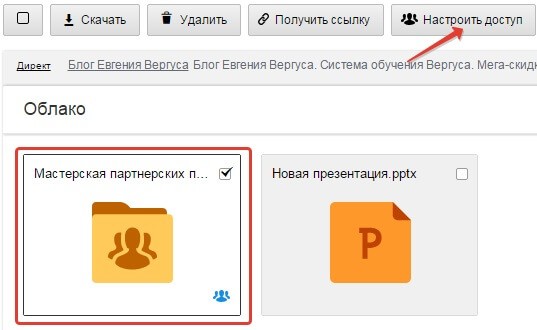
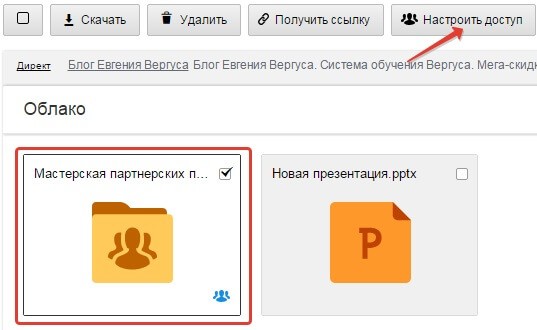
Доступ с редактированием можно открыть только для отдельных участников, которых вы пригласите по электронной почте.
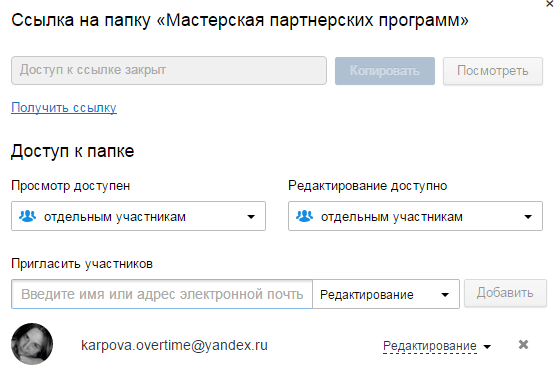
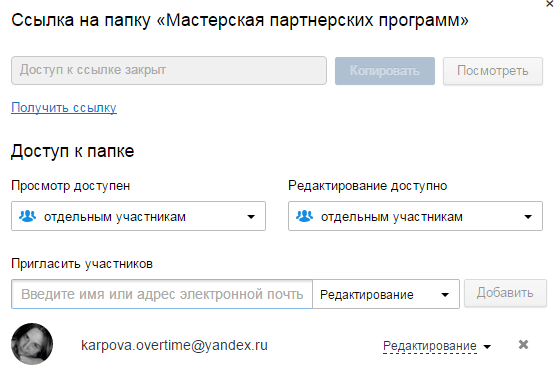
Если вы собираетесь выслать приглашение пользователю с почтовым ящиком не на Mайл.ру, то приглашение ему придет только в том случае, если он зайдет в свою почту через Mайл. Подробнее об этом здесь.
У себя в почтовом ящике этот пользователь увидит такое приглашение:
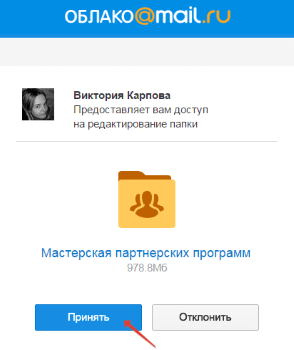
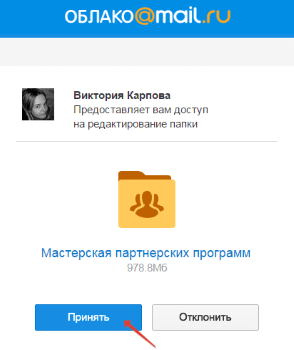
Приняв его, в своем облаке, в разделе «Общий доступ», он найдет ту папку, которую вы для него открыли, и сможет добавлять в нее свои файлы. Вы, в свою очередь, увидите все внесенные им изменения у себя в папке.
И еще, вы можете поменять отображение файлов в облаке. И вместо крупных значков, у вас появится вот такой компактный список:
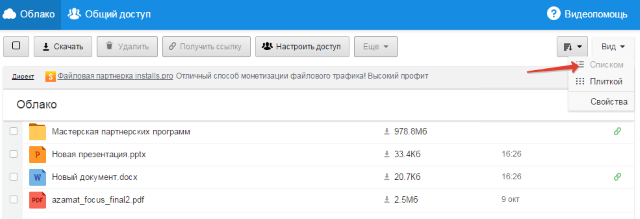
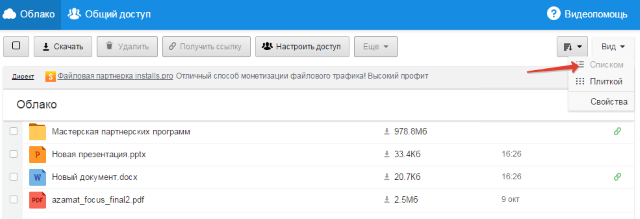
Друзья, если вы впервые знакомились с облачным хранилищем Mail.Ru, надеюсь что инструкция получилась для вас понятной. ![]()
Желаю успехов!
С уважением, Виктория
o-zarabotkeonline.ru
вход, как пользоваться, тарифы, увеличить объем хранилища
Не все владельцы мобильных устройств Samsung знают, что в их распоряжении есть полезный сервис Samsung Cloud. В данной статье мы рассмотрим следующие вопросы:
- Что такое Samsung Cloud
- Основные функции
- Поддерживаемые устройства
- Как пользоваться приложением Samsung Cloud
- Создание резервной копии
- Восстановление удаленных данных
- Просмотр содержимого
- Увеличение объема
- Тарифы на дополнительное пространство
Что такое Samsung Cloud
Samsung Cloud (читается как “Самсунг Клауд”) представляет собой удобное облачное хранилище с возможностью синхронизации всех важных данных на любых устройствах от компании Samsung. Этот сервис позволяет в режиме реального времени создавать резервную копию контактов, заметок, календаря, закладок браузера, фотографий, видеозаписей и другого содержимого смартфона.
Samsung Cloud работает в связке с телефонами Samsung таким же образом, как это происходит на устройствах под управлением Android (синхронизация с Google Drive) и iOS (бекапы на iCloud).
Основные функции Samsung Cloud
В базовый набор облачного хранилища Самсунг входят:
Синхронизация ценных данных, хранящихся на смартфоне
Эта возможность позволяет легко перейти на другое устройство без потери данных, или найти нужную информацию без доступа к вашему телефону. Функция помогает вернуть важные файлы, контакты и т.п., если устройство было физически повреждено настолько, что данные с него невозможно восстановить в сервисном центре. Кроме того, резервное копирование позволяет без сомнений ограничивать доступ к украденному смартфону по сети, чтобы злоумышленники не смогли считать приватную информацию.
Резервная копия приложений
Кроме контактов и файлов из галереи, Samsung Cloud сохраняет данные из предустановленных на смартфон приложений. На новом устройстве автоматически загрузятся ваши личные данные, так что их не придется вводить вручную.
Хранение данных на нескольких устройствах одновременно
Ко всей информации, скопированной в облачное хранилище, можно получить доступ с любого другого устройства от компании Samsung – достаточно просто войти в свою учетную запись и запустить процесс синхронизации. Это удобно, когда часто требуется переключаться между смартфоном и планшетом.
Делиться информацией стало проще
Благодаря возможностям Samsung Cloud вы можете создавать приватные ссылки на выбранные файлы и делиться ими с другими пользователями в сети.
Есть у сервиса и свои недостатки:
Ограничение на тип памяти
Синхронизировать с Samsung Cloud можно только данные, которые находятся во внутренней памяти устройства – SD-карты и внешние носители не поддерживаются.
Отказ от работы со сторонними приложениями
Изначально в Samsung Cloud можно было загружать данные, хранящиеся в любых приложениях, установленных на смартфон. Однако с 6 февраля 2018 года облачное хранилище сохраняет информацию только из фирменных приложений, предустановленных на устройство. Таким способом снижается объем резервной копии, но теряется возможность сохранения информации из важных, хоть и легко переустанавливаемых приложений стандартными способами.
Какие устройства поддерживаются
Поскольку Samsung Cloud появился не так давно, использовать его можно только на новых устройствах. Поддержка облачного хранилища отсутствует на всех моделях до Galaxy 6, J3 и J7, на смартфонах до Galaxy Note 4 и планшетах до Galaxy Tab A и Tab S2.
Кроме того, сервис недоступен на устройствах под брендом Verizon.
Как пользоваться Samsung Cloud на мобильном устройстве
- Зайдите в основные настройки устройства.
- Найдите там пункт «Учетные записи и архивация» (название может незначительно меняться в зависимости от версии операционной системы).
- В открывшемся меню выберите «Samsung Cloud».
- Если вы не регистрировали аккаунт в Samsung Cloud, сделайте это, выбрав имя, email, указав дату рождения и прочие сведения.
- На email придет письмо об успешной регистрации.
- Далее, в вышеупомянутом разделе «Samsung Cloud» появится меню, через которое можно войти под своими данными.
- Далее можно выбрать необходимые настройки синхронизации.
После настройки облачного хранилища новые данные будут автоматически отправляться в Samsung Cloud сразу после их создания на телефоне или планшете.
Как сделать бекап в Samsung Cloud
Для создания резервной копии данных на устройстве от компании Samsung, выполните следующие действия:
- Перейдите в базовые настройки смартфона
- Далее выберите «Cloud и учетные записи» > Samsung Cloud > Запуск
- Если к устройству не привязано ни одной учетной записи Samsung, будет предложено войти в аккаунт (это необходимо для дальнейшей синхронизации)
- Войдите в учетную запись и выберите «Управление облачным хранилищем»
- В открывшемся меню выберите «Настройки резервного копирования». Здесь же можно активировать автоматическое сохранение бекапов, нажав на переключатель напротив соответствующего пункта меню.
- Выберите, что именно из представленного списка вы бы хотели синхронизировать с хранилищем Samsung Cloud
Для запуска процесса создания резервной копии нажмите «Выполнить резервное копирование» (название этого пункта может отличаться на разных устройствах)
Передача объемных файлов (например, видеороликов) может потреблять достаточно много трафика, так что рекомендуется указать в настройках, что запускать синхронизацию следует только при активном подключении к сети Wi-Fi. Сделать это можно, нажав на пункт «Галерея» в списке синхронизации, и выбрав «Синхронизировать только через Wi-Fi».
При наличии безлимитного соединения через 3G/4G, эту функцию можно не включать – тогда синхронизация данных будет происходить сразу после обновления информации.
Как восстановить данные из Samsung Cloud
Восстановление данных из резервной копии можно выполнить следующим образом:
Откройте «Настройки» устройства
Выберите пункт «Cloud и учетные записи»
Перейдите в раздел «Samsung Cloud»
В открывшемся меню найдите раздел «Резервное копирование и восстановление»
Нажмите на пункт «Восстановить» и выберите данные, которые нужно вернуть на устройство
Как посмотреть содержимое Samsung Cloud
К сожалению, зайти в облачное хранилище Samsung с ПК – невозможно, а функционал мобильной версии также ограничен.
Так, вы сможете просмотреть объем занимаемого пространства, создать резервную копию в облаке или удалить ее. Для этих операций Вам понадобится мобильное устройство марки Samsung.
Перейти в облако Samsung Cloud можно через Настройки -> Учетные записи и архивация -> Samsung Cloud.
Как увеличить объем Samsung Cloud
5 гб свободного места в Samsung Cloud предоставляются бесплатно, но если есть такая необходимость, то объем можно увеличить за отдельную плату прямо в настройках устройства:
Зайдите в Настройки -> Учетные записи и архивация -> Samsung Cloud.
Нажмите на “Базовый план на 5 Гб” в секции “План хранилища”.
К сожалению, поставщик может не поддерживать расширение облачного пространства в определенных странах. Кроме того, размер бесплатного файлового пространства может отличаться у разных поставщиков.
Samsung Cloud: тарифы на покупку дополнительного места
Доступные тарифы для увеличения объема в Samsung Cloud:
Впрочем, купить место можно не во всех странах, как уже сказано выше.
softdroid.net
Облако На Андроид — Лучшие Приложения Для Облачного Хранения ⋆ Androidmir.ru
Мы постоянно обмениваемся рабочими файлами, музыкой, фотографиями. Также мы храним важные для нас данные и хотим всегда иметь к ним доступ. В век информационных технологий, когда у каждого под рукой смартфон с доступом к сети Интернет, совершенно не обязательно постоянно носить с собой диски или флешки, ведь есть куда более универсальный способ для хранения и обмена информацией. Сегодня мы разберёмся, что такое облачное хранилище и как использовать облако на Андроид.
Что такое облако на Андроид
Облачное хранилище – это способ хранения данных на серверах компании, которая предоставляет такие услуги.
Как и у любой другой технологии, у облачных сервисов есть как плюсы, так и минусы.
Плюсы хранения данных в облаке:
- возможность загрузить файлы в облако и освободить память на устройстве
- доступ к облачному хранилищу с любых смартфонов и ПК в любое удобное время
- отсутствие необходимости во флешках и других физических носителях информации
- возможность в любой момент поделиться файлами через Интернет
Минусы хранения данных в облаке:
- отсутствие полной гарантии конфиденциальности данных
- данные доступны только при подключению к сети интернет
- стоимость дополнительного пространства нужно оплачивать
- в случае неуплаты, данные можно потерять (только при использовании платных услуг)
Компаний, предлагающих облачное хранение данных, становится всё больше и больше. Облака отличаются объёмом бесплатного пространства и дополнительными сервисами. Многие из них имеют приложение, позволяющее использовать облако на Андроид, это делает облачные сервисы ещё удобнее. Ниже мы рассмотрим самые интересные на сегодняшний день приложения для облачного хранения данных.
Приложение Google Диск
С этим облачным хранилищем знакомы все владельцы Андроид устройств, так как облако Google Диск предоставляется сразу при регистрации в Google. Сервис интегрирован с почтовым ящиком, сервисом Google Фото, а также используется многими Андроид-приложениями для синхронизации данных, например, читалкой FBReader (подробнее в статье Как читать книги на Андроид). Полезная функция – синхронизация выбранной папки на вашем ПК с Google Диском. Таким образом, вы всегда будете иметь доступ к необходимой информации со своего смартфона, например, к рабочим документам.
Через приложение Google Диск можно просматривать любые офисные документы, фотографии, слушать музыку или смотреть видео. Любой документ вы можете расшарить другим пользователям Gooogle Диска или предоставить ссылку для скачивания вашего файла.
Очень востребованными являются функции совместной работы с офисными документами и другими файлами. Эти инструменты используются многими компаниями для совместного ведения документации и предоставления общего доступа к рабочим файлам. Над документами могут работать несколько человек одновременно, и все изменения видны сразу.
Бесплатно предоставляется 15 Гб дискового пространства, увеличить его можно участием в акциях от Google или перейдя на платный тариф.
Приложение Dropbox
Dropbox – один из самых первых сервисов для облачного хранения данных, долго являвшийся монополистом на этом рынке. Есть синхронизация с папками на ПК, автозагрузка фото и видео с камеры смартфона и возможность расшарить доступ к файлам. Сразу доступно 2 Гб дискового пространства, которые можно увеличить за счет приглашения друзей или перейдя на платные тарифы.
Приложение MEGA
MEGA – относительно молодой облачный сервис, разработчиком которого является бывший владелец закрытого файлообменника Megaupload. Интересен он сразу несколькими фактами:
- бесплатно доступно сразу 50 Гб
- все данные хранятся в зашифрованном виде
- удобная утилита для ПК позволяет синхронизировать любые папки в фоновом режиме
Благодаря этим особенностям, MEGA является одним из самых интересных вариантов среди облачных сервисов с приложением для Андроид. Ко всему прочему, также есть функции автоматической загрузки фото и видео с камеры, совместный доступ к файлам и возможность расширить и без того немалое дисковое пространство за дополнительную плату.
Это далеко не все варианты приложений для облачного хранения данных. Внимания заслуживает также приложение для облака OneDrive от Microsoft, Яндекс.Диск, Облако Mail.Ru и другие аналоги, у каждого из которых есть свои отличительные особенности и сильные стороны.
Также читайте статью Синхронизация контактов с аккаунтом Google.
А какое облачное хранилище для Андроид используете вы? Напишите в комментариях.
Ответы на вопросы
Какие файлы можно загрузить на Google Диск?
На Google Диск можно загружать файлы любых форматов, некоторые из них можно просмотреть прямо в приложении – это документы, таблицы, презентации и медиафайлы.
androidmir.ru
