Как исправить проблемы с размером шрифта в Photoshop
Автор Белов Олег На чтение 4 мин. Просмотров 1.4k. Опубликовано
Adobe Photoshop – стандартное приложение для редактирования изображений. Тем не менее, программное обеспечение по-прежнему имеет некоторые проблемы со шрифтами. Некоторые пользователи Photoshop обнаружили, что шрифты на их изображениях не соответствуют выбранным точечным значениям. Таким образом, текст изображения слишком велик или мал. Вот как вы можете решить проблемы с размером шрифта в Photoshop.
Как исправить мелкий шрифт в Adobe Photoshop
- Выберите опцию сброса символов
- Обновить фотошоп
- Переключите Единицы Типа в Пиксели
- Отмените выбор параметра Resample Image
- Отрегулируйте текст в режиме свободного преобразования
- Изменить шрифт изображения
- Очистить кэш шрифтов Windows
Выберите опцию сброса символов
Во-первых, выберите параметр Сбросить символ , чтобы сбросить все настройки текста до настроек по умолчанию. Это отменит любые настройки, которые могли повлиять на рендеринг и масштабирование шрифта. Вы можете восстановить параметры текста по умолчанию, нажав Окно > Символ и нажав кнопку всплывающего меню в правом верхнем углу панели символов. Выберите Сбросить символ , чтобы восстановить настройки по умолчанию.
Это отменит любые настройки, которые могли повлиять на рендеринг и масштабирование шрифта. Вы можете восстановить параметры текста по умолчанию, нажав Окно > Символ и нажав кнопку всплывающего меню в правом верхнем углу панели символов. Выберите Сбросить символ , чтобы восстановить настройки по умолчанию.
Обновить фотошоп
Обновления Photoshop могут исправить проблемы с размером шрифта и другие ошибки. Чтобы проверить наличие обновлений Photoshop, нажмите
Переключите Единицы Типа в Пиксели
Разрешение изображения может оказать большое влияние на размер текста, если вы используете единицу точек. Разрешение изображения будет регулировать, сколько пикселей представляет значение точки шрифта. Таким образом, текст вашего изображения может показаться слишком большим, потому что изображение имеет высокое разрешение PPI.
- Откройте меню Изменить в Photoshop и выберите Настройки , чтобы развернуть подменю.
- Выберите Юниты и линейки в подменю, чтобы открыть окно, показанное ниже.
- Выберите пикселей в раскрывающемся меню Тип.
- Нажмите кнопку ОК , чтобы применить новые настройки.
Отмените выбор параметра Resample Image
- Отмена выбора параметра Resample Image
- Выберите Изменение размера изображения , чтобы открыть окно непосредственно под ним.
- Снимите флажок Resample Image , если выбран этот параметр.

- Введите точные размеры изображения в полях Ширина и Высота. Вы можете найти сведения об измерении изображения, щелкнув правой кнопкой мыши файл в проводнике и выбрав
- Нажмите ОК , чтобы закрыть окно.
- Теперь выберите текстовое поле на вашем изображении и отрегулируйте размер шрифта.
Отрегулируйте текст в режиме свободного преобразования
Если на увеличенном изображении шрифт кажется крошечным, может пригодиться инструмент Free Transform Mode. Это инструмент, с помощью которого вы можете изменять размер текста, расширяя ограничивающий прямоугольник. После ввода текста с помощью инструмента горизонтального ввода нажмите сочетание клавиш Ctrl + T. Удерживайте клавишу Shift и левую кнопку мыши, чтобы изменить размер шрифта, перетаскивая границу ограничительной рамки курсором.
- ЧИТАЙТЕ ТАКЖЕ .
 Как исправить сбои Photoshop при печати в Windows 10
Как исправить сбои Photoshop при печати в Windows 10
Изменить шрифт изображения
Есть несколько шрифтов, которые не очень хорошо работают в Photoshop. Это шрифты Zippy, SF Tattle Tales Condensed, ZEROGEBI, JH_TITLES, GURAKH_S, SCREEN, SEVESBRG и 21kannmbn. Если ваше изображение содержит один из этих шрифтов, выделите текст и выберите альтернативный шрифт.
Очистить кэш шрифтов Windows
Очистка кэша шрифтов Windows – эффективное общее решение проблем со шрифтами в Photoshop. Вы можете стереть системный шрифт, открыв Проводник.
- Затем откройте этот путь к папке в проводнике: C:> Windows> ServiceProfiles> LocalService> Appdata> Local .
- Затем щелкните правой кнопкой мыши файл * FNTCACHE * .DAT или * FontCache * .dat и выберите Удалить .
- Вы также можете перейти в Пользователи> [имя пользователя]> AppData> Роуминг> Adobe> Adobe Photoshop CC, CC 2014 или CC 2015 в проводнике, чтобы очистить кэш шрифтов в Photoshop.

- Нажмите правой кнопкой мыши на папку CT Font Cache и выберите
Это несколько решений, которые могут исправить проблемы с размером шрифта в Photoshop. Вы также можете проверить и восстановить поврежденные шрифты с помощью программного обеспечения, такого как FontDoctor, которое продается по цене 69,99 долларов США на этой странице веб-сайта.
Как копировать текст без оформления в фотошопе?
За годы практики я убедился, что так или иначе, многие бизнесмены — мои клиенты — пытались самостоятельно что-то накидать в фотошопе. Навык работы в фотошопе позволяет быстро и бесплатно что-то исправить, набросать, проиллюстрировать, не прибегая к услугам профессионалов, не тратя время на объяснение задачи и исправление ошибок. Например, я три года работал в офисе компании, в которой первый дизайн сайта был нарисован тимлидом. И всё работало, пока рынок не стал более требовательным к дизайну.
Сегодня я поделюсь фотошоп-хаком, который помогает мне и, надеюсь, поможет вам ускорить работу с текстом в фотошопе.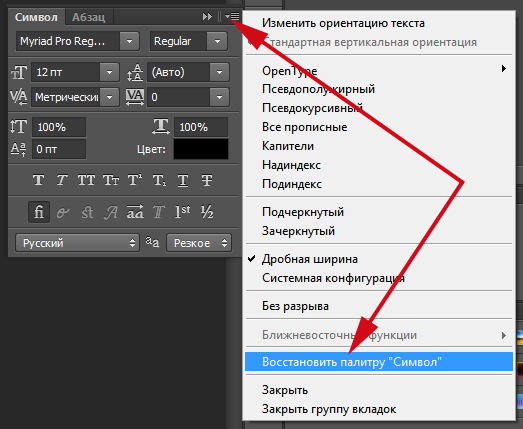
Суть проблемы вот в чём: допустим, вы хотите скопировать текст из одного текстового слоя в другой. Вы выделяете его здесь, копируете стандартным системным способом (Ctrl+C или ⌘+C), потом входите в редактирование другого текстового слоя и вставляете (Ctrl+V или ⌘+V). В результате вставленный текст сохраняет оформление из предыдущего текстового слоя. И вам приходится вручную менять его оформление на новое: менять гарнитуру, размер, цвет, стиль, начертание. А это долго и не продуктивно.
Вначале своей карьеры я пользовался хаком переноса через «блокнот». Я копировал текст в одном текстовом слое, затем открывал системное приложение «Блокнот» на Виндоусе, вставлял текст туда, заново копировал уже из «блокнота» и вставлял его в новый текстовый слой в фотошопе. Оформление терялось по дороге и я получал то, что мне нужно.
Но сейчас я продвинулся ещё дальше: копируете текст из текстового слоя в фотошопе, вставляете его в поле выбора шрифта, заново копируете его уже из поля и вставляете в новый текстовый слой.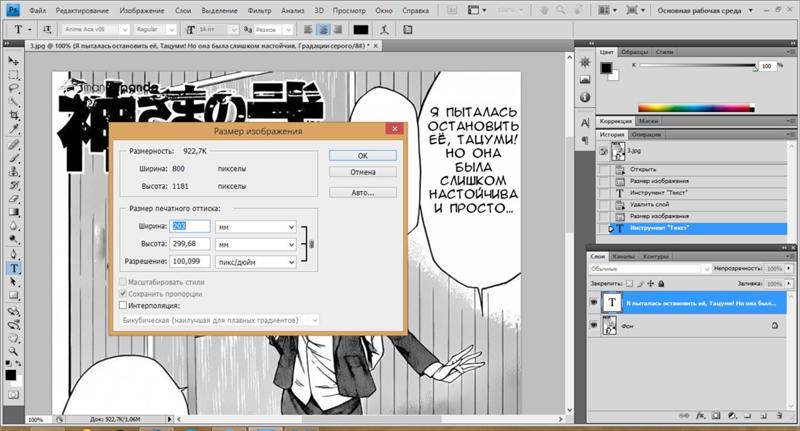
Однако есть один недостаток. Слишком длинные тексты не получится перенести таким способом, так как у поля с названием шрифта есть ограничение на количество символов. Поэтому способом переноса через «блокнот» пользоваться все равно прийдется. К счастью, у вас теперь есть целых два инструмента для переноса текста между слоями.
Как увеличить текст в Фотошопе
Для начинающих пользователей Фотошопа встает слишком много вопросов по работе с программой, т.к. это профессиональный фоторедактор с почти что безграничными возможностями, и здесь невозможно во всем разобраться самому.
Но сегодня мы ответим на один из самых простых вопросов: “как увеличить размер шрифта в Photoshop?”. Особенно этот урок будет полезен пользователям, которые хотят установить шрифт на отметке больше 72-ух пунктов, т.к. в стандартной выборке максимальная отметка – 72.
Как увеличить размер шрифта
В программе есть возможность увеличить размер текста (шрифта) до максимальных 1296 пунктов. И сделать это достаточно просто. Нужно лишь следовать инструкциям и внимательно смотреть на наши скриншоты.
И сделать это достаточно просто. Нужно лишь следовать инструкциям и внимательно смотреть на наши скриншоты.
Давайте начнем. Нам нужно выбрать в верхнем меню “Окно”, а затем кликнуть на “Символ”.
Появится палитра “Символ”, в которой мы сможем задать желаемые настройки для шрифта. Как видно на скриншоте, настроек немало, но нас интересует лишь изменение размера текста. Сейчас там стоит цифра 80 пт:
Чтобы задать нужное значение для размера шрифта, нужно просто кликнуть левой кнопкой мыши по указанной выше выделенной области и вписать число. Мы остановились на 1100 пт.
Это уже практически максимальное значение (макс: 1296 пт), но мы все равно можем масштабировать шрифт. Мы покажем вам как это нужно делать профессионально, а не увеличивая размер самого холста и т.д., как это делают новички. “Поехали”:
- Выберите нужный слой с текстом, а затем нажмите на горячие клавиши CTRL+T. Вы заметите, что под верхним меню появится панель настроек нужными нам полями “Ширина” и “Высота”.

- Мы хотим увеличить ширину и высоту на 150% (вы можете выбрать любое другое значение), поэтому в поле “Ш” вводим это число. Далее, рядом с шириной есть значок цепочки, на который необходимо нажать, чтобы сохранить пропорции шрифта и получить автозаполнение “Высоты”. См. скриншот ниже:
В итоге мы смогли увеличить шрифт в полтора раза. Вы можете видеть, что его размер теперь 1650 пт, хотя сам Фотошоп не позволяет установить значение выше 1296.
Таким образом, благодаря этому уроку, вы сможете использовать шрифты огромного размера в своих работах, а это обязательно пригодиться, уж мы то знаем.
До встречи в наших следующих уроках.
17 великолепных текстовых эффектов*
4 — 2000Пусть ваши слова зазвучат по-новому, в своем собственном, неповторимом стиле. Обрести это звучание им помогут текстовые эффекты, созданные в программе Photoshop.
Программа Photoshop вполне заслуженно превозносится как великолепный
инструмент для манипуляций с фотографиями и для подготовки иллюстраций. И хотя
она совсем не похожа на векторные графические пакеты, можно без преувеличения
сказать, что эта невероятно гибкая программа может служить превосходным инструментом
для создания логотипов и фирменных стилей. С выходом в свет версии 5.5, с ее
новыми средствами для создания и хранения Internet-графики, программа Photoshop
полностью вооружилась для того, чтобы стать главным рабочим инструментом Web-дизайнера.
Как некая новая изобразительная среда Web всегда с жадностью впитывает новые
идеи, уникальные логотипы, экранные заставки. Поэтому мы решили предложить вам
подборку кратких обучающих материалов, посвященных созданию в этой программе
захватывающих текстовых эффектов. На следующих нескольких страницах мы покажем
вам, как сделать текст броским и запоминающимся, чтобы он стал похож на все
что угодно — от ультрасовременной неоновой рекламы до старинной деревянной вывески,
от льда до пламени.
И хотя
она совсем не похожа на векторные графические пакеты, можно без преувеличения
сказать, что эта невероятно гибкая программа может служить превосходным инструментом
для создания логотипов и фирменных стилей. С выходом в свет версии 5.5, с ее
новыми средствами для создания и хранения Internet-графики, программа Photoshop
полностью вооружилась для того, чтобы стать главным рабочим инструментом Web-дизайнера.
Как некая новая изобразительная среда Web всегда с жадностью впитывает новые
идеи, уникальные логотипы, экранные заставки. Поэтому мы решили предложить вам
подборку кратких обучающих материалов, посвященных созданию в этой программе
захватывающих текстовых эффектов. На следующих нескольких страницах мы покажем
вам, как сделать текст броским и запоминающимся, чтобы он стал похож на все
что угодно — от ультрасовременной неоновой рекламы до старинной деревянной вывески,
от льда до пламени.
Этап первый. Неоновый свет
Этап второй. Школьные мелки
Этап третий. Граффити
Этап четвертый. Тиснение по металлу
Этап пятый. Огненное письмо
Этап шестой. «Придурочные» буквы
Этап седьмой. Оптический эффект
Этап восьмой. Стекло
Этап девятый. Выпиливание по дереву
Этап десятый. Ледяной текст
Этап одиннадцатый. Мощение плиткой
Этап двенадцатый. Перспектива
Этап тринадцатый. Шиферный текст
Этап четырнадцатый. Перфорация
Этап пятнадцатый. Перпендикулярные тени
Этап шестнадцатый. Трехмерный текст
Этап семнадцатый. Рельефные буквы
Этап первый.
 Неоновый свет
Неоновый светЗаставьте свое сообщение сиять
-
Чтобы создать неоновый эффект, мы взяли шрифт со скругленными углами, изначально похожий на неоновую надпись. Кроме того, мы воспользовались опцией Faux bold (она появилась только в Photoshop 5.5), чтобы придать гарнитуре больший вес. (Этот нюанс не очень существенен, так что, если у вас нет последней версии Photoshop, не расстраивайтесь. Просто воспользуйтесь другой гарнитурой со скругленными углами и дайте ее в полужирном начертании.)
-
Чтобы создать эффект, сначала загрузите контур шрифта в качестве выделенной области (щелкните на значке соответствующего слоя, нажав при этом клавишу Command/Ctrl), и в новом канале прочертите вдоль выделенной области контур белого цвета шириной около 6 пикселов. Теперь воспользуйтесь фильтром Gaussian Blur (Размытие по Гауссу) с радиусом примерно 4 пиксела.
 Не забудьте предварительно
отменить все выделение.
Не забудьте предварительно
отменить все выделение. -
Чтобы в размытом канале создать эффект неонового свечения, в окне Curves (Кривые) постройте примерно такую зазубренную кривую, как показано на иллюстрации, и примените ее один раз. Загрузите этот канал на новый слой в качестве выделенной области и залейте ее любым цветом на ваш вкус. Чтобы усилить свечение, продублируйте этот слой, снова размойте его при помощи фильтра Blur и наложите его в режиме Overlay (Перекрытие) или Screen (Осветление). Лучше всего этот эффект смотрится на темном фоне.
|
|
Этап второй. Школьные мелки
Заставьте зрителя вспомнить свой класс и школьные деньки…
-
Поместите текст на черный фон текст, выполненный от руки или шрифтом, имитирующим рукописный.
 Для эффекта школьного мела больше всего подходят именно такие
шрифты. Загрузите выделенную область в канал (или продублируйте один из
цветных каналов).
Для эффекта школьного мела больше всего подходят именно такие
шрифты. Загрузите выделенную область в канал (или продублируйте один из
цветных каналов). -
Первым делом воспользуйтесь фильтром Sketch > Torn Edges (Эскиз > Рваные края). Лично мы установили следующие параметры: Image Balance (Тоновой баланс) = 24, Smoothness (Четкость) = 7 и Contrast (Контраст) = 12. Примените этот фильтр, а затем в небольшом количестве воспользуйтесь эффектом Motion blur (Размытие в движении), чтобы неровности краев были не хаотичными, а имели определенную направленность.
-
Вернитесь в текстовый слой и слегка размойте его фильтром Blur. Внесите в текст монохроматический шум (фильтр Noise с максимальным эффектом), а затем снова воспользуйтесь эффектом Motion Blur с более высоким парметром (16), чтобы на белом тексте появились диагональные черточки.
 Загрузите канал
Torn Edges как выделенную область и воспользуйтесь ею в качестве маски для
текстового слоя. Наконец создайте еще один слой для настройки параметра
Levels (Уровни) и перетащите указатель точки белого влево, а гамму — вправо,
в результате получится эффект самого настоящего мела.
Загрузите канал
Torn Edges как выделенную область и воспользуйтесь ею в качестве маски для
текстового слоя. Наконец создайте еще один слой для настройки параметра
Levels (Уровни) и перетащите указатель точки белого влево, а гамму — вправо,
в результате получится эффект самого настоящего мела.
|
|
Этап третий. Граффити
Напишите на чистой стене свое имя краской из баллончика. В программе Photoshop никто не скажет, что вы нарушаете общественный порядок.
-
Поначалу может показаться, что это слишком сложно, но на самом деле это так же просто, как и любой другой текстовый эффект. Сначала выберите два цвета, чтобы построить стену. Подойдут темно-красный и песочно-желтый. А теперь воспользуйтесь фильтром Clouds (Облака) в новом слое.

-
В Photoshop есть встроенная текстура, имитирующая кирпичную стену. Выполните команду Filter > Texturizer (Фильтр > Текстура) и выберите вариант Brick (Кирпич). Задайте максимальный масштаб и минимальную рельефность.
-
В заключение создайте новый слой, выберите инструмент Airbrush (Аэрограф) и какой-нибудь подходящий для граффити цвет. Теперь пишите. Если воспользоваться кистью с включенным параметром Wet Edges (Мокрый край), то получится немного другой эффект. Еще можно побаловаться с различными режимами наложения. Например, мы воспользовались режимом Hard Light (Жесткий свет) и добились эффекта не совсем просохшего аэрозоля.
|
|
Этап четвертый. Тиснение по металлу
Нанесите на свой логотип штамп с металлическим оттенком. …
…
-
Как создать металлический эффект, напоминающий эмблему какого-нибудь автомобиля? Подберите для текста достаточно элегантный рукописный шрифт (мы считаем, что таковым является, например, старый шрифт Ford Cortina). В данном случае мы не стали связываться со слоями, а создали текст прямо в альфа-канале.
-
На новом слое (залитом белым цветом) мы воспользовались фильтром Lighting Effects (Эффекты освещения) с точечным источником света (тип Spotlight), расположенным справа вверху. Параметры Metallic и Shiny мы вывели на максимум, а в качестве текстурного канала (параметр Texture Channel) указали альфа-канал с текстом, установив для белого величину 23 (параметр White Height).
-
Нам хотелось, чтобы фон напоминал красный бампер автомобиля. Для этого нужно просто применить к слою команду Hue/Saturation (Цветовой тон/Насыщенность).
 Выведите на максимум параметр Saturation (Насыщенность), предварительно
убедившись, что включен режим Colourize (Тонирование). По умолчанию здесь
принят красный цвет — это нам вполне подходит.
Выведите на максимум параметр Saturation (Насыщенность), предварительно
убедившись, что включен режим Colourize (Тонирование). По умолчанию здесь
принят красный цвет — это нам вполне подходит. -
Воспользовавшись альфа-каналом в качестве выделенной области, скопируем текст из фона и вставим его на новый слой. К этому слою применим эффекты, создающие иллюзию приподнятости изображения над плоскостью. В данном случае мы воспользовались фильтром Bevel and Embossing, включив режим Outer Bevel (Внешняя кромка) и установив параметры Opacity (Непрозрачность) = 100%, Depth (Глубина) = 20 и Blur (Размытие) = 4.
-
После этого мы импортировали в Photoshop изображение (пейзаж с горизонтом), которое будем использовать в качестве отражения в хромированной стали. Это изображение мы разместили под текстом и связали эти два слоя в макетную группу (Clipping Group), нажав клавишу Option/Alt и щелкнув курсором на границе между этими двумя слоями в палитре Слои (курсор при этом меняет свою форму на значок макетной группы).
 После этого изображение слегка исказили:
размыли фильтром Blur и применили фильтр Ocean Waves (Океанские волны).
После этого изображение слегка исказили:
размыли фильтром Blur и применили фильтр Ocean Waves (Океанские волны).
-
Чтобы смягчить эффект и добавить градиент, свойственный хромированным поверхностям, мы добавили еще один слой, залитый повторяющимися черно-белыми градиентными полосами. Чтобы создать свой собственный градиент, нужно в палитре Gradient Options (Параметры градиента) нажать кнопку Edit (Редактор). Построенный градиент мы наложили в режиме Screen (Осветление) и присоединили к макетной группе, чтобы он влиял только на текст.
|
|
Этап пятый. Огненное письмо
Прибавьте жару!…
-
Создайте новый документ с черным фоном. Добавьте новый слой и залейте его 75-процентным серым цветом (H=0, S=0, V=25).
 Задайте для этого слоя режим
Screen (Осветление). Введите свой текст (белого цвета), поместите его на
слой и измените режим слоя на Colour Dodge (Осветление основы). Примените
к тексту фильтр Gaussian Blur (размытие по Гауссу) с небольшим радиусом,
и получится эффект свечения.
Задайте для этого слоя режим
Screen (Осветление). Введите свой текст (белого цвета), поместите его на
слой и измените режим слоя на Colour Dodge (Осветление основы). Примените
к тексту фильтр Gaussian Blur (размытие по Гауссу) с небольшим радиусом,
и получится эффект свечения. -
Продублируйте слой с текстом, залейте его красным цветом (при включенном параметре Preserve Transparency — Сохранить прозрачность), а затем внесите в него сильный шум (фильтр Noise). «Смажьте» текст при помощи фильтра Motion Blur (Размытие в движении), отключив режим Preserve Transparency и установив для параметра Distance (Расстояние) величину примерно 40-50, а затем деформируйте результат с помощью фильтра Wave (Волна) или Ripple (Рябь). Слегка сместите этот слой в ту сторону, куда выполнялось размытие в движении.
-
Продублируйте слой с красным текстом и измените его цвет на желтый при помощи команды Hue/Saturation (Цветовой тон/Насыщенность) с включенным режимом Colourize (Тонирование).
 Затем немного сместите его так, чтобы получился
как можно более натуральный эффект. Попытайтесь изменить режим слоя с исходным
размытым текстом на режим Difference (Разница), чтобы создать эффект обгоревших
краев, а затем усильте этот эффект при помощи корректирующего слоя Levels
Adjustment (Настройка уровней), наложенного поверх него. Замените черный
фон на какой-нибудь другой темный цвет или вставьте вместо него изображение.
Затем немного сместите его так, чтобы получился
как можно более натуральный эффект. Попытайтесь изменить режим слоя с исходным
размытым текстом на режим Difference (Разница), чтобы создать эффект обгоревших
краев, а затем усильте этот эффект при помощи корректирующего слоя Levels
Adjustment (Настройка уровней), наложенного поверх него. Замените черный
фон на какой-нибудь другой темный цвет или вставьте вместо него изображение.
|
|
Этап шестой. «Придурочные» буквы
Скажите так, чтобы запомнилось…
-
Начнем с какого-нибудь бодрого, энергичного шрифта, затем слегка размоем его и чуть-чуть исказим при помощи фильтра Wave (Волна). Повторим эти операции несколько раз, но каждый раз с маленькой амплитудой искажения.
 Добавим новый
слой с эффектом Bevel and Emboss. Установите для эффекта тип Pillow (Подушка),
глубину (Depth) = 20, размытие (Blur) = 6, режим подсветки (Highlight) =
Difference (Разница) и выберем подходящий угол освещения.
Добавим новый
слой с эффектом Bevel and Emboss. Установите для эффекта тип Pillow (Подушка),
глубину (Depth) = 20, размытие (Blur) = 6, режим подсветки (Highlight) =
Difference (Разница) и выберем подходящий угол освещения. -
Включите режим Preserve Transparency (Сохранить прозрачность) и залейте слой с текстом каким-нибудь разноцветным градиентом. Теперь продублируйте слой и залейте текст облаками (фильтр Clouds) при все еще включенном режиме Preserve Transparency. В результате в этом слое градиент будет затерт, но это и хорошо.
-
Откройте окно эффектов для этого слоя (с облачным текстом) и установите величину размытия (параметр Blur) примерно 14. Теперь, нажав клавишу Option (Alt для PC) и щелкнув мышью в палитре Layers (Слои) на границе между двумя слоями с текстом, создайте из них монтажную группу (Clipping group).
 Таким
образом будет замаскирована та часть изображения, которая вышла за границы
букв в результате сильного размытия (слой-маска не будет работать так, как
нужно). Затем переведите верхний слой в режим Overlay (Перекрытие) — настоящий
«дурашливый» эффект создан.
Таким
образом будет замаскирована та часть изображения, которая вышла за границы
букв в результате сильного размытия (слой-маска не будет работать так, как
нужно). Затем переведите верхний слой в режим Overlay (Перекрытие) — настоящий
«дурашливый» эффект создан.
|
|
Этап седьмой. Оптический эффект
Взгляните на свой текст через «рыбий глаз».
-
Для этого эффекта очень важно, чтобы документ имел квадратную форму (например 512×512 пикселов), иначе фильтр будет несимметричным. После того как вы создадите такой документ, введите текст. Особенно хорошо смотрится этот эффект, когда весь текст набран заглавными буквами, и еще неплохо было бы подобрать какой-нибудь толстый, приземистый шрифт. Если вам удастся вписать текст в квадратный блок, будет еще лучше.
 Мы создали два текстовых элемента
и отмасштабировали их таким образом, чтобы выровнять относительно друг друга.
Мы создали два текстовых элемента
и отмасштабировали их таким образом, чтобы выровнять относительно друг друга.
-
Сведите документ в один слой и примените фильтр Spherize (Сферизация) из раздела Distort (Деформация) с параметром 100%. Заставить фильтр сильнее исказить изображение невозможно, но если вам это нужно, просто примените этот же фильтр еще раз. Правда, возможно, в промежутках между операциями Spherize придется еще раз масштабировать текст.
-
Проблема этого эффекта заключается в том, что в центре край текста может стать нерезким. Чтобы исправить этот недочет, чуть-чуть размойте текст, а затем примените ко всему изображению команду Levels (Уровни). Сместите регуляторы белой и черной точки навстречу друг другу, чтобы сделать текст более четким. Правда, при этом скруглятся углы, но это легко исправить.

|
|
Этап восьмой. Стекло
В прямоугольном окне — протравленный текст.
-
Для этого эффекта понадобится фоновое изображение или текстура. Мы воспользовались изображением CMYK Balloons из каталога Goodies программы Photoshop 5.5. Вставьте текстовый слой, воспользовавшись хорошим, толстым шрифтом. Создайте новый слой, залитый черным цветом, превратите текстовый слой в выделенную область и залейте ее белым. Слегка размойте слой и сохраните это изображение в формате Photoshop (это очень важно!).
-
Спрячьте размытый текст и отдублируйте изображение на фоновом слое. Переместите его на самый верх и примените фильтр Displace (Сдвиг) с параметрами, принятыми по умолчанию. При этом откроется диалоговое окно Open/Save (Открыть/Сохранить).
 В этом окне нужно будет найти файл PSD, который вы только что сохранили,
и открыть его. С помощью этого изображения картинка сместится.
В этом окне нужно будет найти файл PSD, который вы только что сохранили,
и открыть его. С помощью этого изображения картинка сместится. -
Создайте макетную группу (Clipping group) из смещенного изображения и текстового слоя (щелкнув на линии, разделяющей эти слои в палитре Layers при нажатой клавише Option/Alt). Добавьте к тексту немного глянцевого свечения при помощи слоя с эффектом Bevel and Emboss. В диалоговом окне этого эффекта нужно будет установить стиль Inner Bevel, режим Highlight (Свечение) = Difference (Разница) и режим Shadow (Тени) = Overlay (Перекрытие). Добавьте тени от букв и наконец, при необходимости, измените режим наложения смещенного слоя на Screen (Осветление), чтобы осветлить внутреннюю часть стеклянных букв.
|
|
Этап девятый.
 Выпиливание по дереву
Выпиливание по деревуБезо всякого резца…
-
Внесите в новый документ побольше шума. Примените к нему фильтр Motion Blur (Размытие в движении) со смещением в горизонтальном направлении на расстояние примерно 20. Увеличьте контраст изображения при помощи инструментов Levels (Уровни) или Curves (Кривые), а затем примените к нему деформирующий фильтр Wave (Волна) с указанными здесь параметрами.
-
Продублируйте этот слой и тонируйте его в желто-коричневый цвет при помощи команды Hue/Saturation (Цветовой тон/Насыщенность) с включенным параметром Colorize (Тонирование). Инвертируйте оставшийся слой и тонируйте его в темно-коричневый цвет. Получается что-то странное. Инвертируйте желто-коричневый слой и наложите его на более темный слой в режиме Difference (Разница) — получится нечто еще более странное!. Добавьте новый корректирующий слой (Adjustment layer) типа Hue/Saturation (Цветовой тон/Насыщенность), чтобы вернуть цветам приятный «деревянистый» оттенок.

-
Создайте текстовый слой и подложите его под предыдущий. Для этого, возможно, придется отдублировать фоновый (деревянный) слой и удалить фон. Создайте монтажную группу (Clipping group) из деревянного и текстового слоев, чтобы маскировать внешнюю часть букв. Примените к слою эффект Bevel and Emboss в стиле Inner Bevel, для которого Highlight (Свечение) будет установлено в режиме Overlay (Перекрытие), а Shadow (Тени) — в режиме Hard Light (Жесткий свет).
|
|
Этап десятый. Ледяной текст
Бррр! Это по-настоящему холодный эффект.
-
Создайте текст и отдублируйте текстовый слой. Залейте непрозрачные области этого слоя текстурой с облаками (Clouds), а затем воспользуйтесь фильтром Unsharp Masking, чтобы выделить контуры символов.
 Примените этот фильтр
дважды с указанными здесь параметрами.
Примените этот фильтр
дважды с указанными здесь параметрами. -
Затем воспользуйтесь фильтром Stylize > Glowing Edges (Стилизация > Свечение краев) с парметрами Edge Width (Ширина краев) = 1, Edge Brightness (Яркость) = 4 и Smoothness (Смягчение) = 15. Измените режим наложения слоя на Screen (Осветление) или Colour Dodge (Осветление основы).
-
Измените цвет предыдущего слоя на бледно-серый с небольшим сдвигом в сторону голубого. Примените к слою эффект Bevel and Emboss в стиле Inner Bevel, для которого Highlight (Свечение) будет установлено в режиме Overlay (Перекрытие), а Shadow (Тени) — в режиме Colour Burn (Осветление основы). Помимо этого к изображению можно добавить бледные, размытые тени.
|
|
Этап одиннадцатый.
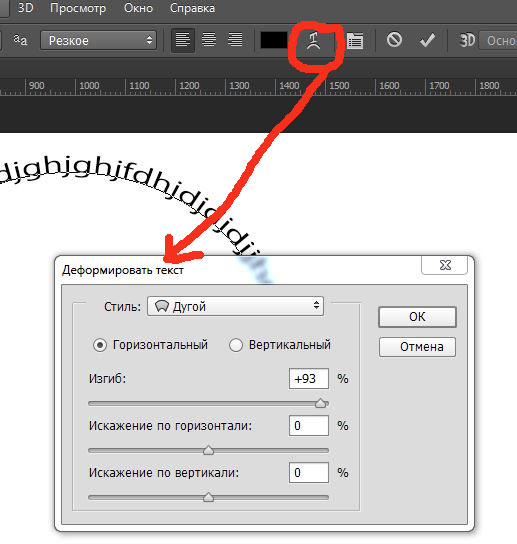 Мощение плиткой
Мощение плиткойСделайте квадратные глаза…
-
Создайте текстовый слой. Для этого эффекта сгодится любой шрифт, любой стиль. Мы собираемся покрыть текст мозаикой и обвести контуры рамкой. Сначала заполним текст шумом. (Программа спросит вас, не нужно ли сначала отрендерить слой. Ответьте на этот вопрос — OK.)
-
Выберите из подменю фильтров Texture (Текстура) фильтр Patchwork (Витраж) и установите для него интересующий вас размер ячеек и толщину границ. Мы установили средний размер ячеек и среднюю толщину.
-
Затем загрузите текст в выделенную область и в новом слое вполните операцию Stroke (Обводка) по внешнему контуру (Outside) с толщиной (Width) 5 пикселов. Внесите в этот слой шум и снова примените фильтр Patchwork, но на этот раз установите меньший размер ячеек. Полученные слои можно тонировать (Colorize) в любой цвет и добавить тени от букв.

|
|
Этап двенадцатый. Перспектива
Потянитесь текстом вдаль……
-
Построить текст с перспективой довольно легко, но к этому эффекту можно добавить эффект глубины резко изображаемого пространства (depth of field). Создайте текстовый слой и отрендерите его. Воспользуйтесь инструментом Perspective Transform (Слой > Трансформирование > Перспектива), чтобы внести в текст искажения, обусловленные законами перспективы. Для этого нажмите клавиши Command-T, а затем, нажав клавиши Command-Control-Shift, передвиньте выделяющую рамку. На PC этой операции соответствуют клавиши Ctrl-T и Ctrl-Alt.
-
Сведите документ в один слой, а затем в новом канале постройте градиент от черного к белому в направлении искажения.
 Загрузите слой в выделенную
область и воспользуйтесь им для размытия текста — несколько раз примените
фильтр Gaussian Blur (Размытие по Гауссу) с маленьким радиусом. Помните,
что эти несколько операций нельзя заменить одной с большим радиусом.
Загрузите слой в выделенную
область и воспользуйтесь им для размытия текста — несколько раз примените
фильтр Gaussian Blur (Размытие по Гауссу) с маленьким радиусом. Помните,
что эти несколько операций нельзя заменить одной с большим радиусом. -
Применив к тексту эффекты освещения (Lighting Effects), ему можно придать некоторый объем. Воспользуйтесь одним или несколькими точечными (spot) источниками света и установите в поле Texture Channel (Текстурный канал) один из цветовых каналов. Результирующий рельеф, как и текст, тоже будет не в фокусе.
|
|
Этап тринадцатый. Шиферный текст
Создайте холодный каменный эффект.
-
Создание текстурированных поверхностей — задача довольно незатейливая. Сейчас мы покажем, как создать текст, текстурированный камнем или шифером.
 Отрендерите в новом документе немного облаков, используя основной и фоновый
цвета, принятые по умолчанию.
Отрендерите в новом документе немного облаков, используя основной и фоновый
цвета, принятые по умолчанию. -
Примените функцию Image > Adjust > Posterize (Изображение > Коррекция > Постеризовать) с параметром 10 уровней. В результате будет создан эффект слоистой, хлопьевидной поверхности, похожей на кусок шифера. Однако нам необходимо вернуться и внести в фильтр Clouds (Облака) немного хаотичности.
-
Выберите команду Filter > Fade Posterize (Фильтр > Ослабить постеризацию). Измените степень непрозрачности (Opacity) примерно до 40% и установите режим наложения Multiply (Умножение). Скопируйте слой и вставьте его в канал.
-
Создайте новый слой, залитый белым цветом. Примените к нему фильтр Lighting Effects (Эффекты освещения) с источником света типа Omni, расположенным в верхней части страницы.
 При необходимости его можно увеличить или уменьшить
в размере. В поле Texture channel укажите только что созданный вами альфа-канал
с уровнем белого примерно 25.
При необходимости его можно увеличить или уменьшить
в размере. В поле Texture channel укажите только что созданный вами альфа-канал
с уровнем белого примерно 25. -
Введите текст на слое, расположенном под текстурой, и создайте макетную группу (Clipping group) таким образом, чтобы шифер маскировался текстом. Постройте тени от букв и, если сочтете нужным, сделайте буквы выпуклыми — примените к слою эффект Emboss. Мы пользовались подушкообразным эффектом (Pillow emboss), чтобы создать кромку по контуру букв.
-
Небольшое тонирование в серо-голубой цвет придаст текстуре сходство с поверхностью камня. Это можно сделать либо при помощи команды Hue/Saturation (Цветовой тон/Насыщенность), либо просто с помощью варианта Colour Fill (Заливка цветом) в меню Layer > Effects (Слой > Эффект), которым мы уже пользовались.
 Чтобы сделать текст еще более текстурированным, можно также поэкспериментировать
с режимами наложения слоя, в котором мы применяли фильтр Облака.
Чтобы сделать текст еще более текстурированным, можно также поэкспериментировать
с режимами наложения слоя, в котором мы применяли фильтр Облака.
|
|
Этап четырнадцатый. Перфорация
Пусть у текста будет зазубренный край…
-
Введите текст. Этот эффект хорошо смотрится только на отдельной букве (она становится похожей на почтовую марку), но можно применить его и ко всему слову. Кроме того, мы использовали очень толстый шрифт без засечек. Засечечный шрифт здесь, вообще-то, не годится, но у вас, возможно, что-то и получится. Загрузите текст в выделенную область.
-
Перейдите в палитру Paths (Контуры) и выберите команду Make Work Path (Образовать рабочий контур). На экране появится диалоговое окно, в котором можно ввести величину допустимого отклонения, то есть точности при преобразовании границы выделенной области в контур.
 Нам нужна была хорошая аппроксимация, поэтому
мы ввели значение 0,5 пиксела (хотя это зависит от разрешения документа)
и нажали кнопку OK.
Нам нужна была хорошая аппроксимация, поэтому
мы ввели значение 0,5 пиксела (хотя это зависит от разрешения документа)
и нажали кнопку OK. -
За несколько секунд текст превратится в векторный контур. Создайте свою собственную кисть. Для этого нужно из меню палитры Brushes (Кисти) выбрать команду New Brush (Новая кисть). Установите следующие параметры кисти: Diameter (Диаметр) = 8, Hardness (Жесткость) = 100 и Spacing (Интервалы) = 180.
-
Создайте для текста слой-маску, затем снова выделите контур и, выбрав новую, только что созданную кисть, выполните команду Stroke Path (Обвести контур) из меню палитры контуров. В открывшемся диалоговом окне нужно будет указать инструмент Paintbrush (Кисть). В результате вокруг текста образуется такой вот перфорированный край.
-
Чтобы усилить этот эффект, проведем внутри буквы кромку и зальем текст другим цветом.
 Для этого загрузите нормальный текст в качестве выделенной
области и выберите команду Select > Modify > Contract (Выделение >
Модификация > Сжать) с параметром 8 пикселов.
Для этого загрузите нормальный текст в качестве выделенной
области и выберите команду Select > Modify > Contract (Выделение >
Модификация > Сжать) с параметром 8 пикселов. -
Залейте выделенную область в новом слое градиентом, цветом или картинкой. В данном случае мы изменили цвет текста на белый, добавили тень и залили внешнюю часть градиентом, который затем еще и текстурировали.
|
|
Этап пятнадцатый. Перпендикулярные тени
Что-то маячит там, на горизонте…
-
В большинстве случаев мы используем самые простые тени, отбрасываемые текстом на параллельную плоскость. Но что делать, если нам нужны более объемные тени? Вот простой способ построения перпендикулярных теней. Введите текст и продублируйте этот слой.

-
Воспользуйтесь инструментом Free Transform (Свободное трансформирование). Постройте с его помощью зеркальное отражение текста, а затем при нажатой клавише Command/Ctrl сдвиньте в сторону нижнюю часть получившегося рисунка. Возникает отраженная версия текста. Обратите внимание, что этим же методом можно строить отражения.
-
Размойте отраженный текст — и все готово! Если хотите добиться еще большего реализма, размойте текст с помощью градиентной маски, чтобы по мере удаления тени от текста она становилась все более размытой.
|
|
Этап шестнадцатый. Трехмерный текст
Придайте тексту глубину!
-
Это очень простой 3D-трюк, не требующий никакого трейсинга. Отрендерите текстовый слой и воспользуйтесь инструментом Free Transform (Свободное трансформирование), чтобы внести в текст искажения, задающие перспективу.
 Создайте дубликат
этого слоя.
Создайте дубликат
этого слоя. -
Объедините один из этих слоев с фоном, чтобы в нем не было прозрачных пикселов. Примените к слою фильтр Motion Blur (Размытие в движении) с большим сдвигом и под углом ровно 90°. Второй текст залейте каким-нибудь другим цветом (не черным) и переместите его вверх, чтобы перекрыть нижний смазанный текст.
-
На слое с размытым текстом воспользуйтесь инструментом Curves (Кривые), чтобы «уплотнить» вытянутый текст, сделать его более однородным. Сделайте кривую максимально крутой, чтобы как можно больше затемнить размытую часть. Еще раз воспользуйтесь командой Curves или Levels, чтобы привести в порядок края.
|
|
Этап семнадцатый.
 Рельефные буквы
Рельефные буквыТакая приятная шероховатость……
-
Для этого эффекта следует использовать какой-нибудь веселенький, кругленький шрифт, поскольку острые углы здесь не работают. Мы взяли шрифт Cooper Black и дали текст черным цветом.
-
Затем к слою с отрендеренным текстом нужно применить фильтр Sketch > Reticulation (Эскиз > Ретикуляция) с принятыми по умолчанию параметрами. (Вообще, параметры, принятые по умолчанию, — довольно неплохая стартовая площадка и для других эффектов. Поэкспериментируйте с разными фильтрами и посмотрите, чего можно добиться с их помощью.)
-
В заключение примените фильтр Sketch > Plaster (Эскиз > Гипс). Здесь мы установили следующие параметры Image Balance (Тоновой баланс) = 11, Smoothness (Смягчение) = 1 и Light Direction (Свет) = Top Left (Слева сверху).
 Добавьте
немного объема за счет теней (при помощи эффекта слоя) и — voila! — перед
вами грубый, шершавый, комковатый текст. Чтобы придать ему еще более отвратительный
вид, добавьте заливку цветом в режиме Difference (Разница).
Добавьте
немного объема за счет теней (при помощи эффекта слоя) и — voila! — перед
вами грубый, шершавый, комковатый текст. Чтобы придать ему еще более отвратительный
вид, добавьте заливку цветом в режиме Difference (Разница).
КомпьюАрт 4’2000
Adobe Photoshop 5.0: работаем с текстом | Мир ПК
С одной стороны, написав пару строчек текста, можно изменять слова, шрифт, межстрочные интервалы. Допустимо даже комбинировать атрибуты форматирования внутри отдельного текстового блока. В общем, пользователь волен делать с текстом все то, что предусмотрено в обычных офисных приложениях и издательских системах. С другой стороны, остается доступным огромный арсенал средств, позволяющих профессиональному художнику превратить обычную надпись в произведение искусства.
До сих пор, чтобы снабдить рисунок текстом, приходилось идти на различные ухищрения: запускать MS Word, делать в нем необходимую надпись, а затем использовать сочетание клавиш + для копирования изображения в буфер обмена Windows и последующей вставки его в графический редактор. Между тем не все пользователи знают, что в Аdobe Photoshop 5.0 можно избежать подобных трудностей. Правда, справедливость требует отметить недостатки текстового инструмента. Но их не лишена ни одна программа.
Между тем не все пользователи знают, что в Аdobe Photoshop 5.0 можно избежать подобных трудностей. Правда, справедливость требует отметить недостатки текстового инструмента. Но их не лишена ни одна программа.
Во-первых, текст набирается и форматируется в отдельном диалоговом окне, т. е. с ним нельзя работать непосредственно в окне изображения. Это довольно неудобно хотя бы потому, что не понятно, как готовый текст расположится на рисунке. Конечно, есть возможность предварительного просмотра, но необходимость каждый раз нажимать соответствующую кнопку не очень приятна.
Во-вторых, текст в окне изображения состоит из пикселов, а потому зависит от выбранного разрешения. Это ограничение гораздо серьезнее.
Растровый шрифт
| Для создания надписи на воздушном шаре потребовалось меньше минуты |
Графический редактор, какие бы дополнительные инструменты он не предлагал и как бы не назывался, остается графическим редактором.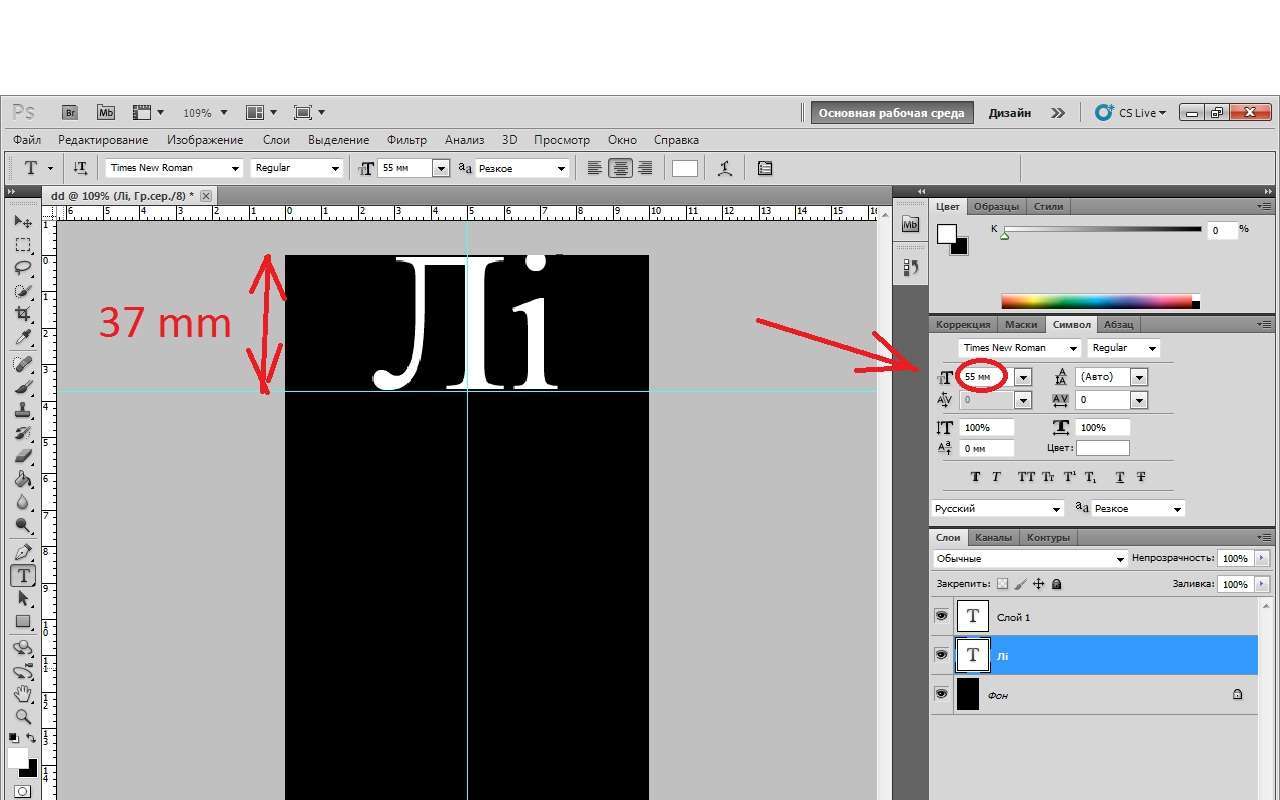 Шрифт в нем — это набор стандартных рисунков, которые вставляются в редактируемое изображение, т. е. текст рассматривается (а также отображается и выводится на принтер) как набор пикселов и по сути не отличается от фона, на который его нанесли. Это накладывает некоторые ограничения на размер и разрешение шрифта. (При условии, что вы хотите, чтобы текст можно было прочесть.)
Шрифт в нем — это набор стандартных рисунков, которые вставляются в редактируемое изображение, т. е. текст рассматривается (а также отображается и выводится на принтер) как набор пикселов и по сути не отличается от фона, на который его нанесли. Это накладывает некоторые ограничения на размер и разрешение шрифта. (При условии, что вы хотите, чтобы текст можно было прочесть.)
Если выбранный шрифт слишком мелкий, то текст расплывается и становится нечитаемым.
Чтобы добиться идеального «объектно-ориентированного текста», приходится импортировать изображение в программу Adobe Illustrator или аналогичную ей.
| Та же надпись, но уже на другом изображении с сохраненным фоном. Несколько различных эффектов украсили рисунок |
Однако в Adobe Photoshop 5.0 с текстом можно делать такие вещи, о которых в Adobe Illustrator даже мечтать не приходится.
В Adobe Photoshop шрифт хранится в специально выделенном для него слое, поэтому менять его параметры не сложно. Например, чтобы отрегулировать прозрачность шрифта, достаточно изменить значение параметра Opacity («Прозрачность») в меню Layers —> Layers Options («Слой —> Установки слоя»). Это позволяет создавать просто потрясающие эффекты наложения.
Например, чтобы отрегулировать прозрачность шрифта, достаточно изменить значение параметра Opacity («Прозрачность») в меню Layers —> Layers Options («Слой —> Установки слоя»). Это позволяет создавать просто потрясающие эффекты наложения.
Кроме того, предусмотрена работа с текстом как с выделенным фрагментом изображения. Можно, скажем, текст из одного файла скопировать в другой. При этом настройки имеющихся слоев (задний план и проч.) исходного изображения (из которого производится копирование) переносятся в новый. Выполняя эту операцию, необходимо использовать режим смешивания Multiply из меню Layers («Слой»).
Текстовый инструмент
Для создания нового текста используется стандартный инструмент: экранная кнопка с буквой «Т». После щелчка мышью в том месте изображения, где должен располагаться центр надписи, автоматически создается новый слой. В появившемся диалоговом окне Type Tool («Инструмент печати») вводится текст, при этом видно, как он выглядит на белом фоне.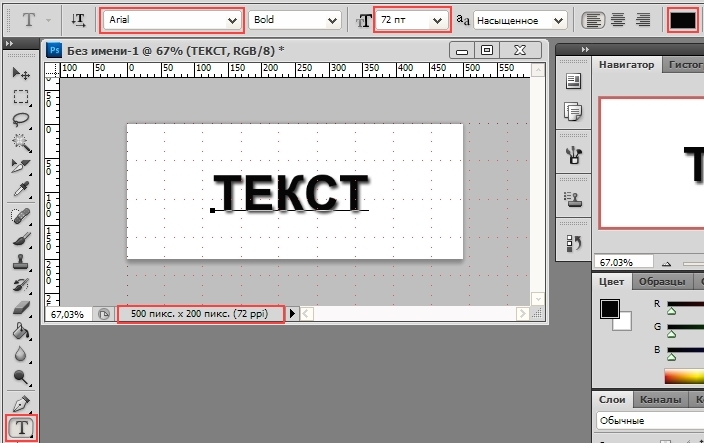 Но переместив диалоговое окно в какой-либо угол экрана, можно оценить, как набранная фраза смотрится на самом изображении. Именно в этом окне нужно выбирать шрифт, устанавливать его размер (Size), цвет, расположение текста (справа, в центре, слева), межстрочный интервал (Leading) или базовую линию (Baseline).
Но переместив диалоговое окно в какой-либо угол экрана, можно оценить, как набранная фраза смотрится на самом изображении. Именно в этом окне нужно выбирать шрифт, устанавливать его размер (Size), цвет, расположение текста (справа, в центре, слева), межстрочный интервал (Leading) или базовую линию (Baseline).
Текстовый слой Photoshop отмечает буквой «T» в названии. Буква эта говорит о том, что, с одной стороны, текст можно редактировать, а с другой — некоторые приемы редактирования, применяемые на уровне пикселов, запрещены.
Однако если выполнить конвертирование текстового слоя в стандартный слой (с помощью команды Render Layer), то надписи можно закрашивать, смазывать, создавать градиентное заполнение, применять те или иные фильтры и т. д.
Таким образом, в Adobe Photoshop 5.0 к тексту можно применять все те эффекты, что и к обычному слою. Но следует помнить, что после конвертирования редактировать сам текст (т. е. заменять, скажем, одну букву на другую) уже нельзя — для программы текст с этого момента становится частью изображения.
Выделение текста
Adobe Photoshop 5.0 предусматривает два способа работы с текстом: создание нового текста и редактирование уже существующего. И в том, и в другом случае необходимы специальные инструменты.
| Стандартное окно для ввода и редактирования текста |
При вводе текста можно комбинировать различные атрибуты его форматирования. На это, конечно, можно смотреть по-разному. Преимущества заключаются в большей управляемости и гибкости работы. Главный же недостаток в том, что многим пользователям более ранних версий программы придется отвыкать вводить текст небольшими фрагментами, применяя к ним конкретные параметры форматирования. Зато следует быть готовыми к выполнению некоторых дополнительных операций.
Чтобы что-то отредактировать, это «что-то» сначала надо выделить, как в MS Word. Вообще, окно ввода и редактирования текста очень приближено к окну MS Word. Тот, кому приходилось иметь дело с текстовым процессором, быстро адаптируется к этой функции в Photoshop.
Выделенный текст легко заменить, введя новый с клавиатуры. Предусмотрено также изменение различных параметров выбранного фрагмента: можно вырезать, копировать или вставлять слова, используя комбинации + X, C или V. При этом не забыто и сочетание клавиш, отменяющее последние сделанные изменения: + Z.
Особое внимание стоит обратить на очень удобную опцию Baseline. Благодаря ей можно опускать или поднимать выделенный текст относительно базовой линии. Для того чтобы поднять фрагмент на определенное число пикселов, следует просто ввести требуемое значение с клавиатуры. Аналогично можно опустить часть текста, только при этом необходимо перед цифрой поставить знак «минус». Допустимо не вводить цифры, а просто использовать комбинацию клавиш + + . А если к этой комбинации прибавить , приращиваться (или вычитаться) будет сразу по 10 пикселов.
| Результат изменения параметра Baseline. Знаки степени и умножения, напечатанные в окне для ввода текста, были выделены и подняты на нужную высоту |
Три безымянные пиктограммы под кнопкой Cancel («Отмена») хорошо знакомы практически любому пользователю.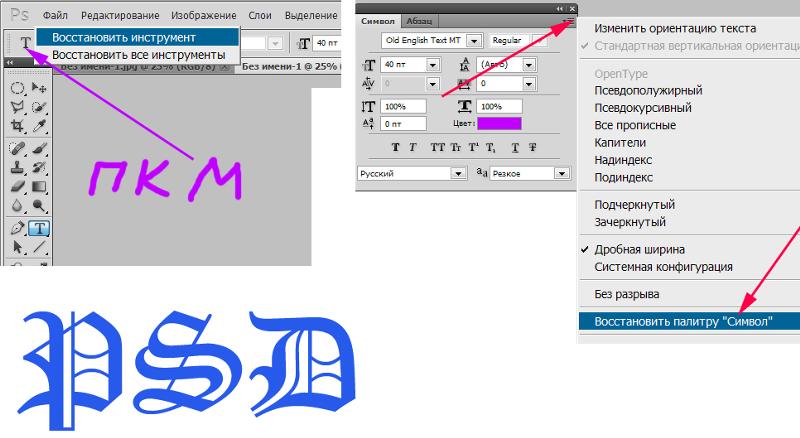 Они точная копия кнопок выравнивания текста в MS Word и выполняют те же действия: выравнивание по центру, левому или правому краю.
Они точная копия кнопок выравнивания текста в MS Word и выполняют те же действия: выравнивание по центру, левому или правому краю.
| Вертикально введенный текст |
В окне редактирования текста, рядом с пунктом Anti-aliased («Сглаживание») по умолчанию стоит галочка. Чтобы понять, что именно она изменяет, достаточно ввести какое-нибудь слово, затем убрать эту галочку. Текст станет значительно «грубее». Таким образом, эта опция сглаживает «шероховатости» символов.
Кстати, писать в Photoshop 5.0 можно не только слева направо, но и сверху вниз. Для этого используется команда меню: Layer —> Type —> Vertical («Слой —> Тип —> Вертикальный»). Между прочим, этот прием совсем не новый: он давно используется в японской версии Photoshop. Теперь его просто перенесли в стандартный пакет.
Маска текста
Инструмент «Маска текста» создает контуры выделения в форме символов и работает так же, как и любой другой инструмент выделения: «волшебная палочка», «лассо» и др. Чтобы переключиться на него, достаточно нажать + T в тот момент, когда активен обычный текстовый инструмент, и удерживать до тех пор, пока не появится всплывающая панель с кнопками, одна из которых нарисована пунктиром. Существует и другой способ: выберите в раскрывающемся меню панели инструментов кнопку, на которой пунктиром нарисована буква «Т».
Чтобы переключиться на него, достаточно нажать + T в тот момент, когда активен обычный текстовый инструмент, и удерживать до тех пор, пока не появится всплывающая панель с кнопками, одна из которых нарисована пунктиром. Существует и другой способ: выберите в раскрывающемся меню панели инструментов кнопку, на которой пунктиром нарисована буква «Т».
| Создание надписи с помощью маски текста |
Если требуется маска для вертикального текста, то указанную комбинацию клавиш нажмите дважды.
Следует учесть, что при работе с маской текста отсутствует возможность редактирования, и если необходимо поправить текст, придется отменить выбранное действие, внести исправления и уже после этого вернуться к маске.
Нажав на экранную букву «Т», щелкните в том месте изображения, где должен располагаться верхний левый угол надписи. После этого в появившемся диалоговом окне введите текст надписи. Затем щелкните на кнопке «ОК». На рисунке появится контур набранного текста. Теперь, используя мышь, можно вращать маску, изменять размеры и форму. Для этого выберите команду меню Select —> Transform Selection («Выделить —> Модифицировать») и, удерживая клавишу , оттяните углы маски. Чтобы сделать маску невидимой, нажмите на + J. После этого создайте новый слой. Выберите необходимый цвет (или изображение), которое и будет заполнять маску текста.
На рисунке появится контур набранного текста. Теперь, используя мышь, можно вращать маску, изменять размеры и форму. Для этого выберите команду меню Select —> Transform Selection («Выделить —> Модифицировать») и, удерживая клавишу , оттяните углы маски. Чтобы сделать маску невидимой, нажмите на + J. После этого создайте новый слой. Выберите необходимый цвет (или изображение), которое и будет заполнять маску текста.
Итог
Итак, Adobe Photoshop 5.0 предоставляет внушительное число инструментов для творческой работы с текстом. Успех их применения зависит от знания ряда «потайных» настроек и… от богатства фантазии пользователя.
ОБ АВТОРЕ
Максим Образцов — дизайнер, e-mail: [email protected], http://thorn.4all.ru
| Действия | Результат |
| + | Выделение текста справа налево или слева направо |
| Двойной щелчок мышью | Выделить все слово |
| + | Переместить курсор влево или вправо на одно слово |
| + + | Выделить слово слева или справа от курсора |
| + | Выделить верхнюю или нижнюю строку |
| Щелчок мышью на первом символе, +щелчок на последнем символе | Выделить диапазон символов |
| +А | Выделить весь текст |
Трюки в Photoshop: Как изменить стиль текста на Italic или Bold, если изначально этого сделать нельзя
Трюки в Photoshop: Как изменить стиль текста на Italic или Bold, если изначально этого сделать нельзя
Ну что же, собственно, в этом длинном названии урока написано все, что Вы узнаете в этом посте. Хочется добавить только, что эта возможность Фотошопа мало где описана, точнее ею практически никто не пользуется. А зря, ведь существует множество красивых шрифтов, которые изначально не имеют выше упомянутых стилей, а для гармонии в дизайне сделать текст наклонным или пожирнее ну очень надо. Вот и решил я опубликовать этот урок, чтобы Вы, уважаемые посетители, смогли использовать все возможности этой прекрасной программы
Хочется добавить только, что эта возможность Фотошопа мало где описана, точнее ею практически никто не пользуется. А зря, ведь существует множество красивых шрифтов, которые изначально не имеют выше упомянутых стилей, а для гармонии в дизайне сделать текст наклонным или пожирнее ну очень надо. Вот и решил я опубликовать этот урок, чтобы Вы, уважаемые посетители, смогли использовать все возможности этой прекрасной программы
Выберем шрифт для наглядности. Я взял шрифт под названием Papyrus, т.к. он не имеет других стилей кроме Regular (параметр изменения стилей заблокирован).
Теперь хитрость. Щелкните дважды мышью по иконке текстового слоя, чтобы начать с ним работать. Перейдите в панель свойств шрифта Window > Character.
Щелкните по иконке, выделенной красным цветом. И что мы видим?
А мы видим такие параметры, как Faux Bold и Faux Italic. Они-то нас и интересуют. Как Вы уже догадались:
Они-то нас и интересуют. Как Вы уже догадались:
Faux Bold имитирует стиль Bold
Faux Italic имитирует стиль Italic
Причем эти параметры можно использовать как раздельно, так и совместно:
P. S.
Конечно же это все не сравнится с реальными стилями, но лучше, чем ничего. Вы согласны со мной?
Похожие записи
Опубликовать пост в социальных сетях
Как в фотошопе поменять цифру в документе
Всем давно известно, что графический редактор Adobe Photoshop обладает очень широкими возможностями для редактирования изображений.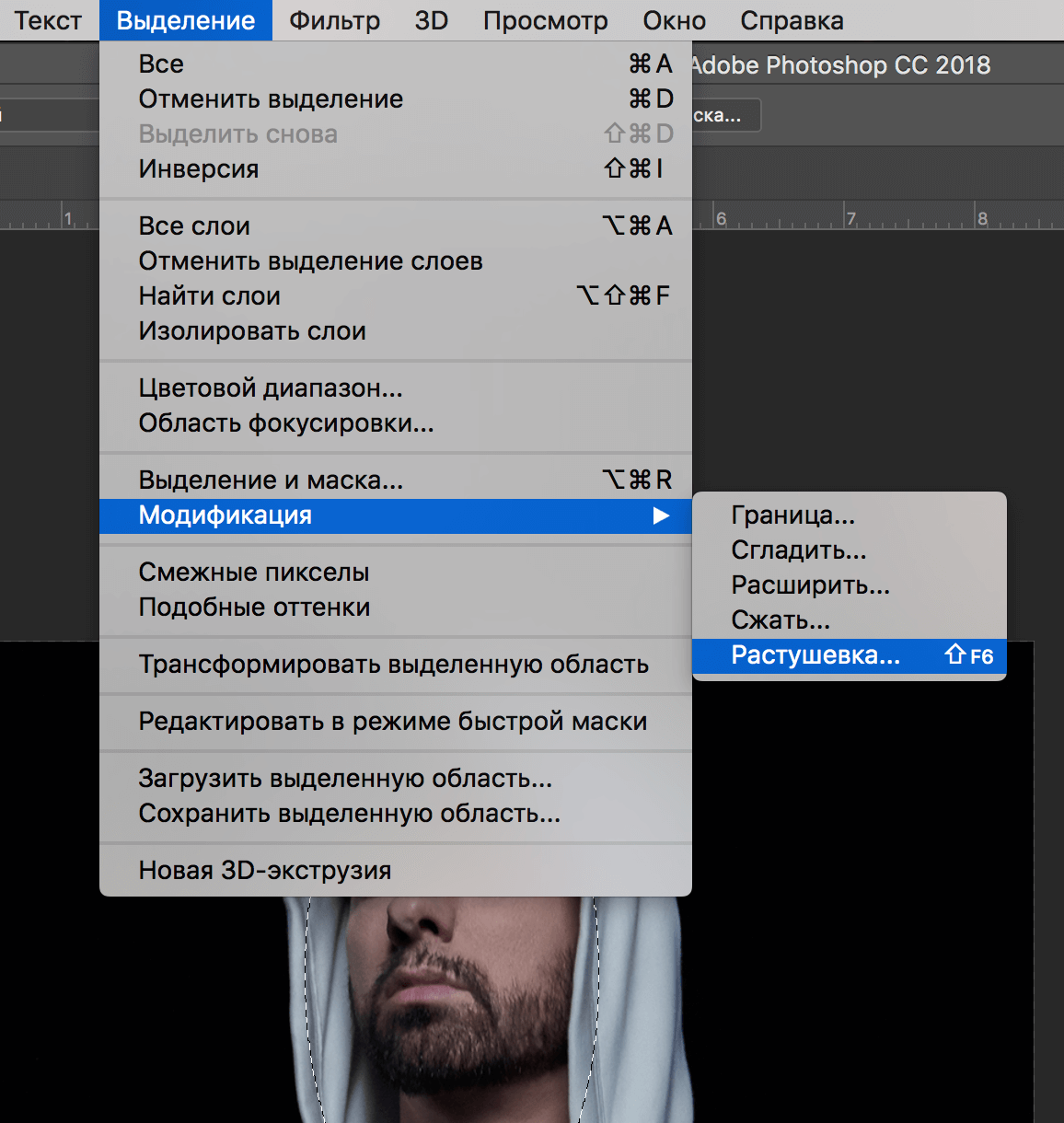 Одной из самых распространенных операций редактора является работа с текстом. Выполняя данную операцию нужно правильно распознать формат рисунка, для замены текста на изображении понадобится:
Одной из самых распространенных операций редактора является работа с текстом. Выполняя данную операцию нужно правильно распознать формат рисунка, для замены текста на изображении понадобится:
— Исходное изображение с текстом;
— Лицензионная программа Adobe Photoshop(Закажите ее у нас со скидкой и быстрой доставкой).
Инструкция
- Если у вас имеется нужное изображение с расширением PSD, то в его редактировании нет ничего сложного. Psd – это стандартный формат документов Adobe Photoshop. Откройте данное изображение в редакторе, имеющийся текст должен располагаться на отдельном слое. Откройте панель слоев клавишей F7 или нажмите соответствующий пункт в меню «Окно», активируйте слой с текстом. Щелкните мышкой на текст и приступайте к его редактированию обычным способом. Для сохранения формата текста не удаляйте полностью имеющуюся надпись.
- Чаще всего приходится редактировать текст на фотографиях, которые не разделены на слои, они имеют формат Jpg.
 Рассмотрим вариант редактирования текста на однотонном фоне. Для начала нужно записать цвет текста, используйте опцию «Пипетка» и кликните на текст. Опция «Пипетка»
Рассмотрим вариант редактирования текста на однотонном фоне. Для начала нужно записать цвет текста, используйте опцию «Пипетка» и кликните на текст. Опция «Пипетка»
Щелкните на инструмент выбора основного цвета и запомните, а лучше запишите информацию о цвете.
на палитре цветов выберите цвет, информацию о котором вы записывали. Выберите соответствующий размер и цвет шрифта и установите курсор в начало будущего текста. Введите текст. Если вам не подходит формат, то повторите процедуру удаления и внесите изменения в формат текста.
 Меняйте цвета пикселей в соответствие с вашими требованиями, для подбора цвета пикселей используйте инструмент «Пипетка». Данная операция займет достаточно много времени, но итоговый результат будет максимально качественный, данный способ можно с успехом применять в случаях корректировки разноцветного фона, на котором расположен цвет.
Меняйте цвета пикселей в соответствие с вашими требованиями, для подбора цвета пикселей используйте инструмент «Пипетка». Данная операция займет достаточно много времени, но итоговый результат будет максимально качественный, данный способ можно с успехом применять в случаях корректировки разноцветного фона, на котором расположен цвет.Видео: Фотошоп, Как заменить текст на готовой картинке.
Как только вы научитесь заливать фон, вы сможете заменять текст на изображении. К счастью, большую часть работы программа сделает за вас. Мы расскажем вам, как редактировать текст в Фотошопе .
Часть 1. Удаление старого текста
- Изолируйте слой, который вы редактируете, чтобы не удалить ничего существенного. Вы также можете продублировать фоновый слой, чтобы гарантировать, что вы не испортите исходное изображение. Кликните по нему в палитре слоев и нажмите Ctrl + J или Cmd + J , чтобы создать копию оригинала:
- Перед тем, как в Фотошопе редактировать текст на картинке, определите тип фона под ним.
 В Photoshop есть много инструментов для удаления текста, но вам нужно убедиться, что вы используете правильный:
В Photoshop есть много инструментов для удаления текста, но вам нужно убедиться, что вы используете правильный:
- Текст без рендеринга: если в палитре слоев напротив слоя текста значится буква « Т «, значит текст еще может быть отредактирован. Нажмите кнопку « T «, чтобы включить инструмент « Текст », а затем нажмите на текст, чтобы заменить его:
- Одноцветный фон: Создайте новый слой и используйте инструмент « Пипетка », чтобы подобрать цвет фона. Затем используйте кисть, чтобы закрасить старый текст:
- Сложный фон: Вам нужно использовать сложные инструменты, чтобы повторить фон. Остальная часть этой статьи будет посвящена именно таким сложным задачам, а также инструментам, необходимым для их выполнения:
- Перед тем, как редактировать текст в слое Фотошопа , увеличьте масштаб, чтобы обрезать текст максимально точно по контурам букв. В этом случае нам придется заменять меньше фона. Чем больше вы увеличите масштаб, тем лучше будет выглядеть конечное изображение:
- Выделите текст, который вы хотите удалить с помощью инструмента « Быстрое выделение » или « Лассо ».
 Если текст на фоне выглядит как буквы на неровной поверхности, используйте соответствующий инструмент выделения, чтобы точнее отметить текст. Линия контура должна плотно прилегать к тексту:
Если текст на фоне выглядит как буквы на неровной поверхности, используйте соответствующий инструмент выделения, чтобы точнее отметить текст. Линия контура должна плотно прилегать к тексту:
- Обведите текст, а затем перейдите в Выделение>Уточнить края , чтобы получить идеальное выделение;
- В качестве альтернативы вы можете, удерживая нажатой клавишу Ctrl / Cmd кликнуть по текстовому слою, чтобы выделить его.
Если текст уже находится в отдельном слое, удерживая Ctrl / Cmd , кликните по его миниатюре ( обычно она выглядит как буква « T « ), чтобы выделить весь текст сразу:
- Расширьте выделение на 5-10 пикселей за пределы исходного текста. Для этого нажмите на кнопку Выделение> Модификация>Расширить. Перед тем, как редактировать текст в Фотошопе , нам нужно создать небольшую рамку вокруг него. Это фон, который будет использоваться для замены текста.
Часть 2. Замена фона
- Используйте функцию « Заливка с учетом содержимого », чтобы автоматически залить текст новым фоном.
 Эта мощная функция анализирует изображение под текстом, а затем случайным образом повторяет его вместо слов, что позже позволит написать новый текст. Чтобы использовать ее, убедитесь, что:
Эта мощная функция анализирует изображение под текстом, а затем случайным образом повторяет его вместо слов, что позже позволит написать новый текст. Чтобы использовать ее, убедитесь, что:
- Текст выделен;
- У вас есть 5-10 пикселей выделенного пространства вокруг текста;
- Выбран слой с соответствующим фоном.
- Перейдите к верхнему меню и выберите « Редактирование », а затем « Выполнить заливку ». На экране появится меню заливки. Оно предоставляет различные способы для заливки всех пикселей выделения. С их помощью можно просто заменить текст. В меню есть два раздела: « Содержание » и « Наложение »:
- Перед тем, как продолжить редактирование текста в слое Фотошопа, выберите в разделе « Содержание » пункт « С учетом содержимого », а затем установите флажок для параметра « Цветовая адаптация ». « С учетом содержимого » означает, что Photoshop будет анализировать выделенные пиксели и использовать их, чтобы создать новый фон:
- Нажмите « OK », чтобы создать заливку.
 Эта заливка является случайной, поэтому, если она не совсем подходит, вы можете вернуться в Редактирование> Выполнить заливку и попробовать снова, чтобы получить лучший результат. Если у вас с первого раза не получилось так, как вы хотите, попробуйте:
Эта заливка является случайной, поэтому, если она не совсем подходит, вы можете вернуться в Редактирование> Выполнить заливку и попробовать снова, чтобы получить лучший результат. Если у вас с первого раза не получилось так, как вы хотите, попробуйте:
- Перейти к разделу « Уточнить края » до того, как выбирать пункт « Выполнить заливку », и растушевать края выделения. Это поможет лучше смешать пиксели;
- Изменить « Режим наложения » в меню заливки. Уменьшите непрозрачность до 50% и попробуйте создать 2-3 заливки поверх друг друга, чтобы получить более случайный эффект;
- Используйте вместе с « Пипеткой » инструменты « Кисть » и « Градиент », чтобы закрасить проблемные места.
Часть 3. Добавление нового текста
- Найдите подходящий шрифт перед тем, как редактировать текст в слое Фотошопа . Если вы знаете шрифт, которым был написан оригинальный текст, или хотите выбрать свой собственный, вы можете выбрать его при активном инструменте « Текст ».
 Но если вы хотите использовать точно такой же шрифт, придется немного покопаться. Вы можете скачать шрифты бесплатно в интернете и добавить их в Photoshop ( как правило, это файлы с расширением .ttf ). Вы также можете использовать сайт WhatTheFont , который определяет шрифт на загруженном пользователем изображении:
Но если вы хотите использовать точно такой же шрифт, придется немного покопаться. Вы можете скачать шрифты бесплатно в интернете и добавить их в Photoshop ( как правило, это файлы с расширением .ttf ). Вы также можете использовать сайт WhatTheFont , который определяет шрифт на загруженном пользователем изображении:
- Введите и разместите текст, затем растрируйте его. Выберите нужный шрифт, цвет, а затем введите текст. Поместите его там, где он должен находиться, а затем кликните правой кнопкой мыши по слою текста в палитре слоев и выберите пункт « Растрировать текст »:
- Растеризация текста позволяет проще его корректировать. Но вы больше не сможете изменить текст после растеризации. Поэтому убедитесь, что все написано правильно:
- С помощью функции « Произвольная трансформация » задайте нужный угол и форму редактируемого текста в Фотошопе, и поместите его в нужном месте. Чтобы применить произвольную трансформацию, убедитесь, что ваш новый текст выбран в меню слоев.
 Затем нажмите Ctrl + T или Cmd + T , чтобы преобразовать текст. Вы можете также перейти в Редактирование> Произвольная трансформация . В появившемся окне измените размер объекта.
Затем нажмите Ctrl + T или Cmd + T , чтобы преобразовать текст. Вы можете также перейти в Редактирование> Произвольная трансформация . В появившемся окне измените размер объекта.
Также вы можете:
- Кликнуть в любой точке, чтобы изменить размер текста от этой точки;
- Удерживая нажатой клавишу Shift, пропорционально изменить размеры;
- Удерживая нажатой клавишу Ctrl или Cmd, нажать в любой точке, чтобы при трансформации задать перспективу от этой точки;
- Удерживая нажатой клавишу Alt или Opt, растянуть, сжать, или перевернуть текст.
- Используйте фильтр « Пластика », чтобы с помощью вращения, поворота и изгиба подогнать текст под конечный объект. К примеру, вы хотите заменить текст, написанный на банке колы. Получить точный изгиб будет невозможно без более тонкого инструмента, чем « Произвольная трансформация ». Вместо этого перейдите в Фильтр> Пластика .
С помощью кисти постепенно изогните текст, как вам нужно:
- Сделайте кисть как можно больше, чтобы скорректировать весь блок текста сразу;
- Уменьшите значение нажима кисти, чтобы получить более тонкий эффект.

Совет
Если вы в процессе того, как в Фотошопе редактировали текст на картинке, допустили ошибки, то нажмите сочетание клавиш Ctrl / Cmd + Z . Это комбинация для отмены операции.
Данная публикация представляет собой перевод статьи « How to Replace Text in Adobe Photoshop » , подготовленной дружной командой проекта Интернет-технологии.ру
ProGIMP — сайт про Гимп
GIMP — The GNU Image Manipulation Program
Гимп — бесплатный графический редактор
Доброго времени суток. У меня проблемка. Есть документ, на нем, на голубом фоне стоит дата, которую мне нужно исправить на другую. Документ мне прислали в формате .jpeg по электронной почте. Есть ли возможность мне как-то менять цифры? Только цифры?
Похожие вопросы уроки
2 ответа
Вадим 20 ноября 2012 в 10:34 #
если цифры на однотонном фоне, создаете новый слой, делаете прямоугольное выделение немного больше чем изображение цифр на картинке. Копируете цвет возле цифр и заливаете этим цветом прямоугольник выделения. Объединяете слои. С помощью инструмента «Текст»[T] пишите новые цифры.
Объединяете слои. С помощью инструмента «Текст»[T] пишите новые цифры.
Если фон не однородный , то можно применить инструмент «Штамп»[C]. Пример как использовать показан в уроке
/articles/remove_superfluous_details/
Лучше заранее создать слой с новой надписью, подобрав нужный размер и шрифт имитирующий тот, что на картинке.
Sergejs Kurilovics 20 ноября 2012 в 18:51 #
Спасмбо огромное,Вадим.Буду пробовать.
Чтобы участвовать в обсуждении вы должны войти или зарегистрироваться .
Как изменить текст после того, как он уже был сохранен в Photoshop | Small Business
Скотт Шпак Обновлено 17 августа 2018 г.
Изменить текст в Photoshop так же просто, как и повторно набрать его, если текст находится на отдельном слое и не был растеризован. Этот процесс преобразует текст из векторы в пиксели. Когда вы работаете с файлом, который уже был сохранен, у вас могут возникнуть проблемы с определением текстовых слоев, а также их графического состояния. Небольшие знания макета Adobe Photoshop CC помогут вам определить, можно ли легко изменить сохраненный текст.
Небольшие знания макета Adobe Photoshop CC помогут вам определить, можно ли легко изменить сохраненный текст.
Подсказка
Текст, который был сведен с другими слоями, может быть нелегко изменить после сохранения файла, особенно если история отмены недоступна. Учитывайте текст при сведении или объединении слоев.
Определение текстовых слоев
Самый простой способ изменить текст в Photoshop — это просто ввести текст поверх предыдущего. Однако текст должен находиться на текстовом слое. Вы можете определить это, найдя слой в нижнем правом поле на макете экрана по умолчанию.
Найдите вкладки с надписью «Слои», «Каналы» и «Пути», выбрав «Слои», если это еще не активная вкладка. В более поздних версиях Photoshop CC вы можете выбрать нужный текст, щелкнув его напрямую. Соответствующий слой теперь выделен в списке слоев.
На выделенном слое отображается большая буква T слева от выделения слоя. Это означает, что выбранный текст остается в векторной форме. Этот текст можно редактировать напрямую.
Этот текст можно редактировать напрямую.
Если поле слева от выделения слоя показывает уменьшенную версию всего изображения, то текст является пиксельным объектом и его нельзя редактировать с помощью текстовых инструментов Photoshop. Однако, если он находится на отдельном слое, этот слой можно удалить или сделать его невидимым, щелкнув значок глаза в левой части выделения слоя.
Изменение текстовых слоев
Когда вы определили, что текст по-прежнему имеет векторную форму, выберите один из инструментов набора текста на панели инструментов, которая находится на левой стороне монитора в макете Photoshop по умолчанию.Выберите инструменты «Текст», щелкнув поле T.
Инструмент горизонтального типа обычно используется по умолчанию, но вы можете щелкнуть правой кнопкой мыши T и выбрать инструмент вертикального типа. Вместо ввода текста слева направо, как в случае с горизонтальным инструментом, текст отображается сверху вниз.
После выбора соответствующего инструмента «Текст» выделите текст, который нужно изменить, поместив курсор, а затем щелкнув и перетащив текст. Выбранный текст выделяется, и вы можете ввести новый текст. Выбранный текст удаляется, и по мере ввода появляется новый текст.
Выбранный текст выделяется, и вы можете ввести новый текст. Выбранный текст удаляется, и по мере ввода появляется новый текст.
Когда вы изменили текст, нажмите кнопку «Зафиксировать», значок галочки в правом верхнем углу окна Photoshop. Вы также можете просто выбрать другой инструмент, например инструмент «Перемещение» в верхней части панели инструментов. Это позволяет вам переместить текстовый слой в точное положение.
Совет
Если вы скрыли или удалили растеризованный текстовый слой, вы можете создать заменяющий текстовый слой, используя ту же процедуру. Вместо выделения текста вы просто поместите курсор в то место, где вы хотите разместить новый текст.
Как исправить проблемы с размером шрифта в Photoshop
После ввода текста с помощью инструмента Horizontal Type Tool нажмите горячую клавишу Ctrl + T. Удерживайте нажатой клавишу Shift и левую кнопку мыши, чтобы изменить размер шрифта, перетаскивая границу ограничительной рамки с помощью курсора.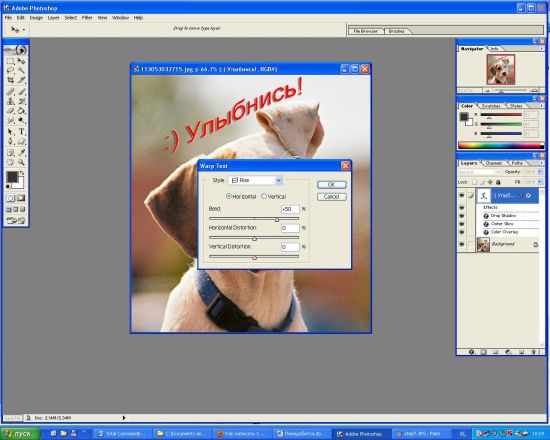
7. Измените шрифт изображения
Есть несколько шрифтов, которые не так хорошо работают в Photoshop. Это шрифты Zippy, SF Tattle Tales Condensed, ZEROGEBI, JH_TITLES, GURAKH_S, SCREEN, SEVESBRG и 21kannmbn.
Если ваше изображение содержит один из этих шрифтов, выделите текст и выберите альтернативный шрифт.
8. Очистите кеш шрифтов Windows
Очистка кеша шрифтов Windows — эффективное общее решение проблем со шрифтами Photoshop. Вы можете стереть кэш системных шрифтов, открыв проводник.
- Затем откройте путь к этой папке в проводнике: C:> Windows> ServiceProfiles> LocalService> Appdata> Local .
- Затем щелкните правой кнопкой мыши * FNTCACHE *.DAT или * FontCache * .dat и выберите Удалить .
- Вы также можете перейти к Пользователи> [имя пользователя]> Данные приложения> Роуминг> Adobe> Adobe Photoshop CC, CC 2014 или CC 2015 в проводнике, чтобы очистить кеш шрифтов Photoshop.

- Щелкните правой кнопкой мыши папку CT Font Cache и выберите Удалить , чтобы стереть ее.
Это несколько разрешений, которые могут исправить проблемы с размером шрифта Photoshop. Вы также можете проверить и восстановить поврежденные шрифты с помощью такого программного обеспечения, как FontDoctor, которое продается по цене 69 долларов.99 на этой странице сайта.
Часто задаваемые вопросы: узнайте больше о Adobe Photoshop
- Могу ли я использовать Adobe Photoshop бесплатно?
Да, вы можете зарегистрироваться и опробовать Photoshop, а также все другие продукты Adobe в течение 7 дней.
- Для чего используется Adobe Photoshop?
Adobe Photoshop — это редактор растровых изображений, который в основном используется для обработки и улучшения фотографий. Если вам нужен векторный эквивалент, попробуйте Adobe Illustrator.
- С какими программами совместим Adobe Photoshop?
Adobe Photoshop разработан для совместимости практически со всеми основными редакторами мультимедиа, особенно с редакторами семейства Adobe, такими как Adobe Spark, Premiere Pro и другими.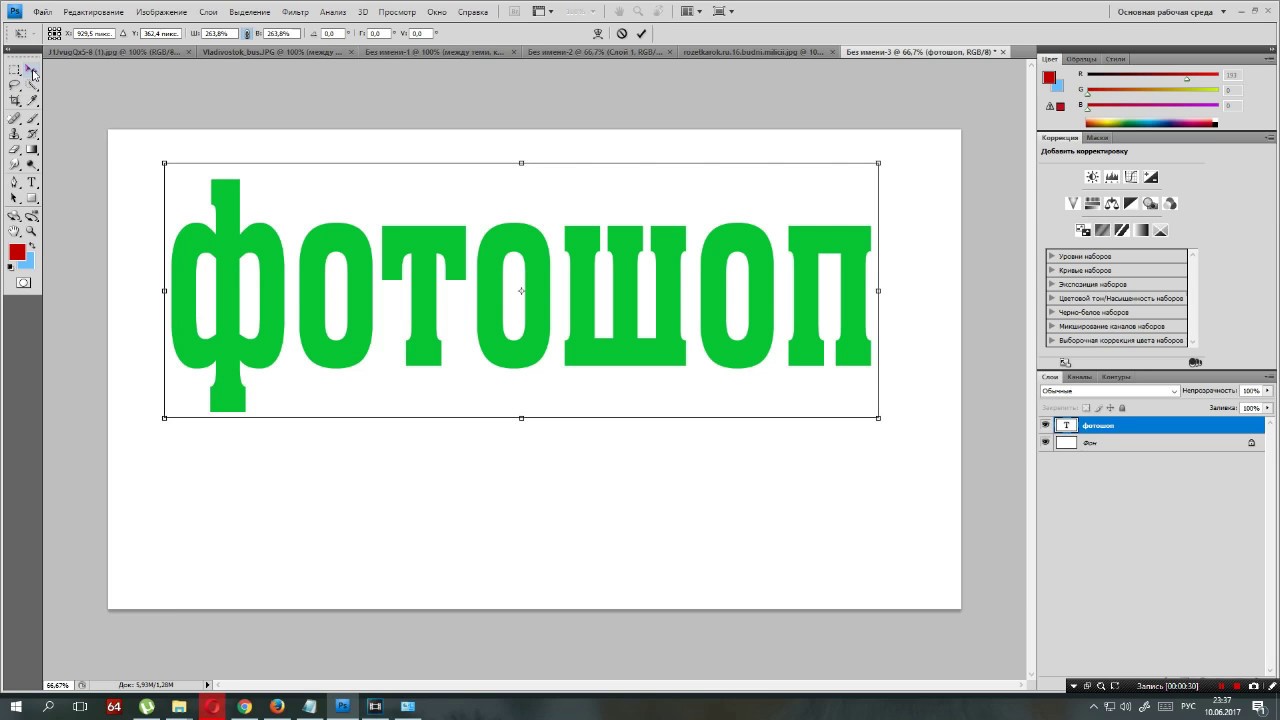
Примечание редактора: Этот пост был первоначально опубликован в октябре 2017 года и с тех пор был переработан и обновлен в апреле 2020 года для обеспечения свежести, точности и полноты.
По-прежнему возникают проблемы? Исправьте их с помощью этого инструмента:- Загрузите этот инструмент для ремонта ПК с рейтингом «Отлично» на TrustPilot.com (загрузка начинается на этой странице).
- Нажмите Начать сканирование , чтобы найти проблемы Windows, которые могут вызывать проблемы с ПК.
- Нажмите Восстановить все , чтобы исправить проблемы с запатентованными технологиями (эксклюзивная скидка для наших читателей).

Как разместить изображение в тексте с помощью Photoshop CC и CS6
Автор Стив Паттерсон.
В этом уроке мы узнаем, , как разместить изображение в тексте. , один из самых популярных и классических эффектов Photoshop. Как мы увидим, благодаря мощным обтравочным маскам разместить изображение внутри текста с помощью Photoshop просто и легко. Здесь я буду использовать Photoshop CS6, но этот учебник также полностью совместим с Photoshop CC (Creative Cloud).Если вы используете старую версию Photoshop, обязательно ознакомьтесь с моим оригинальным учебником «Размещение изображения в тексте».
Загрузите это руководство в виде готового к печати PDF-файла!
Вот изображение, которое я буду использовать (фотография гавайского пляжа с Shutterstock):
Исходное изображение.
А вот как то же изображение будет выглядеть внутри текста:
Окончательный результат.
Приступим!
Как разместить изображение в тексте с помощью Photoshop
Шаг 1. Дублируйте фоновый слой
Откройте изображение, которое вы хотите поместить в текст.Если вы посмотрите на недавно открывшееся изображение на панели «Слои», вы увидите изображение, расположенное на фоновом слое, который в настоящее время является единственным слоем в документе:
Панель «Слои», показывающая изображение на фоновом слое.
Нам нужно сделать копию этого слоя. Поднимитесь к меню Layer в строке меню в верхней части экрана, выберите New , затем выберите Layer через Copy . Или вы можете выбрать эту же команду с клавиатуры, нажав Ctrl + J (Win) / Command + J (Mac):
Переход к слою> Новый> Слой через копирование.
Photoshop создает копию слоя, называет ее «Слой 1» и помещает непосредственно над фоновым слоем:
Копия слоя появится над оригиналом.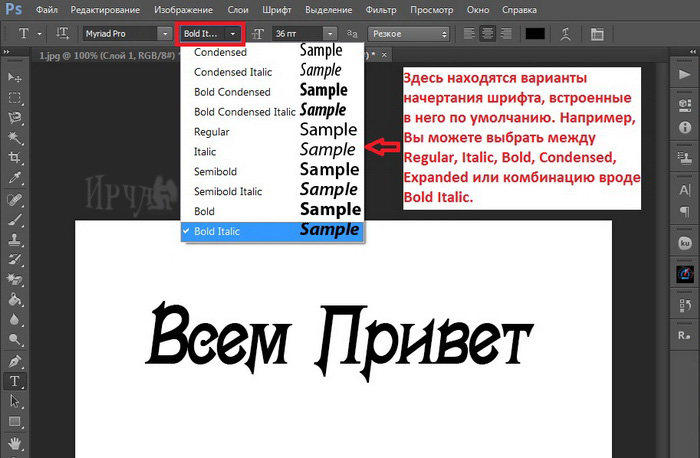
Шаг 2: Добавьте белый сплошной слой заливки
Затем давайте добавим один из слоев Solid Color Fill Photoshop, который будет использоваться в качестве фона для нашего эффекта. Щелкните значок New Fill или Adjustment Layer в нижней части панели Layers:
Щелкните значок «Новая заливка или корректирующий слой».
Выберите Solid Color в верхней части появившегося списка:
Выбор слоя заливки сплошным цветом.
Photoshop откроет палитру цветов , чтобы мы могли выбрать цвет, которым хотим заполнить слой. Я собираюсь использовать white в качестве цвета фона, введя значение 255 в поля R , G и B :
Значение 255 для значений R, G и B дает нам белый цвет.
Щелкните OK, чтобы закрыть палитру цветов. Вернувшись на панель «Слои», мы видим белый слой заливки сплошным цветом (названный «Цветовая заливка 1»), расположенный над двумя слоями изображения:
Панель «Слои», показывающая слой заливки сплошным цветом.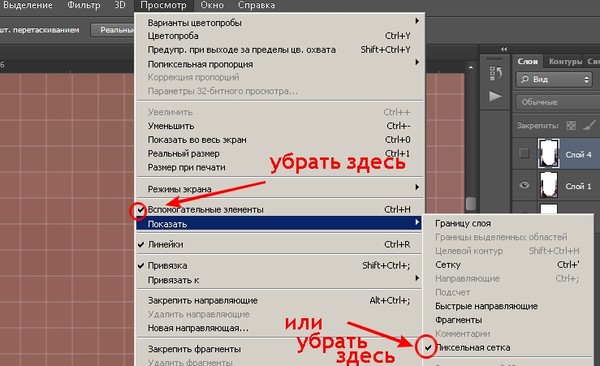
И поскольку слой Заливки находится над обоими слоями изображения, документ теперь временно залит белым:
Изображение временно скрыто слоем заливки.
Шаг 3. Перетащите слой заливки сплошным цветом ниже слоя 1
Нам нужно переместить слой Solid Color Fill ниже Layer 1.Щелкните слой заливки сплошным цветом (убедитесь, что вы щелкнули на его маленьком значке образца цвета слева, не на значке маски слоя справа) и, все еще удерживая кнопку мыши, перетащите слой вниз, пока вы видите полосу выделения между фоновым слоем и слоем 1:
Перетаскивание слоя заливки между фоновым слоем и слоем 1.
Отпустите кнопку мыши, когда появится полоса выделения, чтобы поместить слой заливки на место между двумя слоями изображения.Ваше изображение снова появится в окне документа:
Слой заливки теперь находится между двумя слоями изображения.
Шаг 4: Выберите слой 1
Щелкните верхний слой ( Layer 1 ) на панели Layers, чтобы выбрать его:
Выбор уровня 1.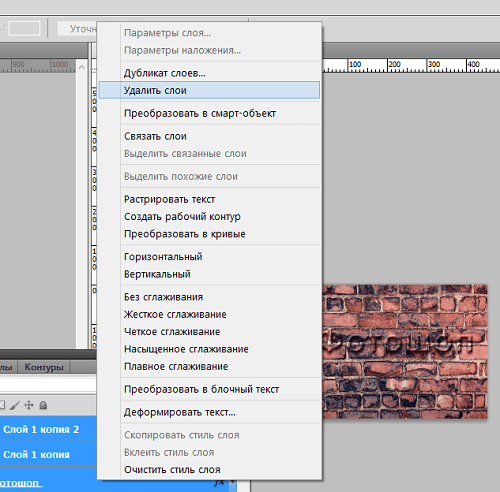
Шаг 5. Выберите инструмент «Текст»
Мы готовы добавить наш текст. Выберите Photoshop Type Tool на панели инструментов в левой части экрана. Вы также можете выбрать инструмент «Текст», просто нажав на клавиатуре букву T :
Выбор инструмента «Текст».
Шаг 6. Выберите шрифт
Выбрав инструмент «Текст», перейдите к панели параметров в верхней части экрана и выберите свой шрифт. Поскольку наша цель — разместить изображение внутри текста, обычно лучше всего подходят шрифты с толстыми буквами. Я собираюсь выбрать Arial Black, но, конечно, вы можете выбрать любой шрифт, который вам нравится. Пока не беспокойтесь о размере шрифта. Позже мы изменим размер шрифта вручную:
Выбор шрифта на панели параметров.
Шаг 7: Установите белый цвет шрифта
Этот следующий шаг не является абсолютно необходимым, но чтобы помочь нам увидеть текст при его добавлении, давайте установим цвет шрифта на белый . Если для вашего шрифта уже задан белый цвет (или какой-то другой цвет, который вы легко видите перед изображением), вы можете пропустить этот шаг. Чтобы изменить цвет шрифта, щелкните образец цвета на панели параметров:
Если для вашего шрифта уже задан белый цвет (или какой-то другой цвет, который вы легко видите перед изображением), вы можете пропустить этот шаг. Чтобы изменить цвет шрифта, щелкните образец цвета на панели параметров:
Щелкнув образец цвета.
Это снова открывает палитру цветов . Я выберу белый цвет так же, как и раньше, введя значение 255 для опций R , G и B . По завершении нажмите OK, чтобы закрыть палитру цветов:
.Установка значений R, G и B на 255.
Шаг 8: Добавьте текст
Выбрав инструмент «Текст», выбранный шрифт и установлен белый цвет шрифта, щелкните внутри документа и добавьте текст. Я наберу слово «HAWAII»:
Добавление моего текста.
Щелкните галочку на панели параметров, когда закончите, чтобы принять текст и выйти из режима редактирования текста:
Щелкните галочку.
Узнайте все о работе с шрифтом в Photoshop из нашего учебного пособия Photoshop Type Essentials!
Шаг 9: Перетащите слой с текстом ниже слоя 1
Если мы посмотрим на панель Layers, мы увидим наш недавно добавленный слой Type, расположенный над слоем 1, поэтому текст появляется перед изображением в документе:
Слой Type в настоящее время находится над изображением.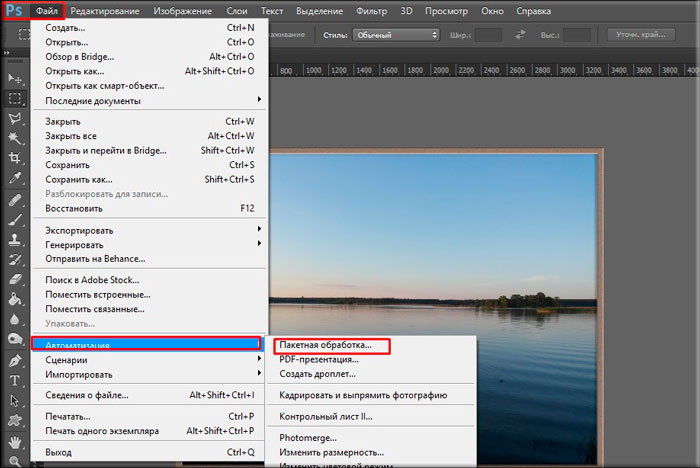
Нам нужно переместить его ниже слоя 1. Щелкните слой «Текст» и, не отпуская кнопку мыши, перетащите его вниз, пока не увидите полосу выделения , которая появляется между слоем 1 и слоем сплошной заливки:
Перетаскивание слоя с текстом под слой 1.
Отпустите кнопку мыши, когда появится полоса выделения, чтобы поместить слой Type на место:
Слой Type теперь находится под слоем 1.
Шаг 10: снова выберите слой 1
Щелкните еще раз на Layer 1 , чтобы выбрать его и сделать активным:
Щелкните слой 1, чтобы выбрать его.
Шаг 11: Создайте обтравочную маску
Выбрав слой 1, щелкните маленький значок меню в правом верхнем углу панели слоев:
Щелкните значок меню панели «Слои».
Выберите Create Clipping Mask в появившемся меню:
Выбор команды «Создать обтравочную маску».
Этот обрезает изображение на слое 1 с текстом на слое типа под ним, что означает, что только область изображения, которая находится непосредственно над фактическим текстом на слое типа, остается видимой, создавая иллюзию того, что изображение находится внутри текст. Остальная часть изображения теперь скрыта от просмотра, и на ее месте мы видим сплошной белый слой заливки:
Остальная часть изображения теперь скрыта от просмотра, и на ее месте мы видим сплошной белый слой заливки:
Остается видимой только область изображения, которая находится непосредственно над текстом.
Если мы снова посмотрим на панель «Слои», то увидим, что слой 1 смещен вправо с небольшой стрелкой, указывающей вниз на слой «Текст» под ним. Вот как Photoshop сообщает нам, что слой Type используется в качестве обтравочной маски для слоя 1:
.Панель «Слои», показывающая слой 1, обрезанный относительно слоя «Текст».
Связанное руководство: Как работают обтравочные маски в Photoshop
Шаг 12: Выберите слой типа
Щелкните слой Type , чтобы выбрать его и сделать активным:
Выбор слоя типа.
Шаг 13: изменение размера и положение текста
Все, что осталось сделать, это переместить шрифт и изменить его размер, и мы можем сделать и то, и другое с помощью команды Photoshop Free Transform. Выбрав слой Type, перейдите в меню Edit вверху экрана и выберите Free Transform .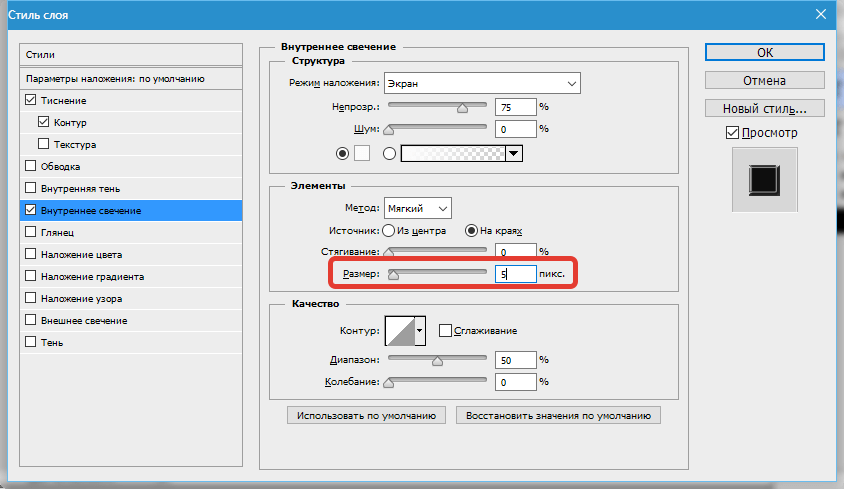 Или нажмите Ctrl + T (Win) / Command + T (Mac) на клавиатуре, чтобы выбрать Free Transform с помощью сочетания клавиш:
Или нажмите Ctrl + T (Win) / Command + T (Mac) на клавиатуре, чтобы выбрать Free Transform с помощью сочетания клавиш:
Переход к редактированию> Свободное преобразование
Это помещает поле «Свободное преобразование» и обрабатывает (маленькие квадраты) вокруг текста. Чтобы изменить его размер, просто нажмите и перетащите любой из маркеров. Если вы хотите изменить размер шрифта без искажения исходной формы букв, удерживайте нажатой клавишу Shift при перетаскивании любого из четырех угловых маркеров .Вы также можете изменить размер текста от его центра, удерживая клавишу Alt (Win) / Option (Mac) при перетаскивании. Наконец, чтобы переместить текст, щелкните внутри поля Free Transform и перетащите его на место с помощью мыши:
Перемещение и изменение размера текста с помощью Free Transform.
Когда вы закончите, нажмите Enter (Win) / Return (Mac), чтобы принять преобразование и выйти из Free Transform:
Эффект после перемещения и изменения размера шрифта.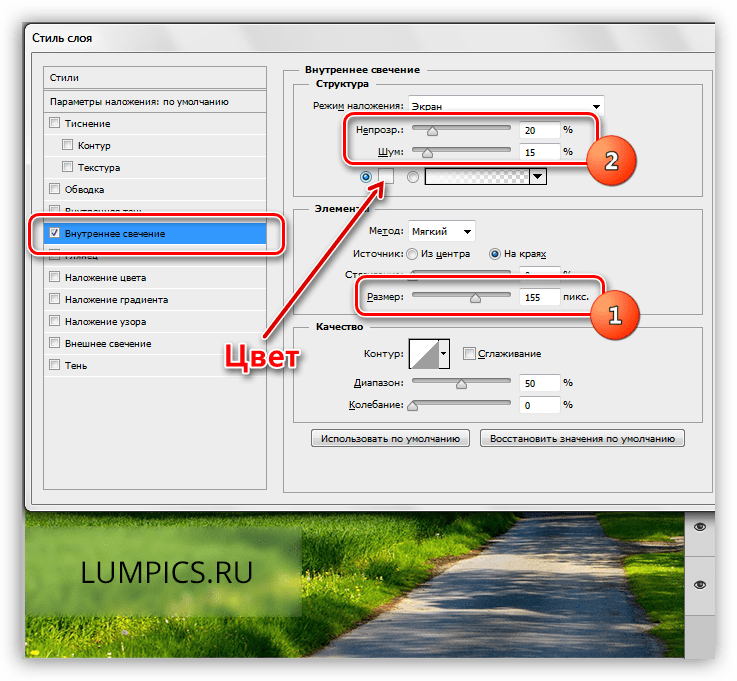
Шаг 14: Добавьте тень (необязательно)
Этот последний шаг не обязателен, но для завершения эффекта я добавлю тень. Если вы хотите продолжить, оставив активным слой «Текст», щелкните значок Layer Styles (значок «fx») в нижней части панели «Слои»:
Щелкните значок «Стили слоя».
Выберите Drop Shadow в нижней части появившегося списка:
Выбор эффекта слоя «Тень».
Откроется диалоговое окно «Стиль слоя», в котором в среднем столбце установлены параметры «Тень».Я уменьшу Opacity тени по умолчанию 75% до 50% , чтобы уменьшить ее интенсивность, затем я установлю Angle тени на 120 ° . Я увеличу значение Distance до 30px и Size до 40px , но эти два значения во многом зависят от размера вашего изображения, поэтому вам, возможно, придется поиграть с ними самостоятельно, чтобы найти оптимальные настройки:
Параметры Drop Shadow.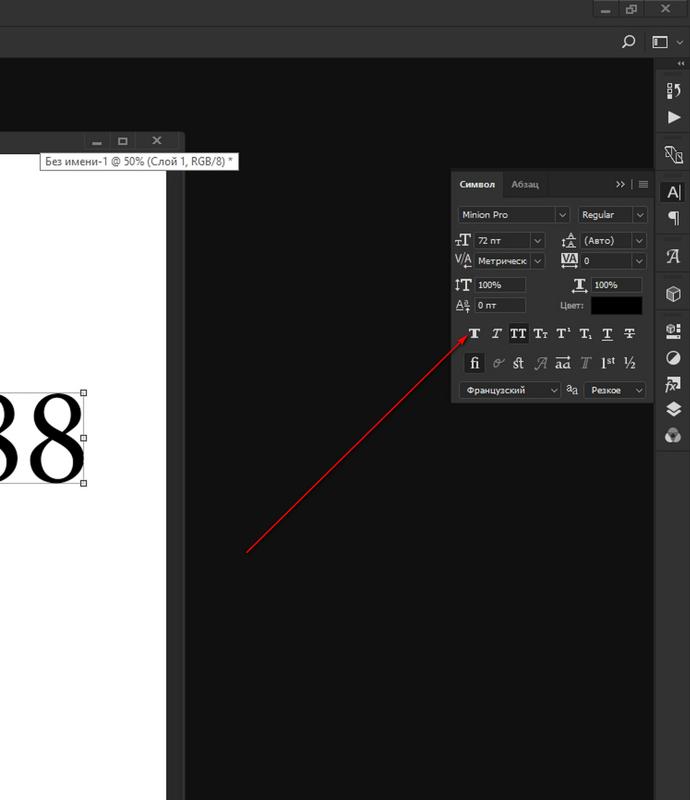
Щелкните OK, чтобы закрыть диалоговое окно Layer Style, и все готово! Вот мой окончательный результат «изображение в тексте» после добавления тени к буквам:
Окончательный эффект.
И вот оно! В этом уроке мы узнали, как разместить изображение в одном слове или в одном слое типа. В следующем уроке вы узнаете, как разместить изображение сразу на нескольких текстовых слоях! Или посетите разделы «Текстовые эффекты» или «Фотоэффекты» для получения дополнительных уроков по эффектам Photoshop!
Тонкая настройка текста по ширине в Photoshop
Мне нравится использовать выровненный по ширине текст для ведения журнала на моих макетах, потому что он имеет чистый, обтекаемый вид.Выровненный по ширине текст размещается таким образом, чтобы левая и правая стороны текстового блока имели прямой край. Вы можете выбрать несколько вариантов выравнивания текста по ширине в панели «Абзац» в Photoshop, но я почти всегда выбираю Выровнять по крайнему левому краю . Если панель «Абзац» не отображается, выберите «Окно»> «Символ», чтобы сделать ее видимой.
Обоснование работает путем корректировки пробелов между словами в каждой строке, чтобы все строки были одинаковой длины. Когда абзацы широкие, дополнительный интервал обычно не заметен, но когда вы выравниваете узкий абзац по ширине, дополнительный интервал может оставить в тексте огромные пробелы.В этом руководстве мы рассмотрим несколько способов исправить это.
Если панель «Абзац» не отображается, выберите «Окно»> «Символ», чтобы сделать ее видимой.
Обоснование работает путем корректировки пробелов между словами в каждой строке, чтобы все строки были одинаковой длины. Когда абзацы широкие, дополнительный интервал обычно не заметен, но когда вы выравниваете узкий абзац по ширине, дополнительный интервал может оставить в тексте огромные пробелы.В этом руководстве мы рассмотрим несколько способов исправить это.- Дефисы — самый простой способ минимизировать проблему, хотя я предпочитаю не использовать их в блоках ведения журнала.
- Регулировка размера шрифта и отслеживания может улучшить расстояние между словами.
- Добавляйте дополнительные прилагательные к своему дневнику в нужных местах.
Если описанные выше методы вам не подходят, у меня хорошие новости! Вы можете настроить параметры выравнивания, чтобы решить проблему.
Сначала выделите текст, а затем выберите Выравнивание в меню панели «Абзац».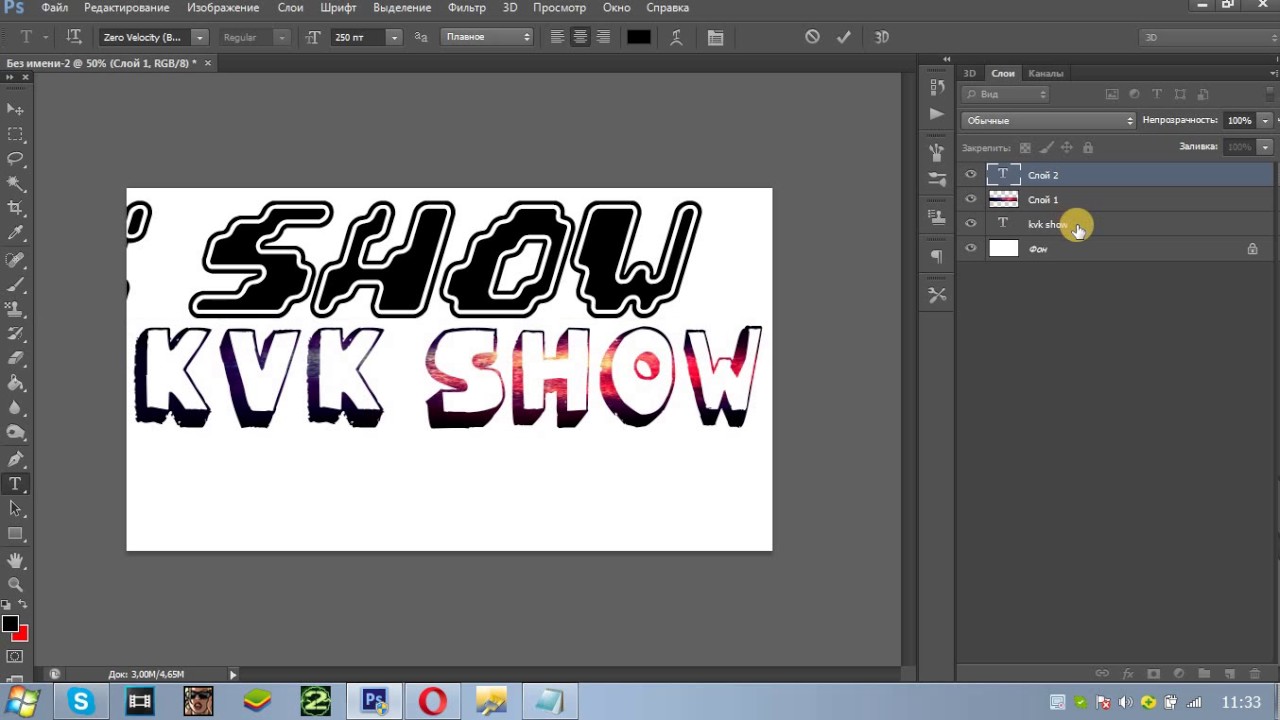
- Интервал между словами — это интервал между каждым словом.
- Расстояние между буквами — это расстояние между буквами.
- Glyph Scaling контролирует ширину символов.
- Интерлиньяж контролирует пробелы между строками.
Хотя в мире типографики предпочтительнее регулировать интервалы между словами, а не буквы, я добился желаемых результатов, слегка изменив интервал между буквами. Выбранные вами настройки будут различаться в зависимости от используемого шрифта, а также от размера шрифта и текстового поля. Если вы решите изменить межбуквенный интервал, сохраняйте разницу между минимальным и максимальным процентами как можно меньше, иначе разница в межбуквенном интервале от строки к строке может выглядеть хуже, чем большие пробелы, которые вы пытаетесь исправить! Играйте с числами, пока не будете удовлетворены результатами.
На снимке экрана ниже показано, как внесенные мной изменения помогли сделать интервал между словами более естественным.
Выровненный по ширине текст может придать вашему журналу более понятный вид и идеально подходит для использования с журнальными статьями, карманными страницами и шаблонами с прямоугольным блоком текста. Нам бы очень хотелось, чтобы на ваших страницах было показано, как вы используете выравнивание текста в галерее Scrap Girls! Статья написана Эйприл Мартелл Учебное пособие, написанное с помощью Photoshop CS6 с Windows 7Photoshop CS6 Text Glitching: Fix the Text Corruption Problem — Nuno Ricardo Da Silva — WEB DESIGN PORTO — DESIGNER PORTO — DESIGN PORTO
Photoshop CS6 Текстовые сбои
Проблема: повреждение текста
Проблема, с которой я столкнулся, заключалась в использовании инструмента «Тип».При завершении предложения конечная пунктуация перемещалась в начало строки абзаца. Это происходило с пунктуацией и специальными символами (! @ # $% & И т. Д.).
Д.).
Устранение сбоя: шаг за шагом
Проведя непристойное исследование, чтобы найти решение этой (усугубляющей) ошибки в Adobe Photoshop CS6, я, наконец, нашел комментарий Троэлса Плугманна-Ольсена, дающий простую идею, которая помогает решить эту точную проблему в разделе отзывов в Photoshop. интернет сайт.
(Если вы прочтете всю эту ветку, то заметите, что Adobe очень много времени потребовалось, чтобы исправить проблему с обновлением. Очевидно, они знали об этом во время бета-тестирования и выпустили его, не исправляя проблему. Даже обновление предназначалось для исправления глюк, патч 13.0.1, предотвращает повреждение только новых файлов. Старые файлы могут по-прежнему возвращать текстовые сообщения.)
Откройте панель стиля абзаца (Окно> Абзац)
Это можно сделать двумя способами; 1) в меню программы выберите «Окно», а затем «Абзац» или 2) просто щелкните символ абзаца (¶) в параметрах панели в рабочем пространстве.
Откроется панель стилей абзаца. (Скорее всего, вы это увидите.)
(Скорее всего, вы это увидите.)
Выберите функции Ближнего Востока (Тип> Языковые параметры)
В раскрывающемся списке «Тип» выберите «Языковые параметры», а затем — «Особенности Ближнего Востока». (Обратите внимание, что выбран параметр «Параметры по умолчанию». В конце вы снова выберете его.)
Параметры абзаца
Вы заметите, что выбрана опция со стрелкой справа от символа абзаца.
Вам нужно выбрать вариант со стрелкой влево.
Теперь вам нужно просто повторно выбрать параметры «Функции по умолчанию», упомянутые ранее. Вот и все. Простое решение неприятной проблемы. Надеюсь, этот небольшой трюк решит вашу проблему (как и у меня).
Что вы чаще всего используете в Photoshop? (Для тех, кто не пользуется Photoshop, какую программу вы используете?)
Источник: thedigitalhippiesNuno Ricardo Da Silva — Creative — Criativo — Comunicação Online — Сетевое общение — Веб-дизайн — Дизайн — Porto — Design Porto — Веб-дизайн Porto — Дизайнер Porto — Веб-сайты Porto — Веб-сайты Baratos — Профессиональные веб-сайты — Фрилансер веб-дизайнера — Фрилансер веб-дизайнера Porto — Design Logotipos — Logotipos Porto — Cartões de visita baratos
Решение типичных проблем Photoshop — типовые проблемы
Photoshop может быть странным зверьком, когда дело касается работы с шрифтом. В то время как Photoshop не предназначен для использования мощного механизма макета текста, ему не хватает полнофункциональных возможностей InDesign для макета и Illustrator для работы со шрифтами и контурами, дизайн Photoshop по-прежнему часто включает шрифтовые начертания как неотъемлемую часть графического дизайна. Инструменты Type разработаны с учетом гибкости, и именно эта гибкость может привести к ряду незначительных, но болезненных головных болей. В сегодняшнем совете мы рассмотрим некоторые из распространенных проблем, с которыми вы можете столкнуться при работе с шрифтом в Photoshop, и способы их устранения.
В то время как Photoshop не предназначен для использования мощного механизма макета текста, ему не хватает полнофункциональных возможностей InDesign для макета и Illustrator для работы со шрифтами и контурами, дизайн Photoshop по-прежнему часто включает шрифтовые начертания как неотъемлемую часть графического дизайна. Инструменты Type разработаны с учетом гибкости, и именно эта гибкость может привести к ряду незначительных, но болезненных головных болей. В сегодняшнем совете мы рассмотрим некоторые из распространенных проблем, с которыми вы можете столкнуться при работе с шрифтом в Photoshop, и способы их устранения.
Начнем с небольшого примера. Вы работаете с документом, и вам нужно добавить какой-нибудь шрифт. Вы выбираете проверенный шрифт с засечками (Adobe Garamond Pro) и начинаете печатать; но вот что вы получите:
Выглядит красиво, но почему все заглавные буквы? Почему не работают маленькие буквы? Кажется, что-то не так. К счастью, эту проблему легко решить, но вам нужно открыть панель «Персонаж», чтобы найти корень проблемы (Окно > Персонаж ):
Обратите внимание на ряд символов «Т» в нижней части панели? Это варианты кнопок, и выбран вариант в центре с большой и маленькой буквой «Т».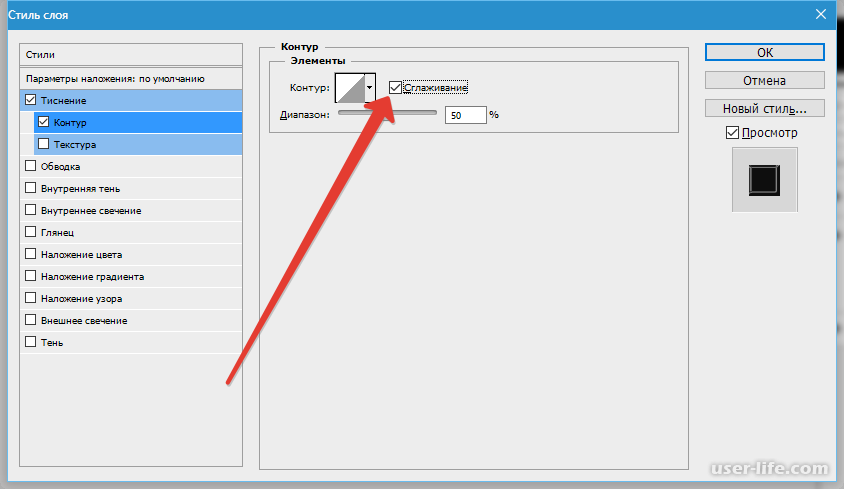 Это вариант «Маленькие заглавные буквы», что можно увидеть, наведя курсор на кнопку и посмотрев на подсказку:
Это вариант «Маленькие заглавные буквы», что можно увидеть, наведя курсор на кнопку и посмотрев на подсказку:
Этот параметр будет использовать шрифт, состоящий только из заглавных букв, если он включен в шрифт, иначе он будет «имитировать» его, используя существующий шрифт. При выборе этих параметров на панели «Персонаж» возникают две проблемы:
- Параметр «закреплен», поэтому, если вы установите этот параметр один раз, он вступит в силу при следующем использовании инструмента ввода — даже в другом документе или в другой день!
- Когда Photoshop должен «подделать» текстовый атрибут (который на жаргоне Photoshop называется «faux», как «faux bold», «faux italic» или «faux caps»), это может позже привести к другим проблемам.
Мы можем исправить №1, отключив атрибут с выделенным текстовым слоем. Шрифт вернется к обычному шрифту, которого мы изначально ожидали:
Будьте осторожны с этим — даже щелчок по слою с активным атрибутом «faux» установит его на панели «Персонаж», и он останется, пока вы не сбросите этот параметр!
А как насчет проблемы №2 выше — ложные атрибуты вызывают другие проблемы? Давайте посмотрим на пример.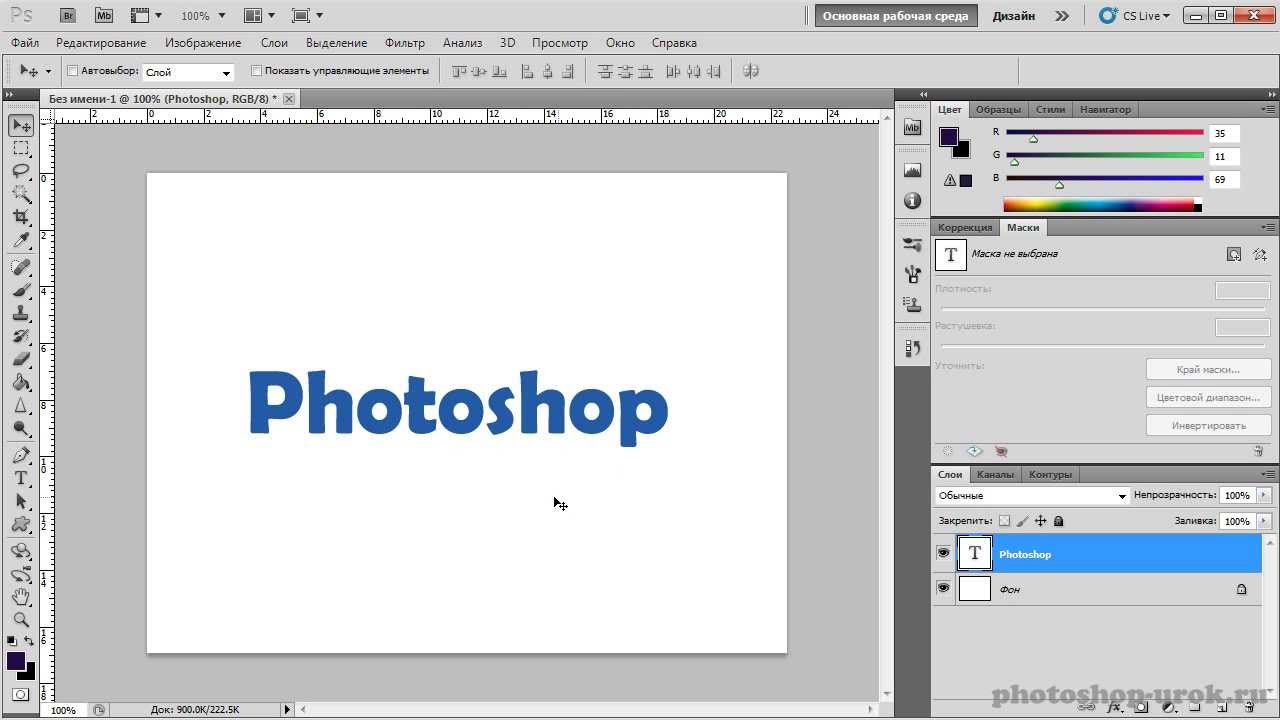 Здесь у нас есть текст, который мы хотим использовать для создания рабочего контура или слоя-фигуры.Мы нажимаем на текстовый слой и используем Layer> Type> Create Work Path и получаем эту ошибку:
Здесь у нас есть текст, который мы хотим использовать для создания рабочего контура или слоя-фигуры.Мы нажимаем на текстовый слой и используем Layer> Type> Create Work Path и получаем эту ошибку:
Это может быть неочевидно, глядя на текст в документе, но, основываясь на сообщении об ошибке, мы видим, что в текстовом слое используется стиль «faux bold» — и это не позволяет нам создать рабочий путь. Мы получим практически ту же ошибку, если попробуем использовать Layer> Type> Convert to Shape Layer :
.Разумеется, быстрый взгляд на панель «Персонаж» показывает виновника, и решить эту проблему так же просто, как щелкнуть кнопку стиля имитации жирного шрифта, чтобы отключить его.
Purists посоветует вам никогда не использовать искусственные стили, поскольку они проблематичны не только в этих случаях, но также могут вызвать проблемы при допечатной подготовке, если вы отправляете окончательный результат на профессиональную печать.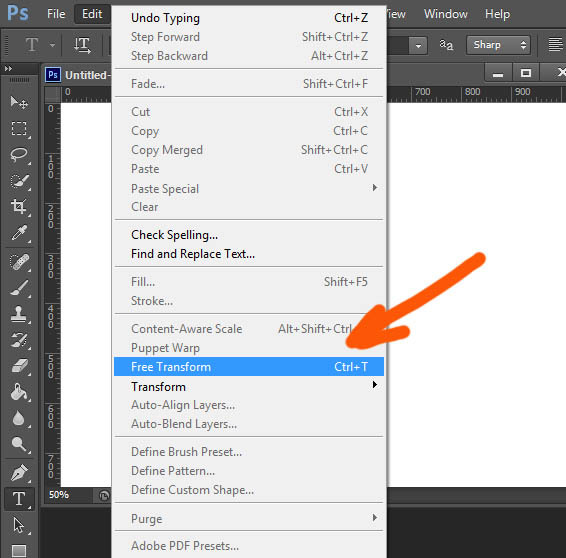 Я не буду заходить так далеко, чтобы сказать, что никогда не используйте эти стили, но проявляйте осторожность и возьмите за привычку смотреть на панель символов, чтобы убедиться, что вы понимаете, активны ли какие-либо из этих искусственных параметров и влияют ли они на ваш текст.
Я не буду заходить так далеко, чтобы сказать, что никогда не используйте эти стили, но проявляйте осторожность и возьмите за привычку смотреть на панель символов, чтобы убедиться, что вы понимаете, активны ли какие-либо из этих искусственных параметров и влияют ли они на ваш текст.
Аналогичным образом, что, если бы вы начали вводить текст в свой документ Photoshop и получили бы странные результаты макета, вроде этого?
Это проблемы с интервалом между шрифтами, и они могут дать вам хорошее начало, если вы их не ожидаете.Иногда, когда вы создаете макет текста, вам нужно отрегулировать интервал, чтобы получить определенный вид. Однако эти настройки также липкие (как и искусственные стили, которые мы видели выше). Итак, если вы работаете над документом сегодня и видите проблему такого типа, вы, вероятно, изменили настройки в своем последнем документе вчера — и они остались. Конечно же, глядя на панель персонажей, мы видим свидетельства липких изменений:
Иногда это может быть даже неочевидно (например, настройка размера шрифта% в средней части для ширины и высоты). Вы получаете шрифт, который выглядит почти нормально, но размер не соответствует тому, что вы ожидаете. Найдите свое решение на панели «Символ».
Вы получаете шрифт, который выглядит почти нормально, но размер не соответствует тому, что вы ожидаете. Найдите свое решение на панели «Символ».
Иногда изменения на панели «Персонаж» могут быть обширными или их трудно отследить. В этом случае у нас есть решение в один клик, которое позволяет нам отбросить все сумасшедшие настройки и вернуть все в норму. Щелкните раскрывающееся меню в правом верхнем углу панели «Символ» и в меню выберите Сбросить символ .
Это возвращает все в нормальное состояние (включая сброс шрифта до Myriad Pro на 12 пунктов).Вам нужно будет повторно выбрать шрифт и размер, но вы можете сделать это, зная, что все другие скрытые препятствия были удалены, и ваш текст снова будет отображаться нормально.
У вас болит голова в Photoshop? Упорная программная проблема, которую вы не можете решить? Оставьте комментарий, и мы постараемся решить вашу проблему в будущих советах!
Создание редактируемого экструдированного текста в Photoshop
Выдавленный текст — популярный эффект, и его несложно создать без использования каких-либо 3D-инструментов.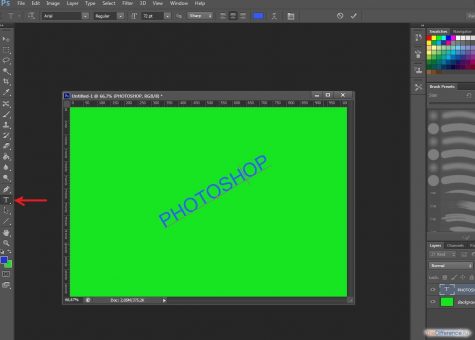 Лучше всего то, что с помощью этого метода после создания текста вы можете мгновенно изменить его на любой шрифт, цвет или формулировку.
Лучше всего то, что с помощью этого метода после создания текста вы можете мгновенно изменить его на любой шрифт, цвет или формулировку.
Шаг 1. Введите текст
Вот и все. Напишите текст. Неважно, что там написано. Важно превратить текстовый объект в смарт-объект после того, как вы его создали, используя Слой> Смарт-объекты> Преобразовать в смарт-объект.
Шаг 2. Дублируйте смарт-объект
Удерживая Option / Alt, сдвиньте текстовый объект на один пиксель вниз, затем отпустите клавиши и сдвиньте его на один пиксель влево или вправо.Вы почти не увидите здесь разницы — в конце концов, он всего на один пиксель больше.
Больше после прыжка! Продолжайте читать ниже ↓Члены бесплатной и премиальной версии видят меньше рекламы! Зарегистрируйтесь и войдите в систему сегодня.
Шаг 3. Продолжайте дублировать
Повторите описанный выше процесс, сдвигая повторяющиеся копии текста вниз и в сторону, пока не получится всего 19 слоев.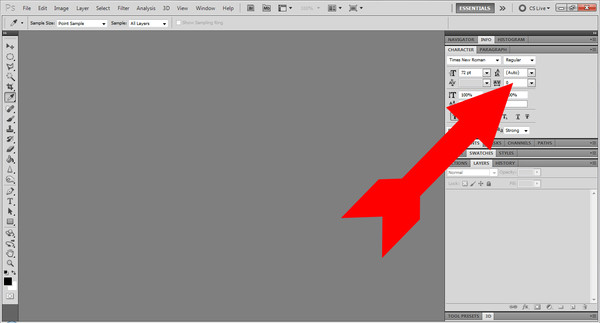 Или даже больше, если вам нужна более глубокая экструзия.
Или даже больше, если вам нужна более глубокая экструзия.
Шаг 4: Группировка и настройка
Выберите все слои смарт-объекта, кроме исходного, и выберите «Слой»> «Сгруппировать слои».Затем создайте корректирующий слой Curves, Hue или Levels над этой группой, используя группу в качестве обтравочной маски (Option-Command-G / Alt-Ctrl-G). Используйте этот корректирующий слой, чтобы затемнить группу или перекрасить ее, если хотите, а затем переместите исходный смарт-объект в верхнюю часть стопки слоев.
Шаг 5: спецэффекты
Добавьте любые стили слоя к верхнему объекту. Я добавил желтую внутреннюю обводку и внутреннюю тень, чтобы выделить обводку.
Шаг 6. Откройте смарт-объект
Дважды щелкните исходный смарт-объект, и он откроется в новом окне с прозрачным фоном.Это стандартное поведение для смарт-объектов.
Шаг 7. Отредактируйте текст
Теперь вы можете изменить текст на любой шрифт и редактировать его по своему усмотрению.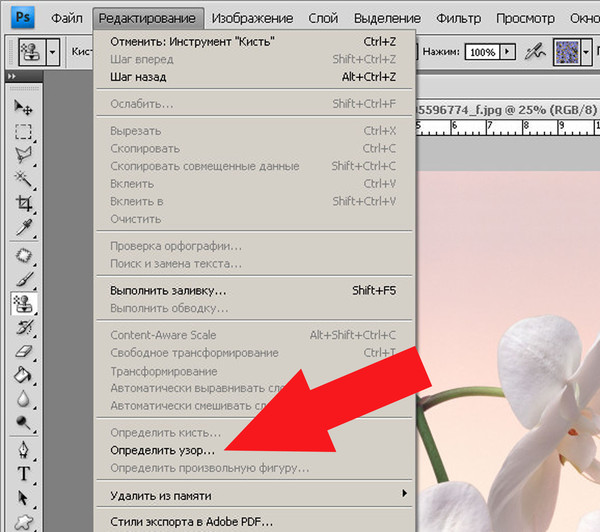 Вы даже можете создать несколько текстовых объектов в смарт-объекте. Убедитесь, что все умещается в границах смарт-объекта: если вам нужно больше места, используйте инструмент кадрирования, чтобы увеличить его.
Вы даже можете создать несколько текстовых объектов в смарт-объекте. Убедитесь, что все умещается в границах смарт-объекта: если вам нужно больше места, используйте инструмент кадрирования, чтобы увеличить его.
Шаг 8: Сохраните смарт-объект
Когда вы сохраняете смарт-объект или закрываете его окно (вам будет предложено сохранить его), изменения будут внесены обратно в исходный документ.Поскольку все выдавленные слои являются копиями исходного смарт-объекта, любые изменения, внесенные в него, также будут применены ко всем копиям — так что вы все равно получите плавное выдавливание с затенением, применяемым корректирующим слоем.
Шаг 9. Это не просто текст
Вы можете добавлять фигуры или что угодно в смарт-объект. Если вы используете негативное отслеживание для перекрытия текста, контур будет применен ко всему слову, а не к отдельным символам, что позволит вам создавать впечатляющие мультяшные эффекты.
Шаг 10: Выберите направление
Хотите выдавить в обратном направлении? Не нужно перемещать все слои — просто возьмите верхний слой и переместите его (в данном случае) на 20 пикселей вниз и 20 пикселей влево.


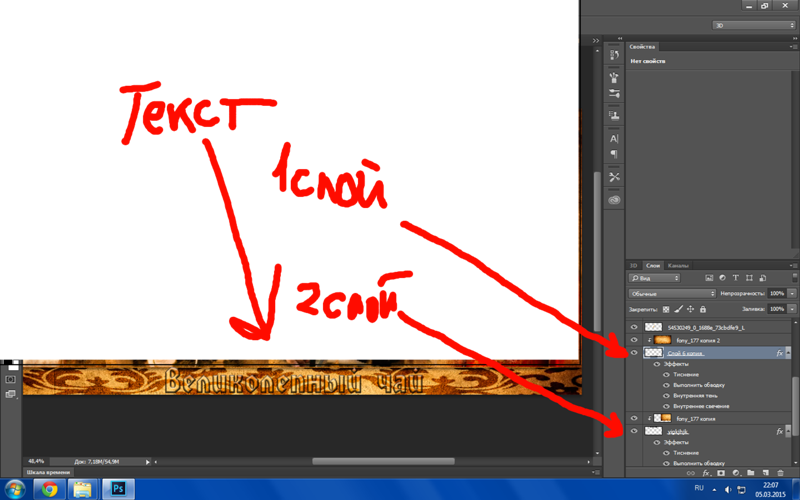 Как исправить сбои Photoshop при печати в Windows 10
Как исправить сбои Photoshop при печати в Windows 10

 Не забудьте предварительно
отменить все выделение.
Не забудьте предварительно
отменить все выделение. Для эффекта школьного мела больше всего подходят именно такие
шрифты. Загрузите выделенную область в канал (или продублируйте один из
цветных каналов).
Для эффекта школьного мела больше всего подходят именно такие
шрифты. Загрузите выделенную область в канал (или продублируйте один из
цветных каналов). Загрузите канал
Torn Edges как выделенную область и воспользуйтесь ею в качестве маски для
текстового слоя. Наконец создайте еще один слой для настройки параметра
Levels (Уровни) и перетащите указатель точки белого влево, а гамму — вправо,
в результате получится эффект самого настоящего мела.
Загрузите канал
Torn Edges как выделенную область и воспользуйтесь ею в качестве маски для
текстового слоя. Наконец создайте еще один слой для настройки параметра
Levels (Уровни) и перетащите указатель точки белого влево, а гамму — вправо,
в результате получится эффект самого настоящего мела.
 Выведите на максимум параметр Saturation (Насыщенность), предварительно
убедившись, что включен режим Colourize (Тонирование). По умолчанию здесь
принят красный цвет — это нам вполне подходит.
Выведите на максимум параметр Saturation (Насыщенность), предварительно
убедившись, что включен режим Colourize (Тонирование). По умолчанию здесь
принят красный цвет — это нам вполне подходит. После этого изображение слегка исказили:
размыли фильтром Blur и применили фильтр Ocean Waves (Океанские волны).
После этого изображение слегка исказили:
размыли фильтром Blur и применили фильтр Ocean Waves (Океанские волны).
 Задайте для этого слоя режим
Screen (Осветление). Введите свой текст (белого цвета), поместите его на
слой и измените режим слоя на Colour Dodge (Осветление основы). Примените
к тексту фильтр Gaussian Blur (размытие по Гауссу) с небольшим радиусом,
и получится эффект свечения.
Задайте для этого слоя режим
Screen (Осветление). Введите свой текст (белого цвета), поместите его на
слой и измените режим слоя на Colour Dodge (Осветление основы). Примените
к тексту фильтр Gaussian Blur (размытие по Гауссу) с небольшим радиусом,
и получится эффект свечения.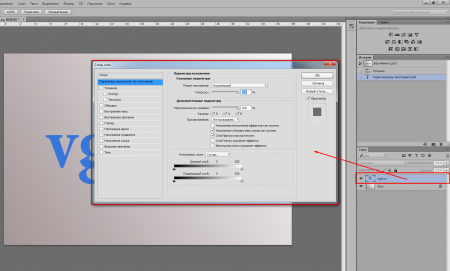 Затем немного сместите его так, чтобы получился
как можно более натуральный эффект. Попытайтесь изменить режим слоя с исходным
размытым текстом на режим Difference (Разница), чтобы создать эффект обгоревших
краев, а затем усильте этот эффект при помощи корректирующего слоя Levels
Adjustment (Настройка уровней), наложенного поверх него. Замените черный
фон на какой-нибудь другой темный цвет или вставьте вместо него изображение.
Затем немного сместите его так, чтобы получился
как можно более натуральный эффект. Попытайтесь изменить режим слоя с исходным
размытым текстом на режим Difference (Разница), чтобы создать эффект обгоревших
краев, а затем усильте этот эффект при помощи корректирующего слоя Levels
Adjustment (Настройка уровней), наложенного поверх него. Замените черный
фон на какой-нибудь другой темный цвет или вставьте вместо него изображение.
 Добавим новый
слой с эффектом Bevel and Emboss. Установите для эффекта тип Pillow (Подушка),
глубину (Depth) = 20, размытие (Blur) = 6, режим подсветки (Highlight) =
Difference (Разница) и выберем подходящий угол освещения.
Добавим новый
слой с эффектом Bevel and Emboss. Установите для эффекта тип Pillow (Подушка),
глубину (Depth) = 20, размытие (Blur) = 6, режим подсветки (Highlight) =
Difference (Разница) и выберем подходящий угол освещения. Таким
образом будет замаскирована та часть изображения, которая вышла за границы
букв в результате сильного размытия (слой-маска не будет работать так, как
нужно). Затем переведите верхний слой в режим Overlay (Перекрытие) — настоящий
«дурашливый» эффект создан.
Таким
образом будет замаскирована та часть изображения, которая вышла за границы
букв в результате сильного размытия (слой-маска не будет работать так, как
нужно). Затем переведите верхний слой в режим Overlay (Перекрытие) — настоящий
«дурашливый» эффект создан.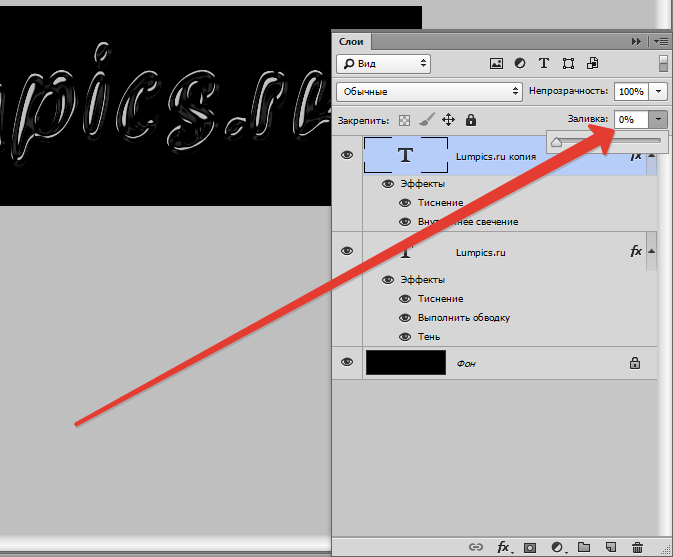 Мы создали два текстовых элемента
и отмасштабировали их таким образом, чтобы выровнять относительно друг друга.
Мы создали два текстовых элемента
и отмасштабировали их таким образом, чтобы выровнять относительно друг друга.

 В этом окне нужно будет найти файл PSD, который вы только что сохранили,
и открыть его. С помощью этого изображения картинка сместится.
В этом окне нужно будет найти файл PSD, который вы только что сохранили,
и открыть его. С помощью этого изображения картинка сместится.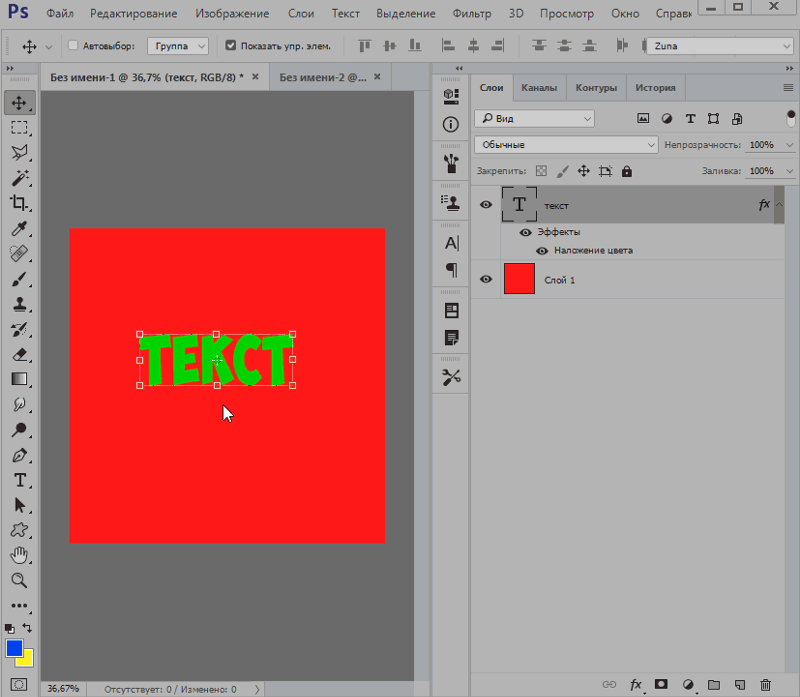
 Примените этот фильтр
дважды с указанными здесь параметрами.
Примените этот фильтр
дважды с указанными здесь параметрами.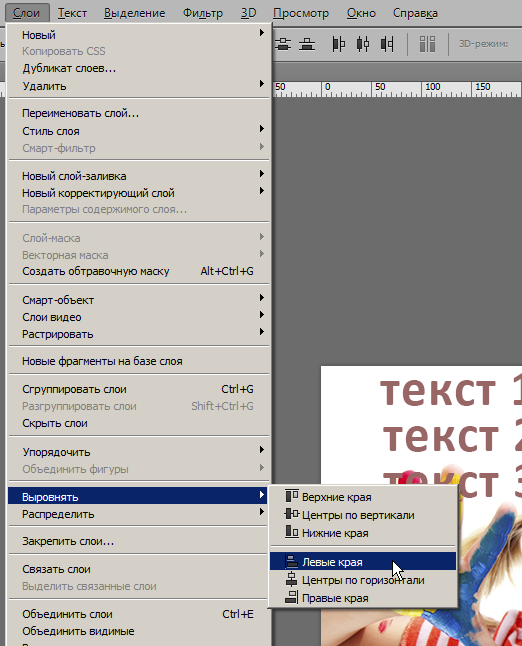
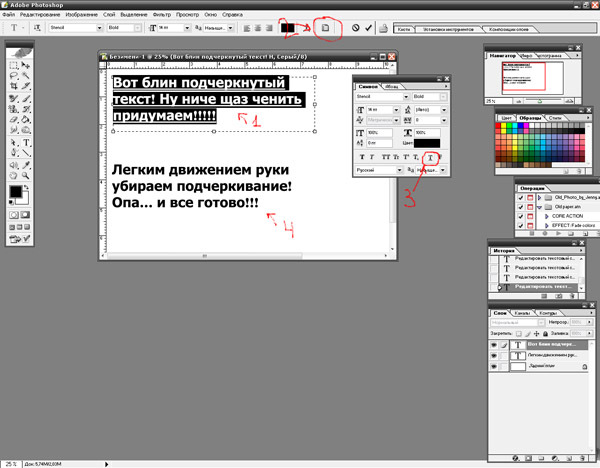 Загрузите слой в выделенную
область и воспользуйтесь им для размытия текста — несколько раз примените
фильтр Gaussian Blur (Размытие по Гауссу) с маленьким радиусом. Помните,
что эти несколько операций нельзя заменить одной с большим радиусом.
Загрузите слой в выделенную
область и воспользуйтесь им для размытия текста — несколько раз примените
фильтр Gaussian Blur (Размытие по Гауссу) с маленьким радиусом. Помните,
что эти несколько операций нельзя заменить одной с большим радиусом.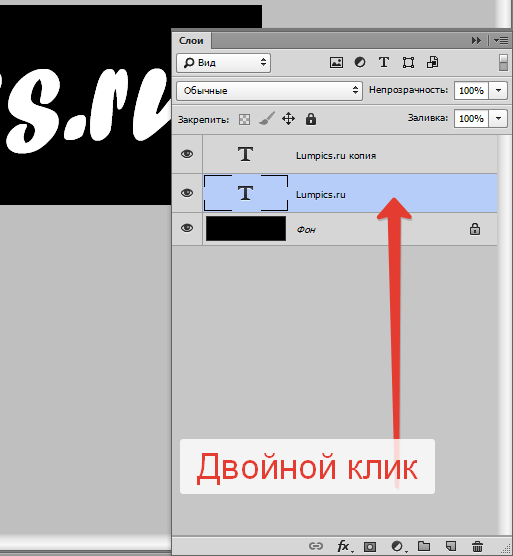 Отрендерите в новом документе немного облаков, используя основной и фоновый
цвета, принятые по умолчанию.
Отрендерите в новом документе немного облаков, используя основной и фоновый
цвета, принятые по умолчанию.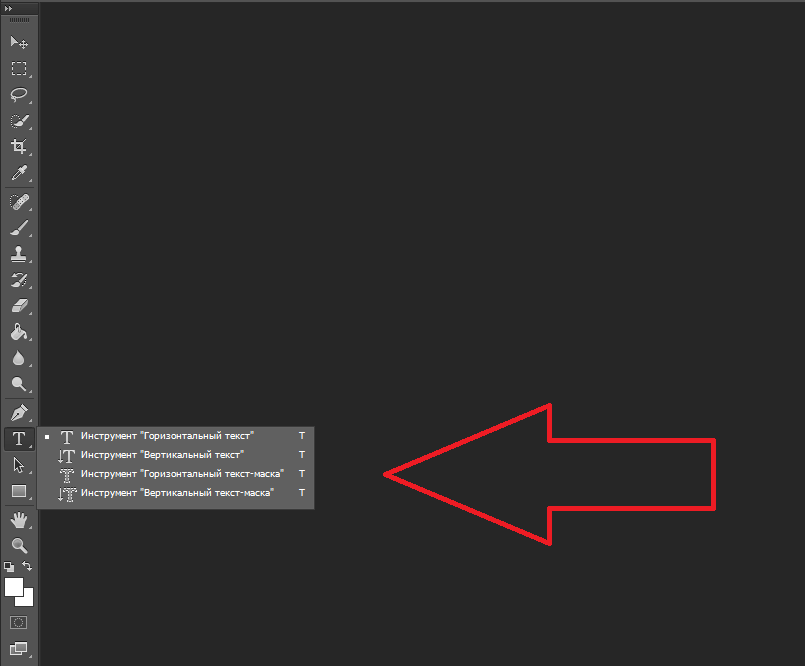 При необходимости его можно увеличить или уменьшить
в размере. В поле Texture channel укажите только что созданный вами альфа-канал
с уровнем белого примерно 25.
При необходимости его можно увеличить или уменьшить
в размере. В поле Texture channel укажите только что созданный вами альфа-канал
с уровнем белого примерно 25. Чтобы сделать текст еще более текстурированным, можно также поэкспериментировать
с режимами наложения слоя, в котором мы применяли фильтр Облака.
Чтобы сделать текст еще более текстурированным, можно также поэкспериментировать
с режимами наложения слоя, в котором мы применяли фильтр Облака. Нам нужна была хорошая аппроксимация, поэтому
мы ввели значение 0,5 пиксела (хотя это зависит от разрешения документа)
и нажали кнопку OK.
Нам нужна была хорошая аппроксимация, поэтому
мы ввели значение 0,5 пиксела (хотя это зависит от разрешения документа)
и нажали кнопку OK. Для этого загрузите нормальный текст в качестве выделенной
области и выберите команду Select > Modify > Contract (Выделение >
Модификация > Сжать) с параметром 8 пикселов.
Для этого загрузите нормальный текст в качестве выделенной
области и выберите команду Select > Modify > Contract (Выделение >
Модификация > Сжать) с параметром 8 пикселов.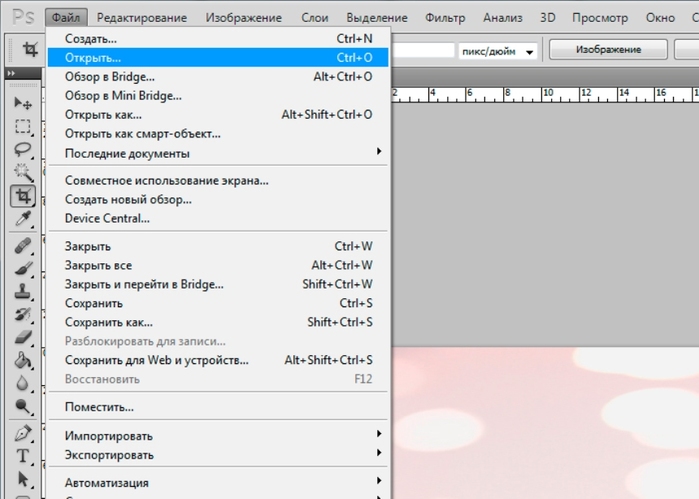
 Создайте дубликат
этого слоя.
Создайте дубликат
этого слоя. Добавьте
немного объема за счет теней (при помощи эффекта слоя) и — voila! — перед
вами грубый, шершавый, комковатый текст. Чтобы придать ему еще более отвратительный
вид, добавьте заливку цветом в режиме Difference (Разница).
Добавьте
немного объема за счет теней (при помощи эффекта слоя) и — voila! — перед
вами грубый, шершавый, комковатый текст. Чтобы придать ему еще более отвратительный
вид, добавьте заливку цветом в режиме Difference (Разница).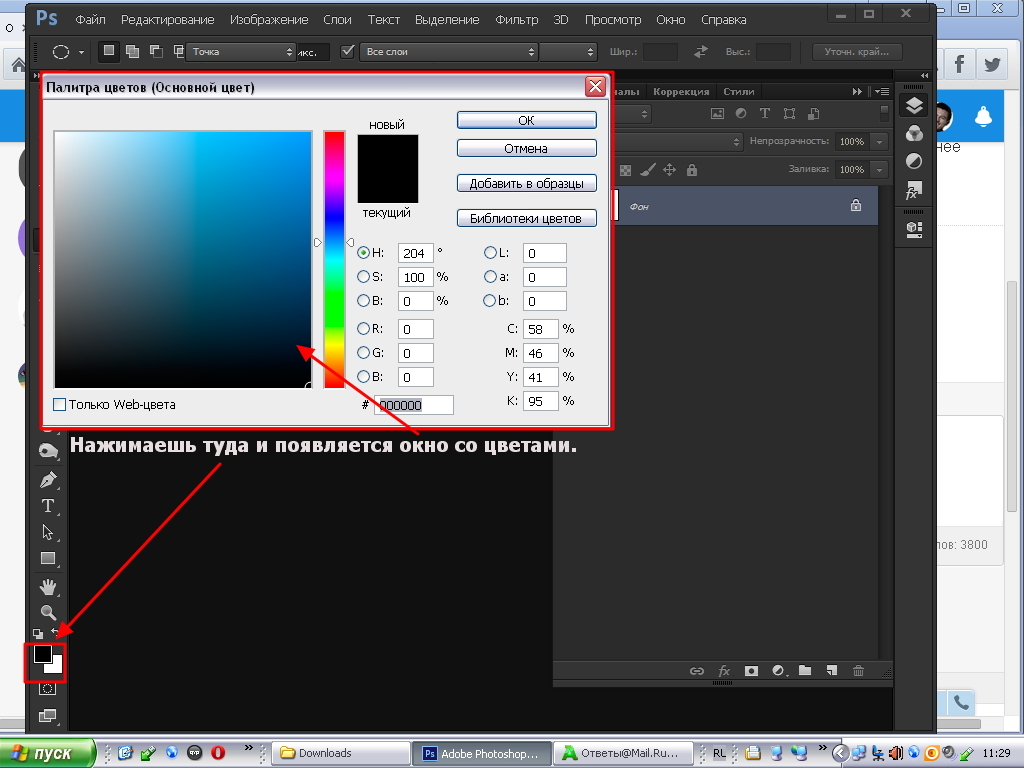 Рассмотрим вариант редактирования текста на однотонном фоне. Для начала нужно записать цвет текста, используйте опцию «Пипетка» и кликните на текст. Опция «Пипетка»
Рассмотрим вариант редактирования текста на однотонном фоне. Для начала нужно записать цвет текста, используйте опцию «Пипетка» и кликните на текст. Опция «Пипетка»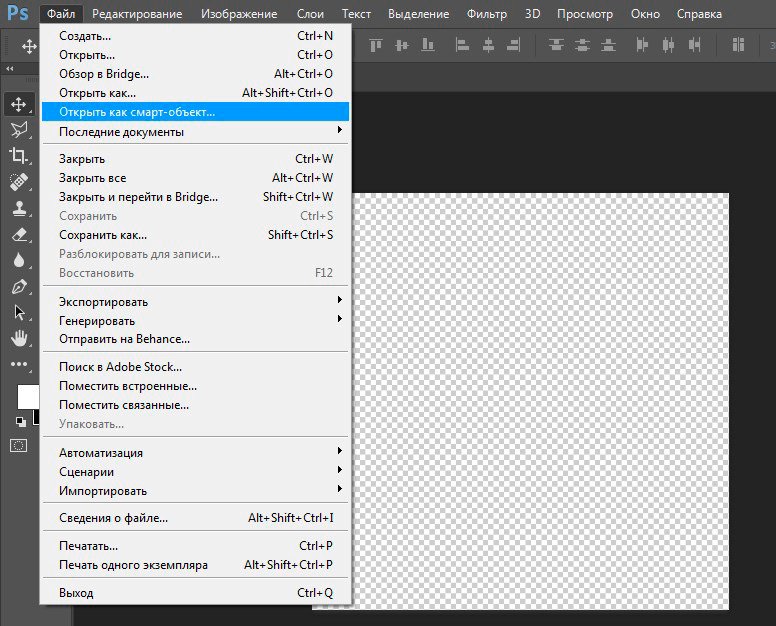 В Photoshop есть много инструментов для удаления текста, но вам нужно убедиться, что вы используете правильный:
В Photoshop есть много инструментов для удаления текста, но вам нужно убедиться, что вы используете правильный: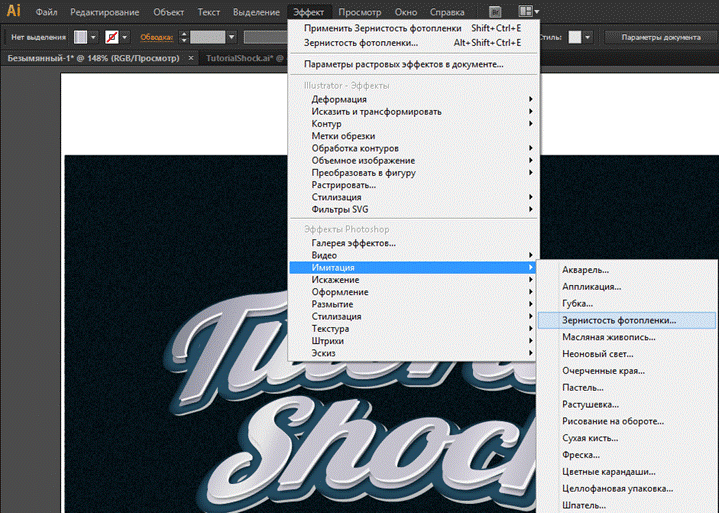 Если текст на фоне выглядит как буквы на неровной поверхности, используйте соответствующий инструмент выделения, чтобы точнее отметить текст. Линия контура должна плотно прилегать к тексту:
Если текст на фоне выглядит как буквы на неровной поверхности, используйте соответствующий инструмент выделения, чтобы точнее отметить текст. Линия контура должна плотно прилегать к тексту: Эта мощная функция анализирует изображение под текстом, а затем случайным образом повторяет его вместо слов, что позже позволит написать новый текст. Чтобы использовать ее, убедитесь, что:
Эта мощная функция анализирует изображение под текстом, а затем случайным образом повторяет его вместо слов, что позже позволит написать новый текст. Чтобы использовать ее, убедитесь, что: Эта заливка является случайной, поэтому, если она не совсем подходит, вы можете вернуться в Редактирование> Выполнить заливку и попробовать снова, чтобы получить лучший результат. Если у вас с первого раза не получилось так, как вы хотите, попробуйте:
Эта заливка является случайной, поэтому, если она не совсем подходит, вы можете вернуться в Редактирование> Выполнить заливку и попробовать снова, чтобы получить лучший результат. Если у вас с первого раза не получилось так, как вы хотите, попробуйте: Но если вы хотите использовать точно такой же шрифт, придется немного покопаться. Вы можете скачать шрифты бесплатно в интернете и добавить их в Photoshop ( как правило, это файлы с расширением .ttf ). Вы также можете использовать сайт WhatTheFont , который определяет шрифт на загруженном пользователем изображении:
Но если вы хотите использовать точно такой же шрифт, придется немного покопаться. Вы можете скачать шрифты бесплатно в интернете и добавить их в Photoshop ( как правило, это файлы с расширением .ttf ). Вы также можете использовать сайт WhatTheFont , который определяет шрифт на загруженном пользователем изображении: Затем нажмите Ctrl + T или Cmd + T , чтобы преобразовать текст. Вы можете также перейти в Редактирование> Произвольная трансформация . В появившемся окне измените размер объекта.
Затем нажмите Ctrl + T или Cmd + T , чтобы преобразовать текст. Вы можете также перейти в Редактирование> Произвольная трансформация . В появившемся окне измените размер объекта.
