Обработка портретной фотографии в Photoshop
[adrotate banner=»2″]
Портрет один из самых популярных жанров в фотографии. Каждый, кто начинает увлекаться фотографией снимает портреты.
А вот с обработкой этих портретов выходит хуже. Процент качественно обработанных портретов очень мал, что не может не расстраивать, учитывая количество фотографов на душу населения в современной России.
В этом посте я расскажу как обработать в Photoshop портретную фотографию. Если говорить точнее — я расскажу свой способ обработки.
С чего начать
Первое, с чего нужно начинать обработку — это анализ фотографии и разработка плана работ. Как правило открывая изображение обработчик сразу смотрит на лицо, глаза, дефекты кожи и тем самым уделяя мало внимания общей картине.
Начинайте анализ с изучения фотографии в целом. Чтобы приучить себя к этому — уменьшите фото зумом так, чтобы детали не читались и не отвлекали вас.
На что нужно обращать внимание изучая фото (очередность не имеет значения):
- Сбалансировано ли изображение по тональности и цветам?
- Как смотрятся контуры фигуры и одежды?
- Сохранены ли пропорции тела и нет ли деформации?
- Правильно ли подобрано освещение и экспозиция?
- Правильно ли сфокусировано изображение?
- Есть ли дефекты на фоне?
После этого, можно провести детальный осмотр фотографии и обозначить для себя следующие вопросы:
- Нужно ли удалять пыль с фото?
- Какие дефекты кожи и тела нужно удалить?
- Нужна ли обработка макияжа?
- Нужно ли корректировать форму тела.

- Нужно ли подкорректировать губы и другие черты лица?
В принципе у каждого должен вырабатываться свой алгоритм работы, я в данный момент придерживаюсь описанного выше.
Совет: Листайте журналы, изучайте класиков, и не только фото, но и вообще изобразительные искусства. Это поспособствует вашему общему развитию как фотографа и ретушера.
Обработка
Мы открыли фото после конвертации из RAW.
Давайте проанализируем его и решим, как мы хотим его обработать.
Первый вопрос — что я хочу получить от этого фото и каким хочу его видеть? В данном случае нужно показать нежную девочку с цветком. Основная работа проделана на съемочной площадке. Я сделаю более гладкую кожу, более вкусную по контрасту картинку. Переходим конкретно к анализу фото.
- Экспозиция нормальная.
- По цветам есть небольшая проблема, левая часть модели (и лоб) имеют розоватый оттенок, а правая — желтая. Видимо в студии была паразитная засветка из-за интерьера.
 Нужно это исправить.
Нужно это исправить. - Сделать блик за моделью более сильным.
- Добавить объема фотографии работая с темями и светами
- Лицо чистое, дефектов почти нет. Надо убрать родинки и слегка разгладить кожу сохранив текстуру. Убрать морщинки над левым глазом.
- Глаза сильно красные. Снять красноту и убрать венки.
- Черты лица править не нужно.
- Слегка изменить форму прически над головой.
- Сделать цвет помады более насыщеным
Пошаговая обработка
Любая обработка начинается с того, что я дублирую основной слой и скрываю его. Это дает мне возможность отменить любое изменение, даже если в панели History оно уже не доступно, это раз. Я всегда могу скрыть изменения, посмотреть на оригинал и понять не сделал ли я хуже чем было, это два.
Обратите внимание — очень важно после каждого шага обработки делать новый слой. И предыдущий оставлять как страховку. Например, если вы замылили кожу и стали работать дальше — то при любой ошибке вы не сможете вернуться к оригиналу, потому, что оригинал содержит изображение с необработанной кожей.
Таким образом вы всегда имеете 2 слоя — оригинал фото и последний вариант обработки к которому можно откатиться. Если вам кажется это лишним, то можно удалить оригинал и достаточно лишь иметь последний вариант в котором вы уверены.
Первый шаг — удаляем все дефекты кожи, родинки и морщинки. Это делают с помощью инструмента Healing Brush, и Clone Stamp (но тут должна быть кисть с непрозрачностью 20-30%) и вперед.
Совет: Когда читаете уроки, смотрите видео или сидите на мастерклассе — не загоняйтесь цифрами которые используются в настройках. Старайтесь понять какие значения для чего нужны и экспериментируйте на своих изображениях.
Осталось обработать глаза. Для этого берем уже Clone Stamp с непрозрачной кистью, увеличиваем картинку до 300% и аккуратно убираем венки. Глаза остаются немного темноватые, но мы это исправим в следующих шагах.
Далее я хочу поправить волосы, изменить форму и убрать прядь, которая выделяется.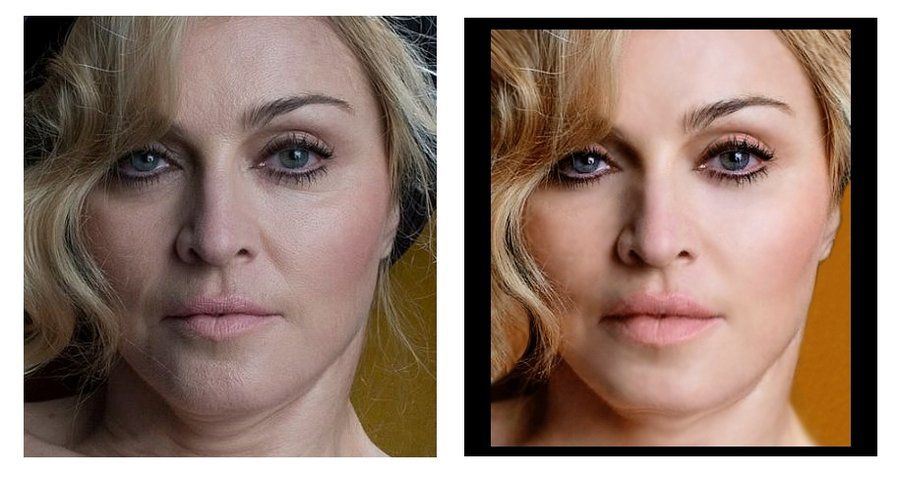 Это лучше всего сделать с помощью инструмента Liquify, он находится в меня Filter. Для того, чтобы не загружать в Liquify всю фотографию, нужно выделить участок, который нам нужно обработать.
Это лучше всего сделать с помощью инструмента Liquify, он находится в меня Filter. Для того, чтобы не загружать в Liquify всю фотографию, нужно выделить участок, который нам нужно обработать.
Обработка кожи.
Теперь мы готовы сделать кожу модели более гламурной и ровной. Для этого нужно сделать следующее:
- Копия слоя, это будет наш основной слой, который не трогаем.
- Применяем к новому слою Gaussian Blur, с таким радиусом, чтобы размыть границы темных и светлых участков. В моем случае это примерно 20 пикселей.
- Копируем блерный слой, у нас получается два блерных слоя поверх нормального.
- Первому слою назначаем режим смешивания Darken, непрозрачность 50%, второму Lighten и непрозрачность около 60. Чем больше непрозрачность слоя Lighten, тем больше будет светиться кожа в результате.
- Копируем нормальный слой и с этой копией объединяем оба блерных слоя. В результате остается один нормальный слой и один блерный.

- Теперь надо добавить шума, который будет аналогом текстуры кожи. Создаем новый слой, через меню Layer -> New -> Layer.. выбираем режим наложения Overlay и ставим снизу галочку, чтобы слой залить 50% серым. Получаем новый слой который не влияет на картинку.
- Меню Filter -> Noise -> Add noise, значение такое, чтобы кожа стала чуть шершавой, в моем случае это 1,2% и галку, чтобы шум был монохромный. Объединяем этот слой с блерным. И чтобы чуть-чуть прибить шум — делаем еще раз Gaussian Blur с очаень маленьким значением, у меня это 0,3
- Самое интересное — зажимаем alt и жмем на клавишу добавления маски к блерному слою. Получаем черную маску. По которой уже прорисовываем полупрозрачной кистью все те места где содержится кожа, чтобы с блерного слоя проецировалась только кожа. Это нужно делать очень аккуратно.
- После работы над маской осталось только разобраться с розоватым оттенком.
 Я создаю корректирующий слой Selective Color, выбираю желтый цвет, убираю циан и добавляю желтого. Не бойтесь добавить слишком много, вы всегда можете это исправить маской и прозрачностью слоя. Потом инвертируем маску и прорисовываем её.
Я создаю корректирующий слой Selective Color, выбираю желтый цвет, убираю циан и добавляю желтого. Не бойтесь добавить слишком много, вы всегда можете это исправить маской и прозрачностью слоя. Потом инвертируем маску и прорисовываем её. - В итоге получаем вот такой набор из основносго слоя, блерного и Selective Color.
- Получается такая итоговая картинка
Нраица.. Но можно сделать еще интереснее. Например добавить объем с помощью фотошопа. Как вы понимаете, объем это всего лишь свето-тень. Для придания фотографии дополнительного объема можно создать новый слой и поработать на нем инструментами Dodge и Burn, мы писали о них в статье Эффективная обработка фотографий в Photoshop. Сейчас я расскажу о еще одном способе.
Рисуем объем и работаем со свето-тенью.
Работа с Dodge и Burn не удобна тем, что на одном слое вы рисуете и блики и тени. Чтобы разделить свет и тень на слои сделаем следующее.
Дублируем основной слой два раза. Каждому слою назначаем черную маску. Один слой с режимом наложения Multiply, второй с режимом наложения Screen.
Каждому слою назначаем черную маску. Один слой с режимом наложения Multiply, второй с режимом наложения Screen.
Если не вдаваться в подробности, Multiply затемняет все изображение, а Screen — осветляет. Прорисовывая полупрозрачной кистью по слою Screen мы осветляем необходимые участки, а по Multiply затемняем. Делать это можно не только для создания объема, но и для любой коррекции светов и теней.
Чтобы усилить объем мы осветлим светлые участки и затемним темные. В нашем случае мы будем осветлять выступающие участки лица — лоб и скулы, а затемнять губы и щеки. Еще немного я прорисовал по волосам, чтобы осветлить корни и затемнить светлые участки.
На таком фото сложно заметить изменения, но поверьте, они есть и весьма значительные.
Осталось только добавить резкости и контраста. Способов есть масса, в данном случае я использовать фильтр High Pass
- Дублируем основной слой. Заходим в меню Filter -> Other -> High Pass.. Устанавливаем такой радиус, чтобы проработались детали.
 Режим наложения слоя — Soft Light. Если нужно сильнее подчеркнуть резкость — режим наложения может быть Overlay или Hard Light. У меня картинка получилась ровной, но иногда я прохожусь по маске, чтобы подчеркнуть только нужные детали.
Режим наложения слоя — Soft Light. Если нужно сильнее подчеркнуть резкость — режим наложения может быть Overlay или Hard Light. У меня картинка получилась ровной, но иногда я прохожусь по маске, чтобы подчеркнуть только нужные детали. - Теперь увеличим контраст с помощью того же High Pass, но уже с большим радиусом. В моем случае, это 58 пикселей. Чем больше радиус, тем лучше. Режим наложения тоже Soft Light и отрегулировать прозрачность слоя, чтобы эффект не был слишком сильным. В моем случае это 35%.
- Дублируем основной слой. Заходим в меню Filter -> Other -> High Pass.. Устанавливаем такой радиус, чтобы проработались детали.
- Но мне все мало, сверху я накинул еще корректирующий слой с кривыми Curves, сделал его S-образную кривую, с досаточно сильными значениями и уменьшил прозрачность. Но кривые изменяют цвет картинки, делают их более насыщенными, а по простому говоря — пережаренными. Чтобы этого избежать используйте режим наложения Luminosity. Этот режим переносит только информацию о яркости пикселя, не затрагивая цвет.
- В итоге получаем такую карточку
И последний штрих — дублировать слой, режим наложения Overlay, черная маска и прорисовать кистью по волосам, чтобы придать им небольшую золотистость.
Посмотрим что в итоге получилось по слоям.
Наглядное сравнение, можно кликнуть для большего разрешения.
И результат
Видео
Если вы хотите закрепить материал, очень рекомендую посмотреть следующие видеоуроки сделанные специально для этой статьи. В них все объяснено самым подробным образом. Вы можете выбрать высокое разрешение и увеличить видео на весь экран, чтобы рассмотреть все детали работы.
Итог
Данная обработка занимает около 20-30 минут. В зависимости от требований заказчика, автоматизации с помощью actions и прочих нюансов.
Естественно все вышеописанное можно сделать массой разнообразных способов и я не претендую на то, что предложенный мной, вариант самый лучший.
P.S.
Охотно сознаемся, что при всем старании нашем и в этом труде, как во всех делах человеческих, конечно, найдется много недостатков; потому и просим благочестивых читателей покрыть сии недостатки христианской любовью и благосклонно принять этот труд.
Ретушь кожи методом частотного разложения
При обработке портрета часто возникает вопрос о том, как сохранить текстуру кожи, избавившись от всех неровностей и изъянов. Существует фильтр для Фотошопа Portraiture, который делает кожу пластиковой. Это не правильно. Сколько бы ни говорилось о том, что использовать его нужно умеренно, и дозировано, результат его применения оставляет желать лучшего. Мы сейчас поговорим о том, как достигнуть хорошего результата.
Частотное разложение — это метод ретуши, который известен уже давно. Он сложен в освоении, но в дальнейшем его достаточно легко применять на практике. Все действия по разложению можно записать в экшен, и тогда процесс обработки максимально автоматизируется и упрощается. Данная статья пошагово опишет весь процесс разложения по слоям.
На фотографиях уже убраны все прыщики и некоторые изъяны кожи инструментами Healing Brush Tool и Path Tool. Лишние пятна убираются прорисовкой светотеневого рисунка. Изображение после первоначальной коррекции стало немного лучше, но с фактурой кожи еще нужно поработать.
Приступим. Создаем копию фона и отправляемся в меню Filter-Other-High Pass. Под действием фильтра слой становится серым. Настройки устанавливаем на значение 6 рх. Значение можно изменять в диапазоне 2 — 11 рх. Выбор настроек зависит от того. насколько фактура кожи крупная. При съемке потерта крупным планом, значение нужно устанавливать от 9 до 11 px. Если модель сфотографирована по пояс или во весь рост, то на снимке фактура кожи будет мелкой. В таком случае нужно устанавливать значение 2-4 рх. В данном методе очень важно правильно выбрать значение фильтра. Слишком маленькое значение не передаст фактуру кожи должным образом, а слишком большое — сделает её грубой.
Если модель сфотографирована по пояс или во весь рост, то на снимке фактура кожи будет мелкой. В таком случае нужно устанавливать значение 2-4 рх. В данном методе очень важно правильно выбрать значение фильтра. Слишком маленькое значение не передаст фактуру кожи должным образом, а слишком большое — сделает её грубой.
Определившись с настройками, нажимаем Ок и переименовываем слой в High Pass. Теперь, для удобства, создадим группу (Ctrl+G), поместим туда обработанный слой и назовем группу — «Texture»
Теперь меняем режим наложения всей группы на Linear light.
Картинка сразу стала цветной, но детализация слишком высокая. Сейчас займемся исправлением этого.
Мышкой выделяем слой High Pass, который находится в группе, и над ним создаем корректирующий слой Curves.
В настройках уменьшаем крутизну кривой как на скриншоте. Теперь можно закрыть это окошко.
Теперь делаем копию фонового слоя еще раз. Применяем к нему Filter-Blur-Gaussian Blur и в настройках устанавливаем значение 6 рх. Очень важно то, что значения в применяемом ранее фильтре High Pass и в Gaussian Blur настройки радиуса должны совпадать. Применяем фильтр и изменяем название слоя на «Blur».
Применяем к нему Filter-Blur-Gaussian Blur и в настройках устанавливаем значение 6 рх. Очень важно то, что значения в применяемом ранее фильтре High Pass и в Gaussian Blur настройки радиуса должны совпадать. Применяем фильтр и изменяем название слоя на «Blur».
Этот слой тоже помещаем в новую группу, которую назовем «Spot»(пятна).
Теперь видно, что картинка приобрела изначальный вид. Если отключить все созданные слои, то видно, что никакой разницы нет. (Слои можно быстро отключить, зажав Alt+ клик по глазику. Это действие отключит все слои, которые находятся выше.) Смысл всех этих манипуляций в том, что в верхней группе у нас получилась текстура изображения, а в нижней группе можно рисовать, размывать и корректировать основу. Все действия в нижней группе не затронут текстуру.
Теперь, для того, чтобы нас не отвлекала текстура, отключим её. Перейдем в нижнюю группу. Мы видим пятна и неровности. Создаем копию слоя Blur и применяем Gaussian Blur. В этот раз размытие определяем на глаз. Размываем до тех пор, пока не исчезнут мелкие и средние пятна. Крупные пятна размером с нос или глас пока не трогаем. Размытие чаще всего выполняется со значением от 10 до 25 px.
Создаем копию слоя Blur и применяем Gaussian Blur. В этот раз размытие определяем на глаз. Размываем до тех пор, пока не исчезнут мелкие и средние пятна. Крупные пятна размером с нос или глас пока не трогаем. Размытие чаще всего выполняется со значением от 10 до 25 px.
Создаем для этого слоя маску и заливаем её черным цветом.
Белой кистью прорисовываем лицо, не трогая глаза, губы, ноздри и прочие контрастные участки. Чем больше будет применено размытие, тем дальше нужно держаться от границ, контрастных цветов. В противном случае они поплывут.
Далее над слоем Blur copy нужно создать новый пустой слой. Им мы будем убирать крупные пятна и блики.
Выбираем кисть и устанавливаем параметры Opasity и Flow равными 10%. Желательно, чтобы эти параметры были равны, так как при этом кисть работает более корректно. Пипеткой берем образец цвета из участка, который больше всего нравится. Кистью закрашиваем пятно в участке, которые не нравится. Этим приёмом можно убирать блики от вспышки или круги под глазами. При рисовании очень важно следить за ем. чтобы участки, которые подвергаются зарисовке не стали плоскими. Для качественной ретуши стоит иметь хоть какое-то художественное образование. Также не помешает походить на курсы визажистов.
Кистью закрашиваем пятно в участке, которые не нравится. Этим приёмом можно убирать блики от вспышки или круги под глазами. При рисовании очень важно следить за ем. чтобы участки, которые подвергаются зарисовке не стали плоскими. Для качественной ретуши стоит иметь хоть какое-то художественное образование. Также не помешает походить на курсы визажистов.
Прорисовав все проблемные участки в группе » Spot «, мы переходим к работе в группе «Texture». Включив группу с текстурой, видим что текстура сохранена, а кожа выровнялась.
При всём пи этом отчетливо видно, что текстура в местах бывшего блика от вспышки и там, где были круги под глазами, стала слишком грубой.
Создаем копию слоя High Pass и берем Healing Brush Tool. В настройках кисти лучше сделать её овальной. Это позволит сделать воздействие кисти не таким заметным. Жесткость кисти ставим около 90%. В настройках кисти ОБЯЗАТЕЛЬНО нужно поставить Current Layer. Далее работаем кистью в обычном режиме. При помощи Alt берем нормальный участок и прорабатываем «больной». Если после работы кистью границы остались слишком резкими, то нужно наложить белую маску, и черной кистью с небольшой прозрачностью подтереть нужные места.
Далее работаем кистью в обычном режиме. При помощи Alt берем нормальный участок и прорабатываем «больной». Если после работы кистью границы остались слишком резкими, то нужно наложить белую маску, и черной кистью с небольшой прозрачностью подтереть нужные места.
Если есть места со слабовыраженной текстурой, то нужно зайти на корректирующий слой Curves 1 и на маске слоя черной кистью с Opasity и Flow равными 20% прорисовать места со слабой текстурой. Текстура кожи в этих местах будет усилена.
В конце обработки нужно уменьшить прозрачность слоя «Blur copy» до 70 — 80%. Значение 100% делает кожу слишком совершенной. Такого не бывает.
В статье описан только один этап обработки портрета. На снимках ниже показаны четыре варианта обработки: 1 — конвертация из RAW без изменений; 2 — следствие первичной обработки в RAW-конверторе, и прорисовки светотени; 3 — результат частотного разложения; 4 — финальный результат с проработкой цвета и контраста.
Посмотрим еще на несколько портретов, которые были обработаны методом частотного разложения.
На основе материалов с сайта: tolstnev.livejournal.com
Коррекция и преувеличение черт лица
НАЧИНАЮЩИЙ · 3 МИН
Придайте человеку новый вид, изменив глаза, рот и другие черты лица с помощью Face-Aware Liquify в Photoshop.
Используйте Face-Aware Liquify, чтобы изменить лицо человека
Face-Aware Liquify в Photoshop автоматически определяет черты лица и помогает вам настроить их, чтобы улучшить портрет или добавить творческого характера забавному снимку.
В образце изображения мы утрируем удивленное выражение лица этого человека, изменив его глаза, рот и другие черты лица.
Открыть изображение Откройте изображение в Photoshop и выберите слой, содержащий фотографию лица.
Необязательно: Если вы хотите иметь возможность повторно открыть это лицо в «Пластике» позже для внесения дополнительных корректировок, щелкните слой правой кнопкой мыши или щелкните его, удерживая клавишу Control, и выберите «Преобразовать в смарт-объект» , прежде чем открывать его в «Пластике» на этот раз.
Перейдите к Filter > Liquify… , чтобы открыть фотографию в окне Liquify.
Увеличить глазаВ окне «Пластика» щелкните треугольник слева от Face-Aware Liquify .
Совет: Если на фотографии более одного лица, перейдите в меню Select Face в Liquify и выберите лицо для настройки.
Щелкните треугольник слева от Eyes , чтобы открыть ползунки, влияющие только на глаза. Перетащите эти ползунки, чтобы отрегулировать размер, высоту, ширину, наклон и/или расстояние до глаз, пока не получите желаемый вид.
Кроме того, вы можете вносить коррективы, щелкая и перетаскивая непосредственно черты лица в Face-Aware Liquify.
Выберите инструмент Face Tool на панели инструментов в левой части окна «Пластика».
Чтобы настроить размер глаз, наведите указатель мыши на один из глаз на фотографии, пока курсор не примет форму диагональной стрелки с двумя концами . Затем нажмите, удерживайте и перетащите наружу, чтобы увеличить размер обоих глаз.
Совет: При наведении курсора на элемент лица на изображении появляются значки и всплывающие подсказки, сообщающие, какие элементы и свойства будут изменены.
Скорректировать форму носаНажмите треугольник слева от Нос , чтобы просмотреть ползунки, которые можно использовать для изменения формы носа.
Перетащите ползунок Высота носа влево, чтобы удлинить нос. Перетащите ползунок Ширина носа влево, чтобы сузить нос.
Чтобы получить доступ к ползункам для регулировки области рта, щелкните треугольник слева от Рот .
Перетащите ползунок Smile вправо, чтобы увеличить улыбку мужчины.
Перетащите ползунок Нижняя губа влево, чтобы сделать нижнюю губу толще. Перетащите ползунок Mouth Width вправо, чтобы расширить рот по горизонтали. Перетащите ползунок Mouth Height вправо, чтобы расширить рот по вертикали.
Удлинить лицоЧтобы изменить форму лица мужчины, нажмите кнопку Форма лица треугольник. Перетащите ползунок Высота лба вправо, чтобы сделать лоб выше. Перетащите ползунок Jawline вправо, чтобы расширить челюсть. Перетащите ползунок Face Width влево, чтобы уменьшить ширину лица.
Чтобы также изменить части фотографии, не связанные с лицом, например, плечо мужчины на этой фотографии, вы можете использовать другие инструменты на панели инструментов в левой части окна «Пластика».
Нажмите OK , чтобы закрыть окно «Пластика».
Выберите Файл > Сохранить , чтобы сохранить фотографию с изменениями, внесенными с помощью Face-Aware Liquify.
Попробуйте Face-Aware Liquify, чтобы творчески подойти к забавным снимкам и отшлифовать более серьезные портреты.
Photoshop Express Photo Editor в App Store
Описание
Сложные правки стали суперпростыми. От вырезов до макетов и многоуровневых настроек — получите инструменты для создания всего, что вы можете себе представить. Настраивайте, редактируйте и делитесь в соц.
РЕДАКТИРОВАНИЕ ФОТО СТАЛО УДОБНЫМ И УДОБНЫМ ДЛЯ ВСЕХ.
Раскройте свой творческий потенциал с помощью Photoshop Express — универсального фоторедактора для мгновенного преобразования и ретуши, которым пользуются миллионы людей. Photoshop Express — это лучшее приложение для дизайна, предлагающее фотофильтры и эффекты профессионального уровня для пользователей любого уровня прямо на вашем мобильном устройстве.
Приложение для работы с изображениями Photoshop Express предоставляет полный спектр инструментов для редактирования фотографий, фотофильтров, тем и эффектов. Персонализируйте свои фотографии с помощью средства создания коллажей, улучшайте цветовые фотоэффекты и изображения, редактируйте селфи и портретные снимки, удаляйте фон, вносите быстрые исправления и пусть ваши моменты, достойные публикации, сияют.
Профессиональные фотофильтры и эффекты доступны всего в несколько касаний с помощью приложения Photoshop Express.
ФУНКЦИИ PHOTOSHOP EXPRESS
ФОТОСТУДИЯ В ВАШЕМ КАРМАНЕ
— В нашем интуитивно понятном приложении для редактирования фотографий есть все необходимое для создания собственных фотографий, которыми можно поделиться богатый эффект.
— Размытие фотографий: добавьте полный или радиальный и размытый фон и сместите фокус на определенные объекты
— Ретушь фотографий: выберите из множества инструментов редактирования, чтобы улучшить внешний вид ваших фотографий
— Фотофильтры: осветление изображений, удаление нежелательных красных или домашних глаз и плавное применение драматических фильтров
— Обрезка размеров изображения, исправление кривых изображений или искажений камеры
— Удалите фоновый шум и сгладьте недостатки несколькими простыми движениями
РЕДАКТОР селфи и коллажей из изображений
— Редактор селфи: сгладьте внешний вид кожи и редактируйте дефекты с помощью функций точечного лечения
— Выполняйте ретушь фотографий одним касанием и исправьте портреты и селфи за считанные секунды с помощью нашей библиотеки фильтров для селфи
— Фотосетка: готовые к использованию макеты сетки фотографий упрощают создание потрясающих макетов фотографий
— Фотоколлаж: коллаж из изображений это отличный способ запечатлеть все особые моменты жизни
ПЕРСОНАЛИЗИРОВАННЫЙ РЕДАКТОР ИЗОБРАЖЕНИЙ
— Приложение для работы с фотографиями не должно быть сложным в использовании, поэтому мы упростили для вас настройку с легкостью
— Добавляйте текст к фотографиям, выбирая из широкий выбор шрифтов и макетов для создания шедевра
— Используйте наш редактор изображений, чтобы добавить персональные штрихи к своим фотографиям
— Pic Art: персонализируйте изображения с помощью стикеров и уникальных надписей
— Meme Maker: создавайте свои собственные мемы с помощью наших простых в использовании функций графического дизайна
— Создайте фото дизайн с помощью штампов, водяных знаков и т. д.
д.
ЛЕГКО ДЕЛИТЬСЯ И ЗАГРУЖАТЬ ФОТОГРАФИИ
— Делиться фотографиями и загружать их стало еще проще с Photoshop Express
— Загружать изображения из нескольких исходных форматов (включая необработанные и TIFF)
— Instagram Layout: используйте наше приложение для редактирования фотографий, чтобы создавать шаблоны постов в Instagram и многое другое!
— Делитесь фотографиями для контента в социальных сетях и экспортируйте их во все свои любимые каналы социальных сетей.
— Загружайте в каналы социальных сетей, такие как электронная почта, TikTok, WhatsApp, Facebook Messenger, Telegram, Signal и Line, чтобы вдохновлять других.
PREMIUM
Обновите Photoshop до версии Express Premium, чтобы получить доступ к дополнительным эксклюзивным функциям и более точным элементам управления редактированием.
Положения и условия:
Использование вами этого приложения регулируется Общими условиями использования Adobe http://www.adobe.com/go/terms_linkfree_uk и Политикой конфиденциальности Adobe http://www. adobe.com/go/privacy_policy_linkfree_uk
adobe.com/go/privacy_policy_linkfree_uk
Не продать или поделиться моей личной информацией www.adobe.com/go/ca-rights-linkfree
Версия 23.8.0
Инструмент «Смешивание» теперь доступен бесплатно в «Объединить фотографии»: легко смешивайте два слоя для получения потрясающих результатов.
Совмещенные образы при редактировании фото: Представляем новые образы, которые можно применять отдельно к объекту и фону на фотографии одним касанием. Выберите из Поп, 90’s Aesthetic, или теплый и холодный слитный внешний вид. Нажмите один раз, и пусть волшебство произойдет.
Новый инструмент рисования в Face Retouch: ретушируя селфи, используйте предустановки рисования, чтобы рисовать, рисовать граффити или рисовать и выделять области, чтобы создать свежий вид.
Градиентные фоны в комбинированных фотографиях: теперь используйте бесплатные градиенты в качестве фона. При замене фона или выполнении редактирования на основе слоев используйте слой «Градиент» из инструмента «Фон».
При замене фона или выполнении редактирования на основе слоев используйте слой «Градиент» из инструмента «Фон».
Новые фоны в коллаже: ознакомьтесь с более чем 350 новыми захватывающими обоями в различных категориях, таких как «Музыка», «Весна», «Облака», «Праздники», «Школа» и других.
Новые темы и границы в Edit Photo: опробуйте более 150 новых интересных тем и более 500 рамок в различных категориях, таких как Pop Color, Vintage, School и другие.
Режимы наложения в «Редактировать фото» и «Ретушь лица»: при редактировании фотографий и селфи используйте «Темнее», «Умножение», «Жесткий свет», «Экран» и многие другие режимы наложения в инструменте «Наложения» для достижения естественных и творческих результатов.
Как всегда, мы исправили ошибки, упростили пользовательский интерфейс и улучшили стабильность и производительность приложения, чтобы обеспечить бесперебойную работу приложения.
Рейтинги и обзоры
10,8 тыс. оценок
оценок
Бесплатный редактор с множеством инструментов
Немногие приложения могут претендовать на то, чтобы быть бесплатными и иметь так много возможностей для редактирования ваших фотографий. Я пробовал довольно много приложений для случайного редактирования, но все они имеют эти платные «профессиональные» функции, которые мне пихают в лицо, что это становится настолько раздражающим, что я в конечном итоге удаляю приложение. Но не этот! Я чувствую, что это как для казуалов, так и для профессионалов, без неприятных «платных профессиональных» функций, которые бросаются мне в глаза каждые пару секунд.
Поэтому я иду в приложение для случайного редактирования👍🏻
Хороший, но не лучший… пока
Приложение хорошее, в основном это фотошоп, но меньше. Я видел, что многие функции добавляются.
По состоянию на январь 2021 года я бы оценил его на 3,5/5, интерфейс мог бы быть лучше, я был немного пользователь Lightroom, и мне нравится интерфейс этого приложения, а во-вторых, это приложение является воплощением фримиума от известной компании, я прошу вас, люди, добавить такие функции, как исцеление, для бесплатного пакета, иногда люди просто хотят делать случайное редактирование и не требовать абонентской платы за 1 мелочь, а не усложнять, я надеюсь, что вы все ответите на мои предложения
Без колебаний удалил все остальные приложения для редактирования фотографий.
Это простое в использовании приложение с довольно большим количеством предопределенных фильтров, которые легко настроить. Могут быть мелочи, которые я хотел бы изменить с определенным изображением (особенно при добавлении текста на него), но нет ничего идеального… хотя это приложение настолько близко к совершенству, насколько это возможно.
Подписки
Премиум (Ежегодно)
Функции Adobe Photoshop Express Premium
Бесплатная пробная версия
Разработчик, Adobe Inc., указал, что политика конфиденциальности приложения может включать обработку данных, как описано ниже. Для получения дополнительной информации см. политику конфиденциальности разработчика.
Данные, связанные с вами
Следующие данные могут быть собраны и связаны с вашей личностью:
- Расположение
- Контактная информация
- Пользовательский контент
- Идентификаторы
- Данные об использовании
- Диагностика
- Другие данные
Методы обеспечения конфиденциальности могут различаться в зависимости, например, от используемых вами функций или вашего возраста.

 Нужно это исправить.
Нужно это исправить.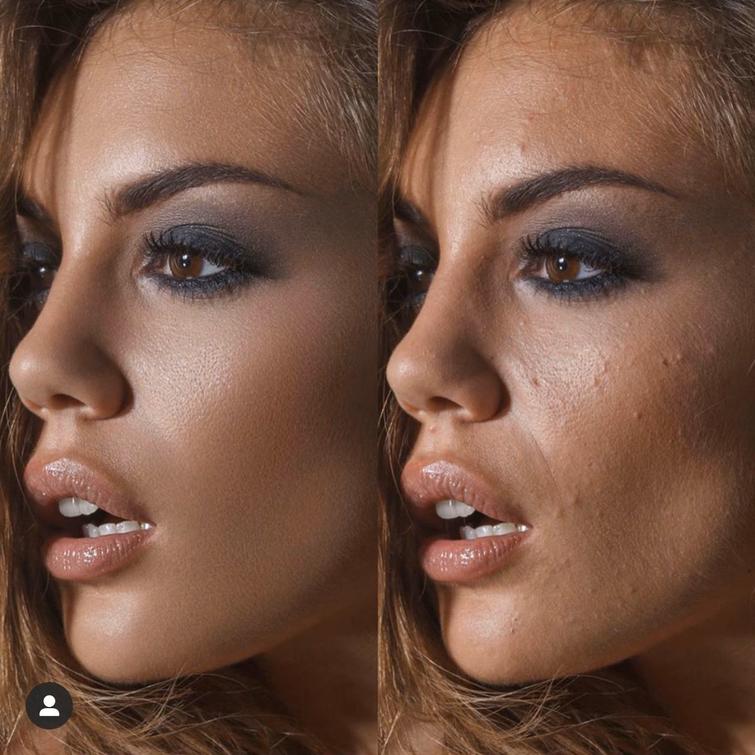
 Я создаю корректирующий слой Selective Color, выбираю желтый цвет, убираю циан и добавляю желтого. Не бойтесь добавить слишком много, вы всегда можете это исправить маской и прозрачностью слоя. Потом инвертируем маску и прорисовываем её.
Я создаю корректирующий слой Selective Color, выбираю желтый цвет, убираю циан и добавляю желтого. Не бойтесь добавить слишком много, вы всегда можете это исправить маской и прозрачностью слоя. Потом инвертируем маску и прорисовываем её. Режим наложения слоя — Soft Light. Если нужно сильнее подчеркнуть резкость — режим наложения может быть Overlay или Hard Light. У меня картинка получилась ровной, но иногда я прохожусь по маске, чтобы подчеркнуть только нужные детали.
Режим наложения слоя — Soft Light. Если нужно сильнее подчеркнуть резкость — режим наложения может быть Overlay или Hard Light. У меня картинка получилась ровной, но иногда я прохожусь по маске, чтобы подчеркнуть только нужные детали.