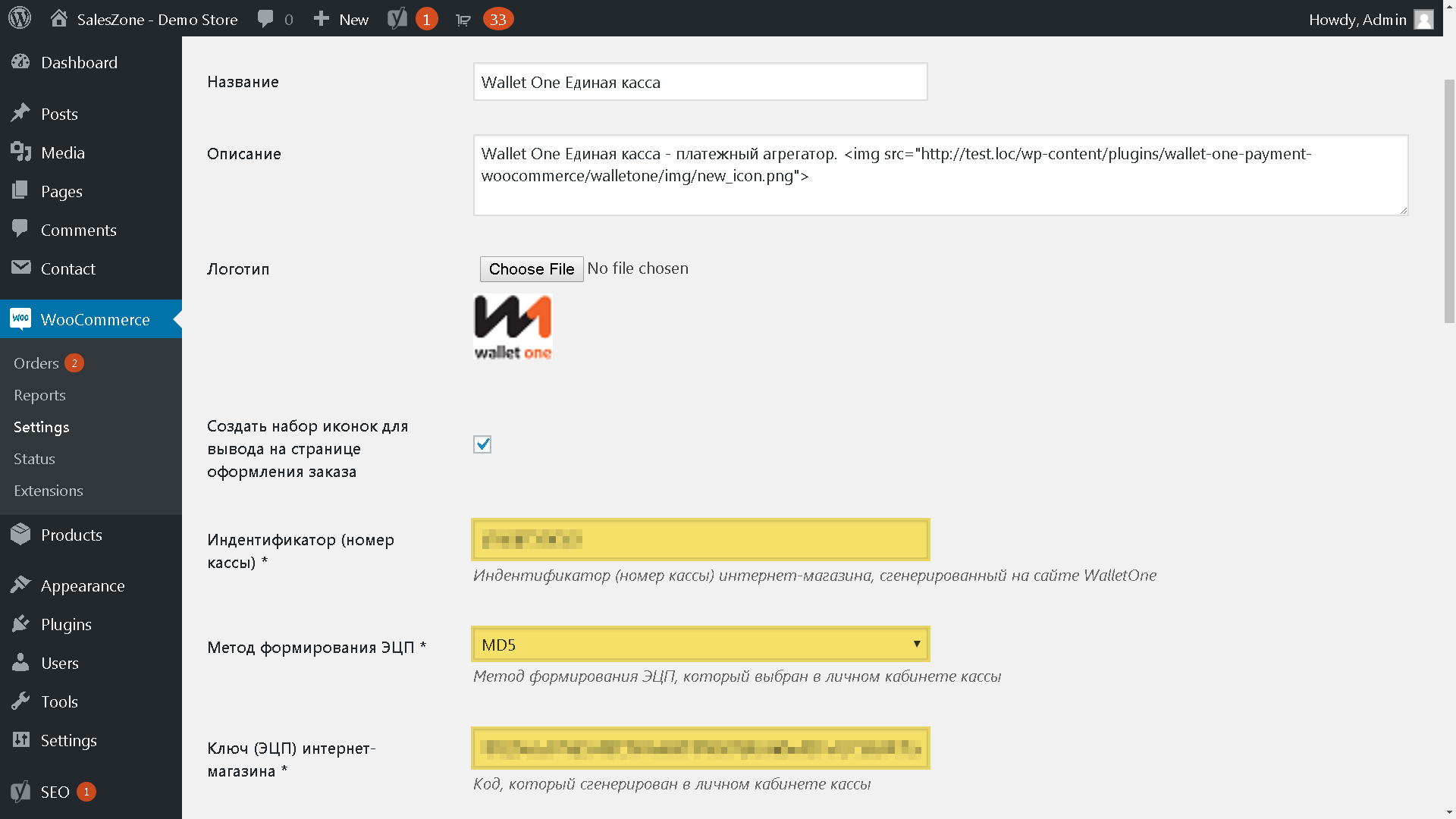WP-Recall — лучший плагин личных кабинетов под WordPress — Плагины WordPress
Плагин формирует гибкий и функциональный личный кабинет пользователя, дает возможность пользователям вашего сайта легко общаться, настраивать свой профиль, заводить группы по интересам, взаимодействовать на форуме, оплачивать заказы в вашем интернет-магазине и многое другое.
Базовый функционал
- Profile Recall — Профиль пользователя (настраиваемый профиль пользователя, легко создать и перетаскиванием сменить порядок полей профиля)
- Rcl Chat — Личные сообщения и глобальные чаты (простые и без ограничений чаты, выводимые через шорткоды)
- Rating system — Звёзды, лайк/дизлайк и просто лайк. Рейтинги для комментариев, записей и других типов
- Public Recall — публикация из фронтенда с загрузкой фото (пользователь может создать новую запись и отредактировать ее из лицевой части сайта)
- User balance — личный баланс пользователя
- Commerce — магазин (дополнение электронной коммерции)
- Groups Recall — бесплатное решение для создания сообществ (групп) и контроля доступа к контенту (закрытые группы)
- PrimeForum — лёгкий форум на вордпресс (Seo URLs)
- User Balance — личный счёт и баланс пользователей на вашем WordPress сайте
Возможности
- Фронтенд профили пользователей
- Фронтенд регистрация пользователей
- Фронтенд логин (вход) пользователей
- Фронтенд публикации (публикации записей через фронтенд)
- Произвольные поля профиля (и публикаций)
- Drag and drop конструктор форм (перетаскиванием: профиля & публикаций)
- Личный кабинет пользователя
- Список пользователей
- Аватарка пользователя (загрузка пользовательских аватарок)
- Загрузка обложки пользователя в ЛК
- Личные сообщения
- Система рейтинга
- Магазин
- Группы
- Элегантные профили пользователей (включая 2 темы личного кабинета пользователя)
- Форум
- Drag and Drop система создания форума (перетаскиванием).

- Модерация тем и сообщений форума из фронтенда
- Множество шорткодов
- Дружественный к разработчикам: множество actions и filters (хуков)
- Готов к переводам
Бесплатные внешние итеграции
Бесплатные дополнения
- Hello private message — приветственное сообщение в личку новым (зарегистрированным) пользователям
- Сountry & city in profile — добавляет в профиль пользователя возможность указать страну и город проживания
- Reviews — организует систему пользовательских отзывов на сайте
- Magnific Popup Recall — покажите ваши изображения в всплывающем окне. Очень лёгкий, 100%-отзывчивый и быстрый лайтбокс.
- WP-Recall Spoiler — простой спойлер
- Mini ADS — объявления в профиле пользователя
- Friends Recall — функционал друзей на вашем сайте
- Universe Activity — пишет и выводит пользовательскую активность
Платные дополнения
WP-Recall имеет ряд дополнений, которые позволяют вам расширить возможности плагина
- ADV System — рекламная система для сайта
- User Info Tab — вкладка расширенного профиля
- Across Ocean Pro — продвинутый шаблон личного кабинета
- Birthday in Profile — выводит дни рождения пользователей
- WP Access Ultimate — организация платного временного доступа к контенту сайта
- Shop Service — площадка, где исполнители предлагают заказчикам свои услуги для оформления заказов на них
- Invest System — инвестиционная система для сайта
- Partners System — многоуровневая партнерская программа
- WP Events&Places — плагин для организации и автоматизации процедуры бронирования мест на мероприятия и их оплаты
Вы сможете легко расширять возможности личного кабинета за счёт существующих многочисленных дополнений
Плагин позволяет вам менять шаблон вашего личного кабинета, выбирая из двух поставляемых или устанавливая новые шаблоны
При желании, вы сможете сами легко добавить в личный кабинет вкладку с нужными контентом создав ее в административной части или написав свое дополнение с помощью простой инструкции.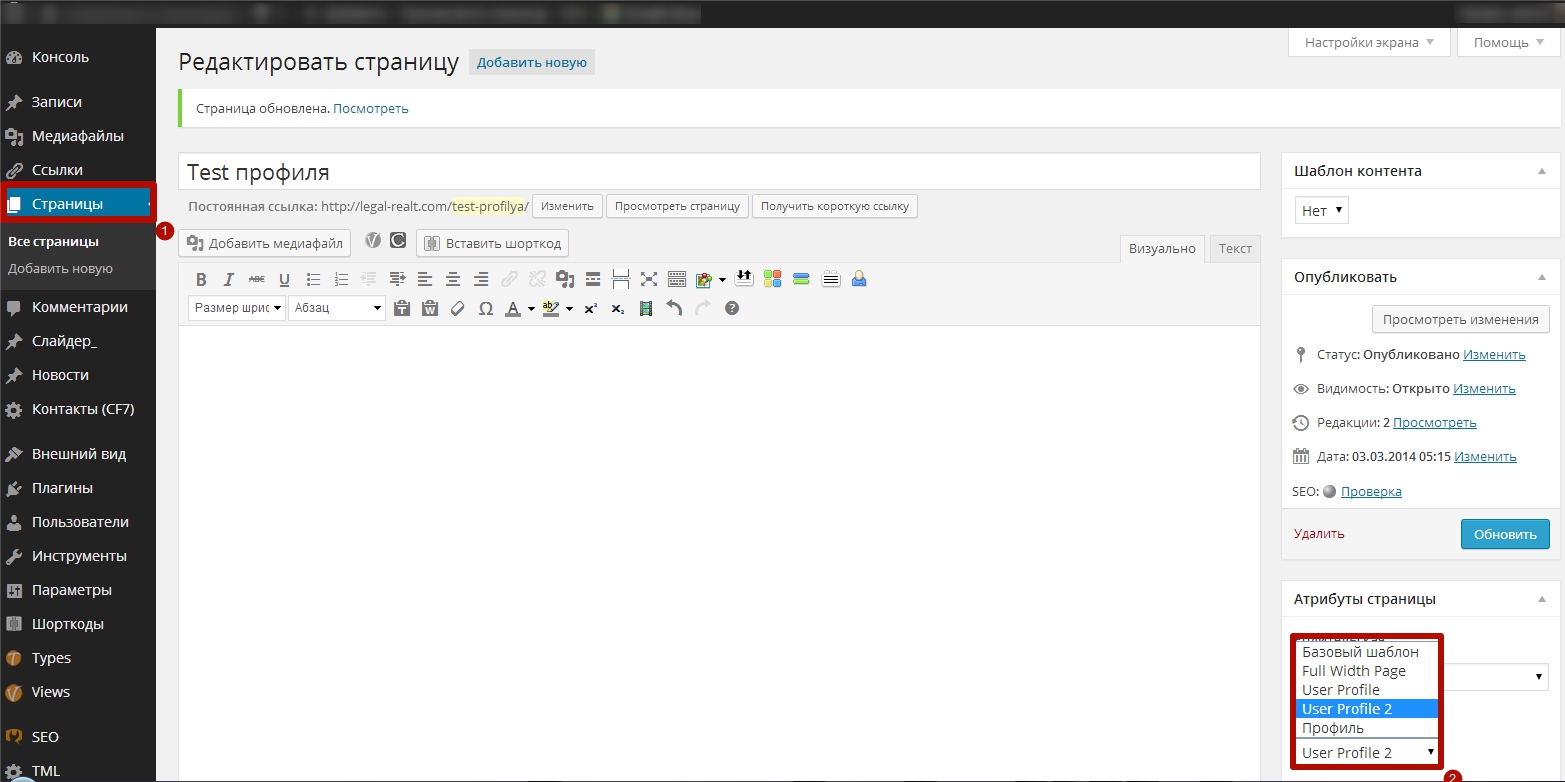
Где получить помощь
Где получить информацию
Как помочь проекту
Как заработать с WP-Recall
Партнёрская программа WP-RecallУчаствуй в партнёрской программе WP-Recall, приводите на CODESELLER новых клиентов и получайте от каждого оплаченного ими заказа на свой счет 30% от его стоимости!
Визуально
Плагин WP-Recall Возможности плагина WP-RecallВКонтакте
Одноклассники
Telegram
Plugin WordPress WP-Recall
WP-Recall — WordPress плагин профилей, личных сообщений и др.
Когда ваш персональный блог или сайт разрастается и возникает необходимость выйти за рамки простых комментариев, дать пользователям уютное место в их персональном профиле на вашем сайте, позволить им публиковать записи, общаться в личных сообщениях, организовывать сообщества пользователей, когда пришло время попробовать себя в продажах через свой интернет-магазин, организации своей партнерской программы – обратите свое внимание на отечественный плагин WP-Recall.
Плагин развивается более 3-х лет и имеет в своем арсенале все вышеперечисленные возможности. Он построен на основе подключаемых модулей — аддонов (дополнений) с помощью которых вы сможете подключить необходимый вам функционал.
Широко представлены возможности для монетизации сайта через функционал WP-Recall. На данный момент, плагин позволяет с легкостью организовать личный счет пользователей и подключение вашего сайта к различным платежным агрегаторам: Робокасса, Интеркасса, Единая касса, Payeer, Webmoney, Unitpay.
Сайт разработчика работает на этом плагине и вы сможете ознакомиться с его работой там. Вид на личный кабинет:
Доверие вызывает, и тот факт, что плагин есть на сайте GitHub и в официальном репозитории WordPress. Он переведен на несколько языков: русский, английский, украинский и иврит. А на форуме разработчика оперативно решаются вопросы, возникающие у пользователей этого плагина. Языковой барьер преодолевать не нужно – в этом и есть плюс WP-Recall. По сравнению с аналогичными плагинами – скажем так, очень большой плюс.
По сравнению с аналогичными плагинами – скажем так, очень большой плюс.
Вид в админке на странице Add-on менеджер:
При первой активации плагина некоторые дополнения активируются вместе с ним.
9 дополнений идут в комплекте с плагином, остальные доступны для скачивания на сайте разработки (на даннный момент, более 60-ти дополнений)
Итак, в базовой версии вы увидите:
User account (Личный счет) – У пользователя в профиле появится личный счёт. Необходим для работы с платежными агрегаторами и другими коммерческими дополнениями.
Review (Отзывы) – позволит вам дать возможность пользователям критиковать или хвалить друг друга.
Rating System

Public Wp-Recall (Публикация) – мощное средство публикации на вашем сайте. Не нужно заходить в админку сайта – публикация осуществляется со страниц вашего сайта. А форм публикаций, с помощью шорткодов, вы можете сделать сколько захотите. Поддерживает работу со стандартными произвольными полями (custom fields) и любым типом записей.
User Profile (Профиль пользователя) – расширяет профиль своими полями, которые можно выводить в форме регистрации, показывать другим пользователям. Устанавливать аватарку. Дополнение работает со стандартными данными пользователей (usermeta).
Private Message Wp-Recall (Личные сообщения) – личные сообщения в профиле, пересылка файлов, уведомления на почту о непрочитанных сообщениях. Внутри сообщений поддерживает все доступные вордпрессу oEmbed источники (просмотр ютуб видео, музыки из SoundCloud и т.д.). В личных сообщениях имеются смайлы, а ajax технология позволяет вам общаться realtime.

Recall Magazine (Магазин) — Дополнение магазина позволяет профиль пользователя, сделать профилем покупателя и через сайт продавать товары. Дополнение является базой для организации продаж цифровых товаров на сайте, не только вами, но и посетителями вашего сайта.
Groups Wp-Recall (Группы) – дополнение пользовательских групп, позволит пользователям сайта организовывать свои сообщества по интересам, с широкими возможностями для администратора группы. Поможет вам разнообразить контент вашего сайта за счет публикаций в этих группах, превратит ваш сайт в самый настоящий портал.
- Feed Wp-Recall (Подписки) – подписка на интересных вам пользователей. Вы увидите их записи, их комментарии, ответы на ваши комментарии и, вступив в группу – будете отслеживать новости группы в своем фиде.

Небольшой промо ролик к плагину
Остальные дополнения вы можете скачать с сайта разработчика. Там устроен свой репозиторий (система хранения и отслеживания версий) – и в админке вашего сайта вы сможете их обновлять в один клик.
Автор дополнения сам решает, как ему распространять дополнение – бесплатно или платно. Такая политика мотивирует авторов создавать дополнения к WP-Recall. А документация по созданию своих дополнений поможет даже новичку в PHP выпустить свое простое дополнение.
Плагин адаптивен и работает с любой темой WordPress. И на мобильном и на планшете — вы сможете легко с его помощью работать.
За время своего развития плагин прошел большой путь, от нескольких строк кода до функционального плагина со своим репозиторием. Это было бы невозможно сделать без поддержки его пользователей. На форуме сайта каждый может указать на недостатки плагина, проблемы в его работе, высказать идею или пожелание для реализации нового функционала. Ни одно сообщение не остается без внимания и помогает плагину расти дальше и развиваться.
Ни одно сообщение не остается без внимания и помогает плагину расти дальше и развиваться.
Много сделано, но многое еще предстоит сделать, еще есть над чем работать, радует тот факт, что разработка плагина, его доведение до определенных стандартов, не останавливается, а перечень дополнений к плагину постоянно расширяется.
Предлагаю ознакомиться с данным плагином и, вполне возможно, он займет достойное место и на вашем сайте.
Ссылки
UserPro — расширенные пользовательские профили
Надоела обычная постная страница входа и регистрации пользователей? Вы не хотите зарегистрированным пользователям показывать админку WordPress, но хотите создать личный кабинет на сайте?
С плагином UserPro это стало возможно и легко реализовать!
Плагин UserPro свободно интегрируются в любой шаблон WordPress и красиво смотрится со многими плагинами (WooCommerce, BuddyPress и др.)
Возможности UserPro- Создание и настройка форм/полей входа и регистрации
- Добавление новых полей в профили
- Авторизация через социальные сети
- Красиво оформленные профили пользователей
- Каталог пользователей и поиск
- Награды и достижения
- Пользователи могут создавать записи
- Интеграция с BuddyPress и WooCommerce
- Интеграция с почтовыми сервисами
- Карточки авторов/профилей
- Ограничение доступа к контенту согласно ролей пользователей
- Отображение списка пользователей, которые сейчас в Сети
- Поддержка мультиязычности через плагин WPML
- Ведение журнала действий пользователя
- UserPro Dashboard — управление профилями
- WooCommerce integration for UserPro — отображает информацию о заказах в профиле
- Payment Addon — добавляет шлюзы оплаты
- Private Messaging — отправка личных сообщений
- Media Manager — создание галерей
- Social Wall — социальная стена, посты, комментарии, лайки
- User Tag — классификация пользователей по специальным тегам, отображение пользователей по тегу
- Bookmarks UserPro — добавление контента на сайте в закладки, создание категорий закладок, публичные закладки.
 Дополнение работает с разными типами произвольных записей.
Дополнение работает с разными типами произвольных записей. - Profile Completeness — индикатор заполнения профиля
- User Rating — рейтинг пользователей
- MyMail — рассылка писем подписчикам (интеграция с сервисом Mailster)
- UserPro WPLMS — создание образовательных курсов
- VK.COM UserPro — интеграция с социальной сетью ВКонтакте
- Feedblitz — создание базы подписчиков и рассылка новостей
- Memberlist Layouts — макеты отображения списка пользователей
- UserPro LiveChat — сообщения в реальном времени (чат)
Плагин предоставляет такие настройки ограничения доступа:
Глобальные настройки — блокировка доступа к контенту всего сайта для незарегистрированных пользователей. Страницы перенаправления для гостей. Можно указать отдельные страницы, которые доступны для гостей.
Особые настройки — доступ к контенту можно указать для всех зарегистрированных пользователей или только для верифицированных.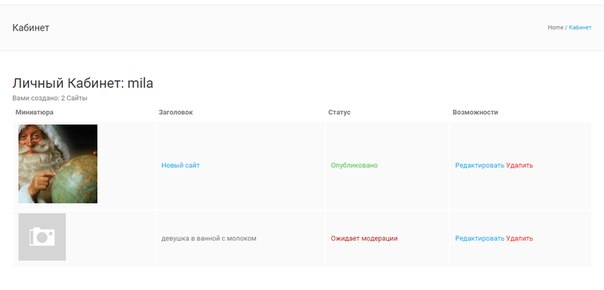
Индивидуальные настройки для записей/страниц — ограничение доступа к контенту можно указать для разных групп/ролей пользователей.
Для кого эта функция не подойдет или ее будет недостаточно? — Для владельцев сайтов, которым нужно создать многоуровневую систему ограничения доступа, с разными уровнями и пакетами.
Нужно понимать, что плагин UserPro создан для расширения параметров профиля и авторизации через соц.сети. А ограничение доступа это не самая главная его задача.
В этом случае, для создания полноценной многоуровневой системы доступа нужно устанавливать отдельные плагины. Некоторые из этих плагинов создают свои страницы для просмотра и управления профиля (UserPro не нужен).
Документация
Видео Youtube
Recall — плагин личного кабинета WordPress
Здравствуйте, дорогие читатели. Сегодня хочу рассказать об одном замечательном плагине, позволяющим создать личный кабинет пользователя с практически неограниченными возможностями. Плагин личного кабинета WordPress называется Wp-Recall
Плагин личного кабинета WordPress называется Wp-Recall
Вам нужно, чтобы пользователи имели возможность самостоятельно добавлять статьи, фотографии или видеоматериалы на сайт, или может вы хотите создать полноценную соц. сеть на WordPress, где пользователи могут общаться друг с друг, дарить подарки или покупать какие-то товары. Все это с легкостью может решить плагин Wp-Recall.
Плагин разработан таким интересным способом, что в базовой комплектации он имеет лишь основные возможности, это сделано в первую очередь, чтобы плагин не нагружал сайт. Если же вам необходимо добавить какую-то возможность к базовой комплектации, то достаточно просто установить дополнение к основному плагину.
Сам плагин бесплатный, среди дополнений встречаются как бесплатные, так и платные.
Уверен, что плагин будет интересен и разработчикам, прекрасно владеющим PHP, как основа для своих интересных задумок.
Кому лень читать дальше, просто посмотрите короткую видеопрезентацию возможностей плагина:
Как я узнал об этом плагине, или мой опыт использования этого плагина
Я узнал об этом плагине совершенно случайно.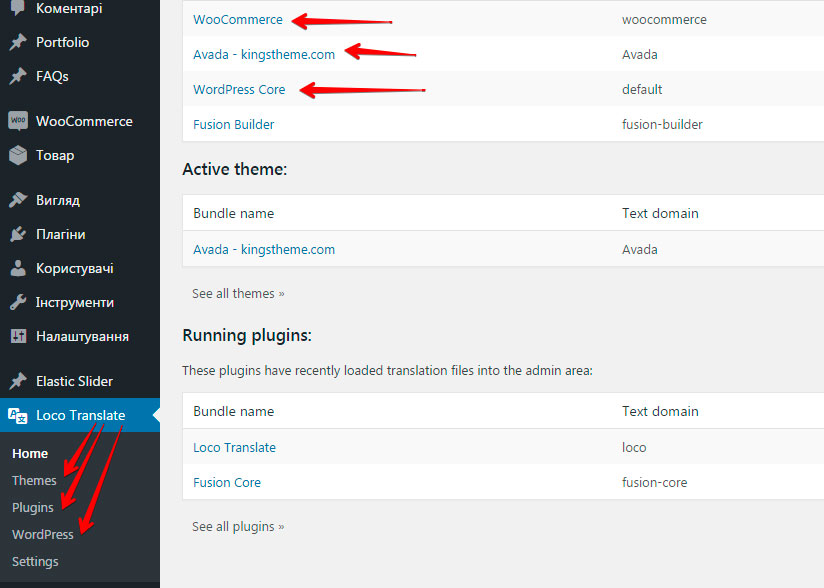 Меня давно не покидала идея сделать портал для города, где я родился. Если вкратце, это маленький городок на юге Киргизии. Когда-то это был закрытый городок, где добывали уран. После того, как добычу прекратили и шахты законсервировали, в городе появился самый большой в бывшем Союзе завод по производству электрических ламп накаливания.
Меня давно не покидала идея сделать портал для города, где я родился. Если вкратце, это маленький городок на юге Киргизии. Когда-то это был закрытый городок, где добывали уран. После того, как добычу прекратили и шахты законсервировали, в городе появился самый большой в бывшем Союзе завод по производству электрических ламп накаливания.
После развала Союза начался массовый отток жителей из города. Сейчас бывшие жители этого города есть практически во всех странах бывшего Союза, а так же многие живут в Германии. И большинство этих людей помнят и любят свою родину, свой маленький, но уютный городок на юге Киргизии.
Мне хотелось бы сделать площадку – портал с форумом, где можно было бы объединить этих людей.
Идея может быть бредовая, но мне она не давала покоя, и на основе плагина Wp-Recall, я все таки запустил этот портал.
Что удалось сделать на сайте при помощи плагина Wp-Recall
1. Сделана довольно симпатичная форма авторизации
2.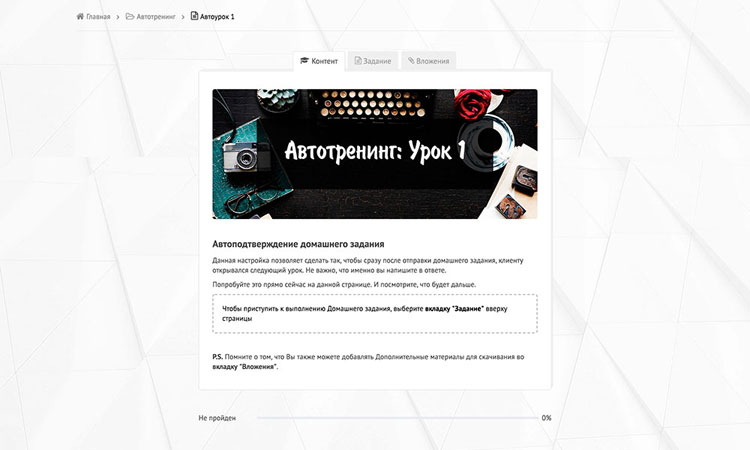 Создан личный кабинет пользователей, где они могут добавлять статьи, фото, видео, переписываться в чате с другими пользователями, а так же подписываться на других пользователей.
Создан личный кабинет пользователей, где они могут добавлять статьи, фото, видео, переписываться в чате с другими пользователями, а так же подписываться на других пользователей.
Установка и настройка плагина Wp-Recall
Скачать плагин можно с официальной директории wordpress.org или с официального сайта разработчика. Установка плагина стандартная.
После установки плагина в админке вашего сайта появится раздел WP-RECALL, с основными настройками.
Я не буду полностью описывать все настройки, вы в этом разберетесь и сами без труда, так как плагин полностью русскоязычный, опишу лишь вкратце основные подразделы:
1. Общие настройки. Здесь можно задать основной цвет стиля личного кабинета и формы регистрации, включить или отключить режим логирования для отслеживания ошибок работы, включить режим кэширования и указать где должна выводиться форма регистрации.
2. Настройки рейтинга. Тут название говорит само за себя.
3. Настройки профиля и аккаунта. Можно разрешить пользователям удалять свой аккаунт, и указать максимальный размер загружаемого аватара.
4. Настройки публикации. Здесь сосредоточены настройки формы, через которую пользователи могут добавлять материалы на сайт.
5. Настройки чата. Здесь можно указать размер сообщения, задержку между запросами и т. п.
При установке дополнений, у вас появятся так же другие настройки.
Дополнения для WP-Recall
Дополнения для Wp-Recall можно скачать здесь. Устанавливаются они в настройках. Нужно просто загрузить ZIP архив с дополнением.
Шаблоны личного кабинета
По умолчанию после установки плагина доступно 2 шаблона личного кабинета. При желании можно загрузить свой шаблон.
Репозиторий
В разделе «Репозиторий» доступны всевозможные продукты разработчиков данного плагина.
Менеджер вкладок
Если вы хотите переименовать стандартные названия вкладок в личном кабинете, то это с легкостью можно сделать.
Форма публикации
Здесь есть возможность настройки необходимых вкладок, которые будут в личном кабинете пользователей.
Лично мне плагин очень понравился. При создании какого-нибудь портала или клуба на WordPress, где необходим удобный личный кабинет, он просто незаменим.
Создание Сайта на WordPress: Пошаговое Руководство
WordPress
access_time5 марта, 2020
hourglass_empty5мин. чтения
Мы не откроем Америку, если скажем, что сайт уже давно стал необходимостью для любого бизнеса, организации или даже личных проектов, а WordPress — одной из самых популярных платформ. Однако не все знают, как сделать сайт. В этом руководстве пошагово описано создание сайта на WordPress. Так что, если вы хотите пройти через весь процесс самостоятельно, поехали!
Начинаем Путешествие по WordPress
Итак, как же создать сайт WordPress? На самом деле это не так сложно, как вы думаете. В конце концов, WordPress — это система управления контентом, которая создавалась для людей, обычных пользователей, специально для того, чтобы помочь им с запуском сайтов. Следуйте нашему руководству и уже к обеду у вас будет собственный сайт/блог.
В конце концов, WordPress — это система управления контентом, которая создавалась для людей, обычных пользователей, специально для того, чтобы помочь им с запуском сайтов. Следуйте нашему руководству и уже к обеду у вас будет собственный сайт/блог.
1. Определяем Тематику Контента
Создание сайта на WordPress, как и любого другого сайта, начинается с определения типа ресурса. Что вы хотите создать: блог, интернет-магазин (англ), сайт-визитку вашей компании и т.д.?
Рекомендуем к прочтению наши статьи о различных типах сайтов и блогов.
Если вы создаёте сайт для личного пользования, выберите тему, на которой будет сосредоточен ваш сайт. Другими словами, выберите нишу, в которой вы будете работать и создавать контент.
Это может быть что угодно: фотографии (англ), путешествия, кулинария (англ) и другое. Выберите что-то интересное для вас, чтобы со временем создание контента по этой теме не стало чем-то обременительным.
После выбора ниши, следует подумать о конечной цели вашего сайта. Планируете ли вы монетизировать его или это просто увлечение? Какие бы цели вы ни ставили перед собой, убедитесь, что они последовательны.
Планируете ли вы монетизировать его или это просто увлечение? Какие бы цели вы ни ставили перед собой, убедитесь, что они последовательны.
Вам также следует определиться с целевой аудиторией: кому будет полезен ваш ресурс? Отталкиваясь от этого, подберите правильный формат, стиль и тон контента.
2. Выбор Доменного Имени
Еще один важный шаг, над которым нужно хорошенько продумать — выбор домена. Доменное имя будет представлять ваш бренд, это первое, на что обращают внимание посетители. Убедитесь, что он отображает идею вашего сайта.
Что общего между Википедией, YouTube и Netflix? Краткое и уникальное имя, которое легко написать и вспомнить. Именно таким должно быть доменное имя. Вы не хотите терять посетителей только потому, что ваш домен сложно запомнить или написать правильно.
Существуют специальные генераторы доменных имён (англ), которые помогут вам справится с этой задачей.
Если вы довольны выбранным именем, самое время проверить, доступно ли оно, и зарегистрировать его. Здесь, в Hostinger, вы можете приобрести домены с расширением .xyz, .online или .store менее чем за 1$, а домен .com — всего за 508₽.
Здесь, в Hostinger, вы можете приобрести домены с расширением .xyz, .online или .store менее чем за 1$, а домен .com — всего за 508₽.
3. Выбираем Хостинг
Для запуска сайта WordPress вам нужно найти правильный хостинг. Есть несколько важных моментов, которые следует учитывать при выборе провайдера:
- Что вам нужно: сколько ресурсов понадобится вашему сайту, каков ваш план на следующие 12 месяцев и насколько большой он будет.
- Время безотказной работы. Важно, чтобы ваш сайт работал и работал стабильно 24/7/365. Убедитесь, что хостинг гарантирует это.
- Служба поддержки. Если всё-таки так случилось, что ваш сайт не работает или у вас возникли какие-либо проблемы, важно, чтобы вы могли обратиться в службу поддержки за помощью.
- Прост в использовании. Многие владельцы веб-сайтов не имеют опыта программирования. Панель управления должна быть удобной и простой в навигации.

- Доступность. Бюджет и затраты — не последнее, что играет роль при запуске сайта. Вы не хотите платить деньги за хостинг, который не отвечает вашим потребностям.
И немножко рекламы: если вы задумываетесь про хостинг в Hostinger, забегая на перёд, скажем, что вы получите всё, что мы перечислили выше. Мы предлагаем недорогой, но качественный хостинг, поддержку клиентов онлайн, 99.9% аптайма и многое другое.
Вот краткий обзор общих планов хостинга Hostinger:
4. Установка WordPress
Как же установить WordPress? Ещё одно преимущество хостинга Hostinger — это удобная установка WordPress всего в несколько кликов из панели управления.
Вот как это происходит:
1. Зайдя в личный кабинет Hostinger, щёлкните значок Автоустановщика на панели инструментов.
2. Найдите кнопку WordPress и просто нажмите на неё.
3. Введите необходимые данные:
- URL — ваш зарегистрированный домен или адрес вашего сайта WordPress.

- Язык — выберите основной язык для WordPress.
- Имя администратора — имя пользователя, которое вы будете использовать для входа в панель управления WordPress.
- Пароль администратора — пароль, который вы должны ввести, чтобы войти в админку WordPress.
- Электронная почта администратора — введите активный адрес электронной почты, так как он будет использоваться для уведомлений и сброса пароля.
- Заголовок сайта — заголовок вашего сайта
- Тэглайн сайта — слоган или краткое описание того, о чём ваш сайт.
4. Нажмите на кнопку Установить.
5. Выбор Темы
Прежде чем запустить сайт, нужно убедиться, что он выглядит и работает хорошо.
Разные типы блогов или сайтов требуют разных макетов и тем. Дизайн интернет-магазина отличается от дизайна блога.
Огромный плюс в WordPress — огромное количество тем на выбор.
Темы WordPress бывают платные и бесплатные. Среди популярных бесплатных тем WordPress — Zakra, Shapely и Flash.
В то время как Uncode, Divi и X являются одними из рекомендуемых платных тем.
Вы можете просмотреть галерею тем WordPress и выбрать ту, которая соответствует вашим потребностям. Если вам нужна дополнительная информация о бесплатных темах, рекомендуем прочитать нашу статью на эту тему (англ).
Чтобы установить тему, просто войдите в свою панель управления WordPress и наведите курсор на вкладку “Внешний вид”. Выберите “Темы” и нажмите “Добавить новую”. Найдите нужную тему WordPress и наведите на неё курсор, затем нажмите кнопку “Установить”.
Подробное руководство вы можете найти в нашей статье о том, как установить темы WordPress.
6. Установка Плагинов
Создание сайта на WordPress также включает подбор и установку плагинов. WordPress предоставляет множество плагинов, которые помогут расширить функционал вашего сайта, например, расширить административные функции, настроить защиту сайта и многое другое.
Вот некоторые из основных плагинов (англ), с которых вы можете начать:
- WooCommerce — полезный плагин, с помощью которого вы можете превратить ваш сайт в интернет-магазин.
 Идеально подходит для тех, кто хочет продавать свои продукты или услуги через сайт WordPress.
Идеально подходит для тех, кто хочет продавать свои продукты или услуги через сайт WordPress. - Yoast SEO — один из лучших плагинов для поисковой оптимизации (SEO). С его помощью, вы сможете публиковать более качественный, оптимизированный для поиска контент.
- W3 Total Cache ускорит загрузку вашего сайта на устройствах читателей при последующих посещениях.
- Keyy Two Factor Authentication — плагин для безопасности, защитит ваш сайт от несанкционированного доступа, запрашивает подтверждение личности через дополнительное устройство.
Как установить плагины:
- Перейдите в раздел плагинов в административной панели WordPress.
- Затем нажмите кнопку “Добавить новый” в верхней части страницы.
- Введите ключевое слово для поиска нужного вам плагина в поисковой строке, затем нажмите кнопку “Установить” возле названия плагина. Или, если вы скачали плагин заранее, просто нажмите “Загрузить плагин”. Затем “Выберите файл” — выберите архив с плагином на вашем компьютере и нажмите “Установить”.

- Чтобы активировать плагин, после процесса установки, нажмите “Активировать”.
Подробную инструкцию вы найдёте в нашей статье о том, как установить плагины для WordPress.
Как только вы всё это сделаете, приступайте к запуску сайта.
Что дальше?
Вот видите, создание сайта на WordPress — не такой уж и сложный процесс!
Тем не менее, это только начало вашего онлайн-путешествия. Следующим шагом будет создание аудитории. Другими словами, трафик. Для этого начните продвигать свой сайт, например, в социальных сетях.
Также советуем прочитать нашу статью о том, как привлечь трафик на сайт.
Чтобы облегчить вашу работу по продвижению сайта WordPress, установите плагин Google Analytics.
Следите за статистикой вашего сайта и лучше изучите посетителей. Вы сможете быстро увеличить свой трафик, если будете понимать, что нравится посетителям или наоборот заставляет их уйти из вашего сайта, и как они его используют.
Следите за обновлениями WordPress, тем и плагинов. Таким образом, вы сможете улучшить производительность вашего сайта, вовремя исправляя ошибки, добавляя новые функции и повышая безопасность.
Таким образом, вы сможете улучшить производительность вашего сайта, вовремя исправляя ошибки, добавляя новые функции и повышая безопасность.
Выводы
Теперь вы понимаете, как происходит создание сайта на WordPress и что это совсем не сложно! Самый трудоёмкий и кропотливый этап работы — это этап планирования самого процесса. Мы надеемся, что наше руководство поможет вам реализовать ваши идеи и в скором времени создать и запустить собственный сайт. Давайте ещё раз напомним, что вам предстоит сделать:
- Определится с тематикой контента на сайте: выберите нишу, сформулируйте свои цели и определите целевую аудиторию.
- Выбрать доменное имя. Придумайте короткое, простое и запоминающееся доменное имя.
- Выбор хостинга. Напомним, что Hostinger предлагает надёжный хостинг по доступной цене.
- Установка WordPress. WordPress можно установить через панель управления Hostinger всего несколькими щелчками мыши.

- Выбор темы. Создайте сайт по своему вкусу с помощью тем WordPress.
- Установка плагинов: расширьте функциональность вашего сайта с помощью плагинов WordPress.
Модуль приема платежей для CMS WordPress WooCommerce — «Единая касса» Wallet One
Для настройки работы с онлайн-ККТ, вам необходимо:
- Выполнить привязку онлайн-ККТ в настройках Единой кассы
- Указать в настройках модуля ставку НДС: WooCommerce → Настройки → Оплата → Wallet One
Для корректной работы модуля требуется версия php не меньше 5.4.
Самую актуальную версию плагина можно взять из репозитория.
Обратите внимание: любое обновление системы или плагина не дает полной гарантии, что будет работать на вашем хостинге. Поэтому перед любым обновлением всегда делайте backup сайта. Это позволит при любом сбое «откатиться» к рабочей версии. Обновление системы или плагина — это изменения в коде. Изменения в коде могут касаться и изменений к требованиям сервера или версии php.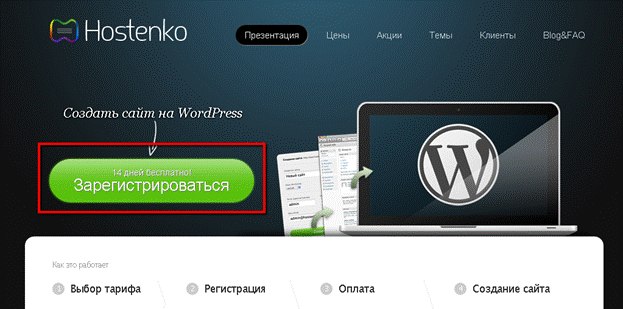
Все версии плагина можно найти по ссылке.
Где посмотреть версии CMS и плагина?
Для определения версии CMS WordPress необходимо зайти в админку по адресу http:/ваш_сайт/wp-admin/. На основной вкладке найдите блок «На виду» и в нем вы увидите версию:
Для определения версии плагина необходимо зайти в административную панель по адресу http:/ваш_сайт/wp-admin/. Перейдите в меню на пункт «Плагины», найдите плагин WooCommerce: там будет указа версия этого плагина.
Установка и настройка
- Зарегистрируйтесь на сайте www.walletone.com в Единой кассе.
- Установить плагин можно 2 способами:
- через установку плагина в админ панели
- скачав архив с репозитория.
- Для установки плагина через административную панель перейдите в раздел Плагины —>Добавить новый:
- Далее ищем в поиске наш плагин и нажимаем кнопку установить:
- После этого переходим к 12 пункту.

- Для установки вторым способом нужно скачать архив с плагином.
Для этого перейдите по ссылке:
Скачайте архив на свой компьютер. Для загрузки плагина необходимо его вначале распаковать, так как архив содержит инструкции по установке. И заархивируйте лежащую внутри папку.
Далее зайдите в административную панель вашего сайта http:/ваш_сайт/wp-admin/ (https://ваш_сайт/wp-admin/), в меню «Плагины» —> «Добавить новый»:
- В открывшемся окне найдите текст «Добавить плагины» и нажмите на текст, лежащий правее него —> «Загрузить плагин».
Нажимаем кнопку «Выберите файл», в полученном окне выберите архив, который вы сделали в прошлом пункте самостоятельно. Не забываем, что плагин работает только в связке с плагином WooCommerce.
После установки плагина не забываем его активировать.
- Затем переходим на вкладку «WooCommerce» —> «Настройки»:
И открываем вкладку «Оплата».
 Набор систем оплаты может быть разным и зависит от установленных у вас; на скриншоте приведен минимальный набор:
Набор систем оплаты может быть разным и зависит от установленных у вас; на скриншоте приведен минимальный набор:Переходим на вкладку «Wallet One» и заполняем необходимые поля. Часть из них заполнена по умолчанию. Обратите внимание, что без заполнения обязательных полей плагин будет неактивным. Все обязательные поля выделены на скриншоте:
Расшифровка полей
- Логотип. Так же по умолчанию в плагине присутствует логотип нашей системы. При желании вы можете его заменить. Но это не рекомендуется делать.
Идентификатор интернет-магазина, полученный при регистрации на сайте Wallet One, найти его можно по адресу www.walletone.com/merchant/client в правом верхнем углу:
- Метод формирования ЭЦП — метод, выбранным для формирование секретного ключа в личном кабинете кассы.
- Код магазина, который получен от Wallet One. Для этого перейдите в личный кабинет Единой кассы на вкладку Интеграция, выбрать метод MD5 и нажать кнопку Сгенерировать ключ.
 Полученный таким образом набор и будет секретным ключом (URL скрипта для личного кабинета заполнится позже). Не забудьте после генерации нажать кнопку Сохранить, иначе полученный секретный ключ не будет действителен:
Полученный таким образом набор и будет секретным ключом (URL скрипта для личного кабинета заполнится позже). Не забудьте после генерации нажать кнопку Сохранить, иначе полученный секретный ключ не будет действителен: - Идентификатор валюты — необходимо из выпадающего списка выбрать валюту, которая будет использоваться по умолчанию. То есть, если плагин не определит валюту или она не будет совпадать ни с одной из данного списка, то валюта будет сменена на указанную здесь. При смене валют конвертация суммы заказа не идет.
- Всегда использовать валюту по умолчанию — это значит, что независимо от текущей валюты в магазине, при платеже будет подставляться выбранная валюта по умолчанию.
- Статус заказа после успешной оплаты — статус, в который будет переведен заказ после ответа платежной системы об успешной оплате.
- Статус заказа при ожидании off-line оплаты — статус, в который будет переведен заказ после возврата покупателя с сайта платежной системы при выборе им off-line метода оплаты.

- Статус заказа после неуспешной оплаты — статус, в который будет переведен заказ после ответа платежной системы об не успешной оплате.
- НДС — расчетная ставка налога, применяется при выставлении счета по каждому товару.
- Разрешенные и запрещенные платежные системы. После передачи платежной формы в Единую кассу покупатель может выбрать удобный для него способ оплаты. Интернет-магазин может ограничить список доступных способов оплаты или явно определить один из них. Если не выбран ни один вариант для разрешенной системы, то значит выбраны все. Не забудьте, что список актуальных систем может отличаться от приведенного в плагине. Он так же зависит от включенного набора в вашей кассе.
- Создать набор иконок для вывода на странице оформления заказа. Если вы установите галочку на этом параметре, то автоматом будет сгенерирован набор иконок и добавлен в описание. В итоге при оформлении заказа можно будет увидеть:
- После заполнения полей нажмите кнопку Cохранить в конце страницы.

Далее нужно перейти в личный кабинет Единой кассы на вкладку Интеграция и заполнить поле URL скрипта данными из пункта Ссылка для URL скрипта в Личном кабинете кассы в настройках плагина.
- Нажмите кнопку Сохранить в личном кабинете кассы для сохранения изменений.
20 WordPress плагинов для форм регистрации и форм авторизации на CodeCanyon
Благодаря своей встроенной системе регистрации, WordPress отлично подходит для разных корпоративных сайтов и сайтов с подпиской и членским доступом. В принципе, для любого сайта, где требуется регистрация и авторизация пользователей, можно использовать WordPress.
Однако, есть один нюанс. Встроенная форма регистрации на WordPress достаточно примитивна. Иногда вам захочется изменить форму, сделать ее более дружелюбной для пользователей, добавить дополнительную функциональность или возможность социальной авторизации.
В таком случае встроенной формы регистрации WordPress окажется недостаточно.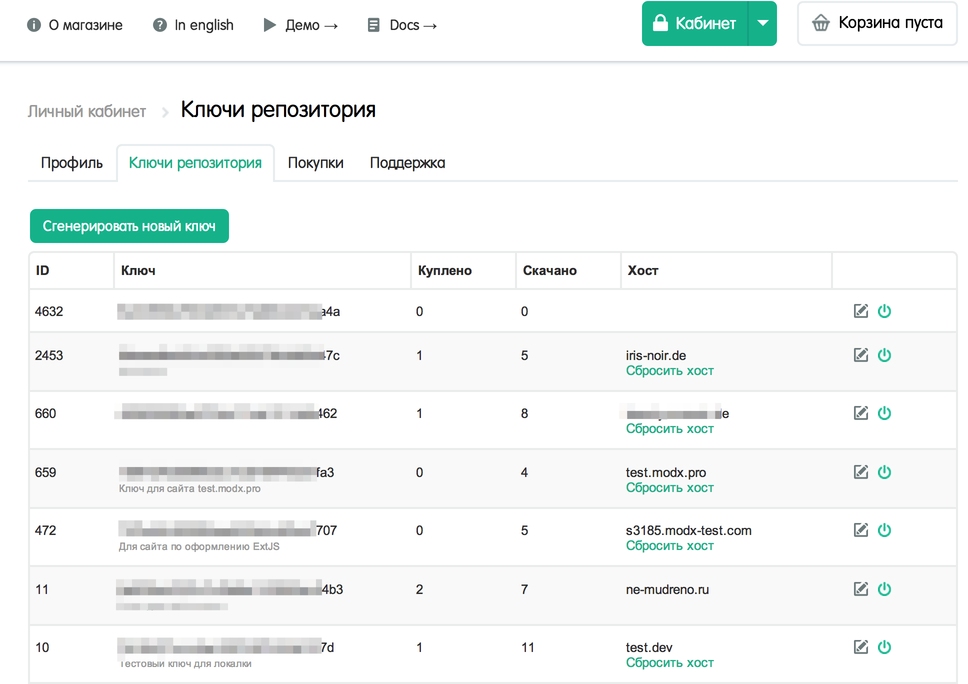
Смотрите также:
Но это не проблема. Вы всегда можете найти подходящий WordPress плагин для расширенных возможностей вашей логин-формы или формы регистрации.
В этом посте мы отобрали 20 лучших плагинов WordPress для форм регистрации и форм авторизации, доступных на CodeCanyon.
1. UserPro
Демо | Описание/Купить за $29
Наверное, один из лучших плагинов своего рода. Мы про него писали отдельно: UserPro — продвинутые профили пользователей и авторизация через соцсети для WordPress.
Основные возможности:
- вход в систему за 1 клик через социалки
- красивые фронтенд профили пользователей
- неограниченные кастомные поля
- настройки ограничений доступа
2. Custom Login & Access
Демо | Описание/Купить за $20
Это плагин 2 в 1: красивые логин формы и возможность ограничивать доступ к контенту.
Основные возможности:
- блокируйте или ограничивайте доступ к страницам, постам, категориям или всему контенту сразу
- CAPTCHA при логине, регистрации, форме сброса пароля и других формах
- ограниченный доступ к Консоли WordPress в зависимости от роли пользователя
- перенаправления при логине и выходе
3.
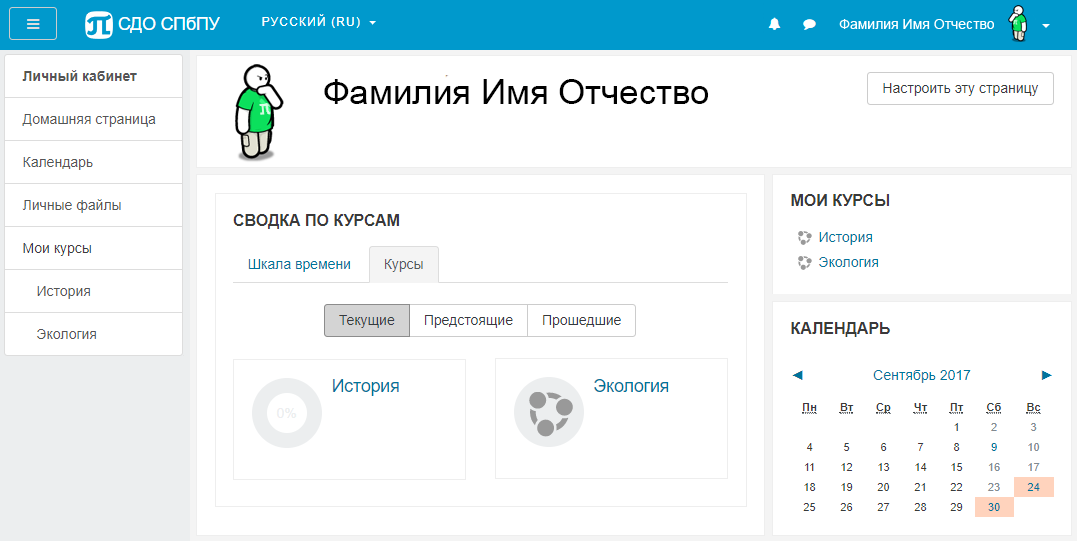 Modal Login Register
Modal Login RegisterДемо | Описание/Купить за $15
Простой и приятный плагин с хорошим дизайном с возможностями настройки любых форм: логин, регистрация, забытый пароль и так далее.
Основные возможности:
- перенаправление на заданный URL после логина
- настройки цвета и стиля форм
- виджет для логина
4. Custom Login Page
Демо | Описание/Купить за $17
Настройте и легко кастомизируйте вашу форму авторизации в плагином Custom Login Theme Page.
Основные возможности:
- адаптивные шаблоны
- настройки логотипа для форм
- бесплатные темы для форм
5. Captcha Plus
Демо | Описание/Купить за $15
Этот плагин делает упор на безопасности ваших форм регистрации и авторизации. С помощью встроенного Captcha фильтра вы сможете предотвратить свой сайт от нежелательных регистраций ботов и хакеров.
К форме добавляется простое арифметическое действие, которое нужно выполнить и вписать результат в поле.
6. Layered Popups и Login Box
Демо | Описание/Купить за $22
Демо | Описание/Купить за $7
Это набор из двух плагинов: Layered Popups идет как основной, и вместе с ним доступно расширение Login Box.
Эта комбинация обеспечивает мощный набор функций для поп-ап форм на вашем сайте.
Основные возможности:
- срабатывание поп-ап форм при таких действиях: OnLoad, OnExit, OnScroll, OnIdle, OnClick
- выбор из 150 шаблонов
- 50 разных маркетинговых систем
7. 5sec Google Authenticator
Демо | Описание/Купить за $18
С помощью 5sec Google Authenticator вы можете легко включить и настроить 2-факторную авторизацию а вашем сайте. После этого в вашей форме авторизации будет дополнительное поле для ввода кода подтверждения.
Основные возможности:
- 2-факторная авторизация на сайте
- индивидуальные настройки входа для пользователей
- защита от brute-force атак и блокировка по IP
8.
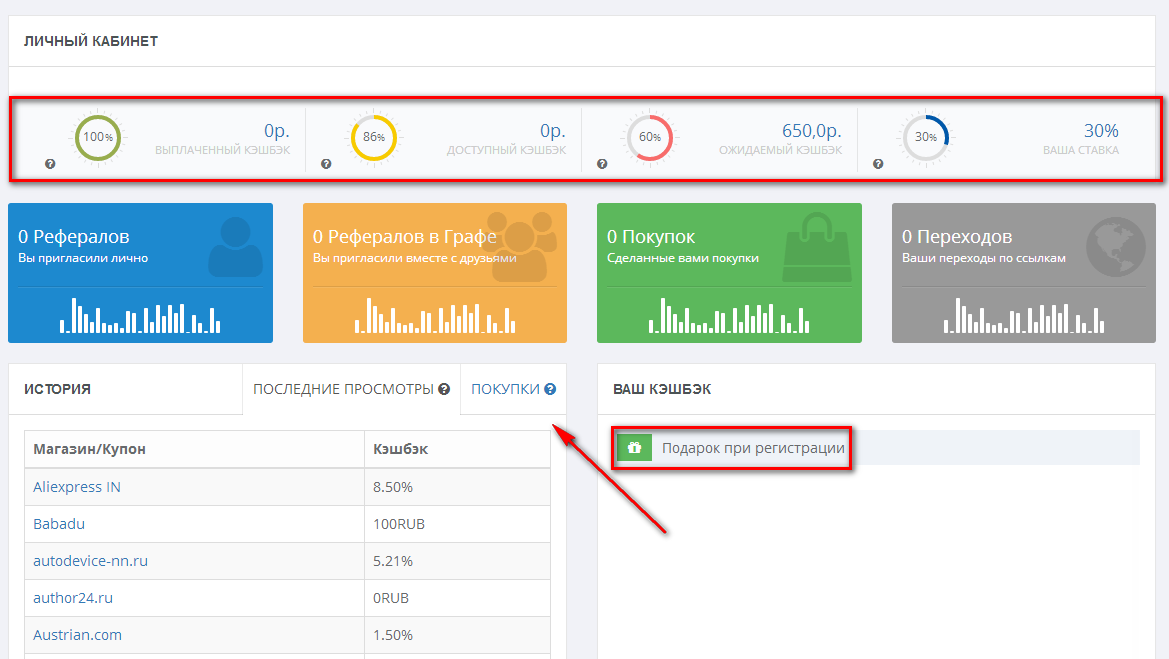 Master Modal LogIn PopUp
Master Modal LogIn PopUpДемо | Описание/Купить за $19
Достаточно мощный и функциональный плагин по настройке любых логин форм и форм регистраций на WordPress.
Основные возможности:
- поддержка шаблонов
- перенаправление после регистрации и авторизации
- социальная авторизация через Facebook и Google
- защита от brute-force атак
9. Loginstyle
Демо | Описание/Купить за $19
Как следует из названия, вас ждут очень красивые и стильные формы для входа на сайт.
Основные возможности:
- настройка любых вариантов цвета и стиля
- поддержка 600+ Google Fonts шрифтов
- поддержка video background
- настройки логотипа
10. reCAPTCHA Addon
Демо | Описание/Купить за $15
Дополнение Smart Security Tools: reCAPTCHA добавляет reCAPTCHA для ваших форм регистрации на WordPress.
Это не самостоятельный плагин, а дополнение для Smart Security Tools.
11. Modal Login
Демо | Описание/Купить за $15
Плагин Modal Login обладает весьма стильным дизайном. С его бесконечными настройками стиля и оформления вы сможете настроить модальное окно регистрации на любой вкус.
Основные возможности:
- настройки фонового изображения для форм
- настройки прозрачности
- перенаправление при входе и выходе
12. Login Limit Addon
Демо | Описание/Купить за $15
Еще одно дополнение для Smart Security Tools: Login Limit Addon. Как следует из названия, плагин будет ограничивать количество попыток авторизации на вашем сайте.
Основные возможности:
- блокировка по username
- количество неудачных попыток входа
- прочие ограничения при авторизации
13. WordPress login themes
Демо | Описание/Купить за $14
WordPress Login Themes предлагает самые базовые улучшения для родной формы регистрации WordPress. И делает это лучшим образом.
И делает это лучшим образом.
Легко меняйте цветовое оформление фона и самой формы, чтобы сделать ее более подходящей вашему сайту.
14. WP Login Plus
Демо | Описание/Купить за $10
WP Login Plus предлагает дополнительные варианты при авторизации, например, можно добавить поле с номером учетной записи при входе или регистрации.
Основные возможности:
- можно убрать параметр «Запомнить меня»
- можно убрать ссылку «Забыли пароль»
- авторизация по номеру user id
- настраиваемые сообщения при регистрации
15. PopForms
Демо | Описание/Купить за $18
PopForms — это плагин для поп-ап форм, построенный на Bootstrap 3 и оформленный в стилистике Material Design.
Вы можете настроить модальное окно для:
- входа в систему
- подписки и регистрации
- формы забытого пароля
- отправки сообщения администратору
17. Frontend User Pro
Демо | Описание/Купить за $21
Создавайте гибкую и удобную систему членской подписки с помощью Frontend User Pro.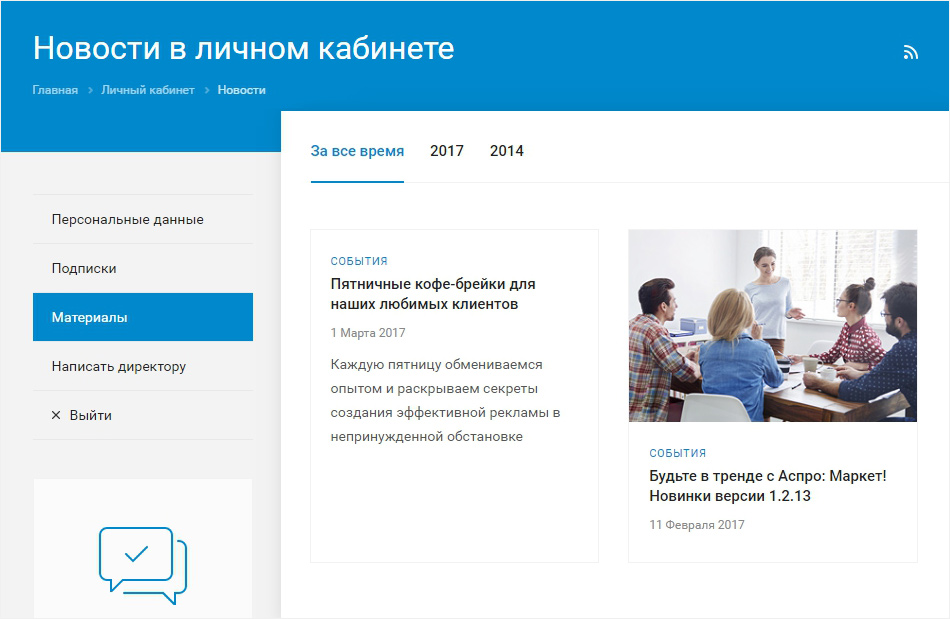
Основные возможности:
- настройка членской подписки
- фронтенд редактор профилей
- управление ролями пользователей
- настройка форм подписки и регистрации
18. Simple Registration Form
Демо | Описание/Купить за $24
С помощью Simple Registration Form вы можете создавать кастомные формы авторизации с возможностью управлять профилями пользователей.
Основные возможности:
- перенаправление при входе и регистрации
- автоматическая авторизация пользователей
- настройка ограничений страниц сайта
- Facebook авторизация
19. Profile Builder
Демо | Описание/Купить за $16
Замените стандартные формы логина, регистрации и забытого пароля с помощью Profile Builder. Вы сможете управлять профилями ваших пользователей прямо с главной страницы сайта через фронтенд.
Основные возможности:
- визуальный строитель форм
- кастомные перенаправления
- поддержка WPML
- можно скрыть Admin bar
20.
 User Signup for Arforms
User Signup for ArformsДемо | Описание/Купить за $14
Это дополнение для ARForms: WordPress Form Builder Plugin. С ним вы получите крутой строитель форм для регистрации и авторизации пользователей на вашем сайте WordPress.
Основные возможности:
- фронтенд управление профилями
- поддержка BuddyPress
- интеграция форма для логина и выхода
Смотрите также:
Изучает сайтостроение с 2008 года. Практикующий вебмастер, специализирующий на создание сайтов на WordPress. Задать вопрос Алексею можно на https://profiles.wordpress.org/wpthemeus/
Как создать блог WordPress за 15 минут
Итак, вы хотите создать блог WordPress… Поздравляем! WordPress — отличное решение для того, чтобы начать вести блог, к тому же мы считаем, что блоги — это супер!
Еще лучше — создать блог WordPress на удивление просто. Вот почему мы говорим, что , вы можете сделать это менее чем за 15 минут.
Но как бы просто начать вести бесплатный блог WordPress, зная, что вам нужно сделать, и как вы можете это сделать, по-прежнему важно, чтобы вы не теряли время зря.Вот почему мы сделали это руководство.
Мы покажем вам каждый шаг, который нужно предпринять, чтобы начать вести блог , используя собственный WordPress. И мы сделаем это с помощью множества скриншотов и инструкций для начинающих.
Как создать блог: что вам понадобится
Если вы хотите создать блог, вот шаг за шагом весь процесс:
- Зарегистрируйтесь на веб-хостинге (мы рекомендуем Bluehost).
- Выберите доменное имя для своего блога.
- Установите бесплатное программное обеспечение для ведения блога WordPress.
- Войдите и напишите свой первый пост в блог.
- Измените дизайн своего блога, выбрав тему.
- Установите пару необходимых плагинов.
Мы собираемся подробно рассмотреть каждый из этих шагов ниже , но на данный момент вам нужно знать, что ни один из этих шагов не требует глубоких технических знаний.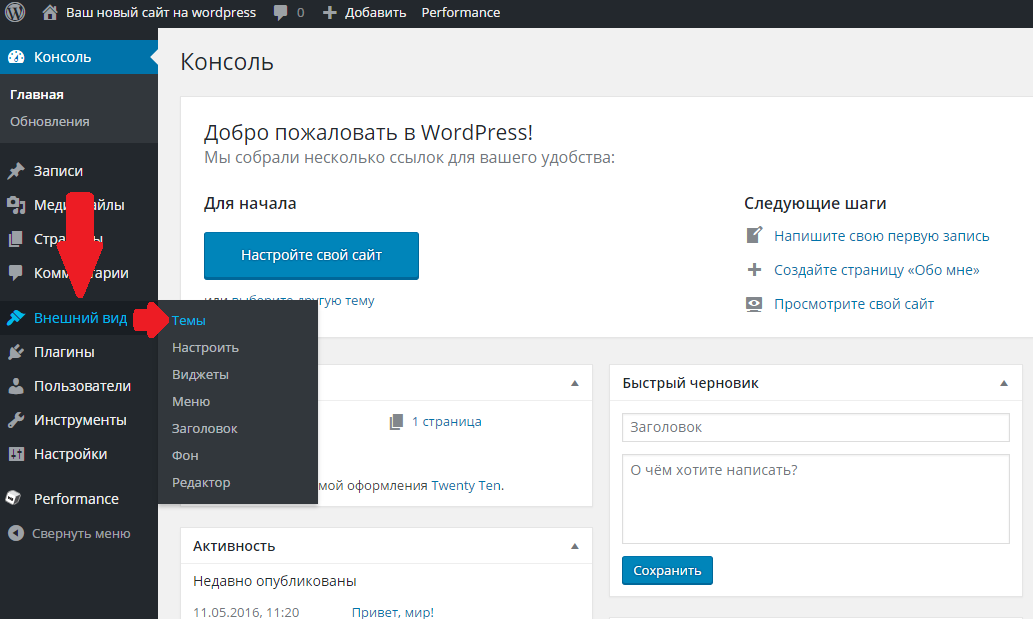 Да, вы действительно можете придумать, как создать блог самостоятельно!
Да, вы действительно можете придумать, как создать блог самостоятельно!
Как только вы запустите свой бесплатный блог WordPress, вы, вероятно, захотите начать писать и, вероятно, настроить его внешний вид / функциональность.Чтобы помочь вам в этом, мы также расскажем, как:
- Напишите свой первый пост в блоге с помощью редактора WordPress
- Измените внешний вид вашего бесплатного блога WordPress с помощью «темы»
- Добавьте функциональность в свой блог с помощью инструментов, называемых «плагины».
Если вы знаете, как пользоваться такими сайтами, как Facebook, и полностью уверены в том, что касается «веб-материалов», вы можете следовать этому руководству. Мы обещаем!
💡 Небольшая заметка. Это руководство , а не об использовании WordPress.com. Вместо этого мы покажем вам, как создать собственный блог , используя автономный WordPress, чтобы вы полностью контролировали ситуацию. Это наш рекомендуемый подход .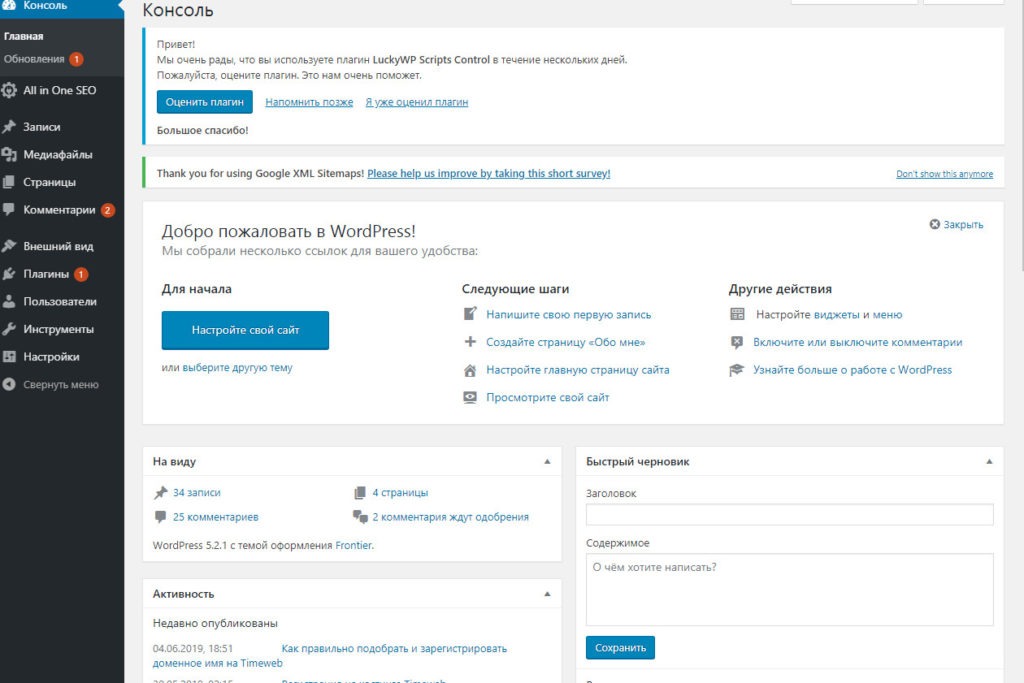 Если вы не уверены, в чем разница, вы можете прочитать этот пост, чтобы узнать больше о различиях между WordPress.com и WordPress.org/self-hosted WordPress.
Если вы не уверены, в чем разница, вы можете прочитать этот пост, чтобы узнать больше о различиях между WordPress.com и WordPress.org/self-hosted WordPress.
Шаг 1. Приобретите хостинг и свое доменное имя
Чтобы сделать ваш бесплатный блог WordPress доступным для людей по всему миру, необходимы две вещи:
- ✅ Хостинг — это движок, на котором работает ваш сайт.Хотя вы этого не «видите», у каждого веб-сайта в Интернете есть хост, на котором он работает.
- ✅ Домен — это как постоянный адрес вашего блога. Например, наш —
themeisle.com. Прочтите этот пост, если вам нужна помощь в придумании хорошего имени.
Вы можете приобрести хостинг и домен одновременно — так что не беспокойтесь о мельчайших подробностях прямо сейчас. Но прежде чем вы сможете это сделать, вам нужно выбрать хостинг WordPress. Из-за популярности WordPress существует огромное количество хостов WordPress.
Мы лично протестировали производительность и надежность многих хостов.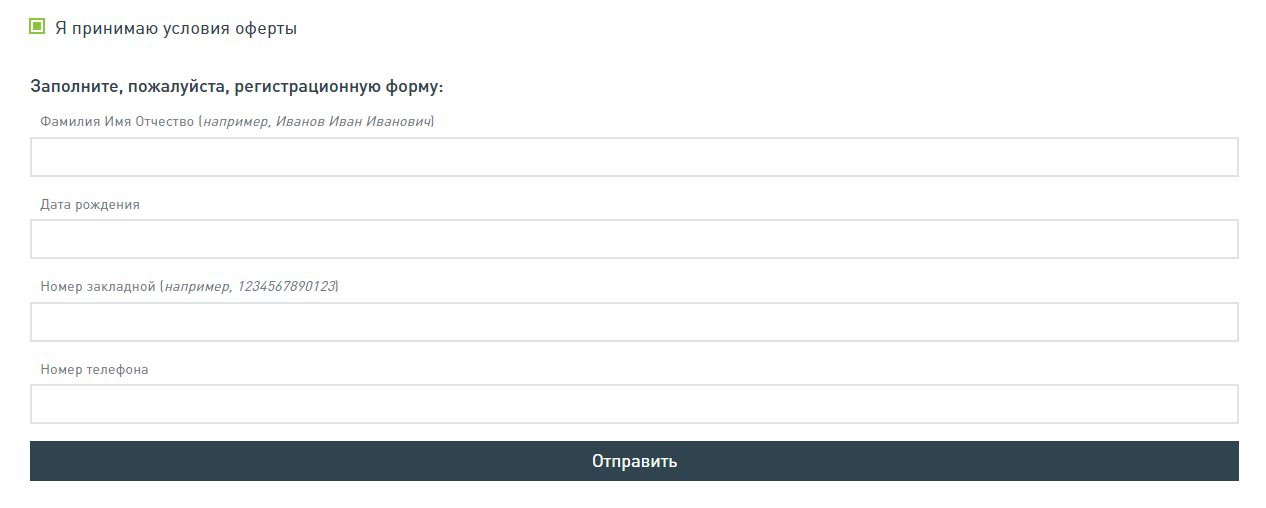 Учитывая результаты всех этих экспериментов, мы можем рекомендовать Bluehost новым блоггерам WordPress .
Учитывая результаты всех этих экспериментов, мы можем рекомендовать Bluehost новым блоггерам WordPress .
Вот почему:
- Это доступно. Вы можете разместить свой сайт по цене маленького латте каждый месяц — всего 2,95 доллара США в месяц в течение первых 12 месяцев.
- Вы получаете бесплатное доменное имя при регистрации . Это связано с доступностью — иначе ваш собственный домен стоил бы более 10 долларов.
- Вы легко можете установить WordPress. Всего несколькими щелчками мыши вы можете запустить программное обеспечение WordPress и создать рабочий блог. Никаких технических знаний не требуется!
- У него достаточно производительности для начала работы . Когда вы только начинаете, Bluehost предлагает отличную производительность, чтобы ваш сайт продолжал загружаться.
В общем, размещение вашего блога на Bluehost в течение всего года, включая бесплатное доменное имя, обойдется вам примерно в 35,40 доллара США.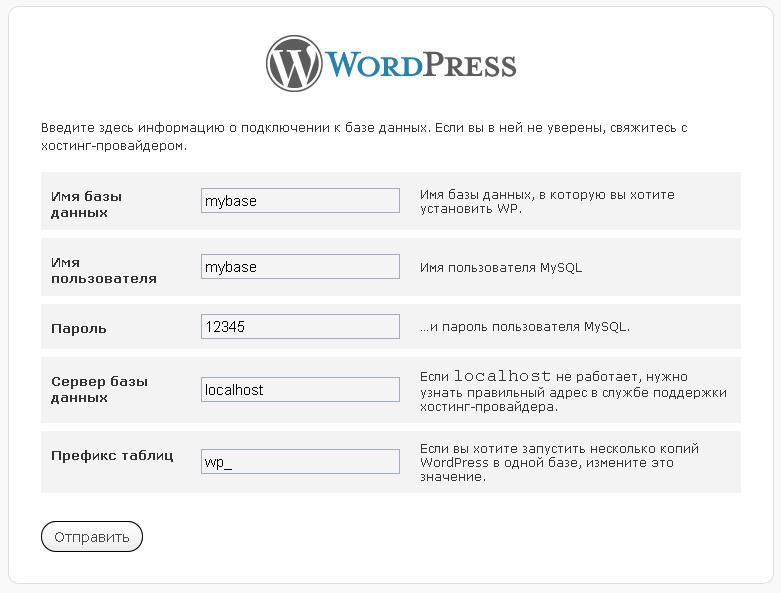
Это примерно так же дешево, как если бы вы хотите создать блог на WordPress.
Как зарегистрироваться на хостинг WordPress на Bluehost
Чтобы начать, нажмите здесь, чтобы перейти в Bluehost. Если вы прокрутите эту страницу вниз, вы увидите список планов хостинга Bluehost для WordPress.
Для начинающих мы рекомендуем дешевый план Basic , потому что он содержит много возможностей для вашего молодого блога. Нажмите кнопку SELECT , чтобы начать процесс:
На следующем экране введите доменное имя, которое вы хотите использовать для своего блога, в поле новый домен и нажмите Далее. Помните — вы получите этот бесплатно :
На последнем экране вам нужно будет ввести основную учетную запись и платежные данные вверху:
При прокрутке вниз вы увидите раздел информации о пакете внизу. Здесь вы можете выбрать, сколько лет хостинга вы хотите приобрести, а также какие надстройки вы хотите. Хотя Bluehost по умолчанию проверяет некоторые из этих надстроек, вы можете безопасно отменить их выбор:
Хотя Bluehost по умолчанию проверяет некоторые из этих надстроек, вы можете безопасно отменить их выбор:
В общем, вы должны заплатить около 35 долларов за свое доменное имя и один год хостинга .
После того, как вы заполнили всю информацию, нажмите ОТПРАВИТЬ внизу, чтобы завершить покупку.
Шаг 2. Установите бесплатное программное обеспечение WordPress
Если вы хотите создать блог WordPress, вам нужно, , что неудивительно, , необходимо установить программное обеспечение WordPress.
Мы знаем, что это может показаться немного устрашающим — , но мы думаем, что вы удивитесь, насколько легко установить WordPress.
Когда вы завершили процесс регистрации на предыдущем шаге, вы должны были получить электронное письмо от Bluehost с подробной информацией о том, как войти в Личный кабинет Bluehost.
Идите вперед и войдите в Bluehost.
Как только вы впервые войдете в систему, Bluehost предоставит вам простой мастер, который проведет вас через процесс установки WordPress на вашем новом сайте.
Не видите мастера настройки? Не беспокойтесь, установить WordPress с Bluehost по-прежнему очень просто. Просто перейдите в область My Sites и нажмите кнопку Create Site , чтобы запустить мастер:
Затем вы сможете ввести все важные данные для имени вашего сайта и имени пользователя / пароля, которые вы будете использовать для управления своим блогом WordPress:
После завершения процесса установки вы можете получить доступ к панели управления своего нового блога, перейдя на yourdomain.com / wp-admin .
Шаг 3: Напишите свой первый пост в блоге — вы его заслужили!
Теперь, когда вы узнали, как создать блог на WordPress, вы, вероятно, взволнованы тем, что начали вести блог!
Мы покажем вам, как изменить внешний вид и функционирование вашего блога за секунду. Но сначала давайте рассмотрим, насколько легко написать сообщение в блоге на вашем новом веб-сайте.
Когда вы впервые входите в панель управления WordPress своего блога, вы должны увидеть такой экран:
Чтобы написать сообщение в блоге:
- Наведите указатель мыши на Постов
- Нажмите Добавить
Это запустит редактор WordPress, который позволит вам писать сообщения в блоге, используя действительно интуитивно понятную систему блоков.
Чтобы добавить текст, просто нажмите и введите. Для другого контента — например, изображения или встроенного видео YouTube, вы можете добавить новые «блоки». Чтобы помочь вам использовать редактор, вы можете следовать нашему подробному руководству здесь или нашему более высокоуровневому руководству здесь.
Шаг 4. Вот как изменить внешний вид вашего блога
Когда вы создаете блог WordPress, одним из основных преимуществ, которые вы получаете, является доступ к огромной коллекции тем и плагинов WordPress. Вот краткий обзор этих двух:
Темы — они меняют внешний вид вашего бесплатного блога на WordPress
Плагины — они добавляют функциональность в ваш блог
В этом разделе мы рассмотрим первое.
Как только вы создаете блог WordPress, у вас уже есть активная тема. Это либо тема WordPress по умолчанию, либо тема, которую вы выбрали во время мастера установки Bluehost.
Но на самом деле для WordPress доступно тысяч тем, так что вы ни в коем случае не ограничены этим небольшим выбором.
Где найти темы WordPress для вашего блога
Когда вы выбираете тему WordPress, вам нужно будет выбрать между бесплатной и премиальной темами.Между ними нет особой разницы, но темы премиум-класса часто имеют более подробный дизайн и функции.
Чтобы найти бесплатные темы , лучшее место для поиска — это официальный каталог тем WordPress.org.
Чтобы найти темы премиум-класса , вам потребуется более широкий подход. Вот несколько хороших вариантов:
ThemeIsle — мы думаем, что наши темы довольно крутые.
Если вы хотите пропустить поиск, мы также составили список самых популярных и лучших бесплатных тем WordPress.
Как установить тему WordPress
Как только вы найдете тему, которая вам нравится, WordPress позволяет легко добавить эту тему на ваш сайт.
Вот как:
- Наведите указатель мыши на Внешний вид
- Выберите Темы
- Нажмите кнопку Добавить
- Если вы выбрали бесплатную тему на WordPress.
 org, найдите тему по имени и нажмите Установить.
org, найдите тему по имени и нажмите Установить. - Если вы приобрели премиум-тему, нажмите кнопку Загрузить тему и загрузите ZIP-файл, который вы должны были получить при покупке темы.
После установки темы не забудьте нажать кнопку Активировать , чтобы сделать ее активной на вашем сайте.
Как дополнительно настроить тему WordPress
Для дальнейшей настройки вашей темы вы можете использовать что-то, что называется WordPress Customizer. Этот интерфейс позволяет вам вносить определенные изменения в вашу тему, не зная кода.
Вы можете получить к нему доступ, перейдя в Внешний вид → Настроить :
В зависимости от выбранной темы у вас может быть другой набор параметров на левой боковой панели.Но в целом можно:
- Внесите изменения, используя параметры слева
- Предварительный просмотр в реальном времени на превью веб-сайта справа
- Внесите изменения в действие, нажав Сохранить и опубликовать
Для более подробного руководства у нас есть полный пост о том, как использовать настройщик WordPress.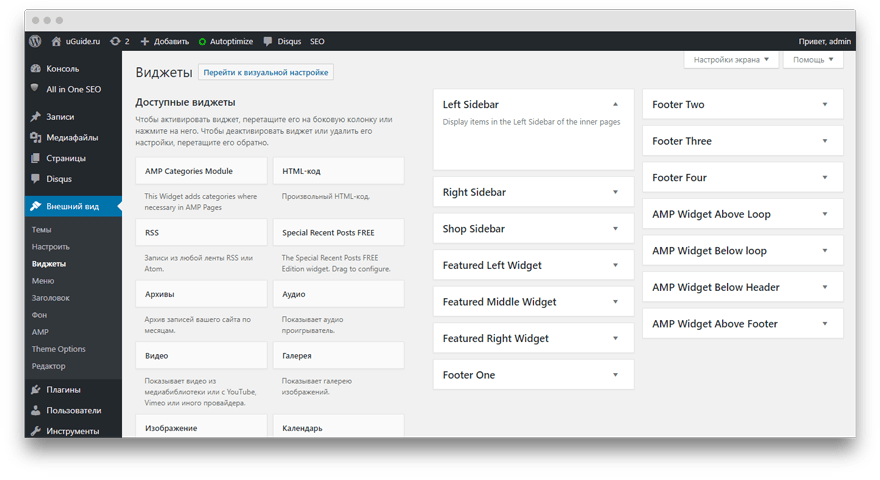
Шаг 5. Вот как добавить функциональность в свой блог
В то время как темы в основном связаны с внешним видом, плагины больше ориентированы на то, чтобы помочь вам добавить функциональность в ваш бесплатный блог WordPress.
Когда вы впервые создаете блог WordPress, у вас есть возможность только писать сообщения в блоге и создавать страницы.
Плагины— это то, что позволяет вам добавлять более продвинутые функции, например:
Если вы можете придумать функцию, вероятно, для нее есть плагин. Это потому, что сообщество WordPress предлагает более 50 000 бесплатных плагинов , плюс есть тысячи плагинов премиум-класса.
Где найти плагины WordPress для вашего блога
Как и темы, вы можете найти как бесплатные, так и премиальные плагины.
Сохраняя сходство, лучшее место для поиска бесплатных плагинов — это официальный каталог плагинов WordPress.org.
Для плагинов премиум-класса лучший метод обычно — поискать в Google что-то вроде «лучший X-плагин» и купить его у известного разработчика.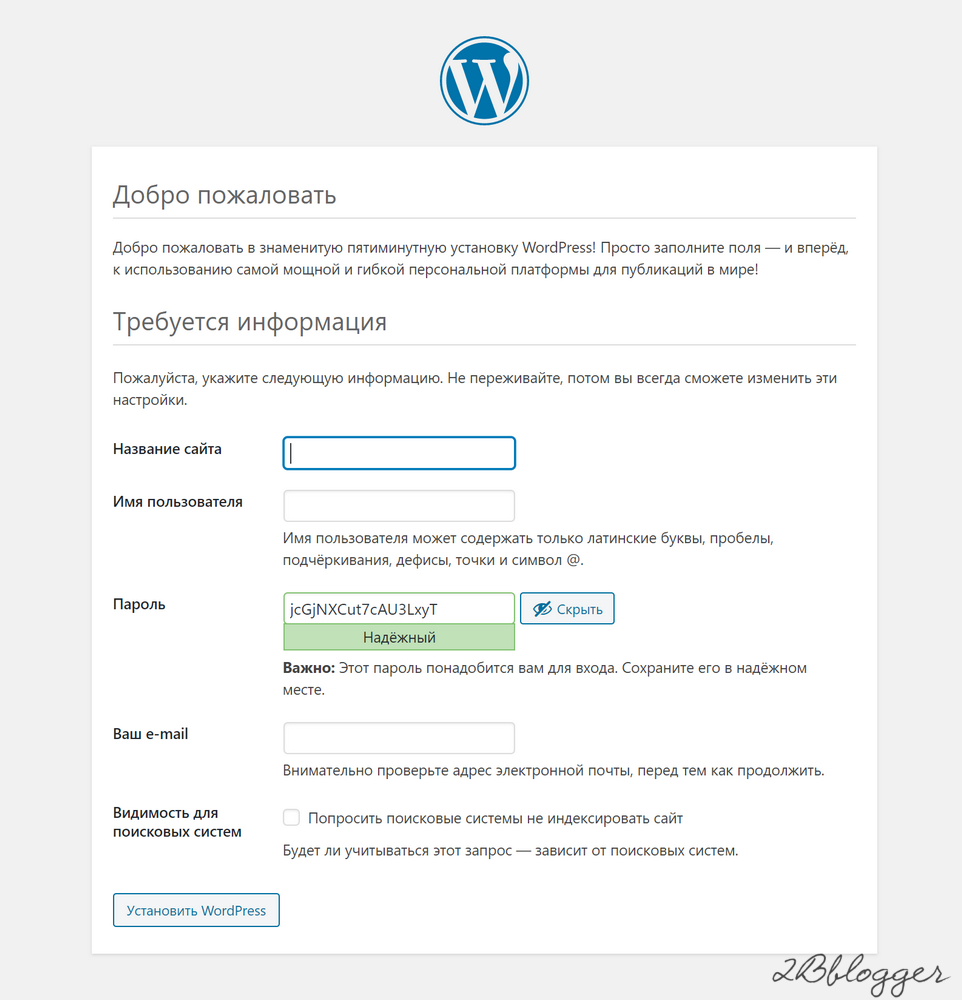
Многие бесплатные плагины, перечисленные на WordPress.org, также предлагают расширенные версии с дополнительными функциями.
Обязательные плагины WordPress для всех сайтов
Несмотря на то, что существует множество нишевых плагинов, которые подходят только для определенных целей, есть несколько обязательных плагинов WordPress, от которых могут извлечь выгоду все сайты, включая блоги.Вот некоторые из наших предложений:
Как установить плагины WordPress
Мы уже написали подробное руководство по установке плагинов WordPress. Но вот краткая версия:
.- Перейти к плагинов → Добавить новый
- Если вы выбрали бесплатный плагин на WordPress.org, найдите плагин по имени и нажмите Установить сейчас.
- Если вы приобрели плагин премиум-класса, нажмите кнопку Загрузить плагин и загрузите ZIP-файл, который должен был быть получен при покупке плагина.

Обязательно Активируйте плагин после его установки.
Вы всегда можете управлять своими существующими плагинами, перейдя на вкладку Plugins :
Видеоверсия этого руководства
Вот видео-обзор шагов, необходимых для создания блога на WordPress. Вы можете рассматривать это как резюме того, что было сказано выше.
Что делать после создания блога WordPress
Итак, вам удалось создать блог WordPress, установить собственную тему и добавить некоторые функции с помощью плагинов.
Что дальше?
Что ж, мир — твоя устрица! Но если вы похожи на большинство людей, вы, вероятно, захотите найти способы:
А если вы новичок в ведении блога, вас могут заинтересовать 45 вещей, которые наша команда блоггеров хотела бы знать перед тем, как начать вести блог. Вы можете прочитать все эти советы по ведению блога здесь.
Вы можете прочитать все эти советы по ведению блога здесь.
Возможно, вам также захочется разработать стратегию содержания блога и выяснить, как придумывать новые идеи для сообщений в блоге.
А теперь выходите и сделайте свой новый блог WordPress успешным!
Бесплатный гид
5 основных советов по ускорению работы вашего сайта на WordPress
Сократите время загрузки даже на 50-80%
, просто следуя простым советам.
* Это сообщение содержит партнерские ссылки. Это означает, что если вы нажмете на одну из ссылок на продукт, а затем купите продукт, мы получим небольшую комиссию. Не беспокойтесь, вы все равно будете платить стандартную сумму, так что с вашей стороны никаких затрат не будет.
пользователей Экран вашего профиля | WordPress.org
Экран вашего профиля доступен как из главного меню навигации в разделе «Пользователи», так и при нажатии ссылки с вашим именем в верхней части экрана WordPress.Здесь вы можете указать свое имя и то, как оно будет отображаться на вашем сайте, ваш адрес электронной почты (для административных целей), другую личную информацию и личные параметры.
Наверх ↑
Единственные элементы информации, которые WordPress требует от вас включить в свой профиль, — это ваш адрес электронной почты и ник . Следует отметить, что WordPress требуется ваш адрес электронной почты только для целей администрирования вашего блога. Адрес электронной почты никогда не отправляется ни на какой другой сайт (даже людям в штаб-квартире WordPress), и он никогда не отображается на вашем сайте (если вы не поместите его туда вручную).Только остальные зарегистрированных пользователей вашего блога имеют доступ к указанному вами адресу электронной почты. Также помните, что адрес электронной почты каждого пользователя должен быть уникальным.
Примечание : возможно для темы, чтобы отображать ваш адрес электронной почты (и адреса электронной почты других ваших зарегистрированных пользователей) на вашем сайте, поскольку тег шаблона the_author_meta ('user_email') может использоваться для таких целей. Однако это была бы плохо продуманная тема, если бы она не сообщала вам об этом до того, как вы ее загрузили.Ни одна из тем, включенных в WordPress, по умолчанию не отображает адреса электронной почты на общедоступной стороне вашего сайта.
Однако это была бы плохо продуманная тема, если бы она не сообщала вам об этом до того, как вы ее загрузили.Ни одна из тем, включенных в WordPress, по умолчанию не отображает адреса электронной почты на общедоступной стороне вашего сайта.
Вся другая личная информация, запрашиваемая здесь, — это , необязательный , и, опять же, она никогда не отправляется никаким другим сайтам или лицам. Это может отображаться на вашем сайте , однако, в зависимости от темы, которую вы используете, поэтому вам следует проверить вещи с вашей конкретной темой, если вы вообще параноик (и небольшая паранойя в отношении вашей личной информации полезна).См. The_author и связанные с ним теги шаблона для получения информации о том, как отображать эту информацию на вашем сайте (и, следовательно, как убедиться, что используемая вами тема не отображает / не отображает эту информацию). Как правило, темы отображают только ту информацию, которую вы вводите в отображаемое имя публично как поле , однако имя пользователя «Авторы» также часто включается в URL-адрес (для архивов авторов) и в классы CSS для стилей, ориентированных на каждого автора.
Личные параметры:
- Визуальный редактор — установка этого флажка Отключает визуальный редактор при написании и использует простой редактор HTML.
- Подсветка синтаксиса — установка этого флажка Отключить подсветку синтаксиса при редактировании кода .
- Цветовая схема администратора — Установите этот переключатель рядом с цветовой схемой, необходимой для экранов администрирования. Два левых цвета — это цвета фона меню, а два правых — цвета при наведении курсора.
- Сочетания клавиш — установка этого флажка Включает сочетания клавиш для модерации комментариев .Сочетания клавиш позволяют быстро перемещаться по комментариям и выполнять действия с ними. В статье «Сочетания клавиш» подробно описаны различные сочетания клавиш.
- Панель инструментов — Установите флажок, чтобы отображать панель инструментов при просмотре сайта.

- Язык — Вы можете выбрать язык, который хотите использовать при использовании экрана администрирования, не влияя на язык, который видят посетители сайта.
Имя:
- Имя пользователя — Вы не можете редактировать свое имя пользователя, потому что оно используется в качестве вашего имени пользователя во время процесса входа в систему.Даже администратор не может изменить ваше имя пользователя. Обычно никому больше не нужно видеть ваше имя пользователя.
- Имя — Введите свое имя в это текстовое поле.
- Фамилия — Введите свою фамилию в это текстовое поле.
- Псевдоним — Введите псевдоним, так как он требуется для каждого пользователя. Это может быть то же самое, что и ваше Имя пользователя , или может быть другим. Если вы не укажете псевдоним, в это поле будет помещено Имя пользователя .

- Отображать имя публично как — Выберите из раскрывающегося списка, как ваше имя будет цитироваться в вашем блоге. По умолчанию это ваше имя и фамилия. Вы можете выбрать одну из нескольких из приведенных выше частей информации: Ник , Логин имя, Имя , Фамилия , « Первый последний » или « Последний первый ». Если вы предпочитаете « Фамилия, Первый », вставьте запятую после своей фамилии в текстовое поле Фамилия выше и выберите последний вариант из этого раскрывающегося списка.
Контактная информация:
- Электронная почта — Все пользователи должны указать адрес электронной почты в своих профилях. Адрес электронной почты должен быть уникальным для каждого пользователя. Ваш блог будет использовать этот адрес, чтобы уведомлять вас о новых комментариях к вашим сообщениям и для других административных целей.
 Чтобы повторить сказанное выше, только другие зарегистрированные пользователи вашего блога будут иметь доступ к этому адресу электронной почты. Это , никогда никуда не отправляю .
Чтобы повторить сказанное выше, только другие зарегистрированные пользователи вашего блога будут иметь доступ к этому адресу электронной почты. Это , никогда никуда не отправляю . - Веб-сайт — Введите адрес своего веб-сайта.
О себе:
- Биографические данные — Введите здесь краткое описание или профиль себя. Эта дополнительная информация может отображаться вашей темой, если это настроено автором темы. См.
тег шаблона the_author_meta ('description'). - Изображение профиля — Здесь отображается ваша фотография в Gravatar. Чтобы изменить его, перейдите на https://ru.gravatar.com/. См. Также Использование Gravatars.
Управление счетом:
- Создать пароль — Вы можете нажать эту кнопку, чтобы сгенерировать новый пароль для учетной записи.Это покажет вам новое поле с сгенерированным паролем.
 Если вы решите изменить этот пароль, появится флажок, подтверждающий, что вы хотите использовать ненадежный пароль. Вы можете установить этот флажок, чтобы подтвердить, что вы хотите использовать свой собственный пароль вместо безопасного.
Если вы решите изменить этот пароль, появится флажок, подтверждающий, что вы хотите использовать ненадежный пароль. Вы можете установить этот флажок, чтобы подтвердить, что вы хотите использовать свой собственный пароль вместо безопасного. - Индикатор надежности Указывает, является ли введенный вами пароль очень слабым, слабым, средним или надежным (отображается зеленым цветом). Чем надежнее пароль, тем надежнее ваш логин. Подсказка: пароль должен состоять не менее чем из семи символов.И) .
- Выйти из системы где угодно — Вы можете нажать эту кнопку, чтобы выйти из системы с других устройств, таких как телефон или общедоступный компьютер.
Обновить профиль # Обновить профиль
Не забудьте нажать эту кнопку, чтобы сохранить изменения, внесенные в ваш профиль и личные параметры. После нажатия этой кнопки вы должны увидеть всплывающее сообщение в верхней части экрана с надписью «Пользователь обновлен». Если вы не видите это сообщение, значит, ваши изменения не сохранены!
Если вы не видите это сообщение, значит, ваши изменения не сохранены!
Управление учетными записями электронной почты — оптимизированный WordPress
HostGator стремится упростить перенос вашего сайта на новую учетную запись хостинга.Мы можем передать файлы веб-сайтов, базы данных, скрипты и один бесплатный перенос регистрации домена.
Что дает мне право на бесплатный перевод?
HostGator обеспечивает бесплатные переводы для новых учетных записей в течение 30 дней после регистрации , а также для новых обновленных учетных записей. Для обновленных учетных записей это должно быть межсерверное обновление, чтобы соответствовать требованиям. Обратите внимание, что аккаунты с пониженной версией не имеют права на бесплатные переводы.
В зависимости от типа учетной записи, которую вы регистрируете, мы предлагаем разное количество бесплатных переводов.Пожалуйста, обратитесь к таблице ниже, чтобы увидеть, что мы включаем в новые пакеты.
Полные передачи cPanel — это количество включенных передач cPanel в cPanel.
Макс. Ручные переводы — это максимальное количество ручных переводов, включенных в вашу учетную запись.
Всего бесплатных переводов — это общее количество веб-сайтов, которые мы переместим для вас.
| Тип счета | Всего бесплатных переводов | Полные переводы cPanel | Макс.Ручные передачи |
|---|---|---|---|
| ? Общий | 1 | 1 2 | 1 |
| ? Торговый посредник | 30 | 30 2 | |
| Безлимитный 2 | 10 на уровень VPS | ||
| ? Выделенный (базовый) | Безлимитный 1 | Безлимитный 2 | 75 | Безлимитный 1 | Безлимитный 2 | 100 |
1 Хотя мы можем делать неограниченные переводы cPanel на cPanel для вас, в зависимости от вашей учетной записи, у вас будет ограниченное количество ручных переводов .
2 Полная передача cPanel включает все домены, дополнительные домены, поддомены и настройки cPanel. Это также будет включать вашу электронную почту и учетные записи электронной почты. Обратите внимание, что для этого требуется, чтобы генератор резервных копий cPanel вашего старого хоста был активен.
Несколько примеров. Учетная запись торгового посредника Aluminium включает до 30 бесплатных переводов. Из этих 30 у вас может быть 20 переводов cPanel на cPanel и 10 переводов вручную, или любая комбинация этих двух, что в сумме составляет 30 или меньше веб-сайтов.Другой пример: выделенный сервер Pro включает неограниченное количество передач cPanel на cPanel, это означает, что вы можете перенести 150 сайтов (или даже больше). Кроме того, поскольку общее количество переводов не ограничено, вы можете использовать до 100 переводов вручную.
Для получения дополнительной информации, пожалуйста, ознакомьтесь с нашей статьей поддержки переводов, свяжитесь с нашим отделом переводов по адресу transfer@hostgator. com или позвоните по телефону 866.96.GATOR
com или позвоните по телефону 866.96.GATOR
Бизнес-профили Instagram (необходимы для фидов с хештегами и тегами)
Что такое бизнес-профиль в Instagram и зачем он мне нужен?
Бизнес-профиль Instagram необходим Instagram для доступа к некоторым типам каналов (например, каналам Hashtag, и Tagged ), а также для отображения определенных данных, которые недоступны для личных учетных записей.
Если вы показываете фид «Пользователь» из личного или бизнес-аккаунта, его не обязательно использовать в бизнес-профиле (вместо этого вы можете просто подключить свою личную учетную запись в плагине), однако некоторые функции могут отсутствовать. См. Здесь полный список всех функций, которые доступны только в бизнес-аккаунтах.
Преобразование личного профиля Instagram в бизнес-профиль
Вы можете в любой момент преобразовать свою Личную учетную запись в учетную запись Instagram Business, выполнив следующие действия. Это совершенно бесплатно и сделает доступными некоторые функции в плагине, которые не работают для личных учетных записей.
Это совершенно бесплатно и сделает доступными некоторые функции в плагине, которые не работают для личных учетных записей.
1) Для создания бизнес-профиля Instagram требует, чтобы у вас была страница Facebook, к которой вы можете подключиться. Это может показаться странным, но Instagram принадлежит Facebook, и платформы становятся все более взаимосвязанными. Если у вас нет страницы в Facebook, вам нужно будет ее создать.
2) После создания страницы Facebook войдите в свою учетную запись Facebook и перейдите на свою страницу Facebook.Затем скопируйте / вставьте в конец URL-адреса следующее: settings /? Tab = instagram_management , чтобы он выглядел так: https://facebook.com/[YOUR-FACEBOOK-PAGE ]/settings/?tab= instagram_management
3) Нажмите кнопку «Войти» под полем «Добавьте свой Instagram, чтобы начать» раздел
4) Войдите в бизнес-профиль Instagram, который вы хотите подключить
5) После подключения следуйте инструкциям по настройке бизнес-профиля
Примечание: Если модальное всплывающее окно «Настройте свой бизнес-профиль» не появляется. Попробуйте повторно подключить свою учетную запись, следуя инструкциям в этом FAQ.
Попробуйте повторно подключить свою учетную запись, следуя инструкциям в этом FAQ.
6) Вам нужно ввести только , один тип контактной информации; электронная почта, телефон или адрес.
7) Настройка бизнес-профиля завершена
8) Теперь используйте кнопку «Подключить учетную запись Instagram» на странице настроек плагина, чтобы подключить свой бизнес-профиль, как показано ниже:
Известная проблема: Ошибка в новом Instagram Hashtag API в настоящее время вызывает проблему для некоторых учетных записей Instagram и возвращает ошибку «Запрошенный ресурс не существует» .Пожалуйста, смотрите здесь для получения дополнительной информации.
Как создать личный сайт или блог с помощью WordPress.org
Вы хотите создать личный сайт или блог? В этом случае вы, скорее всего, захотите использовать WordPress, веб-программное обеспечение, готовое помочь вам создать потрясающий личный веб-сайт или блог. Более 60 миллионов человек используют это программное обеспечение для своих веб-сайтов или блогов, поскольку оно предлагает тысячи полезных и удивительных плагинов и тем на выбор.Однако, чтобы иметь возможность использовать это для создания личного веб-сайта или блога, вам необходимо знать основные шаги, которые необходимо выполнить, чтобы все исправить.
Более 60 миллионов человек используют это программное обеспечение для своих веб-сайтов или блогов, поскольку оно предлагает тысячи полезных и удивительных плагинов и тем на выбор.Однако, чтобы иметь возможность использовать это для создания личного веб-сайта или блога, вам необходимо знать основные шаги, которые необходимо выполнить, чтобы все исправить.
шт. чтобы создать бесплатный блог с помощью платформы для ведения блогов WordPress.com, см. это.
Шаг 1. Регистрация доменного имени
Первый шаг, который вам нужно сделать, это найти и зарегистрировать доменное имя. Вам необходимо выбрать хорошее доменное имя. Хотя найти хорошее доменное имя сложно, это очень важно.Вот несколько вещей, которые следует учитывать, чтобы помочь вам выбрать правильное доменное имя для вашего веб-сайта или блога:
- Сделайте достаточно коротким
- Выберите тот, который легко запомнить
- Избегайте выбора имен, содержащих слова товарного знака
- Сделай это броским
- Проверьте его доступность — существуют различные сайты доменных имен, где вы можете проверить, доступно ли желаемое имя.

После того, как вы выбрали желаемое доменное имя и знаете, что оно доступно, вам нужно где-то разместить его, что означает, что вам нужно выбрать хостинг для вашего веб-сайта.Вы можете найти веб-сайты, которые предлагают хостинг для веб-сайтов по более низкой или более высокой цене, поэтому выберите тот, который вы считаете наиболее подходящим для вашего желания.
Шаг 2. Установка WordPress (с WordPress.org — БЕСПЛАТНО)
После того, как вы закончите шаг с доменным именем и хостингом, вам нужно продолжить и установить WordPress, что вы можете сделать либо автоматически, используя предоставленный хостинг скрипт (большинство хостов предлагают установку WordPress в один клик) , или вручную .Если вы хотите установить его вручную, вам нужно сделать следующее:
- Создайте базу данных MySql, для которой вам нужно будет выбрать имя пользователя и пароль
- Загрузите программное обеспечение WordPress с сайта WordPress.
 org
org - Распакуйте файлы в желаемое место на жестком диске
- Используйте FTP для загрузки всех файлов в папку www или общедоступную html-папку вашей учетной записи хостинга.
- Перейдите по URL-адресу своего доменного имени и запустите процесс установки, для которого вам потребуются имя пользователя и пароль, которые вы создали в базе данных MySql
- Войдите на ваш новый сайт
Источник изображения: http: // wpsitebuilding.com / wordpress-установка
Шаг 3. Настройка основной информации вашего сайта в WordPress
После завершения установки вам необходимо настроить некоторые параметры. Вот некоторые из основных параметров, которые вам необходимо настроить:
- Строка тегов вашего веб-сайта
- Ваш профиль пользователя
- О странице
- Загрузить изображение
- Заменить или удалить виджеты боковой панели по умолчанию
- Категории
После того, как вы закончите настройку всего, что хотите, вам нужно перейти во внешний интерфейс, чтобы проверить, все ли работает правильно.
Шаг 4. Покупка темы (дизайна) или создание дизайна вашего сайта БЕСПЛАТНО
Для того, чтобы создать личный веб-сайт или блог, выделяющийся среди остальных, вам необходимо использовать тему. Вы можете найти тысячи бесплатных тем для загрузки и использования на сайте тем WordPress.org, а также вы можете найти несколько удивительных тем для покупки на различных других веб-сайтах. Помимо возможности использовать уже существующие темы, вы также можете создать свою собственную тему. У вас есть возможность разрабатывать простые или сложные темы по своему усмотрению, используя WordPress API.
Шаг 5. Установите плагины, которые помогут вам
Плагинытакже являются важной частью при создании веб-сайта или блога с помощью WordPress.org CMS. Это расширения, которые могут помочь вам оптимизировать ваш сайт и преодолеть определенные ограничения вашего блога. Существует большое количество плагинов, которые вы можете использовать вместе с WordPress, и они позволяют вам добавлять определенные функции на ваш сайт или блог, например:
- Календари
- Поисковая оптимизация
- Форумы
- Формы
- Защита от спама
- Карты сайта
- Виджеты социальных сетей
Шаг 6.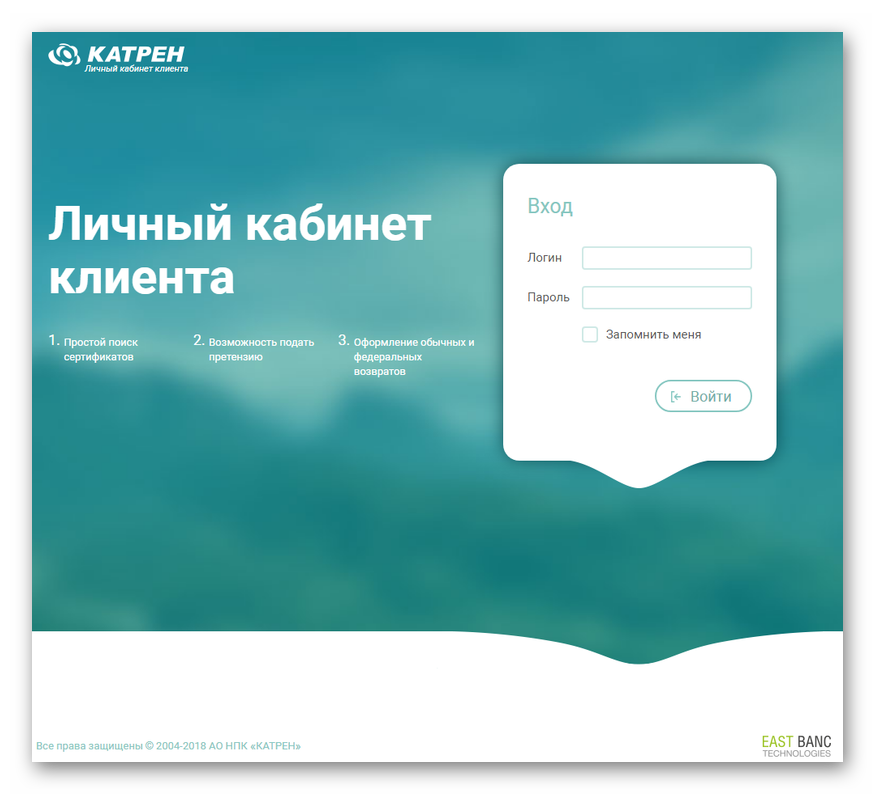 БОНУС — Используйте социальные сети, чтобы привлечь посетителей на свой сайт
БОНУС — Используйте социальные сети, чтобы привлечь посетителей на свой сайт
Вы, наверное, знаете, что социальные сети — очень важный инструмент для увеличения просмотров веб-сайта или блога. Для этого вам необходимо интегрировать социальные сети в свой веб-сайт или блог, и это легко сделать в WordPress, поскольку он позволяет интегрировать желаемый план социальных сетей. Вы можете включить кнопки социальных сетей «Нравится» и «Поделиться» на своем веб-сайте или в блоге, чтобы посетители могли легко найти вас на таких сайтах, как Facebook, Twitter, YouTube или LinkedIn.
Это все, ребята.
Создать личный веб-сайт или блог с помощью WordPress.org CMS легко, если вы выполните несколько обязательных шагов. Если вы это сделаете, то вскоре сможете наслаждаться прекрасным веб-сайтом или блогом, персонализированным с учетом ваших предпочтений и потребностей.
Цены на WordPress.com — выберите лучший тарифный план для ваших нужд
Все доступные планы WordPress. com
com
Существует четыре различных варианта ценообразования для WordPress.com, не считая бесплатного. Итак, какой из них наиболее подходит для ваших нужд? Узнайте из этого подробного анализа и наших ответов на часто задаваемые вопросы!
Сколько стоит WordPress.com?
Вы можете платить 4 доллара в месяц за персональный план. Он поставляется без рекламы и позволяет подключить собственный домен. Премиум (8 долларов в месяц) добавляет пару маркетинговых инструментов. Business (25 долларов в месяц) добавляет настраиваемые плагины и премиальные темы. План электронной коммерции позволяет вам создать интернет-магазин за 45 долларов в месяц.
Что предлагает WordPress.com для всех платных планов?
Каждый тарифный план, даже бесплатный, включает предустановленный SSL-сертификат. Это удобно для общей безопасности и просто необходимо для интернет-магазинов.
У вас также есть доступ к бесплатным темам (около дюжины) и тому, что WordPress называет Jetpack Essentials: ряд функций, которые помогут оптимизировать ваш сайт и защитить его от спамерских комментариев.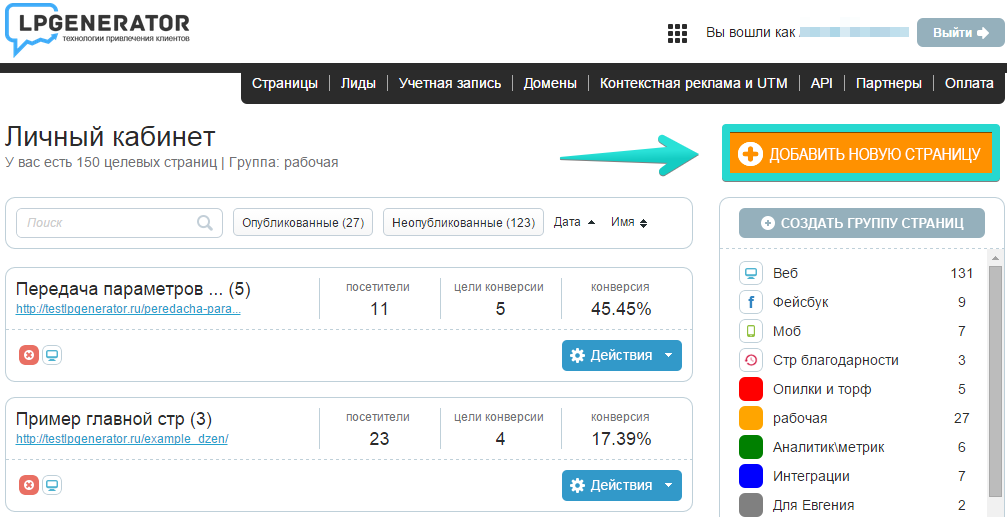
Затем каждый платный план включает поддержку по электронной почте и в интерактивном чате, а также бесплатный домен на год.Они также удаляют рекламу (но не нижний колонтитул WordPress — дополнительные сведения см. В нескольких вопросах).
WordPress.com Полная таблица сравнения цен
| Бесплатно | Личный | Премиум | Бизнес | Электронная торговля | |
|---|---|---|---|---|---|
| Цена в месяц | $ 0 | $ 4 | $ 8 | $ 25 | 45 долл. США |
| Лучшее для | Ничего не платит! |
|
|
| Интернет-магазины |
| Не подходит для |
|
|
| Дорого по сравнению с другими, такими как Wix или Weebly | Дорого по сравнению с Shopify Basic или BigCommerce Standard |
| SSL-шифрование | Включено бесплатно | ||||
| Домен | Нет | Бесплатный домен на один год, затем около 15 долларов | |||
| Учетная запись электронной почты | Не входит, мы перечисляем несколько вариантов ниже | ||||
| Без рекламы | Нет | Есть | Есть | Есть | Есть |
| Предел хранения | 3 ГБ | 6 ГБ | 13 ГБ | 200 ГБ | 200 ГБ |
| Ограничение пропускной способности | Безлимитный | ||||
| Загрузить видео | Нет | Нет | Есть | Есть | Есть |
| Поддержка по электронной почте и в чате | Нет | Есть | Есть | Есть | Есть |
| Темы | Бесплатные темы | Бесплатные темы | Премиум темы | Премиум и пользовательские темы | Премиум и пользовательские темы |
| Варианты индивидуальной настройки дизайна | Limited | Limited | Полный | Полный | Полный |
| Принимать регулярные платежи | Нет | Есть | Есть | Есть | Есть |
| Включить простые платежи | Нет | Нет | Есть | Есть | Есть |
| Включить монетизацию рекламы с помощью WordAds | Нет | Нет | Есть | Есть | Есть |
| Google Analytics | Нет | Нет | Есть | Есть | Есть |
| Запланированное обновление социальных сетей | Нет | Нет | Есть | Есть | Есть |
| Расширенные инструменты SEO | Нет | Нет | Нет | Есть | Есть |
| FTP-доступ | Нет | Нет | Нет | Есть | Есть |
| Резервное копирование и восстановление | Нет | Нет | Нет | Есть | Есть |
| Доставка и оплата интеграции | Нет | Нет | Нет | Нет | Есть |
| Дополнительная информация | Создайте бесплатный WordPress. com сайт com сайт | ||||
Как насчет учетных записей домена и электронной почты?
Как упоминалось выше, каждый платный план поставляется с бесплатным доменным именем на один год. Опять же, это все планы, кроме бесплатного.
Боюсь, что по электронной почте не повезет. Вы можете взглянуть на Google Workspace, который позволит вам создать профессиональный адрес электронной почты с использованием вашего доменного имени примерно за 70 долларов в год.
Вы также можете использовать такую службу, как Namecheap, которая стоит всего около 20 долларов в год за собственный домен и адрес электронной почты.
Какие способы оплаты я могу использовать?
Вы можете оплатить тарифный план WordPress.com кредитной картой (Visa, Mastercard, Amex, Discover) или PayPal.
Могу ли я платить ежемесячно за WordPress.com?
Краткий ответ: нет. Все планы оплачиваются ежегодно, поэтому вам нужно будет умножить каждую ежемесячную сумму, которую вы видите здесь, на 12 для вашего первого счета.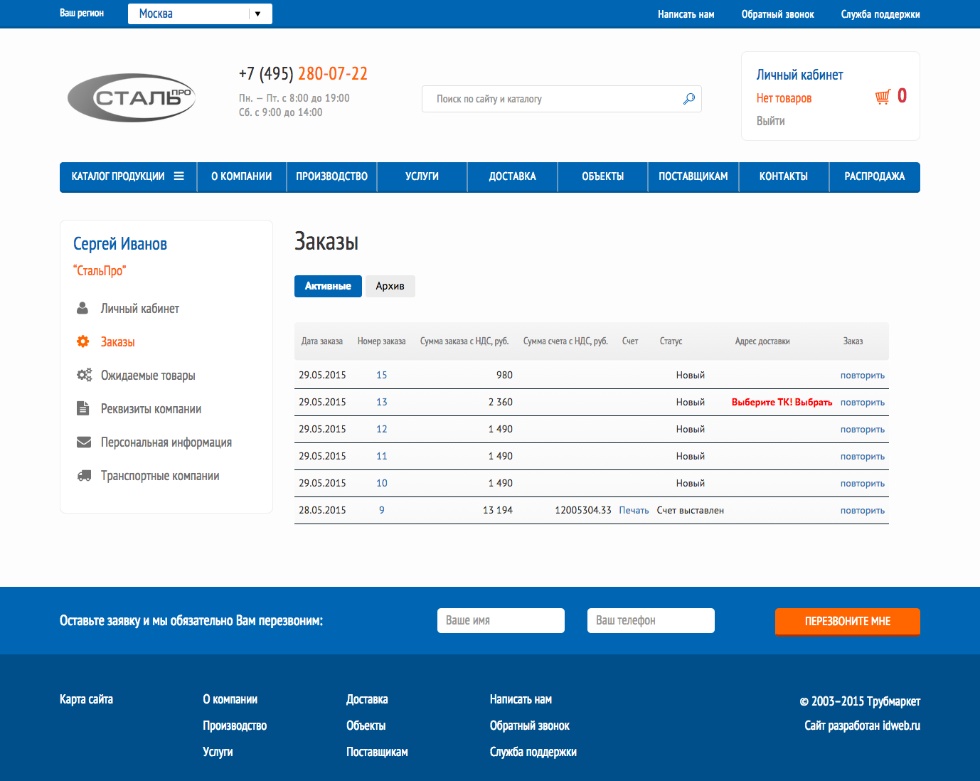
Существуют ли ограничения по объему памяти или пропускной способности?
Планыимеют ограничения на объем хранилища на вашем сайте (фактические файлы, такие как текст, видео и изображения).Нет никаких ограничений на пропускную способность, поэтому у вас могут быть миллионы посетителей на вашем сайте!
Каковы основные различия между каждым планом?
Помимо места для хранения, WordPress.com серьезно ограничивает функции, доступные на вашем сайте, в зависимости от того, сколько вы платите. Так что, если вы хотите вести полноценный онлайн-бизнес, забудьте о планах входа. Покупка тем также считается премиальной функцией, что несколько раздражает.
Некоторые из премиальных тем, которые вы не сможете купить по планам входа
Но самый большой шок связан с ограничением количества устанавливаемых плагинов (см. Ниже).
Я думал, что WordPress отлично подходит для плагинов?
Да, но вы думаете о WordPress. орг . Это версия с открытым исходным кодом, в которой разблокированы все основные функции WordPress, но это означает, что вам придется установить ее и позаботиться о хостинге самостоятельно. С WordPress.com довольно удивительно, что вам нужен бизнес-план (25 долларов в месяц), чтобы иметь полный контроль над плагинами, которые вы можете установить.
орг . Это версия с открытым исходным кодом, в которой разблокированы все основные функции WordPress, но это означает, что вам придется установить ее и позаботиться о хостинге самостоятельно. С WordPress.com довольно удивительно, что вам нужен бизнес-план (25 долларов в месяц), чтобы иметь полный контроль над плагинами, которые вы можете установить.
Если вы не уверены в этом, ознакомьтесь с нашим руководством о различиях между WordPress.org и WordPress.com, или видео ниже.
А как насчет параметров SEO?
По умолчанию WordPress.com довольно оптимизирован для SEO. Темы оптимизированы, вы можете редактировать мета-заголовки и описания, и вы автоматически получаете XML-карту своего сайта.
Но только те, кто подписан на план Business или eCommerce, получают весь спектр расширенных инструментов SEO, таких как метаописание главной страницы (для всего сайта), настраиваемые форматы заголовков; и мета-описание настраиваемых сообщений. Это также то, что вам понадобится для установки такого плагина, как Yoast SEO, который отлично подходит для оценки вашей оптимизации на основе ключевых слов.
Это также то, что вам понадобится для установки такого плагина, как Yoast SEO, который отлично подходит для оценки вашей оптимизации на основе ключевых слов.
Я думал, что у WordPress не было поддержки?
И снова вы думаете о WordPress. орг . Все платные планы с WordPress.com включают хороший чат и поддержку по электронной почте, что может быть достаточно сильным стимулом для выбора своих планов.
Почему я не вижу план Blogger?
Были запутанные сообщения о плане Blogger, который раньше стоил 3 доллара в месяц.Это позволило вам удалить рекламу и блог на таком домене, как myblog.blog.com.
По состоянию на сентябрь 2019 года план был прекращен, но если вы покупали его в прошлом, вы сможете продлить его, обратившись в службу поддержки WordPress.
В чем разница между рекламой WordPress и брендингом WordPress?
Каждый платный план удаляет случайную таргетированную рекламу WordPress, которая в бесплатном плане выглядит так:
Пример WordPress. com объявление
com объявление
Брендинг — это просто ссылка на WordPress в нижнем колонтитуле веб-сайта. Это довольно ненавязчиво, но чтобы удалить его, вам понадобится бизнес-план. Выглядит это так:
И нет, вы не можете удалить его с помощью кода даже на тарифном плане Premium.
WordPress рекомендует премиум-план — это хорошо?
Похоже, неплохая сделка — 8 долларов в месяц. Но, на наш взгляд, есть несколько препятствий:
- По-прежнему отображает брендинг WordPress в нижнем колонтитуле
- Основные параметры SEO
- Не могу установить плагины самостоятельно
- Не удается загрузить собственную тему
Тем не менее, это неплохо для портфолио фрилансера или базового бизнес-сайта — до тех пор, пока вы не пытаетесь зарабатывать на этом деньги.
Мне нужен бизнес-веб-сайт — хороший ли бизнес-план?
За 25 долларов вы можете удалить логотип WordPress в нижнем колонтитуле и получить доступ к некоторым из лучших вариантов SEO в мире (например, Yoast SEO). Вы также можете начать искать другие плагины для расширения возможностей вашего сайта.
Вы также можете начать искать другие плагины для расширения возможностей вашего сайта.
Пример доступных плагинов WordPress
Несмотря на то, что темы Premium выглядят фантастически, план Business идет еще дальше и позволяет установить любую тему WordPress (например,грамм. из Themeforest или самостоятельно разработанной темы).
Но… это довольно дорого. Например, вы получаете аналогичные функции и полный доступ к отличному Wix App Market за 18 долларов в месяц с их безлимитным планом.
Как насчет плана электронной коммерции?
И снова не самый доступный вариант. Если вы действительно хотите продавать товары в Интернете, как физические, так и цифровые, план Shopify Basic будет почти вдвое дешевле, начиная с 26 долларов в месяц.
Теперь вы получаете премиум-версию WooCommerce, которая представляет собой фантастический конструктор интернет-магазинов.Это стоит 45 долларов в месяц, поэтому спросите себя, стоит ли тратить лишние деньги за то, что он был предварительно установлен и размещен для вас на WordPress.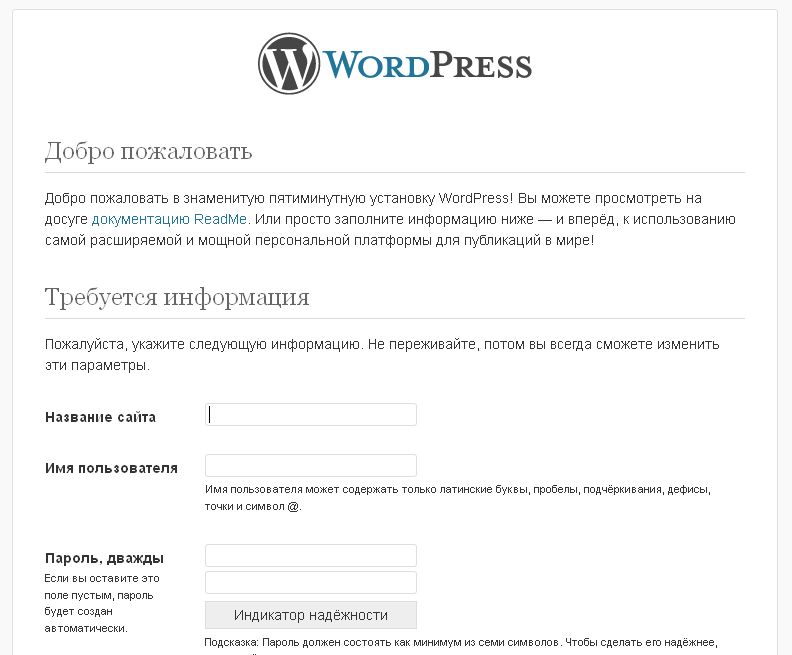 com.
com.
Вы также получаете несколько бесплатных расширений премиум-класса, например:
Затем вы можете установить другие плагины, такие как WooCommerce Subscriptions (199 долларов США), но вам придется платить за это из собственного кармана.
Наше окончательное мнение: стоит ли того WordPress.com?
WordPress.com работает в странном пространстве по сравнению с другими разработчиками веб-сайтов, особенно по сравнению с автономными версиями WordPress.орг. Когда вы сравниваете его с такими поставщиками, как Wix или Weebly, это кажется довольно дорогим, особенно если вам нужен бизнес-план за 25 долларов в месяц, чтобы максимально использовать инструменты и плагины SEO.
Тогда, если вам действительно нужен сайт на WordPress, это тоже не самый экономичный вариант. Вы можете сами приобрести домен и доступного хостинг-провайдера и, по сути, использовать WordPress бесплатно, немного потрудившись. Точно так же установка премиальной версии WooCommerce на вашем собственном домене кажется намного более выгодной сделкой для интернет-магазинов, даже если вы учитываете бесплатные премиум-плагины, которые вы получаете с WordPress. com.
com.
Теперь, если вам действительно нужен веб-сайт на WordPress, но вы хотите получить самый простой вариант с помощью хорошей группы поддержки, возможно, стоит перейти на план Premium за 8 долларов в месяц — если ваш веб-сайт является простым статическим бизнес-сайтом, который использовался для отображать основную информацию.
Начать создание бесплатного веб-сайта WordPress.com
Обзор WordPress.com | Важные вещи, которые вам нужно знать
Это дает вам полезную, ясную и «с первого взгляда» разбивку трафика вашего сайта.Он анализирует данные, чтобы вы могли видеть самое популярное время дня на вашем сайте, общее количество подписчиков и даже самые лучшие просмотры, которые когда-либо учитывались!
Это действительно полезно, но вам может понадобиться более продвинутый и специфический инструмент аналитики. В этом случае вам нужно будет перейти на бизнес-план, чтобы получить поддержку Google Analytics на своем сайте. Опять же, в базе знаний есть руководство по этому поводу, которое поможет вам в настройке.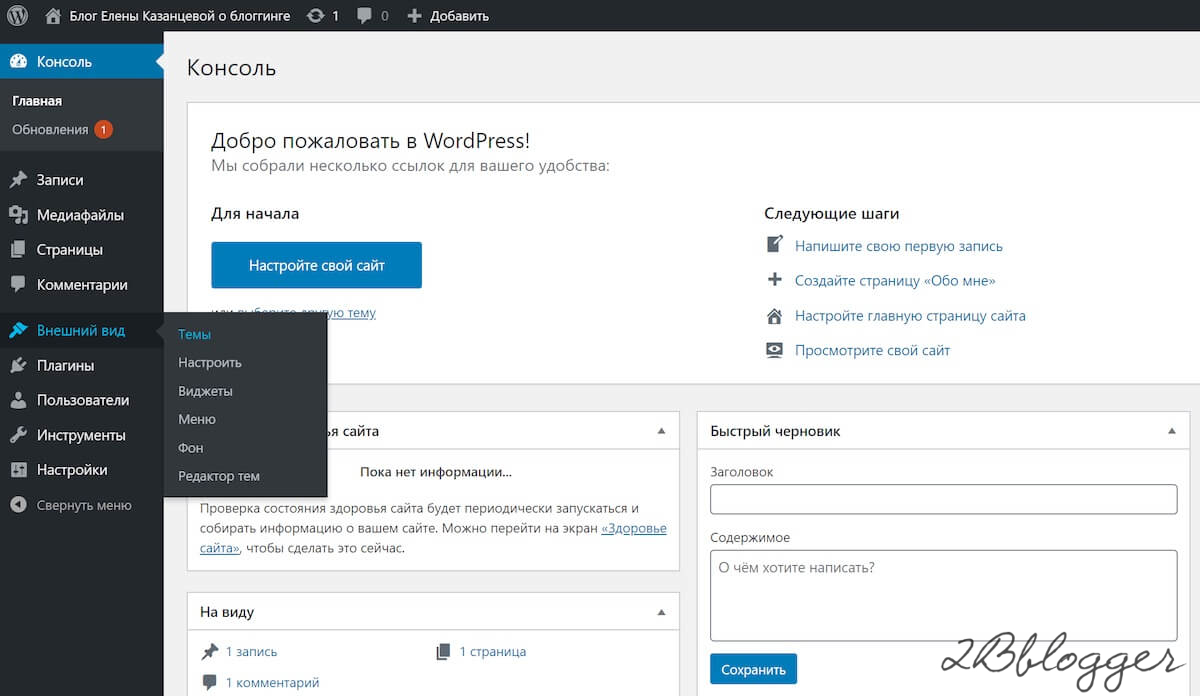
Итак, вы создали свой сайт.Он в сети, готов к восхищению, и вы отслеживаете свою статистику в поисках признаков жизни. Единственное, что вам сейчас нужно, это посетители, а их много!
SEO — это поисковая оптимизация. Все, что это означает, помогает вашему сайту занять высокие позиции в результатах поиска. Простой!
Подумайте об этом так: ваш веб-сайт — это театр, а контент, над которым вы так много работали, — это спектакль. Все актеры готовы, театр весь украшен, но теперь вам нужна публика.
SEO действует как листовки, плакаты и указатели, направляющие людей на ваше шоу! Это то, что говорит людям, о чем идет речь, имеет ли это отношение к ним и действительно ли это то, что они хотят увидеть.
WordPress.com берет на себя 80-90% механизмов SEO, поэтому вам не придется это делать. Все их темы предназначены для оптимизации вашего рейтинга. Это означает, что вы можете расслабиться и сосредоточиться на создании отличного сайта.
Если вы хотите быть на высоте, вы можете перейти на бизнес-план, чтобы получить собственный домен (который нравится поисковым системам), а также получить доступ к инструментам SEO. Это позволит вам настроить то, что отображается на странице результатов, и многое другое, что даст вашему сайту гораздо больше шансов в мире ранжирования и магии SEO.
Итак, основы уже описаны, но если вы серьезно относитесь к SEO, вам необходимо перейти на бизнес-план.
ДоменыЕсли вы пользуетесь бесплатной версией, вы просто вводите имя своего сайта и затем выбираете лучший из доступных бесплатных URL. Примером этого домена может быть: https://examplex.home.blog/ или https://example.wordpress.com
Однако, если вы ищете что-то профессиональное, лучше всего получить персональный домен.Вы можете сделать это, перейдя на любой из платных планов. Вы также можете перенести существующий домен с другого сайта.
Безопасность
WordPress имеет довольно надежную систему безопасности для защиты вашего сайта, поэтому вы можете чувствовать себя в целости и сохранности!
Все сайты WordPress. com зашифрованы и автоматически устанавливаются с сертификатом SSL (Secure Sockets Layer). Это означает, что ваш сайт безопасен и защищен. Они также запускают брандмауэры, отслеживают подозрительную активность, проводят тестирование безопасности и даже имеют специальную группу безопасности.
com зашифрованы и автоматически устанавливаются с сертификатом SSL (Secure Sockets Layer). Это означает, что ваш сайт безопасен и защищен. Они также запускают брандмауэры, отслеживают подозрительную активность, проводят тестирование безопасности и даже имеют специальную группу безопасности.
Очевидно, что безопасность очень важна для WordPress.com. Они даже дают вам руководство, показывающее, как вы можете защитить себя и свои данные в Интернете!
Резервное копирование и восстановлениеЭто кошмар. Вы редактируете свой сайт, и он дает сбой, или вы делаете ошибку, и вдруг вы все потеряете. Вы должны начать с нуля или попытаться исправить любую катастрофу, которая разрушила ваши красиво отформатированные страницы.
Но не с WordPress.ком!
Он имеет полезную функцию восстановления, с помощью которой вы можете восстановить свой сайт из любой точки, если он выйдет из строя или вы что-то случайно удалите.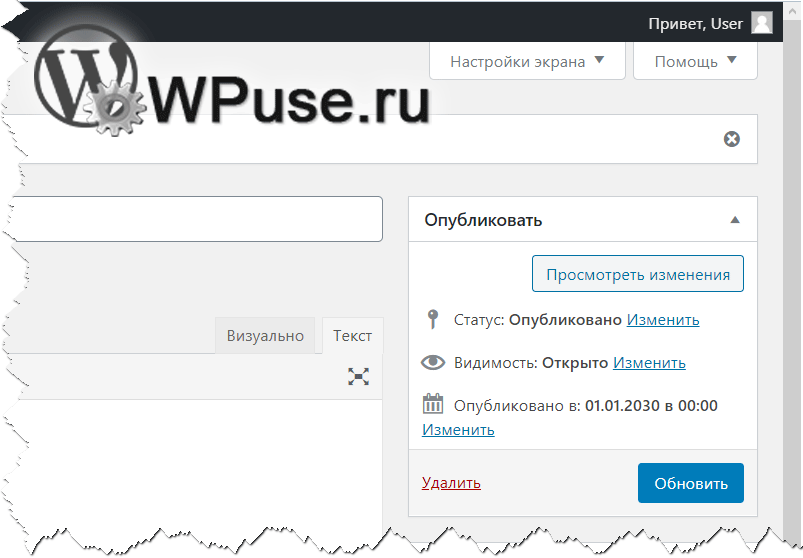





 Дополнение работает с разными типами произвольных записей.
Дополнение работает с разными типами произвольных записей.
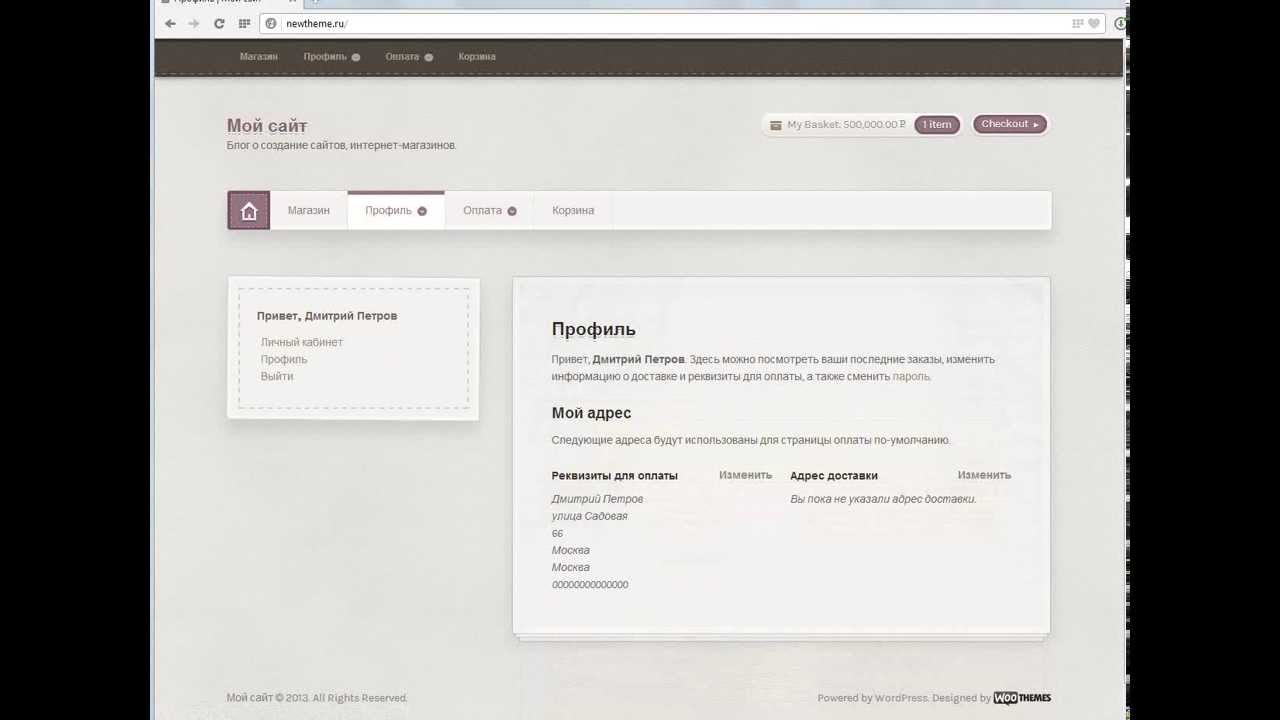
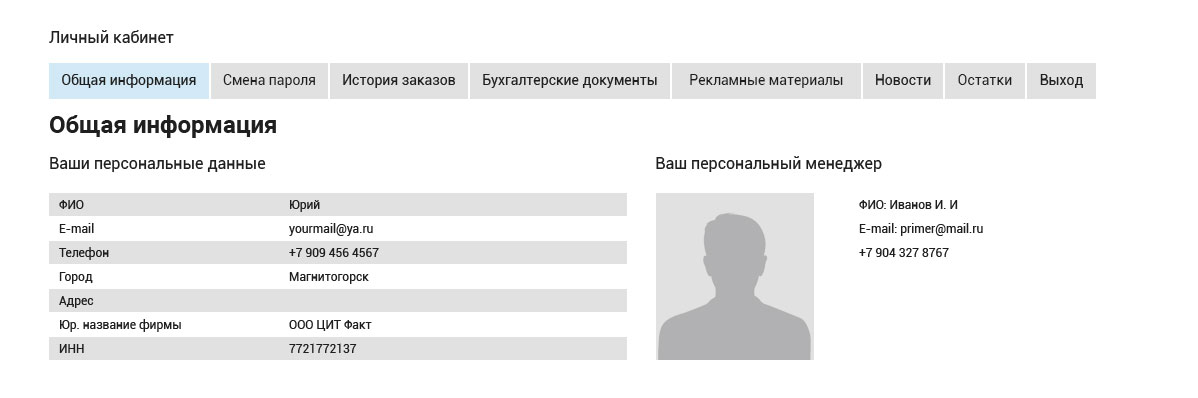 Идеально подходит для тех, кто хочет продавать свои продукты или услуги через сайт WordPress.
Идеально подходит для тех, кто хочет продавать свои продукты или услуги через сайт WordPress.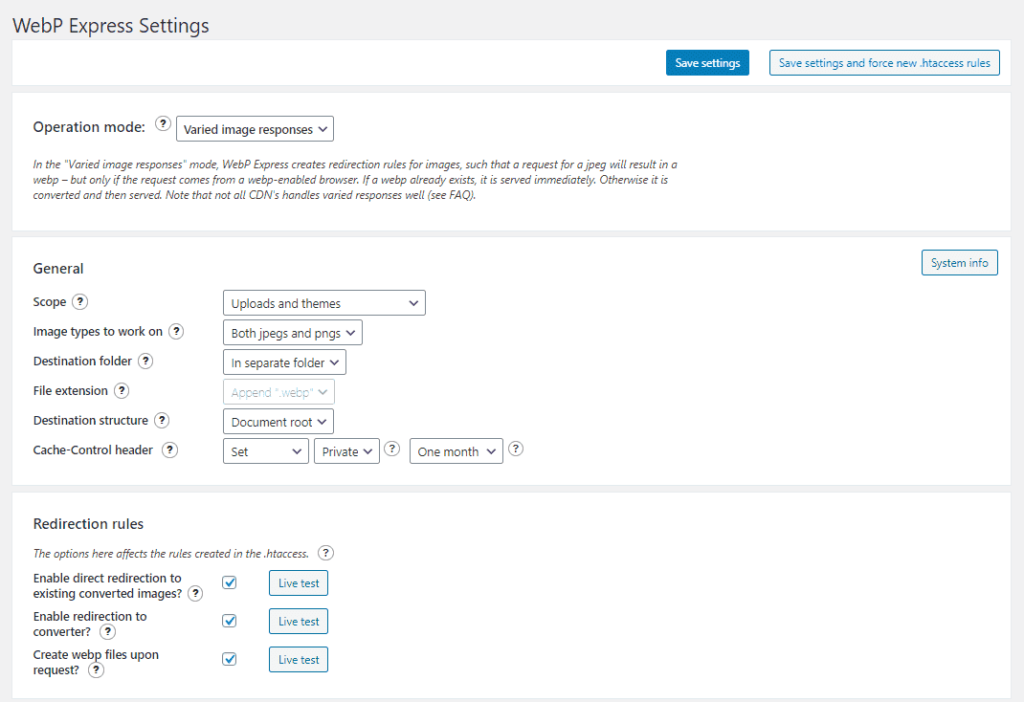
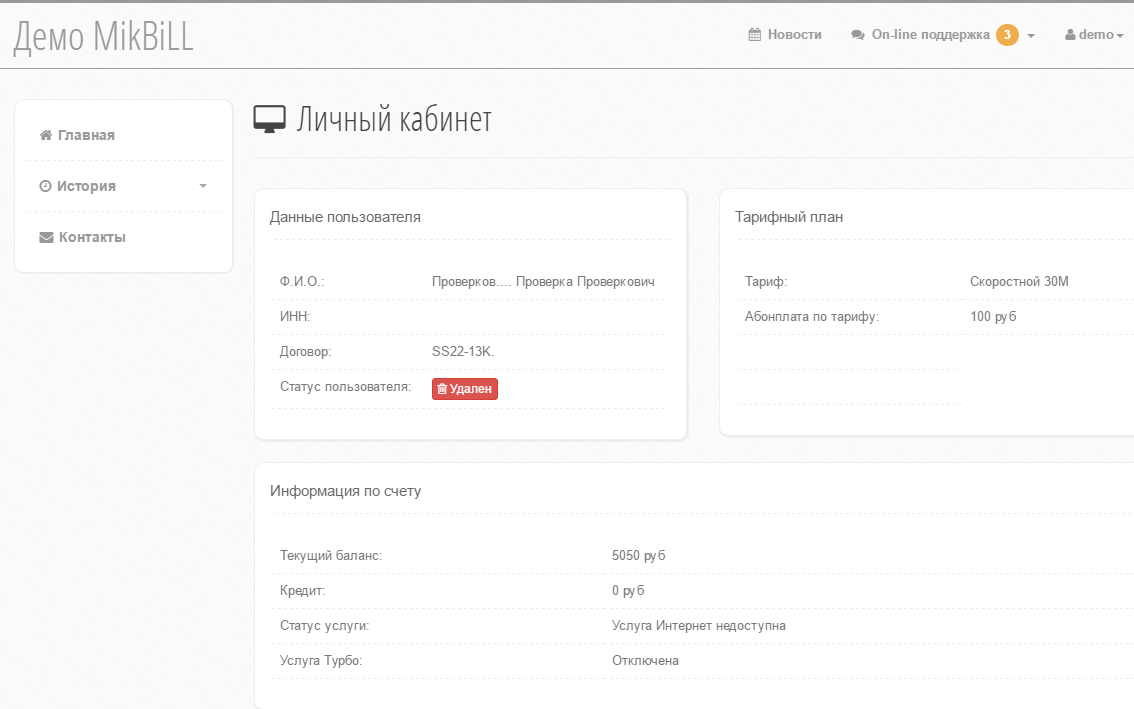
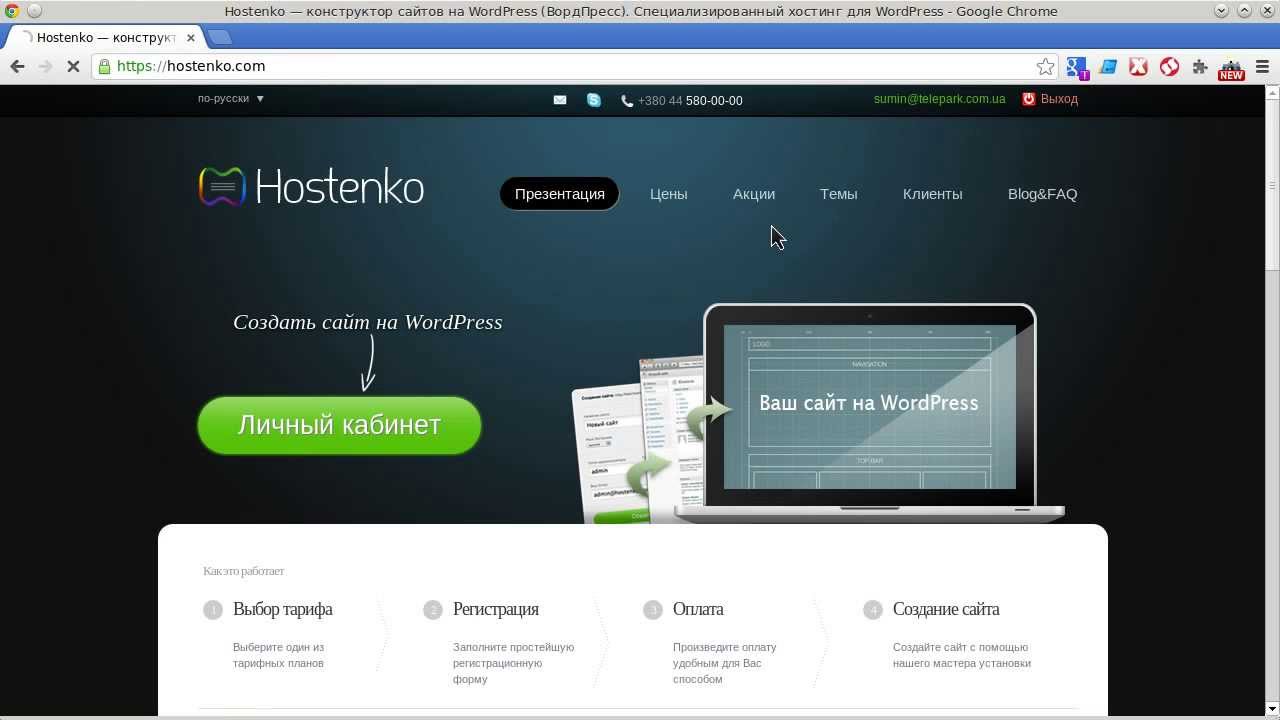
 Набор систем оплаты может быть разным и зависит от установленных у вас; на скриншоте приведен минимальный набор:
Набор систем оплаты может быть разным и зависит от установленных у вас; на скриншоте приведен минимальный набор: Полученный таким образом набор и будет секретным ключом (URL скрипта для личного кабинета заполнится позже). Не забудьте после генерации нажать кнопку Сохранить, иначе полученный секретный ключ не будет действителен:
Полученный таким образом набор и будет секретным ключом (URL скрипта для личного кабинета заполнится позже). Не забудьте после генерации нажать кнопку Сохранить, иначе полученный секретный ключ не будет действителен: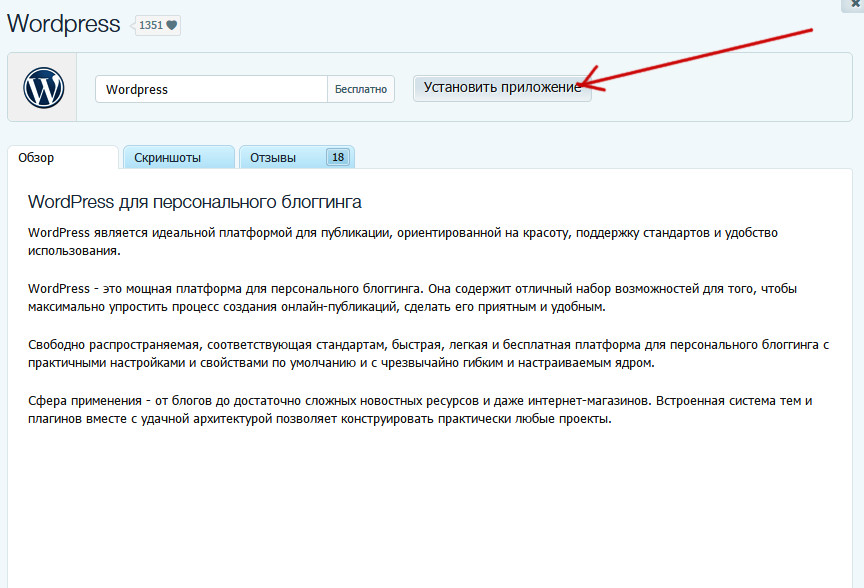

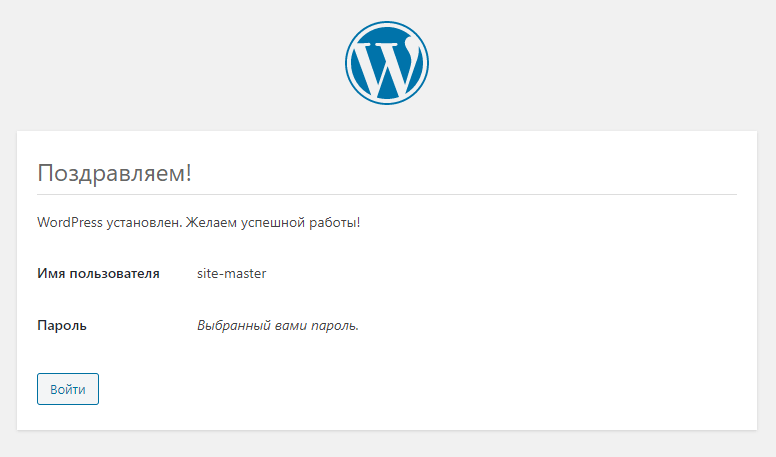 org, найдите тему по имени и нажмите Установить.
org, найдите тему по имени и нажмите Установить. 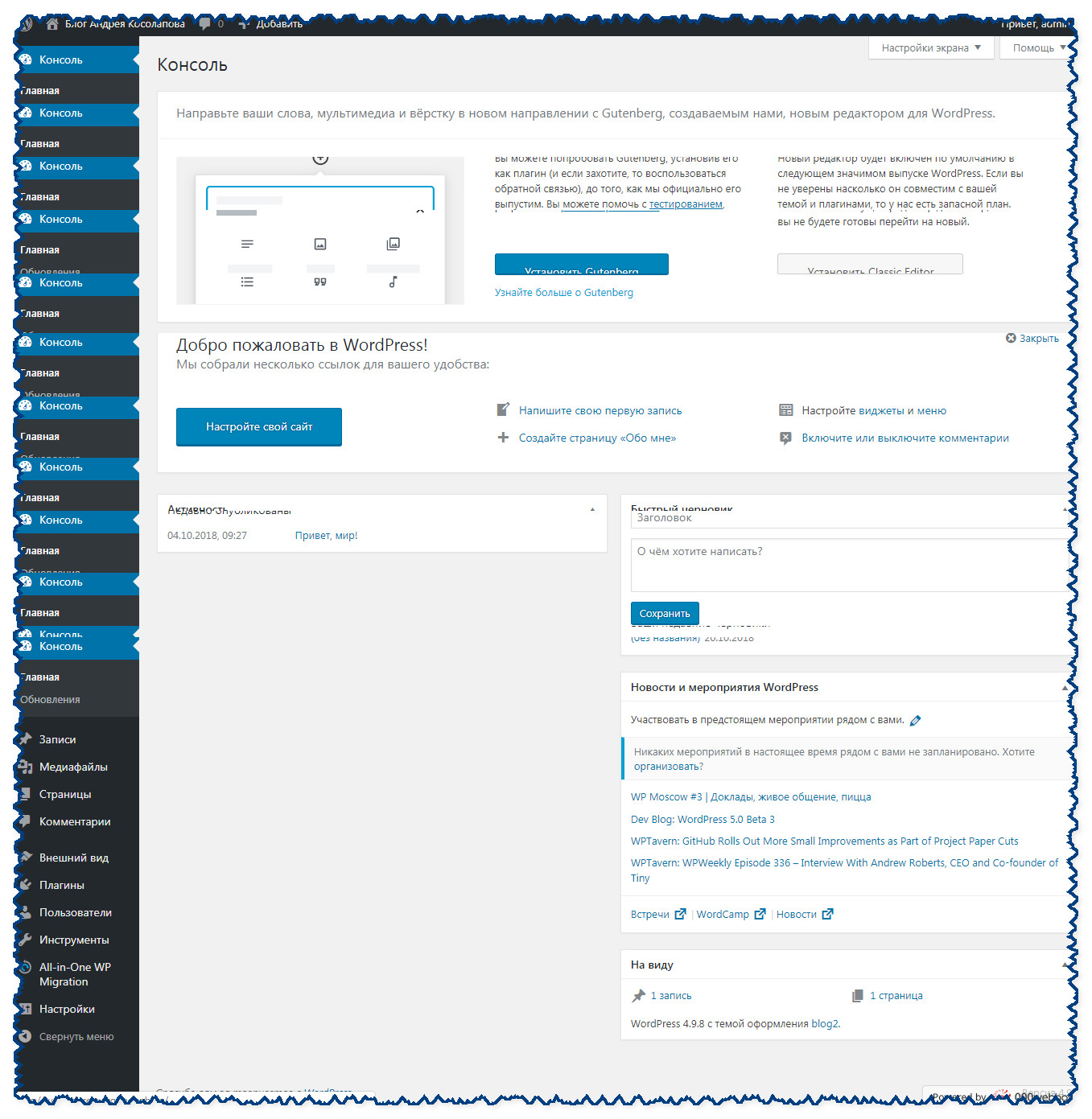
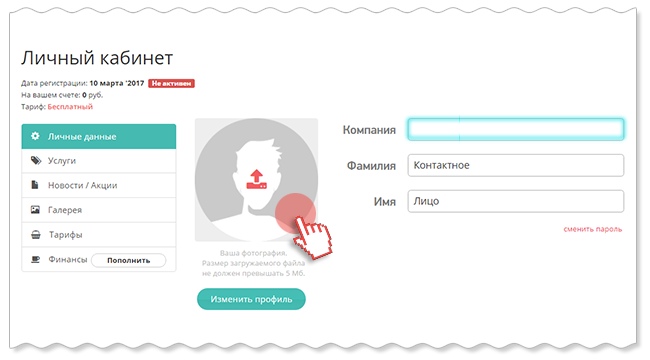

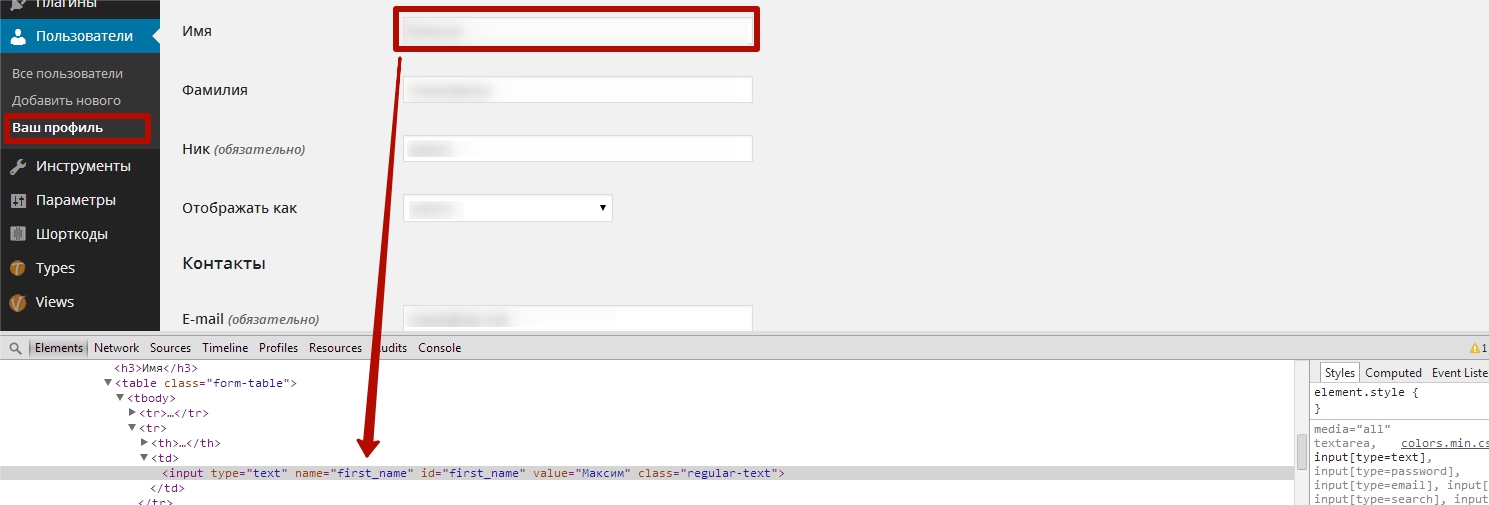 Чтобы повторить сказанное выше, только другие зарегистрированные пользователи вашего блога будут иметь доступ к этому адресу электронной почты. Это , никогда никуда не отправляю .
Чтобы повторить сказанное выше, только другие зарегистрированные пользователи вашего блога будут иметь доступ к этому адресу электронной почты. Это , никогда никуда не отправляю . Если вы решите изменить этот пароль, появится флажок, подтверждающий, что вы хотите использовать ненадежный пароль. Вы можете установить этот флажок, чтобы подтвердить, что вы хотите использовать свой собственный пароль вместо безопасного.
Если вы решите изменить этот пароль, появится флажок, подтверждающий, что вы хотите использовать ненадежный пароль. Вы можете установить этот флажок, чтобы подтвердить, что вы хотите использовать свой собственный пароль вместо безопасного.
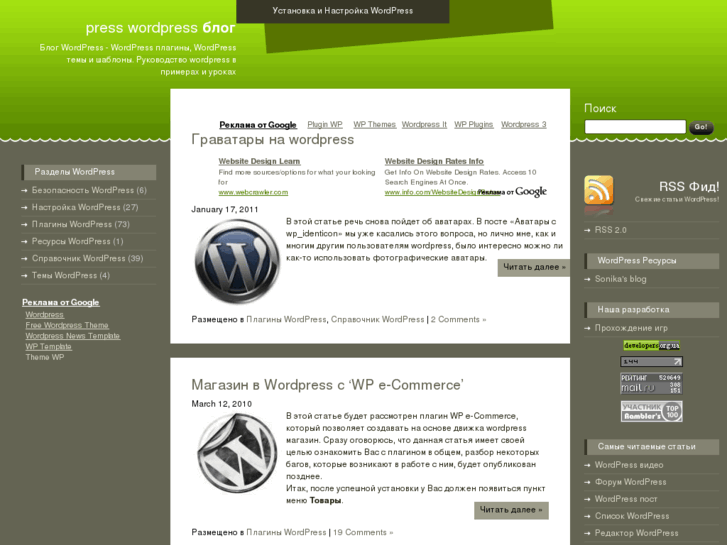 org
org