Обрезать изображение онлайн 100% бесплатно
Перетащите изображение куда угодно(1 файл за раз)
Один щелчок, чтобы обрезать изображение, фотографию для удостоверения личности или создание медиа-изображения никогда не было проще
Загрузить изображение
Или скинь картинку
Скачать приложение
Как обрезать изображение с помощью PicWish Photo Editor
Загрузить
Загрузите ваше изображение в формате JPG или PNG в наш редактор.
Обрезать
Можно выбрать произвольную фигуру, предустановленные пропорции или точный размер.
Скачать
Скачайте обрезанное изображение на свой компьютер.

Обрезайте фотографии на своё усмотрение
Используйте инструмент произвольной фигуры на любом объекте. Он позволяет вырезать ненужные элементы за секунды. В нашем простом, быстром и бесплатном онлайн редакторе можно устанавливать нужный размер изображения.
Обрезка изображений для идеальных пропорций
Мгновенная обрезка фото для максимального визуального эффекта. Можно выбрать среди нескольких предустановленных пропорций, чтобы ваше изображение соответствовало любым требованиям без потери качества. Не требует особых навыков, вы легко получите отличный результат.
Обрезка фото для любых соцсетей
Теперь можно создавать сразу несколько изображений для публикаций. Сэкономьте своё время с помощью мультиплатформенных обновлений! Вы сможете мгновенно обрезать фото для Facebook, Instagram, или любой другой социальной платформы, не заботясь о подгонке размеров. Попробуйте сами и поделитесь незабываемыми моментами со своей семьей, друзьями и подписчиками.
Гибкие настройки обрезки, отличная композиция
Хотите впечатлить своих подписчиков восхитительными картинками? С нашим редактором нет ничего проще. Делайте обрезку, чтобы показать в выгодном свете наилучшую часть вашей композиции. Будь то снимок пейзажа или портрет, правильная композиция сделает особенным даже самое простое изображение.
Готовы обрезать изображение?
Начать
Блог | Обрезка фото и многое другое
Самые простые способы обрезки изображений онлайн
Вам нужно обрезать изображение? Читайте далее, чтобы узнать об этом больше…
Как адаптировать пейзажные снимки для экрана телефона?
У вас есть отличный снимок пейзажа, и вы хотите установить его как обои на экране телефона? Вам нужно обрезать его до подходящих размеров.

Полная инструкция по обрезке изображений для соцсетей
В наши дни широко распространена публикация снимков в соцсетях. Знаете ли вы, какой размер изображений лучше всего подходит для каждой соцсети?
Вас интересует наш API для удаления фона?
Автоматическая обработка множественных изображений. С помощью PicWish API работа пойдёт быстрее. Всего несколько строк кода — и эта технология появится в вашем приложении.
Узнать подробнееDownload PicWish APP for higher productivity
- More operability
- Advanced editing options
- Easy and clean interface
- Friendly for non-techie
Обрезка фотографий до нужного формата в Photoshop
0 ∞В этой статье мы рассмотрим, как можно легко обрезать фотографию до нужного вам размера.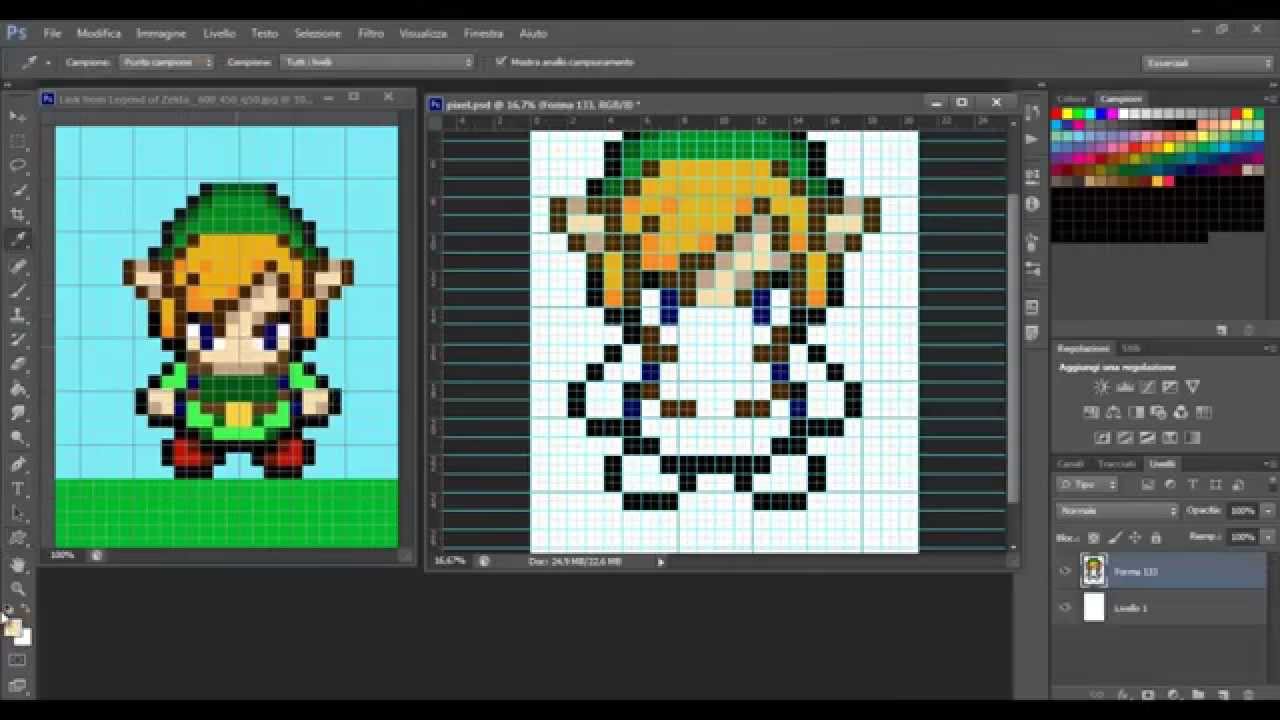 Мы будем иметь дело с изменением размера снимка. Рассмотрим, как получить фотографии стандартного размера: 5 на 7, 8 на 10 или 11 на 14 без искажения и того, чтобы все казалось вытянутым и тонким или сплюснутым и толстым.
Мы будем иметь дело с изменением размера снимка. Рассмотрим, как получить фотографии стандартного размера: 5 на 7, 8 на 10 или 11 на 14 без искажения и того, чтобы все казалось вытянутым и тонким или сплюснутым и толстым.
Вот пример проблемы. Я получаю многие фотографии с моего Canon Digital Rebel XT, который имеет разрешение 8 мегапикселей. Вот фотография, которую я сделал с него прошлой зимой:
Оригинальное фото
Теперь, давайте предположим, что я хочу напечатать фотографии в формате 8 на 10. Поскольку фотография была сделана с 8-мегапиксельной камеры, вывести на печать снимок 8 на 10 с качеством профессионального уровня не должно стать проблемой. Давайте посмотрим на длину и ширину этого изображения в пикселях, чтобы мы могли рассчитать каков его общий размер.
- Шаг 1: Выберите инструмент «Кадрирование»
- Шаг 2: Введите точные размеры печати, которые вам нужны, в панели параметров
- Шаг 3: Перетащите рамку кадрирования
- Шаг 4: Нажмите Enter / Return, чтобы обрезать изображение
Я открываю в Photoshop диалоговое окно «Размер изображения», выбрав его из меню «Изображение». Если мы посмотрим в раздел «Размеры в пикселях» в верхней части окна, мы увидим, что моя фотография в том виде, в каком я перебросил ее с фотоаппарата, имеет ширину 3456 пикселей и высоту 2304 пикселей:
Если мы посмотрим в раздел «Размеры в пикселях» в верхней части окна, мы увидим, что моя фотография в том виде, в каком я перебросил ее с фотоаппарата, имеет ширину 3456 пикселей и высоту 2304 пикселей:
Диалоговое окно Photoshop «Размер изображения» с указанием размеров фотографии в пикселях
Размер в пикселях может дать нам информацию о том, из скольких пикселей состоит наше изображение, но это не имеет ничего общего с размером изображения при печати. Чтобы просмотреть или изменить размер фотографии на печати, мы должны обратиться к разделу «Размер документа».
В настоящее время указанные длина и ширина документа говорят о том, что при разрешении в 240 пикселей на дюйм, что является стандартным разрешением для профессионального качества печати, моя фотография будет напечатана в формате 14,4 на 9,6 дюймов. Это, конечно, фото приличного размера, но, скорее всего, я не смогу найти формат бумаги, который бы соответствовал этим размерам.
Давайте посмотрим, что произойдет, если я с помощью диалогового окна «Размер изображения» попытаюсь изменить размер печати фотографии на 8 на 10. Как правило, именно такой формат мы используем при печати. Так как моя фотография имеет альбомную ориентацию (т.е. ширина больше, чем высота), я на самом деле хочу получить фото 10 на 8.
Как правило, именно такой формат мы используем при печати. Так как моя фотография имеет альбомную ориентацию (т.е. ширина больше, чем высота), я на самом деле хочу получить фото 10 на 8.
Поэтому я изменяю значение ширины в разделе «Размер документа» на 10 дюймов. Я хочу быть уверенным, что при изменении размера пропорции изображения не будут искажены. Поэтому я выбираю опцию «Сохранять пропорции» в нижней части диалогового окна. Вот я изменил значение ширины на 10 дюймов:
Изменение размера печати изображения в разделе «Размер документа»
После того, как я изменил ширину моих фото на 10 дюймов, так как опция «Сохранять пропорции» была включена, мы можем видеть на рисунке, что Photoshop сам изменил высоту моих фото на … 6,667 дюймов? Это не правильно. Нам нужен формат 10 на 8, не 10 на 6.667. Хм … Я думаю, мне просто нужно изменить высоту на 8 дюймов:
Изменение высоты изображения в разделе «Размер документа вручную»
Хорошо, сделано. Я изменил высоту фото на 8 дюймов, и теперь в разделе «Размер документа» я вижу, что моя фотография имеет формат . .. 12 на 8?! Эй, что происходит? Все, что я хочу сделать, это изменить размер печати на 10 на 8. Но если я изменяю значение ширины, тогда высота мне не подходит, и если я изменяю высоту, ширина не та! Как мне изменить размер фотографии на 10 на 8?
.. 12 на 8?! Эй, что происходит? Все, что я хочу сделать, это изменить размер печати на 10 на 8. Но если я изменяю значение ширины, тогда высота мне не подходит, и если я изменяю высоту, ширина не та! Как мне изменить размер фотографии на 10 на 8?
Ответ: Никак. По крайней мере, через окно «Размер изображения». Оригинальные размеры фото не позволят изменить его на 10 на 8 без искажения изображения. Так что же нам делать? Все просто! Мы забываем о диалоговом окне «Размер изображения».
Вместо этого мы обрежем фотографию в таких размерах, как нам нужно! Для этого мы используем инструмент Photoshop «Кадрирование»!
Первое, что нужно сделать, это выбрать «Кадрирование» в панели инструментов или нажать букву С на клавиатуре:
Выбираем инструмент «Кадрирование»
Если вы посмотрите на панель параметров в верхней части экрана, то при выбранном инструменте «Кадрирование», вы увидите опцию «Ширина и Высота». Здесь вы можете ввести точные значения ширины и высоты, которые вам нужны.![]()
А также единицы измерения (дюймы, сантиметры, пиксели и т.д.). Так как я хочу обрезать свое изображение в формате 10 на 8, я ввожу 10 в поле ширины, а дальше «in», что означает «дюймы». После этого я ввожу 8 в поле высоты, а затем снова «in»:
Ввод точных значений ширины и высоты в панели параметров
После того, как вы ввели точные размеры, просто кликните внутри изображения и установите рамку кадрирования. Область фотографии внутри рамки останется, а все остальное, что сейчас немного затемнено, будет обрезано. Вы заметите, как при растягивании границ рамки, стороны изменяются пропорционально, так как мы задали точные параметры.
Единственное, что мы можем сделать, это настроить общий размер границы с неизменным соотношением сторон. Для этого нужно потянуть за один из углов рамки. Вы также можете переместить рамку кадрирования в пределах изображения. Для этого нужно переместить курсор внутрь рамки (он примет вид черной стрелки), а затем нажать и, удерживая нажатой клавишу мыши, перетащить рамку:
Перемещение рамки кадрирования с помощью инструмента «Кадрирование»
Когда вы установите нужные размеры и положение рамки кадрирования, просто нажмите Enter (Win) / Return (Mac), чтобы обрезать изображение:
Нажмите Enter (Win) / Return (Mac), чтобы обрезать изображение
Именно так я обрезал свое изображение в формате 10 на 8, не искажая его.![]() Если мы вернемся в диалоговое окно «Размер изображения», мы увидим, что в нем теперь значатся размеры документа ширина — 10 дюймов и высота 8 дюймов:
Если мы вернемся в диалоговое окно «Размер изображения», мы увидим, что в нем теперь значатся размеры документа ширина — 10 дюймов и высота 8 дюймов:
Изображение можно будет распечатать в формате 10 на 8
Вот и все! Именно так вы можете легко обрезать изображение до любого размера!
Сергей Бензенкоавтор-переводчик статьи «Cropping Photos To Specific Frame Sizes In Photoshop»
Crop Image Online — бесплатный инструмент для обрезки изображений
Обрезайте фотографии и помогайте зрителям сосредоточиться на самом важном. Удалите ненужные части вашей фотографии с помощью Pixelied.
Или перетащите сюда свое изображение
Как обрезать изображение за 4 шага
С помощью бесплатного онлайн-инструмента для редактирования изображений Pixelied вы можете вырезать изображения и улучшать их композицию за четыре простых шага.
Шаг 1
Загрузите фотографию или перетащите ее в редактор в формате JPG или PNG или используйте стоковое изображение.
Шаг 2
Выберите кнопку «Обрезать изображение» в меню над изображением.
Шаг 3
Перетащите рамку кадрирования, выберите кадр, который хотите сохранить, и нажмите кнопку «Готово кадрирования».
Учебное пособие по обрезке изображений
Бесплатный набор инструментов для простых и красивых изображений
Pixelied — идеальное решение, если вы хотите обрезать изображение онлайн. Работаете ли вы над дизайном для Facebook, Instagram, LinkedIn или других социальных сетей, Pixelied поможет вам обрезать изображение и создать замечательные визуальные эффекты.
Обрежьте любую ненужную часть фотографии
Улучшите композицию фотографии. Обрезайте ненужные части изображения и помогите зрителям с первого взгляда понять, что в изображении важно.
С помощью бесплатного онлайн-обрезчика фотографий Pixelied вы можете обрезать фотографию и выделить ее из толпы.
Настройка изображения для размещения в социальных сетях
С легкостью создавайте дизайны, которые идеально впишутся во все ваши социальные сети. Настройте свое изображение, чтобы оно соответствовало спецификациям формата каждой социальной платформы.
Наш редактор изображений позволяет создавать дизайны для социальных сетей, используя простые в использовании шаблоны форматов.
Сосредоточьтесь на объекте с помощью инструмента «Фотообрезка»
Привлеките внимание своей аудитории потрясающим дизайном. Обрежьте свои фотографии и позвольте зрителю сосредоточиться на своих объектах, удалив ненужные части.
Используйте функцию обрезки изображения, чтобы улучшить изображение и направить взгляд зрителя на объект дизайна.
Поддерживаются несколько форматов изображений
Используйте один эффектный дизайн во всех своих проектах.![]() После того, как вы обрежете изображение с помощью Pixelied, вы можете загрузить его в различных форматах в соответствии с вашими потребностями.
После того, как вы обрежете изображение с помощью Pixelied, вы можете загрузить его в различных форматах в соответствии с вашими потребностями.
Наш инструмент для обрезки изображений позволяет загружать дизайн в нескольких форматах изображений, таких как JPG, PNG, PDF или SVG, чтобы вы могли использовать его в своей онлайн-работе.
Обрезать изображение с дополнительными настройками
Граница
Направлять внимание зрителя. Обрежьте фотографию и добавьте рамки, чтобы выделить объект.Тень
Сделайте свой дизайн более интересным. Добавьте тени и создайте эффект остановки прокрутки.Вращать
Настраивайте изображение в любом формате. Вращайте изображение и включайте его в разные проекты.Флип
Бросьте вызов своей аудитории с новой точки зрения. Переверните изображение и создайте оригинальные визуальные эффекты.Непрозрачность
Сделайте объект более заметным.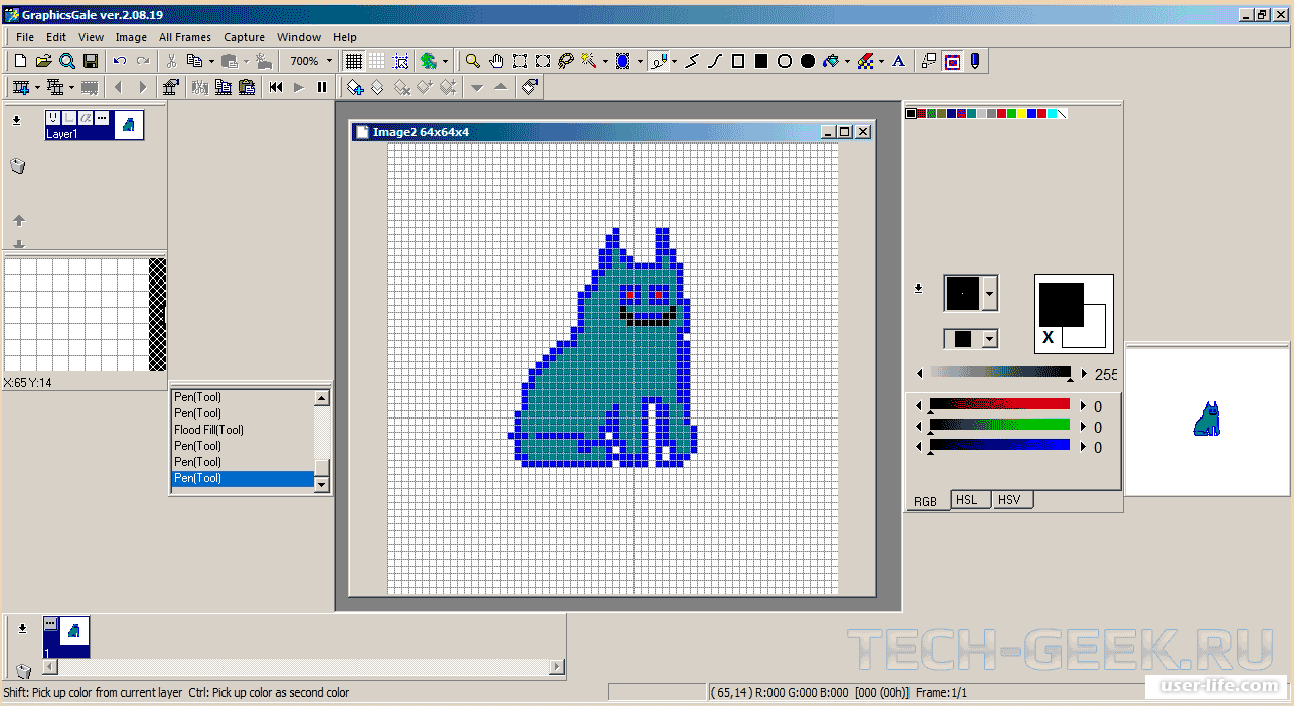 Измените непрозрачность вашего дизайна, чтобы он выделялся.
Измените непрозрачность вашего дизайна, чтобы он выделялся.Размытие
Скройте свое изображение на виду. Заставьте аудиторию угадать, что происходит на картинке.Больше, чем просто инструмент для обрезки изображений
Pixelied — это больше, чем инструмент для обрезки изображений. Наш бесплатный онлайн-редактор изображений помогает владельцам бизнеса и онлайн-профессионалам создавать потрясающие дизайны. Функция обрезки изображения — лишь одна из многих возможностей редактора. С Pixelied вы можете легко создавать впечатляющие визуальные эффекты, хотите ли вы начать с нуля или использовать интуитивно понятные шаблоны.
Другие инструменты:
Что говорят наши пользователи
Pixelied на вес золота. Когда вы найдете такой редкий ресурс, как этот, вы сразу же спросите себя: «Как я жил без него?» Избегать Pixelied означает избегать экономии времени и эффективности.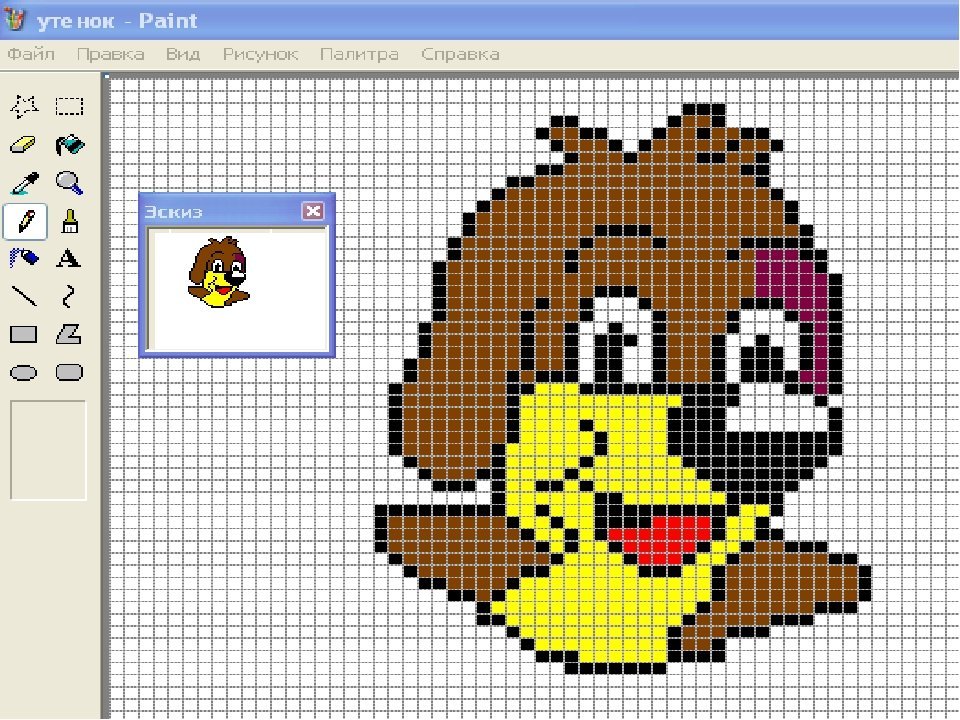 И все это без ущерба для качества дизайна? Рассчитывайте на меня!
И все это без ущерба для качества дизайна? Рассчитывайте на меня!
Кайл Кортрайт
Основатель Logo Wave
Я никогда не думал, что создавать свои собственные логотипы и дизайны будет так просто. Тот факт, что я могу создавать такие потрясающие дизайны самостоятельно, — это то, что мне очень нравится в Pixelied.
Элла Лусеро
Основатель Quaries
У меня была возможность использовать шаблоны Pixelied для публикаций моей компании в Linkedin и Facebook. Я должен честно сказать, что был впечатлен, а я не из тех, кого легко впечатлить! Расширенные функции редактирования и настройки экономят время, и, что самое приятное, они действительно просты в использовании.
Дэйв Саттон
Генеральный директор TopRight Transformational Marketing
Pixelied на вес золота. Когда вы найдете такой редкий ресурс, как этот, вы сразу же спросите себя: «Как я жил без него?» Избегать Pixelied означает избегать экономии времени и эффективности. И все это без ущерба для качества дизайна? Рассчитывайте на меня!
Когда вы найдете такой редкий ресурс, как этот, вы сразу же спросите себя: «Как я жил без него?» Избегать Pixelied означает избегать экономии времени и эффективности. И все это без ущерба для качества дизайна? Рассчитывайте на меня!
Кайл Кортрайт
Основатель Logo Wave
Я никогда не думал, что создавать собственные логотипы и дизайны будет так просто. Тот факт, что я могу создавать такие потрясающие дизайны самостоятельно, — это то, что мне очень нравится в Pixelied.
Элла Лусеро
Основатель Quaries
У меня была возможность использовать шаблоны Pixelied для публикаций моей компании в Linkedin и Facebook. Я должен честно сказать, что был впечатлен, а я не из тех, кого легко впечатлить! Расширенные функции редактирования и настройки экономят время, и, что самое приятное, они действительно просты в использовании.
Дэйв Саттон
Генеральный директор TopRight Transformational Marketing
Pixelied на вес золота. Когда вы найдете такой редкий ресурс, как этот, вы сразу же спросите себя: «Как я жил без него?» Избегать Pixelied означает избегать экономии времени и эффективности. И все это без ущерба для качества дизайна? Рассчитывайте на меня!
Когда вы найдете такой редкий ресурс, как этот, вы сразу же спросите себя: «Как я жил без него?» Избегать Pixelied означает избегать экономии времени и эффективности. И все это без ущерба для качества дизайна? Рассчитывайте на меня!
Кайл Кортрайт
Основатель Logo Wave
Часто задаваемые вопросы
Как обрезать изображение?
Чтобы обрезать изображение, загрузите свою фотографию или перетащите ее в редактор. Затем нажмите на инструмент Crop Tool, расположенный в верхней части холста. Удалите ненужные части изображения, отрегулировав его положение. После того, как вы закончите, загрузите изображение в нескольких форматах файлов.
Как быстрее обрезать картинку?
Дважды щелкните загруженное изображение, чтобы быстрее обрезать изображение, после чего активируется инструмент обрезки фотографии. Обрежьте ненужные части, изменив размеры. Это так просто!
Обрежьте ненужные части, изменив размеры. Это так просто!
Какой лучший онлайн-инструмент для обрезки?
Pixelied — лучшее онлайн-приложение для обрезки изображений без Photoshop или технического программного обеспечения. Вы можете использовать это приложение, чтобы улучшить композицию фотографии и вырезать ненужные части.
Легко ли использовать инструмент обрезки изображений?
Pixelied — это онлайн-инструмент для обрезки изображений, который прост в использовании и не требует технических навыков работы со сложными программами, такими как Photoshop или Gimp.
Могу ли я добавить к своему изображению текст, фотографии, значки и другие элементы?
Да, вы можете полностью настроить изображение, добавив текст, значки, фотографии, элементы, иллюстрации, макеты и многое другое.
Можно ли использовать загруженные изображения в коммерческих целях?
Да, загруженные изображения можно использовать в личных и коммерческих целях без указания авторства.
Обрезка изображений — Crop Image Online
Бесплатно обрежьте любое изображение с помощью Online Image Cropper.
Перетащите изображение сюда или
Ширина, пикс. 007
Для Facebook
Размер изображения профиля Facebook должен быть не менее 180×180 пикселей. Убедитесь, что ваше изображение достаточно большое для правильного отображения как на настольных ПК, так и на смартфонах.
180×180выбрать изображениеЗдесь вам просто нужно следовать рекомендуемым размерам 1080×1920 пикселей. Загружайте изображения со своего телефона или компьютера и меняйте их размер бесплатно за секунду.
1080×1920выбрать изображение
Торговая площадка Facebook требует разрешение изображения 1200×1200 пикселей. Обрезайте фотографии без потери качества.
1200×1200выбрать изображениеСохраняйте изображения ссылок Facebook между 600×315 и 1200×630 пикселей для лучшего просмотра. Используйте наши готовые решения для бесплатного автоматического изменения размера фотографий и картинок.
1200×630выбрать изображениеРуководство по публикациям в Fb рекомендует сохранять разрешение изображения от 600×315 до 1200×630 пикселей.
1200×630выбрать изображениеИдеальное разрешение обложки зависит от типа устройства. Для мобильного просмотра это 640 × 360, а для настольного компьютера — 820 × 312 пикселей.
820×312выбрать изображениеУбедитесь, что разрешение вашего рекламного изображения составляет 1200×1200 пикселей. По статистике он работает лучше всех. Кроме того, в правом столбце вы должны выбрать вариант 1200×1200 пикселей.
1200×1200выбрать изображение
Оптимальное разрешение изображения для моментальной статьи — 1200×1200 пикселей.
1200×1200выбрать изображениеИдеальное разрешение для изображения события — 1920×1005 пикселей. Используйте готовый пресет, чтобы изменить размер изображений, изменить соотношение сторон изображения и подогнать его под размер страницы вашего мероприятия.
1920×1005выбрать изображениеФотография обложки группы должна соответствовать размеру 1640×856 пикселей. Измените размер изображений jpg и png бесплатно здесь.
1640×856выбрать изображениеСогласно рекомендациям, лучшее разрешение — 1200×717. Инструмент автоматически изменит размер изображения для вашего выделенного изображения.
1200×717выбрать изображениеУбедитесь, что ваша фотография соответствует размерам 1080×1350 пикселей. Если нет, вы можете легко использовать наш бесплатный инструмент для изменения размера ваших файлов изображений jpeg или png.
1080×1350выбрать изображение
Оптимальный размер изображения для профиля на YouTube — 800×800 пикселей.
800×800выбрать изображениеДля медийной рекламы руководство рекомендует сохранять разрешение 300×250 пикселей.
300×250выбрать изображениеИдеальное разрешение баннера YouTube — 2560×1440. Убедитесь, что исходное изображение достаточно большое. Онлайн-сервис не увеличивает разрешение изображения.
2560×1440выбрать изображениеПараметры сопутствующих баннеров: 300×60 пикселей. Баннер отображается на видео, чтобы зритель мог нажать на него.
300×60выбрать изображениеРекомендуемое разрешение обложки канала для телевизора — 2560×1440 пикселей.
2560×1440выбрать изображениеДля просмотра на ПК обрежьте изображение до 2560×423 пикселей.
2560×423выбрать изображениеИспользовать миниатюру YouTube размером 1280×720. При необходимости обрежьте ненужные части изображения.
1280×720выбрать изображение
Оверлеи должны соответствовать параметрам: 480×60 пикселей. Нажав на нее, зритель будет перенаправлен на целевую страницу вашего сайта.
480×60выбрать изображениеДля зрителей, которые используют планшет для просмотра видео, оставьте разрешение обложки канала на уровне 1855×423.
1855×423выбрать изображениеДля мобильных пользователей идеальный размер обложки канала — 1546×423. Однако имейте в виду, что он не будет хорошо смотреться на больших устройствах, таких как телевизор или настольный компьютер.
1546×423выбрать изображение
Изображение профиля Instagram должно быть 320×320 пикселей. Поскольку Instagram обрезает изображение и превращает его в круглое, убедитесь, что основная часть вашего изображения находится в центре.
320×320выбрать изображениеВаши квадратные рекламные фото должны быть оптимизированы под разрешение 1080×1080 пикселей.
1080×1080выбрать изображениеВертикальное изображение в объявлении должно соответствовать требованиям 1080×1350 пикселей.
1080×1350выбрать изображение
Наиболее часто используемое соотношение видео роликов — 9:16 с размером изображения 1080×1920 пикселей. С помощью нашего инструмента вы можете легко изменить размер изображений jpg и png бесплатно.
1080×1920выбрать изображениеПравильный размер для квадратного формата — 1080×1080 пикселей.
1080×1080выбрать изображениеНаиболее часто используемое соотношение видео в историях — 9:16 с размером изображения 1080×1920 пикселей.
1080×1920select imageРазмер обычного поста должен быть 1080×1350 пикселей.
1080×1350выбрать изображениеРекомендуемый размер горизонтального изображения для этой социальной сети — 1080×566 пикселей.
1080×566выбрать изображениеПредпочтительное разрешение для портретной публикации — 1080×1350 пикселей.
1080×1350выбрать изображениеИмейте в виду, что размер 1080×566 пикселей также идеально подходит для объявлений с горизонтальными изображениями.
1080×566выбрать изображение
Для обложки IGTV необходимо обрезать картинки, фото и изображения до 420×654 пикселей.
420×654выбрать изображение
Изображение профиля Twitter должно быть обрезано до максимального размера 400×400 пикселей.
400×400выбрать изображениеДля карточки разговора в Твиттере используйте разрешение 800×418 пикселей.
800×418выбрать изображениеЕсли вы хотите использовать изображения автопарков для своего бренда, обязательно измените их размер до 1080×1920.
1080×1920select imageДля баннера Twitter следуйте спецификациям 1500×500.
1500×500выбрать изображениеДля изображения карточки веб-сайта придерживайтесь спецификаций 800×800 пикселей.
800×800выбрать изображениеМинимальные параметры изображения карты Twitter — 120×120.
120×120выбрать изображениеЕсли вы хотите отправить фотографию в прямом сообщении, обрежьте изображение до 800×418, чтобы предотвратить потерю качества.
800×418выбрать изображение
Оптимальный размер изображения для публикации в Твиттере — 1200×675. Обрезайте изображения в соответствии с этими требованиями.
1200×676выбрать изображениеОбъявления карточек приложений должны быть обрезаны до разрешения 800×800.
800×800выбрать изображениеКарусели Twitter требуют размера 800×800 пикселей.
800×800выбрать изображениеЧтобы получить больше от миниатюр видео, попробуйте изменить размер миниатюр до 640×360.
640×360выбрать изображение
Согласно рекомендациям Linkedin, идеальные характеристики логотипа — 300×300. Перед публикацией убедитесь, что ваша фотография соответствует этому разрешению.
300×300выбрать изображениеРазмер фоновой фотографии не должен превышать 1584×396. Легко обрезайте фоновые фотографии без потери качества.
1584×396выбрать изображениеЕсли вы хотите поделиться ссылкой с изображением, используйте параметры изображения 1200×627.
1200×627выбрать изображение Исходное качество будет сохранено.
Исходное качество будет сохранено.Идеальное изображение для историй LinkedIn — 1080×1920. Вы можете использовать эти параметры как для видео, так и для фото,
1080×1920выбрать изображениеИзображение вкладки жизни может отображать информацию о вашем бизнесе. Сохраняйте его размеры 1128×376.
1128×376выбрать изображениеLinkedIn pfp должен соответствовать соотношению сторон 1:1. Минимальные характеристики изображения — 400×400.
400×400выбрать изображениеФотография на обложке должна привлечь внимание к вашему бизнесу. Создайте привлекательное изображение со следующими характеристиками: 1128 × 19.1
1128×191выберите изображениеДля ссылки на сообщение в блоге LinkedIn примените изображение, эквивалентное 1200×627 пикселей.
1200×627select imageКвадратный пост для LinkedIn должен быть настроен на ширину и высоту 1200×1200.
1200×1200выбрать изображениеПреобразование изображений в формат JPG или PNG и использование разрешения 100×100 пикселей для динамической рекламы.
100×100выбрать изображение
При создании спонсируемого контента придерживайтесь размера 1200×627 пикселей.
1200×627выбрать изображениеДля бизнес-баннера загрузите изображение размером 646×220 пикселей.
1200×627выбрать изображениеПубликацию LinkedIn в портретной ориентации необходимо преобразовать в формат 1080×1350 пикселей.
1080×1350выбрать изображение
Характеристики Google Display Skyscraper: 120×600 пикселей. Пожалуйста, загрузите изображение высокого качества без искажения изображения.
120×600выбрать изображениеНастроить Показать рекламу в таблице лидеров с разрешением 728×90 пикселей. Несмотря на то, что изображение не большое, вы все равно можете использовать его для продвижения своих товаров.
728×90выбрать изображениеИспользуйте бесплатное онлайн-приложение, чтобы настроить мобильный баннер с разрешением 300×50.
300×50выбрать изображениеОбрезка отображаемого баннера до 468×60 поможет вам продвигать свой веб-сайт и привлечь внимание.
468×60выбрать изображение
Сохраняйте портретное объявление в разрешении 300×1050. Вы можете обрезать изображение с помощью бесплатного онлайн-инструмента и сохранить новый файл для размещения на веб-сайте.
300×1050select imageGoogle Display Вертикальный прямоугольник должен иметь размер 240×400 пикселей.
240×400select imageСпецификации половинного баннера: 234×60. Сделайте его красочным и заметным.
234×60выбрать изображениеGoogle Display маленькое квадратное объявление рекомендуемое разрешение 200×200. Воспользуйтесь нашими бесплатными онлайн-инструментами, чтобы конвертировать ваше изображение в нужные параметры.
200×200выбрать изображениеОптимальные параметры широкой рекламы небоскреба 160×600. Преобразуйте изображения в новую высоту и ширину с помощью Image Cropper.
160×600select imageБольшая таблица лидеров оптимальные характеристики 970×90.
970×90выбрать изображениеЧтобы использовать большое мобильное объявление, обрежьте изображения до 320×50.
320×50выберите изображение
Перед размещением на веб-сайте убедитесь, что ваш верхний баннер соответствует размеру 930×180 пикселей.
930×180select imageБольшие мобильные объявления идеально подходят, если ваша аудитория в основном использует смартфоны и планшеты. Рекомендуемые характеристики: 320×100.
320×100выбрать изображениеУстановите параметры панорамной рекламы на 980×120 для лучших результатов.
980×120выбрать изображениеУбедитесь, что размер вашего рекламного щита не превышает 970 × 250.
970×250выбрать изображениеРазрешение рекламного квадрата дисплея 250×250 пикселей. Убедитесь, что текст максимально заметен.
250×250выберите изображениеСредний прямоугольник и оптимальные характеристики: 300×250 пикселей.
300×250выберите изображениеНетборд Display идеально подходит, если вы хотите объединить несколько изображений и анимаций. Вы должны оставить их в разрешении 580×400.
580×400выбрать изображение
Создайте незабываемую рекламу на полстраницы с разрешением 300×600.
300×600выбрать изображениеТройное широкоэкранное объявление идеальное разрешение 250×360 пикселей. Используйте его для продвижения в Европе.
250×360выбрать изображениеЕсли вы хотите разместить рекламу в конце поста, лучше используйте встроенное прямоугольное объявление и установите параметры 300×250.
300×250выбрать изображениеОбрезать изображения до 336×280 для больших прямоугольных объявлений.
336×280выбрать изображение
Обрезка изображения для Facebook
С помощью Online Image Cropper вы можете легко обрезать фотографию для своего профиля Facebook. Вам не нужно искать необходимое разрешение файла. Воспользуйтесь одним из готовых вариантов для Facebook, и инструмент отредактирует изображения за вас.
Обрезка изображения для YouTube
Онлайн-инструмент для обрезки изображений поможет вам подготовить изображения для вашего профиля на YouTube.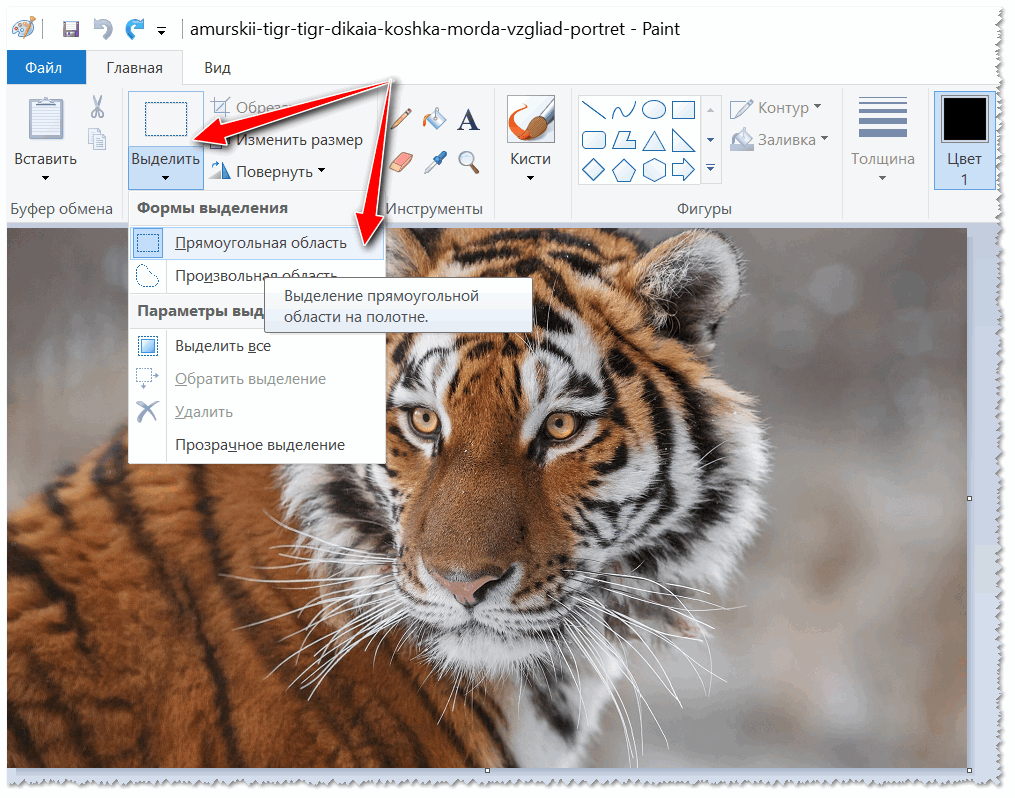 Загрузите свою фотографию и выберите, хотите ли вы вырезать изображение для профиля YouTube,
Обложка YouTube или одно из разрешений рекламы YT.
Затем нажмите кнопку «Обрезать», и пусть служба сделает все остальное за вас.
Загрузите свою фотографию и выберите, хотите ли вы вырезать изображение для профиля YouTube,
Обложка YouTube или одно из разрешений рекламы YT.
Затем нажмите кнопку «Обрезать», и пусть служба сделает все остальное за вас.
Обрезать изображение для Instagram
Обрезать изображение онлайн для загрузки в Instagram. Вы можете выбрать один из готовых пресетов или задать параметры обрезки вручную. Не забудьте скачать готовый файл на свой ПК или смартфон.
Crop Image for Twitter
Online Image Cropper предоставляет ряд готовых пресетов для изображений Twitter. Вам не нужно устанавливать сложное программное обеспечение, чтобы обрезать изображения. Просто загрузите свои фотографии на наш сервис и выполните работу буквально в два клика.
Обрезка изображений для LinkedIn
Обрезка изображений для LinkedIn за пару кликов.
Вам просто нужно загрузить файл, который вы хотите вырезать, и выбрать, хотите ли вы
чтобы обрезать его для изображения профиля LinkedIn, обложки, рекламы или любой другой цели.
Обрезка изображения для Google Ads
Используйте онлайн-инструмент обрезки изображений, чтобы подготовить изображения для своей кампании Google Ads. Мы собрали самые популярные размеры изображений, используемые в Google Ads. Вам нужно только выбрать желаемое разрешение, и сервис отредактирует картинку за вас.
Функции обрезки изображений
Подготовка фотографий для любой платформы социальных сетей
Обрезка изображений перед их загрузкой в ваш профиль в социальных сетях. Инструмент сохранит исходное качество вашего изображения. Обрезка фотографий для Facebook, Instagram, LinkedIn, Google и т. д.
Автоматическая обрезка изображений
Используйте готовые шаблоны для обрезки изображения, не занимаясь настройками. Вам не нужно быть компьютерным фанатом. Просто загрузите фотографию, и пусть инструмент сделает всю работу за вас.
Выбор пользовательских настроек
При необходимости вы можете отредактировать параметры обрезки вручную.
 Меняйте ориентацию, настраивайте размер в пикселях, соотношение сторон и добавляйте фотоэффекты.
Обрежьте столько фотографий, сколько хотите.
Меняйте ориентацию, настраивайте размер в пикселях, соотношение сторон и добавляйте фотоэффекты.
Обрежьте столько фотографий, сколько хотите.Обрезка изображений онлайн
Используйте программу обрезки изображений на любом устройстве бесплатно. Загружайте файлы с ПК, ноутбука, смартфона или планшета. Вам нужен только веб-браузер и стабильное подключение к Интернету.
Зачем использовать Free Image Cropper?
- Без ограничений! С Free Picture Cropper вы можете обрезать столько изображений, сколько пожелаете. Ограничений нет. Вам не нужно подписываться или создавать учетную запись.
- Обрезать изображение еще никогда не было так просто! Вы можете обрезать фото бесплатно буквально за секунды.
- Free Image Cropper безопасен в использовании. Никто не увидит и не загрузит ваши изображения.
Таким образом, вы можете добавлять любые фотографии, в том числе личные фотографии и фотографии документов.




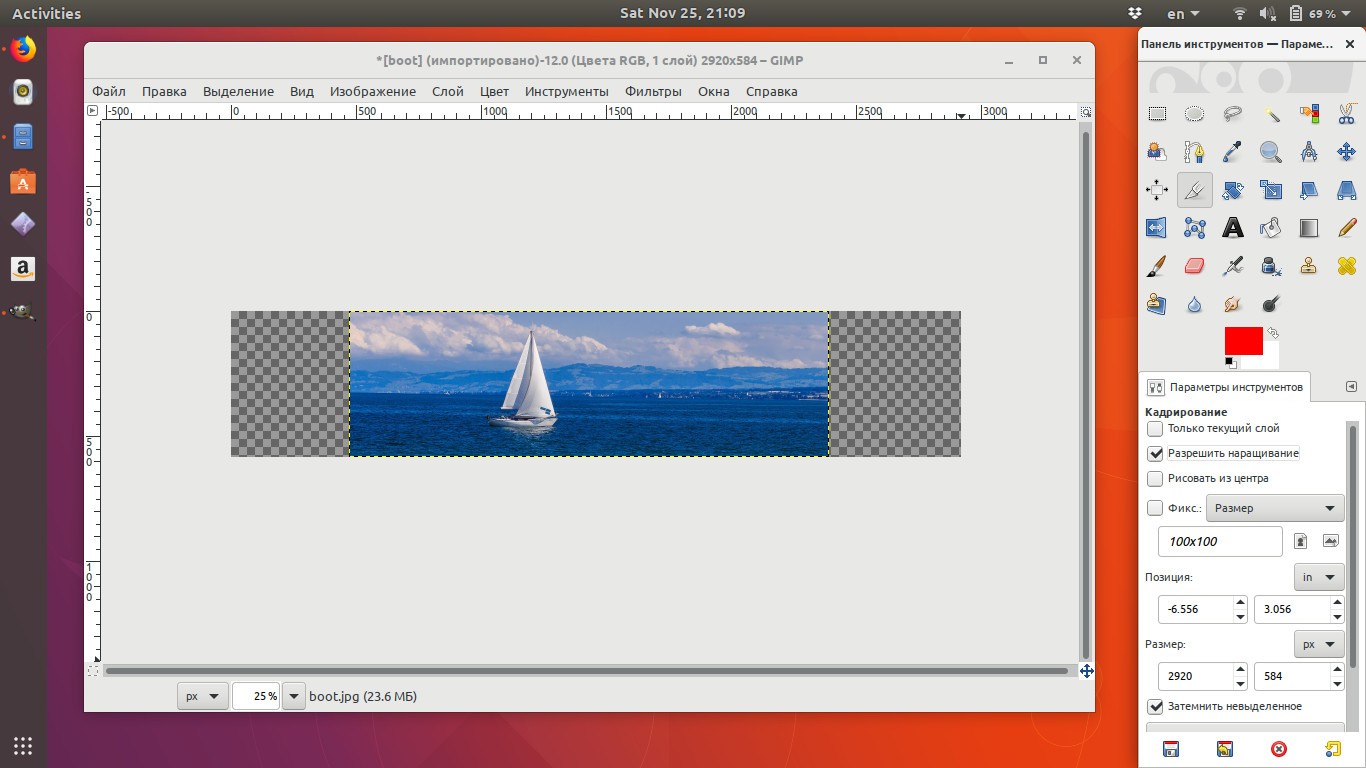
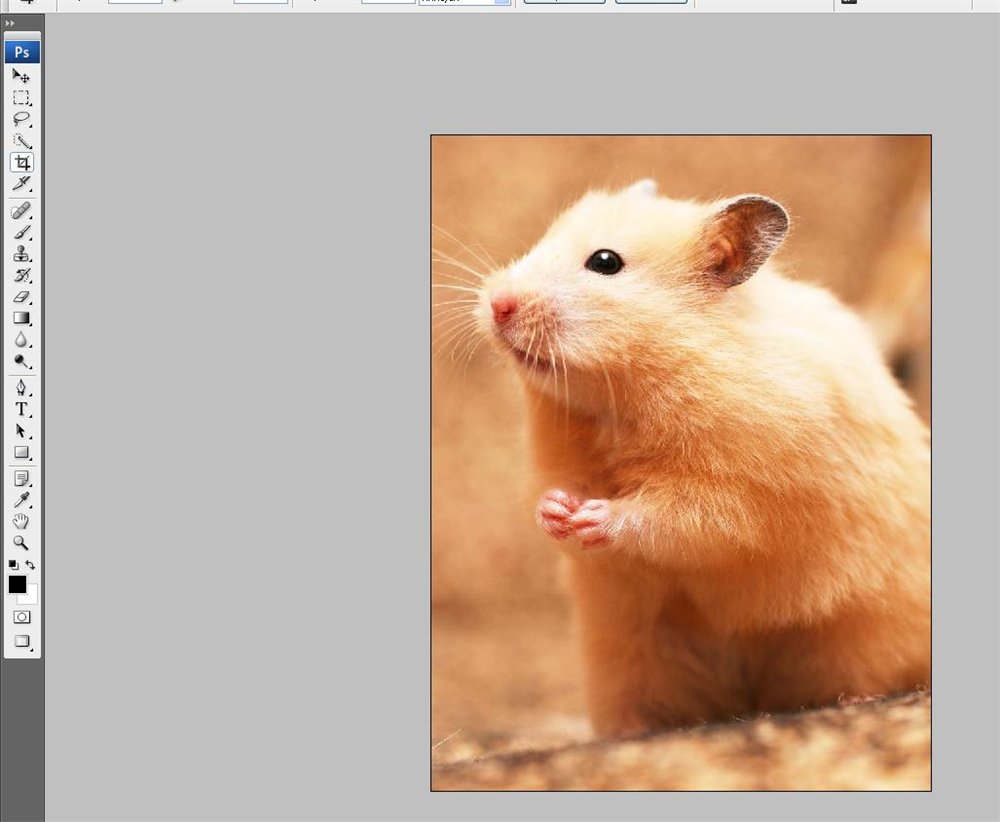


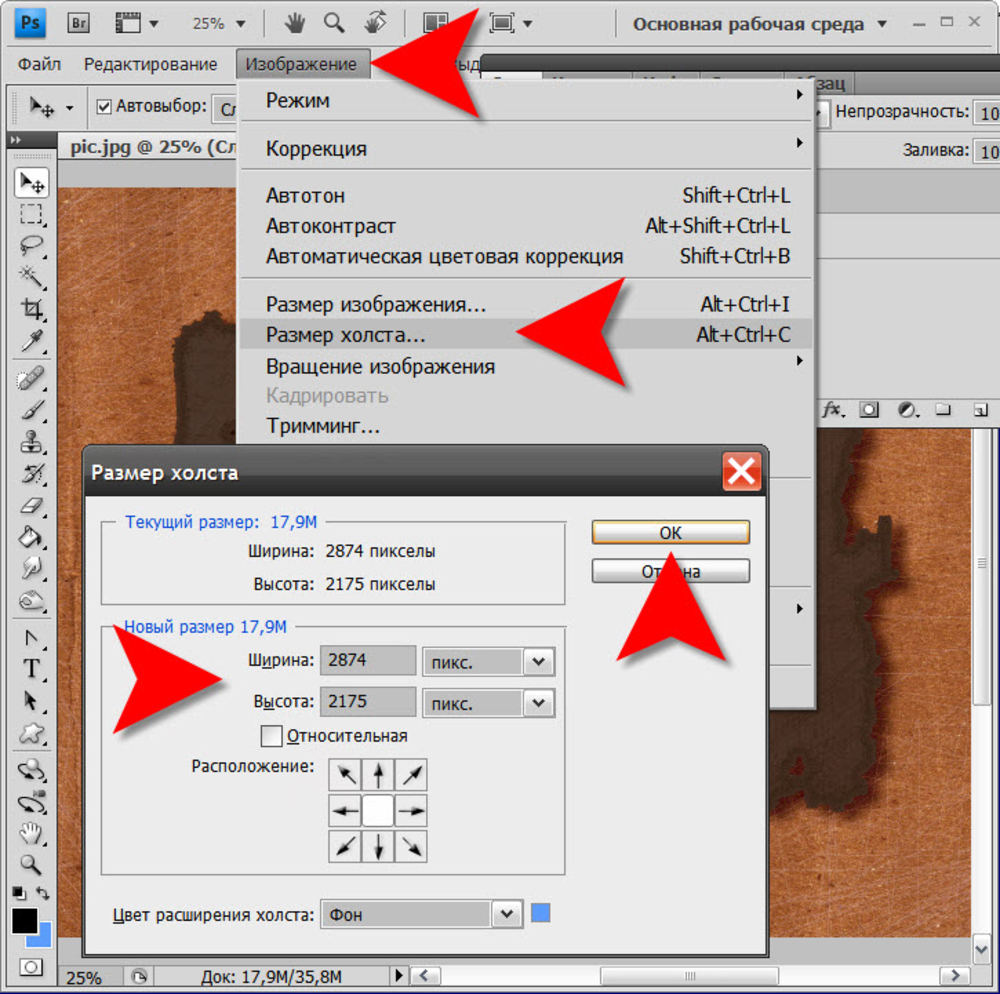
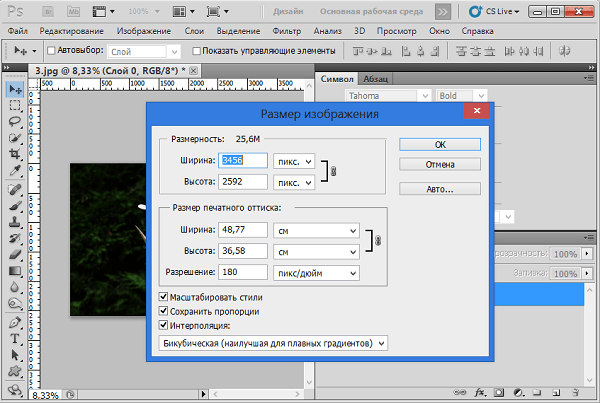
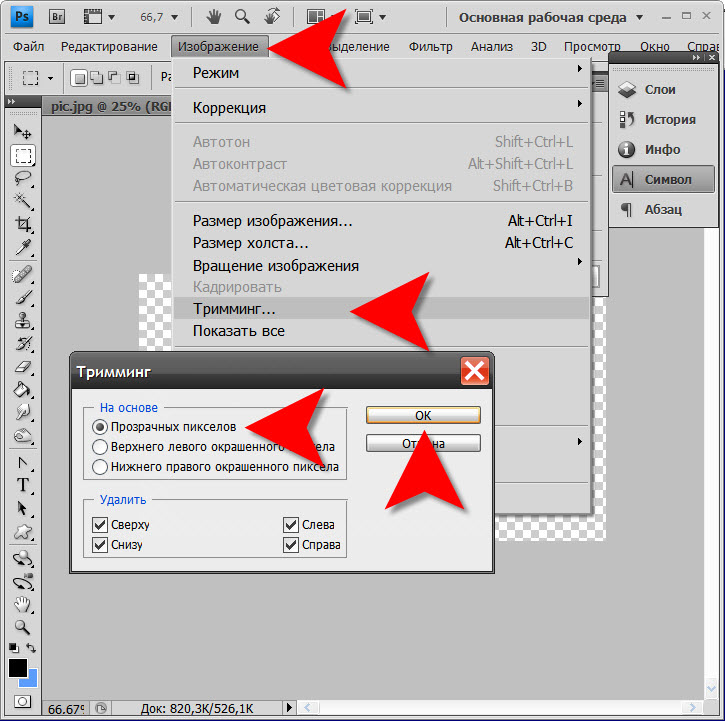 Исходное качество будет сохранено.
Исходное качество будет сохранено.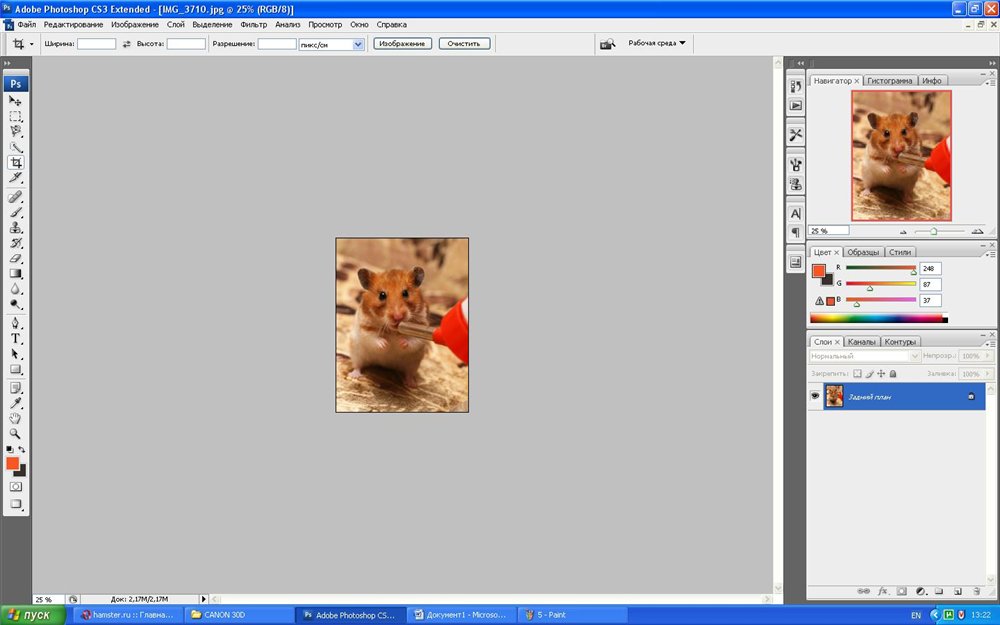
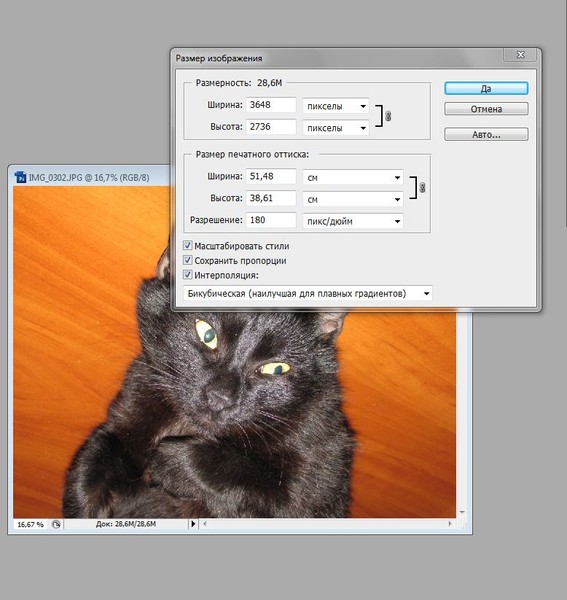


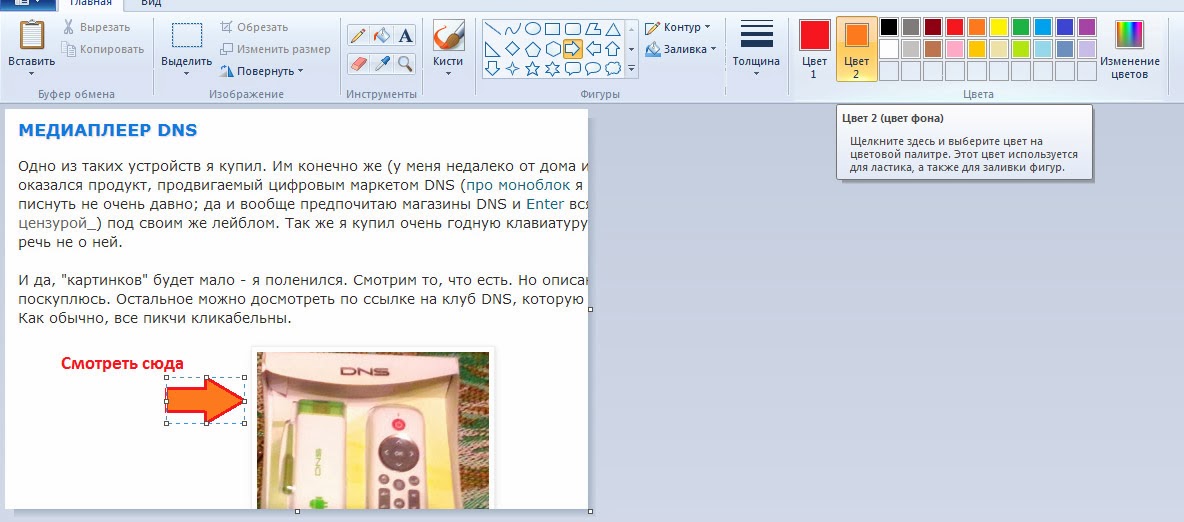 Меняйте ориентацию, настраивайте размер в пикселях, соотношение сторон и добавляйте фотоэффекты.
Обрежьте столько фотографий, сколько хотите.
Меняйте ориентацию, настраивайте размер в пикселях, соотношение сторон и добавляйте фотоэффекты.
Обрежьте столько фотографий, сколько хотите.