Обводка в Фотошопе: как сделать контур изображения и текста | Урок | Фото, видео, оптика
Создание обводки и контура в Фотошопе — простые операции, которые понадобятся как для дизайна, создания логотипа и оформления своего сайта или страницы в соцсетях, так и для креативных творческих фотосессий. Кто сказал, что мы не можем добавлять на свои снимки всё, что хотим, чтобы выразить идею? Рассказываем, как сделать обводку в Фотошопе для разных объектов, в том числе и текста.
Контурами можно как обводить объекты или текст, так и оставлять пустые «силуэты» / Фото: pexels.comОбводка текста в Фотошопе — простая процедура, в которой минимально задействован ручной труд. Всё решается парой кнопок. Делимся пошаговым алгоритмом, как обвести шрифт в Фотошопе.
1. Напишите с помощью инструмента Текст / Text (кнопка Т для быстрого доступа) или скопируйте в файл любой свой текст.
2. Откройте окно Слои / Layers. Вызвать его можно двумя способами: кнопкой F7 на клавиатуре или отыскать его в верхней строке Окно / Window — Слои / Layer.
3. Выберите слой с текстом. Чтобы это сделать, в Слоях нажмиту на строку с буквой Т. Слой подсветится серым, как на скриншоте выше.
4. Пришло время делать обводку! Есть два варианта:
– нажать на слой с текстом, кликнуть по нему правой кнопкой мыши и найти Параметры наложения / Blending Options.
– в палитре Слои / Layers нажать на буквы fx.
Здесь нет правильного и неправильного. Оба действия приведут к одному результату, так что выбирайте тот способ, который удобен лично вам / Скриншот: Елизавета Чечевица, Фотосклад.Эксперт5. В любом случае вы попадёте в одно и то же меню. Это меню стилей слоя. Чтобы сделать обводку текста в Фотошопе, поставьте галочку напротив настройки Выполнить обводку / Stroke.
Теперь вам откроется меню для создания обводки / Иллюстрация: Елизавета Чечевица, Фотосклад.Эксперт6.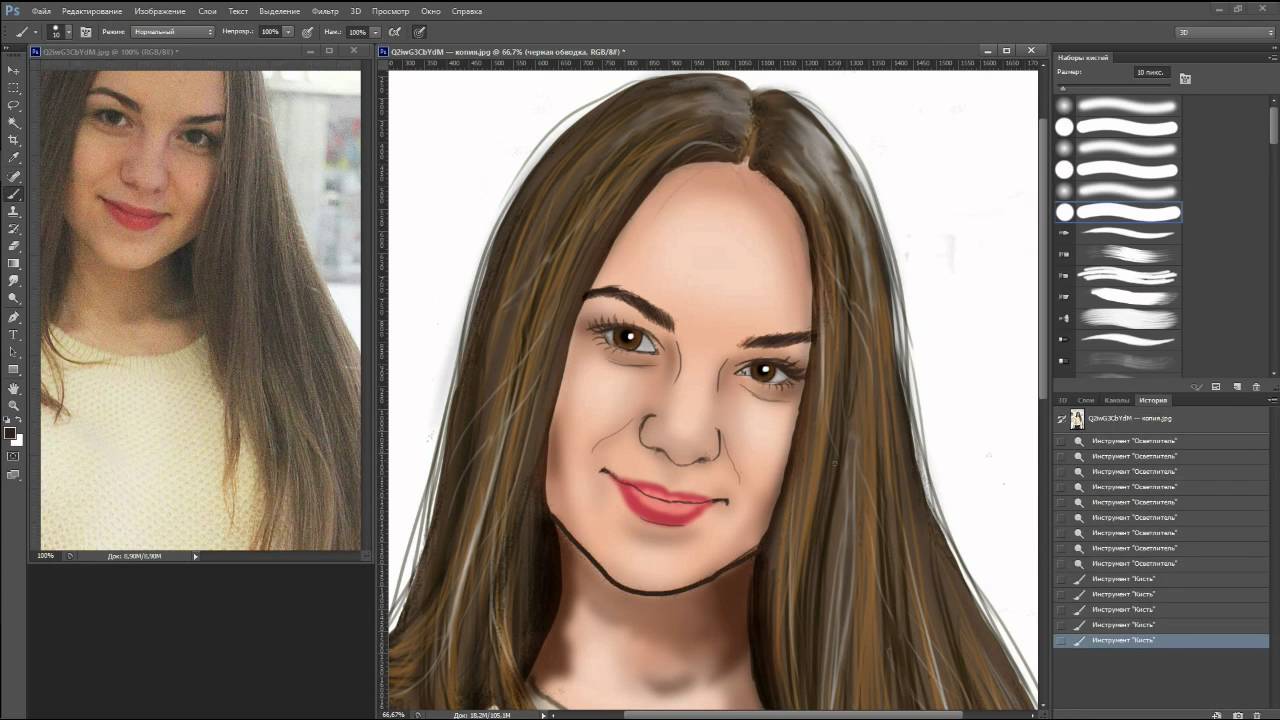 Поставьте нужные параметры, например, толщину обводки и её цвет, а далее нажмите кнопку Ок — изменения тут же отобразятся на вашем тексте.
Поставьте нужные параметры, например, толщину обводки и её цвет, а далее нажмите кнопку Ок — изменения тут же отобразятся на вашем тексте.
Как сделать контур текста в Фотошопе
А что делать, если контур текста нужен, а сам текст — нет? Например, нужно получить эффект прозрачного шрифта. Что ж, это совсем несложно. Делимся быстрым способом, как сделать контур в Фотошопе.
1. Создайте текст.
2. В палитре Слои / Layers перейдите в стили слоя. Они прячутся под кнопкой fx (подробный алгоритм в предыдущем блоке). Создайте нужный контур в подменю Обводка / Stroke.
3. Теперь создаем контур текста. Чтобы это сделать, в палитре Слои / Layers найдите кнопку Заливка / Fill. В окне справа от неё поставьте значение 0%.
Обводка осталась, а сам текст исчез / Иллюстрация: Елизавета Чечевица, Фотосклад.ЭкспертХочется сделать творческую съёмку ещё необычнее? У заказчика специфические пожелания для контента в соцсети? Рассказываем и показываем, как сделать обводку картинки в Фотошопе.
1. Откройте картинку или фотографию. Если вы хотите перенести картинку с обводкой на новый фон, подготовьте его. Если же нужно, чтобы обводка у объекта была в этом файле, скопируйте слой.
Чтобы дублировать слой, откройте Слои / Layers ( кнопка F7 или меню Окно / Window — Слои / Layer). Нажмите на строку Фон / Background. Затем наберите сочетание кнопок Ctrl + J, либо кликните правой кнопкой мыши, а в выпавшем меню отыщите строку Создать дубликат слоя / Duplicate Layer.
2. В любом случае объект придётся вырезать. Например, зайдите в палитру Свойства / Properties и нажмите кнопку Удалить фон / Remove Background. Подождите, пока команда приментися. На слабых компьютерах для этого может потребоваться несколько секунд.
Читайте также:
Как вырезать объект в Photoshop: 5 способов
Вы увидите чёрно-белый квадрат рядом с копией слой. Это маска, которая отвечает за то, что объекты остались без фона / Иллюстрация: Елизавета Чечевица, Фотосклад.
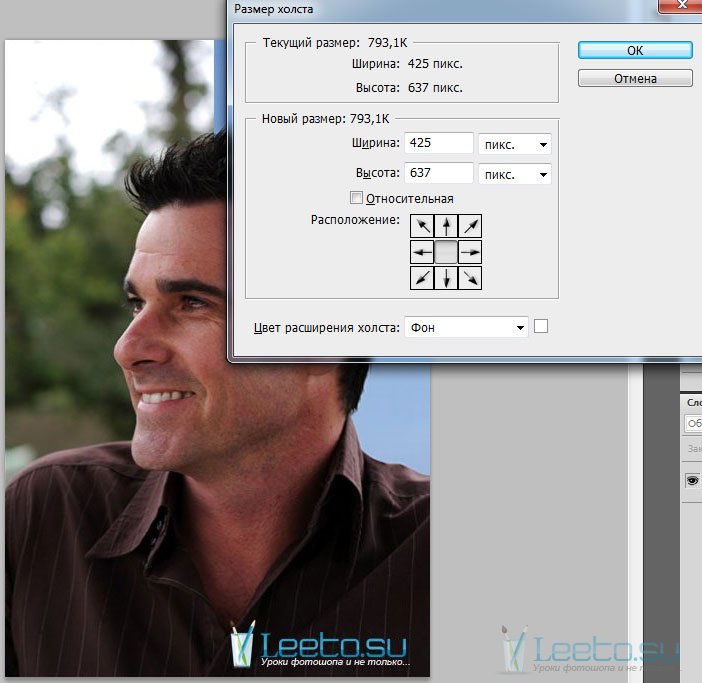 Эксперт
Эксперт3. Подготовка картинки закончена. Теперь переходим к тому, как сделать контур изображения в Фотошопе. Для этого нажмите на квадрат с фото на дубликате слоя. Здесь это превьюшка с котами (называется Слой 1).
В Слоях найдите значок в виде букв fx. В открывшемся окне нажмите Обводка… / Stroke… / Иллюстрация: Елизавета Чечевица, Фотосклад.Эксперт4. Перед вам откроются стили слоя. Регулируя разные параметры от толщины контура (отвечает ползунок Размер / Size) до его непрозрачности, местоположения и цвета, получите идеальную обводку, отвечающую вашему видению.
Когда обводка изображения готова, нажмите кнопку Ок, которая находится справа от меню с настройками контура / Иллюстрация: Елизавета Чечевица, Фотосклад.ЭкспертКак сделать контур в Фотошопе
Рассказываем поэтапно, как сделать контур картинки в Фотошопе, чтобы от изображения осталась только обводка.
Оговоримся сразу: это подойдёт для ситуаций, когда вырезанный объект лежит на другом фоне, а не на своём дубликате. Если же удалить картинку, но оставить контур, а снизу будет лежать точно такая же копия изображения, то визуально ничего не изменится, хотя формально вы сделали всё правильно.
Если же удалить картинку, но оставить контур, а снизу будет лежать точно такая же копия изображения, то визуально ничего не изменится, хотя формально вы сделали всё правильно.
1. Откройте изображение, а также файл с фоном для будущего контура.
2. Вырежьте объект любым удобным способом.
Читайте также:
4 способа убрать фон в Photoshop
3. В палитре Слои / Layers нажмите на кнопку fx. Выберите в меню строку Обводка / Stroke. Далее создайте нужную обводку и нажмите Ок (подробный алгоритм расписан выше).
4. В палитре Слои нажмите на слой, где находится вырезанный объект без фона. Подхватите его, зажав левую кнопку мыши, и перенесите на название изображения с заранее подготовленным фоном.
Здесь нужно подхватить Слой 1 и перенести на файл с длинным именем, который обведён прямоугольником / Иллюстрация: Елизавета Чечевица, Фотосклад.Эксперт5. Выберите слой с перенесённым объектом (в нашем примере слой с котами). В палитре Слои найдите иконку fx и создайте нужную обводку.
В палитре Слои найдите иконку fx и создайте нужную обводку.
6. Чтобы сделать контур объекта в Фотошопе, примените обводку к своей вырезанной картинке. Теперь дело за одним движением мышки — в палитре Слои найдите строку Заливка / Fill и, нажав на неё, сдвиньте ползунок влево.
Коты исчезли, а их контуры остались на кирпичном фоне / Иллюстрация: Елизавета Чечевица, Фотосклад.ЭкспертНеоновую обводку текста или контура изображения можно сделать всего за пару минут. Главное, что нужно учесть — виднее всего она будет, если шрифт или изображение будут на тёмном фоне.
1. Напишите текст или поместите вырезанную заранее картинку на тёмный фон.
2. В палитре Слои кликните на fx, либо нажмите правой кнопкой мыши на слой с текстом или объектом и выберите Параметры наложения / Blending Options.
Третий вариант: меню Слой / Layer — Стиль слоя / Layer Style — Параметры наложения / Blending Options / Иллюстрация: Елизавета Чечевица, Фотосклад. Эксперт
Эксперт3. Для неонового свечения используйте стили слоя Обводка / Stroke и Внешнее свечение / Outer Glow.
Для эффекта свечения изнутри автор использовал светло-жёлтую обводку, а для внешнего свечения применил оранжево-красный градиент с настройками, которые видны на скриншоте / Иллюстрация: Елизавета Чечевица, Фотосклад.ЭкспертСтиль слоя Обводка в Photoshop
Содержание
Где следует использовать «Обводку» (Stroke)
Стиль слоя «Обводка» применяется для добавления обводящих рамок и границ к слоям и формам. Стиль может быть использован для создания сплошных цветных линий, линий с градиентными переходами, а также узорных границ объектов.
Примеры применения:
Настройки и опции стиля слоя «Обводка» (Stroke)
Этот стиль слоя — наиболее простой в применении эффект, назначение настроек интуитивно понятно, но всё-таки пара-тройка нюансов имеется.
Диалоговое окно
Диалоговое окно стиля русскоязычном и англоязычном Photoshop:
Размер (Size)
С помощью этого ползунка можно изменять толщину обводки, значения указываются в пикселях
Положение (Position)
Интерфейс опции выполнен в виде выпадающего списка, состоящего из трёх пунктов, задающих положение обводки относительно края объекта:
Снаружи (Outside) — обводка находится за краями объекта
Внутри (Inside) — внутри краёв
Из центра (Center) — середина обводки совпадает проходит по краю объекта
С этим всё понятно. А теперь о тонкостях взаимодействия с другими стилями. На рисунке ниже я привёл примеры. Обводку частично перекрывает стиль слоя «Тиснение» (Bevel and Emboss), но в свою очередь, обводка перекрывает внешнюю Тень (Drop Shadow), а стили «Наложение узора» (Pattern Overlay), «Наложение цвета» (Color Overlay) её не перекрывают:
А теперь о тонкостях взаимодействия с другими стилями. На рисунке ниже я привёл примеры. Обводку частично перекрывает стиль слоя «Тиснение» (Bevel and Emboss), но в свою очередь, обводка перекрывает внешнюю Тень (Drop Shadow), а стили «Наложение узора» (Pattern Overlay), «Наложение цвета» (Color Overlay) её не перекрывают:
Режим наложения (Blend Mode)
Задаёт режим наложения обводки к используемому слою и слоям, лежащим под ним. Действует по принципу обычных режимов наложения слоёв.
Непрозрачность (Opacity)
Эта опция регулирует прозрачность обводки. С этим всё понятно, но здесь также присутствует одна особенность.
Если обводка имеет положение «Внутри» или «Из центра», то при непрозрачности 0% она скроет перекрываемое ею содержимое слоя. Это видно на примере ниже. К верхнему тексту стиль не применён, к среднему применена обводка в положении «Из центра» с непрозрачностью 100%, а к нижнему тексту применена точно такая же обводка, но с непрозрачностью 0%
Тип обводки (Fill Type)
Эта опция управляет заполнением Обводки. Заполнение может быть трёх вариантов: Цвет (Color), Градиент (Gradient), или Узор (Pattern).
Заполнение может быть трёх вариантов: Цвет (Color), Градиент (Gradient), или Узор (Pattern).
Каждый из этих вариантов дает нам дополнительные возможности для оформления обводки:
С опцией «Цвет» всё понятно — он делает сплошную однотонную заливку, цвет выбирается с помощью нажатия на прямоугольник, расположенный слева от выпадающего списка.
«Узор» заполняет обводку паттерном (готовым узором) по принципу стиля слоя «Наложение узора» (Pattern Overlay).
Опция «Градиент» заполняет тело обводки градиентным заливкой. Вот тут, пожалуй, Photoshop предоставляет нам наибольшее количество вариантов для творчества.
Прежде всего, мы можем настроить градиентную заливку. Это может быть простой двухцветный вариант, либо сложный набор из цветов для специальных эффектов, таких как металл. Проставленная галка в чекбоксе «Инверсия» развернёт на 180° направление градиента. Градиент настраивается так же, как и в стиле Наложение градиента(Gradient Overlay).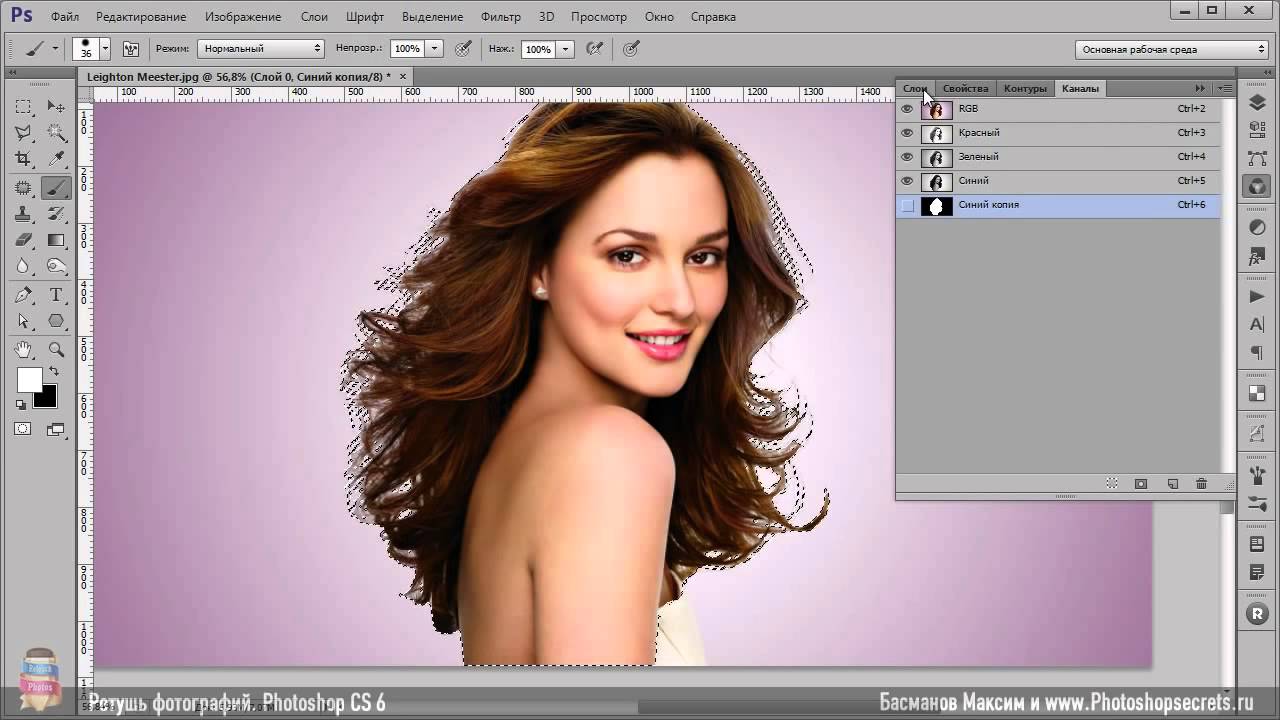
Но тут имеется одно важное дополнение, это дополнительный стиль градиента — «Разбивка фигуры», в англ. версии — «Shape Burst»:
Эта опция направляет градиент перпендикулярно краю фигуры или слоя, к которому применяется стиль. С помощью неё мы можем получить полосы вдоль контура слоя. Этот стиль применён к нижнему тексту на рисунке:
Сохранение и загрузка настроек стиля слоя по умолчанию
Сохранение и загрузка значений по умолчанию осуществляется точно так же, как и у стиля слоя «Тени».
Где находится инструмент кадрирования и как обрезать изображения в Photoshop
Обрезка фотографии в Photoshop не может быть слишком сложной, верно? В конце концов, вы, вероятно, уже являетесь профессионалом в кадрировании на своем телефоне, когда публикуете фотографии в Instagram.
Здравствуйте! Я Кара, профессиональный фотограф и любитель всего, что связано с фотографией. Хотя я всегда стремлюсь сделать свою композицию правильной в камере, иногда фотография требует некоторой корректировки при постобработке. Возможно, вы захотите выпрямить линию горизонта или сфокусироваться ближе на объекте.
Возможно, вы захотите выпрямить линию горизонта или сфокусироваться ближе на объекте.
Как вы можете себе представить, Photoshop предлагает дополнительные параметры, которые превосходят возможности обычного инструмента кадрирования. Узнайте, как обрезать изображение в Photoshop здесь!
Примечание. Скриншоты ниже взяты из версии Photoshop CC для Windows. Если вы используете версию для Mac, они будут выглядеть немного иначе.
Содержание
- Где находится инструмент кадрирования в Photoshop
- Как использовать инструмент кадрирования для кадрирования изображения в Photoshop
- Шаг 1. Выберите инструмент кадрирования
- Шаг 2. Установите соотношение сторон
- Шаг 3. Обрежьте изображение
- Специальные функции инструмента кадрирования
- Выпрямление
- Наложения
- Удалить обрезанные пиксели
- Content-Aware
- Обрезка изображений в Photoshop
Где находится инструмент кадрирования в Photoshop
Самый быстрый способ найти инструмент кадрирования — использовать сочетание клавиш C .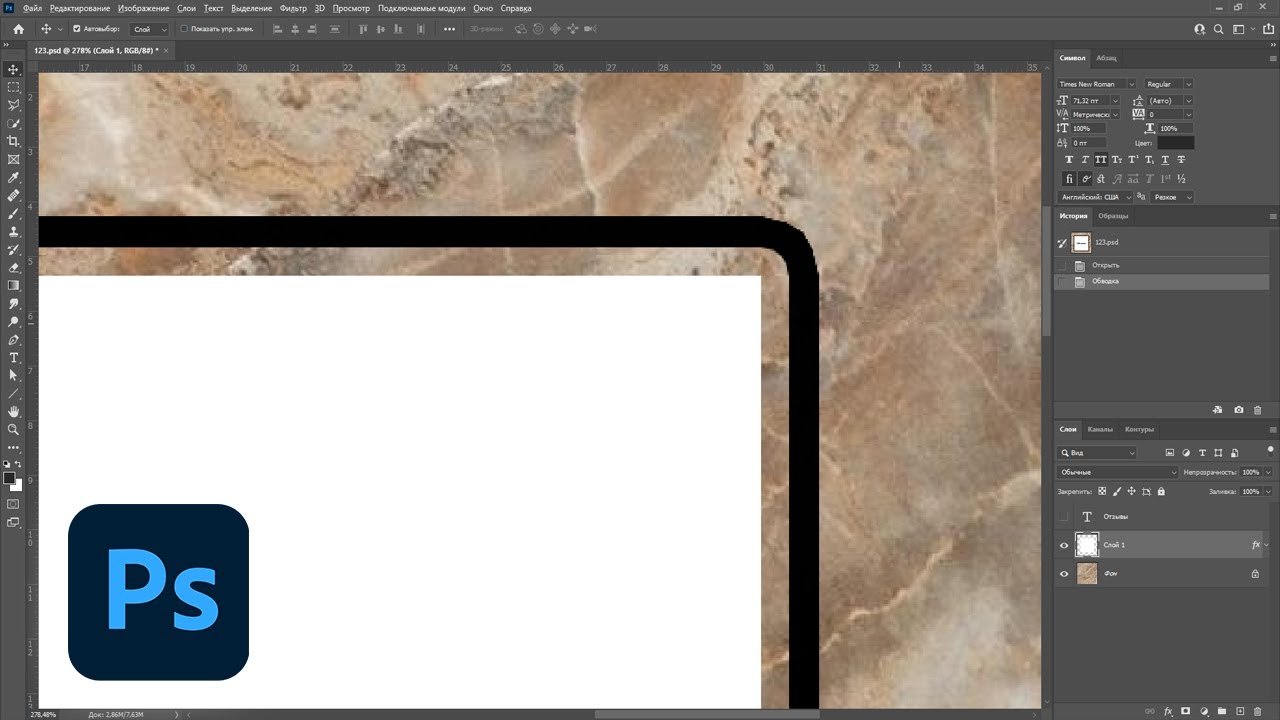 Вы также можете найти инструмент обрезки в свойствах> Панель быстрых действий при выборе изображения или на панели инструментов.
Вы также можете найти инструмент обрезки в свойствах> Панель быстрых действий при выборе изображения или на панели инструментов.
Как использовать инструмент обрезки для обрезки изображения в Photoshop
Теперь, когда вы нашли инструмент обрезки, выполните следующие действия, чтобы обрезать изображение.
Шаг 1. Выберите инструмент «Кадрирование»
Откройте изображение, которое вы хотите обрезать, в Photoshop и выберите инструмент «Кадрирование» на панели инструментов слева. Вы также можете нажать C на клавиатуре. Вокруг изображения появится рамка обрезки.
Шаг 2. Установите соотношение сторон
Если вы хотите сохранить то же соотношение сторон (то же соотношение ширины и высоты), выберите Исходное соотношение в раскрывающемся меню на панели параметров вверху.
Вы также можете выбрать один из популярных форматов изображения, включая 4×5 (Instagram), 5×7, 16×9 и другие. Если вы хотите свободно обрезать изображение до любой высоты и ширины, выберите соотношение 90 045.
Если вы хотите свободно обрезать изображение до любой высоты и ширины, выберите соотношение 90 045.
Кроме того, вы можете выбрать определенный размер в пикселях в полях справа от раскрывающегося списка соотношения сторон. В первом поле ширина, во втором поле высота.
Шаг 3. Обрезка изображения
Установив соотношение сторон, вы можете взяться за ручки на границе обрезки, чтобы переместить ее туда, где вы хотите обрезать изображение. Когда вы будете довольны обрамлением, нажмите , введите или щелкните галочку в правой части панели параметров.
Специальные возможности инструмента кадрирования
Вот и все! Основная обрезка проста в использовании и очень похожа на то, что вы, возможно, уже использовали на своем телефоне.
Однако мы говорим о Photoshop. Инструментом кадрирования можно сделать гораздо больше, чем просто обрезать изображение.
Выпрямление
Следующей функцией справа от размеров является инструмент выпрямления.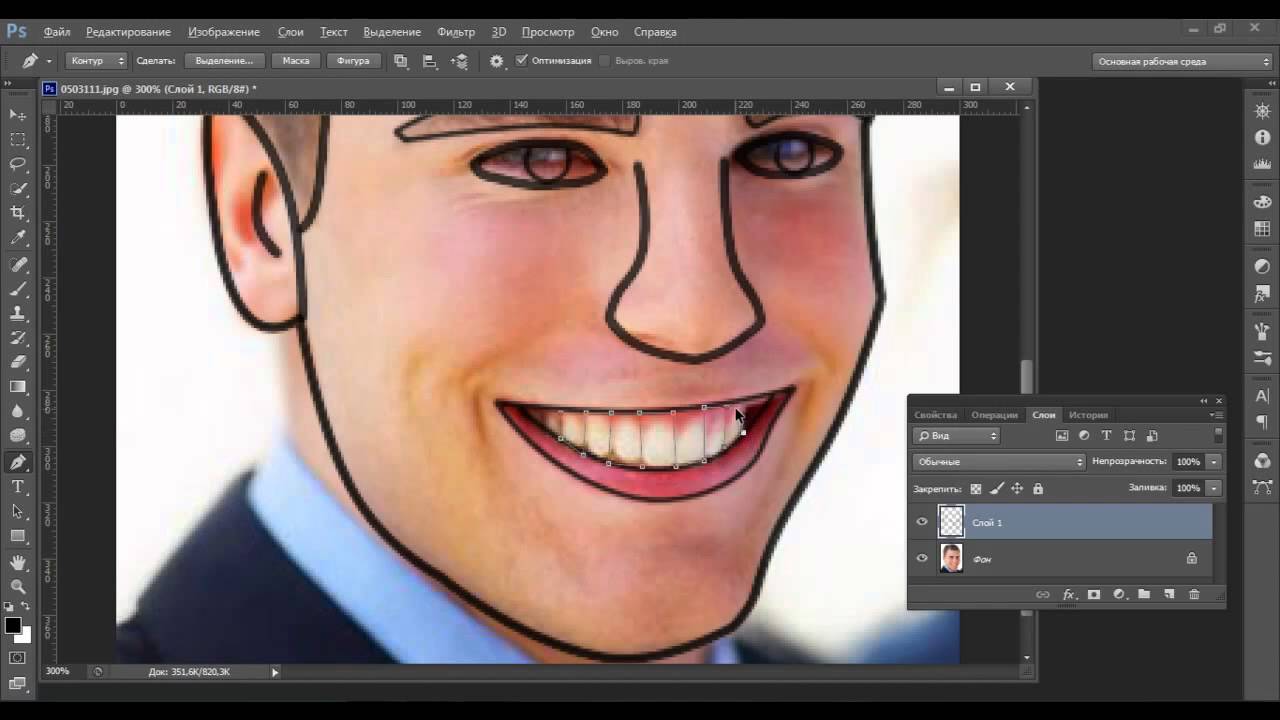 Щелкните инструмент, чтобы выделить его, затем вы можете выбрать две точки на изображении.
Щелкните инструмент, чтобы выделить его, затем вы можете выбрать две точки на изображении.
После того, как вы выбрали две точки, программа рассматривает их как линию горизонта и автоматически поворачивает изображение, чтобы сделать линию прямой.
Вы также можете выпрямить фотографию вручную, наведя указатель мыши за пределы одного из углов изображения, пока не появится изогнутая стрелка. Нажмите и перетащите, чтобы повернуть в нужное положение.
Наложения
Следующий инструмент полезен для создания ярких композиций. Возможно, вы знаете о правилах композиции, таких как правило третей или золотое сечение. Может быть сложно создать вольный стиль и убедиться, что ваш объект попадает в ту область изображения, где он должен быть.
При кадрировании вы можете накладывать эти направляющие композиции, чтобы получить четкое представление о том, где разместить объект при кадрировании.
На этом изображении вы можете видеть, что я выбрал наложение Золотого сечения. Обратите внимание на линии, которые появляются на изображении. Теперь я могу перемещать рамку обрезки и/или изменять размер изображения до тех пор, пока эти антилопы не упадут на пересекающиеся линии золотого сечения, а затем обрезать.
Обратите внимание на линии, которые появляются на изображении. Теперь я могу перемещать рамку обрезки и/или изменять размер изображения до тех пор, пока эти антилопы не упадут на пересекающиеся линии золотого сечения, а затем обрезать.
Удалить обрезанные пиксели
Флажок Удалить обрезанные пиксели позволяет решить, хотите ли вы обрезать изображение с разрушением или без него. Другими словами, если вы обрезаете изображение, когда флажок установлен, пиксели стираются.
Если флажок не установлен, пиксели сохраняются. Вы все равно сможете увидеть эти пиксели за пределами обрезанной области позже, если захотите.
Content-Aware
Content-Aware box — это одна из впечатляющих функций Photoshop, которая делает вашу жизнь как фотографа намного проще.
Например, что если вам нужно повернуть изображение, чтобы выровнять линию горизонта, но при этом вы обрезаете нужный угол изображения? Или что, если вам просто нужно немного больше изображения справа, чтобы ваш объект попал на одну из этих пересекающихся линий в наложении композиции?
Вы можете сделать это, установив флажок Content-Aware .
Если этот флажок установлен, вы можете позволить границе обрезки свисать с края изображения. Когда вы нажмете кадрирование, вместо того, чтобы оставить пустое пространство, программное обеспечение сделает все возможное, чтобы заполнить его пикселями, соответствующими изображению.
Это:
Становится этим:
Это не идеально, но все же довольно круто и определенно полезно для заполнения небольших частей кадра. Он также работает лучше, когда фон не так занят. Например, добавить больше песка на пляж.
Обрезка изображений в Photoshop
Вот и все! Как и следовало ожидать, инструмент обрезки в Photoshop не является обычным инструментом обрезки. Вы можете получить свой основной урожай, но вы можете сделать с ним гораздо больше.
Ищете другие полезные советы и рекомендации по Photoshop? Не забудьте проверить больше наших блогов!
О Каре Кох Кара увлеклась фотографией примерно в 2014 году и с тех пор исследует все уголки мира изображений. Когда она почувствовала, что Lightroom ограничена, она с головой погрузилась в Photoshop, чтобы научиться создавать изображения, которые она хотела.
Когда она почувствовала, что Lightroom ограничена, она с головой погрузилась в Photoshop, чтобы научиться создавать изображения, которые она хотела.
Узнайте, как обрезать изображение в Photoshop за несколько простых шагов
(Изображение предоставлено Ханной Рук / Digital Camera World)Adobe Photoshop CC — это мощный инструмент для редактирования фотографий, который позволяет обрезать, редактировать, ретушировать и улучшать изображения, а также многое другое. В нем так много инструментов обработки, таких как применение настроек цвета и света, лечение пятен, удаление отвлекающих факторов или даже замена неба . Независимо от того, используете ли вы его для создания сюрреалистических коллажей или ретуши портретов, знание того, как обрезать изображение, — это навык, который вы будете использовать все время.
Существует множество различных причин, по которым вам может понадобиться обрезать изображение, например, чтобы улучшить его композицию, сделать его симметричным или соответствовать определенному соотношению.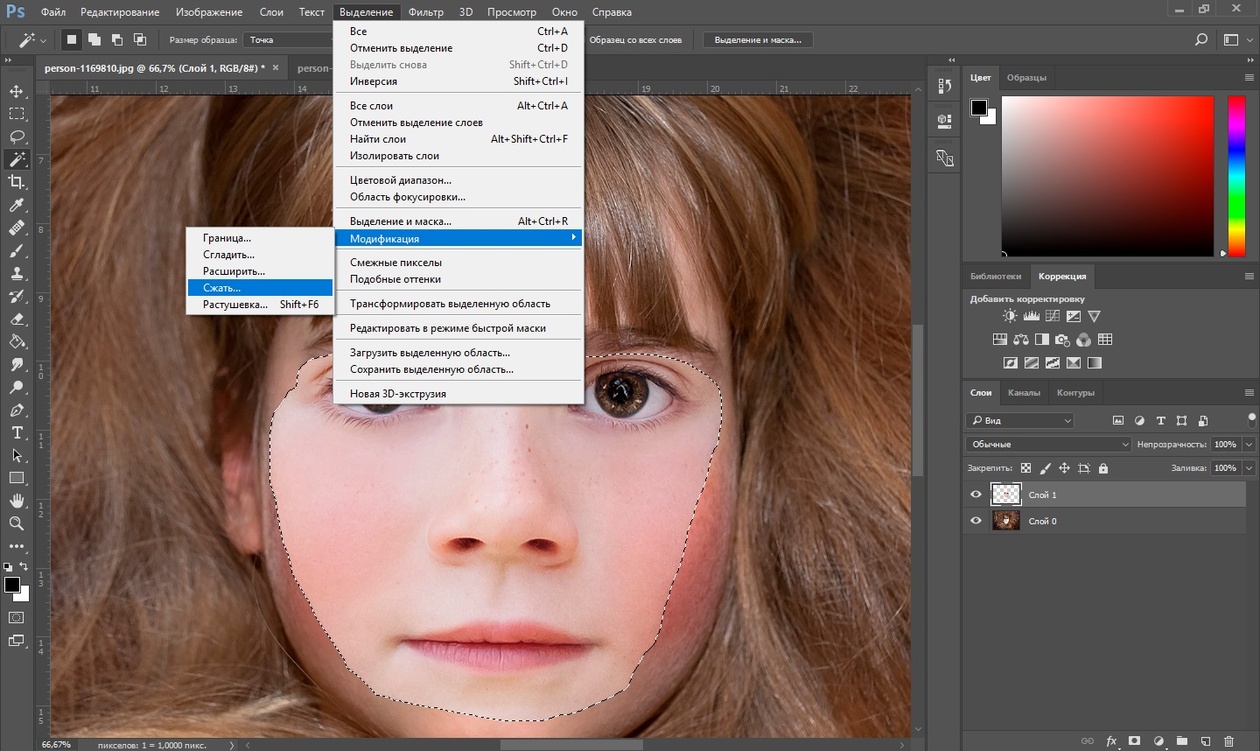
• Это лучшие бесплатные плагины Photoshop вы можете скачать
Следуйте этим простым инструкциям, и вы быстро станете мастером кадрирования. Конечно, все программное обеспечение для редактирования фотографий позволит вам обрезать изображения, и применяются аналогичные шаги.
1. Откройте изображение в Photoshop
(Изображение предоставлено Ханной Рук / Digital Camera World)2. Выберите инструмент обрезки на панели инструментов слева
(Изображение предоставлено Ханной Рук / Digital Camera World) (Изображение предоставлено Ханной Рук / Digital Camera World) Какой коэффициент вы используете, будет зависеть от того, для чего вы используете изображение. Если вы публикуете его в Instagram, вы захотите использовать кадрирование 4:5, но большинство фотографов будут использовать соотношение 3:2, поскольку это соотношение используется в 35-мм фотографии. Если вы обрезаете изображение для показа на телевизоре или мониторе, 16:9 — это то, что вы видите на большинстве компьютеров и смартфонов с ветровым стеклом.
Если вы публикуете его в Instagram, вы захотите использовать кадрирование 4:5, но большинство фотографов будут использовать соотношение 3:2, поскольку это соотношение используется в 35-мм фотографии. Если вы обрезаете изображение для показа на телевизоре или мониторе, 16:9 — это то, что вы видите на большинстве компьютеров и смартфонов с ветровым стеклом.
4. Отрегулируйте кадрирование с помощью перетаскивания углов и краев курсором
(Изображение предоставлено Ханной Рук / Digital Camera World)По краям и в углу изображения есть точки, в которых вы можете настроить размер обрезки — соотношение останется прежним, это просто означает, что вы можете увеличить на одной площади.
5. Когда вы будете довольны позиционированием, щелкните галочкой на верхней панели инструментов, чтобы применить новые настройки.
(Изображение предоставлено Ханной Рук / Digital Camera World) изменить или сохранить изображение, если вы не нажмете галочку. Если вас не устраивают ваши изменения, вы можете щелкнуть крестик, и он вернется к исходному состоянию.
6. Если у вас нет дальнейших правок, которые нужно применить, вы можете сохранить их как или экспортировать для Интернета.
Окончательное изображение (Изображение предоставлено Ханной Рук / Мир цифровых камер) Приложения52,99 $
29,99 $/мес.
Посмотреть предложениев Adobe
Узнайте, как удалить фон в Photoshop 90 048 , изменить размер изображения или создать фантастическая буря в стакане воды с помощью этих простых руководств
Спасибо, что прочитали 5 статей в этом месяце* Присоединяйтесь сейчас, чтобы получить неограниченный доступ
Наслаждайтесь первым месяцем всего за 1 фунт стерлингов / 1 доллар США / 1 евро
У вас уже есть учетная запись? Войдите здесь*Читайте 5 бесплатных статей в месяц без подписки
Присоединяйтесь и получите неограниченный доступ
Попробуйте первый месяц всего за 1 фунт стерлингов / 1 доллар США / 1 евро
У вас уже есть аккаунт? Войдите здесь
Получите лучшие предложения по камерам, обзоры, советы по продуктам, конкурсы, новости о фотографии, которые нельзя пропустить, и многое другое!
Свяжитесь со мной, чтобы сообщить о новостях и предложениях от других брендов Future.
