Как почистить кэш DNS на Андроид и зачем это нужно
Люди, работающие в сфере администрирования и связи, решают некоторые проблемы немного иначе. Если обычные пользователи при внезапных лагах с интернетом винят провайдера, то профессионалы, в первую очередь, проверяют и чистят кэш DNS. Этот способ с более высокой долей вероятности поможет загрузить тот или иной сайт, если он перестал подгружаться. Это можно делать не только на ПК под управлением Windows или macOS, но и на Android-смартфонах. Впрочем, обо всем по порядку: давайте разберемся, что такое кэш DNS на Андроид, зачем он нужен и как его почистить.
Рассказываем, как сбросить кэш DNS на Андроид, и зачем это нужно делать
ПОДПИСЫВАЙСЯ НА НАС В ДЗЕНЕ, ЧТОБЫ УЗНАВАТЬ НОВОСТИ САМЫМ ПЕРВЫМ
Содержание
- 1 Что такое кэш DNS
- 2 Как очистить ДНС на Андроиде
- 3 Как ускорить Гугл Хром на Андроид
- 4 Как изменить ДНС на Андроид
Что такое кэш DNS
Каждый браузер имеет специальное временное хранилище, в котором содержится информация обо всех последних посещениях сайтов — это называется DNS-кэш. В нем также отмечаются попытки зайти на определенные ресурсы и IP-адреса. Кэш DNS нужен не просто так: благодаря всей хранящейся в нем информации при повторном посещении сайта страницы загружаются быстрее, так как вся информация о нем, по сути, есть.
В нем также отмечаются попытки зайти на определенные ресурсы и IP-адреса. Кэш DNS нужен не просто так: благодаря всей хранящейся в нем информации при повторном посещении сайта страницы загружаются быстрее, так как вся информация о нем, по сути, есть.
Кэш DNS хранит данные о сайтах, но иногда может мешать их работе
Кэш ускоряет процесс загрузки сайта еще до того, как запрос на его посещение отправляется в Интернет. Но если сайт в какой-то момент перестает грузиться или неправильно отображается, скорее всего, проблема в устаревших данных кэша DNS на смартфоне или компьютере. Например, сайт не грузится из-за того, что программа хранит старый контент. Исправить это можно, удалив его, то есть, почистить кэш DNS. Сделать это не так уж и сложно.
Как экономить заряд смартфона при использовании навигатора
Как очистить ДНС на Андроиде
На Android-смартфонах зачастую установлен Гугл Хром в качестве стандартного браузера. Он работает постоянно, а не только тогда, когда вы им пользуетесь — множество процессов выполняется в фоновом режиме.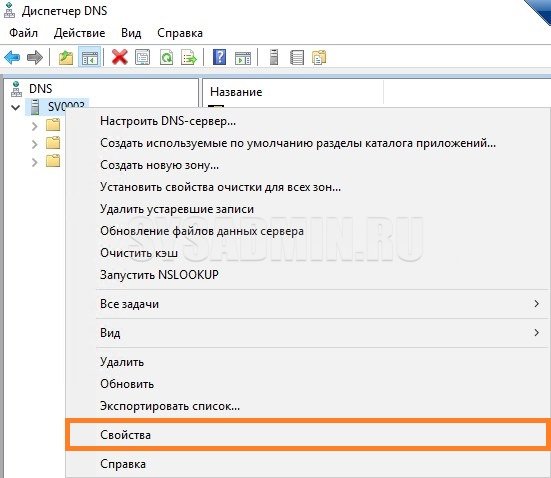 Очистить DNS-кэш в браузере на Андроид можно с помощью специального флага.
Очистить DNS-кэш в браузере на Андроид можно с помощью специального флага.
Почистить ДНС можно с помощью флажков в Хроме
- Откройте Гугл Хром на телефоне.
- Введите в адресной строке ссылку chrome://net-internals/#dns и нажмите «Ввод».
- Затем у вас откроется вкладка DNS: нажмите Clear host cache.
Может показаться, что кнопка не активна, но это не так — будет произведена очистка кэша. Теперь попробуйте зайти на сайт и увидите, что он начал открываться. Но есть и другие способы удалить кэш DNS на Андроид!
Крутые бесплатные приложения для Андроид, о которых никто не знает. Скорее скачивай!
Как ускорить Гугл Хром на Андроид
Считается, что очистка данных браузера удаляет только кэшированные изображения и файлы, некоторые пользователи отмечают, что этот способ помогает решить проблему и с DNS. Если метод выше не сработал, очистите кэш со страницы информации о Гугл Хром.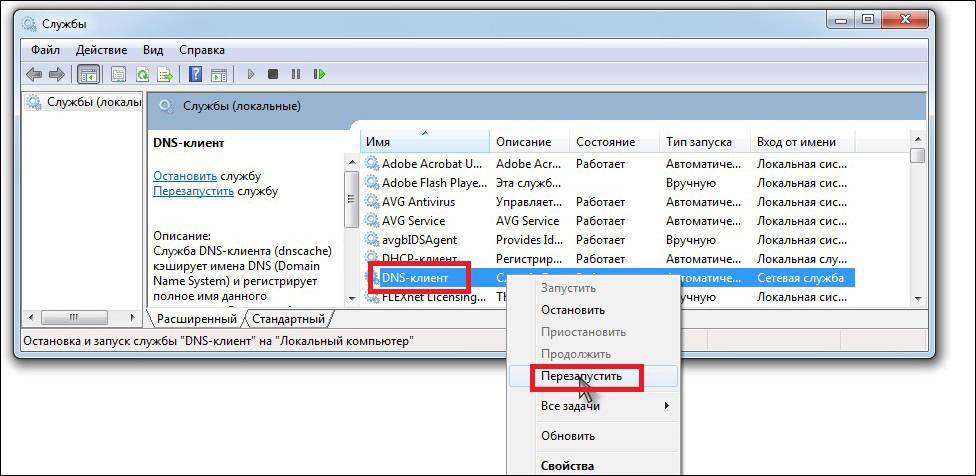
Сбросить весь кэш Гугл Хром можно через свойства браузера
- Нажмите на значок Гугл Хром и удерживайте его.
- Выберите «Сведения о приложении».
- Затем нажмите «Хранилище и кэш».
- Нажмите «Очистить кэш».
Этот способ удалит все данные из браузера, которые хранятся на смартфоне, и, скорее всего, устранит проблемы с загрузкой сайтов и DNS. Кстати, перед очисткой не забудьте подзарядить смартфон от повербанка: если он разрядится в процессе, то проблема никуда не денется!
5 VPN для Android TV, которые работают в России в 2023 году
Как изменить ДНС на Андроид
Если ДНС-сервер не отвечает даже после очистки кэша, вы можете просто изменить его. Это можно сделать на любом устройстве под управлением Android 9 и выше — Гугл специально добавила для этого системную настройку. Сделать это очень легко — главное знать адреса DNS-серверов.
DNS можно установить вручную
- Зайдите в Настройки и выберите «Сеть и интернет».

- Затем нажмите «Частная зона DNS» и выберите вариант вручную.
- Теперь вам нужно ввести имя DNS-хоста — типа хостинга, который нужен для работы веб-сайта.
Кроме того, вы можете скачать приложение DNS Changer из Google Play, которое поменяет DNS на вашем смартфоне за вас. В нем всего лишь нужно выбрать сервер вверху страницы из списка, после чего нажать Start.
Попробуйте приложения, которые меняют ваш адрес DNS
Так как приложение использует VPN для маршрутизации трафика, у вас появится всплывающее окно для подтверждения подключения VPN. В отличие от приложений других сервисов, оно работает намного быстрее, не расходует много ресурсов и им можно пользоваться бесплатно на постоянной основе. В качестве альтернативы можно использовать любой VPN-сервис, который работает в России — его даже можно встроить в Яндекс.Браузер на Андроиде. Так вы сможете изменить DNS-сервер на Android и попытаться войти на сайт.
ЗАДАЙ СВОЙ ВОПРОС В НАШЕМ ТЕЛЕГРАМ-ЧАТИКЕ
Существует еще один способ сбросить кэш DNS на смартфоне, но он предназначен для тех, кто имеет рут-доступ к операционной системе. Для этого нужно установить на телефон приложение Termux — эмулятор терминала, после чего дать ему разрешение через Magisk. Затем в эмуляторе нужно ввести команду:
Для этого нужно установить на телефон приложение Termux — эмулятор терминала, после чего дать ему разрешение через Magisk. Затем в эмуляторе нужно ввести команду:
su
ndc resolver clearnetdns wlan0/rmnet0
Этот способ предназначен для продвинутых пользователей, поэтому является самым сложным. В любом случае, все вышеописанные методы должны вам помочь, если не грузятся сайты на Андроид.
Как очистить кэш DNS — Поддержка
Иногда у вас может не быть доступа к сайту, в то время как у других он есть.
Например, это может случиться, если вы недавно вносили DNS-изменения в свой домен, подключённый домен или срок действия вашего домена сразу истёк.
Если проблема не будет решена посредством очистки кэша вашего браузера, очистите кэш DNS вашего компьютера.
В этом руководстве
Что такое кэш DNS?
Кэш DNS используется во всех операционных системах для быстрого ускорения DNS-запросов подобно тому, как браузеры сохраняют копии вебсайтов, которые вы посещали, для того, чтобы быстро их открыть во время следующего визита.
Кэш DNS обновляется автоматически, но его может потребоваться очистить вручную, если изменения в записях DNS происходят до обновления следующего кэша DNS.
Очистка кэша DNS на компьютере и ноутбуке
Перейдите к инструкциям для Windows 8, 10 и 11, Windows 7, macOS и Linux.
Windows 8, 10 и 11
Чтобы ввести подсказку для команды, нажмите Ctrl и Alt) и введите msdos.
Когда справа появится надпись «Подсказка для команды», щёлкните Выполнить в роли администратора, как показано на снимке экрана внизу:
Затем введите следующее:
C:> ipconfig /flushdns
и нажмите клавишу Enter на клавиатуре, чтобы очистить кэш DNS:
Windows 7
Если на вашем компьютере установлена ОС Windows 7, выполните следующие действия:
- Нажмите кнопку Начать.

- На панели поиска введите
cmd. - Когда откроется подсказка для команды, введите:
C:> ipconfig /flushdns
- Нажмите клавишу Enter на клавиатуре и повторите этот процесс несколько раз.
- Введите
exitи нажмите Enter, чтобы закрыть подсказку для команды.
Прежде чем выполнять команды, представленные ниже, узнайте свою версию macOS.
Чтобы узнать версию macOS, щёлкните логотип Apple (в верхнем левом углу экрана) и выберите «Сведения об этом Mac». Появится небольшое диалоговое окно с различными сведениями о вашем Mac.
У вас должна быть открыта вкладка «Обзор». Во второй строке находятся точные сведения о версии:
Поиск версии macOSЗатем запустите приложение Terminal в Spotlight путём одновременного нажатия Command (⌘) + пробел и ввода: Terminal.
💡
Обратите внимание, что вам нужен пароль, поскольку для этих команд требуются расширенные разрешения учётной записи.
После запуска приложения Terminal скопируйте и вставьте команду, размещённую ниже, но обязательно проверьте, подходит ли она к вашей версии macOS:
10.11 или более новая
El Capitan, Sierra, High Sierra, Mojave, Catalina, Bigt Sur, Monterey, Ventura
sudo killall -HUP mDNSResponder10.10
Yosemite
sudo discoveryutil udnsflushcaches10.7, 10.8 и 10.9
Lion, Mountain Lion, Mavericks
sudo killall -HUP mDNSResponder10.6
Snow Leopard
sudo dscacheutil -flushcache
10.5 или более старая
Leopard, Tiger, Panther, Jaguar, Puma, Cheetah, Kodiak
sudo lookupd -flushcacheПосле выполнения нужной команды из списка выше откройте сайт, доступ к которому не удалось осуществить ранее.
Поскольку Linux имеет множество дистрибуций, мы не можем обеспечить отдельную команду для каждой. Лучшим способом узнать точные действия по очистке кэша DNS в вашей дистрибуции Linux является ознакомление с веб-сайтом, форумами или документацией по используемой вами дистрибуции.
Представленные ниже примеры могут как подойти вашей дистрибуции, так и наоборот.
Вам может потребоваться ввести пароль от своей учётной записи, чтобы выполнить эти команды.
Примеры для очистки кэша DNS в дистрибуциях Linux, использующих:
dnsmasqpdnsdnscddns-cleanbind
dnsmasq
user@host$ sudo /etc/init.d/dnsmasq restart
pdnsd
user@host$ sudo pdnsd-ctl empty-cache
nscd
user@host$ sudo service nscd restart
Кроме того, можете выполнить следующие команды:
user@host$ /etc/rc.d/init.d/nscd stop user@host$ /etc/rc.d/init.d/nscd start
dns-clean
user@host$ sudo /etc/init.d/dns-clean restart
bind
user@host$ sudo /etc/init.d/named restart
Смартфоны
Android
Операционная система Android хранит кэш DNS в течение 10 минут. Способа очистки кэша DNS на Android по умолчанию не существует.
Тем не менее попробуйте включить режим «В самолёте» на панели «Быстрые настройки» своего устройства:
💡
Вид панели быстрых настроек вашего телефона может отличаться от той, что представлена на снимках экрана выше.
Точные инструкции по использованию режима «В самолёте» ищите в руководстве для пользователя от изготовителя вашего устройства.
Либо вы можете очистить кэш DNS в приложении браузера Chrome. Для этого откройте его и:
- Нажмите поле URL-адреса.

- Введите:
chrome://net-internals/#dnsи перейдите по этому URL-адресу. - Нажмите DNS на левой боковой панели.
- Нажмите кнопку Очистить кэш хостинг-провайдера:
Кэш DNS на iPhone или iPad можно очистить двумя способами.
Быстрее всего это можно сделать, включив режим «В самолёте»:
- Активируйте режим «В самолёте».
- Подождите 10–15 секунд.
- Деактивируйте режим «В самолёте».
Другим способом очистки кэша DNS на iPhone является перезапуск устройства.
Ваша оценка:
Как очистить кэш DNS в Windows, MAC и Chrome
- Фейсбук
- Твиттер
Кто-нибудь когда-нибудь говорил вам: «Эй, тебе действительно нужно очистить кеш DNS»? Это не оскорбление. Но это тоже не обычная тема, так что не волнуйтесь, если вы никогда этого не делали. В этом руководстве мы рассмотрим шаги, необходимые для очистки кэша DNS.
Но это тоже не обычная тема, так что не волнуйтесь, если вы никогда этого не делали. В этом руководстве мы рассмотрим шаги, необходимые для очистки кэша DNS.
Это намного проще, чем кажется.
Вы, наверное, знаете, что система DNS в Интернете сопоставляет доменные имена с IP-адресами серверов. Если вы выполняете пинг или трассировку доменного имени, вы получаете IP-адрес сервера, на котором находится веб-сайт.
Но знаете ли вы, что поиск DNS не происходит каждый раз, когда вы заходите на веб-сайт? Во-первых, ваш компьютер или устройство выполняет поиск в собственном локальном кэше, чтобы узнать, были ли вы ранее на этом сайте. Если это так, нет необходимости спрашивать систему DNS, какой IP-адрес принадлежит домену, который вы собираетесь посетить.
Но что произойдет, если ваш любимый сайт переместится на новый сервер или IP-адрес? Вы могли застрять при просмотре старой версии веб-сайта. Или вообще не видит сайт, просто ошибка. То же самое может произойти, когда вы делаете определенные обновления на своем собственном сайте, например, добавляете сертификат безопасности.
Итак, как заставить компьютер запрашивать у системы DNS, где находится сайт, вместо того, чтобы полагаться на информацию из локального кэша? Очистите кеш DNS.
Давайте посмотрим, как это делается.
Как очистить кэш DNS на компьютере с Windows
Чтобы очистить DNS на компьютере с Windows 10, откройте командную строку. Вы делаете это, щелкнув значок «Пуск» в Windows и набрав «cmd». Нажмите «Открыть» или «Запуск от имени администратора». Вам не нужны права администратора, чтобы очистить кеш DNS. Любой вариант будет работать.
Введите «ipconfig /flushdns» и нажмите клавишу Enter.
Вы увидите сообщение «Успешно очищен кэш преобразователя DNS».
Ваш следующий запрос на веб-сайт будет обращаться к системе DNS за самой последней записью, поскольку в вашем локальном кэше нет записей.
Обратите внимание, что мы используем термины «очистить» и «сбросить» взаимозаменяемо, и хотя эти инструкции предназначены специально для Windows 10, процесс одинаков для всех последних версий Windows.
Как очистить кеш DNS на компьютере Mac
Очистить кеш DNS на Mac немного сложнее. Откройте программу «Терминал» (перейдите в «Приложения», затем «Утилиты» или нажмите клавиши Command + Space, чтобы запустить Spotlight, затем найдите «terminal.app»).
Команда, которую мы собираемся использовать, начинается с «sudo», поэтому вам нужно будет ввести пароль администратора для учетной записи при запуске команды.
Конкретная используемая команда зависит от используемой версии операционной системы. Но для большинства последних версий используйте:
[ht_message mstyle=»info» title=»» show_icon=»» id=»» class=»» style=»»]sudo killall -HUP mDNSResponder[/ht_message]
Когда команда будет выполнена, вы не получите никакой информации о том, что она завершена. Вы можете добавить звуковое оповещение о завершении, добавив к команде «say»:
[ht_message mstyle=”info” title=”” show_icon=”” id=”” class=”” style=””] sudo killall -HUP mDNSResponder; сказать, что сброс DNS завершен[/ht_message]
Если это не поможет вам, попробуйте одну из этих старых команд:
- sudo dscacheutil -flushcache; sudo killall -HUP mDNSResponder
- sudo discoveryutil mdnsflushcache; sudo discoveryutil udnsflushcaches
- sudo dscacheutil -flushcache
- lookupd -flushcache
Как очистить кэш DNS в браузере Chrome
Браузер Google Chrome хранит кеш DNS, который может содержать сайты, которые вы никогда не посещали (!). Это происходит потому, что Chrome предварительно извлекает информацию DNS для всех ссылок на просматриваемых вами страницах. Это предназначено для ускорения просмотра, но со временем может привести к большому кешу.
Это происходит потому, что Chrome предварительно извлекает информацию DNS для всех ссылок на просматриваемых вами страницах. Это предназначено для ускорения просмотра, но со временем может привести к большому кешу.
Давайте избавимся от него.
Откройте Chrome и введите в адресную строку:
[ht_message mstyle=”info” title=”” show_icon=”” id=”” class=”” style=””]chrome://net-internals /#dns[/ht_message]
Нажмите кнопку «Очистить кеш хоста».
Как и сброс DNS на Mac, страница Chrome не дает никаких указаний на то, что что-то произошло, поэтому я оставляю страницу открытой на вкладке на некоторое время, чтобы позволить ей делать свое дело.
В Chrome есть другие кеши, которые могут повлиять на отображение некоторых веб-сайтов. Перейдите по адресу:
[ht_message mstyle=”info” title=”” show_icon=”” id=”” class=”” style=””]chrome://settings/clearBrowserData[/ht_message]
(Вы также можете нажмите клавиши Ctrl + Shift + Del или щелкните значок «Настройка и управление», выберите «Дополнительные инструменты», затем «Очистить данные просмотра…».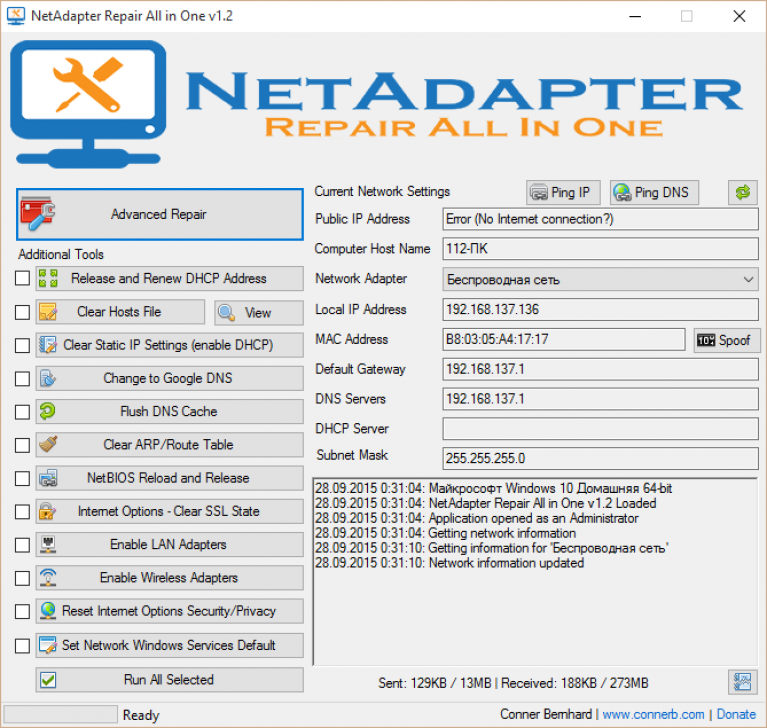 )
)
Удаление некоторых видов кеша браузера может стереть некоторые повседневные удобства, которые вам нравятся, поэтому я не хочу рекомендовать очищать здесь слишком много. Но удаления «кэшированных изображений и файлов» обычно достаточно для устранения проблем с веб-сайтом.
Если вам нужно знать, как очистить кэш Chrome на Mac, мы вам поможем.
Немного о DNS
Вы можете очищать кэш DNS так часто, как пожелаете. Отрицательного влияния нет. Время, необходимое для преобразования доменных имен в IP-адреса без локального кеша, обычно составляет доли секунды, поэтому большинство из нас этого не заметит.
Если не вдаваться в подробности, скажем, что 13 «корневых» DNS-серверов содержат главный список всех взаимосвязей между доменами и IP-адресами. Но если бы нам всем нужно было получить доступ только к 13 серверам для разрешения DNS, сеть, вероятно, довольно быстро остановилась бы.
Вместо этого ваш интернет-провайдер зеркалирует (снимает копию) одного из корневых серверов и использует его в своей сети.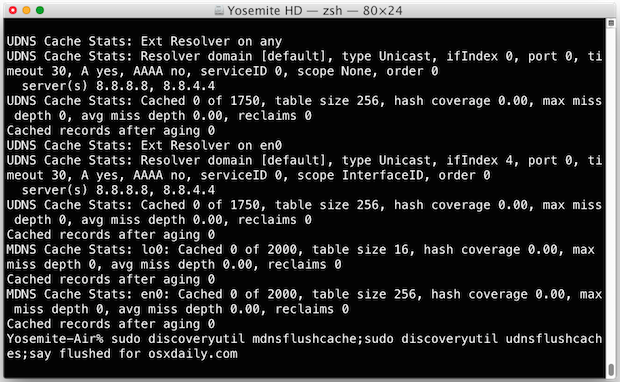 Эта копия обновляется, когда на корневом сервере происходят изменения. Поэтому, когда вашему компьютеру необходимо выполнить поиск DNS, чтобы попасть на сайт, вы общаетесь с DNS-серверами вашего интернет-провайдера.
Эта копия обновляется, когда на корневом сервере происходят изменения. Поэтому, когда вашему компьютеру необходимо выполнить поиск DNS, чтобы попасть на сайт, вы общаетесь с DNS-серверами вашего интернет-провайдера.
Если у DNS-серверов вашего интернет-провайдера нет ответа на ваш запрос, они обращаются к одному из корневых DNS-серверов.
Это просто работает
Большинство из нас никогда не задумываются о системе DNS, благодаря которой Интернет работает, и так и должно быть. Это фундаментальная часть инфраструктуры Интернета, и она должна работать без нашего участия.
Но когда вам нужно устранить неполадки, полезно знать достаточно, чтобы получить свежий результат DNS, и, надеюсь, это то, что мы здесь сделали.
Думаете ли вы о системе DNS каждый день?
Извините, это был вопрос с подвохом. Люди, которые должны думать о системе DNS каждый день, не читают это. Они намного важнее нас. Не беспокойте их.
А вам когда-нибудь приходилось очищать DNS или кеш для устранения неполадок? Как часто вы проверяете кеш в своих веб-браузерах?
- Фейсбук
- Твиттер
Как очистить кэш DNS (Mac, Windows, Chrome)
Вас когда-нибудь просили очистить кэш DNS?
Этот совет по устранению неполадок поможет вам получить последнюю версию веб-сайта, особенно после изменения DNS.
Информация DNS сообщает вашему браузеру, где найти веб-сайт. Ваш компьютер хранит эту информацию в своем кеше, чтобы быстро указать браузерам правильное направление.
В этой статье мы покажем вам, как очистить кеш DNS на Mac, Windows и Chrome. Это позволит вам легко обновлять записи DNS, хранящиеся на вашем устройстве, и поможет вам устранить проблемы с веб-сайтом.
Вот краткий обзор того, что мы рассмотрим в этом руководстве:
- Что такое кэш DNS?
- Как очистить кеш DNS в Windows
- Как очистить кеш DNS в macOS
- Как очистить кеш DNS в Chrome
- Как проверить наличие обновлений DNS
- В чем разница между кешем DNS и кешем браузера ?
Что такое кэш DNS?
Кэш DNS похож на адресную книгу, сохраненную на вашем компьютере. Он содержит информацию о DNS (сервере доменных имен) каждого веб-сайта, который вы посещаете.
DNS — это технология, которая сообщает вашему компьютеру IP-адрес, связанный с доменным именем. Чтобы узнать больше, ознакомьтесь с нашим руководством о том, как работают доменные имена.
Чтобы узнать больше, ознакомьтесь с нашим руководством о том, как работают доменные имена.
Сохранение информации DNS в локальном кэше DNS помогает вашему браузеру быстро найти веб-сайт.
После того, как вы введете адрес веб-сайта в браузере, он сначала будет искать информацию DNS в локальном кэше. Если он находит направления, то использует кеш DNS для посещения веб-сайта.
С другой стороны, если информация не находится в локальном кэше DNS, браузер получит ее с других DNS-серверов в Интернете.
Это гарантирует, что каждый раз, когда вы посещаете какой-либо веб-сайт, ваш браузер выберет кратчайший путь для получения информации DNS, необходимой для определения местоположения веб-сайта в Интернете.
Однако иногда это может вызвать проблемы.
Например, когда вы перемещаете сайт WordPress на новое доменное имя или перемещаете WordPress на новый хост, информация DNS может не обновляться быстро на вашем компьютере, и вы можете в конечном итоге посетить старый веб-сайт или увидеть не нашел ошибку.
Со временем он будет обновлен, но зачем ждать, если можно сразу очистить кеш DNS?
Давайте посмотрим, как очистить кеш DNS на разных платформах.
Как очистить кэш DNS в Windows
Вот как очистить кэш DNS на компьютере с Windows.
Во-первых, вам нужно нажать кнопку «Пуск» и выбрать инструмент CMD (Командная строка).
Это запустит окно командной строки. Внутри него нужно ввести следующий текст:
ipconfig /flushdns
Просто нажмите клавишу Enter, чтобы выполнить команду, и Windows очистит кэш DNS.
Вот и все, теперь вы можете возобновить посещение своего веб-сайта, чтобы получить обновленную информацию DNS.
Как очистить кэш DNS в macOS
Если вы работаете на компьютере Mac, выполните следующие действия, чтобы очистить кэш DNS.
Во-первых, вам нужно запустить приложение «Терминал». Вы можете найти его на панели запуска в папке «Другое». Вы также можете запустить его, открыв Finder и перейдя в папку Applications »Utilities .
Это запустит окно терминала, где вам нужно ввести следующую команду.
sudo killall -HUP mDNSResponder
Вам будет предложено ввести пароль учетной записи macOS. Это тот же пароль, который вы используете для входа в свой компьютер.
После этого ваш компьютер очистит кеш DNS. Теперь вы можете посетить веб-сайт, чтобы получить последнюю информацию о DNS.
Как очистить кеш DNS в Chrome
Google Chrome также хранит собственный кеш DNS, и он отделен от кеша DNS, хранящегося в вашей операционной системе.
Если вы используете Google Chrome в качестве основного браузера, вам также необходимо очистить кэш DNS Chrome.
Сначала вам нужно ввести следующий адрес в адресную строку браузера и нажать клавишу Enter на клавиатуре.
хром://сетевые-внутренние/#dns
Это загрузит страницу внутренних настроек Chrome. Отсюда вам нужно нажать кнопку «Очистить кеш хоста», и Chrome очистит свой кеш DNS.
Как проверить наличие обновлений DNS
Когда вы перемещаете свой веб-сайт WordPress на хост или передаете регистрацию домена новому регистратору доменов, вам придется изменить настройки DNS и указать им новое местоположение.
После того как вы примените эти изменения к настройкам своего домена, потребуется некоторое время, чтобы эти изменения распространились по Интернету. Это может занять от нескольких часов до пары дней.
В течение этого времени ваш домен иногда будет указывать на старое местоположение, а иногда — на новое местоположение. Это зависит от вашего географического положения и от того, какие DNS-серверы ваш браузер запрашивает.
Вы можете проверить, как эти изменения DNS распространяются по всему миру, с помощью онлайн-инструментов, таких как DNS Checker.
Просто введите имя своего домена, и он будет получать DNS из разных географических точек по всему миру.
Если во всех местах указан один и тот же IP-адрес с зеленой галочкой, это означает, что внесенные вами изменения DNS теперь обновляются во всем Интернете.
В чем разница между кешем DNS и кешем браузера?
Теперь имейте в виду, что кеш DNS отделен от кеша браузера.
Ваш браузер сохраняет большое количество данных веб-сайта во временном кеше для быстрой загрузки страниц при повторных посещениях.


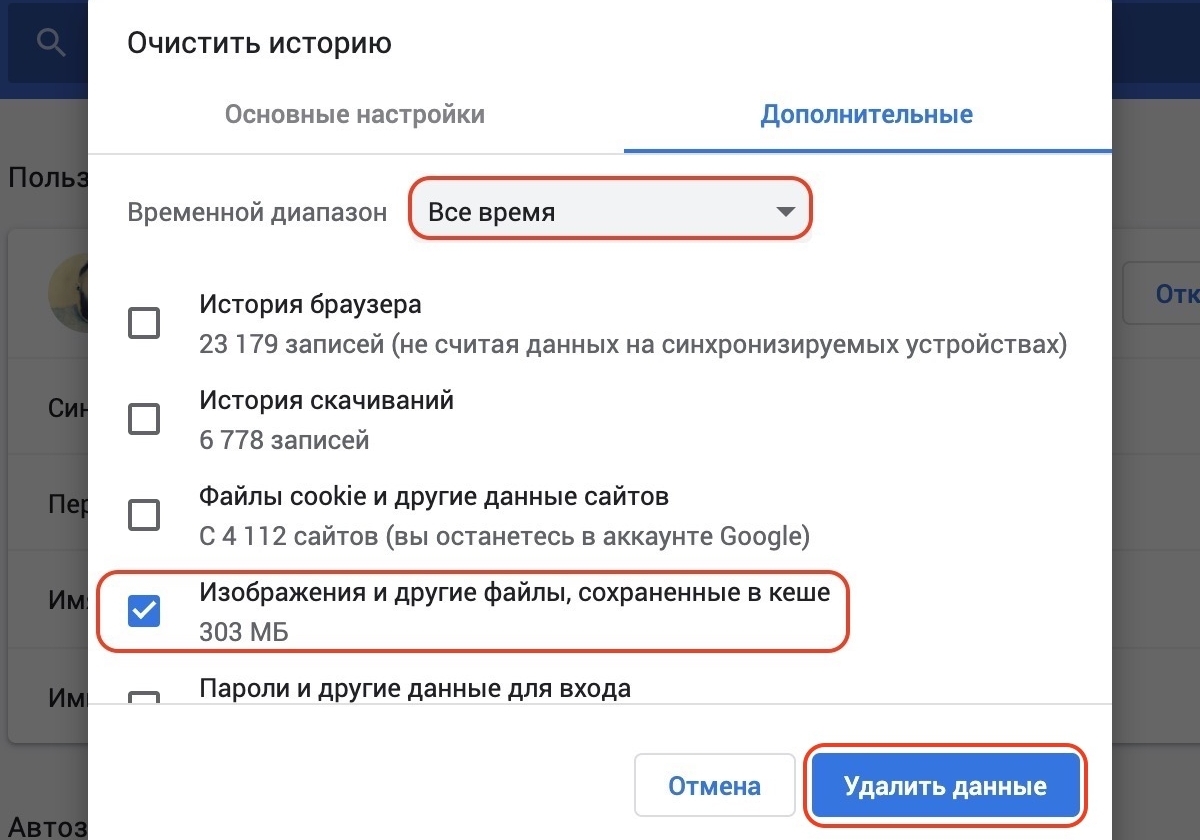
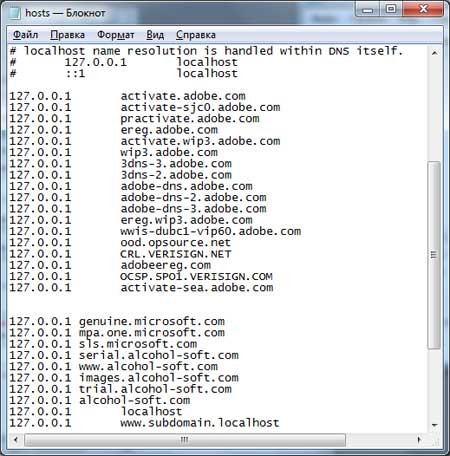 d/init.d/nscd stop
user@host$ /etc/rc.d/init.d/nscd start
d/init.d/nscd stop
user@host$ /etc/rc.d/init.d/nscd start
