Как очистить историю в Яндексе
В этом уроке я покажу, как очистить историю в Яндексе. Мы научимся удалять посещенные страницы, стирать поисковые запросы.
Когда пользователь просматривает страницы Интернета, программа (браузер) сохраняет их в специальном отделе – в истории. Делается это для удобства: чтобы можно было быстро попасть на сайт, который раньше открывали. Но если компьютер рабочий или общий, то любой человек сможет увидеть все перемещения в Интернете.
Помимо истории, браузер сохраняет и данные для входа: логины и пароли от разных сервисов. Например, если вы входите в свою почту, не вводя при этом логин/пароль, значит, эти данные записаны в программе. Таким образом, любой пользователь этого компьютера или телефона может автоматически войти в ваш аккаунт.
Как очистить историю в Яндекс Браузере
На компьютере
Способ 1: удаление страниц вручную
Щелкните по значку «три полоски» в правом верхнем углу программы Yandex. Откройте раздел «История».
Наведите курсор на запись, которую нужно убрать, и щелкните по пункту «Удалить».
Если нужно стереть несколько страниц, отметьте их птичками. Затем нажмите на надпись «Удалить» внизу.
Также можно убрать все страницы определенного сайта, которые вы просматривали. Для этого наведите курсор на одну из них и кликните по пункту «Еще с этого сайта». Затем отметьте все найденные записи птичками и щелкните по «Удалить» внизу.
Способ 2: полная очистка истории просмотров
1. В браузере Yandex кликните по иконке «три полоски» вверху и перейдите в раздел «История».
2. Щелкните по пункту «Очистить историю».
3. В новом окошке откроются параметры очистки:
- В первом блоке настраиваем период. Можно выбрать: за прошедший час, день, неделю, четыре недели и за все время.
- Затем отмечаем галочками те данные, которые нужно убрать. Если только историю, достаточно пометить пункты «Просмотры» и «Файлы, сохраненные в кеше».

- Для применения настроек щелкаем по кнопке «Очистить».
Подробнее о каждом пункте читайте в конце статьи.
4. Перезагрузите браузер, то есть закройте программу и откройте Яндекс заново.
Способ 3: быстрая очистка (eCleaner)
В браузер можно добавить функцию быстрого удаления истории. Это удобно, если вам приходится часто ее очищать. Для этого установите бесплатное расширение eCleaner.
1. Перейдите на официальную страницу расширения eCleaner по адресу: https://addons.opera.com/ru/extensions/details/ecleaner-forget-button.
2. Щелкните по кнопке «Добавить в Яндекс.Браузер».
После установки в верхнем правом углу программы появится иконка .
3. Для быстрой очистки журнала кликните по иконке , выберите период времени, поставьте птичку в пункт «History» и нажмите «Forget!».
На телефоне
Способ 1: через раздел «История»
1. На начальной странице браузера нажмите на значок .
2. Тапните по иконке для перехода в журнал. Зажмите на несколько секунд палец на записи и из меню выберите подходящий пункт.
Зажмите на несколько секунд палец на записи и из меню выберите подходящий пункт.
Для удаления только этой страницы нажмите на «Удалить», а для очистки всех записей – «Очистить историю».
Способ 2: через меню
1. Нажмите на значок . Выберите пункт «Настройки».
2. Тапните по пункту «Очистить данные».
3. Отметьте разделы для удаления и нажиме «Очистить данные».
Чтобы убрать список просмотренных страниц, отметьте птичками пункты «Локальная история» и «Кеш».
Если не хотите, чтобы браузер сохранял страницы, в настройках передвиньте ползунок в пункте «Сохранять историю».
Способ 3: в настройках приложения
1. В главном меню телефона перейдите в раздел «Настройки». Откройте «Приложения».
2. Выберите из списка «Браузер».
3. Перейдите в раздел «Память».
4. Нажмите кнопку «Управление местом».
5. Отметьте галочкой пункт «История» и нажмите «Очистить данные».
Как удалить историю поиска в Яндексе
На компьютере
Поисковик Яндекс запоминает те запросы, которые вы вводите. И если кликнуть два раза левой кнопкой мыши по поисковой строке, они будут показаны.
И если кликнуть два раза левой кнопкой мыши по поисковой строке, они будут показаны.
Также они отображаются при печати похожей фразы в строке поиска и подсвечиваются фиолетовым цветом.
Убрать такую подсказку можно вручную. Для этого перейдите на главную страницу yandex.ru и кликните два раза левой кнопкой мыши по поисковой строке. Затем наведите курсор на запрос и нажмите на крестик в конце.
А можно удалить историю всех поисков из своего аккаунта в Яндексе. Для этого перейдите на главную страницу yandex.ru и авторизуйтесь — войдите в свою почту через правый верхний прямоугольник.
Затем снова перейдите на главную yandex.ru. Нажмите на иконку своей учетной записи и выберите «Настройка».
Далее зайдите в раздел «Поиск» и нажмите «Очистить историю поисков».
Также можно убрать птички с пунктов «Показывать историю поисков», «Показывать сайты, на которые вы часто заходите» и нажать «Сохранить». Тогда ваши запросы больше не будут отображаться.
На телефоне
Способ 1: в настройках аккаунта
1. Перейдите на главную страницу Яндекса по адресу yandex.ru. Нажмите на кнопку «Войти» и авторизуйтесь под своим логином/паролем.
2. Коснитесь значка аккаунта и откройте пункт «Настройка».
3. Перейдите в раздел «Поиск».
4. Деактивируйте галочку «Показывать историю поисков». Для применения настроек коснитесь кнопки «Сохранить».
Способ 2: в настройках Яндекс Браузера
1. Нажмите на значок . Выберите пункт «Настройки».
2. Тапните по пункту «Очистить данные».
3. Отметьте пункт «Веб-история запросов» и нажмите «Очистить данные».
Дополнительная информация
Описание вариантов очистки
Когда вы переходите в очистку, Яндекс Браузер предлагает на выбор несколько вариантов. Рассмотрим основные:
- Просмотры — это список страниц, которые открывали в Интернете (История).
- Загрузки – информация о файлах, которые скачивали.

- Данные автозаполнения и форм – это информация, которую вводили на сайтах при заполнении полей. Например, имя, фамилия, телефон и другие.
- Файлы, сохраненные в кеше. Кеш – это отдел, куда записывается промежуточная информация. Картинки с сайтов, стили, скрипты, видео ролики и другие файлы. Он нужен для ускорения загрузки страниц, но со временем кэш переполняется, что приводит к ошибкам, медленному открытию сайтов.
- Файлы cookie и другие данные сайтов и модулей. Это конфиденциальная информация для работы в личных кабинетах. К ним относятся логины и пароли на сервисах: почта, социальные сети, интернет-магазины и др.
Важно! При удалении файлов cookie все ваши логины и пароли стираются из памяти браузера. Это значит, что вы не сможете автоматически войти в социальные сети, почту и другие сервисы. Для входа потребуется вводить логин и пароль.
Для входа потребуется вводить логин и пароль.
Поиск в Истории
Для поиска определенной страницы в Истории введите ключевое слово или несколько слов в верхнее поле (слева от списка).
Лучше печатать одно определяющее слово без окончания. Например, если нужно найти все просмотренные ранее рецепты блюд из курицы, то лучше ввести в строку «куриц» или «кур».
Горячие клавиши
- Для быстрого вызова списка посещенных страниц используйте сочетание клавиш клавиатуры Ctrl + H.
- Для быстрой очистки журнала сочетание Ctrl + Shift + Delete.
Анонимный режим
В большинстве современных браузеров есть приватный режим. Это новое окно программы, в котором при работе в Интернете информация не сохраняется. Сразу после закрытия такого окна все просмотренные страницы, данные учетных записей и другая информация автоматически стирается. Это удобно, если нужно поработать за чужим или общим устройством.
На компьютере для открытия такого окна нужно щелкнуть по кнопке меню и выбрать «Режим инкогнито». Или его можно запустить через быстрые клавиши: Ctrl + Shift + N.
Или его можно запустить через быстрые клавиши: Ctrl + Shift + N.
Появится такое же окно браузера, только темно-серого цвета. Вот в нем и нужно совершать все действия, чтобы они не были сохранены. Не забудьте закрыть окно после окончания работы!
На телефоне анонимный режим активируется через кнопку и пункт «Инкогнито вкладка».
Открывается новая вкладка серого цвета. Вот в ней и нужно выполнять все действия, чтобы они не сохранялись. По окончанию работы не забудьте закрыть эту вкладку!
Автор: Илья Курбанов
Редактор: Илья Кривошеев
Как почистить историю на телефоне Андроиде
С помощью истории посещений сайтов, сохраняющей всю пользовательскую активность, владелец смартфона может быстро найти нужную информацию.
06 ноября 2021 года Гаджеты
4 минуты, 22 секунды читать
5372
Гаджеты
Большим недостатком хранения истории на телефоне является то, что она занимает много места, а также снижает уровень пользовательской конфиденциальности: если смартфон попадет в чужие руки, то любой сможет посмотреть, какие сайты посещает человек.
Во избежание этого, вы должны знать, как удалить историю на телефоне Андроиде.
Каждый пользователь для повышения безопасности и уровня конфиденциальности может в любой момент очистить историю на телефоне, удалив информацию полностью или только ее часть.
Во время интернет-серфинга на смартфоне автоматически сохраняются следующие данные: cache, включающий в себя некоторые элементы интернет-страницы, допустим, детали дизайна или скрипты; история просмотров с адресами посещенных ресурсов и ярлыками веб-страниц; cookie, который хранит файлы с данными интернет-сайтов, открытыми пользователем.
Чтобы удалить историю на телефоне:
1. Зайдите в меню «Настройки» и выберите раздел «Приложения»;
2. Укажите браузер, который хотите почистить;
3. Зайдите в пункт «Хранилище» и внизу кликните кнопку «Управлять местом»;
4. В открывшемся меню поставьте галочки рядом с тем, что необходимо стереть;
5. Нажмите «Удалить» или «Очистить данные».
Нажмите «Удалить» или «Очистить данные».
Этот универсальный метод позволит управлять объемом данных любого браузера, используя внутренние настройки вашего Андроид.
Очистить историю через браузер
Если метод выше не подошел, можно удалить историю в браузерных настройках. Также там можно стереть куки, кэш и другую информацию.
У некоторых браузеров этот процесс можно автоматизировать, чтобы система самостоятельно стирала всю информацию после каждой сессии или спустя установленный пользователем промежуток времени, например, каждую неделю/месяц/полгода/год.
Рассмотрим, как стереть историю в основных браузерах — Яндекс.Браузер, Google Chrome, Mozilla Firefox.
Для удаления истории из Яндекс.Браузера:
- Зайдите в «Настройки»> «Конфиденциальность»;
- Далее перейдите в раздел «Очистить данные»;
- Отметьте элементы, которые хотите стереть, а затем подтвердите операцию.

В разделе «Конфиденциальность» можно выключить функцию «Сохранять историю». После этого система не будет запоминать адреса посещаемых сайтов. Обратите внимание, что кэш, пароли и загрузки при этом останутся.
Если вы хотите частично очистить историю в браузере Яндекс:
- Откройте браузер и нажмите кнопку с тремя горизонтальными полосками;
- Перейдите в раздел «Журнал» и найдите запись, которую нужно удалить;
- Щелкните крестик или кнопку «Удалить», чтобы она пропала из журнала.
Для удаления истории из браузера Google Chrome, встроенного по умолчанию в Андроид-устройствах, необходимо:
· Запустить его и нажать на кнопку с тремя точками;
· Открыть раздел «История»> «Удалить историю»;
· Отметить данные, которые требуется стереть;
· Перейти в пункт «Дополнительно» и там отметить элементы для безвозвратного удаления;
· Подтвердить действие.
Как и в браузере Яндекс, здесь можно выборочно стирать историю.
В Гугл Хром располагается еще один раздел, где хранится вся история посещений пользователя даже после очищения журнала и кэша.
Чтобы полностью стереть историю в Гугл Хром:
- Откройте меню.
- Перейдите в раздел «Сэкономлено».
- Отыщите внизу список всех посещенных сайтов с указанием, сколько трафика ими было использовано.
- Нажмите «Сбросить статистику».
Не менее популярный и востребованный браузер, который выбирают пользователи является Mozilla Firefox. Следуйте инструкции ниже, если не знаете, как очистить там историю поиска:
- Откройте и кликните на кнопку с тремя точками
- Зайдите в раздел «История»
- Нажмите на кнопку «Стереть историю веб-серфинга»
Так, всего одним кликом вы можете удалить историю полностью. Если нужно стереть всего одну запись, то нажмите на нее и удерживайте палец до появления контекстного меню.
Если нужно стереть всего одну запись, то нажмите на нее и удерживайте палец до появления контекстного меню.
Кроме того, разработчики Mozilla Firefox предусмотрели возможность автоматического уничтожения данных сразу после завершения сессии. Чтобы активировать опцию, зайдите в раздел «Параметры»> «Приватность».
Заключение
Неважно, каким мобильным браузером вы пользуетесь — стереть историю поиска и другие сохранившиеся данные, такие как куки, кэш, можно из любого приложения. В рассмотренных выше примерах видно, что у каждого из них схожий алгоритм удаления истории через внутреннее меню настроек.
Как удалить/очистить историю Браузера на Планшете
На чтение 6 мин Просмотров 1.4к. Опубликовано Обновлено
Содержание
- Как удалить историю на планшете Андроид
- Яндекс.
 Браузер
Браузер - Chrome
- Mozilla Firefox
- Opera
- Встроенный браузер Samsung
- Как удалить сразу всю историю с планшета
- Как удалить запросы в гугле на планшете?
- Как очистить историю на планшете Хуавей?
Как удалить историю на планшете Андроид
Процесс просмотра истории, ее поиска и очистки зависит от используемого браузера. Поскольку на Android-устройствах существует несколько популярных браузеров среди русскоязычных пользователей (Яндекс, Chrome, Opera, Samsung stock), инструкции по удалению разделены по операционным системам.
Способ очистки не связан с производителем, поэтому нет смысла разделять инструкции по маркам. Все приведенные ниже инструкции подходят для гаджетов Lenovo, Huawei, Samsung, Sony, Xiaomi и других.
Важно: Даже если используемого вами браузера нет в списке, инструкции будут одинаковыми.
Основные различия заключаются в названиях разделов и вкладок в каждой программе, хотя на самом деле они одинаковы.
Яндекс.Браузер
Как очистить историю в Яндексе на планшете? Запустите приложение и найдите заветные три точки, которые открывают доступ к настройкам.
Запустите браузер и найдите меню настроек
Попав в настройки, нужно найти пункт «Конфиденциальность» и в появившемся меню нажать на «Удалить данные». Откроется еще одна страница, на которой можно выбрать конкретные элементы для удаления. На выбор предлагаются журнал, куки, кэш и пароли. Поставьте галочки в соответствующих местах и подтвердите свой выбор.
Установите флажки в указанных местах и нажмите кнопку Подтвердить
Работа с другими браузерами сводится к поиску кнопки, с помощью которой можно получить доступ к настройкам. В некоторых случаях оно расположено на видном месте, в других — недоступно вообще и приходится вызывать контекстное меню с помощью функциональных кнопок на устройстве, в третьих — достаточно просто провести пальцем по экрану вбок. В любом случае, принцип остается прежним: теперь мы точно знаем, что хотим удалить, и найти настройки не составит труда.
Chrome
Инструкции для Google Chrome очень похожи на список действий в Яндекс.
Шаг за шагом:
- Откройте главное меню программы, нажав на три вертикальные точки в правом верхнем углу.
- В открывшемся справа списке Google Chrome выберите «История».
- Отображается весь журнал посещений, хранящийся на вашем мобильном устройстве. Вы можете просматривать и даже искать их, нажав на значок лупы. Чтобы удалить содержимое журнала, нажмите «Очистить историю».
- Появится окно, в котором вас попросят подтвердить, что вы хотите удалить все данные о посещенных вами сайтах.
Mozilla Firefox
В Mozilla Firefox очистка истории и удаление других данных осуществляется через различные настройки. Чтобы удалить записи о посещенных вами страницах
- Запустите браузер.
- Нажмите кнопку с тремя точками, чтобы открыть главное меню.
- Перейдите в раздел «История».
- Чтобы удалить все существующие записи, нажмите кнопку «Удалить историю веб-браузинга».

- Чтобы удалить одну запись журнала, нажмите и удерживайте палец на ней до появления контекстного меню. Выберите Удалить.
Mozilla Firefox не позволяет очищать историю за определенный период времени. Вы можете удалить всю историю просмотров или отдельные страницы.
Очистка файлов cookie, данных сайта, истории поиска и другой информации из браузера выполняется по-разному:
- Откройте главное меню браузера, повторив шаги 1-2 из предыдущей инструкции.
- Перейдите в раздел «Настройки».
- Прокрутите экран и выберите «Удалить мои данные».
- Выберите информацию, которую необходимо удалить из списка. Существует также журнал посещений, который можно очистить отдельно через «Историю».
- Нажмите «Удалить данные», чтобы очистить браузер.
Для повышения конфиденциальности приложение позволяет автоматически удалять данные при выключении компьютера.
Чтобы включить эту настройку:
- Вернитесь в раздел «Настройки».

- Откройте параметр Конфиденциальность.
- Установите флажок «Удалить мои данные при выходе».
- Выберите из списка информацию, которая будет автоматически удаляться при закрытии браузера.
- Нажмите «Установить», чтобы сохранить конфигурацию.
Вы можете в любой момент изменить список данных, которые будут удаляться автоматически, или вернуться к ручной очистке браузера. Вы также можете установить или отключить сбор файлов cookie в разделе «Конфиденциальность».
Opera
В Opera порядок очистки зависит от того, какие данные вы хотите удалить. Если вы хотите удалить только записи о посещенных страницах
- Запустите браузер.
- Нажмите на значок Opera в правом нижнем углу.
- Перейдите в раздел «История».
- Чтобы удалить одну запись, нажмите на кнопку с тремя точками рядом с ней и выберите «Удалить».
- Чтобы удалить несколько записей, нажмите кнопку с тремя точками на верхней панели, затем нажмите Выбрать.
 Выберите страницы, которые необходимо удалить, а затем нажмите значок корзины.
Выберите страницы, которые необходимо удалить, а затем нажмите значок корзины. - Чтобы очистить всю историю, сразу же нажмите значок корзины, ничего не выбирая.
Чтобы полностью очистить браузер от временных файлов, используйте другой алгоритм:
- Нажмите на значок Opera в нижней строке браузера.
- Перейдите в раздел «Настройки».
- Найдите поле Конфиденциальность.
- Нажмите на «Очистить историю просмотров».
- Выберите информацию для удаления на панели объектов.
- Нажмите на кнопку «Очистить данные».
Вы также можете отключить хранение файлов cookie. Для этого в блоке «Конфиденциальность» есть отдельный пункт, позволяющий выбрать режим, в котором они будут храниться.
Если вы полностью отключите сбор файлов cookie, некоторые веб-сайты могут функционировать неправильно.
Встроенный браузер Samsung
Android-устройства от южнокорейского производителя Samsung имеют собственный браузер, который ничем не отличается от других подобных приложений.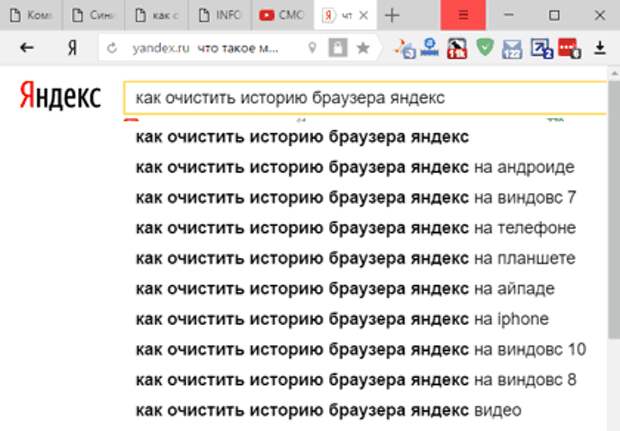
Действия по его удалению абсолютно идентичны аналогичному процессу в Google Chrome.
Пошаговые инструкции:
- Откройте главное меню браузера, нажав на три вертикальные точки в правом верхнем углу.
- В открывшемся списке справа выберите «История».
- Отображается вся история просмотров, хранящаяся на мобильном устройстве. Здесь необходимо нажать на «Очистить историю».
- Появится окно, в котором необходимо подтвердить удаление всех данных о посещении, выбрав кнопку «OK».
Как удалить сразу всю историю с планшета
Предыдущие инструкции пригодятся вам, если вы хотите удалить историю только в одном браузере или мессенджере. Но что, если вы хотите полностью очистить устройство от следов использования? Можно использовать специальный очиститель. Их довольно много, но поскольку мы говорим об истории, мы будем использовать программу «Easy History Cleaner». Скачайте программу из Google Play, установите ее и запустите.
После запуска программа просканирует ваши приложения и покажет вам список всего, от чего можно избавиться.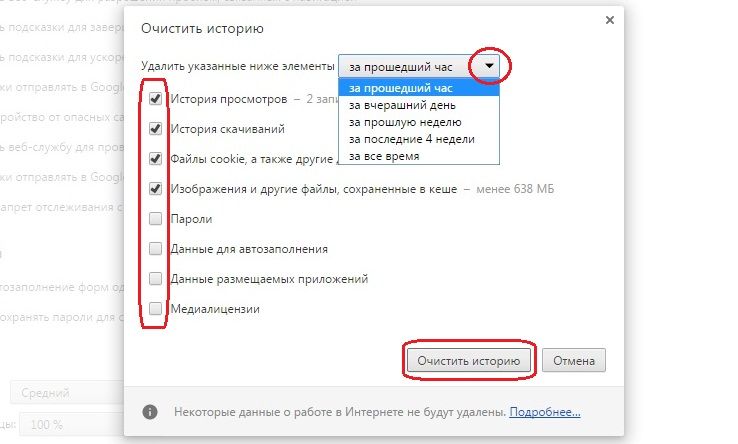 Просто выберите то, что вам нужно, и удалите историю, нажав кнопку Очистить.
Просто выберите то, что вам нужно, и удалите историю, нажав кнопку Очистить.
Таким образом, вы можете удалить историю поиска: браузер, электронную почту, карты, историю поиска YouTube, PlayMarket и даже историю загрузок.
Как удалить запросы в гугле на планшете?
Как удалить все данные
- На телефоне или планшете Android откройте приложение «Настройки» …
- В верхней части экрана нажмите Данные и персонализация.
- В области Действия и временная шкала нажмите Мои действия.
- В правой части строки поиска нажмите на значок «Еще» …
- В разделе «Удалить по дате» нажмите на стрелку вниз …
- Нажмите кнопку Удалить.
Как очистить историю на планшете Хуавей?
Перейдите в раздел Браузер > Закладки и история > История. Нажмите любой элемент в списке, выберите один, несколько или все, а затем нажмите Удалить.
Источники
- https://plansheta.ru/sovety/kak-udalit-istoriyu-na-planshete
- https://protabletpc.
 ru/advice/kak-ochistit-istoriyu-na-planshete.html
ru/advice/kak-ochistit-istoriyu-na-planshete.html - https://CompConfig.ru/mobile/kak-ochistit-brauzer-na-android.html
- https://androidtab.ru/kak-ochistit-istoriyu-na-planshete/
- https://tankistka.ru/kak-udalit-istoriyu-prosmotra-na-planshete/
- https://zavetnaya.com/kak-ochistit-istoriyu-prosmotra-na-planshete/
6 способов удалить историю в Google Chrome на компьютере
Как видите, так намного проще, чем отмечать каждую запись вручную. Сам процесс удаления занимает всего доли секунды. От ваших путешествий по интернету в веб-обозревателе более ничего не останется. А это как раз то, чего мы добивались.
Вы должны учесть, что при таком варианте очистки информация удаляется и из аккаунта Google. И если вы захотите восстановить посещенные сайты при помощи синхронизации, то у вас ничего не получится. Так что перед удалением нужно хорошо подумать.
До списка посещенных сайтов можно добраться и без пунктов меню.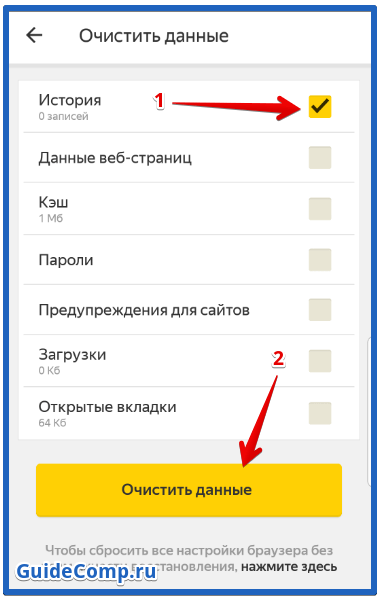 Достаточно открыть браузер и нажать на клавиатуре сочетание горячих клавиш Ctrl+H. Сразу же откроется список посещенных сайтов. Там будет и кнопка запуска инструмента для очистки. Так гораздо проще и быстрее, чем использовать кнопку с тремя точками.
Достаточно открыть браузер и нажать на клавиатуре сочетание горячих клавиш Ctrl+H. Сразу же откроется список посещенных сайтов. Там будет и кнопка запуска инструмента для очистки. Так гораздо проще и быстрее, чем использовать кнопку с тремя точками.
back to menu ↑ back to menu ↑
История в учетной записи Google Chrome
Пользователи использующие Хром в связке с аккаунтом Гугл должны знать, что история браузера автоматически копируется и сохраняется в «облаке». Вместе с данными геолокации она в дальнейшем используется для корректировки поисковой выдачи и показа «целевой» рекламы.
Щелкаем по иконке пользователя справа от адресной строки. Она появляется вместо типового аватара, когда выполнен вход в сервисы Google. В развернувшемся меню выбираем пункт «Перейти в настройки», обозначенный на скриншоте двойкой.
После входа в аккаунт ищем блок параметров «Конфиденциальность и персонализация». Щелкаем по ссылке «Управление», открывая ее содержимое.
Перемещаемся в раздел «Отслеживание действий».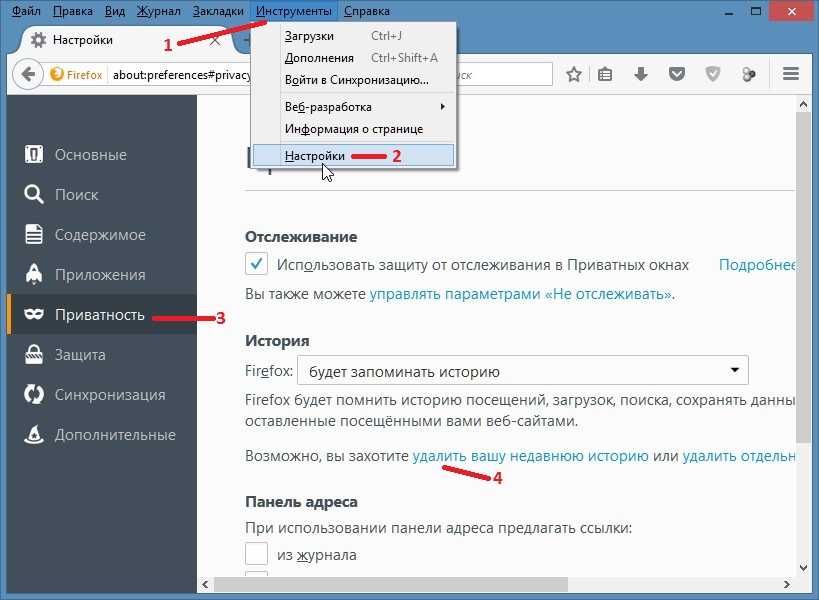 Открываем пункт, выделенный на скриншоте рамкой.
Открываем пункт, выделенный на скриншоте рамкой.
Здесь воспользуемся ссылкой «Управление историей». Чтобы не проделывать такую операцию каждый раз, сразу можно отключить функции облачной записи. Снимаем отмеченную стрелкой и цифрой «2» галочку и переводим переключатель, указанный тройкой, в положение «Отключено». После этого Гугл перестанет отслеживать и записывать историю серфинга и поисковых запросов.
Управление записями выполняется по аналогии с настройками обозревателя. Нажимаем на троеточие в конце строки с адресом посещенной страницы. В выпадающем меню выбираем «Удалить». Если предстоит очистить большой массив данных используем иконку корзины. Записи в «облаке» группируются посуточно, и она расположена напротив каждой даты.
Во всплывающем окне подтверждаем желание очистить историю за выбранное число, нажав обозначенную рамкой ссылку.
Удалить историю просмотров в Яндексе на телефоне
Многие пользователи мобильных телефонов, в качестве постоянного браузера, выбирают Яндекс. С телефона так же порой необходимо стереть все следы просмотров. Это может быть связано как с конфиденциальностью, так и с тем, что очистив кэш, производительность любой техники улучшается, будь то компьютер или телефон.
С телефона так же порой необходимо стереть все следы просмотров. Это может быть связано как с конфиденциальностью, так и с тем, что очистив кэш, производительность любой техники улучшается, будь то компьютер или телефон.
- Необходимо зайти в Яндекс-браузер.
- Обратите внимание на строку поиска, находящуюся в центре браузера.
- Справа от окошка поиска располагаются три горизонтальные линии. Следует на них нажать.
- Внизу мы увидим панель, на которой располагается иконка в виде циферблата. На нее необходимо кликнуть.
- Итак, перед нами открылась история поисковых запросов в Яндекс.
- Если вам хочется удалить лишь один сайт в поиске, нажмите на него, удерживая при этом.
- В окошке меню выбираем подменю “Удалить”.
- Если необходимо удалить просмотренные сайты за все время, а не один конкретный сайт, следует удерживая нажать на любой из сайтов.
- В появившемся окне с меню, следует теперь выбрать не “Удалить”, а “Очистить историю”.
- И все следы ваших просмотров будут незамедлительно удалены.

Настраиваем период хранения истории в Google Chrome
Google по умолчанию хранит данные бессрочно. Когда нужно удалить историю за период больше, чем один-два последних дня воспользуемся расширенными настройками веб-сервиса.
Возвращаемся на странице управления историей в начало, к поисковому полю. Нажимаем в нем на троеточие, показанное стрелкой. Выбираем пункт «Удалить за определенный период».
В поле, о, выбирается предустановленное значение: сегодня, 7 дней, 30 дней. Если эти параметры не устраивают выставляем временные границы с помощью строки с выпадающим календарем. Отдельно задаем дату начала и конца стираемого периода. В следующем поле указываем Google Chrome, выбирая его из списка доступных сервисов. Завершаем действия нажатием ссылки «Удалить».
Еще раз возвращаемся в начало страницы настроек. В том же списке, открывающемся из поискового поля, выбираем пункт «Период хранения данных».
Указываем минимально доступный срок хранения, составляющий три месяца. Нажимаем «Далее», переходя к следующему этапу.
Нажимаем «Далее», переходя к следующему этапу.
Сервис запросит подтверждение для удаления ранее сохраненных в архиве записей. Используем для этого обозначенную рамкой кнопку.
Google отрапортует о том, что архив старых записей стерт, а пользовательские настройки сохранены. В дальнейшем все записи истории действий и веб-поиска будут автоматически уничтожаться по истечению трех месяцев, выделенных для их «облачного» хранения.
История всех запросов в Гугл Хроме
История просмотров
- Содержит список сайтов и время использования.
- Просмотреть можно за все время.
- Использовать можно, чтобы найти интересующий Вас сайт, который когда-то просматривали и забыли сохранить в закладках.
Если Вы решите удалить историю просмотров, то ранее просмотренные ресурсы станут недоступны для быстрого поиска.
История скачиваний
- История загрузок сохраняет информацию о скачанных файлах и ссылки на них.
- Посмотреть можно за все время, удаляется только пользователем.

- Использовать можно для перехода к файлу, нажав на него дважды левой кнопкой мыши.
Чем удобен раздел «Загрузки»? Всегда можно увидеть, что скачивал, когда и тут же открыть, не рыская по всем папкам: а ведь там может быть ни один и даже не десять файлов. При очистке Вы лишитесь этой возможности.
Изображения и другие файлы, сохраненные в кэше
- В кэше все хранится, пока не удалится пользователем, все это время информация доступна пользователям для просмотра.
- Сайты, медиафайлы которых сохраняются локально на компьютере, быстрее открываются, подтягивая эту информацию.
При удалении этих данных ускорится работа устройства, увеличится свободное пространство, но сайты заново будут загружать все данные и, как следствие, произойдет увеличение времени загрузки страницы. Поэтому если посещаются одни и те же сайты постоянно, то стоит ли это делать слишком часто?!
Пароли
Сохраненные пароли могут использоваться для автоматического входа и запоминания редко используемых аккаунтов.
При удалении этих данных будут недоступны автозаполнение регистрационных данных при входе на сайты, велика вероятность забыть пароль и навсегда потерять доступ к аккаунтам.
Файлы cookie и другие данные сайтов
Среди этих данных могут быть: авторизация, корзина, персональные данные. Эта информация может использоваться для автоматического входа пользователя, а сайты иногда применяют конфиденциальные сведения для подбора рекомендаций контента и рекламы.
При очистке истории и удалении куки рекомендации сервисов станут общими, а не персонализированными; будет недоступен автовход в сервисы.
Данные для автозаполнения
Эти сведения помогают упростить Вашу жизнь, подставляя ранее использованные данные в подходящие блоки.
При удалении пропадает возможность упростить свою жизнь и сэкономить время автоматическим введением всех Ваших данных на сайтах.
Расширения Chrome
Google не реализовал в настройках браузера функцию автоматической очистки истории, которая давно есть у многих конкурентов. Подключить ее можно с помощью расширений.
Подключить ее можно с помощью расширений.
Переходим в интернет-магазин Хром по прямой ссылке. Устанавливаем плагин «Chrome Cleaner».
Работает он просто и не содержит никаких настроек. Нажимаем кнопку расширения на панели обозревателя вызывая управляющее меню. Наводим курсор на раздел «History». При этом он, как показано на скриншоте, подсвечивается синим цветом. Нажав на левую часть, с логотипом глаза можно переместиться сразу на страницу истории браузера. Дальнейшие действия в ней выполняются вручную и рассмотрены в самом начале этого материала. Вторая иконка, с изображением корзины, моментально удаляет все записи в истории без запроса подтверждения.
Следующее рассматриваемое расширение – «Close&Clean». Разработчики снабдили его гибкими настройками, предназначенными для автоматизации процесса очистки. Загружаем его из интернет-магазина по прямой ссылке.
По умолчанию «Close&Clean» настроен таким образом, чтобы клик по его иконке в панели обозревателя завершал работу Chrome. Вызываем управляющее меню расширения правой кнопкой мышки. Выбираем пункт «Параметры». Первым делом меняем настройки относящиеся к поведению иконки плагина, проставляя галочки в показанной цифрой «3» области. Первая запрещает закрывать обозреватель, а вторая требует запрашивать подтверждение пользователя для выполняемых действий. Разобравшись с общими настройками, переходим к автоматизации. В блоке «On Close» назначаем действия, которые будут выполняться «Close&Clean» при закрытии окна обозревателя и завершении его работы. Проставляем галочки в пунктах, указанных стрелками и обозначенных цифрой «4». При завершении пользовательского сеанса Chrome расширением автоматически будет стираться история посещений и загрузок.
Вызываем управляющее меню расширения правой кнопкой мышки. Выбираем пункт «Параметры». Первым делом меняем настройки относящиеся к поведению иконки плагина, проставляя галочки в показанной цифрой «3» области. Первая запрещает закрывать обозреватель, а вторая требует запрашивать подтверждение пользователя для выполняемых действий. Разобравшись с общими настройками, переходим к автоматизации. В блоке «On Close» назначаем действия, которые будут выполняться «Close&Clean» при закрытии окна обозревателя и завершении его работы. Проставляем галочки в пунктах, указанных стрелками и обозначенных цифрой «4». При завершении пользовательского сеанса Chrome расширением автоматически будет стираться история посещений и загрузок.
В соответствии с ранее заданными параметрами действий при закрытии браузера, «Close&Clean» каждый раз будет запрашивать подтверждение перед удалением записей.
Настройки контента
Если отметить этот пункт, то можно изменить разрешения следующих параметров:
- Куки.

- Кэш.
- JavaScript для интерактивности сайтов.
- Обработчики, приложения.
- Flash для воспроизведения.
- Реклама.
- Данные о местоположении.
- Уведомления.
- Микрофон и камера.
- Плагины.
- Автоматическое скачивание.
- MIDI и USB -устройства.
- Синхронизация.
- PDF-файлы.
При неправильной настройке или удалении параметров можно разрешить доступ устройствам, которые не используются и увеличить время обработки информации лишними запросами, а также открыть доступ рекламе и всплывающим агрессивным событиям раздражать Вас каждый день.
Серфинг без записи истории
Пользователям, которым не хочется возиться с очисткой или устанавливать для этого дополнительные расширения можно порекомендовать использование режима инкогнито.
Запускаем управляющее меню обозревателя. Выбираем в нем пункт, отмеченный рамкой.
Поверх текущего окна откроется еще одно с черным фоном, сопровождающим работу в режиме инкогнито. Как можно прочитать в выделенной на скриншоте области, при его использовании история посещения веб-страниц не сохраняется. Относительным неудобством этого метода является необходимость ручного ввода паролей для доступа к ресурсам, требующим авторизации. При желании это ограничение обходится с помощью дополнений, которым нужно будет разрешить работу в режиме инкогнито.
Как можно прочитать в выделенной на скриншоте области, при его использовании история посещения веб-страниц не сохраняется. Относительным неудобством этого метода является необходимость ручного ввода паролей для доступа к ресурсам, требующим авторизации. При желании это ограничение обходится с помощью дополнений, которым нужно будет разрешить работу в режиме инкогнито.
Как отключить сохранение истории
Если вы не хотите сохранять историю просмотров, используйте режим инкогнито. Он описывается в данной статье.
В настройках веб-обозревателя пользователи могут отключить сохранение cookie-файлов, а также запретить сохранять пароли и данные для автоматического заполнения форм. Для этого необходимо открыть меню конфигураций, пролистать страницу до самого конца и открыть «Дополнительные параметры».
Здесь найдите раздел «Пароли и формы» («Passwords and autofill») и снимите отметики со всех параметров. После этого отыщите раздел «Личные данные» («Privacy») и зайдите в меню «Настройки контента» («Content Settings»). В открывшемся окне требуется найти категорию «Cookie» и установить галку напротив пункта «Не разрешать» («Disable»).
В открывшемся окне требуется найти категорию «Cookie» и установить галку напротив пункта «Не разрешать» («Disable»).
Статья была полезна? Поддержите проект — поделитесь в соцсетях:
Оценка: 4,87
Как удалить историю просмотров браузера на компьютере и телефоне
Журнал истории браузера – полезнейший инструмент. Но чтобы о ваших сетевых похождениях знала вся семья или коллектив, согласитесь, хочется не всегда. К тому же, история серфинга дает гораздо больше информации, чем просто факт посещения интернет-ресурса. Из журнала можно узнать, кто и когда пользовался компьютером, сколько времени провел в сети, какие файлы скачал.
Не хотите, чтобы ваши секреты стали достоянием общества? Призовите на выручку функцию очистки журнала посещений. Опасаетесь, что чистая история вызовет вопросы? Читайте, как правильно удалить записи журнала, чтобы не привлекать к ним внимания.
Содержание
- Без следа
- Google Chrome
- На компьютере
- На телефоне
- Opera
- На компьютере
- На телефоне
- Яндекс.
 Браузер
Браузер - На компьютере
- На телефоне
- Mozilla Firefox
- На компьютере
- На телефоне
- Microsoft Edge
- На компьютере
- На телефоне
- Как очистить журнал браузера незаметно
Самый верный способ скрыть факт использования браузера – не оставлять следов. Для этой цели даже создали специальный режим серфинга – «Инкогнито» или приватный. В нем браузер не сохраняет никаких сведений о посещенных страницах, а после окончания сессии удаляет файлы cookie и данные автозаполнения форм. Это неплохо защищает конфиденциальность пользователя, особенно при работе на чужом устройстве.
Окно браузера в режиме «Инкогнито» проще всего открывать нажатием клавиш Ctrl+Shift+N, это сочетание поддерживает большинство популярных веб-обозревателей, кроме Firefox. В последнем используется другая комбинация клавиш — Ctrl+Shift+P. Также приватное окно можно открыть через меню браузера.
Однако помните, что даже в «Инкогнито» браузер сохраняет журнал загрузок и скачанные файлы. Прежде чем покинуть устройство, не забудьте удалить оттуда всё, что хотите скрыть от чужих глаз.
Прежде чем покинуть устройство, не забудьте удалить оттуда всё, что хотите скрыть от чужих глаз.
Если же вы заходили «не на те» ресурсы в обычном режиме браузера, то скрыть следы их посещения поможет очистка журнала.
Google ChromeОчистка журнала в браузере Google Chrome на смартфоне выполняется почти как на ПК, но с некоторыми различиями. Рассмотрим то и другое.
На компьютере- Вызовите главное меню браузера и перейдите в раздел «История».
- Нажмите на пункт меню «Очистить историю».
- Выберите временной диапазон, за который хотите удалить записи, и тип данных (история, cookie, кэш изображений). Нажмите кнопку «Удалить данные».
На телефонеБудьте внимательны! Очистка журнала Chrome удаляет записи на всех устройствах, где выполнена авторизация аккаунта Google.
- Выберите в меню браузера пункт «История», предварительно нажав на кнопку в виде трех вертикальных точек в правом верхнем углу программы.

- В новом окне нажмите «Очистить историю…».
- Далее отметьте, какие типы файлов нужно стереть, выберите период времени, за который хотите почистить историю, затем нажмите кнопку «Удалить данные».
Очистка журнала серфинга в Opera на компьютере и ноутбуке почти аналогична этой операции в других браузерах. Единственное, на что стоит обратить внимание, – кнопка главного меню в Опере расположена слева, а не справа.
На компьютере- Вызовите меню кликом по стилизованной иконке Opera в верхнем левом углу.
- Перейдите к пункту «История» и выберите раздел «Очистить историю посещений».
- В появившемся окне выберите типы файлов, которые нужно удалить. Отметьте, за какой период времени вы хотите очистить историю. Затем нажмите «Удалить данные».
Если убрать отметку напротив пункта «историю загрузок», то сотрутся только записи в журнале. Скачанные файлы останутся нетронутым.
На телефонеМобильный браузер Опера выглядит немного иначе, чем на компьютере, но порядок очистки истории здесь в точности такой же:
- Вызовите меню нажатием кнопки в нижнем правом углу окна приложения.

- В появившемся списке перейдите в раздел «История».
- В новом окне нажмите на иконку корзины и подтвердите удаление.
Выполнив инструкцию выше, вы уничтожите всю историю браузера. Чтобы удалить из нее записи выборочно, сделайте следующее:
- В меню истории нажмите на вертикальное троеточие рядом с удаляемой записью.
- В появившемся списке выберите пункт «Удалить». Запись удалится без подтверждения.
Основа браузера Яндекс практически не отличается от Google Chrome. Поэтому и очистка журнала в нем выполняется аналогично.
На компьютере- Вызовите меню браузера нажатием кнопки «сэндвич» (три горизонтальных полоски) и перейдите в историю.
- Кликните по надписи «Очистить историю» в левом нижнем углу.
- Выберите период, за который собираетесь удалить данные о просмотрах, и ненужные файлы. Затем жмем кнопку «Очистить».
Яндекс. Браузер для мобильных устройств отличается от своей компьютерной версии: функции удаления единичной записи в истории и полной очистки журнала расположены в двух разных меню. На мой взгляд, это не очень удобно.
Браузер для мобильных устройств отличается от своей компьютерной версии: функции удаления единичной записи в истории и полной очистки журнала расположены в двух разных меню. На мой взгляд, это не очень удобно.
Начнем с выборочного удаления записей:
- Нажмите три горизонтальные полоски на главной странице приложения (не точки, они нам понадобятся дальше).
- В новом окне тапните иконку с часами.
- Если за одну сессию было посещено несколько страниц одного сайта, то все они будут сгруппированы в единую запись, которую можно развернуть нажатием на галочку справа.
- В появившихся записях выберите и удерживайте ту, которую хотите убрать, пока не откроется окошко со списком доступных действий.
- Выберите из списка пункт «Удалить». Запись удалится без подтверждения.
Теперь рассмотрим очистку журнала полностью:
- На главном экране приложения нажмите вертикальное троеточие.
- Найдите пункт меню «Настройки».
- Листайте вниз, пока не дойдете до раздела «Конфиденциальность».

- Отметьте ползунком, какие сведения хотите удалить, и нажмите «Очистить данные».
- Далее вы попадете в новое меню, где нужно выбрать тип удаляемых данных и нажать кнопку «Очистить данные».
Поздравляю, квест по очистке журнала в мобильном браузере Яндекс выполнен!
Mozilla FirefoxНа основе браузера Firefox созданы сотни разнообразных сборок, зачастую сильно не похожих друг на друга дизайном. Рассмотрим порядок очистки журнала в наиболее распространенной версии, которую продвигает компания Mozilla.
На компьютере- В главном меню браузера, скрытом за кнопкой «сэндвич», кликните пункт «Библиотека».
- В открывшемся списке выберите пункт «Журнал».
- Кликните «Удалить историю».
- В появившемся окне выберите данные, которые нужно удалить, и промежуток времени, за который хотите очистить журнал. Подтвердите удаление нажатием «Ок».
- Вызовите меню приложения нажатием на вертикальное троеточие.

- В появившемся списке выберите пункт «История».
- Нажмите большую кнопку «Удалить историю».
- В открывшемся следом окошке подтвердите удаление.
- Вызовите меню браузера нажатием на троеточие в верхнем углу справа и перейдите в раздел «Журнал».
- В новом разделе вызовите меню журнала.
- В открывшемся списке выберите пункт «Удалить данные о просмотре веб-страниц».
- В новом окне укажите период времени, за который нужно стереть записи из журнала, а также типы файлов, которые необходимо удалить. Далее нажмите кнопку «Удалить сейчас».
- Вызовите меню приложения нажатием на троеточие по центру снизу.
- Выберите пункт «История».
- В новом разделе нажмите на иконку корзины.
- Нажмите кнопку «Очистить».
В начале этой статьи я упоминал, что чистая история иногда привлекает внимание заинтересованных лиц, которые могут начать задавать неудобные вопросы и проверять, как использовался браузер по другим источникам. Чтобы этого избежать, придерживайтесь следующих правил:
Чтобы этого избежать, придерживайтесь следующих правил:
- Чистите историю выборочно, удаляя только определенные страницы или отдельные записи за предыдущее время.
- Старайтесь не использовать диапазон времени очистки больше, чем «за сегодня».
- Удаляйте файлы cookie и другие данные, сохраненные в кэше.
- Не забывайте очищать журнал загрузок и удалять скачанные файлы из папки, куда браузер их сохраняет.
- Удаляйте историю действий в аккаунте Google (на Аndroid-устройствах вы находитесь в аккаунте всегда. На ПК – только если авторизовались в нем через браузер).
- Очищайте формы авторизации, если собираетесь удалять информацию о просмотренных страницах, где вы их заполняли.
- Для кратковременного серфинга или при работе на чужом устройстве используйте режим «Инкогнито».
Обложка: Pixabay
Как очистить историю на iPhone (НАИЛУЧШИЙ способ)
Если вас спросят, что на нашем iPhone больше всего раскрывает о нас, вы, вероятно, скажете изображения, хранящиеся на устройстве, или, возможно, ваши электронные письма или сообщения. И хотя это все правильные ответы, есть еще одна вещь, которая хранит тонны личной информации о нас на нашем iPhone: веб-браузер Safari.
И хотя это все правильные ответы, есть еще одна вещь, которая хранит тонны личной информации о нас на нашем iPhone: веб-браузер Safari.
Это потому, что Safari, как и другие веб-браузеры, хранит историю посещаемых нами веб-сайтов и выполняемых нами поисков. Эта история может дать третьему лицу хорошее представление о том, что у нас на уме. Например, мы идем на сайты с информацией о каком-то заболевании? Это может означать, что у нас есть эта болезнь.
Как вы теперь видите, Safari может выдавать массу данных о нас. Вот почему вы должны регулярно очищать его историю, чтобы любопытные глаза, у которых есть доступ к вашему телефону (например, любопытный супруг), не могли видеть все, что вы делали в Интернете. Имейте в виду, если вы используйте режим инкогнито в вашем браузере все время у вас не будет истории, которую нужно очистить, хотя ваши данные по-прежнему будут храниться Apple и Google.
Не хотите, чтобы КТО-ЛИБО отслеживал вас в Интернете, использовал и / или продавал ваши данные и следил за вами в Интернете с помощью файлов cookie? Используйте браузер BRAVE; он на 100% приватен и в 6 раз быстрее Safari.
Если вы хотите использовать Safari, вот как очистить историю на вашем iPhone (и iPad)…
Вариант №1: очистить историю iPhone с помощью приложения SafariНа самом деле существует несколько способов очистить историю Safari на вашем iPhone. По крайней мере, в iOS 13, поэтому убедитесь, что на вашем iPhone установлена последняя версия ОС —у него МНОЖЕСТВО замечательных функций. Первый из них самый прямой: изучение своей истории из самого приложения. Вот как:
- Откройте приложение Safari на своем iPhone.
- Внизу окна браузера нажмите значок закладок (он выглядит как открытая книга).
- На всплывающем экране вы увидите три вкладки: «Закладки», «Список для чтения» и «История». Коснитесь вкладки История.
- В самом низу вкладки «История» вы увидите кнопку «Очистить». Коснитесь этого.
- Во всплывающем окне выберите, хотите ли вы очистить историю за последний час, сегодня, сегодня и вчера или за все время.
 Все время вообще самое лучшее. Коснитесь своего выбора.
Все время вообще самое лучшее. Коснитесь своего выбора.
Как только вы это сделаете, ваша история просмотров Safari будет удалена с вашего iPhone.
Вариант № 2: очистить историю iPhone с помощью приложения «Настройки»Сохраните
Но есть второй способ очистить историю Safari на iPhone. Вы также можете сделать это в приложении «Настройки». Вот как:
- Откройте приложение «Настройки» на вашем iPhone.
- Прокрутите вниз, пока не увидите Safari в списке, и коснитесь его.
- На экране настроек Safari прокрутите вниз, пока не увидите кнопку «Очистить историю и данные веб-сайтов», и коснитесь ее.
- Во всплывающем окне нажмите красную кнопку «Очистить историю и данные».
Как только вы это сделаете, ваша история просмотров Safari будет удалена с вашего iPhone.
Важно отметить, что если вы вошли в свою учетную запись iCloud при очистке истории Safari (используя любой из описанных выше шагов), ваша история будет очищена в Safari на всех других устройствах Apple (например, на вашем Мак или iPad), в который вы вошли с помощью своей учетной записи iCloud.
Но на самом вашем iPhone очистка истории Safari также удалит файлы cookie, хранящиеся в Safari. Apple делает это, чтобы веб-сайты не могли продолжать отслеживать вас после того, как вы очистили историю Safari. Однако обратите внимание, что после очистки файлов cookie, вам придется снова войти на определенные веб-сайты.
Не забывайте очищать открытые вкладкиХотя любой из двух приведенных выше вариантов полностью очистит историю Safari вашего iPhone, они не очистят и не закроют все открытые окна, которые у вас есть в Safari. Это означает, что веб-страницы, отображаемые в приложении на любой вкладке, останутся открытыми.
Сохраните
Итак, чтобы полностью очистить историю просмотров Safari, вам также нужно закрыть все открытые вкладки или окна в приложении. Вот как:
- Откройте приложение Safari на своем iPhone.
- Коснитесь значка с двойным прямоугольником внизу экрана.
 Это вызовет окно вкладок.
Это вызовет окно вкладок. - В окне вкладок отображаются все открытые вкладки / веб-страницы в Safari. Просто проведите по любой открытой странице влево и отодвиньте ее от экрана, чтобы закрыть.
Кроме того, вы можете настроить Safari на автоматическое закрытие этих открытых вкладок через заданный период времени. Вот как:
- Откройте приложение «Настройки» на вашем iPhone.
- Прокрутите вниз, пока не увидите Safari в списке, и коснитесь его.
- На экране настроек Safari прокрутите вниз, пока не увидите меню «Закрыть вкладки», и коснитесь его.
- На следующем экране выберите, как часто вы хотите, чтобы Safari автоматически закрывала открытые вкладки: через 1 день, через 1 неделю или через 1 месяц. Установите значение «вручную», если вы не хотите, чтобы Safari автоматически закрывала открытые вкладки.
Хотя время от времени полезно очищать историю, имейте в виду, что вам следует делать гораздо больше, если вы отдаете свой телефон кому-то другому (например, продаете его им). В этом случае вам следует сделать все сброс настроек на вашем iPhone.
В этом случае вам следует сделать все сброс настроек на вашем iPhone.
Сохраните
- Микс
- Reddit.
- Больше
Майкл Гротхаус
Эксперт и писатель Apple, Майкл Гротхаус освещает технологии на KnowYourMobile на протяжении большей части 10 лет. До этого он работал в Apple. А до этого был киножурналистом. Майкл — опубликованный автор; его книга «Эпифания Джонс» была признана одним из лучших романов о Голливуде. Entertainment Weekly. Майкл также является автором других публикаций, в том числе ВИЦЕ и Быстрая Компания.Clear History (TV Movie 2013)
- Cast & crew
- User reviews
- Trivia
IMDbPro
- TV Movie
- 20132013
- TV-MATV-MA
- 1h 41m
IMDb RATING
6,4/10
19K
Ваше рейтинг
Популярность
Play Trailer1: 31
1 Видео
14 Фотографии
Комедия
Особого бывшего руководителя маркетинга охления от своего бывшего босса, который заработал миллиарды. компания по производству электромобилей, которую они основали вместе. Опальный бывший директор по маркетингу замышляет отомстить своему бывшему боссу, который заработал миллиарды на компании по производству электромобилей, которую они основали вместе. компанию по производству электромобилей, которую они основали вместе.
компания по производству электромобилей, которую они основали вместе. Опальный бывший директор по маркетингу замышляет отомстить своему бывшему боссу, который заработал миллиарды на компании по производству электромобилей, которую они основали вместе. компанию по производству электромобилей, которую они основали вместе.
IMDb RATING
6.4/10
19K
YOUR RATING
POPULARITY
- Director
- Greg Mottola
- Writers
- Larry David
- Alec Berg
- David Mandel
- Stars
- Ларри Дэвид
- Билл Хейдер
- Филип Бейкер Холл
- Режиссер
- Грег Моттола
- Сценаристы
- Ларри Дэвид
- Alec Berg
- David Mandel
- Stars
- Ларри Дэвид
- Билл Хадер
- Филип Бейкер Холл
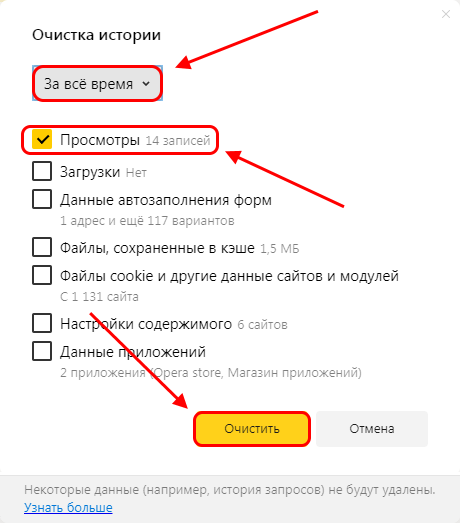 Производство, кассовый офис и информация о компании
Производство, кассовый офис и информация о компании- Номинирован на 1 Primetime Emmy
- 1 номинация всего
Видео1
Трейлер 1:31
Watch Official Trailer
Photos14
Top cast
Larry David
- Nathan…
Bill Hader
Philip Baker Hall
- McKenzie
Jon Hamm
- Will Haney
Kate Hudson
- Ронда
Майкл Китон
- Джо Стампо
Дэнни Макбрайд
Ева Мендес
- Дженнифер
Amy Ryan
J. B. Smoove
B. Smoove
- Jaspar
Amy Landecker
- Nathan’s Wife
Mary Klug
Patty Ross
- Gladys
Marianne Leone
Mike Cerrone
- Poker Buddy
Ленни Кларк
- Покерный друг
Дороти Дуайер
- Покерный друг
Питер Фаррелли
- Покерный друг0004
- Директор
- Грег Моттола
- Писатели
- Ларри Дэвид
- Alec Berg
- David Mandel
- All Cast & Crew
- Производство Box Offic
Ларри Дэвид: Умерь свой энтузиазм
Все, что работает
Кислый виноград
Путешественники
Умерь свой энтузиазм
Страна приключений
Специальное предложение Ларри Дэвида ко Дню Благодарения
Pantene: Anti-Breakage TV Advertising ‘Dare’ с участием Евы Мендес
Keeping Up with the Joneses
Hello Ladies: The Movie
Earth to America
Storyline
- Connections
Показан в The Tonight Show with Jay Leno: Episode #21.
 192 (2013)
192 (2013)
Отзывы пользователей51
Обзор
Рекомендуемый обзор
Очистить историю: История ясна
Если вы поклонник Ларри Дэвида (а я им являюсь), этот художественный фильм должен вас очень порадовать. Это очень похоже на расширенный эпизод «Умерь свой энтузиазм» с таким же причудливым наблюдательным юмором и зависимостью от одержимости Ларри мелочами повседневной жизни. Сюжет о мести, предыстория — это просто строительные леса, на которых можно строить шутки, которые так понравились «Сайнфелду» и «Кербу». Ларри исследует новую территорию? Нет. Но ожидать, что LD будет другим, это все равно, что ожидать, что Вуди будет другим человеком в своих фильмах. Можно утверждать, что Вуди, Боб Хоуп и Дэнни Кей всегда сами (или, по крайней мере, их комические персонажи) во всех своих фильмах. И у меня не было бы этого по-другому. В этом фильме много смеха, и Ларри делает это в своем фирменном стиле.
Полезно • 40
19
- GJTOON-1
- Август 11, 2013
Подробная информация
- Дата выпуска
- Август 10, Соединенные Штаты)
- .

- Английский
- Проект Ларри Дэвида без названия
- Массачусетс
- Производственные компании
- HBO Films
- Home Box Office (HBO)
- Searchlight Pictures
- См. Больше кредитов компании по адресу ImdbPRO
. Звуковой микс
- Dolby Digital
- 1,78 : 1
Связанные новости
Добавить страницу
Предложить редактирование или добавить отсутствующий контент
Top Gap
Под каким названием Clear History (2013) был официально выпущен в Индии на английском языке?
Ответить
Еще для изучения
Недавно просмотренные
У вас нет недавно просмотренных страниц
Как очистить историю поиска на iPhone: Safari, Chrome, Firefox
- Чтобы очистить историю просмотров на iPhone, удалите ее непосредственно из используемого вами браузера.

- Вы также можете удалить историю поиска и данные Siri.
- Работа в Интернете в приватном режиме избавляет от необходимости очищать историю вашего iPhone.
Причина, по которой вы хотите очистить историю поиска на своем iPhone, — это ваше дело.
Но дело в том, что браузеры ведут журнал регистрации всех посещенных вами сайтов. И если вам интересно, как удалить историю посещенных страниц, знайте, что браузеры — не единственное, что отслеживается на вашем телефоне. Если вы обычно используете Siri для поиска вещей в Интернете, возможно, стоит также удалить ваши данные Siri.
Вот как очистить историю на вашем iPhone, независимо от того, используете ли вы Safari, Siri, Chrome или Firefox.
Как очистить историю Safari на iPhone Историю поиска в Safari можно очистить несколькими способами: удалить отдельные страницы, удалить по частям или очистить всю историю поиска сразу.
Очистка всей истории в Safari
1. На iPhone перейдите в Настройки и выберите Safari .
Инсайдер2. Прокрутите вниз и коснитесь Очистить историю и данные веб-сайта .
Инсайдер3. Подтвердите, нажав Очистить историю и данные .
Примечание: Удаление всей истории из Safari не изменит информацию автозаполнения. но он удалит синхронизированные данные с устройств, зарегистрированных в вашей учетной записи iCloud.
но он удалит синхронизированные данные с устройств, зарегистрированных в вашей учетной записи iCloud.
Очистка истории Safari на основе периодов времени
1. Откройте Safari и коснитесь значка «Закладки» в нижней части экрана. Значок выглядит как открытая книга.
Инсайдер2. Нажмите на Значок истории в правом верхнем углу экрана. Значок выглядит как часы.
3. Нажмите Очистить в правом нижнем углу экрана.
Инсайдер 4. Выберите временной диапазон, который вы хотите очистить, из Последний час с по Сегодня с по Сегодня и вчера с по За все время .
Выберите временной диапазон, который вы хотите очистить, из Последний час с по Сегодня с по Сегодня и вчера с по За все время .
Удаление отдельных сайтов из истории Safari
1. Откройте Safari и коснитесь значка «Закладки» внизу экрана.
2. Нажмите значок История в правом верхнем углу экрана.
3. Проведите влево по веб-сайту, затем нажмите Удалить . Вы также можете провести пальцем влево.
Как очистить историю Chrome на iPhoneКак и в Safari, вы можете очистить историю поиска в Chrome несколькими способами. Обратите внимание, что удаление всей вашей истории в Chrome приведет к удалению синхронизированных данных из других ваших учетных записей Google.
Очистка всей истории в Chrome
1. На iPhone откройте Chrome и коснитесь значка меню в правом нижнем углу экрана. Значок выглядит как три точки.
Значок выглядит как три точки.
2. Коснитесь История .
Инсайдер3. В нижней части экрана нажмите Очистить данные браузера.
4. Выберите временной диапазон и информацию, которую вы хотите удалить. В этом случае отметьте Просмотр истории и снимите флажки с пунктов, которые вы не хотите удалять.
Инсайдер 5. Внизу экрана нажмите Очистить данные браузера . Подтвердите действие в появившемся всплывающем окне.
Подтвердите действие в появившемся всплывающем окне.
Удаление отдельных сайтов из истории Chrome
Инсайдер
1. На iPhone откройте Chrome и коснитесь значка меню в правом нижнем углу экрана.
2. Нажмите История .
3. В нижней части экрана нажмите Изменить.
4. Выберите сайты, которые вы хотите удалить, а затем нажмите Удалить .
Как очистить историю Firefox на iPhone Поиск, который вы выполняете в Firefox, регистрируется. Как и в Safari и Chrome, вы можете выбрать различные способы очистки истории просмотров.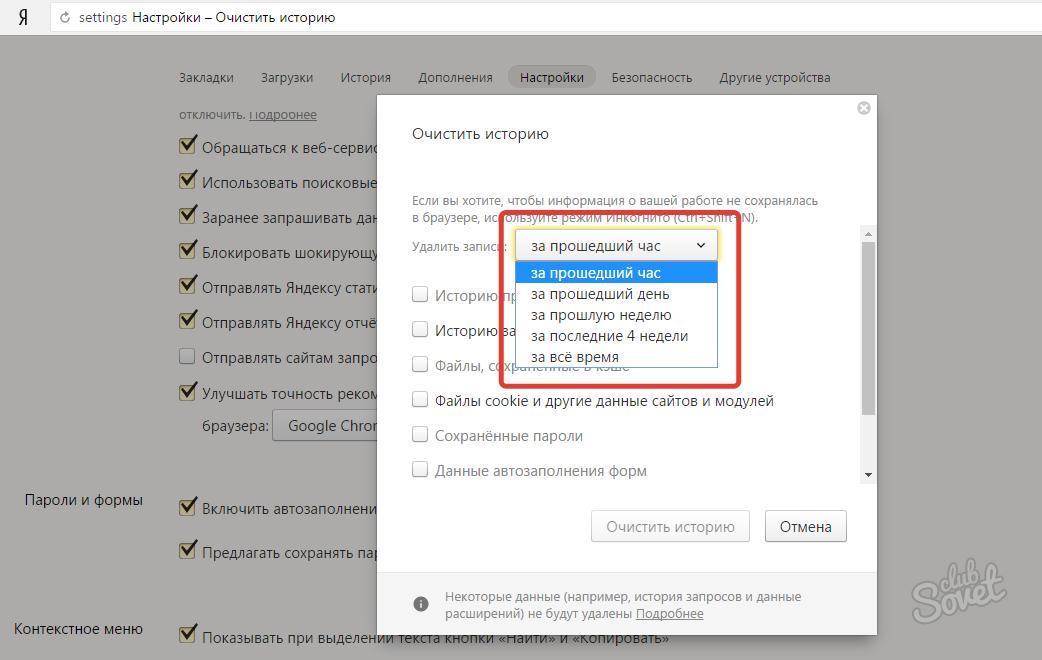
Очистка всей истории в Firefox
1. На iPhone откройте Firefox и коснитесь значка меню в правом нижнем углу экрана. Значок выглядит как три горизонтальные линии.
2. Нажмите История .
Инсайдер3. Выберите Очистить недавнюю историю, и нажмите Все.
Удаление отдельных сайтов из истории Firefox
Инсайдер 1. На вашем iPhone откройте Firefox и коснитесь Значок меню в правом нижнем углу экрана.
На вашем iPhone откройте Firefox и коснитесь Значок меню в правом нижнем углу экрана.
2. Нажмите История .
4. В истории вы увидите список недавно посещенных сайтов. Проведите влево по веб-сайту, затем нажмите Удалить . Вы также можете провести пальцем влево.
Как очистить историю Siri на iPhoneЕсли вы обычно используете Siri, стоит отметить, что Apple сохраняет историю ваших взаимодействий с Siri. Если вы беспокоитесь о конфиденциальности, вы можете удалить историю поиска Siri.
1. На iPhone откройте Настройки и выберите Siri & Search.
2. Выберите Siri и история словаря .
3. Нажмите Удалить историю Siri и диктовки .
Как пользоваться приватным просмотром Если вы хотите свободно просматривать страницы без необходимости удалять историю позже, вам следует использовать режим приватного просмотра. Чтобы узнать, как это сделать, ознакомьтесь с нашим руководством о том, как включить режим приватного просмотра для Safari, Chrome, Firefox и других.
Чтобы узнать, как это сделать, ознакомьтесь с нашим руководством о том, как включить режим приватного просмотра для Safari, Chrome, Firefox и других.
Стивен Джон
Внештатный писатель
Стивен Джон — независимый писатель, живущий недалеко от Нью-Йорка: 12 лет в Лос-Анджелесе, четыре в Бостоне и первые 18 лет в округе Колумбия. Когда он не пишет и не проводит время с женой и детьми, его иногда можно встретить карабкающимся в горы. Его произведения широко распространены в Интернете, а его книги можно найти на сайте www.stevenjohnbooks.com.
ПодробнееПодробнее
Очистить данные веб-браузера (история, файлы cookie и кэш)
ПРИМЕЧАНИЕ. Ниже показано, как очистить ВСЕ данные о просмотре в ваших веб-браузерах, включая историю просмотров , а также кэшированные изображения и файлы .
Ниже показано, как очистить ВСЕ данные о просмотре в ваших веб-браузерах, включая историю просмотров , а также кэшированные изображения и файлы .
Обычно при устранении неполадок веб-браузера (например, страница загружается неправильно) вам нужно только очистить куки и кешированные изображения и файлы .
- Открыть Chrome .
- Выберите 3 вертикальные точки в правом верхнем углу (для « Настройка и управление Google Chrome »).
- Выбрать Дополнительные инструменты .
- Выбрать Очистить данные просмотра .
- Или нажмите Ctrl + Shift + Delete на клавиатуре.
- Во всплывающем окне (для «Очистить данные просмотра» ), выберите временной диапазон .
 Установите флажки для История просмотров , Cookies и другие данные сайта, и Кэшированные изображения и файлы.
Установите флажки для История просмотров , Cookies и другие данные сайта, и Кэшированные изображения и файлы. - Выбрать Очистить данные просмотра . Затем всплывающее окно закроется.
Закройте все окна Chrome и перезапустить Chrome .
- Откройте Firefox.
- Выберите 3 вертикальные линии в правом верхнем углу (для « Открыть меню приложения »).
- Выбрать История, Тогда Очистить недавнюю историю .
- В качестве альтернативы нажмите Ctrl + Shift + Delete на клавиатуре.
- В появившемся всплывающем окне (для « Очистить всю историю» ) выберите Диапазон времени для очистки.
 Под «История», с выберите галочки для История посещений и загрузок, файлы cookie, кэш, формы и история поиска. Под « Данные », выберите Настройки сайта и Данные офлайн-сайта.
Под «История», с выберите галочки для История посещений и загрузок, файлы cookie, кэш, формы и история поиска. Под « Данные », выберите Настройки сайта и Данные офлайн-сайта. - Выбрать ОК. После этого всплывающее окно закроется.
Закройте все окна Firefox , затем перезапустить Firefox .
- Откройте Сафари.
- В строка меню в верхней части экрана выберите История .
- В нижней части появившегося меню выберите Очистить историю…
- В появившемся всплывающем окне (для « Очистка истории приведет к удалению связанных файлов cookie и других данных веб-сайта.
 ») выберите параметр, чтобы Очистить . Ваш выбор последний час, сегодня, сегодня и вчера или вся история .
») выберите параметр, чтобы Очистить . Ваш выбор последний час, сегодня, сегодня и вчера или вся история . - Выбрать Очистить историю. После этого всплывающее окно закроется.
- Закройте все окна Safari , затем перезапустить Safari.
- Откройте Microsoft Edge.
- В правом верхнем углу выберите 3 горизонтальные точки (для » Настройки и многое другое » ).
- Выбрать Настройки.
- В появившемся новом окне ( для « Настройки » ), выбрать Конфиденциальность, поиск и услуги.

- Под Очистить данные просмотра , выбрать Выберите, что очистить .
- В качестве альтернативы нажмите Ctrl + Shift + Delete на клавиатуре.
- В появившемся всплывающем окне (для « Удалить историю просмотров ») выберите Сохранить избранные данные веб-сайтов, временные файлы Интернета и файлы веб-сайтов, файлы cookie и данные веб-сайтов, а также историю.
- Выбрать Удалить. После этого всплывающее окно закроется.
- Закрыть все окна Edge , затем перезапустите Microsoft Edge.
- Откройте Internet Explorer.
- В правом верхнем углу выберите значок шестеренки (для Инструменты ).

- Выбрать Безопасность, затем Удалить историю просмотра…
- Или нажмите Ctrl + Shift + Delete на клавиатуре.
- В появившемся всплывающем окне (для « Удалить историю просмотров ») выберите Сохранить избранные данные веб-сайтов, временные файлы Интернета и файлы веб-сайтов, файлы cookie и данные веб-сайтов, а также историю.
- Выбирать Удалить. После этого всплывающее окно закроется.
- Закройте все окна Edge , затем перезапустите Microsoft Edge.
Очистить кэш, файлы cookie и историю в вашем браузере
Обновлено: 29 сентября 2022 г.
Ваш веб-браузер сохраняет данные, когда вы работаете в Интернете…
Когда вы работаете в Интернете, ваш веб-браузер автоматически сохраняет временную копия всех файлов, которые он использовал для отображения каждого веб-сайта. Если у вас возникли проблемы с веб-сайтом, очистка кеша — это хороший способ «начать заново с чистого листа» и получить совершенно новую копию посещаемых вами веб-сайтов.
Инструкции по очистке кэша, файлов cookie и истории браузера
Выберите используемый браузер ниже и следуйте инструкциям.
- Очистить кэш и файлы cookie в Chrome
- Очистить кеш и файлы cookie в Safari
- Очистить кеш и файлы cookie в Firefox
- Очистить кеш и файлы cookie на Brave
- Очистить кеш и файлы cookie на Edge
- Очистить кеш и файлы cookie на Safari iPhone и iPad
- Очистить кеш и файлы cookie в Chrome Mobile
- Очистить кеш и файлы cookie в Firefox на iPhone
- Очистить кеш и файлы cookie в Firefox на Android
- Очистить кеш и файлы cookie на Kindle Fire
- Очистить кеш и файлы cookie в Internet Explorer
Что такое кеш?
Прежде чем вы решите очистить кеш браузера, вы должны знать, что это такое!
Узнайте немного о кеше браузера
Что означает «Очистить кэш»?
Вы слышали фразу «очистить кэш» , но не знаете, что она означает?
Что означает «очистить кеш»
Нужно ли очищать кэш?
Не знаете, почему вас попросили очистить кэш?
Почему вам (возможно) нужно очистить кэш
Очистить кеш только для одной страницы
Нужно полностью перезагрузить страницу, но не хотите очищать весь кеш?
Как очистить кеш только для одной страницы
Должен ли я очистить файлы cookie?
Может ли очистка файлов cookie решить проблемы с конфиденциальностью? Вот некоторая информация.

Почему вам (может быть) необходимо очистить файлы cookie
Безопасно ли очищать кэш?
Есть ли риск при очистке кеша?
Узнайте, можно ли очистить кэш
Что происходит, когда я очищаю кэш?
Что происходит, когда я решаю очистить кэш или файлы cookie?
Посмотрите, что произойдет
Очистить кэш в ярлыке Chrome
Не утруждайте себя щелчками по меню, используйте удобное сочетание клавиш!
Сочетание клавиш для очистки кеша в Chrome
Очистить кэш в ярлыке Firefox
Не утруждайте себя нажатием меню, используйте удобное сочетание клавиш!
Сочетание клавиш для очистки кеша в Firefox
Очистить кэш в ярлыке Edge
Не утруждайте себя нажатием меню, используйте удобное сочетание клавиш!
Сочетание клавиш для очистки кеша в Edge
Очистить кэш в Brave Shortcut
Не утруждайте себя щелчками по меню, используйте удобное сочетание клавиш!
Сочетание клавиш для очистки кеша в Brave
Очистить кэш в ярлыке Safari
Не утруждайте себя нажатием меню, используйте удобное сочетание клавиш!
Сочетание клавиш для очистки кеша в Safari
Влияет ли очистка кеша в одном браузере на другие браузеры на моем компьютере?
Связаны ли разные кэши на моем компьютере друг с другом?
Влияет ли очистка кеша в одном браузере на другие браузеры на моем компьютере?
Насколько велик кэш Chrome?
Узнайте, сколько временного пространства Chrome использует для вашего кэша
Размер кеша Chrome
Очистка кэша, файлов cookie и истории в операционной системе
Если вы предпочитаете просматривать наш список руководств по операционным системам, вы можете просмотреть страницы для конкретных ОС здесь:
- Очистить кеш и файлы cookie в Windows
- Очистить кэш и файлы cookie в macOS
- Очистить кеш и файлы cookie в Linux
- Очистить кеш и файлы cookie на iPhone
- Очистить кеш и файлы cookie на Android
Руководства в этом разделе поддерживаются Brett H.
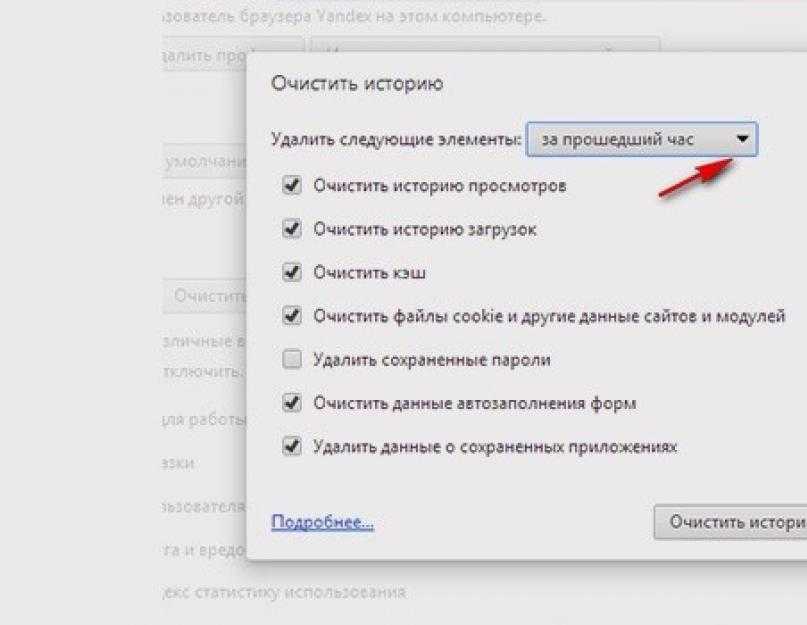
Бретт — основатель WhatIsMyBrowser.com, помогающий людям улучшать свои компьютерные навыки с 1990-х годов. Он работал разработчиком программного обеспечения, системным администратором, техническим руководителем и фрилансером в различных отраслях и любит делиться своим опытом и знаниями с теми, кто в этом нуждается.
Прочтите полную биографию Бретта — свяжитесь с Бреттом
Как удалить историю поиска на YouTube
Последнее обновление
Посмотреть все статьиСодержание
Когда вы входите на YouTube со своей учетной записью Google, YouTube ведет учет всего, что вы делаете на сайте: что вы смотрели, что вы искали, даже то, что вы просматривали. Это позволяет сайту рекомендовать новые видео на основе ваших вкусов. Но YouTube является частью Google, что вызывает вопросы о том, кто имеет доступ к вашим данным. Если вы хотите очистить историю поиска, лучше всего начать с YouTube.
Это позволяет сайту рекомендовать новые видео на основе ваших вкусов. Но YouTube является частью Google, что вызывает вопросы о том, кто имеет доступ к вашим данным. Если вы хотите очистить историю поиска, лучше всего начать с YouTube.
Обратите внимание, что очистка этой истории означает, что она очищается только с вашего устройства или браузера; ваши данные по-прежнему будут храниться на серверах YouTube (или Google).
Как очистить историю YouTube
- Зайдите на YouTube и войдите в систему.
- Нажмите на три полоски в верхнем углу, чтобы открыть меню YouTube.
- Выберите История .
- Отсюда вы можете удалить отдельные видео или всю историю просмотров.
Очистка истории просмотра и истории поиска приведет к удалению рекомендуемых видео с главной страницы YouTube. Однако это не удалит избранные видео или каналы, на которые вы подписаны.
Очистка истории YouTube — дополнительные параметры
Если вы хотите более тщательно очистить историю поиска на YouTube, попробуйте очистить историю в мобильных приложениях YouTube, а также в браузерах мобильных и настольных компьютеров.
Очистка истории поиска в приложении YouTube
- Откройте приложение YouTube и откройте Настройки .
- Коснитесь значка Библиотека .
- Выберите Настройки истории , затем очистите историю поиска или всю историю просмотров.
Очистка истории поиска YouTube на компьютере
Чтобы удалить историю просмотра и поиска YouTube на ноутбуке или компьютере:
- Откройте YouTube в браузере.
- Откройте меню настроек .
- Нажмите История .
- Нажмите Очистить всю историю просмотра и / или Очистить всю историю поиска .
Использование режима инкогнито
В будущем вы сможете не удалять историю YouTube, просматривая видео в режиме инкогнито, который доступен как в мобильных приложениях, так и в качестве опции просмотра в браузере. Чтобы выбрать это из приложения YouTube:
- Коснитесь своей учетной записи.

- Коснитесь меню Настройки .
- Включить Инкогнито .
Обратите внимание, что вместо этого вы также можете приостановить историю просмотра или историю поиска. Для этого в настольном браузере:
- Откройте браузер и посетите youtube.com.
- Нажмите История .
- Нажмите Приостановить историю просмотра или Приостановить историю поиска и выберите Приостановить .
Чтобы приостановить историю просмотра или историю поиска в приложении для iPhone:
- Откройте приложение YouTube.
- Нажмите Библиотека .
- Нажмите История .
- Включите либо Приостановить просмотр истории , Приостановить историю поиска , либо оба варианта.
Если вы вошли в систему YouTube, щелкните изображение своего профиля, чтобы открыть меню Настройки и найти параметр Ваши данные на YouTube . Отсюда у вас будет несколько вариантов управления тем, какую информацию отслеживает YouTube. Среди них:
Отсюда у вас будет несколько вариантов управления тем, какую информацию отслеживает YouTube. Среди них:
- Управление историей просмотров YouTube (чтобы указать YouTube, следует ли запоминать то, что вы смотрели, или запоминать, но затем периодически автоматически удалять эту историю просмотров).
- Управление историей поиска YouTube (чтобы указать YouTube, следует ли вообще запоминать ваши поисковые запросы или запоминать их, но затем периодически автоматически удалять).
Ваши данные на YouTube также позволяют выбирать некоторые общедоступные данные Google, такие как история местоположений и настройки рекламы.
Полностью заблокировать историю YouTube
Если вас не устраивает, сколько информации о вас собирает Google, рассмотрите возможность перехода на браузер, такой как Brave, и вместо этого смотрите YouTube в Brave. Brave выступает против экономики слежки, которая продает вашу историю поиска в Интернете. Brave автоматически блокирует трекеры и рекламу на YouTube через Brave Shields.
Brave автоматически блокирует трекеры и рекламу на YouTube через Brave Shields.
Brave можно загрузить бесплатно, и для переключения требуется всего 60 секунд.
Статьи по теме
В этом руководстве мы рассмотрим, как очистить историю поиска и просмотра, а также рассмотрим некоторые альтернативы, которые скрывают историю поиска / истории браузера даже от технологических компаний.
Читать эту статью →
В этой короткой статье мы обсудим, как очистить историю браузера, историю поиска и историю приложений на iPhone.
Читать эту статью →
В этой статье мы обсудим несколько простых способов удаления истории на вашем телефоне Android, включая историю поиска, браузера и других приложений.
Читать эту статью →
Готовы бросить вызов новому Интернету?
Brave создан командой пионеров Интернета, ориентированных на конфиденциальность и производительность. Помогите нам исправить просмотр вместе.
Помогите нам исправить просмотр вместе.
Скачать Brave
Вы всего в 60 секундах от лучшей конфиденциальности в Интернете
Если загрузка не началась автоматически, кликните сюда.
Скачать Храбрый
Нажмите «Сохранить» в появившемся окне и дождитесь завершения загрузки.
Дождитесь завершения загрузки (может потребоваться нажать «Сохранить» в появившемся окне).
Запустите программу установки
Щелкните загруженный файл в левом нижнем углу экрана и следуйте инструкциям по установке Brave.
Щелкните загруженный файл в правом верхнем углу экрана и следуйте инструкциям по установке Brave.

Щелкните загруженный файл и следуйте инструкциям по установке Brave.
Импорт настроек
Во время установки импортируйте закладки, расширения и пароли из старого браузера.
Нужна помощь?
Щелкните этот файл, чтобы установить Brave
Щелкните этот файл, чтобы установить Brave
Как очистить историю посещенных страниц в Firefox
Как и большинство веб-браузеров, Firefox ведет учет посещенных вами веб-сайтов и страниц. Это история вашего браузера, и она упрощает поиск и возвращение на сайты и страницы позже. Но это не все, что хранится в вашей истории. Он также будет хранить временные файлы, данные отслеживания и многое другое.
Он также будет хранить временные файлы, данные отслеживания и многое другое.
Очистка истории Firefox позволит вам удалить все эти данные. Это хорошо для вашей конфиденциальности, а также может помочь освободить место на диске вашего Mac.
В этом руководстве мы покажем вам, как быстро и легко удалить историю Firefox.
Прежде чем мы начнем
Если вы беспокоитесь о своей конфиденциальности, вам может помочь функция MacKeeper Private Connect. Это полноценный VPN-сервис, предлагающий доступ к сотням серверов по всему миру, чтобы вы могли защитить свое местоположение и свои личные данные. Вот как это использовать.
- Откройте MacKeeper и выберите Private Connect
- Используйте раскрывающийся список расположения VPN-сервера, чтобы выбрать сервер многие другие инструменты для поддержания вашего Mac в идеальном состоянии. Вы можете с одним бесплатным исправлением для каждого инструмента.

В этом руководстве описано:
- Как очистить историю Firefox для всех сайтов
- Как удалить файлы cookie для текущего сайта в Firefox
- Как управлять данными сайта и историей поиска в Firefox
- Как автоматически очистить историю браузера Firefox
Что хранится в вашей истории Firefox?
В вашей истории Firefox есть разные типы данных, и все они выполняют разные функции. Это означает, что каждый из них будет иметь различный эффект, если вы удалите его.
Вот типы данных, которые вы можете удалить из истории посещенных страниц в Firefox:
- История просмотров и загрузок. Это просто запись веб-сайтов, которые вы посетили, и того, что вы загрузили с них. Это также позволяет Firefox автоматически заполнять адресную строку, когда вы начинаете печатать. Удалите его, и ни вы, ни кто-либо еще, кто использует ваш компьютер, не сможет увидеть, где вы были.

- Файлы cookie. Файлы cookie — это небольшие текстовые файлы, которые содержат информацию о вашей активности при просмотре определенных сайтов и страниц. Это могут быть такие вещи, как то, что находится в вашей корзине покупок, или какие сайты вы обычно посещаете после этого. Удаление файлов cookie может привести к тому, что сайты забудут некоторые из ваших предпочтений, но они все равно автоматически создадутся снова.
- Активные входы в систему. Если вы вошли на веб-сайт, Firefox может запомнить ваши данные для входа и оставить вас в системе. Удаление этих данных означает, что вам придется снова войти в систему и ввести свой пароль, но это защищает вашу учетную запись.
- Кэш. Во время просмотра Firefox будет хранить определенные файлы, такие как изображения и скрипты, во временном расположении, называемом кешем. Поэтому, когда вы возвращаетесь на сайты, Firefox не нужно снова загружать эти данные, что ускоряет просмотр.
 Удаление кешей полезно для конфиденциальности и освобождает место на диске, но это означает, что Firefox, возможно, придется снова создавать эти кеши.
Удаление кешей полезно для конфиденциальности и освобождает место на диске, но это означает, что Firefox, возможно, придется снова создавать эти кеши. - Форма и история поиска. Если вы заполните онлайн-форму, Firefox запомнит ваш выбор, чтобы упростить заполнение подобных форм. Вы можете защитить свою личную информацию, очистив эти данные, но вам придется повторно ввести их при следующем заполнении формы.
- Настройки сайта. Любые разрешения или пользовательские настройки, которые вы установили для определенного веб-сайта, например, разрешение им отправлять вам уведомления или использовать ваш микрофон, могут быть удалены. При повторном посещении эти сайты снова будут запрашивать разрешение.
- Данные веб-сайта в автономном режиме. Используя кеш, некоторые веб-сайты создают свою автономную копию, которую вы можете использовать, когда у вас нет подключения к сети. Удаление этих данных сделает эти веб-сайты доступными только в Интернете.

Как очистить историю Firefox для всех сайтов
Вы можете быстро удалить свою историю всего за несколько шагов через меню Firefox. Вы можете выбрать любой из различных типов сохраненных данных и очистить их одним щелчком мыши.
Вот как удалить историю просмотров в Firefox для всех сайтов:
1. В Firefox выберите История > Очистить недавнюю историю в строке меню
2. Выберите нужные типы данных. чтобы очистить
3. Используйте Диапазон времени, чтобы очистить выпадающее меню, чтобы выбрать, какую часть вашей истории удалить
4. Нажмите OK
Как удалить куки для текущего сайта в Firefox
Пока вы находитесь на определенном веб-сайте, вы можете быстро просмотреть файлы cookie, которые он хранит в вашем браузере, а затем удалить их.
Вот как очистить файлы cookie для отдельных сайтов в Firefox:
1. На любом сайте щелкните значок замка в адресной строке и выберите Cookies
На любом сайте щелкните значок замка в адресной строке и выберите Cookies
2. Используйте маленькие стрелки, чтобы разверните список файлов cookie
3. Выберите некоторые или все файлы cookie и нажмите Блокировать или Удалить
4. Если вы удалите файлы cookie, они будут загружаться снова при повторном посещении этого сайта
Как управлять данными сайта и историей поиска в Firefox
Вы также можете управлять своей историей Firefox, чтобы удалять отдельные элементы из список. И вы также можете заставить Firefox забывать сайты, чтобы он не предлагал их, когда вы начинаете печатать в адресной строке.
Вот как управлять данными сайта и историей поиска в Firefox:
1. В Firefox выберите История > Показать всю историю
2. Откроется диалоговое окно Библиотека . Отсюда вы можете выбрать запись истории и нажать Backspace или Удалить , чтобы удалить ее. Либо щелкните правой кнопкой мыши запись и выберите Удалить Страница
Либо щелкните правой кнопкой мыши запись и выберите Удалить Страница
3. Чтобы Firefox не предлагал сайт при вводе, найдите его в истории, щелкните его правой кнопкой мыши и выберите Забыть об этом сайте
Как автоматически очистить историю посещенных страниц Firefox
Вы можете настроить Firefox так, чтобы ваша история никогда не записывалась. Однако это может затруднить просмотр, поэтому лучшим вариантом может быть автоматическая очистка истории при закрытии Firefox.
Вот как заставить Firefox удалять историю при выходе из браузера:
1. В строке меню выберите Firefox > Настройки
Конфиденциальность и конфиденциальность на боковой панели 909 91
3. Прокрутите вниз до История , используйте раскрывающееся меню Firefox от до Использовать пользовательские настройки для истории
4. Выберите Очистить историю при закрытии Firefox
5. Либо выберите Никогда не запоминать историю из раскрывающегося списка, если хотите полностью отключите эту функцию
Либо выберите Никогда не запоминать историю из раскрывающегося списка, если хотите полностью отключите эту функцию
Другие личные данные, о которых следует подумать
Удаление истории поиска из Firefox, а также файлов cookie и других данных браузера не означает, что вы по-прежнему не оставляете следов. Веб-сайты по-прежнему могут видеть ваш IP-адрес, Google по-прежнему записывает то, что вы ищете, а ваш интернет-провайдер по-прежнему может отслеживать вашу активность. Этого не остановит даже приватный режим браузера в режиме инкогнито.
Если вы беспокоитесь, попробуйте настроить VPN на своем Mac. Это зашифрует ваш интернет-трафик, чтобы другие не могли его прочитать. И это также скроет ваше местоположение.
Вы также можете изменить настройки своей учетной записи Google или использовать поисковую систему, ориентированную на конфиденциальность, например DuckDuckGo.
Но следуйте нашему руководству, и вы, по крайней мере, сможете запретить другим людям, использующим ваш Mac, шпионить за вами.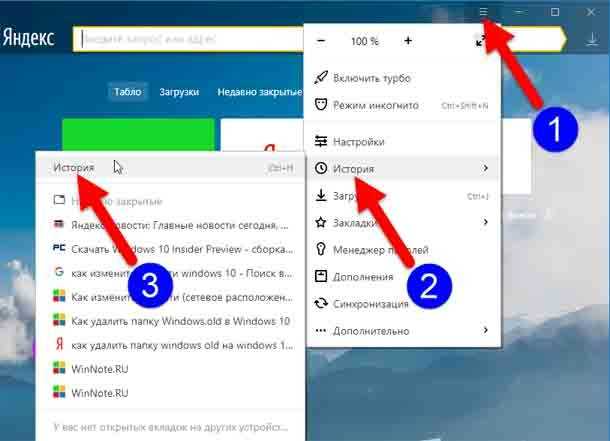


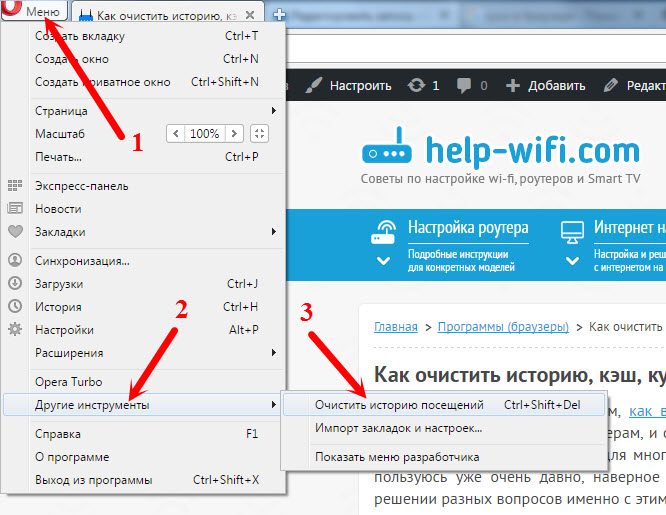

 Браузер
Браузер

 Выберите страницы, которые необходимо удалить, а затем нажмите значок корзины.
Выберите страницы, которые необходимо удалить, а затем нажмите значок корзины. ru/advice/kak-ochistit-istoriyu-na-planshete.html
ru/advice/kak-ochistit-istoriyu-na-planshete.html
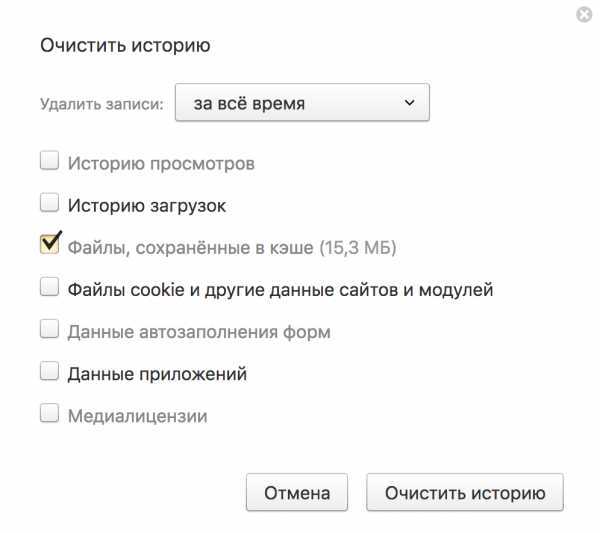
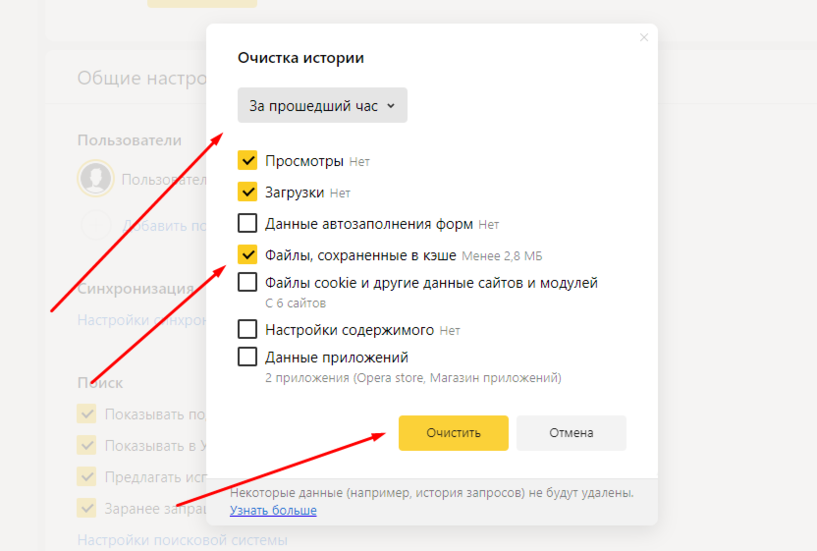
 Браузер
Браузер



 Все время вообще самое лучшее. Коснитесь своего выбора.
Все время вообще самое лучшее. Коснитесь своего выбора. Это вызовет окно вкладок.
Это вызовет окно вкладок. 192 (2013)
192 (2013)

 Установите флажки для История просмотров , Cookies и другие данные сайта, и Кэшированные изображения и файлы.
Установите флажки для История просмотров , Cookies и другие данные сайта, и Кэшированные изображения и файлы.  Под «История», с выберите галочки для История посещений и загрузок, файлы cookie, кэш, формы и история поиска. Под « Данные », выберите Настройки сайта и Данные офлайн-сайта.
Под «История», с выберите галочки для История посещений и загрузок, файлы cookie, кэш, формы и история поиска. Под « Данные », выберите Настройки сайта и Данные офлайн-сайта.  ») выберите параметр, чтобы Очистить . Ваш выбор последний час, сегодня, сегодня и вчера или вся история .
») выберите параметр, чтобы Очистить . Ваш выбор последний час, сегодня, сегодня и вчера или вся история . 






 Удаление кешей полезно для конфиденциальности и освобождает место на диске, но это означает, что Firefox, возможно, придется снова создавать эти кеши.
Удаление кешей полезно для конфиденциальности и освобождает место на диске, но это означает, что Firefox, возможно, придется снова создавать эти кеши.