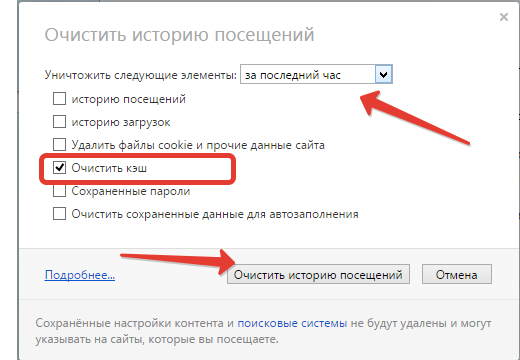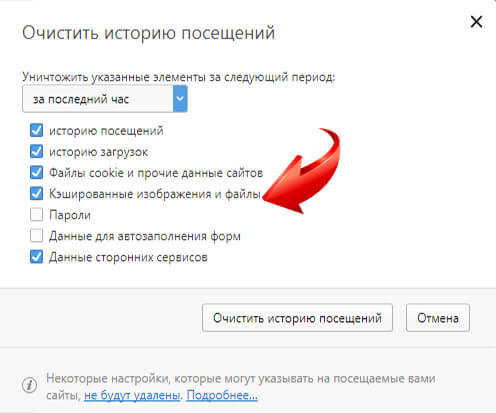Как посмотреть и очистить историю посещения сайтов
Ваш компьютер при заходе на страницы в интернете сохраняет всё: где, когда, что вы смотрели. Зачем? — спросите вы. Бывает, что страничка нечаянно была закрыта, не сохранена в избранном, а информация с неё вдруг понадобилась, а перерывать заново в поиске сотни страниц нет времени и желания. Проще намного найти её через список просмотренных страничек, который есть в каждом браузере. Также эта функция помогает проследить, узнать, куда заходили другие пользователи вашего компьютера, тем самым быстро найти нужную информацию, проконтролировать посещение сайтов детьми, подчинёнными сотрудниками. Давайте рассмотрим, где хранится информация, как посмотреть историю посещения сайтов.
Самые популярные браузеры для Windows
Ищем журнал посещений
В популярнейших браузерах для открытия списка сайтов, куда были произведены заходы, существует сочетание клавиш: Ctrl+H либо Ctrl+Shift+H. Также открывается список с помощью встроенной функции.
Рассмотрим, как проверить историю посещения сайтов в отдельных браузерах, наиболее распространённых.
Google Chrome
Откройте Google Chrome. Возле адресной строки есть кнопка настроек. Нажав на неё, откроете меню, где вам следует выбрать пункт «История». Теперь можете посмотреть список адресов сайтов, расположенных по дате их просмотра. Зная, допустим, что на нужную страницу вы заходили вчера, вы легко её найдёте, не пересматривая ссылки, посещённые ранее и позднее.
История в Google Chrome
Firefox
Популярный браузер содержит информацию о просмотрах в «Журнале», в котором, чтобы проверить, кликните на «Показать весь журнал». Он находится в верхнем меню либо его можно вызвать, нажав левый Alt. В Firefox разделены ссылки по дате, причём слева есть список меню, в нём можно выбрать, за какой период просмотреть историю: сегодняшние посещения, вчерашние, за неделю, месяц.
Журнал в Firefox
Opera
В Opera кликните на кнопку вверху слева, вызывая меню браузера. Там зайдите на пункт «История».
Там зайдите на пункт «История».
История в браузере Opera
Яндекс
В Яндексе функции похожи на Chrome, также историю вы найдёте под значком настроек, расположенным вверху справа. Когда желаете посмотреть и проверить адреса, в списке кликните на «История» — «Менеджер истории».
Посещенные сайты в Яндекс.браузере
IE
В Internet Explorer для открытия информации о посещениях кликните на звёздочку на панели инструментов. В меню, появившемся после этого, выбираете «Журнал». Теперь можете посмотреть список сайтов, структурированный по дате.
Журнал в Internet Explorer
Удаление списка посещённых сайтов
Если не желаете, чтобы кто-то знал о ваших «прогулках» в сети, можете удалить список ссылок на посещаемые вами сайты. Если не знаете, как удалить историю посещения сайтов с компьютера, читайте ниже.
Существует несколько способов очистить историю посещений. Безусловно, неудобный вариант, требующий временных затрат, — удалить каждую ссылку по отдельности из Журнала. Однако в браузерах предусмотрено очищение более простым способом.
Однако в браузерах предусмотрено очищение более простым способом.
Google Chrome
Зайдите в «Инструменты»—«Удаление данных о просмотренных документах». Указываете глубину удаления в раскрывающемся списке. Возле «Очистить историю» ставите галочку и кликаете на удаление.
Очистить историю в Google Chrome
Можно воспользоваться сочетанием Ctrl+Shift+Del.
Firefox
В этом браузере найдите раздел «Инструменты», на строку «Настройки». В открывшемся окне пройдите на закладку «Приватность» —«Очистить сразу». Появится новое окошко «Удаление ненужных данных». Проверьте, чтобы стояла метка на пункте, указывающем на журнал посещений. Проставьте метки на том, что нужно очистить, затем жмите «Удалить».
Explorer
В IE история посещений названа «Журналом браузера». Путь к нему лежит через меню, раздел «Сервис», там есть строчка «Удалить журнал», затем кликаем на «Удалить историю».
Путь к нему лежит через меню, раздел «Сервис», там есть строчка «Удалить журнал», затем кликаем на «Удалить историю».
Удаление истории браузера в Internet Explorer
Opera
В браузерном меню пройдите в «Настройки», найдите опцию «Удалить личные данные». Установки по умолчанию в настройках скрыты, разверните их, нажав «Детальная настройка». Пройдите к пункту «Очищение истории посещённых страниц», внимательно все просмотрите, чтобы не уничтожить нужное.
Safari
В Safari есть отдельный раздел в браузерном меню «История». Пройдите в него, там увидите ссылку на удаление информации.
Чистим историю в Safari
Яндекс
В браузере нажмите на значок возле адресной строчки, напоминающий гаечный ключ. Далее зайдите в «Историю». Увидите список посещённых сайтов, проставьте галочки напротив тех, которые желаете удалить, нажмите соответствующую кнопку.
Использование утилит
Можно очистить браузерный журнал посредством спецутилит, быстро очищающих и удаляющих всё желаемое вами. Только будьте осторожны, скачивайте утилиты с официальных источников, опасайтесь непроверенных страниц, ведь можете попасть на мошенников, рассылающих вирусы. Сами утилиты, названные ниже, — прекрасное средство для удаления ненужной информации, мусора, позволяют качественно решить проблему.
- Самая популярная —Ccleaner. Может удалять программы, от которых не избавиться обычными приёмами, очищать реестр, убирая ошибочные записи. Запустив утилиту, начните анализ, затем проставьте галочки в строках, обозначающих удаляемое, нажмите кнопку очистки.
- Альтернатива вышеназванной программы —WiseDiskCleaner. Также прекрасно все очищает, удаляет мусор, выполняет дефрагментацию. Есть русскоязычная поддержка. Нажмите кнопку анализа, согласитесь с пунктами, предлагаемыми WiseDiskCleaner для очистки, нажмите соответствующую кнопку.

Найти список просмотренных страниц в браузере, очистить его нетрудно, вы легко справитесь с задачей, прочтя рекомендации выше, применив их. Проблема решается без особых временных затрат, не нуждается в вызове специалистов. Каждый пользователь сумеет выполнить всё нужное.
Как удалить историю посещенных сайтов?
Сегодня мы поговорим о браузерах и об их функциях, способных облегчить повседневную работу пользователя. К таким удобным опциям мы все уже привыкли – это и возможность создавать закладки, где хранятся избранные сайты, и история посещений в течение конкретного периода (час, день, неделя или месяц), помогающая не забывать полную информацию о том, чем мы занимались, находясь в сети.
Но периодически приходится чистить журнал истории. Если этим не заниматься, то имеется шанс накопить более 1 гигабайта ненужной информации, засоряющей дисковое пространство. А у тех наших читателей, чья работа – сёрфинг в Интернете, – файл истории может занимать и десятки гигабайт. Не забывайте и про кэш, в котором хранятся кусочки сайта, «предзагружаемые» с вашего компьютера. Кэш браузера тоже необходимо очищать!
Не забывайте и про кэш, в котором хранятся кусочки сайта, «предзагружаемые» с вашего компьютера. Кэш браузера тоже необходимо очищать!
Чистка браузеров от лишних данных
Никому не помешает периодически проводить ревизию своего браузера, так как хранить излишки информации, которая вряд ли когда-либо пригодится, нет необходимости. Далее рассмотрим, как удалить на компьютере историю посещаемых сайтов на примере самых популярных и часто используемых браузеров:
в Mozilla Firefox для чистки кеша памяти открываем «Настройки», затем в меню «Дополнительно» выбираем вкладку «Сеть» – в ней отображается вся информация о загруженных браузером данных. Установив галочку и задав предельный порог кэша, нажимаем «Очистить сейчас».
Саму историю посещений можно увидеть в основных настройках во вкладке «Журнал» или вызвав его с помощью комбинации клавиш Ctrl+Shift+H
В появившемся окне кликаем правой кнопкой мыши по дню недели или по адресу сайта и выбираем пункт «Удалить».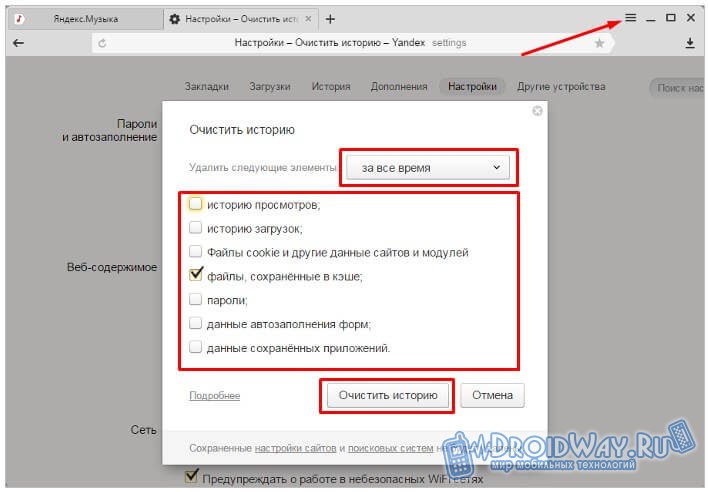 Для того, чтобы выделить в появившемся окне одним кликом нужные пункты, нажмите Ctrl+A или Ctrl и ЛКМ;
Для того, чтобы выделить в появившемся окне одним кликом нужные пункты, нажмите Ctrl+A или Ctrl и ЛКМ;
как узнать какие сайты Вы посещали с компьютера в браузере Opera? Здесь применяются схожие действия, как в случае с Файерфокс. В «Меню» выбираем «История» или нажимаем Ctrl + H. Для удаления определяемся, с какого периода следует почистить историю, далее выделяем ненужные сайты и нажимаем на клавиатуре клавишу Delete. Равное значение по действию имеет кнопка «Очистить историю»;
в Google Chrome в меню, которое обозначается тремя вертикальными точками, находим пункт «История» или используем уже знакомое сочетание клавиш Ctrl+H, после чего выбираем нужные дни\сайты и нажимаем кнопку «Удалить». Метод немного медленный, поэтому можно воспользоваться ссылкой на быстрое удаление локального журнала в Хроме или способом, описанным в нашей статье;
Windows-версия браузера Safari так же, как другие аналоги, имеет настройки, где присутствует пункт «История» и применяется то же сочетание клавиш Ctrl+H для вызова журнала. Чтобы выделить записи нажимаем Ctrl+A, далее Delete, и история посещений сайтов удалится;
Чтобы выделить записи нажимаем Ctrl+A, далее Delete, и история посещений сайтов удалится;
в Internet Explorer чистка журнала отличается расширенным алгоритмом действий. Чтобы узнать историю посещаемых сайтов в настройках IE откройте «Свойства браузера», на вкладке «Общие» найдите пункт «Журнал браузера» и нажмите кнопку «Удалить». В диалоговом окошке отметьте галочкой «Журнал» и другие нужные опции и еще раз кликните «Удалить».
Как видим, всё очень просто. Но есть и один тонкий момент. Сейчас мы расскажем Вам, как узнать посещаемые сайты, если история в браузере была удалена.
Для того, чтобы посмотреть историю посещения страниц в Интернете через записи DNS, нажмите на клавиатеру сочетание Win+R и введите команду cmd. В появившемся окне наберите ipconfig /displaydns
Перед Вами появится история просмотров сайта с локального компьютера. Она не очень информативна, это скорее история соединения с интернетом, но тем не менее, считаем, что иногда и такие данные нужно удалять.
Сделать это можно, набрав в этом же окне команду ipconfig /flushdns
На этом наша статья завершена. Надеемся, Вы узнали, как посмотреть историю посещаемых сайтов и удалить её и с локального компьютера, и с учетной записи. Для предотвращения накопления объемного журнала рекомендуем в настройках любимого браузера выбирать отмену сохранения в автоматическом режиме, тогда Вам не придется каждый раз самостоятельно проводить чистку браузеров.
Руководство эксперта по удалению истории браузера навсегда
До недавнего времени люди практически не контролировали, как компании используют свои онлайн-данные. Но теперь, когда конфиденциальность данных является правом человека, люди более разборчивы в том, кто может получить доступ к их данным и как они их используют.
Каждый раз, когда вы посещаете веб-сайт, вводя его адрес в адресной строке, в истории браузера сохраняется такая информация, как название сайта, его местоположение и время посещения. К сожалению, третьи стороны могут получить доступ к этим данным, что делает вас уязвимыми для кражи личных данных и неправомерного использования данных. Простого удаления истории браузера Internet Explorer недостаточно для защиты ваших данных.
Простого удаления истории браузера Internet Explorer недостаточно для защиты ваших данных.
В этой статье объясняется, как сохранить конфиденциальность ваших действий в Интернете и навсегда удалить историю веб-браузера.
Можете ли вы навсегда удалить историю просмотров ?Большинство людей не знают, что очистка истории посещенных страниц на самом деле не удаляет ее.
Даже после того, как вы выбрали опцию «очистить историю посещенных страниц» в выбранном вами браузере, все равно сохраняется запись о каждом поиске в Google с начала времен. Эта информация может быть доступна третьим лицам, таким как ваш интернет-провайдер, веб-сайты, которые вы посещаете, и рекламодатели. Таким образом, очистки истории посещенных страниц недостаточно для защиты ваших данных.
Хотя очистка истории браузера имеет такие преимущества, как повышение эффективности приложений, вам следует инвестировать в полезные онлайн-инструменты, такие как защита от кражи личных данных McAfee, и лучше защищать свои данные в Интернете.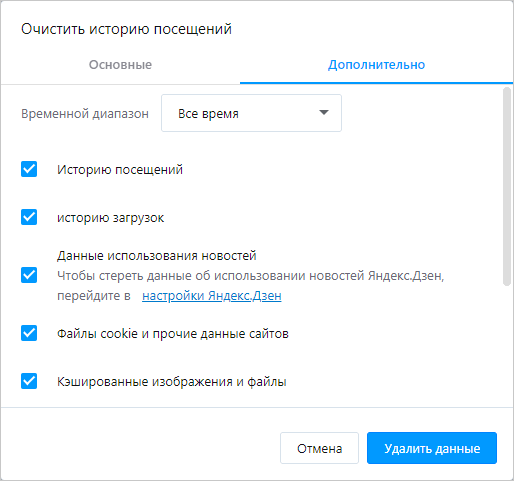 чтобы помочь вам по-настоящему защитить ваши данные в Интернете. чтобы помочь вам по-настоящему защитить ваши данные в Интернете.
чтобы помочь вам по-настоящему защитить ваши данные в Интернете. чтобы помочь вам по-настоящему защитить ваши данные в Интернете.
Прежде чем углубиться в то, как очистить историю браузера, давайте поговорим о том, почему вы должны придавать большое значение удалению ваших данных навсегда.
Почему вы должны удалить свой история просмотровТочно так же, как вам нужно вычистить пыль из пылесоса, чтобы продолжить уборку, вы должны очистить данные в своем браузере, чтобы он оставался быстрым и эффективным.
Записи истории посещенных страниц загромождены файлами кеша, файлами cookie, историей поиска и данными автозаполнения. Весь этот цифровой беспорядок заполняет вашу оперативную память (или ОЗУ), замедляя работу вашего ПК, устройства Apple iOS или устройства Android.
На веб-сайтах могут появляться всплывающие окна, сообщающие о том, что они используют файлы cookie. Не задумываясь, вы можете нажать кнопку «ОК» или «Принять файлы cookie» и продолжить просмотр сайта. Но знаете ли вы, как используются эти файлы cookie?
Но знаете ли вы, как используются эти файлы cookie?
Файлы cookie — это временные интернет-файлы, в которых хранятся данные и настройки браузера, чтобы упростить вашу будущую работу в Интернете. Например, это помогает вам в определенной степени персонализировать результаты поиска. Кэш хранит части страниц, веб-сайтов или изображений, которые вы посещаете, что позволяет страницам загружаться быстрее при следующем открытии.
Кажется, что эти типы файлов помогают вам лучше работать в Интернете, так почему вы должны их удалять?
Вот несколько причин, по которым нужно очистить историю посещенных страниц, кеш и файлы cookie:

- Очищает память вашего устройства и помогает вашим приложениям работать более эффективно.
- Не позволяет использовать старые формы.
Однако простой очистки кэша и файлов cookie недостаточно. Этот метод очистит место на вашем устройстве и удалит некоторые ссылки, но данные все равно будут сохранены на вашем устройстве в виде свободного места.
- Это действительно защитит ваши данные от хакеров, чего не достичь очисткой истории посещенных страниц.

Таким образом, очень важно правильно стереть ваши данные, если вы серьезно относитесь к защите своей конфиденциальности в Интернете.
Что делает приватный/ режим инкогнитоМногие люди переключаются в режим инкогнито при выполнении неудобного поиска в Google, потому что на вашем устройстве не остается никаких следов поиска. Но защищает ли использование режима инкогнито или окна приватного просмотра ваши данные и обеспечивает ли ваша конфиденциальность и безопасность?
Когда вы используете инкогнито или приватный режим просмотра, отслеживающие файлы cookie на посещаемых вами веб-сайтах по умолчанию блокируются, а ваши данные файлов cookie и история поиска удаляются из браузера, как только вы закрываете окно. По сути, он автоматически удаляет историю вашего браузера, как только вы закрываете окно.
Однако действия вашего браузера по-прежнему видны посещенным вами веб-сайтам и вашему интернет-провайдеру (ISP).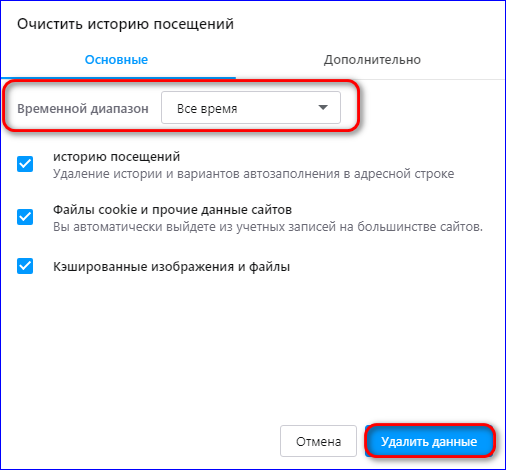
Ваш интернет-провайдер и другие третьи лица имеют легкий доступ к вашей активности в браузере, независимо от того, находитесь ли вы в режиме приватного просмотра. Это означает, что использования режима инкогнито недостаточно для защиты вашей конфиденциальности в Интернете.
Если вы беспокоитесь о том, что кто-то может увидеть на вашем ноутбуке, или вы заметили, что ваши приложения замедляются, мы здесь, чтобы помочь. Мы покажем вам, как быстро очистить историю браузера вашего устройства от некоторых часто используемых интернет-опций.
Нет фиксированного или рекомендуемого времени для удаления истории посещенных страниц, кеша и файлов cookie. Все зависит от объема памяти вашей системы и личных предпочтений.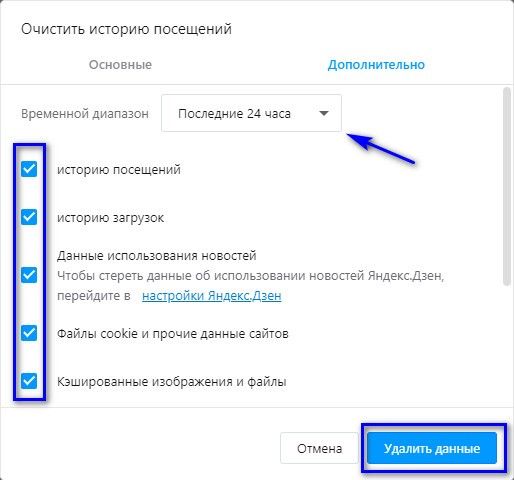 Обращайтесь к этому пошаговому руководству всякий раз, когда вам кажется, что пора очистить браузеры от мусора.
Обращайтесь к этому пошаговому руководству всякий раз, когда вам кажется, что пора очистить браузеры от мусора.
Чтобы удалить историю браузера в Google Chrome:
- Откройте браузер Chrome на своем ноутбуке или компьютере.

- Теперь вы увидите возможность выбрать временной диапазон в верхней части экрана. Чтобы удалить все, выберите «Все время». Если вы хотите удалить историю за последний час, выберите «Последний час».

- Затем установите флажки «Файлы cookie и другие данные сайта» и «Кэшировать изображения и файлы» и нажмите «Очистить данные».
Если вы хотите удалить файлы cookie и кэш для определенного сайта, вы можете узнать, как изменить дополнительные настройки файлов cookie в Chrome.
Mozilla FirefoxЧтобы удалить историю просмотров, поиска и загрузок в Mozilla Firefox, выполните следующие действия:
- » data-font=»» data-listid=»8″ data-list-defn-props=»{"335552541":0,"335559684":-1,"335559685":720,"335559991":360,"469769242":[65533,0],"469777803":"left","469777804":"%1."}» aria-setsize=»-1″ data-aria-posinset=»1″ data-aria-level=»1″> Нажмите «Меню» и выберите «История».
- Выберите опцию «Очистить недавнюю историю». "}» aria-setsize=»-1″ data-aria-posinset=»1″ data-aria-level=»1″> В «Диапазоне времени для очистки» выберите «Все» в раскрывающемся меню.
- Выберите «Кэш» и другие элементы для удаления в списке параметров.
- Убедитесь, что файлы, которые вы хотите сохранить, не выбраны. » data-font=»» data-listid=»8″ data-list-defn-props=»{"335552541":0,"335559684":-1,"335559685":720,"335559991":360,"469769242":[65533,0],"469777803":"left","469777804":"%1."}» aria-setsize=»-1″ data-aria-posinset=»1″ data-aria-level=»1″> Нажмите «ОК».
Итак, вы быстро удалили историю браузера в Mozilla Firefox.
Microsoft EdgeЧтобы удалить данные браузера Microsoft Edge только с устройства, которое вы используете в данный момент, отключите синхронизацию перед очисткой данных. Выбранные данные будут удалены на всех ваших синхронизированных устройствах, если синхронизация включена.
Выполните следующие действия, чтобы отключить синхронизацию:
- "}» aria-setsize=»-1″ data-aria-posinset=»1″ data-aria-level=»1″> Выберите Настройки.
- Нажмите «Профили».
- Выберите «Синхронизировать» и нажмите «Отключить синхронизацию».
Чтобы очистить данные просмотра в Microsoft Edge:
- » data-font=»Poppins» data-listid=»9″ data-list-defn-props=»{"335552541":0,"335559684":-1,"335559685":720,"335559991":360,"469769242":[65533,0],"469777803":"left","469777804":"%1."}» aria-setsize=»-1″ data-aria-posinset=»1″ data-aria-level=»1″> Выберите «Конфиденциальность, поиск и службы» в настройках.
- Нажмите «Очистить данные просмотра», а затем «Очистить данные просмотра сейчас». "}» aria-setsize=»-1″ data-aria-posinset=»1″ data-aria-level=»1″> Вы увидите возможность выбрать, какие типы данных браузера следует очистить. Выберите данные, которые вы хотите удалить. Например, вы можете выбрать историю посещенных страниц и файлы cookie, но оставить сохраненные пароли и данные автозаполнения снятыми.
- Выберите временной диапазон в раскрывающемся меню. "}» aria-setsize=»-1″ data-aria-posinset=»1″ data-aria-level=»1″> Выберите опцию «Очистить сейчас».
Вот как можно очистить данные просмотра в Microsoft Edge за несколько простых шагов.
SafariВот простые шаги по очистке кеша браузера и файлов cookie в Safari 8.0–10.0. Эти шаги применимы к вашему ноутбуку Apple под управлением macOS, но шаги для iPad или iPhone могут немного отличаться.
- В верхнем левом углу экрана нажмите «Safari», а затем выберите «Настройки». "}» aria-setsize=»-1″ data-aria-posinset=»1″ data-aria-level=»1″> Перейдите на вкладку «Конфиденциальность» и выберите «Удалить все данные веб-сайта».
Вот и все! Теперь вы удалили историю браузера в Safari.
OperaЧтобы очистить кэш и историю браузера в Opera:
- Нажмите кнопки Control, Shift и Delete на клавиатуре. "}» aria-setsize=»-1″ data-aria-posinset=»1″ data-aria-level=»1″> Выберите нужный таймфрейм. Если вы хотите удалить всю историю браузера, выберите «С момента установки».
- Выберите «Изображения и файлы в кеше».
- Нажмите «Удалить данные браузера». » data-font=»Poppins» data-listid=»4″ data-list-defn-props=»{"335552541":0,"335559684":-1,"335559685":720,"335559991":360,"469769242":[65533,0],"469777803":"left","469777804":"%1."}» aria-setsize=»-1″ data-aria-posinset=»1″ data-aria-level=»1″> Обновить веб-страницу.
Вот оно! Стереть историю браузера, кеш и файлы cookie просто и бесплатно, и вы должны делать это регулярно.
Как защитить вашу конфиденциальность в ИнтернетеТеперь вы знаете, как удалить историю браузера, чтобы обеспечить бесперебойную работу вашего устройства и ограничить объем данных, которые рекламодатели и компании могут собирать о вас.
Однако вы можете быть обеспокоены тем, что идентификационные данные все еще фиксируются без вашего ведома.
Если вы серьезно относитесь к сохранению полной конфиденциальности своих онлайн-данных, инвестируйте в передовые инструменты для защиты вашей онлайн-информации и предотвращения кражи личных данных.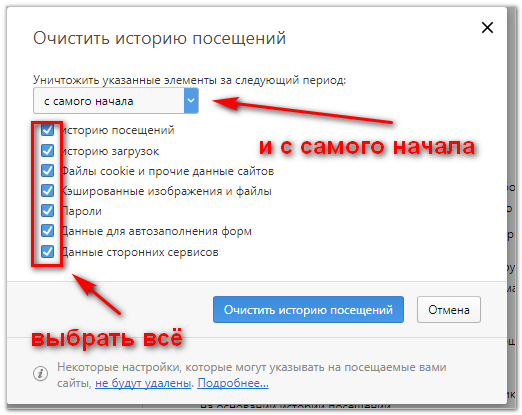
McAfee помогает сохранить конфиденциальность ваших цифровых данных и защитить их от кражи личных данных. Получите доступ к различным инструментам для защиты своего онлайн-пространства, вложив средства в службу конфиденциальности и защиты McAfee. Эта услуга включает в себя антивирусное программное обеспечение для неограниченного количества устройств, полную очистку данных с жесткого диска и браузера и многое другое. Кроме того, этот продукт поставляется с 30-дневной гарантией возврата денег.
Обеспечьте безопасность своего цифрового пространства и конфиденциальность своих онлайн-данных с помощью McAfee+.
Представляем McAfee+
Защита от кражи личных данных и конфиденциальность для вашей цифровой жизни
Как удалить историю просмотров в Firefox
Получить VyprVPN
Конфиденциальность браузера Руководства по конфиденциальности в Интернете
Зачем вам очищать историю просмотров в Firefox?
Firefox — это веб-браузер, используемый миллионами людей по всему миру для выхода в Интернет.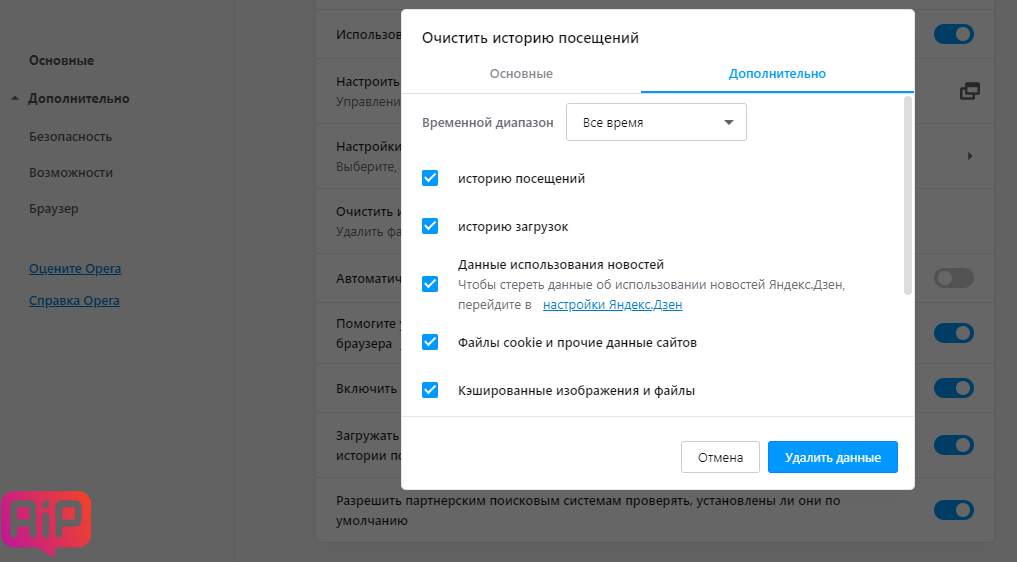 Выпущенный в 2002 году Firefox – единственный браузер, созданный некоммерческой организацией, ориентированной на миссию. Совсем недавно, в августе 2016 года, Firefox был назван третьим по популярности браузером в мире сразу после Chrome и Safari. Однако из-за того, что в Firefox ежедневно выполняется так много поисковых запросов, важно знать, как легко очистить историю посещенных страниц. Люди удаляют свою историю просмотров, чтобы стереть информацию, хранящуюся в их браузере. Со временем эта сохраненная информация может замедлить ваше интернет-соединение или поставить под угрозу вашу конфиденциальность в Интернете.
Выпущенный в 2002 году Firefox – единственный браузер, созданный некоммерческой организацией, ориентированной на миссию. Совсем недавно, в августе 2016 года, Firefox был назван третьим по популярности браузером в мире сразу после Chrome и Safari. Однако из-за того, что в Firefox ежедневно выполняется так много поисковых запросов, важно знать, как легко очистить историю посещенных страниц. Люди удаляют свою историю просмотров, чтобы стереть информацию, хранящуюся в их браузере. Со временем эта сохраненная информация может замедлить ваше интернет-соединение или поставить под угрозу вашу конфиденциальность в Интернете.
Удалить историю просмотров в Firefox
Чтобы удалить всю историю просмотров в Firefox, выполните следующие действия. После удаления журнал истории вашего веб-сайта будет очищен, а ранее посещенные веб-сайты больше не будут отображаться в вашей истории Firefox.
- Откройте браузер Firefox.
- Нажмите кнопку меню и выберите История .

- Щелкните раскрывающееся меню рядом с Временной диапазон для очистки и выберите, какую часть истории вы хотите удалить.
- Нажмите стрелку рядом с Подробности , чтобы выбрать, какую информацию вы хотите удалить.
- Выберите Очистить сейчас , чтобы удалить историю поиска.
Вот и все. Ваша история Firefox теперь удалена.
Дополнительные способы защиты вашей конфиденциальности
Защита вашей конфиденциальности в Интернете имеет решающее значение для обеспечения вашей безопасности и возможности пользоваться открытым и неограниченным использованием Интернета. Когда вы просматриваете Интернет без дополнительного уровня защиты, такого как VPN, вы рискуете, что ваша личная информация будет передана сторонним сайтам или хакерам в вашей сети. Такая информация, как ваш IP-адрес, местоположение и история поиска, находится под угрозой. Вы должны всегда помнить о следующем:
Вы должны всегда помнить о следующем:
- Ваш интернет-провайдер может видеть вашу активность, местоположение, посещенные сайты, с кем вы общаетесь и многое другое.
- Интернет-провайдеры или другие поставщики часто передают или продают эти данные третьим лицам, включая рекламодателей.
- Очень важно прочитать и понять политику конфиденциальности различных веб-инструментов или сайтов, которые вы посещаете.
Чтобы защитить свою конфиденциальность при работе в Интернете, вы также можете сделать следующее:
- Использовать VPN: VPN шифрует ваше интернет-соединение, обеспечивая исключительный уровень конфиденциальности и безопасности при каждом подключении. С помощью VPN никто (ни ваш интернет-провайдер, ни шпионы) не может видеть посещаемые вами сайты, ваше местоположение или любые другие личные данные.
- Использовать HTTPS: HTTPS означает, что ваше соединение защищено, то есть оно безопаснее, чем использование HTTP.