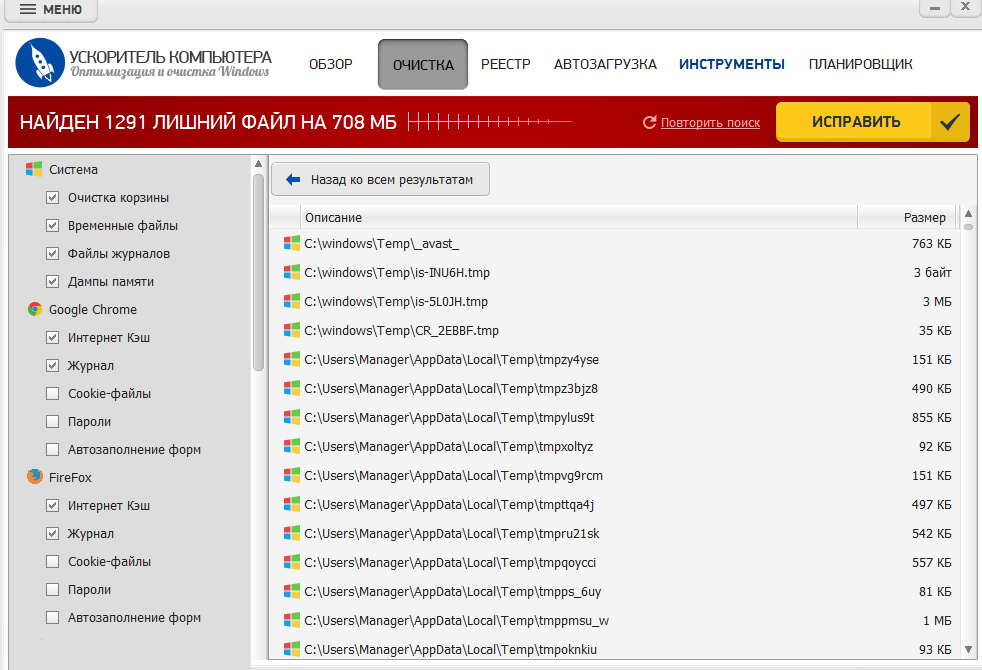Как удалить временные файлы сервиса SendPulse в веб браузерах
Кеш, cookie и другие временные файлы сайта хранятся в браузере для более быстрой загрузки страниц при повторном посещении.
Если вы заметили, что сайт стал загружаться дольше обычного или что в результате загружается устаревшая версия страниц, стоит очистить временные файлы браузера.
Благодаря очистке временных файлов браузер сможет загрузить самую последнюю версию страниц — это поможет устранить 404 и 505 ошибки, повысит производительность браузера и даже освободит место на жестком диске компьютера.
Рассмотрим, как удалить кеш и файлы cookie в самых популярных браузерах на примере сайта SendPulse.
Как удалить кеш SendPulse в Google Chrome
Рассмотрим, как удалить кеш сайта в Google Chrome двумя способами.
Способ 1. Через дополнительные инструменты
Перейдите на страницу сайта, в котором нужно удалить кеш, и в меню браузера нажмите на «Дополнительные инструменты».
Выберите «Удаление данных о просмотренных страницах» или нажмите
Поставьте отметку возле опции «Изображения и другие файлы, сохраненные в кеше» и нажмите на «Удалить данные».
Способ 2. Через консоль браузера разработчика
Перейдите на страницу сайта, в котором нужно удалить кеш, и нажмите комбинацию клавиш Ctrl + Shift + I или F12 — так вы откроете консоль браузера для разработчиков.
Правой кнопкой мыши нажмите на кнопку перезагрузки страницы в левом верхнем углу браузера и выберите опцию «Очистка кеша и жесткая перезагрузка».
Вы можете вызвать такую же очистку страницы, нажав
Как удалить файлы cookie SendPulse в Google Chrome
Рассмотрим, как удалить файлы cookie сайта в Google Chrome тремя способами.
Если вы очистите файлы cookie, то автоматически выйдете из аккаунтов на всех сайтах. Также очистка сбросит ваши настройки.
Способ 1. Через дополнительные инструменты
Перейдите на страницу сайта, в котором нужно удалить файлы cookie, и в меню браузера нажмите на «Дополнительные инструменты».
Выберите «Удаление данных о просмотренных страницах» или нажмите Ctrl + Shift + Del.
Поставьте отметку возле опции «Файлы cookie и другие данные сайта» и нажмите на «Удалить данные».
Способ 2. Через значок статуса соединения
Перейдите на страницу сайта, в котором нужно удалить файлы cookie, нажмите на значок статуса соединения и выберите «Настройки файлов cookie».
Выберите нужные cookie и нажмите «Удалить», а затем «Готово».
Способ 3. Через настройки браузера
Перейдите на страницу сайта, в котором нужно удалить файлы cookie, и откройте настройки браузера.
Прокрутите до раздела «Конфиденциальность и безопасность» и нажмите «Файлы cookie и другие данные сайтов».
Нажмите «Все файлы cookie и данные сайта».
В поисковом окне введите «sendpulse», чтобы найти все файлы сайта. Нажмите «Удалить все показанные файлы cookie».
Как удалить файлы cookie и данные SendPulse в Mozilla Firefox
Если вы очистите файлы cookie, то автоматически выйдете из аккаунтов на всех сайтах. Также очистка сбросит ваши настройки.
Перейдите на страницу сайта, в котором нужно удалить файлы cookie и данные, и в меню браузера выберите «Настройки».
В разделе «Приватность и защита» прокрутите страницу вниз до раздела «Куки и данные сайта» и нажмите «Управление данными».
Введите «sendpulse» в окно поиска и браузер автоматически выведет временные файлы SendPulse в результат поиска. Нажмите «Удалить все показанные», а затем «Сохранить изменения», чтобы подтвердить действие.
Как удалить кеш SendPulse в Opera
Перейдите на страницу сайта, в котором нужно удалить кеш, и в меню браузера откройте «Настройки».
Перейдите в «Дополнительно-Безопасность».
Нажмите на «Очистить историю посещений».
В открывшемся окне укажите «Все время», поставьте отметку в поле «Кэшированные изображения и файлы» и нажмите «Удалить данные».
Как удалить файлы cookie SendPulse в Opera
Перейдите на страницу сайта, в котором нужно удалить файлы cookie, и в меню браузера откройте «Настройки».
Перейдите в «Дополнительно-Безопасность».
Выберите раздел «Файлы cookie и прочие данные сайтов».
Нажмите «Все файлы cookie и данные сайта».
Откроется список с файлами cookie всех посещенных сайтов.
Введите в поисковое окно «sendpulse» — нужные файлы подтянутся автоматически.
Нажмите «Удалить все показанные файлы cookie».
Подтвердите очистку.
Как удалить кэш SendPulse в Safari
Перейдите на страницу сайта, где нужно удалить кэш, и одновременно нажмите клавишу Shift и кнопку обновления страницы.
Как удалить файлы cookie SendPulse в Safari
Если вы очистите файлы cookie, автоматически выйдете из аккаунтов на всех сайтах. Также очистка сбросит ваши настройки.
Перейдите на страницу сайта, в которой нужно удалить файлы cookie, и в меню обозревателя нажмите «Параметры…».
На вкладке «Конфиденциальность» нажмите кнопку «Изменить данные вебсайта».
Введите имя сайта в строке поиска и нажмите «Удалить все».
Обновлено: 25.08.2022
Как очистить кэш браузера Internet Explorer
В статье рассмотрим, как очистить кэш Internet Explorer.
Зачем чистить кэш
Кэш браузера — это временное хранилище. В нём сохраняются компоненты сайтов, которые посещал пользователь. Кэширование позволяет открывать страницы быстрее и экономить трафик. Браузер не загружает сайт с нуля при каждом посещении, а берёт информацию из кэша.
Время от времени кеш браузера нужно чистить. Это стоит делать, если:
- Сайты открываются некорректно. Даже если сайт обновился, у пользователя будет открываться старая версия, сохранённая в браузере. Иногда это приводит к ошибкам и страницы перестают работать.
- Браузер работает медленнее. Временные файлы, которые сохраняются в кэше, создают нагрузку. Когда их становится слишком много, браузер «тормозит».
- На жёстком диске осталось мало места. Информация, которая сохраняется в кэше, занимает память компьютера. Чтобы очистить место, стоит регулярно удалять временные файлы браузера.
Как очистить кэш браузера Internet Explorer
Мы рассмотрим удаление кэша в последней версии браузера — Internet Explorer 11.
Есть 3 способа очистить кэш в IE.
Способ 1. Через свойства браузера (длинный путь)
- 1.
Откройте браузер, нажмите значок настроек в верхнем правом углу и выберите в открывшемся списке Свойства браузера:
Во вкладке «Общие» нажмите Удалить:
- 3.
Поставьте чекбоксы напротив пунктов «Временные файлы Интернета и веб-сайтов» и «Файлы cookie и данные веб-сайтов», затем нажмите Удалить:
Способ 2. С помощью горячих клавиш (короткий путь)
- 1.
Откройте браузер и нажмите сочетание клавиш Ctrl + Shift + Delete.
org/HowToStep»>
Откроется страница удаления кэша и других данных. Выберите нужные пункты и нажмите Удалить:
Способ 3. В программе CCleaner
CCleaner — программа, которая повышает производительность компьютера. С её помощью можно очистить кэш, cookie (текстовые файлы, в которых хранятся пароли от сайтов, статистика и т. п.) и другие неиспользуемые файлы.
Чтобы очистить кэш IE 11:
- 1.
Скачайте бесплатную версию CCleaner с официального сайта.
- 2.
Установите и запустите программу.
Перейдите в раздел Custom Clean, отыщите в списке слева Internet Explorer. Проверьте наличие галочек напротив пунктов, указанных на изображении ниже, и нажмите Run Cleaner:
org/HowToStep»>
4.
Нажмите Continue в диалоговом окне. Если у вас открыт браузер Internet Explorer, программа предложит его закрыть на время очистки кэша:
Что будет после очистки кэша
При следующем запуске браузера сайты будут грузиться немного медленнее, чем раньше. Это вызвано тем, что браузер будет сохранять файлы сайтов в кэше. После того как информация кэшируется, всё будет работать, как раньше.
Также если при очистке кэша браузера удалялись cookie-файлы, придётся заново вводить пароли на сайтах.
Помогла ли вам статья?
Да
раз уже помогла
Как очистить кэш браузера на компьютере
Вы можете очистить кэш, чтобы удалить файлы cookie и данные веб-сайтов из браузера. Это может помочь решить множество проблем, в том числе проблемы при просмотре веб-сайта вашей библиотеки, входе в систему или загрузке книг.
В Chrome
- Откройте окно «Очистить данные браузера»:
- Windows : нажмите Ctrl + Shift+ Del .

- Mac : нажмите Command + Shift + Del .
- Chromebook : нажмите Ctrl + Shift + Backspace .
- Windows : нажмите Ctrl + Shift+ Del .
- Выберите Все время в раскрывающемся меню.
- Щелкните Очистить данные .
- Закройте и снова откройте Chrome, чтобы изменения вступили в силу.
В Edge
Если у вас есть клавиатура:
- Нажмите Ctrl + Shift + Del , чтобы открыть окно «Очистить данные браузера».
- Выберите Все время из раскрывающегося списка.
- Нажмите Очистить сейчас , чтобы очистить временные файлы Интернета.

- Закройте и снова откройте Edge, чтобы изменения вступили в силу.
Если у вас сенсорный экран и нет клавиатуры:
- Откройте раскрывающееся меню «Дополнительные действия» (), затем нажмите Настройки .
- Выберите Конфиденциальность, поиск и службы .
- Прокрутите вниз и коснитесь Выберите, что нужно очистить в разделе «Очистить данные браузера».
- Щелкните Очистить сейчас .
- Закройте и снова откройте Edge, чтобы изменения вступили в силу.
В Firefox
- Откройте окно «Очистить недавнюю историю»:
- Windows : Нажмите Ctrl + Shift + Del .

- Mac : нажмите Command + Shift + Del .
- Windows : Нажмите Ctrl + Shift + Del .
- Выберите Все из выпадающего меню.
- Нажмите OK .
- Закройте и снова откройте Firefox, чтобы изменения вступили в силу.
В Safari
- В строке меню Safari выберите История , затем Очистить историю в раскрывающемся меню.
- Нажмите Очистить историю .
- Закройте и снова откройте Safari, чтобы изменения вступили в силу.
Последнее обновление: 03 января 2023 г.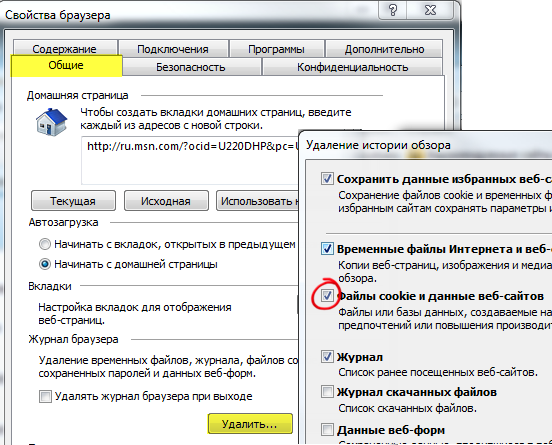 , 11:53
, 11:53
Как удалить содержимое папки Temporary Internet Files
Windows 8.1 Windows 7 Windows Vista Windows XP Больше…Меньше
В этой статье описывается, как безвозвратно удалить содержимое папки Temporary Internet Files с компьютера. Посмотрите видео о том, как самостоятельно удалить содержимое папки Temporary Internet Files.
Удалить содержимое папки Temporary Internet Files
Выполните следующие действия в соответствии с вашей версией Windows.
Нажмите и удерживайте (или щелкните правой кнопкой мыши) Пуск > Панель управления > Свойства обозревателя .
Выберите вкладку Общие , а затем выберите Удалить в разделе История просмотров .

Выбрать Удалить все > Да > OK .
Выберите Пуск > Панель управления > Сеть и Интернет > Свойства обозревателя .
Выберите вкладку Общие , а затем выберите Удалить в разделе История просмотров .
Выбрать Удалить все > Да > ОК .
Закройте Internet Explorer.
Закройте все экземпляры проводника Windows.
Выберите Пуск > Панель управления , а затем дважды щелкните Свойства обозревателя .
На вкладке Общие выберите Удалить файлы в разделе Временные файлы Интернета .
В диалоговом окне Удалить файлы установите флажок Удалить все автономное содержимое .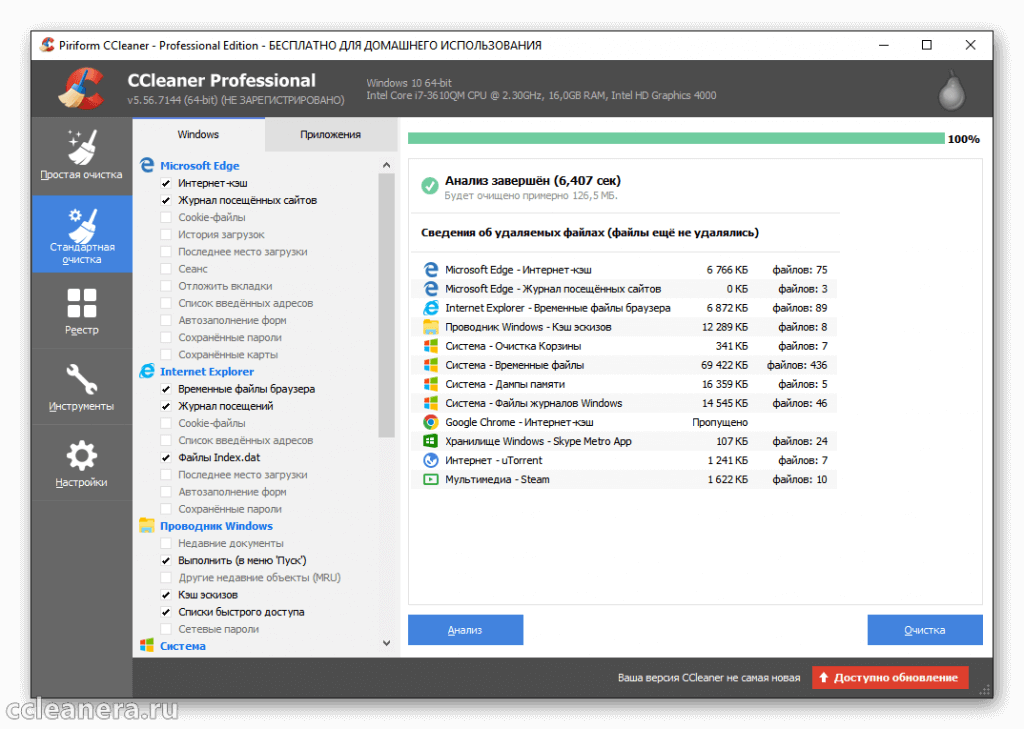
Выберите OK два раза.
Примечание. Если папка временных файлов Интернета содержит большой объем содержимого веб-страницы, этот процесс может занять несколько минут.
Дополнительная информация
Папка Temporary Internet Files (или кэш) используется Windows Internet Explorer и MSN Explorer для хранения содержимого веб-страницы на жестком диске компьютера для быстрого просмотра. Этот кэш позволяет Internet Explorer или MSN Explorer загружать только то содержимое, которое изменилось с момента последнего просмотра веб-страницы, вместо того, чтобы загружать все содержимое каждый раз при отображении страницы.
- org/ListItem»>
Возможно, администратор изменил параметры папки временных файлов Интернета, чтобы вы не могли изменить эти параметры. Например, администратор может удалить вкладку General из интерфейса в диалоговом окне Internet Options . Если вы не можете получить доступ к диалоговому окну Internet Options или вкладке General , обратитесь к администратору за дополнительной информацией.
Файлы, начинающиеся со слова «Cookie», могут оставаться в папке «Временные файлы Интернета» после выполнения этих действий. Эти файлы являются указателями на фактические файлы cookie, которые находятся в вашей папке Cookies. Для получения дополнительных сведений щелкните следующий номер статьи, чтобы просмотреть статью базы знаний Майкрософт:
.158769 При очистке папки временных файлов Интернета остаются файлы cookie.