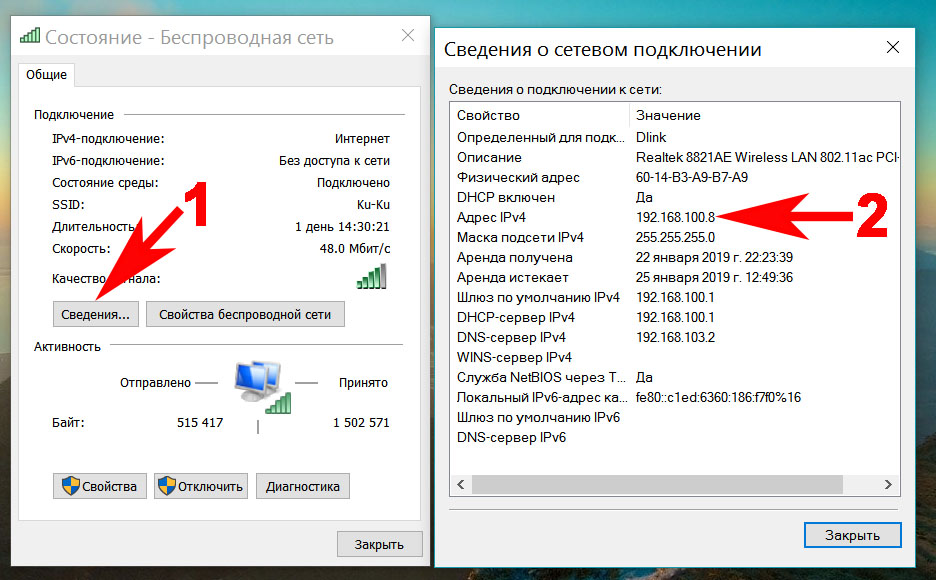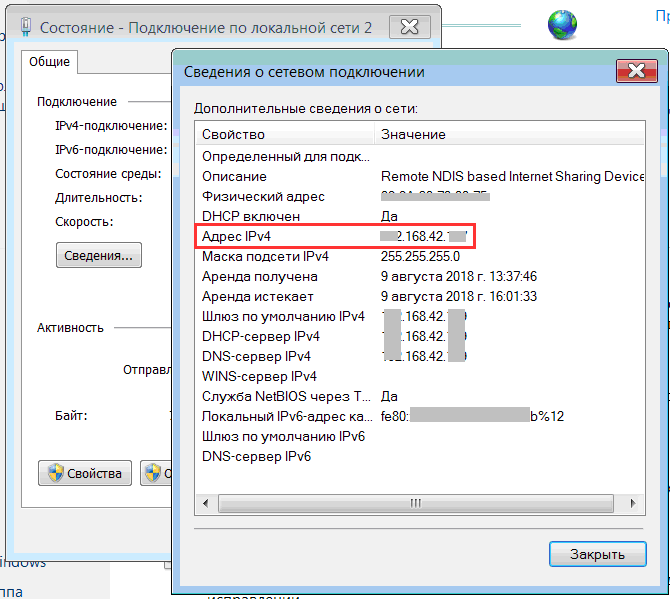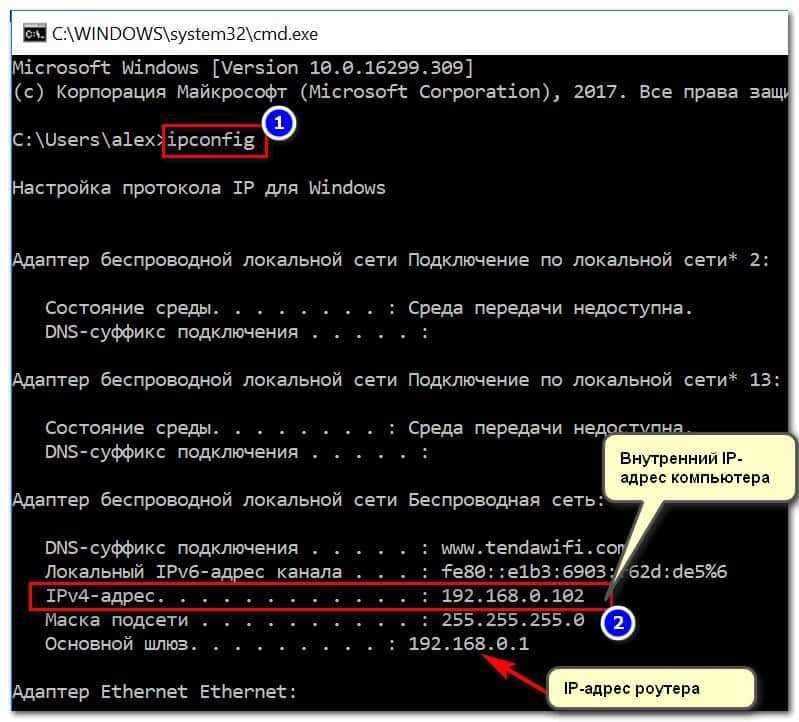где посмотреть внешний и внутренний
Каждый смартфон уникален, а его уникальность заключается не только в IMEI, который закреплен за устройством, но и в других параметрах. Например, в IP-адресе. Данный идентификатор присваивается всем гаджетам, которые выходят в интернет. И сегодня мы расскажем, как узнать IP-адрес телефона на операционной системе Android, а также о том, для чего это может потребоваться.
СОДЕРЖАНИЕ СТАТЬИ:
Для чего нужен IP-адрес
IP-адрес – это уникальный идентификатор, который присваивается всем устройствам, подключенным к сети. Он состоит из четырех чисел (например, 192.156.1.34).
Причем это не абстрактный номер, а весьма информативная комбинация символов, способная рассказать о местоположении гаджета. Также IP обеспечивает доступность аппарата для связи, будь то персональный компьютер или смартфон на Андроид. IP присваивается гаджету не случайно, а по определенному принципу. Адрес рассчитывается по математической модели администрации Internet Assigned Numbers.
Как посмотреть внутренний IP
При подключении к интернету вашему смартфону может быть присвоен внешний или внутренний айпи. Первый тип адреса присваивается при выходе в глобальную сеть, а второй – в частную (локальную). Сначала поговорим о том, как узнать внутренний IP, который применяется в одной сети.
Параметры Wi-Fi
Для определения внутреннего айпи предлагается действовать по следующей инструкции:
- Подключитесь к Вай-Фай.
- Откройте раздел «Подключения», а затем – «Wi-Fi».
- Кликните по надписи текущего соединения.
Вся необходимая информация будет указана напротив пункта «IP-адрес». Это именно та комбинация символов, которая используется для идентификации устройств в рамках одной сети.
Системные настройки
Внутренний айпи указывается не только в настройках интернет-подключения, но и в параметрах самого смартфона. В данном случае нужно обратиться к следующему алгоритму:
- Откройте настройки устройства.

- Перейдите в раздел «О телефоне», а затем – «Состояние».
- Изучите информацию, представленную напротив пункта «IP-адрес».
Обратите внимание, что название пунктов меню может отличаться в зависимости от производителя и конкретной модели смартфона.
Как узнать внешний IP-адрес телефона
Внешний адрес идентифицирует устройства в глобальной сети, то есть в интернете. Он отличается от внутреннего айпи и не может определяться через настройки телефона. Нужно обращаться к другим средствам.
Интернет-сервис
Во-первых, можно воспользоваться специализированным интернет-сервисом. Например, 2ip.ru. Для получения необходимой информации нужно открыть сайт сервиса через любой браузер, установленный на телефоне. IP будет указан на главной странице, и вы не ошибетесь. Здесь же пользователь сможет увидеть, как определяет его местоположение всемирная паутина, а также узнает имя провайдера, который предоставляет доступ к интернету.
Мобильные приложения
Еще один вариант – использование специальных программ.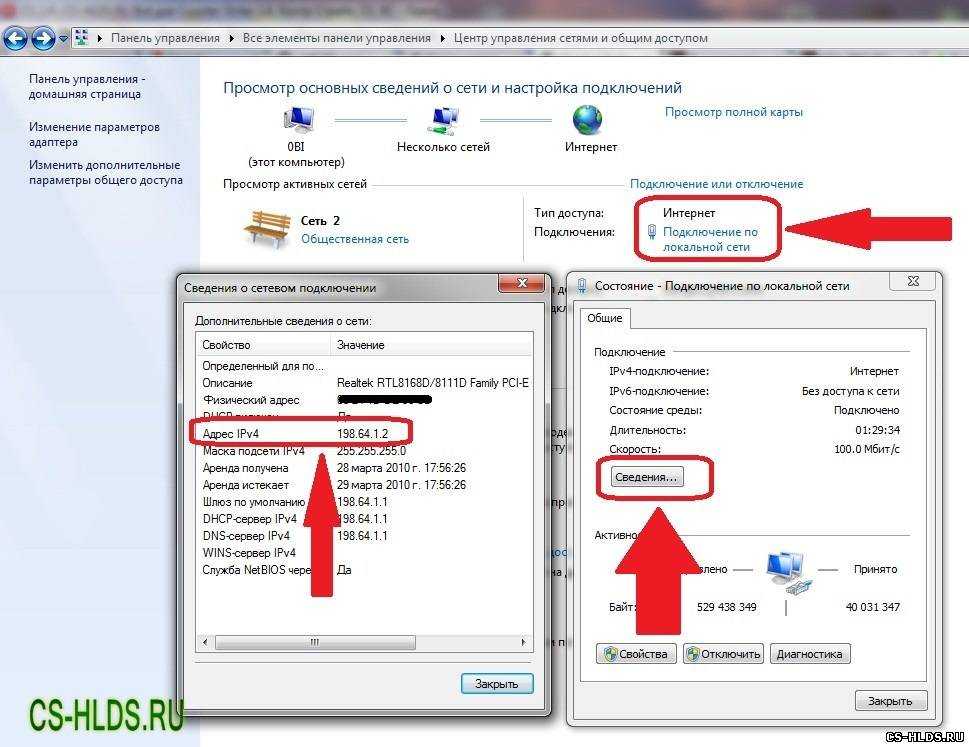 Этот способ является таким же простым, но, в отличие от первого метода, предполагает установку сторонних приложений. Чтобы найти программу, способную определить айпи, достаточно запустить Play Маркет и ввести запрос «Узнать IP-адрес».
Этот способ является таким же простым, но, в отличие от первого метода, предполагает установку сторонних приложений. Чтобы найти программу, способную определить айпи, достаточно запустить Play Маркет и ввести запрос «Узнать IP-адрес».
Скорее всего, первым в выдаче окажется одноименное приложение. Далее останется выполнить несколько шагов:
- Нажать кнопку «Установить» на странице приложения.
- Запустить прогу.
- Изучить сведения, представленные в пункте «Внешний IP-адрес».
Кроме айпи приложение расскажет о стране, провайдере и координатах сети. Впрочем, те же сведения представлены и на сайте 2ip.ru, так что ничего нового вы не узнаете.
Вам помогло? Поделитесь с друзьями — помогите и нам!
Твитнуть
Поделиться
Поделиться
Отправить
Класснуть
Линкануть
Вотсапнуть
Запинить
Читайте нас в Яндекс Дзен
Наш Youtube-канал
Канал Telegram
Ищите сочинения по школьной программе? Тогда Вам сюда
Adblock
detector
Как узнать IP-адрес вашего компьютера
<main>
<article>
<p>Если вы не знаете, что такое IP-адрес, то ответ такой — это набор цифр, идентифицирующий устройство в сети. Сетевые устройства, такие как компьютер или телефон, используют IP-адреса для связи друг с другом, и они необходимы для отправки и получения информации через Интернет. Существует четыре типа IP-адресов: публичные, частные, статические и динамические. </p><h3 data-id=»4-ip-«><strong>Почему существует 4 типа IP-адресов и каковы различия между ними?</strong> </h3><ol><li><strong>Публичный:</strong> Публичный IP-адрес может быть доступен через Интернет и имеет IP-адрес, назначенный маршрутизатору поставщиком интернет-услуг (ISP). Этот IP-адрес доступен всему миру, поскольку он напрямую взаимодействует с WAN (Wide Area Network) или Интернетом. </li><li><strong>Локальный:</strong> Устройства, подключенные к вашему маршрутизатору, имеют локальные IP-адреса, поскольку они расположены в частной сети, или LAN (Local Area Network). Эти IP-адреса назначаются маршрутизатором вашей сети и обычно относятся к устройствам, подключенным в пределах дома или офисного здания.
Сетевые устройства, такие как компьютер или телефон, используют IP-адреса для связи друг с другом, и они необходимы для отправки и получения информации через Интернет. Существует четыре типа IP-адресов: публичные, частные, статические и динамические. </p><h3 data-id=»4-ip-«><strong>Почему существует 4 типа IP-адресов и каковы различия между ними?</strong> </h3><ol><li><strong>Публичный:</strong> Публичный IP-адрес может быть доступен через Интернет и имеет IP-адрес, назначенный маршрутизатору поставщиком интернет-услуг (ISP). Этот IP-адрес доступен всему миру, поскольку он напрямую взаимодействует с WAN (Wide Area Network) или Интернетом. </li><li><strong>Локальный:</strong> Устройства, подключенные к вашему маршрутизатору, имеют локальные IP-адреса, поскольку они расположены в частной сети, или LAN (Local Area Network). Эти IP-адреса назначаются маршрутизатором вашей сети и обычно относятся к устройствам, подключенным в пределах дома или офисного здания.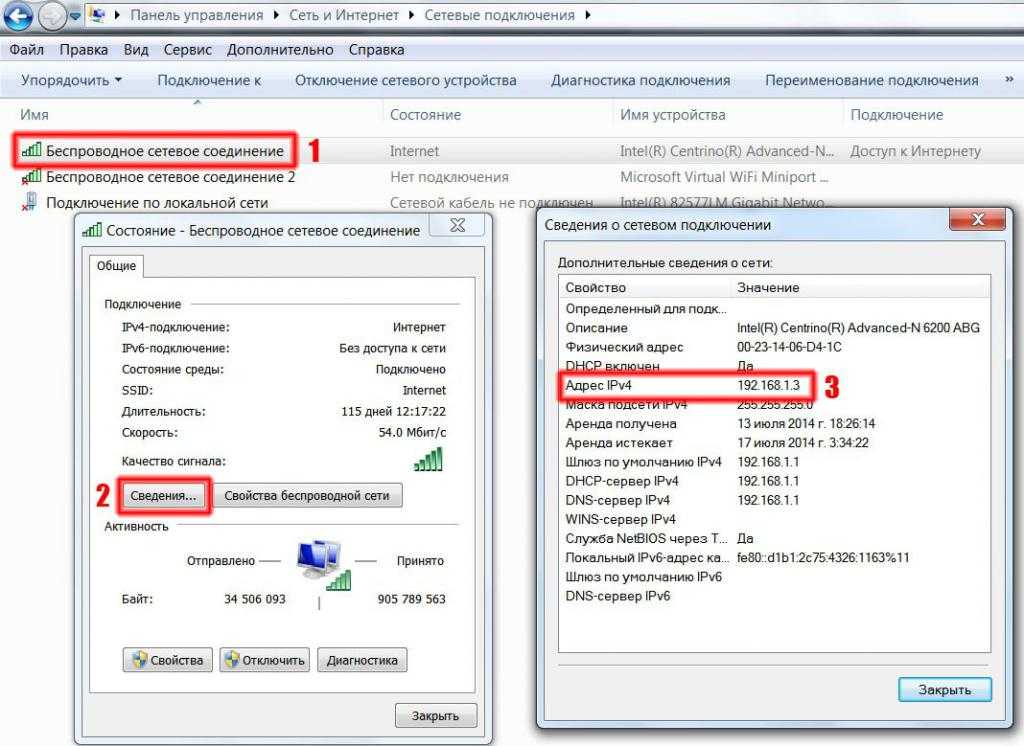

Как узнать IP-адрес вашего компьютера в Windows
- IP-адрес вашего компьютера, последовательность цифр, используемая для идентификации вашего компьютера в Интернете, может быть легко найдена в Windows.

- Обычно вам не нужно знать свой IP-адрес, и он обычно назначается автоматически, но вы можете узнать локальный IP-адрес вашего ПК с Windows, выполнив команду «ipconfig» в окне командной строки.
- Вы также можете найти локальный и общедоступный IP-адреса в веб-браузере.
- Посетите домашнюю страницу Business Insider, чтобы узнать больше.
IP-адрес вашего компьютера — расшифровывается как «Интернет-протокол» — представляет собой строку чисел, разделенных точками, которая идентифицирует компьютер или устройство в Интернете или его локальной сети.
Ваш компьютер должен иметь IP-адрес для доступа в Интернет. В большинстве случаев адрес присваивается вам автоматически, и часто вам не нужно знать свой IP-адрес.
Однако иногда вам может понадобиться знать IP-адрес вашего компьютера либо для настройки сетевого программного обеспечения, либо для устранения проблем с Интернетом.
Ситуация немного усложняется тем, что с вашим компьютером связаны два разных IP-адреса: локальный IP-адрес (иногда называемый внутренним IP-адресом) и общедоступный IP-адрес (также известный как внешний IP-адрес). В большинстве случаев вам нужно знать только локальный IP-адрес. Если вас спрашивают о вашем IP-адресе, и он не указывает, какой именно, предположим, что это локальный IP-адрес.
Хорошей новостью является то, что найти IP-адрес вашего компьютера очень просто, и этот процесс абсолютно одинаков, независимо от того, какая у вас версия Windows.
Ознакомьтесь с продуктами, упомянутыми в этой статье:Windows 10 Домашняя (от 139 долларов в магазине Best Buy)
Как найти локальный IP-адрес в Windows1. 900 type05 Нажмите кнопку «Пуск», «cmd», затем нажмите Enter.
Вы можете открыть командную строку из меню «Пуск».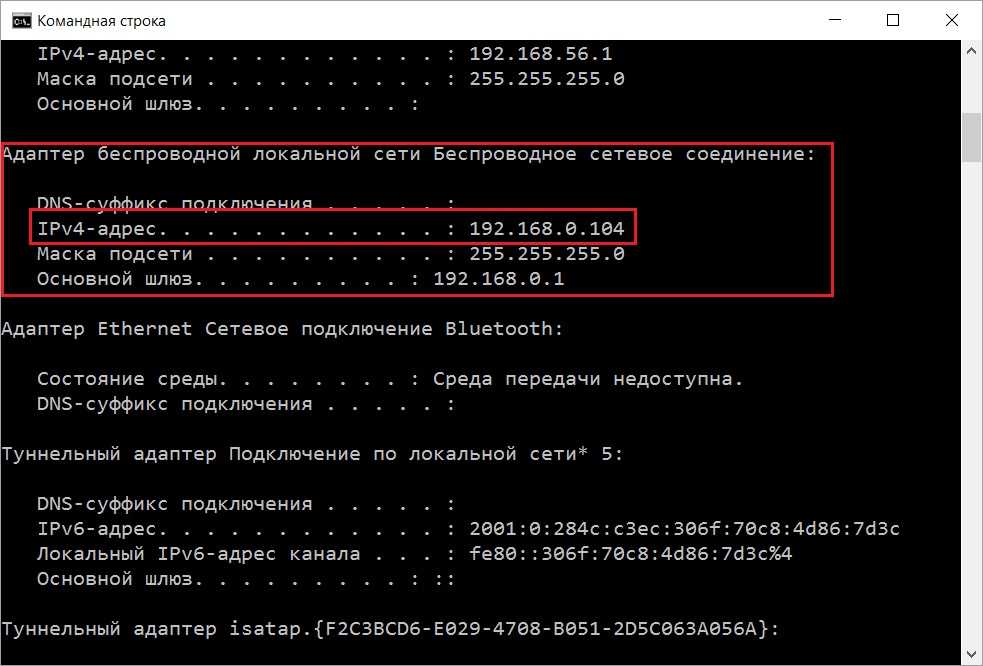
2. Откроется окно командной строки, через которое можно вводить команды операционной системы.
3. Введите «ipconfig» и нажмите Enter.
4. Найдите строку «Адрес IPv4» прямо над «Маской подсети». Если вы ищете IP-адрес домашнего компьютера, IP-адрес будет выглядеть примерно так: 192.168.1.###, где только последние три цифры будут различаться от компьютера к компьютеру.
Если вам когда-нибудь понадобится узнать внешний IP-адрес вашего компьютера, это очень легко отследить: откройте браузер и посетите WhatIsMyIP.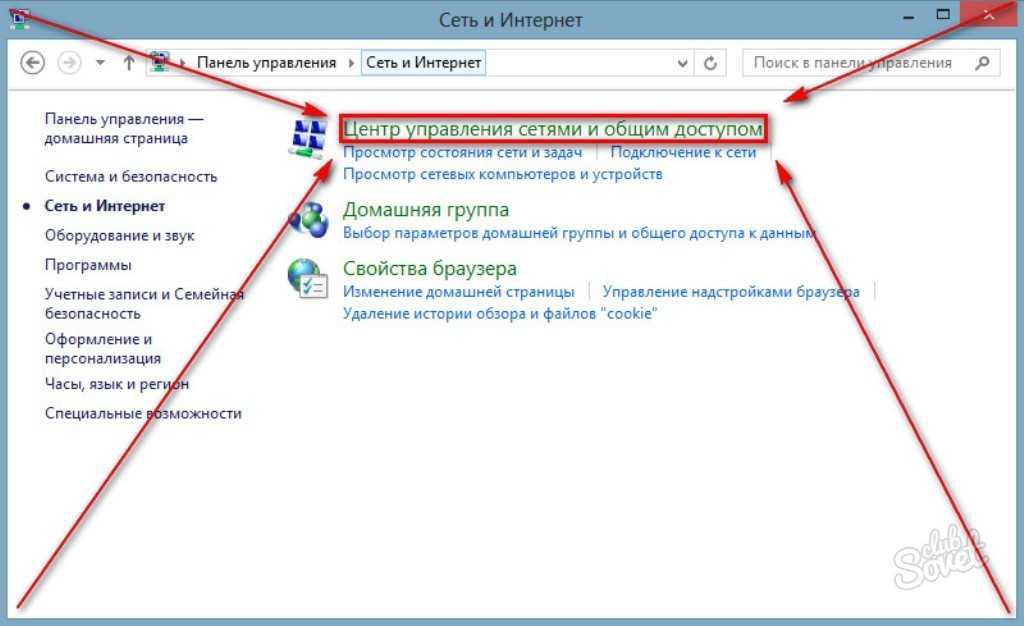
Этот сайт будет отображать ваш общедоступный IP-адрес в верхней части страницы, а также ваш локальный IP-адрес немного ниже на странице.
Дэйв Джонсон
Внештатный писатель
Дэйв Джонсон — технический журналист, который пишет о потребительских технологиях и о том, как индустрия трансформирует спекулятивный мир научной фантастики в современную реальную жизнь. Дэйв вырос в Нью-Джерси, прежде чем поступить в ВВС, чтобы управлять спутниками, преподавать космические операции и планировать космические запуски. Затем он провел восемь лет в качестве руководителя отдела контента в группе Windows в Microsoft. Как фотограф Дэйв фотографировал волков в их естественной среде обитания; он также инструктор по подводному плаванию и соведущий нескольких подкастов.
ПодробнееПодробнее
Как узнать свой IP-адрес в Windows 10
Вот пять способов узнать IP-адрес вашего устройства в Windows 10, которые пригодятся, когда вам нужно устранить неполадки с сетевым подключением или поделиться ресурсами с другими ПК.
Мауро Хук @pureinfotech
- Чтобы найти свой IP-адрес в Windows 10, откройте Настройки > Сеть и Интернет > Статус , откройте страницу свойств «Wi-Fi» или «Ethernet» и найдите IP-адрес в параметр «IPv4-адрес» .
- Или из командной строки запустите команду

- или от PowerShell , запустите команду «Get-NetIPAddress» , чтобы определить IP-адрес под «IP-адрес».
- Вы также можете использовать диспетчер задач или панель управления.
Компьютерам, подключенным к сети, требуется IP-адрес (интернет-протокол), чтобы идентифицировать себя в сети и общаться с другими устройствами. Это верно независимо от того, подключаетесь ли вы к сети дома, на работе или в Интернете.
Хотя обычно мы подключаемся к сети с помощью беспроводного или проводного соединения и забываем об остальном, иногда вам может понадобиться узнать локальный IP-адрес, установленный на вашем устройстве, чтобы поделиться ресурсами с другими компьютерами, позволить другим людям подключаться удаленно или устранять проблемы с сетью, а в Windows 10 есть как минимум пять способов просмотреть информацию об IP-адресе вашего устройства.
В этом руководстве вы узнаете пять способов узнать IP-адрес вашего ПК в Windows 10, в том числе с помощью приложения «Настройки», диспетчера задач, панели управления, командной строки и PowerShell.
- Найти IP-адрес в Windows 10
- Найти IP-адрес в Windows 10 из диспетчера задач
- Найти IP-адрес в Windows 10 из панели управления
- Найти IP-адрес в Windows 10 из командной строки
- Найти IP-адрес в Windows 10 из PowerShell
Найти IP-адрес в Windows 10
Чтобы найти IP-адрес вашего подключения «Wi-Fi» или «Ethernet» в Windows 10, выполните следующие действия:
Открыть Настройки в Windows 10.
Нажмите Сеть и Интернет .
Нажмите Статус .
Нажмите кнопку «Свойства» для активного сетевого подключения («Wi-Fi» или «Ethernet»).
В разделе «Свойства» найдите IP-адрес в настройке «IPv4-адрес» .
Единственное предостережение при использовании этого метода заключается в том, что приложение «Настройки» по какой-то странной причине не показывает информацию о вашем IPv6-адресе, если вы используете эту версию протокола.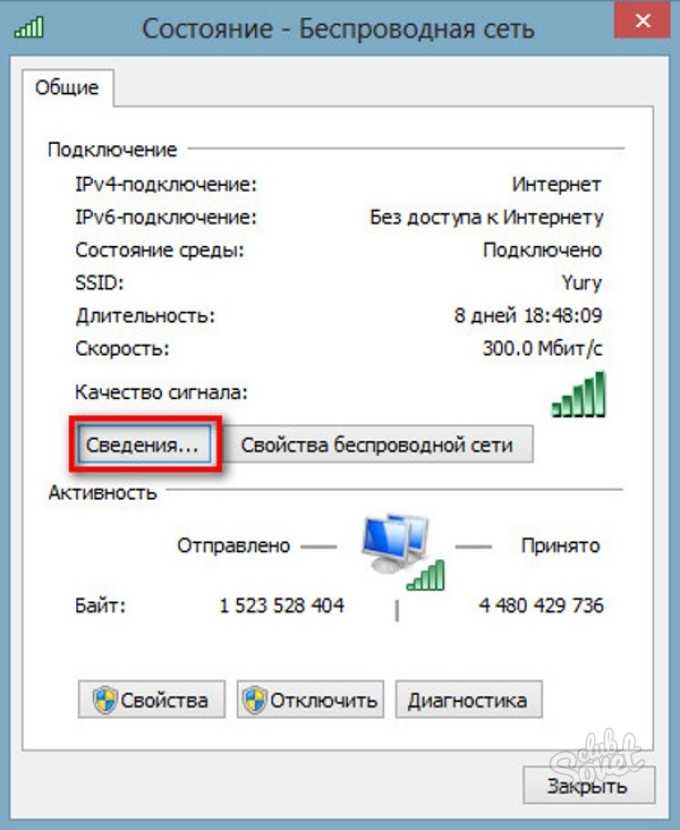
Найдите IP-адрес в Windows 10 из диспетчера задач
Чтобы проверить свой IP-адрес в Windows 10 из диспетчера задач, выполните следующие действия:
Открыть Запустить .
Найдите Диспетчер задач и щелкните верхний результат, чтобы открыть приложение.
Перейдите на вкладку Производительность .
Выберите сетевой адаптер, IP-адрес которого вы хотите узнать.
Проверьте IP-адрес устройства в правом нижнем углу в настройках «IPv4-адрес» и «IPv6-адрес» .
После выполнения этих шагов Диспетчер задач отобразит IP-адрес вашего компьютера.
Найдите IP-адрес в Windows 10 из панели управления
Чтобы узнать IP-адрес вашего компьютера из панели управления, выполните следующие действия:
Открыть Панель управления .

Нажмите Сеть и Интернет .
Щелкните Центр управления сетями и общим доступом .
Нажмите на «Изменить настройки адаптера» на левой панели.
Дважды щелкните активный сетевой адаптер.
Нажмите кнопку Подробности .
На странице «Сведения о сетевом подключении» найдите IP-адрес вашего устройства, который будет указан в параметре «IPv4-адрес» (и параметре «Локальный IPv6-адрес» , если это версия протокола, который вы используете). с использованием).
Найдите IP-адрес в Windows 10 из командной строки
Чтобы найти IP-адрес вашего компьютера в Windows 10 из командной строки, выполните следующие действия:
Открыть Запустить .
Найдите Командная строка , щелкните правой кнопкой мыши верхний результат и выберите Запуск от имени администратора .

Введите следующую команду, чтобы узнать информацию о вашем IP-адресе, и нажмите Enter :
ipconfig
- Найдите TCP/IP-адрес в настройках «IPv4-адрес» и «Локальный IPv6-адрес» .
После выполнения этих шагов команда покажет IP-адрес устройства.
Найдите IP-адрес в Windows 10 с помощью PowerShell
Чтобы найти IP-адрес вашего компьютера с помощью PowerShell, выполните следующие действия:
Открыть Запустить .
Найдите PowerShell , щелкните правой кнопкой мыши верхний результат и выберите Запуск от имени администратора .
Введите следующую команду, чтобы узнать информацию об IP-адресе, и нажмите . Введите :
.Get-NetIPAddress
- Проверьте IP-адрес в настройке «IPAddress» .