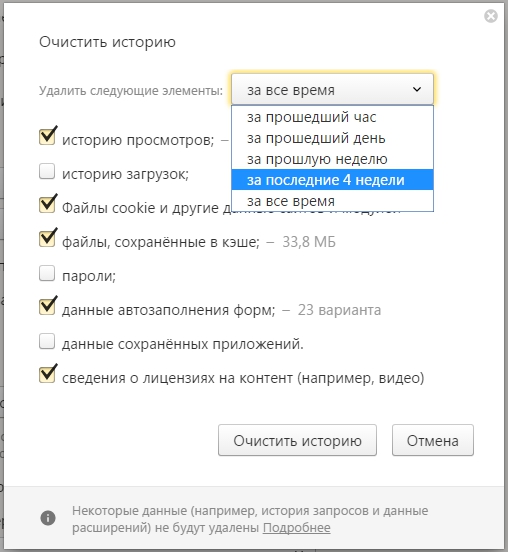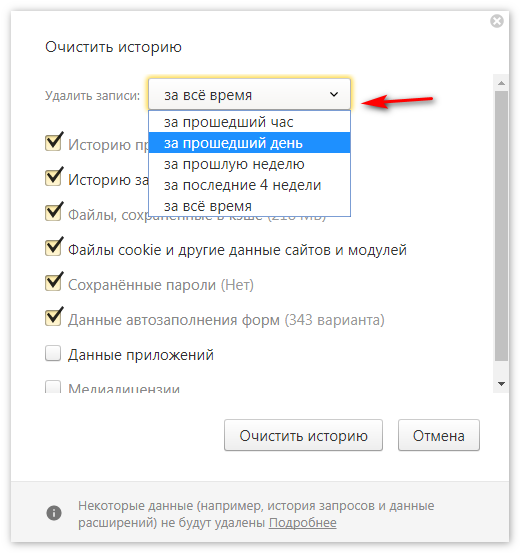Просмотр и удаление истории в Chrome, Firefox и Vivaldi
Возможно, я уже говорил об этом слишком много раз, но всего за пару месяцев я стал гораздо лучше понимать свои привычки, связанные с просмотром веб-страниц.
Это осознание было направлено в основном на поиск путей более эффективного выполнения работы.
Я писал о способах управления слишком большим количеством вкладок в браузерах Chrome, Firefox, Brave и Vivaldi.
Я также нашел вещи, которые лучше работают в браузере Vivaldi по сравнению с Google Chrome.
В результате этих глубоких исследований моя ежедневная работа в Интернете стала намного более плавной и приятной — просто благодаря функциям, которые я раньше не использовал.
Одна вещь, которая не изменилась — это количество сайтов, которые я посещаю каждый день. Я думаю, что все было бы наоборот. Эффективный браузер, пожалуй, облегчил посещение большего количества сайтов.
Но сколько сайтов я на самом деле посещаю каждый день? И хранятся ли эти данные в моем браузере? Могу ли я, если захочу, легко удалить их?
Именно эти вопросы я задал себе, когда решил изучить способы просмотра и удаления истории в Chrome, Firefox и Vivaldi.
В Chrome, Firefox и Vivaldi просмотр истории осуществляется благодаря функции «История».
Если вы раньше не заглядывали в свою Историю, позвольте мне сказать вам, что там есть много полезной информации. Например, если вам нужно вернуться на страницу, на которую вы наткнулись ранее, функция «История» поможет вам это сделать.
Просмотр истории в Google Chrome
В Chrome есть очень простая функция «История», но она справляется со своей задачей. История просмотра отображается в журнале истории, который представлен в виде вертикального списка.
Вы можете просмотреть историю просмотров, перейдя в Настройки > История.
Просмотр истории в Firefox
Firefox имеет аналогичную базовую реализацию, но предлагает более подробные опции. Например, вы можете просматривать свою историю на боковой панели, искать по URL-адресам, сортировать по дате, сайту, наиболее посещаемым страницам и многому другому.
Проверьте это, перейдя в Настройки > Приватность и защита > История.
Просмотр истории в Vivaldi
Функция «История» в Vivaldi довольно уникальна, как и остальные функции браузера. Она предлагает гораздо больше, чем простой журнал истории. Так что усаживайтесь поудобнее, этот раздел будет длиннее.
«История» в Vivaldi — это подробный обзор, подкрепленный статистикой и представленный в красивой, наглядной форме. Она была создана, чтобы дать нам мощный инструмент для изучения шаблонов просмотра и облегчить поиск ранее посещенных сайтов.
Проницательная статистика, которая прилагается к ней, просто феноменальна. Это действительно выделяет «Историю» Vivaldi на фоне Chrome и Firefox.
Статистика показывает, когда вы были наиболее активны, какие сайты вы посещали и как вы там оказались.
Календарь по дням (доступ к нему осуществляется с помощью забавно выглядящей кнопки слева от Поля поиска) отображает тепловую карту вашей активности в браузере. Я нахожу это увлекательным.
С его помощью можно выбирать диапазон дат и перемещаться между ними для фильтрации записей истории.
Поле поиска также довольно полезно. В нем можно отфильтровать список (или любой диапазон дат) по заданным словам. Поиск можно еще больше сузить, используя title: или url:, ограничивая результаты только заголовками страниц или адресами URL.
В дополнение к списку посещенных сайтов, у вас есть обзор календаря (с просмотром дня/недели/месяца), где вы можете увидеть самые популярные домены в выбранном вами временном интервале.
Зайдите в него, нажав Cmd+Y, или перейдите через Инструменты или Экспресс-панель. Однако мне больше всего нравится способ через Боковую панель истории, которая находится в левой части экрана.
Удаление истории в Chrome, Firefox и VivaldiПросмотр истории может заставить вас задуматься о её удалении. 😝
Есть много причин, по которым вы можете захотеть это сделать. Возможно, вас беспокоят проблемы конфиденциальности на сторонних веб-сайтах, а может быть, вы пользуетесь общим компьютером с кем-то и предпочитаете держать информацию о поисковых запросах при себе.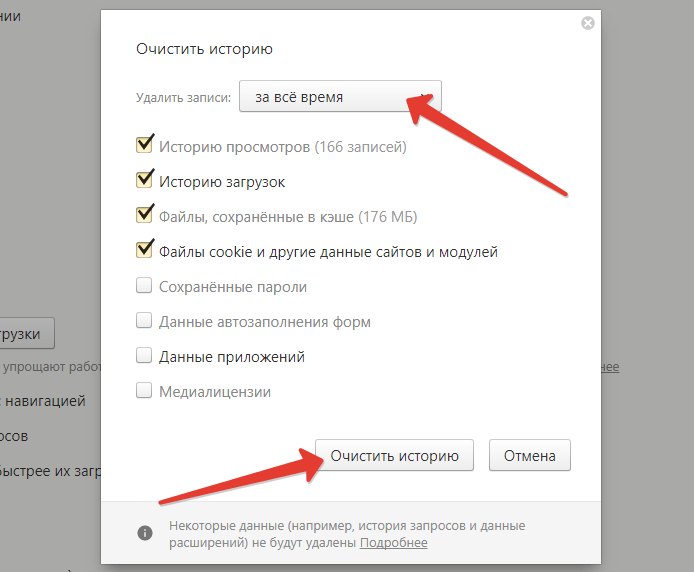
Если вы очень беспокоитесь об этом, я бы посоветовал перейти на «приватный» (также известный как «инкогнито») просмотр. Тогда вам не придется беспокоиться об удалении истории. Вот все, что вы должны знать о приватном просмотре.
Удаление истории в Google Chrome
Многое было сказано о том, что Google сохраняет и использует информацию о вашем браузере.
Сохраняя данные вашей истории, Google узнает о вас много нового. Эти данные могут быть использованы для уточнения результатов поиска, а также для продажи рекламодателям, которые будут предлагать вам персонализированную рекламу. Многие пользователи не возражают против этого и даже считают это полезным. Другие считают, что это вторжение в их частную жизнь.
Chrome предоставляет несколько вариантов очистки истории посещений. Вы можете выбрать выборочное удаление веб-сайтов, щелкнув по определенному URL-адресу, или удалить все.
Если вы используете синхронизацию, удаление истории на одном компьютере приведет к ее удалению на всех синхронизированных устройствах, а также из вашего аккаунта Google.
Для удаления необходимых данных выберите временной диапазон и типы информации, перейдя в Настройки > Дополнительные инструменты > Удаление данных о просмотренных страницах.
Удаление истории в Firefox
Firefox дает вам возможность удалить определённые части вашей истории, такие как история загрузок, файлы cookie, активные логины, история форм и поиска или кэш.
Еще одна интересная функция Firefox — автоматическая очистка истории или её части. Вы можете настроить её на удаление истории через определенное время.
Удаление истории в Vivaldi
В Vivaldi данные о сайтах, которые вы посещаете, поисковых запросах, ваших загрузках либо хранятся локально на вашем компьютере, либо шифруются. Vivaldi не имеет доступа к этим данным.
Эта информация предназначена только для ваших глаз.
В разделе Настройки > Приватность > Хранить историю просмотра вы можете выбрать, за какой период следует сохранять данные истории.
Vivaldi также дает вам возможность видеть, какие данные отслеживаются третьими сторонами.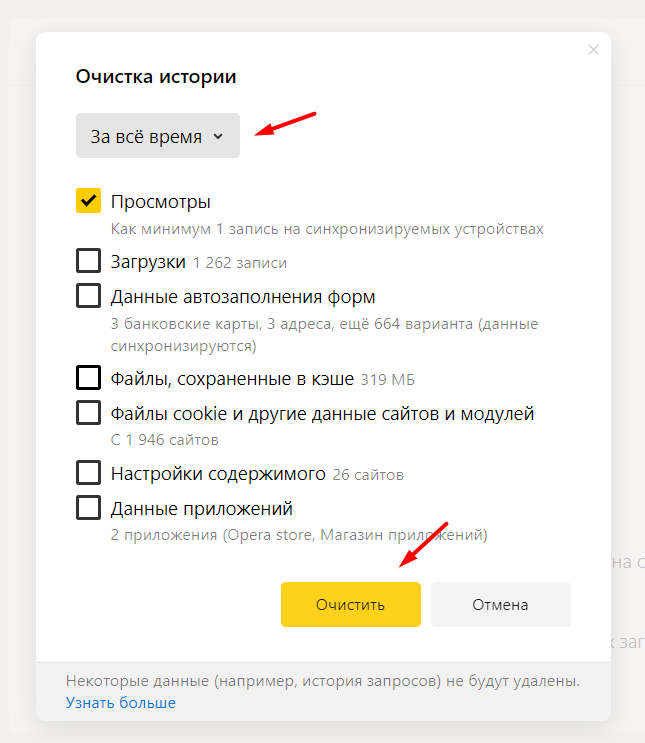 Если вы включили хотя бы некоторый уровень блокировки слежки и рекламы, вы можете нажать на кнопку блокировки, чтобы увидеть, сколько и какие трекеры были заблокированы Vivaldi. Это позволит вам лучше понять, какие сайты действительно безопасны и не собирают ваши данные.
Если вы включили хотя бы некоторый уровень блокировки слежки и рекламы, вы можете нажать на кнопку блокировки, чтобы увидеть, сколько и какие трекеры были заблокированы Vivaldi. Это позволит вам лучше понять, какие сайты действительно безопасны и не собирают ваши данные.
В Vivaldi вы также можете безопасно синхронизировать свои данные с помощью сквозного шифрования.
А если вы хотите быть в полной безопасности, обязательно установите поисковую систему, ориентированную на конфиденциальность, которая защитит вас от слежки. Vivaldi позволяет установить поисковую систему по умолчанию на любой вкус. Я также рекомендую прочитать о поисковых подсказках — функции Vivaldi, ориентированной на конфиденциальность.
Автор статьи: Johannes Dolven
Как очистить историю в Яндексе
В этом уроке я покажу, как очистить историю в Яндексе. Мы научимся удалять посещенные страницы, стирать поисковые запросы.
Когда пользователь просматривает страницы Интернета, программа (браузер) сохраняет их в специальном отделе – в истории. Делается это для удобства: чтобы можно было быстро попасть на сайт, который раньше открывали. Но если компьютер рабочий или общий, то любой человек сможет увидеть все перемещения в Интернете.
Делается это для удобства: чтобы можно было быстро попасть на сайт, который раньше открывали. Но если компьютер рабочий или общий, то любой человек сможет увидеть все перемещения в Интернете.
Помимо истории, браузер сохраняет и данные для входа: логины и пароли от разных сервисов. Например, если вы входите в свою почту, не вводя при этом логин/пароль, значит, эти данные записаны в программе. Таким образом, любой пользователь этого компьютера или телефона может автоматически войти в ваш аккаунт.
Как очистить историю в Яндекс Браузере
На компьютере
Способ 1: удаление страниц вручную
Щелкните по значку «три полоски» в правом верхнем углу программы Yandex. Откройте раздел «История».
Наведите курсор на запись, которую нужно убрать, и щелкните по пункту «Удалить».
Если нужно стереть несколько страниц, отметьте их птичками. Затем нажмите на надпись «Удалить» внизу.
Также можно убрать все страницы определенного сайта, которые вы просматривали. Для этого наведите курсор на одну из них и кликните по пункту «Еще с этого сайта». Затем отметьте все найденные записи птичками и щелкните по «Удалить» внизу.
Для этого наведите курсор на одну из них и кликните по пункту «Еще с этого сайта». Затем отметьте все найденные записи птичками и щелкните по «Удалить» внизу.
Способ 2: полная очистка истории просмотров
1. В браузере Yandex кликните по иконке «три полоски» вверху и перейдите в раздел «История».
2. Щелкните по пункту «Очистить историю».
3. В новом окошке откроются параметры очистки:
- В первом блоке настраиваем период. Можно выбрать: за прошедший час, день, неделю, четыре недели и за все время.
- Затем отмечаем галочками те данные, которые нужно убрать. Если только историю, достаточно пометить пункты «Просмотры» и «Файлы, сохраненные в кеше».
- Для применения настроек щелкаем по кнопке «Очистить».
Подробнее о каждом пункте читайте в конце статьи.
4. Перезагрузите браузер, то есть закройте программу и откройте Яндекс заново.
Способ 3: быстрая очистка (eCleaner)
В браузер можно добавить функцию быстрого удаления истории. Это удобно, если вам приходится часто ее очищать. Для этого установите бесплатное расширение eCleaner.
Это удобно, если вам приходится часто ее очищать. Для этого установите бесплатное расширение eCleaner.
1. Перейдите на официальную страницу расширения eCleaner по адресу: https://addons.opera.com/ru/extensions/details/ecleaner-forget-button.
2. Щелкните по кнопке «Добавить в Яндекс.Браузер».
После установки в верхнем правом углу программы появится иконка .
3. Для быстрой очистки журнала кликните по иконке , выберите период времени, поставьте птичку в пункт «History» и нажмите «Forget!».
На телефоне
Способ 1: через раздел «История»
1. На начальной странице браузера нажмите на значок .
2. Тапните по иконке для перехода в журнал. Зажмите на несколько секунд палец на записи и из меню выберите подходящий пункт.
Для удаления только этой страницы нажмите на «Удалить», а для очистки всех записей – «Очистить историю».
Способ 2: через меню
1. Нажмите на значок . Выберите пункт «Настройки».
2.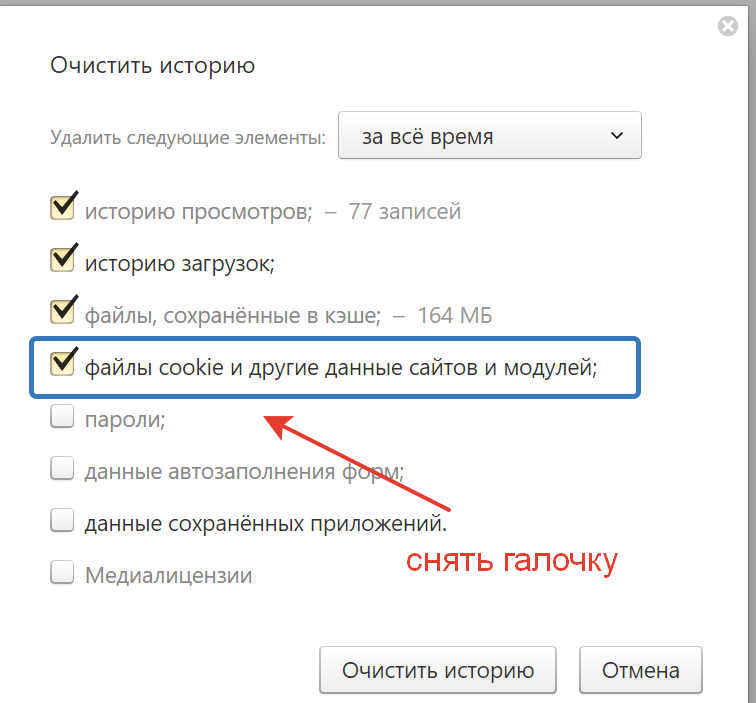 Тапните по пункту «Очистить данные».
Тапните по пункту «Очистить данные».
3. Отметьте разделы для удаления и нажиме «Очистить данные».
Чтобы убрать список просмотренных страниц, отметьте птичками пункты «Локальная история» и «Кеш».
Если не хотите, чтобы браузер сохранял страницы, в настройках передвиньте ползунок в пункте «Сохранять историю».
Способ 3: в настройках приложения
1. В главном меню телефона перейдите в раздел «Настройки». Откройте «Приложения».
2. Выберите из списка «Браузер».
3. Перейдите в раздел «Память».
4. Нажмите кнопку «Управление местом».
5. Отметьте галочкой пункт «История» и нажмите «Очистить данные».
Как удалить историю поиска в Яндексе
На компьютере
Поисковик Яндекс запоминает те запросы, которые вы вводите. И если кликнуть два раза левой кнопкой мыши по поисковой строке, они будут показаны.
Также они отображаются при печати похожей фразы в строке поиска и подсвечиваются фиолетовым цветом.
Убрать такую подсказку можно вручную. Для этого перейдите на главную страницу yandex.ru и кликните два раза левой кнопкой мыши по поисковой строке. Затем наведите курсор на запрос и нажмите на крестик в конце.
А можно удалить историю всех поисков из своего аккаунта в Яндексе. Для этого перейдите на главную страницу yandex.ru и авторизуйтесь — войдите в свою почту через правый верхний прямоугольник.
Затем снова перейдите на главную yandex.ru. Нажмите на иконку своей учетной записи и выберите «Настройка».
Далее зайдите в раздел «Поиск» и нажмите «Очистить историю поисков».
Также можно убрать птички с пунктов «Показывать историю поисков», «Показывать сайты, на которые вы часто заходите» и нажать «Сохранить». Тогда ваши запросы больше не будут отображаться.
На телефоне
Способ 1: в настройках аккаунта
1. Перейдите на главную страницу Яндекса по адресу yandex.ru. Нажмите на кнопку «Войти» и авторизуйтесь под своим логином/паролем.
2. Коснитесь значка аккаунта и откройте пункт «Настройка».
3. Перейдите в раздел «Поиск».
4. Деактивируйте галочку «Показывать историю поисков». Для применения настроек коснитесь кнопки «Сохранить».
Способ 2: в настройках Яндекс Браузера
1. Нажмите на значок . Выберите пункт «Настройки».
2. Тапните по пункту «Очистить данные».
3. Отметьте пункт «Веб-история запросов» и нажмите «Очистить данные».
Дополнительная информация
Описание вариантов очистки
Когда вы переходите в очистку, Яндекс Браузер предлагает на выбор несколько вариантов. Рассмотрим основные:
- Просмотры — это список страниц, которые открывали в Интернете (История).
- Загрузки – информация о файлах, которые скачивали. Эти данные показываются, если нажать на иконку в верхней части программы (справа). При очистке удаляются только записи, но не сами файлы – они находятся в папке «Загрузки».
- Данные автозаполнения и форм – это информация, которую вводили на сайтах при заполнении полей.
 Например, имя, фамилия, телефон и другие.
Например, имя, фамилия, телефон и другие. - Файлы, сохраненные в кеше. Кеш – это отдел, куда записывается промежуточная информация. Картинки с сайтов, стили, скрипты, видео ролики и другие файлы. Он нужен для ускорения загрузки страниц, но со временем кэш переполняется, что приводит к ошибкам, медленному открытию сайтов.
- Файлы cookie и другие данные сайтов и модулей. Это конфиденциальная информация для работы в личных кабинетах. К ним относятся логины и пароли на сервисах: почта, социальные сети, интернет-магазины и др.
Важно! При удалении файлов cookie все ваши логины и пароли стираются из памяти браузера. Это значит, что вы не сможете автоматически войти в социальные сети, почту и другие сервисы. Для входа потребуется вводить логин и пароль.
Поиск в Истории
Для поиска определенной страницы в Истории введите ключевое слово или несколько слов в верхнее поле (слева от списка).
Лучше печатать одно определяющее слово без окончания. Например, если нужно найти все просмотренные ранее рецепты блюд из курицы, то лучше ввести в строку «куриц» или «кур».
Например, если нужно найти все просмотренные ранее рецепты блюд из курицы, то лучше ввести в строку «куриц» или «кур».
Горячие клавиши
- Для быстрого вызова списка посещенных страниц используйте сочетание клавиш клавиатуры Ctrl + H.
- Для быстрой очистки журнала сочетание Ctrl + Shift + Delete.
Анонимный режим
В большинстве современных браузеров есть приватный режим. Это новое окно программы, в котором при работе в Интернете информация не сохраняется. Сразу после закрытия такого окна все просмотренные страницы, данные учетных записей и другая информация автоматически стирается. Это удобно, если нужно поработать за чужим или общим устройством.
На компьютере для открытия такого окна нужно щелкнуть по кнопке меню и выбрать «Режим инкогнито». Или его можно запустить через быстрые клавиши: Ctrl + Shift + N.
Появится такое же окно браузера, только темно-серого цвета. Вот в нем и нужно совершать все действия, чтобы они не были сохранены. Не забудьте закрыть окно после окончания работы!
Не забудьте закрыть окно после окончания работы!
На телефоне анонимный режим активируется через кнопку и пункт «Инкогнито вкладка».
Открывается новая вкладка серого цвета. Вот в ней и нужно выполнять все действия, чтобы они не сохранялись. По окончанию работы не забудьте закрыть эту вкладку!
Автор: Илья Курбанов
Редактор: Илья Кривошеев
Как очистить историю на вашем iPhone : HelloTech How
ПоискСодержание
Ваш браузер хранит историю всех посещенных вами веб-сайтов, чтобы ускорить работу ранее посещаемых сайтов. Однако вся эта информация, хранящаяся в истории вашего браузера, вызывает проблемы с конфиденциальностью и со временем замедляет работу вашего браузера. Вот как можно очистить историю поиска на iPhone, независимо от того, используете ли вы Safari, Google Chrome или Firefox.
Как очистить историю в Safari на вашем iPhone
Удаление истории поиска в Safari
довольно просто. Вы можете удалить свою историю для отдельных веб-сайтов или всех ваших
история просмотра для всех ваших синхронизированных устройств iOS. Вот как:
Вы можете удалить свою историю для отдельных веб-сайтов или всех ваших
история просмотра для всех ваших синхронизированных устройств iOS. Вот как:
Как очистить всю историю в Safari
- Откройте приложение «Настройки» . Это приложение со значком в виде шестеренки.
- Прокрутите вниз и коснитесь Safari.
- Затем нажмите «Очистить историю и данные веб-сайта».
- Наконец, нажмите «Очистить историю и данные» . После очистки эта опция будет недоступна.
Предупреждение. Это также удалит вашу историю, файлы cookie и другие данные браузера со всех других ваших устройств iOS, на которых выполнен вход в вашу учетную запись iCloud. Однако это не очищает вашу информацию об автозаполнении.
Как очистить историю отдельных сайтов в Safari
- Откройте приложение Safari.
- Коснитесь значка «Закладки».
 Этот значок выглядит как раскрытая синяя книга. Он расположен в нижней части экрана.
Этот значок выглядит как раскрытая синяя книга. Он расположен в нижней части экрана. - Коснитесь истории . Это значок в виде часов в правом верхнем углу экрана.
- Проведите пальцем влево по веб-сайту и нажмите красную кнопку «Удалить» .
Как очистить историю на основе периодов времени в Safari
- Откройте приложение Safari .
- Коснитесь значка Закладки .
- Нажмите «Очистить» в правом нижнем углу экрана .
- Выберите временной диапазон, за который вы хотите удалить историю посещенных страниц . Вы можете выбрать последний час, сегодня, сегодня и вчера или все время.
Предупреждение. Это также очистит историю, файлы cookie и другие данные просмотра на других устройствах iOS, на которых выполнен вход в вашу учетную запись iCloud.
Как очистить историю в Chrome в вашем iPhone
Chrome ведет учет посещенных вами сайтов.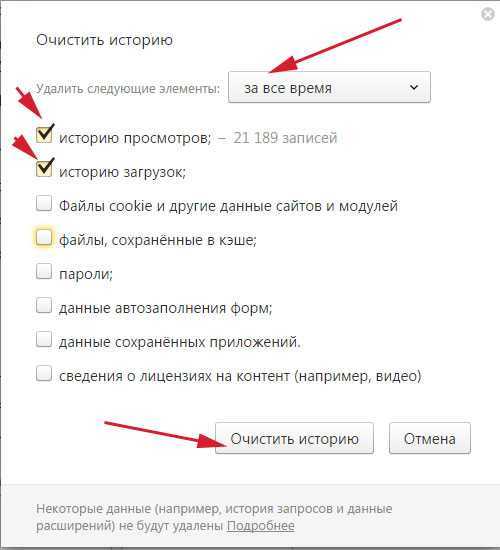 посетили за последние 90 дней. Чтобы очистить эту запись, вы можете либо удалить
сайты один за другим, или вы можете очистить всю историю поиска за один раз.
Просто следуйте инструкциям ниже.
посетили за последние 90 дней. Чтобы очистить эту запись, вы можете либо удалить
сайты один за другим, или вы можете очистить всю историю поиска за один раз.
Просто следуйте инструкциям ниже.
Как очистить всю историю просмотров в Chrome
- Откройте приложение Chrome.
- Затем нажмите «Еще» (значок с тремя серыми точками).
- Затем нажмите История во всплывающем меню .
- Затем нажмите «Очистить данные браузера». Это будет внизу слева на экране.
- Убедитесь, что рядом с историей браузера установлен флажок.
- Затем нажмите кнопку «Очистить данные просмотра» .
- Подтвердите действие во всплывающем окне .
Предупреждение. Это также удалит вашу историю со всех других синхронизированных устройств.
Как очистить историю отдельных сайтов в Chrome
- Откройте приложение Chrome

- Затем нажмите «Еще» (значок с тремя серыми точками).
- Затем нажмите История во всплывающем меню .
- Нажмите «Редактировать» . Это расположено в нижней правой части экрана.
- Коснитесь сайтов, которые хотите удалить . При этом рядом с выбранными вами сайтами будут установлены галочки.
- Щелкните Удалить. Это будет расположено в нижней левой части экрана.
Как очистить историю в Firefox в вашем iPhone
Люди, которые беспокоятся о конфиденциальности, используют Firefox, потому что у них есть функции блокировки контента. Это не позволяет трекерам собирать информацию о вашем поведении в Интернете. Тем не менее, если вы хотите принять дополнительные меры предосторожности, вы можете очистить историю поиска в Firefox, выполнив любой из этих шагов.
Как очистить всю историю просмотров в Firefox
- Откройте приложение Firefox.

- Нажмите на значок меню. Это значок в правом нижнем углу экрана, который выглядит как три горизонтальные линии. На iPad это появится в правом верхнем углу.
- Нажмите «Настройки».
- Прокрутите вниз и нажмите Управление данными .
- Убедитесь, что переключатель «История просмотров» находится в положении . Вы узнаете, что он включен, если он синий.
- Нажмите кнопку «Очистить личные данные» .
- Нажмите OK на всплывающем экране подтверждения .
Как очистить историю отдельных сайтов в Firefox
- Откройте приложение Firefox.
- Нажмите кнопку меню в правом нижнем углу экрана .
- Нажмите Настройки .
- Прокрутите вниз и нажмите Управление данными .
- Нажмите Данные веб-сайта .

- Выберите сайт, который хотите удалить, нажав красную кнопку .
- Нажмите кнопку Удалить .
Как очистить историю на основе периодов времени в Firefox
- Откройте приложение Firefox .
- Нажмите на свою библиотеку .
- Затем коснитесь вкладки История в нижней части экрана .
- Выберите Очистить недавнюю историю .
- Выберите временной интервал для удаления истории посещенных страниц . Вы можете выбрать между последним часом, сегодня или сегодня и вчера.
Теперь, когда вы знаете, как очистить историю на iPhone, ознакомьтесь с нашей предыдущей статьей, чтобы узнать, как очистить кэш на вашем iPhone.
Наверх
Обновлено 25 января 2023 г.
С тегами: ChromeFirefoxiPhoneSafari
Была ли эта статья полезной?
Да Нет
Статьи по теме
Очистить кэш, файлы cookie и историю в браузере
Обновлено: 06 апреля 2023 г.
Ваш веб-браузер сохраняет данные, когда вы просматриваете Интернет…
Когда вы просматриваете Интернет, ваш веб-браузер автоматически сохраняет временную копию всех файлов, которые он использовал для отображения каждого веб-сайта. . Если у вас возникли проблемы с веб-сайтом, очистка кеша — это хороший способ «начать заново с чистого листа» и получить совершенно новую копию посещаемых вами веб-сайтов.
Инструкции по очистке кеша, файлов cookie и истории браузера
Выберите ниже используемый браузер и следуйте инструкциям.
- Очистить кэш и файлы cookie в Chrome
- Очистить кеш и файлы cookie в Safari
- Очистить кэш и файлы cookie в Firefox
- Очистить кэш и файлы cookie на Brave
- Очистить кеш и файлы cookie на Edge
- Очистить кеш и файлы cookie на Safari iPhone и iPad
- Очистить кеш и файлы cookie в Chrome Mobile
- Очистить кеш и файлы cookie в Firefox на iPhone
- Очистить кеш и файлы cookie в Firefox на Android
- Очистить кеш и файлы cookie на Kindle Fire
- Очистить кэш и файлы cookie в Internet Explorer
Что такое кеш?
Узнайте немного о кеше браузера
Что означает «Очистить кэш»?
Вы слышали фразу «очистить кэш» , но не знаете, что она означает?
Что означает «очистить кеш»
Нужно ли очищать кеш?
Не знаете, почему вас попросили очистить кэш?
Почему вам (возможно) нужно очистить кэш
Очистить кеш только для одной страницы
Нужно полностью перезагрузить страницу, но не хотите очищать весь кеш?
Как очистить кеш только для одной страницы
Должен ли я очистить файлы cookie?
Может ли очистка файлов cookie помочь в решении проблем или конфиденциальности? Вот некоторая информация.

Безопасно ли очищать кэш?
Есть ли риск при очистке кэша?
Узнайте, можно ли очистить кеш
Что происходит, когда я очищаю кэш?
Что на самом деле происходит, когда я решаю очистить кэш или файлы cookie?
Посмотрите, что произойдет
Очистить кэш в ярлыке Chrome
Не утруждайте себя щелчками по меню, используйте удобное сочетание клавиш!
Сочетание клавиш для очистки кеша в Chrome
Очистить кэш в ярлыке Firefox
Не утруждайте себя щелчками по меню, используйте удобное сочетание клавиш!
Сочетание клавиш для очистки кеша в Firefox
Очистить кэш в ярлыке Edge
Не утруждайте себя щелчками по меню, используйте удобное сочетание клавиш!
Сочетание клавиш для очистки кеша в Edge
Очистить кэш в Brave Shortcut
Не утруждайте себя щелчками по меню, используйте удобное сочетание клавиш!
Сочетание клавиш для очистки кеша в Brave
Очистить кэш в ярлыке Safari
Не утруждайте себя щелчками по меню, используйте удобное сочетание клавиш!
Сочетание клавиш для очистки кеша в Safari
Влияет ли очистка кеша в одном браузере на другие браузеры на моем компьютере?
Связаны ли разные кэши на моем компьютере друг с другом?
Влияет ли очистка кеша в одном браузере на другие браузеры на моем компьютере?
Насколько велик кэш Chrome?
Узнайте, сколько временного пространства Chrome использует для вашего кэша
Размер кеша Chrome
Очистить кэш, файлы cookie и историю в операционной системе
Если вы предпочитаете просматривать наш список руководств по операционной системе, вы можете просмотреть страницы для конкретных ОС здесь:
- Очистить кэш и файлы cookie в Windows
- Очистить кеш и файлы cookie на macOS
- Очистить кеш и файлы cookie в Linux
- Очистить кеш и файлы cookie на iPhone
- Очистить кеш и файлы cookie на Android
Руководства в этом разделе поддерживаются Brett H.


 Например, имя, фамилия, телефон и другие.
Например, имя, фамилия, телефон и другие. Этот значок выглядит как раскрытая синяя книга. Он расположен в нижней части экрана.
Этот значок выглядит как раскрытая синяя книга. Он расположен в нижней части экрана.