Как очистить историю просмотров в наиболее популярных браузерах?
- Как очистить историю браузера Microsoft Edge
- Как почистить историю в браузере Mozilla Firefox
- Как удалить всю историю в браузере Google Chrome
- Как стереть историю в браузере Google Chrome на Android -смартфонах и планшетах
- Как очистить историю посещений в браузере Google Chrome на iPhone
- Как удалить удалить историю посещений в браузере Opera
- Как полностью очистить историю браузера Safari
- Как удалить историю браузера Safari на iPhone и iPad
- Очистка истории браузера Microsoft Internet Explorer
- Как убрать историю просмотров в браузере Netscape
- Как очистить историю просмотров в популярных браузерах — дополнительные советы
Microsoft Edge –это стандартный браузер в Windows 10, который пришёл на смену Internet Explorer.
Чтобы посмотреть историю в Edge, откройте меню истории, используя сочетание клавиш Ctrl+H. Вы также можете открыть это меню, выполнив следующие действия:
- Нажмите кнопку «Хаб», расположенную в верхнем правом углу окна.
2. Кликните по значку «История», чтобы открыть меню истории.
Это меню также позволяет посмотреть посещённые страницы в хронологическом порядке.
Чтобы очистить историю просмотров в Edge:
- Откройте меню истории.
- Нажмите кнопку «Очистить всю историю».
- Поставьте флажок рядом с каждым типом данных, которые вы хотите удалить. «История просмотра»– это первый элемент в списке, поэтому убедитесь, что он отмечен.
- Нажмите кнопку «Показать больше», чтобы посмотреть дополнительные опции. Выберите всё, что нужно удалить.
- Нажмите кнопку «Очистить», чтобы удалить выбранные данные.
- Если хотите автоматически удалять выбранные данные после закрытия браузера, отметьте пункт «Всегда удалять эти данные, когда я закрываю браузер».

- Когда закончите, нажмите на кнопку «Хаб»
Чтобы посмотреть историю просмотра в Firefox:
- Если не задана домашняя страница, вы можете нажать на кнопку «Журнал» в любом окне браузера. Также вы можете воспользоваться клавиатурной комбинацией Ctrl+H.
- Кроме этого вы можете посмотреть историю просмотров на боковой панели «Журнал». Откройте её, нажав клавишу Alt для вызова панели меню, а затем перейдя в меню Вид → Боковые панели → Журнал.
- Также можно использовать пункт «Журнал» раскрывающегося меню, расположенного в правом верхнем углу. Это вызовет окно быстрого просмотра истории. Из этого меню вы также можете изучить боковую панель истории.
- Нажмите клавишу Alt для вызова меню, затем выберите пункт Журнал → Показать весь журнал. Сочетание горячих клавиш для открытия этого окна – Ctrl+Shift+H. При просмотре истории здесь вы сможете выделить отдельные страницы и нажать Del, чтобы удалить их.
Чтобы стереть историю просмотров в браузере Firefox:
- Нажмите на кнопку раскрывающегося меню.

- Выберите пункт «Журнал».
- Выберите пункт «Удалить Недавнюю Историю…».
- Откроется окно «Удаление недавней истории». В выпадающем меню выберите, насколько глубоко вы хотите очистить историю. Затем нажмите кнопку «Удалить сейчас».
Вы также можете воспользоваться клавиатурной комбинацией Ctrl+Shift+Del.
Чтобы получить доступ к истории просмотров в Chrome:
- Нажмите клавиш и Ctrl+H или наберите в адресной строке chrome://history.
- Либо нажмите кнопку «Меню», которая находится в правом верхнем углу, выберите пункт «История», затем снова «История».
Как удалить историю браузера Google Chrome:
- Нажмите на кнопку меню.
- Выберите пункт «Дополнительные инструменты», а затем пункт «Удаление данных о просмотренных страницах». Либо используйте сочетание клавиш Ctrl+Shift+Del.
- Выберите, какие данные нужно удалить, используя выпадающее меню и соответствующие флажки.
Нажмите кнопку «Удалить данные».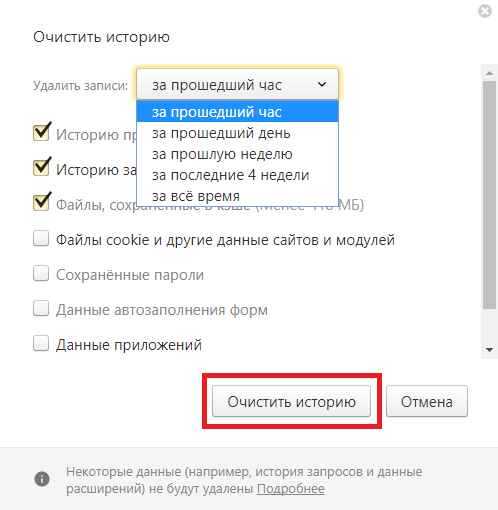
Просмотр и удаление истории
- Откройте Chrome на мобильном устройстве, работающем на Android.
- Нажмите на иконку «Меню», расположенную в верхнем правом углу экрана рядом с адресной строкой.
- В выпадающем меню нажмите кнопку «История».
- Нажмите кнопку «Стереть данные просмотра…», расположенную внизу экрана.
- Отметьте необходимые элементы.
- Нажмите кнопку «Очистить».
- Откройте браузер Google Chrome на iPhone или iPad.
- Нажмите на адресную строку, расположенную вверху экрана.
- Внизу нажмите на кнопку «Посмотреть историю поиска».
- Нажмите кнопку «Очистить все», расположенную в правой верхней части экрана.
- Нажмите кнопку «Очистить историю на устройстве».
Чтобы изучить историю просмотра в Opera, в окне браузера нажмите на кнопку меню Opera, расположенную в левом верхнем углу окна.
Затем выберите пункт «История». Либо воспользуйтесь сочетанием клавиш Ctrl+H.
Как удалить историю просмотров:
- Откройте вкладку «История»и нажмите кнопку«Стереть данные просмотра.
 ..»
..» - В выпадающем меню «Стереть следующие элементы, начиная с:», выберите, какие данные хотите удалить. Затем выберите пункт «С начала времён».
- Отметьте элементы, которые вы хотите стереть.
- Нажмите кнопку «Стереть данные просмотра».
Чтобы посмотреть историю просмотров в Safari:
- Откройте браузер.
- Нажмите на меню «История», расположенное вверху экрана. Оно содержит ссылки на последние просмотренные веб-страницы. Их можно посетить, нажав на них. Чтобы изменить историю просмотров, либо изучить её более подробно, нажмите кнопку «Показать всю историю…».
Как удалить историю просмотров в браузере Safari:
- Откройте окно «Просмотр всей истории». Чтобы удалить отдельные элементы, нажмите на них правой кнопкой и выберите пункт «Удалить№», либо нажмите клавишу Delete.
- Чтобы стереть всё, нажмите «Очистить историю».
- Используйте выпадающее меню, чтобы установить временной промежуток для удаления данных.

- Нажмите «Стереть историю».
Как посмотреть и удалить историю просмотров на iOS:
- Откройте браузер Safari на мобильном устройстве.
- Прокрутите вверх, пока не увидите адресную строку, расположенную вверху экрана и панель инструментов, расположенную внизу.
- В панели инструментов нажмите на четвёртую иконку слева, которая выглядит как книга.
- Нажмите кнопку «История».
- Нажмите кнопку «Очистить».
Internet Explorer был стандартным браузером от Microsoft до 2015 года, когда он был заменён на Microsoft Edge. Если вы всё ещё пользуетесь Internet Explorer, то можете выполнить следующие шаги для просмотра и очистки истории просмотров.
Чтобы посмотреть историю просмотров в Internet Explorer, воспользуйтесь клавиатурной комбинацией Ctrl+H.
Чтобы очистить историю просмотров:
- Откройте Internet Explorer.
- Воспользуйтесь клавиатурной комбинацией Ctrl+Shift+Del, чтобы открыть окно «Удаление истории обзора».

- Отметьте элементы, которые нужно удалить.
- Нажмите кнопку «Удалить».
Чтобы посмотреть историю просмотров (в Internet Explorer 7 и выше):
- В окне браузера Microsoft Internet Explorer нажмите на кнопку «Инструменты», расположенную в верхнем правом углу.
- Выберите пункт «Свойства браузера» из выпадающего меню.
- На вкладке «Общие», в разделе «История просмотра», нажмите кнопку «Настройки».
- На вкладке «Временные файлы интернета» нажмите кнопку «Посмотреть файлы».
Чтобы очистить историю просмотров(в Internet Explorer 7 и выше):
- Откройте окно браузера Microsoft Internet Explorer.
- Нажмите кнопку «Инструменты», расположенную в верхнем правом углу.
- Выберите пункт «Свойства обозревателя» из выпадающего меню.
- На вкладке «Общие», в разделе «История просмотра», нажмите кнопку «Удалить».
- Отметьте элементы, которые вы хотели бы удалить.
- Нажмите кнопку «Удалить».

Чтобы посмотреть историю просмотров(в Internet Explorer 6):
- Откройте Internet Explorer.
- В панели инструментов, расположенной вверху экрана нажмите кнопку «Инструменты».
- В выпадающем меню «Инструменты» выберите пункт «Свойства обозревателя».
- Нажмите кнопку «Настройки».
- Нажмите кнопку «Посмотреть файлы».
Чтобы очистить историю просмотров (в Internet Explorer 6):
- Откройте окно браузера Microsoft Internet Explorer.
- В панели инструментов, расположенной вверху экрана нажмите кнопку«Инструменты».
- В выпадающем меню выберите пункт «Свойства обозревателя».
- Нажмите кнопку «Стереть журнал».
- Нажмите кнопку «Удалить файлы».
- Нажмите кнопку «OK».
Чтобы очистить историю просмотров (в Internet Explorer 4):
- Откройте Internet Explorer.
- Нажмите на иконку «Журнал».
- Затем нажмите кнопку «Удалить журнал интернета».
- Нажмите кнопку «OK».
Чтобы очистить историю просмотров (в Internet Explorer 3 и ниже):
- Откройте Internet Explorer.

- В панели инструментов выберите меню «Вид».
- Нажмите на кнопку «Опции».
- Откройте вкладку «Дополнительно».
- Кликните по вкладке «Настройки».
- Нажмите на кнопку «Очистить папку».
Чтобы посмотреть историю в браузере Netscape Navigator:
- Откройте Netscape Navigator.
- На панели инструментов выберите пункт Правка –Настройки-Журнал.
- Переместитесь в папку, в которой браузер Netscape хранит ваши файлы.
- Двойным щелчком откройте папку в «Проводнике», чтобы посмотреть историю просмотра.
Чтобы очистить историю:
- Откройте Netscape Navigator.
- На панели инструментов выберите пункт Правка–Настройки-Журнал.
- Нажмите кнопку «Очистить историю».
Если вы часто стираете историю просмотров в своем браузере, используйте режим инкогнито.
Если вы нажмёте на адресную строку, то при помощи сочетания клавиш Shift+Del сможете удалять отдельные элементы истории просмотров.
Если вы не видите меню «Файл», «Правка», «Вид» в браузере Internet Explorer или Firefox, нажмите клавишу Alt.
Пожалуйста, оставляйте ваши комментарии по текущей теме статьи. Мы крайне благодарны вам за ваши комментарии, подписки, лайки, дизлайки, отклики!
Пожалуйста, оставляйте ваши мнения по текущей теме материала. Мы крайне благодарны вам за ваши комментарии, отклики, дизлайки, лайки, подписки!
Пожалуйста, оставьте свои отзывы по текущей теме материала. За комментарии, лайки, отклики, подписки, дизлайки низкий вам поклон!
Сергей Бензенкоавтор-переводчик
Инструменты для очистки своей цифровой истории в интернете / Хабр
Каждый шаг в интернете оставляет след. С годами собирается длинный шлейф персональных данных. Они доступны посторонним лицам, которые наверняка постараются извлечь максимальную выгоду из вашей информации.
Как показала недавняя утечка данных по всем машинам «Ситимобила», людей эффективно отслеживают даже по анонимизированным дата-сетам. Если совместить друг с другом несколько анонимных баз данных, то можно надёжно установить личность конкретного человека.
С этим сложно бороться, но можно. Например, попытаемся удалить массивы данных, которые накопились в различных интернет-сервисах. Зачистим свою интернет-историю по полной программе.
Продвинутая система сбора данных и аналитики Google
Система сбора данных и аналитики Google считается одной из самых продвинутых в мире. У видеосервиса, почтового и картографического сервисов Google более 1 млрд пользователей (у каждого из них). Компания использует повсеместную распространённость своих продуктов для отслеживания поведения пользователей в онлайне и в реальной жизни, чтобы впоследствии таргетировать их платной рекламой. От точности таргетирования и обширности собираемых данных напрямую зависят доходы Google.
Cпециалисты из организации Digital Content Next и Университета Вандербильта опубликовали результаты исследования Google Data Collection с некоторыми фактами, которые говорят о тотальном наблюдении за людьми со стороны Google:
- Смартфон Android с активным браузером Chrome в фоне передаёт информацию о местоположении в Google 340 раз в течение 24-часового периода, то есть производится в среднем 14 передач данных в час.

- Google может связывать анонимные данные, собранные пассивными средствами, с личной информацией пользователя. Google устанавливает такую связь главным образом через рекламные системы, многие из которых сама и контролирует. Рекламные ID, которые соответствуют «анонимным пользователям» собирают данные об активности в приложениях и посещениях сторонних веб-страниц. Их можно связать с реальными пользователями Google путём передачи серверам Google идентификационной информации на уровне устройства Android.
- Куки Doubleclick, которые отслеживают активность пользователя на сторонних веб-страницах — ещё один пример «анонимного» идентификатора, который Google может связать с аккаунтом Google. Связь устанавливается, если пользователь обращается к приложению Google в том же браузере, в котором ранее открывал стороннюю веб-страницу.
- Бóльшая часть сбора данных Google происходит в то время, когда пользователь не взаимодействует напрямую с каким-либо из продуктов Google.

В наше время многие возмущаются социальными сетями, в то числе Facebook, куда люди добровольно закачивают огромные массивы приватной информации, включая личные фотографии и личную переписку в незашифрованном виде. Но в реальности у Google не меньше возможностей для тотального наблюдения.
Один день из жизни типичного пользователя Google
Вот как Google отслеживает активность людей через разные сервисы своей интернет-империи (из отчёта
Как же бороться с невидимым врагом, который высасывает наши данные из тысяч источников? Если не сайты, то фармацевтика. Если не данные о местоположении, то дисконтные карты в магазинах. Если не лайки, то банковские счета и выписки по расчётам.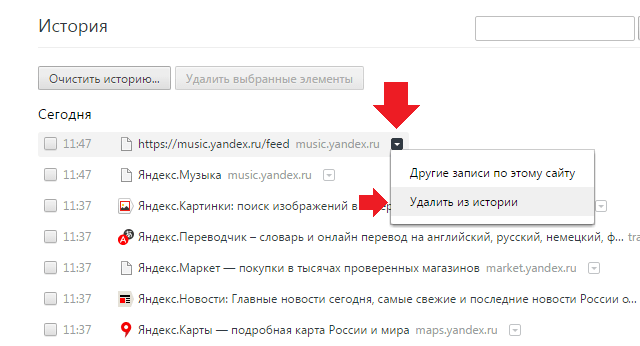 Наши данные везде. Добро пожаловать в эпоху нигилизма приватности. Исследователи утверждают, что спрятаться от слежки Google практически нереально. Но мы попытаемся.
Наши данные везде. Добро пожаловать в эпоху нигилизма приватности. Исследователи утверждают, что спрятаться от слежки Google практически нереально. Но мы попытаемся.
Почта
Google и другие сервисы рассчитывают, что вы не будете удалять старые сообщения, которые практически навечно останутся в их распоряжении. Если вам действительно необходим этот многолетний архив, то можно его оставить. В противном случае лучше удалить старые письма. Это освободит место в хранилище и ускорит поиск в архиве, плюс к соблюдению правил цифровой гигиены.
Конкретная процедура очистки архива зависит от клиента и сервиса. В случае Gmail нет автоматического способа стирать старые письма, поэтому нужно регулярно проводить такую очистку вручную. Это делается с помощью поискового запроса older_than: с указанием нужного периода времени. Например, запрос older_than:1y выводит все электронные письма старше года, а older_than:6m — электронные письма старше 6 месяцев.
Получив результаты поиска на экране, можно выбрать все сообщения (флажок в левом верхнем углу) — и стереть их.
Чтобы не стирать абсолютно всё, есть возможность объединить запрос с другими поисковыми терминами. Например, запрос older_than:1y is:important выведёт все письма старше года, которые Gmail отметил как «низкоприоритетные». Полный список поисковых операторов Gmail см. здесь.
В других почтовых клиентах может отсутствовать продвинутые операторы поиска, как в Gmail, так что выделить и удалить сообщения сложнее. Но в любом случае должна присутствовать функция сортировки писем по дате, чтобы увидеть самые старые сообщения в архиве.
Но в любом случае должна присутствовать функция сортировки писем по дате, чтобы увидеть самые старые сообщения в архиве.
Для максимальной безопасности в интернете лучше хранить архив сообщений не на сервере, а на персональном компьютере локально. Это позволяет любой локальный почтовый клиент типа The Bat!, который скачивает и сразу удаляет все письма с почтового сервера, чтобы они там вообще не хранились:
Автоматическое удаление всех полученных писем с почтового сервера Gmail в почтовом клиента The Bat!
Социальные медиа
В каких социальной сети вы пишете больше всего сообщений? Это может быть Facebook, «Вконтакте» или Twitter. В любом случае нет смысла сохранять в архиве старые сообщения, которые вряд ли будут полезны для вас, но наверняка могут (и будут) использованы против вас.
В некоторых социальных сетях можно даже скачать и сохранить архив своих сообщений на всякий случай — и хранить его в зашифрованном личном хранилище.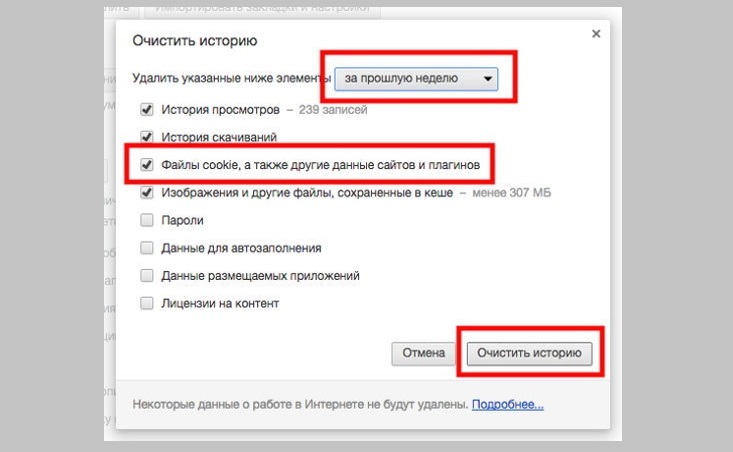 И после этого уже удалить из открытого доступа.
И после этого уже удалить из открытого доступа.
Чтобы загрузить архив своих сообщений Twitter, заходим в Настройки → Ваша учётная запись → Скачайте архив своих данных.
Затем приступаем к удалению старых записей.
Два лучших инструментов для автоматического удаления — TweetDelete и Tweet Deleter, у которых похожи не только названия, но и принцип работы. Они автоматически стирают твиты, как только после их публикации проходит заданный срок. Tweet Deleter даёт немного больше контроля над тем, какие твиты удалять, зато в TweetDelete больше функций доступны бесплатно.
Удаление твитов можно запустить однократно или запустить в постоянную работу, как демона в Linux (например, очистка архива от устаревших твитов раз в неделю).
Можно упомянуть программу Jumbo (версия для Android и для iOS), которая удаляет старые сообщения в Twitter и в Facebook, как только они достигнут определённого возраста, сохраняя их внутри приложения в локальном хранилище. Это определенно простой в использовании вариант для сокрытия своих следов в социальных медиа. Определённая функциональность для Facebook и для Twitter включена в бесплатный аккаунт Jumbo, так что необязательно покупать платную версию.
Это определенно простой в использовании вариант для сокрытия своих следов в социальных медиа. Определённая функциональность для Facebook и для Twitter включена в бесплатный аккаунт Jumbo, так что необязательно покупать платную версию.
Непосредственно в социальных сетях Facebook, «Вконтакте» или Instagram нет конкретных функций для быстрого удаления всех старых сообщений, так что придётся использовать сторонние инструменты вроде Jumbo или удалять сообщения вручную поодиночке. Или изначально публиковать стори на Facebook и Instagram с автоматическим исчезновением через 24 часа.
Но ради цифровой гигиены лучше свести использованием социальных сетей к самому необходимому минимуму, а общение перевести в мессенджеры со сквозным шифрованием. Они хранят ваши личные сообщения только в надёжно зашифрованном виде или вообще их не хранят (зависит от мессенджера).
Файлы
Удаление старых файлов в облаке — это не столько защита от утечки информации или какого-то шпионажа, сколько поддержание порядка и экономия средств в случае использования платного облачного хранилища.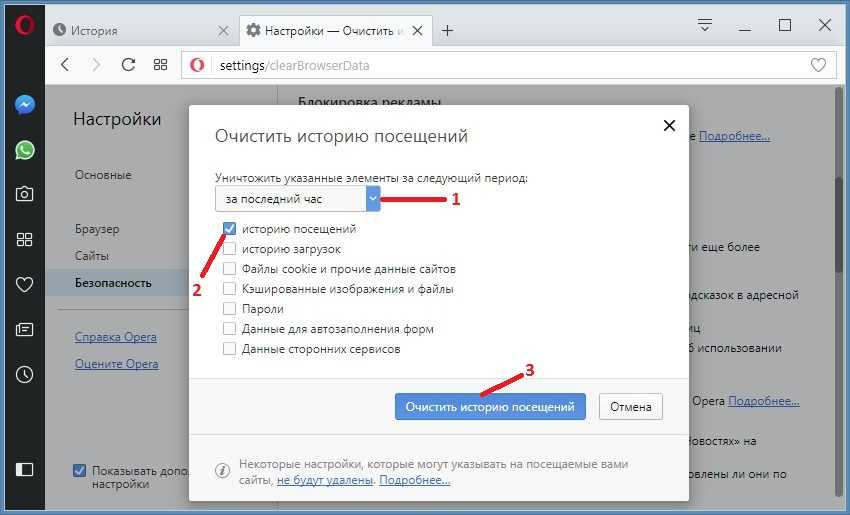 Облачному сервису такие действия наносят прямые убытки. Поэтому нет ничего удивительного, что в некоторых сервисах нет штатной функции автоматического удаления старых (или ненужных) файлов. Хотя есть несколько трюков, которые вы можете попробовать.
Облачному сервису такие действия наносят прямые убытки. Поэтому нет ничего удивительного, что в некоторых сервисах нет штатной функции автоматического удаления старых (или ненужных) файлов. Хотя есть несколько трюков, которые вы можете попробовать.
В Dropbox можно щёлкнуть рядом с заголовком столбца и выбрать параметр сортировки «Дата изменения», чтобы увидеть самые старые файлы, которые вы не редактировали в течение длительного времени. Это относится к файлам только в конкретной в папке. Если есть папки с временными и менее важными файлами, можно быстро просмотреть и удалить самые старые файлы, отсортировав их по дате изменения.
На Google Диске включите просмотр в виде списка, щёлкните по заголовку столбца «Последнее изменение». Стрелочки вверх и вниз переключают просмотр свежих или самых старых изменений.
В Google Диске также работают поисковые запросы типа before:2011-01-01 в главном окне поиска Google Drive, чтобы найти файлы с последним изменением до определённой даты.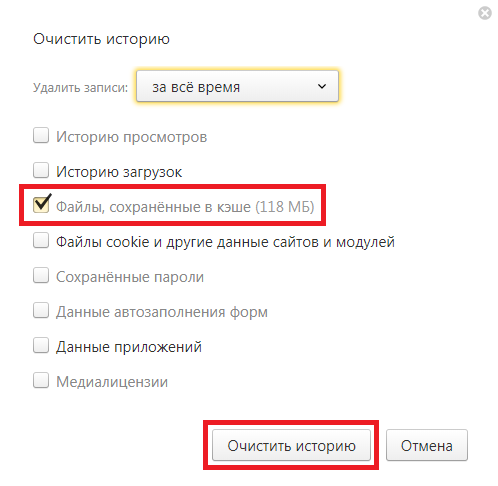 С помощью Ctrl+Click выбираем несколько файлов на вашем Google Диске — и значок корзины, чтобы их удалить.
С помощью Ctrl+Click выбираем несколько файлов на вашем Google Диске — и значок корзины, чтобы их удалить.
В OneDrive и iCloud тоже есть похожие опции с сортировкой по дате последнего изменения. Эти ручные операции не так удобны, как автоматические инструменты, но даже если просто запускать их раз в пару месяцев, то можно удалить множество файлов, которые больше не нужны.
Онлайн-активность
Когда речь заходит об автоматическом ваших персональных данных, которые интернет-компания собрала о вас в процессе просмотра веб-страниц, самые продвинутые опции предлагает Google. Хотя справедливо сказать, что она также лидирует и непосредственно по сбору этих данных…
От компаний вроде Apple и Microsoft на самом деле даже не требуют наличия таких продвинутых инструментов, как у Google, потому что они просто не собирают о пользователях такие огромные массивы информации для таргетинга рекламы.
Войдите в свой аккаунт Google, там кнопка «Конфиденциальность и персонализация» выводит страницу с информацией о том, какие данные Google собирает о вашей онлайн-активности, истории поиска и местоположении — как для персонализации работы с приложениями, так и для целевой рекламы. Во всех категориях можно выбрать опцию автоматического удаления через 3, 18 или 36 месяцев.
Во всех категориях можно выбрать опцию автоматического удаления через 3, 18 или 36 месяцев.
Отдельные фрагменты данных можно просмотреть (и удалить) с основной панели мониторинга активности. Например, здесь можно стереть запись всего, что вы сказали своей умной колонке за последнюю неделю.
Кроме Google, только одна компания собирает данные в таком гигантском масштабе — это Facebook. Зайдите в «Общие настройки аккаунта», там есть раздел «Ваша информация на Facebook». Можно просмотреть и удалить некоторые из этих данных, хотя и без сортировки по дате.
В России к числу опасных сервисов, которые организуют тотальную слежку за пользователями, можно добавить «Яндекс» и «Вконтакте», но они привносят специфические российские риски, связанные с соблюдением местного законодательства, так что ими пользоваться в этом смысле более рискованно, чем иностранными. Например, в России были случаи, когда на пользователей заводили уголовные дела за репосты в социальной сети «Вконтакте» (Mail. ru), которая активно делится с правоохранительными органами информацией о пользователях, причём раньше Mail.ru передавала данные даже в обход установленных законом процедур.
ru), которая активно делится с правоохранительными органами информацией о пользователях, причём раньше Mail.ru передавала данные даже в обход установленных законом процедур.
Человек не удалил свою цифровую историю — и она оказалась доступна следователям. В итоге уголовное дело за экстремизм.
Так что не оставляйте лишних следов, особенно если вы живёте в России! Хотя и в других странах людям выносят приговоры по цифровым уликам, следам активности в интернете. Но там больше судят не за репосты, а за реальные преступления.
На правах рекламы
Наша компания предлагает VDS с AMD EPYC, частота ядра CPU до 3.4 GHz. Создайте собственный конфиг сервера в пару кликов, максимальная конфигурация — 128 ядер CPU, 512 ГБ RAM, 4000 ГБ NVMe.
Как удалить историю на Андроид
A B C D E F G H I J K L M N O P Q R S T U V W X Y Z
А Б В Г Д Е Ж З И Й К Л М Н О П Р С Т У Ф Х Ц Ч Ш Щ Ь Э Ю Я
Очистка истории на Андроиде в основных бразурах
Рано или поздно многие пользователи операционной системы Android сталкиваются с такой проблемой как удаление истории браузера. Естественно, что для новичка эта процедура заставит искать способы решения данного вопроса по всем функциям мобильного браузера, и при неудаче по всем приложениям Андроида. Именно поэтому мы решили показать, как удалить историю на Андроид в самых популярных веб-браузерах.
Естественно, что для новичка эта процедура заставит искать способы решения данного вопроса по всем функциям мобильного браузера, и при неудаче по всем приложениям Андроида. Именно поэтому мы решили показать, как удалить историю на Андроид в самых популярных веб-браузерах.
Удаление истории в браузере Internet (Интернет) на андроиде.
Браузер Internet является встроенным стандартным приложением операционной система Android и находится там по умолчанию. Для очистки истории нужно сделать следующее:
- Открываем браузер
- Заходим в меню (обычно его открывает правая кнопка, пункт Еще)
- Выбираем пункт Настройка
- В этом разделе есть пункты. Очистить кэш и Очистить историю
- Нажимаем на эти пункты и соглашаемся с предложением системы.
Удаление истории в браузере Opera (Опера) на андроиде.
Очистка истории в этом браузере довольно похожа на очистку в браузере Internet.
- Открываем браузер Opera
- Функциональной клавишей (красная буква O) открываем меню браузера
- Выбираем меню История
- Внизу есть кнопка.
 Убрать все, нажимаем и подтверждаем удаление истории.
Убрать все, нажимаем и подтверждаем удаление истории. - Теперь возвращаемся к функциональной клавише (красная буква O)
- Открываем меню Настройки
- Заходим в раздел Конфиденциально
- Нажимаем удалить Cookies, Очистить историю и при необходимости. Удалить пароли. Подтверждаем удаление. Готово, история очищена.
Удаление истории в браузере Chrome (Хром) на андроиде.
Порядок удаления истории в этом браузере таков
- Открываем браузер
- Заходим в меню Настройки
- Выбираем раздел Конфиденциально
- В этом разделе просто проставляем галочки, что именно удалять: Историю, Кэш, Cookies и подтверждаем операцию.
- Готово, история в мобильном хроме очищена.
Удаление истории в браузере Firefox (Файерфокс) на андроиде.
Порядок удаления истории в этом браузере таков
- Открываем браузер
- Заходим в меню Настройки
- Выбираем раздел.
 Очистить персональные данные (в зависимости от версии браузера этот пункт меню может называться немного иначе, но смысл тот же).
Очистить персональные данные (в зависимости от версии браузера этот пункт меню может называться немного иначе, но смысл тот же). - В данном меню отмечаем то, что нужно удалить (Историю, Кэш, Cookies) и подтверждаем действие.
- Готово, история в мобильном Firefox очищена.
Cache cleaner
Также можно воспользоваться приложением Cache cleaner, скачать которое можно через Google Play/ Эта программа достаточно проста в использовании, имеет интуитивно простой интерфейс. С ее помощью можно легко удалять историю и кэш в операционной системе Android, пользуясь любым браузером.
Наверх
- Скачиваем (получаем) root права суперпользователя для android устройств с помощью Kingo Android ROOT
- Как получить root права android для смартфонов или планшетов с помощью ERoot
- Как увеличить оперативную память в андроиде
- Кодировка в браузерах — как найти и поменять
- Как узнать какой класс Hepa фильтра установлен в вашем пылесосе
- Почему сбивается время на компьютере или ноутбуке и что с этим делать
- Как увеличить время работы Андроид смартфонов и планшетов
- Как проверить дисплей на битые пиксели
- Что лучше: ультрабук или ноутбук
- Как отформатировать флешку в NTFS и FAT32
- Технология Philips Ambilight (динамическая фоновая подсветка телевизора)
- Инструкция по настройке и подключению Philips smart tv, регистрация в Club Philips
- Как удалить историю на Андроид
- Что такое битый пиксель, застрявший и неработающие пиксели
- На что обращать внимание при покупке ноутбука или планшета
- Как можно узнать разрядность процессора
- Как узнать разрядность системы windows
- Как зайти в реестр Windows XP, Windows 7 и Windows 8
- Основные программы для восстановления флешек
- Быстрое создание загрузочной флешки windows 7
Блог | Austin Bank
Опубликовано: 7 октября 2022 г.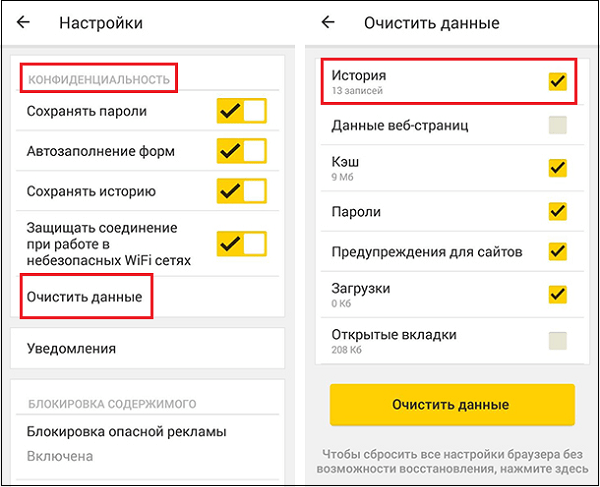 Austin Bank в: General
Austin Bank в: General
(перепечатано из Американской ассоциации банкиров — Защитите пожилых людей от финансовой эксплуатации | Американская ассоциация банкиров (aba.com) Вы или кто-то из ваших знакомых может стать жертвой растущего в Америке преступления — финансового злоупотребления пожилыми американцами. Пожилые люди все чаще становятся объектами финансовых злоупотреблений. Поскольку люди старше 50 лет контролируют более 70 процентов национального богатства, мошенники используют новую тактику, чтобы воспользоваться выходящими на пенсию бэби-бумерами и растущим числом пожилых американцев. По оценкам, финансовые злоупотребления среди пожилых людей обошлись жертвам не менее чем в 2,9 доллара США.млрд только в прошлом году. Что такое финансовое насилие над пожилыми людьми? Это преступление, которое лишает пожилых людей их ресурсов и, в конечном счете, их независимости. Любой, кто видит признаки кражи, мошенничества, неправомерного использования активов или кредита человека или использования неправомерного влияния для получения контроля над деньгами или имуществом пожилого человека, должен быть начеку.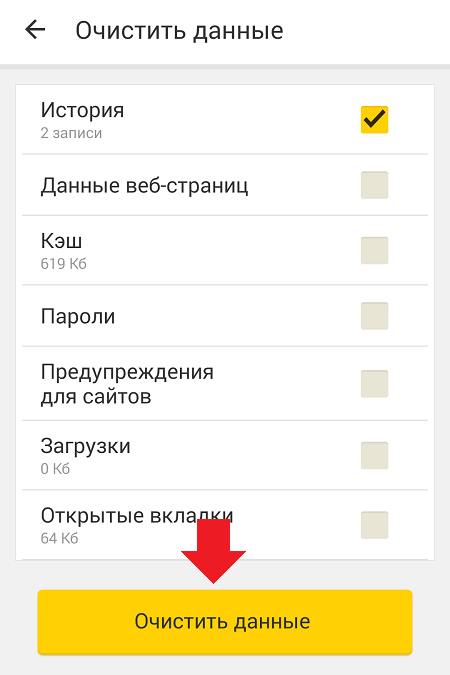 Это признаки возможного
Это признаки возможного
Опубликовано: 7 октября 2022 г. от Austin Bank в: General
(перепечатано из Американской ассоциации банкиров — Защитите пожилых людей от финансовой эксплуатации | Американская ассоциация банкиров (aba.com)
Вы или кто-то из ваших знакомых , может стать жертвой растущей преступности в Америке — финансовых злоупотреблений в отношении пожилых американцев. Пожилые люди все чаще становятся объектами финансовых злоупотреблений. Поскольку люди старше 50 лет контролируют более 70 процентов национального богатства, мошенники используют новые тактики, чтобы воспользоваться выхода на пенсию…
Читать далее Опубликовано: 14 сентября 2022 г. by Austin Bank в: Звезда месяца
by Austin Bank в: Звезда месяца
Когда мы думаем об обслуживании клиентов, мы часто имеем в виду то, как мы относимся к людям, которые обращаются в наш Банк за помощью с их финансовые потребности. Однако отношение к коллегам с тем же уровнем обслуживания, которого ожидают от клиентов, имеет большое значение для повышения культуры внутри Банка. Именно поэтому наша «Сентябрьская звезда» была номинирована одним из ее «заказчиков». Мы гордимся тем, что Лаура Валерио, бухгалтер, стала нашей звездой месяца в сентябре.
Клиент…
Читать далееОпубликовано: 2 сентября 2022 г. автор: Austin Bank в: General
Пока учащиеся нашего сообщества вернулись в школу, их мысли, возможно, будут обращены к тому, что будет дальше. Что происходит, когда этот студент готов пойти в колледж? Будут ли у них средства для получения желаемого образования?
Сбережения для колледжа или высшего образования очень важны.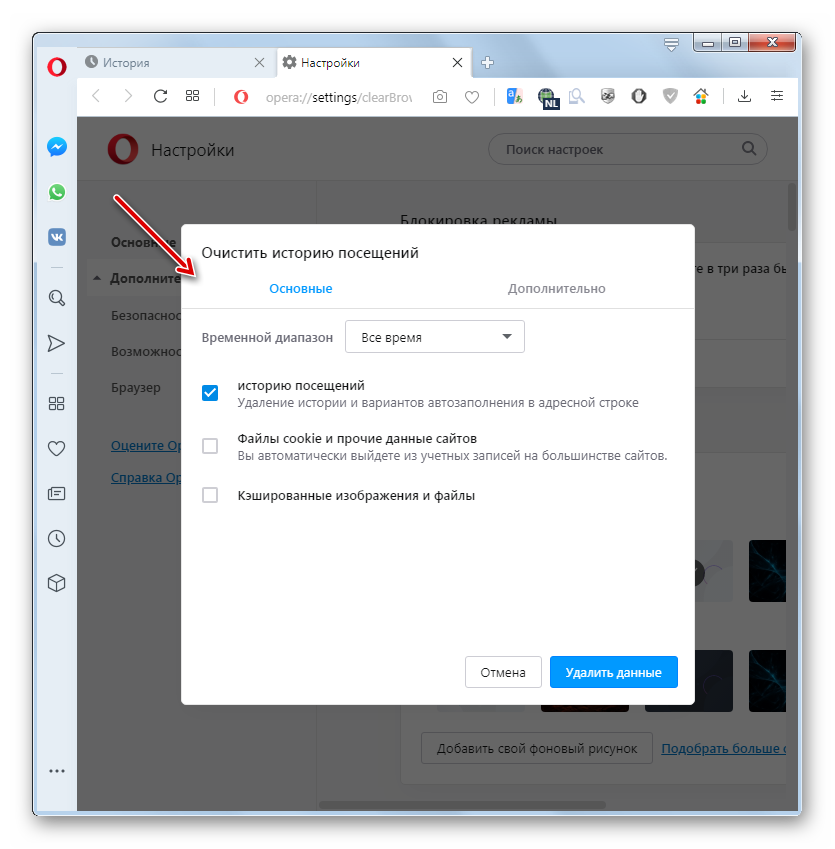 Это также может быть что-то, что кажется пугающим или запретительным. Тем не менее, есть несколько ключевых стратегий, которые вы можете реализовать уже сейчас, чтобы помочь себе в этом путешествии.
Это также может быть что-то, что кажется пугающим или запретительным. Тем не менее, есть несколько ключевых стратегий, которые вы можете реализовать уже сейчас, чтобы помочь себе в этом путешествии.
Когда…
Читать далееОпубликовано: 9 августа 2022 г. от Austin Bank в: Сотрудник, Звезда месяца
Быстрый поиск в Google покажет вам главные качества отличного представителя колл-центра. Хотя число этих качеств колеблется от шести до десяти (или больше) в зависимости от того, чей список вы просматриваете, некоторые из этих качеств упоминаются неоднократно. Наша Августейшая Звезда демонстрирует каждое из этих качеств в своих повседневных обязанностях. Именно за это, а также за ее превосходное отношение к клиентам и членам команды Austin Bank мы с гордостью объявляем Дебору Мур,…
Читать далее Опубликовано: 22 июля 2022 г. автор: Austin Bank in: General
автор: Austin Bank in: General
Как у вас дела с финансовыми новогодними обещаниями? Вы делаете успехи? Они упали на обочину? Просто жизнь пошла наперекосяк?
В то время как большинство людей могут действительно сосредоточиться на изменении своих личных финансовых привычек в начале нового года, никогда не бывает плохого времени, чтобы воспользоваться моментом и оценить, где вы находитесь, восстановить контроль (при необходимости) или начать новый бюджет или план сбережений. Советы, приведенные ниже, могут помочь вам стать и оставаться в финансовой форме.
Получить…
Читать далееОпубликовано: 12 июля 2022 г. от Austin Bank в: Сотрудник, Звезда месяца
Преданность — это «чрезвычайно сильное чувство лояльности и поддержки кому-то или чему-то». В любом успешном бизнесе должны быть преданные своему делу сотрудники, которые заботятся об общем благе компании и понимают, что лучше для всех. Затем выходите и старайтесь, чтобы это происходило ежедневно. Эта преданность является обязательной характеристикой тех, кто признан звездой Austin Bank Stars. В номинации «Звезда» в этом месяце неоднократно упоминались…
В любом успешном бизнесе должны быть преданные своему делу сотрудники, которые заботятся об общем благе компании и понимают, что лучше для всех. Затем выходите и старайтесь, чтобы это происходило ежедневно. Эта преданность является обязательной характеристикой тех, кто признан звездой Austin Bank Stars. В номинации «Звезда» в этом месяце неоднократно упоминались…
Опубликовано: 16 июня 2022 г. by Austin Bank в: Сотрудник, Звезда Месяца
Для того, чтобы считаться звездой Austin Bank, необходимо, чтобы сотрудники демонстрировали несколько определенных характеристик. Они должны разделять основные ценности Банка, такие как честность, обслуживание и конфиденциальность; проявлять позитивный настрой; и последовательно работать на благо команды в целом. Звезда этого месяца является членом команды Austin Bank в течение 16 лет и очень гордится своим обслуживанием клиентов и банка. Она олицетворяет требуемые характеристики…
Она олицетворяет требуемые характеристики…
Опубликовано: 11 мая 2022 г. by Austin Bank в: Сотрудник, Звезда месяца
Инициатива. Исследователи Майкл Фрезе и Дорис Фэй определяют его как «рабочее поведение, характеризующееся самоначалом, активным подходом и настойчивостью в преодолении трудностей, возникающих на пути к цели». Можно увидеть, как те, кто проявляет инициативу, делают что-то без просьб, ищут необходимые знания и проявляют настойчивость, несмотря на трудности. Инициативность — лишь одно из Звездных качеств лауреата этого месяца, и мы рады…
Читать далееОпубликовано: 30 апреля 2022 г. by Austin Bank in: General
Вы работали достаточно долго, чтобы выйти на пенсию на горизонте? Будет ли у вас достаточно денег? Независимо от того, большое у вас сбережение или маленькое, есть вещи, которые вы можете сделать, чтобы сократить свои расходы, чтобы увеличить свои пенсионные сбережения.
Вот некоторые моменты, которые следует учитывать при планировании выхода на пенсию:
Знайте свои пенсионные потребности
Первое, что вы должны сделать, это посмотреть на свои средства – такие вещи, как деньги на пенсионном счете, средства в банке, возможно…
Читать далееОпубликовано: 13 апреля 2022 г. by Austin Bank в: Сотрудник, Звезда месяца
Позитивное и полное энтузиазма отношение является важным компонентом успеха на рабочем месте. Кто-то, кто не только демонстрирует позитивный настрой и готовность решать задачи, но и обеспечивает хорошее обслуживание клиентов, эффективно разрешает конфликты и продуктивно работает с другими, — это не только тот, кого вы хотите видеть в своей команде, но и тот, кого вы хотите возглавить. Каждое из этих качеств можно отнести к Звезде этого месяца, и мы рады представить вам Loren Brooks, Retail…
Каждое из этих качеств можно отнести к Звезде этого месяца, и мы рады представить вам Loren Brooks, Retail…
Как очистить историю в Chrome, Safari, Firefox и Edge : HelloTech How
Содержание
Очистка истории браузера может помочь защитить вашу конфиденциальность, особенно если вы входите в систему с общего или общедоступного компьютера. Вы также увидите общие результаты поиска и освободите место на жестком диске, что позволит вам просматривать страницы быстрее. Вот как очистить историю браузера в Chrome, Safari, Firefox и новом Microsoft Edge.
Как очистить историю в Chrome
Чтобы очистить историю просмотров в Chrome, нажмите
на трехточечном значке в правом верхнем углу окна. Затем перейдите к истории .
> История > Очистить данные просмотра. Выберите временной диапазон из
в раскрывающемся списке установите флажок История просмотров и нажмите Очистить
данные. Вы также можете удалить индивидуальную историю посещенных страниц для любого сайта из
Страница истории.
Выберите временной диапазон из
в раскрывающемся списке установите флажок История просмотров и нажмите Очистить
данные. Вы также можете удалить индивидуальную историю посещенных страниц для любого сайта из
Страница истории.
- Сначала откройте Google Chrome .
- Щелкните значок с тремя точками в правом верхнем углу . Это также известно как кнопка Настройка и управление Google Chrome .
- Затем наведите курсор на История .
- Далее нажмите History . Вы увидите это во всплывающем меню, когда наведете указатель мыши на History .
- Затем нажмите Очистить данные браузера на левой боковой панели . Если вы не видите эту опцию, вы можете попробовать изменить размер экрана или щелкнуть трехстрочный значок в верхнем левом углу окна.
Примечание.
 Вы также можете очистить историю для определенных страниц здесь, установив флажки рядом с каждым сайтом, а затем нажав кнопку «Удалить» в правом верхнем углу окна. Вы также можете использовать клавишу Shift для выбора нескольких элементов подряд.
Вы также можете очистить историю для определенных страниц здесь, установив флажки рядом с каждым сайтом, а затем нажав кнопку «Удалить» в правом верхнем углу окна. Вы также можете использовать клавишу Shift для выбора нескольких элементов подряд. - Выберите временной диапазон из раскрывающегося списка . Вы можете очистить данные просмотра за последний час, 24 часа, семь дней, четыре недели или за все время.
- Установите флажок для История просмотров . Независимо от того, делаете ли вы это на вкладке Basic или Advanced , это удалит историю со всех ваших устройств, на которых выполнен вход в Chrome. Если вы хотите удалить историю только на одном устройстве, сначала выйдите из Chrome на этом устройстве.
- Наконец, нажмите Очистить данные.
Как очистить историю в Safari
Чтобы очистить историю просмотра в Safari, откройте Safari
и нажмите История > Показать всю историю из строки меню Apple. Затем нажмите
кнопку Очистить историю в правом верхнем углу и выберите время
диапазон. Наконец, нажмите Очистить историю .
Затем нажмите
кнопку Очистить историю в правом верхнем углу и выберите время
диапазон. Наконец, нажмите Очистить историю .
- Откройте Safari.
- Нажмите История > Показать всю историю в строке меню Apple. Вы увидите эту опцию, только если вы находитесь в приложении Safari.
Примечание. Вы также можете нажать Command + Y на клавиатуре, чтобы открыть эту страницу.
- Затем нажмите кнопку Очистить историю в правом верхнем углу окна.
- Затем выберите временной диапазон в раскрывающемся меню. Вы можете удалить историю за последний час, сегодня, сегодня и вчера или всю историю.
- Наконец, нажмите Очистить историю .
Вы также можете удалить историю для отдельных сайтов в этом окне, щелкнув правой кнопкой мыши сайт или дату и выбрав Удалить .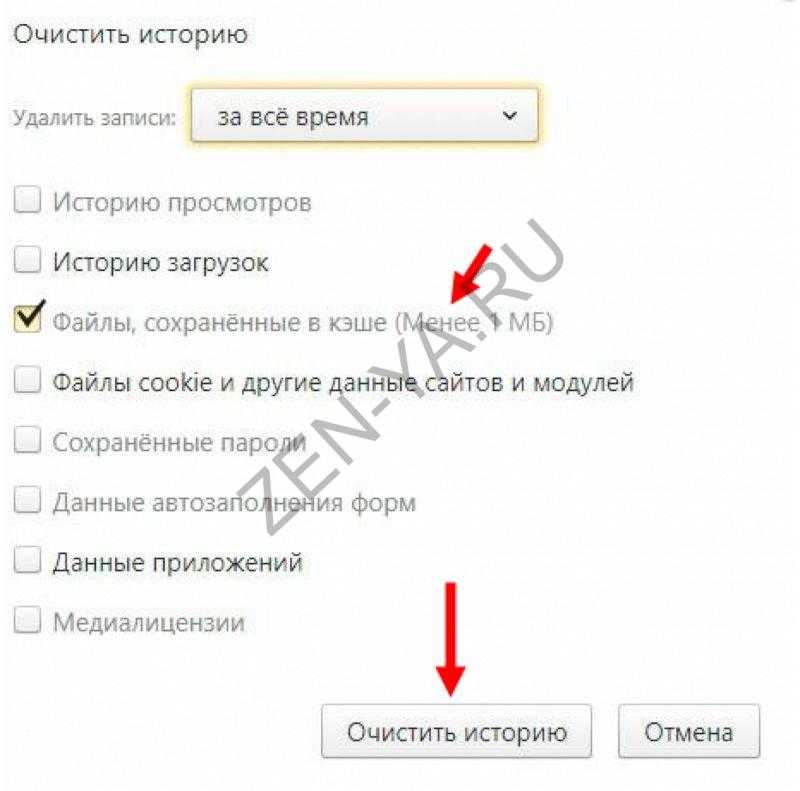 Если вы используете трекпад, вы можете щелкнуть правой кнопкой мыши, нажав клавишу Control, когда вы нажимаете на трекпад.
Если вы используете трекпад, вы можете щелкнуть правой кнопкой мыши, нажав клавишу Control, когда вы нажимаете на трекпад.
Как очистить историю в Firefox
Чтобы очистить историю в Firefox, щелкните значок «Библиотека» и выберите «История» > «Очистить недавнюю историю». Выберите временной диапазон из раскрывающегося списка. Установите флажок История просмотров и загрузок и нажмите Очистить сейчас.
- Откройте Mozilla Firefox .
- Затем щелкните трехстрочный значок в правом верхнем углу окна.
- Далее щелкните Библиотека .
- Затем нажмите История .
- Далее нажмите Очистить недавнюю историю.
- Выберите временной диапазон для очистки . Вы можете удалить историю просмотров за последний час, два часа или четыре часа.
 Вы также можете удалить историю посещенных страниц только за сегодняшний день или всю ее.
Вы также можете удалить историю посещенных страниц только за сегодняшний день или всю ее. - Установите флажок для История просмотров и загрузок .
Примечание. Этот параметр также удалит файлы в окне «Загрузки», а также из истории просмотров.
- Наконец, нажмите Очистить сейчас .
Как очистить историю в Firefox для отдельных лиц Сайты
- Откройте Mozilla Firefox.
- Щелкните трехстрочный значок в правом верхнем углу окна .
- Затем выберите История .
- Далее нажмите Показать всю историю . Вы увидите это в самом низу всплывающего меню.
- Далее выберите сайт . Вы также можете использовать панель истории поиска, если у вас длинный список сайтов. После выбора сайта он будет выделен синим цветом.

- Щелкните правой кнопкой мыши выбранный сайт .
- Наконец, нажмите Забыть об этом сайте . Это приведет к удалению истории для всех сайтов из этого домена.
Как очистить историю в Microsoft Edge
Чтобы очистить историю в новом Microsoft Edge, нажмите на трехточечном значке в правом верхнем углу окна. Затем перейдите к Конфиденциальность и услуги. В разделе Очистить данные просмотра нажмите Выбрать что очищать. Выберите временной диапазон из раскрывающегося списка. Установите флажок для Просмотр история и нажмите Очистить сейчас.
Примечание. Эти инструкции относятся к новому Chromium Microsoft Edge. Если вы хотите узнать, как загрузить новый Edge, ознакомьтесь с нашей статьей здесь.
- Откройте Microsoft Edge.
- Нажмите на значок с тремя точками в правом верхнем углу .

- Затем нажмите Настройки .
- Затем нажмите Конфиденциальность и услуги на левой боковой панели. Если вы не видите эту опцию, вы можете либо развернуть окно, либо щелкнуть трехстрочный значок в верхнем левом углу окна.
- Затем нажмите Выберите, что очистить. Вы увидите это в разделе «Очистить данные просмотра».
- Выберите временной диапазон из раскрывающегося списка . Вы можете очистить данные просмотра за последний час, 24 часа, семь дней, четыре недели или за все время.
- Установите флажок для История просмотров.
- Наконец, нажмите Очистить сейчас.
Если вы хотите узнать, как очистить кеш на вашем iPhone, ознакомьтесь с нашим руководством здесь.
В начало
Обновлено 24 декабря 2021 г.
С тегами: История браузераChromeFirefoxMicrosoft EdgeSafari
Была ли эта статья полезной?
Да Нет
Статьи по теме
Удаление истории поиска в социальных сетях и браузерах
Если вы пользуетесь компьютером совместно с другими членами вашей семьи, сохранить в тайне неожиданный отпуск или подарок может быть непросто. В частности, сохраненные поиски могут сдать вас.
В конце концов, если ваш веб-браузер по умолчанию использует Expedia каждый раз, когда кто-то вводит букву «Е», о ваших планах узнают. Вы скоро едете? Коснитесь или щелкните здесь, чтобы получить несколько советов по безопасности в путешествии. Кроме того, сохраненные поисковые запросы занимают память на жестком диске.
Итак, как очистить историю поиска? Знаете ли вы, что можете сделать это для своего браузера и любимых сайтов социальных сетей? Мы расскажем вам, как, начиная с Facebook.
Facebook любит следить за вами, в том числе за вашей историей поиска, чтобы показывать вам целевую рекламу. Чтобы сохранить некоторое подобие конфиденциальности на сайте и в приложении, выполните следующие действия, чтобы очистить историю поиска Facebook на своем компьютере:
Чтобы сохранить некоторое подобие конфиденциальности на сайте и в приложении, выполните следующие действия, чтобы очистить историю поиска Facebook на своем компьютере:
- Перейдите на Facebook.com и войдите в систему.
- Нажмите стрелку вниз в правом верхнем углу.
- Выберите Настройки и конфиденциальность > Журнал активности .
- Щелкните параметр Зарегистрированные действия и другие действия .
- Выберите История поиска .
- Теперь вы увидите список всех поисковых запросов, которые вы выполняли на Facebook до этого момента. Чтобы удалить эту историю, выберите Clear Searches .
- Если вы хотите удалить отдельные элементы истории поиска, а не всю историю сразу, нажмите три точки справа от каждого поиска в списке истории и нажмите Удалить . Появится меню для подтверждения.
 Нажмите Удалить еще раз. Это удалит только один поиск.
Нажмите Удалить еще раз. Это удалит только один поиск.
- Если вы хотите удалить отдельные элементы истории поиска, а не всю историю сразу, нажмите три точки справа от каждого поиска в списке истории и нажмите Удалить . Появится меню для подтверждения.
Twitter также отслеживает вашу историю поиска. Это может помочь вам найти профили, которые вы часто ищете, или может раздражать и раскрывать информацию, которую вы не хотите, чтобы другие знали.
Чтобы удалить историю поиска в Twitter:
- В веб-браузере войдите в свой профиль Twitter.
- Щелкните строку Search Twitter в правом верхнем углу экрана. Появится список ваших последних поисков.
- Коснитесь X рядом с отдельными поисковыми запросами, чтобы удалить их по одному.
- Чтобы сразу удалить все результаты поиска, нажмите Удалить все в верхней части меню.
Чтобы очистить историю поиска в Твиттере на мобильном устройстве:
- Войдите в приложение Twitter на своем смартфоне или планшете и коснитесь вкладки Поиск в нижней части экрана.
 Это вкладка со значком увеличительного стекла.
Это вкладка со значком увеличительного стекла. - Коснитесь панели Search Twitter вверху, чтобы отобразить последние поисковые запросы.
- Коснитесь X в кружке справа от Недавние поиски и коснитесь Очистить , чтобы удалить все недавние поиски.
- Чтобы удалить отдельные поисковые запросы, проведите влево по поиску в списке и коснитесь Удалить .
- Вы можете удалить поиск по ключевым словам, но не сможете удалить последние профили, которые вы искали, не очистив всю историю поиска.
Instagram принадлежит Facebook, поэтому он также любит отслеживать ваши данные. Опять же, это может быть удобно, но полезно время от времени очищать данные поиска, чтобы сэкономить место на телефоне или в браузере и сохранить некоторую конфиденциальность.
Поскольку Instagram чаще используется как приложение, чем в браузере, давайте рассмотрим, как очистить его историю поиска из мобильного приложения:
- Откройте и войдите в приложение Instagram.

- Коснитесь своего профиля (вкладка в нижней части экрана с круглым значком изображения вашего профиля) и коснитесь значка из трех линий друг над другом в верхней правой части экрана.
- Коснитесь Ваша активность .
- Нажмите Последние поиски .
- Коснитесь Очистить все , затем коснитесь Очистить все для подтверждения.
Ваша история поиска в Instagram похожа на историю поиска в Facebook. Если вы очистите поиск на мобильном телефоне или в своем браузере, вы очистите его и в другом.
Google Chrome
Google Chrome существует на компьютерах и мобильных устройствах, и очистка истории поиска в основном одинакова на обоих. Если ваши устройства синхронизируются с одним облаком, удаление истории поиска Chrome на одном удалит историю на всех:
- Откройте Google Chrome на своем компьютере и щелкните меню Еще , три точки друг над другом в в правом верхнем углу браузера.

- Наведите указатель мыши на меню История , затем нажмите кнопку История Опция вверху.
- Чтобы удалить отдельные поисковые запросы, установите флажок слева от каждого списка поиска и нажмите Удалить в верхней правой части окна.
- Чтобы удалить всю историю поиска сразу, нажмите Очистить данные браузера в меню слева и выберите, какие данные вы хотите удалить — только историю просмотров или также файлы cookie и кеш. Нажмите кнопку Clear Data , как только вы решите.
- Примечание : Вы освободите больше места в памяти и получите больше конфиденциальности, очистив все.
Google также позволяет удалить историю поиска. Коснитесь или щелкните здесь, чтобы очистить историю поиска с веб-сайта Google.
Firefox
Чтобы очистить историю поиска в Firefox:
- Откройте Firefox и щелкните трехстрочное меню.

- Нажмите History , затем Clear Recent History… , чтобы удалить все ваши недавние поисковые данные.
- Появится окно с запросом на временные рамки для очистки (последний час, последние два часа, текущий день, все и т. д.). Выберите таймфрейм и нажмите Clear Now .
- Чтобы удалить элементы по одному, нажмите История , затем Показать всю историю .
- Вы получите список всех ваших последних поисков. Щелкните правой кнопкой мыши то, что вам не нужно, и выберите «Забыть об этом сайте».
Edge
Чтобы очистить историю поиска в Edge:
- Откройте Edge и нажмите Настройки и другое… , затем Настройки в браузере.
- Нажмите на Конфиденциальность и услуги и найдите Очистить данные просмотра .
- Выберите Выберите, что очистить и выберите временной диапазон данных для удаления из раскрывающегося меню Временной диапазон .
 Предлагаем сделать все.
Предлагаем сделать все. - Затем выберите тип данных, которые вы хотите очистить — только историю поиска, файлы cookie, кеш, даже пароли и данные для заполнения форм.
- Скорее всего, вы захотите сохранить пароли и данные для заполнения форм, если не предпочитаете вводить все вручную из соображений безопасности.
- Щелкните Очистить сейчас , и эти данные будут удалены.
Safari
Чтобы очистить историю поиска в Safari на iPhone, iPad или iPod Touch:
- Чтобы очистить историю и файлы cookie, перейдите в Настройки > Safari и нажмите Очистить историю и данные веб-сайта . Очистка вашей истории, файлов cookie и данных просмотра в Safari не изменит вашу информацию автозаполнения.
- Чтобы очистить файлы cookie и сохранить историю, перейдите в Настройки > Safari > Расширенные > Данные веб-сайта , затем нажмите Удалить все данные веб-сайта .



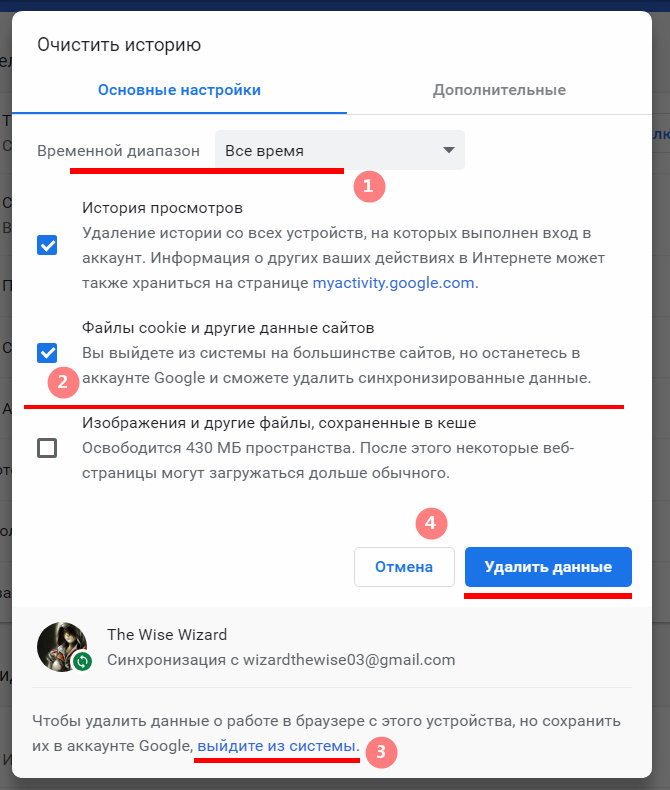
 ..»
..»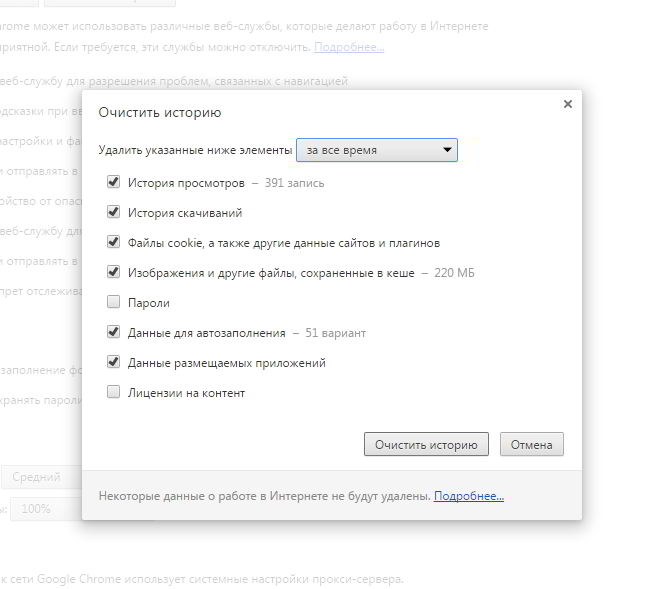




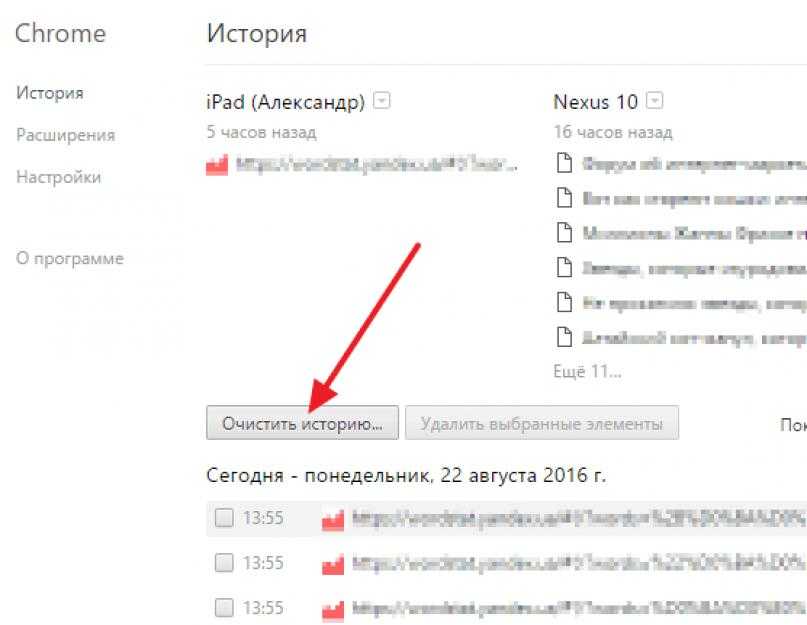
 Убрать все, нажимаем и подтверждаем удаление истории.
Убрать все, нажимаем и подтверждаем удаление истории. Очистить персональные данные (в зависимости от версии браузера этот пункт меню может называться немного иначе, но смысл тот же).
Очистить персональные данные (в зависимости от версии браузера этот пункт меню может называться немного иначе, но смысл тот же). Вы также можете очистить историю для определенных страниц здесь, установив флажки рядом с каждым сайтом, а затем нажав кнопку «Удалить» в правом верхнем углу окна. Вы также можете использовать клавишу Shift для выбора нескольких элементов подряд.
Вы также можете очистить историю для определенных страниц здесь, установив флажки рядом с каждым сайтом, а затем нажав кнопку «Удалить» в правом верхнем углу окна. Вы также можете использовать клавишу Shift для выбора нескольких элементов подряд. Вы также можете удалить историю посещенных страниц только за сегодняшний день или всю ее.
Вы также можете удалить историю посещенных страниц только за сегодняшний день или всю ее.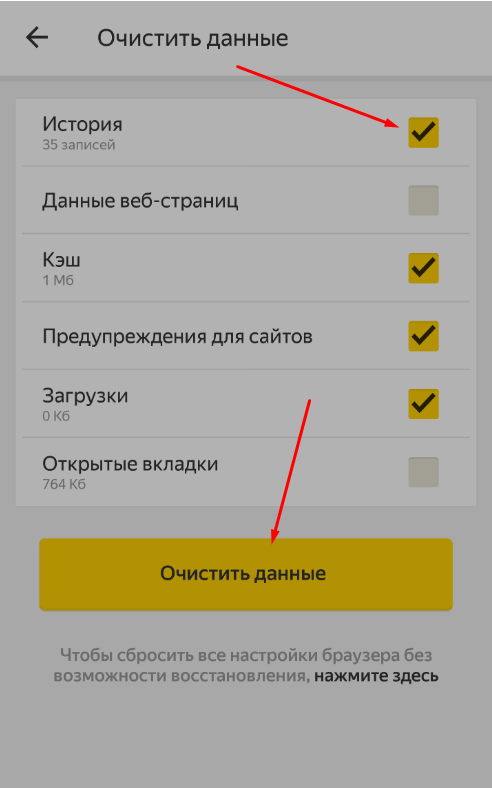
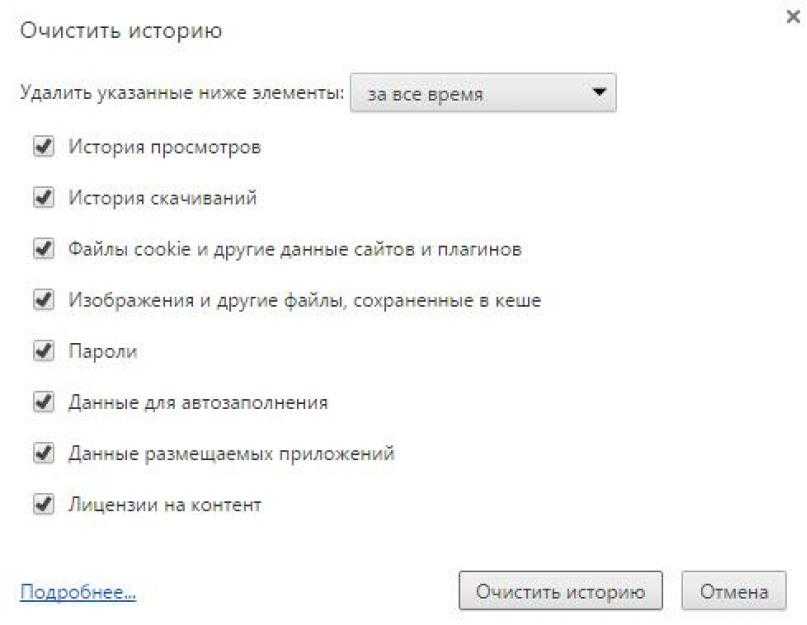
 Нажмите Удалить еще раз. Это удалит только один поиск.
Нажмите Удалить еще раз. Это удалит только один поиск. Это вкладка со значком увеличительного стекла.
Это вкладка со значком увеличительного стекла.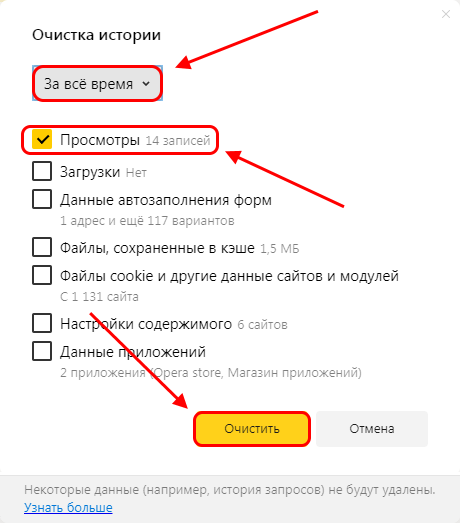
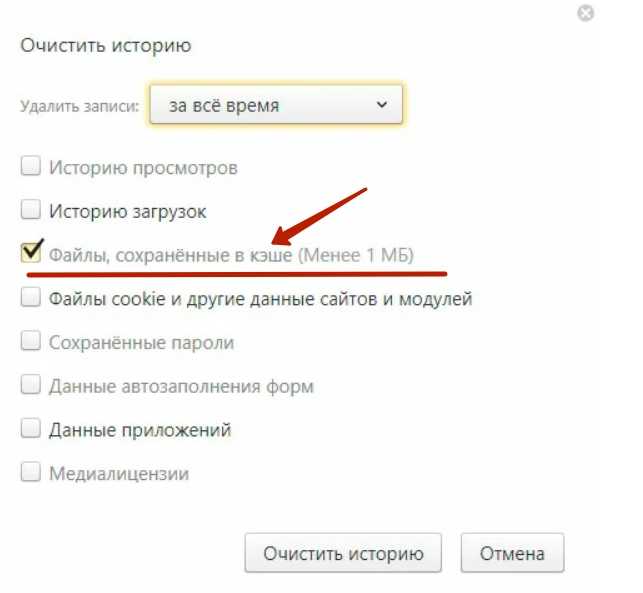

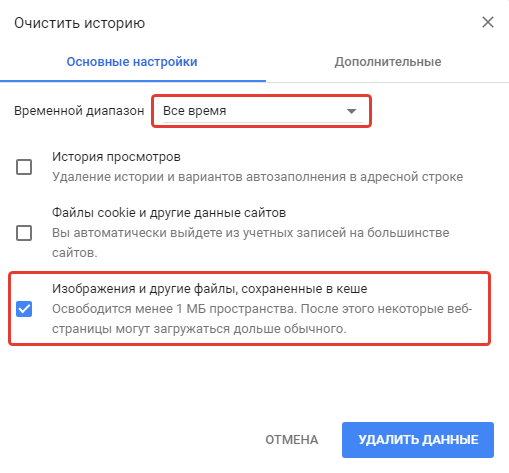 Предлагаем сделать все.
Предлагаем сделать все.