Как узнать IP-камеры: несколько простых способов
Что это такое? Системы видеонаблюдения выходят из строя, достаются «в наследство» вместе с объектом, бумажные инструкции теряются. При этом остается необходимость их настройки, но, чтобы сделать это, следует для начала узнать IP камеры.
Как определить? Есть несколько законных способов сделать это. Найти в Интернете инструкцию производителя к конкретной модели – там будет указан IP по умолчанию. Поискать таблицу, где будут указаны адреса и пароли камер разных производителей. Использовать специальные программы. Как сделать лучше, узнаете из нашего материала.
Оглавление:
- Зачем знать IP-адрес камеры
- Основные способы узнать IP камеры
- 8 программ и приложений для поиска IP камеры
- Как изменить IP камеры видеонаблюдения
Зачем знать IP-адрес камеры
Видеонаблюдение в современном мире – это всегда система, состоящая из нескольких камер и сервера, куда сигнал поступает, обрабатывается, архивируется и хранится. Централизованное видеонаблюдение может быть смонтировано в масштабе целого города. Чтобы сигнал от таких систем было удобнее принимать и передавать через Интернет, все устройства видеонаблюдения обычно объединяются в локальные LAN/WAN-сети.
Централизованное видеонаблюдение может быть смонтировано в масштабе целого города. Чтобы сигнал от таких систем было удобнее принимать и передавать через Интернет, все устройства видеонаблюдения обычно объединяются в локальные LAN/WAN-сети.
Теперь несколько слов об IP-адресации. Фактически, IP – это адрес конкретного прибора в Интернете, его личный, неотъемлемый код, по которому эту аппаратуру можно идентифицировать. Зная IP-адрес, можно подключиться к механизму, который ему соответствует. Цифровая камера – это одно из устройств, которое работает в соответствии с IP-протоколом.
Каждому из электронных приборов присваивается собственный сетевой идентификатор, который включает в себя группы из четырех чисел. С помощью данного адреса web-камера транслирует изображение или же принимает управляющие сигналы.
Обычно система видеонаблюдения на каком-либо объекте включает в себя несколько камер. Управляющая система (программный клиент) настраивается на адреса устройств, входящих в нее. С камер, обладающих иными IP-идентификаторами, сигнал (а значит, и изображение) получить не удастся.
С камер, обладающих иными IP-идентификаторами, сигнал (а значит, и изображение) получить не удастся.
Как же узнать IP-адрес конкретной камеры и как его задействовать для получения доступа к видеосигналу?
Основные способы узнать IP камеры
Попробуем разобраться, как можно узнать IP-адрес камеры видеонаблюдения:
- IP любого устройства прописывается в его пользовательской инструкции. Кроме того, введя идентификационный номер товара, его IP можно посмотреть на сайте производителя. Данная информация часто указывается непосредственно на коробке изделия (на тыльной стороне крышки, например).
- Современные web-камеры продаются в комплекте со вспомогательным софтом. В числе прочих могут присутствовать и утилиты, которые после установки на управляющий компьютер, вычисляют и контролируют IP-адреса всех устройств, подключенных к данному терминалу. Кроме того, такой софт всегда можно скачать с официального сайта производителя.
- Узнать IP-адрес камеры видеонаблюдения можно через операционную систему.
 Надо подключить камеру к компьютеру (через USB), а после набрать в командной строке команду «arp-a» или же «ipconfig». ОС покажет все подключенные устройства.
Надо подключить камеру к компьютеру (через USB), а после набрать в командной строке команду «arp-a» или же «ipconfig». ОС покажет все подключенные устройства.
10 шагов, которые помогут выбрать добросовестного подрядчика
Поможет сохранить бюджет и уложиться в сроки проекта
pdf 3,7mb
Уже скачали 11 507
Какие еще существуют способы нахождения IP-адреса камеры видеонаблюдения?
Через сканеры сети
Имеются в виду не те сканеры, с помощью которых можно перевести изображение на бумаге в виртуальную картинку, а специализированные приборы, которые осуществляют поиск устройств и в том числе позволяют узнать IP-адрес любой web-камеры в локальной сети. Примером может служить «Advanced IP Scanner» – бесплатный, популярный и весьма распространенный сетевой сканер.
Минусом такого способа поиска является тот факт, что рядом с каждым IP отсутствует подпись о том, какое устройство ему соответствует, – идентификация функциональности отсутствует. Так что придется вручную проверять каждый IP номер (а устройств могут быть сотни).
Так что придется вручную проверять каждый IP номер (а устройств могут быть сотни).
Через интерфейс роутера
Узнать IP web-камеры можно и через интерфейс самого роутера. Достаточно вбить в адресную строку 192.168.1.1 (стандартный адрес для роутеров). Оказавшись на странице, где потребуется ввести логин и пароль, в обоих полях следует ввести «admin» (кавычки, естественно, не нужны). Вообще, пароль на роутер, конечно, нужно вводить сразу и лучше придумать его посложнее.
Затем обращаемся к пункту меню «Status» – здесь возможны два варианта:
- если подключение камеры осуществлено по Wi-Fi, тогда выбираем пункт меню «WLAN»;
- если подключение осуществлено через разъем Ethernet, выбираем «LAN».
В подпунктах меню присутствует информационная панель «LAN-Side Devices». Именно там содержится информация относительно:
- типа устройства;
- IP-адреса устройства внутри локальной сети;
- MAC-адреса устройства;
- общего времени работы последнего подключения.

Интерфейс меню может отличаться в зависимости от производителя роутера, но функционал каждого пункта остается одинаковым.
Если информация, которая вам требуется, отсутствует, то это, скорее всего, означает, что вы просто не смогли ее найти. В данном случае просто обратитесь к своему провайдеру.
Таблица с типичными адресами, паролями и логинами самых популярных марок web-камер:
№ п/п | Фирма | IP-адрес | Пароль | |
1 | Beward | 192.168.0.99 | admin | admin |
2 | Dahua | 192.168.1.108 | admin | admin |
3 | MicroDigital | 10. | root | root |
AirCam | 192.168.1.20 | ubnt | ubnt | |
5 | IPEYE | 192.168.0.123 | admin | 123456 |
6 | Hikvision | 192.0.0.64 | admin | 12345 |
7 | Polyvision | 192.168.1.0 | admin | без пароля |
8 | Используется DHCP | admin | 12345 |
8 программ и приложений для поиска IP камеры
Рассмотрим подробнее программный способ выяснения IP-адреса. Перечислим программы, разработанные специально, чтобы узнавать IP-адреса web-камер:
Перечислим программы, разработанные специально, чтобы узнавать IP-адреса web-камер:
IVMS-4200
Перейдите на официальный сайт разработчика, выберите пункт «Статьи» и кликните по соответствующей тематике. Там представлено множество ссылок для скачивания утилит. Сохраните программу у себя на компьютере, откройте ее, перейдите во вкладку «Devise Management». Там вы найдете и IP самого компьютера, и IP множества контролируемых им внешних устройств.
Angry IP Scanner
Это весьма удобное программное приложение, позволяющее получить список вообще всех устройств, которые имеют подключение к вашей локальной сети. Утилита отлично работает во всех ОС, она бесплатна и легко скачивается с официального сайта разработчика.
Алгоритм установки и начала работы прост: сначала краткая инструкция, которую нужно обязательно прочитать (или просто прокрутить до самого низа), затем нужно перейти на главный экран и ввести там диапазон IP-адресов (стандартный: 192.168.0.0 – 192. 168.255.255).
168.255.255).
Но если нужны публичные камеры, как узнать внешние IP-адреса в таком случае? Их диапазон – 10.194.0.1 – 10.232.255.254, однако следует иметь в виду, что обратиться можно будет к IP только тех устройств, которые находятся в открытом доступе. Программа выведет на экран все адреса: доступные будут выделены синими кружками, закрытые – красными.
С помощью данной утилиты можно не только найти нужную камеру, но и оперативно выявить незаконно подключенные устройства.
Dahua Technology
В данной программе можно создавать шаблоны поисковых настроек, и тем самым получать расширенную информацию о подключенных устройствах. Кроме того, можно обновлять ПО сразу для целых групп web-камер, корректировать время, а также сбрасывать настройки до заводских установок.
Hikvision Tools
Это целый набор утилит. С их помощью можно убирать ранее выставленные настройки до заводских значений. Кроме того, программы содержат весьма полезные при настройке калькуляторы.
Device Search
Данная программа рекомендуется тем, кто использует софт от разработчика «Бевард». Приложение выложено на сайте sunellsecurity.su.
IP Installer Setup
Данное приложение лучше всего подходит для web-камер фирмы «Micro Digital».
Config Tool rvi
Если вы хотите узнать IP-адрес камеры производства компании «RVi», то скачивайте утилиту Config Tool rvi с официального сайта производителя.
Ubnt discovery
При необходимости выяснить IP-адрес web-камеры производства «AirCam» понадобится программа Ubnt discovery. На сайте производителя в свободном доступе находится сразу несколько вариантов программы.
В перечне присутствуют как универсальные утилиты, так и разработанные под конкретных производителей. Общий принцип работы с данными клиентами простой: сначала пробуйте универсальную программу (так удобнее). Если же ее применение не дает нужного результата, то пользуйтесь узкоспециализированной.
Как изменить IP камеры видеонаблюдения
Иногда может возникнуть конфликт устройств, которые имеют одни и те же заводские настройки и, как следствие, одинаковые IP-адреса. Такое весьма часто случается с web-камерами одной модели. Управляющая программа на центральном терминале не может различить такие приборы, в результате чего в их работе регулярно будут появляться сбои. Для того чтобы исправить данную проблему, требуется уметь заменять IP-адреса аппаратуры в локальной сети.
Такое весьма часто случается с web-камерами одной модели. Управляющая программа на центральном терминале не может различить такие приборы, в результате чего в их работе регулярно будут появляться сбои. Для того чтобы исправить данную проблему, требуется уметь заменять IP-адреса аппаратуры в локальной сети.
Переустановить IP можно:
- с помощью официального программного обеспечения;
- при помощи специализированных утилит;
- непосредственно через web-интерфейс.
В последнем случае нужно запустить браузер (любой) и ввести в командной (адресной) строке действующий IP камеры. При корректном вводе появится окно с полями для ввода логина и пароля.
Итак, способ выяснения IP-адреса камеры наблюдения понятен: через заводской номер устройства и официальный сайт фирмы-изготовителя. Но вот с логином и паролем сложнее: если их не знать, то выяснить их из открытых источников не представляется возможным (вариант с взломом здесь не рассматривается).
Однако для этого придется сбросить настройки самой камеры до заводских параметров, нажав на кнопку «RESET», находящуюся непосредственно на устройстве.
Далее, перейдя в web-интерфейс, следует зайти во вкладку «Просмотр». При необходимости (например, если отсутствует картинка) скачайте плагин для браузера, который автоматически предложит вам обозреватель. После этого можно использовать камеру по прямому назначению в режиме онлайн.
Проверили функциональность камеры – сразу же замените логин и пароль. Систематизируйте хранение этих данных у себя, чтобы не сбрасывать каждый раз настройки до заводских при обновлении кодов доступа.
После установки обновленных параметров входа зайдите в раздел настроек и измените IP. Следует помнить, что замена IP хотя бы на одной web-камере потребует перенастройки управляющего клиента на центральном терминале.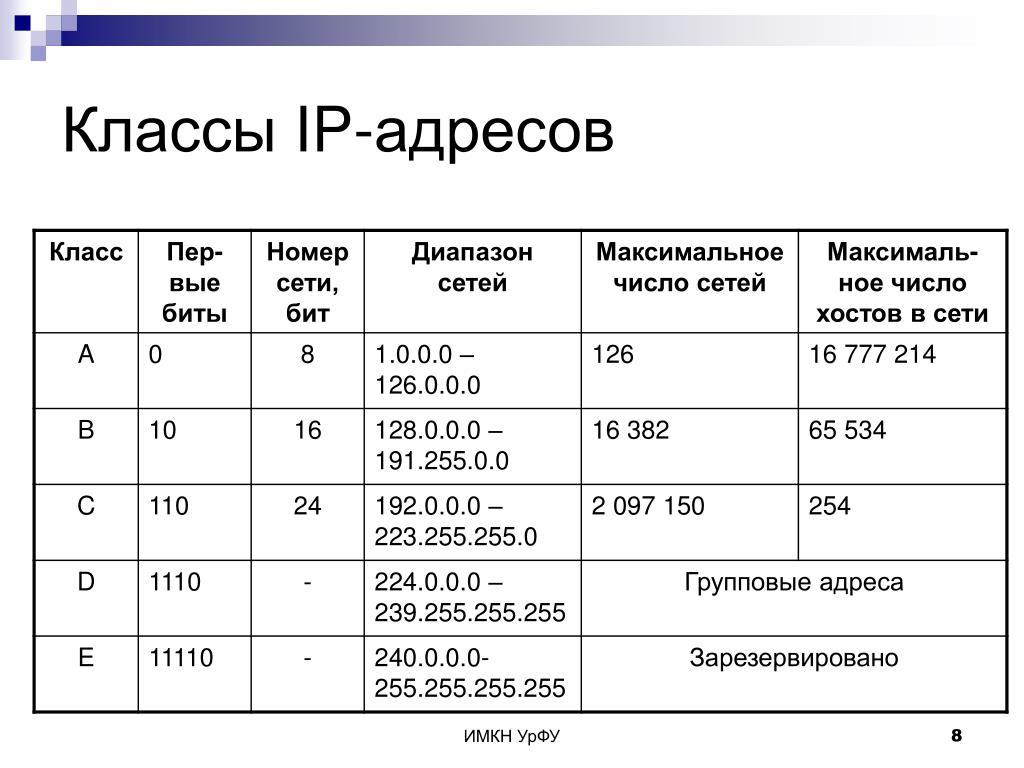 В худшем случае придется переустановить клиент.
В худшем случае придется переустановить клиент.
При подключении к сети сразу нескольких web-камер последовательность действий должна быть такой: подключаете сначала одну камеру – изменяете у нее IP; дальше подсоединяете другую – снова меняете IP и т.д. Только так удастся добиться того, что устройства не будут конфликтовать и управляющий клиент не «повиснет».
Внимание! Каждый раз проверяйте последние цифры IP, которые обозначают данные подсети. В рамках одной локальной сети они должны быть одинаковы.
Итак, правильная настройка системы видеонаблюдения требует не только корректного подсоединения web-камер через маршрутизатор, но и указание индивидуального IP-адреса каждого из устройств в управляющем клиенте на центральном терминале. Узнать IP каждой камеры можно:
- через командную строку;
- с помощью официального программного обеспечения, которое идет в комплекте с камерой;
- через сканирующие утилиты.
Кроме того, можно не только выяснить IP-адрес устройства, но и заменить его.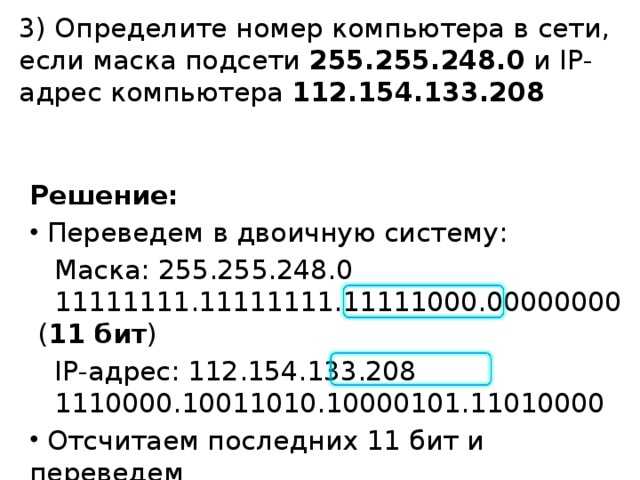 И чтобы это не смогли сделать злоумышленники, следует озаботиться надежными логинами и паролями для каждой камеры в отдельности.
И чтобы это не смогли сделать злоумышленники, следует озаботиться надежными логинами и паролями для каждой камеры в отдельности.
Инструкция по
выбору подрядчика
от Videoglaz
Скачать
7,4 MB
Как узнать IP-адрес роутера. Несколько способов
Каждый роутер, или модем, не важно, имеет свой адрес. IP-адрес в локальной сети. Зная этот адрес, можно получить доступ к роутеру. Зайти в его панель управления, и сменить необходимые настройки. Как правило, после установки и настройки маршрутизатора, мы просто забываем о нем. Он выполняет свою работу, раздает интернет, и нет необходимости что-то менять, или настраивать.
Но, когда что-то перестает работать, или нам нужно например сменить настройки Wi-Fi сети, сменить пароль, то возникает вопрос, а как зайти в настройки роутера, по какому адресу, и как узнать адрес роутера. Именно на эти вопросы я постараюсь ответить ниже в статье. Если у вас цель зайти настройки маршрутизатора, то можете посмотреть подробную инструкцию для разных моделей: https://help-wifi.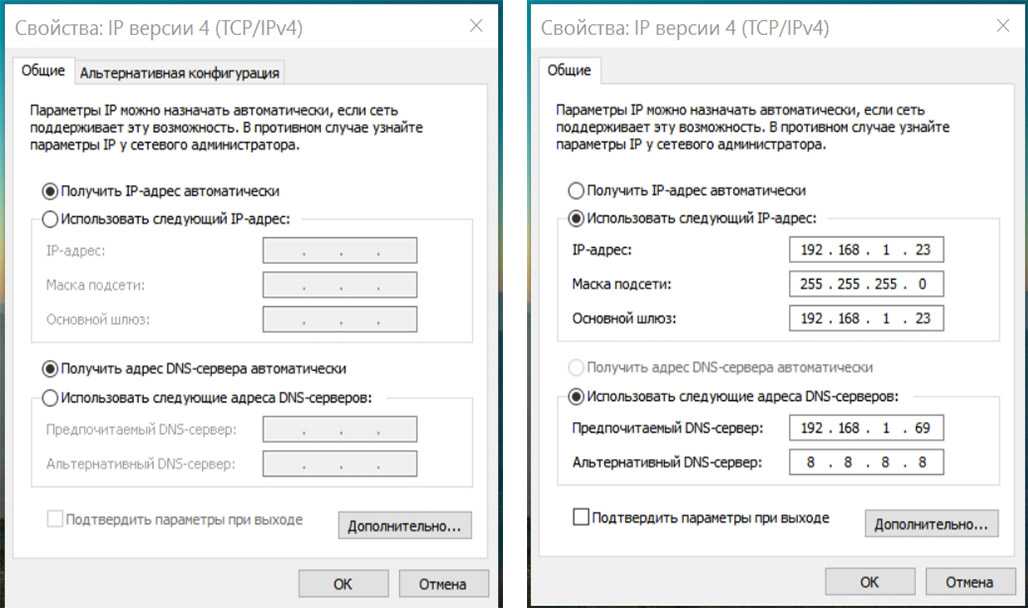 com/sovety-po-nastrojke/kak-zajti-v-nastrojki-routera-podrobnaya-instrukciya-dlya-vsex-modelej/.
com/sovety-po-nastrojke/kak-zajti-v-nastrojki-routera-podrobnaya-instrukciya-dlya-vsex-modelej/.
Есть несколько способов, которыми можно узнать IP-адрес маршрутизатора, или модема.
- 192.168.1.1, или 192.168.0.1 – скорее всего, один из этих вариантов и есть IP-адресом вашего роутера. Вы можете проверить это, просто открыв адрес в браузере.
- Практически на всех моделях, всех производителей, адрес роутера указан на самом устройстве (обычно, на наклейке снизу). Это может быть не только IP-адрес (из цифр), а и хостнейм (как адрес сайта, из букв). Например, у TP-Link, это tplinkwifi.net. При этом, доступ к маршрутизатору по IP-адресу так же возможен.
- Сам IP-адрес можно посмотреть с компьютера. Главное, чтобы компьютер был подключен к маршрутизатору. Через свойства подключения, или командную строку.
Давайте рассмотрим все более подробно, и с картинками.
Смотрим IP-адрес на самом роутере (на корпусе устройства)
Возьмите свой роутер, и посмотрите на него.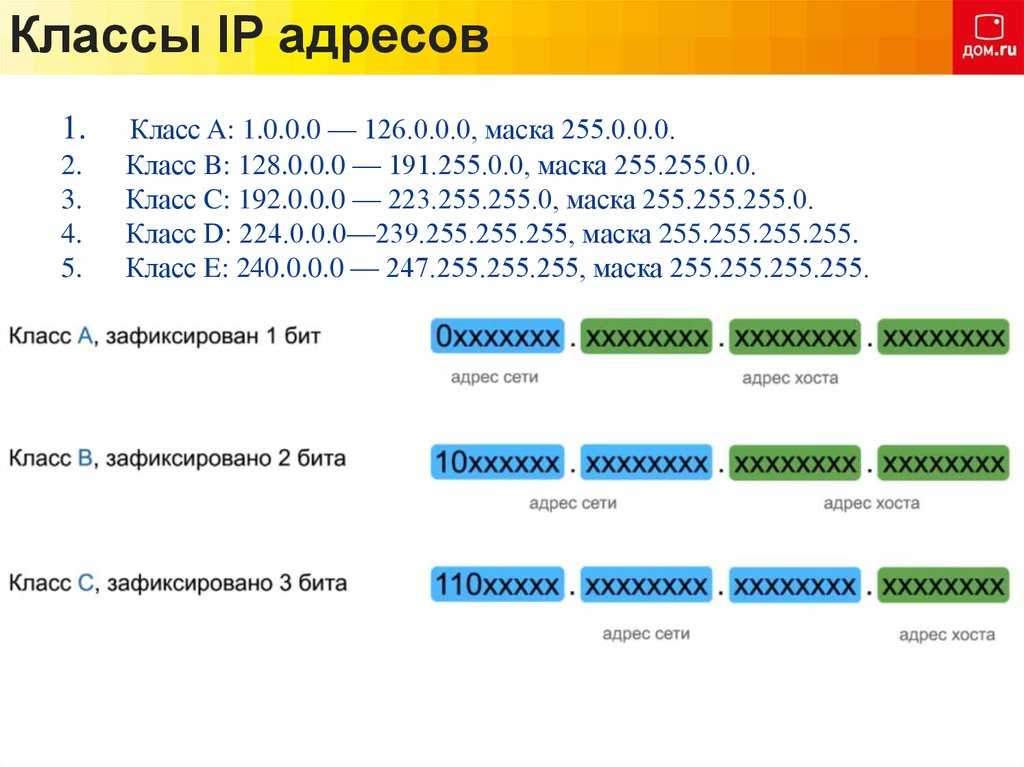 Скорее всего, снизу вы увидите наклейку с разной информацией. Там будет указан адрес роутера. IP-адрес (из цифр), или хостнейм. Так же, кроме адреса там вы сможете найти много полезной информации: модель роутера, аппаратную версию, заводские логин и пароль для входа в настройки роутера, MAC-адрес, заводское название Wi-Fi сети и пароль к ней.
Скорее всего, снизу вы увидите наклейку с разной информацией. Там будет указан адрес роутера. IP-адрес (из цифр), или хостнейм. Так же, кроме адреса там вы сможете найти много полезной информации: модель роутера, аппаратную версию, заводские логин и пароль для входа в настройки роутера, MAC-адрес, заводское название Wi-Fi сети и пароль к ней.
Вот так это выглядит на роутерах TP-Link:
Или вот так (хостнейм):
На роутерах ASUS:
Кстати, по ASUS я подготовил отдельную инструкцию: IP-адрес роутера ASUS. Узнаем адрес, имя пользователя и пароль по умолчанию.
Веб-адрес роутеров ZyXEL:
А вот так указан IP-адрес на роутерах D-Link:
Но практически в любом случае, даже если указан хостнейм, подойдет 192.168.1.1, или 192.168.0.1.
Если у вас какой-то другой роутер, то там адрес должен быть указан примерно так же, как на фото выше. Так же, адрес может быть прописан в инструкции к маршрутизатору.
Как узнать адрес роутера в сети (через настройки Windows)
Можно посмотреть шлюз по умолчанию в сведениях нашего подключения. Нужно сначала открыть «Сетевые подключения», где отображаются все адаптеры. Можно нажать правой кнопкой мыши на значок подключения к интернету, выбрать «Центр управления сетями…», и в новом окне перейти в раздел «Изменение параметров адаптера». Или нажать сочетание клавиш Win + R, ввести команду ncpa.cpl и нажать «Ok».
Нажимаем правой кнопкой мыши на то подключение, чрез которое вы подключены к роутеру (если по кабелю, то это «Подключение по локальной сети», или Ethernet (в Windows 10), а если по Wi-Fi, то «Беспроводное соединение») и выбираем «Состояние».
В новом окне нажмите на кнопку «Сведения…». Откроется еще одно окно, в которой посмотрите адрес в строке «Шлюз по умолчанию IP…». Это и будет адрес вашего роутера в локальной сети.
С помощью командной стройки
Запустите командную строку.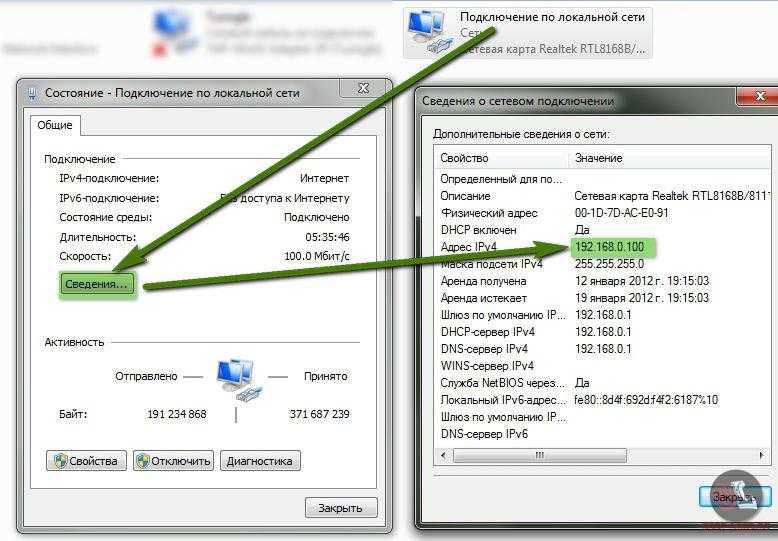 Ее можно найти и запустить через поиск. Так же, можно нажать сочетание клавиш Win + R, ввести cmd и нажать «Ok».
Ее можно найти и запустить через поиск. Так же, можно нажать сочетание клавиш Win + R, ввести cmd и нажать «Ok».
В командной строке выполняем команду:
ipconfig /all
В строке «Основной шлюз» будет указан нужный нам IP-адрес.
Вот так все просто.
Как узнать IP-адрес роутера соседа
Честно говоря, не понимаю зачем это кому-то нужно. Зачем узнавать адрес роутера соседа 🙂
В любом случае, вы не сможете узнать адрес, если не подключены к роутеру (да и в таком случае, он вам просто не нужен). А если подключены к роутеру с компьютера, то адрес можно посмотреть одним из способов, о которых я писал выше. На мобильном устройстве так же можно узнать необходимый адрес (роутера, к сети которого вы подключены). Просто откройте свойства Wi-Fi сети, к которой вы подключены. Там должен быть пункт «Маршрутизатор», или что-то типа этого. Скорее всего вы там увидите 192.168.1.1, или 192.168.0.1.
3 быстрых способа найти IP-адрес сервера веб-сайта
В этой статье вы узнаете, как найти IP-адрес веб-сайта или сервера (Mac, Windows и Linux)
IP-адреса в основном предоставляют информацию о местоположении вашего устройства на Интернет.
Каждое вычислительное устройство в этой сети использует уникальный номер, необходимый для отправки сообщений на компьютеры, находящиеся за пределами вашей локальной сети.
Каждому веб-сайту в Интернете назначен один или несколько IP-адресов (внутренний протокол). Вас может не волновать IP-адрес любого случайного веб-сайта, но очень важно знать IP-адрес вашего собственного веб-сайта.
IP-адрес веб-сайта может быть полезен для:
- Перенаправления приложений, блокирующих веб-сайт
- Блокирования определенных сайтов
- Определение географического местоположения веб-сервера имеют меньше технических знаний.
Но не волнуйтесь, в этой статье мы обсудим различные способы поиска IP-адресов веб-сайтов.
Ниже приведены 3 способа проверки IP-адреса веб-сайта :
- Проверьте свою приветственную почту: IP-адрес сервера обычно упоминается в приветственном письме компании.
- Используйте команду Ping: вы можете пропинговать веб-сервер с помощью интерфейса командной строки и найти веб-сервер
- Глобальная проверка DNS для поиска IP: Используйте онлайн-инструмент глобальной проверки DNS.

IP-адрес вашего домена или сервера указан в приветственном письме, отправленном вашей хостинговой компанией.
Если вы не можете найти домен по ip, перейдите к шагам, указанным ниже. Вы также можете подать заявку в службу поддержки по этому поводу.
2. Использование команды Ping (CMD)Вы также можете использовать командную строку для поиска IP-адреса веб-сайта.
а. Выполните следующие шаги, чтобы открыть командную строку в Linux:
Нажмите Ctrl+Alt+T, чтобы открыть интерфейс командной строки
b. 3 способа открыть командную строку в Windows:
- Нажмите Windows+R — введите cmd и введите, чтобы открыть CLI
- Нажмите кнопку поиска на панели задач, введите cmd и выберите «Командная строка» вверху.
- Щелкните правой кнопкой мыши нижний левый угол, чтобы открыть меню, а затем выберите в нем пункт «Командная строка».

в. 3 способа открыть командную строку в Mac: —
- Перейдите на панель запуска << Папка «Другие» << Дважды щелкните значок терминала
- Перейдите в папку приложений << Утилиты << Дважды щелкните значок терминала
- Нажмите на значок прожектора << Введите терминал << Дважды щелкните значок терминала
После доступа к командной строке вы можете использовать команду ping, чтобы найти IP-адрес веб-сайта.
- В командной строке введите ping и оставьте один пробел, затем введите адрес своего веб-сайта (включая часть «www.»).
- Например, ping www.serverguy.com
- Нажмите Enter
В Windows вы можете найти IP-адрес веб-сайта с помощью команды tracert.
- В командной строке введите tracert и оставьте один пробел, затем введите адрес своего веб-сайта (исключая часть «www.»).
- Например: tracert www.serverguy.com
- Нажмите Enter.
 ваше доменное имя.
ваше доменное имя. - В списке Тип записи выберите A.
- Щелкните Поиск.
Вы также можете посетить https://whatismyipaddress.com/hostname-ip , чтобы проверить IP-адрес своего домена.
Как узнать IP-адрес веб-сайта на Mac?- Нажмите на значок прожектора
- Введите Network Utility
- Дважды щелкните Network Utility
- Нажмите Traceroute
- Введите адрес вашего веб-сайта
- Нажмите на Trace, чтобы узнать свой домен. Найти IP-адрес сервера веб-сайта Инфографика
Мы надеемся, что вы найдете эти советы полезными.
Если вам нужна какая-либо другая помощь, вы можете связаться с нами или просто оставить комментарий ниже. Мы обязательно вернемся к вам.
Как найти свой IP-адрес в Linux
Каждое устройство, которое подключается к Интернету, имеет IP-адрес, и он часто необходим, когда вы настраиваете системы в сети для работы определенным образом.
 Чтобы найти свой IP-адрес в Linux, вам нужно взглянуть на ваши сетевые подключения. Сетевые подключения легко доступны через терминальный интерфейс, выполнив команду ip addr show .
Чтобы найти свой IP-адрес в Linux, вам нужно взглянуть на ваши сетевые подключения. Сетевые подключения легко доступны через терминальный интерфейс, выполнив команду ip addr show .IP-адрес показать
При выполнении приведенной выше команды терминал распечатает все сетевые устройства на терминале вместе с информацией об их индивидуальных IP-адресах. Отсюда вам нужно просмотреть этот список для сетевого устройства в этом списке, которое имеет подключение к Интернету. Если вы сможете это сделать, вы сможете правильно определить внутренний IP-адрес, который использует ваш Linux-ПК или сервер.
Отфильтруйте свой IP-адрес
Использование команды ip addr show — лучший и самый быстрый способ найти IP-адрес в Linux.
 Однако выполнение этой команды не просто показывает вам простой IP-адрес. Вместо этого вам нужно разобраться, чтобы найти его, что не очень хорошо и может отнять драгоценное время. Если вы хотите получить только IP-адрес в ответ при выполнении команды, вам нужно объединить его с grep . Вот как это работает.
Однако выполнение этой команды не просто показывает вам простой IP-адрес. Вместо этого вам нужно разобраться, чтобы найти его, что не очень хорошо и может отнять драгоценное время. Если вы хотите получить только IP-адрес в ответ при выполнении команды, вам нужно объединить его с grep . Вот как это работает.Шаг 1: Запомните первые три цифры вашего внутреннего IP-адреса. Для большинства это будет «192» или «10,1».
Шаг 2: Возьмите эти первые три числа и объедините их с командой ip address и grep. Объединение их вместе позволит вам отфильтровать только IP.
IP-адрес показать | grep "инет 192"
или
IP-адрес показать | grep "инет 10.1"
Если вы успешно запустите команды вместе, IP-адрес будет раскрыт и показан в интерфейсе терминала, а не в большом списке инструментов сетевого подключения.
Сохраните свой IP-адрес в файл
Возможно, вам будет удобнее сохранить свой IP-адрес в файле на потом, чтобы, когда он вам понадобится, вы могли просто прочитать файл вместо повторного запуска команд терминала.
 Также хорошо сохранять информацию об IP в файл, если у вас есть друзья, которым нужен адрес и т. д. Для этого вы можете запустить:
Также хорошо сохранять информацию об IP в файл, если у вас есть друзья, которым нужен адрес и т. д. Для этого вы можете запустить:IP-адрес показать | grep "inet 192" > ~/internal-ip-info.txt
или
IP-адрес показать | grep "inet 10.1" > ~/internal-ip-info.txt
Информация об IP будет сохранена в «internal-ip-info.txt» в вашей домашней папке (~). Чтобы получить к нему доступ, запустите:
кошка внутренний-ip-info.txt
Или, чтобы открыть файл в редактируемом текстовом редакторе (через терминал), попробуйте эту команду вместо «cat».
нано ~/internal-ip-info.txt
Найти IP-адрес на рабочем столе Gnome
Пользователи Gnome могут быстро узнать IP-адрес своего компьютера прямо из сетевых настроек Gnome Shell. Возможность получить эту информацию хороша, особенно если вы новичок в Linux и не любите использовать терминал. Чтобы получить доступ к информации об IP-адресе, найдите символ WiFi или Ethernet в верхней левой части экрана и щелкните по нему мышью.
 Затем выберите «проводные настройки» (или «Настройки Wi-Fi», если вы используете WiFi).
Затем выберите «проводные настройки» (или «Настройки Wi-Fi», если вы используете WiFi).Когда вы нажмете «Настройки проводной сети» или «Настройки Wi-Fi», Gnome запустит главное окно настроек и перенесет вас в «Настройки сети». Отсюда вам нужно найти основной способ подключения к Интернету. Если вы используете Ethernet, он будет «Проводной». Wi-Fi покажет список сетей, включая ту, к которой вы подключены.
Далее для подключения к сети щелкните значок шестеренки. Щелкнув по значку шестеренки, вы увидите новое окно с краткими сведениями о настройках вашего сетевого подключения. Он имеет ваш локальный адрес IPv4 и ваш локальный адрес IPv6.
Найти IP-адрес на рабочем столе KDE
Как и пользователи Gnome, пользователи KDE Plasma также могут найти информацию о своем IP-адресе прямо из сетевых настроек. Чтобы найти информацию, перейдите на панель KDE Plasma 5. Затем найдите значок сети и нажмите на него. Когда вы выберете значок сети, вы увидите «активные подключения», за которыми следует активное подключение.


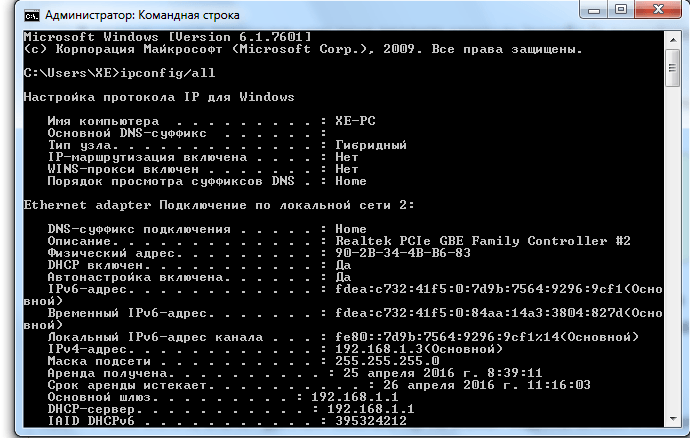 Надо подключить камеру к компьютеру (через USB), а после набрать в командной строке команду «arp-a» или же «ipconfig». ОС покажет все подключенные устройства.
Надо подключить камеру к компьютеру (через USB), а после набрать в командной строке команду «arp-a» или же «ipconfig». ОС покажет все подключенные устройства.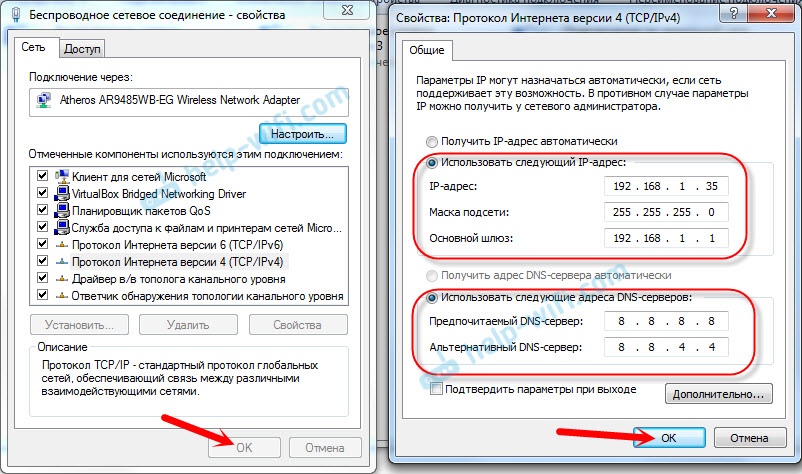
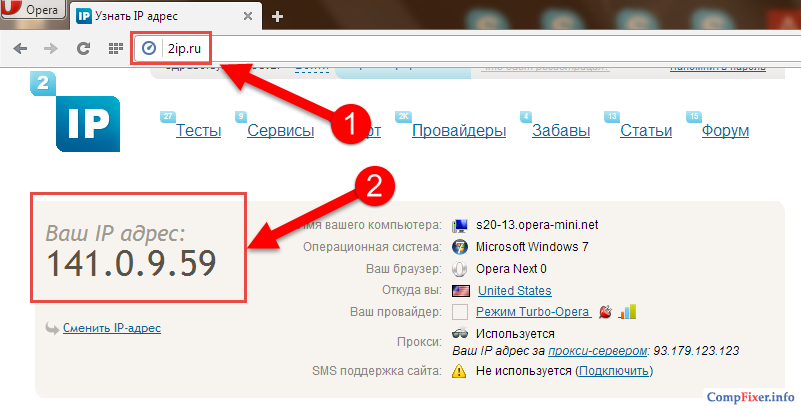 20.30.40
20.30.40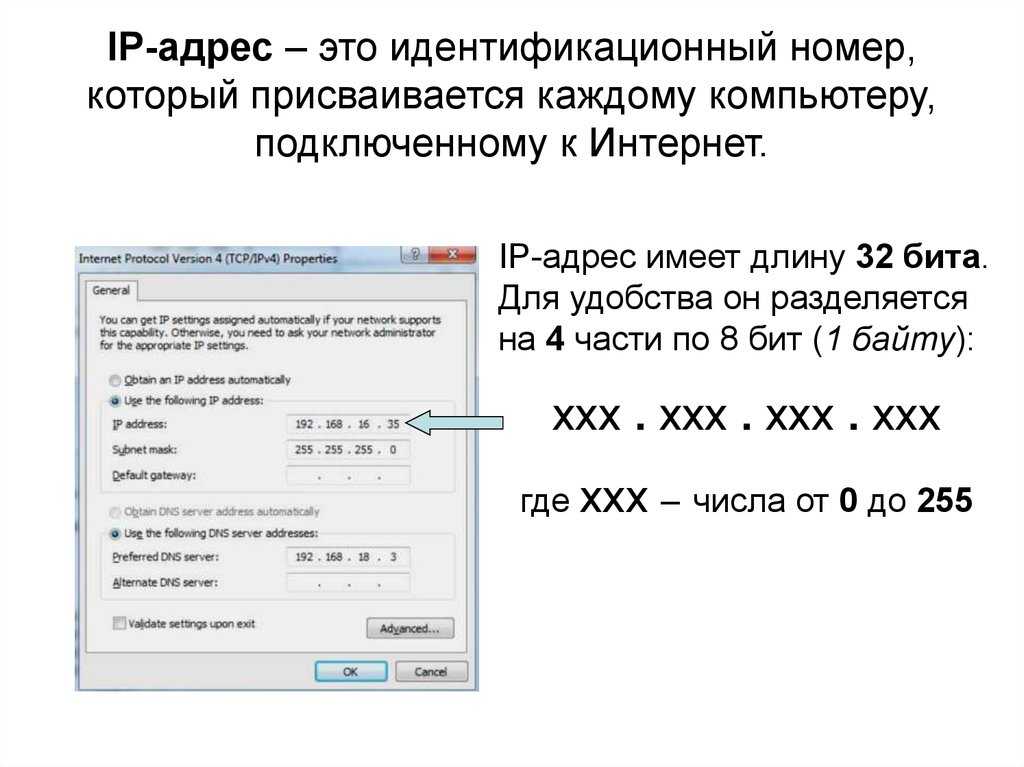
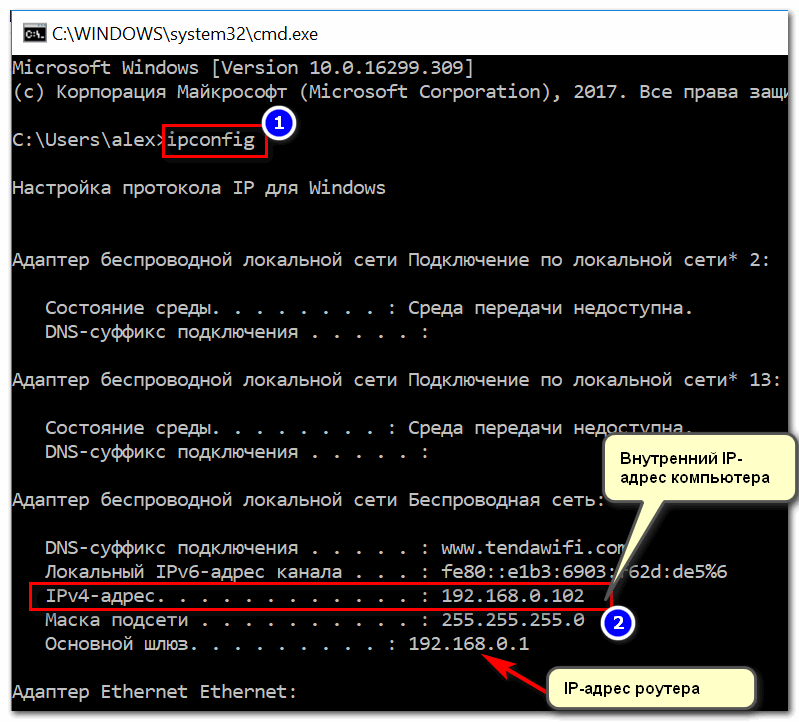
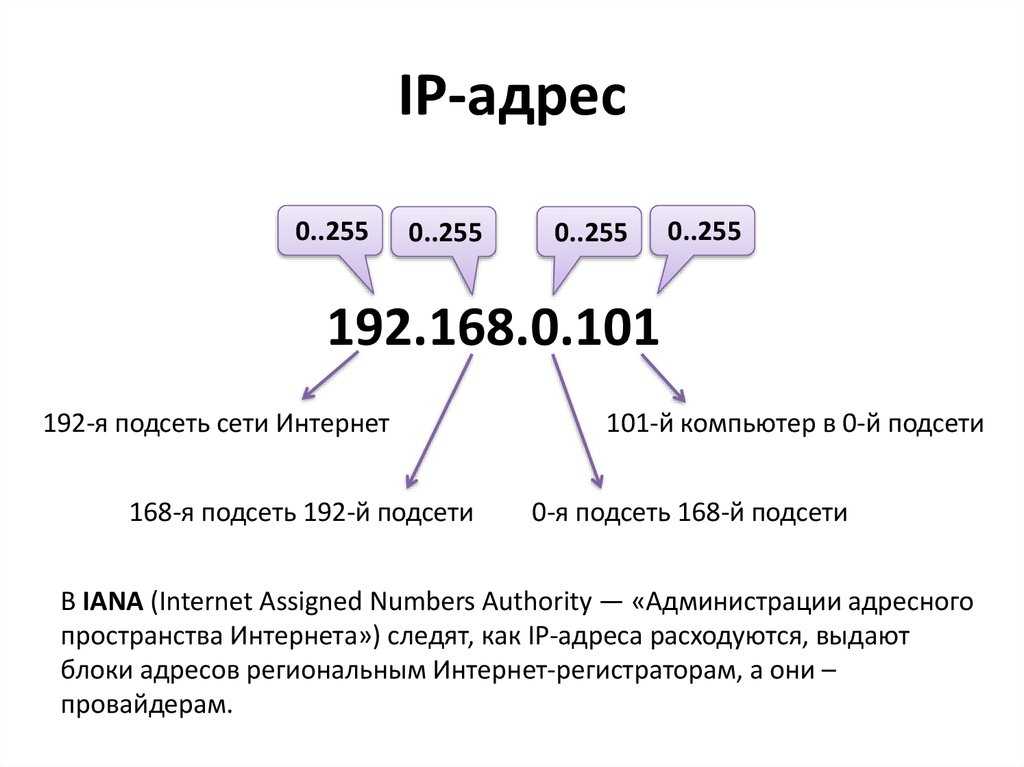 ваше доменное имя.
ваше доменное имя.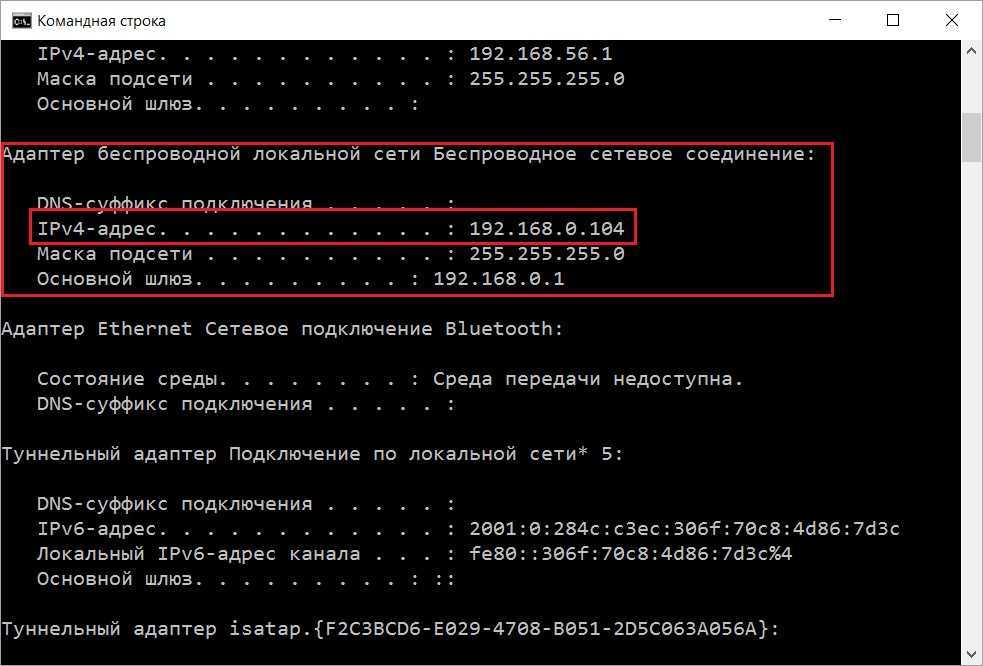 Чтобы найти свой IP-адрес в Linux, вам нужно взглянуть на ваши сетевые подключения. Сетевые подключения легко доступны через терминальный интерфейс, выполнив команду ip addr show .
Чтобы найти свой IP-адрес в Linux, вам нужно взглянуть на ваши сетевые подключения. Сетевые подключения легко доступны через терминальный интерфейс, выполнив команду ip addr show .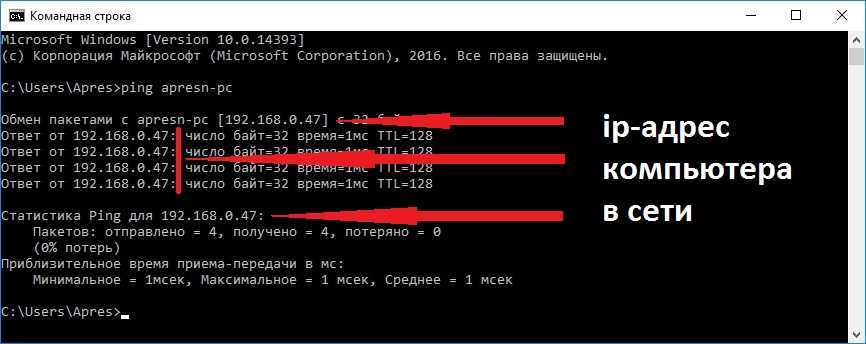 Однако выполнение этой команды не просто показывает вам простой IP-адрес. Вместо этого вам нужно разобраться, чтобы найти его, что не очень хорошо и может отнять драгоценное время. Если вы хотите получить только IP-адрес в ответ при выполнении команды, вам нужно объединить его с grep . Вот как это работает.
Однако выполнение этой команды не просто показывает вам простой IP-адрес. Вместо этого вам нужно разобраться, чтобы найти его, что не очень хорошо и может отнять драгоценное время. Если вы хотите получить только IP-адрес в ответ при выполнении команды, вам нужно объединить его с grep . Вот как это работает.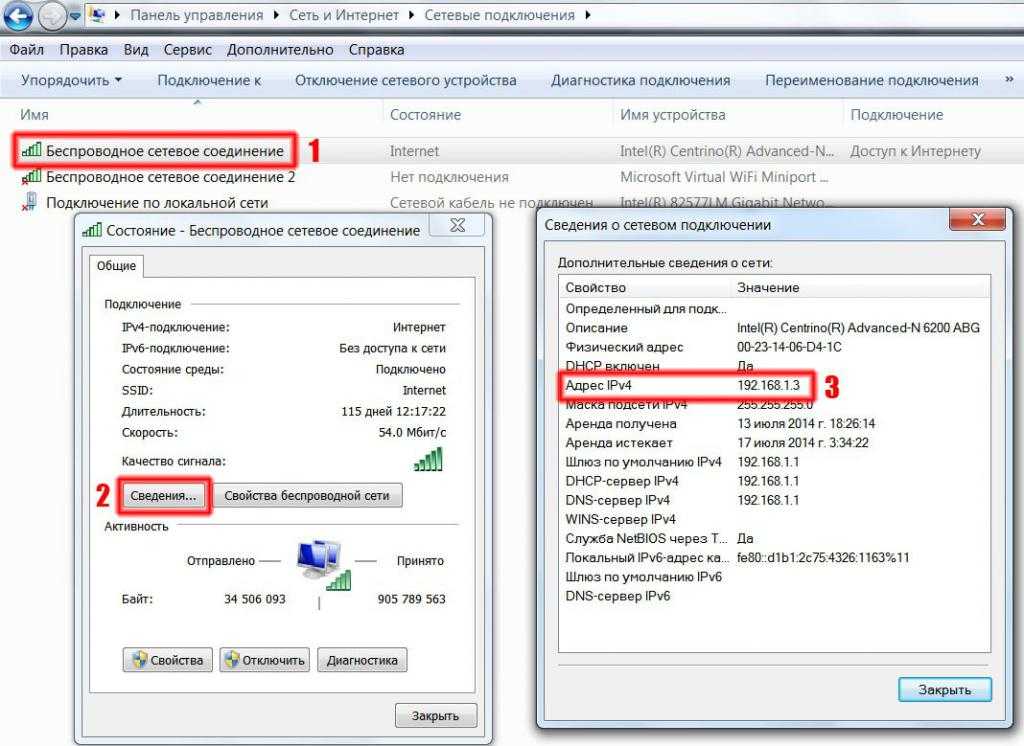 Также хорошо сохранять информацию об IP в файл, если у вас есть друзья, которым нужен адрес и т. д. Для этого вы можете запустить:
Также хорошо сохранять информацию об IP в файл, если у вас есть друзья, которым нужен адрес и т. д. Для этого вы можете запустить: Затем выберите «проводные настройки» (или «Настройки Wi-Fi», если вы используете WiFi).
Затем выберите «проводные настройки» (или «Настройки Wi-Fi», если вы используете WiFi).