Как узнать хостинг сайта, узнать хостинг провайдера по ip
Очень часто у многих вебмастеров или даже у простых пользователей возникает задача определения хостинга,
на котором находится какой-либо интернет-ресурс. Мотивацией при этом может выступать как обычное
любопытство, так и желание поменять хостинг собственного сайта на более стабильный, которым пользуется
интересующий Вас ресурс. Также в качестве мотивации может быть желание не попасть в обслуживание к
определенной хостинговой компании, клиентские сайты которой работают крайне плохо, или у Вас был украден
контент, и вы хотите определить провайдера, чтобы им были приняты меры относительно
злоумышленников.
Задаваясь вопросом «как узнать хостинг сайта?», можно использовать несколько методов, каждый из которых
характеризуется своими преимуществами и недостатками.
Специализированные сервисы для определения провайдера
На сегодняшний день существует несколько сервисов по предоставлению данных относительно доменов и их
хостингов.
Что делать, если who.is не отображает адреса NS-серверов
Может случиться, что сервис who. is не будет показывать адреса NS-серверов. Как узнать на каком хостинге
находится сайт в таком случае? Это означает, что ресурс находится не на виртуальном хостинге, а
использует выделенный вариант. Для того, чтобы определить хостера такого сайта необходимо сначала узнать
его настоящий IP-адрес. Для этого в командной строке следует ввести команду «ping» и доменное имя
интересующей веб-страницы, после чего на экране отобразится настоящий IP-адрес сайта, который и следует
вводить в сервисе who.is.
is не будет показывать адреса NS-серверов. Как узнать на каком хостинге
находится сайт в таком случае? Это означает, что ресурс находится не на виртуальном хостинге, а
использует выделенный вариант. Для того, чтобы определить хостера такого сайта необходимо сначала узнать
его настоящий IP-адрес. Для этого в командной строке следует ввести команду «ping» и доменное имя
интересующей веб-страницы, после чего на экране отобразится настоящий IP-адрес сайта, который и следует
вводить в сервисе who.is.
Использование сервиса cy-pr.com
Для того чтобы определить хостера интересующего Вас веб-сайта, можно также использовать сервис
cy-pr.com. Для этого необходимо перейти на страницу услуги и ввести в окне интересующее доменное имя.
Если сервису не удается самостоятельно определить хостинговую компанию, то можно посмотреть на
NS-серверы и вычислить хостера по ним.
В исключительных случаях определение провайдера хостинговых услуг может вообще не осуществляться, так как крупные корпоративные порталы для обеспечения собственной безопасности могут блокировать данную возможность.
Как узнать IP-адрес роутера и вашего устройства
Довольно часто возникает вопрос: как узнать IP-адрес маршрутизатора или своего конечного устройства. Особенно, если вы подключаетесь к чужой сети или вам требуется подключится к вашему домашнему роутеру, а его IP-адрес не по-умолчанию. Примечание: Данные инструкции подойдут лишь в том случае, если к подключаемой вами сети установлена автоматическая выдача сетевых адресов с помощью DHCP или статический сетевой адрес заранее прописан на конечно устройстве. Обычно на всех домашних роутерах данная функция включена и работает по умолчанию, а статические адреса уходят в прошлое даже на промышленных предприятиях и сетях провайдера.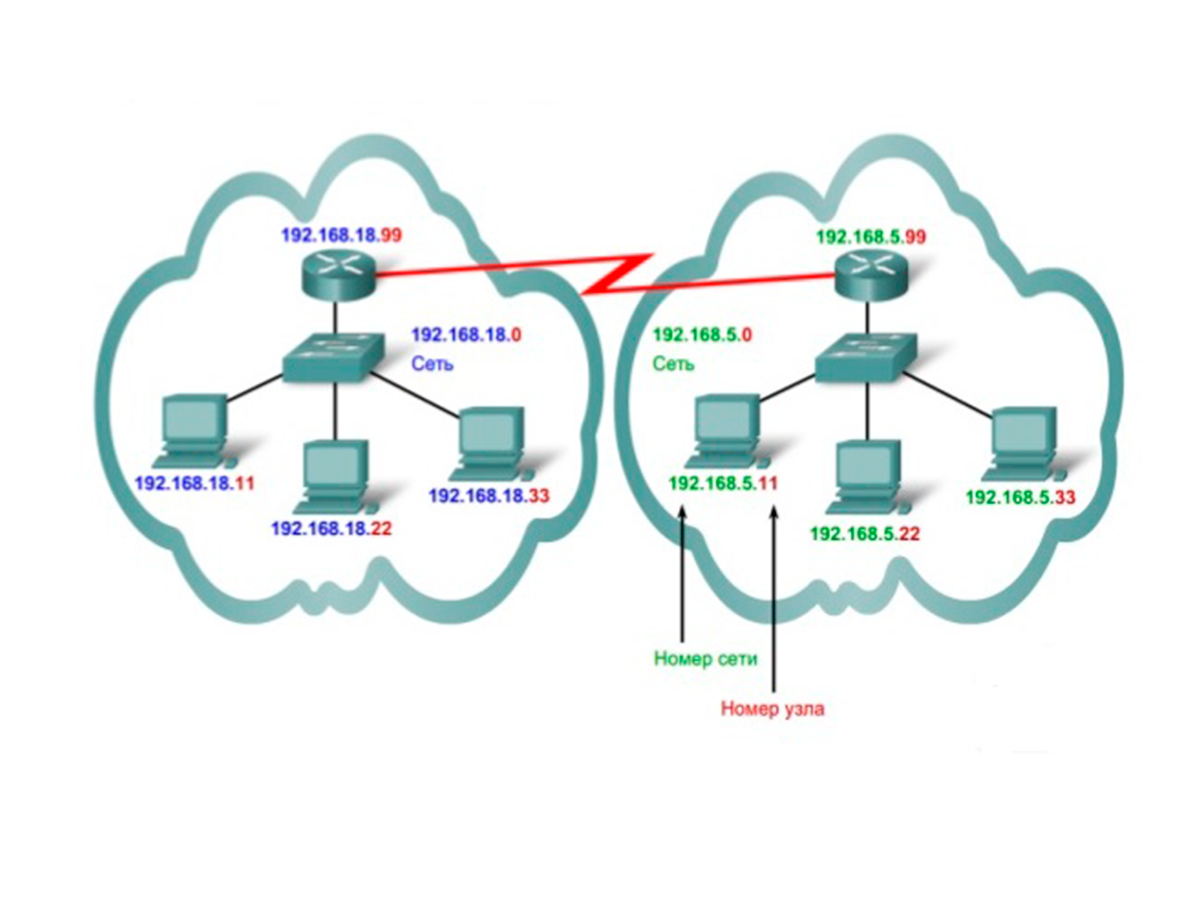
IP-адрес на роутере по-умолчанию
Первое с чего нужно начать, если вы не опытный в этом деле человек, проверить, правильный ли вы ip адрес вводите, чтобы попасть в панель управления маршрутизатора. Подойдите к вашему роутеру, переверните его, на обратной стороне любого сетевого маршрутизатора, есть наклейка, в которой обычно указывают модель, характеристики и некоторые параметры, такие как: mac-адрес, ip-адрес (обычно 192.168.0.1 или 192.168.1.1) или доменное имя (к примеру my.keenetic.net), имя пользователя и пароль от панели управления роутера, имя беспроводной сети SSID по умолчанию и пароль к ней. Попробуйте ввести ip-адрес, возможно вы ошиблись при вводе. Если вы физически подключены правильно, а в панель управления роутера вы попасть не можете, попробуйте способы описанные ниже.
Узнаем IP-адрес с помощью CMD
Есть несколько способов для того, чтобы узнать IP-адрес роутера или своего устройства, воспользуемся универсальным способом, который практически одинаков, что на Windows XP, что на Windows 10. Нам нужно запустить интерпретатор командной строки и с его помощью мы узнаем локальный IP-адрес, а не внешний сетевой адрес.
Нам нужно запустить интерпретатор командной строки и с его помощью мы узнаем локальный IP-адрес, а не внешний сетевой адрес.
Если у вас операционная система Windows, воспользуйтесь поиском, к примеру в Windows 7: «Пуск» — «Найти программы и файлы», введите cmd.exe и запустите её.
Вводим в командной строке команду ipconfig и нажимаем «Enter». И видим результат выполнения.
Выбираем соответствующий Ethernet адаптер, который подключён к нужной сети. IPv4-адрес, в данном случае 192.168.0.102 — это адрес компьютера, который ему присвоил DHCP-сервер установленный в современных маршрутизаторах по-умолчанию. А «Основной шлюз» — это адрес маршрутизатора.
Узнаём адрес роутера и компьютера через Windows
Воспользуемся графическим интерфейсом операционной системы Windows. Данный способ ничем не отличается от способа описанного выше, кроме как более «медленный», но зато привычный всем пользователям данной ОС. Для этого нам нужно зайти в «Центр управления сетями», что находится в «Панели управления» 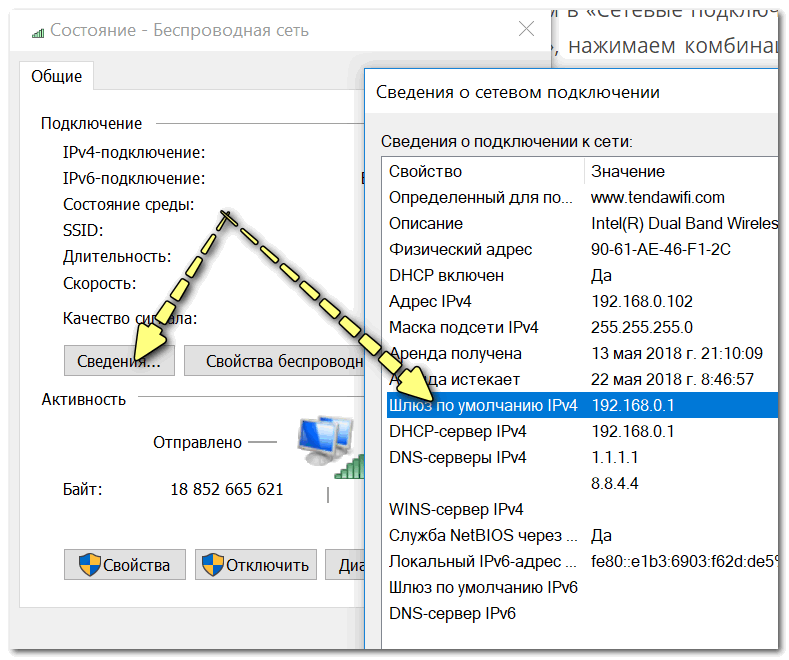 Данный способ подходит так же и для старых версий, так и для новых версий Windows 10. Один из примеров на скриншоте ниже.
Данный способ подходит так же и для старых версий, так и для новых версий Windows 10. Один из примеров на скриншоте ниже.
Быстро попасть в «Центр управления» можно нажав на иконку сети, находящаяся в нижнем правом углу. Обычно если вы подключены по Wi-Fi у вас изображены «палочки» показывающие качества беспроводного сигнала от роутера или изображена иконка компьютер, если вы подключены к роутеру через кабель.
Продолжение вариант 1, показан на картинке выше, где показан способ через панель управления. Второй вариант более наглядный, так как вы смотрите параметры, каждого сетевого адаптера. Это удобно, когда их у вас много, к примеру: несколько Wi-Fi и проводных сетевых плат, виртуальных интерфейсом и т.д.
Как определить белый или серый IP адрес, какая разница 💻
Вот с такого весёлого заголовка начинаю эту статью про IP-адреса. Надеюсь, что такое IP объяснять не нужно? Но на всякий случай, IP-адрес – это цифровой адрес каждого устройства, подключённого к сети, например к локальной или Интернет.
Если более конкретно, то это набор из четырёх цифр от 0 до 255, разделённых с помощью точки, например «193.126.243.10» Т.е. у каждого из нас есть свой IP и от этих цифр может многое зависеть. Айпишники бывают разные: внешние и внутренние, статические и динамические, белые и серые (не путайте с MAC-адресами!). Сейчас я хочу поговорить именно о последней классификации.
Белые и серые IP-адреса
Так уж сложилось в современном мире Интернет, что несмотря на огромное число возможных IP-адресов, а это чуть больше четырёх миллиардов, на всех их не хватает! В идеале, у каждого пользователя сети Интернет должен быть свой уникальный IP-адрес. А это не только компьютеры, но и телефоны, камеры слежения, телевизоры и даже холодильники с доступом в интернет! Вот и получается, что некоторые провайдеры интернета идут на некую «хитрость».
Они резервируют под себя один или несколько адресов, и все кто к нему подключён, выходят в сеть только под этими адресами. Чтобы было понятней, приведу пример. Допустим, у провайдера адрес «193.126.243.10», тогда у всех кто подключён к этому провайдеру будет такой же IP-адрес в интернете «193.126.243.10». При этом во внутренней (локальной) сети у каждого клиента будет свой собственный внутренний адрес, но в интернете — у всех общий. Это и есть серый
Допустим, у провайдера адрес «193.126.243.10», тогда у всех кто подключён к этому провайдеру будет такой же IP-адрес в интернете «193.126.243.10». При этом во внутренней (локальной) сети у каждого клиента будет свой собственный внутренний адрес, но в интернете — у всех общий. Это и есть серый
У более-менее крупных провайдеров сеть разбита на несколько подсетей и таких общих адресов может быть много, но всё равно на каждом «сидит» много людей. Раньше, когда пользователей сети было не так много, за этим никто не следил, адресов на всех хватало, и у каждого был свой уникальный, т.е. белый IP-адрес. Его ещё называют реальный IP-адрес. Если при этом он не меняется при каждом подключении к сети, то его также называют постоянный IP-адрес.
Теперь же за это нужно заплатить денюжку своему провайдеру. Пусть и немного, но всё-равно каждый месяц надо платить.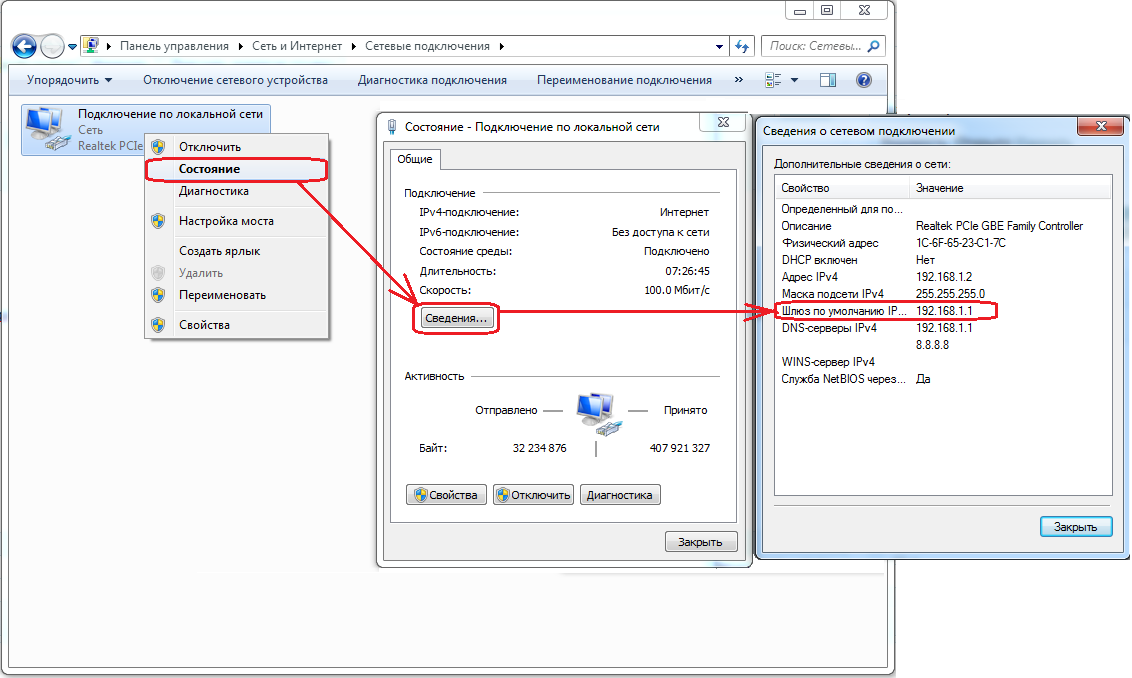 А оно не всем надо, а тем кому надо, может быть об этом даже не догадываются 🙂 Посмотреть свой внешний IP-адрес можно с помощью специальных сервисов, например whoer.net
А оно не всем надо, а тем кому надо, может быть об этом даже не догадываются 🙂 Посмотреть свой внешний IP-адрес можно с помощью специальных сервисов, например whoer.net
Зачем нужен белый IP-адрес
Возникает закономерный вопрос: а зачем мне платить за белый айпишник? Тут проще рассказать что происходит, если ваш IP серый.
Во-первых, при большом количестве «сидящих» на одном адресе может возникнуть нелепая ситуация. Например, на каком-то ресурсе участника забанили навечно по ip-адресу, и когда вы заходите на этот же ресурс, то видите милое сообщение «Вы ЗАБАНЕНЫ!». Хотя вы туда зашли впервые, но адрес у вас тот же, что и у заблоченого человека! Вероятность такого исхода событий не высока, но гораздо более частая проблема – это невозможность скачать файлы с некоторых крупных файлообменников, например таких как DepositFiles или Turbobit. Там стоит ограничение на бесплатную закачку, и привязано оно всё так же к айпи.
В итоге, вы хотите скачать файл, а там пишет «С вашего IP-адреса уже идёт скачивание!» 🙂 весело, не так ли? А после того, как «тот парень» докачает свой файл мы видим другое сообщение «Превышен лимит скачиваний для вашего IP-адреса, зайдите через 258 минут 47 секунд…» ваще афигеть! Вобщем, если файл очень нужен, приходится его искать по другим файлопомойкам или подключаться через прокси-серверы и VPN. Думаю смысл этого недостатка понятен.
Думаю смысл этого недостатка понятен.
Второй минус, а он же и плюс (да, плюс у серого ип тоже есть) – это невозможность подключиться к компьютеру из интернета напрямую. Наиболее часто от этого страдают геймеры, когда не могут участвовать в онлайн-игре. Ещё потребность возникает при необходимости удалённого управления компьютером с помощью таких программ как Remote Administrator, Dameware Utilities или VNC Viewer. Есть способы обойти это ограничение, например настроив VPN-канал между компьютерами, но требуют лишних телодвижений.
А можно использовать программу TeamViewer, если нужно просто получить доступ к рабочему столу удалённого компьютера. Она позволяет соединяться компьютерам с серыми адресами. Именно её используют такие мастеры-ломастеры, как я 🙂 чтобы помочь решить проблему на другом компьютере, который может находиться в тысячах километров. Кстати, если у вас есть нерешённые проблемы, то я смогу подключиться к вашему компьютеру и разобраться что к чему, обращайтесь 😉
Как я уже сказал, что это и есть плюс серых адресов: к ним невозможно достучаться из интернета, если ваш компьютер сам не установит внешнее соединение.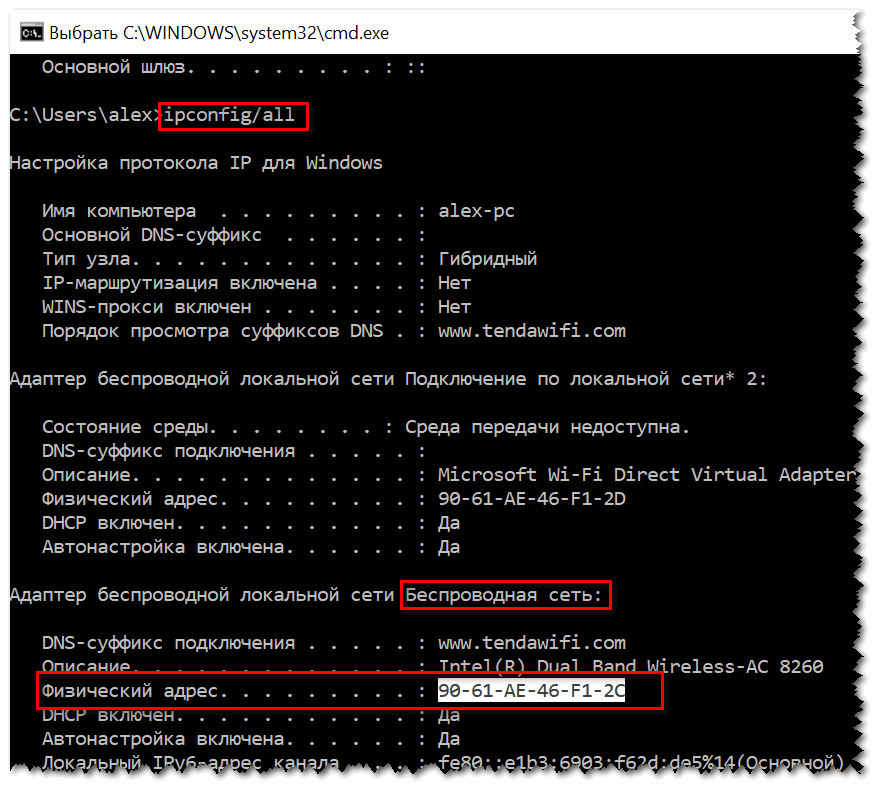 Это значит, что пока вы не поймали вирусняк, то хакеры не смогут узнать как вас найти в интернете. Но ваш компьютер легко можно найти в локальной подсети провайдера. Это смогут сделать те самые люди, которые «сидят» вместе с вами под одним IP-адресом. Забавно, не правда ли? Но всё-равно, видимость для миллионов или для пары сотен соседей это две большие разницы.
Это значит, что пока вы не поймали вирусняк, то хакеры не смогут узнать как вас найти в интернете. Но ваш компьютер легко можно найти в локальной подсети провайдера. Это смогут сделать те самые люди, которые «сидят» вместе с вами под одним IP-адресом. Забавно, не правда ли? Но всё-равно, видимость для миллионов или для пары сотен соседей это две большие разницы.
В-третьих, есть догадки что при одновременном выходе в сеть большого числа пользователей с одного адреса, может просесть ваша скорость.
Как узнать какой у вас адрес, белый или серый
Главное узнать ваш IP-адрес в сети провайдера. Способ зависит от того, как вы подключены к интернету: напрямую кабелем или через роутер (по кабелю или Wi-Fi).
В любом случае, у вас серый адрес, если ваш IP-адрес у провайдера подходит под маску:
- 192.168.xxx.xxx
- 172.16.xxx.xxx
- 10.xxx.xxx.xxx
- 127.xxx.xxx.xxx
- 169.254.xxx.xxx
Прямое подключение компьютера к кабелю провайдера
Посмотреть это можно в Windows 7/8/10 если пройти в . Также его можно открыть если кликнуть правой кнопкой по значку соединения и выбрать «Центр управления сетями и общим доступом»
Также его можно открыть если кликнуть правой кнопкой по значку соединения и выбрать «Центр управления сетями и общим доступом»
Далее, кликаем по своему соединению:
и переходим на вкладку «Подробно» или кнопка «Сведения» (в Windows 10). Нам нужно поле IPv4-адрес клиента. Как видим, у меня серый IP.
Белый не может начинаться с цифры 172 (см. выше). Посмотрите видео:
Если у вас Wi-Fi роутер
В том случае когда вы подключены к интернету через роутер, данные о состоянии сетевого подключения всегда покажут внутренний серый адрес. Это происходит потому что компьютер работает в сети роутера, а тот, в свою очередь уже подключается к провайдеру и получает от него айпи. Поэтому здесь только один вариант — зайти в админку роутера и там всё посмотреть.
Я покажу на примере роутера TP-Link. Сначала заходим через любой браузер в админ-панель своего роутера по его IP, вбив его в адресную строку. По умолчанию он равен 192.168.0.1 или 192.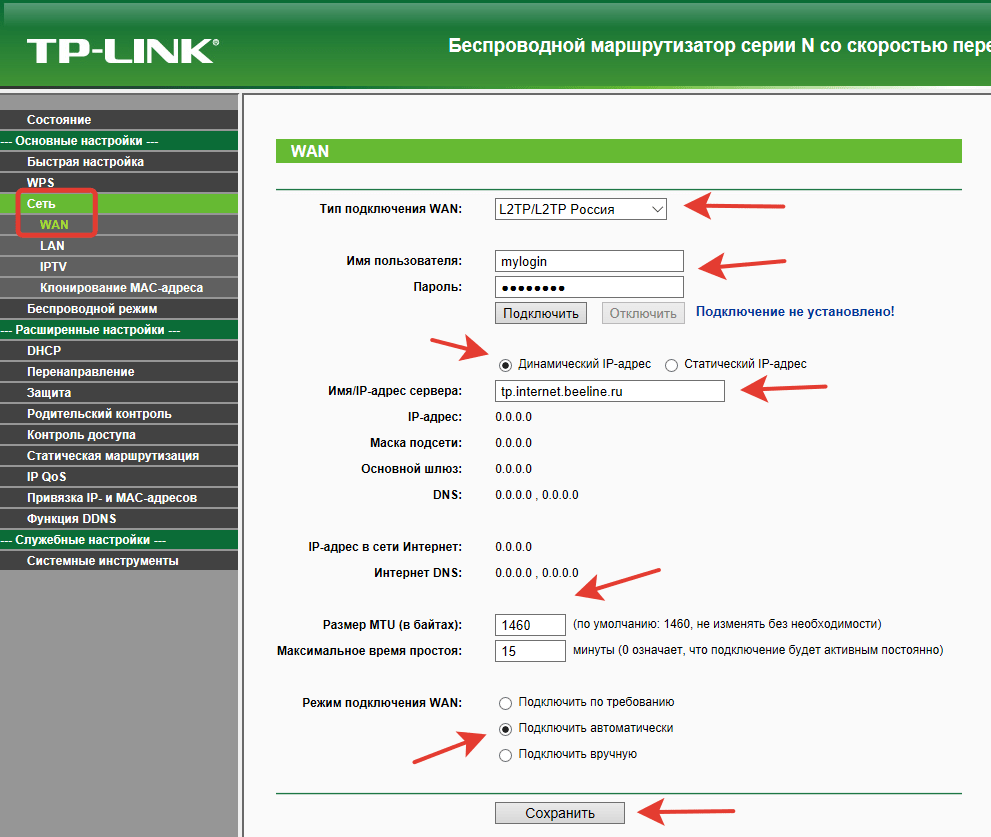 168.1.1. Далее нужно будет ввести логин и пароль. По умолчанию это admin/admin. В самой панели на начальной странице обычно есть суммарная информация о состоянии устройства. Вот здесь нужно найти раздел «WAN» и прочитать значение «IP Address»:
168.1.1. Далее нужно будет ввести логин и пароль. По умолчанию это admin/admin. В самой панели на начальной странице обычно есть суммарная информация о состоянии устройства. Вот здесь нужно найти раздел «WAN» и прочитать значение «IP Address»:
Повторюсь, что все роутеры разные, и я показал только частный случай. Но логика всегда такая же. Если информации нет на главном экране, то найдите раздел похожий на и поищите там. На скриншоте у меня белый айпишник.
Связь с динамическими и статическими адресами
Динамические IP адреса меняются при каждой перезагрузке роутера, поэтому он в 99% случаев не бывает белым. Статический адрес всегда один и тот же. Поэтому скорее всего он будет белым, т.к. в этом есть смысл и это логично.
Подведём итоги
- В зависимости от выбранного тарифа провайдера, или от его жадности, ваш IP-адрес в интернете может быть белым или серым
- Под белым айпи вы – хозяин интернета, а под серым – можете оказаться не у дел ни за что
- Безопасность в интернете для серого адреса выше чем для белого
- Проще всего позвонить своему провайдеру и спросить что у вас 🙂
IP адрес — типы, форматы и назначение
Понятием IP-адрес активно оперируют большинство пользователей сети Интернет. Однако не все досконально понимают, что же это такое, для чего он нужен и каким бывает этот адрес.
Однако не все досконально понимают, что же это такое, для чего он нужен и каким бывает этот адрес.
О каких же существенных особенностях IP-адресов стоит знать продвинутому пользователю глобальной сети?
Типы IP-адресов и их форматы
IP адрес – идентификатор устройства (ПК, ноутбук, смартфон, сервер, маршрутизатор) в сети Интернет или в любой локальной сети. IP – начальные буквы от английского Internet Protocol Address.
Каждое устройство, подключенное к всемирной сети Internet, имеет свой адрес, который записан в определенном цифровом коде и является уникальным в самом глобальном смысле. В зависимости от способа подключения к Интернету и условий провайдера IP-адрес может быть статическим или динамическим (изменяемым).
Наиболее часто абоненты интернет-провайдеров пользуются динамическими адресами, которые присваиваются устройству в момент подключения к сети Интернет. Они выбираются из пула свободных адресов и используются во время одной сессии. Статический адрес соответствует одному устройству, прописывается, как правило, вручную и не изменяется при каждом входе/выходе из сети.
Статический адрес соответствует одному устройству, прописывается, как правило, вручную и не изменяется при каждом входе/выходе из сети.
В зависимости от применяемой версии протокола (IPv4 и IPv6) IP-адрес может иметь разное адресное пространство – длину 4 байта или 16 байт. IP-адреса по версии IPv4 представляют собой четыре 32-битовых числа (от 0 до 255) разделенных точками, с вариабельностью в пределах 232 возможных цифровых сочетаний (255.255.255.255).
Длина адресов по протоколу IPv6 из 128 бит позволяет использовать значительно большее адресное пространство в пределах 2128 возможных вариантов адресов. Фактически из такого количества вариантов каждый житель Земли может получить неограниченное множество IP-адресов. Формат записи IP-адресов в протоколе IPv6 – это восемь блоков разделенных двоеточием (1889:0db9:67a3:0:0:8a4e:5670:3985).
Для чего нужен IP-адрес?
Помимо глобальной сети IP-адреса используются во всех частных локальных сетях (домашних, корпоративных). В этом случае уникальность адреса должна быть обеспечена в пределах этой сети. Для частных сетей используют определенные адреса IPv4 формата (например: 192.168.0.0; 10.0.0.0; 172.16.0.0). Внутри хоста принято использовать адреса маски 127.0.0.0.
В этом случае уникальность адреса должна быть обеспечена в пределах этой сети. Для частных сетей используют определенные адреса IPv4 формата (например: 192.168.0.0; 10.0.0.0; 172.16.0.0). Внутри хоста принято использовать адреса маски 127.0.0.0.
Уникальный IP-адрес обеспечивает единое информационное пространство программам и устройствам в пределах одной сети (локальной или глобальной). Стоит учитывать, что определенные устройства сети могут иметь несколько IP-адресов (предоставляя, например, услуги хостинга).
Знание IP-адреса своего компьютера или смартфона рядовому пользователю особо не пригодится, однако наличие постоянного статичного адреса позволяет шире использовать возможности сети, обеспечивает более защищенное соединение, дает возможность обезопасить доступ к закрытым ресурсам или к информации с ограниченным доступом, где требуется идентификация по IP-адресу.
Абоненты интернет-провайдера Старлинк могут подключить услугу «постоянный выделенный IP», что позволит разместить на данном адресе собственный сайт, обеспечит безопасный доступ к веб-банкингу, даст широкие возможности играть в компьютерные игры онлайн.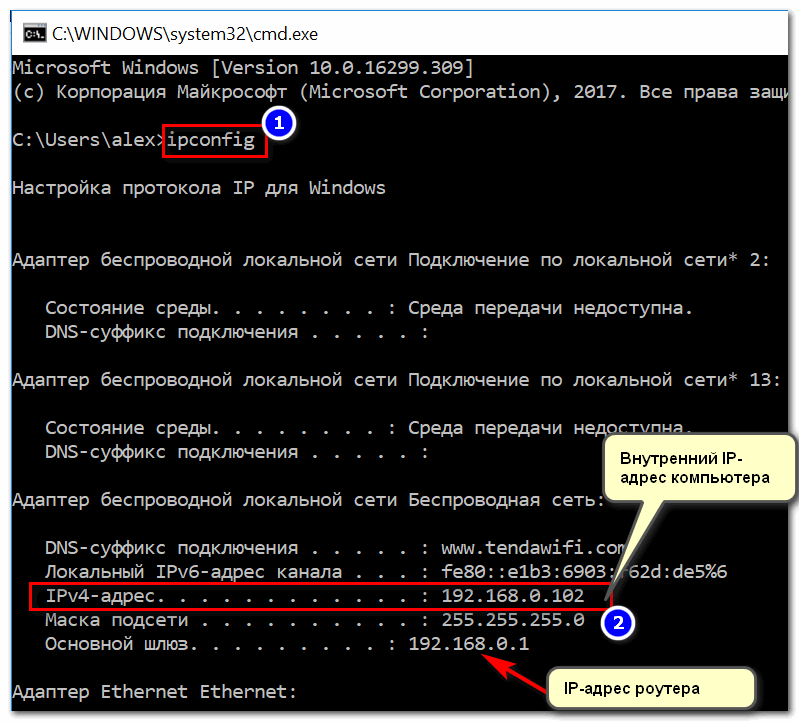
По вопросам подключения реального IP-адреса обращайтесь к специалистам Старлинк по контактным телефонам или через форму онлайн связи на сайте.
Как узнать кто провайдер по IP-адресу?
Я уже давно хотел написать эту статью, но все как-то не получалось и ее опубликование все откладывалось и откладывалось. Но сегодня наконец-то дошли руки и я решился.
Многие искрене верят в анонимность в интернете. Я сечас не говорю о сетях TOR или i2p, я говорю, об “обычном” интернете, которым мы все с вами пользуемся. У каждого пользователя есть свой собственный IP-адрес. Он может либо выдаваться нам навсегда, либо на какое-то ограниченное время. Это не важно. По этому адресу можно узнать очень многое. К примеру, можно узнать каким провайдером вы пользуетесь и из какого вы города.
И зделать это очень просто.
Многие пользуются специальными программами, которые показывают информацию о указанном IP-адресе, но практически все они используют для сбора этой информации web-сервис ripe.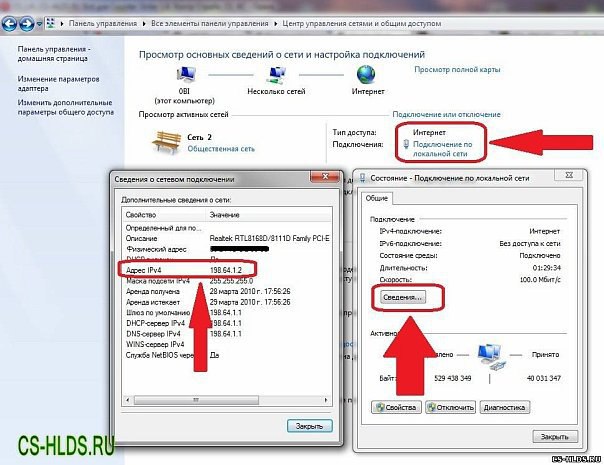 net. Это зарубежный сервис, который в умелых руках способен очень многое рассказать о любом жители глобальной сети интернет. К примеру, читаете вы интервью о компании ARTOX media и вас кто-то оскорбляет в комментариях. Вы узнаеете IP-адрес у администрации ресурса и выясняя, что обидчек из вашего же города, едите и выясняете лично его точку зрения. Круто же?..
net. Это зарубежный сервис, который в умелых руках способен очень многое рассказать о любом жители глобальной сети интернет. К примеру, читаете вы интервью о компании ARTOX media и вас кто-то оскорбляет в комментариях. Вы узнаеете IP-адрес у администрации ресурса и выясняя, что обидчек из вашего же города, едите и выясняете лично его точку зрения. Круто же?..
Сервис ripe.net можно использовать и для определения провайдера по IP-адресу. Сделать это проще простого. Для этого нам понадобиться telnet-клиент. В операционной системе Windows XP он есть по умолчанию, а вот в Windows 7 его нужно установить как компонент. Я думаю, что человек, который интересуется определением провайдера по IP-адресу знает как это делать и объяснять дополнительно не имеет смысла.
В операционной системе Linux все неоднородно. В некоторых дистрибутивах он есть, а в некоторых его нет. в Операционной системе Ubuntu изначально он не установлен, поэтому его необходимо установить командой:
sudo apt-get install telnetВ других операционных системах на ядре Linux telnet-клиент устанавливатьеся также как и любой другой пакет этой операционной системы. ]’.
% This is the RIPE Database query service.
% The objects are in RPSL format.
%
% The RIPE Database is subject to Terms and Conditions.
% See https://www.ripe.net/db/support/db-terms-conditions.pdf
]’.
% This is the RIPE Database query service.
% The objects are in RPSL format.
%
% The RIPE Database is subject to Terms and Conditions.
% See https://www.ripe.net/db/support/db-terms-conditions.pdf
После чего нам нужно указать IP-адрес неизвестного и вся информация по его провайдеру будет у вас на экране. К примеру, для моего динамического IP-адреса – 94.137.25.119, это выглядит так:
% Note: this output has been filtered.
% To receive output for a database update, use the "-B" flag.
% Information related to '94.137.25.0 - 94.137.25.255'
%
inetnum: 94.137.25.0 - 94.137.25.255
netname: OKC-NET
descr: Omskie kabelnye seti Ltd.
country: RU
admin-c: CVA35-RIPE
tech-c: DMF9-RIPE
status: ASSIGNED PA
mnt-by: MNT-OMKC
mnt-lower: MNT-OMKC
mnt-routes: MNT-OMKC
remarks: INFRA-AW
source: RIPE
%
person: Constantin V. Anohov
address: Tutcheva, 1, Omsk, RU
phone: +73812660000
nic-hdl: CVA35-RIPE
mnt-by: MNT-OMKC
source: RIPE
%
person: Dmitriy M. Feldman
address: Omskie kabelnye seti Ltd
address: 644033, Omsk
address: Tutcheva, 1
phone: +7 381 2 660000
fax-no: +7 381 2 660000
nic-hdl: DMF9-RIPE
mnt-by: MNT-DMF
source: RIPE
%
% Information related to '94.137.24.0/21AS47165'
%
route: 94.137.24.0/21
descr: Omskie kabelnye seti Ltd
origin: AS47165
mnt-by: MNT-OMKC
source: RIPE
%
% This query was served by the RIPE Database Query Service version 1.6.10 (WHOIS3)
%
Connection closed by foreign host.
Feldman
address: Omskie kabelnye seti Ltd
address: 644033, Omsk
address: Tutcheva, 1
phone: +7 381 2 660000
fax-no: +7 381 2 660000
nic-hdl: DMF9-RIPE
mnt-by: MNT-DMF
source: RIPE
%
% Information related to '94.137.24.0/21AS47165'
%
route: 94.137.24.0/21
descr: Omskie kabelnye seti Ltd
origin: AS47165
mnt-by: MNT-OMKC
source: RIPE
%
% This query was served by the RIPE Database Query Service version 1.6.10 (WHOIS3)
%
Connection closed by foreign host.Согласитесь, что в некоторых случаях этой информации более чем достаточно, чтобы пожаловаться на неадекватность какого-то пользователя, который злоупотребляет таким понятием как “анонимность в интернете”.
Теги: полезное и сайт
Комментарии
Что Такое Динамический IP Адрес, Чем Отличается от Статического — Как Узнать?
В одной из прошлых статей я наглядно показал и рассказал о таком понятии, как IP адрес. Сегодня копнем эту тему глубже. Думаю, мало кто имеет представление, что такое динамический IP адрес, чем он отличается от статического IP, как узнать, что из них лучше и как поменять динамический на статический на wifi роутере? А также разберемся, какое влияние на работу с интернетом оказывает серый или белый IP адрес.
Сегодня копнем эту тему глубже. Думаю, мало кто имеет представление, что такое динамический IP адрес, чем он отличается от статического IP, как узнать, что из них лучше и как поменять динамический на статический на wifi роутере? А также разберемся, какое влияние на работу с интернетом оказывает серый или белый IP адрес.
Что такое динамический IP адрес?
Динамический IP адрес — это такой адрес, который меняется каждый раз при подключению к роутеру или при выходе в интернет.
Внутренний динамический IP адрес
Начнем с простого. Каждый раз, когда ваш компьютер, ноутбук, смартфон, ТВ или любой другой девайс подключается к wifi, роутеру выдает для них отдельный IP адрес. Это своего рода идентификатор устройства в сети. За их раздачу на маршрутизаторе отвечает функция DHCP. И каждый раз, даже когда один и тот же ПК соединяется с сетью, ему выдается разный IP адрес, то есть динамический, постоянно меняющийся от подключения к подключению.
Интернет намного больше и сложнее, чем домашняя сеть, которую мы создаем у себя в квартире. Но суть от этого не меняется. Представим, что провайдер на ваш район сделал один сервер (дома у нас его роль играет роутер). Он имеет выход в интернет, а к нему подключено куча компьютеров пользователей из домов вашего района.
Но суть от этого не меняется. Представим, что провайдер на ваш район сделал один сервер (дома у нас его роль играет роутер). Он имеет выход в интернет, а к нему подключено куча компьютеров пользователей из домов вашего района.
Большинство оборудования современных провайдеров настроено на раздачу ip адресов таким образом, что для выхода в интернет вам достаточно просто воткнуть кабель в розетку сетевой карты компа или ноутбука и открыть браузер. Это значит, что сервер работает в режиме DCHP и у вас динамический IP адрес. То есть только вы подключились, тут же вам присваивается свободное допустимое значение, которое закреплено за вами только на время текущей сессии подключения.
Смена динамического ip адреса происходит либо при переподключении, либо по определенному временному отрезку.
Занимаемый вами адрес освободится и будет присвоен кому-то еще, а вы при следующем заходе на веб-страницу получите новый. Это то же самое, как если бы при каждом новом визите к вам гостя, у вас постоянно менялся номер квартиры, и вам необходимо было бы каждый раз его сообщать заново.
Как настроить динамический IP адрес на роутере?
Из всего этого можно сделать вывод, что настроить динамический IP адрес никаким образом невозможно, так как он присваивается вашему компьютеру в автоматическом режиме. Однако если речь идет о домашней локальной сети, то поменять кое-что можно. А именно диапазон адресов, разрешенных для использования.
Для этого необходимо зайти в настройки своего роутера. Я покажу на примере Keenetic и TP-Link.
Keenetic
Keenetic
В Keenetic открываем раздел «Домашняя сеть» и смотрим на блок «Параметры IP». Включаем здесь DHCP и открываем спойлер «Показать настройки». Здесь можно изменить:
- Начальный адрес пула — то значение, с которого будут выдаваться динамические IP адреса
- Размер пула адресов — максимально допустимое количество подключаемых устройств, которым будет автоматически выдан адрес
- Время аренды — время, после которого IP обновится
TP-Link
TP-Link
Очень похоже все выглядит и на роутерах TP-Link
Дополнительно также можно указать шлюз (это IP адрес самого роутера) и DNS сервера — по умолчанию здесь значения идентичны.
Внешний IP адрес
Все, о чем говорилось выше, касалось это именно внутреннего динамического сетевого адреса, который был выдан роутером. Но как мы помним, у поставщика интернет услуг есть еще один роутер, к которому подключены все квартиры дома, и у него тоже есть свой IP адрес. А несколько маршрутизаторов с разных домов — еще к одному, районному — и так далее. То есть пока вы выходите в конечном итоге попадете в интернет, то смените свой ай-пи несколько раз, и на выходе будет абсолютно другое значение.
Так вот, это — ваш внешний ip адрес, то есть не вашего ПК, а сервера района, через который вы выходите в интернет. Такой же покажет у Васи из соседнего подъезда, пользующегося услугами того же провайдера.
Чем отличается динамический IP адрес от статического?
Если вы уже дочитали до этого места, то думаю, что сами можете ответить на вопрос, чем отличаются друг от друга динамический и статический IP адреса.
- Статический — присвоен вашему устройству постоянно и не меняется
- Динамический — изменяется при каждом новом подключении к роутеру
При этом эти адреса также могут быть внутренними — в рамках вашей домашней или локальной сети провайдера.
Или внешними — то есть везде в интернете. Внутри «на районе» у вас может быть статический адрес, а в глобальной сети интернет — динамический IP.
Какой тип лучше?
Определить, какой IP адрес лучше, динамический или статический, можно только исходя из ваших потребностей по использованию интернета. Статический нужен только в том случае, если вам необходимо иметь удаленный доступ к своему компьютеру или роутеру. Например, к системе видеонаблюдения или файловому серверу, с которым вы работаете не из дома.
Во всех остальных случаях лучше динамический IP, потому что он дешевле. За постоянный белый адрес в интернете придется доплачивать поставщику услуг кругленькую сумму, так как это совершенно отдельный тариф.
Но чем хорош статический в отличие от динамического IP адреса, так это тем, что вы можете:
- Установить у себя программу локальный сервер, типа Vertrigo, создать локальный сайт транслировать его в интернете, прямо со своего компа.
- Организовать на нем собственный сервер для онлайн игр, типа Counter Strike — и не только по локалке, но и с любыми людьми в интернете.

- Также статический белый айпишник пригодится для организации прямой отправки видеокартинки с системы наблюдения и для приема от него же смсок без настройки всяких перебросов портов и прочих сложных излишеств.
- Получить доступ к файловому хранилищу, которое работает в вашей домашней локальной сети.
В общем, открывается много полезных возможностей, ограниченных лишь вашей фантазией.
Как проверить и узнать, какой адрес у вас в интернете?
Вопрос как узнать, какой именно у вас IP адрес — динамический или статический — чаще всего возникает при подключении роутера к интернету.
Ответить на него можно, но большого смысла в этом нет, так как если у вас статический IP, то необходимо дополнительно знать данные для подключения к интернету — IP, маску, шлюз. А их можно получить только у своего провайдера, поэтому лучше сразу позвонить в техподдержку и спросить.
Если же вы все-таки самостоятельно узнать, динамический или статический у вас IP адрес, то в интернете есть много сервисов, в которых можно проверить и определить ip адрес.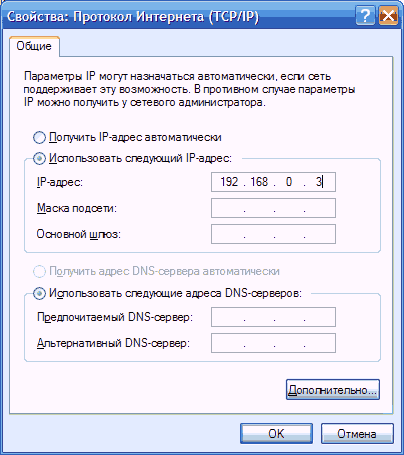 Например в уже известном Интернетометре Яндекса. Для получения своего ip адреса даже ничего делать не надо — он определяется сразу автоматически.
Например в уже известном Интернетометре Яндекса. Для получения своего ip адреса даже ничего делать не надо — он определяется сразу автоматически.
Есть и его не менее популярный аналог — 2ip.ru
Если ваш компьютер подключен к интернету напрямую кабелем без роутера, то теперь зайдите в настройки сетевого адаптера Windows («Центр управления сетями и общим доступом — Изменение параметров адаптера), откройте меню «Состояние»
И зайдите в «Сведения». Здесь отображается IP адрес вашего компьютера, который был выдан провайдером.
Если же интернет вы получаете через роутер, то откройте его панель управления и посмотрите текущее состояние сетевого подключения. Ищите значение IP адреса.
И сравните теперь его с тем, который отображался на сайте для определения IP адреса. Значения отличаются, не так ли?
Это означает, что провайдер предоставил вам мало того, что динамический ip адрес, но он еще и серый. Это характерно для мощных провайдеров с большим количеством абонентов. Например, если вы пользуетесь 3G-4G модемом. В этом случае ни проброс портов, ни использование сервиса замены динамического адреса на домен (DDNS) не помогут и получить доступ из интернета к вашим ресурсам внутри домашней сети не удастся. Когда вы пытаетесь пробиться к себе, вы «приходите» не к своему маршрутизатору (как это будет при белом IP), а к шлюзу провайдера, который просто не обращает внимание на ваш запрос.
Например, если вы пользуетесь 3G-4G модемом. В этом случае ни проброс портов, ни использование сервиса замены динамического адреса на домен (DDNS) не помогут и получить доступ из интернета к вашим ресурсам внутри домашней сети не удастся. Когда вы пытаетесь пробиться к себе, вы «приходите» не к своему маршрутизатору (как это будет при белом IP), а к шлюзу провайдера, который просто не обращает внимание на ваш запрос.
Что такое серый IP?
Серый IP адрес — тот внешний адрес, который выдан одновременно на несколько клиентов, каждому из которых в свою очередь присвоен отдельный внутренний (динамический или статический).
А вот если значения совпадают, значит у вас белый IP адрес — внешний, который виден в интернете. Это бывает редко, так как большинство белых адресов давно занято. Ну а если и случилось, то он будет динамический — то есть он принадлежит только вам, а не сразу всем абонентам района, но при этом будет постоянно меняться.
Белый адрес
Белый IP адрес — внешний адрес, который ведет из интернета непосредственно на ваш домашний маршрутизатор или компьютер без посредников.
Как сменить динамический IP адрес и получить статический?
Что если вы не хотите платить провайдеру? Но при этом необходимо организовать удаленный доступ из интернета к своему компьютеру, камере видеонаблюдения, роутеру либо подключенному к нему жесткому диску? На помощь придут сервисы DDNS для подмены динамического IP адреса в статическое доменное имя. Подробно об этом написано в отдельно.
На этом пока все. Статья получилась большой и понимаю, что новичку возможно все это будет сложно понять с первого раза, но я старался излагать мысли как можно более просто и наглядно и надеюсь, что теперь вы знаете, что такое ip адрес и как отличить статический от динамического и серый от белого!
Спасибо!Не помоглоЦены в интернете
Александр
Опытный пользователь WiFi сетей, компьютерной техники, систем видеонаблюдения, беспроводных гаджетов и прочей электроники. Выпускник образовательного центра при МГТУ им. Баумана в Москве. Автор видеокурса «Все секреты Wi-Fi»
Задать вопрос
Как узнать, на каком хостинге находится сайт
Как узнать, на каком хостинге находится сайт?
В этой статье мы рассмотрим 4 способа узнать хостинг сайта, зная только домен (адрес) сайта.
Для чего может понадобиться информация о хостинге, на котором расположен сайт? Самые частые причины:
- У Вас возникли претензии к владельцу сайта (размещены ложные отзывы, расположен Ваш текст или фото без Вашего разрешения), на сайте либо нет контактных данных, либо они неверны.
- Сайт работает быстро и без перебоев, Вам хочется узнать где он хостится, чтобы свои проекты перенести на этот хостинг.
- Сайтом занимался сторонний человек, сайт пока работает, но кто хостер, где продлевать домен – неизвестно.
Последняя причина кажется надуманной, но мы регулярно сталкиваемся с подобными ситуациями. Сайт делал один сотрудник, уволился, данные о том, где расположен веб-ресурс потеряли. С учетом того, что многие оплачивают домен и хостинг на 2-3 года, найти концы в таких случаях сложно.
Узнаем, где размещен сайт по домену — NS сервера
Переходим по ссылке http://whois.domaintools.com/.
В открывшемся окне вводим домен сайта, нажимаем «Search».
На странице проверки ищем раздел «Whois Record» строки «nserver:».
Основной домен в строке NS и будет хостингом, на котором расположен сайт. В примере выше – ipipe.ru, наш хостинг. Этот способ – самый быстрый и простой, подходит для большинства сайтов, размещенных на виртуальном хостинге.
Узнаем хостинг провайдера по IP адресу сайта
Если первый способ не сработал (например, сайт расположен на выделенном сервере), можно попробовать определить хостера по IP адресу сайта.
Чтобы узнать IP адрес, нужно в командной строке ввести команду «ping site.ru» (замените домен на интересующий Вас):
Комбинация из четырех цифр в строке «Ответ от» и будет интересующий нас IP. Вводим его после ссылки http://whois.domaintools.com/
На странице будут указаны контакты хостера для связи:
VPS SSD хостинг — выбор профессионалов. Только сертифицированное серверное оборудование!
Как узнать где расположен хостинг сайта с помощью сервиса cy-pr.
 com
comПереходим на сайт, в окно проверки вводим интересующий нас домен сайта. После ожидания в 5-10 секунд для большинства сайтов Вы получите подробную информацию об интересующем Вас ресурсе – дату регистрации домена, страну расположения сервера, IP адрес сайта и т.д.
Дополнение WIPmania для Firefox
Если Вам регулярно нужно находить местоположение сервера для сайта, каждый раз делать это с помощью сервиса или командной строки не очень удобно. В таком случае имеет смысл установить расширение для браузера, которое в один клик будет показывать данные сайта.
Официальный сайт дополнения — http://www.wipmania.com/ru/apps/.
iPipe – надёжный хостинг-провайдер с опытом работы более 15 лет.
Мы предлагаем:
Определите, какой IP принадлежит хостинг-провайдеру или обычному интернет-провайдеру?
Закрыто. Это вопрос не по теме.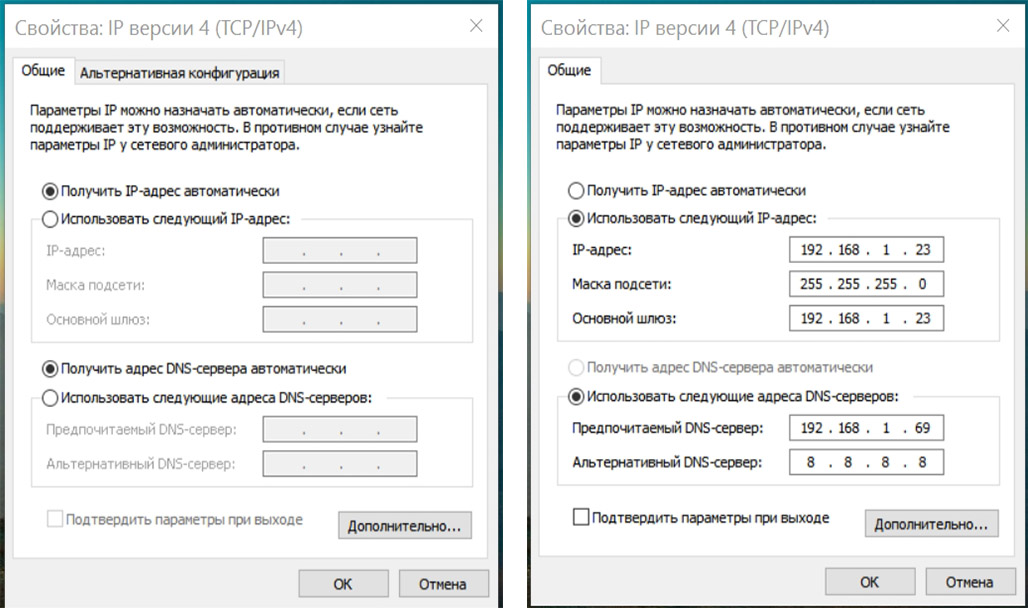 В настоящее время он не принимает ответы.
В настоящее время он не принимает ответы.Хотите улучшить этот вопрос? Обновите вопрос, чтобы он соответствовал теме сбоя сервера.
Закрыт 6 лет назад.
Я знаю, что на эту проблему нельзя полностью ответить, и, вероятно, никогда не удастся решить на 100%.
Но я ищу способы / методы, чтобы определить, принадлежит ли IP-адрес обычному домашнему / бизнес-пользователю, проходящему через обычного интернет-провайдера, или это IP-адрес хостинговой компании или другого типа сети / системы / сервера, который является очень маловероятно, что вы будете обычным пользователем с обычным интернет-соединением.Мне действительно интересно услышать о том, как люди здесь выяснили это как можно лучше.
Есть ли списки, которые могут связывать сетевые блоки с хостинговыми компаниями?
Можно ли каким-либо образом отличить интернет-провайдера от хостинг-провайдера на основе какой-либо общедоступной информации?
Если бы вам было поручено решить эту проблему, насколько это возможно, какой подход вы бы выбрали?
Мои знания о сетях и о том, как устроен весь Интернет, неплохие, но я больше инженер-программист, чем специалист по сетям, и я действительно не понимаю, что такое информация, где и как ее получить. Я знаю, что компаниям могут быть назначены сетевые блоки, и что эта информация где-то находится, и это все.
Я знаю, что компаниям могут быть назначены сетевые блоки, и что эта информация где-то находится, и это все.
Любая помощь, очень ценится .
РЕДАКТИРОВАТЬ: меня интересуют автоматизированные способы сделать это; не человек, посещающий веб-сайт по IP-адресу и ищущий признаки того, что он принадлежит IP-адресу хостинга. Другими словами, у меня была бы база данных или что-то в этом роде, с информацией и способом определить по этим данным, например, является ли IP хостингом или интернет-провайдером.
Кто мой интернет-провайдер? Узнай прямо сейчас!
Интернет-провайдер (также называемый Интернет-провайдер (ISP) — отраслевой термин для компании, предоставляющей доступ в Интернет.
Когда кто-то говорит об Интернете и упоминает своего «провайдера», они говорят о своем интернет-провайдере. Без интернет-провайдера вы не сможете получить доступ в Интернет. Ваши компьютеры могут иметь встроенные модемы и маршрутизатор для вашей сети, но без ISP у вас не будет подключения к Интернету.
Проще говоря, для домовладельца или товарища по квартире интернет-провайдер — это их «кабельная компания», которая предлагает подписку на Интернет в дополнение к подписке на телевидение.
- Откройте браузер
- Посетите www.ipcheck.org или IP Lookup Tool
- Ваш интернет-провайдер будет отображаться под вашим IP-адресом.
Какие типы интернет-провайдеров и как они работают?
Первоначально, когда Интернет был представлен в мире, было три типа ISP:
- Dial-up Service
- Высокоскоростной Интернет (также известный как широкополосный доступ), который предлагают кабельные компании. Цифровая абонентская линия — (широко известная как DSL), предоставляемая телефонными компаниями.
С годами спрос на коммутируемое соединение снизился, поскольку высокоскоростной Интернет захватил рынок.Теперь давайте углубимся в два других:
DSL и Cable : Интернет DSL — это те, которые проходят через телефонные провода.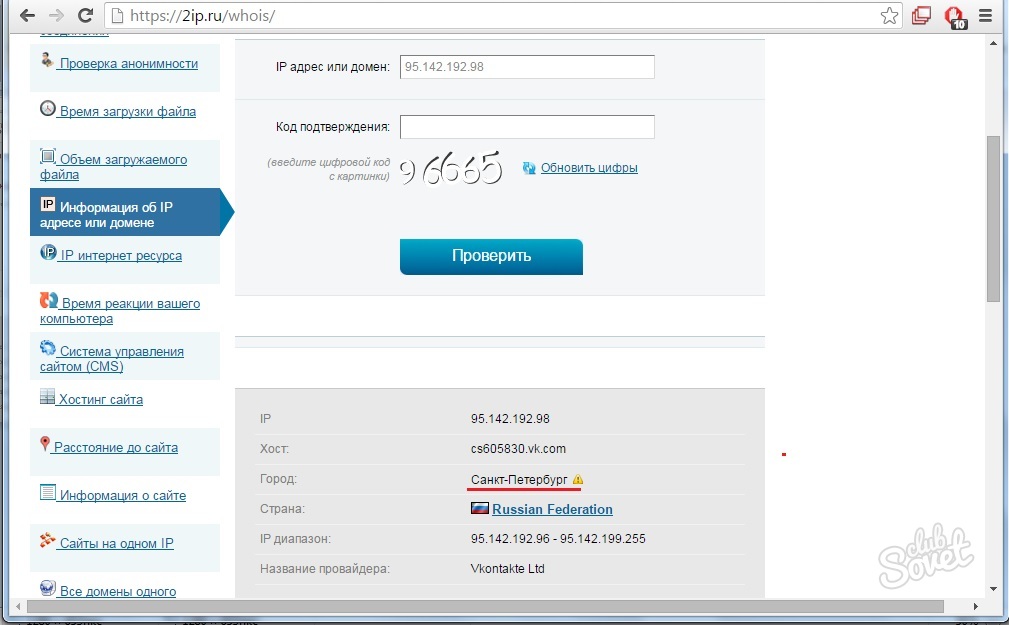 В нем используются стандартные медные телефонные линии, которые уже проходят в каждом доме. DSL обеспечивает умеренный диапазон скоростей в диапазоне от 10 до 25 Мбит / с, что является хорошим вариантом для легкого и среднего использования (например, проверка электронной почты, потоковая передача одного или двух видео или периодические онлайн-игры).
В нем используются стандартные медные телефонные линии, которые уже проходят в каждом доме. DSL обеспечивает умеренный диапазон скоростей в диапазоне от 10 до 25 Мбит / с, что является хорошим вариантом для легкого и среднего использования (например, проверка электронной почты, потоковая передача одного или двух видео или периодические онлайн-игры).
В то время как кабельный Интернет проходит через подземную коаксиальную кабельную сеть. Несмотря на то, что в кабельном Интернете используются те же медные кабельные линии, по которым кабельное телевидение доставляется в дома, их модем обеспечивает более быстрый Интернет, чем DSL, что делает его идеальным вариантом для тех, кто ищет более высокую скорость и более широкое использование (например, онлайн-потоковое вещание на нескольких устройствах). устройства, видеозвонки, загрузка больших файлов или онлайн-игры).
Оптоволоконный Интернет : Оптоволоконный или оптоволоконный Интернет — это интернет-система, которая полностью или частично передает данные с помощью оптоволоконных кабелей.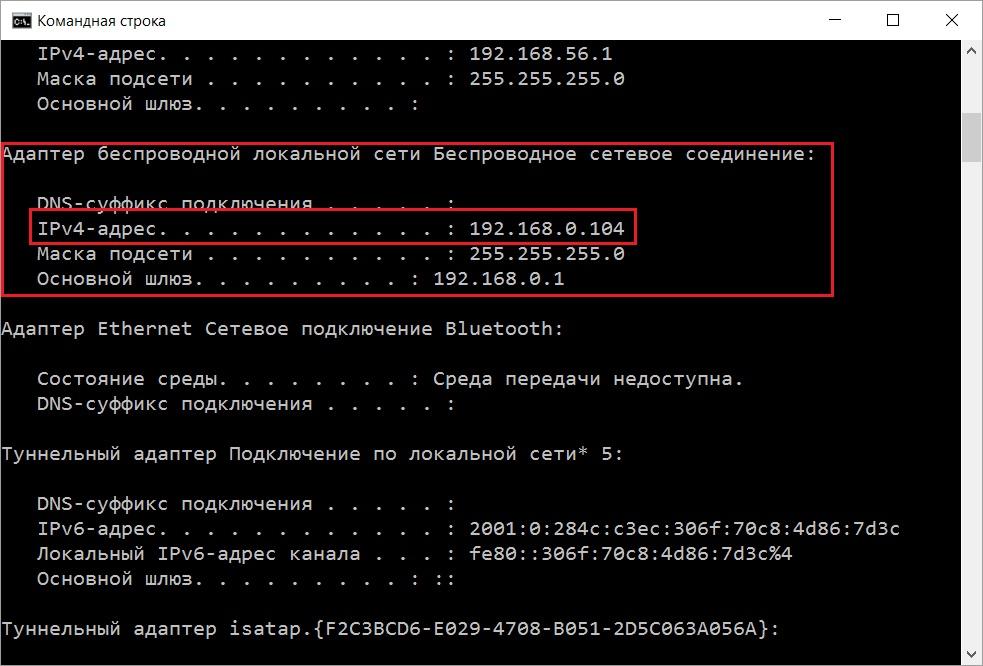 Эти кабели имеют тонкие стеклянные провода при использовании оптического метода передачи данных — световых сигналов. Он использует аналогичную логику «путешествия со скоростью света».
Эти кабели имеют тонкие стеклянные провода при использовании оптического метода передачи данных — световых сигналов. Он использует аналогичную логику «путешествия со скоростью света».
Тем не менее, немного медленнее, чем это, поскольку данные отскакивают от этих проводов много раз, прежде чем достигнут конечного пункта назначения. Короче говоря, оптоволоконный Интернет — это самый быстрый способ доступа в Интернет на сегодняшний день.
Что такое IP-адрес и как его искать?
IP-часть IP-адреса означает «Интернет-протокол», тогда как «адрес» относится к уникальному номеру, связанному со всей вашей онлайн-активностью.
Ваш компьютер так или иначе подключен к Интернету. Независимо от того, выходите ли вы в Интернет для электронной почты, в магазин или в чат, ваш запрос должен быть отправлен в нужное место. Точно так же ответ также должен вернуться к вам напрямую.
Но если миллионы компьютеров подключены через одного и того же провайдера, как можно правильно выполнять свою работу? Для этого Интернет настроен так, чтобы следовать списку встроенных сетевых стандартов и правил, один из которых отвечает за точную адресацию, доставку и маршрутизацию ваших онлайн-запросов.
Он делает это путем прикрепления «электронного обратного адреса» ко всем вашим онлайн-запросам и действиям. Этот адрес мы называем IP-адресом.
С учетом сказанного, IP-адреса также могут использоваться для отслеживания вашего местоположения, доступа к личным данным или взлома вашего подключенного к Интернету устройства. Следовательно, необходимо предпринять необходимые шаги для защиты своего IP-адреса. И чтобы защитить свой IP-адрес, вы тоже должны его знать. Для этого вы можете выполнить следующие простые шаги:
В Windows: Как найти IP-адрес в Windows 10:- Щелкните значок Пуск и выберите Настройки .
- Щелкните значок Сеть и Интернет .
- Чтобы просмотреть IP-адрес проводного соединения, выберите Ethernet на левой панели меню и выберите свое сетевое соединение. Ваш IP-адрес появится рядом с «IPv4-адрес .
 “
“ - Чтобы просмотреть IP-адрес беспроводного подключения, выберите Wi-Fi на левой панели меню и нажмите Дополнительные параметры. Ваш IP-адрес появится рядом с «IPv4-адрес . «
Это немного сложный процесс, но это один из способов найти IP-адрес.
В Mac OS X: Как узнать IP-адрес в Mac OS X 10.5 и более поздних версиях:Вы все еще не знаете свой IP-адрес? Перейдите в раздел «Что такое мой IP-адрес» и мгновенно узнайте свой IP-адрес.
- Щелкните логотип Apple в левом верхнем углу, выберите Системные настройки.
- В Системных настройках выберите Сеть.
- В окне Network Preferences щелкните сетевой порт (например,g., Ethernet, AirPort и Wi-Fi). Если вы подключены к Интернету, вы увидите его IP-адрес в разделе « Status.
 “
“
Не можете найти здесь свое устройство? Узнайте, как найти IP-адрес на любом устройстве.
Атер Овайс Атер Овайс — энтузиаст технологий и кибербезопасности. Он является активным сторонником конфиденциальности и безопасности в Интернете, следя за технологическими тенденциями и их влиянием на сегодняшнюю цифровую эпоху.
Как найти IP-адреса, принадлежащие компании
Этот тип информации особенно полезен, когда вы проводите аудит сети компании или когда вы участвуете в каком-либо расследовании кибербезопасности.Даже если вы не исследуете инцидент, связанный с кибербезопасностью, иногда вам может понадобиться эта информация для настройки правил белого списка в вашем собственном брандмауэре.
Несколько недель назад мы писали об использовании инструментов IP-сканера для поиска активных хостов в корпоративных и удаленных сетях. Мы также опубликовали статью о лучших доступных сканерах портов, в которой была включена информация об обнаружении сети.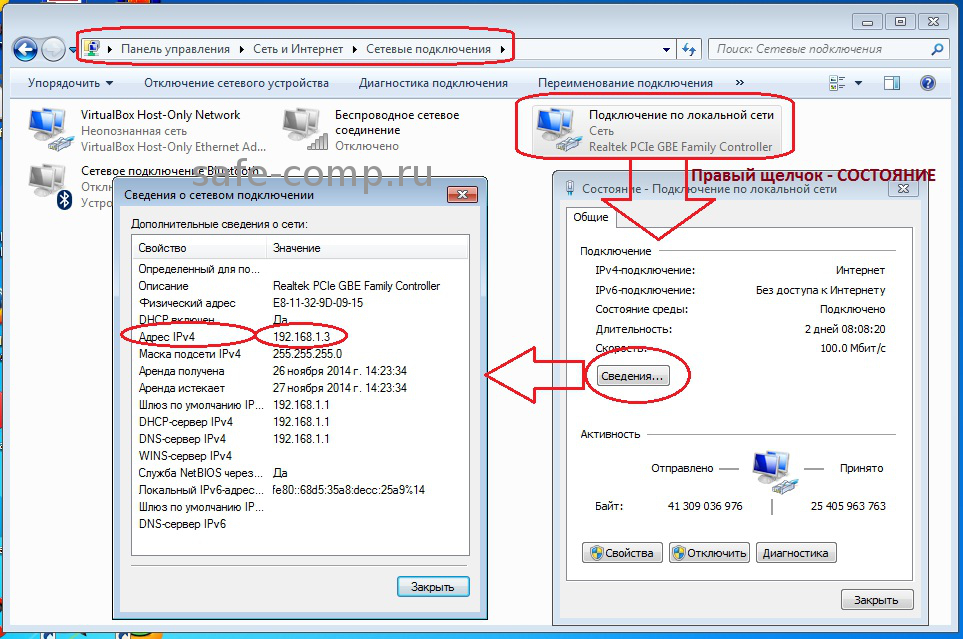
Хотя упомянутые нами утилиты действительно полезны для сопоставления IP-адресов и обнаружения сетей, они могут не работать, когда вам нужно найти полные диапазоны IP-адресов, которыми владеет компания.Это тема, которую мы исследуем сегодня.
Как определить диапазон адресов общедоступной сети компании
Один из самых традиционных способов получить IP-адрес компании — использовать команду ping, которая позволяет вам получить основной IP-адрес веб-сервера за веб-страницей. Но это не дает вам полного диапазона адресов общедоступной сети компании. Это всего лишь один изолированный IP-адрес.
Если вам нужны полные диапазоны IP-адресов, принадлежащие компании, существуют другие команды терминала и веб-решения, которые могут вам помочь.Давайте изучим их.
Использование информации WHOIS
Мы упоминали мощную команду WHOIS во многих наших статьях. Это одна из старейших доступных команд для терминалов, которая может помочь получить информацию из доменных имен и IP-адресов. Это также очень полезно, когда дело доходит до поиска диапазонов IP-адресов общедоступных сетей любой компании.
Это также очень полезно, когда дело доходит до поиска диапазонов IP-адресов общедоступных сетей любой компании.
Когда компания не владеет какими-либо сетевыми подсетями, она может использовать совместно размещенное оборудование, выделенные серверы или виртуальные экземпляры у популярных облачных провайдеров.В этом случае команды WHOIS могут оказаться не столь эффективными, как можно было бы надеяться, и необходимы другие типы сетевых исследований.
Эти типы компаний часто представляют собой цифровые агентства, группы разработчиков или разработчиков программного обеспечения, которые полагаются на сторонние сети.
Для таких небольших компаний одним из способов определения IP-адресов общедоступных сетей является использование команд Nmap с популярными скриптами NSE, такими как DNS-brute, или использование любого другого инструмента для сканирования поддоменов.
Однако более быстрым и простым решением является использование функции SecurityTrails IP Explorer, которая позволяет визуализировать все записи, зависящие от DNS:
Здесь мы нашли основные IP-адреса, используемые greynoise.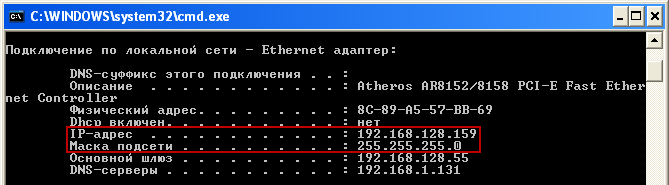 com, которые принадлежат сетевой инфраструктуре, предоставленной Squarespace, Inc. Если вы нажмете на поддомены, вы найдете другие используемые поддомены вместе с каждым из их IP-адресов:
com, которые принадлежат сетевой инфраструктуре, предоставленной Squarespace, Inc. Если вы нажмете на поддомены, вы найдете другие используемые поддомены вместе с каждым из их IP-адресов:
В другом сценарии, если компания владеет полными подсетями (что часто встречается в крупных компаниях), информация об этом диапазоне IP-адресов может храниться в записях WHOIS, что позволяет использовать простой клиент WHOIS для получения необходимой информации.
Для этого мы можем использовать следующий синтаксис:
whois -h whois.apnic.net Microsoft Это покажет вам все зарегистрированные диапазоны IP-адресов в Азиатско-Тихоокеанском RIR, которые принадлежат Microsoft. Вот пример вывода:
[Запрос whois.apnic.net]
[whois.apnic.net]
% [whois.apnic.net]
% Условия авторских прав на данные Whois http://www.apnic.net/db/dbcopyright.html
% Информация, относящаяся к '58 .246.69.164 - 58.246.69.167 '
% Контактов для сообщений о нарушениях для '58 . 246.69.164 - 58.246.69.167 ':' [email protected] '
inetnum: 58.246.69.164 - 58.246.69.167
сетевое имя: Microsoft
страна: cn
описание: Microsoft (China) Co., ООО
админ-c: YR194-AP
tech-c: YR194-AP
статус: НАЗНАЧЕН НЕПОРТАТИВНЫЙ
mnt-by: MAINT-CNCGROUP-SH
последнее изменение: 2008-12-13T14: 48: 23Z
источник: APNIC
человек: янлинг руан
nic-hdl: YR194-AP
электронная почта: [email protected]
адрес: №900, проспект Пудун, Шанхай, Китай
телефон: + 086-021-61201616
факс: + 086-021-61201616
страна: cn
mnt-by: MAINT-CNCGROUP-SH
последнее изменение: 2008-12-15T08: 05: 03Z
источник: APNIC
246.69.164 - 58.246.69.167 ':' [email protected] '
inetnum: 58.246.69.164 - 58.246.69.167
сетевое имя: Microsoft
страна: cn
описание: Microsoft (China) Co., ООО
админ-c: YR194-AP
tech-c: YR194-AP
статус: НАЗНАЧЕН НЕПОРТАТИВНЫЙ
mnt-by: MAINT-CNCGROUP-SH
последнее изменение: 2008-12-13T14: 48: 23Z
источник: APNIC
человек: янлинг руан
nic-hdl: YR194-AP
электронная почта: [email protected]
адрес: №900, проспект Пудун, Шанхай, Китай
телефон: + 086-021-61201616
факс: + 086-021-61201616
страна: cn
mnt-by: MAINT-CNCGROUP-SH
последнее изменение: 2008-12-15T08: 05: 03Z
источник: APNIC Вы увидите множество результатов, включая информацию о компании, сведения об организации, страну и т. Д.
Только в Азии мы обнаружили около 23 диапазонов IP-адресов, принадлежащих Microsoft. Представьте, сколько всего можно найти в остальном мире!
Это один из самых классических методов. Тем не менее, это руководство пользователя и не очень удобное для нетехнических пользователей.
Использование RIR API
Если вам не нравится использовать ручные команды и у вас есть некоторые навыки программирования, вы можете напрямую взаимодействовать с любым API RIR и выполнять свои запросы оттуда.
Пять RIR предоставляют доступ к своему API, поэтому вы можете запускать простые запросы к любой из глобальных баз данных WHOIS, позволяя получать доступ к данным из определенных диапазонов IP-адресов или путем поиска по строкам, например названиям компаний.
Например, если вы используете RIPE¹ в качестве одного из основных RIR и хотите изучить диапазон IP-адресов, вы можете запустить простой HTTP-запрос, например:
curl 'http://rest.db.ripe.net/ripe/inetnum/193.0.0.0%20-%20193.0.7.255?unfiltered' Если вам нужно изучить данные компании, вы можете сделать это, указав ее название следующим образом:
curl 'http://rest.db.ripe.net/search?source=ripe&query-string=Microsoft&flags=no-filtering&flags=no-referenced' В обоих случаях ответ по умолчанию будет возвращен в формате XML.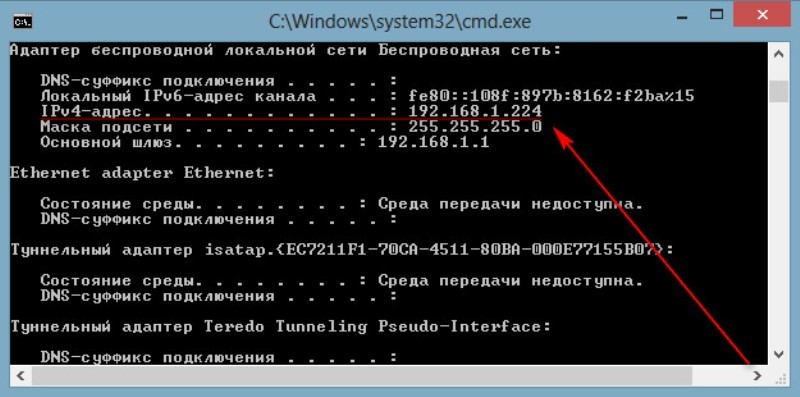
Вы можете сделать то же самое, проверив официальную документацию API для каждого из пяти RIR. Помните, что это бесплатные API, и существуют ограничения, позволяющие избежать злоупотреблений. Запомни.
Использование SurfaceBrowserTM
Что, если бы вы могли вообще не запрашивать RIR или запрашивать другой сервер WHOIS, чтобы получить полные IP-блоки любой компании в мире всего за одну секунду?
Соберитесь — такой инструмент действительно существует. Он называется SurfaceBrowser ™.
SurfaceBrowser ™ — это наш продукт корпоративного уровня, созданный как инструмент анализа поверхности атаки.А когда дело доходит до сопоставления сети, это может помочь вам быстро получить общее количество IP-блоков для любой компании в мире.
Вы можете вручную ввести название любой компании в мире или выбрать для изучения полные данные разведки, которые у нас есть (включая общее количество IP-блоков) — от любой из компаний из списка Fortune 500 и веб-сайтов Top 500 согласно Alexa:
Здесь мы запустили наш тест на примере Amazon. Затем мы выбрали опцию IP Blocks в левом меню, которая может дать ценные результаты менее чем за секунду.
Затем мы выбрали опцию IP Blocks в левом меню, которая может дать ценные результаты менее чем за секунду.
Как только вы перейдете на страницу результатов, вы сможете получить общее количество блоков IP-адресов, обобщенное региональным регистратором. Вам будет предоставлен выбор для отображения записей между популярными RIR, такими как ARIN, RIPE, APNIC², AFRINIC и другими. Вы также сможете визуализировать IP-блоки по размеру подсети, включая такие диапазоны, как / 29, / 30, / 28, / 18, / 16 и другие.
Отобразятся результаты, показывающие номер IP-блока, количество IP-адресов, уникальных пользовательских агентов, назначенный RIR, а также имена хостов и количество размещенных доменов для каждого диапазона IP-адресов.
Из этого интерфейса вы сможете перейти к определенным диапазонам IP-адресов, чтобы в реальном времени получать информацию об этом блоке, включая количество IP-адресов, битовую маску, базовый IP-адрес, широковещательный IP-адрес, сетевую маску, маску хоста, поставщика услуг, ASN. поиск и Организация.
поиск и Организация.
Если вы также заинтересованы в обнаружении соседних IP-адресов для этого диапазона IP-адресов, он автоматически отображается прямо под информацией о блокировке IP-адресов, показывая полную статистику уникальных пользовательских агентов и размещенных сайтов (идеальное перечисление DNS) для каждого диапазона соседей:
Сегодня мы узнали новые способы получить полные IP-блоки любой компании в мире.Некоторые из них включают ручные запросы к ведущим RIR, в то время как другие полностью автоматизированы, безопасны и предоставляют вам доступ ко всем блокам общедоступной сети в течение секунды.
Перейдите на новый уровень аналитических данных о кибербезопасности: закажите демонстрацию с нашей командой продаж, чтобы протестировать SurfaceBrowser ™, наш продукт корпоративного уровня, который покажет не только общее количество IP-блоков любой компании, но и важную информацию о записях DNS и домене. имена, открытые порты и сертификаты SSL.
¹ https: // www.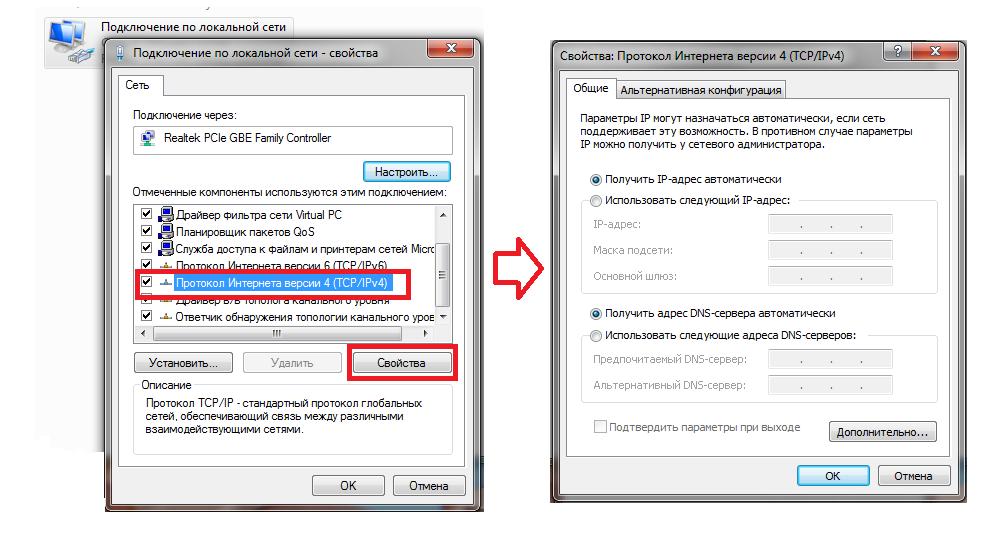 ripe.net/
² https://whois.apnic.net
ripe.net/
² https://whois.apnic.net
Эстебан — опытный исследователь и специалист по кибербезопасности с более чем 15-летним опытом. С момента присоединения к SecurityTrails в 2017 году он был нашим специалистом по технической безопасности серверов и информации об источниках.
Какой у меня интернет-провайдер? Проверьте своего интернет-провайдера
Вы только что приобрели новое соединение или обновили роутер? Позвонить своему интернет-провайдеру означает часами разговаривать по телефону только для того, чтобы связаться с представителем, находящимся в другом уголке мира.Хуже того, вам часто приходится ждать, пока технический специалист сможет решить даже простейшие проблемы. RouterNetwork предлагает простые и удобные инструменты и информацию для настройки маршрутизатора Wi-Fi. Мы понимаем, что в сложных устройствах есть еще более сложные инструкции. Тем не менее, наш инструмент «Что такое мой интернет-провайдер» позволяет легко найти вашего текущего интернет-провайдера и решить ряд проблем, например, найти правильные инструкции по настройке подключения, устранить любые ошибки и узнать больше о стандартных политиках. а затем ваш интернет-провайдер.
Тем не менее, наш инструмент «Что такое мой интернет-провайдер» позволяет легко найти вашего текущего интернет-провайдера и решить ряд проблем, например, найти правильные инструкции по настройке подключения, устранить любые ошибки и узнать больше о стандартных политиках. а затем ваш интернет-провайдер.
Что такое интернет-провайдер? Интернет-провайдер также известен как поставщик Интернет-услуг, где IP означает адрес Интернет-протокола. Проще говоря, интернет-провайдер вашего компьютера предоставляет доступ к Интернету как коммерческим, так и частным пользователям.
Вот как вы можете лучше это понять. Когда вы отправляете электронные письма своим контактам, они исходят с вашего IP-адреса, предоставленного вашим интернет-провайдером. Все файлы, отправленные через Интернет, содержат конкретный IP-адрес или информацию о сервере, с которого он был отправлен.
Почему вам нужно узнать о своем интернет-провайдере?
Закон о цифровом тысячелетии требует, чтобы все интернет-провайдеры вели журнал всех файлов, к которым предоставлен общий доступ с их помощью.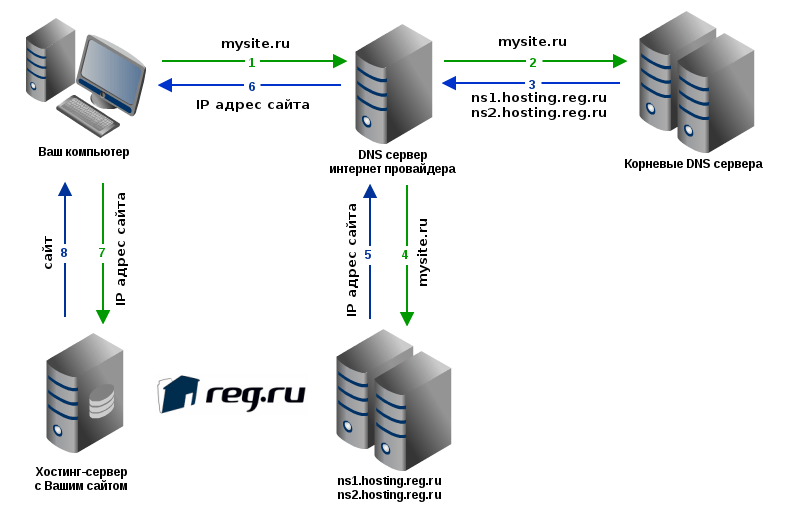
Для тех из нас, кто не знает, это означает, что ваш интернет-провайдер хранит копию всех данных, которыми вы делитесь и получаете.
Помня об этом, для вас важно знать своего интернет-провайдера и то, как он использует вашу информацию.
Вот еще несколько причин, чтобы лучше узнать своего интернет-провайдера:
Ваш провайдер может принимать решения за вас
Когда вы подписываетесь на подключение к Интернету, вы ожидаете, что сможете запускать выбранные вами приложения вместе с любыми другими протоколами, которые вы выберете во время регистрации у своего интернет-провайдера.
Однако есть случаи — в большинстве своем неизвестные пользователям — когда интернет-провайдеры вмешиваются в ваше интернет-соединение и принимают решения за вас. Помните, как вы в последний раз пытались стримить на определенном сайте, и ваш Интернет просто не позволял? Скорее всего, ваш интернет-провайдер вмешался в ваше соединение.
Ваш интернет-провайдер может ограничивать вашу полосу пропускания
Одна из основных претензий к интернет-провайдерам заключается в том, что они иногда ограничивают пропускную способность вашего соединения в конце месяца или в часы пик.
 Это позволяет им обслуживать гораздо большую базу пользователей с той же пропускной способностью.
Это позволяет им обслуживать гораздо большую базу пользователей с той же пропускной способностью.Таким образом, даже если вы оформили подписку на неограниченное количество данных на определенной скорости, если ваш интернет-провайдер не является надежным поставщиком, вы могли бы платить больше за гораздо меньшую сумму.
Что бы вы ни думали об этом, вы обязательно должны знать, за что вы платите.
Только после этого вы можете оказать давление на своего интернет-провайдера, чтобы он изменил его подход или перенес свой бизнес в другое место. Таким образом, интернет-провайдеры должны быть прозрачными в своих методах управления сетью.
Но прозрачности недостаточно; Интернет-пользователи должны иметь возможность тестировать сеть самостоятельно, чтобы убедиться, что их никоим образом не дезинформируют.
Что такое инструмент моего интернет-провайдера В самом простом смысле инструмент интернет-провайдера помогает легко подключиться к новому маршрутизатору, установить ваш персональный маршрутизатор, узнать больше и постоянно проверять вашего интернет-провайдера.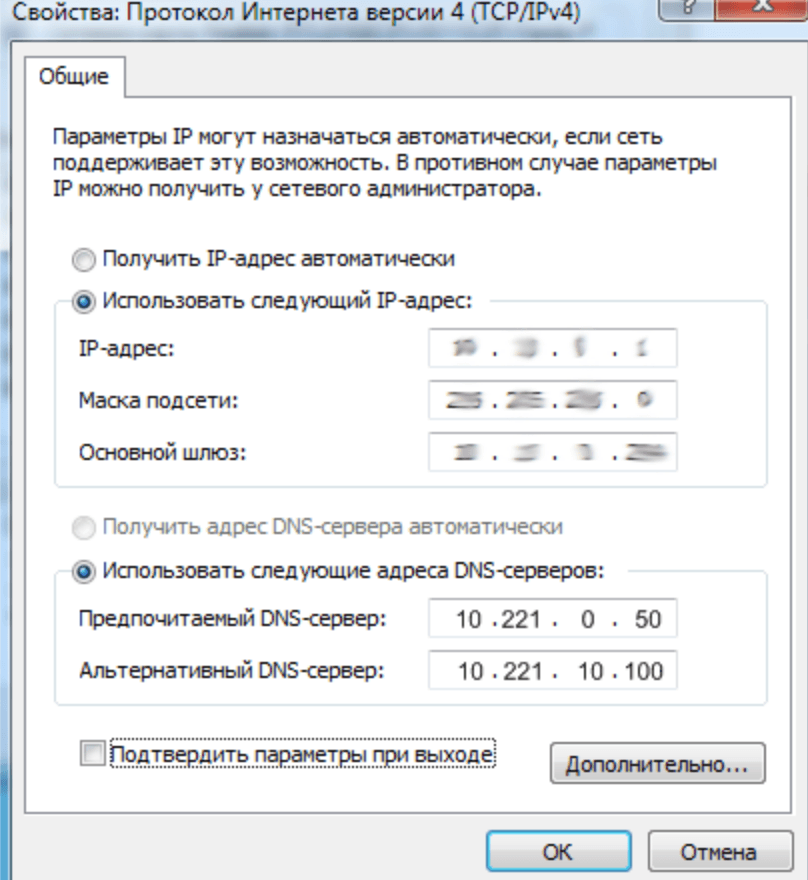 Если вы заплатили за определенный уровень пропускной способности и неограниченное количество данных, но при этом не получаете хорошую скорость, вы можете использовать инструмент What Is My ISP Tool, чтобы узнать ключевую информацию, такую как ваш IP-адрес, ваш локальный IP-адрес, ваше имя хоста, расположение сервера и имя вашего интернет-провайдера.Основываясь на ваших результатах, вы можете дополнительно изучить, соблюдает ли ваш интернет-провайдер безопасные методы. Раньше большинство интернет-провайдеров могли манипулировать вашим использованием, поскольку знания клиентов об их действиях были ограничены, а теперь, не прилагая особых усилий, вы можете узнать, чем они занимаются, и принять осознанное решение.
Если вы заплатили за определенный уровень пропускной способности и неограниченное количество данных, но при этом не получаете хорошую скорость, вы можете использовать инструмент What Is My ISP Tool, чтобы узнать ключевую информацию, такую как ваш IP-адрес, ваш локальный IP-адрес, ваше имя хоста, расположение сервера и имя вашего интернет-провайдера.Основываясь на ваших результатах, вы можете дополнительно изучить, соблюдает ли ваш интернет-провайдер безопасные методы. Раньше большинство интернет-провайдеров могли манипулировать вашим использованием, поскольку знания клиентов об их действиях были ограничены, а теперь, не прилагая особых усилий, вы можете узнать, чем они занимаются, и принять осознанное решение.
8001 Руководство пользователя
Маршрутизатор 8001 Руководство пользователя Чтобы настроить широкополосный маршрутизатор с USB-сервером печати, необходимо выбрать тип WAN в пользовательском веб-интерфейсе маршрутизатора.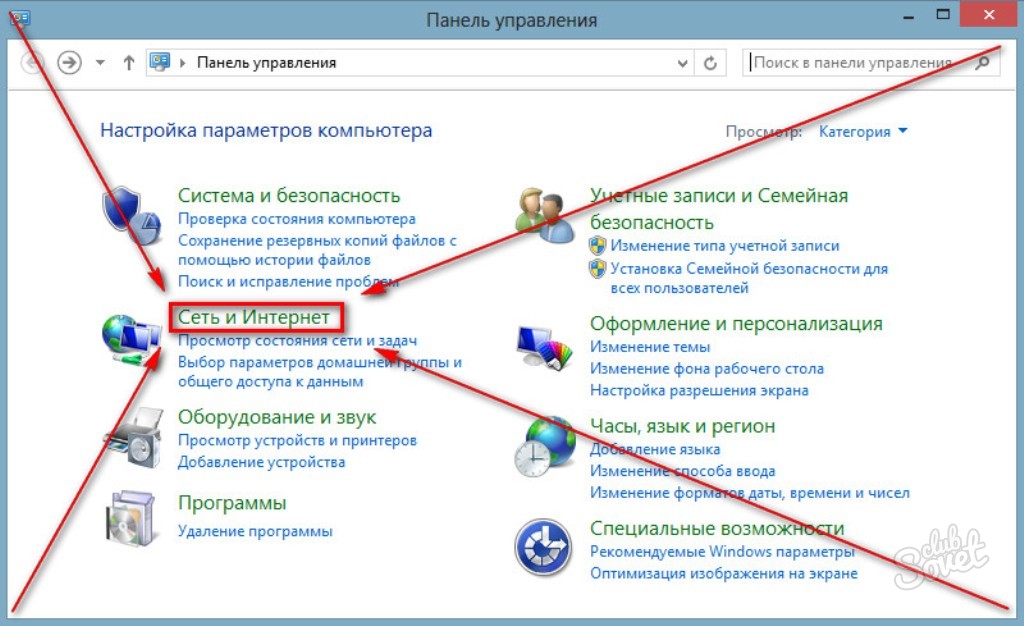 В зависимости от вашего типа глобальной сети вам может потребоваться предоставить дополнительную информацию о вашем подключении к Интернету. Если вам уже известен тип WAN, выберите его из следующего списка, чтобы узнать, какую дополнительную информацию вы должны предоставить:
В зависимости от вашего типа глобальной сети вам может потребоваться предоставить дополнительную информацию о вашем подключении к Интернету. Если вам уже известен тип WAN, выберите его из следующего списка, чтобы узнать, какую дополнительную информацию вы должны предоставить:
Приведенные ниже рекомендации помогут большинству пользователей правильно выбрать тип WAN. У некоторых пользователей, однако, менее распространенные конфигурации. В таких случаях только ваш интернет-провайдер может точно сказать, какой тип соединения вы используете.
Первым признаком вашего типа WAN является тип модема, который вы используете для доступа в Интернет:
Модем DSL
Большинство интернет-провайдеров DSL используют PPPoE для предоставления услуг своим клиентам.Если вы используете модем DSL, ваш тип WAN, вероятно, PPP over Ethernet.
Другой широкополосный модем
Если вы используете не-DSL-модем, например кабельный, беспроводной или спутниковый, для подключения к поставщику услуг Интернета, типом WAN, вероятно, будет динамический IP-адрес. Вы можете определить свой тип WAN, проверив свойства IP на вашем компьютере. Следующие инструкции помогут вам получить тип подключения от
ваш компьютер с Windows. Щелкните здесь для получения инструкций для Macintosh.
Вы можете определить свой тип WAN, проверив свойства IP на вашем компьютере. Следующие инструкции помогут вам получить тип подключения от
ваш компьютер с Windows. Щелкните здесь для получения инструкций для Macintosh.
Пользователи Windows
- Отобразите настройки TCP / IP следующим образом:
- Щелкните Windows Пуск > Панель управления .
- Щелкните значок Сеть и подключения к Интернету .
- Щелкните значок Сетевые подключения .
- Щелкните правой кнопкой мыши значок сетевого подключения и выберите Свойства .
- Щелкните Windows Пуск > Настройки > Панель управления .
- Дважды щелкните Сеть и удаленное подключение .
- Дважды щелкните Подключения по локальной сети и выберите Свойства .

- Щелкните Windows Пуск > Настройки > Панель управления .
- Дважды щелкните Сеть .
- Щелкните вкладку Configuration .
- Щелкните Windows Пуск > Настройки > Панель управления .
- Дважды щелкните Сеть .
- Щелкните вкладку Протоколы .
- Выберите элемент TCP / IP для сетевого адаптера модема и щелкните Свойства .
Windows XP пользователей:
Windows 2000 пользователей:
Windows Me, 98 и 95 пользователей: пользователей:
Windows NT Пользователи:
- Если Получить IP-адрес автоматически опция выбрана, ваш IP-адрес назначается динамически, и ваш тип WAN, вероятно, является динамическим IP-адресом.
- Если выбран вариант Использовать следующий IP-адрес , у вас есть статический IP-адрес, и ваш тип WAN, вероятно, является статическим IP-адресом.
 Изучите и запишите значение каждого свойства, потому что вам нужно будет ввести эти значения в мастере настройки. При использовании статического IP-адреса типа WAN вы должны изменить свой компьютер на использование динамического IP-адреса, который он получает от маршрутизатора.
Изучите и запишите значение каждого свойства, потому что вам нужно будет ввести эти значения в мастере настройки. При использовании статического IP-адреса типа WAN вы должны изменить свой компьютер на использование динамического IP-адреса, который он получает от маршрутизатора.
- Выберите Получить IP-адрес автоматически и нажмите ОК .
- При необходимости нажмите ОК еще раз, чтобы закрыть окно «Свойства сети».
- Если вам будет предложено перезагрузить компьютер, нажмите Да .
Вернуться к основным инструкциям по установке.
Пользователи Macintosh
- Пользователи Macintosh OS X: Щелкните Apple > Системные настройки > Сеть и измените параметр Показать на Встроенный Ethernet .
Macintosh OS 9.x Пользователи: Щелкните Apple > Панели управления > TCP / IP и измените параметр « Подключиться через » на Ethernet .

- Если для параметра Configure: установлено значение Using DHCP , ваш IP-адрес назначается динамически, и ваш тип WAN, вероятно, является динамическим IP-адресом.
- Установите для параметра Configure: значение Using DHCP .
- Щелкните Сохранить и закройте окно TCP / IP или Сеть.
Если Configure: опция не установлена с на Использование DHCP , у вас есть статический IP-адрес, и ваш тип WAN, вероятно, является статическим IP-адресом.Изучите и запишите значение каждого свойства TCP / IP, потому что вам нужно будет ввести эти значения в мастере настройки. При использовании статического IP-адреса типа WAN вы должны изменить свой компьютер на использование динамического IP-адреса, который он получает от маршрутизатора.
Вернуться к основным инструкциям по установке.
Как превратить IP-адрес в информацию о компании
Разве вы не ненавидите, когда вы входите в аналитику своего веб-сайта только для того, чтобы увидеть, что группа «анонимных» посетителей посетила ваш сайт? Кто не хочет превращать IP-адрес в информацию о компании? Вы знаете, что привлекаете трафик, но хотите превратить эти посещения в потенциальных клиентов!
Что ж, к счастью, есть способ найти компанию и контактную информацию для предприятий, которые посетили ваш сайт, если у них есть общедоступный IP-адрес. Вы можете найти эту информацию, передав адрес на сервер системы доменных имен (DNS) или используя доступные инструменты генерации лидов B2B.
Вы можете найти эту информацию, передав адрес на сервер системы доменных имен (DNS) или используя доступные инструменты генерации лидов B2B.
Вот как выполнить обратный поиск IP-адресов, чтобы вы могли следить за посетителями веб-сайта как с потенциальными потенциальными клиентами для вашего бизнеса.
Что такое обратный поиск IP-адреса?
Обратный поиск IP-адресов — это метод идентификации хостов, у которых есть записи DNS, связанные с определенным IP-адресом. Вы можете не только выполнять обратный поиск IP-адресов, чтобы найти хосты на одном IP-адресе, но и использовать его для поиска хостов по множеству общедоступных IP-адресов.
Как узнать, кому принадлежит IP-адрес
Каждый адрес интернет-протокола (IP) зарегистрирован на отдельном хосте или компании. Поскольку многие веб-сайты не скрывают своего владения, вы часто можете просмотреть эту информацию, чтобы найти владельца веб-сайта. Однако некоторые владельцы предпочитают оставаться анонимными, поэтому эту информацию найти нелегко.
Веб-сайты, такие как WhatIsMyIPAddress.com, позволяют выполнять поиск по определенному IP-адресу и просматривать такую информацию, как название компании, контактный номер и дату регистрации.
Например, поиск IP-адреса «72.21.215.90» говорит нам, что этот IP-адрес принадлежит Amazon.com, юридическому лицу, расположенному в Эшберне, Вирджиния, США.
Этот тип поиска IP-адресов обычно называется поиском «IP-адрес компании», и он позволяет узнать, какую компанию представляет IP-адрес и где можно найти их контактную информацию.
Это очень полезно для предприятий B2B, которые хотят знать, какие компании посетили их сайт, чтобы они могли связаться с ними в качестве потенциальных клиентов.
Мы позволяем компаниям B2B идентифицировать анонимные компании, посещающие их веб-сайт, чтобы они могли следить за ними и увеличивать доход. 98% сайта трафик уходит без конвертации — начните 14-дневную бесплатную пробную версию, чтобы определить, кто они сегодня!Что, если они действительно
анонимные ? Как указывалось ранее, некоторые компании (и частные лица) предпочитают сохранять анонимность по той самой причине, что они НЕ хотят, чтобы люди, связывающиеся с ними, рассказывали о своих продуктах или услугах.
Если IP-адрес находится в частной сети, поиск IP-адреса вернет владельца, такого как интернет-провайдер или хост домена. Чтобы найти владельца частного IP-адреса, вам, вероятно, потребуется напрямую связаться с системным администратором его сети.
Как превратить IP-адреса в потенциальных клиентов
Несмотря на то, что существуют основные инструменты поиска IP-адресов, может быть довольно утомительно пытаться найти каждый IP-адрес, который посещал ваш веб-сайт. Чтобы сэкономить массу времени, вам следует обратиться к инструментам привлечения потенциальных клиентов, которые собирают данные о компаниях, которые посещают ваш сайт.
Эти инструменты часто используют машинное обучение или другие передовые технологии для обеспечения высококачественного преобразования IP-адреса в данные компании. С помощью этих инструментов вы можете идентифицировать предприятия любого размера — от малых до крупных.
Чтобы использовать эти инструменты, вам обычно нужно добавить уникальный скрипт отслеживания на свой веб-сайт, чтобы начать запись данных веб-сайта. Затем инструмент преобразует эти данные в информацию, которую вы можете использовать для отслеживания посетителей сайта.
Затем инструмент преобразует эти данные в информацию, которую вы можете использовать для отслеживания посетителей сайта.
Некоторые инструменты даже автоматизируют последующий процесс; они будут отслеживать, кто посетил ваш сайт, находить их контактную информацию и автоматически отправлять электронное письмо.Это сэкономит вам массу времени и поможет привлечь больше потенциальных клиентов с вашего сайта.
Найдите информацию о компании B2B с помощью очереди посетителей
Успех вашего бизнеса как владельца бизнеса B2B зависит от привлечения новых потенциальных клиентов и заключения новых сделок. И если вы инвестируете в маркетинг своего веб-сайта, вполне вероятно, что вы получаете трафик, но превращается ли этот трафик в потенциальных клиентов?
Если у вас есть посетители, но у вас нет возможности отслеживать эту информацию, возможно, вы упускаете возможность связаться с компаниями, посещающими ваш сайт.Анализировать вашу аналитику и выполнять поиск IP-адреса утомительно, поэтому мы создали инструмент, который поможет вам с легкостью генерировать потенциальных клиентов.
Создать учетную запись
Первым делом необходимо зарегистрироваться с 14-дневной бесплатной пробной версией. В течение этого периода времени наше программное обеспечение позволяет идентифицировать 98% посетителей веб-сайта, которые не превратились в потенциальных клиентов. Для регистрации не требуется кредитная карта, и вы можете сразу же получить доступ к информации о компании.
Добавить код отслеживания
Затем вы добавите уникальный код отслеживания на свой веб-сайт, чтобы начать отслеживать посетителей веб-сайта и собирать их контактную информацию.Настройка проста и занимает всего несколько минут. Наше программное обеспечение записывает эти данные и превращает их в информацию, которую вы можете использовать для связи с компаниями.
Просмотр потенциальных клиентов
Очередь посетителей предоставляет вам доступ к вашей собственной панели инструментов, где вы можете просматривать своих потенциальных клиентов и информацию о компаниях, которые посетили ваш веб-сайт. Вы можете увидеть их контактную информацию, информацию о посещении веб-сайтов и страницы в социальных сетях. При этом вам не нужно вручную искать IP-адрес, чтобы связаться с потенциальными клиентами.
Вы можете увидеть их контактную информацию, информацию о посещении веб-сайтов и страницы в социальных сетях. При этом вам не нужно вручную искать IP-адрес, чтобы связаться с потенциальными клиентами.
Настройте свою учетную запись
Затем вы можете использовать расширенные настройки, чтобы оптимизировать свою учетную запись и настроить ее в соответствии с вашими потребностями. Эти возможности включают в себя возможность добавлять фильтры учетной записи, добавлять дополнительных пользователей в вашу учетную запись, настраивать запланированные уведомления по электронной почте, скрывать нежелательные компании и многое другое.
Традиционно вам приходилось просматривать все данные своего веб-сайта, чтобы найти информацию, имеющую отношение к вашему бизнесу. С помощью очереди посетителей вы можете увидеть компании, с которыми вам больше всего хотелось бы связаться, и начать использовать наилучшие возможности.
Закрывайте больше сделок
Возможность превращать посещения веб-сайта в потенциальных клиентов изменит правила игры для вашего бизнеса. Теперь вы можете следить за лучшими лидами B2B и заключать больше сделок с компаниями, которые уже проявили интерес к вашему сайту.
Теперь вы можете следить за лучшими лидами B2B и заключать больше сделок с компаниями, которые уже проявили интерес к вашему сайту.
Этот метод намного превосходит поиск IP-адресов, поиск вручную, поиск контактной информации компании и дальнейшие действия самостоятельно. С помощью очереди посетителей вы автоматизируете этот процесс, чтобы пассивно генерировать больше потенциальных клиентов.
Начните с бесплатной демонстрации очереди посетителей.
Пока вы здесь!
98% посетителей вашего сайта уходят без конвертации. Очередь посетителей позволяет идентифицировать и восстановите связь с этими посетителями, чтобы никогда больше не потерять сделку! Получать регулярные уведомления по электронной почте, просматривать потенциальных клиентов на нашей панели инструментов и / или интегрироваться с вашей любимой CRM или MAP. Все это начинается по цене 39 долларов США в месяц. Начните 14-дневную бесплатную пробную версию прямо сейчас!
Что такое IP-адрес и как его найти?
В Allconnect мы работаем над тем, чтобы предоставлять качественную информацию с соблюдением авторских прав.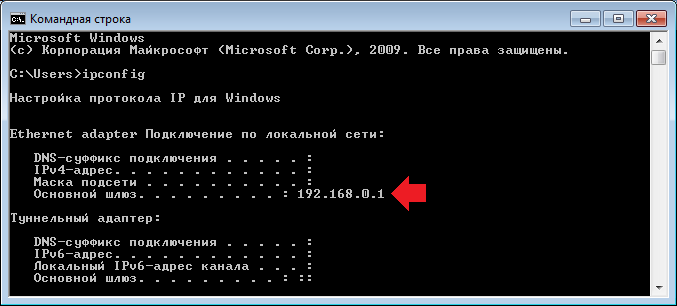 Хотя этот пост может содержать предложения от наших партнеров, мы придерживаемся собственного мнения. Вот как мы зарабатываем деньги.
Хотя этот пост может содержать предложения от наших партнеров, мы придерживаемся собственного мнения. Вот как мы зарабатываем деньги.
Обычно называемые почтовыми индексами в Интернете, используются для идентификации каждого устройства в сети, адреса Интернет-протокола или IP-адреса, которые нас окружают. Каждое устройство, подключенное к Интернету, имеет два из них — публичный IP-адрес и частный IP-адрес.
Оба служат для разных целей, что может объяснить, что происходит, когда ваша сеть Wi-Fi и устройства не могут ужиться. Вы можете быть удивлены, обнаружив, что IP-адрес — это гораздо больше, чем просто набор чисел.
Мы разберем основы IP-адреса и объясним, почему вы должны знать свой.
Вот все, что вам нужно знать об IP-адресах.
Что такое IP-адрес?
IP-адрес представляет собой уникальную строку чисел, которая идентифицирует ваши устройства, такие как компьютер, планшет, смартфон или смарт-телевизор, когда они обмениваются данными по сетям в Интернете. Короче говоря, IP-адреса жизненно важны для выхода в Интернет и передачи данных.
Короче говоря, IP-адреса жизненно важны для выхода в Интернет и передачи данных.
С полностью уникальными номерами ваш IP-адрес может выглядеть примерно так: 216.3.128.12
Как работают IP-адреса?
Обычно сети Wi-Fi не исследуют устройства подробно. Вместо этого они смотрят на IP-адреса, чтобы идентифицировать устройство. Как сеть Wi-Fi, так и близлежащие устройства обмениваются данными, а IP-адреса гарантируют, что все соединения знают друг друга.
Только по IP-адресу сеть Wi-Fi понимает, куда отправлять и получать данные в любое время. Каждому соединению назначаются два IP-адреса, и сеть Wi-Fi фиксируется на них.При настройке сети Wi-Fi или устранении неполадок IP-адреса являются неотъемлемой частью, поскольку они представляют все подключения.
Согласно Google, IP-адрес «работает так же, как обратный адрес в почтовом ящике». Вместо того, чтобы указывать только имя, вы записываете и почтовый, и обратный адреса, чтобы письмо знало, куда идти и куда возвращаться в случае ошибки.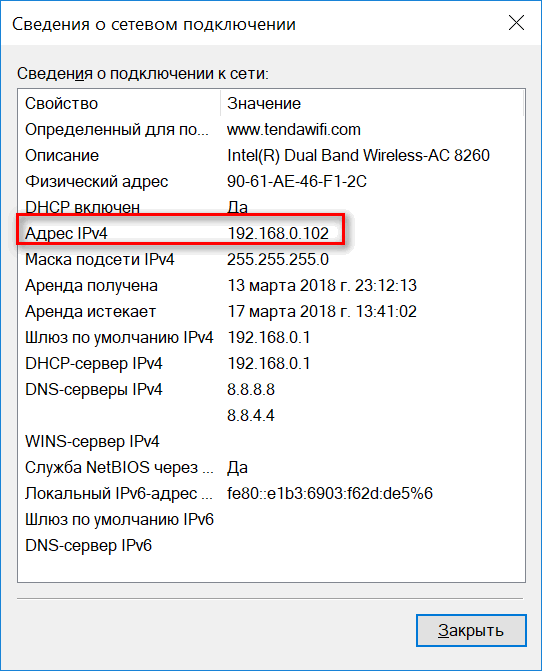 IP-адреса похожи, поскольку они направляют данные между сетями, серверами и устройствами. Без IP-адресов данные не знали бы, куда идти.
IP-адреса похожи, поскольку они направляют данные между сетями, серверами и устройствами. Без IP-адресов данные не знали бы, куда идти.
Существует две версии IP-адресов: IPv4 не позволяет назначать IP-адреса многим устройствам. Новая версия IPv6 позволяет назначать IP-адреса большему количеству устройств и подключаться одновременно. Наибольшую выгоду вы получите от покупки беспроводного маршрутизатора и устройств с IPv6.
Какие бывают типы IP-адресов?
IP-адресов также бывают разных типов. Скорее всего, вы используете комбинацию общедоступного IP-адреса, который использует соединение от интернет-провайдера, и частного IP-адреса для подключений на ваших собственных устройствах.По сути, общедоступный IP-адрес связывает вас с внешним миром, в то время как частный IP-адрес обрабатывает локальные действия.
Эти два типа напрямую связаны, поскольку один обеспечивает подключение к Интернету, а другой — связь между устройствами. Компьютеры используют общедоступные IP-адреса, поскольку они используют внешние ресурсы. Но беспроводной принтер будет использовать частный IP-адрес для приема запросов от внешних устройств. Все дело в том, чтобы устройства могли общаться.
Но беспроводной принтер будет использовать частный IP-адрес для приема запросов от внешних устройств. Все дело в том, чтобы устройства могли общаться.
Вы также можете рассматривать IP-адреса как динамические и статические.Динамические IP-адреса автоматически меняются при каждом подключении. Адрес будет изменен для каждого компьютера, смартфона и планшета, подключенного к сети Wi-Fi. Статические IP-адреса остаются прежними, что упрощает идентификацию и управление.
Как мне проверить свой IP-адрес?
Из любого веб-браузера используйте Google для поиска «какой у меня IP-адрес» или просто «IP-адрес». Поисковая система вернет поле ответа вверху страницы, содержащее ваш IP-адрес.
Кроме того, вы можете проверить свой IP-адрес прямо со своих устройств в настройках сети.Существует также множество онлайн-ресурсов — IP Location Finder, IP-Lookup и WhatIsMyIP.com, и это лишь некоторые из них, — которые выполняют свою работу так же быстро.
Почему я должен знать свой IP-адрес?
Знание вашего IP-адреса поможет вам в настройке, управлении и устранении неполадок в вашей сети Wi-Fi.

 Feldman
address: Omskie kabelnye seti Ltd
address: 644033, Omsk
address: Tutcheva, 1
phone: +7 381 2 660000
fax-no: +7 381 2 660000
nic-hdl: DMF9-RIPE
mnt-by: MNT-DMF
source: RIPE
%
% Information related to '94.137.24.0/21AS47165'
%
route: 94.137.24.0/21
descr: Omskie kabelnye seti Ltd
origin: AS47165
mnt-by: MNT-OMKC
source: RIPE
%
% This query was served by the RIPE Database Query Service version 1.6.10 (WHOIS3)
%
Connection closed by foreign host.
Feldman
address: Omskie kabelnye seti Ltd
address: 644033, Omsk
address: Tutcheva, 1
phone: +7 381 2 660000
fax-no: +7 381 2 660000
nic-hdl: DMF9-RIPE
mnt-by: MNT-DMF
source: RIPE
%
% Information related to '94.137.24.0/21AS47165'
%
route: 94.137.24.0/21
descr: Omskie kabelnye seti Ltd
origin: AS47165
mnt-by: MNT-OMKC
source: RIPE
%
% This query was served by the RIPE Database Query Service version 1.6.10 (WHOIS3)
%
Connection closed by foreign host. Или внешними — то есть везде в интернете. Внутри «на районе» у вас может быть статический адрес, а в глобальной сети интернет — динамический IP.
Или внешними — то есть везде в интернете. Внутри «на районе» у вас может быть статический адрес, а в глобальной сети интернет — динамический IP.

 “
“ 246.69.164 - 58.246.69.167 ':'
246.69.164 - 58.246.69.167 ':' 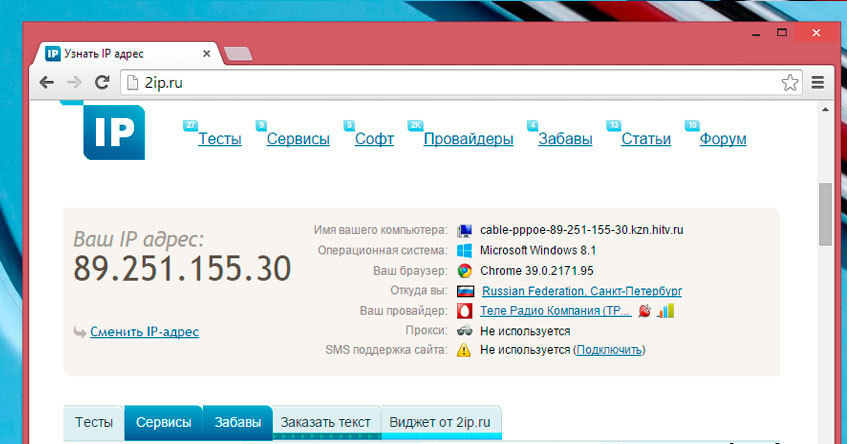 Это позволяет им обслуживать гораздо большую базу пользователей с той же пропускной способностью.
Это позволяет им обслуживать гораздо большую базу пользователей с той же пропускной способностью.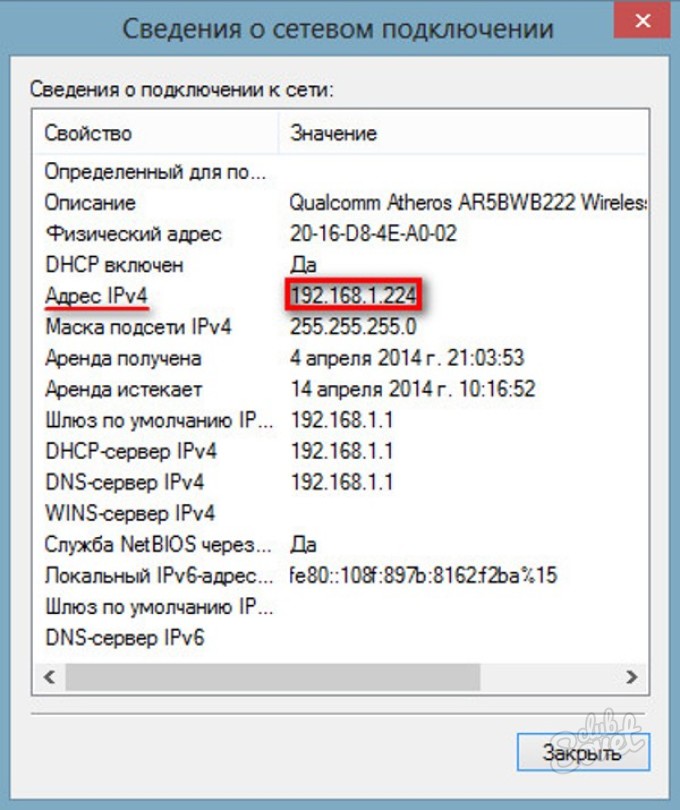
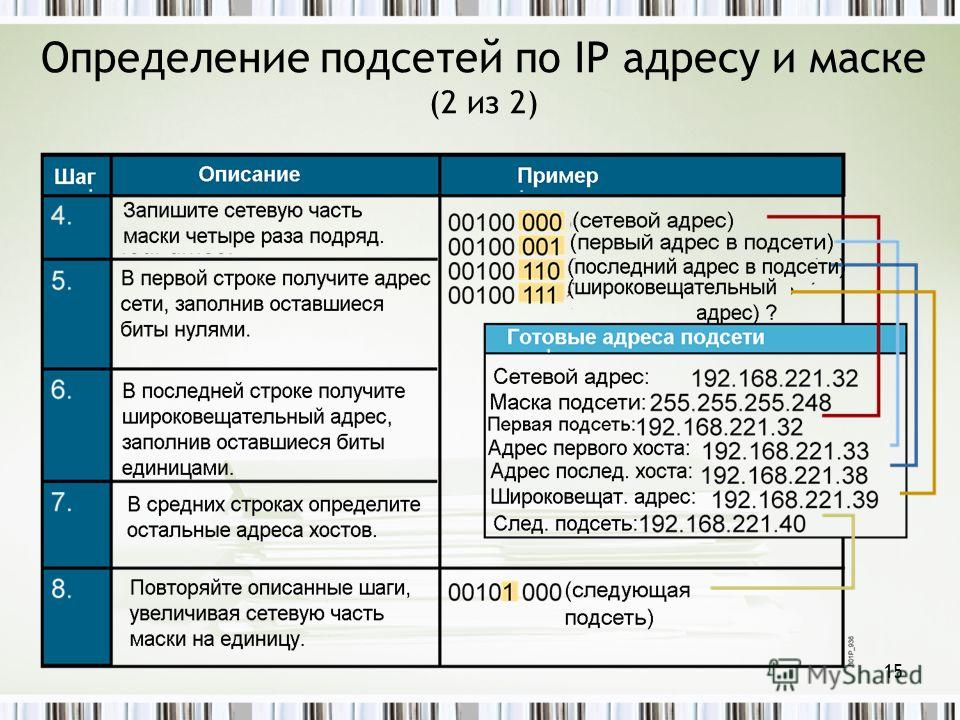 Изучите и запишите значение каждого свойства, потому что вам нужно будет ввести эти значения в мастере настройки. При использовании статического IP-адреса типа WAN вы должны изменить свой компьютер на использование динамического IP-адреса, который он получает от маршрутизатора.
Изучите и запишите значение каждого свойства, потому что вам нужно будет ввести эти значения в мастере настройки. При использовании статического IP-адреса типа WAN вы должны изменить свой компьютер на использование динамического IP-адреса, который он получает от маршрутизатора.