Шаг 1: Восстановить записи реестра, связанные с ошибкой 400 |
Редактирование реестра Windows вручную с целью удаления содержащих ошибки ключей Ошибка 400 не рекомендуется, если вы не являетесь специалистом по обслуживанию ПК. Ошибки, допущенные при редактировании реестра, могут привести к неработоспособности вашего ПК и нанести непоправимый ущерб вашей операционной системе. На самом деле, даже одна запятая, поставленная не в том месте, может воспрепятствовать загрузке компьютера! В связи с подобным риском мы настоятельно рекомендуем использовать надежные инструменты очистки реестра, такие как WinThruster [Загрузить] (разработанный Microsoft Gold Certified Partner), чтобы просканировать и исправить любые проблемы, связанные с Ошибка 400. Используя очистку реестра [Загрузить], вы сможете автоматизировать процесс поиска поврежденных записей реестра, ссылок на отсутствующие файлы (например, вызывающих ошибку %%error_name%%) и нерабочих ссылок внутри реестра. Перед каждым сканированием автоматически создается резервная копия, позволяющая отменить любые изменения одним кликом и защищающая вас от возможного повреждения компьютера. Самое приятное, что устранение ошибок реестра [Загрузить] может резко повысить скорость и производительность системы. Предупреждение: Если вы не являетесь опытным пользователем ПК, мы НЕ рекомендуем редактирование реестра Windows вручную. Некорректное использование Редактора реестра может привести к серьезным проблемам и потребовать переустановки Windows. Мы не гарантируем, что неполадки, являющиеся результатом неправильного использования Редактора реестра, могут быть устранены. Вы пользуетесь Редактором реестра на свой страх и риск. Перед тем, как вручную восстанавливать реестр Windows, необходимо создать резервную копию, экспортировав часть реестра, связанную с Ошибка 400 (например, Google Chrome):
Следующие шаги при ручном редактировании реестра не будут описаны в данной статье, так как с большой вероятностью могут привести к повреждению вашей системы. Если вы хотите получить больше информации о редактировании реестра вручную, пожалуйста, ознакомьтесь со ссылками ниже. Мы не несем никакой ответственности за результаты действий, совершенных по инструкции, приведенной ниже — вы выполняете эти задачи на свой страх и риск. Windows XP Windows 7 Windows Vista |
Шаг 2: Проведите полное сканирование вашего компьютера на вредоносное ПО |
Есть вероятность, что ошибка 400 может быть связана с заражением вашего компьютера вредоносным ПО. Эти вредоносные злоумышленники могут повредить или даже удалить файлы, связанные с Ошибки во время выполнения. Кроме того, существует возможность, что ошибка 400 связана с компонентом самой вредоносной программы. Совет: Если у вас еще не установлены средства для защиты от вредоносного ПО, мы настоятельно рекомендуем использовать Emsisoft Anti-Malware (скачать). В отличие от других защитных программ, данная программа предлагает гарантию удаления вредоносного ПО. |
Шаг 3: Очистить систему от мусора (временных файлов и папок) с помощью очистки диска (cleanmgr) |
Со временем ваш компьютер накапливает ненужные файлы в связи с обычным интернет-серфингом и повседневным использованием компьютера. Если такие ненужные файлы иногда не удалять, они могут привести к снижению быстродействия Google Chrome или к ошибке 400, возможно вследствие конфликтов файлов или перегрузки жесткого диска. Удаление таких временных файлов при помощи утилиты Очистка диска может не только устранить ошибку 400, но и существенно повысить быстродействие вашего компьютера. Совет: Хотя утилита Очистки диска является прекрасным встроенным инструментом, она удаляет не все временные файлы с вашего компьютера. Другие часто используемые программы, такие как Microsoft Office, Firefox, Chrome, Live Messenger, а также сотни других программ не поддаются очистке при помощи программы Очистка диска (включая некоторые программы Google Inc.). Из-за недостатков утилиты Windows Очистка диска (cleanmgr) мы настоятельно рекомендуем использовать специализированное программное обеспечение очистки жесткого диска / защиты конфиденциальности, например WinSweeper [Загрузить] (разработано Microsoft Gold Partner), для очистки всего компьютера. Запуск WinSweeper [Загрузить] раз в день (при помощи автоматического сканирования) гарантирует, что ваш компьютер всегда будет чист, будет работает быстро и без ошибок %%error_name%%, связанных с временными файлами. Как запустить Очистку диска (cleanmgr) (Windows XP, Vista, 7, 8 и 10):
|
Шаг 4: Обновите драйверы устройств на вашем компьютере |
Ошибки 400 могут быть связаны с повреждением или устареванием драйверов устройств. Драйверы с легкостью могут работать сегодня и перестать работать завтра по целому ряду причин. Хорошая новость состоит в том, что чаще всего вы можете обновить драйверы устройства, чтобы устранить проблему с Ошибка 400. В связи с временными затратами и общей сложностью обновления драйверов мы настоятельно рекомендуем использовать утилиту обновления драйверов, например DriverDoc (разработана Microsoft Gold Partner), для автоматизации этого процесса. |
Шаг 5: Используйте Восстановление системы Windows, чтобы «Отменить» последние изменения в системе |
Восстановление системы Windows позволяет вашему компьютеру «отправиться в прошлое», чтобы исправить проблемы Ошибка 400. Восстановление системы может вернуть системные файлы и программы на вашем компьютере к тому времени, когда все работало нормально. Это потенциально может помочь вам избежать головной боли от устранения ошибок, связанных с 400. Пожалуйста, учтите: использование восстановления системы не повлияет на ваши документы, изображения или другие данные. Чтобы использовать Восстановление системы (Windows XP, Vista, 7, 8 и 10):
|
Шаг 6: Удалите и установите заново программу Google Chrome, связанную с Ошибка 400 |
Инструкции для Windows 7 и Windows Vista:
Инструкции для Windows XP:
Инструкции для Windows 8:
После того, как вы успешно удалили программу, связанную с Ошибка 400 (например, Google Chrome), заново установите данную программу, следуя инструкции Google Inc.. Совет: Если вы абсолютно уверены, что ошибка 400 связана с определенной программой Google Inc., удаление и повторная установка программы, связанной с Ошибка 400 с большой вероятностью решит вашу проблему. |
Шаг 7: Запустите проверку системных файлов Windows («sfc /scannow») |
Проверка системных файлов представляет собой удобный инструмент, включаемый в состав Windows, который позволяет просканировать и восстановить поврежденные системные файлы Windows (включая те, которые имеют отношение к Ошибка 400). Чтобы запустить проверку системных файлов (Windows XP, Vista, 7, 8 и 10):
|
Шаг 8: Установите все доступные обновления Windows |
Microsoft постоянно обновляет и улучшает системные файлы Windows, связанные с Ошибка 400. Иногда для решения проблемы Ошибки во время выполнения нужно просто напросто обновить Windows при помощи последнего пакета обновлений или другого патча, которые Microsoft выпускает на постоянной основе. Чтобы проверить наличие обновлений Windows (Windows XP, Vista, 7, 8 и 10):
|
Шаг 9: Произведите чистую установку Windows |
| Предупреждение: Мы должны подчеркнуть, что переустановка Windows займет очень много времени и является слишком сложной задачей, чтобы решить проблемы Ошибка 400. Во избежание потери данных вы должны быть уверены, что вы создали резервные копии всех важных документов, изображений, программ установки программного обеспечения и других персональных данных перед началом процесса. Если вы сейчас е создаете резервные копии данных, вам стоит немедленно заняться этим (скачать рекомендованное решение для резервного копирования), чтобы защитить себя от безвозвратной потери данных. Пожалуйста, учтите: Если проблема 400 не устранена после чистой установки Windows, это означает, что проблема Ошибки во время выполнения ОБЯЗАТЕЛЬНО связана с аппаратным обеспечением. В таком случае, вам, вероятно, придется заменить соответствующее оборудование, вызывающее ошибку 400. |
www.solvusoft.com
Что означает: Ошибка 400 Bad Request
Ошибка 400 Bad Request встречается во всех браузерах. В классическом понимании она означает, что в запросе скрыта синтаксическая ошибка, но на практике причиной появления такой ошибки может стать что угодно: даже перебои в работе интернет-провайдера. Мы собрали здесь наиболее распространенные причины появления этой ошибки.
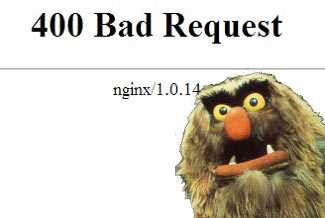
Что означает: Ошибка 400 Bad Request
1. РАБОТА ИНТЕРНЕТ-ПРОВАЙДЕРА
История из моей практики. Однажды, загрузив браузер Google Chrome, я столкнулась с проблемой: при входе в админпанель сайта браузер выдавал ошибку «400 Bad Request«. То же самое произошло со входом и в другие мои сайты. Странность поведения браузера была в том, что все грузилось — яндекс, любые сайты, и мои в том числе. Но нельзя было зайти глубже.
ПОЛЕЗНАЯ АЗБУКА:
400 Bad Request —
буквально «плохой запрос»
Версия, что проблема с хостингом, отпала сама собой, поскольку все мои сайты расположены у разных хостеров, а ошибку при входе выдавали все одну и ту же. Похоже на куки, потому что именно они сохраняют все пароли и явки. Конечно, первое, что приходит на ум в такой ситуации, — чудит сам браузер. По рекомендациям знатоков очистила кэш, куки и даже зачем-то историю. На всякий случай. Не помогло, хотя это первая рекомендация при запросе в поисковике «Ошибка 400 Bad Request«.
Решено было снести сам браузер и переустановить. Переустановила. Проблема осталась. Подумалось, что не мешало бы проверить, как обстоят дела в других браузерах. Загрузила сайты в Mozzila Firefox — то же самое. Exploler — снова 400 Bad Request. Дело явно не в браузерах.
Дальше — анализу и коррекции подвергся Брандмауэр: модем был внесен в список исключений, а потом и сам Брандмауэр отключен. Не помогает. То же самое с антивирусом. Все настройки модема, подключений и портов тоже были пропесочены. Несколько раз переустанавливала модем.. В конце концов исчез интернет совсем. Что и следовало ожидать. Хорошо, что есть точки восстановления — сделала откат. Интернет появился, но проблема не исчезла.
Написала в службу поддержки одного их своих хостеров: понимаю, что проблема не из их области, но вдруг знают, как ее решить. В ожидании ответа связалась со своим провайдером — Beeline (Билайн). Уже 12 ночи, провозилась весь день. А до самого простого решения додумалась в последнюю очередь — тем глубже и ценнее опыт.. Служба поддержки Билайн ответила: «В настоящее время наблюдаются трудности с GPRS и 3G. Мы делаем все, что можем. Приносим свои извинения». До оператора дозвониться не удалось, поскольку таких, как я, видимо, в тот день было много. Я отключила компьютер, легла спать. Утро вечера мудренее.
На следующий день Ошибка 400 Bad Request исчезла, а интернет стал летать еще быстрее. Интересно, что на всех ресурсах, куда я выходила по поисковому запросу, никто не высказал версию, что проблема может крыться в работе интернет-провайдера. Так что, если Вы обнаружили такую ошибку, и один из ярких симптомов болезни в том, что интернет есть, но не все грузит, не порите горячку, а в первую очередь позвоните своему провайдеру. Вполне возможно, что нужно просто немного подождать. Но это только одна из возможных причин.
2. БЛОКИРОВКА АНТИВИРУСА
Спустя некоторое время у меня появилась такая же ошибка, но совсем по другой причине и с другими симптомами. Я так же не могла войти в админпанели сайта, но ошибка 400 Bad Request начала появляться и при загрузке других страниц и сайтов, причем не всегда. Сразу исключила неполадки провайдера, позвонив в службу поддержки, — на линии и с модемом было все в порядке. Почистила куки и кэш за неделю. И занялась антивирусом, вспомнив, что ошибка появилась после того, как днем раньше была обновлена версия антивируса.
Какой бы антивирус у вас ни стоял, внимательно изучите его настройки. Если в антивирусе есть брандмауэр, нужно посмотреть его настройки. В антивирусе, который стоит у меня, брандмауэр есть, и довольно сложный. В нем есть настройка «Правила для приложений». В разных антивирусах это называется по-разному, но искать нужно, как правило, в этом районе. Среди перечисленных приложений я нашла браузер, с которым работаю, и повысила уровень доверия к исходящим и входящим доступам. Он стоял очень низкий и блокировал работу интернета. После чего ошибка исчезла, а страницы стали грузиться быстро.
Если вы однажды сделали сайт на WordPress,
вы уже смотрите на интернет другими глазами.
Из записок необлоггера
Чтобы исключить антивирус из списка возможных причин, нужно на время его полностью отключить, перегрузить компьютер и проверить загрузку проблемных страниц при отключенном антивирусе. Если ошибка 400 исчезает, необходимо откорректировать настройки антивирусной программы или сменить антивирусную программу.
P.S. Поскольку статья пользуется популярностью, дописываю постскриптум. Где-то через неделю после описанного выше ошибка 400 появилась снова. Не так часто, но периодически всплывала. Так получилось, что я сменила провайдера — вместо Билайн Мегафон, после чего ошибка исчезла полностью. Если вы испробовали многое и ничего не помогло, найдите возможность погонять на время модем другого провайдера — вообщем-то это лучший способ проверить, не в связи ли дело.
3. БЛОКИРОВКА БРАНДМАУЭРА WINDOWS
Брандмауэр является наиболее частой причиной блокировки сайтов и ошибки 400 Bad Request. Чтобы выяснить, не в нем ли дело, попробуйте отключить его на время: Пуск — Панель управления — Система и безопасность — Брандмауэр Windows -Включение и отключение. После чего очистите кэш и куки и попробуйте загрузить снова проблемные страницы.
Если проблема пряталась здесь, то добавьте в брандмауэр разрешенные программы. Это делается через меню Пуск. Пуск — Панель управления — Система и безопасность — Брандмауэр — Разрешение запуска программы через брандмауэр. Если ваш браузер не включен в список по умолчанию, внесите его вручную. Потом включите брандмауэр и проверьте, как грузятся страницы.
4. КУКИ и КЭШ
Одна из самых распространенных причин появления Ошибка 400 Bad Request. Очень часто удаление куков и очистка кэша освобождает браузер от этой неприятности. О том, как это сделать, есть отдельная статья «Как очистить кэш в Google Chrome»>> и «Как очистить куки в Google Chrome»>>.
+ПОЛЕЗНАЯ ССЫЛКА ПО ТЕМЕ: Справка Google по ошибкам>>
Если Вы обнаружили свой способ решения этой неприятности (а она действительно причиняет большие неудобства и раздражает), поделитесь в комментариях своими муками и решениями проблемы.
Поделитесь пожалуйста, если понравилось:
Возможно вам будет интересно еще узнать:
opartnerke.ru
причины появления и методы устранения
Появление ошибки 400 Bad Request при попытке входа на какой-то интернет-сайт – явление весьма распространенное. Причин появления этого сбоя можно назвать достаточно много. А вот исправление возникшей проблемы подразумевает несколько решений, применение которых будет зависеть исключительно от первопричины сложившейся ситуации. Рассмотрим все возможные варианты.
Ошибка 400 http-запроса: причины появления
Как уже понятно, выбирать методику устранения проблемы придется исключительно после выявления причин такого явления. Дело тут даже не в браузере. Для начала попытайтесь просто перевести англоязычное сообщение. Оно дословно означает «плохой запрос». Иными словами, подразумевается обращение к несуществующему ресурсу.
Это самая обычная невнимательность пользователя, который неправильно ввел адрес сайта или вписал окончание доменного имени (например, доступ к сайту Mail.ru будет отклонен при вводе запроса Mail.ru.com или чего-то подобного). Это самая частая проблема.
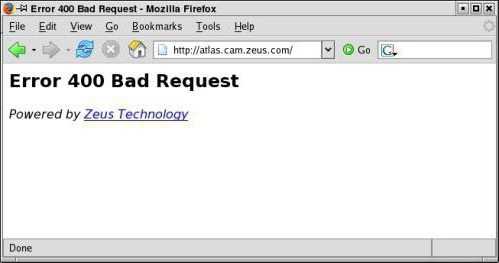
Но, в основном, среди всего того, о чем может свидетельствовать код ошибки 400, следует выделить следующие первопричины:
- некорректный ввод URL-адреса;
- захламленность браузеров временными файлами;
- блокирование доступа со стороны антивирусов и файрвола;
- вирусное воздействие;
- неполадки на сервере, к которому производится обращение.
Как исправить ошибку 400 простейшим методом
Начнем с последнего пункта. Дело в том, что если проблема действительно связана с удаленным сервером, ничего другого, как выждать некоторое время, а потом попытаться заново повторить попытку доступа, не остается.
Но и сами Windows-системы далеко не безупречны (это известно всем). Появление ошибки 400 может быть связано с кратковременными сбоями и нарушениями в работе ОС, которые критичных последствий для системы в целом не вызывают, но провоцируют невозможность доступа к некоторым интернет-ресурсам.
В этом случае до принятия дополнительных мер рекомендуется просто перезагрузить компьютер или ноутбук и попытаться получить доступ к сайту снова. Вполне возможно, что такой подход и сработает. Но полагаться исключительно на такую методику не стоит (это единичные случаи).
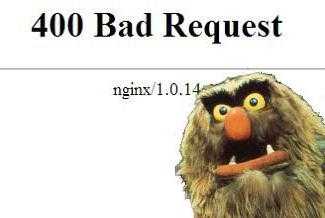
Если в сообщении присутствует ссылка на Nginx, можно смело утверждать, что это действительно проблема, относящаяся к работе сервера под управлением UNIX-систем. Тут ничего не поделаешь. Быть может, работа сервера по истечении какого-то времени будет восстановлена, так что, придется просто ждать.
Очистка временных файлов и Cookies
Основной же ситуацией, когда в браузере вместо открываемой страницы появляется ссылка на ошибку 400, считается наличие в браузере слишком большого количества временных объектов.

Как уже понятно, в данном случае устранить проблему можно совершенно элементарно. Для этого в любом браузере используются пункты очистки истории или что-то похожее, где в обязательном порядке устанавливаются флажки напротив строк очистки временных файлов, файлов Cookies и кэша обозревателя. По окончании выполнения таких действий рекомендуется не только перезапустить браузер, но и выполнить полный рестарт всей системы.
Снятие блокировки со стороны защитных средств
Еще одна достаточно распространенная проблема, связанная с появлением ошибки 400, — блокировка доступа на уровне антивирусного программного обеспечения и встроенных средств защиты самих операционных систем (брандмауэр и «Защитник»).
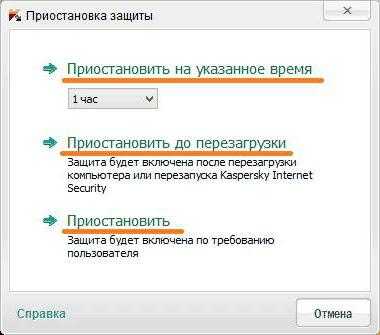
В первую очередь, необходимо приостановить антивирусную защиту, скажем, минут на десять и проверить возможность доступа. По крайней мере, такая проблема наблюдается с антивирусными инструментами Avast. Если доступ будет восстановлен, либо внесите искомый сайт в список исключений, либо просто смените штатный антивирус на другую программу.
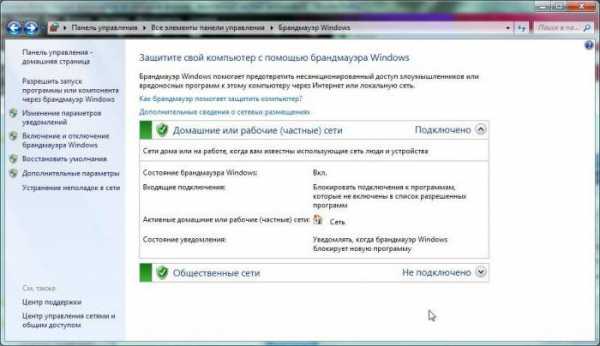
Что касается файрвола, он тоже может провоцировать появление ошибки 400. Его следует отключить, хотя система этого делать и не рекомендует. Все равно попытаться можно. В случае восстановления доступа к ресурсу, файрвол можно оставить отключенным или же в список исключений внести используемый веб-обозреватель.
Проверка на вирусы
Как уже понятно, с вирусами не все так просто. Палка, что называется, о двух концах. С одной стороны, антивирусы могут блокировать доступ, с другой – аналогичные действия могут производить и сами вредоносные коды.
В этом случае необходимо произвести углубленное сканирование компьютера, применяя для этого сканеры портативного типа. Не лишней станет и проверка на предмет наличия в системе вредоносного ПО рекламного характера. В первом случае можно использовать программы вроде Dr. Web CureIt или применить утилиты наподобие Rescue Disk с полной проверкой компьютера еще до старта операционный системы при загрузке со съемного носителя с программой. Во втором случае неплохо подойдет приложение AdwCleaner.
Несколько слов напоследок
Как уже видно из представленного материала, основная проблема появления ошибки 400 связана с мусором, находящимся в браузере. Если его очистка встроенными инструментами обозревателей эффекта не дает, можно воспользоваться специальными программами-оптимизаторами вроде CCleaner, Advanced SystemCare или им подобными. В таких программных пакетах имеются модули очистки (причем даже системного кэша), найти их можно в разделе очистки конфиденциальности.
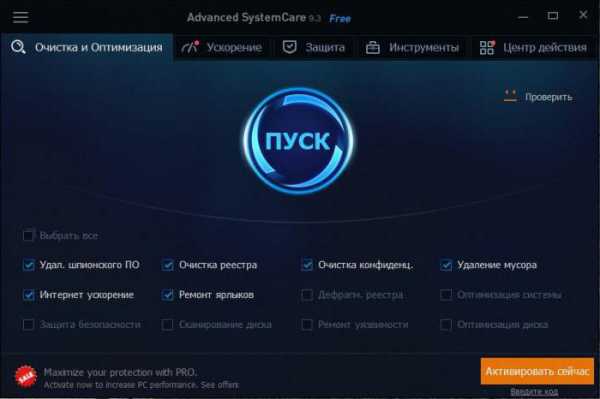
Но практически в любом приложении есть специальная кнопка быстрой оптимизации, а для ее проведения нужно только отметить нужные пункты, по которым и будет произведена проверка, после которой и произойдет очистка и ускорение работы всей системы.
Наконец, если ни одно из предложенных выше решений не помогло, попробуйте просто сменить обозреватель, используемый для интернет-серфинга по умолчанию, или произведите полный сброс настроек.
fb.ru
Шаг 1: Восстановить записи реестра, связанные с ошибкой 400 |
Редактирование реестра Windows вручную с целью удаления содержащих ошибки ключей Ошибка 400 не рекомендуется, если вы не являетесь специалистом по обслуживанию ПК. Ошибки, допущенные при редактировании реестра, могут привести к неработоспособности вашего ПК и нанести непоправимый ущерб вашей операционной системе. На самом деле, даже одна запятая, поставленная не в том месте, может воспрепятствовать загрузке компьютера! В связи с подобным риском мы настоятельно рекомендуем использовать надежные инструменты очистки реестра, такие как WinThruster [Загрузить] (разработанный Microsoft Gold Certified Partner), чтобы просканировать и исправить любые проблемы, связанные с Ошибка 400. Используя очистку реестра [Загрузить], вы сможете автоматизировать процесс поиска поврежденных записей реестра, ссылок на отсутствующие файлы (например, вызывающих ошибку %%error_name%%) и нерабочих ссылок внутри реестра. Перед каждым сканированием автоматически создается резервная копия, позволяющая отменить любые изменения одним кликом и защищающая вас от возможного повреждения компьютера. Самое приятное, что устранение ошибок реестра [Загрузить] может резко повысить скорость и производительность системы. Предупреждение: Если вы не являетесь опытным пользователем ПК, мы НЕ рекомендуем редактирование реестра Windows вручную. Некорректное использование Редактора реестра может привести к серьезным проблемам и потребовать переустановки Windows. Мы не гарантируем, что неполадки, являющиеся результатом неправильного использования Редактора реестра, могут быть устранены. Вы пользуетесь Редактором реестра на свой страх и риск. Перед тем, как вручную восстанавливать реестр Windows, необходимо создать резервную копию, экспортировав часть реестра, связанную с Ошибка 400 (например, Picasa):
Следующие шаги при ручном редактировании реестра не будут описаны в данной статье, так как с большой вероятностью могут привести к повреждению вашей системы. Если вы хотите получить больше информации о редактировании реестра вручную, пожалуйста, ознакомьтесь со ссылками ниже. Мы не несем никакой ответственности за результаты действий, совершенных по инструкции, приведенной ниже — вы выполняете эти задачи на свой страх и риск. Windows XP Windows 7 Windows Vista |
Шаг 2: Проведите полное сканирование вашего компьютера на вредоносное ПО |
Есть вероятность, что ошибка 400 может быть связана с заражением вашего компьютера вредоносным ПО. Эти вредоносные злоумышленники могут повредить или даже удалить файлы, связанные с Ошибки во время выполнения. Кроме того, существует возможность, что ошибка 400 связана с компонентом самой вредоносной программы. Совет: Если у вас еще не установлены средства для защиты от вредоносного ПО, мы настоятельно рекомендуем использовать Emsisoft Anti-Malware (скачать). В отличие от других защитных программ, данная программа предлагает гарантию удаления вредоносного ПО. |
Шаг 3: Очистить систему от мусора (временных файлов и папок) с помощью очистки диска (cleanmgr) |
Со временем ваш компьютер накапливает ненужные файлы в связи с обычным интернет-серфингом и повседневным использованием компьютера. Если такие ненужные файлы иногда не удалять, они могут привести к снижению быстродействия Picasa или к ошибке 400, возможно вследствие конфликтов файлов или перегрузки жесткого диска. Удаление таких временных файлов при помощи утилиты Очистка диска может не только устранить ошибку 400, но и существенно повысить быстродействие вашего компьютера. Совет: Хотя утилита Очистки диска является прекрасным встроенным инструментом, она удаляет не все временные файлы с вашего компьютера. Другие часто используемые программы, такие как Microsoft Office, Firefox, Chrome, Live Messenger, а также сотни других программ не поддаются очистке при помощи программы Очистка диска (включая некоторые программы Google Inc.). Из-за недостатков утилиты Windows Очистка диска (cleanmgr) мы настоятельно рекомендуем использовать специализированное программное обеспечение очистки жесткого диска / защиты конфиденциальности, например WinSweeper [Загрузить] (разработано Microsoft Gold Partner), для очистки всего компьютера. Запуск WinSweeper [Загрузить] раз в день (при помощи автоматического сканирования) гарантирует, что ваш компьютер всегда будет чист, будет работает быстро и без ошибок %%error_name%%, связанных с временными файлами. Как запустить Очистку диска (cleanmgr) (Windows XP, Vista, 7, 8 и 10):
|
Шаг 4: Обновите драйверы устройств на вашем компьютере |
Ошибки 400 могут быть связаны с повреждением или устареванием драйверов устройств. Драйверы с легкостью могут работать сегодня и перестать работать завтра по целому ряду причин. Хорошая новость состоит в том, что чаще всего вы можете обновить драйверы устройства, чтобы устранить проблему с Ошибка 400. В связи с временными затратами и общей сложностью обновления драйверов мы настоятельно рекомендуем использовать утилиту обновления драйверов, например DriverDoc (разработана Microsoft Gold Partner), для автоматизации этого процесса. |
Шаг 5: Используйте Восстановление системы Windows, чтобы «Отменить» последние изменения в системе |
Восстановление системы Windows позволяет вашему компьютеру «отправиться в прошлое», чтобы исправить проблемы Ошибка 400. Восстановление системы может вернуть системные файлы и программы на вашем компьютере к тому времени, когда все работало нормально. Это потенциально может помочь вам избежать головной боли от устранения ошибок, связанных с 400. Пожалуйста, учтите: использование восстановления системы не повлияет на ваши документы, изображения или другие данные. Чтобы использовать Восстановление системы (Windows XP, Vista, 7, 8 и 10):
|
Шаг 6: Удалите и установите заново программу Picasa, связанную с Ошибка 400 |
Инструкции для Windows 7 и Windows Vista:
Инструкции для Windows XP:
Инструкции для Windows 8:
После того, как вы успешно удалили программу, связанную с Ошибка 400 (например, Picasa), заново установите данную программу, следуя инструкции Google Inc.. Совет: Если вы абсолютно уверены, что ошибка 400 связана с определенной программой Google Inc., удаление и повторная установка программы, связанной с Ошибка 400 с большой вероятностью решит вашу проблему. |
Шаг 7: Запустите проверку системных файлов Windows («sfc /scannow») |
Проверка системных файлов представляет собой удобный инструмент, включаемый в состав Windows, который позволяет просканировать и восстановить поврежденные системные файлы Windows (включая те, которые имеют отношение к Ошибка 400). Чтобы запустить проверку системных файлов (Windows XP, Vista, 7, 8 и 10):
|
Шаг 8: Установите все доступные обновления Windows |
Microsoft постоянно обновляет и улучшает системные файлы Windows, связанные с Ошибка 400. Иногда для решения проблемы Ошибки во время выполнения нужно просто напросто обновить Windows при помощи последнего пакета обновлений или другого патча, которые Microsoft выпускает на постоянной основе. Чтобы проверить наличие обновлений Windows (Windows XP, Vista, 7, 8 и 10):
|
Шаг 9: Произведите чистую установку Windows |
| Предупреждение: Мы должны подчеркнуть, что переустановка Windows займет очень много времени и является слишком сложной задачей, чтобы решить проблемы Ошибка 400. Во избежание потери данных вы должны быть уверены, что вы создали резервные копии всех важных документов, изображений, программ установки программного обеспечения и других персональных данных перед началом процесса. Если вы сейчас е создаете резервные копии данных, вам стоит немедленно заняться этим (скачать рекомендованное решение для резервного копирования), чтобы защитить себя от безвозвратной потери данных. Пожалуйста, учтите: Если проблема 400 не устранена после чистой установки Windows, это означает, что проблема Ошибки во время выполнения ОБЯЗАТЕЛЬНО связана с аппаратным обеспечением. В таком случае, вам, вероятно, придется заменить соответствующее оборудование, вызывающее ошибку 400. |
www.solvusoft.com
Код ошибки 400 на Ютубе
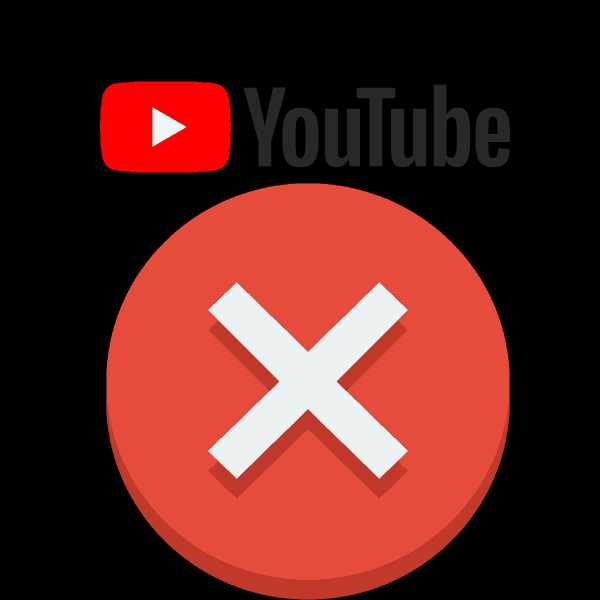
Иногда пользователи полной и мобильной версий сайта YouTube сталкиваются с ошибкой с кодом 400. Причин ее возникновения может быть несколько, но чаще всего данная неполадка не представляет собой ничего серьезного и решить ее можно буквально в несколько кликов. Давайте разберемся с этим более подробно.
Исправляем ошибку с кодом 400 в YouTube на компьютере
Браузеры на компьютере не всегда работают исправно, различные неполадки возникают из-за конфликта с установленными расширениями, большим объемом кеша или файлами cookie. Если при попытке просмотра видео на YouTube у вас появляется ошибка с кодом 400, то советуем использовать приведенные ниже способы ее решения.
Способ 1: Очистка кэша браузера
Браузер сохраняет некоторую информацию из интернета на жестком диске, чтобы не грузить одни и те же данные несколько раз. Такая функция помогает быстрее работать в веб-обозревателе. Однако большое скопление этих самых файлов иногда приводит к различным неполадкам или замедлению производительности браузера. Ошибка с кодом 400 на Ютубе может быть вызвана как раз большим количеством кэш-файлов, поэтому в первую очередь мы рекомендуем почистить их в вашем браузере. Подробнее об этом читайте в нашей статье.
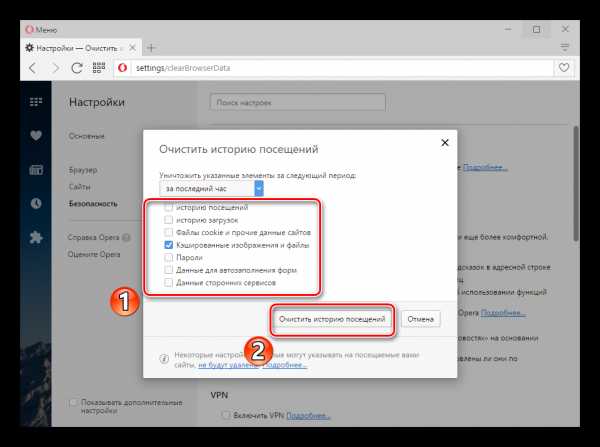
Подробнее: Очистка кэша в браузере
Способ 2: Очистка файлов cookie
Файлы cookie помогают сайту запомнить некоторую информацию о вас, например, предпочитаемый язык. Бесспорно, это значительно упрощает работу в интернете, однако такие фрагменты данных иногда могут вызывать появление различных неполадок, в том числе и ошибки с кодом 400 при попытке просмотра видео в YouTube. Перейдите в настройки браузера или воспользуйтесь дополнительным софтом, чтобы выполнить очистку файлов куки.
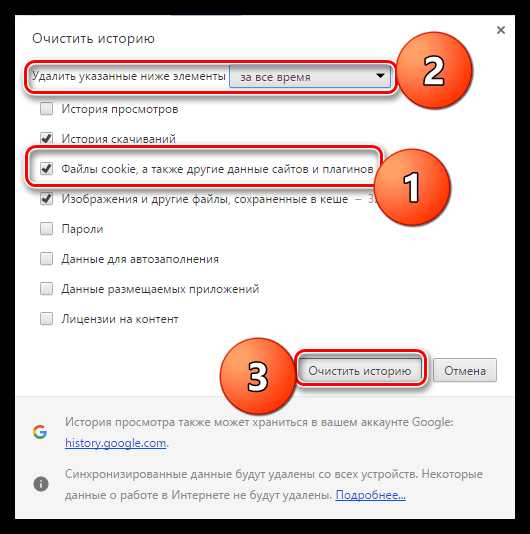
Подробнее: Как почистить файлы cookie в Google Chrome, Opera, Mozilla Firefox, Яндекс.Браузере
Способ 3: Отключение расширений
Некоторые плагины, установленные в браузере, конфликтуют с различными сайтами и приводят к появлению ошибок. Если предыдущие два способа вам не помогли, то мы рекомендуем обратить внимание на включенные расширения. Их не нужно удалять, просто отключите на время и проверьте, пропала ли ошибка на Ютубе. Давайте рассмотрим принцип отключения расширений на примере браузера Google Chrome:
- Запустите браузер и нажмите на значок в виде трех вертикальных точек справа от адресной строки. Наведите курсор мыши на
- Во всплывающем меню найдите «Расширения» и перейдите к меню управления ними.
- Перед вами отобразится список включенных плагинов. Мы рекомендуем на время отключить их все и проверить, пропала ли ошибка. Далее можно по очереди все включать, пока не выявится конфликтный плагин.
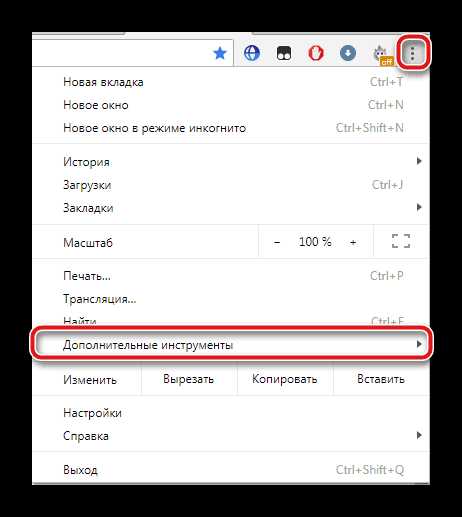
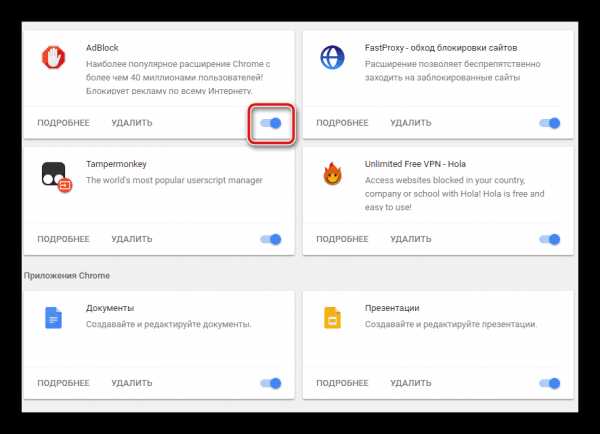
Читайте также: Как удалять расширения в Opera, Яндекс.Браузере, Google Chrome, Mozilla Firefox
Способ 4: Отключение безопасного режима
Безопасный режим в Ютубе позволяет ограничить доступ к сомнительному контенту и видео, в которых присутствует ограничение 18+. Если ошибка с кодом 400 появляется только при попытке просмотреть определенный ролик, то вполне вероятно, что проблема заключается именно во включенном безопасном поиске. Попробуйте его отключить и снова пройти по ссылке на ролик.
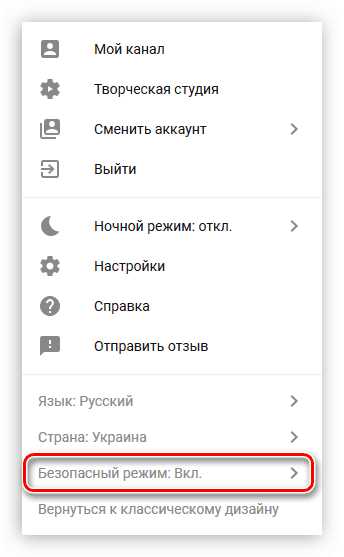
Подробнее: Отключение безопасного режима в YouTube
Исправляем ошибку с кодом 400 в мобильном приложении YouTube
Ошибка с кодом 400 в мобильном приложении Ютуба возникает из-за проблем с сетью, но не всегда это является действительно так. Приложение иногда работает некорректно, из-за чего и возникают разного рода неполадки. Исправить проблему, если с сетью все нормально, помогут три простых способа. Давайте разберемся с ними подробнее.
Способ 1: Очистка кэша приложения
Переполнение кэша мобильного приложения YouTube может вызывать неполадки разного характера, к ним относится и ошибка с кодом 400. Пользователю потребуется очистить данные файлы, чтобы решить возникшую проблему. Делается это с помощью встроенных средств операционной системы всего в несколько простых шагов:
- Откройте «Настройки» и перейдите в «Приложения».
- Во вкладке «Установлено» опускайтесь по списку и найдите «YouTube».
- Тапните на него, чтобы перейти в меню «О приложении». Здесь в разделе «Кэш» нажмите кнопку «Очистить кэш»
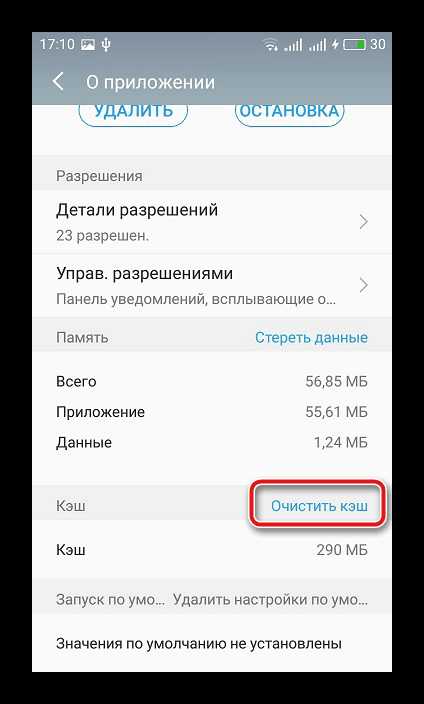
Теперь вам остается только перезапустить приложение и проверить, пропала ли ошибка. Если она все еще присутствует, то рекомендуем воспользоваться следующим способом.
Читайте также: Очищаем кэш на Android
Способ 2: Обновление приложения YouTube
Возможно, возникшая неполадка наблюдается только в вашей версии приложения, поэтому рекомендуем обновиться до самой актуальной, чтобы избавиться от нее. Для этого вам потребуется:
- Запустить Google Play Market.
- Открыть меню и перейти в раздел «Мои приложения и игры».
- Здесь нажмите «Обновить» все для начала установки актуальных версий всех приложений, или найдите в списке YouTube и выполните его обновление.
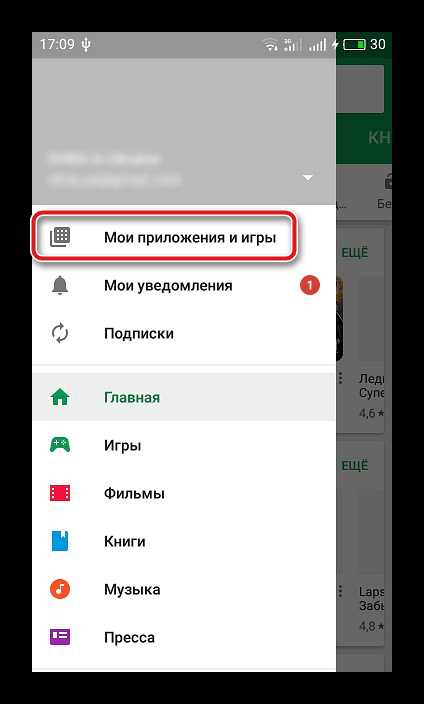
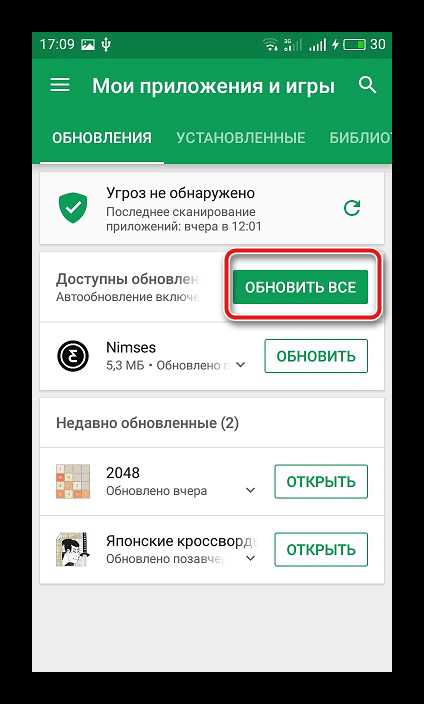
Способ 3: Переустановка приложения
В случае, когда у вас на устройстве установлена актуальная версия, присутствует подключение к скоростному интернету и очищен кэш приложения, но ошибка все еще возникает, остается только выполнить переустановку. Иногда проблемы действительно решаются таким способом, а связано это со сбросом всех параметров и удалением файлов при переустановке. Давайте подробнее рассмотрим этот процесс:
- Откройте «Настройки» и перейдите в раздел «Приложения».
- Найдите в списке YouTube и тапните на него.
- В самом верху вы увидите кнопку «Удалить». Нажмите на нее и подтвердите свои действия.
- Теперь запустите Google Play Market, в поиске введите «YouTube» и выполните установку приложения.
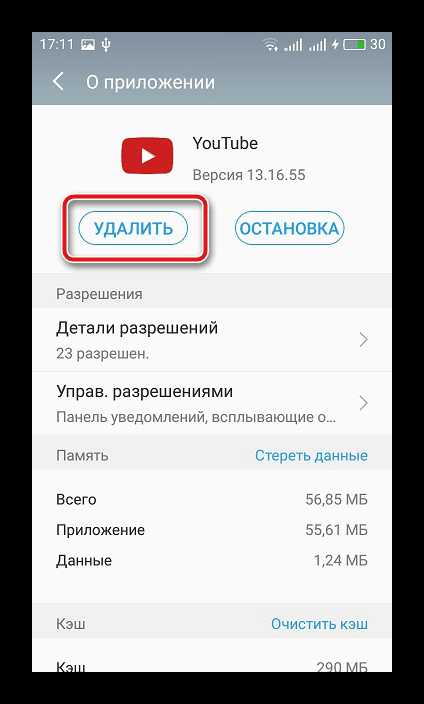
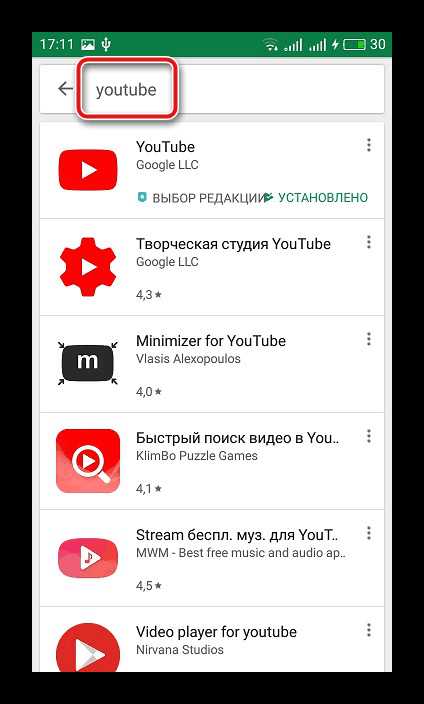
Сегодня мы подробно рассмотрели несколько способов решения ошибки с кодом 400 в полной версии сайта и мобильном приложении YouTube. Мы рекомендуем не останавливаться после выполнения одного способа, если он не принес результатов, а попробовать остальные, ведь причины возникновения неполадки могут быть разные.
Опишите, что у вас не получилось. Наши специалисты постараются ответить максимально быстро.
Помогла ли вам эта статья?
ДА НЕТlumpics.ru
Код ошибки 400 на ютубе — проблема с сетью: причины и как исправить?
Появился код ошибки 400 на Ютубе в браузере, в приложении или на телевизоре? Тогда необходимо выявить возможную причину для ее устранения. Давайте вместе разберемся в данных неполадках и предложим способы исправления.
Что значит код ошибки 400?
Ютуб – очень популярный хостинг в нашей стране. В чем же причины столь большого интереса к сервису?
- Каждый пользователь может выкладывать свои ролики.
- Все основные возможности доступны бесплатно.
- Существует версия Премиум с дополнительными функциями.
- В русском сегменте Ютуб представлено множество интересных каналов.
- Количество блогеров и генерируемого ими контента постоянно увеличивается.
- Ютуб можно рассматривать в качестве полноценной замены для телевизора.
- Создано специальное приложение для мобильных устройств. Оно удобное в использовании и позволяет просматривать ролики на телефоне.
- На площадке можно найти видео различных тематик.
- Ютуб активно развивается. Обновляется сайт и приложение, добавляются функции.
Проблема с сетью «код ошибки 400» на Ютубе указывает на трудности с воспроизведением видео. По каким-то причинам сервис не может предоставить доступ к просмотру роликов. К счастью, эта ошибка возникает не так часто и обычно легко устраняется.
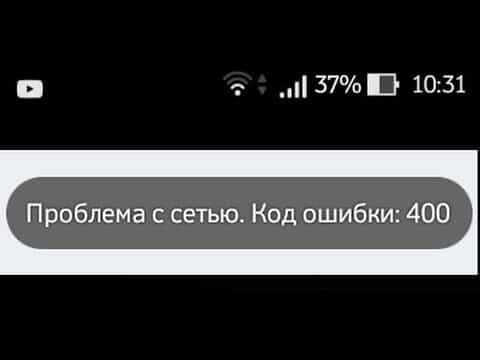
Причины
Причин возникновения ошибки очень много. Невозможно описать все факторы, которые могли повлиять на работу сайта или приложения. Поэтому рассмотрим самые распространенные причины появления ошибки:
- При обновлении приложения специалисты допустили неточности в коде. Лучше откатиться на старую версию.
- В программе возникли неполадки.
- Ошибки в коде сайта.
- Проблемы с вашим браузером.
- Забитый кэш и куки.
- Установленные расширения нарушают работу сервиса.
Исправляем ошибку 400 на компьютере
Нередко код ошибки 400 на Youtube появляется на компьютере. Самостоятельно пользователь не сможет выявить причину возникновения проблемы. Поэтому необходимо последовательно выполнить ряд действий, чтобы восстановить доступ.
Очищаем кэш браузера
Кэш – файлы, которые браузер сохраняет для дальнейшего использования. Но в большинстве случаев они не несут практической пользы и являются «мусором». Забитый кэш может стать причиной проблем с различными сайтами, нарушается работа браузера.
Как выполнить очистку? Рассмотрим процедуру на примере самого популярного браузера – Google Chrome. Вам потребуется:
- Открыть раздел с настройками.
- Найти пункт «Очистить историю».
- Выбрать, какие файлы вы хотите удалить. В нашем случае – историю посещений и кэш.
- Подтвердить действие.
Перезагрузите программу и попробуйте зайти на сайт, запустить видео. Если ошибка сохраняется, то продолжаем искать причину.
Очищаем cookie
Cookie – очень полезные файлы. Они позволяют запоминать различную информацию о пользователе на сайте. Но куки тоже могут стать причиной проблем с воспроизведением видео, поэтому необходимо попробовать очистить файлы.
Вам потребуется:
- Открыть меню приложения.
- Перейти в настройки.
- Выбрать пункт «Очистить историю».
- Отметить галочкой куки.
- Подтвердить действие.

Важно! При очистке куки удаляются сохраненные сессии для сайтов. Следовательно, вам придется повторно зайти на все порталы, на которых вы были авторизированы.
Отключаем расширения
Расширения – полезные дополнения для браузера. Они позволяют увеличить возможности, получить дополнительные функции. Но некоторые расширения могут работать некорректно и нарушать функционирование браузера.
Как деактивировать дополнительные инструменты?
- Откройте меню приложения.
- Выберете пункт «Дополнительные инструменты» и «Расширения».
- Отключите все плагины и проверьте работоспособность Ютуб.
Если проблема исчезла, то необходимо найти расширение, которое мешает сайту. Снова включите все плагины и отключайте их по одному. В результате столь простого тестирования вы сможете найти проблемное расширение и удалить его.
Отключаем безопасный режим
Безопасный режим используется для защиты детей от нежелательной информации. Если ролик получил отметку 18+, то он может не отображаться в поиске и не воспроизводиться на вашем устройстве.
Ютуб определяет возраст пользователя не только по информации, указанной при регистрации. Сервис дополнительно анализирует контент, который просматривает человек. На основе интересов Ютуб способен выявить примерный возраст, пол, профессию и т. д.
Как отключить безопасный режим?
- Зайдите на сайт.
- Нажмите на значок своего профиля.
- В меню кликните на пункт «Безопасный режим» для деактивации.
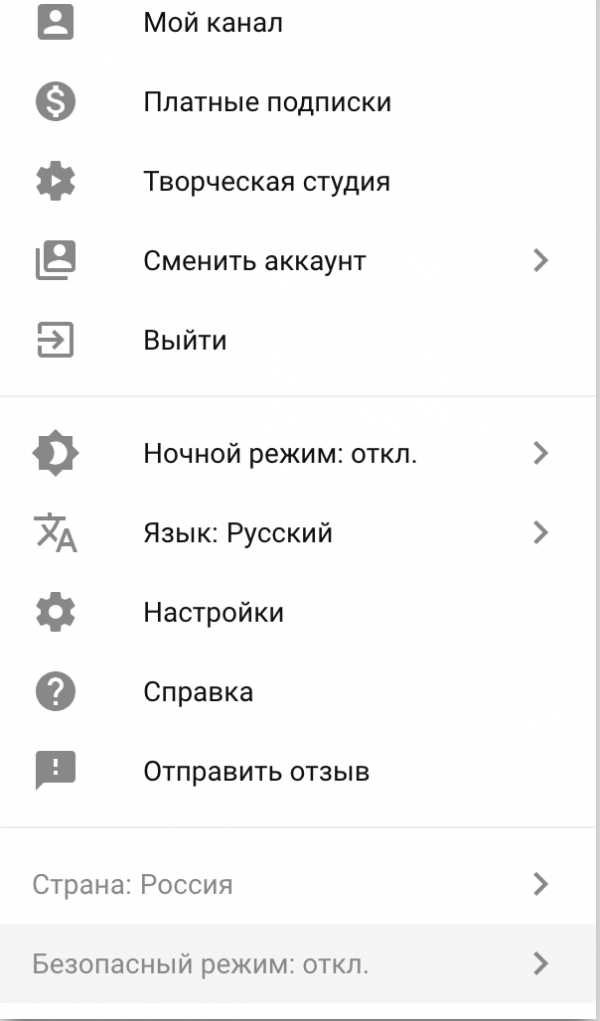
Устраняем ошибку 400 в приложении на телефоне
Ошибка 400 на Ютубе в приложении указывает на проблемы с сетью. Но на практике в большинстве случаев виновата сама программа. Она работает некорректно и пользователь не может получить доступ к интересующему ролику.
Очистка кэша в приложении
Приложение Ютуб сохраняет некоторые файлы в кэш. В большинстве случаев они не несут пользы и могут нарушить функционирование программы. Поэтому необходимо выполнить очистку кэша приложения.
Вам нужно:
- Открыть в телефоне раздел с настройками.
- Перейти в пункт «Приложения».
- Найти Ютуб в списке.
- На странице программы нажать на пункт «Очистить кэш».
- Все лишние файлы будут удалены.
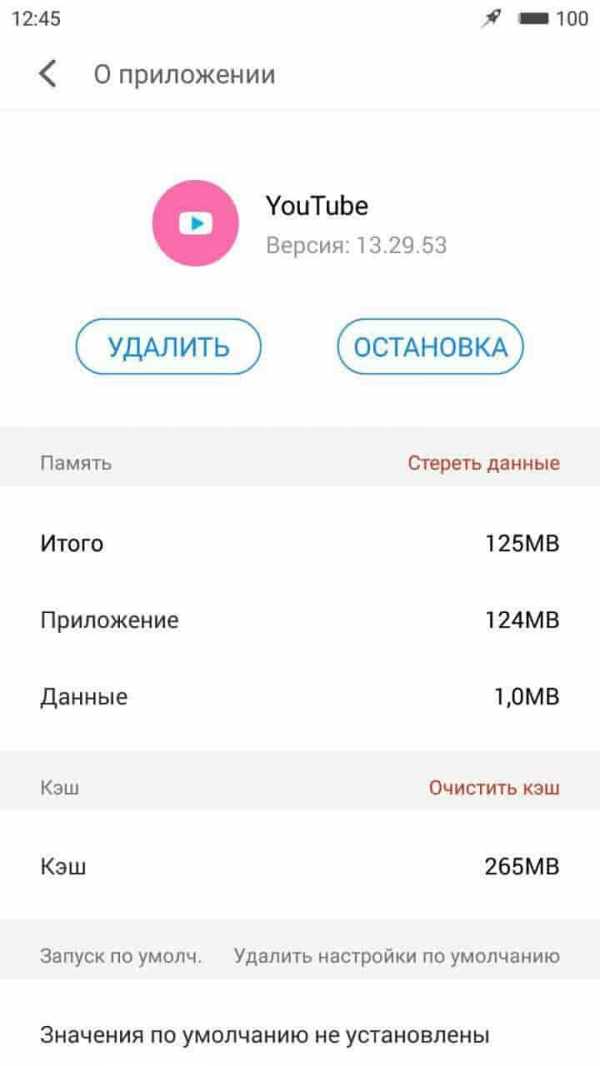
Обновление приложения
Приложение необходимо регулярно обновлять. Специалисты сервиса нередко меняют стандарты, поэтому старые версии программы начинают работать некорректно. Процесс обновления довольно прост:
- Откройте магазин приложений.
- Перейдите к списку установленных программ.
- Найдите среди них Ютуб.
- На странице приложения нажмите на кнопку «Обновить».
- Дождитесь скачивания и установки.
- В официальном магазине можно включить автоматическое обновление. Тогда эта процедура будет проходить без вашего участия.
Переустановка приложения
В некоторых случаях помогает полная переустановка. Вам необходимо:
- Удалить программу через рабочий стол или через настройки.
- Зайти в официальный магазин.
- Найти в поиске приложение.
- Открыть его страницу и нажать на кнопку установки.
- После окончания процедуры выполнить запуск.
Также можно попробовать поставить более старую версию. Первоначально необходимо удалить имеющуюся программу с устройства. Зайдите на сайт 4pda и найдите тему с Ютуб. В ней можно выбрать подходящую версию, скачать и установить файл apk.
Подобный способ доступен только на Андроид. На iOS операционная система является закрытой и не поддерживает установку программ из сторонних источников. Поэтому владельцам яблочных устройств приходится скачивать только последние версии из магазина.
Важно! Загружать файлы apk необходимо только с проверенных сайтов. Не зря в нашей статье рекомендуется воспользоваться 4pda. К этому порталу есть хоть какое-то доверие, а вероятность получить вирус на смартфон на нем значительно ниже, чем на других ресурсах.
Вообще, скачивать программы стоит в официальном магазине. В нем софт проходит дополнительную проверку и повышается безопасность вашего девайса. Использовать apk можно только в крайних случаях, например, если надо поставить старую версию.
kakperevesti.online
400 Bad request что это означает
При переходе на какую-либо интернет-страницу пользователь может столкнуться с невозможностью открытия данной страницы, и соответствующими сообщениями «400 Bad request» и 504 Gateway Time-out. Последнее обычно указывает на наличие в пользовательской интернет-ссылке синтаксических ошибок, а также на возможные проблемы в работе провайдера и пользовательского ПК. В данном материале я расскажу, что означает 400 Bad request, каковы причины данной дисфункции, и поделюсь инструкцией по её исправлению.
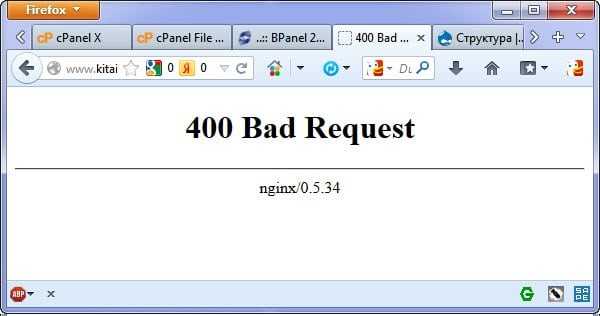 Экран браузера с текстом ошибки 400
Экран браузера с текстом ошибки 400Содержание статьи:
Что значит 400 Bad Request и каковы его причины
В переводе с английского языка текст данного сообщения звучит как «400 плохой запрос», и обычно обозначает ситуацию, при которой пользователь использовал неправильный синтаксис при обращении к какому-либо сетевому ресурсу.
Проще говоря, пользовательский запрос, который был отправлен на какой-либо сервер (часто это тривиальный запрос на загрузку интернет-страницы), был некорректен или повреждён, и сервер не смог распознать его.
Причины появления 400 Bad request могут быть следующими:
После того, как мы разобрались с тем, что означает 400 bad request необходимо приступать к её устранению.
Как исправить ошибку 400 Bad Request
Чтобы избавиться от 400 Bad Request выполните следующее:
- Внимательно проверьте используемую вами интернет-ссылку на наличие ошибок (лишние или недостающие символы, пробелы, неиспользуемые символы типа % и др.). Введите корректную ссылку и повторите запрос;
Проверьте правильность ссылки в адресной строке вашего браузера
- Очистите кэш и куки вашего браузера. К примеру, в Мозилле это делается путём перехода в «Настройки» — «Приватность», и удалением истории после закрытия браузера (кэш и куки будут удалены). Поскольку многие сайты выдают ошибку 400 когда их куки повреждены или устарели, то очистка куки поможет устранить ошибку 400 Bad request;
- Очистите кэш DNS. Для этого откройте командную строку от имени администратора, в ней введите: ipconfig /flushdns и нажмите ввод;
- Временно отключите ваш антивирус и брандмауэр. Последние могут блокировать доступ к нужному сайту, и их временная деактивация поможет в решении проблемы ошибки 400;
- Защитите свой ПК от вирусов с помощью 3 практических советов и проверьте ваш компьютер на наличие вирусов онлайн. Помогут такие инструменты как «Dr.Web CureIt!», «Trojan Remover», «AdwCleaner» и другие аналоги;
 Используйте Dr.Web CureIt! для борьбы с вирусными зловредами
Используйте Dr.Web CureIt! для борьбы с вирусными зловредами - Если вы получили ошибку 400 во время загрузки какого-либо файла на сервер, то это может означать, что данный файл слишком большой, и сервер не принимает его;
- Если ошибка 400 случается практически на каждом сайте, тогда, вполне возможно, имеются проблемы у вашего провайдера, или с вашим интернет-соединением. Проверьте скорость вашего интернета (помогут сетевые тесты скорости уровня «Speedtest.net»), а также уточните у провайдера, не ведутся ли у него какие-либо технические работы;
 Используйте сетевые сервисы уровня speedtest.net для проверки скорости вашего интернета
Используйте сетевые сервисы уровня speedtest.net для проверки скорости вашего интернета - Попробуйте обратиться к нужному сайту напрямую (то есть, к примеру, вместо otvet.mail.ru/?fr=mailrufm=2 обратитесь напрямую к www.mail.ru). Возможно, с конкретной страницей у сайта наблюдаются проблемы, и будет не лишним сообщить о них администрации ресурса;
- Просто подождите. Возможно, на сайте наблюдаются технические проблемы, и вскоре они будут решены.
Также ряд пользователей может встретиться с ошибкой «400 Bad Request Request Header Or Cookie Too Large nginx», которая обычно возникает при просмотре видео на каких-либо сетевых ресурсах.
Текст ошибки в окне браузераКак указано в тексте самой ошибки, данная проблема обычно связана с повреждёнными куками на компьютере пользователя. Для её решения будет достаточно перейти в настройки вашего браузера, очистить кэш и куки, а затем и перезапустить сам браузер. После этого проблема обычно бывает решена.
Заключение
Мы рассмотрели, что такое 400 Bad request, каковы причины появления данной дисфункции, и как её исправить. В большинстве случаев фактором возникновения данной проблемы является некорректный текст ссылки, введённой пользователем в адресной строке браузера. Решением проблемы станет выполнение перечисленных мной советов, они помогут исправить ошибку 400 Bad request на вашем ПК.
it-doc.info

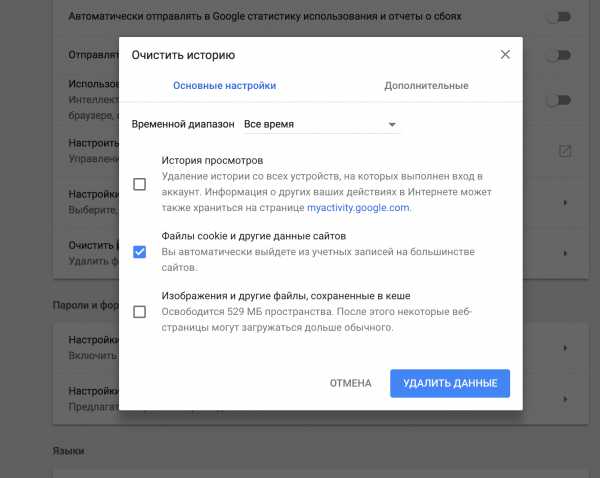
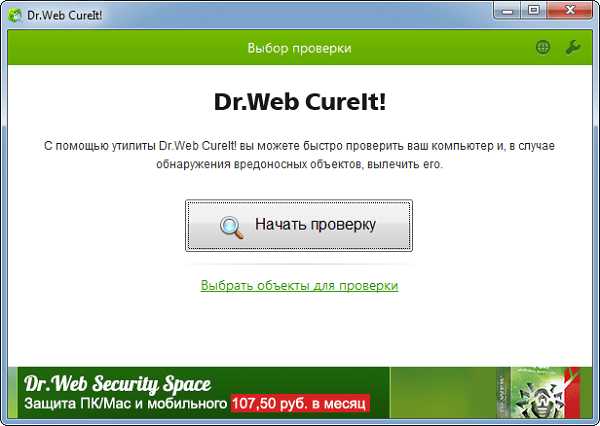 Используйте Dr.Web CureIt! для борьбы с вирусными зловредами
Используйте Dr.Web CureIt! для борьбы с вирусными зловредами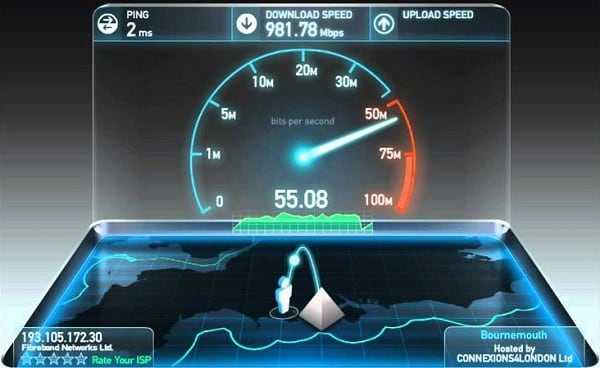 Используйте сетевые сервисы уровня speedtest.net для проверки скорости вашего интернета
Используйте сетевые сервисы уровня speedtest.net для проверки скорости вашего интернета