Ошибка 403 Forbidden доступ запрещен
Ошибка 403 в окне Вашего браузера говорит о том, что на доступ к просматриваемой странице у Вас нет прав. Чаще это клиентская ошибка: сервер запрос принимает, а вот выполнить его отказывается – доступ клиента к этому ресурсу ограничен.
Ограничения накладываются администратором сайта, хостинг или всего сервера, поэтому обычный интернет-пользователь сделать с этой ошибкой ничего не может. Ограничения, к слову, могут быть разными – всё зависит от программного обеспечения.
Вот так может выглядеть стандартная страница с выдачей данной ошибки:
При желании ее можно заменить на свою, указав при помощи директив файла .htaccess URL адрес страницы которую необходимо загружать вместо стандартной, подробнее о том как это сделать читайте в статье: Файл htaccess — настройка и примеры использования.
Наиболее частые причины ограничения доступа, которые вызывают код ошибки 403 следующие:
1. Вы попытались получить доступ к системным файлам веб-сервера, к его ресурсам, использование которых было ограничено настройками в конфигурационных файлах сервера.
2. Вы попытались получить доступ к ресурсам, которые требуют аутентификации не средствами HTTP, предположим, к CMS или разделу, доступному только зарегистрированным пользователям.
3. Ваш IP-адрес находится в черном списке сервера. Причины этому самые разные: аномальное количество обращений к серверу за определенной промежуток времени, а может на сайте ведется разработка и доступ разрешен только нескольким IP-адресам. Возможно и частичное ограничения доступа к определенным ресурсам сайта.
Если же ограничений у вас нет и ни одна из вышеперечисленных причин не относится к Вам, то проблема кроется на стороне сервера. Поэтому далее читайте как исправить ошибку 403.
1. Пользователи Вашего сайта могут получить сообщение «Ошибка 403 Доступ запрещен» из-за того, файл главной страницы сайта (index) некорректный. Может быть, он отсутствует, поврежден или ему не правильно задано имя. При этом просмотр файлов в этом каталоге и на всем виртуальном хостинге или сервере, запрещен.
Решение: Нужно проверить, правильно ли написано имя этого файла. Он должен называться index, а расширение, как правило, может быть следующим: *.shtml, *.html, *.htm, *.phtml или *.php. Необходимо, чтобы все символы находились в нижнем регистре. В Windows регистр значения не имеет, а вот в Linux Index.html и index.html будут совершенно разными файлами.
При необходимости можно задать свой индексный файл, указав его в конфигурационном файле веб-сервера или в файле .htaccess, подробнее смотрите в статье: Файл htaccess — настройка и примеры использования.
2. Возможно, что на папку, в которой расположен запрашиваемый файл или страница, права установлены неправильно. В том случае, если выставлены такие права доступа на файл, которые ограничивают работу веб-сервера Apache и попросту не дают ему прочитать файл.
Решение: На все папки и файлы размещенные на сервер выставляются определенные права, которые разрешают тем или иным группам пользователей совершать те или иные действия над ними. Если на папку или файл выставлены такие права которые не дают доступа для его просмотра может выдаваться код ответа 403. Как правило для нормальной работы достаточно на папки выставить права 755, а на файлы 644.
Если на папку или файл выставлены такие права которые не дают доступа для его просмотра может выдаваться код ответа 403. Как правило для нормальной работы достаточно на папки выставить права 755, а на файлы 644.
Сменить права можно при помощи файлового менеджера установленного на хостинге или при помощи FTP-клиента, которым вы закачиваете файлы на сервер. Подробнее о правах на доступа читайте в статье: Права доступа CHMOD — что это такое и как их можно назначить.
3. Не исключено, что файл или страница, запрашиваемая пользователем, находится в не в той папке где это нужно. Такое возможно, если Вы загрузили файлы сайта в одну папку, а путь к ней указали иной.
Решение: Нужно проверить правильно ли указанны пути к недоступным страницам в ссылках сайта. Проверьте, правильно ли расположены файлы сайта на хостинге. Как правило они должны находиться в папке public_html. Кстати, это правило действует не у всех провайдеров, поэтому лучше уточнить у своего, где именно должны лежать файлы сайта.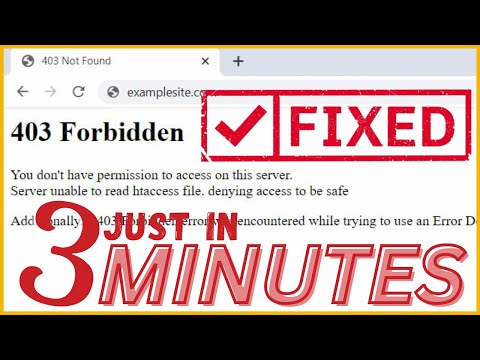 Обычно эти сведения указаны в документации, расположенной на сайте провайдера.
Обычно эти сведения указаны в документации, расположенной на сайте провайдера.
4. Бывает, что при переносе сайта с одного хостинга на другой или переносе сайта с одного аккаунта на другой в пределе одного хостинга DNS-кэш не успевает обновиться и отсюда-то и возникает ошибка.
Решение: Нужно немножко подождать. Эта операция занимает пару часов, а в некоторых случаях растягивается на сутки.
5. При обращении к каталогу, просмотр содержимого которого запрещен в конфигурационном файле сервера или файле .htaccess.
Решение: Открывать доступ к просмотру содержимого каталогов вашего сайта на безопасно, но если вам это необходимо то сделать это можно добавив отдельной строчкой в файл .htaccess следующее: Options +Indexes
Если эта инструкция не помогла и / или вы так и не поняли что делать при ошибке 403, возможно, есть смысл обратиться в поддержку хостинг-провайдера и ее специалисты решат эту проблему.
Материал подготовлен проектом: WebMasterMix.ru
Рекомендуем ознакомиться:
- Подробности
Опубликовано: 16 Октябрь 2013
Обновлено: 21 Октябрь 2013
Просмотров: 121417
Как исправить ошибку 403 Forbidden HTTP Error?
Для обычных пользователей
1 Проверьте URL
2 Проверьте разрешение на выполнение желаемых действий
3 Очистить файлы cookie
4 Очистить кеш
5 Выход и вход
6 Блокировка местоположения
Владельцам веб-сайтов
8 Включение просмотра каталогов
9 Отключить файл .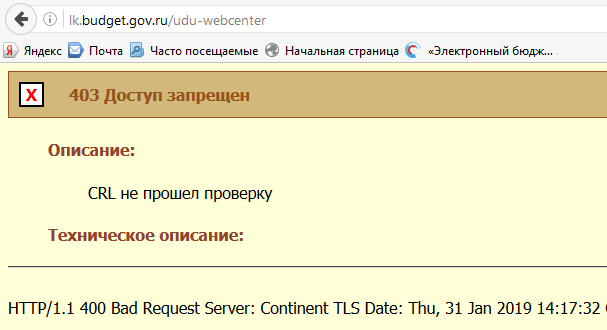 htaccess
htaccess
10 Проверить права доступа к файлу
11 Проверка конфигурации сервера
12 Проверить соединение с сервером
13 Изображение Hotlinking
Заключение
Попытка получить доступ к веб-странице без надлежащей авторизации является основной причиной появления ошибки 403 Forbidden в браузере. Однако в определенных ситуациях, даже при наличии соответствующей авторизации для доступа к контенту, веб-браузер может не отправить точные учетные данные на веб-сервер. В этом случае сервер отправит в ответе код статуса HTTP 403 Access запрещен. Код состояния 403 в ответе указывает, что веб-сервер отказал в доступе к контенту. В зависимости от случая диагностика и устранение ошибки 403 Forbidden может быть довольно простой или сложной задачей.
Узнайте, как исправить ошибки 400 недопустимый запрос, 401 неавторизованный запрос, err_connection_reset, err_internet_disconnected, err_network_changed, err_connection_refused, DNS_probe_finished_nxdomain и err_connection_closed в Google Chrome.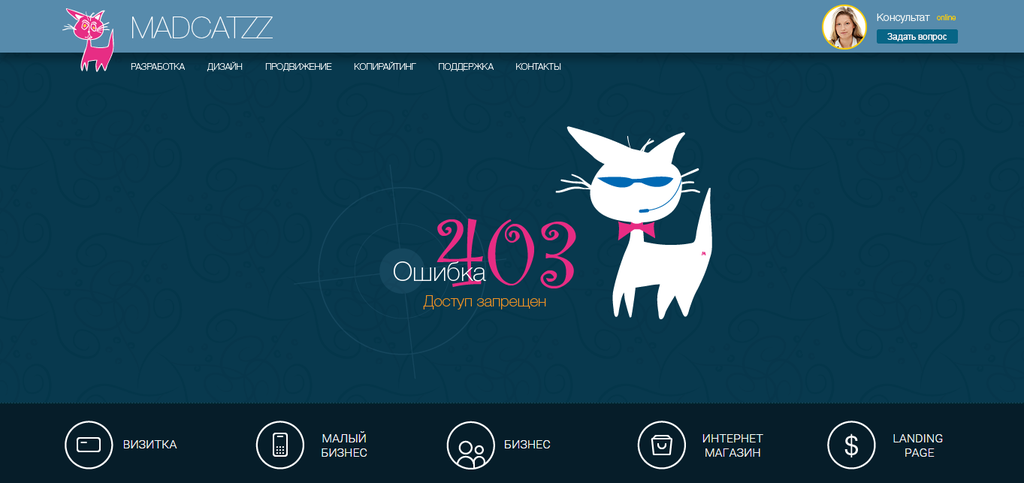
Различные браузеры могут интерпретировать код состояния 403 с сервера по-разному. Как правило, вы увидите четкое сообщение о том, что вам заблокирован доступ к контенту.
Кроме того, решение для исправления ошибки может различаться в зависимости от того, являетесь ли вы обычным пользователем или владельцем веб-сайта. В обеих ситуациях вот шаги, которые вы можете попробовать разрешить 403 запрещенную ошибку HTTP.
Для обычных пользователей
Как пользователь, вы увидите сообщение об ошибке 403 в браузере. Вы можете попытаться решить проблему только на уровне браузера или компьютера.
1 Проверьте URL
Большинство из нас получают доступ к веб-страницам из закладок, поиска Google или из любых других автономных ресурсов, таких как документы PDF. Это может привести к доступу к неправильному URL-адресу, в то время как владелец веб-сайта мог удалить исходную страницу или изменить URL-адрес без соответствующего перенаправления.
Также могут быть орфографические ошибки при попытке ввести URL-адрес в адресной строке.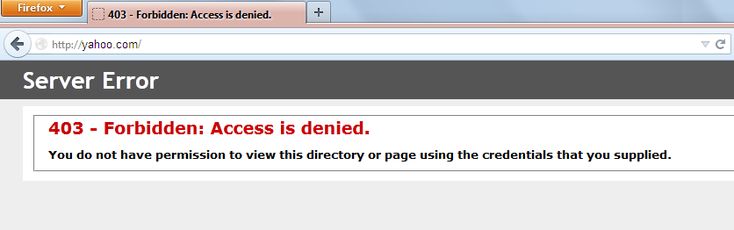 Итак, дважды проверьте URL-адрес и убедитесь, что нет ошибок. Часто это хорошая процедура для устранения ошибок 4xx. Например, URL-адрес может быть неполным, что заставляет ваш веб-браузер выполнять просмотр каталога веб-сайта. В большинстве случаев веб-сайты по умолчанию запрещают просмотр каталогов, и вы увидите в браузере ошибку 403 запрещено.
Итак, дважды проверьте URL-адрес и убедитесь, что нет ошибок. Часто это хорошая процедура для устранения ошибок 4xx. Например, URL-адрес может быть неполным, что заставляет ваш веб-браузер выполнять просмотр каталога веб-сайта. В большинстве случаев веб-сайты по умолчанию запрещают просмотр каталогов, и вы увидите в браузере ошибку 403 запрещено.
403 Доступ запрещен при просмотре каталогов
Если вы являетесь владельцем веб-сайта, перейдите к решению 8 для исправления просмотра каталогов.
2 Проверьте разрешение на выполнение желаемых действий
Необязательно, чтобы после входа на сайт вы могли получить доступ ко всему контенту. Большинство веб-сайтов предлагают бесплатную подписку для ограниченного доступа и по-прежнему нуждаются в премиум-аккаунте для доступа к платному контенту. В таком случае попытка получить доступ к премиум-контенту может привести к ошибке 403 запрещено. Убедитесь, что у вас есть соответствующие полномочия для доступа к ресурсу на веб-сайте.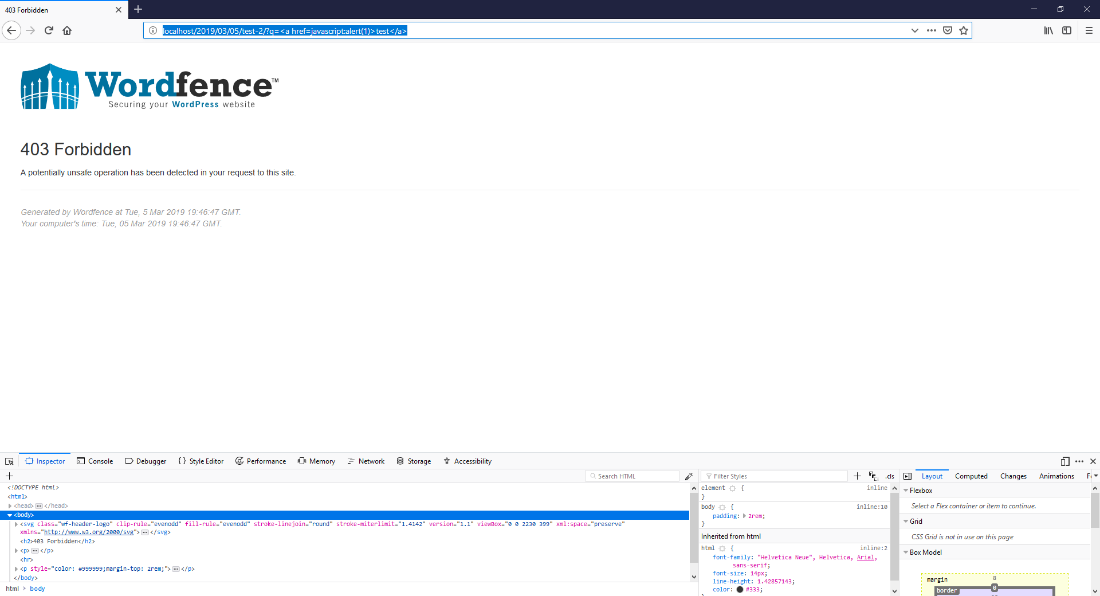
3 Очистить файлы cookie
Владельцы веб-сайтов распространяют файлы cookie с содержимым для отслеживания действий пользователей. Файлы cookie – это небольшие фрагменты информации, в которых хранятся данные определенного типа. Например, в файлах cookie хранятся такие сведения, как идентификатор сеанса, учетные данные для входа, отслеживание кликов, отслеживание партнерских ссылок и отслеживание просмотров страниц. Они напоминают веб-серверам о ваших предпочтениях и последнем состоянии ваших устройств. Файлы cookie необходимы для некоторых веб-сайтов, поскольку они хранят ваш статус аутентификации, чтобы информировать веб-сервер о вашем уровне авторизации. Недействительные или поврежденные файлы cookie могут вызвать проблемы с аутентификацией, и будет сгенерирована ошибка 403 Forbidden. Вы можете следить за процессом в нашей отдельной статье, чтобы удалить файлы cookie в Google Chrome.. Этот процесс остается таким же для большинства других браузеров, таких как Firefox и Edge. В Safari вы можете удалить файлы cookie из меню «История> Очистить историю…».
В Safari вы можете удалить файлы cookie из меню «История> Очистить историю…».
4 Очистить кеш
Кэш – это совокупность данных, в основном копий содержимого веб-страниц, которые вы регулярно посещаете. Например, если вы открываете Facebook каждый день, браузер сохраняет изображения, таблицы стилей и другие статические данные из Facebook. Таким образом, в следующий раз, когда вы откроете Facebook, ваш браузер загрузит только динамические данные, что приведет к более высокой производительности.
Однако любые недавние изменения на веб-сайте вызовут конфликт с кешированными данными в вашем браузере. Поврежденный и устаревший кеш в вашем браузере также может вызвать 403 запрещенную ошибку. Очистка кеша аналогична очистке файлов cookie. При очистке файлов cookie выберите вариант удаления всей истории просмотров и кешированного содержимого. После этого попробуйте получить доступ к странице и проверьте, можете ли вы получить доступ к странице.
5 Выход и вход
Некоторые пользователи входят на сайт и не выходят из системы в течение многих дней, не выключив компьютер. На большинстве веб-сайтов логин будет действителен в течение определенного времени. Это делает ваш сеанс недействительным, и веб-сервер не может распознать ваш идентификатор сеанса. В такой ситуации вы увидите ошибку 403 запрещено при попытке доступа к контенту.
На большинстве веб-сайтов логин будет действителен в течение определенного времени. Это делает ваш сеанс недействительным, и веб-сервер не может распознать ваш идентификатор сеанса. В такой ситуации вы увидите ошибку 403 запрещено при попытке доступа к контенту.
Если вы не выходили из системы в течение многих дней, простое решение – выйти и снова войти в систему. Это может помочь решить проблему.
6 Блокировка местоположения
Владельцы веб-сайтов могут намеренно блокировать доступ к своему контенту с IP-адресов определенных стран. Очень часто из соображений безопасности блокируют трафик из таких стран, как Китай и Россия. В этой ситуации вы увидите в браузере сообщение, показанное ниже, о том, что веб-сервер блокирует ваше географическое местоположение.
403 – Ошибка запрещенного доступа
Вы можете связаться с веб-мастером сайта или использовать VPN, чтобы изменить свой IP-адрес и получить доступ к сайту.
Если вы не можете решить проблему ни одним из перечисленных выше методов, обратитесь к владельцу веб-сайта, чтобы получить поддержку по этому вопросу.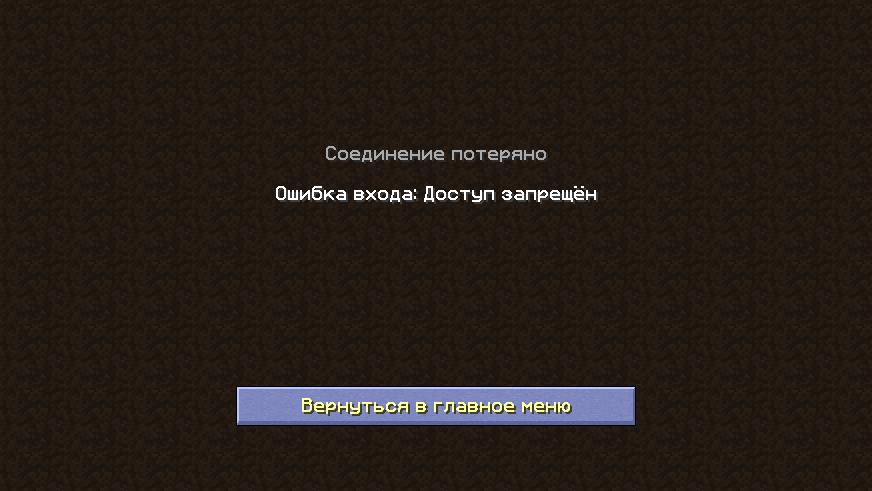
Владельцам веб-сайтов
Как владелец веб-сайта вы можете столкнуться или ваши пользователи могут сообщать вам об ошибке 403 в различных сценариях. Попробуйте следующие решения, чтобы исправить ошибку.
8 Включение просмотра каталогов
Как объяснялось выше, сервер может привести к ошибке 403, когда пользователи попытаются получить доступ к частичному URL-адресу. Например,
Полный URL: site.com/news/news1.html
Частичный URL: site.com/news/
Если URL-адрес неполный, ваш браузер вместо этого покажет содержимое каталога. Как владелец веб-сайта, вы сами решаете разрешить или запретить доступ к каталогу «новостей» на сервере. Хотя в включении просмотра каталогов нет ничего плохого, мы рекомендуем отключить его из соображений безопасности.
Если вы по-прежнему хотите разрешить просмотр каталогов, просто добавьте Options –indexes в ваш файл .htaccess. В качестве альтернативы вы можете отключить просмотр каталогов из cPanel или получить поддержку от своей хостинговой компании.
9 Отключить файл .htaccess
Файл .htaccess – это файл конфигурации, который находится в корне веб-сайта. Если есть неправильная конфигурация в файле .htaccess, скорее всего, вы получите ошибку 403 запрещено. Один из хороших способов определить, является ли файл .htaccess причиной проблемы, – отключить его. Самый простой способ – переименовать файл .htaccess на другие имена, например .htaccess.bak или .htaccess.001. Чтобы получить доступ к файлу .htaccess, выполните следующие действия:
- Откройте свою учетную запись хостинга cPanel и перейдите в диспетчер файлов или аналогичный вариант.
- Найдите файл .htaccess в корневом каталоге вашего сайта.
- Щелкните правой кнопкой мыши и переименуйте его.
Убедитесь, что у вас есть доступ к веб-странице. Если ошибка 403 больше не появляется, проверьте файл .htaccess, чтобы найти фрагмент кода, который может вызвать ошибку.
10 Проверить права доступа к файлу
Для доступа к веб-страницам и каталогам с сервера требуются соответствующие права доступа к файлам. В противном случае при попытке доступа к странице с несоответствующими настройками прав доступа к файлу на веб-сервере вы увидите ошибку 403 запрещено. Также возможно, что вы случайно изменили разрешение, что привело к проблемам с общедоступным доступом к некоторым веб-страницам. Если пользователи сообщают, что некоторые из ваших веб-страниц вызывают ошибку 403 запрещено, проверьте их разрешение и убедитесь, что пользователи получили разрешение на «чтение».
В противном случае при попытке доступа к странице с несоответствующими настройками прав доступа к файлу на веб-сервере вы увидите ошибку 403 запрещено. Также возможно, что вы случайно изменили разрешение, что привело к проблемам с общедоступным доступом к некоторым веб-страницам. Если пользователи сообщают, что некоторые из ваших веб-страниц вызывают ошибку 403 запрещено, проверьте их разрешение и убедитесь, что пользователи получили разрешение на «чтение».
11 Проверка конфигурации сервера
Современные веб-серверы могут быть довольно сложными, и вы можете настроить поведение сервера. Например, веб-серверы могут быть настроены так, чтобы отклонять любой запрос на определенные каталоги или файлы. Это приведет к ошибке 403 запрещенных при попытке доступа к каталогу из браузера.
Давайте объясним этот случай с помощью популярной системы управления контентом WordPress. Вы можете установить множество плагинов для расширения возможностей WordPress. Однако плагины, связанные с безопасностью и членством, могут изменять права доступа к файлам в определенных каталогах, чтобы предотвратить общий доступ.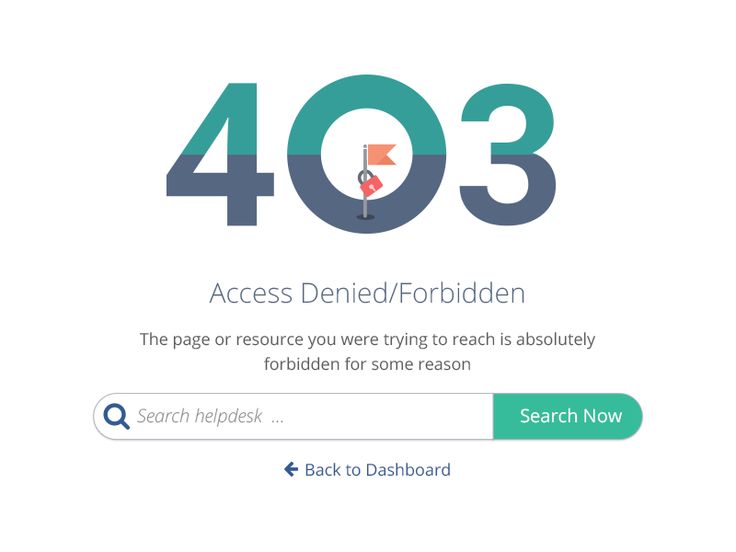 Вы должны знать об этом и работать соответственно.
Вы должны знать об этом и работать соответственно.
12 Проверить соединение с сервером
Временная недоступность сервера может вызвать проблемы с подключением и вызвать ошибку 403 запрещено. Например, вы можете выполнять какие-то действия по обслуживанию на сервере. Также многие приложения или веб-сайты не находятся на одном физическом сервере; они могли распространяться в облачной сети. Столкнувшись с ошибкой 403, администраторы могут проверить, связана ли она с данными, хранящимися с определенного сервера, и решить проблему.
13 Изображение Hotlinking
Горячие ссылки на изображения – это процесс предотвращения прямой ссылки на ваши изображения на своих сайтах другими лицами. Это помогает сэкономить трафик и расходы на хостинг. Если вы включили хотлинкинг, изображения могут перестать загружаться на неавторизованных доменах и отображать ошибку 403. Вы можете перейти в cPanel и добавить дополнительные домены или отключить хотлинкинг для отображения изображений.
403 – Запрещенная ошибка для хотлинкинга изображений
Заключение
Ошибка 403 запрещенная может произойти по нескольким причинам.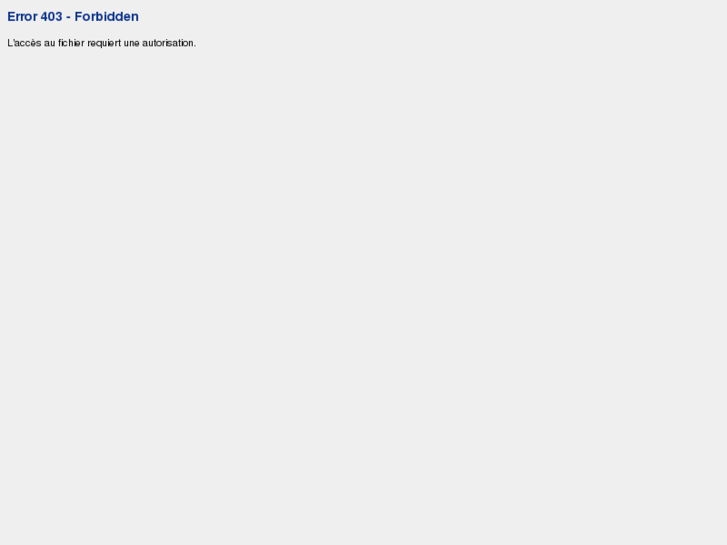 В простых случаях вы можете исправить ошибку, проверив URL-адрес и очистив кеш и файлы cookie. Однако это может оказаться сложной задачей для владельцев веб-сайтов. Вы можете попробовать решения, перечисленные для владельцев веб-сайтов, чтобы решить эту проблему.
В простых случаях вы можете исправить ошибку, проверив URL-адрес и очистив кеш и файлы cookie. Однако это может оказаться сложной задачей для владельцев веб-сайтов. Вы можете попробовать решения, перечисленные для владельцев веб-сайтов, чтобы решить эту проблему.
Источник записи: www.webnots.com
XenaWP.ru — Ошибка 403
XenaWP.ru — Ошибка 403 ChakramЗапомнить меня
- Забыли пароль?
Это интересно:Режиссер добавил погоню на колесницах в конце «Возвращения Каллисто», которого изначально не было в сценарии, чтобы эпизод был более захватывающим Новое на сайте:
если бы подбородки могли убивать статьи о брюсе кэмпбелле серии с джоксером статьи о люси лоулесс статьи о кевине смите цитаты габриель шиптекст серии с аресом комиксы цитаты зены интервью с кевином смитом интервью с брюсом кэмпбеллом конвенции интервью с люси лоулесс цитаты ареса Зена — королева воинов«Зена — королева воинов» («Xena: warrior princess») — сериал, повествующий о приключениях бесстрашной воительницы Зены и ее спутницы Габриель. В прошлом Зена была Грозой миров, Завоевателем, сеющим страх и разрушения, но после встречи с Гераклом воительница расскаивается и становится на путь исправления своих ошибок. Читать далее… РусШВСРусскоязычный шипперский виртуальный сезон — проект родившийся в 2003 году силами пользователей сайтов AresTemple и ShipText. Переводы ШВСШипперские Сезоны — это набор виртуальных сезонов сериала «Зена — Королева Воинов», которые идут сразу за финальными эпизодами сериала. Прежде всего, они сосредоточены на отношениях Зены и Ареса, постепенно развивающихся в течение сезонов, но в то же время важную роль играют и другие герои, такие как Габриель, Ева, Вирджил, а также новые персонажи. | Ошибка 403: Вам запрещен доступ к сайту http://xenawp.ru. По вопросам разблокировки пишите на email: [email protected]. | Удивительные странствия Геракла«Удивительные странствия Геракла» («Hercules: The Legendary Journeys«) — приключенческий сериал, снятый в жанре фэнтези и повествующий о приключениях Геракла — древнегреческого героя, сына Зевса и Алкмены, и его лучшего друга и спутника Иолая. Сюжет сериала начинается с того, как Гера, мачеха Геракла, которая ненавидит его как вечное напоминание измены ее мужа, приказывает убить семью героя. Читать далее… Случайная цитата:Зена: Зачем я это делаю? СабВССабберский виртуальный сезон — переводы на русский язык зарубежного виртуального сезона ЗКВ, в основе которого лежат романтические отношения героинь сериала — Зены и Габриель. Журнал «За Кадром»Журнал За Кадром — проект, созданный Зенайтами форума ShipText. |
| © 2006 — 2022 XenaWP.ru. Копирование и распространение материалов с сайта возможно только с согласия автора и администрации, а также с указанием имени автора и ссылки на источник. |
Как использовать Hostinger для успеха вашего бизнеса
Хостингер
26 сентября 2022 г.
Домантас Г.
17 минут Чтение
Hostinger предлагает безопасные и надежные планы веб-хостинга для различных типов веб-сайтов и онлайн-приложений.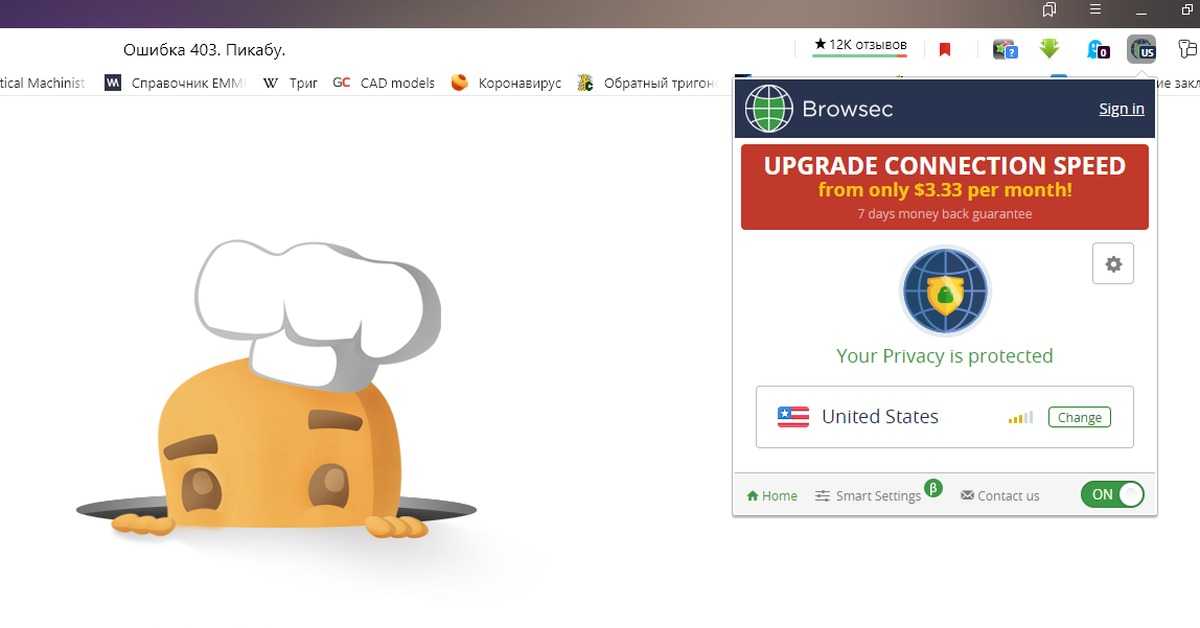 В этом руководстве объясняется, как использовать Hostinger, чтобы добиться успеха в своем онлайн-путешествии.
В этом руководстве объясняется, как использовать Hostinger, чтобы добиться успеха в своем онлайн-путешествии.
Мы расскажем об уникальных инструментах и функциях, которые предоставляет Hostinger. Вы также узнаете больше о наших планах хостинга, что поможет вам решить, какой из них наиболее подходит для вас.
Во-первых, давайте начнем с понимания того, что отличает Hostinger от других веб-хостинговых компаний.
Загрузить руководство по использованию Hostinger
Почему Hostinger?
Более 300 000 провайдеров веб-хостинга доступны по всему миру. Hostinger отличается тем, что предлагает услуги премиум-класса по доступной цене и надежную гарантию безотказной работы 99,9% . Прочитайте любой обзор Hostinger, если вам нужны дополнительные доказательства. Кроме того, коды купонов Hostinger доступны в течение всего года и предоставляют дополнительные скидки на планы хостинга.
У Hostinger также есть удобная панель управления хостингом под названием hPanel .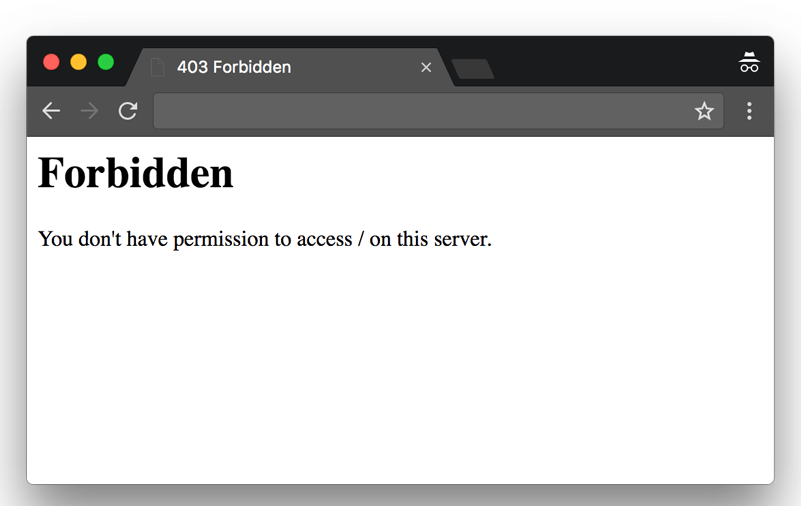 Он имеет обширные функции для удобного управления и оптимизации веб-сайта.
Он имеет обширные функции для удобного управления и оптимизации веб-сайта.
Еще одним преимуществом использования Hostinger является наша круглосуточная поддержка клиентов . Наша служба поддержки хорошо осведомлена и реагирует на любые проблемы с веб-сайтом или хостингом, которые могут у вас возникнуть.
Hostinger также защищает веб-сайты пользователей и онлайн-приложения, используя несколько уровней отказоустойчивости. Наши серверы работают на ведущей системе CloudLinux , который мы регулярно обновляем для обеспечения безопасности.
Узнайте о технологиях Hostinger, которые оптимизируют и защищают ваш веб-сайт:
Веб-сервер LiteSpeed
LiteSpeed повышает производительность веб-сайта за счет сокращения использования ресурсов. Hostinger использует LiteSpeed Web Servers (LSWS) в качестве основного программного обеспечения веб-сервера вместо Nginx или Apache. По сравнению с другими популярными веб-серверами LiteSpeed имеет следующие преимущества:
- Расширенный механизм кэширования.
 Edge SideIncludes (ESI) — это приложение для граничных вычислений, которое сводит к минимуму расстояние, объем и трафик данных. ESI помогает доставлять веб-страницы быстрее и точнее.
Edge SideIncludes (ESI) — это приложение для граничных вычислений, которое сводит к минимуму расстояние, объем и трафик данных. ESI помогает доставлять веб-страницы быстрее и точнее. - Встроенные функции безопасности. Функции безопасности LSWS включают строгую проверку запросов протокола передачи гипертекста (HTTP) и защиту от грубой силы для страниц входа в WordPress.
- Архитектура, управляемая событиями. LSWS экономит ресурсы, обслуживая все соединения с помощью нескольких процессов благодаря своей архитектуре, управляемой событиями.
Мы провели большой и малый тест для сравнения LiteSpeed, Apache и Nginx. Мы записали время полной обработки, среднее количество запросов и среднее количество мегабайт (МБ). Результаты показывают, что LiteSpeed превосходит Apache и Nginx в большинстве тестов.
Все серверы Hostinger включают LiteSpeed 6.0.8 (стабильная версия) по умолчанию.
Wanguard DDoS Detection
Распределенные атаки типа «отказ в обслуживании» (DDoS) Атаки — это большие объемы поддельного трафика, которые могут ослабить хост-сервер веб-сайта, заставив его работать неправильно.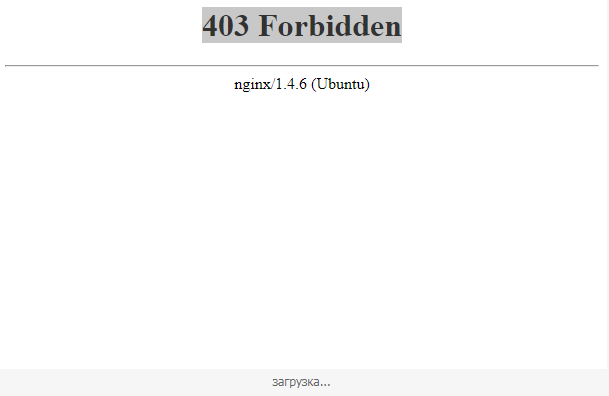
Каждый сервер имеет ограниченные ресурсы. DDoS-атака перегружает ваш сервер, поскольку тысячи IP-адресов одновременно посещают ваш сайт.
Распространенной причиной DDoS-атаки является попытка хакера извлечь личную информацию с вашего сервера. Наличие сервера, способного обнаруживать DDoS-атаки, помогает предотвратить этот риск.
Надежная сетевая инфраструктура Hostinger может защитить от входящих атак.
Серверы, которые мы используем для планов общего и облачного хостинга, имеют расширенные аппаратные брандмауэры. Кроме того, наша защита от DDoS-атак в режиме реального времени от Wanguard помогает пользователям защищать свои данные, обнаруживая и нейтрализуя потенциальные атаки.
Серверы SSD
Твердотельный накопитель (SSD) обеспечивает высокую производительность за счет хранения данных внутри микросхем флэш-памяти. Серверы Hostinger поставляются с терабайтами твердотельных накопителей с энергонезависимой памятью Express (NVMe).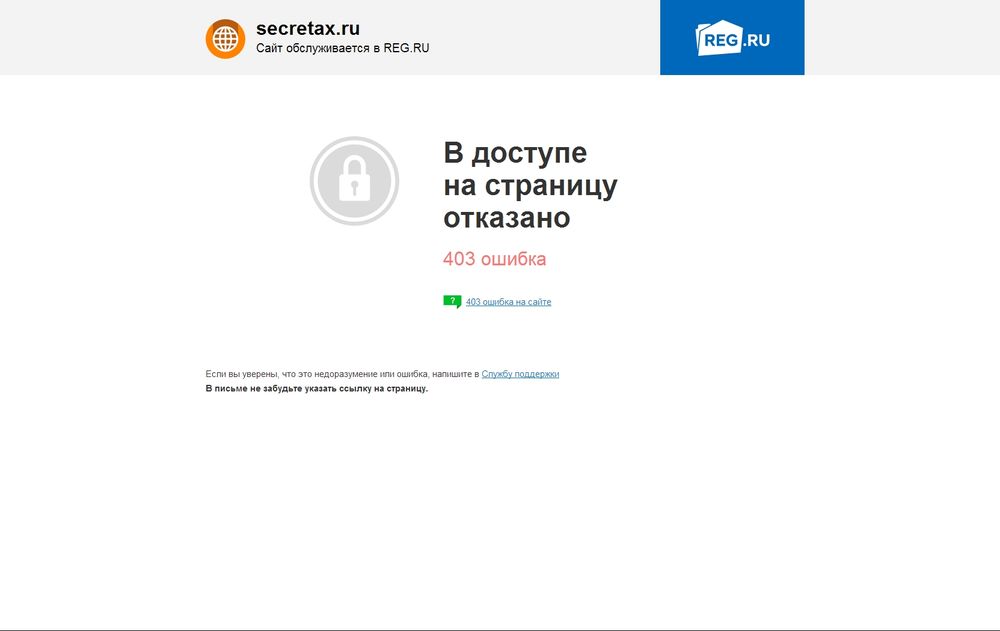
Наши SSD-серверы обеспечивают достаточную вычислительную мощность для любых средних и крупных онлайн-проектов. Ваши посетители будут наслаждаться высокоскоростным просмотром.
Основное различие между SSD и жестким диском (HDD) заключается в способе хранения данных и доступа к ним. В отличие от жестких дисков, которые сейчас устаревают, твердотельные накопители хранят данные на мгновенно доступных микросхемах флэш-памяти. Это делает SSD намного быстрее, чем HDD.
Расположение нескольких серверов
Расположение сервера — это физическое расположение центра обработки данных, в котором размещен ваш веб-сайт. Разумно выбирайте местоположение своего сервера, чтобы повысить скорость сайта и рейтинг поисковой оптимизации (SEO).
Hostinger имеет серверы по всему миру, от Европы и Азии до Северной и Южной Америки. В частности, у Hostinger есть центры обработки данных в Нидерландах, Литве, Великобритании, Сингапуре, Индии, Соединенных Штатах Америки и Бразилии.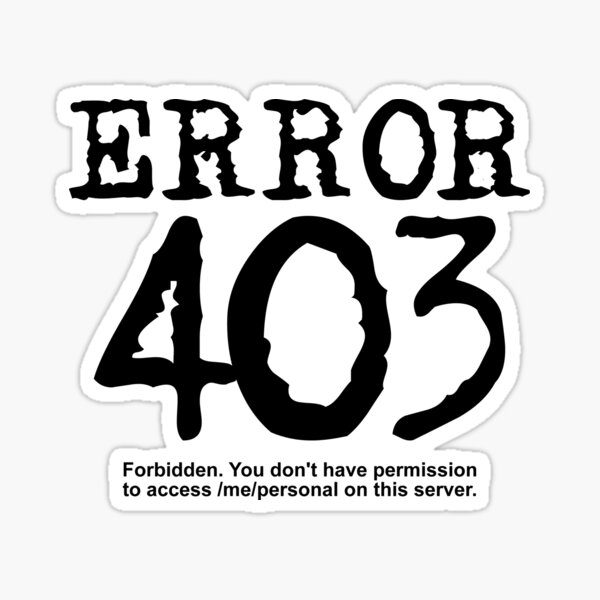
Выберите расположение хостинг-сервера, наиболее близкое к вашей основной целевой аудитории. Это может помочь быстрее загрузить ваши веб-страницы и улучшить SEO. Если вы хотите перенести свой веб-сайт на другой сервер, Hostinger позволяет вам это сделать.
Усиленный PHP
Файлы препроцессора гипертекста (PHP) составляют большинство веб-сайтов. Если они не защищены, они могут быть уязвимы для угроз безопасности. Расширенные меры безопасности Hostinger включают усиление защиты Suhosin PHP.
Из-за частых обновлений старые версии PHP могут иметь критические уязвимости. Защищенный PHP помогает выявлять уязвимости, обнаруженные в старых версиях PHP, и исправлять их.
Какой план лучше всего подходит для меня?
Hostinger предлагает варианты веб-хостинга для различных нужд. Выбор плана веб-хостинга, который соответствует вашим целям, облегчит управление и оптимизацию вашего веб-сайта. Посетите наше руководство, объясняющее, что такое веб-хостинг, чтобы узнать больше.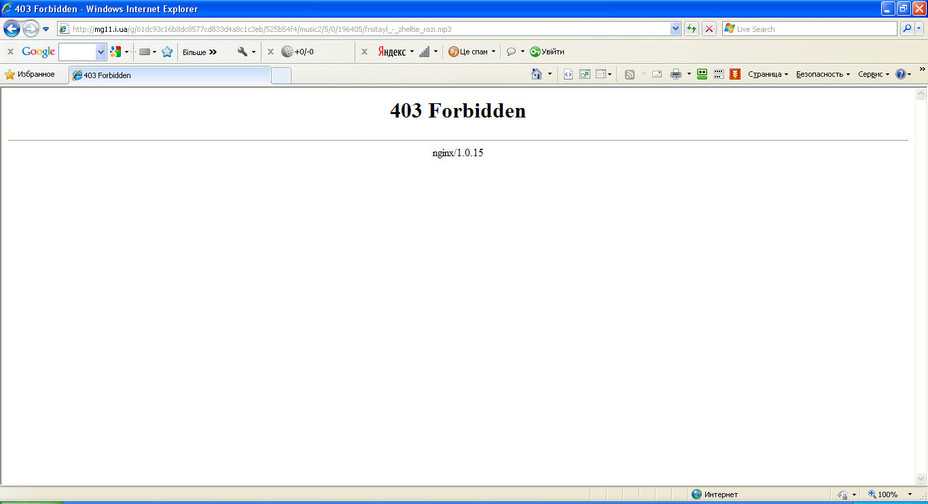 Вот планы веб-хостинга Hostinger:
Вот планы веб-хостинга Hostinger:
Общий хостинг
Общий хостинг использует один и тот же сервер для размещения нескольких веб-сайтов. Такие ресурсы, как память и вычислительная мощность, распределяются между всеми пользователями сервера. Поскольку это самый доступный вариант, он подходит для начинающих, небольших блогов и малого бизнеса.
Облачный хостинг
Облачный хостинг использует несколько виртуальных серверов для размещения веб-сайтов. Если на одном сервере возникла проблема, другие серверы возьмут на себя обеспечение работы веб-сайтов. Это отличный вариант для сайтов с высокой посещаемостью, таких как интернет-магазины и мультимедийные сайты. Если ваш сайт сейчас не очень загружен, но время безотказной работы очень важно для вас, вы можете начать с дешевого плана облачного хостинга и обновлять его по мере роста вашего сайта.
ВПС Хостинг
Хостинг Virtual Private Server (VPS) предоставляет выделенные ресурсы на сервере путем создания виртуального раздела для каждого пользователя.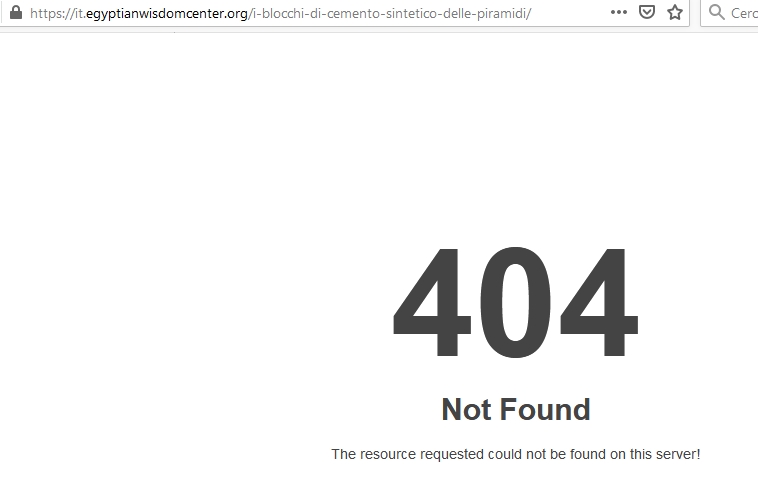 Хостинг VPS лучше всего подходит для ресурсоемких веб-сайтов, веб-приложений и серверов онлайн-игр.
Хостинг VPS лучше всего подходит для ресурсоемких веб-сайтов, веб-приложений и серверов онлайн-игр.
Хостинг CMS
Хостинг нашей системы управления контентом (CMS) может помочь настроить и управлять вашим веб-сайтом, если вы уже знаете, какую CMS хотите использовать.
Хостинг WordPress
Хостинг WordPress от Hostinger имеет дополнительные функции, такие как промежуточные инструменты и автоматические обновления. Этот тип хостинга подходит для блогов WordPress, сайтов-портфолио и форумов.
Хостинг Joomla
Хостинг Joomla поставляется с обновлениями производительности и пользовательскими конфигурациями. Это отличный вариант для нишевых блогов, обзорных сайтов и личных портфолио, созданных на Joomla.
Хостинг Drupal
Наш хостинг Drupal включает в себя необходимые инструменты для управления и оптимизации вашего веб-сайта Drupal, включая функцию установки в один клик и настраиваемую панель управления.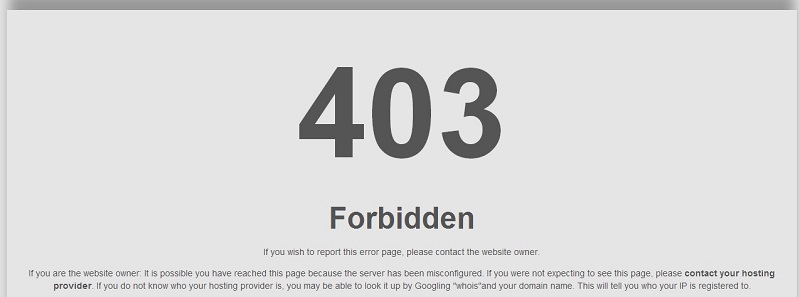 Drupal больше всего подходит для крупных веб-сайтов, таких как магазины электронной коммерции.
Drupal больше всего подходит для крупных веб-сайтов, таких как магазины электронной коммерции.
Хостинг для электронной коммерции
Если ваша главная цель — интернет-магазин, хостинг для электронной коммерции — наиболее подходящий вариант. Hostinger предлагает два плана хостинга электронной коммерции.
Хостинг PrestaShop
Хостинг-планы PrestaShop включают в себя функции для повышения производительности вашего интернет-магазина, такие как настраиваемая конфигурация сервера LiteSpeed и бесплатный сертификат SSL. Этот вариант хостинга отлично подходит для создания безопасного и SEO-оптимизированного магазина.
Хостинг WooCommerce
Если вы хотите использовать WordPress для создания интернет-магазина, хостинг WooCommerce — идеальный вариант. Хостинг WooCommerce обеспечивает отличную скорость и общую производительность. Наши планы предлагают индивидуальную настройку сервера и штатную команду администраторов.
Хостинг сервера Minecraft
Если вы играете в Minecraft и хотите создать свой собственный сервер, чтобы адаптировать игру к своим предпочтениям, это отличный вариант. Наши планы хостинга серверов Minecraft включают автоматическое резервное копирование, установку модов и плагинов, а также выделенный IP-адрес. Это также легко настроить.
Хостинг для агентств
Hostinger предлагает планы веб-хостинга для агентств, которым необходимо создать несколько веб-сайтов для клиентов. Наша панель hPanel имеет удобный интерфейс для простого управления различными веб-сайтами.
Конструктор веб-сайтов
Некоторые новички предпочитают сосредоточиться на дизайне и содержании своего веб-сайта. Если вам не нужен доступ к вашему серверу, отличным выбором будет использование конструктора сайтов. Он отлично подходит для веб-сайтов портфолио, поскольку часто поставляется с высококачественными шаблонами и редактором с перетаскиванием.
Планы общего, облачного или WordPress хостинга
Если у вас уже есть веб-сайт или вы создаете новый, у Hostinger есть инструменты для управления и оптимизации вашего веб-сайта.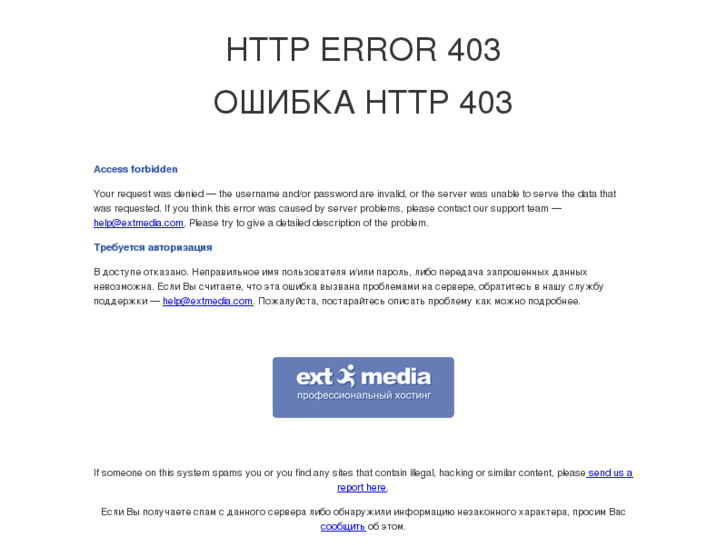 Мы покажем вам, как использовать различные инструменты для создания успешного веб-сайта с использованием общего, облачного или CMS-хостинга.
Мы покажем вам, как использовать различные инструменты для создания успешного веб-сайта с использованием общего, облачного или CMS-хостинга.
Важно! Этот процесс подключения предназначен только для первого домена, который вы настроили. Настройки могут отличаться при добавлении второго домена.
Уже есть сайт?
Для тех, у кого уже есть веб-сайт у другого провайдера и кто хочет перейти на Hostinger, вот три простых шага для переноса вашего веб-сайта.
Заполните запрос на миграцию
Первым шагом при переходе на Hostinger является заполнение формы запроса. Убедитесь, что вы уже приобрели план веб-хостинга Hostinger и получите доступ к своей учетной записи.
Вот шаги для доступа к странице запросов на миграцию :
- В hPanel разверните значок пользователя в правом верхнем углу главной страницы вашей учетной записи и выберите Перенести веб-сайт .
- Нажмите кнопку Добавить запрос внизу.

Вам нужно будет выбрать один из трех вариантов миграции:
Миграция веб-сайтов WordPress
Если у вас есть веб-сайт WordPress, заполните веб-сайт, на который вы переходите, домен, информацию о пользователе WordPress и ваш предыдущий хостинг-провайдер.
Нажмите Проверьте подключение , чтобы убедиться, что все учетные данные верны перед переносом веб-сайта. После проверки нажмите Добавьте запрос , чтобы Hostinger как можно скорее перенес ваш сайт.
Миграция веб-сайтов cPanel и WebHost Manager (WHM)
Если вы переходите с использования cPanel с предыдущим хостинг-провайдером, выберите вариант cPanel и WHM . Заполните все поля и нажмите Проверить соединение , чтобы подтвердить свои учетные данные. Обратите внимание, что миграция веб-сайта cPanel в настоящее время не включает электронную почту.
Миграция других веб-сайтов
Выберите вариант Другая панель управления , если ваш веб-сайт не находится на WordPress или cPanel. Это подходящий вариант для тех, кто хранит файлы веб-сайтов на Google Диске, Dropbox или других облачных хранилищах. Введите ссылку на файлы вашего сайта в разделе Дополнительная информация .
Это подходящий вариант для тех, кто хранит файлы веб-сайтов на Google Диске, Dropbox или других облачных хранилищах. Введите ссылку на файлы вашего сайта в разделе Дополнительная информация .
Укажите свой домен
Как только вы получите уведомление о завершении миграции, укажите свой домен на Hostinger. Вот два способа указать на ваш домен:
Важно! Другой вариант — перенести домен на Hostinger. Перенос отличается от указания вашего домена, так как первый изменит вашего регистратора домена.
Изменение серверов имен доменов (рекомендуется)
Серверы имен Hostinger для общих, облачных и планов WordPress: и максимальная связность. Если один сервер имен работает неправильно, другой будет разрешать запросы.
Чтобы изменить серверы доменных имен, перейдите в панель управления регистратора домена и перейдите в редактор системы доменных имен (DNS). Если вы не уверены в имени регистратора вашего домена, воспользуйтесь поиском в WHOIS.
Найдите текущие серверы имен и замените значения серверами имен Hostinger. Сохраните изменения и подождите до 24 часов, пока DNS полностью распространится.
Изменение серверов доменных имен может быть выполнено только вашим текущим регистратором доменных имен. Если ваш регистратор не разрешает менять серверы имен, другой вариант — указать ваш домен с помощью записей A.
Указание доменного имени с помощью A-записи
Если вы хотите сохранить контроль над зоной DNS у вашего регистратора домена, можно указать доменное имя с помощью A-записи.
Для этого метода вам нужно будет заменить свой старый IP-адрес адресом от Hostinger. Этот вариант лучше всего подходит для пользователей, которые сохранят статический IP-адрес.
Большинство доменов имеют две записи DNS для поддоменов с www и без www. При внесении изменений обязательно заполните эти поля:
- Имя/хост. Измените его на домен или субдомен, на который вы хотите указать.

- Время жизни (TTL). Введите значение по умолчанию 14400 секунд.
- Введите — сохраните тип записи A.
- Запись/Адрес — Вставьте IP-адрес Hostinger.
Информация о вашем IP-адресе находится в левой части панели управления hPanel.
Перенос старых учетных записей электронной почты
Если у вашего предыдущего хостинг-провайдера есть собственные учетные записи электронной почты, обязательно перенесите их. Вот некоторая информация, которую вам необходимо подготовить перед переносом электронной почты на Hostinger:
- Ваша исходная учетная запись электронной почты.
- Ваш исходный пароль электронной почты.
- Имя вашего протокола доступа к сообщениям в Интернете (IMAP).
Затем выполните следующие действия:
- Выберите Emails в главном меню и выберите имя своего домена.
- Перейдите в раздел Импорт электронной почты и нажмите Новый запрос на импорт электронной почты .

- Заполните форму Запрос на импорт электронной почты , введя данные своей электронной почты и сервер IMAP исходной учетной записи электронной почты. Свяжитесь с вашим хостинг-провайдером, если у вас нет информации IMAP.
- Выберите целевую учетную запись электронной почты. Обратите внимание, что это не обязательно должна быть та же учетная запись, что и ваша предыдущая электронная почта. Например, можно перейти с [email protected] на [email protected] .
- Проверьте сводку , чтобы убедиться, что вся информация верна. Нажмите Start , чтобы начать процесс импорта. Время импорта зависит от размера данных электронной почты. Обратите внимание, что в вашем предыдущем электронном письме не может быть сообщений больше 9.0021 50 МБ .
Ход выполнения запроса будет доступен на странице Импорт электронной почты . Вы также получите уведомление после завершения миграции.
Вы также получите уведомление после завершения миграции.
Если вы решите отменить импорт электронной почты, вы можете повторить попытку в течение семи дней. Вы также можете импортировать несколько учетных записей электронной почты одновременно.
У вас еще нет веб-сайта?
Если у вас еще нет веб-сайта и вы только начинаете свое онлайн-путешествие, вот шаги по созданию веб-сайта с помощью Hostinger.
Установите цель вашего веб-сайта
Первый шаг — установить цель для вашего веб-сайта. Решение о том, хотите ли вы создать блог, портфолио или интернет-магазин, поможет вам лучше настроить и управлять своим веб-сайтом.
Установка целей веб-сайта также помогает лучше понять домен и платформу, необходимые для вашего веб-сайта. Кроме того, это полезно для поиска правильных инструментов и функций для удовлетворения потребностей вашего веб-сайта.
Купить домен
Как только вы узнаете цель своего веб-сайта, приобретите подходящий домен. Выбор правильного доменного имени помогает с брендингом и SEO. Убедитесь, что ваш домен связан с содержанием вашего сайта.
Выбор правильного доменного имени помогает с брендингом и SEO. Убедитесь, что ваш домен связан с содержанием вашего сайта.
У Hostinger есть удобная программа проверки домена, которая поможет вам найти доступный домен.
Проверка доменного имени
Мгновенная проверка доступности доменного имени.
Когда вы будете готовы купить доменное имя, проверьте, какой домен верхнего уровня (TLD) больше всего подходит для ваших нужд. TLD также влияют на стоимость доменных имен. Например, вот некоторые из самых популярных расширений, в том числе .com TLD:
| TLD | Регистрация | Продление | Трансфер |
|---|---|---|---|
| .com | 9,99 $ | 13,99 $ | 8,99 $ |
| .co.uk | 6,99 $ | 8,99 $ | 1,99 $ |
| .info | 3,99 $ | 19,99 $ | 13,99 $ |
. нет нет | 12,99 $ | 13,99 $ | 12,99 $ |
| .xyz | 1,99 $ | 13,99 $ | 9,99 $ |
Если вы планируете создать большой веб-сайт, мы предлагаем приобрести различные TLD, чтобы скрыть название вашего бренда. Например, получите hostinger.com и hostinger.co.uk , если вы ожидаете много посетителей из Великобритании.
Установка системы управления контентом
Система управления контентом (CMS) предлагает простой способ создания веб-сайта. Каждая CMS имеет свой процесс установки. Hostinger упрощает этот процесс, предоставляя Auto Installer инструменты для некоторых из лучших CMS.
Вот как установить CMS с помощью Hostinger:
- Откройте панель инструментов hPanel и перейдите на веб-сайт -> Auto Installer .
- Выберите CMS по вашему выбору.
 WordPress — самый популярный вариант, но у Hostinger также есть Auto Installer для других платформ, таких как Joomla и Drupal . Если вы хотите открыть интернет-магазин на WordPress, рекомендуем выбрать WooCommerce .
WordPress — самый популярный вариант, но у Hostinger также есть Auto Installer для других платформ, таких как Joomla и Drupal . Если вы хотите открыть интернет-магазин на WordPress, рекомендуем выбрать WooCommerce .
- Заполните учетные данные веб-сайта , включая название веб-сайта и информацию администратора.
- Hostinger установит для вас CMS, и панель инструментов будет доступна на вашей hPanel.
Создайте страницу «Скоро» (необязательно)
При настройке веб-сайта создайте целевую страницу, чтобы увеличить ожидание посетителей. Создание страницы «Скоро» информирует потенциальных читателей о том, что вы в настоящее время создаете веб-сайт.
Хотя это и необязательно, создание целевой страницы помогает улучшить брендинг, особенно для бизнес-сайтов и интернет-магазинов. Кроме того, создание целевой страницы может помочь привлечь подписчиков электронной почты, чтобы держать ваших читателей в курсе.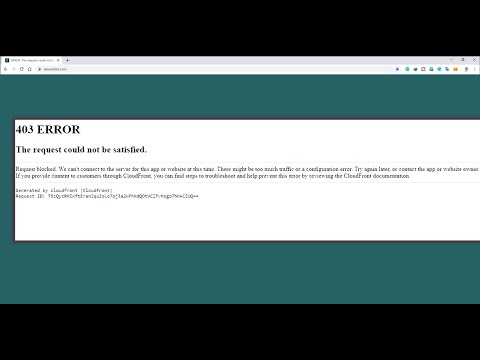
Настройка промежуточного веб-сайта (необязательно)
Промежуточная среда позволяет тестировать изменения перед их публикацией на действующем веб-сайте. Эта функция доступна для наших планов Business WordPress и WordPress Pro.
Поскольку изменения могут вызвать сбои и проблемы с безопасностью, создание безопасной среды для предварительного тестирования может предотвратить нежелательные проблемы. Это также помогает избежать простоев и плохого пользовательского опыта.
Изменения, которые вы можете внести в тестовую среду, включают обновление тем и плагинов или полную переделку веб-сайта.
Выполните следующие действия, чтобы настроить промежуточную среду для своего веб-сайта WordPress:
- Перейдите к WordPress -> Staging на панели управления hPanel.
- Нажмите Создать промежуточный вариант .
- Вставьте домен для своего пробного веб-сайта и нажмите Создать .

- Рядом с Staging name вы увидите кнопку Manage staging , которая позволяет получить доступ к панели управления вашего промежуточного веб-сайта.
Дизайн вашего веб-сайта
Хороший веб-дизайн является одним из важнейших элементов успешного веб-сайта. Визуально привлекательные веб-сайты привлекают больше посетителей. Они также с большей вероятностью изучат ваш контент, если ваш сайт удобен для пользователя.
Некоторые факторы, которые следует учитывать при разработке веб-сайта:
- Последовательный брендинг. Убедитесь, что ваш логотип, шрифты, цвета и шаблоны отражают цель вашего веб-сайта и соответствуют единому стилю дизайна.
- Отличный пользовательский интерфейс. Посмотрите на свой веб-сайт с точки зрения посетителя и проверьте, легко ли перемещаться между страницами.
- Высокая скорость работы сайта. Некоторые элементы дизайна могут занимать слишком много ресурсов и замедлять работу веб-сайта.
 Убедитесь, что ваш план хостинга может справиться с ними.
Убедитесь, что ваш план хостинга может справиться с ними.
Создание учетных записей электронной почты
Наконец, создание пользовательских учетных записей электронной почты необходимо для брендинга вашего веб-сайта. От онлайн-портфолио до бизнес-сайтов — персонализированные электронные письма помогают узаконить ваш сайт. Hostinger предоставляет бесплатные настраиваемые электронные письма со многими нашими планами веб-хостинга.
Вот шаги для создания учетных записей электронной почты с помощью Hostinger:
- В hPanel перейдите к Emails -> Email Accounts .
- Щелкните Добавить учетную запись электронной почты .
- Заполните поля Имя электронной почты и Создайте новый пароль . Нажмите Создать , чтобы завершить процесс.
Получите трафик на свой веб-сайт
После того, как ваш веб-сайт будет готов, следующим шагом будет привлечение посетителей. Вот три способа привлечь трафик на ваш сайт.
Вот три способа привлечь трафик на ваш сайт.
Настройка LiteSpeed для повышения производительности
Как упоминалось в предыдущем разделе, LiteSpeed оптимизирует производительность веб-сайта с помощью встроенного кэша на уровне сервера. Hostinger автоматически устанавливает плагин LiteSpeed Cache для пользователей WordPress.
Плагин сохраняет копии содержимого вашего веб-сайта для будущих запросов. В результате сервер обрабатывает меньше запросов и быстрее отображает веб-страницы.
Откройте страницу WordPress на hPanel, чтобы убедиться, что ваш плагин LiteSpeed активен.
Чтобы лучше настроить плагин LiteSpeed, перейдите на панель инструментов WordPress. Одной из наиболее важных настроек являются настройки управления кэшем. Этот параметр эффективно управляет тем, как хранить и использовать кэш вашего веб-сайта.
Плагин LiteSpeed Cache предоставляет различные варианты очистки кеша WordPress, от автоматической очистки кеша при определенных условиях до запланированной очистки с указанными URL-адресами.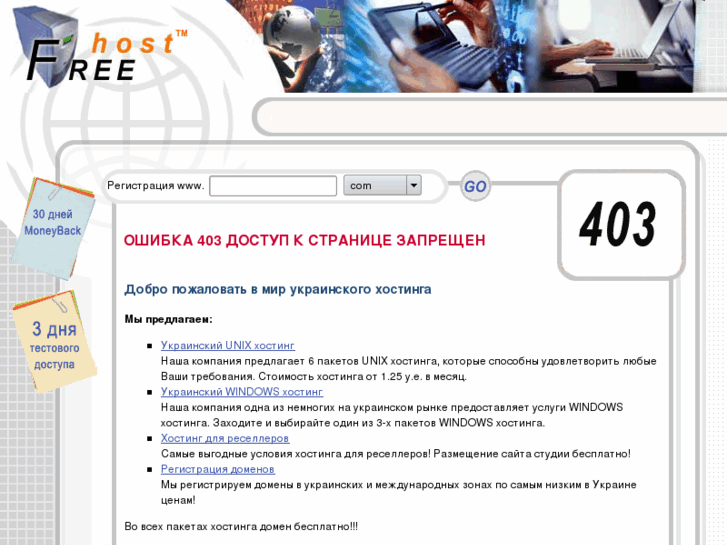
Этот плагин также предлагает оптимизацию изображений с использованием сжатия с потерями. Оптимизация изображений в WordPress также может улучшить SEO.
Быстрые веб-сайты занимают более высокие позиции на страницах результатов поисковых систем. Мы рекомендуем регулярно запускать тест скорости веб-сайта, чтобы отслеживать время загрузки. hPanel имеет скорость страниц 9Функция 0022 для расчета скорости вашего сайта и основных веб-жизненных показателей.
Настройка AIOSEO для поисковой оптимизации
Другим инструментом для привлечения трафика на ваш сайт WordPress является SEO-плагин. Некоторые передовые методы WordPress SEO включают:
- Написание мета-заголовка и описания.
- Отправка карты сайта в поисковые системы.
- Линкбилдинг.
Плагин SEO может упростить эту практику.
All-in-One SEO (AIOSEO) — один из лучших SEO-плагинов для WordPress. Он прост в настройке и имеет обширные функции SEO. Его примечательными функциями являются SEO-анализ, диспетчер перенаправления и помощник по ссылкам.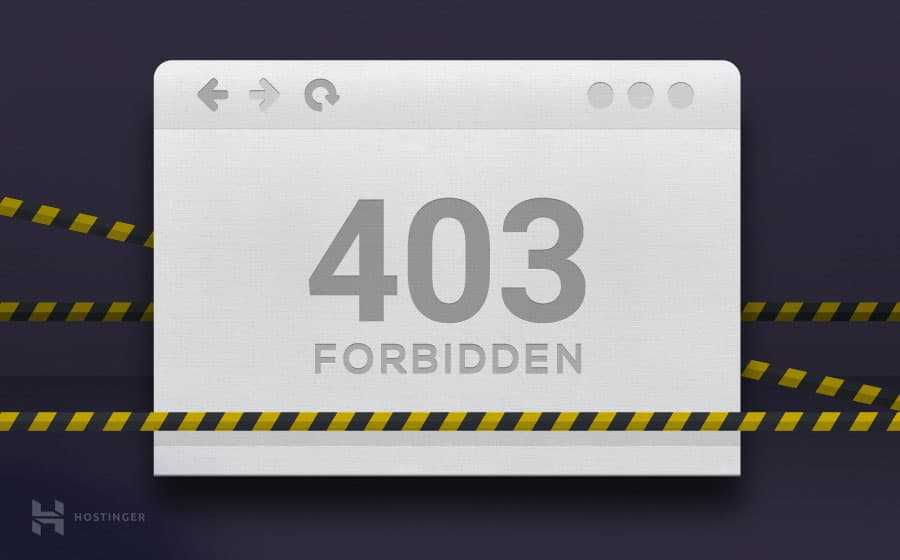
Использование этих функций может помочь повысить рейтинг в поисковых системах, улучшив ваш бренд и авторитет. Обновление до премиум-класса AIOSEO открывает доступ к дополнительным функциям, включая карту сайта для видео, расширенную поддержку электронной коммерции и интеллектуальную разметку схемы WordPress.
Еще один способ получить трафик — купить рекламу. Лучшие результаты в Google часто получают те, у кого есть платные рекламные кампании. Если вы изо всех сил пытаетесь органически расширить свой сайт, платная реклама эффективна для расширения вашей аудитории.
Однако этот вариант лучше всего подходит для веб-сайтов с постоянным трафиком. Если вы получаете не менее 1000 посещений в день органически, этот метод будет более выгодным. Вы также должны регулярно публиковать сообщения, чтобы ваш сайт обновлялся.
Одними из лучших платформ для настройки платных рекламных кампаний являются Google Ads и Ads Manager для Facebook и Instagram.
При использовании платных рекламных кампаний измерьте рентабельность инвестиций (ROI) .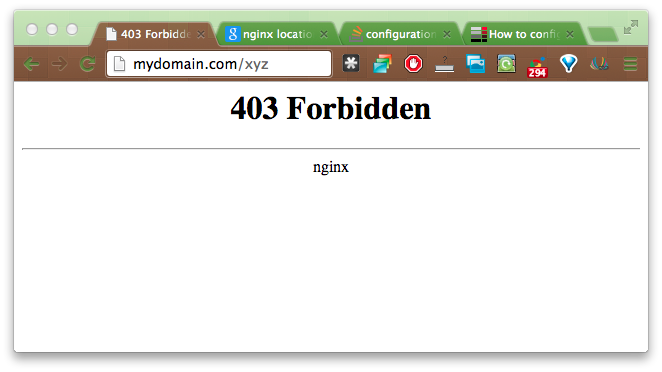
Расчет рентабельности инвестиций поможет вам узнать, какую прибыль вы получили от своих объявлений по сравнению с вашими затратами на них. Чтобы подсчитать рентабельность инвестиций, возьмите доход от рекламы и вычтите его из общей стоимости. Затем разделите результат на общую стоимость.
Не забывайте отслеживать конверсии и действия посетителей после клика по объявлению.
Монетизируйте свой веб-сайт
Как только вы получите достаточное количество постоянных посетителей, монетизируйте свой веб-сайт, чтобы получать пассивный доход. Вот некоторые из самых популярных способов заработка на своем веб-сайте:
- Партнерский маркетинг. Продвигайте бренды на своем веб-сайте, чтобы получать комиссию за реферальные ссылки. 80% партнеров зарабатывают до 80 000 долларов США в год .
- Адсенс. Размещайте рекламу на своем веб-сайте и получайте деньги с оплатой за клик (PPC). С Google AdSense вы будете получать 68% дохода.

- Интернет-магазин. Продавайте товары и услуги на своем сайте. Новый магазин электронной коммерции может заработать до 39 000 долларов США в течение первого месяца и со временем увеличить свой доход.
При монетизации веб-сайта общий доход часто зависит от того, сколько посетителей покупают ваши продукты или нажимают на то, что вы продаете.
Отслеживание роста
Отслеживание роста сайта позволяет вам узнать больше о том, какие стратегии работают с вашим сайтом. Такие инструменты, как Google Analytics, могут помочь найти способы повысить производительность вашего сайта.
Вот некоторые преимущества регулярного отслеживания роста вашего сайта:
- Получите представление об аудитории. Проверьте демографические данные вашей аудитории и их наиболее активное время дня. Узнайте, где пользователи остаются на вашем веб-сайте и как долго, чтобы лучше понять их потребности.
- Оптимизация маркетинговых стратегий.
 Создавайте маркетинговые кампании на основе предпочтений вашей аудитории. Инструмент аналитики помогает ориентироваться на конкретные аудитории при продвижении вашего сайта.
Создавайте маркетинговые кампании на основе предпочтений вашей аудитории. Инструмент аналитики помогает ориентироваться на конкретные аудитории при продвижении вашего сайта. - Поддерживайте качественный контент. Узнайте, какие страницы и ссылки привлекают наибольшее внимание. Сохраняйте существующее качество контента и создавайте новые на основе того, что нравится вашим читателям.
Отслеживать рост вашего сайта с помощью Google Analytics очень просто. Сначала создайте учетную запись, чтобы настроить Google Analytics для своего веб-сайта. Затем введите данные своего веб-сайта и настройте способ измерения показателей.
Ознакомьтесь с другими опциями hPanel
hPanel предлагает множество функций, упрощающих управление и оптимизацию вашего веб-сайта. Вот некоторые из наиболее заметных инструментов hPanel.
Автоматическое резервное копирование
Резервное копирование веб-сайта при каждом внесении значительных изменений защищает его от потери данных. Мы также рекомендуем регулярно выполнять резервное копирование на случай потери данных из-за непредвиденных проблем.
Мы также рекомендуем регулярно выполнять резервное копирование на случай потери данных из-за непредвиденных проблем.
Hostinger предлагает простой способ автоматического резервного копирования вашего сайта. Большинство наших планов хостинга получают ежедневное резервное копирование . Тем не менее, Shared Single и Premium, Single WordPress и WordPress Starter, а также все планы VPS получают еженедельных резервных копий .
К счастью, автоматические резервные копии Hostinger не занимают выделенное пространство для хранения. Восстановить резервные копии также несложно.
Перейдите к Файлы -> Резервные копии на панели инструментов hPanel, чтобы получить доступ к этой функции.
Вот некоторые функции, доступные в Backups :
- Резервное копирование файлов. Выберите конкретную дату для восстановления или загрузки файлов веб-сайта.
- Резервное копирование базы данных.
 Выберите базу данных и конкретную дату для восстановления или загрузки файлов базы данных.
Выберите базу данных и конкретную дату для восстановления или загрузки файлов базы данных. - Создать новую резервную копию. Создайте новую резервную копию ваших текущих файлов и баз данных. Обратите внимание, что вы можете создать новую резервную копию только через 24 часа с момента последней резервной копии.
Простой в использовании файловый менеджер
Файловый менеджер позволяет управлять содержимым сайта через HTTP. Вы можете загружать, редактировать, создавать и удалять данные веб-сайта.
Удобный для пользователя Файловый менеджер Hostinger находится в разделе Файлы на панели hPanel.
Диспетчер файлов позволяет просматривать каталог public_html , содержащий все файлы вашего веб-сайта. Когда пользователь посещает ваш сайт, сервер будет доставлять контент из этого каталога.
Hostinger в настоящее время имеет два варианта файлового менеджера. Файловый менеджер (бета) имеет три раздела:
Файловый менеджер (бета) имеет три раздела:
- Левое меню. Включает параметры для возврата в корневой каталог, создания новой папки или файла, поиска удаленных файлов и доступа к настройкам вашего профиля.
- Верхнее меню. Имеет параметры для изменения отображения, загрузки или выгрузки файлов или каталогов, расчета размеров каталогов, отображения информации о файле и выбора нескольких файлов или каталогов.
- Область управления файлами. Основная область, отображающая файлы и каталоги, включая их имена, размеры и даты последнего изменения.
Тогда как File Manager имеет следующие разделы:
- Меню навигации. Отображает каталоги на хост-сервере.
- Кнопки панели файлового менеджера. Значки в правом верхнем углу позволяют создавать файл или каталог, искать и загружать файлы, обновлять страницу, переключать отображение, переводить на другой язык и выходить из системы.

- Область управления файлами. В этой области отображаются ваши файлы и каталоги, включая размеры файлов, даты создания и разрешения.
Управление базами данных
Базы данных обеспечивают бесперебойную работу веб-сайтов. Система управления базами данных — это программное обеспечение, которое взаимодействует, извлекает и хранит данные для пользователей.
MySQL — это одна из программ для управления базами данных WordPress. Hostinger предлагает несколько способов доступа к базам данных веб-сайтов и управления ими с помощью MySQL и phpMyAdmin.
Перейдите в раздел Базы данных на hPanel, чтобы получить доступ к различным функциям для управления вашей базой данных.
Базы данных MySQL
В этом параметре вы можете Создать новую базу данных и пользователя базы данных MySQL и получить доступ к списку текущих баз данных и пользователей MySQL .
Hostinger также предоставляет опции для изменения прав пользователей ваших баз данных и входа в phpMyAdmin для каждой базы данных.
phpMyAdmin
Эта страница является еще одним способом доступа к списку текущих баз данных . Hostinger также предоставляет ссылку для входа в phpMyAdmin без входа в hPanel.
Удаленный MySQL
Используйте эту функцию, чтобы Создать подключение к удаленной базе данных , подключив свой компьютер или другой сервер к серверу MySQL Hostinger.
Добавьте IP-адрес, который будет подключаться к серверу MySQL, и выберите имя базы данных, к которой вы хотите подключиться.
Что дальше?
Теперь вы знаете, как пользоваться Hostinger, его функциями и настройками. Независимо от того, используете ли вы наш общий, облачный или WordPress хостинг, это упростит настройку и оптимизацию вашего веб-сайта.
Рекомендуемая литература для развития вашего веб-сайта
Лучшие плагины WordPress
Лучшие способы заработать деньги в Интернете
Сколько стоит хостинг веб-сайтов
Как начать блог
Стоимость обслуживания веб-сайта
Выберите тарифный план VPS
VPS — это безопасное и стабильное решение для размещения средних и крупных онлайн-проектов.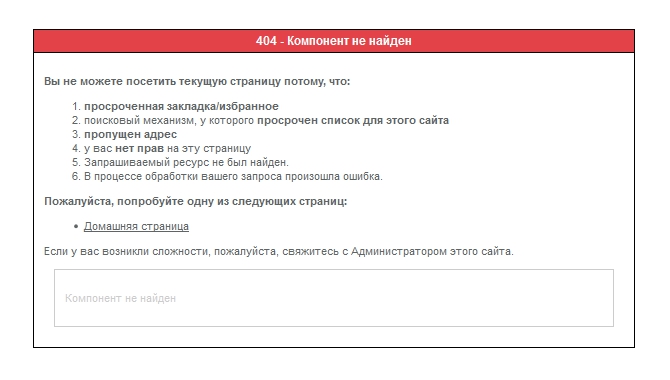 Это дешевле, чем аренда выделенного сервера.
Это дешевле, чем аренда выделенного сервера.
VPS-хостинг — отличное обновление виртуального хостинга, особенно когда последний уже не может обслуживать ваш сайт. Некоторые подходящие варианты использования VPS-хостинга включают крупные веб-сайты электронной коммерции или серверы онлайн-игр.
Hostinger предлагает восемь планов VPS для удовлетворения различных потребностей. Если вам нужно больше ресурсов, перейти на план VPS более высокого уровня несложно.
Планируйте. VPS 4
9,99 долл. США/мес.
VPS 5
23,95 долл. США/мес.
120 ГБ
VPS 6
38,9 долл. США9/MO
160 ГБ
VPS 7
$ 57,99/MO
200 ГБ
VPS 8
$ 77,99/MO
250 ГБ
Взгляните на каждый план. план, наиболее подходящий для ваших нужд.
Рекомендуем приобретать VPS 2 для не слишком ресурсоемких сайтов. Для онлайн-игр и приложений VPS 4 — хорошая отправная точка.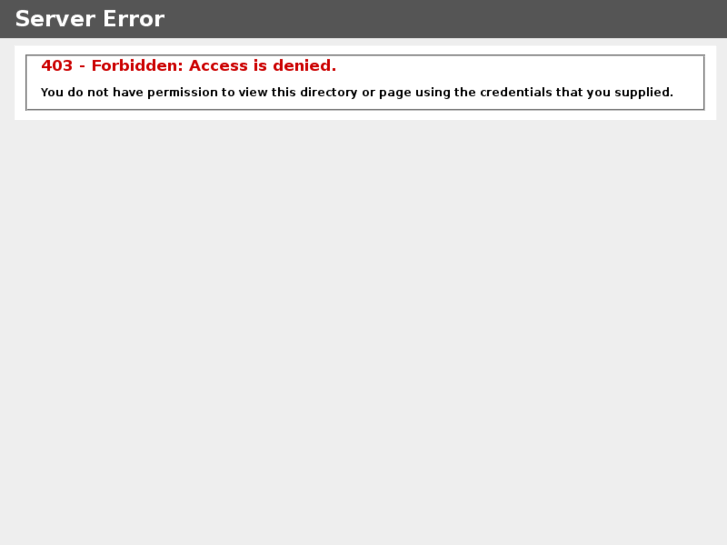
Настройка VPS
Настройка хостинга VPS требует дополнительных технических знаний. Вот пять простых шагов для настройки вашего VPS-хостинга:
- Войдите в свой VPS через Secure Shell (SSH).
- Обновите свой сервер.
- Создайте нового пользователя и измените его привилегии.
- Включить аутентификацию с открытым ключом.
- Настройте брандмауэр для вашего VPS.
При настройке VPS хостинга необходимо выбрать его операционную систему (ОС). Доступные ОС для планов Hostinger VPS включают CentOS, Ubuntu и Game Server. Для упрощения установки Hostinger предлагает несколько шаблонов с предустановленными панелями управления.
Чтобы изменить ОС, перейдите в свою учетную запись VPS и нажмите Операционная система . Он покажет вашу текущую ОС и опцию Изменить операционную систему .
Чтобы сменить ОС VPS, выберите тип шаблона:
- ОС с панелью управления. Поскольку хостинг VPS требует технических знаний, наличие панели управления может упростить процессы управления.

- Только ОС. Подходит для пользователей с обширными техническими знаниями и тех, кто предпочитает использовать языки кодирования для управления своими учетными записями VPS.
- Игровой сервер. Hostinger предлагает шаблон Debian 10 с игровой панелью для игроков Minecraft.
Важно! Изменение операционной системы VPS приведет к удалению всех ваших файлов. Не забудьте заранее создать резервную копию.
Настройка и установка необходимых инструментов
После настройки учетной записи VPS установите необходимые инструменты для управления ею. Вот некоторые элементы и инструменты для рассмотрения:
- Команды Linux. Ознакомьтесь с основными командами Linux для настройки и управления вашим VPS.
- Безопасность VPS. Избегайте различных кибератак, следуя нашим советам по безопасности VPS.
- Linux, Apache, MySQL, PHP (LAMP).
 Узнайте, как установить LAMP в Ubuntu 16.04 или CentOS 7 для создания и развертывания динамических веб-приложений.
Узнайте, как установить LAMP в Ubuntu 16.04 или CentOS 7 для создания и развертывания динамических веб-приложений. - Ключи SSH. SSH обеспечивает безопасность передачи файлов и удаленного входа в систему для вашей учетной записи VPS. Узнайте, как настроить ключи SSH на локальном устройстве.
Получить доменное имя
Доменное имя не требуется для хостинга VPS, так как вы получаете выделенный IP-адрес. Однако его получение может защитить ваши данные и сделать ваш онлайн-проект более доступным.
Прежде чем продолжить, убедитесь, что вы настроили свой VPS-хостинг и приобрели домен.
Существует два способа связать ваше доменное имя с учетной записью VPS:
- Изменение записи A в текущем Редакторе зон DNS.
- Настройка новых записей DNS с пользовательскими серверами имен.
Сначала получите доступ к IP-адресу вашего VPS. Из своей учетной записи Hostinger перейдите на серверы , чтобы найти IP-адрес своего VPS. Ваш IP-адрес доступен в информации VPS .
Ваш IP-адрес доступен в информации VPS .
Домантас возглавляет группы по контенту и SEO, предлагая свежие идеи и нестандартные подходы. Обладая обширными знаниями в области SEO и маркетинга, он стремится распространить информацию о Hostinger во всех уголках мира. В свободное время Домантас любит оттачивать навыки веб-разработки и путешествовать по экзотическим местам.
Подробнее от Domantas G.
Устранение ошибок 403 Access Denied от Amazon S3
Последнее обновление: 28.07.2022
Мои пользователи пытаются получить доступ к объектам в моей корзине Amazon Simple Storage Service (Amazon S3), но Amazon S3 возвращает ошибку 403 Access Denied. Как я могу устранить эту ошибку?
Используйте документ по автоматизации AWS Systems Manager
Используйте документ по автоматизации AWSSupport-TroubleshootS3PublicRead в AWS Systems Manager. Этот документ по автоматизации поможет вам диагностировать проблемы чтения объектов из указанной вами общедоступной корзины S3.
Проверка корзины и владения объектом
Для ошибок AccessDenied из запросов GetObject или HeadObject проверьте, принадлежит ли объект также владельцу корзины. Кроме того, проверьте, есть ли у владельца корзины права на чтение или полный доступ к списку управления доступом (ACL).
Подтвердите учетную запись, которой принадлежат объекты
По умолчанию объект S3 принадлежит учетной записи AWS, которая его загрузила. Это верно, даже если ведро принадлежит другой учетной записи. Если другие учетные записи могут загружать объекты в вашу корзину, проверьте учетную запись, которой принадлежат объекты, к которым у ваших пользователей нет доступа.
Примечание. Если вы получаете ошибки при выполнении команд AWS CLI, убедитесь, что вы используете самую последнюю версию AWS CLI.
1. Выполните команду интерфейса командной строки AWS (AWS CLI) list-buckets, чтобы получить канонический идентификатор Amazon S3 для своей учетной записи, запросив идентификатор владельца.
aws s3api list-buckets --query «Owner.ID»
2. Выполните команду list-objects, чтобы получить канонический идентификатор Amazon S3 учетной записи, которой принадлежит объект, к которому у пользователей нет доступа. Заменить DOC-EXAMPLE-BUCKET с названием вашей корзины и exampleprefix со значением вашего префикса.
объекты списка aws s3api --bucket DOC-EXAMPLE-BUCKET --prefix префикс примера
Совет: Используйте команду list-objects для проверки нескольких объектов.
3. Если канонические идентификаторы не совпадают, объект не принадлежит вам. Владелец объекта может предоставить вам полный контроль над объектом, выполнив команду put-object-acl. Заменить DOC-EXAMPLE-BUCKET с именем корзины, содержащей объекты. Замените exampleobject.jpg своим именем ключа.
aws s3api put-object-acl --bucket DOC-EXAMPLE-BUCKET --key exampleobject.jpg --acl Bucket-owner-full-control
4. После того как владелец объекта изменит ACL объекта на Bucket-owner-full-control , владелец сегмента сможет получить доступ к объекту. Однако изменение ACL само по себе не меняет владельца объекта. Чтобы изменить владельца объекта на учетную запись корзины, запустите команду cp из учетной записи корзины, чтобы скопировать объект поверх самой себя.
После того как владелец объекта изменит ACL объекта на Bucket-owner-full-control , владелец сегмента сможет получить доступ к объекту. Однако изменение ACL само по себе не меняет владельца объекта. Чтобы изменить владельца объекта на учетную запись корзины, запустите команду cp из учетной записи корзины, чтобы скопировать объект поверх самой себя.
Скопируйте все новые объекты в корзину в другой учетной записи
1. Установите политику корзины, которая требует, чтобы объекты загружались с помощью ACL-владельца корзины с полным доступом.
2. Включите и установите S3 Object Ownership для владельца сегмента в Консоли управления AWS.
Затем владелец объекта автоматически обновляется до владельца корзины, когда объект загружается с помощью ACL -владелец-корзины-полный-контроль .
Создайте роль IAM с разрешениями для вашей корзины
Для текущих разрешений между учетными записями создайте роль IAM в своей учетной записи с разрешениями для вашей корзины. Затем предоставьте другой учетной записи AWS разрешение на использование этой роли IAM. Дополнительные сведения см. в разделе Учебное пособие. Делегирование доступа между учетными записями AWS с помощью ролей IAM.
Затем предоставьте другой учетной записи AWS разрешение на использование этой роли IAM. Дополнительные сведения см. в разделе Учебное пособие. Делегирование доступа между учетными записями AWS с помощью ролей IAM.
Проверьте политику корзины или политики пользователей IAM
Просмотрите политику корзины или связанные пользовательские политики IAM на наличие инструкций, которые могут запрещать доступ. Убедитесь, что запросы к вашей корзине соответствуют условиям политики корзины или политик IAM. Проверьте наличие неправильных операторов отказа, отсутствующих действий или неправильных интервалов в политике.
Условия заявления об отказе
Проверить заявления об отказе на наличие условий, которые блокируют доступ на основании следующего:
- многофакторная аутентификация (MFA)
- ключей шифрования
- конкретный IP-адрес
- определенные VPC или конечные точки VPC
- конкретных пользователей или ролей IAM
Примечание.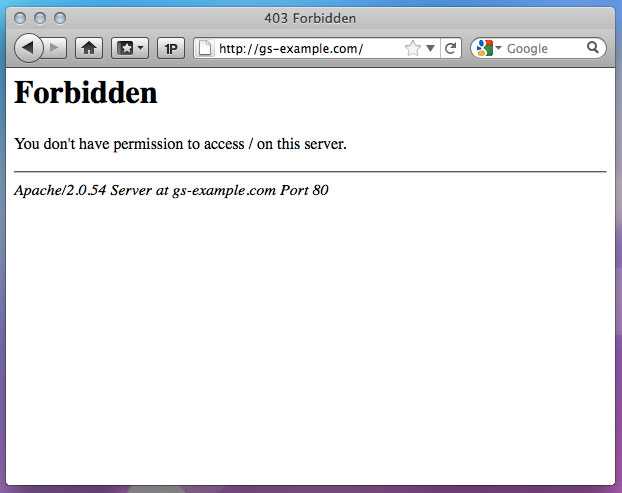 Если вам требуется MFA и пользователи отправляют запросы через интерфейс командной строки AWS, убедитесь, что пользователи настроили интерфейс командной строки AWS для использования MFA.
Если вам требуется MFA и пользователи отправляют запросы через интерфейс командной строки AWS, убедитесь, что пользователи настроили интерфейс командной строки AWS для использования MFA.
Например, в следующей политике сегмента Statement1 разрешает общий доступ к загрузке объектов ( s3:GetObject ) из DOC-EXAMPLE-BUCKET . Однако Statement2 явно запрещает всем доступ к загрузке объектов из DOC-EXAMPLE-BUCKET , если только запрос не исходит от конечной точки VPC vpce-1a2b3c4d . В этом случае оператор отказа имеет приоритет. Это означает, что пользователи, пытающиеся загрузить объекты из-за пределов vpce-1a2b3c4d отказано в доступе.
{
"Идентификатор": "Политика12345678",
«Версия»: «2012-10-17»,
"Заявление": [
{
"Сид": "Заявление1",
"Действие": [
"s3:ПолучитьОбъект"
],
«Эффект»: «Разрешить»,
"Ресурс": "arn:aws:s3:::DOC-EXAMPLE-BUCKET/*",
"Главный": "*"
},
{
"Сид": "Заявление2",
"Действие": [
"s3:ПолучитьОбъект"
],
«Эффект»: «Запретить»,
"Ресурс": "arn:aws:s3:::DOC-EXAMPLE-BUCKET/*",
"Условие": {
"StringNotEquals": {
"aws:SourceVpce": "vpce-1a2b3c4d"
}
},
"Главный": "*"
}
]
} Политики корзины или политики IAM
Убедитесь, что политика корзины или политики IAM разрешают действия Amazon S3, необходимые вашим пользователям. Например, следующая политика сегмента не включает разрешение на действие s3:PutObjectAcl . Если пользователь IAM пытается изменить список управления доступом (ACL) к объекту, он получает сообщение об ошибке «Отказано в доступе».
Например, следующая политика сегмента не включает разрешение на действие s3:PutObjectAcl . Если пользователь IAM пытается изменить список управления доступом (ACL) к объекту, он получает сообщение об ошибке «Отказано в доступе».
{
"Идентификатор": "Политика12345678",
«Версия»: «2012-10-17»,
"Заявление": [
{
"Сид": "Stmt12345678",
"Действие": [
"s3:ПоместитьОбъект"
],
«Эффект»: «Разрешить»,
"Ресурс": "arn:aws:s3:::DOC-EXAMPLE-BUCKET/*",
"Главный": {
"АВС": [
"arn:aws:iam::111122223333:пользователь/Дэйв"
]
}
}
]
} Другие ошибки политики
Убедитесь, что в политике корзины или пользовательской политике IAM нет лишних пробелов или неверных ARN.
Например, если политика IAM имеет дополнительный пробел в имени ресурса Amazon (ARN) следующим образом: arn:aws:s3::: DOC-EXAMPLE-BUCKET/* . В этом случае ARN неправильно оценивается как arn:aws:s3:::%20DOC-EXAMPLE-BUCKET/ и выдает пользователю IAM ошибку отказа в доступе.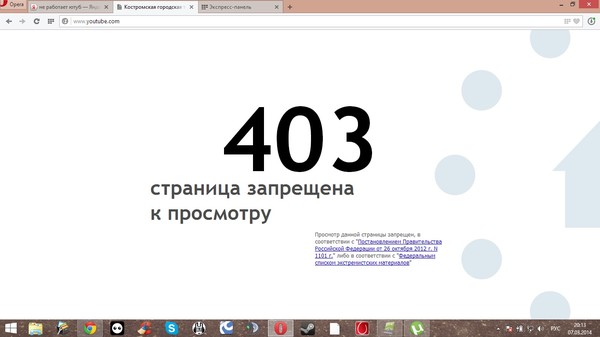
Подтвердите, что границы разрешений IAM разрешают доступ к Amazon S3
Проверьте границы разрешений IAM, установленные для удостоверений IAM, пытающихся получить доступ к корзине. Убедитесь, что границы разрешений IAM разрешают доступ к Amazon S3.
Проверьте настройки Amazon S3 Block Public Access для корзины
Если вы получаете сообщение об ошибке «Отказано в доступе» к общедоступным запросам на чтение, которые разрешены, проверьте настройки корзины Amazon S3 Block Public Access.
Просмотрите настройки S3 Block Public Access как на уровне учетной записи, так и на уровне корзины. Эти настройки могут переопределять разрешения, разрешающие общедоступный доступ для чтения. Amazon S3 Block Public Access может применяться к отдельным корзинам или учетным записям AWS.
Просмотр учетных данных пользователя
Проверьте учетные данные, настроенные вашими пользователями для доступа к Amazon S3. SDK AWS и интерфейс командной строки AWS должны быть настроены на использование учетных данных пользователя или роли IAM с доступом к вашей корзине.
Для интерфейса командной строки AWS выполните команду configure, чтобы проверить настроенные учетные данные:
список настроек aws
Если пользователи получают доступ к вашей корзине через экземпляр Amazon Elastic Compute Cloud (Amazon EC2), убедитесь, что экземпляр использует правильную роль. Подключитесь к экземпляру, затем выполните команду get-caller-identity:
aws sts получить идентификатор вызывающего абонента
Просмотрите временные учетные данные безопасности
Если пользователи получают сообщение об ошибке «Отказано в доступе» из-за временных учетных данных безопасности, предоставленных с помощью сервиса AWS Security Token Service (AWS STS), проверьте соответствующую политику сеанса. Когда администратор создает временные учетные данные безопасности с помощью вызова API AssumeRole или команды accept-role, он может передавать политики для конкретного сеанса.
Чтобы найти политики сеансов, связанные с ошибками отказа в доступе из Amazon S3, найдите События AssumeRole в истории событий AWS CloudTrail. Обязательно ищите события AssumeRole за те же временные рамки, что и неудачные запросы на доступ к Amazon S3. Затем просмотрите поле requestParameters в соответствующих журналах CloudTrail для любых параметров policy или policyArns . Убедитесь, что связанная политика или политика ARN предоставляет необходимые разрешения Amazon S3.
Обязательно ищите события AssumeRole за те же временные рамки, что и неудачные запросы на доступ к Amazon S3. Затем просмотрите поле requestParameters в соответствующих журналах CloudTrail для любых параметров policy или policyArns . Убедитесь, что связанная политика или политика ARN предоставляет необходимые разрешения Amazon S3.
Например, следующий фрагмент журнала CloudTrail показывает, что временные учетные данные включают встроенную политику сеанса, которая предоставляет s3: GetObject разрешения на DOC-EXAMPLE-BUCKET :
"параметры запроса": {
"roleArn": "arn:aws:iam::123412341234:role/S3AdminAccess",
"roleSessionName": "s3rolesession",
"политика": "{
«Версия»: «2012-10-17»,
"Заявление": [{
«Эффект»: «Разрешить»,
"Действие": [
"s3:ПолучитьОбъект"
],
"Ресурс": ["arn:aws:s3:::DOC-EXAMPLE-BUCKET/*"]
}
}
]
}
"
} Подтвердите, что политика конечной точки Amazon VPC включает правильные разрешения для доступа к вашим корзинам и объектам S3
Если пользователи получают доступ к вашей корзине с инстансом EC2, маршрутизируемым через конечную точку VPC, проверьте политику конечной точки VPC.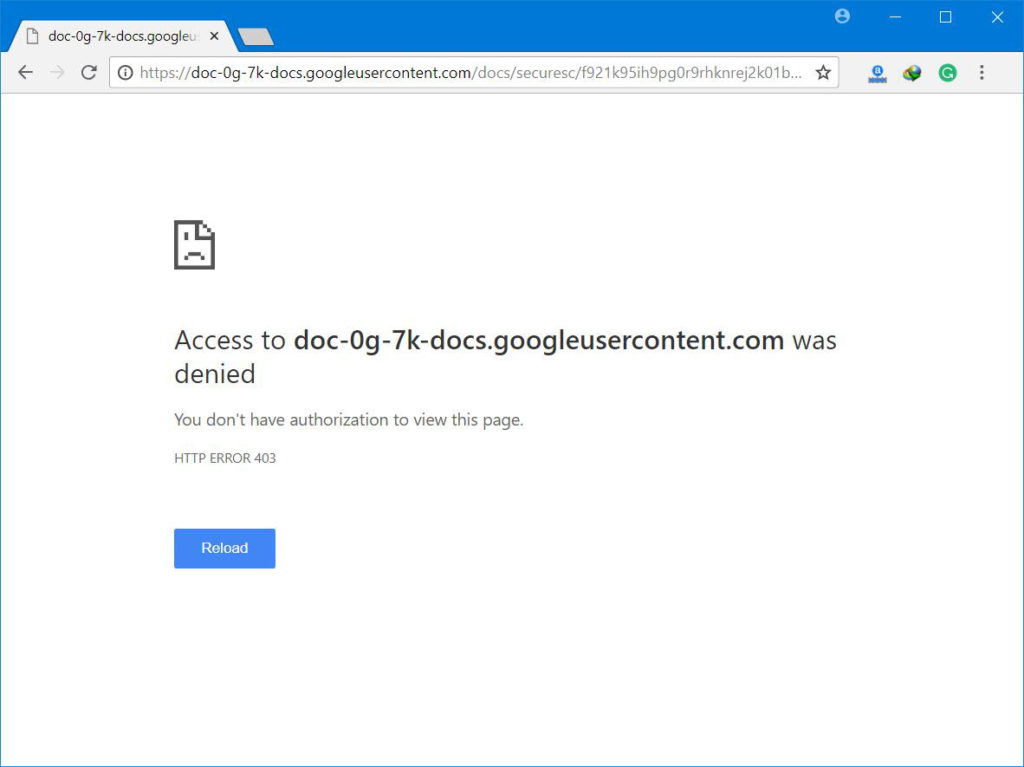
Например, следующая политика конечной точки VPC разрешает доступ только к DOC-EXAMPLE-BUCKET . Пользователи, отправляющие запросы через эту конечную точку VPC, не могут получить доступ к другим корзинам.
{
"Идентификатор": "Политика12345678",
«Версия»: «2012-10-17»,
"Заявление": [
{
"Сид": "Stmt12345678",
"Действие": [
"s3:ПолучитьОбъект",
"s3:ПоместитьОбъект",
"s3:ЛистБакет"
],
«Эффект»: «Разрешить»,
"Ресурс": [
"arn:aws:s3:::DOC-EXAMPLE-BUCKET",
"arn:aws:s3:::DOC-EXAMPLE-BUCKET/*"
],
"Главный": "*"
}
]
} Проверьте политику IAM точки доступа Amazon S3
Если вы используете точку доступа Amazon S3 для управления доступом к своей корзине, проверьте IAM-политику точки доступа.
Разрешения, предоставленные в политике точки доступа, действуют только в том случае, если базовая политика корзины также разрешает такой же доступ. Убедитесь, что политика корзины и политика точки доступа предоставляют правильные разрешения.
Убедитесь, что политика корзины и политика точки доступа предоставляют правильные разрешения.
Подтвердите, что объект не является отсутствующим объектом или содержит специальные символы
Проверить, существует ли запрошенный объект в корзине. В противном случае запрос не находит объект, и Amazon S3 предполагает, что объект не существует. Вы получаете ошибку «Отказано в доступе» (вместо ошибки 404 Not Found), если у вас нет надлежащих разрешений s3:ListBucket .
Объект со специальным символом (например, пробелом) требует специальной обработки для извлечения объекта.
Запустите команду CLI AWS head-object, чтобы проверить, существует ли объект в корзине. Заменить DOC-EXAMPLE-BUCKET с именем корзины, которую вы хотите проверить.
aws s3api head-object --bucket DOC-EXAMPLE-BUCKET --key exampleobject.jpg
Если объект существует в корзине, то ошибка «Отказано в доступе» не маскирует ошибку 404 Not Found.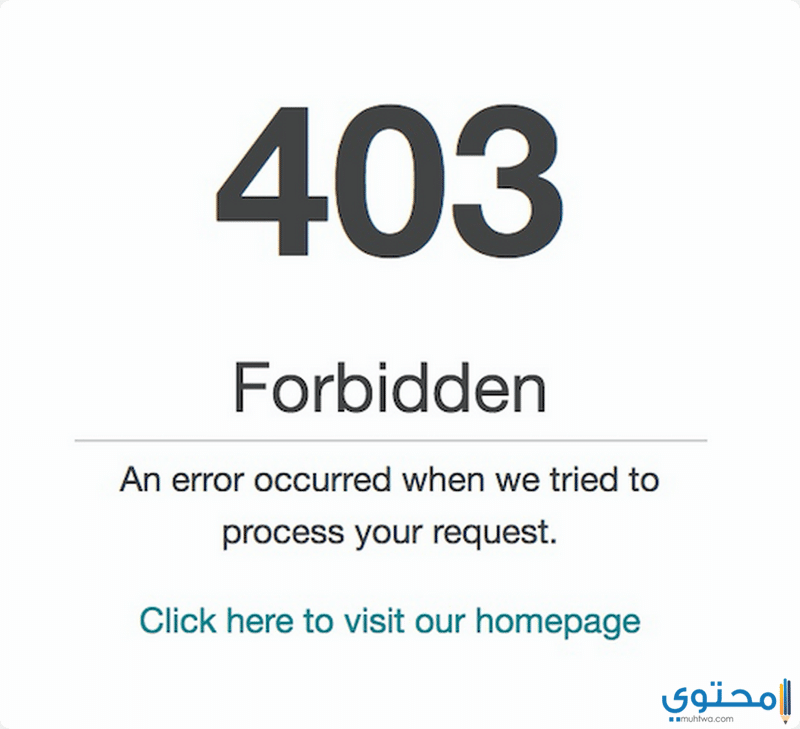 Проверьте другие требования к конфигурации, чтобы устранить ошибку «Отказано в доступе».
Проверьте другие требования к конфигурации, чтобы устранить ошибку «Отказано в доступе».
Если объекта нет в корзине, то ошибка «Отказано в доступе» маскирует ошибку 404 Not Found. Решите проблему, связанную с недостающим объектом.
Проверьте конфигурацию шифрования AWS KMS
Обратите внимание на следующее о шифровании AWS KMS (SSE-KMS):
- Если пользователь IAM не может получить доступ к объекту, на который у него есть полные права, проверьте, зашифрован ли этот объект с помощью SSE-KMS. Вы можете использовать консоль Amazon S3 для просмотра свойств объекта, включая информацию о шифровании объекта на стороне сервера.
- Если объект зашифрован SSE-KMS, убедитесь, что политика ключей KMS предоставляет пользователю IAM минимальные необходимые разрешения для использования ключа. Например, если пользователь IAM использует ключ только для загрузки объекта S3, то пользователь IAM должен иметь км: Расшифровать разрешения.
 Дополнительные сведения см. в разделе Разрешает доступ к учетной записи AWS и включает политики IAM.
Дополнительные сведения см. в разделе Разрешает доступ к учетной записи AWS и включает политики IAM. - Если удостоверение IAM и ключ находятся в одной и той же учетной записи, то разрешения kms:Decrypt должны быть предоставлены с использованием политики ключей. Политика ключей должна ссылаться на тот же идентификатор IAM, что и политика IAM.
- Если пользователь IAM принадлежит другой учетной записи, отличной от ключа AWS KMS, эти разрешения также должны быть предоставлены в политике IAM. Например, чтобы загрузить зашифрованные объекты SSE-KMS, kms: разрешения на расшифровку должны быть указаны как в политике ключей, так и в политике IAM. Дополнительные сведения о доступе между учетными записями между пользователем IAM и ключом KMS см. в разделе Разрешение пользователям других учетных записей использовать ключ KMS.
Подтвердите, что параметр request-payer указан пользователями (если вы используете Requester Pays)
Если в вашей корзине активирована функция Requester Pays, то пользователи из других учетных записей должны указывать параметр request-payer при отправке запросов в вашу корзину.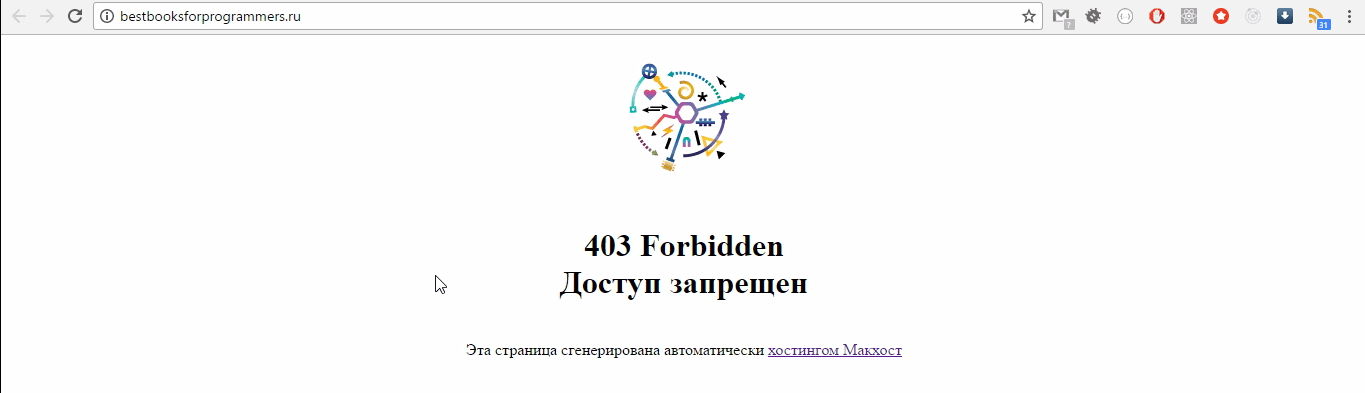 Чтобы проверить, включен ли Requester Pays, используйте консоль Amazon S3 для просмотра свойств корзины.
Чтобы проверить, включен ли Requester Pays, используйте консоль Amazon S3 для просмотра свойств корзины.
В следующем примере команда CLI AWS содержит правильный параметр для доступа к корзине между учетными записями с помощью Requester Pays:
aws s3 cp exampleobject.jpg s3://DOC-EXAMPLE-BUCKET/exampleobject.jpg --request-payer запрашивающая сторона
Проверьте свою политику управления сервисами AWS Organizations
Если вы используете организации AWS, проверьте политики управления службами, чтобы убедиться, что доступ к Amazon S3 разрешен. Политики управления службами определяют максимальные разрешения для затрагиваемых учетных записей. Например, следующая политика явно запрещает доступ к Amazon S3 и приводит к ошибке «Отказано в доступе»:
{
«Версия»: «2012-10-17»,
"Заявление": [
{
«Эффект»: «Запретить»,
"Действие": "s3:*",
"Ресурс": "*"
}
]
} Помогла ли эта статья?
Отправить отзыв
Вам нужна техническая поддержка или выставление счетов?
Обратитесь в службу поддержки AWS
Поддержка AWS для Internet Explorer заканчивается 31.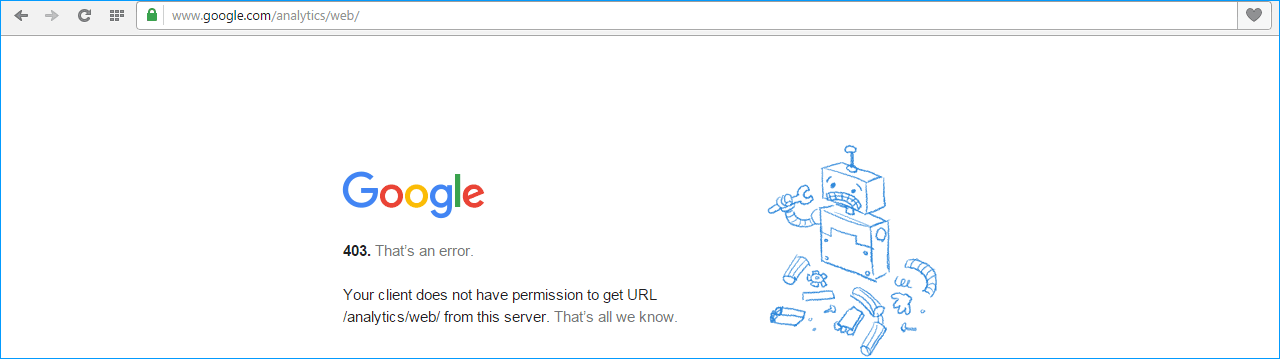 07.2022. Поддерживаемые браузеры: Chrome, Firefox, Edge и Safari.
Узнать больше »
07.2022. Поддерживаемые браузеры: Chrome, Firefox, Edge и Safari.
Узнать больше »
Как исправить ошибку WordPress 403 Forbidden? [8 быстрых исправлений]
Вы, должно быть, столкнулись с некоторыми распространенными ошибками при попытке доступа к вашему сайту WordPress, который показывает запрещенное сообщение. Вероятно, вы столкнулись с запрещенной ошибкой 403. В этом руководстве мы расскажем вам, как исправить код ошибки 403. Мы предоставим подробную информацию о том, как решить проблему, поэтому без дальнейших задержек давайте начнем.
Что такое 403 запрещенная ошибка?
Причины ошибки 403 Forbidden
Как исправить ошибку 403 Forbidden на вашем WordPress
Влияние ошибки 403 Forbidden на позиции в поисковых системах
Вывод
FAQ по ошибке 403 Forbidden
Что такое 403 запрещенная ошибка?
4 03 запрещенная ошибка или 403 запрещенный доступ запрещен ошибка — одна из ошибок HTTP, с которой вы сталкиваетесь при работе на WordPress.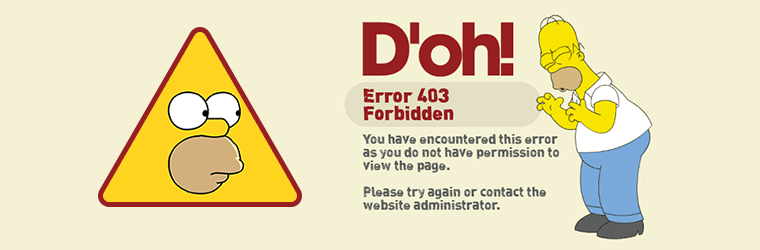 Существуют некоторые коды состояния HTTP, определенные службами Microsoft Internet Information Services, которые считаются стандартными интернет-кодами.
Существуют некоторые коды состояния HTTP, определенные службами Microsoft Internet Information Services, которые считаются стандартными интернет-кодами.
Эти коды используются веб-серверами для связи с вашими веб-браузерами (например, Chrome, Firefox, Opera и т. д.). Эти коды определены в заголовке HTTP. В нормальных условиях, когда веб-сайт работает нормально, сервер отправляет код состояния 200.
. 403 Запрещенная ошибка В случае, если с запрошенным ресурсом что-то не так, он возвращает код ошибки. Существует множество кодов ошибок, используемых HTTP, например, ошибка 404 возвращается для ресурса, который не найден, а код ошибки 500 означает внутреннюю ошибку сервера. Другим таким кодом ответа HTTP является 403, что означает, что пользователю запрещен или запрещен доступ к запрошенному веб-ресурсу, который существует на веб-сервере. Мы постарались устранить все распространенные ошибки, такие как ошибка 404, ошибка тайм-аута шлюза 504, ошибка неверного шлюза 502 и т. д., возникающие при работе с WordPress.
д., возникающие при работе с WordPress.
Эти типы ошибок подразделяются на две категории: это либо ошибки «на стороне клиента», либо ошибки «на стороне сервера».
Пример ошибок на стороне клиента :
- 400 Неверный запрос
- 401 Неавторизованный
- 403 Запрещенный
- 404 Не найдено и
- 408 Ошибка тайм-аута запроса
9002 3 90 Сторона сервера
- 500 Внутренняя ошибка сервера
- 502 Неверный шлюз
- 503 Служба недоступна и
- 504 Время ожидания шлюза
Чтобы облегчить идентификацию этих ошибок HTML, 4xx — это ошибки на стороне клиента, а 5xx — ошибки на стороне сервера.
В этой статье мы узнаем о причинах ошибок 403 и возможных способах их устранения, чтобы ваши посетители могли легко получить доступ к вашему веб-сайту или веб-приложению без каких-либо ошибок.
Различные браузеры отображают разные сообщения об ошибке 403:
- Запрещено: у вас нет прав доступа / на этом сервере.

- http error 403 — Запрещено
- 403 Запретные запросы, запрещенные по административным правилам
- 403 Запрещено
- Доступ. запрещенный nginx — вам не разрешен доступ к этому адресу 403 Запрещено — ошибка HTTP Nginx 403 — запрещено — у вас нет разрешения на доступ к запрошенному документу или программе
- 403 Запрещено — Доступ к этому ресурсу на сервере запрещен
- 403. Это ошибка. У вашего клиента нет разрешения на получение URL/с этого сервера
- У вас нет прав для просмотра этой страницы
Причины 403 Forbidden Error
- Неверные права доступа к файлу
- Нет индексного файла или пустая папка
Наиболее распространенная причина этой ошибки — права доступа к файлам и папкам на веб-сервере. Это можно легко исправить, зайдя в файловый менеджер в cPanel и проверив настройки разрешений. Мы подробно обсудим этот вопрос в следующих разделах.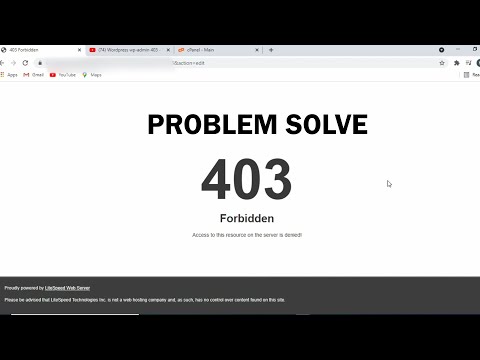
Идеальные права доступа к папке на веб-сервере должны выглядеть так:
- Статус разрешений для папок: 755
- Статическое содержимое: 644
- Динамическое содержимое: 700
Общие сведения о правах доступа к файлам
- 7 : означает полный доступ (чтение, запись, выполнение)
- 6 : доступ только для чтения и записи
- 0 : Обозначает отсутствие прав доступа
3 цифры в кодах разрешений указывают владельца | Группа | Публика в таком порядке
Таким образом, если коды разрешений папки выглядят как 7|5|4, это означает, что владелец имеет полный доступ (7), в то время как группа может читать и выполнять (5), а все остальные могут только читать (4) ресурс.
Эти коды можно изменить в диспетчере файлов, если вы используете Cpanel. Права доступа к файлам также можно изменить с помощью инструмента FTP, такого как Filezilla.
Что означает чтение/запись/выполнение?
- Чтение — просмотр файлов и подпапок внутри папки.

- Запись — добавление, редактирование или удаление файлов и подпапок внутри папки
- Выполнение — обработка/выполнение ресурсов с помощью сценария или команд для изменения их значения.
Установка прав доступа к файлам с помощью FTP-инструмента, такого как Filezilla
Установка прав доступа к файлам с помощью FTP-инструмента, такого как Filezilla Установка прав доступа к файлам с помощью FTP-инструмента, такого как FilezillaУстановка прав доступа к файлам с помощью файлового менеджера в Cpanel
Установка прав доступа к файлам с помощью диспетчера файлов в Cpanel Установка прав доступа к файлам с помощью диспетчера файлов в CpanelПрава доступа к папке также можно изменить с помощью SSH с помощью команд chmod.
Нет индексного файла или пустая папка: Одной из других причин этой ошибки является пустой каталог Http, или, другими словами, файлы веб-сайта или веб-приложения не загружаются в каталог сервера.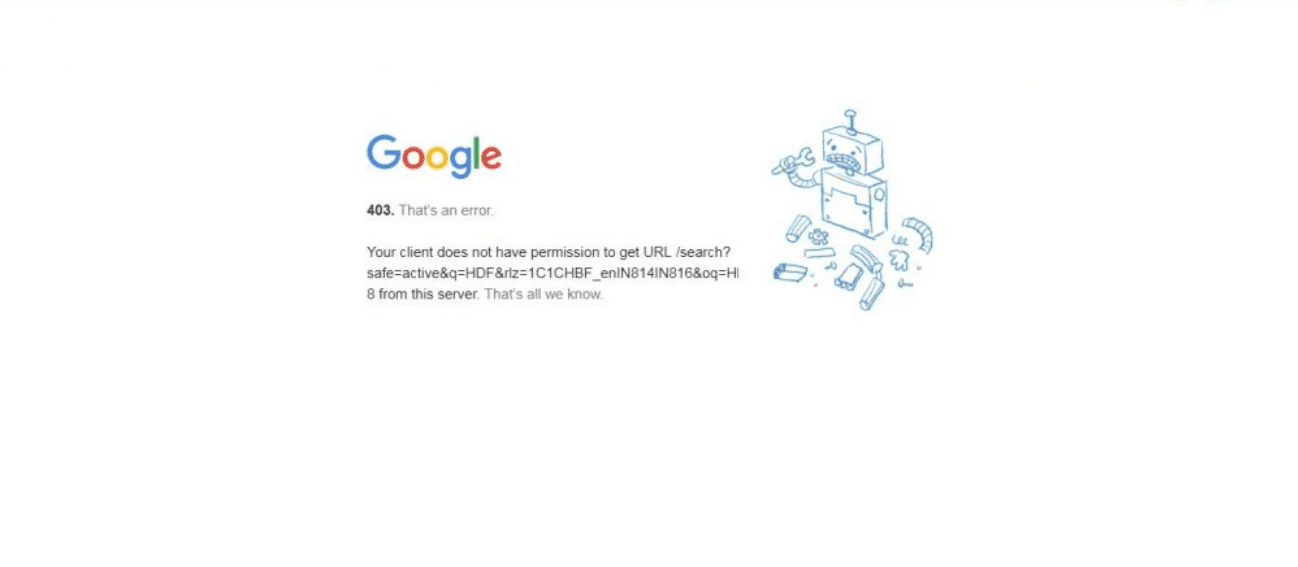
Целевой страницей по умолчанию для веб-сайта или веб-приложения является index.html или index.php. Сервер вернет статус ошибки 403, если ни один из 2 не существует на сервере. Или вы определили какой-то другой файл в конфигурации Nginx или .htaccess в качестве домашней страницы, и этот файл не загружается в каталог.
Вот некоторые из распространенных причин ошибок 403 Forbidden.
Другие конкретные причины и уровень запрета доступа к ресурсам можно определить, указав код подстатуса, который выглядит следующим образом (хотя это и не стандартные коды):
- 403.1 – Доступ к выполнению запрещен.
- 403.2 – Доступ для чтения запрещен.
- 403.3 – Доступ на запись запрещен.
- 403.4 – требуется SSL
- 403.5 – требуется SSL 128.
- 403.6 — IP-адрес отклонен.
- 403.7 – Требуется сертификат клиента.
- 403.8 — Доступ к сайту запрещен.
- 403.9 — Слишком много пользователей.
- 403.10 — Неверная конфигурация.

- 403.11 – Смена пароля.
- 403.12 — Картографу отказано в доступе.
- 403.13 — Сертификат клиента отозван.
- 403.14 – Отказано в листинге каталога.
- 403.15 — Превышено количество клиентских лицензий.
- 403.16 — Сертификат клиента ненадежен или недействителен.
- 403.17 — Срок действия сертификата клиента истек или еще не действителен.
- 403.18 — Не удается выполнить запрос из этого пула приложений.
- 403.19 — Не удается выполнить CGI для клиента в этом пуле приложений.
- 403.20 — Ошибка входа с паспортом.
- 403.21 – Доступ к источнику запрещен.
- 403.22 — Бесконечная глубина запрещена.
- 403.502 — Слишком много запросов с одного IP-адреса клиента; Достигнут предел ограничения динамического IP-адреса.
- 403.503 – Отклонено из-за ограничения IP-адреса
На основе одного из указанных выше кодов ошибок подстатуса можно легко устранить ошибку.
В WordPress могут быть дополнительные события, которые могут вызвать временную ошибку 403 Forbidden в таких случаях, как:
- Отказано в доступе к панели управления WordPress.
 В этом случае вам необходимо проверить настройки каталога wp-admin.
В этом случае вам необходимо проверить настройки каталога wp-admin. - Доступ может быть запрещен во время установки WordPress
- Доступ может быть запрещен во время обновления темы или плагина
Как исправить ошибку 403 Forbidden на вашем WordPress
Независимо от платформы, большинство методов устранения неполадок применимы ко всем веб-сайтам. Вы можете использовать эти методы для устранения запрещенной ошибки 403 —
.- Проверить отсутствующие основные файлы и файлы темы
- Проверить конфигурацию файла .htaccess
- Просмотр каталогов и ошибка 403
- Проверить права доступа к файлам и папкам
- Проверить плагины
- Очистить кэш браузера и файлы cookie
- Проблемы с браузером Chrome
- Деактивировать расширения браузера
- Проверить настройки брандмауэра
Прежде всего, прежде чем вносить какие-либо изменения, мы рекомендуем вам сделать резервную копию ваших файлов и базы данных. Если вы используете WordPress и можете получить доступ к панели инструментов WordPress, вы можете воспользоваться помощью плагина резервного копирования. Мы рекомендуем использовать плагин резервного копирования, который автоматически создает резервные копии через регулярные промежутки времени.
Если вы используете WordPress и можете получить доступ к панели инструментов WordPress, вы можете воспользоваться помощью плагина резервного копирования. Мы рекомендуем использовать плагин резервного копирования, который автоматически создает резервные копии через регулярные промежутки времени.
Убедитесь, что все основные файлы WordPress находятся на месте. Вы можете загрузить основные файлы вручную с помощью инструмента передачи файлов.
Также проверьте правильность загрузки всех этих файлов. Внимательно проверьте файлы index.php в корне, внутри wp-admin, в папке темы и в отдельных папках плагинов.
ВПОвен Проверить конфигурацию файла .htaccess: .htaccess — это скрытый файл в каталоге public_html вашего веб-сервера на основе Apache. Функция файла .htaccess заключается в определении веб-ответа на различные запросы, особенно для настройки редиректов, ограничения доступа к различным ботам и т. д. В некоторых случаях существуют различия в файлах .htaccess для корневого каталога и подкаталогов в WordPress. например, wp-admin и wp-includes.
д. В некоторых случаях существуют различия в файлах .htaccess для корневого каталога и подкаталогов в WordPress. например, wp-admin и wp-includes.
Чтобы получить доступ к этому скрытому файлу, вы можете перейти в Диспетчер файлов и установить флажок «Скрытый» в параметрах, представленных во всплывающем окне, как показано на изображении ниже:
Проверьте конфигурацию файла .htaccess.Если всплывающее окно не появляется, вы можете перейти в «Настройки» в разделе «Диспетчер файлов» в правом верхнем углу, как показано ниже:
Проверьте конфигурацию файла .htaccess.После того, как вы выбрали отображение скрытых файлов, вы сможете увидеть файл .htaccess
Проверить конфигурацию файла .htaccessВы можете загрузить его на свой локальный компьютер и отредактировать с помощью редактора, блокнота, Dreamweaver или любого другого подобного инструмента редактирования.
Вы также можете щелкнуть его правой кнопкой мыши и отредактировать, как показано ниже:
Проверить конфигурацию файла .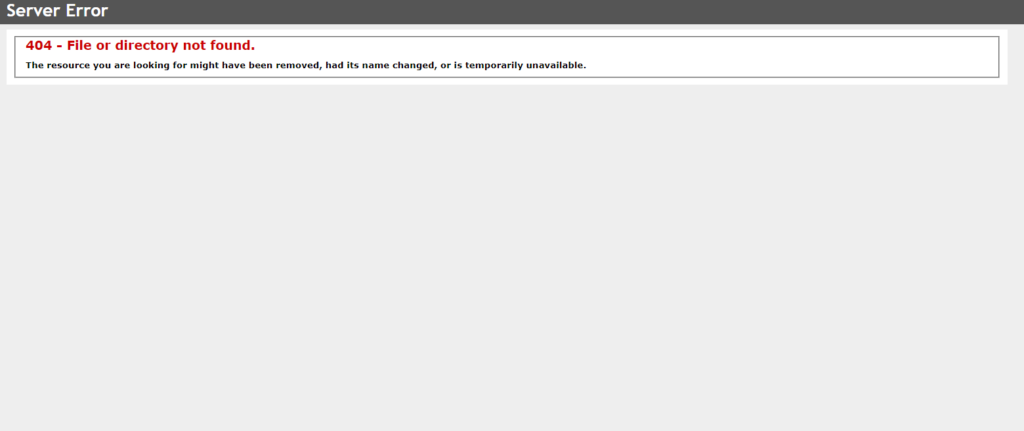 htaccess
htaccess Откроется такой редактируемый файл:
Проверить конфигурацию файла .htaccessЕсли в вашей системе еще не создан файл .htaccess, вы также можете его создать. Чтобы создать его, перейдите в папку public_html или папку по умолчанию для конкретного веб-сайта, если вы разместили несколько веб-сайтов на своей Cpanel, и нажмите «Добавить новый файл»:
Проверить конфигурацию файла .htaccess .htaccess 403 запрещеноИтак, если ваш веб-сайт WordPress сталкивается с проблемой запрещенной ошибки 403 и существует файл .htaccess, удалите его и попробуйте получить доступ к веб-сайту или конкретной странице с проблемой. Если он работает нормально, это означает, что ваш файл .htaccess был неправильно настроен. Если вы не хотите удалять файл .htaccess, вы можете просто удалить весь код и вместо этого сохранить пустой файл.
Теперь вы можете регенерировать свежий файл .htaccess с панели управления WordPress.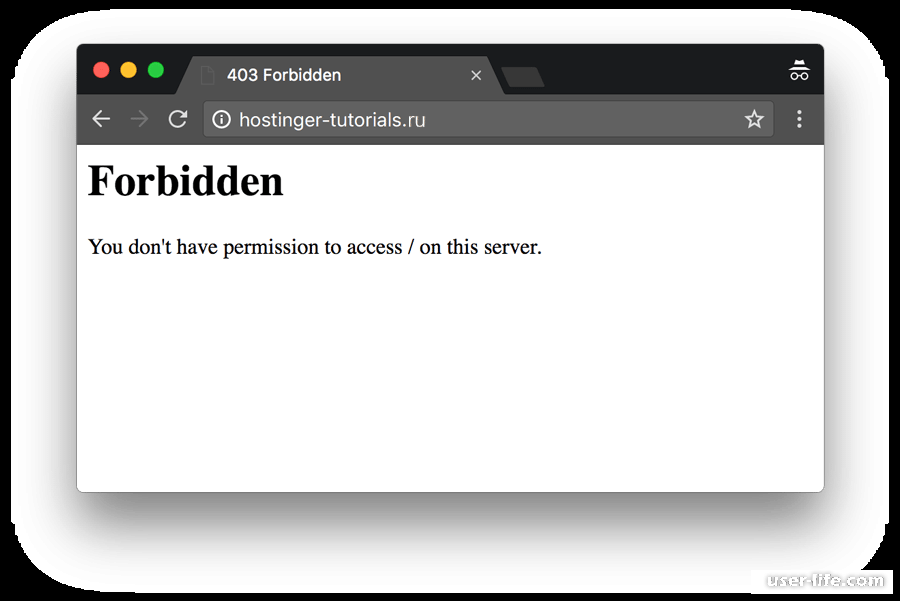 Вам нужно будет перейти в «Постоянные ссылки» в разделе «Настройки», как показано ниже:
Вам нужно будет перейти в «Постоянные ссылки» в разделе «Настройки», как показано ниже:
И нажмите кнопку Сохранить изменения. Обратите внимание, что вам не нужно изменять здесь настройки, если только вы не хотите изменить настройки постоянной ссылки или структуру URL-адреса.
Просмотр каталогов и ошибка 403:Просмотр каталога просто означает, что при отсутствии файла домашней страницы по умолчанию (index.php или index.html) сервер будет отображать содержимое каталога для посетителя. Посетитель сможет видеть файлы и подпапки основной папки и уж точно не захочет отображать ее, как показано ниже:
Просмотр каталоговБольшинство серверов по умолчанию запрещают просмотр каталогов, чтобы скрыть содержимое папки. В таких случаях, если корневой файл по умолчанию (index.html или index.php) отсутствует, сервер вернет ошибку 403 Forbidden.
Как отключить просмотр каталогов с помощью файла .
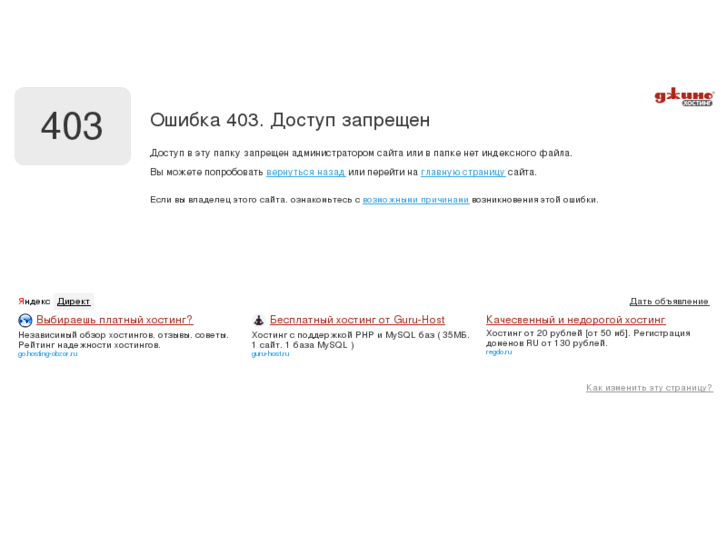 htaccess
htaccessОткройте редактируемый файл .htaccess, как описано в предыдущем разделе. (Примечание: не забудьте сделать резервную копию существующего файла .htaccess)
9index\.php$ — [L]RewriteCond %{REQUEST_FILENAME} ! — f
RewriteCond %{REQUEST_FILENAME} ! — d
Правило перезаписи . /index.php [L]
#END WordPress
Просто добавьте эту строку кода после последней строки:
Опции - Индексы
Обновите или загрузите отредактированный файл .htaccess и обновите страницу, чтобы увидеть, решена ли проблема.
Проверить права доступа к файлам и папкам: Настройки прав доступа к файлам по умолчанию применяются к основному файлу и папкам при установке WordPress или создании нового файла или папки в вашей Cpanel. 908:19 Вы можете перейти к каждой папке и изменить настройки разрешений. Вы можете сделать это и для определенных файлов. Некоторые хостинг-провайдеры также предоставляют инструменты для сброса настроек разрешений.
Вы также можете изменить настройки разрешений с помощью инструмента FTP (например, Filezilla). Это даст вам дополнительные параметры следующим образом:
Просмотр каталогов и ошибка 403- Параметры разрешений должны применяться только к выбранным каталогам или файлам
- Они должны применяться ко всем подкаталогам и файлам в выбранном каталоге
- Кроме того, он должен применяться только ко всем подкаталогам в выбранном каталоге
- Настройки разрешений должны применяться только ко всем файлам в выбранном каталоге
Ниже приведены настройки разрешений по умолчанию для файлов WordPress:
- Прежде всего измените настройки разрешений на 755 или 750 для всех каталогов
- Измените настройки разрешений на 644 или 640 для всех файлов (выберите опцию «Применить только к файлам»)
Примечание : Существует исключение из приведенного выше правила для файла wp-config.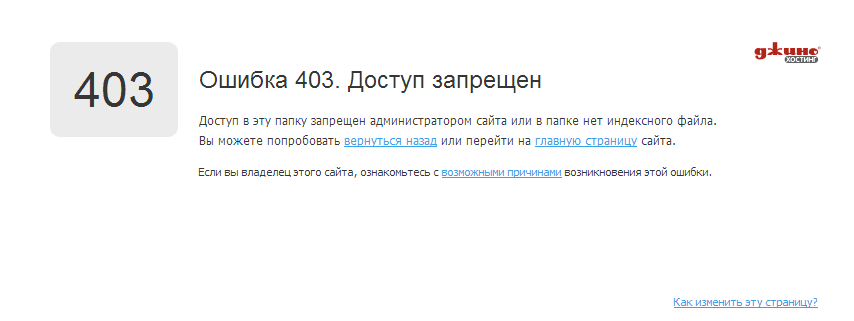 php. Файл конфигурации Wp используется для подключения файлов WP к базе данных. Он включает необходимое имя базы данных, имя пользователя БД, и пароль. Разрешение файла для wp-config должно быть либо 440, либо 400.
php. Файл конфигурации Wp используется для подключения файлов WP к базе данных. Он включает необходимое имя базы данных, имя пользователя БД, и пароль. Разрешение файла для wp-config должно быть либо 440, либо 400.
Соответствующее изменение настроек разрешений должно устранить проблемы с ошибкой 403 запрещенных.
Осторожно : Выполняйте этот шаг, когда уверены в своих действиях. Это экспертная работа. Игра с правами доступа к файлам может привести к нарушению безопасности вашего веб-сайта или сервера. Неправильно настроенные права доступа к файлам могут оставить ворота открытыми для хакеров или вредоносных программ.
Проверить плагины:Если проблема все еще не решена, вам нужно проверить, есть ли подключаемый модуль, вызывающий проблему.
Для этого сначала деактивируйте и удалите все недавно установленные плагины. Если это решит проблему, вы сможете определить несовместимый плагин.
Если проблема не устранена, отключите другие плагины один за другим и проверьте веб-сайт. Вы сможете определить проблемный плагин и заменить его другим плагином, который обеспечивает аналогичную функциональность.
- Деактивируйте все плагины на панели управления WordPress
- Проверьте, работает ли веб-сайт сейчас.
- Если это работает Повторно активируйте плагины один за другим, чтобы определить проблемные.
- Повторяйте шаги два и три, пока не появится ошибка 403.
- Поздравляем, вы определили подключаемый модуль, вызывающий проблему.
- Возможно, вам придется полностью удалить его и заменить другим плагином с аналогичными функциями.
Один из менее рекомендуемых методов деактивации плагинов — изменить имя папки плагинов на другое. Вы также можете изменить имя отдельных папок плагинов одну за другой. Если вы будете следовать этому процессу изменения имен папок, вы увидите несколько ошибок на панели управления WordPress, в которых говорится, что «Файл плагина не существует».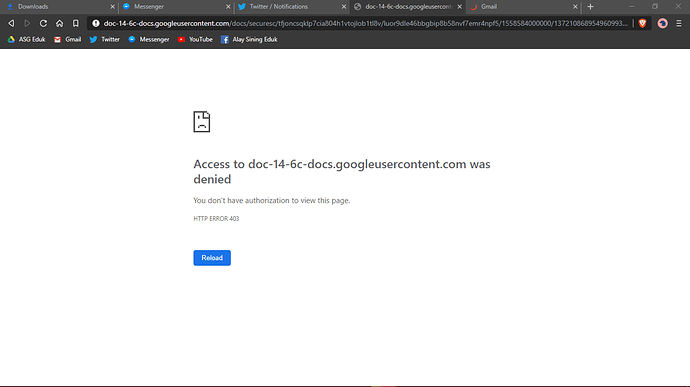 Не паникуйте, увидев это сообщение об ошибке, так как все будет хорошо, когда имя папки будет изменено на исходное. Вам придется снова активировать их из WP Dashboard после того, как вы вернете им исходное имя.
Не паникуйте, увидев это сообщение об ошибке, так как все будет хорошо, когда имя папки будет изменено на исходное. Вам придется снова активировать их из WP Dashboard после того, как вы вернете им исходное имя.
Примечание . В большинстве случаев проблема возникает либо с одним из подключаемых модулей кэширования, либо с подключаемыми модулями безопасности. Так что следите за этими плагинами.
403 Запрещенная ошибка в мультисайте WordPress
Если вы установили WordPress Multisite и получаете ошибку 403, скорее всего, вы создали субдомен с подстановочными знаками.
Просто измените его, чтобы удалить настройку подстановочного знака для поддомена, и это должно решить проблему.
Вам также необходимо проверить перенаправления поддоменов.
перенаправления поддоменовКак исправить 403 запрещенные ошибки в Google Chrome?
Иногда ваш браузер Chrome также может быть причиной возникновения 403 запрещенных ошибок.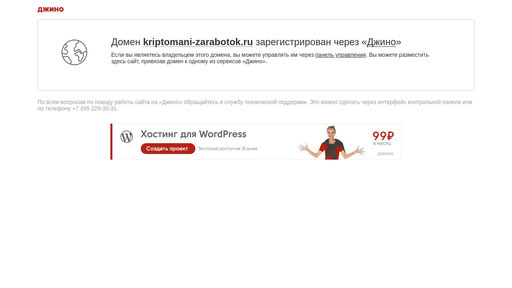 Итак, вы решаете эту проблему из браузера Chrome, вам нужно следовать определенным методам:
Итак, вы решаете эту проблему из браузера Chrome, вам нужно следовать определенным методам:
Некоторые быстрые и простые решения, которые вы должны попробовать в первую очередь
- Обновить или перезагрузить: Иногда ошибка 403 запрещена может возникать из-за временных сбоев, которые можно устранить, просто обновив или перезагрузив веб-страницу в Google Chrome. Просто нажмите кнопку обновления в браузере Chrome, и все готово.
- Попробуйте получить доступ к странице через некоторое время: иногда проблема с сервером или сбой могут распространяться, и решение может занять больше времени, чем обычно. Если доступ к веб-сайту не входит в ваш список приоритетов, вы можете подождать несколько часов или даже день и попытаться снова получить к нему доступ. Однако, если вы не можете ждать и доступ к веб-сайту является высшим приоритетом, вы можете перейти к другим методам, упомянутым ниже:
- Неверный введенный URL: Это верно сказано: «спешите, спешит портит карри».
 Как правило, пользователи в спешке вводят неправильные URL-адреса или URL-адреса с ошибками в адресной строке браузера, что приводит к ошибкам такого типа. Таким образом, вы должны просмотреть введенный URL-адрес, прежде чем нажимать клавишу ввода, и убедиться, что URL-адрес верен на 100%.
Как правило, пользователи в спешке вводят неправильные URL-адреса или URL-адреса с ошибками в адресной строке браузера, что приводит к ошибкам такого типа. Таким образом, вы должны просмотреть введенный URL-адрес, прежде чем нажимать клавишу ввода, и убедиться, что URL-адрес верен на 100%. - Проверка на нескольких устройствах или подключениях: Вы также должны попытаться получить доступ к одному и тому же веб-сайту на нескольких устройствах, используя одну и ту же сеть. Если ошибка не устранена, перейдите к другому подключению к Интернету и проверьте, связана ли ошибка с устройством или подключением к Интернету.
- Сброс к настройкам по умолчанию: Если ни один из вышеперечисленных методов не работает, попробуйте сбросить все, от браузера до вашего Wi-Fi-маршрутизатора, до настроек по умолчанию.
Очистить кэш браузера Chrome и файлы cookie
Если вы все еще видите ошибку 403 Forbidden, попробуйте удалить определенные файлы cookie вашего веб-браузера.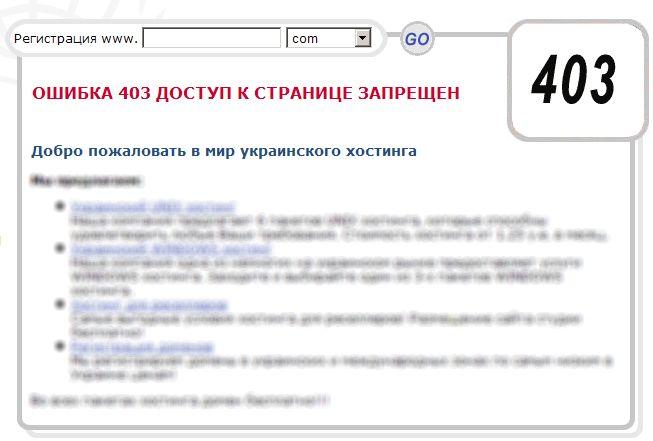 Вот как файлы cookie для конкретных веб-сайтов удаляются в Google Chrome:
Вот как файлы cookie для конкретных веб-сайтов удаляются в Google Chrome:
- Откройте Chrome.
- Нажмите «Дополнительные настройки»
- Затем нажмите «Дополнительно».
- В этом меню найдите «Настройки контента» В разделе «Конфиденциальность и безопасность»
- Нажмите «Файлы cookie».
- В разделе «Все файлы cookie и данные сайта» найдите название веб-сайта.
- Справа от сайта нажмите Удалить
Чтобы очистить все файлы cookie, вы можете просто зайти в историю Google Chrome и полностью удалить кэш. Аналогичный процесс можно проследить и в других ведущих веб-браузерах.
Перейдите в «Историю» и нажмите «Очистить данные просмотров», как показано ниже:
Очистить данные просмотра Очистить данные просмотра Вы можете выбрать диапазон времени, выбрать опцию Cookies и других данных сайта, выбрать Кэшированные изображения и файлы, а затем нажать кнопку «Очистить данные».
Деактивировать расширения браузера Chrome
Все браузеры имеют некоторые расширения, установленные пользователем. При устранении ошибки 403 Forbidden рекомендуется деактивировать расширения браузера.
Проверьте настройки брандмауэра
Возможно, из-за одной из настроек вашего брандмауэра сервер не отображает запрошенную страницу. Вы можете на мгновение отключить брандмауэр во время устранения проблемы с ошибкой 403 Forbidden.
Влияние ошибки 403 Forbidden на рейтинг в поисковых системах
Если ваш веб-сайт начал показывать страницу с ошибкой 403, которая уже имеет рейтинг, то наверняка он потеряет рейтинг поисковых систем на таких известных веб-сайтах, как Google, Bing и т. д. Согласно алгоритму поисковых систем, они сначала понизить рейтинг, а затем в конечном итоге удалить страницы из своего индекса, которые больше не доступны для пользователей или ботов.
Чтобы избежать такой ситуации, рекомендуется внимательно следить за аналитикой вашего сайта, поисковой консолью и данными веб-мастера и проверять, нет ли таких ошибок.
Вы можете просто войти в консоль поиска Google (ранее известную как Google Webmasters), выбрать свой веб-сайт и нажать «Покрытие» в разделе «Индекс», как показано ниже:
Покрытие Google Search Console Ошибка 403Он будет отображать количество ошибок, а также тип ошибок, с которыми столкнулись ваши посетители.
Вы можете просто следить за этим, чтобы ваш сайт индексировался правильно и не получал более низкие позиции в поисковых системах.
Если вы недавно изменили URL-адрес страницы, обязательно используйте плагин перенаправления и перенаправьте старый URL-адрес на новый. Также обновите карту сайта XML в консоли поиска.
Карта сайта XML в консоли поискаМы также рекомендуем следовать описанным выше методам устранения неполадок под руководством эксперта WordPress, если вы новичок.
Заключение Если в двух словах, то ошибка 403 запрещена означает, что ресурс или запрошенный файл существует на сервере, но недоступен для посетителя по одной из указанных выше причин.
Выполнение описанного выше метода, скорее всего, быстро решит проблему, если вы все еще не можете устранить проблему с помощью любого из вышеперечисленных методов, мы рекомендуем вам немедленно связаться со службой технической поддержки вашего хостинг-провайдера и узнать, в чем проблема.
Во время обслуживания или на других этапах техническая группа сервера может случайно внести изменения в конфигурацию. Также есть вероятность, что ваш IP заблокирован сервером. Попросите техническую команду проверить и разблокировать ваш IP-адрес.
Надеюсь, вам понравилась наша статья. если вы обнаружите что-то упущенное или хотели бы добавить к этому какую-то ценность, сообщите нам об этом в разделе комментариев ниже.
Если вам понравилась наша статья. Мы уверены, что вам понравится то, что мы можем предложить. Мы предоставляем:
- БЕСПЛАТНАЯ поддержка WordPress для разработчиков и серверов
- БЕСПЛАТНОЕ хранилище SSD
- БЕСПЛАТНЫЙ SSL-сертификат
- БЕСПЛАТНАЯ деловая электронная почта
- БЕСПЛАТНЫЕ премиальные темы и плагины
- БЕСПЛАТНОЕ ежедневное сканирование вредоносных программ и внешнее резервное копирование
Вы можете иметь все эти функции и многое другое.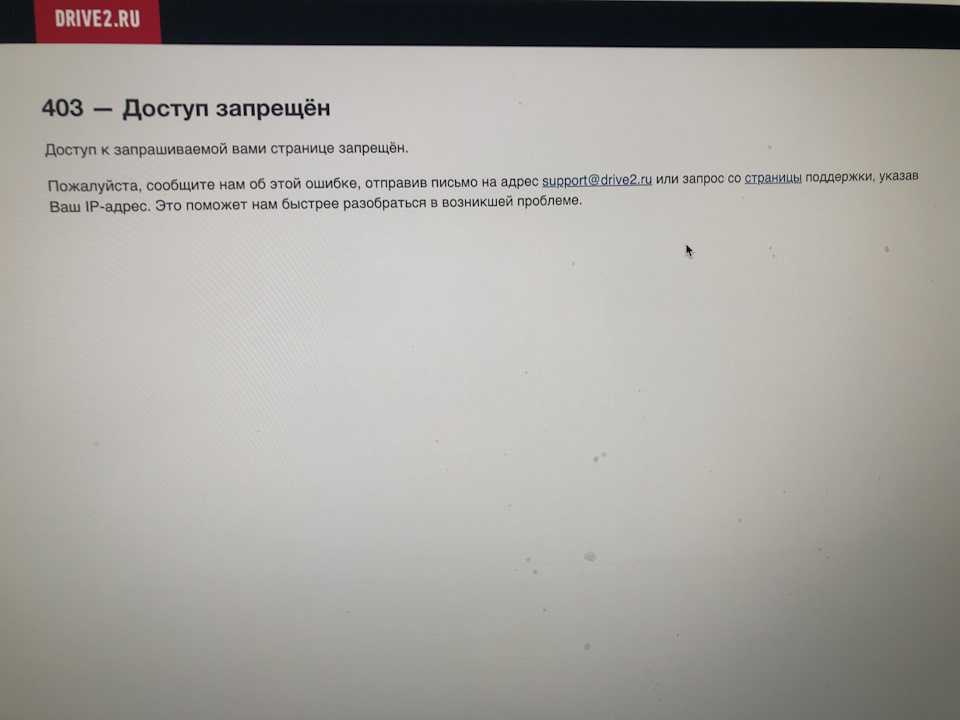 больше в одном плане с неограниченным количеством бесплатных миграций, неограниченным количеством стадий и 14-дневной гарантией без риска. Ознакомьтесь с нашими планами или Свяжитесь с нашей службой поддержки , который поможет вам выбрать правильный план.
больше в одном плане с неограниченным количеством бесплатных миграций, неограниченным количеством стадий и 14-дневной гарантией без риска. Ознакомьтесь с нашими планами или Свяжитесь с нашей службой поддержки , который поможет вам выбрать правильный план.
FAQ по 403 Запрещенная ошибка
Как исправить ошибку 403 Forbidden? Вот некоторые вещи, которые вы можете попробовать.
1. Обновите страницу.
2. Дважды проверьте адрес.
3. Очистите файлы cookie и кэш браузера.
4. Проверьте, есть ли у вас разрешение на доступ к URL-адресу.
5. Повторите попытку позже.
6. Свяжитесь с веб-сайтом.
7. Обратитесь к своему интернет-провайдеру.
Простая причина почему мы видим эту ошибку в том, что вы пытаетесь получить доступ к тому, на что у вас нет разрешения. Выдача запрещенной ошибки 403 – это способ вашего веб-сайта заявить, что у вас недостаточно прав для продолжения.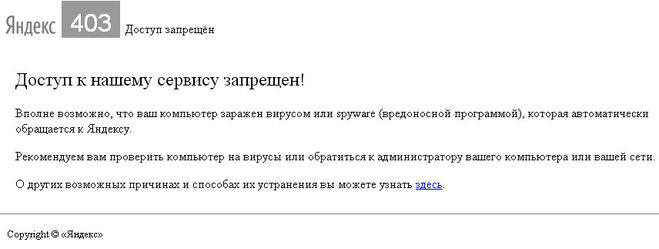

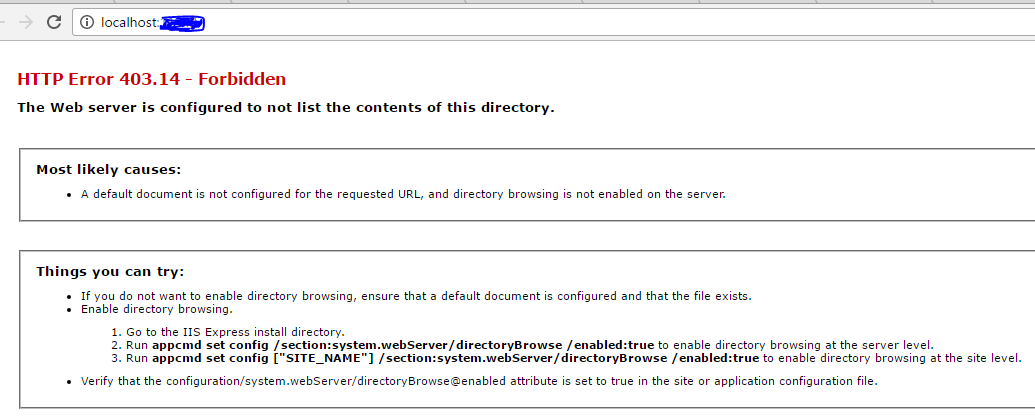 05.2021
(Фанфикшины)
05.2021
(Фанфикшины)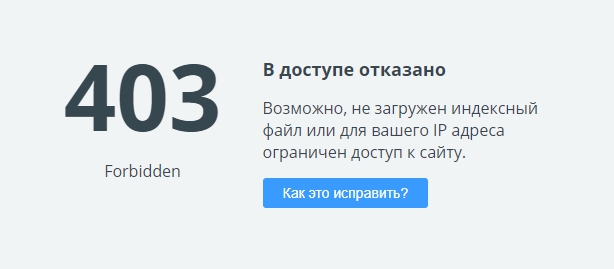 11.2020
(Транскрипты)
11.2020
(Транскрипты)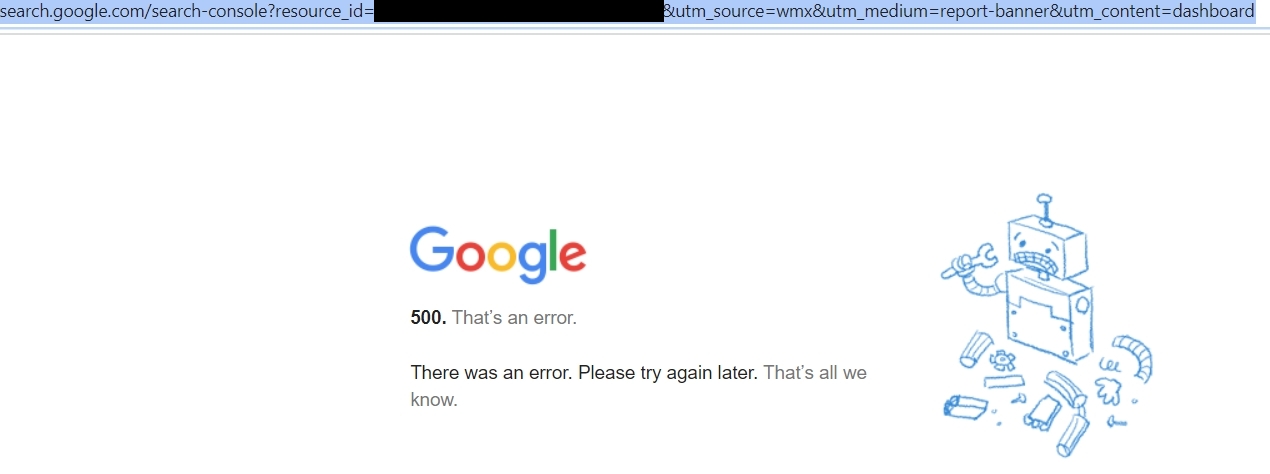 Это виртуальное продолжение сериала «Зена — Королева Воинов», подразумевающее наличие романтической линии между Королевой Воинов и Богом Войны.
Это виртуальное продолжение сериала «Зена — Королева Воинов», подразумевающее наличие романтической линии между Королевой Воинов и Богом Войны.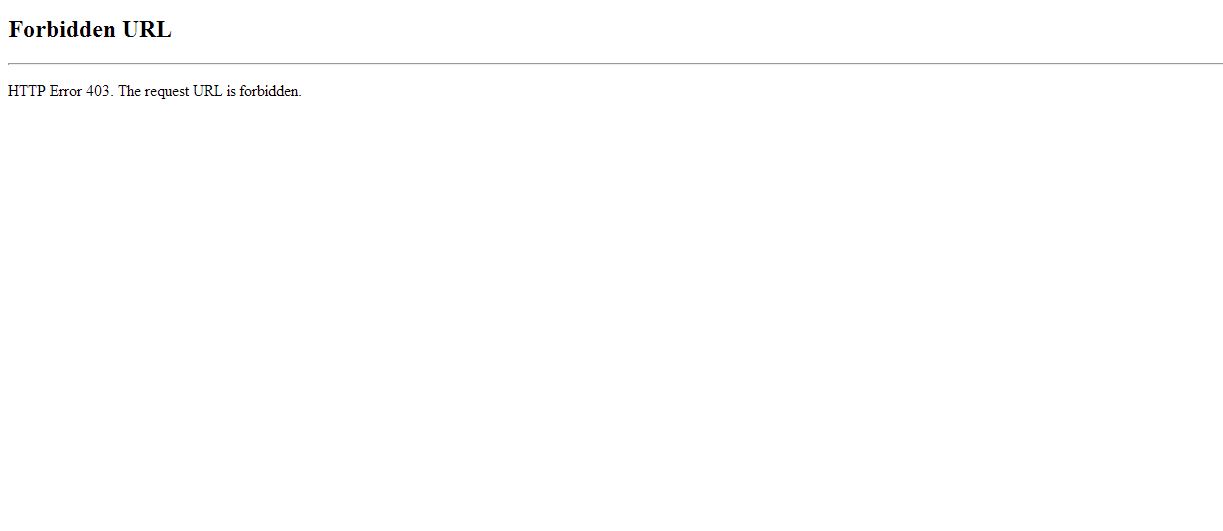
 ЗК написан в стиле юмористического журнала и призван удивить дорогого читателя чем-то неожиданным и оригинальным. Сюжеты выпусков рассказывают о выдуманных приключениях героев сериалов Зена — королева воинов и Удивительные странствия Геракла и содержат множество интересных рубрик, среди которых «Статьи», «Репортажи», «ТОПы», «Анекдоты» и многие другие. На сегодняшний день создан 31 выпуск журнала «За Кадром»
ЗК написан в стиле юмористического журнала и призван удивить дорогого читателя чем-то неожиданным и оригинальным. Сюжеты выпусков рассказывают о выдуманных приключениях героев сериалов Зена — королева воинов и Удивительные странствия Геракла и содержат множество интересных рубрик, среди которых «Статьи», «Репортажи», «ТОПы», «Анекдоты» и многие другие. На сегодняшний день создан 31 выпуск журнала «За Кадром»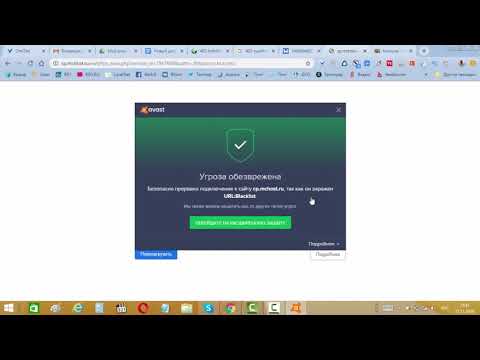 Edge SideIncludes (ESI) — это приложение для граничных вычислений, которое сводит к минимуму расстояние, объем и трафик данных. ESI помогает доставлять веб-страницы быстрее и точнее.
Edge SideIncludes (ESI) — это приложение для граничных вычислений, которое сводит к минимуму расстояние, объем и трафик данных. ESI помогает доставлять веб-страницы быстрее и точнее.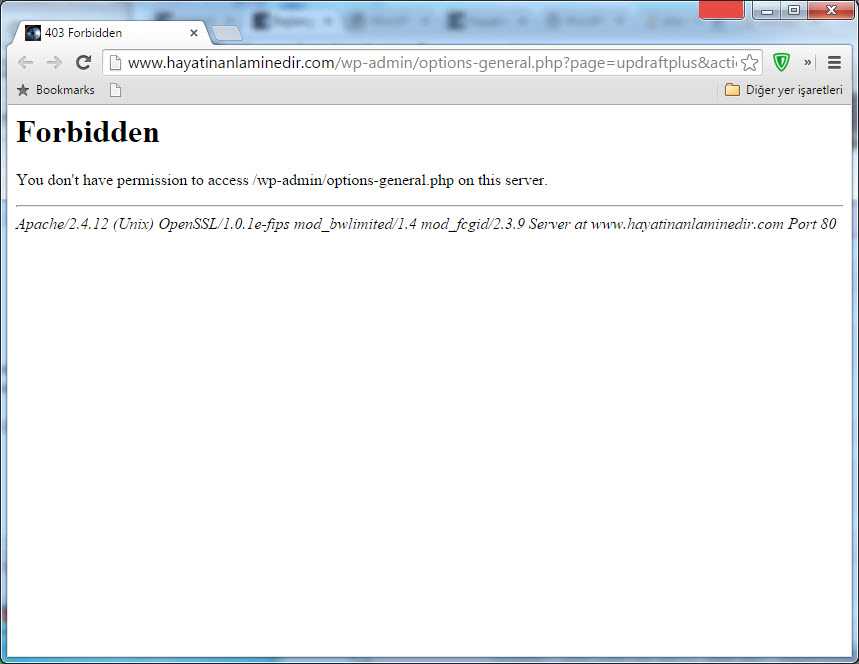

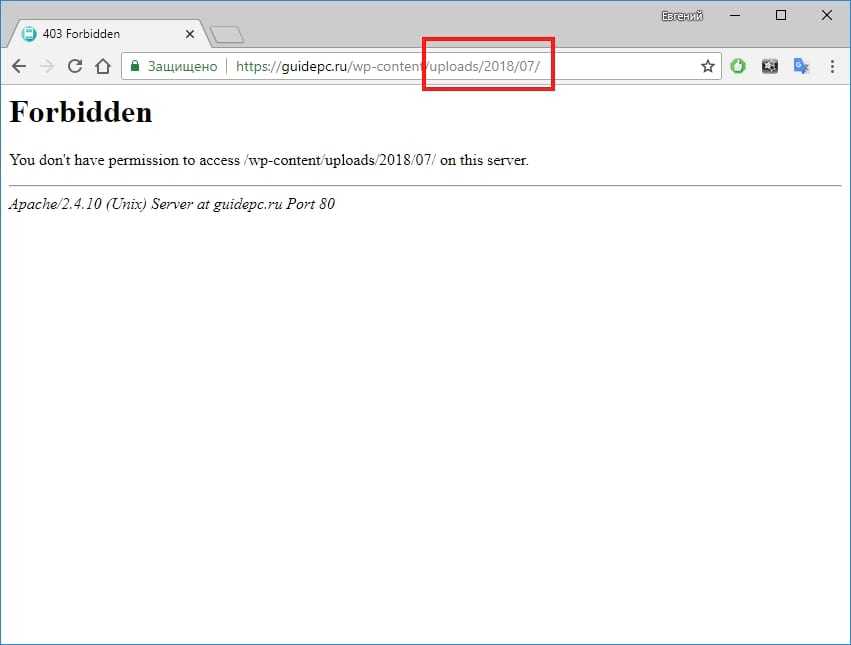
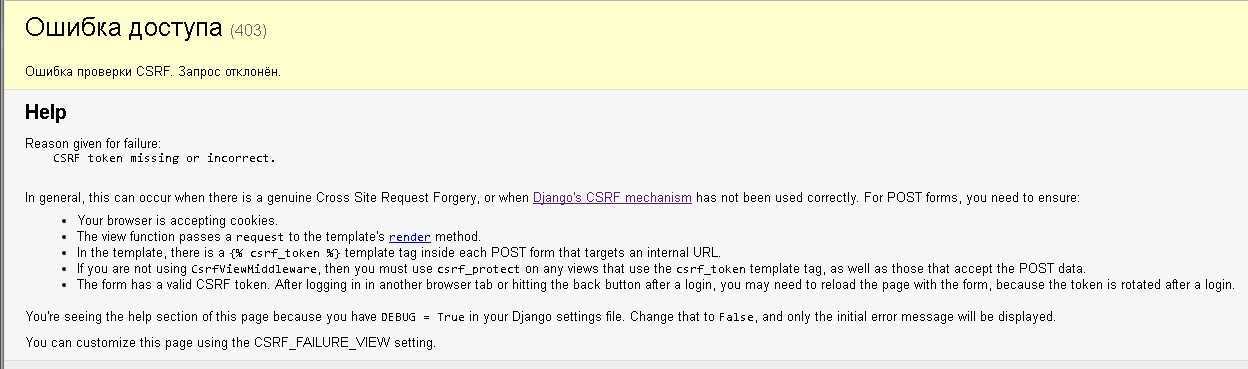 WordPress — самый популярный вариант, но у Hostinger также есть Auto Installer для других платформ, таких как Joomla и Drupal . Если вы хотите открыть интернет-магазин на WordPress, рекомендуем выбрать WooCommerce .
WordPress — самый популярный вариант, но у Hostinger также есть Auto Installer для других платформ, таких как Joomla и Drupal . Если вы хотите открыть интернет-магазин на WordPress, рекомендуем выбрать WooCommerce .
 Убедитесь, что ваш план хостинга может справиться с ними.
Убедитесь, что ваш план хостинга может справиться с ними.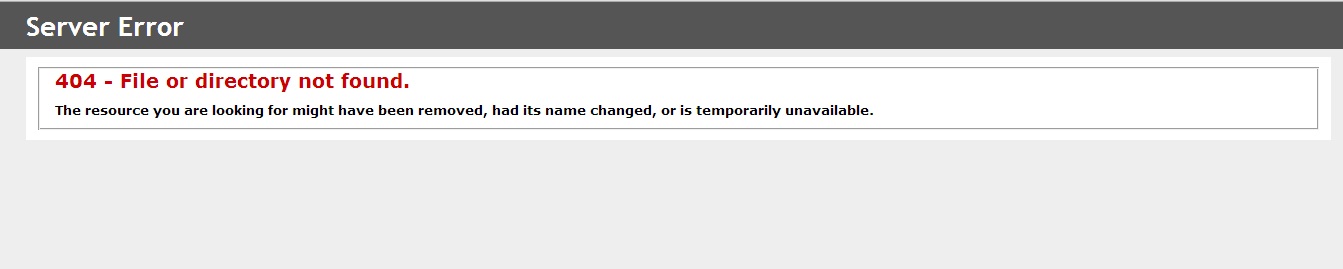
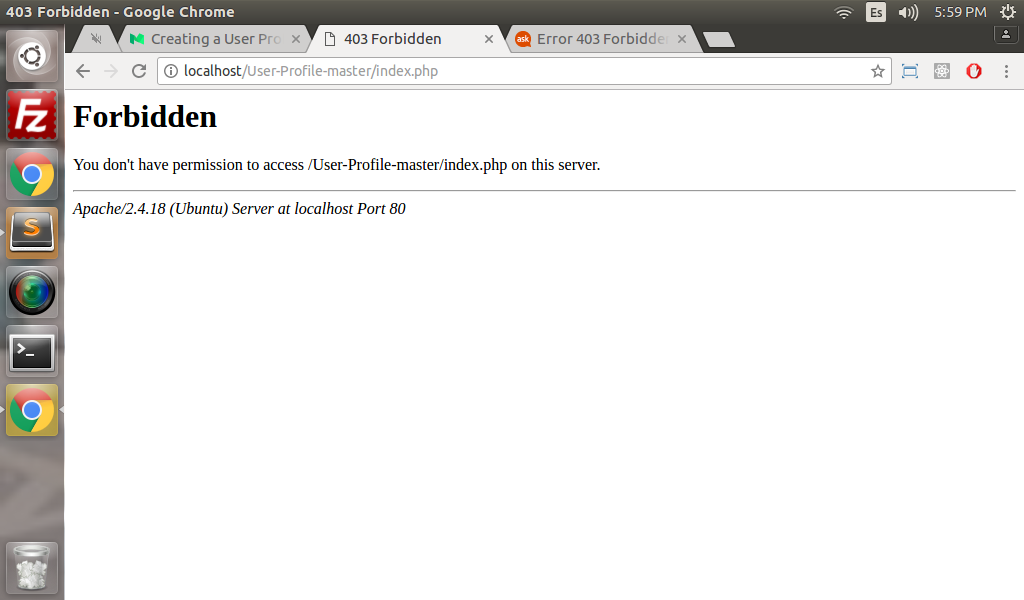 Создавайте маркетинговые кампании на основе предпочтений вашей аудитории. Инструмент аналитики помогает ориентироваться на конкретные аудитории при продвижении вашего сайта.
Создавайте маркетинговые кампании на основе предпочтений вашей аудитории. Инструмент аналитики помогает ориентироваться на конкретные аудитории при продвижении вашего сайта.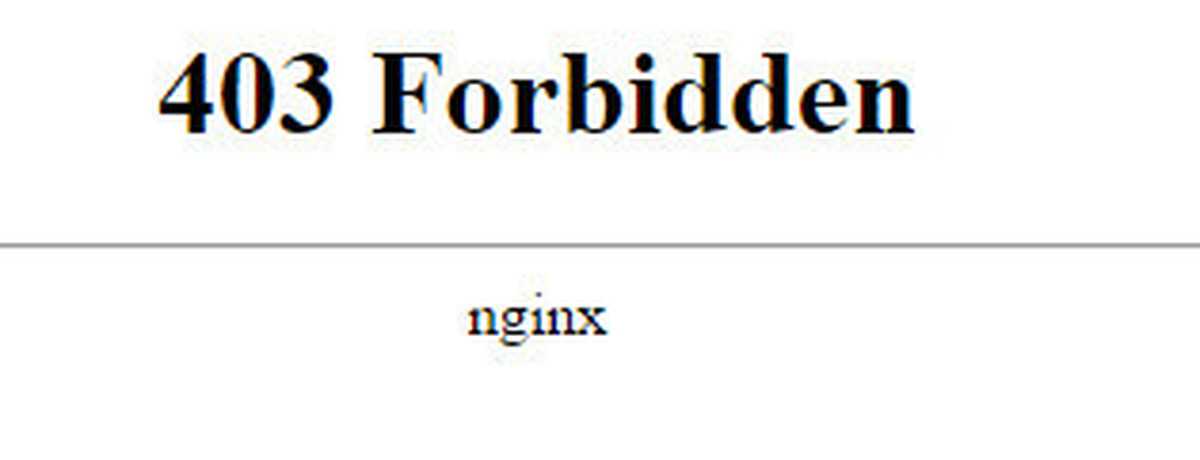 Выберите базу данных и конкретную дату для восстановления или загрузки файлов базы данных.
Выберите базу данных и конкретную дату для восстановления или загрузки файлов базы данных.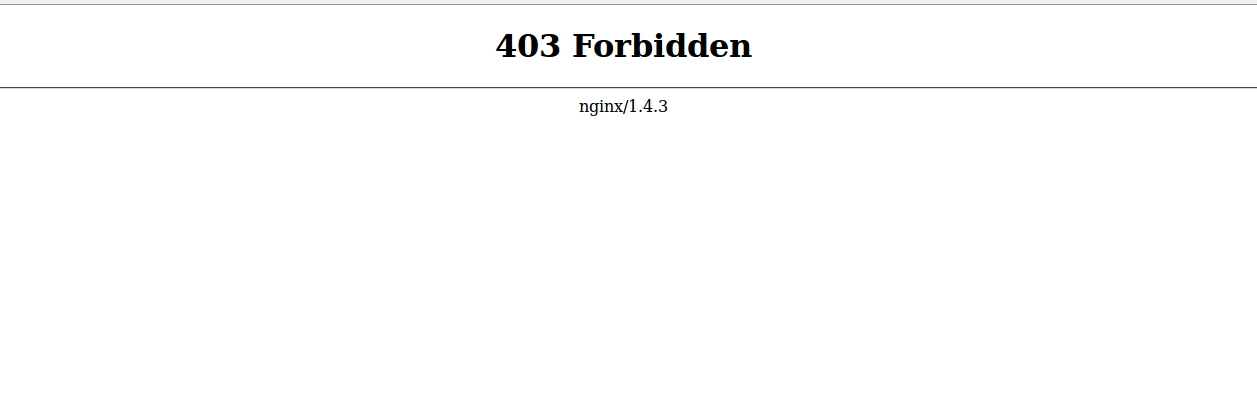
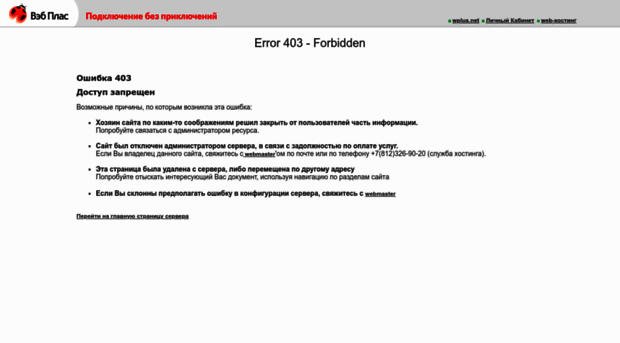
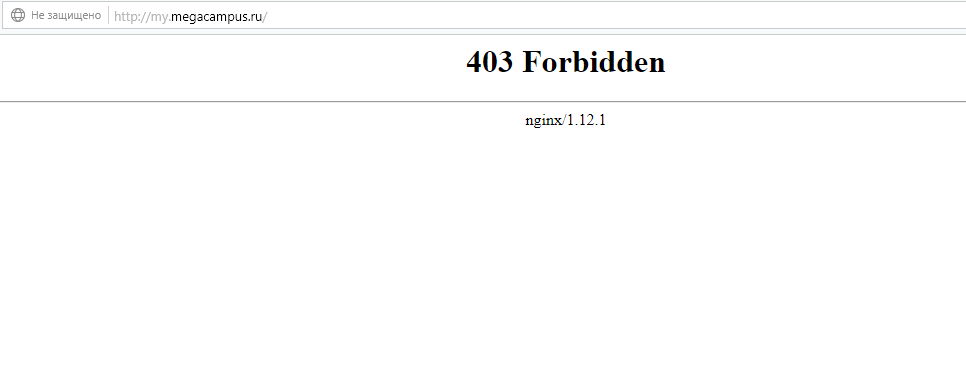 Узнайте, как установить LAMP в Ubuntu 16.04 или CentOS 7 для создания и развертывания динамических веб-приложений.
Узнайте, как установить LAMP в Ubuntu 16.04 или CentOS 7 для создания и развертывания динамических веб-приложений.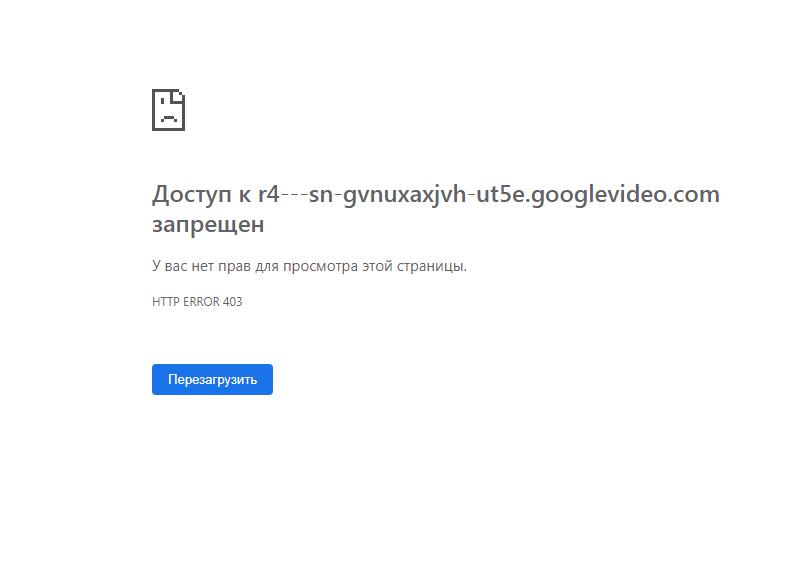 Дополнительные сведения см. в разделе Разрешает доступ к учетной записи AWS и включает политики IAM.
Дополнительные сведения см. в разделе Разрешает доступ к учетной записи AWS и включает политики IAM.
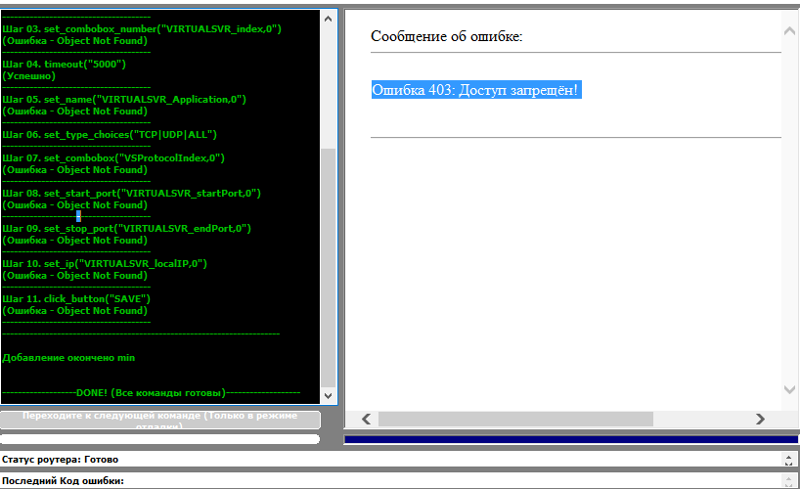
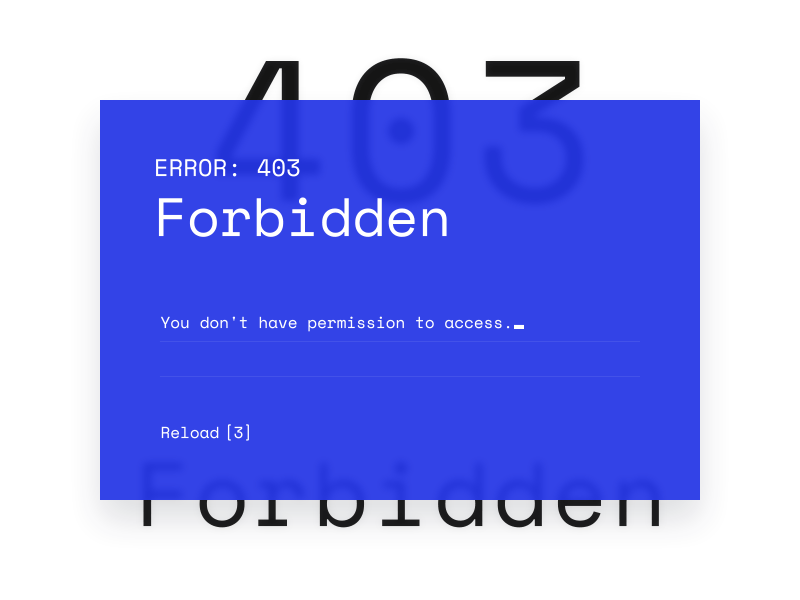
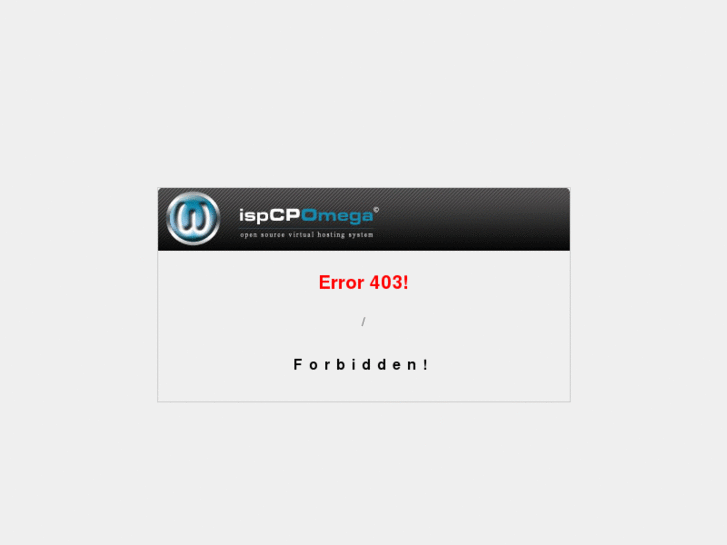 В этом случае вам необходимо проверить настройки каталога wp-admin.
В этом случае вам необходимо проверить настройки каталога wp-admin.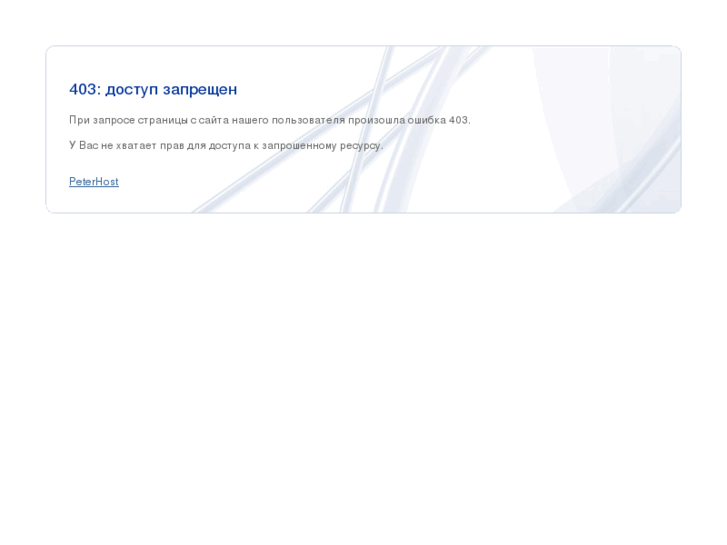 Как правило, пользователи в спешке вводят неправильные URL-адреса или URL-адреса с ошибками в адресной строке браузера, что приводит к ошибкам такого типа. Таким образом, вы должны просмотреть введенный URL-адрес, прежде чем нажимать клавишу ввода, и убедиться, что URL-адрес верен на 100%.
Как правило, пользователи в спешке вводят неправильные URL-адреса или URL-адреса с ошибками в адресной строке браузера, что приводит к ошибкам такого типа. Таким образом, вы должны просмотреть введенный URL-адрес, прежде чем нажимать клавишу ввода, и убедиться, что URL-адрес верен на 100%.