Как убрать черный фон в Фотошопе
Содержание
- Удаление черного фона
- Способ 1: самый быстрый
- Способ 2: режим наложения «Экран»
- Способ 3: сложный
- Вопросы и ответы
Для художественного оформления работ в Фотошопе нам зачастую требуется клипарт. Это отдельные элементы дизайна, такие как различные рамки, листья, бабочки, цветочки, фигурки персонажей и многое другое.
Клипарт добывается двумя способами: покупается на стоках либо ищется в публичном доступе через поисковые системы. В случае со стоками все просто: платим денежку и получаем требуемую картинку в большом разрешении и на прозрачном фоне.
Если же мы решили найти нужный элемент в поисковике, то нас поджидает один неприятный сюрприз – картинка в большинстве случаев располагается на каком-либо фоне, который мешает ее моментальному использованию.
Сегодня поговорим о том, каким образом удалить черный фон с картинки. Изображение для урока выглядит следующим образом:
Для того чтобы удалить черный фон, совсем не обязательно использовать довольно сложный в освоении Adobe Photoshop.
Более того, это в принципе может быть выполнено и без установки какого-либо программного обеспечения, достаточно воспользоваться онлайн-сервисом Canva. С его помощью избавиться не только от однородного, но и от куда более сложного фона на изображении можно буквально в один клик.
Подробнее: Подробнее: Как удалить фон / заменить фон / вырезать лицо на фото в онлайн-сервисе Canva
Существует одно очевидное решение проблемы – вырезать цветок из фона каким-либо подходящим инструментом.
Урок: Как вырезать объект в Фотошопе
Но такой способ подходит не всегда, так как является довольно трудоемким. Представьте себе, что Вы вырезали цветок, потратив на это кучу времени, а затем решили, что он не совсем подходит к композиции. Вся работа насмарку.
Есть несколько способов быстро удалить черный фон. Эти способы могут быть немного похожими, но все они подлежат изучению, так как используются в разных ситуациях.
Способ 1: самый быстрый
В Фотошопе существуют инструменты, позволяющие быстро удалить однотонный фон с картинки.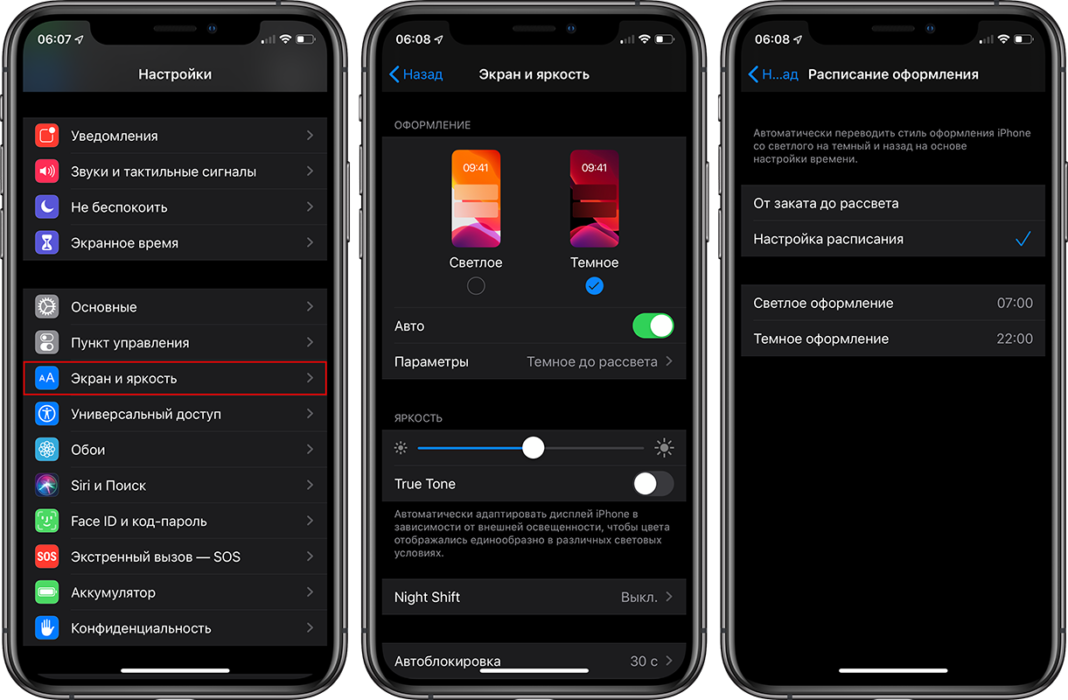 Это «Волшебная палочка» и «Волшебный ластик». Поскольку о
Это «Волшебная палочка» и «Волшебный ластик». Поскольку о
Урок: Волшебная палочка в Фотошопе
Перед тем как начать работу, не забываем создать копию исходного изображения сочетанием клавиш CTRL+J. Для удобства еще и снимем видимость с фонового слоя, чтобы он не мешался.
- Выбираем инструмент «Волшебный ластик».
- Кликаем по черному фону.
Фон удален, но мы видим черный ореол вокруг цветка. Это происходит всегда при отделении светлых объектов от темного фона (или темных от светлого), когда мы используем «умные» инструменты. Этот ореол удаляется довольно легко.
1. Зажимаем клавишу CTRL и жмем левой кнопкой по миниатюре слоя с цветком. Вокруг объекта появится выделение.
2. Переходим в меню «Выделение – Модификация – Сжать». Эта функция позволит нам сместить край выделения внутрь цветка, тем самым оставив ореол снаружи.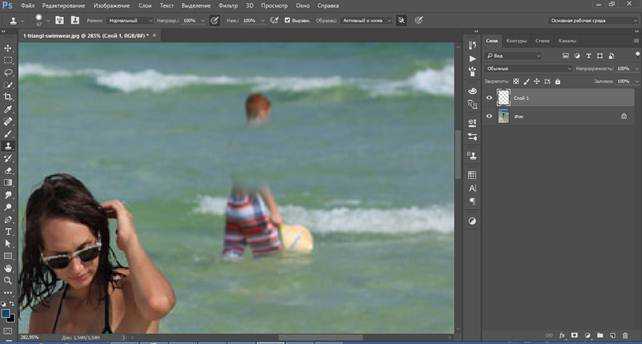
3. Минимальное значение сжатия – 1 пиксель, его и пропишем в поле. Не забываем нажимать ОК для срабатывания функции.
4. Далее нам необходимо удалить этот пиксель с цветка. Для этого инвертируем выделение клавишами CTRL+SHIFT+I. Обратите внимание, что теперь выделенная область охватывает весь холст целиком, исключая объект.
5. Просто нажимаем клавишу DELETE на клавиатуре, а затем убираем выделение сочетанием CTRL+D.
Клипарт готов к работе.
Способ 2: режим наложения «Экран»
Следующий способ отлично подойдет в том случае, если объект необходимо поместить на другой темный фон. Правда, здесь существуют два нюанса: элемент (желательно) должен быть максимально светлым, лучше белым; после применения приема цвета могут исказиться, но это легко исправить.
При удалении черного фона данным способом мы должны заранее поместить цветок в нужное место холста. Подразумевается, что темный фон у нас уже есть.
- Меняем режим наложения для слоя с цветком на
 Видим такую картинку:
Видим такую картинку: - Если нас не устраивает тот факт, что цвета немного изменились, переходим на слой с фоном и создаем для него маску.
Урок: Работаем с масками в Фотошопе
- Черной кистью, находясь на маске, аккуратно закрашиваем фон.
Этот способ также подходит для того, чтобы быстро определить, впишется ли элемент в композицию, то есть, просто поместить его на холст и поменять режим наложения, без удаления фона.
Способ 3: сложный
Данный прием поможет Вам справиться с отделением от черного фона сложных объектов. Для начала необходимо максимально осветлить изображение.
1. Применяем корректирующий слой «Уровни».
2. Крайний правый ползунок сдвигаем максимально влево, внимательно следя за тем, чтобы фон оставался черным.
3. Переходим в палитру слоев и активируем слой с цветком.
4. Далее переходим на вкладку «Каналы».
5. По очереди нажимая на миниатюры каналов, выясняем, какой является наиболее контрастным. В нашем случае это синий. Делаем мы это для того, чтобы создать максимально сплошное выделение для заливки маски.
В нашем случае это синий. Делаем мы это для того, чтобы создать максимально сплошное выделение для заливки маски.
6. Выбрав канал, зажимаем CTRL и кликаем по его миниатюре, создавая выделение.
7. Переходим обратно в палитру слоев, на слой с цветком, и кликаем по значку маски. Созданная маска автоматически примет вид выделения.
8. Отключаем видимость слоя с «Уровнями», берем белую кисточку и закрашиваем те области, которые остались черными на маске. В некоторых случаях этого делать не нужно, возможно, эти участки и должны быть прозрачными. В данном случае центр цветка нам нужен.
9. Избавимся от черного ореола. В данном случае операция будет немного другой, поэтому повторим материал. Зажимаем CTRL и кликаем по маске.
10. Повторяем действия, описанные выше (сжать, инвертировать выделение). Затем берем черную кисть и проходимся по границе цветка (ореолу).
Вот такие три способа удаления черного фона с картинок мы изучили в этом уроке.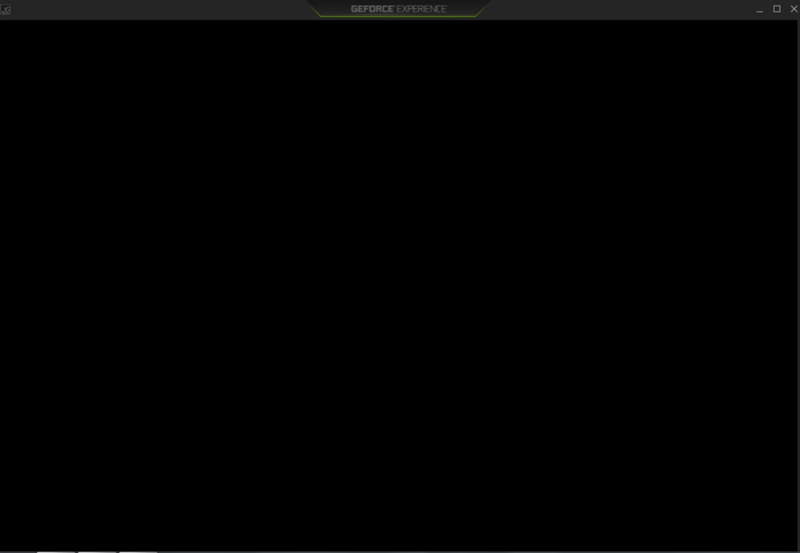 На первый взгляд, вариант с «Волшебным ластиком» кажется самым правильным и универсальным, но он не всегда позволяет получить приемлемый результат. Именно поэтому необходимо знать несколько приемов для совершения одной операции, чтобы не терять время.
На первый взгляд, вариант с «Волшебным ластиком» кажется самым правильным и универсальным, но он не всегда позволяет получить приемлемый результат. Именно поэтому необходимо знать несколько приемов для совершения одной операции, чтобы не терять время.
Помните, что профессионала от любителя отличает именно вариативность и умение решить любую задачу, независимо от ее сложности.
Удаление черного фона в Фотошопе
MyPhotoshop.ru Уроки Фотошопа Удаление черного фона в Фотошопе
Довольно часто в процессе обработки изображений требуется удалить фон, чтобы получить “чистый” объект на прозрачном фоне, который можно потом использовать в различных творческих целях. Давайте посмотрим, каким образом в Фотошопе можно убрать один из самых распространенных фонов – черный.
- Удаляем черный фон
- Метод 1: используем “умные” инструменты
- Метод 2: меняем режим наложения
- Метод 3: комбинированный
- Заключение
Удаляем черный фон
В качестве примера будем использовать фотографию яблока ниже.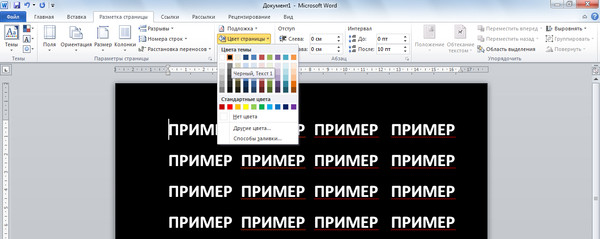
Пожалуй самый распространенный способ – это вырезание объекта с помощью соответствующих инструментов. Однако такая процедура зачастую требует немало усилий и времени, а значит не всегда подходит, когда требуется выполнить работу быстро. К тому же, когда речь идет о нескольких единицах, десятках или даже сотнях картинок, такое занятие отнимет не один час драгоценного времени. Поэтому давайте перейдем к более быстрым способам, позволяющим справиться с поставленной задачей.
Метод 1: используем “умные” инструменты
Если фон однотипный, а черный является именно таким, то его можно убрать с помощью двух специальных инструментов – “Волшебная палочка” и “Волшебный ластик”. Мы детально рассмотрели “палочку” в отдельной публикации, поэтому давайте подробнее остановимся на ластике. Итак, приступим:
- Для начала нажмем комбинацию клавиш Ctrl+J, чтобы скопировать исходный слой. Это нужно для того, чтобы всегда иметь возможность вернуться к оригиналу, если в процессе обработки что-то пойдет не так.

- Убираем видимость с исходного слоя, при этом остаемся на дубликате.
- На боковой панели берем инструмент “Волшебный ластик”.
- Щелкаем на холсте по черному фону в любом удобном месте.После этого фон будет успешно удален, но мы можем заметить, что вокруг яблока остался черный ореол, который практически всегда появляется после применения волшебного ластика или палочки. Но он убирается достаточно просто.
- Зажав клавишу Ctrl на клавиатуре щелкаем левой кнопкой мыши по миниатюре скопированного слоя.
- Вокруг яблока на холсте должно появиться мерцающее выделение. Затем в меню “Выделение” выбираем пункт “Сжать” в группе “Модификация”.
- В открывшемся окне указываем значение, на которое следует сжать выделение по краям, и жмем OK. В нашем случае достаточно 2 пикс.
- Границы выделенной области должны немного сместиться внутрь. Остается только убрать ненужные участки за их пределами. На боковой панели инструментов выбираем любой инструмент из группы “Выделение”.

- Щелкаем правой кнопкой мыши по любому месту на холсте и в открывшемся контекстном меню выбираем пункт “Инверсия выделенной области”. Или вместо этого можно просто нажать комбинацию клавиш Ctrl+Shift+I. В этом случае выбирать инструмент для выделения не обязательно.
- Мы видим, что на холсте теперь выделено все, за исключением самого яблока. Жмем клавишу Del на клавиатуре, чтобы удалить выделенную область, которая включает и черный ореол.
- С помощью сочетания Ctrl+D снимаем выделение. Вот и все, что нужно было сделать в Фотошопе, чтобы убрать черный фон с нашей картинки.
Метод 2: меняем режим наложения
Этот прием может сработать только в том случае, если объект в дальнейшем планируется разместить на другом темном фоне. Также желательно, чтобы сам объект был светлых тонов или вообще белым, правда это не обязательное условие. Итак, наши действия:
- Для начала снова создаем дубликат исходного слоя, после чего выключаем видимость оригинала.

- Создаем под дубликатом новый слой, затем заливаем его любым удобным способом. Либо можно перенести слой из другого проекта.
- Выбрав скопированный слой с яблоком щелкаем по текущему режиму наложения (по умолчанию – “Обычные”).
- Выбираем из предложенных вариантов “Экран”.
- Как мы видим, на холсте изменились цвета, но яблоко хотелось бы вернуть к первоначальному состоянию.
- Создаем белую слой-маску для фона.
- На боковой панели берем “Кисть”, выбираем в качестве основного черный цвет.
- Выставляем параметры инструмента (форма – круглая, жесткость и размер – в зависимости от обрабатываемого изображения, остальные настройки – по желанию).
- Находясь на маске проходимся кистью по всему яблоку, тем самым проявив его. Стараемся делать это максимально аккуратно, не заходя на сам фон.
- В Панели слоев мы видим примерно следующую картину.
Данный способ не так хорош, как первый, т.к. можно заметить, что края яблока остались необработанными. Но с помощью такого приема можно достаточно быстро наложить объект на новый фон, чтобы проверить их совместимость, после чего уже можно сделать все аккуратно другими более подходящими способами.
Но с помощью такого приема можно достаточно быстро наложить объект на новый фон, чтобы проверить их совместимость, после чего уже можно сделать все аккуратно другими более подходящими способами.
Метод 3: комбинированный
Именно такой способ в некоторых случаях дает наилучший результат. Наши действия:
- Создаем для дубликата корректирующий слой “Уровни”.
- В открывшихся настройках перемещаем правый ползунок в крайнюю левую позицию. При этом фон должен оставаться черным.
- В Палитре слоев снова выбираем слой-дубликат.
- Переключаемся во вкладку “Каналы”. Поочередно щелкаем по миниатюрам каналов, чтобы выбрать наиболее контрастный. В нашем случае – это красный или зеленый.
- Зажав клавишу Ctrl на клавиатуре щелкаем по миниатюре выбранного канала, чтобы создать выделение.
- Возвращаемся снова в Палитру слоев, где создаем для дубликата маску. Она должна автоматически принять вид созданного выделения.
 Выключаем показ слоя с уровнями. Если требуется, можно на маске белой кистью пройтись по всем участками, которые не до конца прокрасились.
Выключаем показ слоя с уровнями. Если требуется, можно на маске белой кистью пройтись по всем участками, которые не до конца прокрасились. - Далее нам нужно снова удалить черный ореол. Для этого зажав клавишу Ctrl кликаем по миниатюре маски.
- Также как и в первом способе применяем функцию “Сжать” (ставим 2 пикс.), затем выполняем инверсию выделения.
- Выбираем кисть, ставим для нее черный цвет и закрашиваем ореол. Здесь можно действовать смело, т.к. ничего лишнего за пределами выделенной области закрашено не будет.
- Жмем Ctrl+D, чтобы снять выделение и проверяем полученный результат.
Заключение
Таким образом, убрать черный фон с картинки в Фотошопе можно разными способами, все зависит от того, результат какого качества требуется получить, а также сколько времени и сил планируется потратить на обработку изображения.
КУРСЫ:
СМОТРИТЕ ТАКЖЕ
Горячие клавиши в Photoshop
Фоны для Фотошопа: Лес
Фоны для Фотошопа: Черные
Как удалить фон с изображения в Photoshop
Как вырезать объект в Photoshop
Рамки для Фотошопа: Школьные
Урок создания анимации в Фотошопе
Изменяем размер изображения в Photoshop
Урок объединения слоев в Фотошопе
Улучшение качества фото в Фотошопе
Фоны для Фотошопа: Небо
Как рисовать прямые линии в Фотошопе
Замена цвета объекта/изображения в Photoshop на другой
Вставка фотографии в рамку в Photoshop
Наборы кистей для Фотошопа: Текстурные
Урок ретуши лица в Фотошопе для начинающих и не только
Инструмент “Заливка” в Фотошопе: как пользоваться
Двойная экспозиция в Фотошопе
Как создать документ формата А4 в Фотошопе
Замена фона на фотографии в Фотошопе
Уменьшение размера объекта в Фотошопе
Выделение слоя в Фотошопе: как сделать
Рамки для Фотошопа: С днем рождения
Градиент в Фотошопе: как сделать
Включение и настройка сетки в Photoshop
Создание афиши своим руками в Фотошопе
Фоны для Фотошопа: Рамки
Создание контура в Photoshop
Рисование треугольника в Фотошопе: 2 метода
Создание коллажей в Фотошопе: подробное руководство
Как создать слой в Photoshop
Кадрирование фото в Фотошопе
Заливка слоя в Фотошопе
Вставка изображения в Фотошоп: пошаговое руководство
Ретуширование фотографий с помощью частотного разложения в Фотошопе
Как нарисовать прямоугольник в Фотошопе
Вставка лица на фото-шаблон в Фотошопе
Изменение прозрачности слоя в Фотошопе
Отмена выделения в Фотошопе
Как сделать виньетирование фотографий в Photoshop
Наложение текстуры гранита на текст в Фотошопе
Отмена действий в Фотошопе
Как убрать черный фон в фотошопе
Как убрать черный фон в Фотошопе
Всем привет! Для того, чтобы оформить проект более красиво зачастую приходится использовать встроенные инструменты Photoshop, к примеру, «Клипарт». Он предназначен для того, чтобы добавлять разного рода объекты на картинку – будь то какие-либо фигуры или части живой природы.
Он предназначен для того, чтобы добавлять разного рода объекты на картинку – будь то какие-либо фигуры или части живой природы.
«Клипарт» можно отыскать двумя методами: во-первых, естественно, купить, а во-вторых, поискать в свободном доступе через специальные сайты. Если вы захотите приобрести объект, то всё просто – отправьте определённое количество денег человеку, у которого этот объект располагается, и сможете получить фотографию с хорошим разрешением и прозрачным фоном. Но с изображениями из сети всё не так просто.
А в случае, если лишние деньги за элементы вы отдавать не захотите, то во время поиска нужного изображения в интернете вас может настигнуть очень неприятная вещь – подходящая по параметрам картинка располагается на каком-либо фоне, из-за чего её применения не представляется возможным.
Итак, сегодня мы расскажем вам о трёх способах удалении чёрного фона с любого изображения. В качестве «подопытного» мы решили выбрать обычную фотографию цветка, выглядит она так:
В качестве самого очевидного решения проблемы напрашивается один единственный вариант – попросту вырезать сам цветок из всей композиции.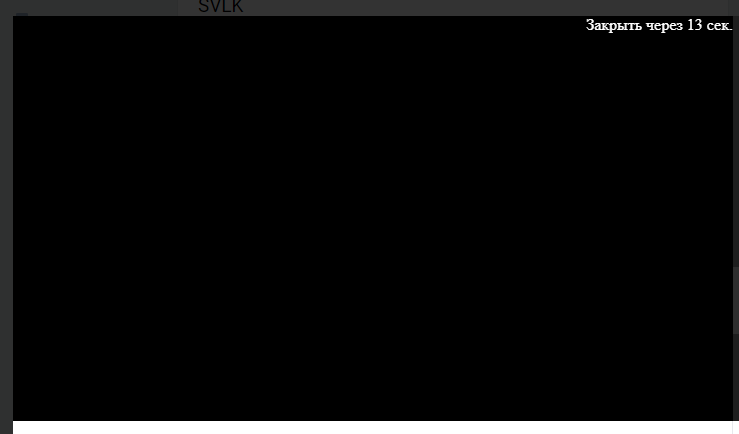 Но такой способ во-первых, достаточно трудоёмкий, а во-вторых, вполне возможно, что вам может не понравиться результат и несколько часов работы будут просто насмарку.
Но такой способ во-первых, достаточно трудоёмкий, а во-вторых, вполне возможно, что вам может не понравиться результат и несколько часов работы будут просто насмарку.
Данные же методы намного легче в исполнении и не такие трудоёмкие, как описанный выше. Итак, давайте приступим.
Метод 1 – Лёгкий и быстрый
В графическом редакторе «Adobe PhotoShop» существует два инструмента, которые позволяют удалить фоновую часть изображения, если она однотонная, как в нашем случае. Называются они «Волшебная палочка» и «Волшебный ластик». Так как для удаления нам потребуется именно волшебный ластик, его и будем использовать.
Прежде чем приступить к началу редактирования необходимо скопировать слой, так как если работать с оригиналом, то можно его безвозвратно испортить и придётся начинать всю процедуру заново.
Для этого нажимаем на горячие клавиши CTRL+J. А с исходного изображения следует снять видимость, так как оно достаточно сильно мешается.
Казалось бы, что теперь изображение находится на прозрачном фоне, но если приглядеться, то можно увидеть обводку чёрную вокруг цветка.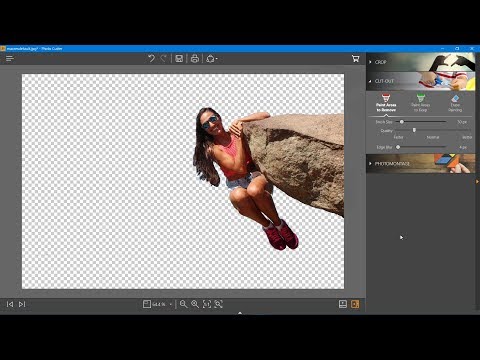 От этого никуда не деться, так как инструменты графических редакторов не всегда хорошо справляются со своей задачей. Тем более, этот ореол можно достаточно просто закрасить:
От этого никуда не деться, так как инструменты графических редакторов не всегда хорошо справляются со своей задачей. Тем более, этот ореол можно достаточно просто закрасить:
1) Нажимаем и удерживаем на клавиатуре кнопку CTRL и нажимаем на миниатюру нашего рисунка в панели со слоями, из-за чего он выделяется на фоне всего остального изображения.
На этом всё. После этих действий с изображением можно работать.
Метод 2 – Модификация отображения «Экран»
Данным способом можно пользоваться только в том случае, если далее рисунок будет размещён на тёмном фоне, только, естественно, другого тона. Но и тут есть две тонкости: во-первых само изображение должно быть очень светлым, а лучше всего – белым, а во-вторых, если вы будете использовать данный способ, то все цвета картинки будут искажены.
Для этого требуется переместить картинку в нужное положение на холсте. К слову, данный метод подразумевает наличие нужного нам тёмного фона под картинкой.
1) Нужно изменить режим наложения для картинки с нужным нам рисунком на «Экран». После этого результат будет следующий:
Данный метод можно использовать в случае, если вы хотите узнать, сможет ли подойти данная картинка к изображению. В противном же случае, если в композицию она не впишется, её можно попросту удалить.
Метод 3 – Трудоёмкий
С помощью данного способа вы сможете избавиться от тёмного фона на изображениях, на которых располагаются разного рода сложные объекты. Первым делом вам необходимо очень аккуратно осветлить картинку
1) Создаём корректирующий слой «Уровни».
Итак, как вы видите, удалить чёрный фон с фотографии достаточно просто. Надеемся, что данная статья смогла помочь вам.
Всем мир!
Как в «Фотошопе» удалить фон вокруг изображения?
При работе с графическими файлами нередко возникает необходимость убрать фон вокруг какого-то объекта. Это может быть связано с вставкой этого элемента фотографии в какую-то композицию, или желанием заменить задний план картинки. В связи с этим возникает популярный вопрос: «Как в «Фотошопе» удалить фон фотографии?»
Это может быть связано с вставкой этого элемента фотографии в какую-то композицию, или желанием заменить задний план картинки. В связи с этим возникает популярный вопрос: «Как в «Фотошопе» удалить фон фотографии?»
Удаление однотонного фона
Рассматривая вопрос об очистке заднего плана на фотографии, стоит отдельно рассмотреть вопрос о том, как быстро в «Фотошопе» удалить фон, имеющий однородный оттенок. Это позволит избежать лишней работы, требуемой при удалении разноцветной части картинки.
Перед тем как удалить необходимый фрагмент фотографии, его необходимо выделить. Сделать это можно десятками различных способов, но если требуется выделить какой-то определённый оттенок цвета, то в «Фотошопе» существует специальный инструмент, позволяющий сделать это максимально быстро. Выбрав в панели быстрого доступа пункт меню «Выделение», необходимо найти пункт «Цветовой диапазон».
В появившемся окне останется выбрать инструмент «Пипетка» и щёлкнуть по фону, который требуется выделить.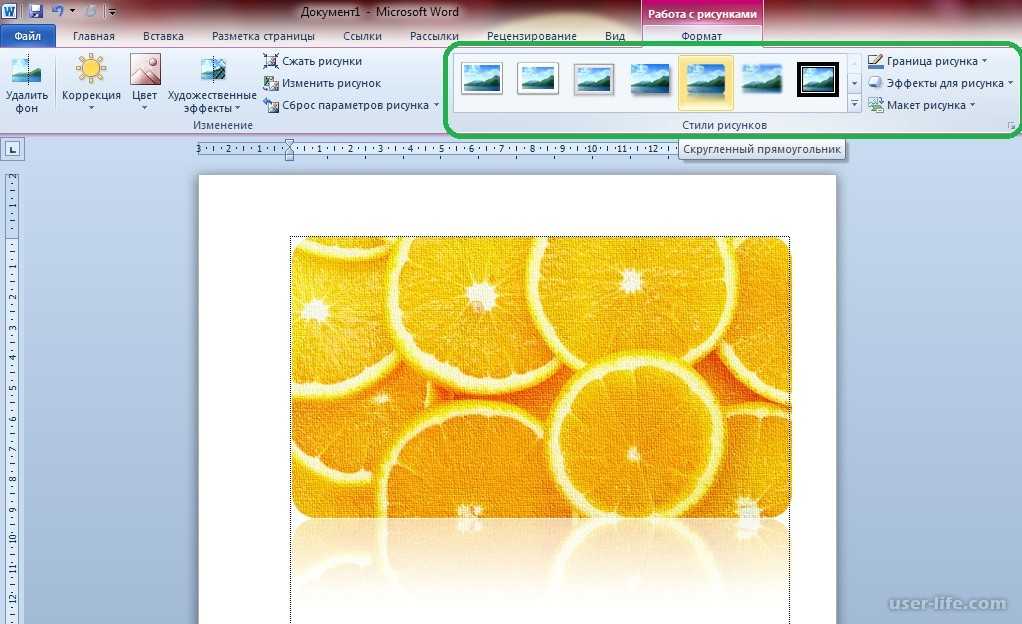 С помощью бегунков останется лишь отрегулировать выделяемую область и нажать «Да». Результатом этих действий будет выделение всех областей фотографии, содержащей выбранный цвет. Для удаления потребуется нажатие клавиши «Del» на клавиатуре. Данный способ является одним из самых простых, качественно решающих задачу, как в «Фотошопе» удалить фон.
С помощью бегунков останется лишь отрегулировать выделяемую область и нажать «Да». Результатом этих действий будет выделение всех областей фотографии, содержащей выбранный цвет. Для удаления потребуется нажатие клавиши «Del» на клавиатуре. Данный способ является одним из самых простых, качественно решающих задачу, как в «Фотошопе» удалить фон.
«Волшебная» очистка
Аналогом такого удаления фона является инструмент «Ластик», который может выполнить это действие ещё быстрее. Для этого достаточно выбрать «Волшебный ластик» и кликнуть один раз по заднему плану — в результате на его месте появится шахматный фон, который символизирует о наличии прозрачной части фотографии. Минусом такого подхода является отсутствие контроля области, которая будет удалена, в отличие от использования быстрого выделения.
Для того чтобы обеспечить контроль за тем, как удалить задний фон в «Фотошопе» без последствий для остальной части фотографии, стоит воспользоваться ещё одним «волшебным» инструментом, работающим по аналогичному алгоритму с ластиком, но выполняющим выделение вместо удаления. Таких инструментов два, и они выполняют одинаковые действия — «Волшебная палочка» и «Быстрое выделение». Единственным отличием является то, что «палочка» требует пошагового выбора оттенка, а выделение позволяет проводить курсором по большому пространству картинки сразу.
Таких инструментов два, и они выполняют одинаковые действия — «Волшебная палочка» и «Быстрое выделение». Единственным отличием является то, что «палочка» требует пошагового выбора оттенка, а выделение позволяет проводить курсором по большому пространству картинки сразу.
Режим быстрой маски
Предыдущие подходы — ответ на вопрос, как удалить белый фон. В «Фотошопе», помимо одноцветных задних планов, есть возможность очистить и многоцветные. Такая потребность может возникнуть, если там изображен несоответствующий требованиям пейзаж. Так как удалить задний фон в «Фотошопе»?
Для точного удаления необходимой части фотографии также существует несколько способов. Первый из них заключается в использовании «Быстрой маски». Маска — специальный механизм, позволяющий пользователю с помощью рисующих инструментов закрашивать область, которую требуется выделить. Для быстрого перехода в «Быструю маску» достаточно нажать на клавиатуре букву Q. Затем с помощью кисточки и ластика требуется закрасить часть фотографии, которая должна быть удалена. Вернувшись в обычный режим нажатием той же клавиши, мы заметим, что необходимая область картинки будет выделена — для её удаления останется нажать уже знакомую клавишу Del.
Вернувшись в обычный режим нажатием той же клавиши, мы заметим, что необходимая область картинки будет выделена — для её удаления останется нажать уже знакомую клавишу Del.
Удаление фона с помощью «Лассо»
В случае если объект, вокруг которого требуется выделить задний план, имеет достаточно чёткие границы, то существует ещё один удобный способ, как в «Фотошопе» удалить фон. Для этого следует воспользоваться инструментом «Лассо». Он предоставляется пользователю в трёх видах. Первый имеет аналогичное название, «Лассо», — он позволяет произвольно проводить линии будущего выделения области. С его помощью достаточно непросто точно выделить необходимую часть, поэтому чаще используются два других варианта инструмента.
Следующий — это «Прямолинейное лассо» — с его помощью можно рисовать область выделения, используя прямые линии. Таким образом можно провести чёткую границу, например вокруг зданий или угловатых геометрических фигур.
Для более сложных элементов, например силуэта человека, следует воспользоваться «Магнитным лассо». Оно, благодаря своему алгоритму действий, движется по контуру объекта, определяя его с помощью разницы цветов — достаточно приблизительно провести курсор мышки вокруг элемента фотографии.
Оно, благодаря своему алгоритму действий, движется по контуру объекта, определяя его с помощью разницы цветов — достаточно приблизительно провести курсор мышки вокруг элемента фотографии.
В результате использования «Лассо» будет выделен сам элемент. Для того чтобы выполнить удаление, выделение следует инвертировать, нажав сочетание клавиш Ctrl + I. Затем можно выполнять удаление заднего фона.
Другие способы
Стоит отметить, что, разбираясь с тем, как в «Фотошопе» удалить фон, можно найти ещё несколько различных способов. Однако большинство из них выполняются достаточно сложно, позволяя сделать удаление более чётким. Однако добиться хорошего результата можно и более простыми средствами, затратив на это чуть больше усидчивости и старания, при этом даже, возможно, сэкономив немного времени.
Удаление черного фона в Фотошопе
Довольно часто в процессе обработки изображений требуется удалить фон, чтобы получить “чистый” объект на прозрачном фоне, который можно потом использовать в различных творческих целях. Давайте посмотрим, каким образом в Фотошопе можно убрать один из самых распространенных фонов – черный.
Давайте посмотрим, каким образом в Фотошопе можно убрать один из самых распространенных фонов – черный.
- Удаляем черный фон
- Метод 1: используем “умные” инструменты
- Метод 2: меняем режим наложения
- Метод 3: комбинированный
Удаляем черный фон
В качестве примера будем использовать фотографию яблока ниже.
Пожалуй самый распространенный способ – это вырезание объекта с помощью соответствующих инструментов. Однако такая процедура зачастую требует немало усилий и времени, а значит не всегда подходит, когда требуется выполнить работу быстро. К тому же, когда речь идет о нескольких единицах, десятках или даже сотнях картинок, такое занятие отнимет не один час драгоценного времени. Поэтому давайте перейдем к более быстрым способам, позволяющим справиться с поставленной задачей.
Метод 1: используем “умные” инструменты
Если фон однотипный, а черный является именно таким, то его можно убрать с помощью двух специальных инструментов – “Волшебная палочка” и “Волшебный ластик”.
 Мы детально рассмотрели “палочку” в отдельной публикации, поэтому давайте подробнее остановимся на ластике. Итак, приступим:
Мы детально рассмотрели “палочку” в отдельной публикации, поэтому давайте подробнее остановимся на ластике. Итак, приступим:- Для начала нажмем комбинацию клавиш Ctrl+J, чтобы скопировать исходный слой. Это нужно для того, чтобы всегда иметь возможность вернуться к оригиналу, если в процессе обработки что-то пойдет не так.
- Убираем видимость с исходного слоя, при этом остаемся на дубликате.
Метод 2: меняем режим наложения
Этот прием может сработать только в том случае, если объект в дальнейшем планируется разместить на другом темном фоне. Также желательно, чтобы сам объект был светлых тонов или вообще белым, правда это не обязательное условие. Итак, наши действия:
- Для начала снова создаем дубликат исходного слоя, после чего выключаем видимость оригинала.
- Создаем под дубликатом новый слой, затем заливаем его любым удобным способом. Либо можно перенести слой из другого проекта.
- Выбрав скопированный слой с яблоком щелкаем по текущему режиму наложения (по умолчанию – “Обычные”).

- Выбираем из предложенных вариантов “Экран”.
- Как мы видим, на холсте изменились цвета, но яблоко хотелось бы вернуть к первоначальному состоянию.
- Создаем белую слой-маску для фона.
- На боковой панели берем “Кисть”, выбираем в качестве основного черный цвет.
- Выставляем параметры инструмента (форма – круглая, жесткость и размер – в зависимости от обрабатываемого изображения, остальные настройки – по желанию).
- Находясь на маске проходимся кистью по всему яблоку, тем самым проявив его. Стараемся делать это максимально аккуратно, не заходя на сам фон.
- В Панели слоев мы видим примерно следующую картину.
Данный способ не так хорош, как первый, т.к. можно заметить, что края яблока остались необработанными. Но с помощью такого приема можно достаточно быстро наложить объект на новый фон, чтобы проверить их совместимость, после чего уже можно сделать все аккуратно другими более подходящими способами.

Метод 3: комбинированный
Именно такой способ в некоторых случаях дает наилучший результат. Наши действия:
- Создаем для дубликата корректирующий слой “Уровни”.
- В открывшихся настройках перемещаем правый ползунок в крайнюю левую позицию. При этом фон должен оставаться черным.
- В Палитре слоев снова выбираем слой-дубликат.
- Переключаемся во вкладку “Каналы”. Поочередно щелкаем по миниатюрам каналов, чтобы выбрать наиболее контрастный. В нашем случае – это красный или зеленый.
- Зажав клавишу Ctrl на клавиатуре щелкаем по миниатюре выбранного канала, чтобы создать выделение.
- Возвращаемся снова в Палитру слоев, где создаем для дубликата маску. Она должна автоматически принять вид созданного выделения. Выключаем показ слоя с уровнями. Если требуется, можно на маске белой кистью пройтись по всем участками, которые не до конца прокрасились.
- Далее нам нужно снова удалить черный ореол.
 Для этого зажав клавишу Ctrl кликаем по миниатюре маски.
Для этого зажав клавишу Ctrl кликаем по миниатюре маски. - Также как и в первом способе применяем функцию “Сжать” (ставим 2 пикс.), затем выполняем инверсию выделения.
- Выбираем кисть, ставим для нее черный цвет и закрашиваем ореол. Здесь можно действовать смело, т.к. ничего лишнего за пределами выделенной области закрашено не будет.
- Жмем Ctrl+D, чтобы снять выделение и проверяем полученный результат.
Заключение
Таким образом, убрать черный фон с картинки в Фотошопе можно разными способами, все зависит от того, результат какого качества требуется получить, а также сколько времени и сил планируется потратить на обработку изображения.
Как удалить фон в фотошопе – простые способыУдаление фона – это одна из первых трудностей, с которой сталкиваются новички, работающие с редактором Photoshop. Рассмотрим несколько самых популярных и простых способов, которые помогут вам убрать фон фотографии.

Использование ластика
В фотошопе есть ряд инструментов, задача которых заключается в том, чтобы самостоятельно определять границы выделенных объектов. Одним из таких инструментов является «Волшебный ластик». Он доступен во всех версиях программы Фотошоп.
Такой способ подойдёт, если необходимо удалить белый фон изображения. Другие фоновые заливки ластик не воспринимает:
- На панели инструментов откройте вкладку инструментов типа «Резинка». Затем кликните на элементе «Волшебный ластик»;
Рис. 1 – выбор инструмента «Волшебный ластик»
- Теперь следует дважды кликнуть указателем мышки на белом фоне открытого изображения. Ластик автоматически определит все границы фона и основного фото. Нажмите на клавишу Delete, чтобы удалить выделенную область.
 В некоторых сборках редактора Photoshop достаточно просто кликнуть указателем и выделенная область будет удалена автоматически.
В некоторых сборках редактора Photoshop достаточно просто кликнуть указателем и выделенная область будет удалена автоматически.
Стоит заметить, что в более ранних версиях программы волшебный ластик может неидеально определять границы объекта. В таком случае после удаления фона необходимо будет увеличить масштаб картинки на 200 процентов и обычным ластиком вытереть все погрешности. В некоторых случаях, могут быть удалены белые пиксели, которые не являются составляющими фона.
Рис. 2 – результат использования «Волшебного ластика»
Как видим, ластик удалил часть меча, окрашенную в белый цвет и части костюма. Этот эффект можно легко убрать. Воспользуйтесь следующими способами:
- Откройте панель параметров «Волшебного ластика». Проверьте пункт «Смежные пиксели» (или Contiguous). Он должен быть отмечен галочкой. Наличие этого пункта в настройках волшебного ластика позволяет инструменту выделять и удалять только те наборы пикселей, которые соприкасаются между собой.
 Таким образом, другие элементы картинки останутся целостными. Чтобы применить инструмент ещё раз, отменить предыдущий результат удаления фона и с уже новыми параметрами ластика уберите фон;
Таким образом, другие элементы картинки останутся целостными. Чтобы применить инструмент ещё раз, отменить предыдущий результат удаления фона и с уже новыми параметрами ластика уберите фон;
Рис. 3 – расположение параметра «Смежные пиксели»
- Отрегулируйте параметр «Допуск» (Tolerance) в настройках ластика. Расположение этого пункта настроек можно увидеть выше на рисунке 3. Чем выше значение этого пункта, тем больше вероятность того, что ластик удалит больше количество обнаруженных оттенков фона. Увеличивайте параметр допуска и постепенно ластик перестанет выделять элементы объекта на картинке. Если по каким-либо причинам этим способом удалить кайму не удаётся, попробуйте на главной панели меню выбрать окно «Слой». Затем кликните на «Обработке краёв» и выберите пункт «Убрать кайму».
Результат удаления фона с применением описанных параметров:
Рис.
 4 – результат удаления фона «Волшебным ластиком»
4 – результат удаления фона «Волшебным ластиком»Ещё одним популярным инструментом для удаления фона является «Волшебная палочка». Этот элемент можно встретить в большинстве графических редакторов, в том числе и в Фотошопе. Чтобы удалить вон, сначала откройте необходимое изображение как новый проект в Photoshop. Дождитесь загрузки всех элементов панели инструментов. Теперь выберите пункт быстрого выделения. В выпадающем списке вы видите два доступных инструмента. Кликните на «Волшебную палочку», как показано на рисунке 5.
Рис. 5 – расположение элемента «Волшебная палочка»
Теперь все действия будут аналогичным тем, если бы мы использовали «Волшебный ластик»: просто наведите указатель на фоновую часть картинки и кликните по ней. После выделения фоновая область будет иметь явные границы. Нажмите на кнопку Backspace, чтобы убрать обнаруженные палочкой фрагменты.

Рис. 6 – результат выделения области «Волшебной палочкой»
Важно! Перед тем, как начинать удаление фона «Волшебной палочкой», убедитесь, что вы разблокировали фоновый слой. Это необходимо, чтобы «открепить» его от основного рисунка. Если слой не разблокирован, палочка не сможет его корректно выделить. В результате удаления могут остаться белые места или же может быть стёрта не фоновая часть фотографии.
Чтобы разблокировать фон, перейдите на панель Layers («Слои»). Кликните на значок замка, чтобы выставить его в положение «Открыто». Только потом используйте инструмент «Волшебная палочка».
Рис.6 – открепление заднего слоя в Фотошопе
Если с помощью «Волшебного ластика» часто убирают белый фон у изображений, то «Волшебную палочку» целесообразнее использовать, чтобы удалить цветные части фона.
Убираем фон внутри картинки
Часто пользователям нужно убрать фон, который не только пересекается с границами основной части картинки, но и находится внутри неё. Такой способ удаления фона пригодится, если вы работаете с чёрно-белыми изображениями или сканами рисунков.
Рис. 7 – первоначальный вид рисунка
В результате удаления фона у нас должно получиться полностью прозрачное изображение, с чётко очерченным контуром автомобиля. Для начала нужно создать копию синего канала картинки. Для этого нажмите на сочетании горячих клавиш Ctrl– L. Появится окно Уровней. Передвигайте ползунки до тех пор, пока все серые цвета стали максимально напоминать чёрный оттенок. То есть все те элементы контура, которые мы хотим оставить, должны окраситься в чёрный цвет, а все части фона, которые будут удалены, должны стать белыми.

Рис. 8 – изменение параметров уровней изображения
Нажмите на миниатюру копии канала, которая была создана в самом начале. Во время клика удерживайте нажатой кнопку Ctrl. В результате появится выделение изображение. Сделайте инвертацию с помощью нажатия сочетания клавиш Shift–Ctrl–I. Теперь нажмите кнопку Backspace на клавиатуре, чтобы удалить лишний слой. Вы можете создать его копию, нажав на Ctrl–J. После удаления фона и добавления вместо него новой текстуры получился такой результат:
Рис. 9 – итог удаления фона внутри рисунка и по внешним сторонам
Добавляем другой фонКак правило, пользователи удаляют фон, чтобы добавить одну картинку на другую или же, чтобы заменить цвет/текстуру заднего плана фотографии. Рассмотрим, как можно поменять фон картинки, у которой предыдущий задний слой был удалён.

Добавьте в один проект рисунок с текстурой и картинку с удалённым фоном:
Рис. 10 – добавление картинок в проект
Перейдите на панель слоёв и поместите структуру наверх. Укажите параметр наложение как «Затмение» или «Умножение». Как видим, элемент проявился сверху текстуры, однако, некоторые белые части картинки также приняли цвет текстуры:
Рис 11 – результат первоначального наложения изображений
Добавьте к самому верхнему слою дополнительную слой-маску:
Рис. 12 – добавление слоя-маски
После добавления маски сотрите с объекта оставшиеся цвета текстуры с помощью «Кисти». Получившийся результат:
Удалить фон изображения в Office
Excel для Microsoft 365 Word для Microsoft 365 Outlook для Microsoft 365 PowerPoint для Microsoft 365 Project Online Desktop Client Excel для Microsoft 365 для Mac Word для Microsoft 365 для Mac Outlook для Microsoft 365 для Mac PowerPoint для Microsoft 365 для Mac Excel 2021 Word 2021 Outlook 2021 PowerPoint 2021 Project Professional 2021 Project Standard 2021 Word 2021 для Mac Outlook 2021 для Mac PowerPoint 2021 для Mac Excel 2019Word 2019 Outlook 2019 PowerPoint 2019 Project профессиональный 2019 Project Standard 2019 Excel 2019 для Mac Word 2019 для Mac Outlook 2019 для Mac PowerPoint 2019 для Mac Excel 2016 Word 2016 Outlook 2016 PowerPoint 2016 Project профессиональный 2016 Project Standard 2016 Excel 2016 для Mac Word 2016 для Mac Outlook 2016 для Mac PowerPoint 2016 для Mac Excel 2013 Word 2013 Outlook 2013 PowerPoint 2013 Project профессиональный 2013 Project Standard 2013 Word 2010 PowerPoint 2010 Word для Mac 2011 Outlook для Mac 2011 PowerPoint для Mac 2011 Word Starter 2010 Дополнительно.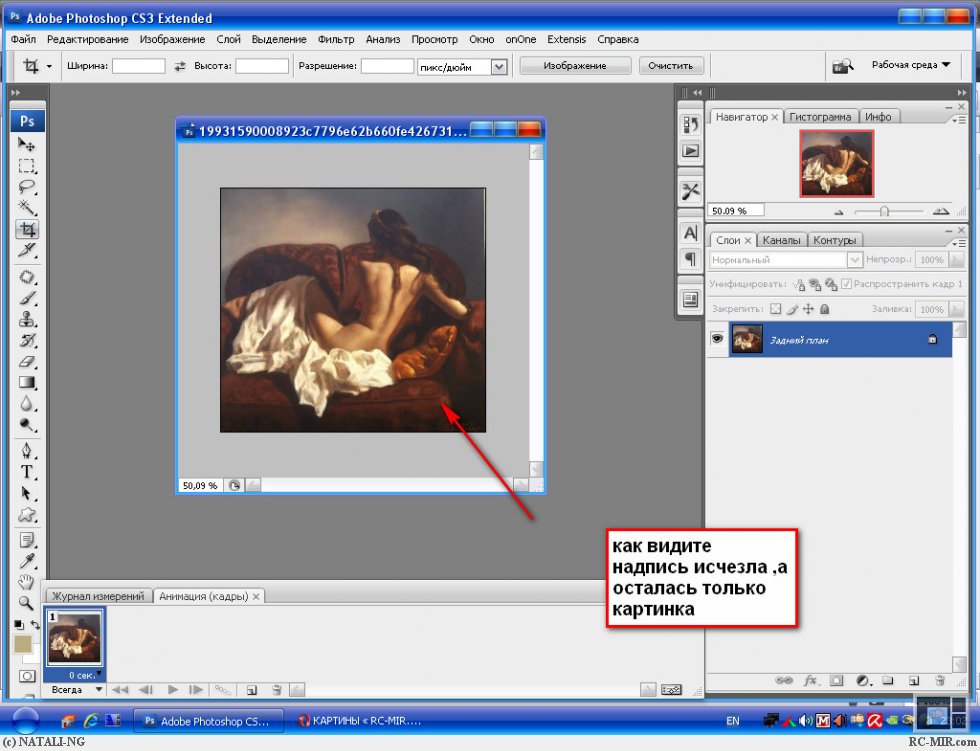
Для изображения в файле Office можно удалить фон, чтобы подчеркнуть объект или удалить отвлекающие детали.
Как описано ниже, вы начинаете с автоматического удаления фона. Затем, при необходимости, вы можете нарисовать линии, чтобы указать области, которые нужно сохранить или удалить.
Для файлов векторной графики, таких как масштабируемая векторная графика (SVG), графика Adobe Illustrator (AI), формат метафайла Windows (WMF) и файл векторного рисунка (DRW), удаление фона невозможно, поэтому в этих случаях Параметр «Удалить фон» неактивен.
Исходное изображение
То же изображение с удаленным фоном
Выберите изображение, из которого вы хотите удалить фон.

На панели инструментов выберите Формат изображения > Удалить фон или Формат > Удалить фон .
Если вы не видите Удалить фон , убедитесь, что вы выбрали изображение. Возможно, вам придется дважды щелкнуть изображение, чтобы выбрать его и открыть вкладку Формат изображения .
Фоновая область по умолчанию будет окрашена в пурпурный цвет, чтобы пометить ее для удаления, в то время как передний план сохранит свой естественный цвет.
Если область по умолчанию неверна, перейдите к Удаление фона > Работа с рисунками и выполните одно или оба из следующих действий:
- org/ListItem»>
Если части изображения, которые вы хотите сохранить, окрашены в пурпурный цвет (помечены для удаления), выберите
Чтобы удалить больше частей изображения, выберите Отметить области для удаления и используйте карандаш для рисования, чтобы отметить эти области.
Когда вы закончите, выберите
Чтобы сохранить изображение в отдельный файл для последующего использования, щелкните изображение правой кнопкой мыши и выберите Сохранить как изображение .

Вы можете применить художественный эффект или добавить эффекты изображения к изображению, оставшемуся после удаления фона.
Еще один вариант удаления фона
Если ваше изображение не сохранено в файле Office, вы можете использовать аналогичный процесс с Windows Paint 3D. Подробнее см. в разделе Удаление фона фотографии с помощью Paint 3D.
Выберите изображение, из которого вы хотите удалить фон.
В разделе Инструменты для работы с рисунками на вкладке Формат в группе Настройка выберите Удалить фон .

Щелкните один из маркеров на линиях выделения, а затем перетащите линию так, чтобы она содержала часть изображения, которую вы хотите сохранить, и исключала большую часть областей, которые вы хотите удалить.
Иногда можно получить желаемый результат без дополнительной работы, поэкспериментировав с положением и размером линий выделения.
Совет: Чтобы отменить отмеченные области, выберите Удалить метку , а затем выберите строку.
Если область по умолчанию неверна, перейдите к Удаление фона > Работа с рисунками и выполните одно или оба из следующих действий:
org/ListItem»>
Когда вы закончите, выберите Сохранить изменения или Отменить все изменения .
Чтобы сохранить изображение в отдельный файл для последующего использования, щелкните изображение правой кнопкой мыши и выберите Сохранить как изображение .
Вы можете применить художественный эффект или добавить эффекты изображения к изображению, оставшемуся после удаления фона.
Выберите изображение.
На вкладке ленты Формат изображения выберите Удалить фон .
Если вы не видите Удалить фон или вкладку Формат изображения , убедитесь, что вы выбрали изображение.
 Возможно, вам придется дважды щелкнуть изображение, чтобы выбрать его и открыть вкладку Формат изображения .
Возможно, вам придется дважды щелкнуть изображение, чтобы выбрать его и открыть вкладку Формат изображения .Фоновая область по умолчанию окрашена в пурпурный цвет, чтобы пометить ее для удаления, в то время как передний план сохраняет свой естественный цвет.
Если область по умолчанию неверна, в разделе Работа с рисунками на вкладке Удаление фона выполните одно или оба из следующих действий:
Когда вы закончите, выберите Сохранить изменения или Отменить все изменения .

Чтобы сохранить изображение в отдельный файл для последующего использования, щелкните изображение правой кнопкой мыши и выберите Сохранить как изображение .
Удалить черный фон с изображения
В зависимости от качества фона изображение может казаться хуже или лучше. Поэтому он работает как для предметов, так и для базовых изображений, включая элемент. Программное обеспечение требуется, чтобы избавиться от черного фона или изменить его.
Пожалуйста, не волнуйтесь, если вы не понимаете, как это сделать. Кажется, существует множество автономных и онлайн-решений, которые могут помочь вам удалить черный фон с фотографии. Выбор подхода, который лучше всего подходит для вас, зависит от вас. Эта статья покажет вам Как удалить черный фон с изображений , используя два разных метода. По этой причине давайте углубимся в детали и узнаем больше.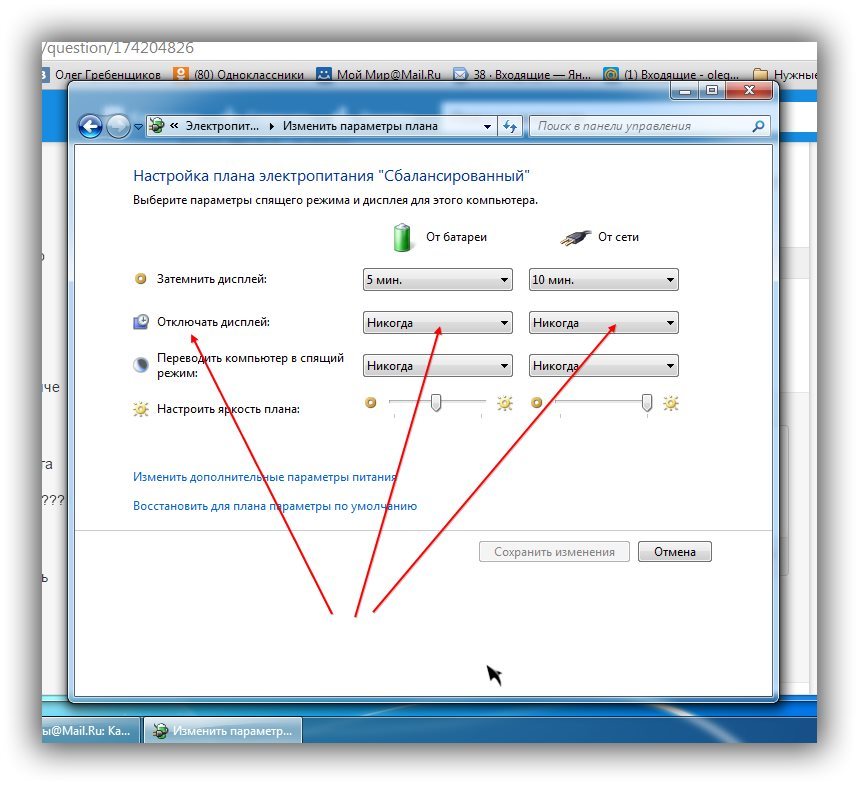
Удалить фон онлайн
Если вы хотите Удалить фон онлайн с помощью AI без загрузки, попробуйте TopMediai БЕСПЛАТНО.
Удалить фон онлайн
Метод 1. Один щелчок, чтобы удалить черный фон бесплатно с помощью AI
Способ 2. Избавьтесь от черного водяного знака в Photoshop
FAQs — Как удалить черный фон бесплатно
Метод 1. Удалить черный фон бесплатно с помощью AI
iMyFone МаркГо
iMyFoneMarkGo, программный инструмент, который решит проблемы любого графического редактора, называется MarkGo. Это программное обеспечение менее сложное, чем Photoshop и другие подобные программы. Достаточно одного клика, чтобы он заработал.
Достаточно одного клика, чтобы стереть фон изображения в MarkGo. Он прост в использовании и не требует особых технических знаний. Такие функции, как удобный дизайн и удаление фоновых изображений одним щелчком мыши, являются одними из наиболее примечательных аспектов программы.
Советы
Ищете инструмент для бесплатного вырезания изображений? Почему бы не попробовать профессиональное средство для удаления iMyFone MarkGo, которое удаляет фон на 100 % автоматически с помощью технологии на базе искусственного интеллекта за 5 секунд одним щелчком мыши. Джатс попробуйте бесплатно ниже!
Попробуйте бесплатноПопробуйте бесплатно
Кроме того, живописный фон или водяной знак для фильмов и фотографий можно легко удалить, не оставив следов. Доступна пробная версия программы удаления, чтобы проверить, работает ли она для вас. Вы можете нанести водяной знак на до 100 изображений одновременно из соображений конфиденциальности.
Вы можете нанести водяной знак на до 100 изображений одновременно из соображений конфиденциальности.
Шаг 1. Запустите программное обеспечение iMyFoneMarkGo.
Пользователи Windows и Mac могут использовать iMyFoneMarkGo, поскольку он совместим с разными платформами. Запустите это программное обеспечение после его установки. Вы найдете множество возможностей.
Шаг 2: ИИ удаляет фон изображения
Чтобы убрать фон изображения. Выберите Удалить изображение с черного фона из выпадающего меню. Пожалуйста, выберите изображение, которое будет использоваться, и импортируйте его.
Шаг 3: Нажмите «Удалить сейчас».
Вы увидите кнопку Удалить сейчас в правом нижнем углу экрана после импорта изображения. Фон будет немедленно удален, если вы нажмете на него.
Шаг 4: Экспортируйте и сохраните
После удаления фона вы можете нажать Экспорт для сохранения изображения.
Попробуйте бесплатноПопробуйте бесплатно
Посмотрите обучающее видео по удалению водяных знаков с помощью MarkGo
Способ 2. Избавьтесь от черного водяного знака в Photoshop
Водяной знак — это символ, фраза или рисунок, вырезанные на изображении для защиты авторских прав. Это отличный способ сохранить ваш продукт в безопасности, продолжая продвигать его. Водяной знак не всегда может отвлекать внимание, но вам следует подумать, стоит ли его сохранять, если это так.
Мы можем наносить и удалять водяные знаки с помощью Adobe Photoshop. Удаление водяных знаков Photoshop — тема сегодняшней статьи.
Удаление водяного знака в Photoshop можно выполнить следующим образом:
Шаг 1: Запустите Фотошоп
Запустите Photoshop и изображение, с которого вы хотите удалить водяной знак, чтобы отделить его.
Шаг 2: Увеличьте изображение
Нажав CTRL & +, вы можете увеличить область изображения с водяным знаком с помощью Magic Wand Tool.
Шаг 3: Используйте инструмент «Волшебная палочка»
Вы можете стереть водяной знак, используя инструмент Magic Wand Tool , чтобы выделить пораженный участок.
( Примечание: Чтобы расширить выбор, вам понадобится 5px поля вокруг выбранной области, поэтому добавьте несколько пикселей снизу выделения).
Шаг 4: Измените область водяного знака
Выберите область водяного знака, которую вы хотите расширить, затем выберите Modify >> Expand.
Шаг 5: Измените выделение расширения
Нажмите OK , чтобы закрыть только что сформированное диалоговое окно и изменить Параметр Expand Selection до 5 пикселей. Мы воспользуемся функцией Photoshop Content-Aware Fill, чтобы удалить нежелательный элемент.
Мы воспользуемся функцией Photoshop Content-Aware Fill, чтобы удалить нежелательный элемент.
Шаг 6. Нажмите «Заливка с учетом содержимого».
Выберите Content-Aware Fill в меню Edit .
( Примечание: Окно заливки с учетом содержимого автоматически удалит этот водяной знак, и водяной знак был успешно стерт).
Часть 3. Часто задаваемые вопросы — Как удалить черный фон бесплатно
1. Как избавиться от черного фона?
Можно удалить черноватый фон с изображения в три простых шага, если у изображения был черный фон, для начала:
Шаг 1: Загрузите изображение в MarkGo.
Шаг 2: Выберите AI remove и нажмите кнопку удаления, и ваш фон автоматически станет прозрачным.
Шаг 3: Удаление вручную: удалите черный фон, закрыв область фона.
2. Как удалить черный фон с носителя?
Чтобы удалить черный фон с носителя, выполните следующие простые действия:
Шаг 1: Фотография, фон которой вы хотите удалить, должна быть выбрана.
Шаг 2: Удалите фон с фотографии, выбрав Формат изображения > Удалить фон или Формат > Удалить фон.
Шаг 3: Стандартная фоновая область будет выделена пурпурным цветом, чтобы указать, что она будет удалена, тогда как передний план сохранит свой первоначальный цвет, чтобы указать, что он не будет удален.
3. Как удалить черный фон из PNG?
Вы можете получить все необходимое для съемки и редактирования фотографий на своем компьютере с Windows или Mac.
Шаг 1: Добавьте изображение в редактор, нажав на него. Затем на панели задач нажмите кнопку Заполнить и выберите Прозрачный в раскрывающемся меню.
Шаг 2: 90 190 Чтобы удалить фоновые области, настройте критерий и выберите места, которые вы хотите удалить.
Шаг 3: Теперь вы сохраните изображение как PNG (Portable Network Graphics).
4. Как удалить черный фон с изображения на моем телефоне?
Чтобы удалить черный фон с изображения на телефоне, выполните следующие действия:
Шаг 1: На смартфоне Android откройте PhotoRoom. Используя камеру телефона, выберите фотографию.
Шаг 2: После этого программа просканирует изображение и удалит фон по собственному желанию.
Шаг 3: Нажмите на символ Background , чтобы создать новый. Для однотонного фона используйте кнопку Fill .
5. Как сделать черный фон прозрачным бесплатно?
MarkGo можно использовать, чтобы сделать изображение прозрачным или убрать с него фон. Выберите файл изображения. Затем нажмите на удаление AI или выберите фон, который вы хотите удалить вручную.
Выберите файл изображения. Затем нажмите на удаление AI или выберите фон, который вы хотите удалить вручную.
Вывод
Это все, чем завершается наша статья о «Как удалить черный фон с изображения». Можно придать нашим фотографиям лучший фон при публикации или загрузке. Черный фон часто делает фотографии скучными и не очень красивыми.
Поэтому мы решили составить это руководство, чтобы помочь читателям понять, как избавиться от черного фона на своих фотографиях. В конце концов, из двух методов, которые мы рассмотрели здесь, мы настоятельно рекомендуем использовать iMyFoneMarkGo из-за его простоты и удобства в использовании.
Попробуйте бесплатноПопробуйте бесплатно
Как удалить черный фон с высоким качеством в 2021 году [Проверено]
Хотите удалить черный фон с изображения? Вы понятия не имеете, как это сделать? Прочтите эту статью, чтобы узнать, как удалить черный фон с изображения с высоким качеством как онлайн, так и офлайн.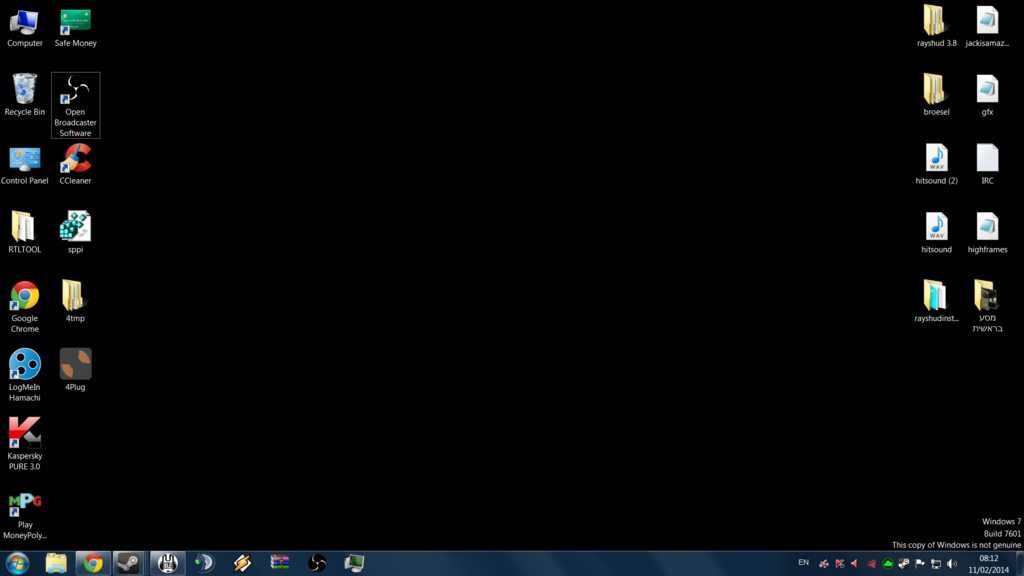
У меня есть изображение с черным фоном, и я хочу изменить фон этого изображения. Как удалить черный фон изображения?
Фон изображения может сделать изображение лучше или хуже в зависимости от того, насколько хорош фон. Так что в этом смысле это работает для продуктов или даже для простой картинки с объектом на ней. Если у вас есть изображение с черным фоном, и вы хотите удалить черный фон с этого изображения или изменить его, то вам нужно использовать инструмент для этого. Не нужно паниковать, если вы не знаете, как это сделать. Существует множество доступных инструментов, которые могут помочь вам удалить черный фон с изображения онлайн и офлайн. Вам решать, какой метод работает для вас. В этой статье мы познакомим вас с двумя способами, как легко удалить черный фон с изображения. Итак, давайте углубимся в детали, чтобы узнать больше.
- Часть 1. Удаление черного фона с помощью Photoshop
- Часть 2. Удаление черного фона без Photoshop [бесплатно и онлайн]
Часть 1.
 Удаление черного фона с помощью Photoshop
Удаление черного фона с помощью PhotoshopВ программе Photoshop можно различными способами удалить черный фон с изображения. Существует не только один метод удаления черного фона в Photoshop. Тем не менее, мы делимся одним из самых простых способов.
Руководство по удалению черного фона с помощью Photoshop:
Шаг 1: Запустите Photoshop и импортируйте изображение
Если вы уже загрузили и установили Photoshop на свой компьютер, запустите его и импортируйте изображение в окно программы.
Шаг 2: Наложение изображения
Во-первых, выберите изображение, над которым вы хотите работать. Теперь выберите слой и примените его к изображению. Если вам необходимо создать слой поверх изображения путем выделения, используйте сочетание клавиш «Ctrl + J».
Шаг 3: Выберите волшебную палочку
Теперь выберите инструмент «Волшебная палочка» на панели инструментов.
Шаг 4: Выбор фона
Отрегулируйте выделение фона в соответствии с вашим изображением с помощью инструмента «Волшебная палочка».
Шаг 5: Удалить/изменить фон
После внесения соответствующих настроек выберите фон. Теперь вы можете либо изменить цвет фона, либо удалить его.
Советы по использованию Photoshop для удаления черного фона:
Вот несколько советов по использованию Photoshop для удаления черного фона с изображения.
1. Удалить черный фон (в случае как сплошного, так и градиентного)
В случае сплошного цвета вы также можете использовать инструмент «Волшебная палочка», чтобы получить профессиональные результаты. Однако, если вам приходится иметь дело с фоном градиентного цвета, вам следует использовать инструмент «Перо». Вы можете удалить фон любого цвета, выполнив указанные шаги.
Поместите изображение, над которым хотите работать, и выберите инструмент «Перо» на панели инструментов. Затем создайте путь с помощью инструмента «Перо». Теперь используйте сочетание клавиш «Ctrl + Enter», чтобы удалить выделенную область.
2.
 Удаление черного фона в After Effects
Удаление черного фона в After EffectsУдаление черного фона из After Effects — еще одно препятствие, с которым сталкиваются люди. Однако вы можете удалить из них черный фон, отключив черный фон. Вы можете использовать несколько методов для удаления фона в случае с After Effects.
3. Удаление черного фона с помощью инструмента «Ластик фона»
Использовать инструмент «Ластик фона» довольно просто, только если у вас есть команда на него. Прежде чем вы начнете использовать его поверх изображения, убедитесь, что вы внесли необходимые коррективы в параметры ластика фона. Чтобы открыть ластик фона, нажмите на ластик и удерживайте его некоторое время. Затем откроется небольшая выпадающая панель, в которой вы найдете опцию ластика фона.
Часть 2. Удаление черного фона без Photoshop [бесплатно и онлайн]
Adobe Photoshop может быть профессиональным инструментом для удаления черного фона с изображения, но он может быть очень сложным для новых пользователей.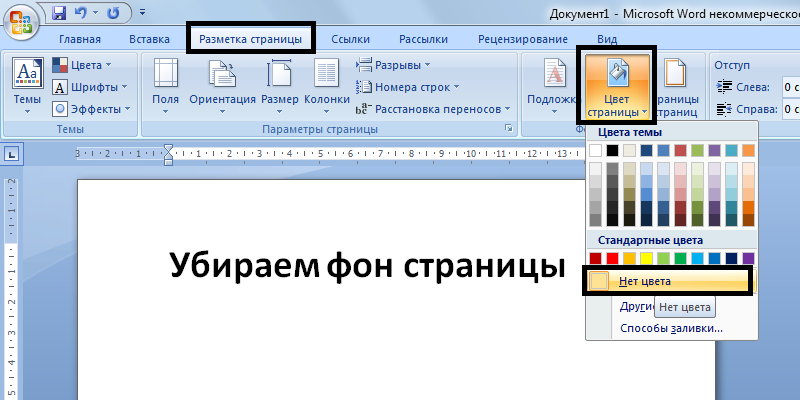 Даже эксперты делают ошибки при использовании Photoshop. Это обширная коллекция инструментов и опций, поэтому с Photoshop может быть сложно справиться. Все эти причины заставляют людей искать альтернативу Фотошопу.
Даже эксперты делают ошибки при использовании Photoshop. Это обширная коллекция инструментов и опций, поэтому с Photoshop может быть сложно справиться. Все эти причины заставляют людей искать альтернативу Фотошопу.
Однако самый простой способ удалить черный фон с изображений в Интернете — использовать FocoClipping. FocoClipping — бесплатный онлайн-сервис для удаления фона, разработанный в соответствии с международными стандартами. Здесь, в FocoClipping, вы найдете один из самых простых способов удалить или изменить фон вашего изображения. У них есть продвинутый алгоритм искусственного интеллекта, который постоянно совершенствуется и помогает пользователям менять фон изображения всего одним щелчком мыши. В FocoClipping вы можете легко настроить фон портрета, продукта и т. д. Просто загрузите изображение или вставьте URL-адрес изображения, и вы сможете настроить фон своих изображений. С FocoClipping вам не придется заниматься утомительной и трудоемкой работой по редактированию изображений.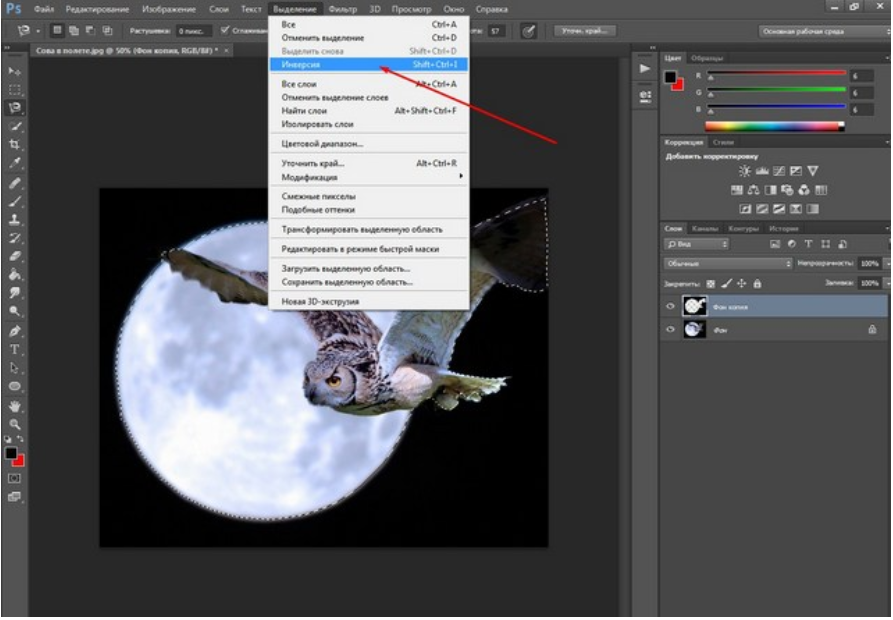 Программирование FocoClipping для удаления фона более простое и удобное в использовании. Используя FocoClipping, вы всегда будете получать качественный и безупречный результат.
Программирование FocoClipping для удаления фона более простое и удобное в использовании. Используя FocoClipping, вы всегда будете получать качественный и безупречный результат.
Ключевые особенности FocoClipping для удаления черного фона
- Он работает с большой скоростью и имеет исключительно точную систему удаления фона.
- Автоматический алгоритм искусственного интеллекта постоянно работает в фоновом режиме, чтобы ваши фотографии выглядели более профессионально с каждым прикосновением.
- Он может разделить детали вашего изображения даже на уровне одного волоска.
- Он имеет систему ручного редактирования с различными параметрами, которые помогут вам сделать ваши изображения великолепными.
- Он имеет специальные фильтры для портретов и объектов, чтобы улучшить ваши изображения.
Начать сейчас
Удалить черный фон с изображения с помощью FocoClipping:
В FocoClipping вы можете удалить черный фон с изображения, выполнив указанные шаги.
Шаг 1: Просмотр веб-сайта FocoClippings
Откройте веб-сайт FocoClipping в браузере вашего компьютера.
Шаг 2: Импорт изображения
Теперь загрузите изображение из вашей системы или введите URL-адрес изображения, фон которого нужно удалить.
Шаг 3: Автоматическое удаление фона
Как только FocoClipping получит ваше изображение, его продвинутое программирование искусственного интеллекта автоматически удалит фон предоставленного изображения. Его опытный алгоритм предоставит вам один из самых удовлетворительных результатов. Более того, вы можете проверить качество изображения после процесса удаления фона с изображения.
Шаг 4: Редактирование изображения
Теперь, если вы хотите добавить цвет к изображению, нажмите кнопку «Фон». В кнопке фона вы найдете множество фоновых шаблонов и гламурную цветовую гамму. Вы можете выбрать шаблон, который подходит вам лучше всего. Кроме того, если вы не видите ни одного из них привлекательным, вы также можете загрузить его самостоятельно.

 Более того, это в принципе может быть выполнено и без установки какого-либо программного обеспечения, достаточно воспользоваться онлайн-сервисом Canva. С его помощью избавиться не только от однородного, но и от куда более сложного фона на изображении можно буквально в один клик.
Более того, это в принципе может быть выполнено и без установки какого-либо программного обеспечения, достаточно воспользоваться онлайн-сервисом Canva. С его помощью избавиться не только от однородного, но и от куда более сложного фона на изображении можно буквально в один клик. Видим такую картинку:
Видим такую картинку:

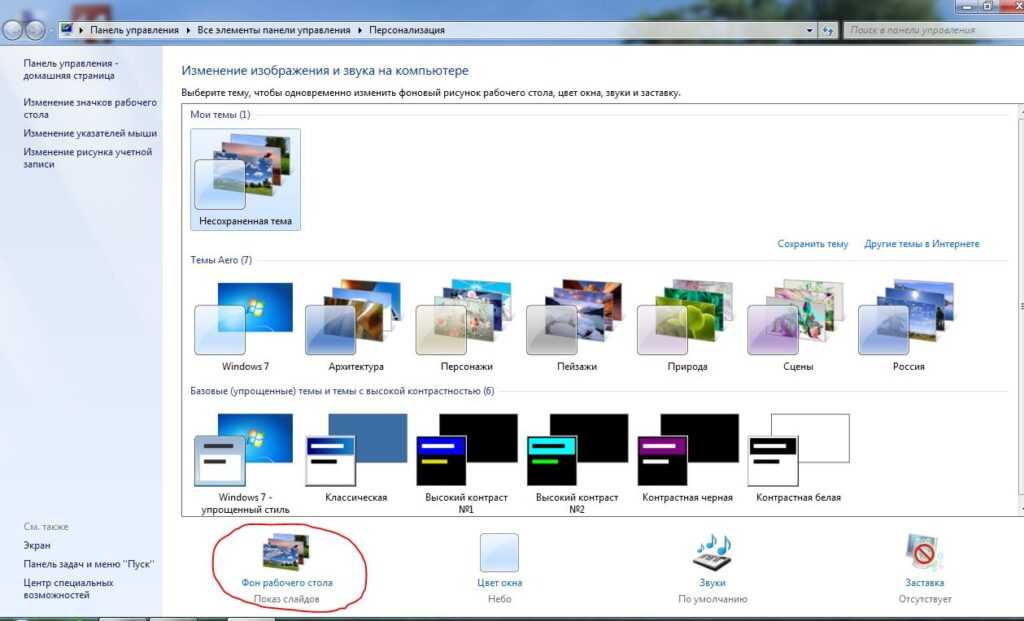
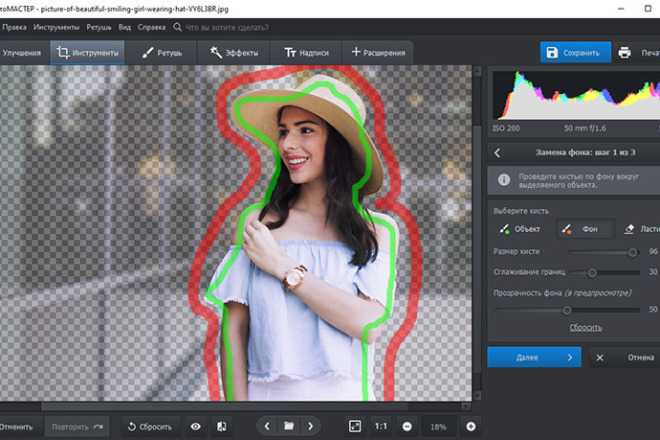 Выключаем показ слоя с уровнями. Если требуется, можно на маске белой кистью пройтись по всем участками, которые не до конца прокрасились.
Выключаем показ слоя с уровнями. Если требуется, можно на маске белой кистью пройтись по всем участками, которые не до конца прокрасились.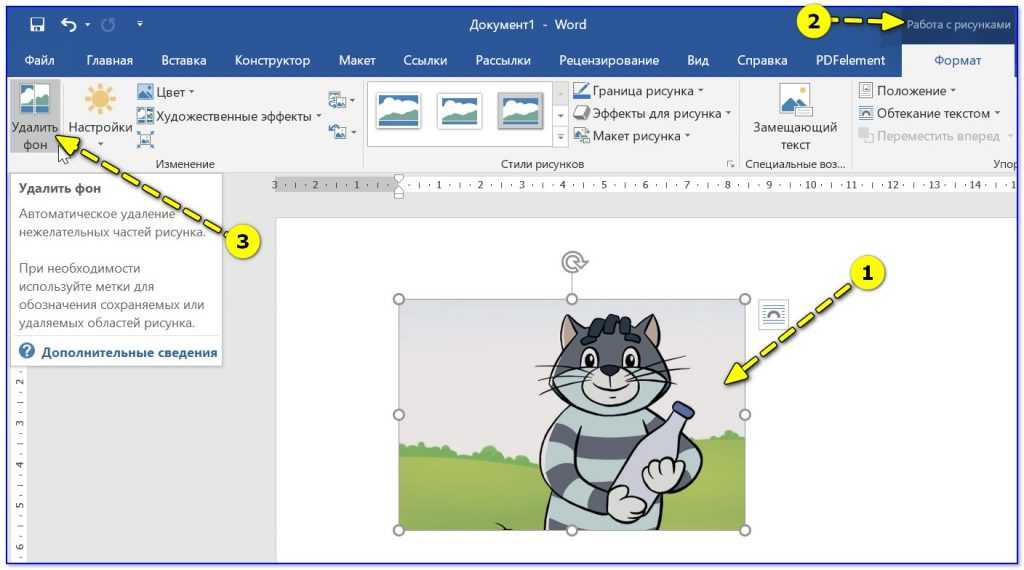 Мы детально рассмотрели “палочку” в отдельной публикации, поэтому давайте подробнее остановимся на ластике. Итак, приступим:
Мы детально рассмотрели “палочку” в отдельной публикации, поэтому давайте подробнее остановимся на ластике. Итак, приступим: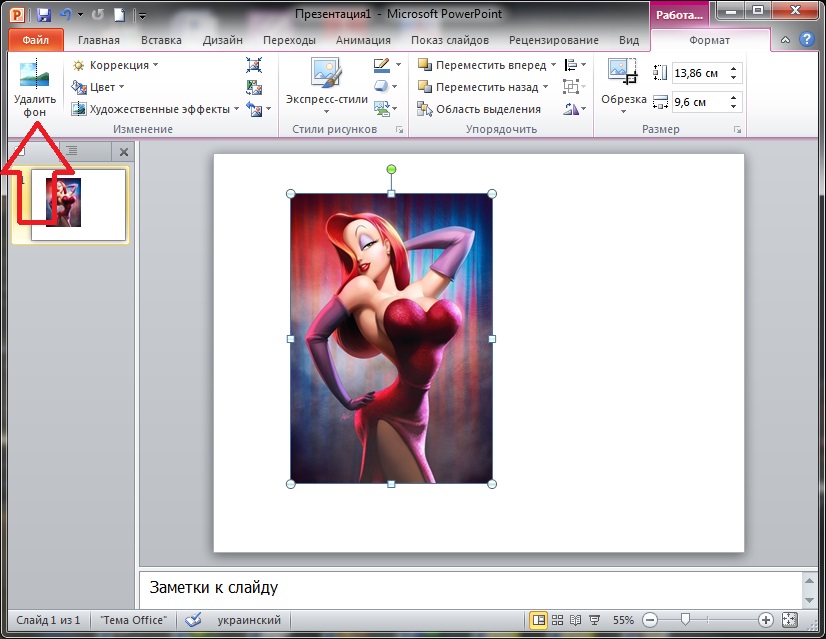

 Для этого зажав клавишу Ctrl кликаем по миниатюре маски.
Для этого зажав клавишу Ctrl кликаем по миниатюре маски.
 В некоторых сборках редактора Photoshop достаточно просто кликнуть указателем и выделенная область будет удалена автоматически.
В некоторых сборках редактора Photoshop достаточно просто кликнуть указателем и выделенная область будет удалена автоматически. Таким образом, другие элементы картинки останутся целостными. Чтобы применить инструмент ещё раз, отменить предыдущий результат удаления фона и с уже новыми параметрами ластика уберите фон;
Таким образом, другие элементы картинки останутся целостными. Чтобы применить инструмент ещё раз, отменить предыдущий результат удаления фона и с уже новыми параметрами ластика уберите фон; 4 – результат удаления фона «Волшебным ластиком»
4 – результат удаления фона «Волшебным ластиком»
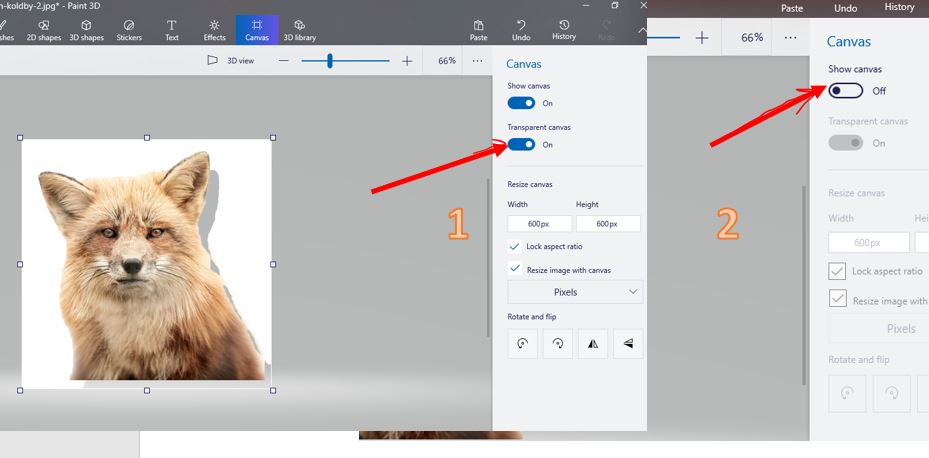
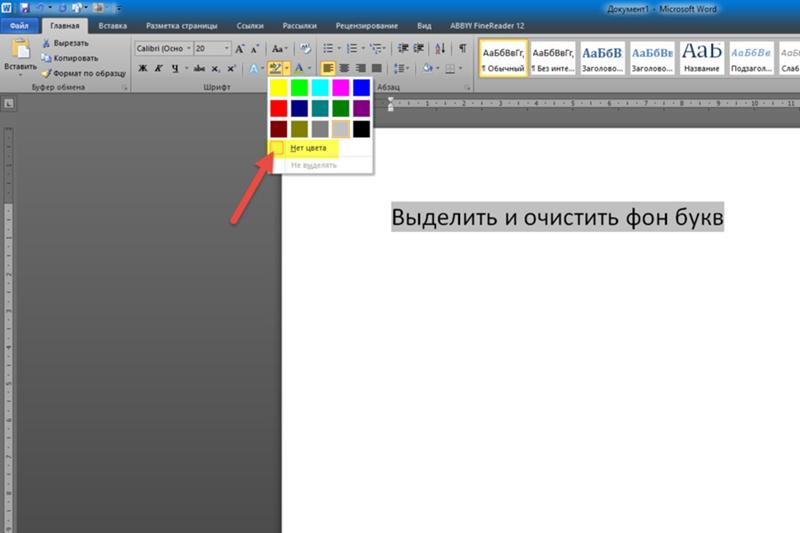

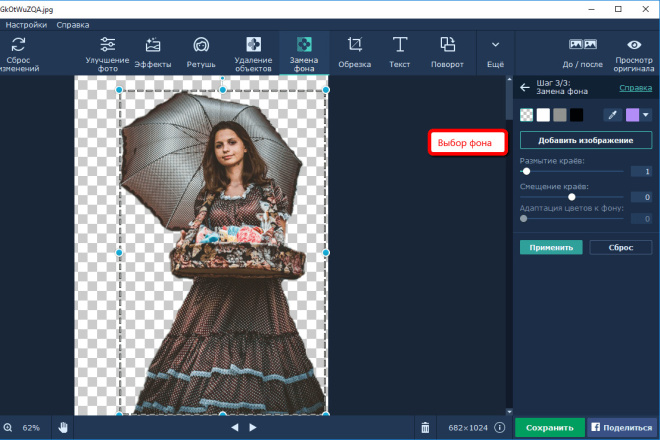


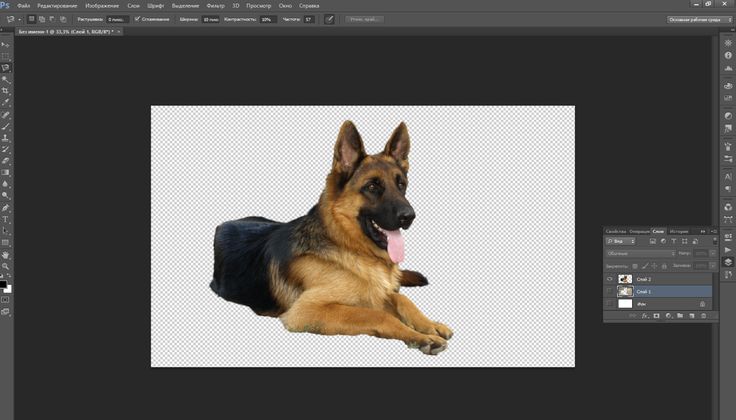 Возможно, вам придется дважды щелкнуть изображение, чтобы выбрать его и открыть вкладку Формат изображения .
Возможно, вам придется дважды щелкнуть изображение, чтобы выбрать его и открыть вкладку Формат изображения .