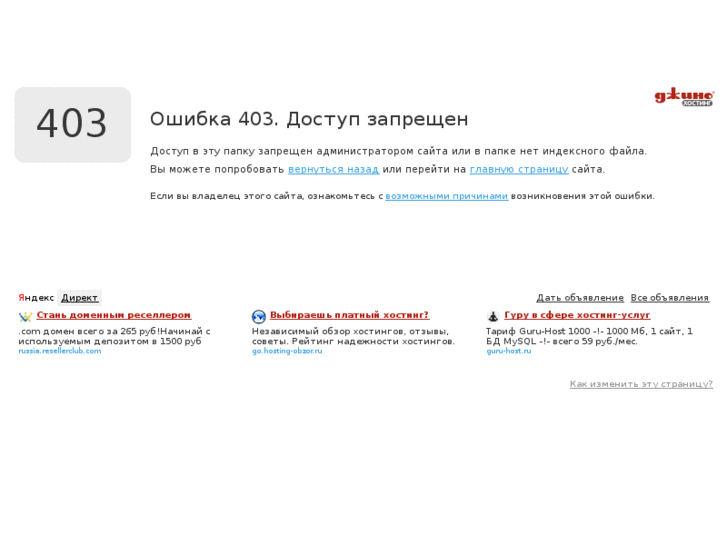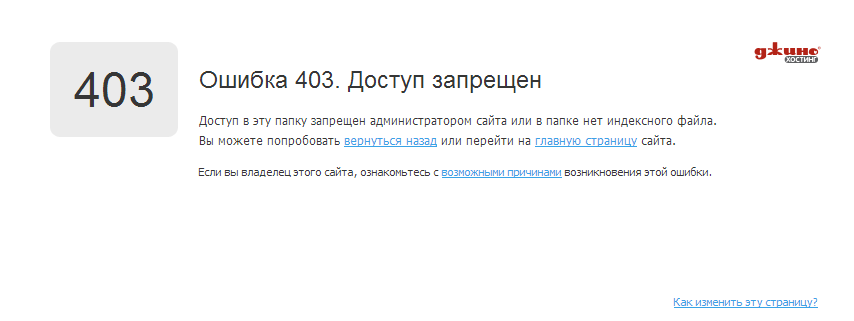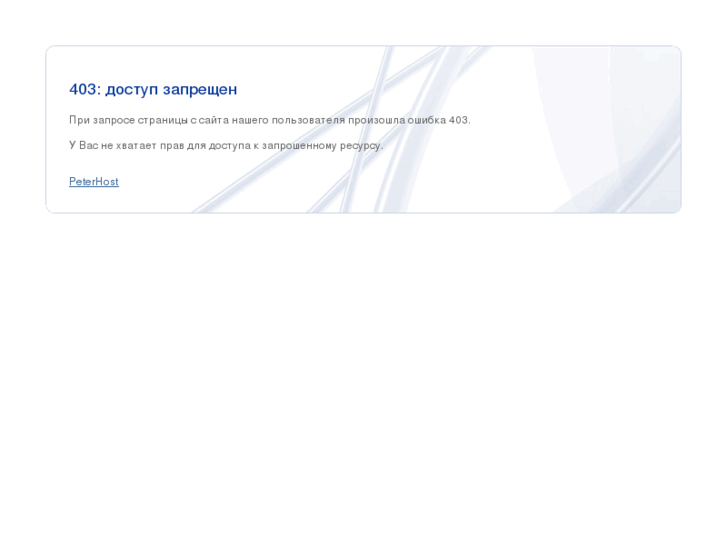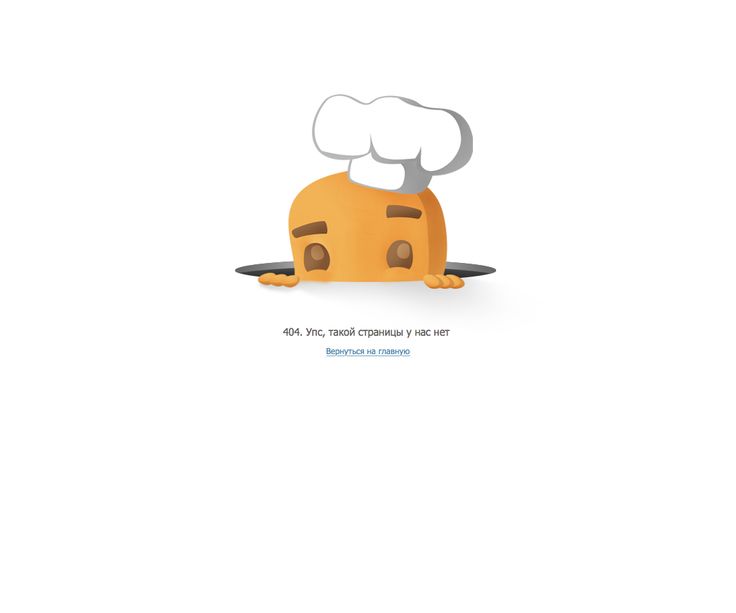Ошибка 403 — что это значит и как исправить
Ошибка 403 Forbidden – это код состояния HTTP, который означает, что доступ к странице или ресурсу, который вы пытались открыть, по какой-то причине заблокирован.
Различные веб-серверы по-разному сообщают о 403 запрещенных ошибках, большинство из которых мы перечислили ниже. Иногда владелец веб-сайта настраивает HTTP-ошибку 403 «Forbidden Error», но это не так часто.
Содержание
- Как появляется ошибка 403
- Причина 403 запрещенных ошибок
- Как исправить ошибку 403 Forbidden
Как появляется ошибка 403
Это наиболее распространенные названия 403 ошибки:
- 403 Forbidden
- HTTP 403
- Доступ запрещён: у вас нет прав доступа к [каталогу] на этом сервере
- Forbidden
- Ошибка 403
- HTTP Error 403.
 14 – Forbidden
14 – Forbidden - Ошибка 403 – Forbidden
- Ошибка HTTP 403 – Forbidden
Ошибка 403 Forbidden отображается внутри окна браузера. 403 ошибка, как и все ошибки этого типа, могут появляться в любом браузере в любой операционной системе .
В Internet Explorer веб-сайт отказался показывать это сообщение веб-страницы, указывающее на ошибку 403 Forbidden. В строке заголовка IE должно быть написано 403 Forbidden или что-то подобное.
403 ошибки, полученные при открытии ссылок с помощью программ Microsoft Office, создают сообщение «Невозможно открыть [url]». Не удается загрузить запрошенную вами информацию в программе MS Office.
Центр обновления Windows также может сообщать об ошибке HTTP 403, но он будет отображаться как код ошибки 0x80244018 или со следующим сообщением:
Причина 403 запрещенных ошибок
Ошибки 403 почти всегда вызваны проблемами, когда вы пытаетесь получить доступ к тому, к чему у вас нет доступа. Ошибка 403, по сути, говорит: «Уходи и не возвращайся сюда».
Ошибка 403, по сути, говорит: «Уходи и не возвращайся сюда».
Как исправить ошибку 403 Forbidden
Проверьте наличие ошибок URL и убедитесь, что вы указываете реальное имя и расширение файла веб-страницы, а не просто каталог. Большинство веб-сайтов настроены на запрет просмотра каталогов, поэтому сообщение 403 Forbidden при попытке отобразить папку вместо конкретной страницы является нормальным и ожидаемым.
Если вы используете веб-сайт и хотите предотвратить ошибки 403 в этих случаях, включите просмотр каталогов в программном обеспечении вашего веб-сервера.Очистите кеш вашего браузера. Проблемы с кешированной версией просматриваемой страницы могут вызывать 403 ошибку.
Сообщение 403 Forbidden может означать, что вам необходим дополнительный доступ для просмотра страницы.
Как правило, веб-сайт выдает 401 ошибку, когда требуется специальное разрешение, но иногда вместо этого используется 403 ошибка.
Очистите файлы cookie вашего браузера, особенно если вы заходите на этот сайт и вход снова не работает.

- Свяжитесь с владельцем сайта напрямую. Возможно, ошибка 403 Forbidden является скрытой ошибкой, администратор сайта не знает об этой проблеме.
Обратитесь к своему интернет-провайдеру, если вы все еще получаете ошибку 403, особенно если вы уверены, что данный веб-сайт работает прямо сейчас у ваших друзей с другого интернет провайдера.
Вполне возможно, что ваш IP-адрес или весь ваш интернет-провайдер попал в черный список, что может привести к ошибке 403 Forbidden, обычно на всех страницах одного или нескольких сайтов.
- После того, как вы убедились, что страница, к которой вы обращаетесь, является правильной и что ошибка HTTP 403 видна не только вам, просто регулярно посещайте страницу, пока проблема не будет устранена.
Автор Николай Милев Просмотров 6к. Обновлено
Как исправить ошибку 403 «Доступ запрещен» на iOS 15/14 iPhone
«Недавно я попытался открыть ссылку через браузер Safari на своем iPhone X, и мне вдруг высветилась ошибка 403 «Доступ запрещен».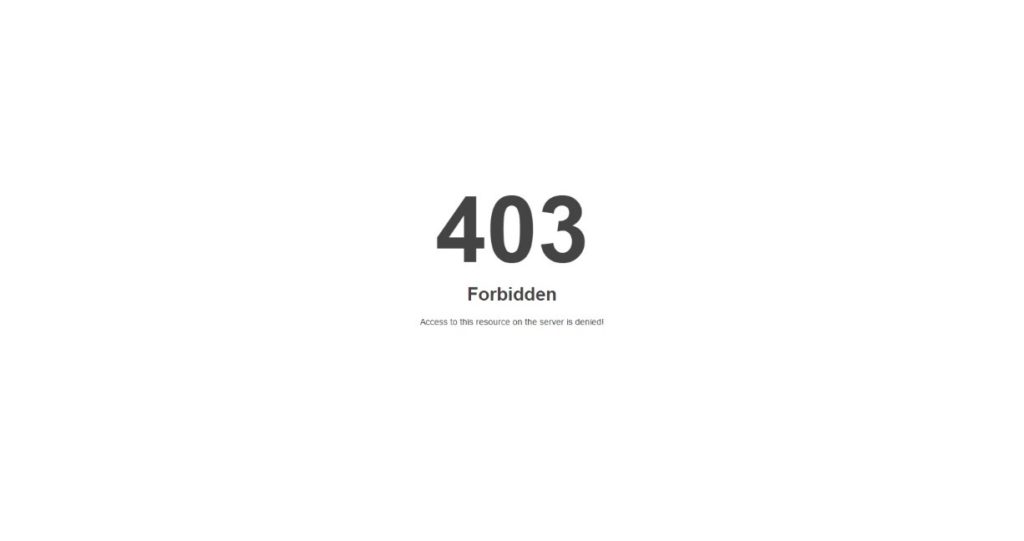 Я не могу зайти на сайт! Можно ли как-то решить данную проблему?»
Я не могу зайти на сайт! Можно ли как-то решить данную проблему?»
«После обновления iOS 15 до версии beta 6 на моем iPhone при использовании Safari постоянно выходит ошибка 403. Все виснет, и я даже не могу заходить на сайты. Почему так происходит, и как мне это исправить? Пожалуйста, помогите!»
Вскоре после запуска компанией Apple версии iOS 15 многие пользователи столкнулись с небольшим багом – появлением ошибки 403 при работе с браузером Safari, при этом открытие веб-страниц и ссылок оказывалось невозможным. Подробнее о том, как легко справиться с данной проблемой – далее в нашей статье.
Ошибка 403 «Доступ запрещен» в браузере Safari, в целом, проблема довольно распространенная, как отмечают многие пользователи iPhone. Наверное, почти каждый пользователь сталкивался с ней хотя бы раз в жизни. Поэтому, если Вы также ищете ответ на вопрос «Как исправить ошибку 403 «Доступ запрещен» на iPhonе?», то вы попали по адресу. В данной статье мы представим различные способы, как навсегда решить данную проблему.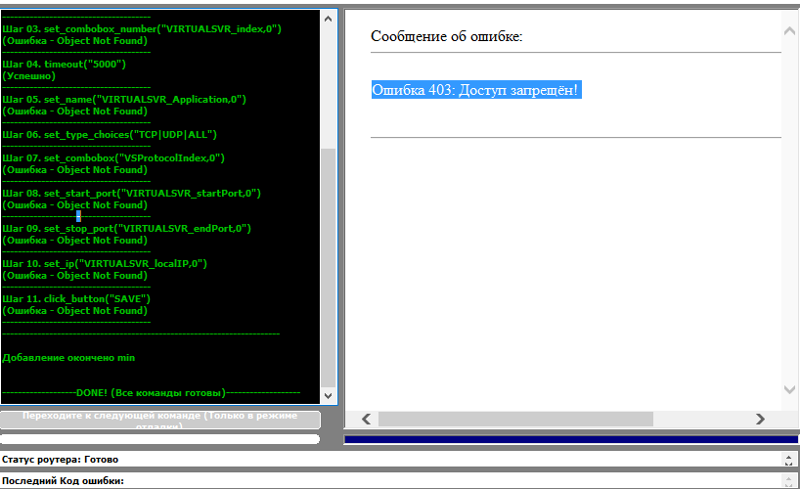 Но вначале давайте рассмотрим наиболее типичные причины появления ошибки 403.
Но вначале давайте рассмотрим наиболее типичные причины появления ошибки 403.
Причины появления ошибки 403 в браузере Safari на iPhone
Ошибка 403, по сути, является ошибкой времени выполнения и может быть вызвана рядом причин. Среди них следующие.
- Иногда проблема может заключаться в программном обеспечении Safari. Возможно, требуется обновить ПО!
- Проблема может быть в настройках ПО, таких как трафик данных, файлы cookie и т.д.
- Подключение к сети, используемое во время поиска веб-сайта.
- Проблемы с искомым веб-сайтом, например, ограниченный доступ к нему и т.д.
Выявление и устранение всех возможных причин поможет Вам легко справиться с проблемой.
Как исправить ошибку 403 в браузере Safari
Существует множество способов решения ошибки 403 «Запрос отклонен: доступ запрещен». Для решения данной проблемы попробуйте несколько нижеприведенных шагов.
- Прежде всего, проверьте, стоит ли у Вас последняя версия браузера Safari.
 Подобную ошибку могут выдавать некоторые старые версии приложения. Несмотря на то, что Safari регулярно оповещает о возможном обновлении, стоит проверить приложение на наличие обновлений, прежде чем приступить к следующему шагу.
Подобную ошибку могут выдавать некоторые старые версии приложения. Несмотря на то, что Safari регулярно оповещает о возможном обновлении, стоит проверить приложение на наличие обновлений, прежде чем приступить к следующему шагу. - Возможно, поможет проверка настроек файлов cookie на Вашем iPhone. Если они не включены, сайты могут не работать. Перейдите в «Настройки», затем «Safari» и отключите опцию «Блокировка всех cookie» в случае, если она включена и горит зеленым цветом.
- Если вышеуказанные способы не помогли, попробуйте очистить историю, файлы cookie и кэш в Вашем браузере Safari. Иногда ошибка «Доступ запрещен» исчезает именно после очистки кэша и файлов cookie.
- Чтобы удалить историю поиска и файлы cookie, следуйте нижеприведенной инструкции. Перейдите в «Настройки», затем «Safari». Выберите опцию «Очистить историю и данные сайтов».
- Вы также можете очистить файлы cookie, оставив историю поиска нетронутой. Для этого перейдите в «Настройки», затем «Safari».

Таким образом, история поиска останется незатронутой.
- Если все вышеперечисленные способы не принесли желаемых результатов, проверьте Ваше подключение к сети, особенно роутер Wi-Fi (если вы его используете).
- Кроме того, стоит провести сканирование Вашего устройства на наличие вредоносного ПО. Иногда ошибка 403 появляется в связи с заражением системы вирусом в результате загрузки ненадежных сайтов, приложений и т.д.
Многие пользователи жалуются на то, что при использовании беспроводной сети в браузере Safari появляется ошибка 403 «Доступ запрещен». Однако если открыть тот же самый сайт через сетевое подключение на телефоне, сайт доступен без каких-либо сбоев. В этом случае может помочь форматирование настроек роутера и обновление прошивки. Проблема будет окончательно решена.
Испробуйте один за другим вышеприведенные способы, и Вы обязательно решите проблему появления ошибки 403 «Доступ запрещен», а кроме того, обнаружите и сам корень проблемы.
Если Вы столкнулись с ошибками или каким-либо видом сбоя системы iOS 15 beta, обратитесь к программе Tenorshare ReiBoot. Это довольно мощное ПО, разработанное специально для работы с проблемами зависания экрана, неисправностями iOS, сбоями, багами и ошибками на Вашем телефоне абсолютно без потери данных. К Вашим услугам режим восстановления, всего одним кликом Вы можете войти в него и выйти.
Функции ПО:
- Работа с любым типом нераспознаваемых ошибок, которые iTunes определить не может. ReiBoot предложит Вам режим восстановления и решит проблему.
- Вы можете решить любой тип неисправностей iOS, включая баги последней версии iOS 15.
- Программа работает даже с отключенным экраном и различными видами зависаний экрана.
Теперь, если Ваш iPhone зависнет или появятся ошибки, Вы знаете, к какому ПО стоит обратиться! Если данная статья оказалась Вам полезной, делайте репост и оставляйте Ваши комментарии!
403 Запрещено или нет доступа
В этой статье мы обсудим следующие темы:
- Что означает 403 Запрещено? ⤵
- Что вызывает ошибку 403 Forbidden? ⤵
- Другие возможные причины ошибок 403 Forbidden ⤵
Ошибка 403 Forbidden означает, что вам не разрешено или у вас нет разрешения на просмотр запрошенного файла, ресурса или страницы, которую вы пытаетесь просмотреть в браузере.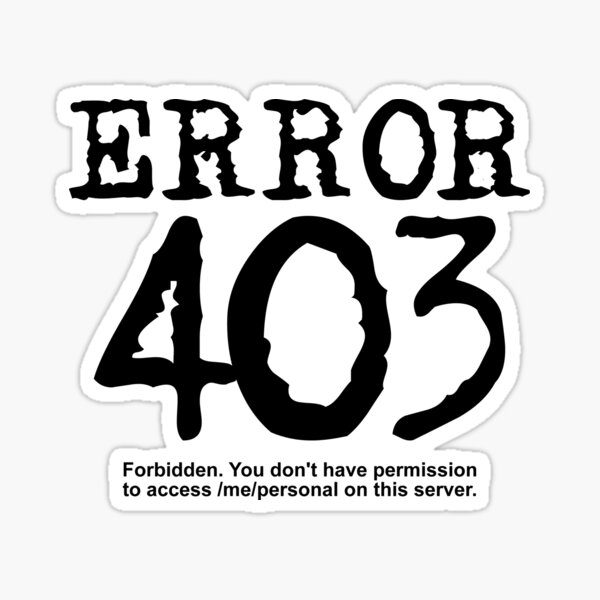 Страница ошибки 403 представлена несколькими способами.
Страница ошибки 403 представлена несколькими способами.
- 403 Запрещено
- 403. Это ошибка. Сожалеем, но у вас нет доступа к этой странице.
- Ошибка 403
- Ошибка 403 — Запрещено
- Запрещено
- Запрещено: у вас нет разрешения на доступ к [каталогу] на этом сервере.
- HTTP 403
- Ошибка HTTP 403 — Запрещено
Хотя иногда это сделано намеренно, в других случаях проблема на вашей стороне.
Что вызывает ошибку 403 Forbidden?
Существует множество возможных причин появления ошибки 403 Forbidden на веб-сайте. Вот некоторые из наиболее распространенных.
- Права доступа к файлам ⤵
- Отсутствует или поврежден файл .htaccess ⤵
- Проблемы с плагинами (для веб-сайтов WordPress) ⤵
Каждый файл и папка хранятся на ваших собственных сайтах. Разрешения могут контролировать, кто может получать доступ и просматривать файлы или папки на вашем веб-сайте. Ошибка 403 Forbidden может означать, что ваш файл имеет неверные или неправильные разрешения.
Ошибка 403 Forbidden может означать, что ваш файл имеет неверные или неправильные разрешения.
Строка из 3 цифр обозначает разрешения. Права доступа к файлам и папкам должны отображаться следующим образом:
- Файлы сайта WordPress должны быть 644 или 640 .
- Каталоги и папки WordPress должны иметь номер 755 .
- Исполняемые скрипты в папке cgi-bin должны иметь номер 755 .
- Изображения, мультимедиа и текстовые файлы, такие как HTML, должны иметь номер 755 или 644 .
Предположим, вы видите » клиент, отклоненный конфигурацией сервера » в журналах ошибок. В этом случае это обычно означает неправильные права доступа к файлу, но также может означать, что посетитель пытается просмотреть скрытый файл, например файл .htaccess. Вы не можете просмотреть этот файл или любое имя файла, начинающееся с точки в вашем браузере.
Например, https://example.com/.htaccess
Чтобы устранить ошибку 403 Forbidden, вызванную разрешениями:
- Войдите в cPanel.
- Перейдите к разделу Files , затем щелкните значок File Manager .
- Найдите и щелкните каталог своего веб-сайта (также известный как корень документа) из списка. В этом примере мы будем использовать public_html .
- Когда вы увидите файлы и папки вашего веб-сайта, нажмите кнопку Настройки в верхнем правом меню.
- Во всплывающем окне выберите Показать скрытые файлы (dotfiles) , затем нажмите Сохранить
- После отображения всех файлов проверьте столбец Разрешения справа. Прокрутите вниз и посмотрите, соответствуют ли они правильным разрешениям для файлов и папок, как указано выше.
- Если какие-либо файлы или папки имеют другие разрешения, вы можете изменить их на значения по умолчанию, дважды щелкнув набор чисел.
 Нажмите Сохранить после завершения обновления.
Нажмите Сохранить после завершения обновления.
Для получения дополнительной информации о том, как изменить права доступа к файлу в диспетчере файлов, ознакомьтесь с нашей статьей Как изменить права доступа (chmod) к файлу.
Если ваши разрешения были изменены на 000, свяжитесь с нами по телефону или в чате, чтобы мы могли вам помочь. Только один из наших администраторов может исправить эти разрешения.
Отсутствует или поврежден файл .htaccess
Файл .htaccess также может быть причиной проблемы. Большинство веб-сайтов, особенно созданных с помощью CMS, такой как WordPress, имеют файл .htaccess. Если вы внесли изменения в этот файл или он по какой-то причине отсутствует в каталоге вашего веб-сайта, ваш сайт будет отображать страницу ошибки 403. В этом случае вам нужно снова обновить файл .htaccess или создать новый, чтобы устранить эту ошибку .htaccess.
В зависимости от того, какая CMS или приложение использовалось для создания вашего веб-сайта, скрипт или код в файле . htaccess различаются. Пожалуйста, ознакомьтесь со статьей Общая информация о .htaccess по умолчанию, чтобы получить дополнительную информацию о сценариях .htaccess по умолчанию.
htaccess различаются. Пожалуйста, ознакомьтесь со статьей Общая информация о .htaccess по умолчанию, чтобы получить дополнительную информацию о сценариях .htaccess по умолчанию.
Чтобы исправить страницу с ошибкой 403, вызванную неправильно настроенным или отсутствующим файлом .htaccess:
- Нажмите на CMS своего веб-сайта в статье Общие сведения о .htaccess по умолчанию .
- Скопируйте скрипт CMS из всплывающего окна. В этом примере мы будем использовать WordPress.
# НАЧАТЬ WordPress RewriteEngine включен Переписать Базу / RewriteCond %{REQUEST_FILENAME} !-f RewriteCond %{REQUEST_FILENAME} !-d Правило перезаписи. /index.php [Л] # КОНЕЦ WordPress - Перейдите в диспетчер файлов и вставьте код в файл .htaccess. Инструкции по обновлению файла .htaccess см. в статье Как редактировать .htaccess в файловом менеджере cPanel.
Если файл .htaccess отсутствует в файловом менеджере, создайте новый.
- Нажмите кнопку + Файл , расположенную в верхнем левом меню.

- Введите .htacess во всплывающем окне, затем нажмите кнопку Создать новый файл .
- Откройте новый файл .htaccess и вставьте сценарий, скопированный из статьи поддержки, как указано выше.
Проблемы с плагинами (для веб-сайтов WordPress)
Плагины WordPress отлично подходят для добавления функций и функций на ваш сайт. Тем не менее, предположим, что они настроены неправильно или несовместимы с другим плагином. В этом случае они могут привести к тому, что вы увидите сообщение об ошибке 403 на своем веб-сайте. В этой статье о подключаемых модулях WordPress приводятся советы о том, как определить неисправный подключаемый модуль.
На странице «Советы по подключаемым модулям» приведены общие рекомендации по некоторым часто используемым подключаемым модулям и список запрещенных подключаемых модулей. Просто обратите внимание, что HostGator не может обеспечить прямую поддержку обсуждаемых плагинов.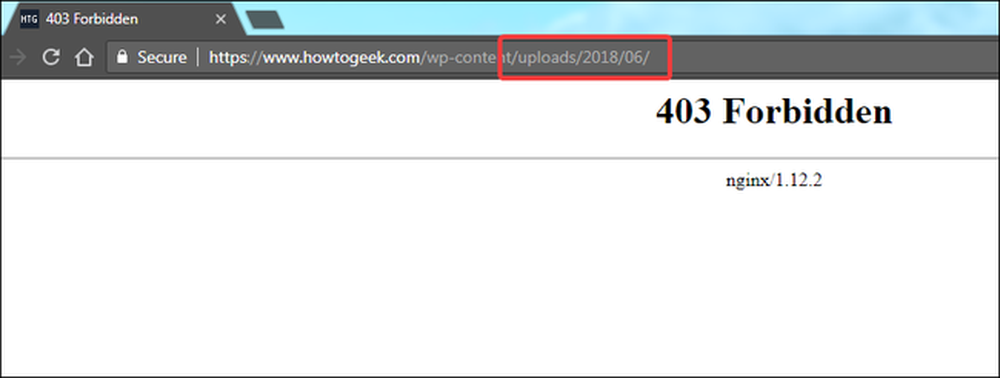
Чтобы устранить ошибку 403 Forbidden, вызванную плагинами WordPress:
Ошибку 403, вызванную плагинами, можно исправить, отключив и включив плагины один за другим. Затем вы определите, какой из установленных плагинов вызывает ошибку. Вот полезные статьи, которые помогут вам отключить/включить ваши плагины.
- Включить/отключить плагины WordPress с помощью базы данных
- Как установить/удалить плагины WordPress
Все еще появляется страница 403 Forbidden Error?
Вот «другие» возможные причины.
- Учетная запись может иметь правила запрета IP-адресов . Вы можете проверить в cPanel, чтобы убедиться, что вы не блокируете свой собственный IP-адрес. Вот как это можно проверить в cPanel: Как запретить доступ к IP-адресу?
- Возможно, вы изменили Диспетчер индексов на ‘Без индексирования .’ Это вызовет ошибку 403, если нет нужной страницы индекса для загрузки.
 Чтобы проверить, была ли изменена индексация, ознакомьтесь со следующими полезными статьями ниже:
Чтобы проверить, была ли изменена индексация, ознакомьтесь со следующими полезными статьями ниже: - Список каталогов запрещен, этот виртуальный каталог не позволяет отображать содержимое брандмауэр приложения. Пожалуйста, свяжитесь с нами по телефону или в чате для получения помощи.
Эй, пытаетесь получить доступ к другим веб-сайтам, но получаете страницу с ошибкой 403?
Как обсуждалось выше, ошибка 403 означает, что у вас нет разрешения на просмотр веб-сайта. Если вы пытаетесь получить доступ к другим веб-сайтам и получаете страницу с ошибкой 403 Forbidden Error, вот несколько способов ее решения.
- Вам может потребоваться очистить кеш браузера, потому что при посещении сайта иногда отображается сохраненная копия сайта. Очистка кеша может решить вашу проблему, особенно без дальнейшего устранения неполадок.
- Проверьте статус веб-сайта или свяжитесь с ним в социальных сетях, таких как Twitter или Facebook.
 Они могут знать о проблеме, потому что с ней сталкиваются несколько человек, или вы можете узнать, как получить поддержку, если вы единственный.
Они могут знать о проблеме, потому что с ней сталкиваются несколько человек, или вы можете узнать, как получить поддержку, если вы единственный.
- Ссылка может быть неполной или неправильной. Как мы обсуждали выше, вы не можете просматривать файлы, начинающиеся с точки (.), такие как .htaccess, в браузере. У вас также может не быть полного URL-адреса или веб-адреса.
Например, https://www.facebook.com/HostGator/photos/a.10150093510632092/ недействительная ссылка, так как она останавливается на каталоге /a.10150093510632092 . Однако полная ссылка — https://www.facebook.com/HostGator/photos/a.10150093510632092/10158726693822092 — работает, потому что она разрешается в файл, который доступен для просмотра публике.
- Вы могли просматривать этот веб-сайт раньше и не можете сейчас? Возможно, вы не вошли в систему или вошли не в ту учетную запись. Перейдите на страницу входа, чтобы увидеть, в какую учетную запись вы вошли, или войдите, если вы еще этого не сделали.

Дополнительные ресурсыДополнительные сведения о разрешениях см. в руководствах по поддержке ниже.
- Журналы ошибок Apache
- Как запретить доступ к IP-адресу?
Твиттер LinkedIn Фейсбук Электронная почта
- Статья
- 2 минуты на чтение
- Применимо к:
- SharePoint Online
Симптомы
При попытке доступа к файлу с веб-сайта OneDrive или SharePoint, которым с вами поделился другой пользователь, появляется следующее сообщение об ошибке:
Ошибка: 403 Запрещено
Причина
Ошибка «403 Forbidden» может возникнуть из-за одного из следующих условий:
Необходимо очистить кэш браузера.

Ваши права доступа к файлу не воспроизведены правильно на сервере.
Ваш сайт OneDrive заблокирован.
Проблема затрагивает службы SharePoint Online вашей организации.
Разрешение
Используйте доступный режим конфиденциальности вашего веб-браузера при входе в Microsoft 365. Например, используйте режим InPrivate в Microsoft Edge или режим инкогнито в Google Chrome. Затем попробуйте получить доступ к файлу. Чтобы узнать, как просматривать окно InPrivate, см. Microsoft Edge. Чтобы узнать, как просматривать окно в режиме инкогнито, см. Google Chrome.
Если вы можете получить доступ к файлу во время просмотра в режиме конфиденциальности, очистите кеш браузера. Чтобы узнать, как очистить кеш браузера, см. раздел Edge или Chrome.
Если это не решит проблему, обратитесь к администратору SharePoint или OneDrive вашей организации. Если вы не знаете, кто это, см. раздел Как найти администратора Microsoft 365?.

Заявление об отказе от ответственности за сторонние сведения
Сторонние продукты, обсуждаемые в этой статье, производятся компаниями, независимыми от Microsoft. Microsoft не дает никаких гарантий, подразумеваемых или иных, в отношении производительности или надежности этих продуктов.
Корпорация Майкрософт предоставляет контактную информацию третьих сторон, чтобы помочь вам найти дополнительную информацию по этой теме. Эта контактная информация может быть изменена без предварительного уведомления. Microsoft не гарантирует точность контактной информации третьих лиц.
Действия для администраторов
Если очистка кеша не решает проблему, попробуйте следующие способы.
Предоставить общий доступ к файлуВозможно, права доступа к файлу реплицированы неправильно или не полностью. Попросите пользователя подождать 30 минут перед повторной попыткой доступа к файлу. Если ошибка по-прежнему возникает через 30 минут, попробуйте выполнить действия, перечисленные в разделе «При доступе к сайту SharePoint» или «При доступе к сайту OneDrive» в пунктах «Отказано в доступе», «Для доступа к этому сайту требуется разрешение» или «Пользователь не найдено в каталоге» в SharePoint Online и OneDrive для бизнеса.
Проверьте, заблокирован ли сайт OneDrive
Возможно, сайт OneDrive пользователя находится в заблокированном состоянии «Нет доступа». Как глобальный администратор или администратор SharePoint в Microsoft 365, вы можете разблокировать сайт с помощью PowerShell или запуска диагностики Microsoft 365. Дополнительные сведения см. в статье Сообщения об ошибках SharePoint или OneDrive, доступные только для чтения.
Проверьте работоспособность службыВ качестве администратора перейдите на страницу работоспособности службы ( Health > Service Health ) в центре администрирования Microsoft 365. Проверьте любые рекомендации или инциденты, которые могут произойти. Если для SharePoint Online нет рекомендаций или инцидентов, вы можете выбрать Сообщите о проблеме , если она вам доступна, или отправьте новый запрос на обслуживание в службу технической поддержки Microsoft 365.
Подготовка сайта OneDriveОшибка 403 может возникнуть, если пользователь пытается получить доступ к сайту OneDrive, который не подготовлен.


 14 – Forbidden
14 – Forbidden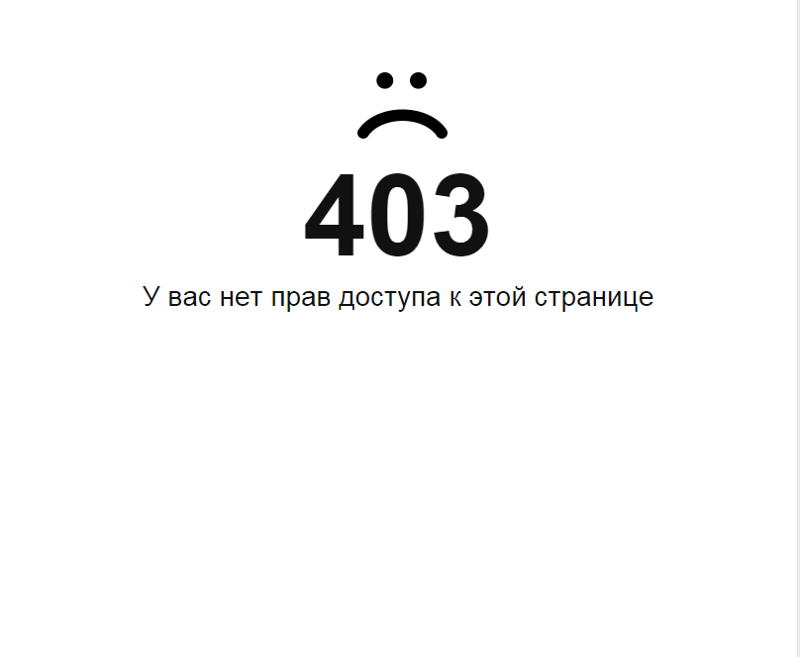
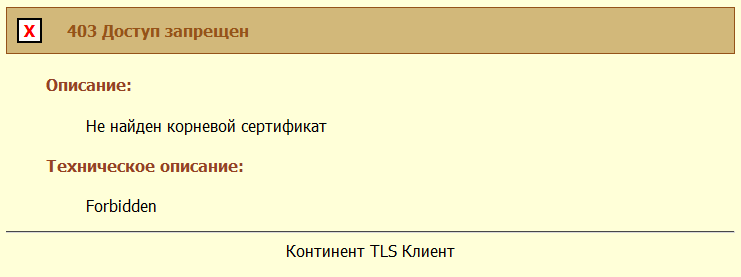 Подобную ошибку могут выдавать некоторые старые версии приложения. Несмотря на то, что Safari регулярно оповещает о возможном обновлении, стоит проверить приложение на наличие обновлений, прежде чем приступить к следующему шагу.
Подобную ошибку могут выдавать некоторые старые версии приложения. Несмотря на то, что Safari регулярно оповещает о возможном обновлении, стоит проверить приложение на наличие обновлений, прежде чем приступить к следующему шагу.
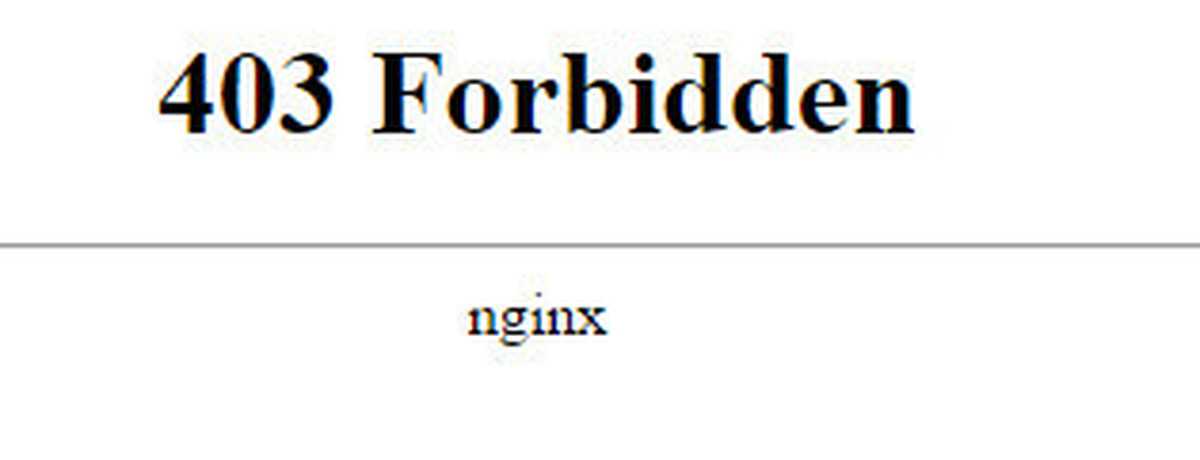 Нажмите Сохранить после завершения обновления.
Нажмите Сохранить после завершения обновления.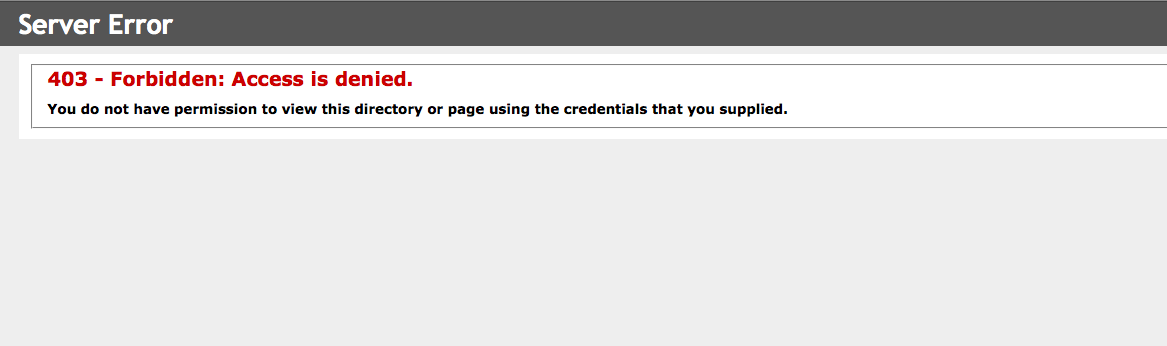
 Чтобы проверить, была ли изменена индексация, ознакомьтесь со следующими полезными статьями ниже:
Чтобы проверить, была ли изменена индексация, ознакомьтесь со следующими полезными статьями ниже: 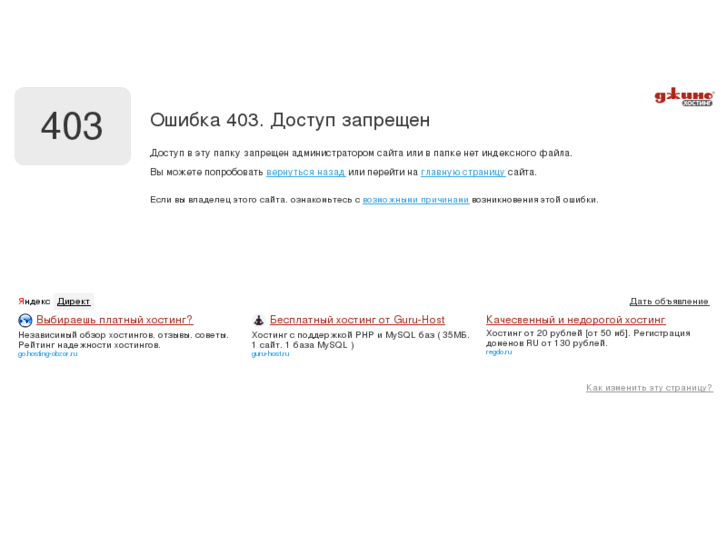 Они могут знать о проблеме, потому что с ней сталкиваются несколько человек, или вы можете узнать, как получить поддержку, если вы единственный.
Они могут знать о проблеме, потому что с ней сталкиваются несколько человек, или вы можете узнать, как получить поддержку, если вы единственный.