10 способов, как открыть командную строку в Windows 10
Что такое командная строка и где она находится?
Командная строка (также называемая консолью или терминалом) представляет собой текстовый интерфейс в операционной системе , который пересылает команды от пользователя операционной системе. Это позволяет, например, систематизировать файлы, запускать программы или выполнять другие команды, связанные с операционной системой, компьютером или сетью.
Командная строка используется для ввода различных команд и запуска текстовых программ в Windows. Некоторые команды CMD появились со времен MS-DOS. До Windows ME Windows была графическим пользовательским интерфейсом поверх операционной системы на основе командной строки. В более поздних версиях графический интерфейс был интегрирован, а командная строка или cmd.exe стала его неотъемлемой частью. Он запускается в окне, в котором вы можете вводить текстовые команды.
Мы покажем вам различные способы, как открыть командную строку в Windows 10.
Как открыть командную строку в windows 10 из меню Пуск
Наиболее распространенный способ открыть командную строку, как и все программы Windows, – из меню «Пуск». В этом меню вы найдете командную строку в системном подменю Windows. Вместо утомительной прокрутки вниз щелкните одну из букв, разделяющих меню «Пуск» на группы по алфавиту, например «A» вверху. Затем отображаются все буквы. Щелкните «W», и меню «Пуск» автоматически прокрутится вниз.
Командную строку можно найти в разделе «Система Windows» меню «Пуск».Как запустить командную строку от имени администратора на Windows 10?
По умолчанию командная строка и все программы, запускаемые из нее, имеют те же права доступа, что и вошедший в систему пользователь. Однако для некоторых критических системных задач требуются права администратора для выполнения инструкций командной строки.
Щелкните правой кнопкой мыши командную строку в меню «Пуск» и выберите параметр «Запуск от имени администратора» в контекстном меню «Дополнительно».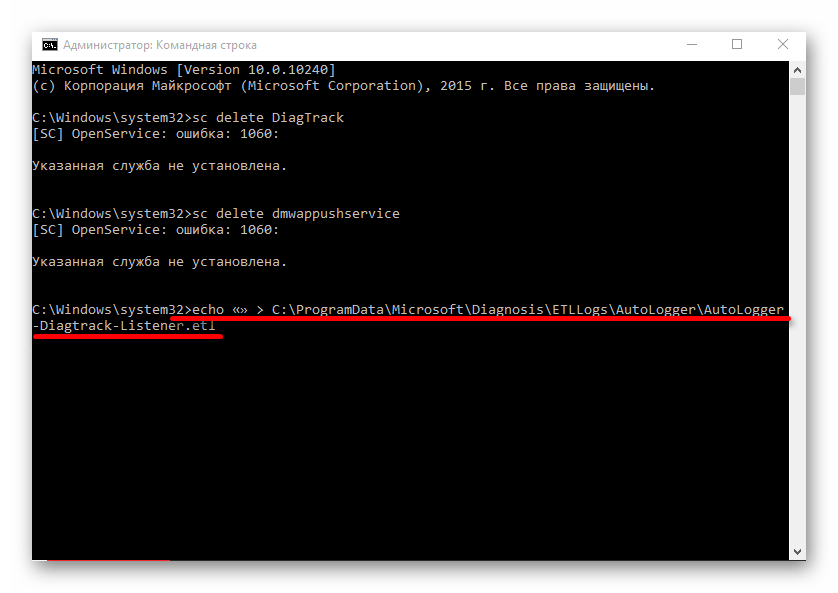 Выберите «Да», чтобы подтвердить выбор во всплывающем окне «Контроль учетных записей». Появится окно командной строки с надписью «Администратор» в строке заголовка. Любые программы, запущенные таким образом, автоматически получат права администратора. Еще одно различие между командной строкой администратора и стандартной командной строкой заключается в том, что версия для администратора запускается из \ WINDOWS \ system32, а не из личного каталога пользователя.
Выберите «Да», чтобы подтвердить выбор во всплывающем окне «Контроль учетных записей». Появится окно командной строки с надписью «Администратор» в строке заголовка. Любые программы, запущенные таким образом, автоматически получат права администратора. Еще одно различие между командной строкой администратора и стандартной командной строкой заключается в том, что версия для администратора запускается из \ WINDOWS \ system32, а не из личного каталога пользователя.
Открытие командной строки из меню быстрой ссылки
Меню Windows 10 Quick Link, которое вы открываете, щелкнув правой кнопкой мыши логотип Windows «Пуск» или используя сочетание клавиш Win + X, содержит параметры «Windows PowerShell» и «Windows PowerShell (администратор)». Windows PowerShell — это расширенная командная строка с дополнительными функциями. Однако многих пользователей это сбивает с толку и иногда ведет себя непредсказуемо при запуске текстовых программ.
Вы можете заменить пункты меню Windows PowerShell на командную строку.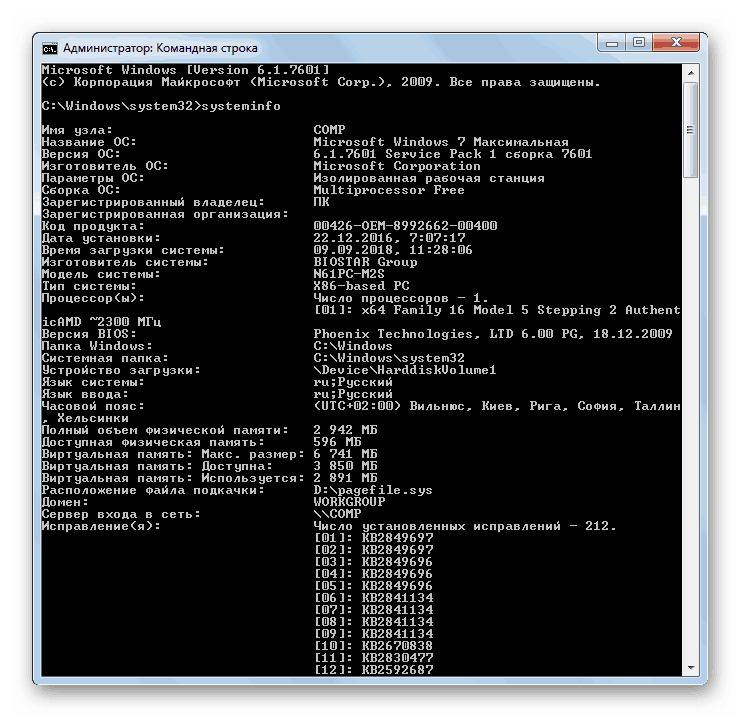 Для этого перейдите в «Персонализация» -> «Панель задач» в приложении «Параметры Windows» и отключите следующий параметр: «Замените командную строку на Windows PowerShell в меню, когда я щелкаю правой кнопкой мыши кнопку« Пуск »или нажимаю клавишу с логотипом Windows + X».
Для этого перейдите в «Персонализация» -> «Панель задач» в приложении «Параметры Windows» и отключите следующий параметр: «Замените командную строку на Windows PowerShell в меню, когда я щелкаю правой кнопкой мыши кнопку« Пуск »или нажимаю клавишу с логотипом Windows + X».
Использование «Выполнить» для открытия командной строки
Диалоговое окно «Выполнить», которое можно открыть с помощью сочетания клавиш Win + R, позволяет открывать любую программу Windows, вводя ее имя. Введите «cmd» и нажмите «ОК», чтобы открыть командную строку. Удерживая клавиши Shift и Ctrl, нажмите кнопку «ОК», чтобы запустить командную строку от имени администратора. Вам нужно будет подтвердить запрос из Контроля учетных записей пользователей.
Открытие командной строки из поля поиска
Вы также можете запускать программы из поля поиска на панели задач. Просто введите « cmd» в поле поиска. Командная строка будет отображаться как лучшее соответствие в результатах поиска. Запустите его, нажав клавишу Enter. Справа от результатов поиска вы найдете кнопку для запуска командной строки от имени администратора.
Справа от результатов поиска вы найдете кнопку для запуска командной строки от имени администратора.
Как открыть командную строку из проводника
Если у вас открыто окно проводника, вы можете ввести «cmd» в строке вверху, которая содержит имя текущего каталога. Затем открывается командная строка с текущим каталогом в качестве отправной точки.
Закрепление командной строки в области плитки меню Пуск
Чтобы избежать прокрутки, вы можете закрепить командную строку в области плитки в меню «Пуск». Для этого щелкните правой кнопкой мыши Командная строка в подменю «Система Windows». В контекстном меню выберите «Закрепить в начале». Командная строка теперь появится в виде новой плитки в меню «Пуск», и отсюда ее можно будет запустить одним щелчком мыши. Удерживая кнопку мыши, перетащите плитку в желаемое место. Плитку в меню «Пуск» можно расположить произвольно.
Вместо использования контекстного меню вы также можете перетащить командную строку прямо из подменю «Система Windows» в область плитки меню «Пуск». Пункт меню в разделе «Система Windows» сохраняется.
Пункт меню в разделе «Система Windows» сохраняется.
Закрепление ярлыка командной строки на панели задач
Если вы часто используете командную строку, вы можете открыть ее с помощью значка на панели задач. Это намного быстрее, чем открывать его через меню «Пуск». Щелкните правой кнопкой мыши командную строку в меню «Пуск» и выберите параметр «Закрепить на панели задач» в контекстном меню «Дополнительно». Теперь вы можете открыть командную строку в любое время, щелкнув значок на панели задач. Вы можете запустить командную строку от имени администратора, удерживая клавиши Shift и Ctrl и щелкнув значок командной строки.
Создание ярлыка командной строки на рабочем столе
Значок на рабочем столе еще один способ доступа быстро командной строки. Это полезно, если вы часто используете командную строку. Чтобы создать ярлык на рабочем столе в Windows 10, щелкните правой кнопкой мыши «Командная строка» в меню «Пуск» и выберите параметр «Открыть расположение файла» в контекстном меню «Дополнительно». Откроется окно проводника с важными системными программами. Щелкните правой кнопкой мыши командную строку, выберите «Отправить», а затем «Рабочий стол (создать ярлык)».
Откроется окно проводника с важными системными программами. Щелкните правой кнопкой мыши командную строку, выберите «Отправить», а затем «Рабочий стол (создать ярлык)».
Дважды щелкните значок, чтобы открыть командную строку. Вы можете щелкнуть правой кнопкой мыши, чтобы запустить эту программу от имени администратора, как и любую другую программу.
Создание сочетания клавиш для командной строки
Клавиш очень быстрый способ открыть окно командной строки. Выбранный вами ярлык еще не должен быть назначен Windows. Например, вы можете использовать Ctrl + Shift + E. Для этого щелкните правой кнопкой мыши только что созданный ярлык на рабочем столе и выберите «Свойства» в контекстном меню.
На вкладке «Ярлык» щелкните поле «Клавиша быстрого доступа», а затем нажмите комбинацию клавиш, которую хотите использовать.
Сохраните изменения, нажав ОК. Затем вы можете использовать выбранную комбинацию клавиш для открытия командной строки в любое время, если любая активная программа, запущенная на переднем плане, еще не использует то же сочетание клавиш для другой функции.
Рекомендуем почитать:
- Как сделать загрузочную флешку Windows 10: инструкция
- Как зайти в безопасный режим Windows 10
- Как установить Windows 7 с флешки
- Как переустановить Windows 10?
- Как установить Windows 10 с нуля?
- 100+ советов, как ускорить работу ноутбука на Windows 10.
Как запустить командную строку в Windows 10
Есть много способов для открытия командной строки в Windows 10 и большинство из них работают в других версиях операционной системы. Сегодня рассмотрим различные способы открытия командной строки в Windows 10.
Открытие командной строки в меню Win +X
Нажмите клавиши Win+X, или нажмите на пуск правой клавишей мыши и выберите из списка командную строку. В некоторых случаях вместо командной строки в меню Win+X показан инструмент PowerShell, вы можете изменить его на командную строку воспользовавшись инструкцией.
Открыть командную строку с помощью диспетчера задач
Откройте диспетчер задач с помощью клавиш Ctrl+Alt+Del или Ctrl+Shift +Esc => зайдите в “Файл” => “Запустить новую задачу”
=> введите cmd или cmd. exe и нажмите “ОК” => если вы хотите запустить от имени администратора – поставьте флажок возле “Создать задачу с правами администратора”.
exe и нажмите “ОК” => если вы хотите запустить от имени администратора – поставьте флажок возле “Создать задачу с правами администратора”.
Открыть командную строку с помощью диспетчера задач, скрытый способ.
Откройте диспетчер задач с помощью клавиш Ctrl+Shift +Esc => нажмите и удерживайте клавишу Ctrl и не отпуская ее нажмите на “Файл”, а потом нажмите на “Запустить новую задачу” => после данных действий откроется командная строка от имени администратора
Открыть командную строку из строки поиска
Откройте поиск (если нет в панели задач можно найти в меню “Пуск”, или нажать Win+S ) => введите команду cmd => нажмите на командную строку правой кнопкой мыши и выберите “Запустить от имени администратора”.
Открыть командную строку с помощью все приложения меню пуск
Зайдите в меню “Пуск” => Все приложения => Служебные => “Командная строка” (если вы хотите запустить от имени администратора – нажмите на “Командная строка” правой кнопкой мыши и выберите “Запустить от имени администратора”.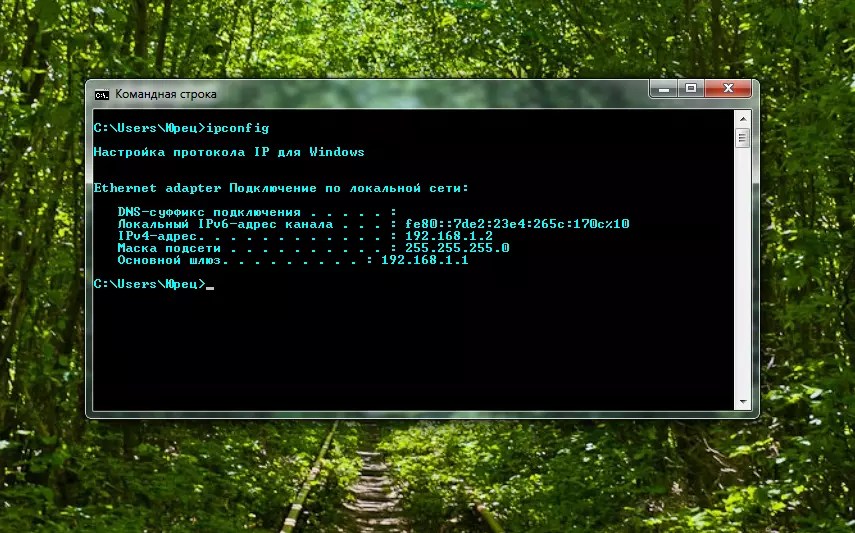
Открыть командную строку из проводника через файл
откройте “Проводник” с ярлыка или нажав клавиши Win+E => перейдите по пути C:\Windows\ System32\ => найдите файл cmd.exe =>
Открыть командную строку с помощью Выполнить
Нажмите клавиши Win +R и в появившемся окне введите cmd => нажмите “ОК”.
Открыть командную строку с помощью адресной строки в проводнике
Откройте “Проводник” и в адресной строке напишите команду cmd => нажмите Enter.
Открыть командную строку с помощью меню Файл
Зайдите в “Проводник” => откройте любую папку или диск => нажмите на “Файл” слева вверху => “Открыть командную строку” => выберите из списка нужное:
- “Открыть командную строку” – откроет командую строку в данной папке с правами пользователя;
- “Открыть командную строку как администратор” – откроет командную строку в данной папке с правами администратора.

Открыть окно команд в проводнике
Чтобы открыть командную строку в какой-то папке – нужно нажать и удерживать клавишу Shift, после чего нажать правой кнопкой мыши на нужную папку или диск => в появившемся окне выбрать “Открыть окно команд”.
Создать ярлык для командной строки на рабочем столе
В пустом месте на рабочем столе нажмите правой кнопкой мыши и выберите “Создать” => “Ярлык”
в поле “Укажите расположение объекта” напишите cmd.exe и нажмите “Далее”.
Придумайте название для ярлыка (можно будет переименовать позже) и нажмите “Готово”.
Если вы хотите, чтобы командная строка с данного ярлыка открывалась от имени администратора – нажмите на ярлык правой кнопкой мыши => выберите “Свойства” => “Дополнительно” => поставьте флажок возле “Запуск от имени администратора” и нажмите на “ОК”.
На сегодня все, если вы знаете другие способы – пишите в комментариях! Удачи Вам 🙂
Читайте также:
FacebookTwitterPinterestПочта
Командная строка Windows (cmd) | кли
- Стенограммы
- cmd = Командная строка Windows
- cwd = текущий рабочий каталог
Открыть команду
- Нажмите Win + R .

- Введите
cmdи нажмите Enter!
ИЛИ
- Найдите
cmdв меню «Пуск». - Нажмите Введите для стандартной командной строки и Ctrl + Shift + Введите для командной строки администратора.
ИЛИ
- Нажмите Win + X .
- Затем нажмите C для стандартной командной строки и A для командной строки администратора.
Текущий рабочий каталог (cwd)
- Расположение в файловой системе, на которое в данный момент указывает cmd.
- Например:
C:\Пользователи\имя_пользователя> - Команда
cdбез аргументов напечатает текущий каталог. - Полный путь к текущему каталогу хранится в переменной
Сочетания клавиш
- Используйте вкладку , чтобы заполнить имена файлов и каталогов и продолжить итерацию по файлам.
 Это можно сделать и после частичного ввода имени. Используйте Shift + Tab , чтобы вернуться к предыдущим именам.
Это можно сделать и после частичного ввода имени. Используйте Shift + Tab , чтобы вернуться к предыдущим именам. - Нажатие ↑ дает вам одну за другой все команды, ранее выполненные в этом экземпляре cmd. ↓ можно использовать для перехода к последним командам.
- Используйте Ctrl + ← / → для перехода по словам.
- Используйте клавиши Home и End для перехода к началу и концу строки соответственно.
Справка по любой команде
-
<команда> /?выводит краткий обзор того, что делает команда, и опций/флагов, которые можно с ней использовать, например:dir /?.
Очистить экран и историю команд
- Используйте
cls, чтобы очистить экран от cmd.
Остановка запущенных процессов
- Ctrl + C остановит запущенные процессы (например, серверы Node.
 js и т. д.) в вашем терминале и вернет приглашение (текст cwd в командной строке).
js и т. д.) в вашем терминале и вернет приглашение (текст cwd в командной строке).
Смена каталогов
-
cdдля изменения каталога. - Для перехода на один уровень вверх (т.е. в родительский каталог) используйте
cd ... -
cd ..\..для одновременного перехода вверх на 2 каталога. - Используйте вкладку для автоматического заполнения имен файлов и папок.
-
cd \для перехода в корневой каталог. - Чтобы перейти на другой диск
имя_диска:, например:С:. - Использование абсолютного пути:
-
компакт-диск имя_диска:\dir_1\dir_2 - Работает только на том же диске. Переключитесь на конкретный диск, чтобы использовать абсолютный путь.
-
Запуск файлов на cmd
- Перейдите в каталог и введите
file_name.. ext
ext - cmd использует программу по умолчанию для этого типа файла, чтобы открыть файл.
Переменная пути
- Тип
путьдля просмотра содержимого системных и пользовательских переменных пути. - Хранит (абсолютный) путь (то есть каталог) к определенным исполняемым файлам/программам.
- Это помогает выполнять программы, не переходя в каталог, в котором находится исполняемый файл программы.
- При вводе имени программы выполняется проверка cwd на наличие исполняемого файла и, если он не найден, проверяется переменная пути dirs. Если не найдено, ошибка
«имя_программы» не распознается как внутренняя или внешняя команда, исполняемая программа или пакетный файл.выброшен. - Поскольку переменная пути имеет абсолютные пути, имя исполняемого файла может быть введено в любом месте, на которое указывает cwd.
- Используйте
set path="%path%;absolute/path/to/exe_dir", чтобы временно установить путь для экземпляра cmd.
%path%, потому что его пропуск приведет к перезаписи путиset path="path/to/file"обычно плохая идея, так как вы не сможете использовать большинство стандартных команд, таких какбольше. - GUI: Найдите
envв меню «Пуск» и нажмите кнопкупеременных среды, чтобы просмотреть и отредактировать все переменные среды.
Список файлов, каталогов, дисков и структуры каталогов
-
dirдля вывода списка всех файлов и каталогов в cwd (текущий рабочий каталог). -
путь к каталогу\к\каталогдля просмотра файлов в другом каталоге без изменения cwd. (Используйте"", если команда не работает.) -
dir /aдля вывода скрытых каталогов. -
dir file_name.extперечисляет только этот файл. - Вывести список всех файлов определенного расширения
dir *.. ext
ext - Список всех доступных дисков
wmic logicaldisk get name. -
дереводля просмотра структуры каталогов.tree /fдля просмотра файлов и каталогов. -
дерево /f /a > имя_файла.txtдля вывода дерева (структуры файла) в файл (имя_файла.txt).
Создание каталогов
-
md имя_каталогасоздаст папку в cwd, еслиимя_каталогаеще не существует в cwd. - Используйте
"", еслиимя_каталогасодержит пробелы, например:md "имя каталога". - Можно создать несколько папок, используя
md dir_1 dir_2.
Удаление каталогов
- Это навсегда удалит ваши файлы. Они не будут найдены в «Корзине».
-
rmdir dir_nameудалит папку из cwd, если она пустая . -
rmdir /s имя_каталогаудалит папку и ее содержимое из cwd.
- Используйте
"", еслиимя_каталогасодержит пробелы, например:rmdir "имя каталога". - Несколько папок можно удалить с помощью
rmdir dir_1 dir_2.
Создание файлов
- Используйте
, введите nul > file_name.ext, чтобы создать пустой файл в cwd. - Используйте
echo "введите текст здесь" > file_name.ext, чтобы создать файл с данными.
ИЛИ
- Используйте
copy con file_name.extдля создания файла. Он будет ждать ввода. Введите ввод и нажмите Ctrl + Z , а затем нажмите клавишу Enter , когда закончите ввод.
ИЛИ
- Использовать эхо
. > file_name.ext, чтобы создать пустой файл. Обратите внимание, что междуechoинет пробела..
Команда
найти - Команда
findбудет искать слово/фразу в файле или папке.
Например:find "Hello" hello.txtнапечатает все строки со словомHelloв файлеhello.txt. - По умолчанию текст чувствителен к регистру (
Helloотличается отhello). Используйте флаг/i, чтобы игнорировать регистр.
Например:найти /i "Привет" hello.txt. - Вы также можете указать ему искать все файлы в текущей папке с помощью
find "Hello" *или в другой папке с помощьюfind "Hello" text\*.
Перенаправление вывода
Перенаправление в файл
- Чтобы перенаправить вывод команды в файл, используйте символ
>. Например:dir > files.txtсохранит вывод командыdirв файл с именемfiles.txt.
Обратите внимание, что еслиfiles.txtуже содержал некоторые данные, то это перезапишет старые данные.
- Для записи в существующий файл используйте символ
>>. Например:dir >> files.txtдобавит вывод командыdirв файл с именемfiles.txt.
Вы можете проверить это, выполнив команду дважды, а затем просмотрев содержимое файла с помощьюбольше файлов.txt. - Вы можете использовать это для создания файла с некоторым содержимым с
echo "Hello, world" > hello.txt.
Перенаправить на другую команду
- Иногда полезно использовать выходные данные одной команды в качестве входных данных для другой команды. Этого можно добиться с помощью труб .
- Канал создается с использованием символа точки (
|). - Например: чтобы вывести список всех файлов
.txtв текущем каталоге, используйтереж | найти ".txt".
Редактирование файла
- Редактор Vim работает в cmd.
 Обратите внимание, что по умолчанию в Windows установлен Vim , а не . Вы можете установить Vim отсюда.
Обратите внимание, что по умолчанию в Windows установлен Vim , а не . Вы можете установить Vim отсюда. - Запустите
vim file_name.ext, чтобы запустить редактор в самом cmd. - Запустите
vimtutor, чтобы получить интерактивное руководство по использованию Vim. - Интерактивную документацию можно найти здесь.
- Найдите здесь команды Vim.
Чтение содержимого файла
-
type имя_файла.extвыводит содержимое файла. -
more file_name.extраспечатывает содержимое, но делает паузу после каждой страницы.
Копирование и перемещение файлов
ПРИМЕЧАНИЕ. Используйте "" для абсолютных путей.
-
xcopy имя_файла.ext/исходный_каталог целевая_каталогдля копирования файла/всех файлов в папке (исходный_каталог) вцелевая_каталог. Это копирует только файлы вsource_dir, а не в подкаталоги.
- Чтобы скопировать все файлы И подкаталоги (кроме пустых) папки (
исходный_каталог) вцелевой_каталог, используйтеxcopy исходный_каталог целевой_каталог /s.
ИЛИ
-
копировать file_to_be_copied.ext path_dir_pathдля копирования файла вкаталог_назначения. -
переместить файл.расширение/исходный_каталог целевой_каталогдля перемещения файлов или каталогов.
Переименование файлов
-
ren <исходный_файл.расширение/исходное_имя_каталога> <новое_имя_файла.расширение/новое_имя_каталога>для переименования файла или каталога.
Удаление файла
-
del file_name.txtнавсегда удаляет файл из cwd.
Атрибуты файла
- Атрибуты включают «архивный», «скрытый», «системный» и т. д.
-
атрибут /?для обзора.
- Перейдите в каталог и введите
attrib, чтобы просмотреть атрибуты файлов в нем. - Добавление атрибутов, например:
атрибут -h +r имя_файла.txt.
Цвет фона и текста
-
цвет bt(b = цвет фона, t = цвет текста) - Для обозначения цвета введите
color /?. - Введите
color, чтобы сбросить все цвета по умолчанию.
Объединение команд
- Вы можете объединить несколько команд, используя
и,&&и||. -
command_1 & command_2запуститcommand_1, а затем запуститcommand_2. -
command_1 && command_2запуститcommand_1, а затем запуститcommand_2только в случае успешного завершенияcommand_1. -
команда_1 || command_2будет работать 9G после команды, выполнение которой, как вы знаете, займет много времени. Вы можете заняться чем-то другим, и это предупредит вас, когда команда завершится.
Вы можете заняться чем-то другим, и это предупредит вас, когда команда завершится.
404: Страница не найдена
ITОперацииСтраница, которую вы пытались открыть по этому адресу, похоже, не существует. Обычно это результат плохой или устаревшей ссылки. Мы извиняемся за любые неудобства.
Что я могу сделать сейчас?
Если вы впервые посещаете TechTarget, добро пожаловать! Извините за обстоятельства, при которых мы встречаемся. Вот куда вы можете пойти отсюда:
Поиск- Узнайте последние новости.
- Наша домашняя страница содержит самую свежую информацию об ИТ-операциях.
- Наша страница о нас содержит дополнительную информацию о сайте, на котором вы находитесь, IT Operations.
- Если вам нужно, свяжитесь с нами, мы будем рады услышать от вас.
Поиск по категории
Качество ПО
- Несколько простых стратегий для уменьшения избыточности тестирования программного обеспечения
Несмотря на то, что всестороннее покрытие тестами является обязательным, разработчики программного обеспечения должны прилагать сознательные усилия, чтобы пакеты не превратились в .
 ..
.. - Как разработать стратегию автоматизации тестирования API
Набор автоматических тестов API может настроить приложение на успех, но только в том случае, если группы обеспечения качества определят правильные тесты для автоматизации …
- Как создать набор регрессионных тестов
Изменения кода — неизбежный аспект разработки программного обеспечения. Команды должны провести надлежащее тестирование, чтобы убедиться, что эти изменения не …
Архитектура приложения
- Falcor против GraphQL: важные различия
Хотя оба по существу представляют собой два подхода к одинаковой конечной цели, между GraphQL и Falcor есть некоторые ключевые различия…
- Краткий обзор языка программирования Carbon
Carbon — это экспериментальный язык программирования, построенный на базе C++, но с новым взглядом на безопасность памяти,.
 ..
.. - Прочная связь между законом Конвея и микросервисами
Хотя закон Конвея — это концепция, которой уже несколько десятилетий, некоторые утверждают, что спешка отрасли по внедрению микросервисов заставляет ее принимать …
Облачные вычисления
- Как создать оповещение CloudWatch для инстанса EC2
Аварийные сигналы CloudWatch — это строительные блоки инструментов мониторинга и реагирования в AWS. Познакомьтесь с ними, создав Amazon…
- 5 способов восстановить виртуальную машину Azure
Существуют различные способы восстановления виртуальной машины Azure. Узнайте, почему вам нужно восстановить виртуальную машину, доступные методы восстановления и какие…
- Преимущества и ограничения Google Cloud Recommender
Расходы на облако могут выйти из-под контроля, но такие службы, как Google Cloud Recommender, предоставляют информацию для оптимизации ваших рабочих нагрузок.
 Но…
Но…
ПоискAWS
- AWS Control Tower стремится упростить управление несколькими учетными записями
Многие организации изо всех сил пытаются управлять своей огромной коллекцией учетных записей AWS, но Control Tower может помочь. Услуга автоматизирует…
- Разбираем модель ценообразования Amazon EKS
В модели ценообразования Amazon EKS есть несколько важных переменных. Покопайтесь в цифрах, чтобы убедиться, что вы развернули службу…
- Сравните EKS и самоуправляемый Kubernetes на AWS
Пользователи AWS сталкиваются с выбором при развертывании Kubernetes: запускать его самостоятельно на EC2 или позволить Amazon выполнять тяжелую работу с помощью EKS. См…
TheServerSide.com
- Смарт-контракты, блокчейн и децентрализованные вычисления
Такие отрасли, как производство и финансы, обращаются к децентрализованным вычислительным технологиям в форме смарт-контрактов .
 ..
.. - Как избежать выгорания удаленного инженера-программиста
Выгорание разработчика программного обеспечения реально. Вот несколько стратегий, которые программисты могут использовать, чтобы этого избежать.
- JavaScript против TypeScript: в чем разница?
TypeScript и JavaScript — две дополняющие друг друга технологии, которые стимулируют разработку как интерфейсных, так и серверных приложений. Вот…
Центр обработки данных
- 5 шагов для миграции мэйнфреймов
Сложная задача миграции проверенных временем сред мэйнфреймов требует тщательной оценки, внимания к техническим деталям…
- Ознакомьтесь с основными вариантами использования репатриации общедоступного облака
Облачные технологии могут создавать проблемы с выставлением счетов, управлением и соответствием требованиям. Вот пять причин, почему репатриация облачных рабочих нагрузок обратно .




 Это можно сделать и после частичного ввода имени. Используйте Shift + Tab , чтобы вернуться к предыдущим именам.
Это можно сделать и после частичного ввода имени. Используйте Shift + Tab , чтобы вернуться к предыдущим именам.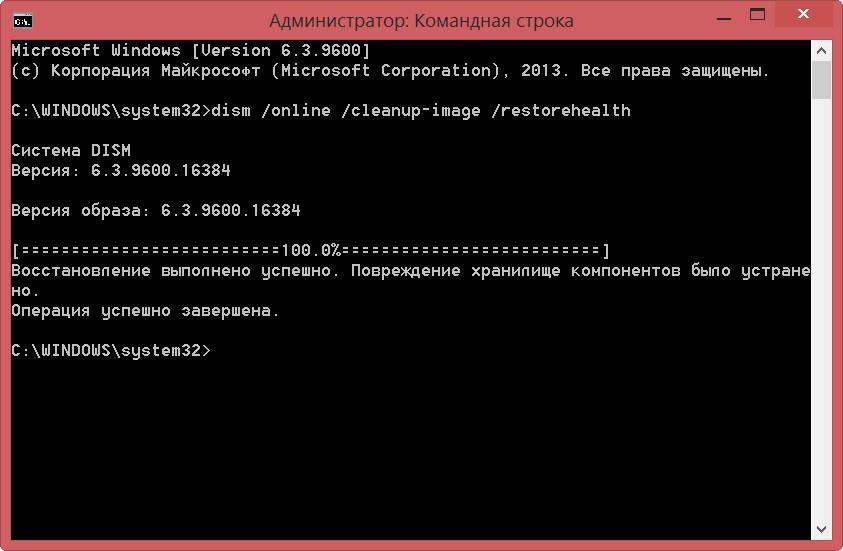 js и т. д.) в вашем терминале и вернет приглашение (текст cwd в командной строке).
js и т. д.) в вашем терминале и вернет приглашение (текст cwd в командной строке). ext
ext 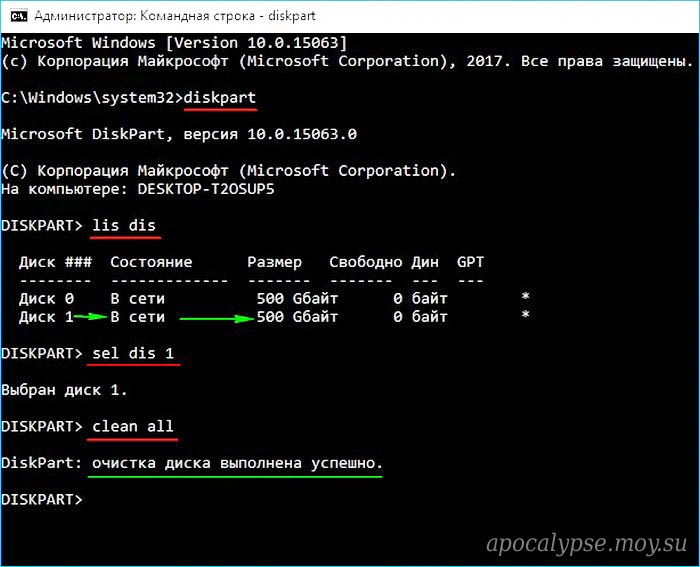
 ext
ext 
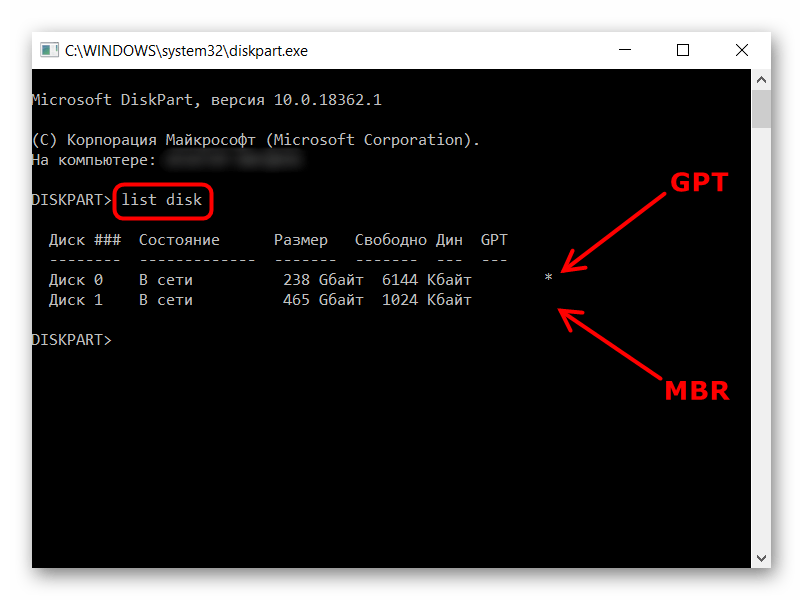
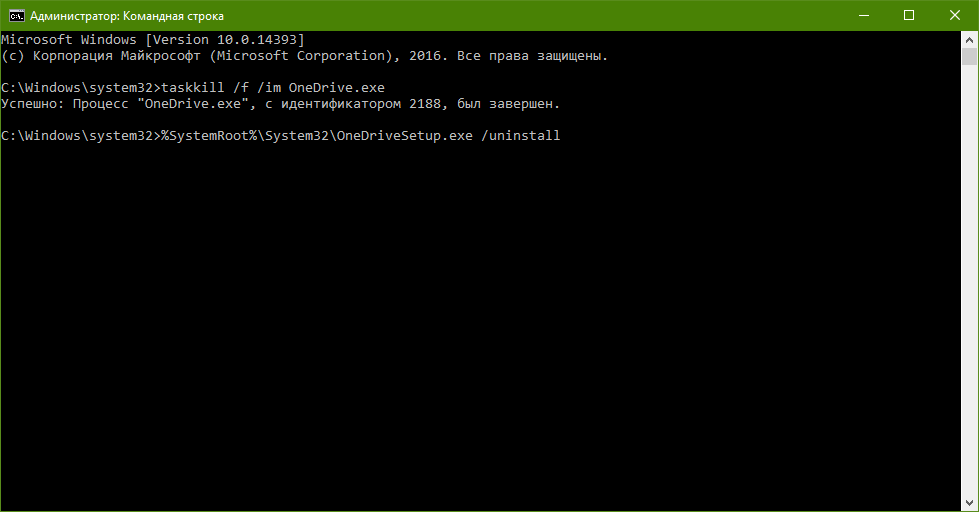
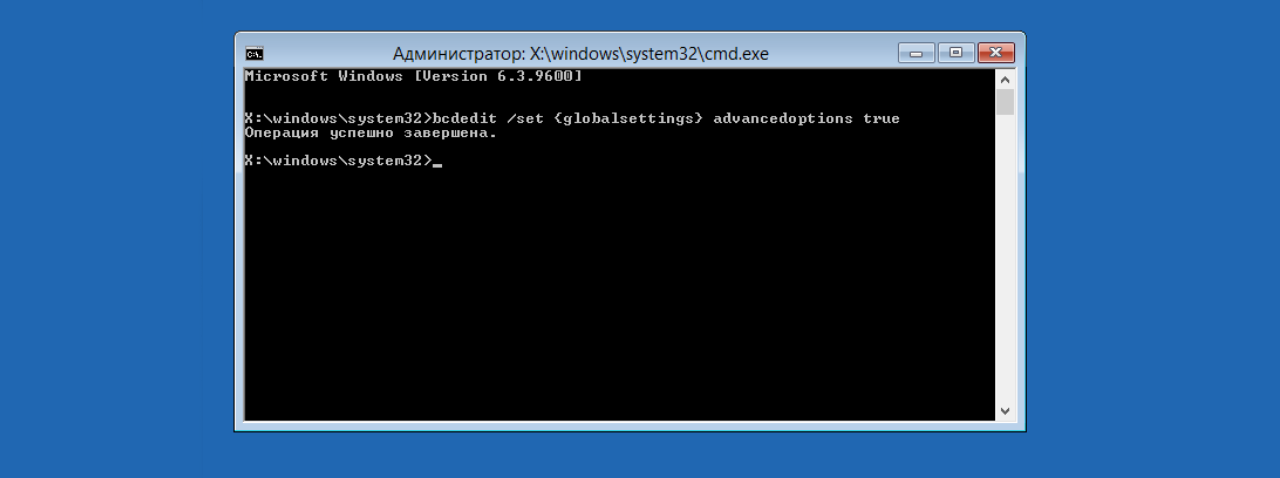 Обратите внимание, что по умолчанию в Windows установлен Vim , а не . Вы можете установить Vim отсюда.
Обратите внимание, что по умолчанию в Windows установлен Vim , а не . Вы можете установить Vim отсюда.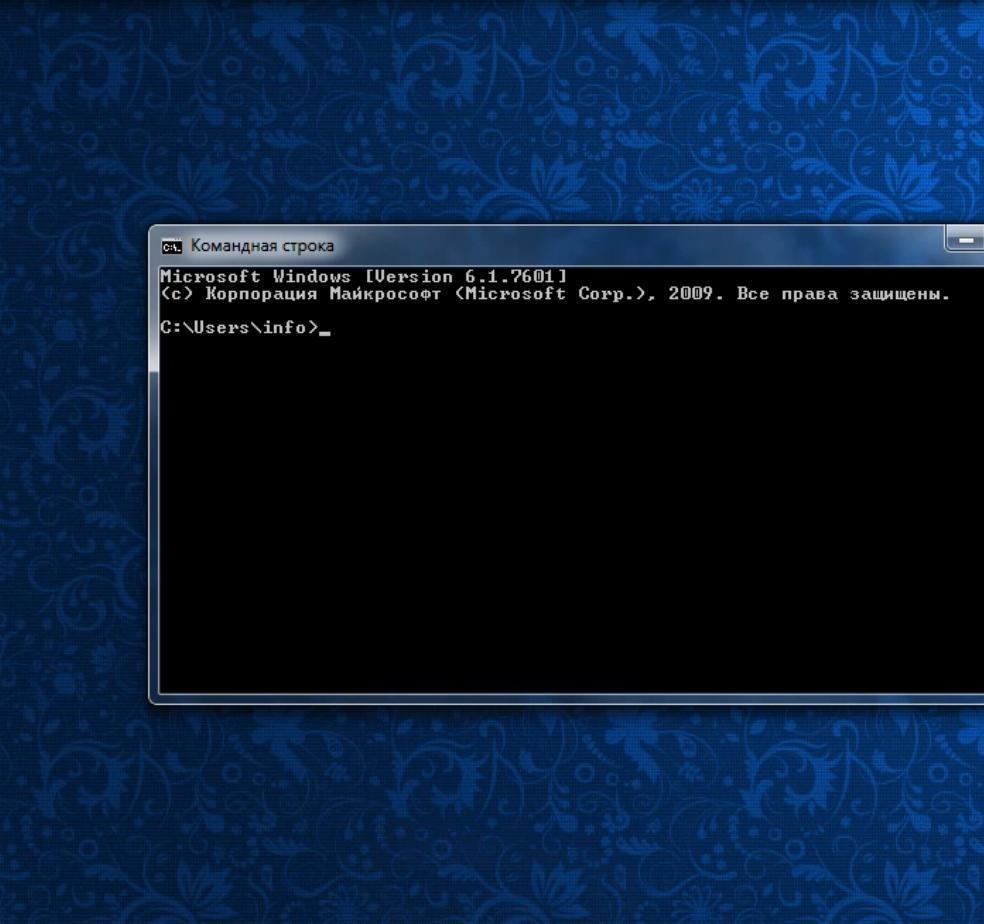
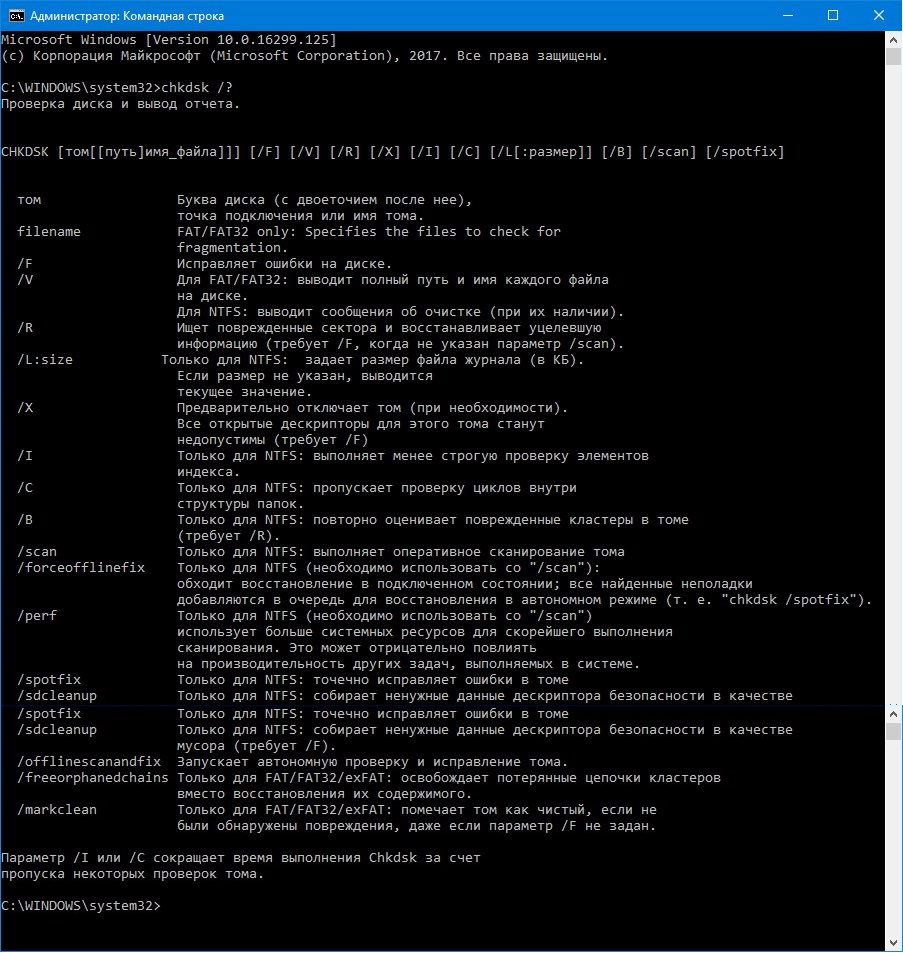
 Вы можете заняться чем-то другим, и это предупредит вас, когда команда завершится.
Вы можете заняться чем-то другим, и это предупредит вас, когда команда завершится.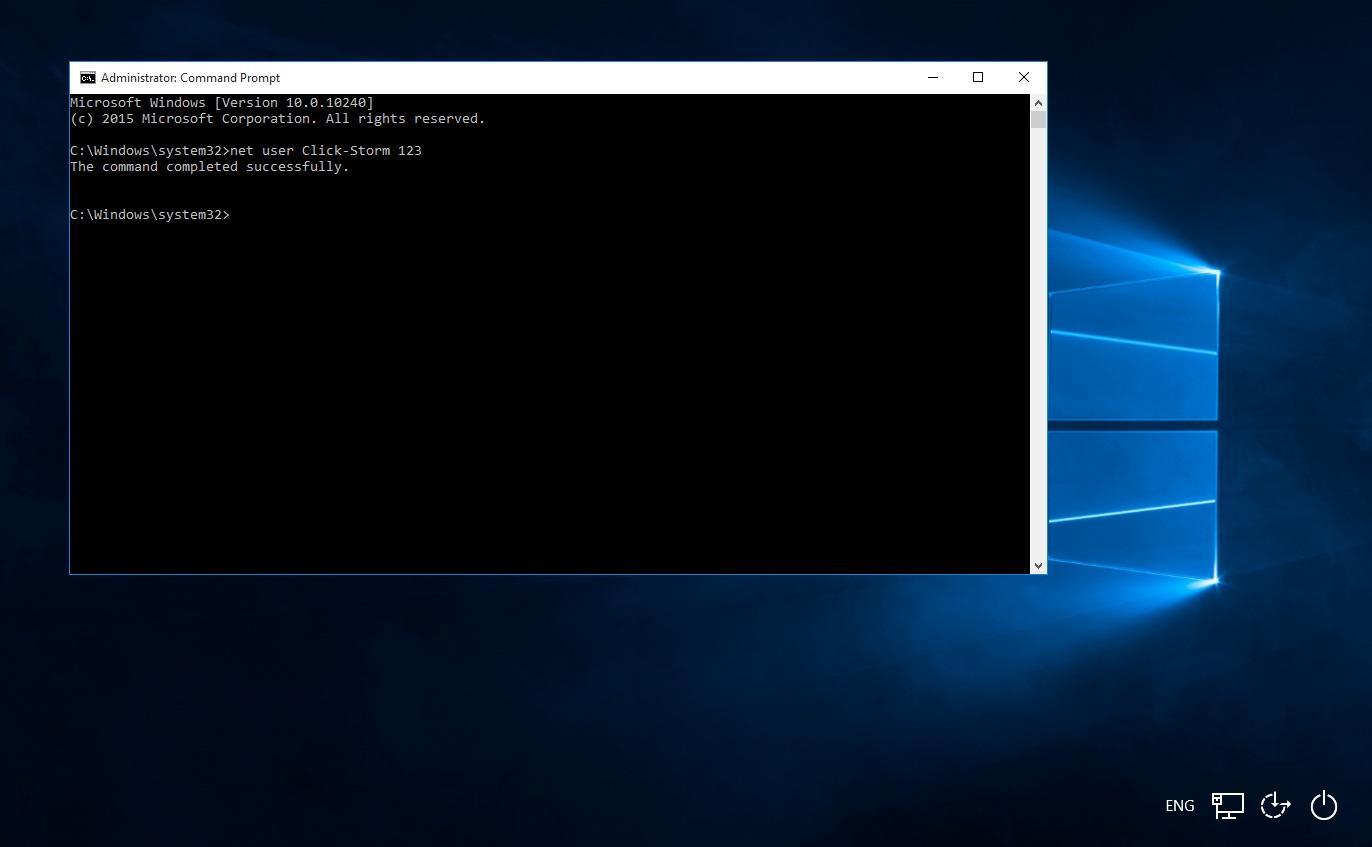 ..
.. ..
.. Но…
Но… ..
..