Вставка символа в Word — Служба поддержки Майкрософт
Word для Microsoft 365 Word 2021 Word 2019 Word 2016 Word 2013 Word 2010 Word Starter 2010 Еще…Меньше
В документы Word можно легко вставлять специальные символы, дроби и другие символы.
Важнее всего понимать, что при вставке символов, дробей, специальных знаков или международных символов критическое значение имеет шрифт, который вы используете. Не все шрифты имеют одинаковые символы. Например, шрифт Elephant не имеет символов дроби, а Шрифт Verdana — нет. Таким образом, очень важно использовать правильный шрифт, чтобы найти нужный символ или знак, который вам нужен.
Это статичные символы. Если вы ищете интерактивный контрольный список, который можно щелкнуть, чтобы проверить или сжать, см. статью Сделайте контрольный список в Word.
Символ, например, валюта (¥), музыка (♫), или флажки (✔)
-
Поместите курсор в то место в файле, куда вы хотите вставить символ.
-
Перейдите на вкладку > символ.
-
Выберите символ или выберите Другие символы.
-
Различные наборы шрифтов часто содержат различные символы, а самые часто используемые символы содержатся в наборе шрифтов Segoe UI Symbol.
 Используйте селектор Шрифт над списком символов для выбора шрифта, который вы хотите просмотреть.
Используйте селектор Шрифт над списком символов для выбора шрифта, который вы хотите просмотреть. -
Когда вы найдете символ, который вам нужен, дважды щелкните его. Символ будет вставлен в документ.
-
Выберите Закрыть.
Совет: Если вы хотите увеличить или уменьшить ваш символ, выделите его и используйте параметр Размер шрифта.
Если вы собираетесь часто вставлять символ, рекомендуем настроить функцию автозамены, которая будет вставлять его за вас. Вы найдете дополнительные сведения здесь: Вставка флажка или другого символа с помощью автозамены.
-
Щелкните или коснитесь места, куда нужно вставить специальный знак.
-
Перейдите на вкладку > символ > другие символы.
-
-
Дважды щелкните символ, который нужно вставить.
Совет: Многие специальные символы имеют связанные с ними сочетания клавиш. Если вы захотите вставить специальный знак еще раз в будущем, просто нажмите сочетание клавиш.
 Например, сочетание клавиш ALT + CTRL + C служит для вставки символа авторского права (©).
Например, сочетание клавиш ALT + CTRL + C служит для вставки символа авторского права (©). Выберите Закрыть.
Некоторые дроби (1/4, 1/2 и 3/4) автоматически заменяются соответствующими символами (¼, ½, ¾) при вводе. Однако другие остаются неизменными (1/3, 2/3, 1/5 и т. д.), поэтому если вы хотите вставить их как символы, нужно будет использовать процесс вставки символа.
-
Щелкните место, куда нужно вставить дробную часть, или коснитесь ее.
Перейдите на вкладку > символ > другие символы.

-
В раскрывающемся списке Подгруппа выберите Числовые формы.
Примечание: Не все шрифты имеют подгруппу числовых форм. Если вы не видите подгруппу числовых форм, которая доступна для вашего шрифта, необходимо использовать другой шрифт, например Calibri, чтобы вставить символ дроби.
-
Дважды щелкните дробь, которую вы хотите вставить.
-
Выберите Закрыть.
Только небольшое количество обычных дробей имеет символы, которые можно заменить.
Если вы планируете вводить текст на других языках, рекомендуем переключить раскладку клавиатуры на выбранный язык. Дополнительные сведения см. в статье Включение или переключение языка раскладки клавиатуры.
Для отдельных знаков практически всегда существуют сочетания клавиш в Office. Например:
-
-
CTRL + SHIFT + ~: после ввода «a» позволяет вставить ã.
- org/ListItem»>
CTRL+SHIFT+: после ввода «u» позволяет вставить ü.
Дополнительные сведения о международных символах см. в сочетаниях клавиш для международных символов.
Вы также можете ввести код символа с клавиатуры. Символы и специальные знаки вставляются с помощью кодов ASCII или Юникода. Вы можете укассировать код при подытовом коде для знака.
-
Перейдите на вкладку >символ > другие символы.
-
Прокрутите список вверх или вниз, чтобы найти нужный символ. Чтобы найти его, может потребоваться изменить шрифт или подмножество.

-
Справа внизу вы увидите поля Код знака и из:. Код знака – это то, что потребуется ввести для вставки данного символа с клавиатуры, а из: сообщает, что это будет за символ. Если из: сообщает «Unicode (hex)», это символ Юникод. Если из: сообщает «Symbol (Decimal)» , это символ ASCII.
Юникод
ASCII
Сведения и таблицы символов ASCII и Юникода
Дополнительные сведения об использовании символов ASCII и Юникода см. в вставке кодов символов ASCII и Юникода.
Вставка флажка
Сведения о вставке контрольного знака см. в этой теме.
Глифы и специальные символы
Обзор палитры «Глифы»
Можно вводить глифы посредством палитры «Глифы». По умолчанию в палитре отображаются глифы того шрифта, которым набран текст в точке ввода, однако это не препятствует просмотру другого шрифта, просмотру типа начертания (например «Светлый», «Нормальный» или «Полужирный») либо отображению подмножества глифов шрифта (например математические символы, номера или символы пунктуации).
По умолчанию в палитре отображаются глифы того шрифта, которым набран текст в точке ввода, однако это не препятствует просмотру другого шрифта, просмотру типа начертания (например «Светлый», «Нормальный» или «Полужирный») либо отображению подмножества глифов шрифта (например математические символы, номера или символы пунктуации).
A. Поле «Поиск» B. Подмножество отображаемых глифов C. Подсказка: идентификатор, Unicode и имя глифа D. Список шрифтов E. Начертание
Поместив курсор над глифом, можно увидеть в подсказке его значение CID/GID, значение в Unicode и имя.
Открытие палитры «Глифы»
Выберите меню «Текст» > «Глифы» или «Окно» > «Текст и таблицы» > «Глифы».
Изменение вида палитры «Глифы»
- Чтобы переключаться между представлениями палитры, нажимайте переключатель (он расположен слева от слова «Глифы» в палитре «Глифы»).
 Этот элемент графического интерфейса позволяет поочередно менять три представления: свернутая палитра, полная палитра и палитра без отображения недавно использованных глифов.
Этот элемент графического интерфейса позволяет поочередно менять три представления: свернутая палитра, полная палитра и палитра без отображения недавно использованных глифов. - Нажмите кнопку Увеличить или Уменьшить в нижнем правом углу палитры «Глифы».
- Измените размер палитры «Глифы», потянув за ее правый нижний угол.
Фильтрация списка глифов
Чтобы сообщить программе, какие глифы следует отобразить в палитре, в списке «Показать» выполните одно из перечисленных ниже действий.
Чтобы отобразить все имеющиеся в шрифте глифы, выберите «Все символы шрифта».
Чтобы уменьшить список до размеров подмножества глифов, выберите один из пунктов, которые расположены ниже пункта «Все символы шрифта». Например, «Пунктуация» позволяет увидеть только глифы знаков препинания; «Математические символы» ограничивает выбор только математическими символами.
Сортировка глифов в палитре «Глифы»
Чтобы задать порядок сортировки глифов в палитре «Глифы», выберите «По CID / GID» или «По Unicode».

Поиск глифов в палитре «Глифы»
В палитре «Глифы» щелкните в поле «Поиск» и введите поисковый запрос.
По умолчанию в InCopy используется общий поиск на основе имени глифа, Unicode или идентификатора глифа.
Однако можно задать параметр поиска для дальнейшей фильтрации результатов поиска.
Для этого щелкните раскрывающуюся стрелку в левой части поля поиска и выберите необходимый параметр поиска.
Вставка глифов и специальных символов
Глиф – это специальная форма символа. Например, в некоторых шрифтах у заглавной буквы «А» имеется несколько форм (например каллиграфическая или малая прописная). Палитра «Глифы» позволяет найти любой из глифов шрифта.
Шрифты OpenType, например Adobe Caslon™ Pro, для многих стандартных символов содержат несколько глифов. Для вставки этих вариантов начертания глифов в документ следует использовать палитру «Глифы».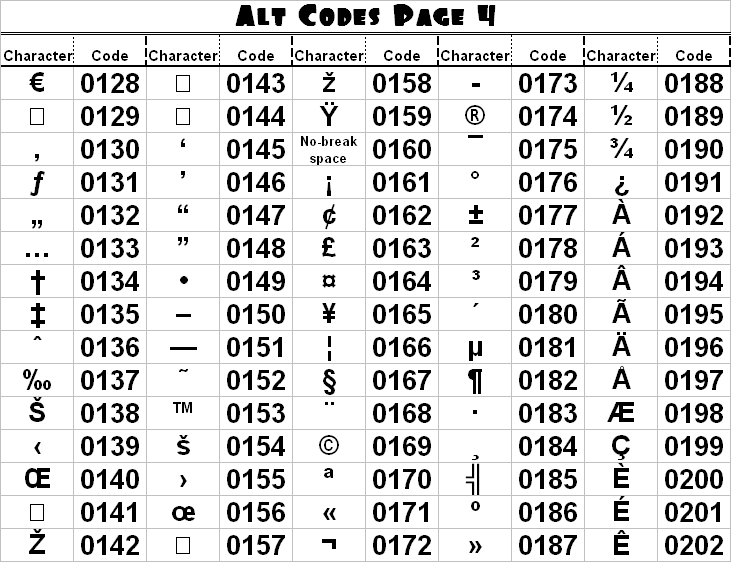 Палитра «Глифы» также служит для просмотра и вставки атрибутов OpenType, таких как орнаменты, каллиграфические элементы, дроби и лигатуры.
Палитра «Глифы» также служит для просмотра и вставки атрибутов OpenType, таких как орнаменты, каллиграфические элементы, дроби и лигатуры.
Вставка специальных символов
Вы можете вставлять распространенные символы, такие как длинные и короткие тире, символы зарегистрированного товарного знака и многоточия.
При помощи инструмента «Текст» установите точку ввода туда, куда требуется вставить символ.
Выберите меню «Текст» > «Вставить специальный символ», а затем выберите нужный параметр из любой категории в этом меню.
Если специальные символы, которые требуются постоянно, отсутствуют в списке специальных символов, добавьте их в специально созданный набор глифов.
Вставка глифов из указанного шрифта
С помощью инструмента «Текст» щелкните, чтобы установить точку ввода в то место, куда требуется вставить символ.
Чтобы увидеть палитру «Глифы», выберите в меню «Текст» > «Глифы».

Чтобы в палитре «Глифы» увидеть другой набор символов, выполните одно из следующих действий:
Выберите другой шрифт и начертание, если таковые доступны. В меню «Показать» выберите «Все символы шрифта». Если выбран шрифт OpenType, можно выбирать из нескольких категорий OpenType.
Выберите нужный набор глифов в меню «Показать» (см. раздел Создание и редактирование заказных наборов глифов).
Пользуясь прокруткой, просматривайте символы, пока не увидите искомый глиф, который требуется вставить. Шрифт OpenType позволяет дополнительно воспользоваться раскрывающимся меню вариантов начертания глифов, которое появляется, если щелкнуть ячейку глифа и немного подождать.
Дважды щелкните символ, который требуется вставить. Символ появится в месте точки ввода.
Вставка недавно использованного глифа
InCopy отслеживает 35 последних вставленных глифов и отображает их имена в разделе «Недавно использованное» первой строки палитры «Глифы» (чтобы увидеть в первой строке все 35 глифов, палитру нужно расширить).
Выполните одно из следующих действий:
Дважды щелкните глиф в области «Недавно использованное».
Чтобы увидеть все недавно использованные глифы в основной части палитры «Глифы», выберите в списке «Показать» пункт «Недавно использованные глифы» и дважды щелкните глиф.
Очистка недавно использованных глифов
- Чтобы удалить выбранный глиф из раздела «Недавно использованное», правой кнопкой мыши (Windows®) или кнопкой мыши при нажатой клавише «Control» (Mac OS) щелкните этот глиф в разделе «Недавно использованное», а затем выберите пункт «Удалить глиф из списка недавно использованных».
- Для удаления всех недавно использовавшихся глифов выберите пункт Очистить все недавно использованные.
Замена символа вариантом начертания глифа
Если символ включает в себя варианты начертания глифов, он появляется на палитре «Глифы» с маленьким треугольником в нижнем правом углу.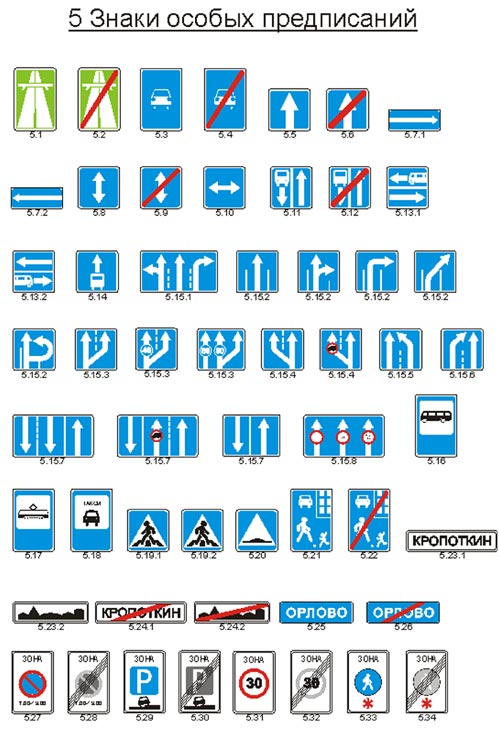 Если щелкнуть этот символ и удерживать кнопку нажатой, в палитре «Глифы» раскроется меню вариантов начертания глифа или же варианты начертания глифов отобразятся в палитре «Глифы.
Если щелкнуть этот символ и удерживать кнопку нажатой, в палитре «Глифы» раскроется меню вариантов начертания глифа или же варианты начертания глифов отобразятся в палитре «Глифы.
Чтобы увидеть палитру «Глифы», выберите в меню «Текст» > «Глифы».
Выберите в списке «Показать» пункт «Варианты начертания выделенного глифа».
При помощи инструмента «Текст» выберите в документе символ.
Чтобы заменить в документе выбранный символ, выполните одно из перечисленных ниже действий.
Отображение в палитре «Глифы» атрибутов OpenType для выделенного глифа
Чтобы облегчить выбор, в палитре «Глифы» можно отображать только символы для указанных атрибутов OpenType. В палитре «Глифы» различные параметры отображения можно выбрать в меню «Показать».
Не путайте эти параметры с теми, которые отображаются в меню палитры «Глифы», которые позволяют применять формы к выделенному тексту См. раздел Применение атрибутов шрифтов OpenType.
раздел Применение атрибутов шрифтов OpenType.
Выберите из списка шрифтов в палитре «Глифы» шрифт OpenType.
Выберите нужный параметр в меню «Показать».
В зависимости от выбранного шрифта выбор параметров может быть различным. Сведения о применении атрибутов шрифтов OpenType см. в разделе Применение атрибутов шрифтов OpenType. Более подробную информацию о шрифтах OpenType см. по адресу www.adobe.com/go/opentype_ru.
Выделение вариантов начертания глифов подсветкой в тексте
Выберите «Редактирование» > «Установки» > «Компоновка» (Windows) или «InCopy» > «Установки» > «Компоновка» (Mac OS).
Выберите «Подстановку глифов», а затем нажмите кнопку «ОК». Подставленные глифы в тексте подсвечиваются непечатаемым желтым цветом.
Создание и редактирование пользовательских наборов глифов
Набор глифов – это именованный набор глифов из одного или более шрифтов. Сохранение часто используемых глифов в виде набора избавляет от необходимости всякий раз, когда в них возникнет потребность, искать эти глифы заново. Наборы глифов не привязаны к какому-либо одному документу и хранятся вместе с прочими установками InDesign в отдельном файле, который можно использовать совместно с другими пользователями.
Сохранение часто используемых глифов в виде набора избавляет от необходимости всякий раз, когда в них возникнет потребность, искать эти глифы заново. Наборы глифов не привязаны к какому-либо одному документу и хранятся вместе с прочими установками InDesign в отдельном файле, который можно использовать совместно с другими пользователями.
Верстальщик может выбрать, запоминать ли шрифт с добавленным к нему глифом. Запомнить шрифт полезно, например, в случае работы с декоративными графическими символами, которые могут отсутствовать в других шрифтах. Если шрифт, откуда был заимствован глиф, отсутствует, но зарегистрировано его название, в палитре «Глифы» и диалоговом окне «Редактировать набор глифов» вместо глифа отображается розовый квадратик. Если наименование шрифта не было зарегистрировано вместе с добавленным глифом, рядом с последним отображается «u», показывая, что внешний вид глифа будет определяться его значением в Unicode.
Создание пользовательских наборов глифов
Выберите меню «Текст» > «Глифы».

Выполните одно из следующих действий:
Введите имя набора глифов.
Выберите порядок добавления глифов в набор и нажмите кнопку «ОК».
Вставить спереди
Каждый новый глиф добавляется в начало набора.
Присоединить в конце
Каждый новый глиф добавляется в конец набора.
Порядок Unicode
Все глифы отображаются в соответствии с их значениями в Unicode.
Чтобы добавить глифы в собственный набор, следует выбрать шрифт, содержащий глиф, в нижней части палитры «Глифы», щелкнуть глиф, чтобы выделить его, после чего выбрать имя собственного набора глифов в меню «Добавить в набор глифов» в меню палитры «Глифы».
Просмотр пользовательских наборов глифов
В палитре «Глифы» выполните одно из перечисленных ниже действий.

Редактирование пользовательских наборов глифов
Выберите в меню палитры «Глифы» параметр «Редактировать набор глифов», а затем выберите пользовательский набор глифов.
Выберите глиф, который требуется отредактировать, выполните одно из следующих действий и нажмите кнопку «ОК»:
Чтобы привязать глиф к шрифту, откуда он был взят, выберите «Запомнить шрифт с глифом». Глиф, который помнит свой шрифт, будучи вставленным в документ, игнорирует шрифт, заданный для выделенного текста. Игнорирует он и шрифт, заданный в самой палитре «Глиф». Если этот параметр отключить, будет использовано значение текущего шрифта в Unicode.
Чтобы увидеть дополнительные глифы, выберите другой шрифт или стиль. Если глиф не определен со шрифтом, выбрать другой шрифт невозможно.
Чтобы удалить глиф из пользовательского набора глифов, выберите «Удалить из набора».
Чтобы изменить порядок добавления глифов в набор, выберите параметр «Порядок вставки».
 Параметр «В очередности Unicode» недоступен, если при создании набора глифов был включен параметр «Вставить спереди» или «Присоединить в конце».
Параметр «В очередности Unicode» недоступен, если при создании набора глифов был включен параметр «Вставить спереди» или «Присоединить в конце».
Удаление глифов из пользовательского набора глифов
В палитре «Глифы» в меню «Показать» выберите «Пользовательский набор глифов».
Правой кнопкой мыши (Windows) или при нажатой клавише «Control» (Mac OS) щелкните глиф, а затем выберите «Удалить глиф из набора».
Удаление пользовательского набора глифов
Выполните одно из следующих действий:
Щелкните имя пользовательского набора глифов.
Нажмите кнопку «Да» для подтверждения.
Сохранение и загрузка наборов глифов
Пользовательские наборы глифов хранятся в файлах, которые находятся в папке Glyph Sets, которая является подпапкой папки Presets.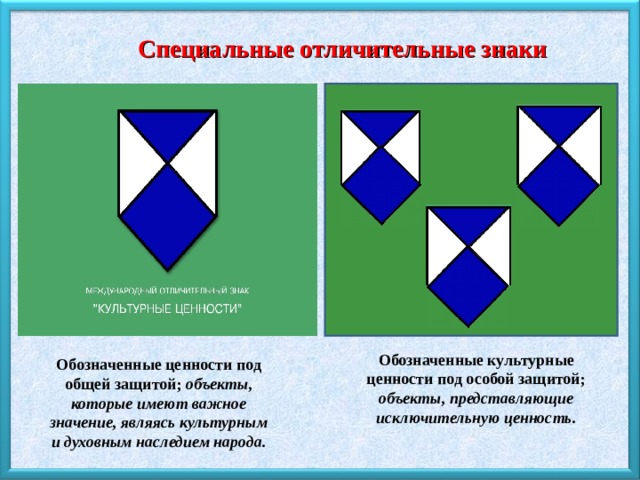 Файлы наборов глифов можно копировать на другие компьютеры и тем самым делать пользовательские наборы глифов доступными для других пользователей. Копирование файлов наборов глифов для предоставления доступа другим пользователям производится следующим образом.
Файлы наборов глифов можно копировать на другие компьютеры и тем самым делать пользовательские наборы глифов доступными для других пользователей. Копирование файлов наборов глифов для предоставления доступа другим пользователям производится следующим образом.
Mac OS
Users\[имя_пользователя]\Library\Preferences\Adobe InCopy \[Версия]\[Язык]\Glyph Sets
Windows XP
Documents and Settings\[имя_пользователя]\Application Data\Adobe\InCopy\\[Версия]\[Язык]\Glyph Sets
Windows Vista и Windows 7
Users\[имя_пользователя]\AppData\Roaming\Adobe\InCopy\\[Версия]\[Язык]\Glyph Sets
Использование кавычек
Предусмотрена возможность для разных языков указывать различные кавычки. Если в разделе «Текст» диалогового окна «Установки» выбран параметр «Использовать типографские кавычки», то они будут появляться автоматически в процессе ввода.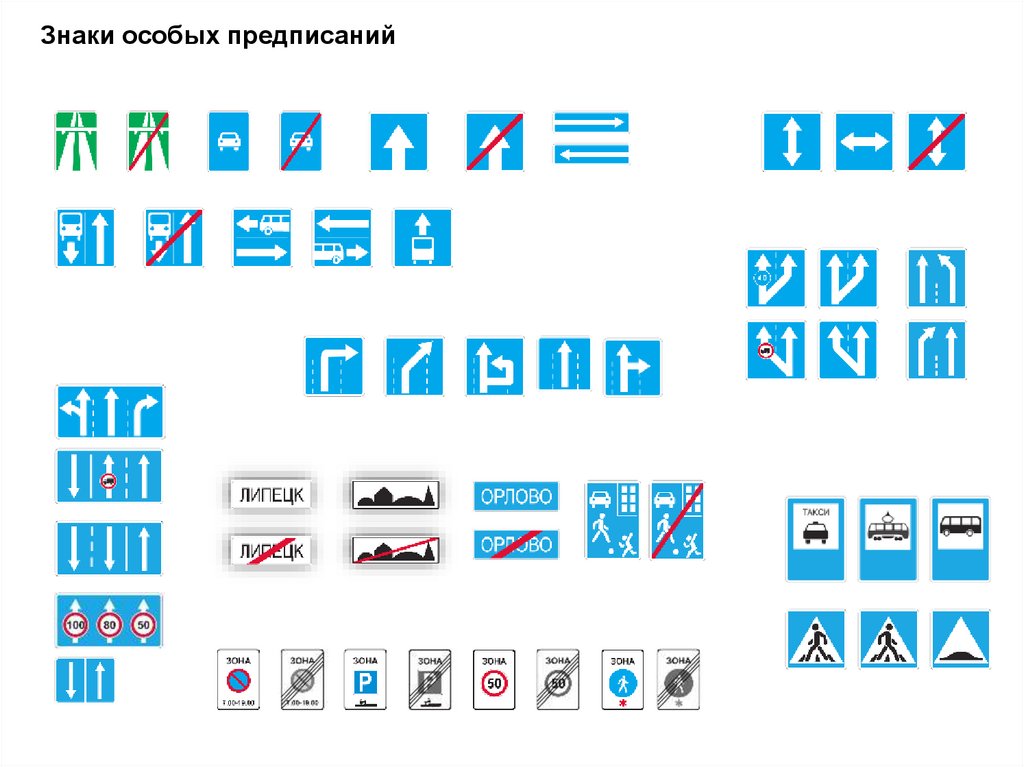
Способы указания используемых кавычек
Выберите меню «Редактирование» > «Установки» > «Словарь» (для Windows) или «InCopy» > «Установки» > «Словарь» (для Mac OS).
Выберите язык в меню «Язык».
Выполните одно из следующих действий и нажмите кнопку «ОК»:
Для параметра «Двойные кавычки» выберите пару кавычек или введите парные символы, которые необходимо использовать.
Для параметра «Одинарные кавычки» выберите пару кавычек или введите парные символы, которые необходимо использовать.
Вставка прямых кавычек
Выполните одно из следующих действий:
Выберите меню «Текст» > «Вставить специальный символ» > «Кавычки» > «Прямые двойные кавычки» или «Прямые одинарные кавычки (апостроф)».
Отмените выделение параметра «Использовать типографские кавычки» в разделе «Текст» диалогового окна «Установки», а затем введите кавычку или апостроф.

Для включения и отключения режима «Использовать типографские кавычки» нажмите комбинацию клавиш «Shift», «Ctrl», «Alt» и «’» (Windows) или «Shift», «Command», «Option» и «’» (Mac OS).
Символ, часто использующийся для обозначения футов, аркминут и минут, — знак штриха. Он выглядит, как апостроф с наклоном. Символ, часто использующийся для обозначения дюймов, арксекунд и секунд, — знак двойного штриха. Эти символы отличаются от апострофа и знака кавычек. Некоторые шрифты содержат знаки штриха и двойного штриха. Для вставки этих знаков используется палитра «Глифы». Если шрифт не содержит знака штриха или двойного штриха, вставьте знак кавычек и отформатируйте его курсивом.
Вставка пробельных символов
Символ шпации – это пробел между символами. Символы шпаций используются для множества различных целей, например для удержания последнего слова в строке.
При помощи инструмента «Текст» установите точку ввода в то место, где нужно разместить некое количество пробельного материала.

Выберите меню «Текст» > «Вставить пробел», а затем в контекстном меню выберите нужную шпацию (например «Круглая шпация»).
Непечатаемые служебные символы, позволяющие увидеть расположение пробелов, появляются, если выбрать параметр «Текст» > «Показать служебные символы».
Параметры пробелов
В меню «Текст» > «Вставить пробел» отображаются следующие параметры.
Идеографический пробел
Это пробел на основе полноширинного символа, который используется в азиатских языках. Он переносится на следующую строку с другими полноширинными символами.
Круглая шпация
По ширине равна кегельной. При наборе кеглем 12 пунктов, круглая шпация имеет ширину 12 пунктов.
Полукруглая шпация
Равна половине ширины круглой шпации.
Фиксированный пробел
Та же переменная ширина, что и при нажатии клавиши пробела, но такая шпация не позволяет строке прерываться на ней.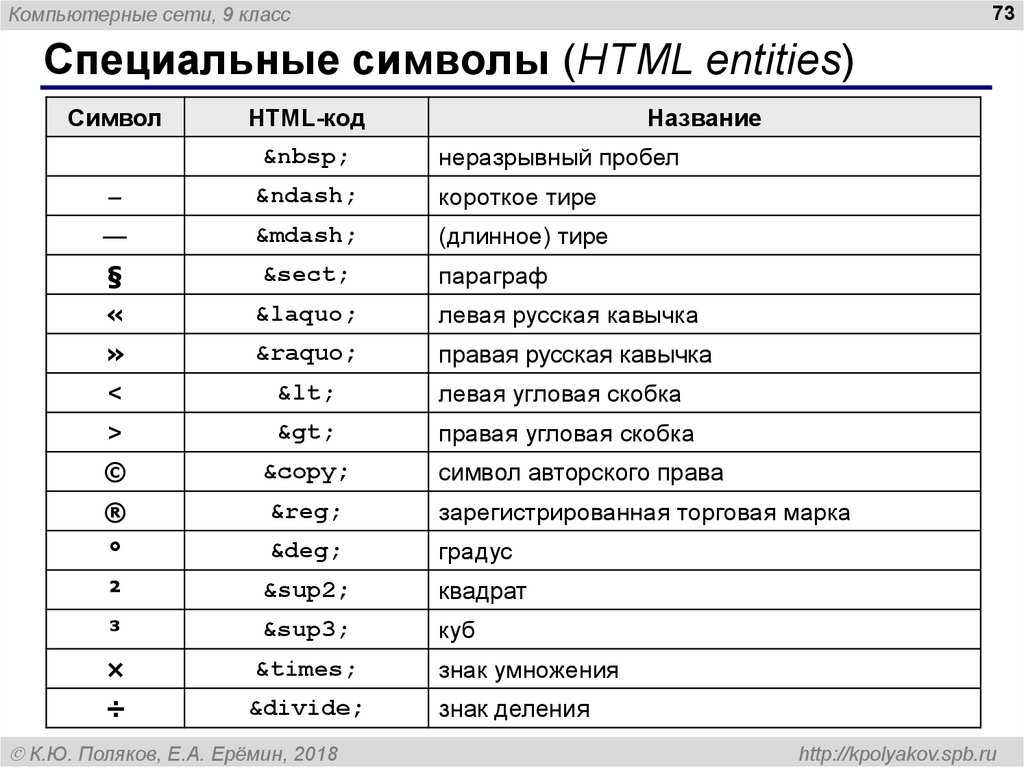
Фиксированный пробел (Постоянная ширина)
Пробел фиксированной ширины предотвращает разрыв строки в том месте, где он установлен, однако его ширина не меняется при выключке текста по формату. Пробел фиксированной ширины идентичен символу неразрывного пробела, вставляемому в InCopy CS2.
Шпация 1/3 круглой
Равна одной трети ширины круглой шпации.
Шпация 1/4 круглой
Равна одной четверти ширины круглой шпации.
Шпация 1/6 круглой
Равна одной шестой ширины круглой шпации.
Концевая шпация
Добавляет необходимое число пробелов в последнюю строку выключенного по формату абзаца, что облегчает выключку последней строки (см. раздел Изменение параметров выключки).
Волосяная шпация
Равна одной двадцать четвертой доле ширины круглой шпации.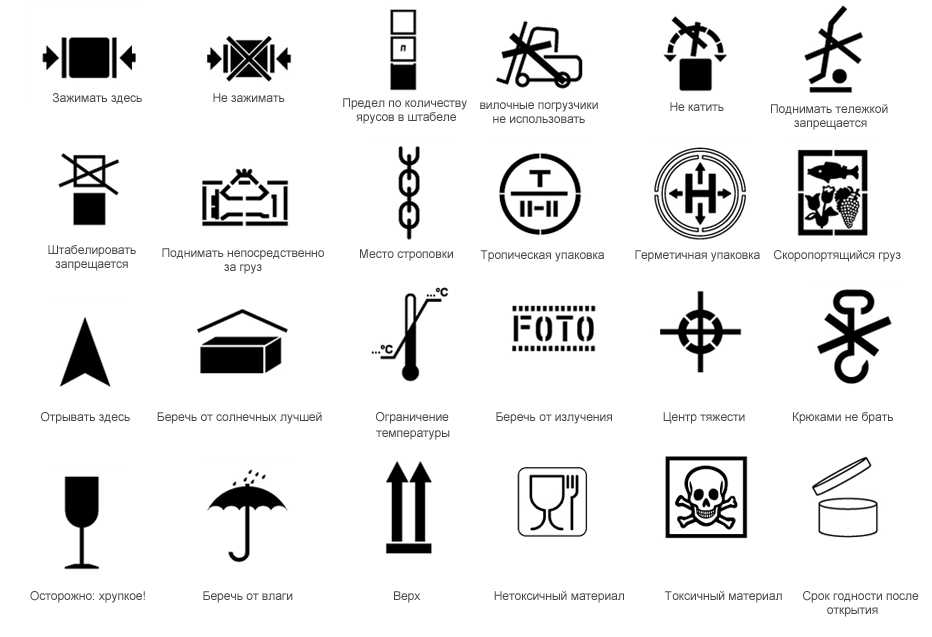
Тонкая шпация
Равна одной восьмой ширины круглой шпации. Тонкую шпацию можно использовать для отбивки длинного и короткого тире.
Шпация на цифру
По ширине равна ширине цифры в данной гарнитуре. Шпация на цифру используется для выравнивания цифр в финансовых таблицах.
Шпация на точку
По ширине равна восклицательному знаку, точке или двоеточию для данной гарнитуры.
О программе Adobe SING Glyphlet Manager
Adobe SING Glyphlet Manager — это утилита для установки и поиска глифов. Данная утилита не входит в пакет Adobe Creative Suite 5.
Справки по другим продуктам
- Шрифты OpenType
- Использование висячей пунктуации
Специальные символы
Эта функция позволяет вставлять специальные символы, недоступные непосредственно с клавиатуры. Ряд общих специальных символов доступен непосредственно из меню:
Расширенные функции диалогового окна «Специальные символы»
Это диалоговое окно также позволяет вам получить доступ и сохранить широкий спектр специальных символов из шрифтов специальных символов и надежно использовать их во всех выходных данных.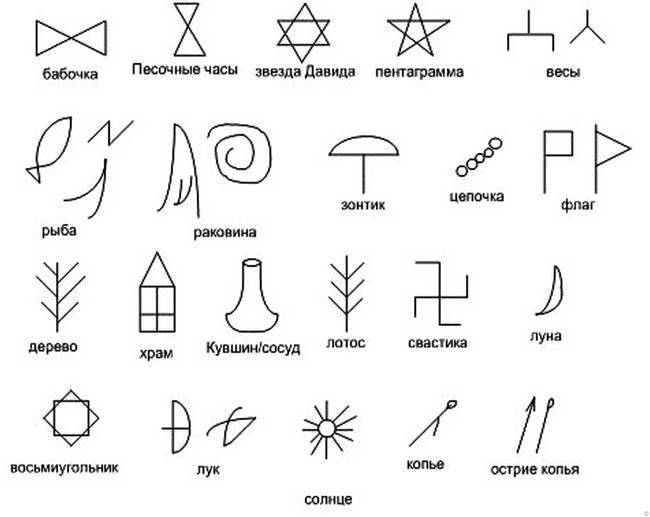 форматы, настроив Help+Manual для преобразования их в масштабируемую векторную графику на выходе. Также см. раздел Специальные символы, строки и разрывы для получения полной информации о возможностях этого диалогового окна.
форматы, настроив Help+Manual для преобразования их в масштабируемую векторную графику на выходе. Также см. раздел Специальные символы, строки и разрывы для получения полной информации о возможностях этого диалогового окна.
Диалоговое окно «Вставка специального символа»:
При нажатии кнопки «Дополнительные символы…» в нижней части меню отображается следующее диалоговое окно:
• Просто выберите шрифт, который хотите использовать, затем выберите символ и нажмите «Вставить» для вставки. его в редакторе в текущей позиции курсора.
• Вы можете увеличить размер карты символов для более удобного просмотра, перетащив правый нижний угол диалогового окна.
Выберите шрифт: | Выберите шрифт, который хотите использовать. Обратите внимание, что в специализированных символьных шрифтах, таких как FontAwesome и Fontello, символы, включенные в шрифт, обычно находятся внизу списка после всех обычных стандартных символов. Подробные сведения об использовании этих шрифтов с максимальной совместимостью в выводе см. |
Диапазон: | Выберите стандартный диапазон символов, к которому вы хотите получить доступ в шрифте. Эти варианты будут работать для стандартных шрифтов, но могут не работать для шрифтов со специальными символами. |
Код символа: | Стандартный шестнадцатеричный код для выбранного символа. |
Добавить к пользовательскому: | Скопируйте выбранный символ на вкладку Пользовательские символы (см. ниже). |
Вставка: | Вставляет выбранный символ в редактор тем. |
Вкладка «Пользовательские символы»
На этой вкладке можно сохранить выбранные символы из карты символов для быстрого доступа с помощью кнопки «Добавить в пользовательскую» (см. выше). Это работает как для отдельных символов, так и для последовательностей символов. Инструкции см. в разделе Специальные символы, строки и разрывы.
Инструкции см. в разделе Специальные символы, строки и разрывы.
Текст символа: | Символ или символы в записи. Новая запись создается автоматически, когда вы используете кнопку «Добавить в пользовательскую» на вкладке «Карта символов». Вы также можете создавать записи с помощью кнопки «Создать». |
Шрифт: | Отображает и изменяет шрифт текущей записи. При изменении шрифта могут отображаться неожиданные или мусорные символы, поскольку не все шрифты будут иметь одинаковые символы символов в одних и тех же местах. |
Размер и цвет: | Размер и цвет шрифта. 😉 |
Новый: | Создает новую запись. Это позволяет создавать записи с несколькими символами, которые затем можно копировать из других записей. |
Вверх/Вниз: | Организация записей в списке |
Удалить: | Удалить выбранную запись |
Вставка: | Вставить текущую запись в редактор тем |
См. также:
также:
Специальные символы, строки и разрывы
Специальные символы — Microsoft Style Guide
Твиттер LinkedIn Фейсбук Электронная почта
- Статья
- 2 минуты на чтение
Используйте эти термины для описания отображаемых специальных символов.
| Символ | Имя |
|---|---|
острый ударение (не ударение острое ) | |
и | амперсанд Не используйте вместо и. См. амперсанд (&) |
< > | угловые скобы |
’ | апостроф (издательский символ) |
| апостроф (текст, набранный пользователем) |
* | звездочка Можно использовать звездочку для обозначения клавиши на клавиатуре телефона. |
@ | по знаку |
\ | обратная косая черта |
{ } 9 | знак вставки, циркумфлекс (не акцентный циркумфлекс ) |
¢ | знак цента |
« » | шевроны, открытие и закрытие Термин Microsoft, используется редко, особенно в документации. Также называется символами поля слияния в Word. |
© | символ авторского права |
† | кинжал |
° | символ градуса |
÷ | знак деления |
$ | знак доллара |
[[ ]] | двойные скобы |
… | многоточие (единственное число), многоточие (множественное число) Не добавлять пробел между точками многоточия. |
— | длинное тире |
– | в тире |
= | знак равенства (не соответствует знаку ) |
€ | символ евро |
! | восклицательный знак (не восклицательный знак ) |
` | гравировка (не гравировка ) |
| > | Знак «больше» При использовании в сочетании со знаком «меньше» для включения строки символов, такой как тег HTML или XML, угловая скоба правая в порядке. |
≥ | больше или равно знаку |
— | дефис |
» | Метка в дюймах |
| < | Знак меньше Если используется в сочетании со знаком больше для включения строки символов, такой как тег HTML или XML, левый угловой кронштейн в порядке. |
≤ | меньше или равно знаку |
– | знак минус (используйте тире) |
× | Знак умножения Вместо этого используйте *, если это необходимо для соответствия программному обеспечению. |
≠ | не равно |
# | Знак номера или хэштег Обычно для обозначения символа # используйте знак номера вместо знака фунта . В социальных сетях используйте хэштег . Используйте клавишу фунта стерлингов при обращении к кнопке клавиатуры телефона. |
¶ | Знак абзаца |
( ) | скобки (во множественном числе), открывающая или закрывающая скобка (в единственном числе) |
% | процентов |
№ | Пи |
| | труба, вертикальная черта или ИЛИ логический оператор |
+ | знак плюс Не используйте для замены таких слов, как и, более, или плюс. См. Знак плюс (+) |
± | плюс или минус |
? | знак вопроса |
« » | кавычки (не кавычки или кавычки ) Фигурные кавычки допустимы, если необходимо отличить их от прямых кавычек. |
» » | прямые кавычки (не кавычки или кавычки ) |
‘ ’ | одинарные кавычки или одинарные фигурные кавычки (не кавычки или кавычки ) |
| одинарные прямые кавычки (не кавычки или кавычки ) |
® | символ зарегистрированного товарного знака |
§ | секция |
/ | косая черта (не косая черта ) |
~ | тильда Не используйте вместо приблизительно или приблизительно. |

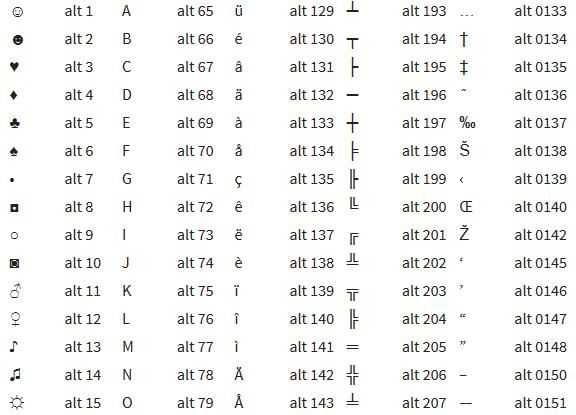 Используйте селектор Шрифт над списком символов для выбора шрифта, который вы хотите просмотреть.
Используйте селектор Шрифт над списком символов для выбора шрифта, который вы хотите просмотреть. Например, сочетание клавиш ALT + CTRL + C служит для вставки символа авторского права (©).
Например, сочетание клавиш ALT + CTRL + C служит для вставки символа авторского права (©).

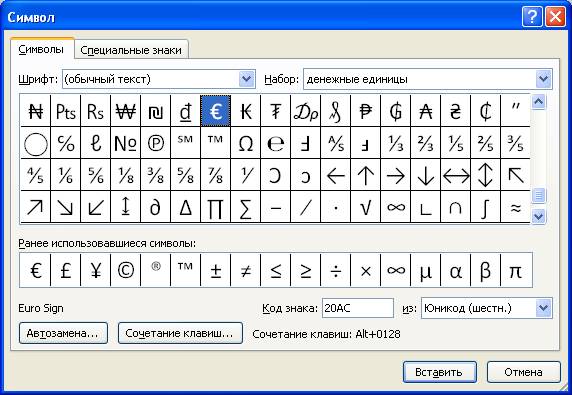 Этот элемент графического интерфейса позволяет поочередно менять три представления: свернутая палитра, полная палитра и палитра без отображения недавно использованных глифов.
Этот элемент графического интерфейса позволяет поочередно менять три представления: свернутая палитра, полная палитра и палитра без отображения недавно использованных глифов.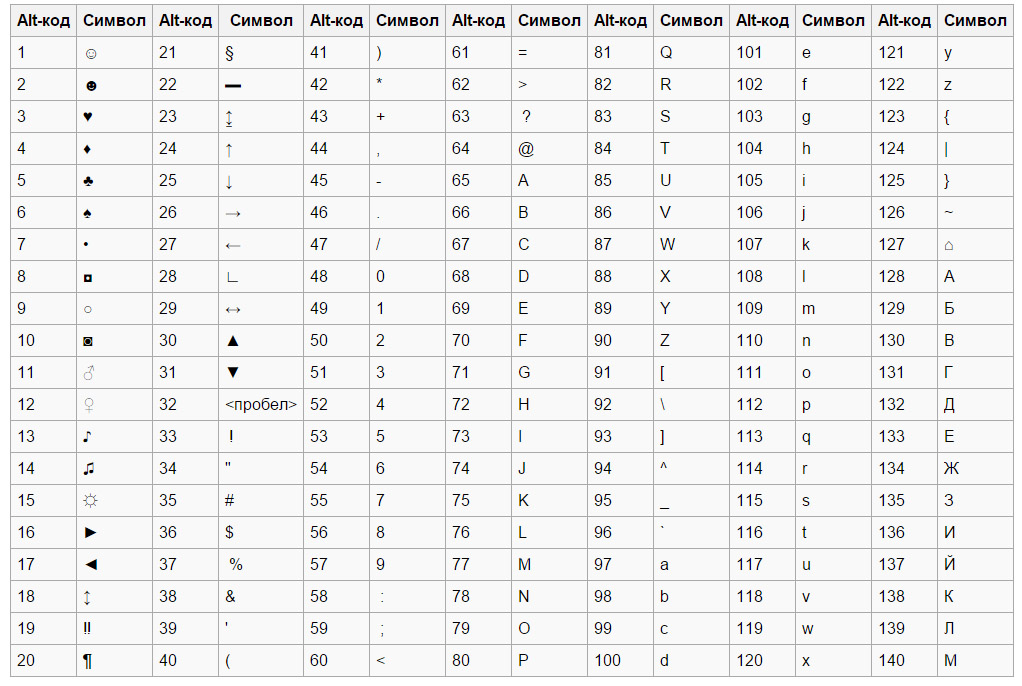

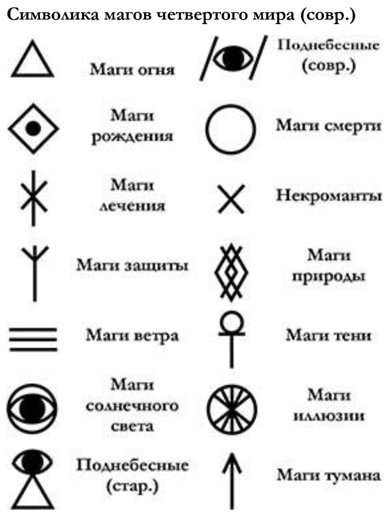
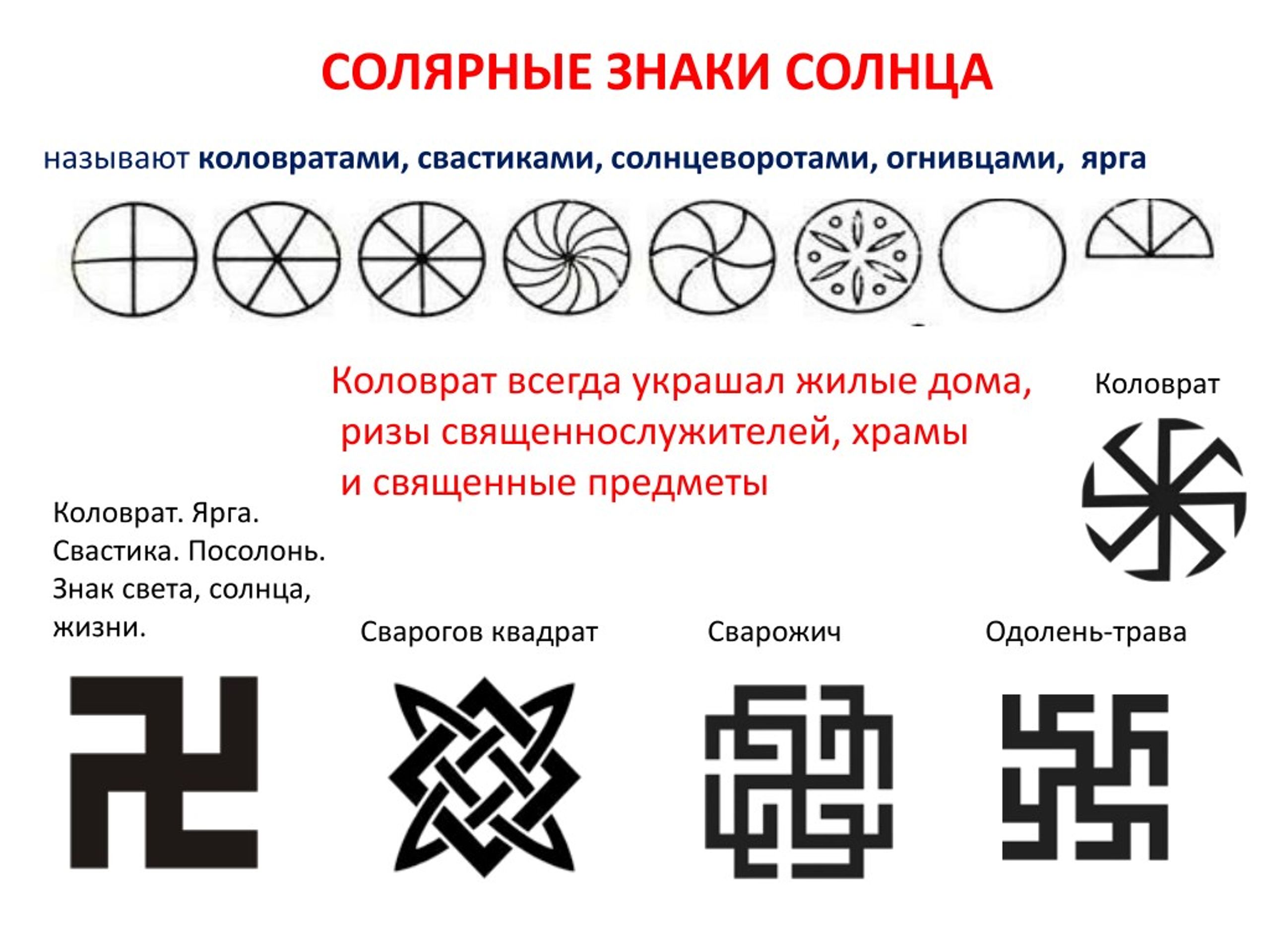
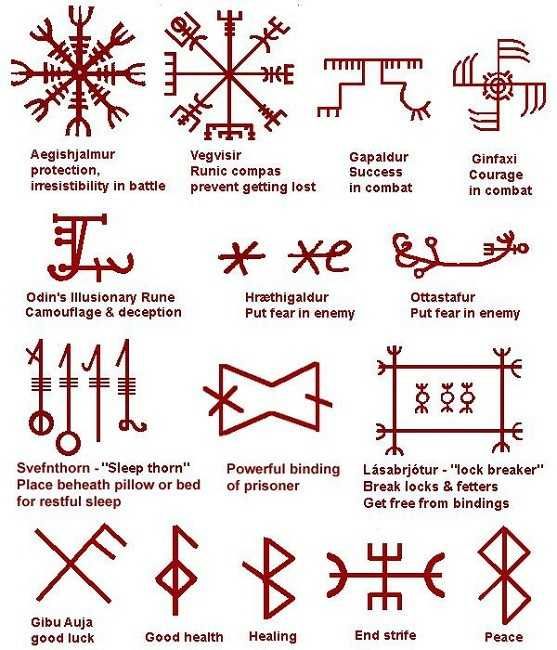 Параметр «В очередности Unicode» недоступен, если при создании набора глифов был включен параметр «Вставить спереди» или «Присоединить в конце».
Параметр «В очередности Unicode» недоступен, если при создании набора глифов был включен параметр «Вставить спереди» или «Присоединить в конце».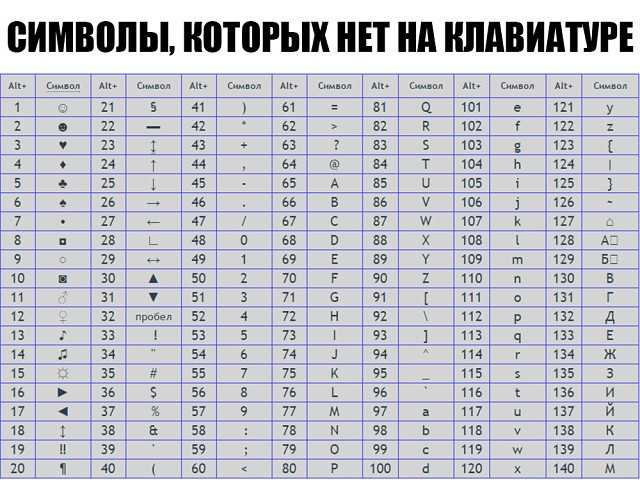

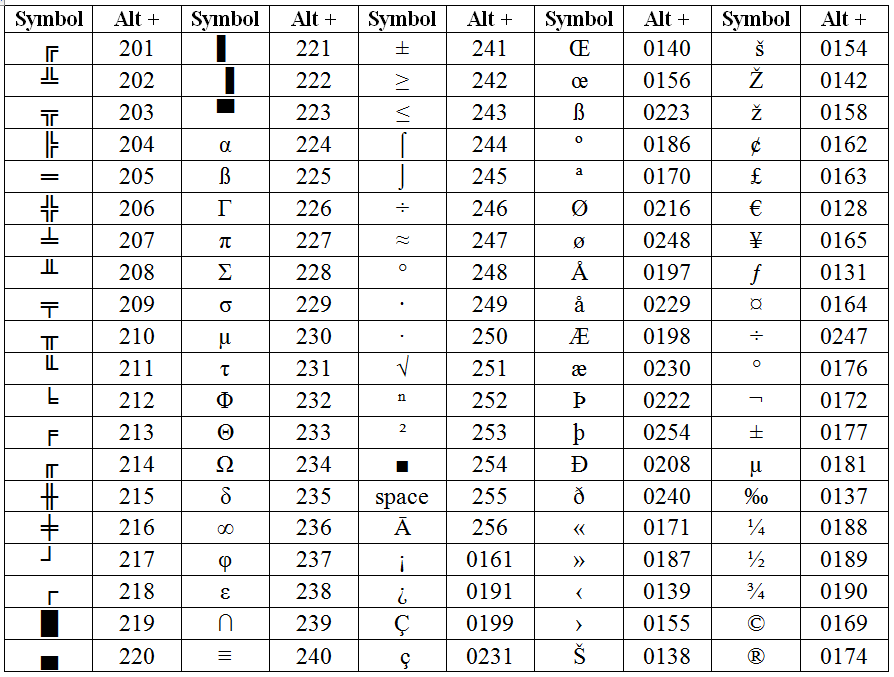 в разделе Специальные символы, строки и разрывы.
в разделе Специальные символы, строки и разрывы.



