Как осветлить задний фон в фотошопе. Отбеливаем серый фон снимков в фотошопе. Наложение слоя «Осветление»
Чаще всего при обработке фотографий мы стараемся выделить центральный объект или персонажа на фоне окружающего мира. Достигается это путем высветления, придания четкости объекту либо обратными манипуляциями с фоном.
Но в жизни бывают и такие ситуации, когда именно на фоне происходят самые важные события, и необходимо придать фоновой картинке максимальную видимость. В этом уроке мы научимся осветлять темный фон на снимках.
Осветлять фон мы будем на этом фото:
Ничего вырезать мы не будем, а изучим несколько приемов осветления фона без этой утомительной процедуры.
Способ 1: корректирующий слой Кривые
Способ 2: корректирующий слой Уровни
Данный способ очень похож на предыдущий, поэтому информация будет краткой. Подразумевается, что копия фонового слоя создана.
Способ 3: режимы наложения
Данный способ является наиболее легким и не требует настройки. Копию слоя создали?
Копию слоя создали?
Способ 4: белая кисть
Еще один простейший способ осветления фона.
Способ 5: настройка Тени/Света
Этот способ немного сложнее предыдущих, но подразумевает более гибкие настройки.
На этом способы осветления фона в Фотошопе исчерпаны. Все они имеют свои особенности и позволяют добиваться разных результатов. К тому же, одинаковых фотографий не бывает, поэтому необходимо иметь в арсенале все эти приемы.
Наши фотографии не всегда получаются идеальными. Иногда «барахлит» освещение, иногда все портит неудачный ракурс. Согласитесь, посторонние люди и предметы в кадре вряд ли позволят поставить изображение на аватарку.
Наверняка вы не раз задавались вопросом, как сделать белый фон на фото? Сегодня отредактировать снимок можно буквально за несколько минут. Все, что вам понадобится – это «Домашняя Фотостудия». Следуя инструкции, которая представлена ниже, вы легко научитесь обрабатывать любые фото.
Все, что вам понадобится – это «Домашняя Фотостудия». Следуя инструкции, которая представлена ниже, вы легко научитесь обрабатывать любые фото.
Шаг 1. Скачайте утилиту
Перед началом работы необходимо редактор фотографий с официального сайта. Подождите, пока дистрибутив загрузится полностью. Далее распакуйте скачанный архив, после чего откроется Мастер Установки. Опираясь на его указания, установите компоненты программы на компьютер. Чтобы обеспечить легкий доступ к редактору, создайте ярлык «Домашней фотостудии» на рабочем столе. Запустите ПО и переходите ко второму шагу.
Шаг 2. Загрузите фото
Теперь нужно добавить ту фотографию, которую вы собираетесь редактировать. Нажмите кнопку «Открыть фото». Найдите снимок в обзоре папок компьютера и дважды кликните по нему мышью. Как только он появится в главном окне, можно начинать работу. Чтобы узнать о том, как сделать белый фон на фото, читайте дальше.
Шаг 3. Произведите ретушь
Первый этап работы с фото – это произведение ретуши.
А если вам хочется улучшить качество изображения, то загляните в предустановки «Каталога улучшения». Выберите среди предложенных вариантов ту предустановку, которая вам требуется – к примеру, улучшение насыщенности или коррекция засветок. Затем просто примените шаблон двойным кликом мыши.
Шаг 4. Смените фон на белый
Пришло время выяснить, как сделать белый фон на фото. Для этого в программе есть специальный фильтр. Чтобы добраться до него, нажмите «Эффекты» > «Замена фона». В графе выбора фона поставьте белый. Далее вам нужно выделить объект на фотографии при помощи пунктирной линии.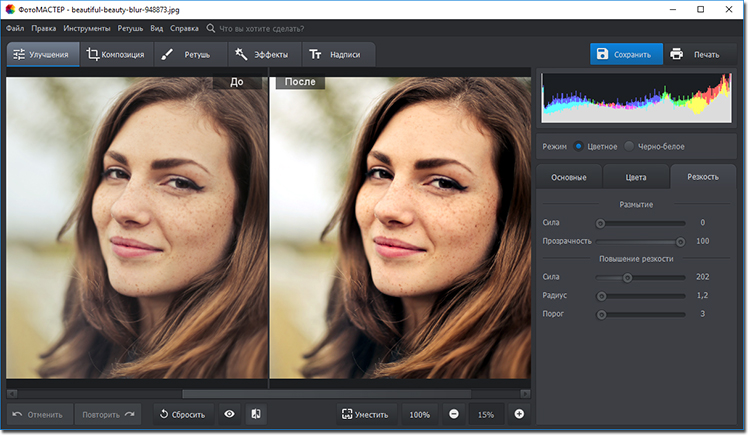 Как только вам это удастся, замкните выделение двойным кликом мыши. Область вокруг объекта автоматически окрасится в белый оттенок. После этой манипуляции с фоном можно применить маски или .
Как только вам это удастся, замкните выделение двойным кликом мыши. Область вокруг объекта автоматически окрасится в белый оттенок. После этой манипуляции с фоном можно применить маски или .
Шаг 5. Сохраните фотографию
Осталось лишь сохранить фото в том формате, который вам нужен. Убедитесь, что сохранили все изменения на снимке. После этого нажмите «Файл» > «Сохранить» в главном меню. Выберите формат изображения из списка: это может быть JPEG, PNG, GIF и т.д. Придумайте файлу название и сохраните его в одной из папок вашего ПК. Также снимок можно распечатать на бамаге любого формата, выбрав один из вариантов размещения фото на листе.
Довольно часто по разным причинам: будь то непрофессионализм фотографа, несовершенство режимов автоматической настройки фотоаппаратуры либо неблагоприятное освещение, при котором проводится фотосъемка, конечные фотоснимки получаются слишком темными. Ситуацию можно исправить с помощью программы Adobe Photoshop и ее основных инструментов.
Вам понадобится
- — фотография с затемненным фоном
- — компьютер с установленной программой Adobe Photoshop
Инструкция
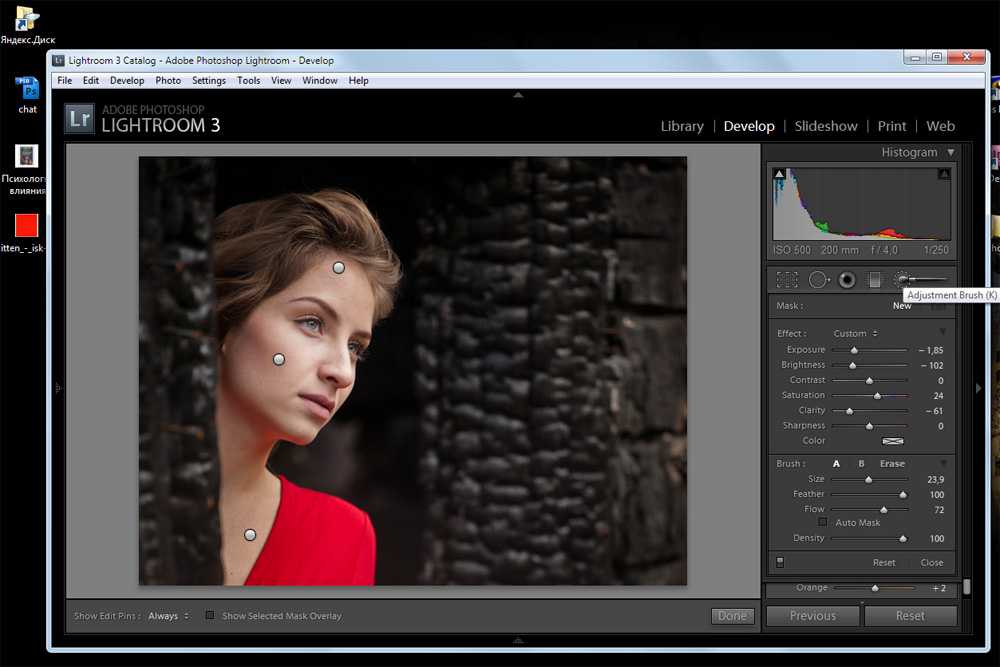
Совет добавлен 3 апреля 2012 Совет 2: Как осветлить фон Фотографии, сделанные в условиях низкой освещенности, когда объекты переднего плана подсвечены вспышкой в автоматическом режиме, отличаются затемненным фоном. Этот недостаток можно исправить при помощи инструментов цветокоррекции программы Photoshop.
Вам понадобится
- — программа Photoshop;
- — изображение.

Инструкция

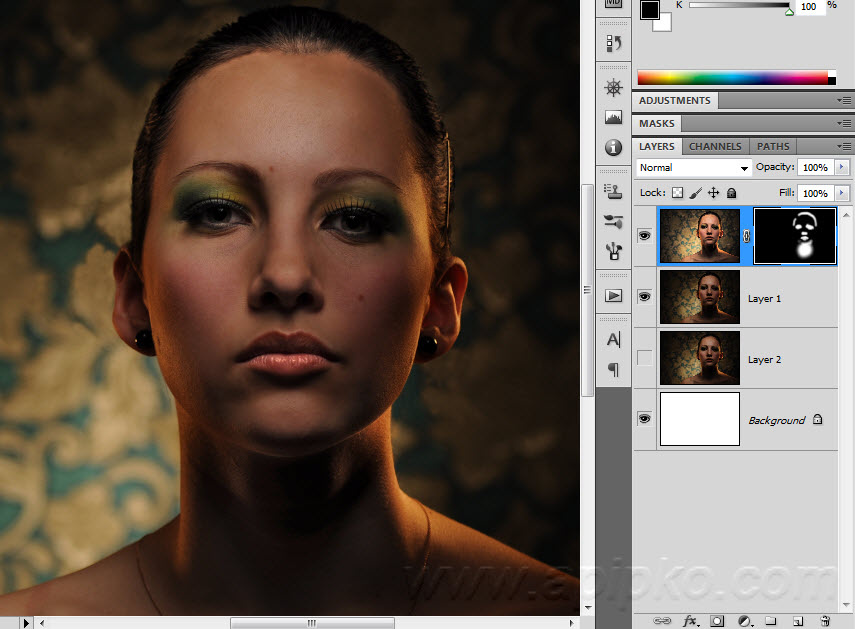 Чтобы не сделать освещенный объект слишком ярким, присвойте параметру Opacity слоя, действующего на светлые фрагменты, минимальное значение.
Чтобы не сделать освещенный объект слишком ярким, присвойте параметру Opacity слоя, действующего на светлые фрагменты, минимальное значение.Источники
- Исправление затемненной фотографии
Как осветлить фон — версия для печати
Как осветлить фото с помощью Фотошопа
1. Выбираем фото с которым предстоит работать и открываем его в Photoshop (у меня CS2) как показано на рис.1.
Рис.1
Либо сначала открываем Photoshop и там через меню «Файл»-«Открыть» ищем и открываем необходимый файл.
2. Так выглядит фото в Photoshop (Рис.2) — темное, не красочное и с серым мрачным фоном. Вот это и будем исправлять.
Рис.2
3. Переходим к обработке фотографии. Открываем меню «Изображение»-«Коррекция»-«Уровни…» и двигаем самый правый (белый) бегунок влево, примерно на ¼ шкалы. И нажимаем «Да» (или «ОК», у кого какой Photoshop)
Рис.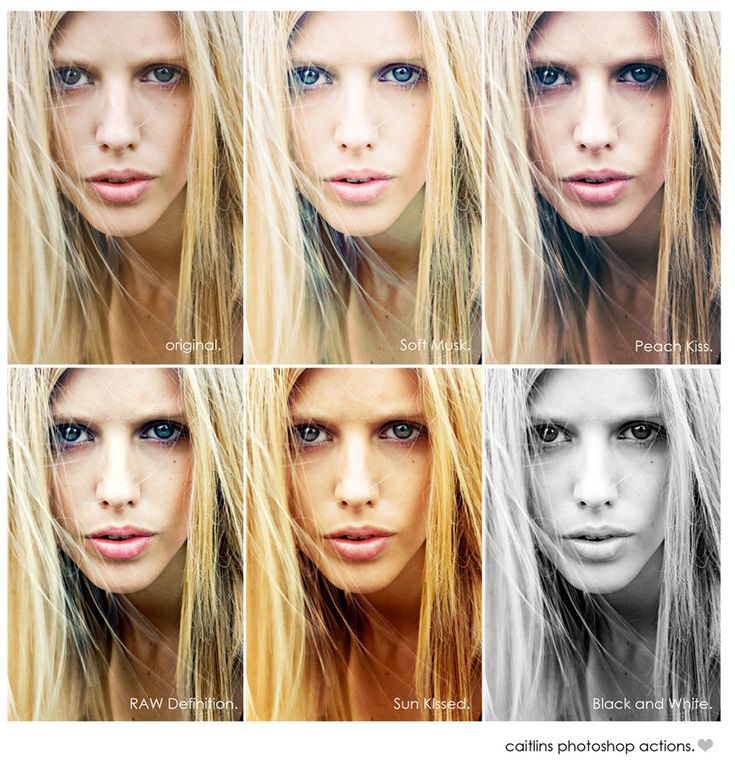 3
3
На этом этапе мы осветили фон. Но, как вы видите, в уголках фотографии фон еще грустно серый. И так, идем дальше.
4. Открываем меню «Изображение»-«Коррекция»- «Заменить цвет»
Рис.5
Так выглядит окно меню «Заменить цвет»
Рис.6
Выбираем пипетку с плюсиком и «тычем» ею на темно-серые участки фотографии (в серединку и по углам).
Рис.8
Примерно вот так у вас должно получиться.
Рис. 9
Далее работаем в этом окне с параметром «яркость». Бегунок шкалы необходимо подвинуть вправо, а вот на какое значение, смотрите сами. Фотография не должна потерять свое «Лицо» не должно быть неестественных теней и сильной потери цвета. Фон, возможно и не станет белым-белым, но он явно станет светлее, что нам и необходимо. Нажимаем «Да» и приступаем к следующему шагу.
Рис.10
5. Открываем меню «Коррекция»-«Цветовой тон/Насыщенность»
Рис. 11
Работаем со шкалой «Насыщенность» (с «Яркость» мы баловались в предыдущих шагах).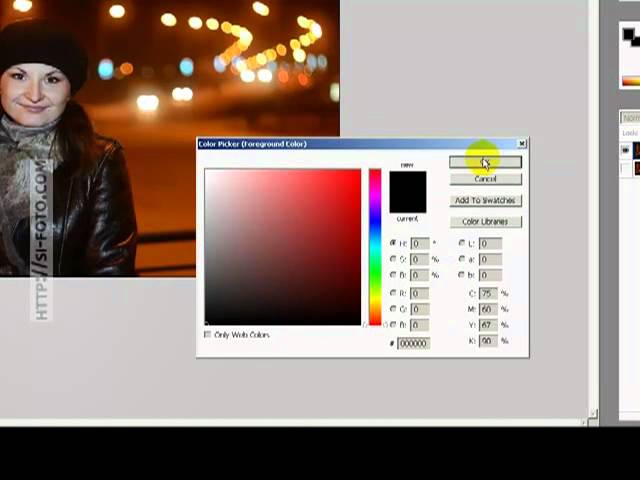 Тут все просто легонько подвиньте бегунок вправо.
Тут все просто легонько подвиньте бегунок вправо.
Рис. 12
Вот что у нас получилось. Сравним с тем, что было изначально.
До
После
Но, согласитесь, что лучше сразу получить белый фон при съемке, чем тратить время на обтравку объекта? Тем более, в случае «лохматых» объектов это весьма и весьма затруднительно. Как же избежать лишних проблем при обработке, а получить белый фон уже на стадии съемки? Это очень просто, все базируется на одном единственном постулате:
Фон должен быть переэкспонирован на 1.5 — 2 ступени.
Тогда он станет чисто белым, так как просто выйдет за пределы того диапазона яркостей, который способен зафиксировать сенсор. Теперь второй вопрос: как технически это реализовать? Есть несколько способов.
Способ 1. Дополнительное освещение фона.
Для того чтобы фон стал белым, его нужно дополнительно освещать, причем, сильнее, чем снимаемый объект. Вот одна из схем освещения, которую я использую при съемке объектов на белом фоне:
В данном случае фон освещают два софтбокса, чтобы получить максимально равномерное белое поле.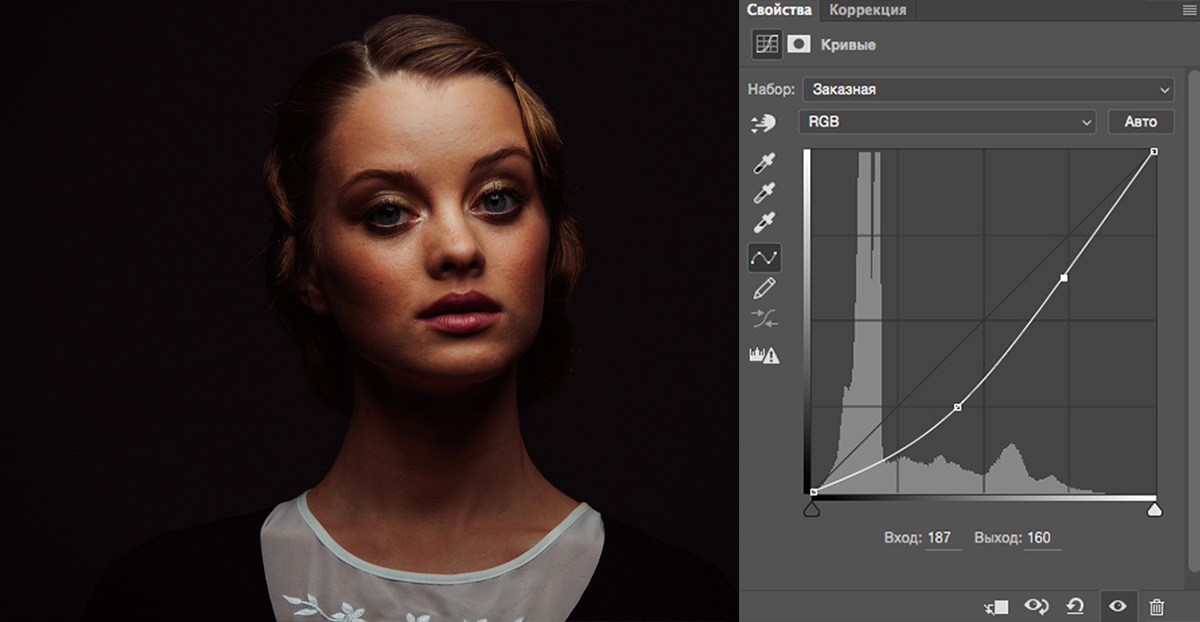 В домашних условиях можно использовать, например, настольную лампу для подсветки фона. Схема освещения самого объекта может быть любая, тут нужно исходить от задачи съемки. Пример снимка, выполненного с подсветкой фона:
В домашних условиях можно использовать, например, настольную лампу для подсветки фона. Схема освещения самого объекта может быть любая, тут нужно исходить от задачи съемки. Пример снимка, выполненного с подсветкой фона:
Способ 2. Использование фона на просвет.
В этом случае источник света находится позади фона, материал фона в данном случае работает на просвет, а не на отражение, как в предыдущем примере. Данная схема позволяет обходиться источниками света меньшей мощности, так как потери при отражении всегда выше, чем на просвет. Чтобы источники света работали эффективно, материал фона должен быть не слишком плотным. Это может быть, к примеру, белая ткань или молочно-белый пластик, оргстекло. Схема освещения приводится ниже. Такой прием часто используют при съемке на предметном столике, чтобы подсветить пластиковый фон снизу.
Пример снимка с подобной схемой освещения
Способ 3. Использование софтбокса в качестве фона.
Этот способ можно считать вариантом предыдущего. В качестве фона используется вспышка с софтбоксом. При этом требуется практически минимальная мощность, так как свет направляется прямо в камеру. Недостаток такого способа — при съемке больших предметов или людей требуются софтбоксы соответствующих размеров. Для мелкой предметки вполне можно использовать в домашних условиях.
В качестве фона используется вспышка с софтбоксом. При этом требуется практически минимальная мощность, так как свет направляется прямо в камеру. Недостаток такого способа — при съемке больших предметов или людей требуются софтбоксы соответствующих размеров. Для мелкой предметки вполне можно использовать в домашних условиях.
Надеюсь, что теперь для вас не составит проблем получить чисто белый фон на фотографии уже в процессе съемки, без применения графических редакторов.
Как в фотошопе затемнить изображение
Главная » Разное » Как в фотошопе затемнить изображение
Осветляем и затемняем изображение в Фотошоп / Creativo.one
Улучшите свои навыки пейзажной фотографии, используя разнообразные продвинутые техники осветления и затемнения для тонкой коррекции светотени на снимках.
Когда дело доходит до финальной коррекции пейзажных снимков, осветление и затемнение само по себе становится формой искусства. Этот процесс был неотъемлемой частью фотосъемки долгие годы, но в наше время корректировать свет и тень намного проще, чем это когда либо делалось в специальной темной комнате.
Здесь мы рассмотрим несколько техник. Однако, это не тот случай, где достаточно просто знать, как избирательно корректировать яркость: намного важнее определить, какая зона фотографии нуждается в обработке.
При взгляде на фотографию, глаза сначала фокусируются на более светлых ее участках. При работе нам нужно это учитывать. Представьте, что гуляете взглядом по изображению: подчеркните основные линии и привлеките глаза к нужному субъекту.
1. Разделите землю и небо
Выделите небосвод при помощи инструмента Быстрое выделение (Quick Selection Tool), затем нажмите Ctrl + J, чтобы скопировать участок на новый слой. Создайте корректирующий слой Уровни (Levels). Установите его режим наложения Умножение (Multiply), затемнив фотографию. Выделите маску слоя и нажмите Ctrl + I, чтобы инвертировать ее.
2. Затемните небо
Кликните с зажатой клавишей Ctrl по миниатюре слоя-копии неба.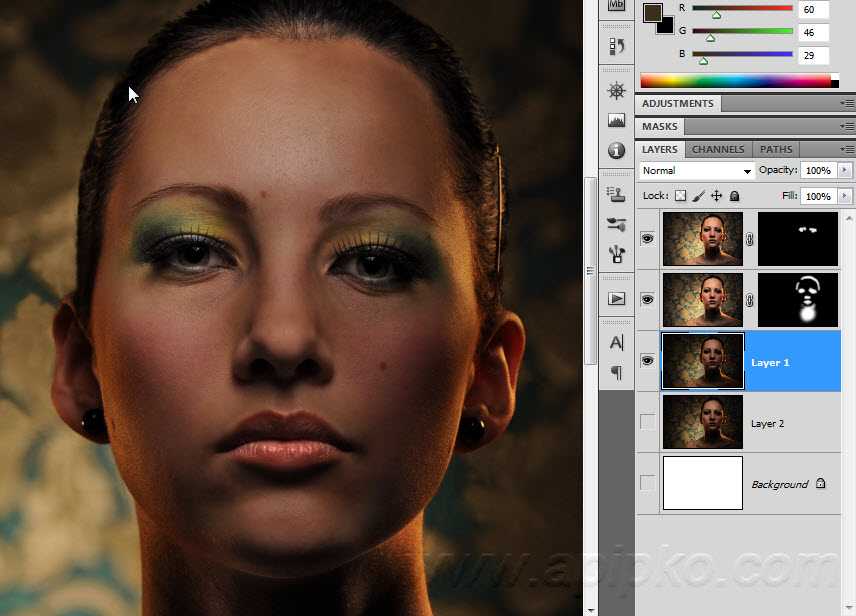 Кликните по маске слоя Уровни (Layers). Выберите инструмент Кисть (Brush Tool). Установите белый в качестве основного цвета, а параметр Непрозрачность (Opacity) сократите до 20%. Зарисуйте зоны неба, которые хотите затемнить. Когда все готово, нажмите Ctrl + D, сняв выделение.
Кликните по маске слоя Уровни (Layers). Выберите инструмент Кисть (Brush Tool). Установите белый в качестве основного цвета, а параметр Непрозрачность (Opacity) сократите до 20%. Зарисуйте зоны неба, которые хотите затемнить. Когда все готово, нажмите Ctrl + D, сняв выделение.
3. Поднимите передний план
Создайте новый корректирующий слой Уровни (Layers). Установите его режим наложения на Экран (Screen), чтобы осветлить изображение. Кликните по слою с небом с зажатой клавишей Ctrl, а затем перейдите в меню Выделение > Инверсия (Select > Inverse). Инвертируйте маску нового слоя Уровней и закрасьте белой кистью зоны переднего плана, которые нужно осветлить. Когда закончите, сбросьте выделение.
04. Подчеркните камни
Нажмите Ctrl + Shift + Alt + E, создав объединённый слой. Кликните правой кнопкой мыши по новому слою и выберите Преобразовать в смарт-объект (Convert to Smart Object).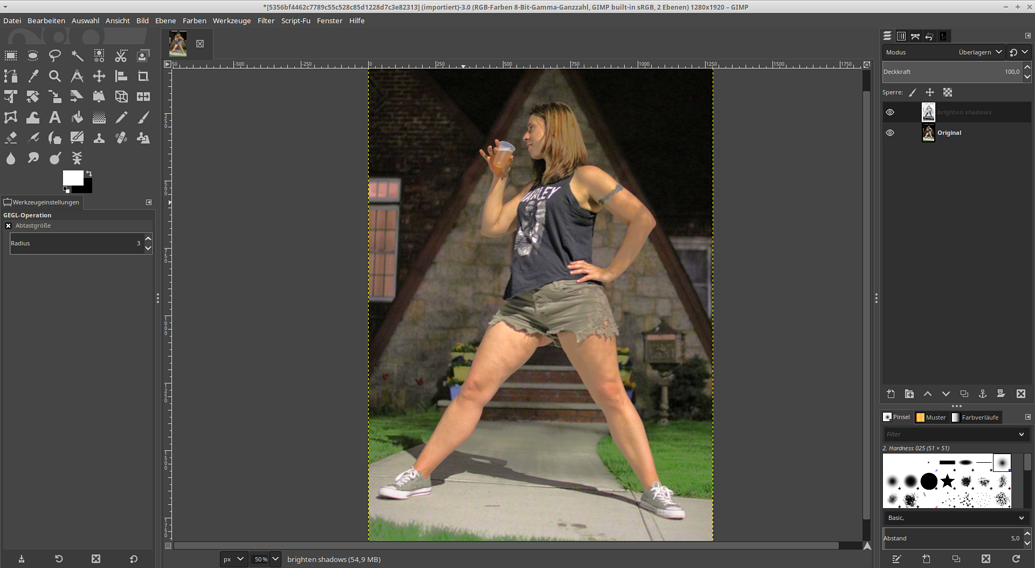 Перейдите в меню Фильтр > Усиление резкости > Контурная резкость (Filter>Sharpen>Unsharp Mask). Установите такие значения параметров: Эффект (Amount) — 120, Радиус (Radius) — 45, Изогелия (Threshold) — 4, добавив камням четкости. Инвертируйте появившуюся маску слоя и закрасьте камни белым.
Перейдите в меню Фильтр > Усиление резкости > Контурная резкость (Filter>Sharpen>Unsharp Mask). Установите такие значения параметров: Эффект (Amount) — 120, Радиус (Radius) — 45, Изогелия (Threshold) — 4, добавив камням четкости. Инвертируйте появившуюся маску слоя и закрасьте камни белым.
5. Притягиваем взгляд
Кликните с зажатой клавишей Alt по иконке нового слоя в нижней части панели Слоев
(Layers Panel). В окне создания слоя установите Режим (Mode) на Перекрытие (Overlay), затем поставьте галочку напротив пункта «Выполнить заливку…» (Fill with…) и кликните ОК. Установите Непрозрачность (Opacity) кисти на 10%. Рисуйте белым для осветления зон, черным — для затемнения; используйте этот слой, чтобы обратить внимание на субъект.
6. Подсветки и тени
Нажмите Ctrl + Shift + Alt + E, чтобы создать еще один объединенный слой. Выберите инструментОсветлитель (Dodge Tool), установите Экспонирование (Exposure) — 10%, а Диапазон (Range) — Подсветка (Highlights). Закрасьте зоны, которые нужно подчеркнуть. Используйте инструмент Затемнитель (Burn Tool) с Экспонированием (Exposure) — 10% и Диапазоном (Range) — Тени (Shadows) для добавления глубины теням.
Автор: James Paterson
Как мгновенно затемнить передержанные изображения с помощью Photoshop
Автор Стив Паттерсон.
В этом уроке мы узнаем, как мгновенно затемнить переэкспонированное изображение с помощью Photoshop , используя простой корректирующий слой и режим наложения слоев! Здесь я буду использовать Photoshop CC , но этот урок также совместим с Photoshop CS6 . Если вы используете CS5 или более раннюю версию, вы должны следовать исходной версии этого руководства.
Если вы используете CS5 или более раннюю версию, вы должны следовать исходной версии этого руководства.
В предыдущем уроке мы узнали, как сделать недодержанные фотографии ярче, используя технику, очень похожую на ту, которую мы будем изучать здесь. Оба метода работают, просто добавляя корректирующий слой уровней над изображением, а затем изменяя режим наложения корректирующего слоя.
Как мы увидим, при использовании этих методов для исправления проблем с экспозицией единственная реальная разница заключается в том, какой режим наложения нам нужен. Чтобы сделать темное изображение ярче, мы использовали режим наложения Screen. На этот раз, чтобы затемнить изображение, которое выглядит слишком ярким, мы воспользуемся режимом наложения Photoshop Multiply .Посмотрим, как это работает!
Вот фотография, которую я недавно сделал в местном садовом магазине. К сожалению, будучи внимательным человеком, я забыл, что ранее увеличивал компенсацию экспозиции на моей камере для более раннего снимка, в результате чего изображение получилось переэкспонированным:
Исходное передержанное изображение. © Стив Паттерсон.
© Стив Паттерсон.
Если вы уже прочитали предыдущий учебник «Мгновенно осветлить недоэкспонированные изображения», то большая часть того, что мы здесь рассмотрим, покажется вам знакомой.Но вместо того, чтобы делать это изображение еще ярче, давайте узнаем, как мы можем использовать ту же базовую технику, чтобы затемнить его. Давайте начнем!
Загрузите это руководство в виде готового к печати PDF-файла!
Как исправить передержанную фотографию
Шаг 1. Добавьте корректирующий слой уровней
С изображением, недавно открытым в Photoshop, если мы быстро взглянем на нашу панель «Слои», мы обнаружим, что изображение находится на фоновом слое, который в настоящее время является единственным слоем в документе:
Панель «Слои», показывающая изображение на фоновом слое.
Чтобы затемнить изображение, мы воспользуемся корректирующим слоем «Уровни». Чтобы добавить один, щелкните значок New Fill или Adjustment Layer в нижней части панели слоев:
Щелкните значок «Новая заливка или корректирующий слой».
Затем выберите корректирующий слой Levels из появившегося списка:
Выбор корректирующего слоя «Уровни».
С изображением пока ничего не произойдет, но если мы снова посмотрим на панель «Слои», то увидим наш корректирующий слой «Уровни» с именем «Уровни 1», расположенный над изображением на фоновом слое:
Панель «Слои», отображающая корректирующий слой над изображением.
Шаг 2. Измените режим наложения корректирующего слоя на «Умножение».
Элементы управления и параметры для корректирующего слоя «Уровни» отображаются на панели «Свойства» в Photoshop . Но для этой техники нам не нужно их использовать. Вместо этого, чтобы затемнить изображение, все, что нам нужно сделать, это изменить режим наложения для корректирующего слоя уровней.
Вы найдете параметр «Режим наложения» в верхнем левом углу панели «Слои». По умолчанию установлено значение «Нормальный». Нажмите на слово «Нормальный» и измените режим наложения на Умножение :
Изменение режима наложения корректирующего слоя на «Умножение».
Multiply — это один из нескольких режимов наложения слоев в Photoshop, которые затемняют изображение, и просто изменив режим наложения корректирующего слоя на Multiply, фотография теперь выглядит темнее, с большей детализацией, видимой в светлых участках, а цвета теперь выглядят богаче и ярче. насыщенный:
Режим наложения «Умножение» мгновенно затемняет изображение.
Чтобы увидеть разницу, я увеличил изображение цветка для сравнения. Оригинальная передержанная версия находится слева; затемненная версия справа:
Сравнение оригинальной (слева) и затемненной (справа) версий.
Шаг 3: Понизьте непрозрачность корректирующего слоя
Если после изменения режима наложения на Умножение вы обнаружите, что ваша фотография теперь выглядит слишком темной, мы можем легко вернуть часть исходной яркости. Все, что нам нужно сделать, это уменьшить непрозрачность корректирующего слоя уровней. Вы найдете параметр «Непрозрачность» в правом верхнем углу панели «Слои», прямо напротив параметра «Режим наложения».
По умолчанию значение непрозрачности установлено на 100%. Следите за своим изображением, когда уменьшаете непрозрачность.Чем больше вы его опустите, тем больше будет исходное изображение фонового слоя через корректирующий слой. Я понижу свой до 60% :
Уменьшение непрозрачности корректирующего слоя для точной настройки яркости.
До и после
Чтобы сравнить результат с исходным изображением, щелкните значок видимости корректирующего слоя (глазное яблоко) на панели «Слои», чтобы временно отключить корректирующий слой:
Отключение корректирующего слоя.
Когда корректирующий слой выключен, мы видим наше исходное передержанное изображение:
Просмотр исходного изображения для сравнения.
Чтобы сравнить это с отредактированной версией, еще раз щелкните значок видимости корректирующего слоя (пустое поле), чтобы снова включить корректирующий слой:
Включение корректирующего слоя.
И вот, с снова включенной регулировкой уровней и уменьшенной непрозрачностью до 60%, мой окончательный результат:
Окончательный результат.
И вот оно! Как мы узнали в этом уроке и в предыдущем уроке, Photoshop позволяет легко исправить незначительные проблемы с экспозицией, просто добавив корректирующий слой уровней над нашим изображением и изменив его режим наложения. Используйте режим наложения Screen , чтобы сделать ярче, недоэкспонированных изображений, или используйте режим наложения Multiply, , чтобы затемнить переэкспонированные изображения!
Хотя этот метод отлично работает с обычными, повседневными фотографиями, он не даст вам результатов профессионального уровня, которые вам нужны для более важных изображений.Для этого лучше всего начать с изучения того, как использовать всю мощь настройки изображения Уровней, чтобы правильно исправить тональные проблемы, повысить контраст и действительно сделать ваши изображения яркими!
Не забудьте заглянуть в раздел «Ретуширование фотографий», чтобы получить больше уроков по редактированию изображений в Photoshop! И не забывайте, что все наши руководства доступны для скачивания в виде удобных высококачественных PDF-файлов!
Подпишитесь на нашу рассылку новостей
Узнавайте первыми о добавлении новых обучающих программ!
.
Как использовать корректирующие слои Photoshop для затемнения части изображения — Блог Bigstock — Советы по малому бизнесу и дизайну
Обновлено дизайнером Кристин Бертон 17 февраля 2015 г.
Этот учебник Adobe Photoshop покажет вам, как использовать корректирующие слои и маски слоев для настройки частей фотографии. Эта демонстрация была в Adobe Creative Cloud, но должна применяться и в нескольких других версиях. В этом уроке я настрою только небо на следующей фотографии, чтобы оно было волшебным образом ярким и красивым.
Фото © HappyAlex
1. Откройте изображение в Photoshop и убедитесь, что панель слоев видна. (Если это не так, перейдите в Window> Layers ) Создайте новый корректирующий слой, щелкнув значок в нижней части палитры, который выглядит как наполовину черный / наполовину белый круг. Для этой демонстрации мы собираемся создать корректирующий слой Hue / Saturation.
2. Отрегулируйте оттенок / насыщенность. После создания этого слоя вы должны увидеть некоторые настройки ползунка в окне оттенка / насыщенности.Отрегулируйте ползунки до самых крайних значений, которые вы хотите на своем изображении. В этом случае мы собираемся сделать небо более глубоким и ярким оттенком синего. В корректирующих слоях хорошо то, что вы всегда можете вернуться и изменить это позже.
3. Выберите маску слоя. Вернитесь на вкладку слоев и выберите белый прямоугольник, связанный с вашим корректирующим слоем. Это ваша маска слоя. Думайте об этом как о невидимом изображении в градациях серого, которое сообщает Photoshop, какой объем корректировки следует применить к каждому пикселю вашего изображения.Белые области маски полностью применит корректирующий слой, в то время как черные части не будут корректировать вообще.
4. Заливка маски слоя. Теперь, когда вы выбрали маску слоя, залейте ее черным цветом.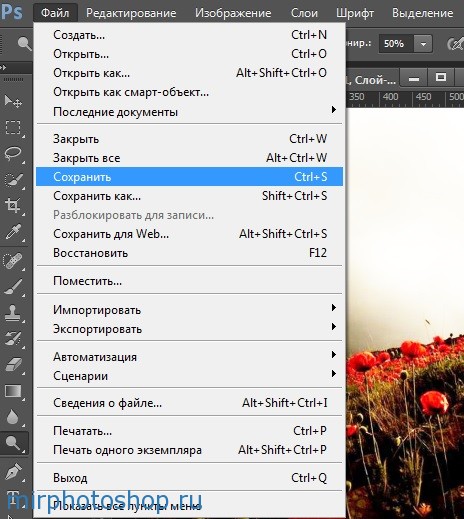 Убедитесь, что черный является одним из цветов в вашем селекторе цвета, и перейдите в Edit> Fill или option-delete (alt-delete в Windows). Ваше изображение вернется к своему исходному виду.
Убедитесь, что черный является одним из цветов в вашем селекторе цвета, и перейдите в Edit> Fill или option-delete (alt-delete в Windows). Ваше изображение вернется к своему исходному виду.
5. Выберите небо. Затем выберите области изображения, в которых мы хотим применить корректировку. На изображении выше выберите инструмент «Палочка» и установите уровень допуска около 20. Затем щелкните, чтобы выбрать голубое небо. Вероятно, вам нужно добавить к выделению (Shift + щелчок волшебной палочкой) и использовать инструмент лассо для дальнейшей очистки.
6. Примените градиент к маске слоя . Не снимая выделения с этой области, снова щелкните маску слоя, которую мы залили черным на шаге 4.Используйте инструмент градиента, чтобы заполнить это выделение градиентом от белого к черному, с белым вверху. Для этого убедитесь, что в селекторе цвета выбраны черный и белый цвета, и перетащите инструмент градиента, удерживая нажатой клавишу Shift, чтобы обеспечить идеальный уровень градиента.
7. Добавьте еще один корректирующий слой. Угадайте, что? Вы можете добавить больше корректирующих слоев! В этом примере я собираюсь добавить слой яркости / контрастности.
Попробуйте щелкнуть и перетащить маску слоя слоя оттенка / насыщенности, удерживая нажатой клавишу выбора, а затем перетащить ее поверх маски слоя нового слоя с контрастом яркости.Вы дадите слою яркости / контрастности ту же маску слоя градиента, что и слой оттенка / насыщенности. Photoshop спросит вас, хотите ли вы заменить маску. Нажмите да!
8. Советы. И снова, вы можете вернуться и отредактировать любой слой в любое время, что является преимуществом корректирующих слоев. Вы можете сделать это, дважды щелкнув на самом значке слоя (не на маске слоя), и палитра свойств откроется, чтобы вы могли внести изменения.
Вы также можете использовать инструмент «Черная кисть» или инструмент «Стирание» для заполнения или вычитания из маски слоя. Это поможет вам внести меньшие изменения в форму маски слоя.
Это поможет вам внести меньшие изменения в форму маски слоя.
Вот последнее изображение. О, черт возьми, это выглядит фантастически! Это самое красивое небо, которое я когда-либо видел!
СВЯЗАННЫЕ ЗАПИСИ:
Введение в работу с векторами Как создать собственный стиль для стоковых фотографий
.
Затемнение краев фотографий — Урок Photoshop
Автор Стив Паттерсон.
Вот эффект, который я довольно часто использую на своих фотографиях, чтобы привлечь больше внимания к основному объекту изображения или просто придать фотографиям немного больше тепла и индивидуальности. Как только вы увидите, насколько легко это создать, я думаю, вы обнаружите, что используете его так же часто, как и я.
Мы собираемся узнать, как затемнить или сжечь края фотографии, создавая эффект виньетки, и на самом деле мы собираемся создать эффект с помощью фильтра в Photoshop, который был разработан для удаления такой «проблемы» из изображения. В Photoshop CS2 (для выполнения этого урока вам понадобится Photoshop CS2 или более поздней версии) Adobe представила нам фильтр Lens Correction. Основная цель этого фильтра — помочь нам устранить распространенные проблемы, которые могут быть созданы объективами камеры, такие как бочкообразные искажения, хроматическая аберрация и виньетирование. Это отличное дополнение к постоянно растущей коллекции инструментов для редактирования фотографий Photoshop, но нет правила, которое гласит, что вы должны использовать Photoshop так, как задумано людьми в Adobe. Как мы увидим, тот же фильтр, предназначенный для удаления темных краев с фотографии, также оказывается отличным способом их добавления!
В Photoshop CS2 (для выполнения этого урока вам понадобится Photoshop CS2 или более поздней версии) Adobe представила нам фильтр Lens Correction. Основная цель этого фильтра — помочь нам устранить распространенные проблемы, которые могут быть созданы объективами камеры, такие как бочкообразные искажения, хроматическая аберрация и виньетирование. Это отличное дополнение к постоянно растущей коллекции инструментов для редактирования фотографий Photoshop, но нет правила, которое гласит, что вы должны использовать Photoshop так, как задумано людьми в Adobe. Как мы увидим, тот же фильтр, предназначенный для удаления темных краев с фотографии, также оказывается отличным способом их добавления!
Вот фотография, с которой я буду работать в этом уроке:
Исходное изображение.
А вот как это будет выглядеть после использования фильтра Lens Correction для быстрого затемнения краев. Несмотря на то, что это тонкий эффект, он может сильно повлиять на изображение:
Последний эффект «затемнения краев фото».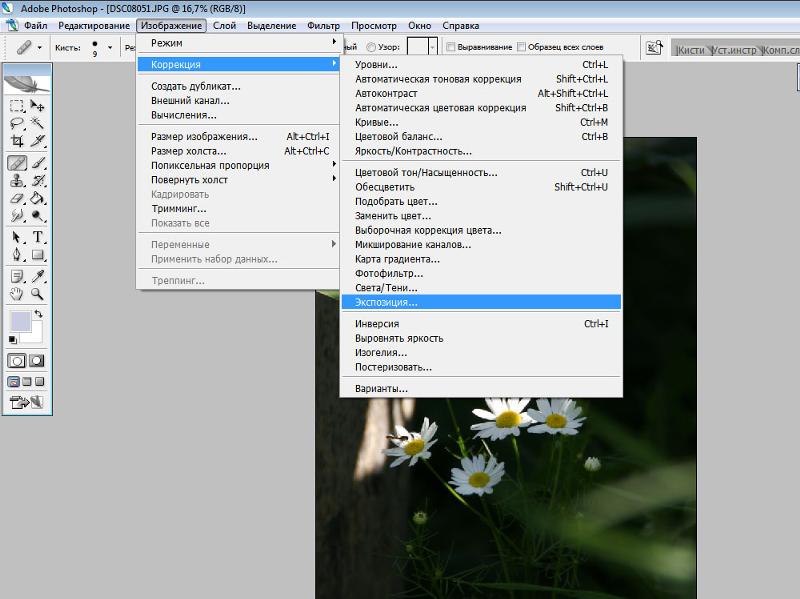
Этот урок из нашей серии фотоэффектов. Давайте начнем!
Загрузите это руководство в виде готового к печати PDF-файла!
Как затемнить края фото
Шаг 1. Дублируйте фоновый слой
Первое, что нам нужно сделать, прежде чем затемнить какие-либо края, — это создать копию нашей фотографии, чтобы не повредить исходную информацию о пикселях.Если мы посмотрим на нашу палитру слоев, мы увидим, что наша фотография удобно расположилась на фоновом слое:
Палитра слоев, показывающая исходную фотографию на фоновом слое.
Нам нужно создать копию этого слоя, поэтому перейдите в меню Layer в верхней части экрана, выберите New , а затем выберите Layer через Copy . Или, что намного быстрее, используйте сочетание клавиш Ctrl + J (Win) / Command + J (Mac). В любом случае программа Photoshop создаст для нас копию фонового слоя, и если мы снова посмотрим на палитру слоев, то увидим, что теперь у нас есть копия слоя, которому Photoshop автоматически присвоил имя «Layer 1», и сидит прямо над фоновым слоем:
На палитре слоев теперь отображается копия фонового слоя, расположенная над оригиналом.
Шаг 2. Откройте фильтр коррекции объектива
Выбрав «Layer 1» на палитре слоев (выбранные в данный момент слои выделены синим), перейдите в меню Filter вверху экрана, выберите Distort , а затем выберите Lens Correction :
Выберите «Фильтр»> «Искажение»> «Коррекция линзы».
Это вызывает довольно массивное диалоговое окно «Коррекция линзы», которое может сбивать с толку, если вы никогда не использовали его раньше, но не беспокойтесь.Для этого эффекта нам нужно использовать только пару вариантов, найденных здесь.
Шаг 3. Отключите сетку
Самая заметная функция в диалоговом окне «Коррекция линзы» — это большая область предварительного просмотра, которая по умолчанию покрыта сеткой. Нам не нужна сетка для затемнения краев фотографий, поэтому давайте отключим ее. Посмотрите вниз в самый низ диалогового окна, и вы увидите опцию Показать сетку с флажком рядом с ней. Щелкните внутри флажка, чтобы отключить сетку:
Отмените выбор параметра «Показать сетку», чтобы отключить сетку в области предварительного просмотра диалогового окна.
Шаг 4. Перетащите ползунок размера виньетки влево, чтобы затемнить края
Большинство параметров фильтра «Коррекция линзы» находятся в столбце в правой части диалогового окна, и если вы присмотритесь, вы увидите, что параметры разделены на различные группы. Вы можете смело игнорировать большинство вариантов, найденных здесь, потому что нам нужны только два из них для затемнения краев нашей фотографии, и оба находятся в группе Vignette . Обычно эти два параметра используются для удаления нежелательного виньетирования, вызванного объективом камеры, но мы собираемся использовать их, чтобы затемнить края нашей фотографии.
Первый вариант, который нас интересует, — это ползунок Amount , который определяет, насколько темными станут края. Чем дальше вы перемещаете ползунок влево, тем темнее края. Вы можете следить за областью предварительного просмотра, перетаскивая ползунок, чтобы установить желаемую степень затемнения, но в этом случае я собираюсь перетащить ползунок полностью влево, чтобы применить максимальное затемнение краев.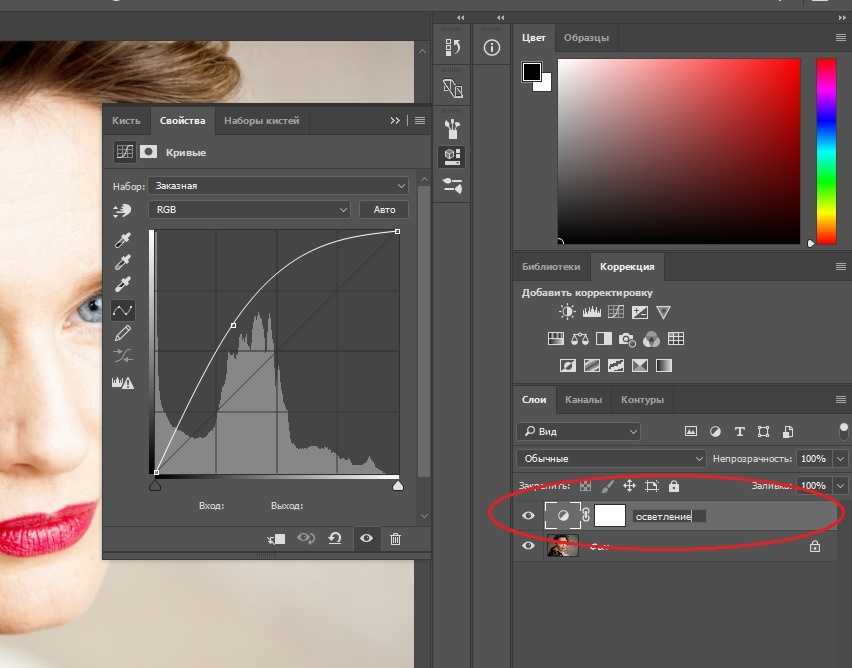 Не волнуйтесь, если сейчас будет слишком темно. Мы увидим, как уменьшить эффект в конце урока:
Не волнуйтесь, если сейчас будет слишком темно. Мы увидим, как уменьшить эффект в конце урока:
Перетащите ползунок «Размер виньетки» влево, чтобы затемнить края фотографии.
Вот мое изображение после перетаскивания ползунка Vignette Amount до конца влево. Обратите внимание, насколько темными стали края, просто перетащив этот ползунок:
Края фотографии теперь выглядят намного темнее.
Шаг 5. Отрегулируйте ползунок средней точки
Непосредственно под ползунком «Сумма» находится ползунок Midpoint . Этот ползунок определяет, насколько эффект затемнения будет распространяться по направлению к центру изображения. Перетаскивание ползунка Midpoint до упора вправо ограничит затемнение только углами фотографии, а перетаскивание его полностью влево приведет к затемнению всего изображения, хотя центр изображения никогда не будет таким темным, как края независимо от того, как далеко вы перетащите ползунок.Я хочу, чтобы мой эффект затемнения по краям распространялся немного дальше по направлению к лицу пожарного, чтобы больше фона вокруг него было затемнено, поэтому я собираюсь перетащить ползунок Midpoint немного влево.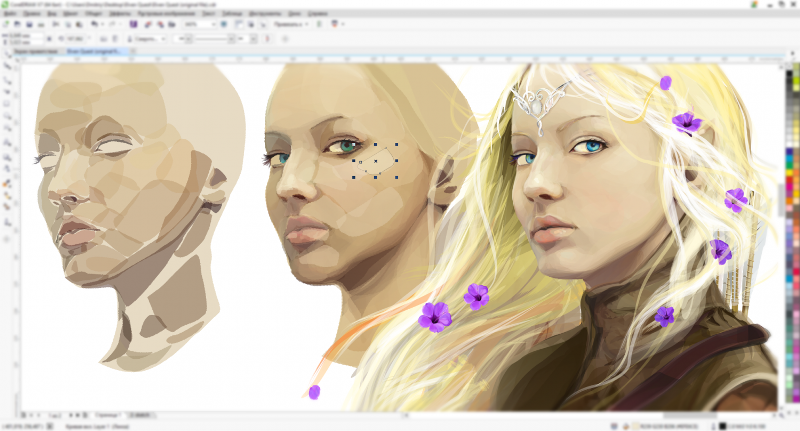 Вы можете или не можете изменять этот ползунок в зависимости от вашего изображения:
Вы можете или не можете изменять этот ползунок в зависимости от вашего изображения:
Ползунок Средняя точка определяет, насколько далеко от центра изображения будет распространяться затемнение.
Когда вы будете довольны результатами, нажмите «ОК» в правом верхнем углу диалогового окна, чтобы закрыть его.Вот мое изображение с эффектом затемнения, который распространяется дальше к центру моей фотографии:
Эффект затемнения краев теперь влияет на большую часть фона вокруг лица пожарного.
Шаг 6: Настройте эффект, отрегулировав непрозрачность слоя
На этом эффект почти завершен, но если вы обнаружите, что ваши края слишком темные, вы можете легко уменьшить степень затемнения, просто уменьшив непрозрачность слоя.Параметр слоя , Непрозрачность расположен в верхней части палитры слоев. По умолчанию установлено значение 100%. Я собираюсь снизить свой примерно до 85%, чтобы немного облегчить эффект:
Уменьшите непрозрачность слоя, чтобы осветлить края, если они кажутся слишком темными.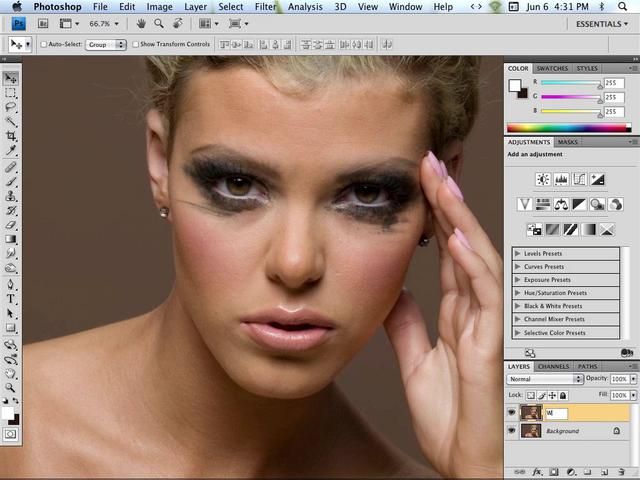
Вот мой окончательный результат затемнения краев после уменьшения непрозрачности для точной настройки эффекта:
Последний эффект «затемнения краев фото».
И вот оно! Вот как создать эффект затемнения краев фотографии в Photoshop! Посетите наш раздел «Фотоэффекты» для получения дополнительных уроков по эффектам Photoshop!
.
Как осветлить и затемнить в фотошопе «Photoshop :: WonderHowTo
Нужно осветлить или затемнить цифровое изображение? Вы можете выполнять большую часть настроек осветления и затемнения даже до того, как изучите более сложные функции Photoshop, такие как кривые и уровни; Это просто. Вот как.
Шаг 1. Откройте фотографию.
Откройте фотографию в Photoshop. Нажмите «Файл», «Сохранить как» в верхней строке меню и переименуйте файл, чтобы вы работали с копией, а не с оригиналом.
Шаг 2: Откройте Shadow / Highlight
Откройте Shadow / Highlight Adjustment, выбрав Image, Adjustments, Shadow / Highlight в верхней строке меню.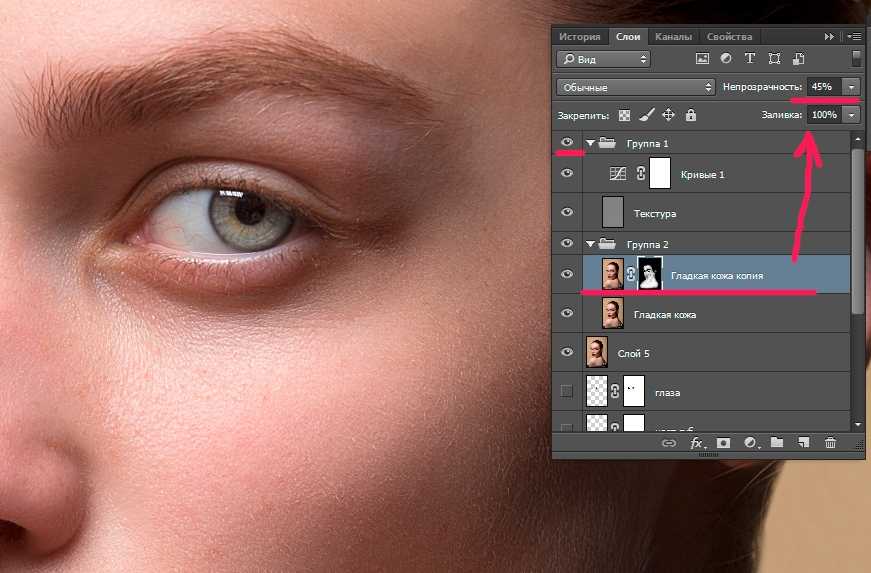 Нажмите «Показать дополнительные параметры», чтобы развернуть диалоговое окно, в котором добавляются параметры «Тональная ширина» и «Радиус» в разделы «Тени» и «Света». Кроме того, он добавляет новый раздел под названием Adjustments, который содержит параметры Color Correction, Midtone Contrast, Black Clip и White Clip.
Нажмите «Показать дополнительные параметры», чтобы развернуть диалоговое окно, в котором добавляются параметры «Тональная ширина» и «Радиус» в разделы «Тени» и «Света». Кроме того, он добавляет новый раздел под названием Adjustments, который содержит параметры Color Correction, Midtone Contrast, Black Clip и White Clip.
Шаг 3. Перемещение суммы
Сдвиньте все ползунки влево. Переместите ползунок Amount в разделе Shadows примерно на 20%. Измените степень осветления теней, переместив ползунок Amount в разделе Shadows на 20%.
Шаг 4. Отрегулируйте тональную ширину теней
Отрегулируйте самые темные области, переместив ползунок «Тональная ширина теней» вправо.
Шаг 5. Изменение радиуса
Отрегулируйте область фотографии, на которую вы повлияете, перемещая ползунок радиуса вправо. Это помогает смягчить некоторые области настройки, сохраняя при этом грубость и очевидность ретуши.
Шаг 6. Отрегулируйте световые эффекты
Отрегулируйте 3 ползунка «Света».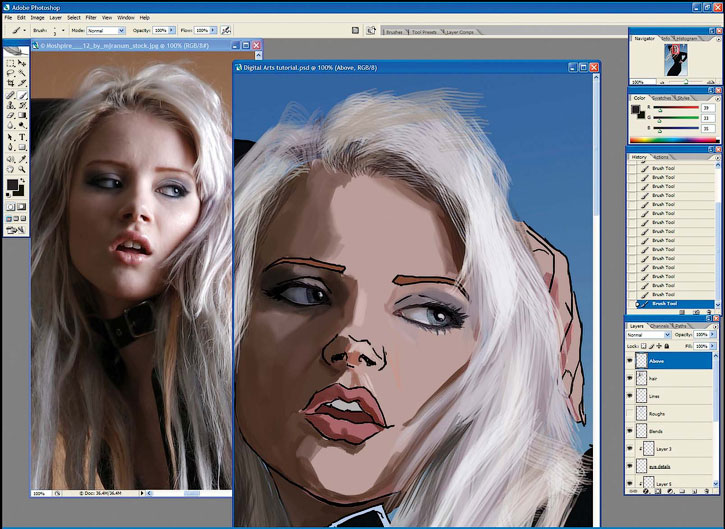
Шаг 7. Точная настройка
Выполните точную настройку цвета в измененных областях, перемещая ползунок «Коррекция цвета».
Шаг 8: Настройка черно-белого клипа
Увеличьте или уменьшите значения черного и белого клипа. Будьте осторожны: легко потерять детали в тенях или светлых участках, если вы слишком сильно переместите эти значения.
Шаг 9: Сохраните
Если вы недовольны, закройте файл и удалите его. Снова откройте исходный файл, сохраните его под другим именем и начните заново. Если вас устраивает, нажмите ОК и сохраните файл.
Хотите освоить Microsoft Excel и вывести свои перспективы работы на дому на новый уровень? Начните свою карьеру с нашего пакета обучения Microsoft Excel Premium A-to-Z из нового магазина гаджетов и получите пожизненный доступ к более чем 40 часам инструкций от базового до расширенного по функциям, формулам, инструментам и многому другому.
Купить сейчас (97% скидка)>
.
Инструменты тонирования. Dodge (Осветлитель). Burn (Затемнитель). Sponge (Губка). » Adobe Photoshop
Рассмотрим инструменты тонирования. Photoshop содержит три инструмента тонирования, с их помощью можно осветлить или затемнить участки изображения. Photoshop содержит три инструмента тонирования, с их помощью можно осветлить или затемнить участки изображения по принципу уменьшения или увеличения светового потока (или времени экспозиции) в традиционной фотографии. Отсюда берут свое происхождение и условные изображения инструментов. А также повлиять на насыщенность изображения.
Отсюда берут свое происхождение и условные изображения инструментов. А также повлиять на насыщенность изображения.
Инструмент Dodge (Осветлитель) — это метафора маски, которую использует фотограф, чтобы на части фотографии уменьшить световой поток, а тем самым ослабить тоновый уровень. Фактически интструмент позволяет производить локальное увеличение яркости на том участке к которому был применен инструмент. Для настройки инструмента, как Вы уже наверное привыкли, используется палитра Options. Для данного инструмента она имеет следующий вид:
При работе с данным инструментом изображение условно разделено на три уровня: Shadows (Тени) — это самые темные участки на изображении, Midtones (Средние тона) — это средние по яркости участки и Highlights (Света) — самые светлые участки. Используя настройку Range (Диапозон) Вы можете выбрать на какой из этих трех уровней будет воздействовать инструмент. Обратите внимание на то, что одновременно можно воздействовать только на один уровень. Приведем пример, который показывает разницу между этими тремя режимами:
Используя настройку Range (Диапозон) Вы можете выбрать на какой из этих трех уровней будет воздействовать инструмент. Обратите внимание на то, что одновременно можно воздействовать только на один уровень. Приведем пример, который показывает разницу между этими тремя режимами:
Как видно из примера: при применении инструмента на светлом фоне инструмент оказывает максимальное воздействие только в режиме Highlights (Света), его действие в режиме Midtones (Средние тона) едва заметно, а в режиме Shadows (Тени) вообще отсуствует.
С другой стороны при применении инструмента на темном фоне инструмент оказывает максимальное воздействие наоборот в режиме Shadows (Тени), его действие в режиме Midtones (Средние тона) также едва заметно, так как этот режим создан для средних по яркости участков изображения. И в режиме Highlights (Света) действие на темные участки вообще отсуствует.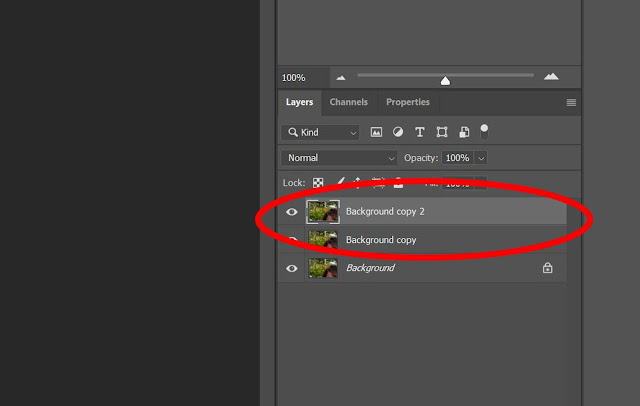
Настройка Exposure (Экспозиция) — устанавливает силу воздействия инструмента. Изменяется от 0% до 100%.
И последняя настройка — Режим аэрографа — позволяет включать и отключать режим аэрографа. Когда он отключен, то инструмент действует по принципу инструмента Кисть , т.е. при остановке движения курсора мышки инструмент прекращает свое действие, даже если кнопка мыши нажата. При включении режима инструмент действует по принципу инструмента Аэрограф , т.е. инструмент оказывает свое действие до тех пор пока нажата левая кнопка мыши, не зависимо от того движется ли курсор или нет.
Инструмент Burn (Затемнитель) — это метафора руки фотографа, концентрирующего световой поток на определенном участке фотографии и тем самым увеличивающего тоновый уровень.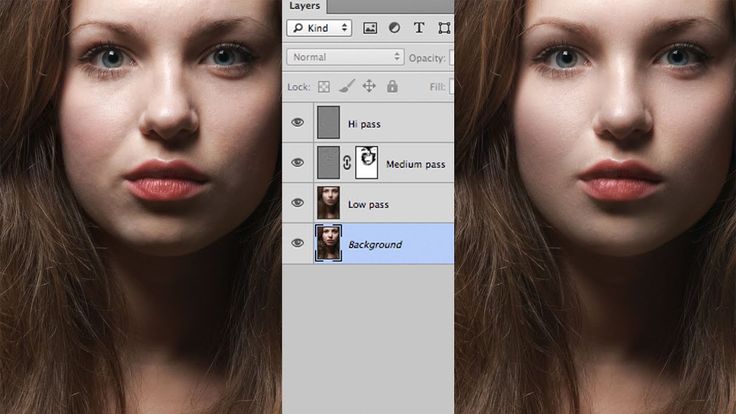 Можно сказать, что этот инструмент противоположен по своему действию предыдущему инструменту. Он позволяет производить локальное уменьшение яркости на том участке к которому был применен инструмент. Для его настройки так же используется палитра Options. Все настройки аналогичны настройкам инструмента Осветлитель .
Можно сказать, что этот инструмент противоположен по своему действию предыдущему инструменту. Он позволяет производить локальное уменьшение яркости на том участке к которому был применен инструмент. Для его настройки так же используется палитра Options. Все настройки аналогичны настройкам инструмента Осветлитель .
Инструмент Sponge (Губка) метафора физической губки с помощью которой фотограф регулирует уровень проявляющего состава, и тем самым определяя насыщенность тона (в общем случае и цвета). При работе с серой шкалой этот инструмент можно также использовать для усиления или уменьшения контраста изображения. Иными словами говоря, инструмент позволяет увеличивать или уменьшать насыщенность изображения в тех местах, где он был применен. Его настройки имеют следующий вид:
Как сразу видно, многие настройки совпадают с настройками двух предыдущих инструментов, но есть две пока что Вам незнакомые:
Настройка Mode (Режим работы) — содержит два режима: Saturate — в этом режиме инструмент увеличивает насыщенность изображения и Desaturate — режим в котором инструмент уменьшает насыщенность изображения.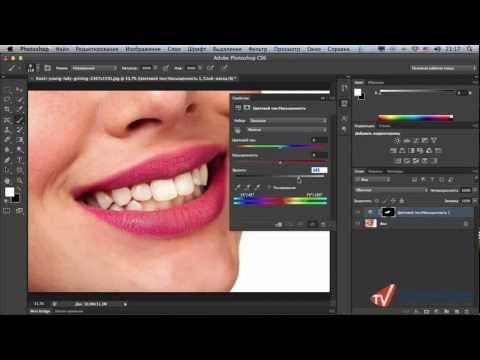
Настройка Flow (Величина потока) — отвечает за силу воздействия инструмента. Изменяется от 0% до 100%.
Подводя итоги, стоит также сказать, что эти инструменты не предназначены для работы с черно-белыми штриховыми изображениями и индексированными цветами, однако эти ограничения станут Вам понятны через несколько занятий.
Сегодня Вы узнали о первых инструментах тоновой коррекции. На седьмом и восьмом уроках Вам предстоит более глубоко познакомиться с такими понятиями как цветовые модели, цветовая и тоновая коррекция. И тогда Вы сможете полностью оценить те огромные возможности, которые предоставляет Вам редактор Photoshop в этой области.
5 секретов Adobe Photoshop, о которых вы не знали — статьи на Skillbox / Skillbox Media
В этом материале мы раскроем некоторые хитрости, которые помогут более эффективно пользоваться инструментами Photoshop.
Горячая клавиша — I.
«Линейка» в Photoshop — это вспомогательный инструмент, который позволяет измерять расстояние между двумя точками.
Горячая клавиша — C.
Инструмент «Рамка» нужен для того, чтобы кадрировать изображение, то есть вырезать из него нужный фрагмент.
Если вы собираетесь использовать Photoshop для редактирования фотографий, научитесь исправлять «заваленный» горизонт. Для этого можно использовать инструмент «Линейка».
Выберите ровную горизонтальную или вертикальную поверхность, относительно которой нужно исправить изображение, и проведите вдоль неё линию. После этого в настройках инструмента нажмите Straighten Layer («Выровнять слой»).
Способ с «Линейкой» более распространён, однако то же можно сделать и при помощи инструмента «Рамка». Для этого в панели настроек нужно выбрать Straighten или «Выпрямить».
Для этого в панели настроек нужно выбрать Straighten или «Выпрямить».
Горячая клавиша — B.
Инструмент «Кисть» — один из самых важных и разнообразных инструментов Photoshop, которые используют для рисования.
При этом пользователю вовсе не обязательно видеть контур кисти, который появляется автоматически и отвлекает внимание. Чтобы убрать очертания инструмента и оставить лишь небольшой крестик, обозначающий курсор, нажмите Caps Lock.
Если вы, напротив, потеряли кисть и не понимаете, в чём дело, — проверьте, активна ли клавиша Caps Lock, и отключите её.
Горячая клавиша — M.
Горячая клавиша — L.
Горячая клавиша — W.
На панели инструментов Photoshop есть сразу несколько предметов, которые позволяют выделять области различной формы и размера. После создания выделения её можно редактировать на своё усмотрение.
Работая с инструментами из этой группы, вы можете перемещать выделения. Например, возьмите «Лассо» и обведите нужную часть изображения. После, не отпуская кнопку мыши, зажмите клавишу «Пробел». В этот момент вы перестанете менять форму выделения и начнёте его перемещать. Такой же трюк можно проделать с векторными формами.
Часто для работы с изображениями (особенно с фотографиями) нужно пользоваться инструментами «Затемнитель» и «Осветлитель».
Горячая клавиша — O.
Нередко дизайнерам приходится применять оба инструмента попеременно. Чтобы быстро и удобно переключаться между «светом» и «тенью», зажмите клавишу Alt. Если в этот момент вы работаете с «Затемнителем», Alt превратит его в «Осветлитель». И наоборот. Это гораздо быстрее, чем нажимать горячие клавиши или пользоваться панелью инструментов.
Чтобы быстро и удобно переключаться между «светом» и «тенью», зажмите клавишу Alt. Если в этот момент вы работаете с «Затемнителем», Alt превратит его в «Осветлитель». И наоборот. Это гораздо быстрее, чем нажимать горячие клавиши или пользоваться панелью инструментов.
Горячая клавиша — I.
Инструмент «Пипетка» используют для того, чтобы взять образец цвета с определённого участка изображения.
С помощью «Пипетки» можно легко добывать понравившиеся цвета, даже если они находятся за пределами Photoshop. Для этого не нужно делать скриншоты или перетаскивать в программу сохранённые картинки.
Чтобы извлечь интересный цвет из любой веб-страницы, уменьшите окно графического редактора так, чтобы был виден браузер и нужный цвет. После этого возьмите «Пипетку», кликните по картинке с зажатой кнопкой мыши и утащите курсор за пределы Photoshop.
Теперь вы знаете несколько секретов, которые помогут более эффективно пользоваться инструментами Adobe Photoshop. Однако существует множество других лайфхаков, которые невозможно запомнить и о которых трудно рассказать за один раз. Изучайте программу постепенно и не бойтесь экспериментировать — вместе с опытом у вас наверняка появятся собственные фишки и хитрости.
Однако существует множество других лайфхаков, которые невозможно запомнить и о которых трудно рассказать за один раз. Изучайте программу постепенно и не бойтесь экспериментировать — вместе с опытом у вас наверняка появятся собственные фишки и хитрости.
Если вы интересуетесь дизайном и мечтаете создавать крутой внешний вид для сайтов, интернет-сервисов и мобильных приложений, обратите внимание на курс «Веб-дизайн с нуля до PRO» от Skillbox. За год вы научитесь работать в графических редакторах, познакомитесь с основными принципами дизайна, получите востребованную специальность и первые заказы.
Осветление и затемнение участков изображения Adobe Photoshop CS5. Как в Фотошопе (Photoshop) затемнить края
Затемнение краев и углов изображения часто применяется при создании фонов или художественной обработке фотографий. Такую операцию можно выполнить при помощи наложения на картинку градиента, корректировочного слоя или растушеванного фрагмента обрабатываемого изображения.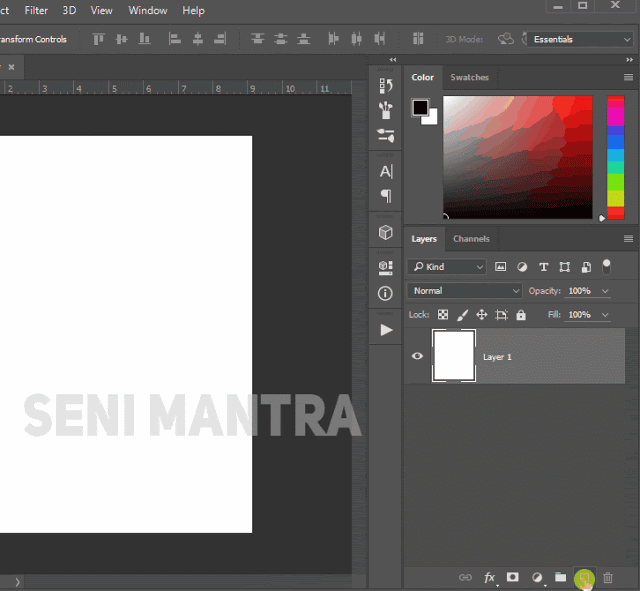
Вам понадобится
- — программа Photoshop;
- — изображение.
Инструкция
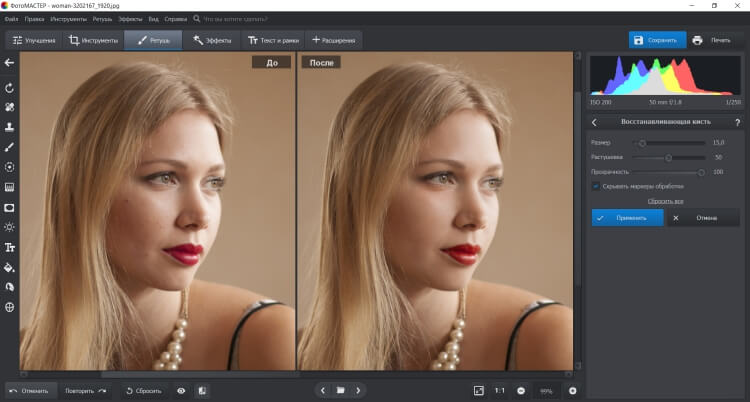

Инструкция

 Рассмотрим их поподробнее: Опция Amount (Эффект) – определяет степень сглаживания. Перетаскивая ползунок влево, вы размываете границы фотографии.
Рассмотрим их поподробнее: Опция Amount (Эффект) – определяет степень сглаживания. Перетаскивая ползунок влево, вы размываете границы фотографии.Сегодня в это уже трудно поверить, но было время, и не так давно, когда фотоаппараты не были цифровыми, а обработка фото проводилась в лаборатории, а не на компьютере.
Цифровые камеры и Photoshop
перенесли редактирование фотографий из фотолаборатории в вашу гостиную (или где у вас стоит компьютер
), но многие из инструментов и функций Photoshop
уходят корнями к традиционной проявке.
Два ярких примера этого — инструменты Photoshop «Осветлитель » и «Затемнитель », оба они располагаются в палитре инструментов. Термины «осветлить » и «затемнить » относится к методам, которые использовались, чтобы либо осветлить (Dodge ) или затемнить (Burn ) конкретные области фото, увеличивая или ограничивая воздействие реагентов на определенных участках.
Инструменты Photoshop «Осветлитель » и «Затемнитель » являются цифровыми версиями этих методов и часто используются, чтобы либо осветлить недостаточно выдержанные области фотографии или сделать темнее засвеченные.
Хотя эти два инструмента очень полезны, однако, оба имеют один очень серьезный недостаток: могут привести к необратимому искажению вашего изображения. Лучше всего, приступая к работе в Photoshop , сохранить копию, чтобы вы всегда имели возможность вернуть оригинальную фотографию. Это часто называют «неразрушающей» работой в Photoshop , и вы всегда должны применять ее, когда возможно.
К счастью, Adobe
предоставил нам множество методов «неразрушающей
» работы над изображениями, и в этой статье по редактированию фотографий, мы рассмотрим один из них. Мы рассмотрим отличную технику избирательного управления экспозицией фотографии, через осветление и затемнение конкретных областей.
Мы рассмотрим отличную технику избирательного управления экспозицией фотографии, через осветление и затемнение конкретных областей.
Она дает результаты, очень похожие на то, чего мы могли бы достичь с помощью инструментов «Осветлитель » и «Затемнитель », но без ущерба для пикселей изображения.
У нас есть фото с одной из очень распространенных проблем. Новобрачные должны быть в основном фокусе изображения, но из-за направления солнечных лучей и отсутствия эффекта заполняющей вспышки, пара выглядит слишком темной, в то время как фон вышел слишком ярким:
Оригинальное фото
Используя только инструменты Photoshop «Осветлитель » и «Затемнитель » и режим наложения слоя, мы можем легко исправить недостатки этого изображения:
Фото после осветления и затемнения конкретных областей
Давайте приступим!
Шаг 1: Добавьте новый слой
Откройте изображение, затем нажмите и удерживайте клавишу Alt (Win ) / Option (Mac ) и кликните на иконке «Новый слой » в нижней части палитры слоев:
Удерживайте нажатой клавишу Alt (Win) / Option (Mac) и кликните на иконке «Новый слой»
Таким образом мы добавляем новый слой поверх текущего. Но удерживая клавишу Alt
(Win
) / Option
(Mac
) при нажатии иконки «Новый слой
», мы сообщаем Photoshop
, чтобы нам нужно открыть диалоговое окно «Новый слой
», прежде чем слой будет добавлен.
Но удерживая клавишу Alt
(Win
) / Option
(Mac
) при нажатии иконки «Новый слой
», мы сообщаем Photoshop
, чтобы нам нужно открыть диалоговое окно «Новый слой
», прежде чем слой будет добавлен.
Это даст нам возможность дать имя слою, а также позволит изменить несколько важных параметров. Так как я буду использовать этот слой для осветления и затемнения некоторых областей, я назову его «Dodge and Burn «. Если вы не хотите, можете не называть отдельно слой, но назначение слоям имен — это очень полезная привычка:
Назовите новый слой «Dodge and Burn» (по желанию)
Однако, для чего нам действительно понадобится окно «Новый слой », это для того чтобы изменить опцию в самом низу окна — Режим . «Режим » — это сокращение от «Режим смешивания слоя », и по умолчанию для него установлено значение – «Нормальный ». Измените «Режим смешивания » на «Перекрытие »:
Измените «Режим смешивания» нового слоя на «Перекрытие»Если коротко, то режим смешивания «Перекрытие
» относится к группе режимов «Контрастность
» и часто используется, чтобы увеличить контрастность изображения. Любые участки слоя, которые светлее, чем 50% серого (имеется в виду оттенок серого точно посередине между черным и белым
) используются, чтобы осветлить изображение.
Любые участки слоя, которые светлее, чем 50% серого (имеется в виду оттенок серого точно посередине между черным и белым
) используются, чтобы осветлить изображение.
В то время как участки темнее 50% серого, используются, чтобы их затемнить. Любые области, которые имеют точно 50% серого, полностью игнорируются Photoshop и становятся прозрачными. Как это работает на практике, мы сейчас увидим.
В режиме смешивания «Перекрытие » в диалоговом окне вы увидите новую опцию – «Выполнять заливку нейтральным цветом (50% серого) ». Установите флажок, чтобы включить эту опцию:
Установите флажок, чтобы включить опцию «Выполнять заливку нейтральным цветом (50% серого)»
Это указывает Photoshop заполнить наш новый слой 50% серого. После того, как вы закончите, нажмите кнопку «ОК », чтобы выйти из диалогового окна. Если мы сейчас посмотрим на палитру слоев, то увидим новый слой под названием «Dodge and Burn «, расположенный над фоном.
Для этого слоя у нас установлен режим смешивания «Перекрытие », и если мы посмотрим на его миниатюру слева от имени, то увидим, что этот слой заполнен серым:
Новый слой «Dodge and Burn» в палитре «Слои»
Чуть раньше я отметил, что, когда для слоя установлен режим смешивания «Перекрытие
», любые области слоя, которые имеют оттенок 50% серого, становятся прозрачными. И, если мы посмотрим на наше изображение, то увидим, что, несмотря на то, что слой «Dodge and Burn
» заполнен сплошным серым, мы видим нашу исходную фотографию. Серый цвет слоя «Dodge and Burn
» является полностью прозрачным:
И, если мы посмотрим на наше изображение, то увидим, что, несмотря на то, что слой «Dodge and Burn
» заполнен сплошным серым, мы видим нашу исходную фотографию. Серый цвет слоя «Dodge and Burn
» является полностью прозрачным:
Сплошной серый слоя «Dodge and Burn» является прозрачным в окне документа
Шаг 2: Выберите инструмент «Кисть»
Мы собираемся осветлить и затемнить различные участки изображения, просто нарисовав поверх них белые или черные области. Области, закрашиваемые белым, станут светлее, закрашиваемые черным — темнее. Опять же, так происходит потому, что мы будем рисовать их на слое, для которого установлен режим смешивания «Перекрытие ».
Однако прежде, чем мы сможем что-то закрасить, мы должны выбрать инструмент «Кисть ». Для этого либо выберите «Кисть » из палитры инструментов, либо нажмите на клавиатуре клавишу «B »:
Выберите инструмент «Кисть»
Шаг 3: Установите цвет переднего плана на белый
Я хочу начать с осветления нескольких участков. Это значит, мне нужно нарисовать на них белые области. Значит, мне нужно установить цвет переднего плана на белый, так как инструмент «Кисть
» рисует тем цветом, который установлен в качестве цвета переднего плана. Нажмите на клавиатуре клавишу «D
», которая сбрасывает цвета текста и фона на настройки по умолчанию. Черный устанавливается в качестве цвета переднего плана, белый — цветом фона.
Это значит, мне нужно нарисовать на них белые области. Значит, мне нужно установить цвет переднего плана на белый, так как инструмент «Кисть
» рисует тем цветом, который установлен в качестве цвета переднего плана. Нажмите на клавиатуре клавишу «D
», которая сбрасывает цвета текста и фона на настройки по умолчанию. Черный устанавливается в качестве цвета переднего плана, белый — цветом фона.
Чтобы поменять их местами нажмите на клавиатуре клавишу «X ». Если мы посмотрим на образцы цветов переднего плана и фона рядом в нижней части палитры инструментов, то увидим, что теперь белый установлен в качестве цвета переднего плана:
Образец цвета переднего плана в палитре инструментов
Шаг 4: Уменьшите непрозрачность кисти до 10 — 20%
Лучше всего при работе с этой техникой постепенно наращивать количество осветлений и затемнений, которые мы применяем, потому что даже небольшого значения иногда может быть вполне достаточно. Поэтому мы должны работать с кистью низкой непрозрачности. Убедитесь, что у вас выбран инструмент «Кисть
», затем перейдите в панель параметров в верхней части экрана и уменьшите непрозрачность до 10-20%. Я установил значение 10%.
Убедитесь, что у вас выбран инструмент «Кисть
», затем перейдите в панель параметров в верхней части экрана и уменьшите непрозрачность до 10-20%. Я установил значение 10%.
Таким образом, каждый раз, когда я буду закрашивать ту же область, я буду увеличивать интенсивность освещения или затемнения на 10%, что дает мне больше возможностей для маневра:
Уменьшите непрозрачность кисти в панели параметров
Шаг 5: Закрасьте области, которые вы хотите осветлить
При выбранном инструменте «Кисть », белом цвете в качестве цвета переднего плана и уменьшенной непрозрачностью, просто закрасьте те участки фотографии, которые вы хотите осветлить. В первый раз эффект будет довольно тонким из-за низкой непрозрачности кисти.
Но если вам нужно больше осветлить определенные участки, просто закрасьте их несколько раз. Вы можете изменить размер кисти, если это необходимо. Если хотите использовать кисть с мягкими краями, вы можете сделать края кисти мягче, нажав несколько раз левую стрелку, удерживая при этом клавишу Shift
. Нажатие правой стрелки при нажатом Shift
делает края более жесткими.
Нажатие правой стрелки при нажатом Shift
делает края более жесткими.
Я хочу закрасить саму пару молодоженов, поэтому мне нужно нанести на них несколько штрихов средней мягкой кистью. Каждый раз, когда я буду закрашивать области, я буду увеличивать их яркость на 10%. Поэтому пройдитесь по фигурам молодоженов 3 или 4 раза.
Лица на фото выглядят особенно темными, поэтому эту область, возможно, придется обработать дополнительно.
Закрасьте белым области фото, которые вы хотите сделать ярче
Шаг 6: Установите цвет переднего плана на черный
Когда вы закончите с осветляемыми областями, нажмите клавишу «X », чтобы поменять местами цвета переднего плана и фона.
Инструменты Осветлитель (Dodge Tool) , Затемнитель (Born Tool) и Губка (Sponge Tool) относятся к инструментам тонирования, так как они служат для осветления или затемнения отдельных участков изображения. По предназначению эти инструменты аналогичны средствам из арсенала традиционной фотографии, с помощью которых корректируются ошибки экспонирования. Пользуясь ими, можно добиться осветления или затемнения, а также воздействовать на насыщенность цвета отдельных частей изображения.
Пользуясь ими, можно добиться осветления или затемнения, а также воздействовать на насыщенность цвета отдельных частей изображения.
Работа с этими инструментами и проста и сложна одновременно. С одной стороны, чтобы осветлить какую-нибудь область, нужно соответственно использовать на этой области инструмент Осветлитель. При этом важно не передержать осветлитель, иначе изображение будет испорчено, так сказать, недоэкспонировано, или в случае работы с инструментом Затемнитель — переэкспонировано.
Панель инструментов.
Инструменты Осветлитель (Dodge Tool) , Затемнитель (Born Tool) и Губка (Sponge Tool) на панели инструментов объединены в одну группу. Для того чтобы выбрать нужный инструмент, необходимо кликнуть правой кнопкой мыши на иконке инструмента, и выбрать нужный инструмент из открывшегося меню. Так же активировать инструмент можно с помощью горячей клавиши О (латинская).
Описание инструментов.
1. Инструмент Осветлитель (Dodge Tool) предназначенный для осветления отдельных участков изображения.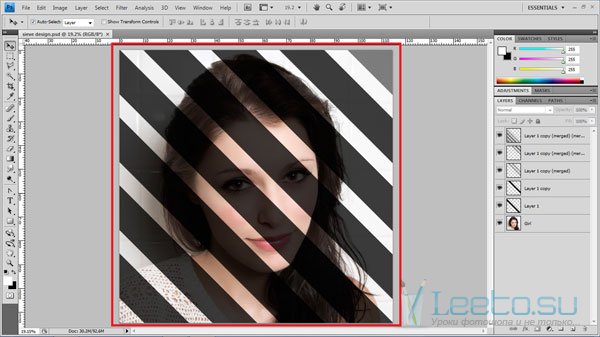 Осветлитель хорошо подходит для коррекции фотографий, имеющих дефекты экспозиции. Его использование дает хорошие результаты, поскольку Осветлитель анализирует весь набор яркостей снимка и выбирает наиболее подходящий вариант коррекции. Фактически инструмент позволяет производить локальное увеличение яркости на том участке, к которому был применен.
Осветлитель хорошо подходит для коррекции фотографий, имеющих дефекты экспозиции. Его использование дает хорошие результаты, поскольку Осветлитель анализирует весь набор яркостей снимка и выбирает наиболее подходящий вариант коррекции. Фактически инструмент позволяет производить локальное увеличение яркости на том участке, к которому был применен.
2. Инструмент Затемнитель (Born Tool) по действию совершенно противоположен Осветлителю и предназначен для локального уменьшения яркости на том участке, к которому был применен инструмент.
3. Инструмент Губка (Sponge Tool) позволяет одновременно изменять насыщенность и контрастность изображения с минимальными затратами усилий.
Панель настроек инструмента.
Инструменты Осветлитель (Dodge Tool) и Затемнитель (Born Tool) имеют аналогичные настройки. Для них доступны такие настройки, как параметры кисти, выбор областей воздействия инструментов, параметр экспонирования и кнопка выбора аэрографа.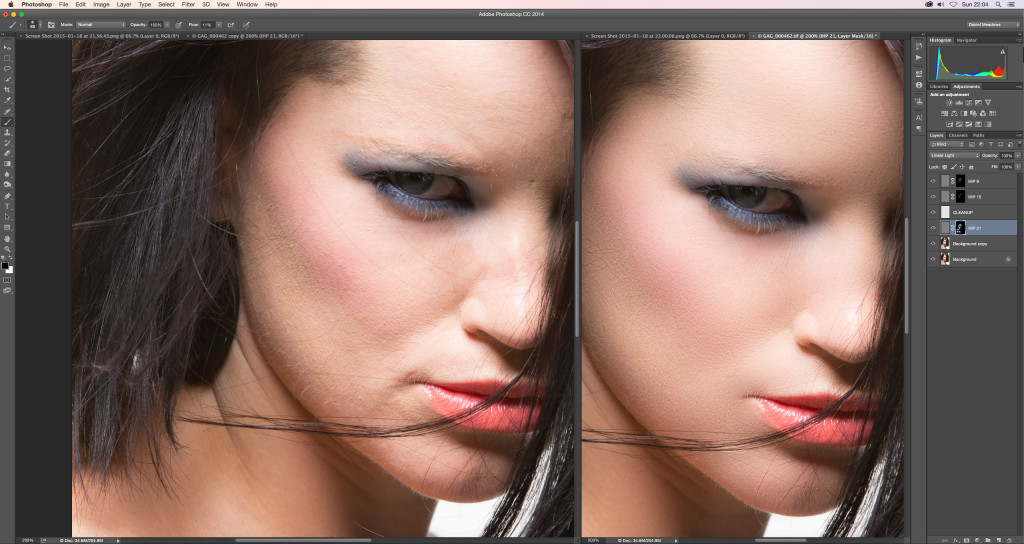
1 . Кисть (Brush)
2 . Range (Диапазон) . Данный параметр предназначен для задания режима инструмента. В режиме Средние тона (Midtones) тёмные и светлые пиксели обрабатываются с одинаковой интенсивностью. В режиме Тени (Shadows) сильнее обрабатываются тёмные пиксели изображения. В режиме Света (Highlights) интенсивнее обрабатываются светлые пикселы.
3 . Экспозиция (Exposure) . Этот параметр определяет степень воздействия инструмента на выбранный участок изображения. Чем выше параметр, тем резче и заметнее области будут осветляться и затемняться. Изменяется от 0% до 100%.
Очень важно правильно выставить силу воздействия. Многие, экспериментируя с Фотошопом, пробуют инструменты Осветитель и Затемнитель на 100%. И, затемняя изображение, получают чёрные «дыры», а осветляя — сплошные пересветы. Конечно, получая такой результат, они больше не возвращаются к этому инструменту. Но инструменты осветление и затемнение — это тонкий инструмент.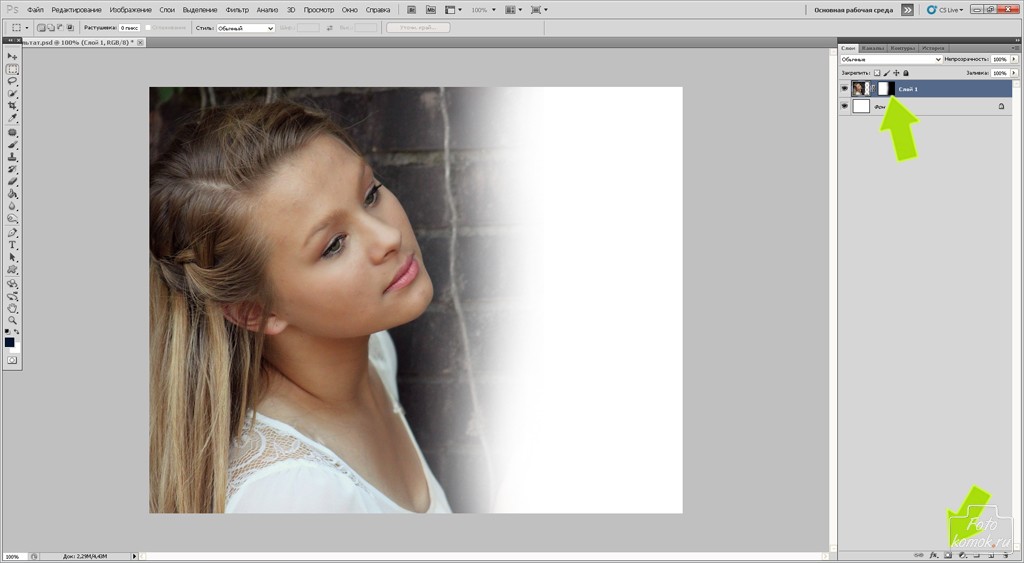 Если Вы работаете по теням или светам — попробуйте силу воздействия в 7−10%, а если с нейтральными участками — 10−20%. Для каждого случая сила воздействия подбирается отдельно, но, немного поработав с этим инструментом, Вы начнёте чувствовать, какая именно степень воздействия нужна в каждом конкретном случае.
Если Вы работаете по теням или светам — попробуйте силу воздействия в 7−10%, а если с нейтральными участками — 10−20%. Для каждого случая сила воздействия подбирается отдельно, но, немного поработав с этим инструментом, Вы начнёте чувствовать, какая именно степень воздействия нужна в каждом конкретном случае.
4 . Аэрограф (Airbrush) . Последний параметр позволяет включать и отключать режим аэрографа. Когда он отключен, инструмент действует по принципу инструмента Кисть, то есть, при остановке движения курсора мышки инструмент прекращает свое действие, даже если кнопка мыши нажата. При включении режима аэрографа, инструмент действует по принципу инструмента Аэрограф, то есть, инструмент оказывает свое действие до тех пор пока нажата левая кнопка мыши, не зависимо от того движется курсор или нет.
Панель настроек инструмента Губка (Sponge Tool) имеет следующий вид:
1
. Кисть (Brush) . Параметр определяет настройки формы, размера и жёсткости кисти инструмента.
2 . Режим (Mode) . Данный параметр позволяет переключаться между режимами работы инструмента. При работе инструментом Губка (Sponge Tool) в режиме Уменьшить насыщенность (Desaturate) насыщенность первоначальных цветов изображения уменьшается, а при работе в режиме Увеличить насыщенность (Saturate) — увеличивается.
3 . Нажим (Flow) . Параметр отвечает за силу воздействия инструмента. Изменяется от 0% до 100%.
4 . Аэрограф (Airbrush) . При нажатой кнопке инструмент начинает работать в режиме распыления.
Итак, мы рассмотрели три инструмента тонирования и познакомились с их свойствами и настройками. Подводя итоги, стоит сказать, что инструменты тонирования наиболее пригодны в тех случаях, когда требуется произвести тонкую коррекцию, изобразить тени или усилить блики. Чтобы добиться улучшения визуального качества графической информации, применяйте эти средства в малых дозах.
Улучшите свои навыки пейзажной фотографии, используя разнообразные продвинутые техники осветления и затемнения для тонкой коррекции светотени на снимках.
Когда дело доходит до финальной коррекции пейзажных снимков, осветление и затемнение само по себе становится формой искусства. Этот процесс был неотъемлемой частью фотосъемки долгие годы, но в наше время корректировать свет и тень намного проще, чем это когда либо делалось в специальной темной комнате.
Здесь мы рассмотрим несколько техник. Однако, это не тот случай, где достаточно просто знать, как избирательно корректировать яркость: намного важнее определить, какая зона фотографии нуждается в обработке.
При взгляде на фотографию, глаза сначала фокусируются на более светлых ее участках. При работе нам нужно это учитывать. Представьте, что гуляете взглядом по изображению: подчеркните основные линии и привлеките глаза к нужному субъекту.
1. Разделите землю и небо
Выделите небосвод при помощи инструмента Быстрое выделение (Quick Selection Tool), затем нажмите Ctrl + J , чтобы скопировать участок на новый слой. Создайте корректирующий слой Уровни (Levels). Установите его режим наложения Умножение (Multiply), затемнив фотографию. Выделите маску слоя и нажмите Ctrl + I , чтобы инвертировать ее.
Установите его режим наложения Умножение (Multiply), затемнив фотографию. Выделите маску слоя и нажмите Ctrl + I , чтобы инвертировать ее.
2. Затемните небо
Кликните с зажатой клавишей Ctrl по миниатюре слоя-копии неба. Кликните по маске слоя Уровни (Layers). Выберите инструмент Кисть (Brush Tool). Установите белый в качестве основного цвета, а параметр Непрозрачность (Opacity) сократите до 20% . Зарисуйте зоны неба, которые хотите затемнить. Когда все готово, нажмите Ctrl + D , сняв выделение.
3. Поднимите передний план
Создайте новый корректирующий слой Уровни (Layers). Установите его режим наложения на Экран (Screen), чтобы осветлить изображение. Кликните по слою с небом с зажатой клавишей Ctrl , а затем перейдите в меню Выделение > Инверсия (Select > Inverse). Инвертируйте маску нового слоя Уровней и закрасьте белой кистью зоны переднего плана, которые нужно осветлить. Когда закончите, сбросьте выделение.
Когда закончите, сбросьте выделение.
04. Подчеркните камни
Нажмите Ctrl + Shift + Alt + E , создав объединённый слой. Кликните правой кнопкой мыши по новому слою и выберите Преобразовать в смарт-объект (Convert to Smart Object). Перейдите в меню Фильтр > Усиление резкости > Контурная резкость (Filter>Sharpen>Unsharp Mask). Установите такие значения параметров: Эффект (Amount) — 120 , Радиус (Radius) — 45 , Изогелия (Threshold) — 4 , добавив камням четкости. Инвертируйте появившуюся маску слоя и закрасьте камни белым.
5. Притягиваем взгляд
Кликните с зажатой клавишей Alt по иконке нового слоя в нижней части панели Слоев (Layers Panel). В окне создания слоя установите Режим (Mode) на Перекрытие (Overlay), затем поставьте галочку напротив пункта «Выполнить заливку… » (Fill with…) и кликните ОК . Установите Непрозрачность (Opacity) кисти на 10% .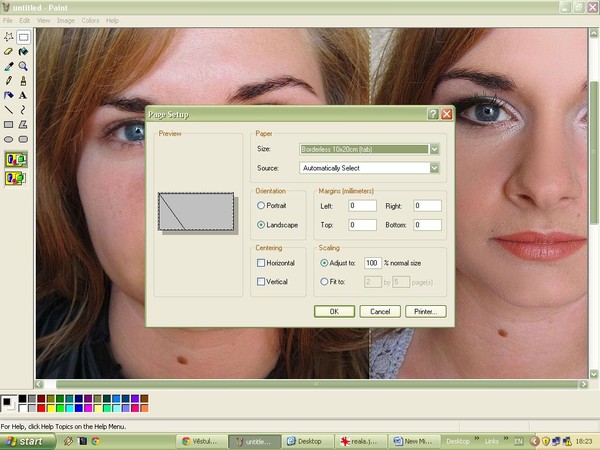 Рисуйте белым для осветления зон, черным — для затемнения; используйте этот слой, чтобы обратить внимание на субъект.
Рисуйте белым для осветления зон, черным — для затемнения; используйте этот слой, чтобы обратить внимание на субъект.
6. Подсветки и тени
Нажмите Ctrl + Shift + Alt + E , чтобы создать еще один объединенный слой. Выберите инструментОсветлитель (Dodge Tool), установите Экспонирование (Exposure) — 10% , а Диапазон (Range) — Подсветка (Highlights). Закрасьте зоны, которые нужно подчеркнуть. Используйте инструмент Затемнитель (Burn Tool) с Экспонированием (Exposure) — 10% и Диапазоном (Range) — Тени (Shadows) для добавления глубины теням.
Фотоэффект затемнения в Фотошоп.
В этом уроке вы узнаете, как затемнять фотографии в Фотошоп, используя корректирующие слои и различные фильтры. Это довольно легко, если следовать этому уроку. Вы можете использовать этот фотоэффект, чтобы превратить ваши фотографии в произведение искусства. Эффект можно применять к портретам или обычным фотографиям.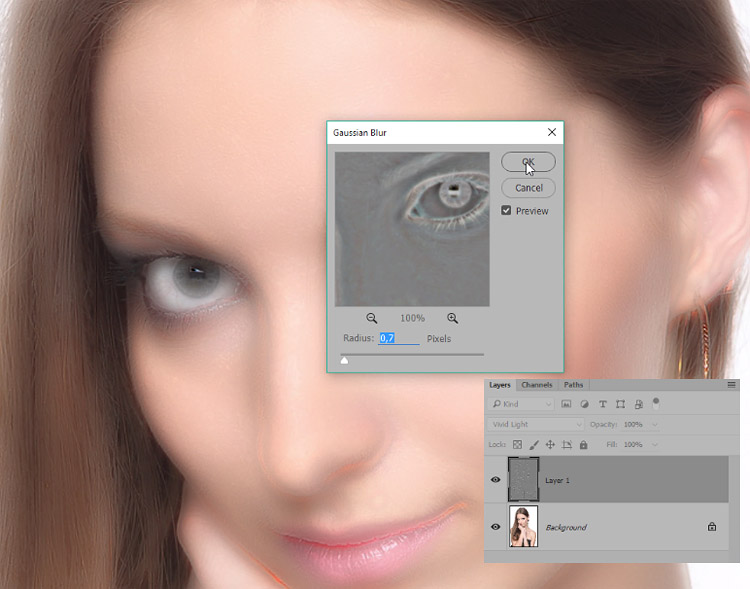 В этом уроке все заключается в правильной настройке корректирующих слоев.
В этом уроке все заключается в правильной настройке корректирующих слоев.
Для затемнения изображения вы должны уменьшить яркость, но в то же время вы должны следить за контрастностью, чтобы не испортить конечный результат работы.
Цветовой тон также очень важный аспект в этой работе, поэтому установим нужный цвет, насыщенность, добавим различные фотофильтры.
В этом уроке я покажу вам как затемнить фотографию и получить фотоэффект с менее яркими цветами. Также можно заметить, что идея этого фотоэффекта состоит в затемнении заднего фона и высветления нужных объектов. Этот фотоэффект добавит идей фотографу при работе с портретами или обычными фотографиями. Я попытался показать эффект, который использует Brooke Shaden в своих фотографиях, из серии «Frozen in Water», которые вы можете увидеть, пройдя по ссылке. Смесь между темными и светлыми цветами придает изображению таинственность.
Здесь вы можете увидеть результат до и после. Заметим, как снижается яркость, увеличивается контраст, меняются цветовые тона, насыщенность. Обращаю ваше внимание, что настройки вы должны выбирать в зависимости от типа фотографии, которую вы обрабатываете.
Обращаю ваше внимание, что настройки вы должны выбирать в зависимости от типа фотографии, которую вы обрабатываете.
Сначала вы должны выбрать фотографию, которую будете переделывать. Я выбрал это изображение, потому что здесь есть вода и элементы, которые в ней отражаются. Также тут преобладают желтые оттенки и другие вещи, которые я объясню позже.
Назовите первый слой «Оригинальное изображение», для того, чтобы в последующих шагах мы могли ссылаться на это изображение. Давайте начнем с простой регулировки цвета. Так как в нашей фотографии преобладают желтые/оранжевые цветовые тона, нам нужно это изменить.
Создаем новый корректирующий слой (Кнопка снизу палитры слоев). Выбираем Цветовой баланс со следующими настройками:
Здесь можно увидеть фото до и после корректирующего слоя. Мы увеличили голубой, синий и пурпурный цвета. Не забывайте, что эти настройки подходят именно для этого изображения, вы должны подобрать настройки именно для вашей фотографии. Поэтому настройки слоя могут отличаться!
Поэтому настройки слоя могут отличаться!
Создаем новый корректирующий слой Цветовой тон/Насыщенность. Мы делаем это для уменьшения насыщенности, чтобы придать изображению нейтральные цвета. Опять же, вам могут потребоваться другие значения.
Самый важный слой Яркость/Контрастность. Добавим этот слой в этом шаге. Мы просто затемняем изображение, уменьшая яркость, и в то же время увеличиваем контрастность изображения.
Даже несмотря на то, что этот слой обязателен, настройки могут колебаться от одного изображения к другому. Поэтому важно настроить этот слой правильно. Помните, что во время работы вы всегда можете вернуться к предыдущим слоям и исправить, что требуется.
Уже сейчас мы получили довольно хороший результат. Но мы должны избавиться от светлой области в левом верхнем углу. Как это сделать? На самом деле, есть несколько способов. Вы можете использовать инструмент Затемнитель и просто затемнить эту область в исходном изображении, а можете выбрать другой, более удобный для вас способ.
Я выбрал следующий.
Создайте поверх слоя «Оригинальное изображение» и назовите его «Затемнение». Выберите инструмент Кисть (Мягкая, размер 70 пикс, непрозрачность 100%) и просто закрасьте светлую область. Цвет для этого выберите какой-нибудь темный, здесь наиболее подходит #4c3e31.
Здесь мы видим результат до и после. Вашему изображению этот шаг может не понадобиться, но нужно всегда знать, как бороться с неожиданными деталями.
Создайте новый слой поверх всех слоев. Залейте его белым цветом и измените Заливку до 0%. Добавьте к этому слою наложение Градиента. Я использовал градиенты непрозрачностью от черного (100%) до 0%. Выберите радиальный градиент, непрозрачность 60%, режим наложения – Жесткий свет.
Вы можете перетащить градиент с помощью инструмента Перемещение, чтобы увидеть разницу.
Итак, финальный штрих.
Создайте новый слой и назовите его «Светлые области». Измените режим смешивание на Перекрытие, выберите инструмент Кисть (Мягкая, размер 40 пикс, непрозрачность 50%) и просто закрасьте девушку и её отражение в воде этой кистью. Меняйте размер кисти и непрозрачность в определенных местах, чтобы эффект был более реалистичным. Вы должны получить похожий результат.
Меняйте размер кисти и непрозрачность в определенных местах, чтобы эффект был более реалистичным. Вы должны получить похожий результат.
Если вы хотите, то можете добавить фотофильтр Violet filter (20%), чтобы сделать результат походим на оригинальное изображение.
Итак, за несколько шагов в Фотошоп, мы изменили наше изображение. Добавляйте различные цвета, другие эффекты. Все зависит от вашей фантазии. Я надеюсь вам понравился урок.
Ссылка на оригинал урока.
Обработка портретной фотографии в Photoshop. Чрезмерное осветление зубов и белков глаз
В этом уроке мы рассмотрим несколько методик создания драматического портрета в программе Adobe Photoshop. Здесь будет активно применяться инструмент Mixer Brush (Микширующая кисть), а также техника ретуши Dodge and Burn (Осветление и затемнение), для подчёркивания главных деталей и получения драматического эффекта.
Для выполнения данного урока вам потребуется версия Adobe Photoshop CC , так как именно в ней произошли значительные обновления.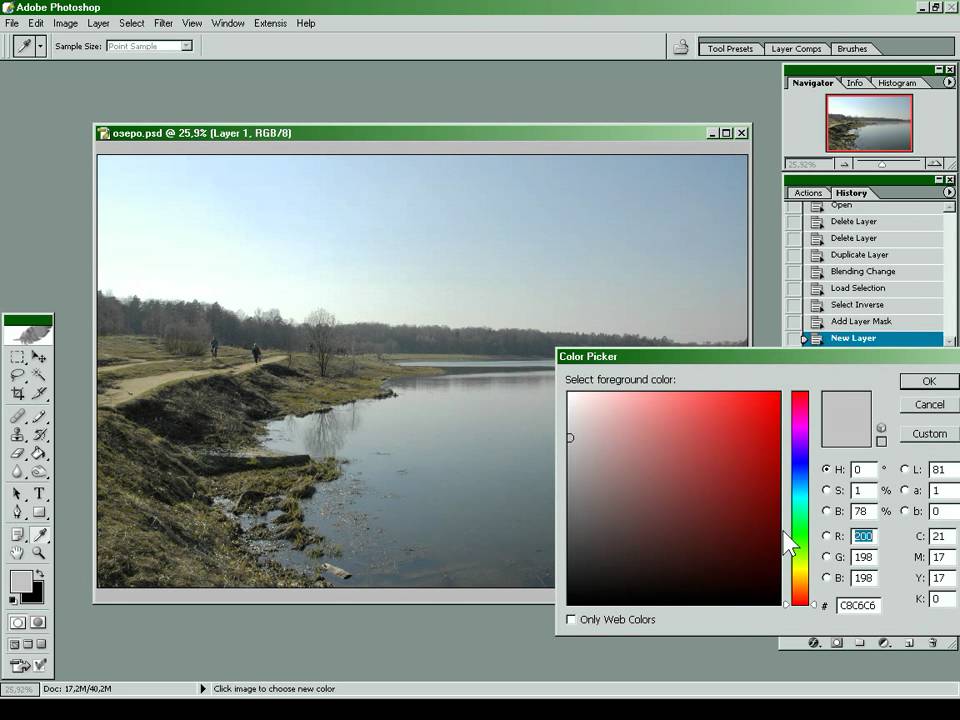 Мы будем использовать корректирующий слой Color Lookup (Поиск цвета), отретушируем кожу модели, а также опробуем новый фильтр Camera Raw , который стал доступен начиная с версии CC . Но так или иначе, если у вас установлена другая версия программы, вы получите похожий результат.
Мы будем использовать корректирующий слой Color Lookup (Поиск цвета), отретушируем кожу модели, а также опробуем новый фильтр Camera Raw , который стал доступен начиная с версии CC . Но так или иначе, если у вас установлена другая версия программы, вы получите похожий результат.
Перевод выполнен на основе урока, выложенного на видео портал YouTube, поэтому сделаем все, чтобы Вам было понятно и легко в выполнении.
Шаг 1
Для начала, потребуется отделить модель от фона. Для этого, автор использовал инструмент Pen (Перо)(P) , для более точного выделения. После того, как модель будет полностью выделена, нажимаем правую кнопку мыши и выбираем Make Selection (Образовать выделение). Радиус (Feather) растушёвки поставьте — 1 px . Затем применим маску слоя к выделенной модели. Если ещё остались какие-то погрешности, можно убрать их чёрной кистью на маске слоя.
Для того, чтобы края модели смотрелись более аккуратно, можно использовать функцию Refine Edge (Уточнить край) с настройками, как на скриншоте.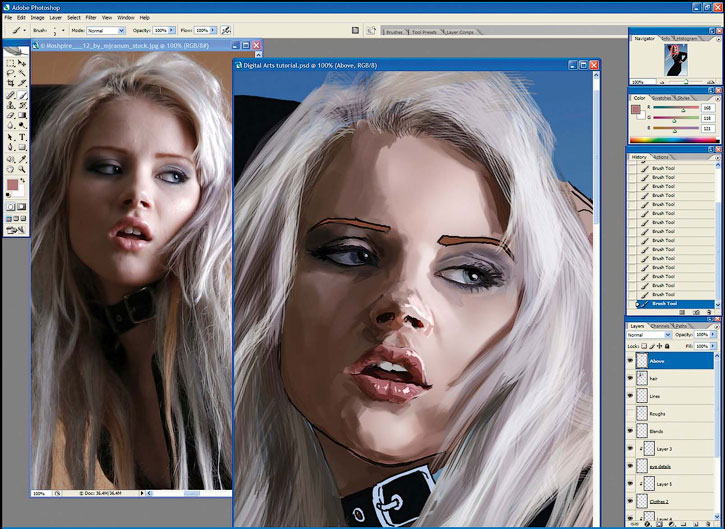
Также, автор советует обратить внимание на оставшийся контур вокруг модели. Его можно будет затемнить при помощи Layer Style (Стиля слоя) Inner Shadow (Внутренняя тень) с указанными на скриншоте настройками.
Назовите слой с моделью « Model ».
Шаг 2
Теперь давайте откроем изображение фона (Ctrl + O ) , либо просто перенесите картинку в программу. Размоем фон при помощи фильтра Gaussian Blur (Размытие по Гауссу). Размойте фон таким образом, чтобы не было видно каких-то деталей. Автор использовал фильтр с радиусом 106 .
Шаг 3
Приступим к удалению дефектов на лице. Создадим новый слой (Ctrl+Shift+N ). Назовите его fix . Применим его в качестве Clipping Mask (Обтравочной маски) к слою с моделью « Model » . Также, необходимо поставить галочку рядом с Sample all Layers (Образец со всех слоёв) .
Теперь, при помощи инструмента Healing Brush Tool (Точечная восстанавливающая кисть), удалим некоторые дефекты на лице.
Далее, создадим новый слой (Ctrl+Shift+N ) и назовём его soft . Применим его в качестве обтравочной маски к слою fix . При помощи инсрумента Mixer Brush (Микширующая кисть) с настройками, указанными на скриншоте, разгладим кожу модели. Также, не забудьте поставить галочку рядом с Sample all Layers (Образец со всех слоёв).
Результат, который должен получиться:
Шаг 4
Создадим новый слой (Ctrl+Shift+N
). Назовём его R . Снова воспользуемся инструментом Pen (Перо)(P). В настройках, на панели опций сверху, вместо Path , поставьте Shape . Таким образом, новый контур будет автоматически заполняться заливкой. Создадим контур вокруг правой (от нас) линзы на очках. Для удобства выделения, рекомендуется слегка снизить Fill (Заливка) , данного слоя, до 64% .
Теперь приступим к выделению второй линзы. Создайте новый слой (Ctrl+Shift+N ) и назовите его L. Также выделите линзу по контуру и слегка снизьте Opacity (Непрозрачность), данного слоя, до 64% .(Примеч. переводчика) Для более тесного знакомства с инструментом Pen (Перо)(P) можно изучить эту статью https://сайт/articles/tools_a/kak-rabotat-s-perom.html
Как только всё будет готово, перейдите на слой R и примените для него Layer Style (Cтиль слоя) Gradient Overlay (Перекрытие градиентом)(либо дважды кликнув по слою левой кнопкой мыши) с настройками, как на скриншоте.
Используйте градиент от #2 f 2368 к # ffffff . Результат который должен получиться:
Теперь просто перенесём Layer Style (Стиль слоя) (удерживая клавишу Alt ) со слоя R на слой L .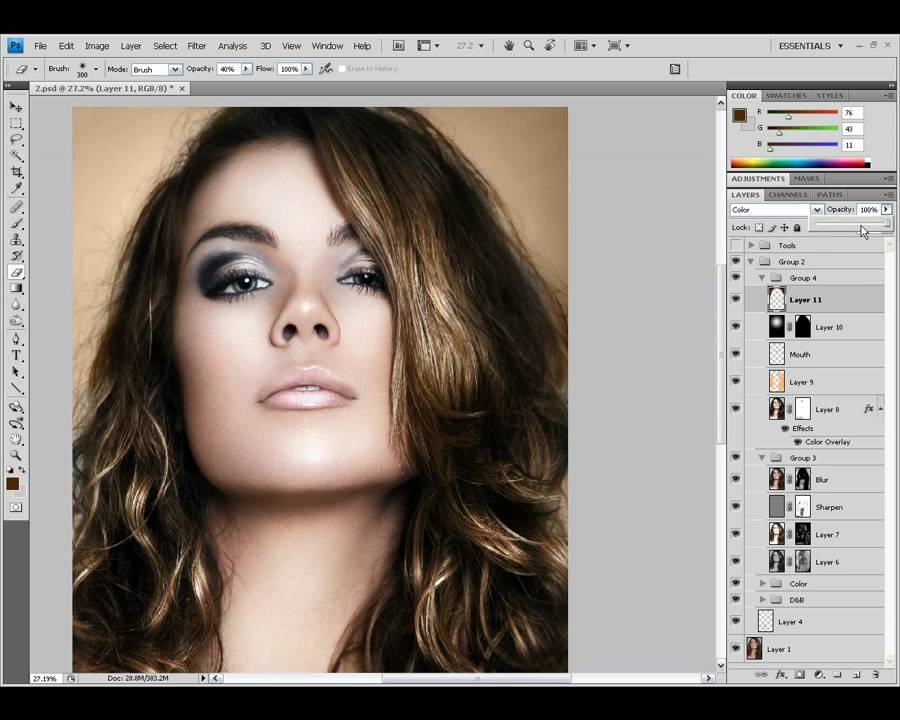
Вот такими должны получиться очки модели:
Создадим группу и перенесём туда оба слоя. Назовите группу « Glasses ».
Теперь создадим корректирующий слой Hue/Saturation (Цветовой тон/Насыщенность) и применим его в качестве Clipping Mask (Обтравочной маски) к группе с линзами.
Подвинем ползунок Hue (Цветовой тон) до значения -37 .
Шаг 5
Теперь нам необходимо создать небольшую тень от очков. Для этого нужно создать новый слой под группой « Glasses » . Назовите его « Glass Shadow » .
Далее, с зажатой клавишей Ctrl , кликните по слою L . Таким образом, вокруг линзы появится круглое выделение. Перейдите в Select (Выделение) — Modify (Модификация) — Expand (Расширить). Радиус расширения поставьте 5 px . Выделение станет шире. Далее, перейдите Select (Выделение) — Inverse (Инверсия) (либо правый клик по выделению и Select Inverse ) (Alt+Ctrl+I). Теперь, при помощи инструмента Brush (Кисть)(B) с Feather (Непрозрачностью) и Flow (Нажимом) по 50% и низкой жёсткостью, оставьте небольшую тень по контуру оправы, оставив тень за очками.
Теперь, при помощи инструмента Brush (Кисть)(B) с Feather (Непрозрачностью) и Flow (Нажимом) по 50% и низкой жёсткостью, оставьте небольшую тень по контуру оправы, оставив тень за очками.
Затем, ту же самую манипуляцию проделайте и для правой оправы.
Если у вас остались лишние следы тени, просто удалите их про помощи инструмента Eraser (Ластик)(E) .
Если тень кажется вам не реалистичной, т.е слишком тёмной, можете применить фильтр Gaussian Blur (Размытие по Гауссу).
Примечание переводчика: для выделения тени, можете использовать любой инструмент выделения. Автор использовал Rectangular Marquee Tool (прямоугольное выделение) (M) ).
Радиус размытия оставьте в районе 3 px . Перетащите конечный вариант в группу « Glasses » .
Итак, результат выполненных действий:
Шаг 6
Gradient Fill (Градиентная заливка) поверх всех слоёв. Градиент сделайте от белого к прозрачному.
Градиент сделайте от белого к прозрачному.
Примеч. автора: Розовый свет, падающий на модель слева, показан таким образом, чтобы его было лучше видно. Также, для этого слоя был использован режим наложения Soft Light (Мягкий свет). Понизьте Opacity (Непрозрачность) этого слоя настолько, пока результат вас не начнёт устраивать.
Убавьте Opacity (Непрозрачность) этого слоя до 30% и измените режим наложения на Soft Light (Мягкий свет).
Шаг 7
Создайте новый корректирующий слой Color Lookup (Поиск цвета). В подразделе 3D Lut File выберите Edgy Amber 3 DL . Уменьшите Opacity (Непрозрачность) этого слоя до 15%.
Шаг 8
Создайте новый корректирующий слой Curves (Кривые). Перейдите в этом слое на синий канал и подтяните нижнюю точку, чтобы затонировать изображение в тенях и светах, тем самым добавив эффект сплит тонирования, как на скриншоте.
И верхнюю точку.
Результат, который должен получиться
Шаг 9
Снова создайте корректирующий слой Gradient Fill (Заливка градиентом) с цветом от f6dfb2 к прозрачному с настройками, как на скриншоте.
Теперь передвиньте градиент в левый верхний угол, как на скриншоте:
Также, есть другой альтернативный способ.
Портрет наверное один из самых популярных жанров в фотографии. Каждый, кто начинает увлекаться фотографией снимает портреты.
А вот с обработкой этих портретов выходит хуже. Процент качественно обработанных портретов очень мал, что не может не расстраивать, учитывая количество фотографов на душу населения в современной России.
В этом посте будет объяснена в Photoshop. Если говорить точнее я расскажу свой способ обработки
С чего начать обработку портретной фотографии
Первое, с чего нужно начинать обработку портретной фотографии это анализ фотографии и разработка плана работ.![]() Как правило открывая изображение обработчик сразу смотрит на лицо, глаза, дефекты кожи и тем самым уделяя мало внимания общей картине.
Как правило открывая изображение обработчик сразу смотрит на лицо, глаза, дефекты кожи и тем самым уделяя мало внимания общей картине.
Начинайте анализ с изучения фотографии в целом. Чтобы приучить себя к этому уменьшите фото зумом так, чтобы детали не читались и не отвлекали вас.
На что нужно обращать внимание изучая фото (очередность не имеет значения):
- Сбалансировано ли изображение по тональности и цветам?
- Как смотрятся контуры фигуры и одежды?
- Сохранены ли пропорции тела и нет ли деформации?
- Правильно ли подобрано освещение и экспозиция?
- Правильно ли сфокусировано изображение?
- Есть ли дефекты на фоне?
После этого, можно провести детальный осмотр фотографии и обозначить для себя следующие вопросы:
- Нужно ли удалять пыль с фото?
- Какие дефекты кожи и тела нужно удалить?
- Нужна ли обработка макияжа?
- Нужно ли корректировать форму тела.

- Нужно ли корректировать форму тела.
- Нужно ли подкорректировать губы и другие черты лица?
В принципе у каждого должен вырабатываться свой алгоритм работы, я в данный момент придерживаюсь описанного выше.
Совет : Листайте журналы, изучайте класиков, и не только фото, но и вообще изобразительные искусства. Это поспособствует вашему общему развитию как фотографа и ретушера.
Обработка
Мы открыли фото после конвертации из RAW.
Давайте проанализируем его и решим, как мы хотим его обработать.
По деталям :
- Лицо чистое, дефектов почти нет. Надо убрать родинки и слегка разгладить кожу сохранив текстуру. Убрать морщинки над левым глазом.
- Глаза сильно красные. Снять красноту и убрать венки.
- Черты лица править не нужно.
- Слегка изменить форму прически над головой.
- Сделать цвет помады более насыщеным
Пошаговая обработка портретной фотографии
Любая обработка начинается с того, что я дублирую основной слой и скрываю его.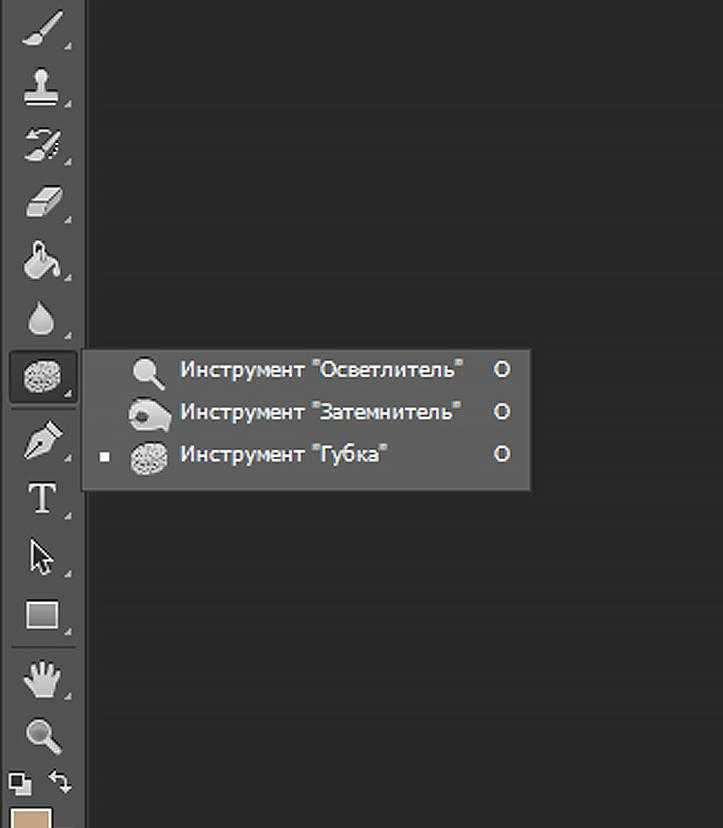 Это дает мне возможность отменить любое изменение, даже если в панели History оно уже не доступно, это раз. Я всегда могу скрыть изменения, посмотреть на оригинал и понять не сделал ли я хуже чем было, это два.
Это дает мне возможность отменить любое изменение, даже если в панели History оно уже не доступно, это раз. Я всегда могу скрыть изменения, посмотреть на оригинал и понять не сделал ли я хуже чем было, это два.
Обратите внимание очень важно после каждого шага обработки делать новый слой. И предыдущий оставлять как страховку. Например, если вы замылили кожу и стали работать дальше то при любой ошибке вы не сможете вернуться к оригиналу, потому, что оригинал содержит изображение с необработанной кожей.
Таким образом вы всегда имеете 2 слоя оригинал фото и последний вариант обработки к которому можно откатиться. Если вам кажется это лишним, то можно удалить оригинал и достаточно лишь иметь последний вариант в котором вы уверены.
Первый шаг удаляем все дефекты кожи, родинки и морщинки. Это делают с помощью инструмента Healing Brush, и Clone Stamp (но тут должна быть кисть с непрозрачностью 20-30%) и вперед.
Совет : Когда читаете уроки, смотрите видео или сидите на мастерклассе не загоняйтесь цифрами которые используются в настройках. Старайтесь понять какие значения для чего нужны и экспериментируйте на своих изображениях.
Старайтесь понять какие значения для чего нужны и экспериментируйте на своих изображениях.
Осталось обработать глаза. Для этого берем уже Clone Stamp с непрозрачной кистью, увеличиваем картинку до 300% и аккуратно убираем венки. Глаза остаются немного темноватые, но мы это исправим в следующих шагах.
Далее я хочу поправить волосы, изменить форму и убрать прядь, которая выделяется. Это лучше всего сделать с помощью инструмента Liquify, он находится в меня Filter. Для того, чтобы не загружать в Liquify всю фотографию, нужно выделить участок, который нам нужно обработать.
Обработка кожи
Теперь мы готовы сделать кожу модели более гламурной и ровной. Для этого нужно сделать следующее:
- Копия слоя, это будет наш основной слой, который не трогаем.
- Копируем блерный слой, у нас получается два блерных слоя поверх нормального.
- Первому слою назначаем режим смешивания Darken, непрозрачность 50%, второму Lighten и непрозрачность около 60.
 Чем больше непрозрачность слоя Lighten, тем больше будет светиться кожа в результате.
Чем больше непрозрачность слоя Lighten, тем больше будет светиться кожа в результате.
- Первому слою назначаем режим смешивания Darken, непрозрачность 50%, второму Lighten и непрозрачность около 60.
- Теперь надо добавить шума, который будет аналогом текстуры кожи. Создаем новый слой, через меню Layer -> New -> Layer.. выбираем режим наложения Overlay и ставим снизу галочку, чтобы слой залить 50% серым. Получаем новый слой который не влияет на картинку.
Но можно сделать еще интереснее. Например добавить объем с помощью фотошопа. Как вы понимаете, объем это всего лишь свето-тень. Для придания фотографии дополнительного объема можно создать новый слой и поработать на нем инструментами Dodge и Burn.
Рисуем объем и работаем со свето-тенью.
Работа с Dodge и Burn не удобна тем, что на одном слое вы рисуете и блики и тени. Чтобы разделить свет и тень на слои сделаем следующее.
Дублируем основной слой два раза. Каждому слою назначаем черную маску. Один слой с режимом наложения Multiply, второй с режимом наложения Screen.
Если не вдаваться в подробности, Multiply затемняет все изображение, а Screen осветляет. Прорисовывая полупрозрачной кистью по слою Screen мы осветляем необходимые участки, а по Multiply затемняем. Делать это можно не только для создания объема, но и для любой коррекции светов и теней.
Чтобы усилить объем мы осветлим светлые участки и затемним темные. В нашем случае мы будем осветлять выступающие участки лица лоб и скулы, а затемнять губы и щеки. Еще немного я прорисовал по волосам, чтобы осветлить корни и затемнить светлые участки.
На таком фото сложно заметить изменения, но поверьте, они есть и весьма значительные.
Осталось только добавить резкости и контраста. Способов есть масса, в данном случае я использовать фильтр High Pass
- В итоге получаем такую карточку
И последний штрих дублировать слой, режим наложения Overlay, черная маска и прорисовать кистью по волосам, чтобы придать им небольшую золотистость.
Посмотрим что в итоге получилось по слоям.
Наглядное сравнение, можно кликнуть для большего разрешения.
И результат
Видео «Обработка портретной фотографии в Photoshop»
Если вы хотите закрепить материал, очень рекомендую посмотреть следующие видеоуроки сделанные специально для этой статьи. В них все объяснено самым подробным образом. Вы можете выбрать высокое разрешение и увеличить видео на весь экран, чтобы рассмотреть все детали работы.
Итог
Данная обработка портретной фотографии в Photoshop занимает около 20-30 минут. В зависимости от требований заказчика, автоматизации с помощью actions и прочих нюансов.
Естественно все вышеописанное можно сделать массой разнообразных способов и я не претендую на то, что предложенный мной, вариант самый лучший.
С помощью Фотошопа вы с лёгкостью сможете скрыть факты похудения. Главное занимайтесь побольше и мастерство к вам со временем придёт! Не бойтесь эксперементировать с разными фотографиями.
Человеческий глаз значительно превосходит любую, даже самую продвинутую фотокамеру. Поэтому цвета и тени, увиденные глазом, сильно отличаются от изображения на камере. Смотря друг на друга, мы не обращаем внимания на покраснения на коже, мешки под глазами, вываленный животик, торчащие прядки волос. Однако в кадре это сильно заметно.
Для устранения недостатков фотографии ретушируют. При ретуши женского портрета мы стремимся к хрупкому образу, идеальной коже, роскошным волосам и омоложению. А вот мужской портрет должен оставить впечатление мужественности, поэтому на нём не следует полностью убирать морщины, делать идеальную кожу.
Рассмотрим пошагово один из способов ретуши мужского портрета. Снимок предоставил фотограф, организатор экспедиций в экзотические места мира Александр Пермяков . Портрет снят на фотоаппарат Nikon. Ретушь провели в русифицированном Adobe Photoshop CC 2017.
NIKON D7000 / Nikon AF Nikkor 50mm f/1.8D УСТАНОВКИ:
ISO 100, F1.8, 1/50 с, 75.0 мм экв.
Многие фотографы являются противниками ретуши, аргументируя это тем, что снимок может выглядеть красиво и без обработки. Что ж, в нашем случае в кадре хороший светотеневой рисунок. Но для совершенства портрету не хватает нескольких штрихов. Нужно выровнять тон кожи (избавиться от красноты) и убрать лишние пятнышки на лице, усилить блики (они подчёркивают детали), немного осветлить тёмную часть, добавить резкости. Высветлять тёмные фрагменты сложнее, если съёмка велась при недостаточном освещении — может появиться шум. Однако камеры Nikon снимают с минимальными шумами даже в сложных световых условиях. Если шум и проявляется, то он монохромный, сравнимый с плёнкой. Это облегчает работу при осветлении теней на фотографиях, а именно тёмные участки проще высветлить без неприятного шума и потери деталей.
Приступим!
Открываем фото в программе Photoshop. Обязательно сделайте копию слоя (Ctrl + J) и работайте с ней. Это позволит в случае неудачи быстро восстановить потери или просто сравнить результат до и после обработки. Увеличиваем изображение до 100% (сочетание клавиш Ctrl и + для увеличения, Ctrl и — для уменьшения).
Увеличиваем изображение до 100% (сочетание клавиш Ctrl и + для увеличения, Ctrl и — для уменьшения).
Внимательно рассматриваем кожу, чтобы понять, какие дефекты нужно устранить. На этом фото указаны пятна, от которых мы избавимся первым делом.
Можно использовать несколько инструментов, но в этом случае больше подойдёт «Восстанавливающая кисть» (Healing Brush Tool).
Подбираем подходящий размер кисти и кликами устраняем все ненужные пятна. Размер кисти можно регулировать при помощи клавиш в буквенной части клавиатуры: «х» — уменьшить, «ъ» — увеличить. В настройках кисти устанавливаем параметр «Источник» (Sourse) — «Семпл.» (Sample), Режим (Mode) — «Нормальный» (Normal). Жёсткость (Hardness) оставим 100%.
Подводим курсор кисти к участку, который будем закрашивать, и, зажав клавишу Alt, выбираем здоровый участок кожи, подходящий для замены. Так мы получаем образец участка, которым закрасим дефект.
В момент закрашивания крестик будет указывать источник.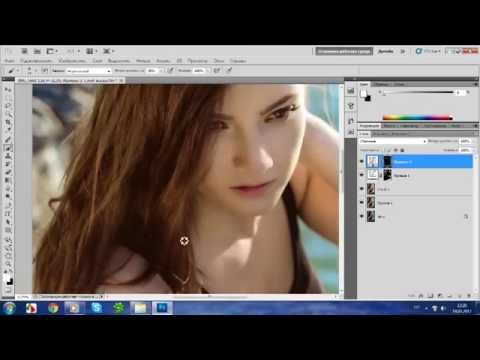 Убираем все ненужные пятна и сыпь.
Убираем все ненужные пятна и сыпь.
Результат закрашивания пятен:
Следующий шаг — устранение красноты, выравнивание тона кожи.
Покраснения есть абсолютно у каждого. Если перед съёмкой кожу не затонировали с помощью макияжа, красные пятна на фото будут обязательно. В случае с женским портретом дела обстоят проще: женщины обычно наносят макияж до съёмок. Но далеко не каждый мужчина согласится попасть в руки визажиста.
На фото обведены участки кожи с неровным тоном (покраснением):
Создадим корректирующий слой с эффектом «Цветовой тон/Насыщенность» (Hue/Saturation). Вызвать его можно в нижнем правом углу на панели инструментов под слоями.
У вас появится новый слой, и откроется окно управления эффектом.
Переходим на красный канал, кликаем по пипетке, а затем на участок покраснения, от которого хотим избавиться.
После этого вы увидите смещение в спектре.
Поднимаем насыщенность и цветовой тон приблизительно до 70–73.
Передвигая чекеры на градиенте, добиваемся того, чтобы покрытие было не по всей коже, а лишь на тех участках, где вы хотите убрать покраснение.
Сбрасываем насыщенность в ноль, а цветовой тон двигаем, пока не увидим желаемый эффект. В моём случае он равен +15.
Теперь нам необходимо вернуть естественный цвет губ, поскольку розовый оттенок исчез вместе с покраснениями. Для этого выбираем инструмент «Кисть» (Brush), задаём чёрный цвет, подбираем нужный размер и прокрашиваем кистью губы, оставаясь на корректирующем слое «Цветовой тон/Насыщенность».
Результат:
Теперь нам нужно вернуть потерянные при обработке детали и блики.
Для этого создаём новый слой (Ctrl + Shift + N). Переходим на раскладку «Каналы» этого слоя.
Здесь изображение разложено на каналы. Поочерёдно отключаем каждый канал (нажимаем на глаз слева от иконки изображения). Наша задача — выбрать самый контрастный канал. Очевидно, что им является синий, он сохраняет больше деталей.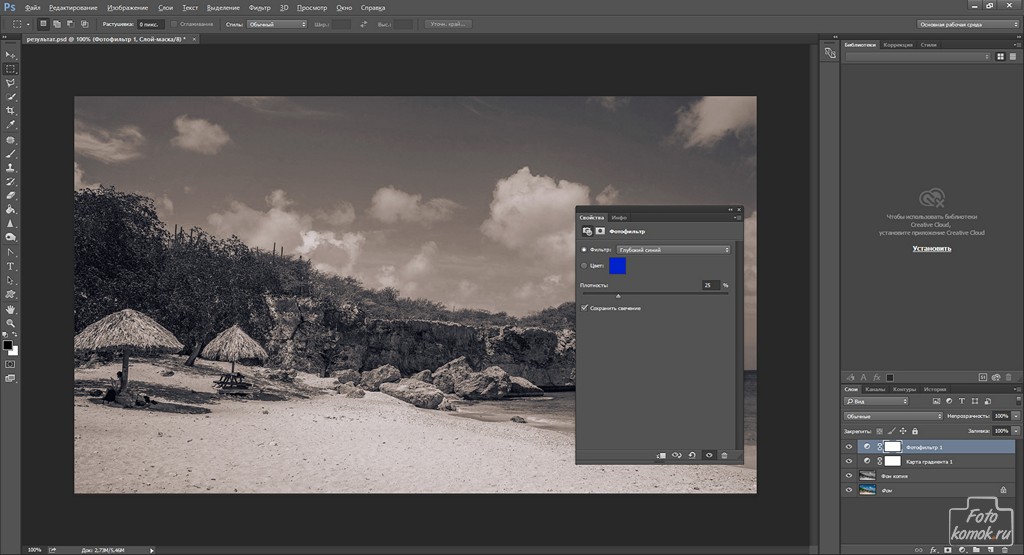
Создаём дубликат синего канала (выделяем его и правой клавишей выбираем «Создать дубликат канала»). Дальше работаем с копией синего канала. Все остальные каналы должны быть невидимы. Становимся на копию синего канала и нажимаем сочетание клавиш Ctrl + l. Появится окно уровней канала.
Перетаскиваем чекер входного значения чуть правее, нажимаем Ok. Так мы усилим контраст.
Теперь выделим только светлые области канала. Для этого зажимаем клавишу Ctrl и кликаем по иконке вашего синего канала. Вы увидите пунктиры выделения на светлых областях. Может показаться, что выделено не всё, но не сомневайтесь, выделены действительно все светлые участки.
Переходим на раскладку «Слои» и создаём новый (Ctrl + Shift + N). При этом ваше выделение светлых участков сохраняется (заметны пунктиры).
Выбираем инструмент «Кисть», задаём белый цвет и рисуем по новому слою. Вы можете прорисовать всё либо те места, где хотите поднять яркость бликов. Белый цвет будет ложиться только на светлых участках изображения. Если вы планируете красить всё, пусть диаметр кисти будет крупным.
Если вы планируете красить всё, пусть диаметр кисти будет крупным.
Ниже приведён результат. Обратите внимание, как преобразились детали. Попробуйте отключить и включить видимость нижнего слоя, зажав клавишу Alt. Так вы увидите снимок до и после обработки.
На фото стрелками указаны некоторые зоны, где детали стали выразительнее. Для сравнения: на варианте «до» указана стрелка на задний фон, после обработки он тоже стал светлее.
Если вам хочется, чтобы блики были менее светлыми, сбавьте прозрачность слоя с бликами до нужного вам результата.
Возможно, этот способ усиления бликов показался вам сложным, потому что на новом слое можно просто нарисовать белые блики кистью и растушевать их. Но это будет выглядеть грубо, блики лягут неестественно. Я же предлагаю усилить лишь те блики, которые запечатлела камера.
Последний штрих — повышение резкости. Выделяем все слои и нажимаем комбинацию клавиш Shift + Ctrl + Alt + E. Так мы объединим все слои с эффектами в новый слой.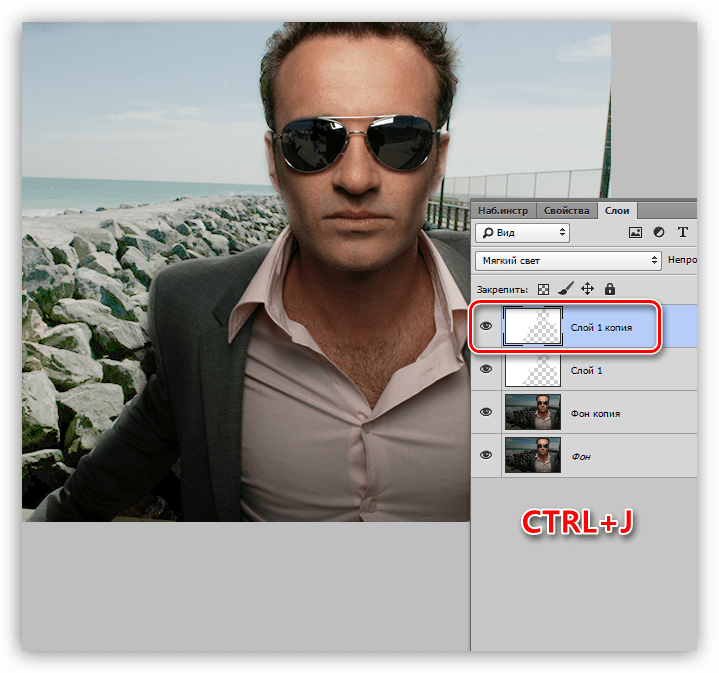 Теперь дублируем полученный слой и применяем к нему фильтр «Цветовой контраст» (High Pass).
Теперь дублируем полученный слой и применяем к нему фильтр «Цветовой контраст» (High Pass).
В открывшемся окне перемещаем чекер вправо, пока на изображении не проявятся детали (смотрите на основное изображение, а не на фрагмент в окне настройки).
Вот и всё! Пробуйте, экспериментируйте, делитесь своим опытом в комментариях.
Конечный результат:
Шаг 1
Откройте фотографию девушки в Photoshop. Кликните дважды на фоновом слое, чтобы разблокировать его. Назовите его “woman”. Создайте новый слой (Create New Layer) под слоем фотографии и залейте его чёрным цветом, используя инструмент Заливка (Paint Bucket Tool).
Шаг 2
Этот шаг очень важен, мы будем создавать тени на девушки. Это поможет создать точку фокусировки и определит освещённую область. К слою с девушкой добавьте маску слоя (Layer Mask), выберите инструмент Кисть (Brush Tool) с мягкими краями и непрозрачностью 50%. Чёрным цветом обрисуйте края холста на маске, как показано ниже. Маска скроет пиксели слоя девушки и проявит нижний чёрный слой.
Маска скроет пиксели слоя девушки и проявит нижний чёрный слой.
Понизьте непрозрачность кисти до 20-25% и обрисуйте левую сторону лица, руки и плечо. Не беспокойтесь, если сильно обрисуете маску слоя, мы это исправим позже.
Установите цвет заливки на белый и понизьте непрозрачность кисти до 10%. Обрисуйте на маске участки холста, которые были слишком сильно закрашены ранее. Если Вы хотите создать более плавный переход от теней к свету, примените фильтр Размытие по гауссу (Gaussian Blur Filter) к маске.
Чтобы добиться нужного результата у меня ушло 30 минут, хотя это и не очень сложный процесс.
Шаг 3
Так как мы не уменьшили размер фотографии, то все недостатки на лице заметны. Сейчас мы займёмся небольшой ретушью. Выберите инструмент Точечная восстанавливающая кисть (Spot Healing Brush Tool), создайте новый слой (Create New Layer) и в настройках инструмента установите значение Образец со всех слоёв (Sample All Layers).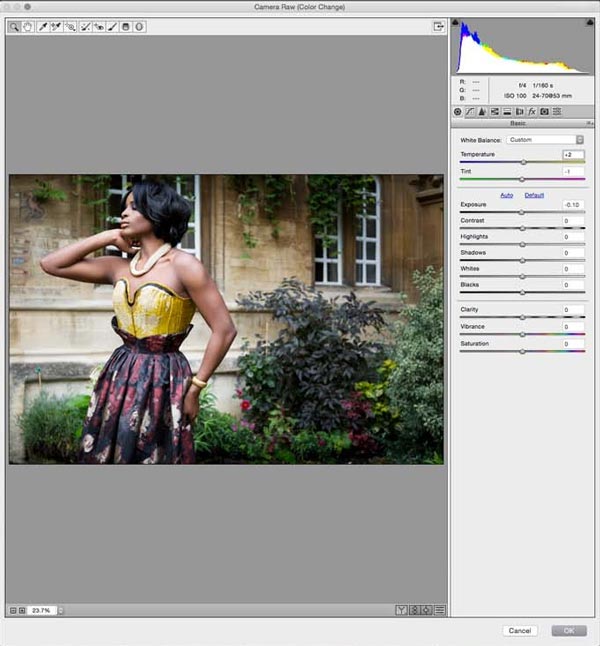 На скриншоте ниже я отметил участки, которые нужно обработать.
На скриншоте ниже я отметил участки, которые нужно обработать.
Шаг 4
Сейчас мы поработаем над усилением теней и светов девушки. Создайте новый слой (Create New Layer) и залейте его 50% серым цветом (Shift + F5). Установите Режим наложения – Перекрытие (Blending Mode – Overlay). Инструментами Осветлитель (Dodge Tool) и Затемнитель (Burn Tool) обрисуйте слой, как показано ни же.
Результат до и после смены режима наложения:
Шаг 5
Теперь переходим к цветовой коррекции. Создайте корректирующий слой Выборочная коррекция цвета (Layer – Selective Color). Настройте Нейтральные (Neutrals) и Чёрные (Black) тона.
Шаг 6
Для большей эффектности можно создать свечения на цветах обода девушки. Создайте три новых слоя с Режимом наложения – Осветление основы (Blending Mode – Color Dodge). Тёмной кистью обрисуйте отмеченные участки на скриншоте ниже. На слое “Lights 3 Color Dodge” я использовал большую мягкую кисть и кисть зелёного цвета на глазах.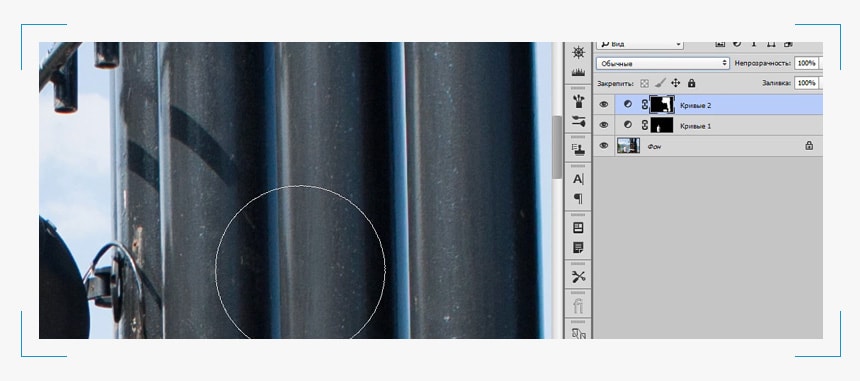
Шаг 7
Общее освещение можно настроить при помощи фильтра Эффекты освещения (Lighting Effects Filter). Сначала нужно объединить все слои в один (Ctrl + Alt + Shift + E) и затем применить фильтр.
Шаг 8
Сейчас создадим световые лучи. Инструментом Многоугольное лассо (Polygonal Lasso Tool) создайте треугольные фигуры на новом слое. Затем примените фильтр Размытие в движении (Motion Blur Filter) несколько раз. Смещение (Distance) зависит от размера фотографии, я использовал значение 999 пикселей. После этого примените фильтр Размытие по гауссу (Gaussian Blur Filter), чтобы сделать световые лучи мягче. Понизьте Непрозрачность (Opacity) слоя до 20-25%.
Шаг 9
Теперь займёмся созданием частиц. Выберите инструмент Кисть (Brush Tool) и перейдите в палитру кистей (F5) и настройте так:
Динамика формы (Shape Dynamics): Колебание размера (Size Jitter) – 90:
Рассеивание (Scattering): Рассеивание (Scatter) – 1000%, Счётчик (Count) – 1
Двойная кисть (Dual Brush): выберите Spatter 14 в качестве второй кисти, можете поэкспериментировать с другими настройками.
Нужно еще освоить обработку портретной фотографии.
Открываем RAW-файл. Сначала правим Баланс белого, сдвигая оттенок (Tint) в сторону зеленого. Во вкладке Camera Calibration ставим профиль для своей камеры, если нет такового — Adobe Standart.
В первой вкладке подправляем экспозицию (Exposure) до значения + 0.15 и выставляем точки черного и белого. Для этого с зажатой клавишей ALT сначала двигаем ползунок Blacks до возникновения черных пятен, затем тем же способом перемещаем ползунок Whites. Вкладку «Тени и света» я стараюсь не использовать, т. к. они деструктивно влияют на
картинку.
Коррекция для каждой фотографии индивидуальна. В этом случае я не делаю фотографию максимально контрастной, чтобы затем увеличить этот параметр в Adobe Photoshop по маскам в областях, где это потребуется. Открываю изображение (Open Image). Затем при кадрировании этого снимка я отрезал линию берега.
Дальнейшую обработку я разбиваю на два этапа: ретушь и цветокоррекция.
Ретушь портретной фотографии
Этот этап обработки я всегда начинаю с фильтра «Пластика», если она требуется.
Переходим в меню «Фильтр» — Liquify. Настройки кисти у меня выглядят следующим образом: «Прозрачность» — 20% и «Нажим» — 20%. Это
позволяет применить «Пластику» более деликатно. Также я пользуюсь графическим планшетом, что ускоряет кропотливый процесс.
В фильтре «Пластика» правлю линию шеи, делая ее тоньше.
Далее создаю новый пустой слой и на нем работаю инструментом Healing Brush Tool, удаляя крупные дефекты на коже, «Лечащей кистью» убираю влезшие в кадр детали кустов слева и справа от модели.
После тщательной чистки кожи сливаю слои и делаю копию самого верхнего для использования метода «Частотного разложения». К скопированному слою применяю фильтр Other — High Pass, подбирая радиус передвижением ползунка до тех пор, пока не появятся цветные контуры. В моем случае значение радиуса равно 4. Применяю фильтр, а слой перевожу в режим наложения Linear Light. Нажимаю CTRL + создать новый слой (кнопка в правом нижнем углу). Наводим курсор между слоями 1 и 2 (пустым) на видимую границу и, зажимая ALT, нажимаю левую клавишу мыши (далее — ЛКМ). Пустой слой привязался к слою с High Pass. Необходимо работать всегда в пустом слое.
Пустой слой привязался к слою с High Pass. Необходимо работать всегда в пустом слое.
Выбираю инструмент Clone Stamp («Штамп») жесткостью 0 и прозрачностью 10–15 и обязательно меняю Sample («Образец») с Current Layer (активный слой) на Current&Below (активный и ниже).
Штампом работаю на пустом слое, выбирая необходимую область (с чистой кожей) ALT + ЛКМ и далее нажимая уже там, где требуется отретушировать. Например, аккуратно убираем «синяки», заменяя их соседними более светлыми образцами.
Слои с ретушью объединяю в группу и уменьшаю прозрачность от 40 до 70% .
Сливаю слои и перехожу ко второму этапу.
Цветокоррекция портрета
Я стараюсь анализировать фотографию и представлять то, чего хочу добиться в итоге. В данном случае — передать атмосферу холодного окружения и контраста с моделью. Поднимаю контраст на коже: Создаю слой с кривыми. Выбираю инструмент «Рука» и ставлю точки на коже с зажатыми
CTRL+Shift (ставит точки на цветных каналах)
Нужно поставить точку в тенях на коже и в светлых областях (но не на пересвете).
Затем перехожу в слое «Кривые» на вкладку каждого канала, нажимаю на каждую точку и стрелочками на клавиатуре приподнимаю светлую точку и приопускаю темную. Поднимаю контраст в средних тонах: Создаю слой Chanel mixer, в котором зеленый +100, остальные — по 0. Ставлю галочку
Monochrome и перевожу слой в режим Soft Light, понижая прозрачность этого слоя до 20%.
На маске слоя прохожусь черной кистью по глазам и губам, чтобы они не ушли полностью в тень.
После поднятия контраста картинка становится более глубокой по цвету и приятной на вид. Следующим этапом я вношу коррекцию в баланс цветов. Создаю новый слой Color Balance и в нем, ориентируясь на изображение в тенях (Shadows), двигаю ползунки в циан и синий, а в светах (Highlights) — в красный и желтый.
Чрезмерную насыщенность синего и зеленого цветов я решил немного убрать, для чего создаю корректирующий слой Hue/Saturation («Оттенок/Насыщенность») и во вкладке Greens (зеленый) снижаю насыщенность и поднимаю светимость, то же самое проделал во вкладке Blues и Cyans.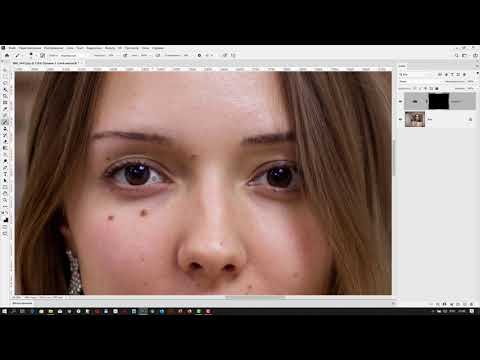 После данной коррекции изображение приобрело следующий вид:
После данной коррекции изображение приобрело следующий вид:
На исходном изображении был прекрасный цвет волос, поэтому я решил вернуть его: создаю корректирующий слой Color Balance, сделав коррекцию, как показано на рисунке ниже — протираю волосы по черной маске.
С помощью корректирующего слоя Hue/Saturation («Оттенок/Насыщенность») убираю насыщенность красного цвета и немного поднимаю его светимость. Далее протираю по черной маске белой кистью в районе носа, чтобы убрать покраснения.
Остался последний штрих — проявить немного объема.
Создаю новый корректирующий слой Chanel Mixer («Микширование каналов»), ставлю галочку Monochrome и перевожу слой в режим наложения Luminosity («Яркость»). В окне микширования каналов двигаю ползунки красного, зеленого и синего цветов до результирующего значения 115%. Ориентируюсь на само изображение. Прозрачность этого слоя я снизил до 15%.
Так выглядит финальный результат в начале статьи.
Как осветить фотографию в Photoshop с помощью световых эффектов
Приготовьтесь заново осветить свои фотографии в Photoshop.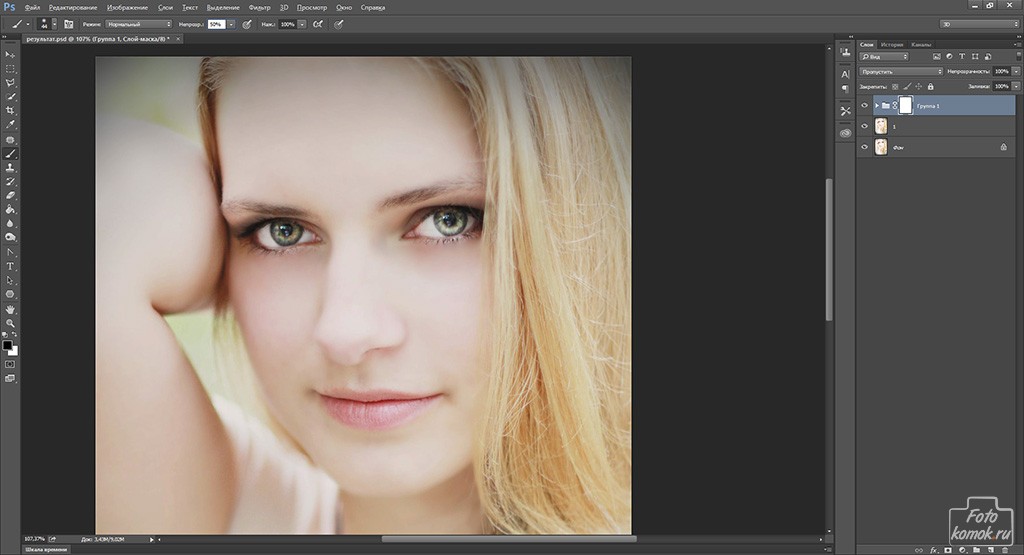 Я поражен тем, как много людей говорят мне, что они никогда не слышали о действительно мощном фильтре LIGHTING EFFECTS.
Я поражен тем, как много людей говорят мне, что они никогда не слышали о действительно мощном фильтре LIGHTING EFFECTS.
450
SHARES
В этом уроке Photoshop мы собираемся использовать фильтр Lighting Effects для имитации реального освещения. Этот фильтр имеет много мощных функций. В этом уроке я покажу вам, как их использовать. Мы собираемся сделать 2 проекта. Первый — это добавление цветных гелей в Photoshop, а второй — повторное освещение сцены и добавление текстуры. Это также первая часть из трех частей о фильтре эффектов освещения. Другие две части можно найти здесь, в PhotoshopCAFE. Пожалуйста, посмотрите видео для получения более подробных объяснений и дополнительных советов. Этот письменный компонент послужит вам отличным справочником.
Это первая часть серии. Часть 2 здесь.
Световые эффекты не работают?
Я получил много сообщений о том, что разные вещи не работают, вот общие решения.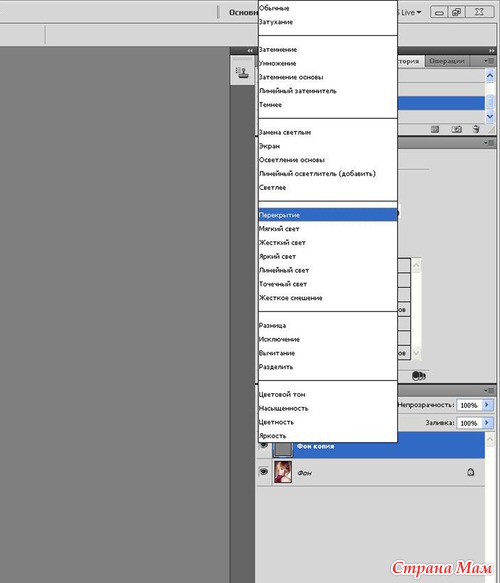
- Убедитесь, что вы находитесь в режиме RGB и 8-битном цвете. (в Image>Mode)
- Если вы не видите элементы управления, нажмите Cmd/Ctrl+H
- Если это не работает, попробуйте перейти в Preference>Performance и убедитесь, что Use Graphics Processor включен.
- Иногда вам нужно закрыть Photoshop и вернуться к изменению каналов текстуры, так как в нем есть несколько небольших ошибок.
Создание цветных гелей в Photoshop
Вот фотография, которую я взял из Adobe Stock. Давайте начнем с эффекта двойного гелеобразного прожектора
. Шаг 1.
Выберите Filter>Render>Lighting Effects
(обратите внимание, чтобы это работало, вам нужен режим RGB и 8 бит, вы можете найти это в Image>Mode)
Доступны 3 типа фонарей
Это прожектор, который является прожектором/прожектором
Второй источник света является точечным. Это как лампочка в космосе.
Третий бесконечен. Это направленный свет, как солнце.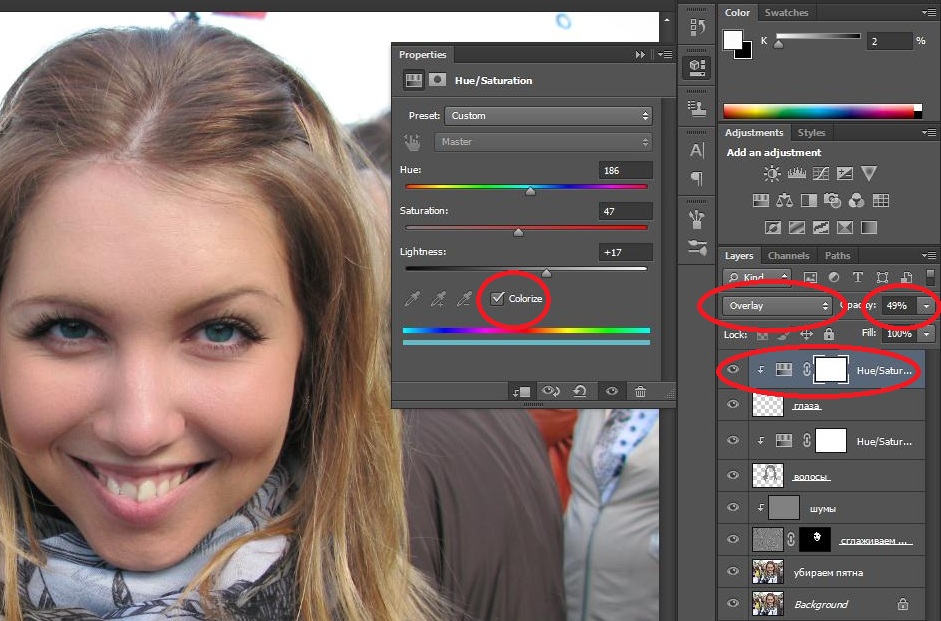
Шаг 2
Под пресетами вверху выберите Triple Spotlight. Эти пресеты — быстрый способ начать работу, и некоторые из них выглядят довольно круто.
Вы увидите это
Шаг 3
Уменьшите масштаб, но используйте настройки масштабирования в нижнем углу или Alt+прокрутка колесика мыши.
Вы можете перетаскивать точки, чтобы изменить размер, яркость и угол света.
Отрегулируйте горячую точку для более мягкого спада.
Шаг 4
Нажмите на цвет, чтобы добавить немного цвета свету.
Перетащите квадратный образец, чтобы выбрать цвет. Он работает так же, как палитра цветов в Photoshop.
Шаг 5
Отрегулируйте интенсивность, чтобы выбрать яркость света
Шаг 6
Вы можете осветлить остальную часть фотографии с помощью ползунка окружения. Регулирует общую яркость всего изображения.
Шаг 7
Выберите другой свет для настройки. Вы можете выбрать, щелкнув источник света на панели источников света.
Шаг 8
Выберем дополнительный цвет. На этот раз хороший апельсин.
Шаг 9
Для 3-го источника света вы можете скрыть его, щелкнув значок глаза рядом с ним на панели источников света, или выбрать его и нажать значок корзины, чтобы удалить его.
В данном случае давайте сохраним его, но уменьшим интенсивность, чтобы мы могли видеть часть мела в середине изображения. (эффект дыма делается броском мела).
Результат выглядит так, как будто мы подсветили стороны цветными огнями или цветными гелями на прожекторах. Давайте продолжим..
Освещение фотографии с помощью прожектора и реалистичной текстуры в Photoshop
Давайте добавим еще одну фотографию из Adobe Stock. Мы добавим драматический акцент.
Шаг 1
Выберите Filter>Render>Lighting Effects
На этот раз выберите Soft Spotlight из пресетов.
Шаг 2
Измените размер положения источника света, чтобы направить луч вниз с левой стороны.
Вот настройки, которые я использую
Шаг 3
Увеличивайте атмосферу до тех пор, пока вы не сможете видеть только фон, но он все еще достаточно темный, чтобы прожектор имел сильный эффект.
(Это отличный способ упростить загруженное изображение и предоставить дизайнерам удобную область для добавления текста.)
Шаг 4
Теперь немного волшебства.
Под текстурой выберите красный цвет. Теперь мы загружаем красный канал в световые эффекты (мы будем делать ГОРАЗДО больше с текстурами в следующих уроках по этому вопросу, очень скоро).
Установите наименьшее значение 1.
Посмотрите, как появилась текстура на бочке. Это более реалистично, потому что когда вы освещаете что-то сбоку (называемое гребенчатым светом), это отбрасывает крошечные тени и выделяет текстуру.
И результат.
Пожалуйста, вернитесь позже Я добавляю еще 2 части:
Освещение портрета здесь
, а также как сделать безумно реалистичные и трехмерные текстуры с помощью этого фильтра.
Надеюсь, вам понравился этот урок. Пожалуйста, расскажите всем своим друзьям о PhotoshopCAFE.
Просмотрите наши сотни других бесплатных руководств здесь или найдите то, что вы ищете, с помощью поиска в верхней части страницы.
Вы также можете просматривать темы в меню бесплатных руководств.
Если вы готовы серьезно заняться Photoshop, ознакомьтесь с нашими полными курсами здесь.
(в последнее время я публикую забавные истории в Instagram и Facebook)
Приятно видеть вас здесь, в CAFE,
Колин
Вы можете получить мою бесплатную электронную книгу о режимах наложения слоев If
3здесь
вам нравятся эти методы, и вы хотели бы глубже погрузиться в Photoshop, я только что запустил углубленный курс Photoshop. Он называется «Секреты Photoshop: Photoshop 2020 для цифровых фотографов». Ознакомьтесь с ним здесь
9.0002
Добавление световых эффектов в Photoshop
Руководство пользователя Отмена
Поиск
Последнее обновление:
16 ноября 2021 г.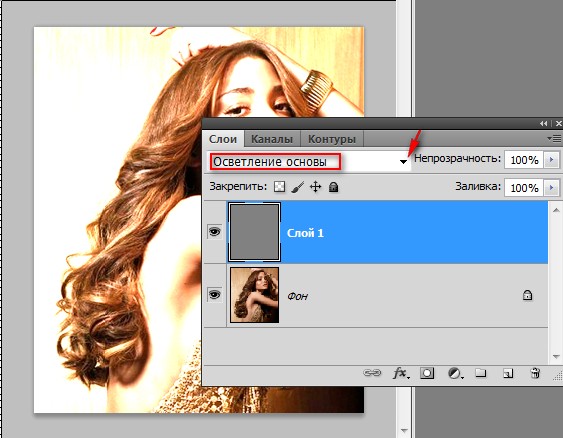 19:38:10 GMT
19:38:10 GMT
- Руководство пользователя Photoshop
- Знакомство с Photoshop
- Мечтай. Сделай это.
- Что нового в Photoshop
- Отредактируйте свою первую фотографию
- Создание документов
- Фотошоп | Общие вопросы
- Системные требования Photoshop
- Перенос предустановок, действий и настроек
- Знакомство с Photoshop
- Photoshop и другие продукты и услуги Adobe
- Работа с иллюстрациями Illustrator в Photoshop
- Работа с файлами Photoshop в InDesign
- Материалы Substance 3D для Photoshop
- Photoshop и Adobe Stock
- Используйте встроенное расширение Capture в Photoshop
- Библиотеки Creative Cloud
- Библиотеки Creative Cloud в Photoshop
- Использование панели Touch Bar с Photoshop
- Сетка и направляющие
- Создание действий
- Отмена и история
- Photoshop на iPad
- Photoshop на iPad | Общие вопросы
- Знакомство с рабочим пространством
- Системные требования | Фотошоп на iPad
- Создание, открытие и экспорт документов
- Добавить фото
- Работа со слоями
- Рисовать и раскрашивать кистями
- Сделайте выбор и добавьте маски
- Ретушь ваших композитов
- Работа с корректирующими слоями
- Отрегулируйте тональность композиции с помощью Кривых
- Применение операций преобразования
- Обрезка и поворот композитов
- Поворот, панорамирование, масштабирование и сброс холста
- Работа с текстовыми слоями
- Работа с Photoshop и Lightroom
- Получить отсутствующие шрифты в Photoshop на iPad
- Японский текст в Photoshop на iPad
- Управление настройками приложения
- Сенсорные клавиши и жесты
- Сочетания клавиш
- Измените размер изображения
- Прямая трансляция во время создания в Photoshop на iPad
- Исправление недостатков с помощью Восстанавливающей кисти
- Создание кистей в Capture и использование их в Photoshop
- Работа с файлами Camera Raw
- Создание смарт-объектов и работа с ними
- Отрегулируйте экспозицию ваших изображений с помощью Dodge and Burn
- Photoshop в Интернете, бета-версия
- Общие вопросы | Photoshop в Интернете, бета-версия
- Введение в рабочее пространство
- Системные требования | Photoshop в Интернете, бета-версия
- Сочетания клавиш | Photoshop в Интернете, бета-версия
- Поддерживаемые типы файлов | Photoshop в Интернете, бета-версия
- Открытие и работа с облачными документами
- Сотрудничать с заинтересованными сторонами
- Применение ограниченных правок к вашим облачным документам
- Облачные документы
- Облачные документы Photoshop | Общие вопросы
- Облачные документы Photoshop | Вопросы по рабочему процессу
- Управление и работа с облачными документами в Photoshop
- Обновление облачного хранилища для Photoshop
- Невозможно создать или сохранить облачный документ
- Устранение ошибок облачного документа Photoshop
- Сбор журналов синхронизации облачных документов
- Делитесь доступом и редактируйте свои облачные документы
- Делитесь файлами и комментируйте в приложении
- Рабочее пространство
- Основы рабочего пространства
- Настройки
- Учитесь быстрее с панелью Photoshop Discover
- Создание документов
- Поместить файлы
- Сочетания клавиш по умолчанию
- Настройка сочетаний клавиш
- Инструментальные галереи
- Параметры производительности
- Использовать инструменты
- Предустановки
- Сетка и направляющие
- Сенсорные жесты
- Используйте сенсорную панель с Photoshop
- Сенсорные возможности и настраиваемые рабочие пространства
- Превью технологий
- Метаданные и примечания
- Сенсорные возможности и настраиваемые рабочие области
- Поместите изображения Photoshop в другие приложения
- Линейки
- Показать или скрыть непечатаемые дополнения
- Укажите столбцы для изображения
- Отмена и история
- Панели и меню
- Позиционные элементы с привязкой
- Положение с помощью инструмента «Линейка»
- Дизайн веб-сайтов, экранов и приложений
- Photoshop для дизайна
- Артборды
- Предварительный просмотр устройства
- Копировать CSS из слоев
- Разрезать веб-страницы
- Опции HTML для фрагментов
- Изменить расположение фрагментов
- Работа с веб-графикой
- Создание фотогалерей в Интернете
- Основы изображения и цвета
- Изменение размера изображений
- Работа с растровыми и векторными изображениями
- Размер изображения и разрешение
- Получение изображений с камер и сканеров
- Создание, открытие и импорт изображений
- Просмотр изображений
- Недопустимая ошибка маркера JPEG | Открытие изображений
- Просмотр нескольких изображений
- Настройка палитр цветов и образцов
- Изображения с высоким динамическим диапазоном
- Сопоставьте цвета на изображении
- Преобразование между цветовыми режимами
- Цветовые режимы
- Стереть части изображения
- Режимы наложения
- Выберите цвет
- Настройка индексированных таблиц цветов
- Информация об изображении
- Фильтры искажения недоступны
- О цвете
- Цветовые и монохромные настройки с использованием каналов
- Выберите цвета на панелях «Цвет» и «Образцы»
- Образец
- Цветовой режим или Режим изображения
- Цветной оттенок
- Добавить условное изменение режима к действию
- Добавить образцы из HTML CSS и SVG
- Битовая глубина и настройки
- Слои
- Основы слоев
- Неразрушающий монтаж
- Создание и управление слоями и группами
- Выбрать, сгруппировать и связать слои
- Поместите изображения в рамки
- Непрозрачность слоя и смешивание
- Слои маски
- Применение смарт-фильтров
- Композиции слоев
- Переместить, сложить и заблокировать слои
- Слои маски с векторными масками
- Управление слоями и группами
- Эффекты и стили слоя
- Редактировать маски слоя
- Извлечение активов
- Отображение слоев с помощью обтравочных масок
- Создание ресурсов изображения из слоев
- Работа со смарт-объектами
- Режимы наложения
- Объединение нескольких изображений в групповой портрет
- Объединение изображений с помощью Auto-Blend Layers
- Выравнивание и распределение слоев
- Копировать CSS из слоев
- Загрузить выделение из границ слоя или маски слоя
- Knockout для отображения содержимого других слоев
- Слой
- Выпрямление
- Композитный
- Фон
- Selections
- Рабочая область Select and Mask
- Сделать быстрый выбор
- Начало работы с выборками
- Выберите с помощью инструментов выделения
- Выберите с помощью инструментов лассо
- Выберите диапазон цветов в изображении
- Настройка выбора пикселей
- Преобразование между путями и границами выделения
- Основы канала
- Перемещение, копирование и удаление выбранных пикселей
- Создать временную быструю маску
- Сохранить выделение и маски альфа-канала
- Выберите области изображения в фокусе
- Дублировать, разделять и объединять каналы
- Расчет канала
- Выбор
- Ограничительная рамка
- Настройки изображения
- Деформация перспективы
- Уменьшить размытие изображения при дрожании камеры
- Примеры восстанавливающих кистей
- Экспорт таблиц поиска цветов
- Настройка резкости и размытия изображения
- Понимание настроек цвета
- Применение регулировки яркости/контрастности
- Настройка деталей теней и светлых участков
- Регулировка уровней
- Настройка оттенка и насыщенности
- Настройка вибрации
- Настройка насыщенности цвета в областях изображения
- Быстрая тональная коррекция
- Применение специальных цветовых эффектов к изображениям
- Улучшите изображение с помощью регулировки цветового баланса
- Изображения с высоким динамическим диапазоном
- Просмотр гистограмм и значений пикселей
- Сопоставьте цвета на изображении
- Как обрезать и выпрямить фотографии
- Преобразование цветного изображения в черно-белое
- Корректирующие слои и слои-заливки
- Настройка кривых
- Режимы наложения
- Целевые изображения для прессы
- Настройка цвета и тона с помощью пипеток «Уровни» и «Кривые»
- Настройка экспозиции и тонирования HDR
- Фильтр
- Размытие
- Осветлить или затемнить области изображения
- Выборочная настройка цвета
- Заменить цвета объектов
- Adobe Camera Raw
- Системные требования Camera Raw
- Что нового в Camera Raw
- Введение в Camera Raw
- Создание панорам
- Поддерживаемые объективы
- Эффекты виньетирования, зернистости и устранения дымки в Camera Raw
- Сочетания клавиш по умолчанию
- Автоматическая коррекция перспективы в Camera Raw
- Как сделать неразрушающее редактирование в Camera Raw
- Радиальный фильтр в Camera Raw
- Управление настройками Camera Raw
- Открытие, обработка и сохранение изображений в Camera Raw
- Исправление изображений с помощью инструмента Enhanced Spot Removal Tool в Camera Raw
- Поворот, обрезка и настройка изображений
- Настройка цветопередачи в Camera Raw
- Обзор функций | Adobe Camera Raw | 2018 выпусков
- Обзор новых функций
- Версии обработки в Camera Raw
- Внесение локальных корректировок в Camera Raw
- Исправление и восстановление изображений
- Удаление объектов с фотографий с помощью Content-Aware Fill
- Content-Aware Patch and Move
- Ретушь и исправление фотографий
- Исправление искажения изображения и шума
- Основные действия по устранению неполадок для устранения большинства проблем
- Преобразование изображений
- Преобразование объектов
- Настройка кадрирования, поворота и размера холста
- Как обрезать и выпрямить фотографии
- Создание и редактирование панорамных изображений
- Деформация изображений, форм и путей
- Точка схода
- Используйте фильтр «Пластика»
- Контентно-зависимое масштабирование
- Преобразование изображений, форм и контуров
- Деформация
- Трансформация
- Панорама
- Рисование и раскрашивание
- Рисование симметричных узоров
- Рисование прямоугольников и изменение параметров обводки
- О чертеже
- Рисование и редактирование фигур
- Малярные инструменты
- Создание и изменение кистей
- Режимы наложения
- Добавить цвет к путям
- Редактировать пути
- Краска с помощью кисти-миксера
- Наборы кистей
- Градиенты
- Градиентная интерполяция
- Выбор заливки и обводки, слоев и контуров
- Рисование с помощью инструментов «Перо»
- Создание шаблонов
- Создание рисунка с помощью Pattern Maker
- Управление путями
- Управление библиотеками шаблонов и пресетами
- Рисуйте или раскрашивайте на графическом планшете
- Создание текстурированных кистей
- Добавление динамических элементов к кистям
- Градиент
- Нарисуйте стилизованные мазки с помощью Art History Brush
- Краска с рисунком
- Синхронизация пресетов на нескольких устройствах
- Текст
- Добавить и отредактировать текст
- Единый текстовый движок
- Работа со шрифтами OpenType SVG
- Символы формата
- Формат абзацев
- Как создавать текстовые эффекты
- Редактировать текст
- Интервал между строками и символами
- Арабский и еврейский шрифт
- Шрифты
- Устранение неполадок со шрифтами
- Азиатский тип
- Создать тип
- Ошибка Text Engine при использовании инструмента «Текст» в Photoshop | Windows 8
- Добавить и отредактировать текст
- Видео и анимация
- Видеомонтаж в Photoshop
- Редактировать слои видео и анимации
- Обзор видео и анимации
- Предварительный просмотр видео и анимации
- Отрисовка кадров в слоях видео
- Импорт видеофайлов и последовательностей изображений
- Создать анимацию кадра
- Creative Cloud 3D-анимация (предварительная версия)
- Создание анимации временной шкалы
- Создание изображений для видео
- Фильтры и эффекты
- Использование фильтра «Пластика»
- Используйте галерею размытия
- Основы фильтра
- Артикул эффектов фильтра
- Добавить световые эффекты
- Используйте адаптивный широкоугольный фильтр
- Используйте фильтр масляной краски
- Эффекты и стили слоя
- Применить определенные фильтры
- Размазывание областей изображения
- Сохранение и экспорт
- Сохранение файлов в Photoshop
- Экспорт файлов в Photoshop
- Поддерживаемые форматы файлов
- Сохранение файлов в графических форматах
- Перемещение дизайнов между Photoshop и Illustrator
- Сохранение и экспорт видео и анимации
- Сохранение файлов PDF
- Защита авторских прав Digimarc
- Сохранение файлов в Photoshop
- Печать
- Печать 3D-объектов
- Печать из фотошопа
- Печать с управлением цветом
- Контактные листы и презентации в формате PDF
- Печать фотографий в макете пакета изображений
- Плашечные цвета для печати
- Дуотоны
- Печать изображений на коммерческой типографии
- Улучшение цветных отпечатков из Photoshop
- Устранение проблем с печатью | Фотошоп
- Автоматизация
- Создание действий
- Создание графики, управляемой данными
- Сценарий
- Обработка пакета файлов
- Воспроизведение и управление действиями
- Добавить условные действия
- О действиях и панели действий
- Инструменты записи в действиях
- Добавить условное изменение режима к действию
- Набор инструментов пользовательского интерфейса Photoshop для подключаемых модулей и сценариев
- Управление цветом
- Понимание управления цветом
- Поддержание согласованности цветов
- Настройки цвета
- Работа с цветовыми профилями
- Документы с управлением цветом для онлайн-просмотра
- Управление цветом документов при печати
- Импортированные изображения с управлением цветом
- Пробные цвета
- Подлинность контента
- Узнайте об учетных данных контента
- Идентификация и происхождение для NFT
- Подключить учетные записи для атрибуции креативов
- 3D и техническое изображение
- Photoshop 3D | Общие вопросы о снятых с производства 3D-функциях
- Creative Cloud 3D-анимация (предварительная версия)
- Печать 3D-объектов
- 3D живопись
- Усовершенствования 3D-панели | Фотошоп
- Основные концепции и инструменты 3D
- 3D-рендеринг и сохранение
- Создание 3D-объектов и анимации
- Стопки изображений
- Рабочий процесс 3D
- Измерение
- DICOM-файлы
- Photoshop и MATLAB
- Подсчет объектов на изображении
- Объединение и преобразование 3D-объектов
- Редактирование 3D-текстур
- Настройка экспозиции и тонирования HDR
- Настройки панели 3D
Фильтр «Световые эффекты»
позволяет создавать множество световых эффектов на изображениях RGB.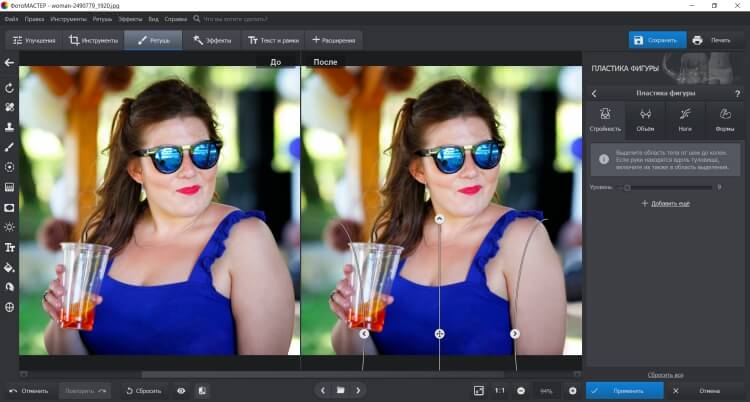 Вы можете
также использовать текстуры из файлов оттенков серого (называемых рельефных карт )
для создания 3D-эффектов и сохранения собственных стилей для использования в других
картинки.
Вы можете
также использовать текстуры из файлов оттенков серого (называемых рельефных карт )
для создания 3D-эффектов и сохранения собственных стилей для использования в других
картинки.
Фильтр «Эффекты освещения» работает только с 8-битными изображениями RGB в Photoshop. Для использования эффектов освещения у вас должна быть поддерживаемая видеокарта. Для получения дополнительной информации см. этот FAQ.
Выберите Фильтр > Рендеринг > Эффекты освещения.
В меню Presets в верхнем левом углу выберите стиль.
В окне предварительного просмотра выберите отдельные источники света, которые вы хотите настроить. Затем в верхней половине панели «Свойства» выполните одно из следующих действий:
- Выберите тип источника света (точечный, бесконечный или точечный) в верхнем меню.
- Отрегулируйте цвет, интенсивность и размер активной области.
В нижней половине панели свойств настройте весь набор источников света с помощью следующих параметров:
Раскрасить
Нажмите, чтобы изменить общее освещение.

Экспозиция
Управляет детализацией света и тени.
Глянец
Определяет, насколько поверхности отражают свет.
Металлик
Определяет, что лучше отражает: свет или объект, на который падает свет.
Атмосфера
Рассеивает свет, как если бы он был объединен с другим светом в комнате, например солнечным светом или флуоресцентным светом. Выберите значение 100, чтобы использовать только источник света, или значение –100, чтобы удалить источник света.
Текстура
Применяет канал текстуры.
Быстро освойте специальное рабочее пространство «Световые эффекты». Этот учебник от Дэна Мугамяна представляет собой пошаговое руководство.
Также посмотрите это обзорное видео о световых эффектах от Matt Kloskowski.
Вы можете выбрать один из нескольких типов освещения:
Точка
Излучает свет во всех направлениях прямо над изображением — как лампочка.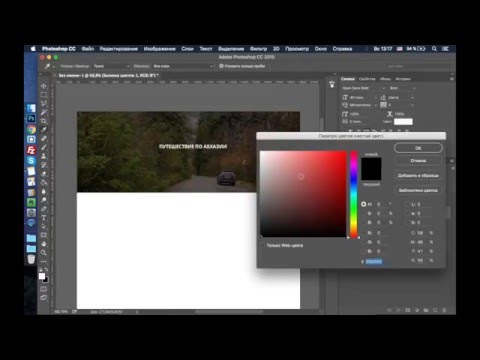
Бесконечный
Излучает свет по всему плану, подобно солнцу.
Место
Излучает эллиптический луч света. Линия в окне предварительного просмотра определяет направление и угол освещения, а ручки определяют края эллипса.
На панели «Свойства» выберите «Точка» в верхнем меню.
В окне предварительного просмотра отрегулируйте свет:
- Чтобы переместить источник света, перетащите его в любое место на холсте.
- Чтобы изменить распространение света (отражая свет, приближающийся или удаляющийся), перетащите белую часть кольца интенсивности в центре.
Значение интенсивности 100 соответствует максимальной яркости, нормальное освещение составляет около 50, отрицательная интенсивность убирает свет, а интенсивность -100 не дает света.
На панели «Свойства» выберите «Бесконечно» в верхнем меню.

Отрегулируйте свет:
- Чтобы изменить направление, перетащите ручку в конце линии.
- Чтобы изменить яркость, перетащите белую часть кольца интенсивности в центре элементов управления освещением.
- Чтобы изменить направление, перетащите ручку в конце линии.
В верхней части панели «Свойства» выберите Spot.
В окне предварительного просмотра отрегулируйте источник света:
- Чтобы переместить источник света, перетащите его внутри внешнего эллипса.
- Чтобы повернуть источник света, перетащите его за пределы внешнего эллипса.
- Чтобы изменить угол точки доступа, перетащите край внутреннего эллипса.
- Чтобы увеличить или уменьшить эллипс, перетащите один из четырех внешних маркеров.
- Чтобы изменить степень заполнения эллипса светом, перетащите белую часть кольца интенсивности в центре.
Используйте меню «Стили» в рабочей области «Эффекты освещения», чтобы выбрать один из 17 стилей освещения.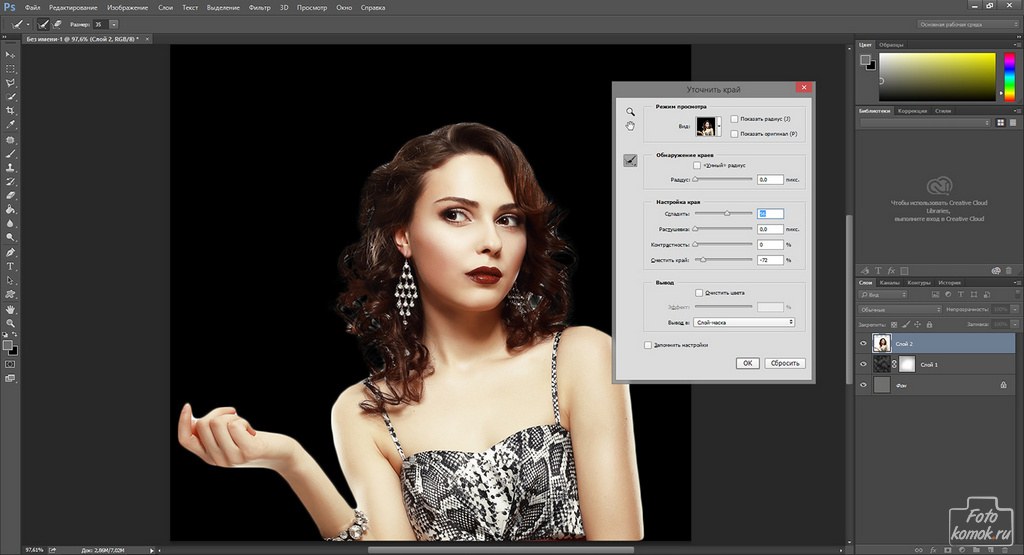 Вы также можете создавать свои собственные пресеты, добавляя источники света к настройкам по умолчанию. Для фильтра «Эффекты освещения» требуется как минимум один источник света. Одновременно можно редактировать только один источник света, но для создания эффекта используются все добавленные источники света.
Вы также можете создавать свои собственные пресеты, добавляя источники света к настройкам по умолчанию. Для фильтра «Эффекты освещения» требуется как минимум один источник света. Одновременно можно редактировать только один источник света, но для создания эффекта используются все добавленные источники света.
2 часа прожектора
Желтый прожектор средней (17) интенсивности с широким (91) фокусом.
Синий Омни
Синий верхний всенаправленный свет полной (85) интенсивности без фокус.
Круг Света
Четыре прожектора. Белый имеет полную (100) интенсивность и концентрированный (8) фокус. Желтый имеет сильную интенсивность (88) и концентрированный фокус. (3). Красный имеет среднюю (50) интенсивность и концентрированный (0) фокус. Синий имеет полную (100) интенсивность и средний (25) фокус.
Пересечение
А
белый прожектор средней (35) интенсивности с широким (69) фокусом.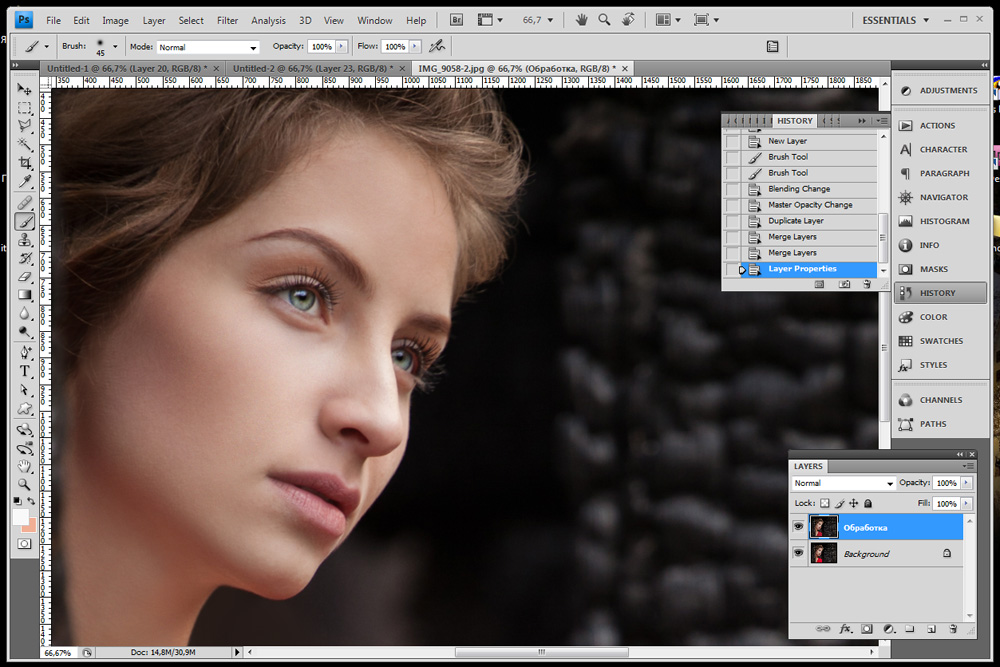
Переход вниз
Два белых прожектора средней (35) силы света с широким (100) фокус.
По умолчанию
Прожектор белый средней интенсивности (35) с широким фокусом (69).
Пять огней вниз / Пять огней вверх
Пять белых прожекторов, направленных вниз или вверх, с полной (100) яркостью с широким (60) фокусом.
Фонарик
Всенаправленный желтый свет средней (46) интенсивности.
Прожектор
Прожектор белого цвета средней (35) силы света с широкой (69) фокус.
Параллельно направленный
Направленный синий свет полной (98) интенсивности без фокусировки.
RGB-подсветка
Красные, синие и зеленые огни, излучающие свет средней
(60) интенсивность с широким (96) фокусом.
Мягкий прямой свет
Два направленных огня белого и синего цвета. У белых мягкая (20) интенсивность. Синий имеет среднюю (67) интенсивность.
Софт Омни
Мягкий всенаправленный свет средней (50) интенсивности.
Мягкий прожектор
Белый прожектор полной (98) силы света с широким (100) фокус.
Три вниз
Три белых прожектора мягкой (35) силы света с широким (96) фокус.
Тройной прожектор
Три прожектора слабой (35) силы света с широкой (100) фокус.
В рабочей области «Эффекты освещения» выполните одно из следующих действий:
- В левом верхнем углу щелкните значки источников света, чтобы добавить типы «Точечный», «Точечный» и «Бесконечный». Повторите по желанию для максимум 16 огней.
- На панели источников света (по умолчанию внизу справа) перетащите источник света на значок корзины, чтобы удалить его.

- В левом верхнем углу щелкните значки источников света, чтобы добавить типы «Точечный», «Точечный» и «Бесконечный». Повторите по желанию для максимум 16 огней.
В диалоговом окне «Эффекты освещения» выполните одно из следующих действий:
- Чтобы создать набор параметров, выберите «Пользовательский» в меню «Набор параметров» и щелкните значки источников света, чтобы добавить типы «Точечный», «Точечный» и «Бесконечный». Повторите по желанию для максимум 16 огней.
- Чтобы сохранить стиль, нажмите «Сохранить», назовите стиль и нажмите «ОК». Сохраненные пресеты включают в себя все настройки для каждого источника света и появляются в меню «Стиль» всякий раз, когда вы открываете изображение.
- Чтобы удалить предустановку, выберите ее и нажмите «Удалить».
В рабочей области «Эффекты освещения» канал «Текстура» позволяет управлять эффектами освещения с помощью изображений в градациях серого (называемых картами рельефа). Вы добавляете карты рельефа к изображению как альфа-каналы. Вы можете добавить любое изображение в градациях серого к своему изображению в качестве альфа-канала или создать альфа-канал и добавить к нему текстуру. Для эффекта рельефного текста используйте канал с белым текстом на черном фоне или наоборот.
Для эффекта рельефного текста используйте канал с белым текстом на черном фоне или наоборот.
При необходимости добавьте альфа-канал к вашему изображение. Выполните одно из следующих действий:
- Чтобы использовать текстуру на основе другого изображения (например, ткань или вода), преобразовать это изображение в оттенки серого, затем перетащите канал оттенков серого из этого изображения в текущий изображение.
- Перетащите существующий альфа-канал из другого изображения в текущее изображение.
- Создайте альфа-канал на изображении, затем добавьте текстура к нему.
В рабочей области «Эффекты освещения» выберите канал в меню «Текстура» в диалоговом окне «Свойства». (Выберите либо добавленный вами альфа-канал, либо красный, зеленый или синий канал изображения.)
Перетащите ползунок высоты, чтобы изменить текстуру с плоской (0) в Горный (100).
Еще нравится это
- Создание и редактирование масок альфа-канала
- Добавление эффектов освещения
Купить Adobe Photoshop или запустите бесплатную пробную версию .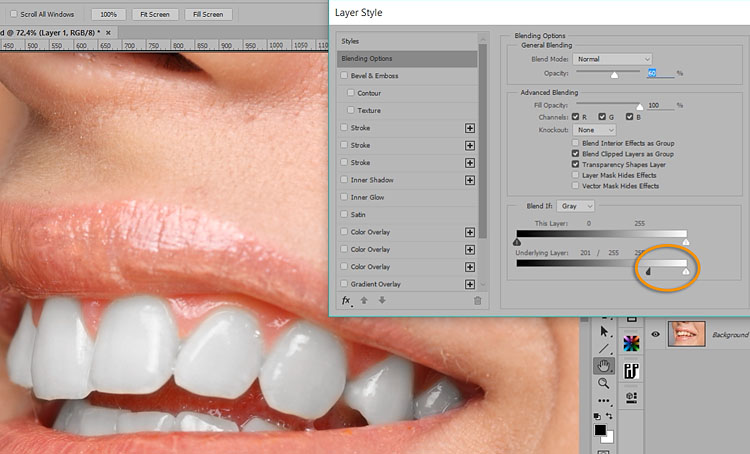
Войдите в свою учетную запись
Войти
Управление учетной записью
Как добавить света к изображению в Photoshop
by Robin Whalley10 сентября 2020 г. Учебники по редактированию фотографий
Эта страница может содержать партнерские ссылки, по которым я получаю небольшую комиссию для покрытия расходов. Они не влияют на цену, которую вы платите, или на услуги, которые вы получаете.
Спасибо за вашу поддержку.
Как добавить света к изображению в Photoshop
В этом уроке мы рассмотрим, как добавить свет в Photoshop. Чтобы проиллюстрировать световой эффект, мы будем использовать фотографию пейзажа, но вы можете применить те же приемы к любой фотографии. Вы можете использовать эти же принципы самыми разными способами: от зажигания лампочки до направленного света там, где его не было.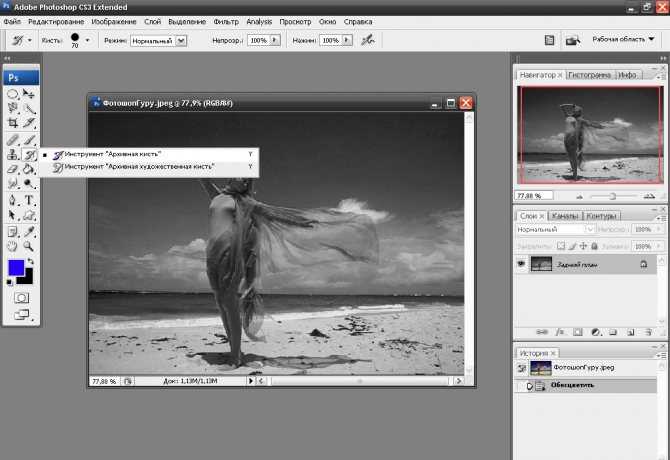 Лучший совет — изучить методы, а затем поэкспериментировать с добавлением световых эффектов к разным фотографиям.
Лучший совет — изучить методы, а затем поэкспериментировать с добавлением световых эффектов к разным фотографиям.
Вот простой пример использования техники, описанной в этом уроке, для добавления нового источника света в верхний левый угол изображения. Изображение слева является отправной точкой, а изображение справа показывает дополнительный боковой свет. Обратите внимание, как естественно это выглядит.
Создание компонентов света
Чтобы добавить свет в Photoshop, нам нужно ввести и контролировать три элемента:
- Яркость или светимость, чтобы осветлить область, где мы хотим нарисовать свет.
- Размытие или рассеивание для создания эффекта свечения света, который мы рисуем.
- Цвет и насыщенность, если необходимо придать цвет светящемуся свету.
Существует множество способов добавления элементов в Photoshop, но одним из самых простых для начала является фильтр Photoshop Camera Raw. Вы также можете услышать, что это называется ACR или Adobe Camera RAW.
Подпишись! Получите бесплатную книгу в подарок…
Использование фильтра Photoshop Camera Raw для добавления света
Прежде чем мы сможем использовать фильтр Camera Raw в Photoshop, чтобы добавить световой эффект, нам нужен дубликат слоя, к которому мы применим этот эффект. Это позволяет нам использовать его в качестве смарт-фильтра, что делает его неразрушающим редактированием.
Если изображение, над которым вы работаете, имеет только один фоновый слой, вы можете его продублировать. Сделайте это в окне Photoshop Layers, щелкнув слой, чтобы выбрать его. Затем вы можете щелкнуть правой кнопкой мыши по слою и выбрать «Дублировать слой…» во всплывающем меню. В качестве альтернативы используйте сочетание клавиш «Cmd + J» на Mac или «Ctrl + J» на ПК.
Затем мы преобразуем новый слой для использования смарт-фильтров. Преимущество использования смарт-фильтров в Photoshop заключается в том, что они сохранят ваши настройки, чтобы вы могли изменить их в будущем. Photoshop применяет обычные фильтры непосредственно к пикселю на изображении, не позволяя впоследствии настраивать фильтр.
Photoshop применяет обычные фильтры непосредственно к пикселю на изображении, не позволяя впоследствии настраивать фильтр.
Чтобы преобразовать слой, выберите его, щелкнув в окне слоев Photoshop. Затем в меню «Фильтр» Photoshop выберите параметр «Преобразовать для смарт-фильтров». Если вы видите информационное диалоговое окно, нажмите «ОК», чтобы продолжить. Через несколько секунд вы увидите значок в правом нижнем углу миниатюры слоя. Это означает, что слой готов к использованию смарт-фильтров.
Добавление источника света в Photoshop Camera RAW
Теперь нам нужно открыть фильтр Photoshop Camera Raw на новом слое, чтобы добавить свет.
Выберите слой в окне слоев Photoshop, если он еще не выбран. Затем в меню Photoshop «Фильтры» выберите опцию «Camera Raw Filter…». Затем вы увидите диалоговое окно фильтра Camera Raw, как показано здесь.
В фильтре Camera Raw выберите параметр «Радиальный градиент» в правой части интерфейса (1). Затем вы используете это, чтобы нарисовать выделение на изображении. Это область, которая станет источником света (2).
Это область, которая станет источником света (2).
Чтобы помочь вам увидеть область, покрытую добавляемым светом, полезно включить параметр «Маска» (3). Это покрывает невыбранную область цветным наложением. Если вы обнаружите, что выбор противоположен тому, что вы хотите, нажмите «Инвертировать».
Наконец, вы можете уточнить выделение с помощью ползунка «Растушевка» (4). Это помогает смешать выделение по всему изображению для естественного вида.
Когда вы довольны выбором, снимите флажок «Параметры маски», чтобы скрыть цветную маску.
Получите БЕСПЛАТНУЮ книгу прямо сейчас…
Добавление светового эффекта с помощью настроек Camera Raw
Помните три компонента светящегося светового эффекта, которые мы обсуждали в начале урока. Пришло время применить их с помощью элементов управления фильтра Camera Raw:
- Для элемента «Яркость» увеличьте ползунки «Экспозиция» и «Контрастность». Если это приводит к тому, что светлые участки становятся слишком яркими, попробуйте уменьшить ползунок «Света» или «Белые».

- Чтобы создать эффект свечения или мягкого рассеяния, используйте ползунки Clarity и Dehaze. Перемещение этих значений к отрицательным может смягчить изображение, а также еще больше осветлить область.
- Чтобы добавить цвет области, вы можете использовать ползунки «Температура» и «Оттенок».
Вот скриншот настроек, которые я применил для добавления света.
Еще один способ добавить цвет к свету — это наложение «Цвет», которое вы найдете в нижней части элементов управления радиальным фильтром. Это более гибко, чем использование ползунков «Температура» и «Оттенок», поскольку вы можете выбрать любой цвет.
Прокрутите вниз элементы управления радиальным фильтром в Camera Raw, и вы найдете параметр «Цвет». Щелкните значок, чтобы открыть инструмент выбора цвета, в котором можно выбрать цвет для использования.
При выборе цвета вы увидите, что он применяется к выбранной области, а также отображается в виде образца в разделе «Цвет». Когда вы довольны цветом и уровнем насыщенности, нажмите кнопку OK, чтобы закрыть окно выбора.
Затем вы можете нажать OK, чтобы закрыть фильтр Camera Raw и вернуться в Photoshop.
Уточнение светового эффекта
Иногда вы обнаружите, что возвращаетесь в Photoshop и чувствуете, что вам нужно дополнительно уточнить настройки. Поскольку мы преобразовали наш слой с эффектом освещения для использования со смарт-фильтрами, мы можем снова открыть фильтр Camera Raw. Вы можете сделать это, дважды щелкнув «Camera Raw Filter» в окне слоев Photoshop. Вы найдете его под новым слоем, который вы создали. Это снова откроет фильтр, и вы увидите ранее примененные настройки.
Еще одна полезная опция при добавлении светового эффекта — использование маски диапазона яркости с радиальным фильтром. Вы можете использовать это, чтобы Photoshop не применял эффект к теневым областям. Это может создать более естественный эффект для некоторых изображений.
Третьим и гораздо более мощным вариантом является использование масок яркости для контроля того, где виден эффект.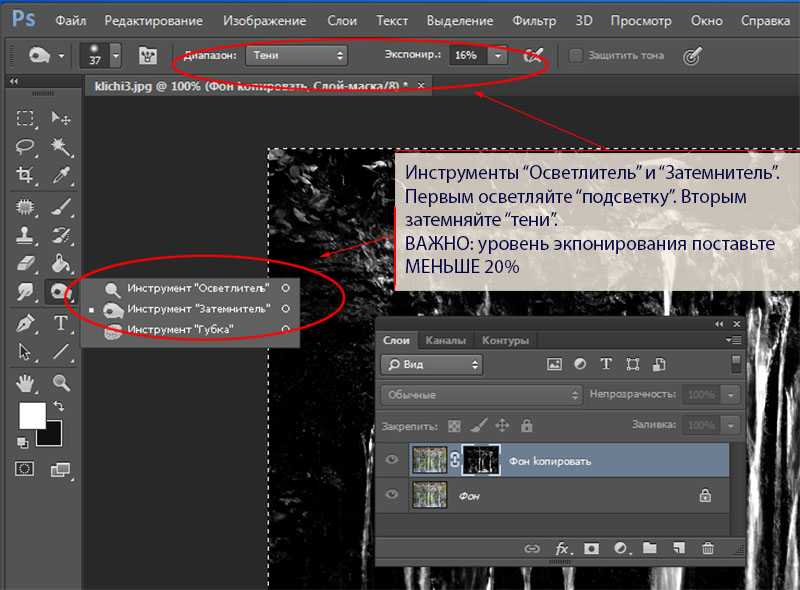 Вы можете сделать это, рисуя на маске слоя с помощью выделения яркости. Маски яркости могут быть довольно сложными в создании, но есть бесплатное расширение Photoshop, которое избавляет от многих усилий.
Вы можете сделать это, рисуя на маске слоя с помощью выделения яркости. Маски яркости могут быть довольно сложными в создании, но есть бесплатное расширение Photoshop, которое избавляет от многих усилий.
Краткий обзор того, как добавить света к изображению в Photoshop
В этом уроке мы рассмотрели, как добавить свет в Photoshop с помощью фильтра Camera Raw. Хотя в примере использовалось пейзажное фото, вы можете использовать тот же подход с любым изображением. С помощью этой техники также можно создавать различные типы световых эффектов. Просто запомните три компонента эффекта, которые вам нужно добавлять и контролировать:
- Светимость или яркость.
- Размытие и рассеивание.
- Цвет и насыщенность.
Думая таким образом, становится проще добавлять свет в Photoshop. Затем вы можете использовать такие методы, как маскирование, для дальнейшего улучшения эффекта.
Пожалуйста, поделитесьДругие уроки по Photoshop
Вы найдете больше высококачественных бесплатных уроков на моей странице уроков Adobe Photoshop.
Получите БЕСПЛАТНУЮ копию « 6 шагов к съемке великолепных пейзажей «, оформив бесплатную подписку на Lenscraft in Focus.
Следуйте советам из этой обманчиво простой книги, чтобы значительно улучшить свои пейзажные фотографии. Это ценное и подробное руководство, состоящее из 6 простых уроков, содержит информацию, которую часто упускают из виду. На самом деле, урок 3 настолько очевиден, что большинство фотографов полностью его игнорируют.
Если вы хотите быстро улучшить свои навыки пейзажной фотографии, следуйте этой книге.
Как получить книгу
- Введите свои данные, используя форму справа. Затем я отправлю вам электронное письмо, чтобы подтвердить, что вы правильно ввели свой адрес электронной почты.
- Следуйте инструкциям в моем электронном письме с подтверждением.
- После этого я пришлю вам ссылку для бесплатной загрузки вашей книги (в форматах PDF, ePub и Kindle).
 В письме также могут быть указаны скидки на другие мои курсы и книги, поэтому внимательно прочитайте его.
В письме также могут быть указаны скидки на другие мои курсы и книги, поэтому внимательно прочитайте его.
Обещаю вам: Я никогда не буду делиться вашей электронной почтой или спамить ее.
Имя
Фамилия
Электронная почта
4 Эффекты освещения, которые можно создать в Photoshop
Сообщение от: Sarah Hipwell
Эффекты освещения с использованием режима наложения Color Dodge в Photoshop.
Существует множество способов создания световых эффектов в Photoshop. Я расскажу только о четырех, но их можно использовать по-разному. Но сначала давайте взглянем на пару, которые находятся в галерее фильтров в разделе «Рендеринг в Photoshop» (CS6 и CC). Во-первых, это «Эффекты освещения», которые были обновлены и стали более мощными и простыми в использовании, чем предыдущие версии Photoshop.
Как получить доступ к эффектам освещения в Photoshop CS6.
Окно предварительного просмотра было заменено более сложным интерфейсом. На панели параметров вам представлены три различных типа световых эффектов — «Точечный», «Точечный» и «Бесконечный» — и различные предустановки на выбор. Существует панель «Свойства», которая настраивает внешний вид света, который вы хотите с точки зрения направления, размещения и т. Д. Этот фильтр работает со смарт-объектами, поэтому вы можете работать неразрушающим образом. Это слишком много, чтобы рассмотреть все аспекты этого фильтра в этой статье. Лучший способ – просто открыть изображение, поэкспериментировать с различными параметрами и посмотреть, что вы думаете.
На панели параметров вам представлены три различных типа световых эффектов — «Точечный», «Точечный» и «Бесконечный» — и различные предустановки на выбор. Существует панель «Свойства», которая настраивает внешний вид света, который вы хотите с точки зрения направления, размещения и т. Д. Этот фильтр работает со смарт-объектами, поэтому вы можете работать неразрушающим образом. Это слишком много, чтобы рассмотреть все аспекты этого фильтра в этой статье. Лучший способ – просто открыть изображение, поэкспериментировать с различными параметрами и посмотреть, что вы думаете.
Вместо этого я покажу альтернативные приемы, которые я предпочитаю использовать в Photoshop и Adobe Camera Raw (ACR), с некоторыми из которых вы, возможно, уже знакомы. Мне очень нравится инструмент Graduated Filter в ACR. Это работает аналогично фильтру Graduated Neutral Density на вашей камере. Пейзажные фотографы используют градуированные фильтры, чтобы не переэкспонировать область неба. Темная часть ND находится сверху, пропуская меньше света, так как экспозиция установлена для переднего плана. Аналогичных результатов можно добиться с помощью редактора градиентов в Photoshop.
Аналогичных результатов можно добиться с помощью редактора градиентов в Photoshop.
Значок градуированного фильтра в Adobe Camera Raw.
Открыв изображение в ACR, выберите инструмент Graduated Filter . Перетащите область изображения, к которой вы хотите применить эффект. Отрегулируйте параметры ползунка справа — «Экспозиция», «Света» и т. д., чтобы осветлить или затемнить область. Вы также можете выбрать цвет, чтобы добавить тепла или холодного эффекта.
Это исходное изображение улитки до применения градуированного фильтра.
В изображении улитки я использовал градуированный фильтр в трех разных областях изображения. Я хотел добавить теплоты воде, поэтому использовал желтый цвет, чтобы создать эффект солнечных пятен. Вторая область должна была немного осветлить водоворот в правом нижнем углу фотографии. Наконец, третье место, я хотел просто затемнить область непосредственно за улиткой, чтобы взгляд зрителя был прикован к ней. Хотя это тонкие световые эффекты, они могут добавить драматизма и даже изменить композицию фотографии.
Изображение улитки с градуированным фильтром, примененным к трем различным областям.
Анимированный GIF-файл, чтобы показать до и после применения эффектов градуированных фильтров.
Lens Flare, который также находится в галерее фильтров в разделе Render, — это световой эффект, который может быть весьма полезным, но вам нужно использовать его с осторожностью, используя подход «чем меньше, тем лучше». Например, на изображении с мячом для гольфа на красной футболке ниже.
К этому изображению добавлен эффектLens Flare.
Я использовал градуированный фильтр в трех областях, как на изображении улитки. Я добавил пурпурный оттенок на траву в левом нижнем углу изображения, чтобы разбить зеленый плоский вид. Таким образом, добавление другого цвета с помощью градуированного фильтра придает изображению большую глубину. Затем я добавил эффект Lens Flare в правом верхнем углу и уменьшил непрозрачность, чтобы эффект захватывал кончики травинок. Преобразование изображения в смарт-объект перед применением эффекта фильтра упрощает внесение неразрушающих изменений.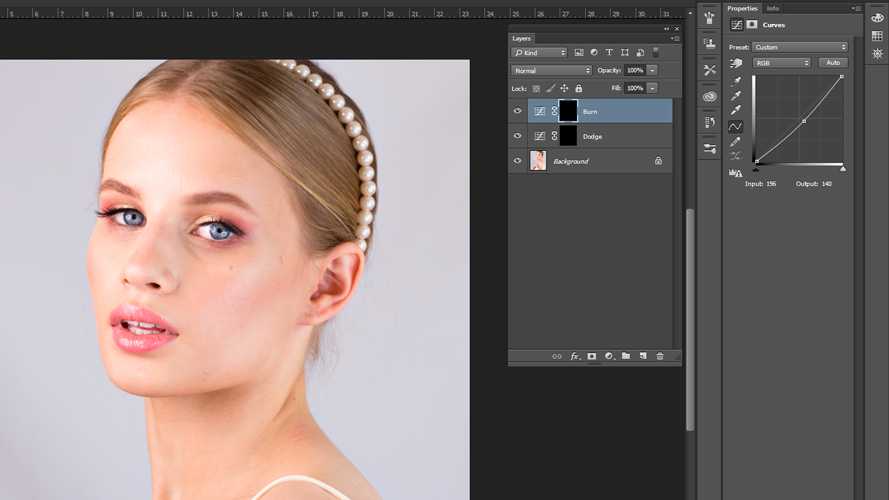 Я также смог замаскировать некоторые эффекты, которые, как мне казалось, были слишком сильными.
Я также смог замаскировать некоторые эффекты, которые, как мне казалось, были слишком сильными.
Анимированный GIF-файл мяча для гольфа с эффектами градуированного фильтра и Lens Flare.
Это подводит меня к третьей технике, режиму наложения Color Dodge. Я хотел создать эффект включения задних фонарей на этом изображении автомобиля (ниже). Это такой простой способ создания эффекта освещения в Photoshop, и результат блестящий.
Сначала создайте новый пустой слой поверх исходного изображения. Выберите более темный цвет для той части изображения, над которой вы будете работать. Для нижней части света я использовал темно-красный. С помощью инструмента «Кисть», установленного на мягкость, нарисуйте небольшой мазок, а затем увеличьте его с помощью инструмента «Свободное преобразование».
Задние фонари автомобиля.
Добавьте размытие по Гауссу, чтобы не было «горячих точек» посередине и цвет выглядел однородным. Расположите его на участке света, измените режим наложения на Color Dodge и уменьшите Fill, а не Opacity, чтобы добиться желаемого эффекта. В данном случае я уменьшил Заливку до 59%. Затем я продублировал этот слой и переместил его вправо. Вы можете уменьшить размер пятна, если чувствуете, что перелив слишком велик. Итак, теперь у меня работал нижний задний фонарь. Я повторил те же шаги для верхней части источника света. Но я использовал более темный желтый цвет.
В данном случае я уменьшил Заливку до 59%. Затем я продублировал этот слой и переместил его вправо. Вы можете уменьшить размер пятна, если чувствуете, что перелив слишком велик. Итак, теперь у меня работал нижний задний фонарь. Я повторил те же шаги для верхней части источника света. Но я использовал более темный желтый цвет.
На отдельном слое закрасьте нужные области более темным цветом и добавьте размытие по Гауссу.
Анимированный GIF с мигающими задними фонарями с использованием режима наложения Color Dodge в Photoshop.
Четвертая и последняя техника аналогична описанной выше. Когда вам нужно добавить блик (блики) к области изображения, чтобы выделить больше деталей, этот метод и описанный выше можно использовать для любого типа изображения. Это так просто, быстро и очень эффективно. На фотографии винограда (ниже) я хотел создать блики на темных участках, чтобы выделить их. Как и в предыдущем шаге, создайте новый пустой слой поверх изображения и, используя белый цвет, нарисуйте небольшую мазню. Увеличьте его с помощью инструмента «Свободное преобразование» и добавьте размытие по Гауссу. Измените режим наложения на Overlay или Softlight, я обычно использую Softlight. Уменьшайте непрозрачность, пока не получите желаемый результат.
Увеличьте его с помощью инструмента «Свободное преобразование» и добавьте размытие по Гауссу. Измените режим наложения на Overlay или Softlight, я обычно использую Softlight. Уменьшайте непрозрачность, пока не получите желаемый результат.
Анимированный GIF-файл, показывающий блики на некоторых участках винограда с использованием режимов наложения Overlay/Softlight в Photoshop.
Есть ли у вас какие-либо другие советы по добавлению или созданию световых эффектов в Photoshop или другим способом? Если это так, пожалуйста, поделитесь в комментариях ниже.
Узнайте больше из нашей категории «Постобработка»
Сара Хипвелл
— независимый профессиональный фотограф из Дублина. Она специализируется на высококачественной корпоративной, стоковой и портретной фотографии. Ее фон в дизайне. Она получила степень бакалавра в области дизайна с отличием в Ольстерском университете в Белфасте. Она имеет многолетний опыт коммерческого дизайна, работая дизайнером и тренером в крупных мультимедийных компаниях. Смотрите больше ее работ на сайте SarahHipwell.com или на 500px.
Смотрите больше ее работ на сайте SarahHipwell.com или на 500px.
Эффект простого сфокусированного освещения в Photoshop
Автор сценария Стив Паттерсон.
В этом уроке Photoshop мы рассмотрим, как привлечь внимание к определенной части изображения с помощью простого и легкого в создании эффекта освещения . Этот метод также является хорошим способом добавить интереса к фотографии, которая могла бы использовать немного больше визуального снимка.
Вот изображение, с которым я буду работать в этом уроке:
Оригинальное фото.
Очевидно, что женщина на фото привлекательна, но само изображение могло бы быть интереснее. Давайте привлечем больше внимания к ее лицу, выполнив простую и тонкую настройку освещения на изображении. Вот как это будет выглядеть, когда мы закончим:
Photoshop Lighting Effect: окончательный результат.
Этот урок из нашей серии фотоэффектов. Давайте начнем!
Давайте начнем!
Шаг 1. Добавьте корректирующий слой Кривые
Давайте начнем с затемнения всего изображения с помощью корректирующего слоя Curves. Во-первых, нам нужно добавить корректирующий слой, поэтому щелкните значок «Новый корректирующий слой» в нижней части палитры «Слои»:
Щелкните значок «Новый корректирующий слой».
Затем выберите Кривые из появившегося списка корректирующих слоев:
Выберите корректирующий слой Кривые.
Шаг 2: перетащите белую точку вниз, чтобы затемнить изображение
Когда появится диалоговое окно Кривые, вы увидите большую квадратную сетку с диагональной линией, проходящей через нее снизу слева направо вверх. Мы можем управлять тональным диапазоном изображения, изменяя форму этой линии. Если вы посмотрите на любой конец линии, вы увидите маленькую квадратную точку. Точка в левом нижнем углу представляет области чистого черного цвета на изображении, а точка в правом верхнем углу представляет области чистого белого цвета.
Мы можем перемещать эти точки, чтобы контролировать, насколько светлым или темным будет изображение. В нашем случае мы хотим затемнить изображение, поэтому щелкните точку в правом верхнем углу сетки, которая определяет яркость изображения, и перетащите ее прямо вниз. По мере того, как вы будете тянуть вниз, вы увидите, что ваше изображение в окне документа становится все темнее. Продолжайте перетаскивать точку вниз, пока параметр «Вывод» в левом нижнем углу диалогового окна не покажет значение около 70:
.Перетащите белую точку в правом верхнем углу сетки прямо вниз, чтобы затемнить изображение.
Вы можете перетащить белую точку еще ниже, если хотите сделать изображение еще темнее, и на самом деле в этот момент лучше сделать изображение слишком темным, так как мы можем легко осветлить его позже, как мы увидим. Для начала я обычно устанавливаю уровень выходного сигнала около 70. Нажмите OK, когда закончите, чтобы выйти из диалогового окна. Фотография теперь выглядит намного темнее, чем была изначально:
.
Изображение после затемнения с помощью Кривых.
Шаг 3. Выберите инструмент «Лассо»
Теперь, когда мы затемнили наше изображение, нам нужно выбрать область, где мы хотим, чтобы появился свет. Нам не нужно беспокоиться о том, чтобы делать точные, хирургические выделения, поэтому инструмент Photoshop Lasso Tool будет работать отлично. Возьмите инструмент «Лассо» из палитры «Инструменты» или нажмите букву L на клавиатуре, чтобы выбрать его с помощью ярлыка:
.Выберите инструмент «Лассо».
Шаг 4. Нарисуйте выделение вокруг области, которую хотите выделить
Выбрав инструмент «Лассо», нарисуйте примерное выделение вокруг области, которую хотите выделить. В моем случае я хочу, чтобы свет падал на лицо женщины и, возможно, также на ее плечо, поэтому я нарисую выделение следующим образом:0003
Нарисуйте грубое выделение вокруг области, где вы хотите, чтобы появился свет.
Обратите внимание, что мой выбор выглядит грубым и неровным, но это нормально. Через мгновение мы смягчим края выделения.
Через мгновение мы смягчим края выделения.
Шаг 5: Залейте выделение черным цветом
Если мы посмотрим на нашу палитру слоев, то увидим, что теперь у нас есть два слоя. Фоновый слой, который содержит нашу фотографию, находится внизу, а наш корректирующий слой Кривые, который мы использовали для затемнения изображения, находится над ним. Одна из замечательных особенностей корректирующих слоев Photoshop заключается в том, что каждый из них поставляется со своей собственной встроенной маской слоя, и если мы присмотримся, мы увидим белую рамку выделения вокруг миниатюры маски слоя:
Палитра «Слои» с белой выделенной рамкой вокруг миниатюры маски слоя корректирующего слоя.
Эта рамка выделения говорит нам, что в настоящее время у нас выбрана маска слоя, и мы собираемся использовать маску, чтобы скрыть эффекты корректирующего слоя Кривые внутри области, которую мы только что выбрали. Для этого нам нужно залить выделение черным цветом. Перейдите в меню «Правка» в верхней части экрана и выберите «Заливка», чтобы открыть диалоговое окно «Заливка» Photoshop.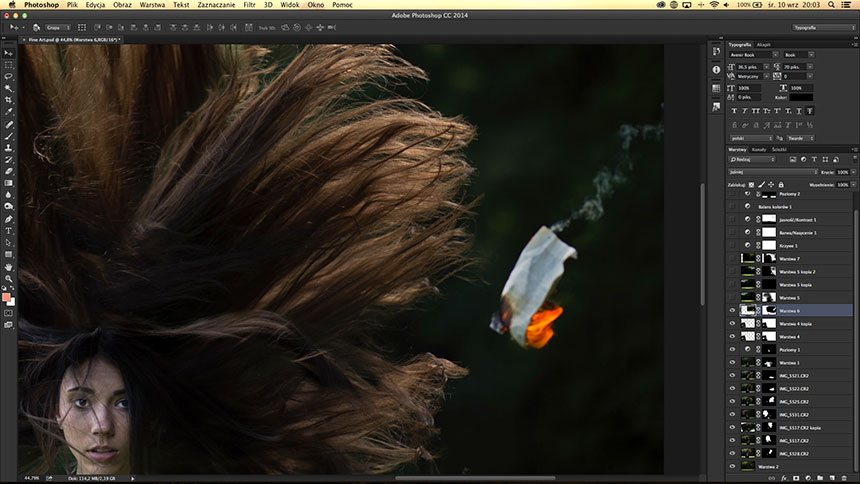 Когда появится диалоговое окно, выберите «Черный» в раскрывающемся списке справа от слова «Использовать»:
Когда появится диалоговое окно, выберите «Черный» в раскрывающемся списке справа от слова «Использовать»:
Выберите «Черный» в диалоговом окне «Заливка».
Нажмите OK, чтобы выйти из диалогового окна, и Photoshop заполнит наше выделение черным цветом. Если мы снова посмотрим на миниатюру маски слоя в палитре слоев, мы увидим, что теперь она показывает область черного цвета. Это область, которая была внутри нашего выделения:
Миниатюра маски слоя теперь показывает область, которую мы закрасили черным цветом.
И если мы посмотрим на наше изображение в окне документа, мы увидим, что эффект затемнения корректирующего слоя Кривые был скрыт внутри нашего выделения, открывая исходную фотографию под ним:
Эффекты корректирующего слоя Кривые теперь скрыты внутри нашего выделения.
Нажмите Ctrl+D (Win)/Command+D (Mac), чтобы удалить контур выделения с изображения.
Шаг 6. Примените фильтр размытия по Гауссу
Чтобы эффект больше напоминал свет, сияющий на женщину, нам нужно смягчить края выбранной области, что означает, что нам нужно их размыть, и для этого мы можем использовать фильтр Gaussian Blur в Photoshop. Перейдите в меню «Фильтр» в верхней части экрана, выберите «Размытие», а затем выберите «Размытие по Гауссу». Когда появится диалоговое окно, перетащите ползунок внизу вправо, чтобы увеличить значение радиуса. Чем выше значение радиуса, тем больше размытие применяется к изображению. Следите за своей фотографией в окне документа, когда перетаскиваете ползунок, чтобы определить, насколько сильное размытие вам нужно для создания реалистичного плавного перехода между светлыми и темными областями. Я собираюсь установить значение радиуса около 40 пикселей. Вы можете установить его выше или ниже в зависимости от вашего изображения. Лучший способ работать — не запоминать числа, а самому судить, какое значение лучше всего подходит для вашего изображения:
Перейдите в меню «Фильтр» в верхней части экрана, выберите «Размытие», а затем выберите «Размытие по Гауссу». Когда появится диалоговое окно, перетащите ползунок внизу вправо, чтобы увеличить значение радиуса. Чем выше значение радиуса, тем больше размытие применяется к изображению. Следите за своей фотографией в окне документа, когда перетаскиваете ползунок, чтобы определить, насколько сильное размытие вам нужно для создания реалистичного плавного перехода между светлыми и темными областями. Я собираюсь установить значение радиуса около 40 пикселей. Вы можете установить его выше или ниже в зависимости от вашего изображения. Лучший способ работать — не запоминать числа, а самому судить, какое значение лучше всего подходит для вашего изображения:
Размойте края выбранной области, отрегулировав значение радиуса в диалоговом окне «Размытие по Гауссу».
Вот мое изображение после применения фильтра Gaussian Blur:
Края выделенной области теперь плавно сливаются с окружающей более темной областью.
Шаг 7: уменьшите непрозрачность корректирующего слоя кривых (необязательно)
Если вы обнаружите, что эффект затемнения корректирующего слоя «Кривые» слишком сильный и делает остальную часть фотографии вокруг выделенной области слишком темной, просто уменьшите непрозрачность корректирующего слоя, чтобы точно настроить эффект. Параметр «Непрозрачность» находится в правом верхнем углу палитры «Слои». Я собираюсь снизить непрозрачность примерно до 60%:
Уменьшение непрозрачности корректирующего слоя Кривые.
Вот и готово! Вот для сравнения еще раз мое исходное изображение:
Исходное изображение.
И вот, после снижения непрозрачности моего корректирующего слоя, чтобы придать мне гораздо более тонкий эффект освещения, мой окончательный результат:
Окончательный результат светового эффекта.
И вот оно! Посетите наш раздел «Фотоэффекты» для получения дополнительных руководств по эффектам Photoshop!
Получите все наши уроки Photoshop в формате PDF! Загрузите их сегодня!
космических световых эффектов за 10 шагов
Abduzeedo в переводе с португальского означает похищенный, написание не совсем такое, должно быть abduzido.
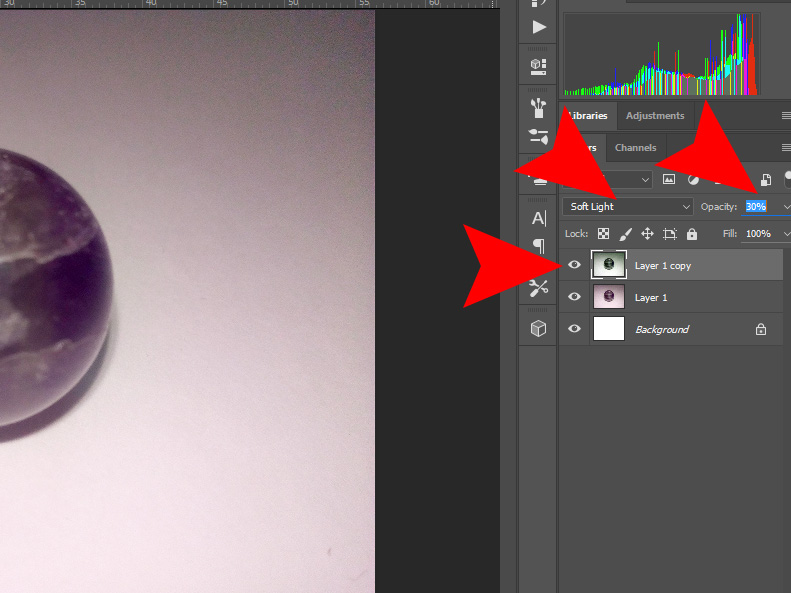 Но вся идея дизайна Abduzeedo — это пространство. Мне очень нравится играть с этой темой, потому что мы вольны создавать все, что захотим, и использование Photoshop действительно означает все.
Но вся идея дизайна Abduzeedo — это пространство. Мне очень нравится играть с этой темой, потому что мы вольны создавать все, что захотим, и использование Photoshop действительно означает все.Итак, в этом уроке Photoshop я покажу вам, как создать космическую сцену с красивыми эффектами освещения за 10 шагов.
Шаг 1
Создайте новый документ, я использую разрешение экрана моего компьютера (1440×900 пикселей) , поэтому я могу использовать его в качестве обоев позже. Добавьте новый слой и залейте его любым цветом, затем перейдите в Layer>Layer Styles>Gradient Overlay. Вы также можете добавить градиентный слой, я просто предпочитаю стили слоя.
Шаг 2 — Ретро-цвета
Создайте новый слой и залейте его белым цветом, затем перейдите к Filter>Render>Lighting Effects . Измените стиль на RGB-подсветки. Используйте Negative 60 для Intensity, Narrow 96 для фокуса , а для остальных параметров оставьте прежними.
Шаг 3
Давайте добавим немного размытия, перейдите к Filter> Blur> Gaussian Blur . Используйте 80 пикселей для Радиуса. Последнее, что здесь нужно сделать, это изменить режим наложения на Overlay . При этом цвет RGB будет едва виден, но позже с другими слоями он будет работать;)
Шаг 4 — Создание звезд
Создание звезд в Photoshop — это очень просто. Создайте новый слой, залейте его черным цветом и измените режим наложения на Экран. После этого перейдите к Фильтр>Шум>Добавить шум . Используйте 10% для Сумма, Gaussian для Распределение и выберите Монохроматический. У вас будет слой, полный шума, затем для создания начала просто измените уровни слоя, перейдите к Изображение > Настройка > Уровни. Для входных уровней используйте 65, 1. 00, 99. Делая это, вы увеличиваете черный цвет, так что появляются только большие точки, а также вы увеличиваете белый цвет, делая точки, которые кажутся ярче.
00, 99. Делая это, вы увеличиваете черный цвет, так что появляются только большие точки, а также вы увеличиваете белый цвет, делая точки, которые кажутся ярче.
Шаг 5 — Туманность
Теперь, когда у нас есть звезды, цвета и немного цветов, давайте создадим туманность. Для этого создайте новый слой и перейдите в Filter>Render>Clouds . Убедитесь, что ваш цвет был черный и белый для фона и переднего плана. Затем просто добавьте несколько стилей слоя , чтобы сделать это, перейдите в Layer>Layer Style . Сначала в параметрах наложения , измените режим наложения на Overlay. После этого выберите Gradient Overlay . используйте Overlay для режима наложения , а для цветов используйте Cyan, Green, Yellow и Red . Также измените угол на 130º и масштаб на 49.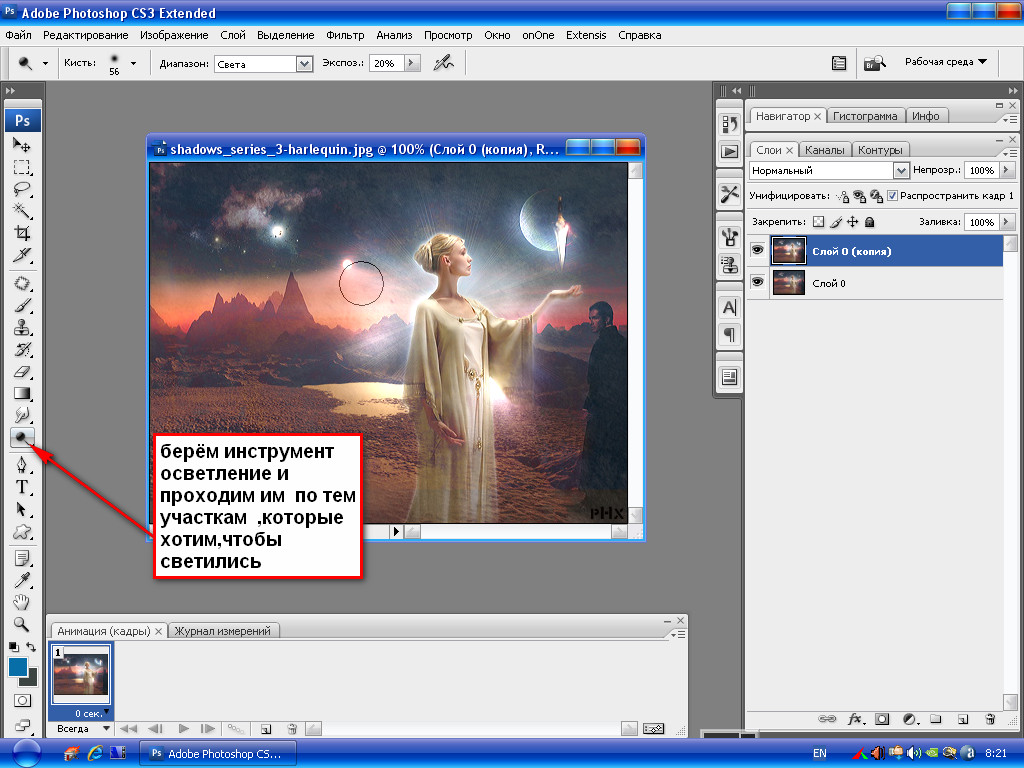 %.
%.
Шаг 6 — Блик объектива
Во-первых, давайте создадим новый слой и заполним его черным цветом , однако на этот раз добавьте этот слой перед фоном и под другими слоями: (Звезды и туманность). Теперь перейдите к Filter>Render>Lens Flare . Этот эффект может быть наиболее часто используемым из когда-либо существовавших, так как некоторые люди даже говорят, что, используя его, вы превратите свой дизайн в любительскую работу. Для меня это хороший фильтр, и, если вы используете его правильно, он придаст приятный штрих вашему изображению. Для настроек используйте 1 Яркость 00% и используйте 105mm Prime для типа объектива .
Шаг 7 — Лучи света
Теперь давайте создадим букву «А» луча света. Итак, создайте новый слой перед Lens Flare. Затем выберите Rectangular Marquee Tool (M) и создайте прямоугольное выделение, равное половине высоты документа.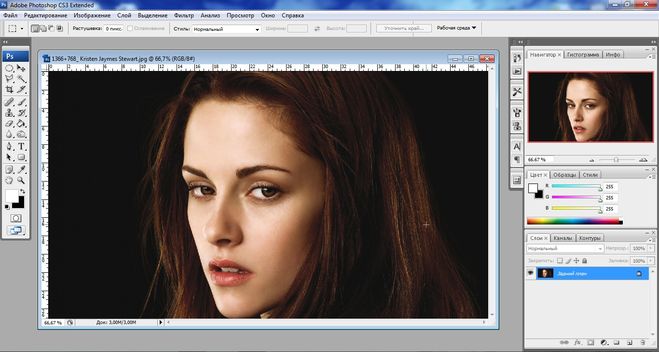 Используйте изображение ниже для справки. После этого выберите Brush Tool (B) . Мы будем использовать очень большую кисть, 800px диаметр и твердость 0% . Выберите белый в качестве цвета и с небольшим количеством кисти внутри выделения (красный кружок) сделайте несколько щелчков кнопкой мыши.
Используйте изображение ниже для справки. После этого выберите Brush Tool (B) . Мы будем использовать очень большую кисть, 800px диаметр и твердость 0% . Выберите белый в качестве цвета и с небольшим количеством кисти внутри выделения (красный кружок) сделайте несколько щелчков кнопкой мыши.
Шаг 8
Теперь это просто дублирование, изменение размера и вращение. Совет здесь — преобразовать исходный слой луча света в смарт-объекты , чтобы вы могли изменять размер и вращать неразрушающим образом. После того, как вы создадите «A», измените режим наложения элементов на Экран и используйте непрозрачность 80%.
Шаг 9 — Корректировки
Теперь давайте просто настроим некоторые непрозрачности, изменим непрозрачность света RGB на 80% , и вы также можете перемещать наложение градиента, чтобы протестировать различные цветовые комбинации.



 Чем больше непрозрачность слоя Lighten, тем больше будет светиться кожа в результате.
Чем больше непрозрачность слоя Lighten, тем больше будет светиться кожа в результате.


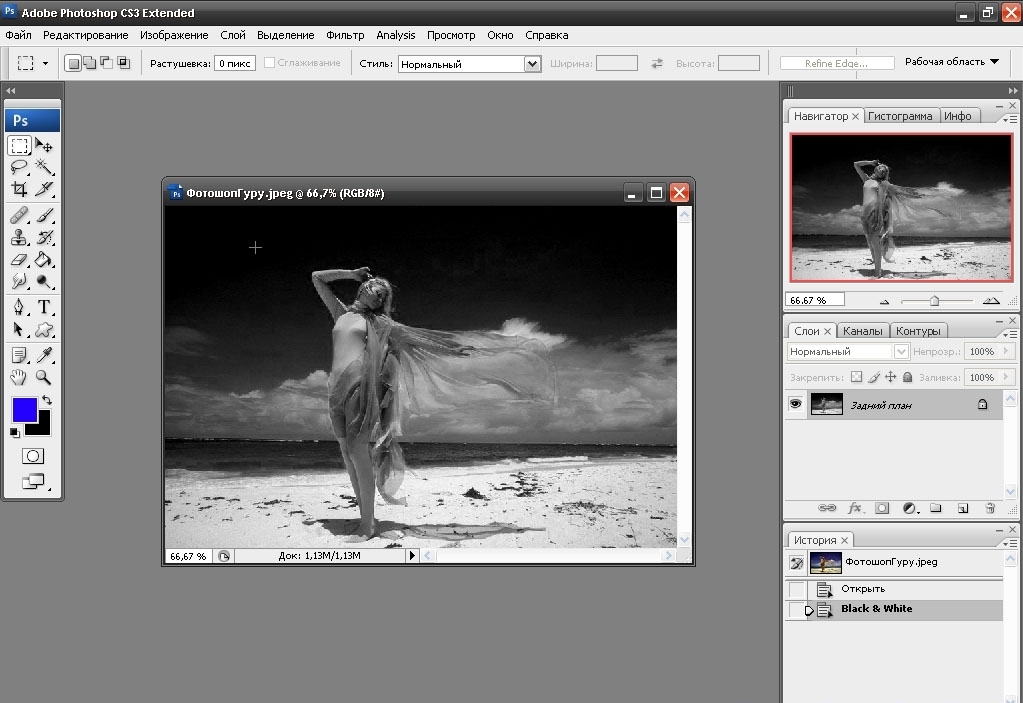
 В письме также могут быть указаны скидки на другие мои курсы и книги, поэтому внимательно прочитайте его.
В письме также могут быть указаны скидки на другие мои курсы и книги, поэтому внимательно прочитайте его.