Как сделать белый фон в программе Photoshop быстро и просто
MayaBoST
Белый фон в Фотошопе на любом фото без пипеток, новых слоев и цветовой коррекции можно сделать за 5-10 минут. Использовать показанный мной способ смогут даже новички, которые вообще не дружат с графическими редакторами.
Из инструментов программы нам понадобятся 2 вида ластика (обычный и волшебный) и магнитное лассо.
Открываем исходное фото в Photoshop. Фон исходного фото может быть и однотонным, и цветным — это совершенно неважно.
Увеличиваем изображение (для оптимального размера, который удобен мне в обработке — операцию «Увеличить» я повторяю 3 раза).
Далее для работы выбираем «Ластик».
Выбрав инструмент «Ластик», устанавливаем параметры: Размер — я выставляю 30 пикселей, для очень узких мест, размер кисти можно уменьшить, Жесткость — 0% и обязательно «Мягкая круглая» (это позволяет сделать контур более гладким, а не зубчатым и ребристым).
Далее нам нужно обвести ластиком изделие по контуру (чтобы двигать изображение можно пользоваться либо ползунками, которые находятся внизу и справа, либо колесиком мышки).
Закончив обводить ластиком контур изделия, уменьшаем фото до размеров экрана.
На экране видим следующий результат.
Выбираем инструмент «Волшебный ластик».
Нажимаем «звездочкой» ластика один раз в любом месте области белого цвета и сразу получаем вот такой итог.
Далее выбираем инструмент «Магнитное лассо».
Выбираем удобную точку для начала обводки контура изделия. Благодаря проведенным манипуляциям, магнитное лассо действительно будет буквально «липнуть» к нужным местам, не нужно напрягать руку, боясь, что она соскочит и нужно будет обводить все по новой. Результат ровненькой обводки Вы увидите меньше чем через минуту.
Теперь нам нужно просто скопировать и вставить обведенное изображение в новый документ с кристально белым фоном. Нажимаем «Копировать» (можно использовать горячие клавиши Ctrl C).
Создаем новый документ.
Устанавливаем параметры нового документа. Фон белый, разрешение 300, а размеры я сразу задаю нужные для Ярмарки Мастеров (либо 768*768, либо 1024*768).
Открывается новый документ и мы нажимаем «Вставить» (или используем горячие клавиши Ctrl V).
Как только операция «Вставить» будет проведена, мы увидим вот такой вот результат.
И для сравнения:
Я не профессионал и с графическими редакторами работаю поскольку-постольку, поэтому, предложенный мной способ может идти вразрез с профессиональными взглядами, не судите строго 🙂 В интернете я такого варианта не нашла, все более трудоемко и сложно (для меня, по крайней мере). И в результате экспериментов получилось то, что вы видите 🙂
Надеюсь, мой мастер-класс станет для вас полезным.
Желаю всем удачи в воплощении творческих идей и их красивой подаче!
С уважением и пожеланиями любви и здоровья,
Maya BoST
Рейтинг
★
★
★
★
☆
3.7 (3 голоса)MayaBoSTРоссия, Ленинградская область, Гатчина
Магазин
Блог (5)
Следите за творчеством мастера
Мастер-классы по теме
Ключевые слова
- Ключевые слова
- белый фон в фотошопе
- белый фон в photoshop
- белый фон быстро
- белый фон легко
- белый фон просто
- белый фон на фото
- как сделать белый фон
- делаем белый фон
- как вырезать изображение
- мк белый фон
- белый фон без теней
- белый фон из цветного
- как осветлить фон
- осветлить фон в фотошопе
- осветлить фон photoshop
- как убрать тени на фото
Рубрики мастер-классов
Do It Yourself / Сделай сам
Recycle / Вторая жизнь вещей
Tворим с детьми
Бижутерия своими руками
Валяние
Вышивка
Вязание
Декорирование
Декупаж
Дизайн и декор интерьера
Живопись и рисование
Керамика
Ковроделие
Косметика ручной работы
Кружевоплетение
Кулинария
Куклы и игрушки
Лепка
Материалы для творчества
Мебель своими руками
Миниатюра
Обувь своими руками
Одежда своими руками
Организация пространства
Пирография
Плетение
Прядение
Работа с бисером
Работа с бумагой
Работа с металлом
Работа с мехом
Работа со стеклом
Реставрация
Роспись
Свечи своими руками
Скрапбукинг
Столярное дело
Сумки своими руками
Ткачество
Упаковка своими руками
Флористика
Фотография и видео
Художественная резьба
Шитье
Как сделать белый фон в фотошопе | Pixelbox.
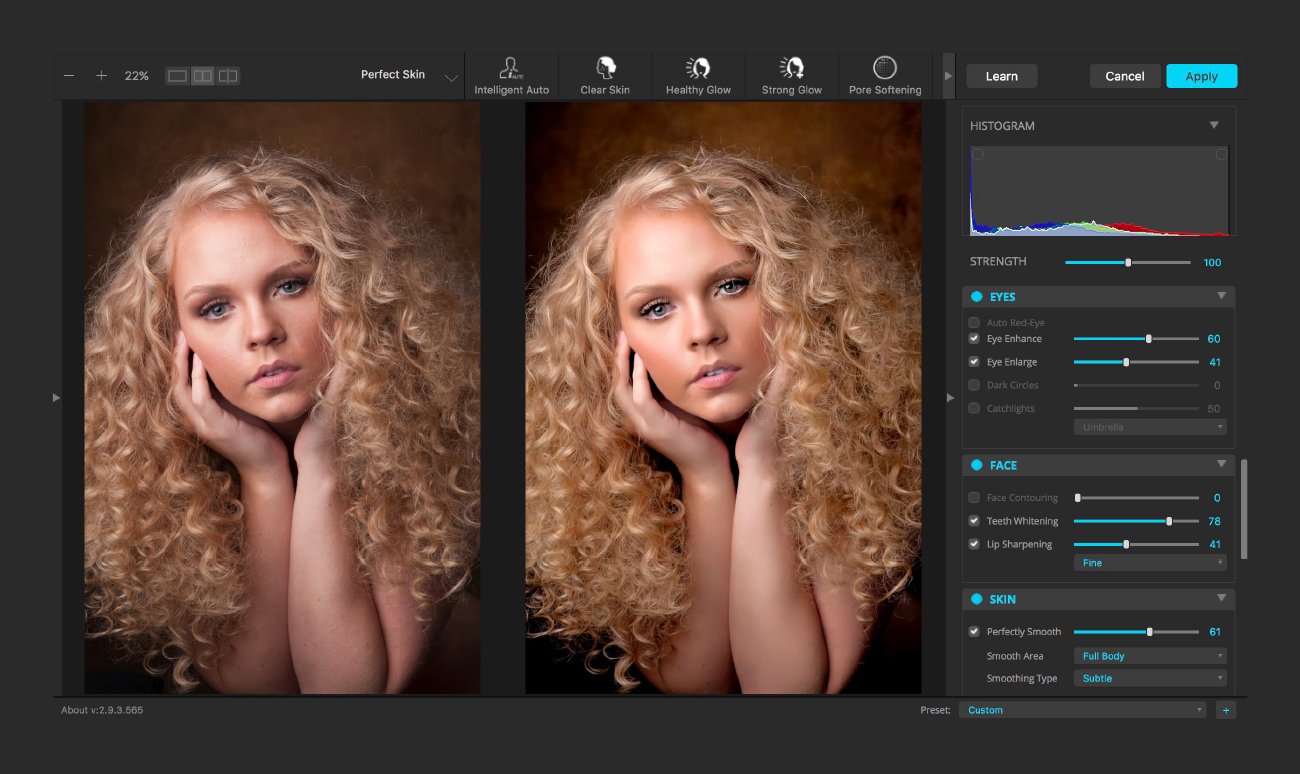 ru — Дополнения и уроки по Фотошопу Как сделать белый фон в фотошопе | Pixelbox.ru — Дополнения и уроки по Фотошопу | Бесплатные фоны, кисти, шрифты и прочие ресурсы
ru — Дополнения и уроки по Фотошопу Как сделать белый фон в фотошопе | Pixelbox.ru — Дополнения и уроки по Фотошопу | Бесплатные фоны, кисти, шрифты и прочие ресурсы;
Sign in
Welcome!Log into your account
Ваше имя пользователя
Ваш пароль
Вы забыли свой пароль?
Password recovery
Восстановите свой пароль
Ваш адрес электронной почты
В фотошопе быстро и нетрудно можно сделать фон белым.
Быстрый способ:
Если вам необходимо сделать белый фон, не используя фотографию, то просто создайте новый слой и залейте его белым цветом с помощью инструмента Заливка.
А в этом уроке я на примере обычной фотографии девушки покажу как сделать фон обычным белым.
Вся работа заключается в фотошопе заключается в трех действиях:
- Выделить фон позади объекта
- Удалить выделенный фон
- Залить новый фон белым цветом

Я взял черно-белую фотку Меган Фокс. Фотография может быть цветной – тут разницы нет.
Прежде чем удалить фон позади неё, можно за ранее подготовить белый фон. Для этого создайте дубликат слоя с фотографией. Между оригинальным слоем и дубликатом создайте новый чистый слой и залейте его белым цветом с помощью инструмента Paint Bucket Tool (Заливка).
Список со слоями будет выглядеть так:
Теперь когда выделение готово нажмите на кнопку Refine Edge (Уточнить края) на панели. С помощью этого инструмента можно тщательнее делать выделения, настраивая всякие параметры. Подробнее об этом полезном инструменте читайте в этой статье – с помощью него можно выделять сложные объекты например волосы.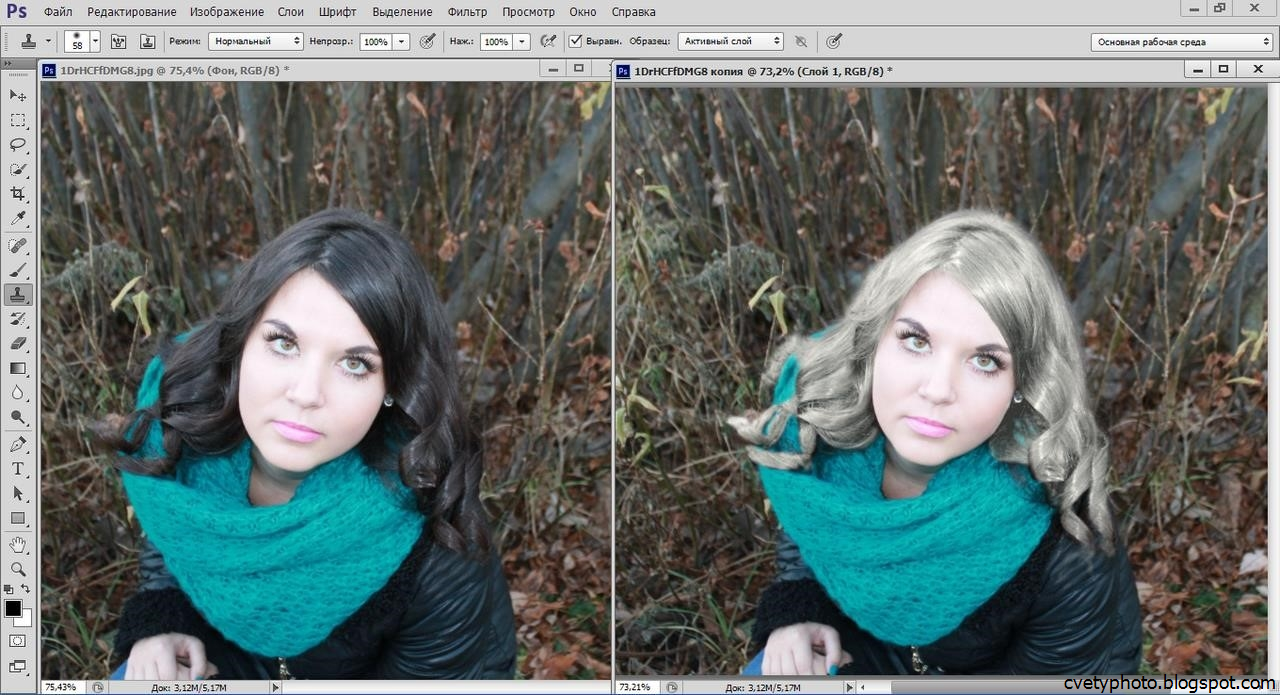
Нам же достаточно увеличить параметр Smooth (Сглаживание) на 1. Девушка тогда будет обрезана не так грубо.
Жмем ОК и выделение готово. Теперь инвертируйте выделение CTRL+SHIFT+I и удаляем не нужный фон нажимая клавишу DELETE на клавиатуре.
Белый фон в фотошопе готов:
Для эксперимента я удалил половину белого фона и получилось вот так стильно:
Автор урока – Александр Pixelbox.ru
Присоединяйся к нам!
Как сделать фон белым в Photoshop
Кевин Ландвер-ЙоханПодпишитесь ниже, чтобы скачать статью немедленно
Вы также можете выбрать свои интересы для бесплатного доступа к нашему обучению премиум-класса:
Основы бизнеса
Шпаргалки
Детская фотография
Красочные городские пейзажи
Состав
Творческая фотография
Креативные концепции портрета
Цифровые фотоколлажи
Сказочная портретная фотография
Фотография еды
Интерьерная фотография
Редактирование ландшафта
Пейзажная фотография
Обработка Lightroom
Пресеты Lightroom
Длинная выдержка
Макрофотография
Фотография Млечного Пути
Моя камера и фотография
Органический маркетинг
Домашние животные
Фотография товара
Фотография неба
Социальные сети
Натюрморт
Интервальная съемка
Туристическая фотография
Городская фотография
Фотография дикой природы
Ваша конфиденциальность в безопасности.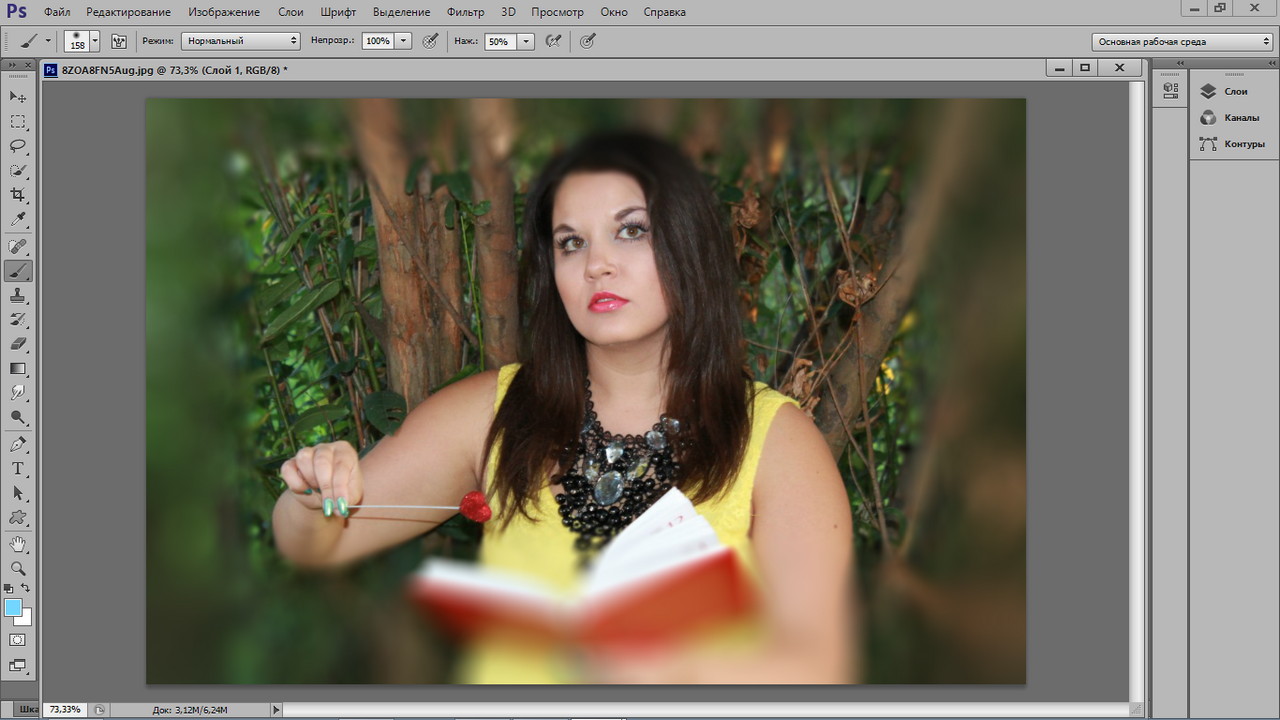 Я никогда не поделюсь вашей информацией.
Я никогда не поделюсь вашей информацией.Создание белого фона в Photoshop — простой процесс, но получить желаемый результат может быть сложно, если вы не знакомы с инструментами и методами. В этом уроке мы покажем вам, как сделать фон белым в Photoshop, используя слои и корректирующие слои.
Экспертные навыки Photoshop
Digital Dreamworlds
Пытаетесь сделать фон белым в Photoshop? Наши электронные книги и шпаргалки предлагают простые решения для создания фантастических сцен и сюрреалистических изображений всего за 15 минут. Преобразите свою фотографию уже сегодня!
Магазин Предложения Проверить цену наКупить у
НедоступноКак сделать фон белым в Photoshop
Фотография с белым фоном хорошо продается на веб-сайтах с фотографиями.
Дизайнеры любят его, потому что полностью белый фон можно интегрировать в любой макет.
Вы также можете заменить белый фон другим цветом или фоновым изображением.
Amazon предъявляет строгие требования к размещению фотографий на чистом белом фоне. Как и многие другие платформы онлайн-продаж.
Как и многие другие платформы онлайн-продаж.
Очень важно иметь возможность создавать фотографии с чисто белым фоном.
Фотографии с полностью белым фоном отлично смотрятся на веб-страницах. Если у вас есть веб-сайт или блог и вы используете фотографии с не совсем белым фоном, это не будет выглядеть профессионально.
Вот пример портрета на белом фоне. Свет на фоне неравномерный.
Это становится очень очевидным, если разместить его на веб-странице с полностью белым фоном.
Как выбрать правильную фотографию для белого фонового изображения
Выбор или создание фотографии — это первое, что вам нужно сделать, даже до того, как вы откроете Photoshop. Некоторые фотографии гораздо проще изменить на чисто белый фон, чем другие.
Полезным будет размещение объекта на чистом незагроможденном фоне. Хороший контраст между вашим объектом и фоном (фигура на фоне) также помогает.
Это облегчит выделение объекта из фона.
Возможно, фон слишком разнообразен или загроможден. Инструмент выделения, который вы будете использовать в Photoshop, также не будет работать. И вам придется потратить больше времени, чтобы исправить это.
Инструмент выделения, который вы будете использовать в Photoshop, также не будет работать. И вам придется потратить больше времени, чтобы исправить это.
Полезно, если ваш объект находится на приличном расстоянии от всего, что находится на заднем плане. Таким образом, вы сможете использовать достаточно узкую настройку диафрагмы. Ваш объект будет в резком фокусе, а фон не в фокусе.
На фото ниже фон не подходит. Маскировка не будет работать должным образом, и вам нужно будет проделать дополнительную работу, чтобы исправить это.
Тема также не определена четко. Ее руки скрыты. Это будет выглядеть странно, если вы удалите фон.
Убедитесь, что края объекта находятся в резком фокусе. Это сделает процесс экстракции более эффективным.
Когда у вас размытый край объекта, инструменты выделения в Photoshop не будут такими точными.
Как сделать фон белым в Photoshop
Шаг 1. Откройте фотографию
Откройте фотографию в Photoshop с самым высоким разрешением.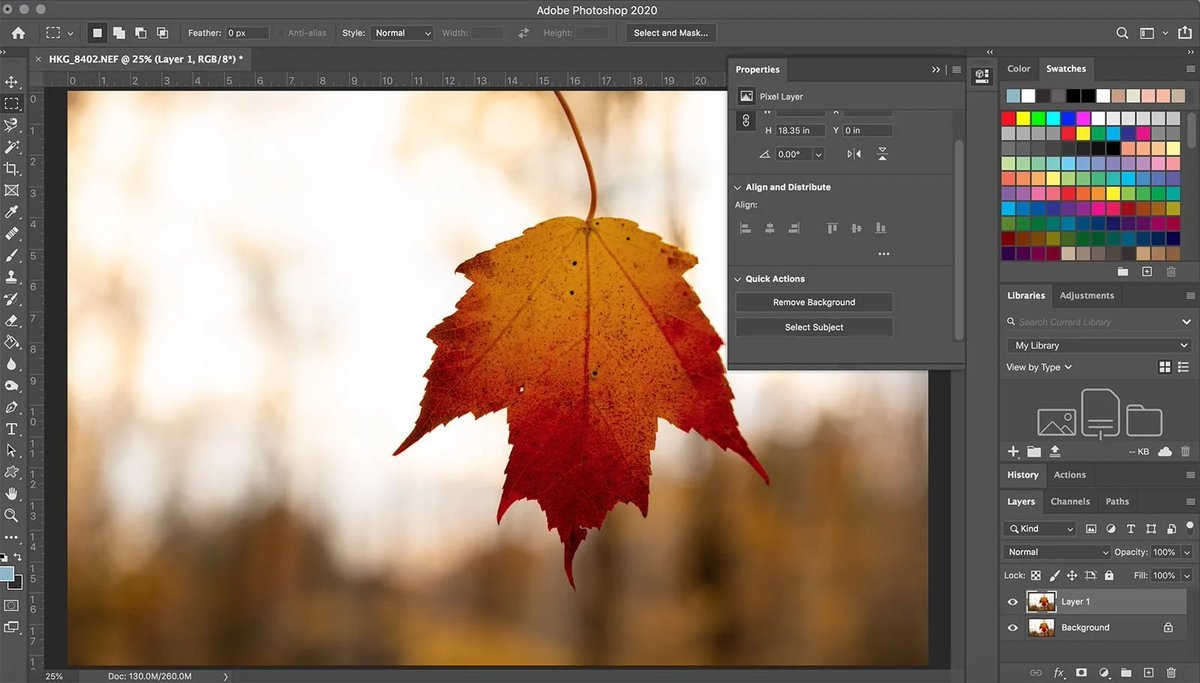
Использование фотографии с низким разрешением затруднит четкое разделение краев.
Шаг 2. Выберите режим просмотра
В меню «Выбор» выберите инструмент «Выделение и маска». Затем выберите режим просмотра на панели свойств справа вверху.
Я предпочитаю использовать режим «Наложение», так как он позволяет четко видеть выделенную область.
Шаг 3. Сделайте выделение
Выберите инструмент «Быстрое выделение». Это слева от вашего экрана.
Используйте это, чтобы нарисовать внутри вашего объекта.
Фотошопу может потребоваться некоторое время, чтобы отобразить выделение. Это зависит от размера вашей фотографии и скорости вашего компьютера.
Будьте терпеливы. Нарисуйте немного и подождите, пока не увидите результат.
Это может потребовать некоторой практики. Во время рисования смотрите на области, которые автоматически выбираются.
Вы заметите, что выбраны части объекта одного цвета, тона или текстуры.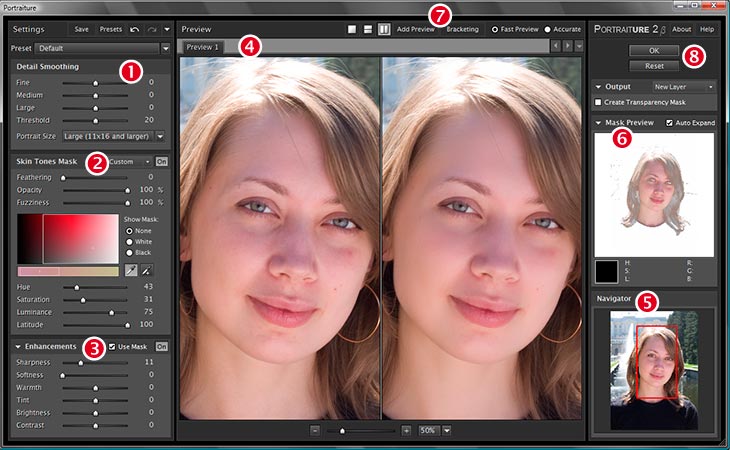
Вот почему важно выбрать фотографию, на которой объект не сливается с фоном.
В большинстве руководств по созданию чисто белого фона используется изображение с очень чистым и четко определенным объектом.
Я специально выбрал не такое простое фото. Это послужит для демонстрации некоторых проблем при создании пустого белого фона. И как их преодолеть.
Продолжая рисовать, вы можете обнаружить, что часть фона также выделяется.
После выбора объекта вы можете выбрать кисть «Уточнить края» в левой части экрана. Затем вы можете закрасить эти области, чтобы они снова показали маску.
Увеличьте масштаб до края объекта. Вы можете видеть, что это немного нечетко и не четко отделено.
Обойдите все края объекта с помощью кисти «Уточнить края», чтобы сделать края более четкими.
Вы можете настроить свойства этой кисти, щелкнув правой кнопкой мыши или из меню в левом верхнем углу экрана.
Шаг 4. Переместите изображение обратно на главный экран Photoshop
Когда вы удовлетворены тем, как выглядит ваше изображение, пришло время вывести его и вернуться на главный экран Photoshop.
В поле выбора «Вывод в» в правом нижнем углу экрана выберите «Новый слой с маской слоя». Нажмите «ОК».
Теперь вы создали новый слой с замаскированным фоном. Это будет установлено над вашим исходным слоем.
Шаг 5. Добавьте новый сплошной слой
Щелкните исходное изображение (которое теперь скрыто).
На значке «Создать новый слой-заливку» или «Корректирующий слой» в нижней части панели «Слои» выберите «Сплошной цвет».
Установите чисто белый цвет и нажмите OK. Это создаст белый слой между двумя слоями, которые у вас уже есть.
Шаг 6. Уточнение краев
Инструмент выделения не идеален, особенно если края размыты.
Если ваш объект имеет очень четкие и четкие края, вы можете пропустить этот шаг.
На выбранном фото надо смотреть по краям и подчищать.
В верхнем меню Layer выберите Matting, затем Defringe. Выберите количество пикселей. Я использовал 10 для этого изображения.
Это зависит от размера изображения и степени очистки краев.
Вы увидите, что большая часть окантовки вокруг вашего объекта очищена.
Вы также можете выбрать Matting, затем Remove White Matte. Сделайте это, если устранение шумов недостаточно эффективно.
- Существует множество переменных, влияющих на объем и тип необходимой очистки кромок. Некоторые из них:
- Контраст между вашим объектом и исходным фоном
- Если края объекта гладкие или размытые.
- Если края острые.
- Одинаковое ли освещение объекта и фона.
- Насколько чистый фон.
Поэкспериментируйте с различными настройками, чтобы определить, какие из них работают лучше всего.
Шаг 7. Ручная обработка краев
© Кевин Ландвер-Йохан В зависимости от того, насколько успешной была автоматическая очистка на шаге 6, у вас может остаться некоторая работа. Увеличьте масштаб и просмотрите края объекта в масштабе 100%.
Достаточно ли они чисты? Осталась ли видимая окантовка, которую нужно удалить?
Если есть, вам нужно будет очистить его вручную.
Добавьте новую маску слоя, щелкнув значок в нижней части панели слоев. Выберите инструмент «Кисть» и установите черный цвет и непрозрачность около 50% с мягким краем.
Увеличьте масштаб до точки на краю объекта и начните закрашивать любую видимую окантовку.
Установка кисти на 50% с мягким краем делает этот процесс более щадящим.
Если бы вы использовали четкие края и непрозрачность 100%, очень легко получить слишком резкие и острые края.
Шаг 8. Обрезка ненужного белого пространства
Теперь у вас есть чисто белый фон, который вы можете обрезать поближе к объекту.
Если вы используете фотографию на веб-странице или будете делать сплошную обрезку, вам не понадобится лишний фон.
Подумайте, хотите ли вы разместить фотографию на цветном фоне или распечатать ее. Если это так, вы можете сохранить пространство вокруг вашего объекта или добавить больше.
Теперь у вас есть чистый белый фон, добавить больше места очень просто.
Установите белый цвет фона на панели инструментов. В верхнем меню «Изображение» выберите «Размер холста». Выберите, где вы хотите закрепить размер холста.
Я выбрал левую сторону, чтобы холст расширялся вправо. Установите сумму, на которую вы хотите увеличить размер холста. Нажмите «ОК».
Это позволит вам сделать фотографию нужного вам размера.
В дополнительное пустое пространство, которое вы создали, легко добавить текст, графику или другие изображения.
Как проверить, действительно ли ваш фон белый
Если вы сделали снимок на полностью белом фоне, он может быть не совсем белым. Чтобы проверить это, щелкните значок «Создать новый слой-заливку или корректирующий слой» в нижней части панели «Слои».
Выберите Порог.
Под гистограммой на появившейся вкладке «Свойства» перетащите ползунок вправо. Посмотрите, остается ли фон сплошным белым. Если он становится черным, у вас нет чисто белого фона.
Глядя на то, есть ли всплеск на гистограмме у правого края, вы получите некоторое представление. Если шип не упирается в правый край, ваш белый не чистый.
Если шип не упирается в правый край, ваш белый не чистый.
Заключение
Как бы вы ни выбрали белый фон, очень важно уделять пристальное внимание краям объекта.
Если по краям будет неестественный контраст, это будет выглядеть неряшливо и неэффективно. Также важно уделить внимание краям кадра.
Если белый цвет не чистый, он не будет хорошо смотреться на белой веб-странице или другом белом фоне.
Использование Photoshop позволяет делать чисто белые фоновые фотографии с любой фотографией.
Качество, которого вы можете достичь, часто зависит от того, сколько времени вы уделяете задаче.
Экспертные навыки Photoshop
Digital Dreamworlds
Пытаетесь сделать фон белым в Photoshop? Наши электронные книги и шпаргалки предлагают простые решения для создания фантастических сцен и сюрреалистических изображений всего за 15 минут. Преобразите свою фотографию уже сегодня!
Магазин Предложения Проверить цену наКупить у
НедоступноКак добавить белый фон в Photoshop – ShootDotEdit
У свадебного фотографа есть много причин научиться добавлять белый фон в Photoshop. Если вам интересно, заслуживает ли этот метод редактирования фотографий вашего времени и усилий, то мы хотели бы обратить ваше внимание на все эти стоковые изображения с белым фоном. Изображения с белым фоном не только пользуются большим спросом в коммерческих целях, их также легко смешивать в разных макетах. Мало того, белый фон даже позволяет легко заменить его другим фоновым изображением или цветом. Ниже мы подробно обсудим, почему вы можете захотеть добавить белый фон, и шаги, необходимые для выполнения этого действия.
Если вам интересно, заслуживает ли этот метод редактирования фотографий вашего времени и усилий, то мы хотели бы обратить ваше внимание на все эти стоковые изображения с белым фоном. Изображения с белым фоном не только пользуются большим спросом в коммерческих целях, их также легко смешивать в разных макетах. Мало того, белый фон даже позволяет легко заменить его другим фоновым изображением или цветом. Ниже мы подробно обсудим, почему вы можете захотеть добавить белый фон, и шаги, необходимые для выполнения этого действия.
Здесь, в ShootDotEdit, мы специализируемся на обработке свадебных фотографий для профессиональных фотографов. Хотя мы верим в фразу «Делайте то, что у вас получается лучше всего, а остальное отдавайте на аутсорсинг», мы знаем, насколько важно для вас знать, что влечет за собой процессы постпродакшна.
Это включает в себя понимание специфики определенных эффектов, например, как добавить белый фон в Photoshop, добавить зернистость и многое другое в Photoshop.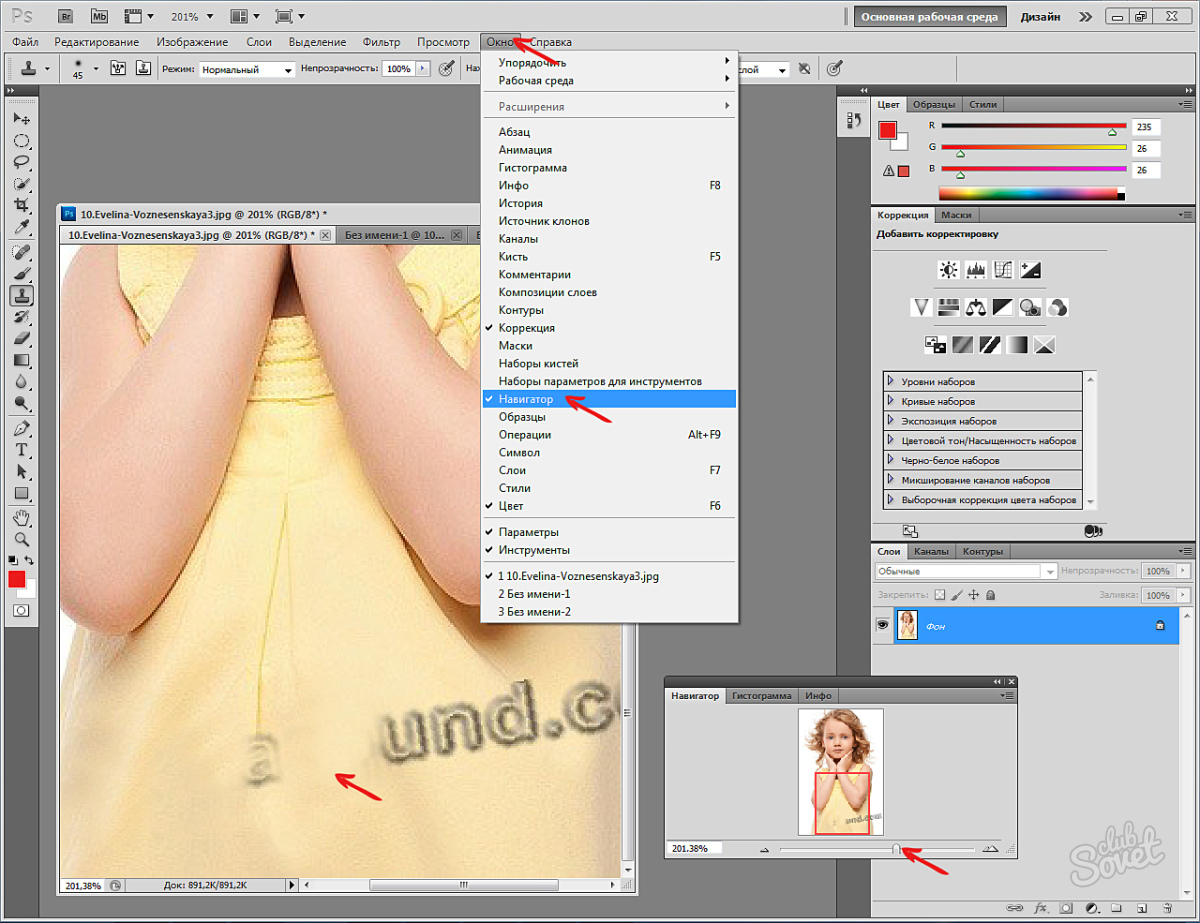 Adobe Photoshop позволяет добавлять различные эффекты к вашим свадебным фотографиям. Потому что после того, как отредактированные изображения вернутся из компании, занимающейся постобработкой, такой как ShootDotEdit, вы, как профессионал, можете добавить свои последние штрихи, которые передают ваш фирменный стиль к изображениям, прежде чем передать их клиентам.
Adobe Photoshop позволяет добавлять различные эффекты к вашим свадебным фотографиям. Потому что после того, как отредактированные изображения вернутся из компании, занимающейся постобработкой, такой как ShootDotEdit, вы, как профессионал, можете добавить свои последние штрихи, которые передают ваш фирменный стиль к изображениям, прежде чем передать их клиентам.
Первая область, с которой мы начнем, это спросить, почему вы хотите добавить белый фон к своим изображениям в Photoshop. Есть несколько причин, по которым вам может понадобиться научиться вставлять белый фон в Photoshop. См. некоторые из этих причин ниже.
1. Удалите отвлекающие факторы Одной из причин, по которой вы можете добавить белый фон в Photoshop, является устранение отвлекающих факторов. Удаление отвлекающих факторов с ваших изображений помогает создать более мощный кадр. Это также заставляет ваших клиентов выглядеть лучше, поэтому они наняли вас в первую очередь.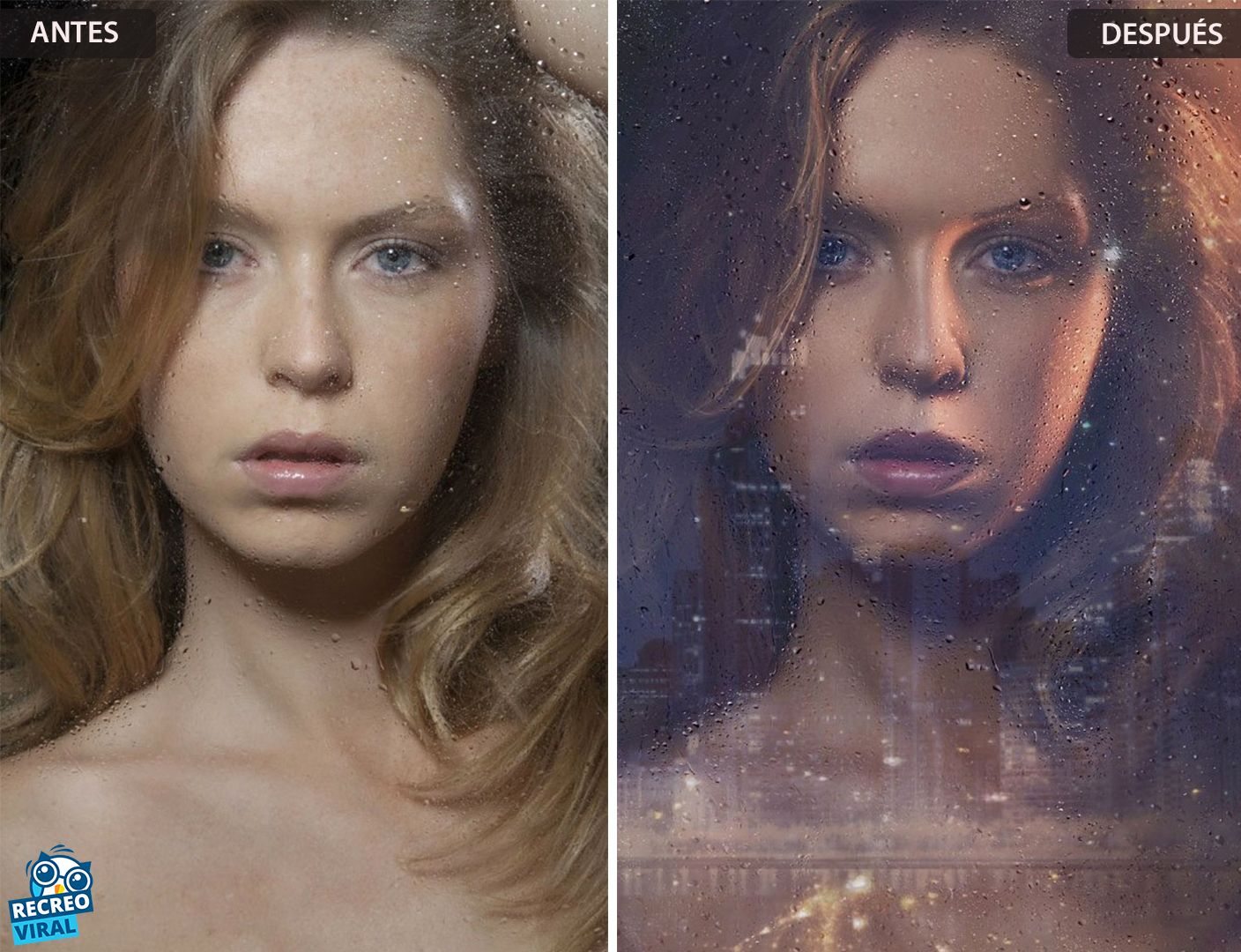 Кроме того, устранение отвлекающих факторов помогает сосредоточить внимание на вашей паре (в конце концов, они являются самой важной частью изображения).
Кроме того, устранение отвлекающих факторов помогает сосредоточить внимание на вашей паре (в конце концов, они являются самой важной частью изображения).
Вторая причина научиться добавлять белый фон в Photoshop – решить проблемы с цветом. Есть несколько проблем с цветом, которые могут возникнуть на ваших изображениях. Одна из основных проблем заключается в том, что у вас есть белый фон в вашем местоположении. На своих прошлых съемках, вероятно, вы сталкивались с этим. Когда вы снимали фотографии на белом фоне и просматривали изображения, вы могли заметить, что изображение было неправильным. Почему именно так? Причин несколько:
- Белый фон больше не выглядит белым
- Ваши объекты (клиенты) слишком яркие
Каждый из этих сценариев вызывает нежелательные проблемы в вашем образе. Или проблемы уменьшают влияние изображения, оставляя вас с менее чем желаемыми результатами. Вот почему для вас одинаково важно научиться создавать звездный фон, который дополнит ваши объекты и улучшит качество вашего изображения.
Вот почему для вас одинаково важно научиться создавать звездный фон, который дополнит ваши объекты и улучшит качество вашего изображения.
Рекомендуем прочитать: 7 советов по выбору идеального фона
3. ИСПОЛЬЗОВАНИЕ ДЛЯ ДИЗАЙНА ЭЛЕМЕНТОВВам как фотографу не обязательно иметь опыт дизайнера. Но вам нужны элементы дизайна для продвижения вашего бизнеса свадебной фотографии. Если вы хотите внести небольшие изменения в свой логотип, веб-сайт или другую графику, вам может пригодиться умение создавать чисто белый фон. Вот почему мы собрали шаги, которые помогут вам добавить белый фон к вашим изображениям в Photoshop.
Однако имейте в виду, что не все изображения идеально подходят для создания белого фона в Photoshop. Хотя хорошо знать, как добавить белый фон в Photoshop, убедитесь, что вы выбираете изображения, которые выиграют от этой настройки и сделают их еще более заметными. Некоторые из приведенных выше примеров, такие как удаление отвлекающих факторов, являются идеальной причиной для выполнения этого действия в Photoshop.
Однако важно подумать о том, что вам нужно удалить с изображения и как это повлияет на объект(ы). Если вы создаете белый фон для своего изображения, но он отрезает часть руки вашей невесты или ее платья, возможно, лучше придумать другое решение для этого изображения (например, размытие или виньетирование, чтобы убрать отвлекающие факторы).
Рекомендуем прочитать: За кулисами: истории редактирования от профессионального фотографа
КАК ДОБАВИТЬ БЕЛЫЙ ФОН В PHOTOSHOP : РУКОВОДСТВОХотя для освоения Photoshop может потребоваться время, создать белый фон очень просто. Мы описали процесс в 9 простых шагах. В отличие от удаления белого фона в Photoshop, что может быть немного сложно, добавить его просто. Вот процесс создания белого фона Photoshop.
1. ОТКРЫТЬ ИЗОБРАЖЕНИЕПервый шаг, который необходимо сделать, чтобы сделать фон белым в Photoshop, — это открыть изображение. Для этого выполните следующие действия:
- Нажмите «Файл», затем выберите «Открыть» в верхнем меню.

- Выберите файл изображения. Ваше изображение появится на экране, и вы сможете внести необходимые коррективы.
Изображение предоставлено: ShootDotEdit Заказчик @apollofields
Следующим шагом является дублирование слоя. Что такое слои в Photoshop? По словам Adobe, «слои Photoshop похожи на листы ацетата, сложенные друг на друга. Вы можете видеть сквозь прозрачные области слоя слои ниже. Вы перемещаете слой, чтобы расположить содержимое на слое, как сдвигая лист ацетата в стопке. Вы также можете изменить непрозрачность слоя, чтобы сделать содержимое частично прозрачным».
Чтобы дублировать слой, выполните следующие действия:
- Откройте окно «Слои».
- Переименуйте слой в соответствии с текущим соглашением об именовании. Это будет отличаться для каждого фотографа. Важно, чтобы ваши соглашения об именах были одинаковыми, чтобы поддерживать организацию и согласованность.
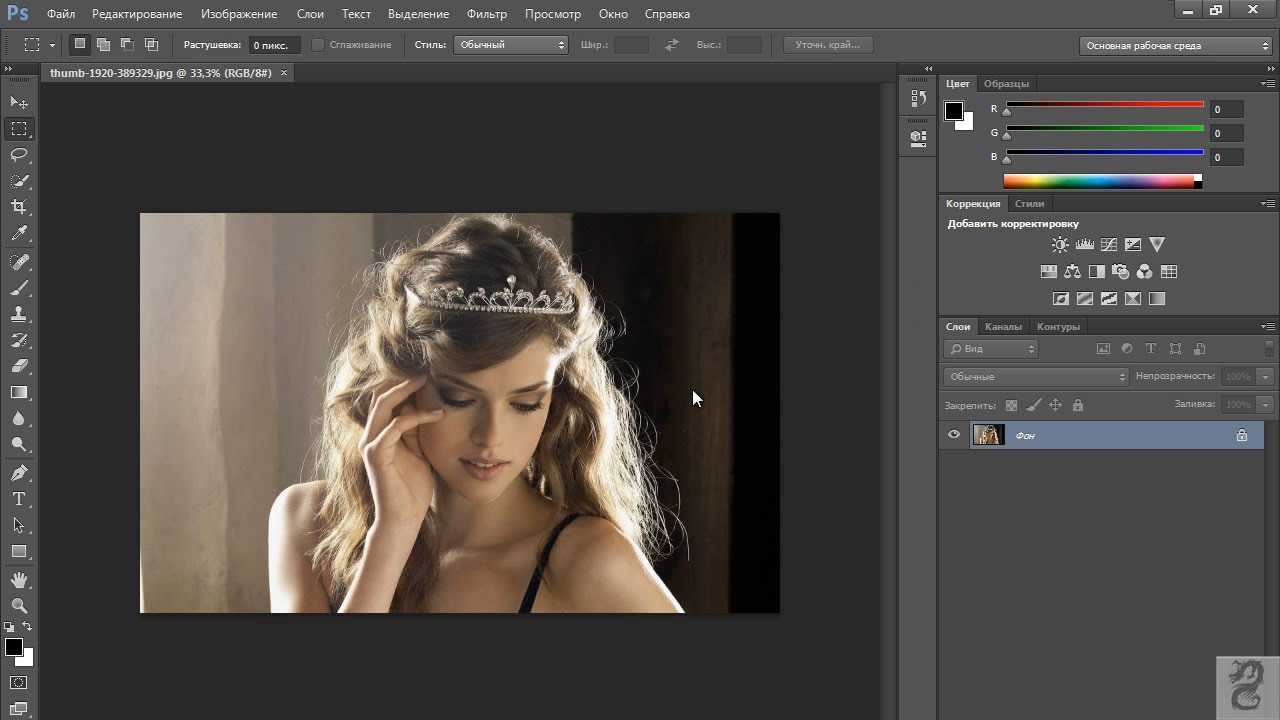 СОЗДАЙТЕ И ДОБАВЬТЕ БЕЛЫЙ ФОН В PHOTOSHOP. создайте белый фон для вашего изображения. Если необходимо сначала, не торопитесь с этими шагами, чтобы получить точные результаты:
СОЗДАЙТЕ И ДОБАВЬТЕ БЕЛЫЙ ФОН В PHOTOSHOP. создайте белый фон для вашего изображения. Если необходимо сначала, не торопитесь с этими шагами, чтобы получить точные результаты:- Нажмите «Изображение» в верхнем меню, наведите указатель мыши на «Настройки» и выберите «Уровни». Откроется меню «Уровни».
- Отрегулируйте ползунки в меню «Уровни», пока изображение не станет чисто белым. Потяните белый ползунок и серый ползунок влево, чтобы создать «чисто белый» вид и осветлить средние тона.
Настраивая ползунки, вы можете добавить бледные тени, чтобы края выглядели лучше. При необходимости отрегулируйте тени, чтобы они соответствовали вашему уникальному стилю фотографии. Ваши свадебные клиенты будут ожидать изображений в вашем стиле, которые они видели на вашем веб-сайте, в блоге и на платформах социальных сетей.
Читайте по теме: Как сделать логотип прозрачным в Photoshop
4. ДОБАВЬТЕ «СЛОЙ-МАСКУ» К первому слою (тот, который вы настроили ползунками, чтобы сделать его чисто белым), добавьте «Слой-маску». ». Выберите первый слой. Это позволит вам закрасить часть дубликата слоя изображения, чтобы открыть слой под ним.
». Выберите первый слой. Это позволит вам закрасить часть дубликата слоя изображения, чтобы открыть слой под ним.
Связанное чтение: Как добавить текстуру в Photoshop
5. ВЫБЕРИТЕ «ЖЕСТКУЮ КРУГЛУЮ» ЩЕТКУПосле того, как вы создадите «Маску слоя» для первого слоя, следующим шагом будет выбор «Жесткой круглой» кисти, используя следующие рекомендации:
- Нажмите «Кисть» на панели инструментов. Вы также можете нажать «B» на клавиатуре.
- Выберите стиль кисти «Жесткая круглая» и установите ее «Непрозрачность» на 100%.
Жесткая круглая кисть поможет вам применить белый фон к большим областям.
6. ИЗМЕНЕНИЕ ЦВЕТА КИСТИТеперь, когда вы выбрали жесткую круглую кисть, измените ее цвет, выполнив следующие действия:
- Выберите «Маска слоя», щелкнув внутри белого квадрата, справа от первого слоя.
- Измените цвет кисти на «Черный».
Читайте также: Как использовать инструмент «Пластика» в Photoshop
7.
 ЗАКРАСЬТЕ ФОН
ЗАКРАСЬТЕ ФОНИзображение предоставлено: ShootDotEdit Клиент @apollofields
Выбрав стиль кисти и цвет, закрасьте фон. Для этого выполните следующие действия:
- Закрасьте фон вокруг ваших клиентов. Этот шаг требует точности. Когда вы рисуете, вы увидите, что область светлеет, а все остальное остается темным.
- Создайте «черный» на «слое-маске», отпустив его, а затем снова щелкнув. Это позволит вам наращивать темноту и яркость только там, где это необходимо.
Нажмите «X» на клавиатуре, чтобы переключиться с «черного» на «белый» (и наоборот). Это полезно, если вы допустили ошибку и вам нужно закрасить область в любой момент во время процесса. Как только вы закончите с кистью, сохраните свой прогресс. Это должно привести к «чисто белому» фону вашего изображения.
Изображение предоставлено: ShootDotEdit Заказчик @apollofields
А теперь краткий совет о том, как добавить белый фон в Photoshop. Есть способ проверить, действительно ли ваш фон чисто белый. В конце концов, вы захотите убедиться, что ваши усилия принесли точные результаты. Для этого выполните следующий шаг:
В конце концов, вы захотите убедиться, что ваши усилия принесли точные результаты. Для этого выполните следующий шаг:
- Выберите «Порог»
- Перетащите ползунок гистограммы (на вкладке «Свойства») вправо. Это позволит вам увидеть, остается ли фон чисто белым.
- Если фон станет черным, вы узнаете, что он не чисто белый.
В качестве альтернативы вы также можете посмотреть, есть ли всплеск на гистограмме. Этот шип будет расположен у правого края. Если это не сильно против правого края, фон вашего изображения не чисто белый.
8. СОВЕРШЕНСТВОВАНИЕ КРАЯ ВАШЕГО ФОТО Это потребуется не для каждого изображения, но будьте готовы к совершенствованию краев фотографии после выполнения описанных выше шагов. Для этого полностью увеличьте фотографию (до 100%). Создайте новую «Маску слоя» и установите черный цвет. Вместо того, чтобы использовать четкие края, как предлагается в шагах выше, измените непрозрачность до 50%. Более мягкий край кисти позволит вам закрасить любые пропущенные части, не создавая новых острых краев.
Совет: После того как вы подчистите края фотографии, при необходимости обрежьте лишнее белое пространство. Это может помочь вам привлечь дополнительное внимание к вашей паре или главному объекту вашего изображения.
Читайте по теме: Как уменьшить шум в Photoshop
9. СОХРАНИТЕ И СОХРАНИТЕ ИЗОБРАЖЕНИЕКак и все процессы в рабочем процессе после свадьбы, после внесения изменений в изображение обязательно сохраните его. Это включает в себя использование ваших соглашений об именах, чтобы сохранить его в Photoshop, а затем экспортировать его в ваш вариант хостинга / хранения изображений. Это важный шаг, который необходимо предпринять, чтобы убедиться, что вы поддерживаете организованный рабочий процесс и что ваше изображение легко найти, когда оно вам снова понадобится.
Когда вы научитесь добавлять белый фон в Photoshop, вы сможете создавать нужные изображения и доставлять их клиентам на свадьбу. Хотя некоторые части этого процесса могут быть утомительными, чем больше вы будете практиковаться, тем легче он будет становиться. Photoshop может помочь вам внести некоторые изменения в свадебную фотографию, даже после того, как эксперт откорректирует цвета фотографий.
Photoshop может помочь вам внести некоторые изменения в свадебную фотографию, даже после того, как эксперт откорректирует цвета фотографий.
Программное обеспечение для постпродакшна, такое как Photoshop и Lightroom, может помочь вам организовать рабочий процесс после свадьбы. Чем более вы организованы, тем быстрее будет ваш рабочий процесс. При правильном использовании программное обеспечение может помочь вам сократить время, необходимое для настройки ваших изображений. В зависимости от правок, которые больше всего подходят вашему стилю, вы можете внести коррективы в свои процессы редактирования. Если редактирование изображений от начала до конца отнимает у вас слишком много времени, вы можете делегировать эту часть рабочего процесса эксперту. Это не только позволит вам творчески редактировать выбранную группу изображений, но и сэкономит ваше время. Чтобы узнать больше о том, как использовать редактирование фотографий в своих интересах, перейдите в раздел нашего блога.

