Разрешить всплывающие окна opera
Содержание
- 1 Инструкция
- 1.1 Вариант №1: Доступная функция
- 1.2 Вариант №2: Специальные расширения
- 1.3 Блокировка pop-up окон встроенным функционалом браузера Опера
- 1.4 Блокировка pop-up окон дополнительными приложениями
Реклама в интернете бывает как полезной для пользователя, так и вовсе ненужной. Особенно ко второму случаю относятся различные рекламные окошки, которые так и норовят возникнуть в самый ответственный момент. К счастью, от них можно избавиться, причем делается это буквально в несколько действий. Мы предложим вам несколько действенных методов, как отключить всплывающие окна в Опере.
В частности, в статье будут рассмотрены два из них. Первый связан с использованием встроенной в браузер функции для сокрытия нежелательного контента. А во втором – стороннее расширение. Попробуйте каждый вариант и выберите, какой подходит лучше.
Вариант №1: Доступная функция
Активируется она следующим образом:
- Запустите веб-браузер Opera.

- Кликните по кнопке вызова меню, размещенной чуть левее панели вкладок.
- Далее, нажмите ЛКМ на пункт «Настройки».
- На странице параметров раскройте блок «Дополнительно».
- Затем перейдите в раздел «Безопасность».
- Откройте опцию «Настройки контента».
- Здесь найдите пункт «Всплывающие окна и переадресация».
- Если ползунок подсвечен серым цветом, то не трогайте его. В противном случае – кликните, чтобы он был переведен влево.
Для включения всплывающих окон в Опере опять откройте ту же настройку, но переведите тумблер в активное состояние, когда он выделен синим.
Вариант №2: Специальные расширения
Если встроенного блокировщика вам по каким-либо причинам недостаточно, то стоит воспользоваться сторонними плагинами, которых существует огромное количество для интернет-обозревателя Opera. Например, с задачей отлично справится расширение AdBlock Plus, также предназначенное для сокрытия навязчивой рекламы.
Ему мы посвятили отдельную статью, а в этом материале только кратко рассмотрим нюансы наладки. Предлагаем вам ознакомиться с простенькой инструкцией:
- В Опере перейдите на страницу https://addons.opera.com/ru/extensions/details/adblock-plus/.
- Дождитесь ее загрузки, а затем щелкните ЛКМ по зеленой кнопке.
- Спустя несколько секунд AdBlock Plus будет загружен и установлен, о чем свидетельствует появление красной иконки правее адресной строки.
- Остается только закрыть лишние вкладки браузера.
Для разблокировки всплывающих окна в Опере на отдельном сайте в случае использования ABP, выполните следующие действия:
- Кликните ЛКМ по новой иконке.
- Далее, деактивируйте работу плагина, нажав на соответствующий переключатель.
- Перезагрузите интернет-страницу любым удобным способом (браузер закрывать не нужно).
Несмотря на то, что браузер Opera в последние несколько лет утратил свои позиции популярности, он остается достаточно распространенным браузером.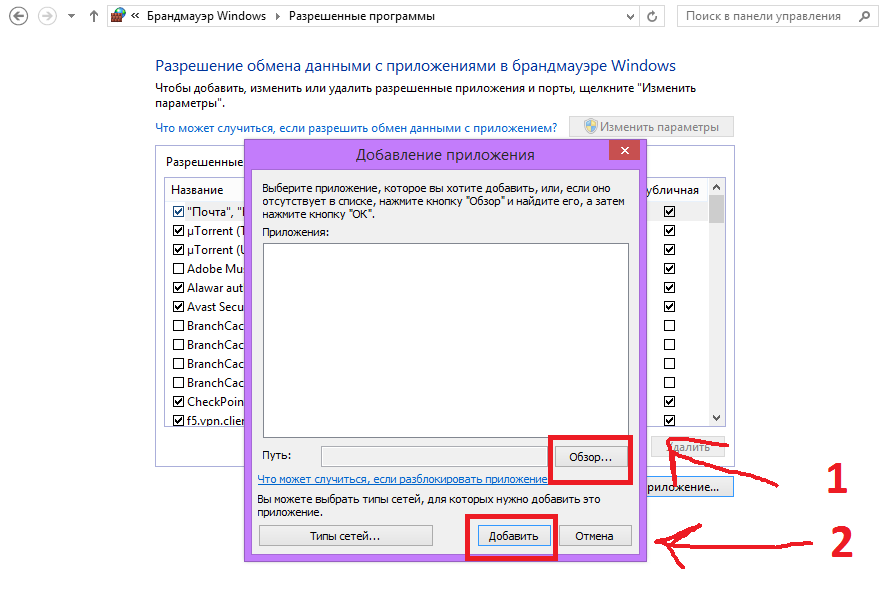
Стоит отметить, что доступ к функциям настройки разрешения и блокировки такого контента в Opera довольно удобен, однако, в зависимости от того, включена строка меню браузера или нет, искать эти настройки придется в разных местах, поэтому мы рассмотрим оба варианта, как сделали это при описании управлением всплывающими окнами в Internet Explorer.
Итак, если строка меню выключена, чтобы перейти в блок настроек всплывающих окон необходимо нажать на логотип Opera в верхнем левом углу окна браузера. В выпадающем меню нужно выбрать пункт «настройки», далее «быстрые настройки» после чего в третьем меню вы сможете выбрать действия, которые будет выполнять браузер при попытке сайта открыть всплывающие окна.
Вы можете установить режим, разрешающий это делать, перевести открытие окон в фоновый режим, то есть, на отдельных вкладках без их показа над основным окном, заблокировать окна, которые вам не нужны или запретить открывать окна совсем.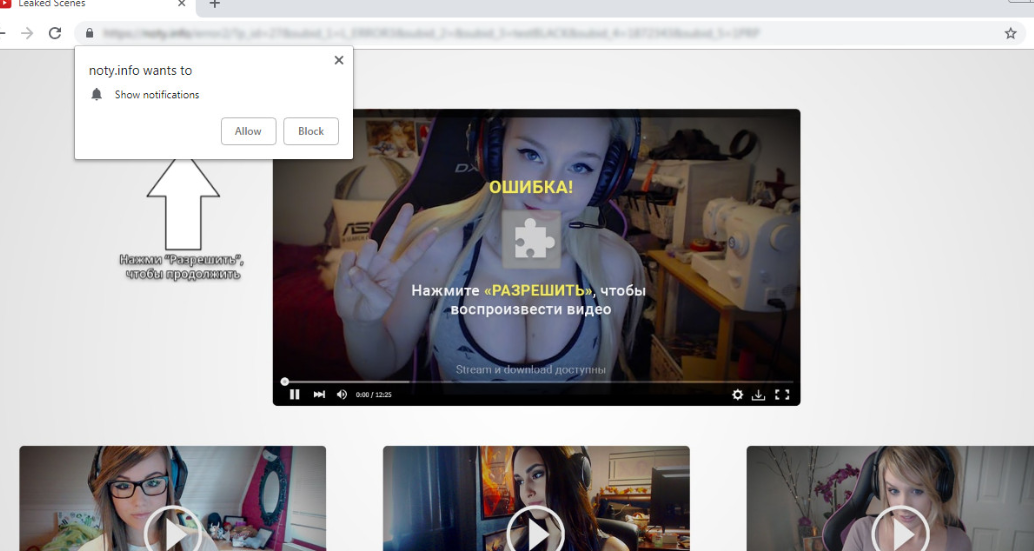
Можно также перейти в экран общих настроек браузера, где на вкладке «Основные» доступна установка тех же режимов работы со всплывающими окнами, что и из подменю «быстрые настройки»:
Если в вашем браузере Opera включена линейка основного меню, получить доступ к настройке блокировки всплывающих окон можно из пункта меню «инструменты»
Чтобы запомнить режим обработки всплывающих окон для конкретного сайта и всегда использовать его независимо от глобальных настроек Opera, следует перейти из подпункта меню «Быстрые настройки» в подпункт выпадающего меню «Настройки для сайта». В появившемся окне настроек конкретного веб-проекта вы сможете задать режим показа popup окон:
Как видите, ничего сложного в том, чтобы избавиться от нежелательных окон и, в то же время разрешить их показ на сайтах, где они необходимы, в браузере Opera не сложно. Впрочем, даже если вы запретили их показ, браузер предупредит о том, что такие окна есть и, нажав на сообщение, которое появляется над панелью задач Виндовс, вы сможете открыть и посмотреть заблокированное окно
Окна будут открываться в новых вкладках и не помешают вам изучить содержимое главного окна. Это сообщение будет появляться до тех пор, пока не будут открыты все всплывающие окна. В сравнении с другими популярными браузерами, такая технология информирования сама по себе выглядит несколько раздражающей, однако вы точно будете знать, что не пропустите важной информации, если она содержится во всплывающем окне.
Это сообщение будет появляться до тех пор, пока не будут открыты все всплывающие окна. В сравнении с другими популярными браузерами, такая технология информирования сама по себе выглядит несколько раздражающей, однако вы точно будете знать, что не пропустите важной информации, если она содержится во всплывающем окне.
Дополнительные возможности (Pop-up или Pop-under windows) – всплывающие окна на переднем или заднем плане в поисковых системах широко применяются не только добросовестными разработчиками сайтов, но и злоумышленниками. Самое распространённое использование этой технологии является продвижение своей продукции рекламодателями. Но реклама рекламе рознь. От одного содержания контента, действительно возникает желание приобрести, тот или иной продукт, а от другого, кроме чувства глубокого раздражения, ничего не появляется.
Opera браузер представляет собой передовую поисковую систему со встроенной функцией блокировки всплывающих окон. Плюс, благодаря неравнодушным к чаяниям пользователей глобальной сети интернет разработчикам программного обеспечения, есть широкий выбор дополнительных бесплатных приложений (Расширений).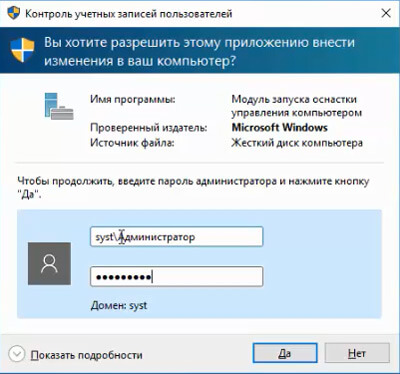
Блокировка pop-up окон встроенным функционалом браузера Опера
Горячие клавиши Alt+P => Сайты или последовательно мышкой Меню => Настройки => Сайты
В пунктах всплывающих окон выбрать блокирующий функционал.
Управление всплывающими окнами на страницах
По умолчанию, Браузер Opera отличает запрошенный пользовательский запуск всплывающего окна от автоматического (рекламного) и блокирует несанкционированные. Чтобы не пропустить важные (например просмотр спасибо от Сбербанка), пользователь может скорректировать настройки во вкладке “Управление исключениями…”
То же самое рекомендуется проделать и с управлением доступа web-страниц к камерам. Так как разработчиками сайтов постоянно придумываются новые возможности управления web-камерами через поисковую систему пользователя. Необходимо регламентировать такой небезопасный доступ.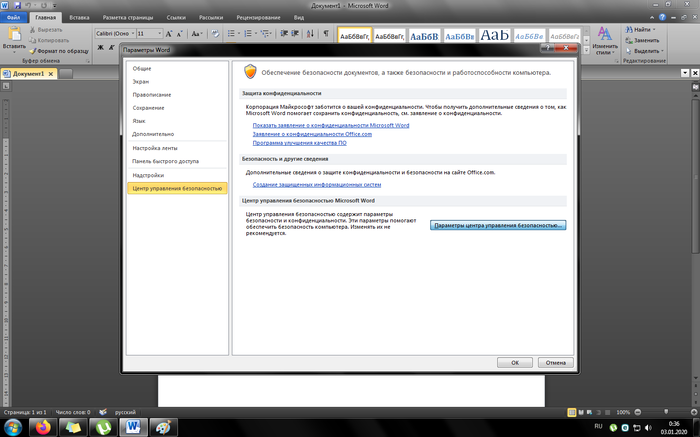
По умолчанию браузер Opera всегда запрашивает разрешение у пользователя к камере. Но иногда стоит подстраховаться.
Нажатием кнопки “Управление исключениями…” можно сменить настройки для конкретных сайтов.
Блокировка pop-up окон дополнительными приложениями
Горячие клавиши Ctrl+Shift+E или последовательно мышкой Меню => Расширения => Управление расширениями => Добавить расширения
Пользователю предлагается широкий выбор полезных и многофункциональных приложений для блокировки всплывающих окон.
Описанные способы блокировки вездесущих всплывающих окон очень эффективны. Пользователь может использовать встроенную функцию. Если данного функционала недостаточно, то дополнительные приложения удовлетворят потребности даже самого привередливого человека.
Как устранить главные раздражители при работе на ПК | Мир ПК
Медленный запуск.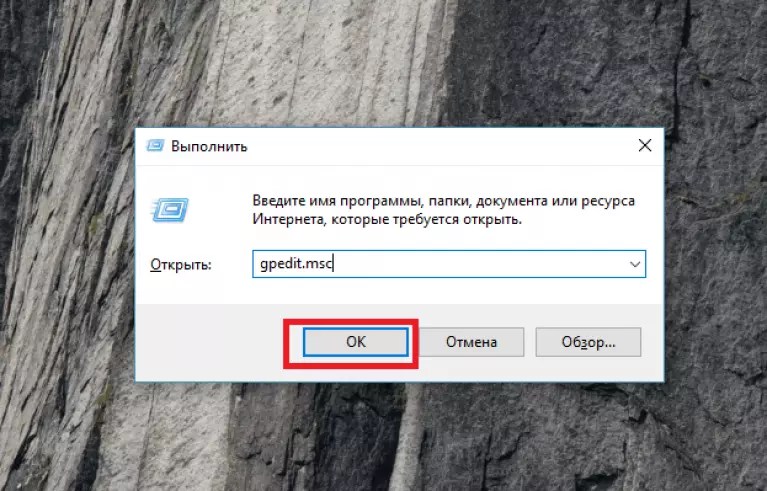 Бесконечные обновления. Файлы, которые не желают удаляться. Работа с непослушным и своевольным компьютером может превратиться в настоящую головную боль. Надеемся, что приведенные в этой статье советы упростят вашу жизнь и облегчат страдания.
Бесконечные обновления. Файлы, которые не желают удаляться. Работа с непослушным и своевольным компьютером может превратиться в настоящую головную боль. Надеемся, что приведенные в этой статье советы упростят вашу жизнь и облегчат страдания.
Brad Chacos. How to fix your PC’s worst annoyances. PCWorld, октябрь 2013.
Говорят, что общая картина складывается из мелочей, а в отношении ПК это справедливо вдвойне. Современные компьютеры обладают достаточно высокой вычислительной мощью, для того чтобы лечить болезни и, не напрягаясь, считать параметры месячного бюджета. Но все это становится неважным, если постоянные причуды интерфейса выводят вас из себя, а маленькие битвы, которыми сопровождается отправка каждого электронного письма, то и дело портят настроение.
Операционная система Windows склонна преподносить самые разные сюрпризы, которые мешают нормальному использованию ПК. Но не спешите швырять в стену монитор! К моменту, когда вы закончите чтение этой статьи, ваша головная боль исчезнет сама собой.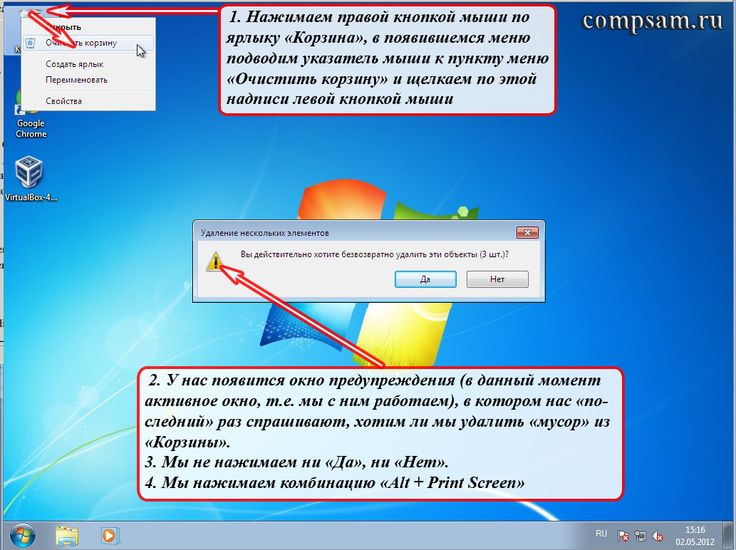
Сделайте контроль учетных записей менее навязчивым
Контроль учетных записей Microsoft — всплывающее окно, то и дело спрашивающее, разрешить ли той или иной программе внесение изменений в компьютер — был сделан из лучших побуждений, для информирования пользователя о том, что программное обеспечение намерено вмешаться в настройки операционной системы на уровне администратора. Этот режим препятствует проникновению на компьютер вредоносных программ, но постоянно всплывающие окна раздражают, особенно если вы забрели в какой-нибудь безопасный уголок Интернета и намерены запустить оттуда инструмент безопасности, предлагаемый независимым разработчиком.
Если вы чувствуете себя достаточно уверенно, для того чтобы отключить контроль учетных записей, проделать это можно очень просто. В любой версии Windows, содержащей кнопку «Пуск», откройте Панель управления, выбрав ее в меню «Пуск», или, перейдя на плиточный экран Windows 8, наберите на клавиатуре «панель управления» и щелкните мышью на соответствующем элементе. На Панели управления перейдите в раздел «Учетные записи и семейная безопасность•Учетные записи пользователей». На экране отобразится окно с бегунком, позволяющее произвести тонкую настройку частоты появления контроля учетных записей.
На Панели управления перейдите в раздел «Учетные записи и семейная безопасность•Учетные записи пользователей». На экране отобразится окно с бегунком, позволяющее произвести тонкую настройку частоты появления контроля учетных записей.
| Этот бегунок позволяет осуществить тонкую настройку уведомлений системы контроля учетных записей |
Вам не нравится, что во время срабатывания системы контроля учетных записей экран затемняется? Такое поведение системы можно легко изменить вплоть до полного отключения контроля учетных записей. (Забавно, что система контроля учетных записей запрашивает разрешение на внесение изменений даже в саму себя . )
Удалите файлы, упорно сопротивляющиеся этому
Мало что раздражает так, как отказ Windows удалять файлы или папки из-за того, что они продолжают использоваться. Отличная утилита Unlocker (go.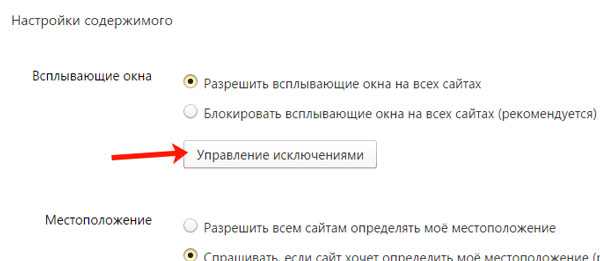 pcworld.com/unlocker) позволит вам вернуть контроль и разобраться с этими упрямыми заблокированными файлами.
pcworld.com/unlocker) позволит вам вернуть контроль и разобраться с этими упрямыми заблокированными файлами.
Столкнувшись с таким непослушным файлом, щелкните на нем правой кнопкой мыши и выберите из контекстного меню пункт Unlocker. Если файл заблокирован, Unlocker откроет окно, в котором отображен активный процесс (или процессы), и предложит разблокировать процесс (который в этом случае продолжит свое выполнение) или полностью его уничтожить. Разблокировав или удалив процесс, вы снимете все препятствия, мешающие дальнейшему удалению файла.
Но будьте осторожны: удаление критически важных процессов может привести к неустойчивой работе системы. Используйте Unlocker только для удаления тех файлов, которые действительно больше не нужны.
Утилита Unlocker очень полезна, но параметры ее установки, предлагаемые по умолчанию, добавляют нежелательные панели инструментов и меняют домашнюю страницу и поисковый механизм, используемый браузером. Обратите на это особое внимание! Выберите пункт Advanced и снимите все ненужные опции, иначе вместо одной головной боли вы приобретете себе другую.
Верните кнопку «Пуск»
В Windows 8 культовая кнопка «Пуск» исчезла. А вот обновленная версия Windows 8.1 возвращает ее на прежнее место, но теперь эта кнопка просто осуществляет переключение на начальный экран интерфейса modern UI — меню, которое скрывалось ранее за кнопкой «Пуск», в Windows 8.1 вы больше не увидите. (Вот так, спасибо Microsoft.)
Если у вас нет времени и желания осваивать живые плитки, в Сети можно найти множество программ, возвращающих кнопку «Пуск» вместе с той функциональностью, которую она выполняла в Windows 7. Больше всего нам понравились Classic Shell (go.pcworld.com/clshell), Pokki (go.pcworld.com/pokki) и Start8 (go.pcworld.com/start8).
| Вот так ведет себя программа Classic Shell на ПК, работающем в среде Windows 8.1 |
Отключите пароль и экран блокировки
Пароли и экраны блокировки могут оказаться весьма полезными на портативных компьютерах и планшетах с сенсорными экранами, но на личном настольном компьютере, который в полной безопасности находится у вас дома, они создают своему владельцу лишь ненужные дополнительные препятствия.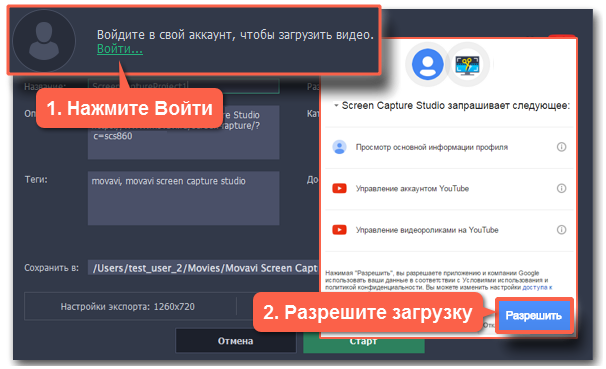 Особенно меня раздражает экран блокировки, который приходится убирать всякий раз, когда устройство переходит в спящий режим. Чтобы избавиться от этого навязчивого режима, нажмите на клавиатуре комбинацию +R, наберите в появившейся командной строке gpedit.msc и нажмите OK. На экране появится окно настройки локальных групповых политик. В дереве, отображаемом в левой части окна, перейдите в раздел «Конфигурация компьютера•Административные шаблоны•Панель управления•Персонализация» и дважды щелкните мышью на пункте «Запрет отображения экрана блокировки». Переведите переключатель в положение «Включено» и нажмите кнопку OK.
Особенно меня раздражает экран блокировки, который приходится убирать всякий раз, когда устройство переходит в спящий режим. Чтобы избавиться от этого навязчивого режима, нажмите на клавиатуре комбинацию +R, наберите в появившейся командной строке gpedit.msc и нажмите OK. На экране появится окно настройки локальных групповых политик. В дереве, отображаемом в левой части окна, перейдите в раздел «Конфигурация компьютера•Административные шаблоны•Панель управления•Персонализация» и дважды щелкните мышью на пункте «Запрет отображения экрана блокировки». Переведите переключатель в положение «Включено» и нажмите кнопку OK.
Действия, которые нужно проделать для отключения пароля, зависят от конкретной версии операционной системы.
В среде Windows 7 откройте Панель управления и перейдите в раздел «Учетные записи пользователей и семейная безопасность•Учетные записи пользователей•Изменение пароля Windows». Введите свой текущий пароль и нажмите кнопку «Удалить пароль».
Парольную защиту Windows 8.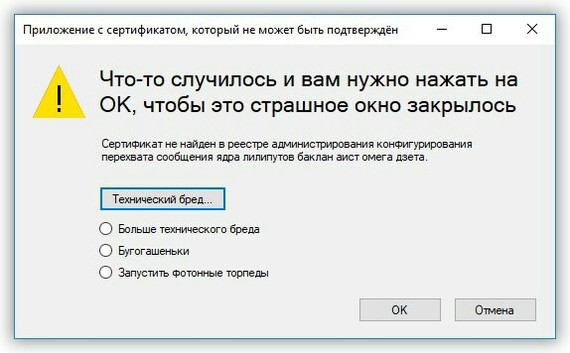 1 легко отключить 1 легко отключить |
В среде Windows 8.1 откройте «чудо-панель» в правой части экрана и выберите пункт «Параметры•Изменение параметров компьютера•Учетные записи». Нажмите кнопку «Изменить» в разделе «Политика паролей» вкладки «Параметры входа» и нажмите . Готово.
Помните: в случае удаления пароля любой человек, имеющий физический доступ к вашему компьютеру, сможет выискивать там интересующую его информацию.
Наслаждайтесь тишиной
Система Windows постоянно щебечет, чирикает и издает целую какофонию звуков, начиная от тихого удара колокольчика и заканчивая появлением предупреждений системы контроля учетных записей со сверхраздражающим звуковым сопровождением. Давайте оставим музыку сервису Spotify, а все звуки, которыми операционная система уведомляет о возникновении определенных событий, уберем.
| Уберите раздражающее звуковое сопровождение Windows |
Щелкните правой кнопкой мыши на индикаторе громкости в Системном лотке (в правой части Панели задач) и выберите из контекстного меню пункт «Звуки». В списке «Звуковая схема» выберите пункт «Без звука» и нажмите OK. Наслаждайтесь тишиной. (Больше на звуки ПК никто из окружающих жаловаться не будет!)
В списке «Звуковая схема» выберите пункт «Без звука» и нажмите OK. Наслаждайтесь тишиной. (Больше на звуки ПК никто из окружающих жаловаться не будет!)
Ускорьте загрузку
Со временем Windows может потерять присущую ей изначально скорость. И чем больше программ и сервисов вы включаете в процедуру начальной загрузки, тем медленнее загружается система. Удаление ненужного программного обеспечения из процедуры начальной загрузки может заметно ускорить ее выполнение.
Прежде всего нужно узнать, какие программы запускаются в процессе загрузки компьютера. В среде Windows 7 нажмите комбинацию +R, наберите msconfig и нажмите . В появившемся на экране окне «Конфигурация системы» перейдите на вкладку «Автозагрузка».
В Windows 8.1 все несколько проще. Нажмите комбинацию ++, чтобы открыть окно Диспетчера задач Windows, после чего перейдите на вкладку «Автозагрузка».
Здесь вы увидите перечень всех программ, которые запускаются в процессе начальной загрузки ПК.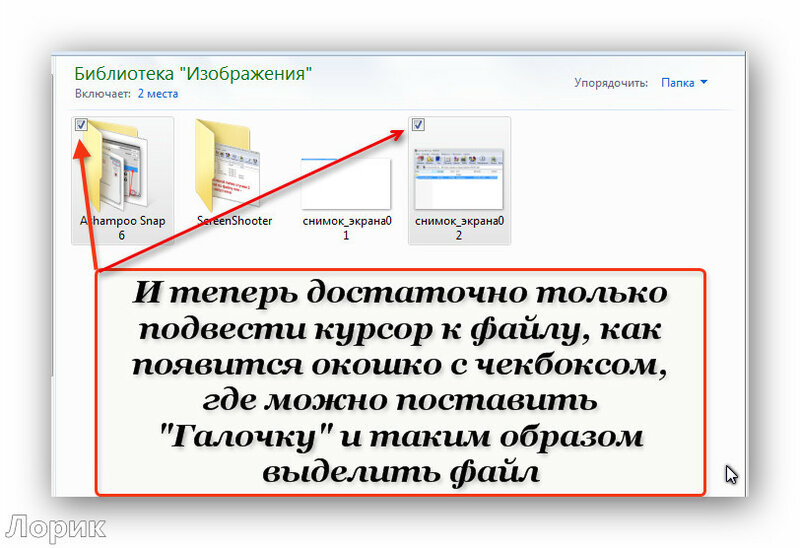 Наведите порядок в этом нагромождении, и скорость загрузки системы заметно возрастет. Отключите те элементы, которые совершенно точно не нужно запускать в момент начальной загрузки Windows.
Наведите порядок в этом нагромождении, и скорость загрузки системы заметно возрастет. Отключите те элементы, которые совершенно точно не нужно запускать в момент начальной загрузки Windows.
| Диспетчер задач Windows 8 показывает перечень программ, которые запускаются в момент начальной загрузки системы |
Но не убирайте из процедуры начальной загрузки элементы, если вы не уверены в том, что они действительно здесь не нужны. Однажды я случайно отключил начальную активацию программного обеспечения сенсорной панели своего ноутбука, что привело к возникновению серьезных осложнений.
Исключение ненужных программ из процедуры начальной загрузки — самый верный способ заставить машину загружаться быстрее. Если же достигнутых результатов вам недостаточно, ознакомьтесь со статьей в PCWorld (go.pcworld.com/bootfast — на английском языке.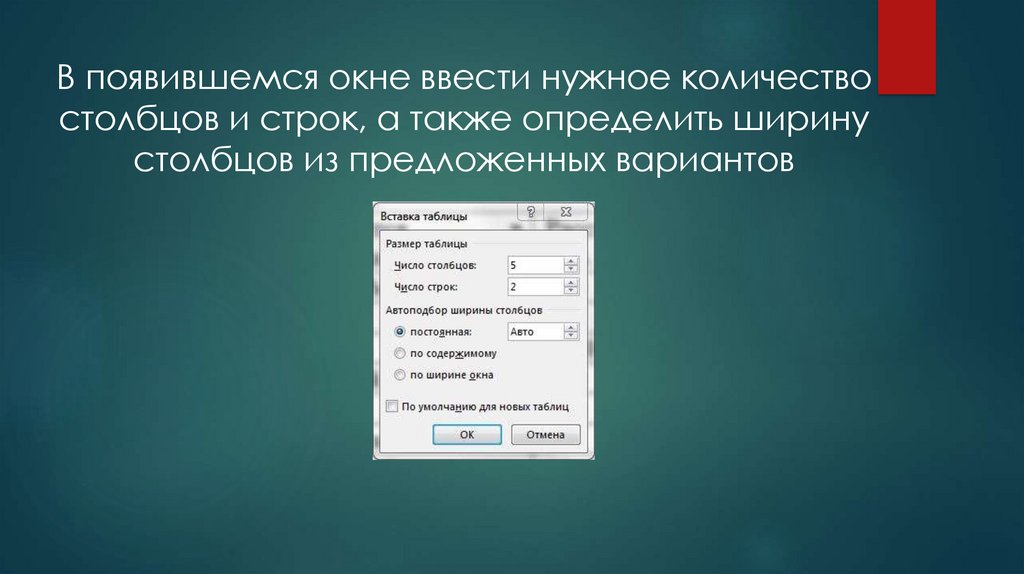 — Прим. ред.), в которой рассказывается, какими путями можно уменьшить продолжительность начальной загрузки ПК.
— Прим. ред.), в которой рассказывается, какими путями можно уменьшить продолжительность начальной загрузки ПК.
Очистите контекстное меню
Если процесс начальной загрузки компьютера протекает долго из-за большого количества установленных программ, велика вероятность того, что в контекстном меню, вызываемом при щелчке правой кнопкой мыши, также царит полная неразбериха. Предлагаемые компанией Nirsoft инструменты ShellExView (go.pcworld.com/shellex) и ShellMenuView (go.pcworld.com/shellmenu) отображают все пункты, появляющиеся в ваших контекстных меню, и позволяют отключить те из них, которые в данный момент не нужны.
Учтите, что обе утилиты обладают очень высоким уровнем детализации и отображают даже те пункты контекстного меню, которые действуют только в отношении определенных расширений файлов и программ. Начните с ShellMenuView, а оставшиеся пункты можно будет отловить с помощью ShellExView. Найдя пункт меню, который нужно удалить, внесите его в свой список, после чего можно будет отключить этот пункт, нажав на значок с изображением красной точки на Панели инструментов Nirsoft.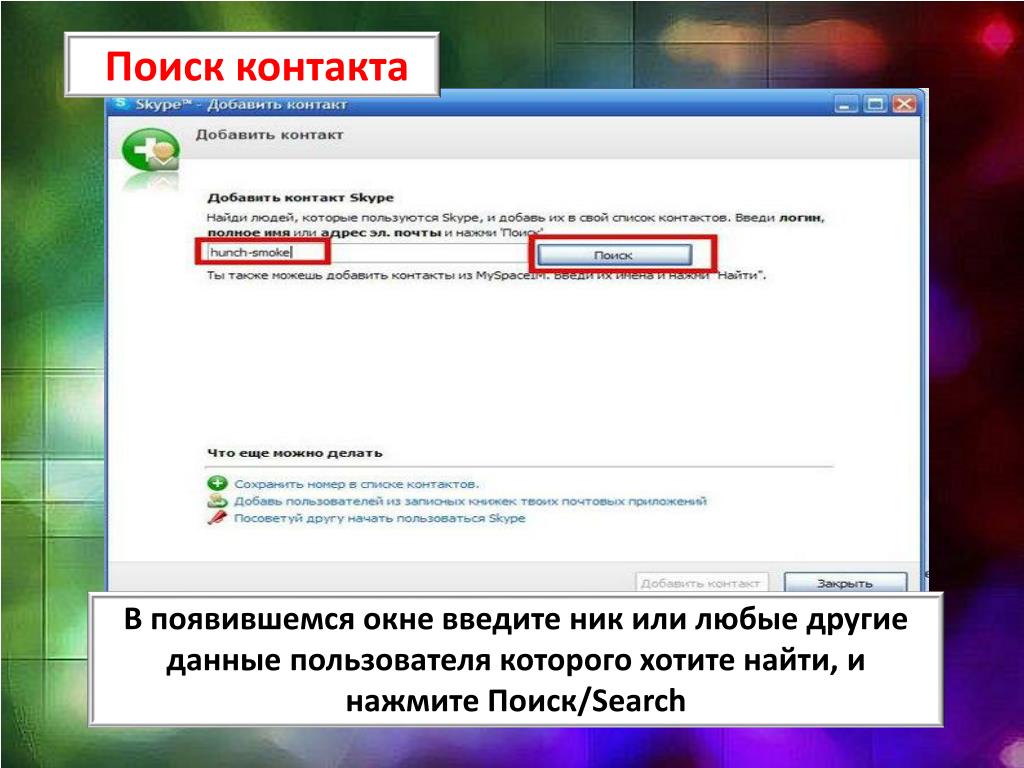 Щелкнув на зеленой точке, вы сможете вновь отобразить отключенный ранее пункт. (Для быстрого поиска конкретных программ воспользуйтесь комбинацией клавиш +F.)
Щелкнув на зеленой точке, вы сможете вновь отобразить отключенный ранее пункт. (Для быстрого поиска конкретных программ воспользуйтесь комбинацией клавиш +F.)
| Nirsoft ShellMenuView: опасная, но мощная утилита |
Утилиты Nirsoft очищают контекстное меню, внося изменения в Реестр Windows, поэтому сначала сделайте резервную копию Реестра (go.pcworld.com/regbackup).
Упростите процедуру обновления программного обеспечения
При большом количестве программ их своевременное обновление имеет очень важное значение для ликвидации потенциальных уязвимостей вашей системы, но приложения Рабочего стола сами по себе не обновляются. Вам приходится самостоятельно искать обновления или (что еще хуже) манипулировать десятками всплывающих окон, которые выводятся на экран разнообразными «автоматизаторами» процедуры обновления, пожирающими системные ресурсы. (Большой привет программе Java Update.)
(Большой привет программе Java Update.)
Вместо всего этого многообразия достаточно установить одну утилиту Secunia Personal Software Inspector (go.pcworld.com/psirev). Secunia PSI проведет на вашей машине инвентаризацию программного обеспечения, после чего начнет искать обновления. Когда обновление какой-нибудь программы найдено, Secunia предпринимает попытку установить его, не беспокоя пользователя. Если не удается установить обновление автоматически, утилита извещает вас о появлении новой версии, дополняя свое сообщение ссылкой на ее загрузочный модуль.
| Приложение Secunia PSI поможет обновлять установленные на компьютере программы |
Избавьтесь от нового интерфейса Windows
Если у вас установлена ОС Windows 8, но вы совершенно не перевариваете всего, что связано с интерфейсом modern UI, не стоит переживать по этому поводу. Можно вернуть операционной системе облик Windows 7, продолжая при этом работать в Windows 8. Однако описать все это в двух словах довольно затруднительно. Ознакомьтесь с пошаговой инструкцией (на английском языке. — Прим. ред.), опубликованной по адресу go.pcworld.com/banish, и вы сможете избавить свой ПК, работающий в среде Windows 8, от интерфейса modern UI.
Можно вернуть операционной системе облик Windows 7, продолжая при этом работать в Windows 8. Однако описать все это в двух словах довольно затруднительно. Ознакомьтесь с пошаговой инструкцией (на английском языке. — Прим. ред.), опубликованной по адресу go.pcworld.com/banish, и вы сможете избавить свой ПК, работающий в среде Windows 8, от интерфейса modern UI.
Всплывающие окна как включить
Главная » Разное » Всплывающие окна как включить
|
Сведения, содержащиеся на этой странице, мы адресуем, прежде всего, пользователям Microsoft Internet Explorer 5.х и 6.х. — самых распространенных браузеров в сети Internet. Важно отметить, что наш сайт адекватно отображается и в других браузерах. Однако, на наш взгляд, сторонники Mozilla Firefox и Opera являются энтузиастами и знатоками передового программного обеспечения, а поэтому не нуждаются в советах по его настройке. Всплывающее окно («Pop-up») — это дополнительное окно браузера (как правило, по размеру меньше чем основное), появляющееся поверх или позади просматриваемого окна. Они могут открываться самопроизвольно при начале загрузки какой-либо из страниц посещаемого Вами сайта. Такой подход используется при рекламе товаров и услуг. Именно такие «pop-up» — окна многих раздражают. Другими всплывающими окнами пользователь может управлять сам — открывать и закрывать их. Например, можно щелкнуть по ссылке с небольшим изображением, чтобы увидеть его увеличенную копию в новом, всплывающем окне. К сожалению, некоторые всплывающие окна могут включать недопустимое содержимое, или же из-за них можно случайно загрузить на компьютер опасные программы (называемые программами-шпионами или рекламными программами). Благодаря давним, но, к сожалению, еще не устраненным уязвимостям, сетевые мошенники могут подменить содержимое адресной или статусной строки во всплывающих окнах. Браузер Internet Explorer из поставки Windows XP Service Pack 2 (SP2) позволяет предотвратить появление большинства окон, всплывающих поверх страниц во время работы в Интернете. При установке SP2 блокирование всплывающих окон в Internet Explorer включается и настраивается на средний уровень безопасности. Это означает, что заблокированы будут большинство автоматических всплывающих окон. Настройки по умолчанию блокирования всплывающих окон позволяют увидеть всплывающие окна, которые открываются, если щелкнуть ссылку или нажать кнопку на веб-узле. При блокировании всплывающего окна также будет раздаваться звуковой сигнал и появляться сообщение на панели информации. Мы используем всплывающие окна для работы «Системы интерактивной помощи» и при построении нашего каталога продукции. Стандартные настройки Microsoft Internet Explorer для управления всплывающими окнами (если не установлен Windows XP Service Pack 2 ) Войдите в меню «Сервис» («Tools») навигационной панели Microsoft Internet Explorer, а затем выберите пункт «Свойства обозревателя…» («Internet Options…») .
Настройка Microsoft Internet Explorer для управления всплывающими окнами (если у Вас установлен Windows XP Service Pack 2 ) Войдите в меню «Сервис» («Tools») навигационной панели Microsoft Internet Explorer, а затем выберите пункт «Свойства обозревателя. ..» («Internet Options…») . ..» («Internet Options…») .
В Windows XP Service Pack 2 есть возможность разрешить всплывающие окна для отдельных сайтов. Войдите в меню «Сервис» («Tools») навигационной панели Microsoft Internet Explorer, а затем выберите пункт «Свойства обозревателя…» («Internet Options…») .
|
Как включить или отключить всплывающие окна в Chrome, Firefox, IE, Edge
Что такое всплывающие окна.
Всплывающие окна — это окна, которые открываются отдельно при просмотре любого веб-сайта. Он может содержать онлайн-рекламу.
Но иногда на некоторых законных сайтах они также содержат некоторую полезную информацию. Ниже приводится руководство для популярных браузеров, в котором рассказывается, как включить или отключить всплывающие окна в браузере. Эти настройки могут работать для Windows 7, 8 и 10.
Как отключить / включить всплывающие окна в Google Chrome
Как отключить / включить всплывающие окна в Mozilla Firefox
Как отключить / включить всплывающие окна в Internet Explorer
Как выключить / включить всплывающие окна в браузере Edge
Как выключить / включить всплывающие окна в Google Chrome
По умолчанию Chrome включил эту опцию для безопасности пользователей. Он отображает предупреждение, когда блокирует всплывающие окна во время просмотра веб-сайтов. Вы можете просмотреть или заблокировать это всплывающее окно. Если это не так, вы можете включить его или, если вам нужно отключить, вы можете сделать это, выполнив следующие простые шаги. Смотрите изображения скриншотов для более подробной информации.
Он отображает предупреждение, когда блокирует всплывающие окна во время просмотра веб-сайтов. Вы можете просмотреть или заблокировать это всплывающее окно. Если это не так, вы можете включить его или, если вам нужно отключить, вы можете сделать это, выполнив следующие простые шаги. Смотрите изображения скриншотов для более подробной информации.
- Перейдите к опции Настройки из Меню.
- Щелкните расширенные настройки и выберите опцию Privacy .
- Теперь нажмите кнопку Content Settings .
- Прокрутите вниз и найдите настройки Всплывающие окна , чтобы разрешить или заблокировать всплывающие окна для всех сайтов. Чтобы включить или отключить для конкретного сайта
, вы можете нажать на опцию Manage Exceptions .
Как заблокировать / разрешить всплывающие окна в Mozilla Firefox
Firefox по умолчанию блокирует всплывающие окна и отображает предупреждение каждый раз, когда блокирует всплывающие окна. Вы можете включить или отключить всплывающие окна в Firefox, выполнив следующие простые шаги.
Вы можете включить или отключить всплывающие окна в Firefox, выполнив следующие простые шаги.
- Щелкните Меню и выберите Настройки .
- Выберите вкладку Content из опций.
- Узнайте настройки для всплывающих окон и измените их в соответствии с вашими требованиями. В Firefox вы также можете добавить список исключений, чтобы разрешить / заблокировать настройки для определенного веб-сайта.
Включение / выключение блокировщика всплывающих окон в Internet Explorer.
- Щелкните меню Инструменты .
- Щелкните Свойства обозревателя .
- Выберите вкладку Privacy во всплывающих окнах параметров Интернета.
- И включить или выключить Блокировщик всплывающих окон .
Для дополнительных настроек вы можете нажать на опцию настроек, чтобы изменить уровень блокировки. По умолчанию Internet Explorer блокирует всплывающие окна, кроме надежных сайтов.
Как включить отключение всплывающих окон в браузере Edge
Edge — это новейший веб-браузер от Microsoft, представленный в Windows 10 на замену Internet Explorer.
- Щелкните меню Дополнительные действия и выберите параметры Настройки .
- Щелкните Просмотр дополнительных настроек , прокрутив вниз. Нажмите здесь.
- Узнайте о настройке Pop-up для включения или выключения всплывающих окон.
Надеюсь, это руководство поможет вам заблокировать или разрешить всплывающие окна в вашем браузере. Прочтите ниже, почему нам нужно изменить эти настройки.
Зачем нужно включать или выключать всплывающие окна
Всплывающие окна появляются автоматически перед вами без вашего разрешения.Так что иногда они могут стать источником
для распространения вредоносных программ. Всегда рекомендуется всегда блокировать всплывающие окна. Но для законных и надежных сайтов вам иногда может потребоваться разрешить всплывающие окна для определенного сайта. В каждом браузере есть настройки для настройки блокировки всплывающих окон. и вы можете включить или выключить их в соответствии с вашими требованиями. Даже некоторые банковские сайты иногда просят вас включить всплывающие окна. Так что определить хорошее или плохое всплывающее окно непросто. Но всегда разрешать показывать всплывающие окна только надежным сайтам.
В каждом браузере есть настройки для настройки блокировки всплывающих окон. и вы можете включить или выключить их в соответствии с вашими требованиями. Даже некоторые банковские сайты иногда просят вас включить всплывающие окна. Так что определить хорошее или плохое всплывающее окно непросто. Но всегда разрешать показывать всплывающие окна только надежным сайтам.
.
Как включить или отключить всплывающие окна в веб-браузерах?
Этот контент был заархивирован и больше не поддерживается Университетом Индианы. Информация здесь может быть неточной, а ссылки могут быть недоступны или надежны.
Internet Explorer 9
- В правом верхнем углу щелкните значок и выберите .
- Щелкните вкладку.
- Отметьте или снимите отметку.
Примечание: Для доступа к расширенным функциям во всплывающем Блокировщик «нажмите
Internet Explorer 8 и 7
- В меню выберите.

- Щелкните, чтобы выбрать либо, либо .
По умолчанию Internet Explorer отображает всплывающие окна, которые появляются в результате щелчка по ссылке или кнопке. Блокировщик всплывающих окон блокирует всплывающие окна, которые отображается автоматически (без нажатия на ссылку или кнопку). Чтобы разрешить определенному веб-сайту отображать автоматические всплывающие окна:
- Щелкните, выберите, а затем нажмите.
- В поле «Адрес разрешенного веб-сайта» введите адрес (или URL). веб-сайта, на котором вы хотите видеть всплывающие окна, а затем щелкните.
- Повторите шаг 2 для каждого веб-сайта, на котором вы хотите разрешить всплывающие окна. из. Когда вы закончите добавлять веб-сайты, щелкните.
Firefox
- В Windows в меню выберите
Если строка меню скрыта, нажмите
Alt, чтобы она видимый.В Mac OS X в меню выберите
- Щелкните.
- Отметьте или снимите отметку.
При блокировании всплывающего окна Firefox отображает информационную панель, а также значок в строке состояния. Когда вы щелкаете кнопку в строке информации или значок в строке состояния, меню отображается со следующими вариантами выбора:
Когда вы щелкаете кнопку в строке информации или значок в строке состояния, меню отображается со следующими вариантами выбора:
Safari
Из (в Mac OS X) или (в Windows) меню выберите.
Google Chrome
- В правом верхнем углу щелкните значок гаечного ключа и выберите (в Mac OS X и Linux).
- Щелкните.
- В разделе «Конфиденциальность» щелкните.
- В разделе «Всплывающие окна» выберите или.Чтобы настроить разрешения для определенных веб-сайтов, нажмите.
.
Как разрешить всплывающие окна на Mac (или заблокировать их) — Setapp
Современный Интернет — это отвлекающая катастрофа. Каждый веб-сайт, который вы посещаете, хочет, чтобы вы что-то купили, подписались на его информационную рассылку или просто перегружали вас прямой рекламой. И большая часть этих призывов к действию осуществляется через всплывающие окна — самый агрессивный вид уведомлений.
Так что неудивительно, что в последнее время наблюдается всплеск спроса со стороны пользователей на способы удаления блокировщиков всплывающих окон. Большинство браузеров отреагировали соответствующим образом, и теперь все они — Safari, Firefox и Google Chrome — имеют функции, предотвращающие всплывающие окна.Некоторые, например блокировщик всплывающих окон Safari, даже включают его защиту по умолчанию.
Большинство браузеров отреагировали соответствующим образом, и теперь все они — Safari, Firefox и Google Chrome — имеют функции, предотвращающие всплывающие окна.Некоторые, например блокировщик всплывающих окон Safari, даже включают его защиту по умолчанию.
Более чем в 90% случаев блокировщики всплывающих окон отлично справляются со своей задачей. Но иногда вы можете встретить веб-сайт, жизнь которого, по-видимому, зависит от вашего взаимодействия с его всплывающим окном. Это может быть шлюз к общедоступному Wi-Fi-соединению, подтверждение оплаты или даже экран ввода подтверждения возраста. Тогда вы можете задаться вопросом, как отключить блокировку всплывающих окон на Mac.
Как вкратце разблокировать всплывающие окна на Mac
Если вы спросите себя: «Как разрешить всплывающие окна на Mac?» Вы попали в нужное место.В этом руководстве мы расскажем, как разрешить всплывающие окна в каждом крупном браузере, а также дадим несколько советов, которые помогут вам победить истинное зло — нескончаемую волну отвлекающих факторов. Давайте перейдем к делу.
Давайте перейдем к делу.
Как управлять блокировщиком всплывающих окон Safari
Поскольку Safari доминирует среди пользователей Mac, полезно знать способы управления его блокировщиком всплывающих окон, независимо от того, ищете ли вы, как разрешить всплывающие окна на Mac или как остановить всплывающие окна на Mac.
Чтобы открыть блокировщик всплывающих окон Safari:
- Выберите Safari в строке меню ➙ Настройки (или используйте ⌘ +,).
- Перейдите на вкладку «Веб-сайты»
- Нажмите «Всплывающие окна» на боковой панели
- Откройте раскрывающийся список для любого активного веб-сайта и выберите «Блокировать» и Уведомить, заблокировать или разрешить
- Откройте раскрывающийся список «При посещении других веб-сайтов», а также выберите один из тех же вариантов
Когда работает блокировщик всплывающих окон Safari (то есть что-то блокируется), он показывает маленькое красное уведомление в адресной строке.Если вы нажмете на нее, вы увидите опцию просмотра заблокированного окна — поэтому, если вам просто нужно проверить заблокированное всплывающее окно один раз, вам даже не придется настраивать какие-либо настройки блокировщика всплывающих окон Safari.
Также помните, что изменения в блокировщике ни в коем случае не должны быть постоянными. Допустим, вы только что совершили онлайн-платеж, но веб-сайт запрашивает дополнительную информацию через ряд всплывающих окон. Просто переключите Блокировать на Разрешить на этом веб-сайте в блокировщике всплывающих окон Safari и снова выполните сброс, как только закончите.
Кроме того, та же вкладка Веб-сайты в Safari позволяет управлять звуком, камерой, микрофоном, уведомлениями, блокировщиками контента и многим другим.
Как включить всплывающие окна в Firefox
Если вы используете Firefox в качестве основного браузера, ответ на вопрос, как включить всплывающие окна на Mac, будет немного сложнее найти:
- В Firefox щелкните меню бургеров и выберите «Настройки» (⌘ +, ярлык также работает).
- Щелкните «Конфиденциальность и безопасность» на боковой панели и прокрутите вниз до «Разрешения».
- Установите или снимите флажок «Блокировать всплывающие окна» »
- Откройте диалоговое окно« Исключения », если вы хотите, чтобы некоторые веб-сайты игнорировали стандартные настройки.

Как видите, Firefox позволяет настраивать немного больше, чем Safari, когда дело доходит до того, чтобы знать, как разблокировать всплывающие окна, которые не так уж и плохи.Наконец, давайте погрузимся в Google Chrome.
Как отключить блокировку всплывающих окон на Mac в Chrome
Когда дело доходит до наиболее широко используемого браузера в мире, он не разочаровывает своей способностью управлять случайными всплывающими окнами.
Чтобы разрешить или запретить всплывающие окна в Chrome:
- Выберите Chrome в строке меню ➙ Настройки
- Прокрутите до конца и нажмите Дополнительно
- Прокрутите еще немного, пока не увидите раздел «Конфиденциальность и безопасность».
- Нажмите «Настройки сайта», а затем «Всплывающие окна и перенаправляет »
- Переключение между заблокированным и разрешенным, в зависимости от того, что требует ситуация.
- Если вы выберете параметр« Разрешить », вы также можете занести в белый список любые веб-сайты, с которых вы не против получать всплывающие окна.
 Вы даже можете скопировать и вставить целый список веб-сайтов.
Вы даже можете скопировать и вставить целый список веб-сайтов.
Подобно Safari, Chrome позволяет делать одноразовые исключения через адресную строку. Небольшой значок будет указывать на то, что что-то было заблокировано, и у вас будет возможность разрешить всплывающие окна с этого веб-сайта (раз или всегда).
Как сконцентрироваться на самом важном
Без сомнения, научиться останавливать всплывающие окна на Mac неоценимо для нашего внутреннего мира. Но всплывающие окна представляют собой лишь небольшую часть того, что на самом деле отвлекает нас от выполнения дел в течение всего дня.
Подумайте об уведомлениях, чатах, одновременном открытии нескольких окон приложений и даже о беспорядочном рабочем столе — все это требует от нас большего внимания, чем того заслуживает. Пока вы не получите HazeOver.
HazeOver — это идеальный регулятор яркости экрана, который сохраняет чистоту активного окна и затемняет все остальное на мониторе. Внезапно вы не видите ничего, что отвлекает вас, и можете сосредоточиться на текущей задаче. Для тех, кто работает в многозадачном режиме, это намного лучше, чем переход в полноэкранный режим в каждом приложении, поскольку вы не теряете способность перемещать все приложения, необходимые для выполнения работы, особенно когда у вас более одного монитора.
Для тех, кто работает в многозадачном режиме, это намного лучше, чем переход в полноэкранный режим в каждом приложении, поскольку вы не теряете способность перемещать все приложения, необходимые для выполнения работы, особенно когда у вас более одного монитора.
Кроме того, HazeOver — идеальное решение для работы в ночное время, поскольку на вас не попадает весь свет на экране, но активная область остается чистой. Аналогичным образом вы можете наслаждаться фильмами и телешоу в приятной тусклой атмосфере.
Как избавиться от всех отвлекающих факторов
Когда вы знаете, как разрешить всплывающие окна на Mac, вы можете уверенно заблокировать их все, чтобы чувствовать себя свободно. Кроме того, использование HazeOver для повышения концентрации определенно даст вам мощный толчок к повышению продуктивности.Но если этого недостаточно, вам нужен Focus.
Focus, как следует из названия, представляет собой комплексное решение для устранения отвлекающих факторов. Эта легкая утилита позволяет блокировать любые веб-сайты или приложения, которые стоят между вами и вашими целями. Вместо этого вам будет показана мотивирующая цитата, которая вдохновит вас продолжать добрую борьбу.
Эта легкая утилита позволяет блокировать любые веб-сайты или приложения, которые стоят между вами и вашими целями. Вместо этого вам будет показана мотивирующая цитата, которая вдохновит вас продолжать добрую борьбу.
Blocking with Focus может быть объединенным или таргетированным, специальным или запланированным — все в ваших руках, и вы даже можете отслеживать свой прогресс еженедельно с помощью встроенной аналитики и графиков приложения.Кто сейчас ленив?
Подводя итог, критически важно уравновесить необходимость сосредоточиться со знанием того, как удалить блокировщики всплывающих окон, когда это необходимо. И все, что нужно, — это всего несколько приложений.
Лучше всего то, что упомянутые выше HazeOver и Focus доступны вам абсолютно бесплатно с семидневной пробной версией от Setapp, лучшей платформы для всех видов приложений Mac (более 160 и более), будь то выполнение задач, выполнение налоги, управление командами, рисование, письмо — что угодно.Чтобы попробовать их все, просто зайдите на сайт Setapp и зарегистрируйтесь. Почему нет?
Почему нет?
.
Как остановить всплывающие окна в Chrome всего за 5 простых шагов
Google неплохо справляется с управлением всплывающими окнами в своем браузере Chrome. Море всплывающих окон, вторгающихся в ваш традиционный опыт просмотра, указывает на проблему, что ваши настройки по умолчанию находятся в беспорядке. К счастью, у нас есть несколько полезных советов Google Chrome по работе с этой надоедливой рекламой, и вы можете просмотреть их практически в любое время.
Ниже мы перечисляем ряд подробных методов остановки всплывающих окон в Chrome, включая запуск сканирования на наличие вредоносных программ и создание списка исключений.Однако самый простой способ начать — убедиться, что Chrome обновлен. Перейдите в chrome: // settings / help и запустите все доступные обновления, так как Chrome 73 закрывает всплывающие окна, изначально привязанные к определенной настройке, поэтому они будут заблокированы, несмотря ни на что. Здесь вы можете узнать о других новых функциях Chromebook. Однако управление блокировкой всплывающих окон в браузере Chrome начинается с пяти основных действий.
Однако управление блокировкой всплывающих окон в браузере Chrome начинается с пяти основных действий.
- Выберите «Настройки» в меню Chrome.
- Искать «Pop»
- Щелкните «Настройки сайта».
- Щелкните всплывающие окна и перенаправления.
- Установите для параметра Всплывающие окна значение «Заблокировано» или удалите исключения.
Включить функцию блокировки всплывающих окон в Chrome
1. Щелкните значок меню Chrome в правом верхнем углу браузера и c щелкните «Настройки»
2. Введите «Pop» в поле настроек поиска.
3. Щелкните Параметры сайта.
4. В разделе «Всплывающие окна» должно быть указано «Заблокировано».Если указано «Разрешено», щелкните «Всплывающие окна и перенаправления».
5. Выключите переключатель рядом с Разрешено.
Проверьте утвержденный список сайтов
1. Выполните шаги с 1 по 4 выше.
2. Прокрутите вниз до Разрешить и щелкните значок из трех точек.
3. Выберите Удалить.
4. При необходимости повторите шаги с 1 по 3.
БОЛЬШЕ: 41 Лучшее расширение Google Chrome
Сканирование на наличие вредоносных программ
1.Выполните поиск в Google, чтобы найти и установить антивирусную программу, например Malwarebytes Anti-Malware , потому что возможно, что всплывающие окна приходят не с посещаемых вами веб-сайтов. Они могут происходить из-за надоедливого программного обеспечения, которое вызывает небольшие проблемы в вашей системе. Скачайте, установите.
2. Запустите полное сканирование вашей системы — желательно в безопасном режиме, если можете. Если вы ничего не нашли, попробуйте еще одно или два приложения, чтобы убедиться: Avast — еще один хороший вариант.
Удалите Odd Software
1. Перейдите в Панель управления Windows (или «Настройки-> Система-> Приложения в Windows 10») и выберите «Установка и удаление программ» или «Программы и компоненты».
2. Выберите программы для удаления. Вы будете искать все, что выглядит … странно: возможно, приложение, которое вы случайно установили в качестве пакета вместе с приложением, которое вам действительно нужно, странную программу, звучащую из игры, которая появилась из ниоткуда, или что-то еще это звучит не совсем правильно.Если вы не узнаете (или не используете) установленное вами приложение, возможно, вы захотите удалить его — оно может быть источником проблем с всплывающими окнами.
ПРИМЕЧАНИЕ. Если вы действительно не знаете, является ли установленная программа «хорошей» или нет, сделайте ошибку, оставив ее, чтобы случайно не удалить что-то очень важное для нормальной работы Windows).
Теперь, когда вы убрали всплывающие окна, пришло время освоить темный режим Chrome.
Советы для браузера Chrome
.
Как разрешить или заблокировать всплывающие окна на определенных сайтах в браузере Edge
Если вы хотите разрешить или заблокировать всплывающие окна на определенных сайтах в браузере Microsoft Edge, вот как вы можете это сделать. Вы можете сделать это с помощью встроенных настроек, редактора локальной групповой политики и редактора реестра. Это объясняет все методы, и вы можете следовать любому из них в соответствии с вашими требованиями.
Вы можете сделать это с помощью встроенных настроек, редактора локальной групповой политики и редактора реестра. Это объясняет все методы, и вы можете следовать любому из них в соответствии с вашими требованиями.
Время от времени различные веб-сайты отображают всплывающие окна на экране, чтобы побудить пользователей совершить покупку, подписаться на информационный бюллетень и т. д. пользователи. Однако, если вы не хотите таких вещей, вы можете разрешить или заблокировать всплывающие окна на определенных сайтах в браузере Edge с помощью этого руководства.
Чтобы разрешить или заблокировать всплывающие окна на определенных сайтах в Edge, выполните следующие действия:
- Откройте браузер Edge.
- Нажмите на значок с тремя точками и выберите Настройки .
- Перейдите на вкладку Файлы cookie и разрешения для сайтов .
- Нажмите на меню Всплывающие окна и перенаправления .
- Нажмите кнопку Добавить в меню Блокировать или Разрешить .

- Введите URL-адрес веб-сайта.
Чтобы узнать больше об этих шагах, продолжайте читать.
Сначала откройте браузер Microsoft Edge на своем компьютере, щелкните значок с тремя точками и выберите Настройки . Затем перейдите на вкладку Файлы cookie и разрешения сайта слева и нажмите на параметр Всплывающие окна и перенаправления .
Здесь вы можете выбрать два варианта — Заблокировать и Разрешить . Если вы хотите разрешить определенный веб-сайт, нажмите на соответствующий Добавить и введите URL-адрес веб-сайта.
Аналогичным образом, если вы хотите заблокировать определенный веб-сайт, нажмите кнопку Добавить , введите URL-адрес веб-сайта и нажмите кнопку Добавить .
Как уже упоминалось, вы можете сделать то же самое с помощью GPEDIT. Для этого вам нужно скачать шаблон групповой политики для Edge.
Как разрешить или заблокировать всплывающие окна на определенных сайтах в Edge с помощью групповой политики
Чтобы разрешить или заблокировать всплывающие окна на определенных сайтах в Edge с помощью групповой политики, выполните следующие действия:
- Нажмите Win+R , чтобы открыть окно «Выполнить».
- Введите gpedit.msc и нажмите кнопку Enter .
- Перейдите к Настройки контента в Конфигурация компьютера .
- Дважды щелкните параметр Разрешить всплывающие окна на определенных сайтах .
- Выберите вариант Включено .
- Нажмите кнопку Показать и введите URL-адрес веб-сайта.
- Нажмите кнопку OK .
- Повторите те же действия с настройкой Блокировать всплывающие окна на определенных сайтах .
- Перезапустите браузер Edge.
Давайте подробно рассмотрим эти шаги.
Сначала вам нужно открыть редактор локальной групповой политики. Для этого нажмите Win+R , введите gpedit.msc и нажмите кнопку Enter . Затем перейдите по следующему пути:
Для этого нажмите Win+R , введите gpedit.msc и нажмите кнопку Enter . Затем перейдите по следующему пути:
Конфигурация компьютера > Административные шаблоны > Microsoft Edge > Настройка содержимого
Здесь вы можете найти две настройки:
- Разрешить всплывающие окна на определенных сайтах
- Блокировать всплывающие окна на определенных сайтах
Если вы хотите разрешить определенный веб-сайт, вам нужно дважды щелкнуть на Для первой настройки выберите вариант Включено , нажмите кнопку Показать и введите URL-адрес веб-сайта.
Однако, если вы хотите запретить отображение всплывающего окна на определенном веб-сайте, вам необходимо дважды щелкнуть последний параметр и повторить те же действия.
После этого нажмите кнопку OK и перезапустите браузер Edge.
Как разрешить или заблокировать всплывающие окна на определенных сайтах в Edge с помощью реестра
Чтобы разрешить или заблокировать всплывающие окна на определенных сайтах в Edge с помощью реестра, выполните следующие действия:
- Найдите regedit и нажмите индивидуальный результат поиска.

- Нажмите кнопку Да .
- Перейдите к Microsoft в HKLM .
- Щелкните правой кнопкой мыши Microsoft > Создать > Ключ .
- Назовите его Edge .
- Щелкните правой кнопкой мыши Edge > Создать > Ключ .
- Назовите его как PopupsAllowsForUrls или PopupsBlockedForUrls .
- Щелкните его правой кнопкой мыши > Создать > Строковое значение .
- Назовите его 1 .
- Дважды щелкните по нему, чтобы установить Ценные данные в качестве URL-адреса веб-сайта.
- Нажмите кнопку OK и перезагрузите компьютер.
Давайте подробно рассмотрим эти шаги.
Чтобы начать работу, вам нужно ввести regedit в поле поиска на панели задач, щелкнуть результат поиска и нажать кнопку Да .
Затем перейдите по следующему пути:
HKEY_LOCAL_MACHINE\SOFTWARE\Policies\Microsoft
Щелкните правой кнопкой мыши Microsoft > Создать > Ключ и назовите его Edge . Затем щелкните правой кнопкой мыши Edge > Создать > Ключ 9.0038 и задайте имя PopupsAllowedForUrls или PopupBlockedForUrls .
Затем щелкните правой кнопкой мыши Edge > Создать > Ключ 9.0038 и задайте имя PopupsAllowedForUrls или PopupBlockedForUrls .
Щелкните правой кнопкой мыши ключ > New > String Value и назовите его как 1 .
Дважды щелкните по нему и установите значение в качестве URL-адреса веб-сайта.
Нажмите кнопку OK и перезагрузите компьютер.
Как добавить веб-сайт в список исключений блокировщика всплывающих окон в Edge?
Чтобы добавить веб-сайт в список заблокированных всплывающих окон в Edge, вы можете следовать любому из вышеупомянутых руководств. Вы можете открыть панель настроек в Edge, перейдите к Файлы cookie и разрешения сайта > Всплывающие окна и перенаправления . Затем нажмите кнопку Добавить и введите URL-адрес веб-сайта.
Как отключить блокировщик всплывающих окон для одного веб-сайта?
Чтобы отключить блокировщик всплывающих окон для одного веб-сайта, вы можете использовать редактор локальной групповой политики. В GPEDIT вы можете открыть настройки Разрешить всплывающие окна на определенных сайтах , выбрать параметр Включено и нажать кнопку Показать . Затем введите URL-адрес веб-сайта и нажмите OK кнопку, чтобы сохранить изменения.
В GPEDIT вы можете открыть настройки Разрешить всплывающие окна на определенных сайтах , выбрать параметр Включено и нажать кнопку Показать . Затем введите URL-адрес веб-сайта и нажмите OK кнопку, чтобы сохранить изменения.
Вот и все! Надеюсь, это руководство помогло.
Прочитано: Как избавиться от назойливых всплывающих подсказок и уведомлений Microsoft Edge.
Решено: CMD.exe продолжает появляться в Windows 10
CMD.exe/командная строка продолжает появляться в Windows 10, как это остановить и исправить?
» Привет, ребята, вы когда-нибудь сталкивались с этой проблемой, когда командная строка продолжает появляться с черным окном, которое показывает путь: c:\windows\system32\cmd.exe. Я закрыл окно, но оно появилось правильно прочь. Я повторил несколько раз, но окно CMD по-прежнему появлялось непрерывно. Вы знаете, как я могу сделать это правильно? Пожалуйста, помогите мне, если вы знаете как наладить работу моего компьютера. Большое спасибо. »
Большое спасибо. »
Согласно сообществу Microsoft и результатам поиска Google, это не новая проблема, с которой многие пользователи Windows столкнулись, когда CMD продолжает выдавать ошибку. Однако большинство пользователей Windows до сих пор не совсем понимают, что им делать. делать, когда возникает такая проблема. Так что вы можете сделать, когда такая проблема возникает у вас в Windows 10/8/7?
К счастью, прямо сейчас в этой статье вы найдете 3 надежных метода и 2 эффективных варианта, предлагаемых Программное обеспечение EaseUS, которое поможет вам эффективно исправить всплывающую ошибку CMD.0003
Решения для CMD.exe продолжает появляться ошибка в Windows
Здесь мы предоставим вам 3 метода, которые помогут вам устранить случайно всплывающую ошибку CMD, и вы можете выборочно следовать любому методу, чтобы решить эту проблему самостоятельно сейчас :
Способ 1. Запустите чистую загрузку, чтобы исправить случайное появление CMD с ошибкой
Здесь мы покажем вам, как выполнить чистую загрузку Windows 10 в качестве примера, чтобы вы могли выполнить чистую загрузку своего ПК.
- Примечание:
- Не забудьте войти в систему в качестве администратора, чтобы выполнить чистую загрузку.
1. Нажмите «Пуск» и выполните поиск: msconfig > выберите «Конфигурация системы»;
2. Нажмите «Службы» в разделе «Конфигурация системы» > нажмите и выберите «Скрыть все службы Microsoft» > нажмите «Отключить все»;
3. Нажмите «Запуск» в разделе «Конфигурация системы» > нажмите «Открыть диспетчер задач»;
4. Выберите каждый элемент автозагрузки при запуске и нажмите 9.0289 «Отключить» > закрыть «Диспетчер задач»;
5. Нажмите «ОК» на вкладке «Автозагрузка» в разделе «Конфигурация системы» > «Перезагрузить компьютер».
После этого ваш компьютер снова сможет нормально работать, и вы увидите, что окно CMD больше не появляется.
Метод 2. Запустите SFC, чтобы исправить CMD.exe, который продолжает появляться Проблема
SFC, известную как средство проверки системных файлов, можно использовать в качестве инструмента для сканирования всех важных файлов Windows на вашем компьютере и их восстановления при необходимости. Отсутствие или повреждение системных файлов, таких как файлы DLL, может привести к постоянному появлению CMD и т. д. ошибок в Windows. Давайте посмотрим, как запустить SFC, чтобы решить, что CMD.exe теперь необычно показывает ошибку на вашем ПК:
Отсутствие или повреждение системных файлов, таких как файлы DLL, может привести к постоянному появлению CMD и т. д. ошибок в Windows. Давайте посмотрим, как запустить SFC, чтобы решить, что CMD.exe теперь необычно показывает ошибку на вашем ПК:
1. Нажмите Win + R > введите: cmd и нажмите «ОК», чтобы вызвать командную строку;
2. Введите: sfc /scannow и нажмите Enter;
3. Затем перезагрузите компьютер после сканирования и проверьте, устранена ли проблема с CMD.exe.
Метод 3. Восстановление поврежденных секторов и очистка от вирусов, вызывающих случайное появление Cmd
Если системный раздел содержит поврежденные сектора или заражен неизвестным вирусом или вредоносным ПО, CMD может работать неправильно. Таким образом, другой способ исправить случайно всплывающую проблему CMD — это восстановить поврежденные сектора с помощью программного обеспечения диспетчера разделов и очистки от вирусов с помощью антивирусного программного обеспечения на ПК.
Шаг 4. Загрузите и запустите антивирусное программное обеспечение на ПК с Windows и очистите все вирусы или вредоносные программы, которые вызывают необычное появление ошибки CMD.
После этого перезагрузите ПК и проверьте, все ли нормально работает на вашем ПК сейчас.
Дополнительные исправления для случайного появления командной строки Ошибка
Если предыдущие 3 метода не помогли решить вашу проблему, вы можете попробовать еще два дополнительных параметра здесь, чтобы остановить случайное всплывающее окно командной строки:
Вариант 1. Установите последнюю версию. Обновление
1. Установите последние обновления на ПК с Windows;
2. Перезагрузите систему Windows, чтобы восстановить поврежденные файлы;
3. Откройте окно командной строки, введите: dism /online /cleanup-image /restorehealth и нажмите Enter;
4. Дождитесь завершения процесса и запустите команду: sfc /scannow и нажмите Enter.
После этого перезагрузите компьютер и сохраните все изменения. Затем вы можете проверить, исправлена ли случайная ошибка CMD или нет.
Затем вы можете проверить, исправлена ли случайная ошибка CMD или нет.
Вариант 2. Создание новой учетной записи пользователя
Иногда, когда профиль пользователя поврежден, CMD может не работать нормально. Здесь вы можете попробовать создать новую учетную запись пользователя, чтобы увидеть, может ли CMD.exe работать или нет:
1. Нажмите Win + R , чтобы открыть диалоговое окно «Выполнить»> Введите: control userpasswords2 и нажмите «ОК «;
2. Нажмите «Добавить» на вкладке «Пользователи» в окне «Учетная запись пользователя»;
3. Нажмите «Войти без учетной записи Microsoft (не рекомендуется)» в окне «Как этот человек будет входить в систему»;
4. Нажмите «Локальная учетная запись» в следующем окне > выберите имя пользователя > «Далее» > «Готово»;
5. Выберите только что созданного пользователя, так как на экране остается предыдущее окно учетной записи пользователя > нажмите «Свойства»;
6. Нажмите «Членство в группе» > выберите «Администратор» > «Другое» > «Администратор»;
Нажмите «Членство в группе» > выберите «Администратор» > «Другое» > «Администратор»;
7. Нажмите «Применить» > Нажмите «ОК».
После этого вы можете проверить, перестала ли появляться командная строка. Если нет, попробуйте перезагрузить компьютер и войти в свою новую учетную запись пользователя, тогда все будет работать нормально.
Все, что вам нужно знать
В вашем браузере появилось незнакомое всплывающее окно? Распространяемое рекламным ПО, всплывающее окно «обнаружена программа-вымогатель» и другие поддельные всплывающие окна используются киберпреступниками для совершения мошенничества.
В этой статье рассказывается, как идентифицировать и удалять поддельные всплывающие окна. Читайте дальше, пока мы исследуем:
- Что такое поддельные всплывающие окна
- Как работает мошенничество с всплывающими окнами
- Способы выявления поддельных всплывающих окон
- Как удалить поддельные всплывающие окна
- Различные типы поддельных всплывающих окон
- Защита от всплывающих окон
- Как предотвратить поддельные всплывающие окна
Всплывающие окна генерируются веб-сайтами, чтобы предложить пользователям дополнительную информацию или рекомендации (например, как заполнить форму, как применить код скидки и т. д.). Однако некоторые из них могут быть нежелательными или даже вредными — обычно они являются поддельными всплывающие окна. На самом деле, некоторые поддельные всплывающие окна предназначены для того, чтобы побудить вас нажать на кнопку, которая перенаправит вас на поддельный сайт. Некоторые всплывающие окна также могут быть установлены рекламным или вредоносным ПО.
Итак, что за всплывающее окно «обнаружена программа-вымогатель»? Как и другие поддельные всплывающие окна, это всплывающее окно отображает ложное предупреждение о безопасности как часть мошенничества с всплывающими окнами. Поддельные всплывающие окна могут появляться в вашем браузере (если ваш браузер перенаправляется рекламным ПО) или они могут создаваться рекламным ПО или вредоносными программами, установленными на вашем компьютере.
Рекламное ПО — это то, что вы могли загрузить случайно, возможно, по ошибке нажав на вредоносную рекламу. Кроме того, рекламное ПО могло заразить ваш компьютер через ссылку в спам-сообщении или вложение, которое вы открыли. Оказавшись на вашем компьютере, рекламное ПО автоматически отображает всплывающие окна в вашем браузере, когда вы находитесь в сети. Всплывающее окно с сообщением об обнаружении программы-вымогателя является одним из многих поддельных всплывающих окон, которые могут вызывать вредоносную рекламу.
Сообщение, отображаемое во всплывающем окне «Обнаружена программа-вымогатель», может выглядеть примерно так:
Объект:
Ошибка № 268D3 (Несанкционированный доступ)
Россия, 19, 80013 Регион: Вьетнам
w3.org/1999/xhtml»> Скомпрометированная информация:1) Вход в Facebook
2) Данные кредитной карты
3) Действие 9 010223 Вход в учетную запись электронной почты 30013 Не выключайте и не перезагружайте компьютер, позвоните эксперту по безопасности и просканируйте свое устройство и сеть прямо сейчас. Сервер сообщает, что это из-за Internet Security Damaged !!! Обнаружена угроза программы-вымогателя WannaCry !! Позвоните в службу поддержки Microsoft: (БЕСПЛАТНЫЙ ЗВОНОК) для бесплатной проверки. Внимание! Ваше имя пользователя и пароль будут отправлены с использованием обычной проверки подлинности при незащищенном соединении. Если вы заметили это сообщение, это поддельное всплывающее окно и часть мошенничества с всплывающими окнами. Не отвечайте на него. Вместо этого следуйте инструкциям по удалению рекламного ПО и поддельных всплывающих окон, описанным в этой статье. Поддельные всплывающие окна, такие как всплывающее окно «обнаружена программа-вымогатель», сообщают пользователям об угрозе безопасности или технической проблеме с их компьютером. Они инструктируют пользователей звонить по номеру телефона, указанному во всплывающем окне, чтобы оплатить техническую поддержку для устранения этой угрозы. Киберпреступники используют эти мошеннические всплывающие окна, чтобы заработать деньги. Они охотятся на заинтересованных пользователей, которые хотят обеспечить безопасность своего компьютера, вымогая у них деньги для решения проблем и устранения угроз, которых не существует. Чтобы узнать больше о мошенничестве с всплывающими окнами и технической поддержкой, прочитайте нашу статью о мошенничестве с технической поддержкой. Теперь вы понимаете, что такое мошеннические всплывающие окна, давайте обсудим, как их обнаружить. Вот несколько способов определить поддельное всплывающее окно: Чтобы определить поддельное всплывающее окно, внимательно посмотрите на информацию, отображаемую во всплывающем окне. Есть ли орфографические ошибки? Изображения выглядят профессионально? Плохая орфография и грамматика, а также непрофессиональные изображения позволяют предположить, что всплывающее окно является подделкой. Поддельные всплывающие окна могут претендовать на то, чтобы быть от вашего поставщика интернет-безопасности. Важно уметь отличать законные уведомления от поддельных всплывающих окон. Ознакомьтесь с тем, как обычно появляются законные уведомления (от используемых вами программ обеспечения безопасности в Интернете или антивирусных программ). Если вы используете Kaspersky Internet Security, так появляются уведомления безопасности от нас. Знакомство с тем, как выглядят законные уведомления, поможет вам обнаружить поддельное всплывающее окно. Если у вас есть какие-либо сомнения, не обращайте внимания на всплывающее окно и просканируйте компьютер с помощью продукта для обеспечения безопасности в Интернете. Поддельные всплывающие окна могут привести к переключению браузера в полноэкранный режим. Если ваш браузер работает в полноэкранном режиме и вы видите подозрительное всплывающее окно, попробуйте свернуть или закрыть браузер. Если вы не можете свернуть или закрыть браузер, вполне вероятно, что всплывающее окно, которое вы видите, является мошенничеством. Будьте осторожны при попытке закрыть или свернуть само всплывающее окно: кнопки свернуть и закрыть обычно ненастоящие. Это просто изображения реальных кнопок на кнопке, и, нажимая на них, вы отвечаете на всплывающее окно. В большинстве поддельных всплывающих окон указывается номер телефона и предлагается позвонить по нему для устранения угрозы безопасности. Другой способ проверить номер телефона — ввести его в поисковую систему. Таким образом можно проверить законные номера телефонов компаний. Если вы не можете найти компанию, к которой относится номер телефона, скорее всего, это мошенничество. . Хотя ваш провайдер интернет-безопасности может предлагать техническую поддержку по телефону, он не будет требовать, чтобы вы звонили ему, особенно через всплывающее окно. Ваше антивирусное программное обеспечение или программное обеспечение для обеспечения безопасности в Интернете не требует, чтобы вы кому-либо звонили, чтобы работать. Угрозы обычно устраняются внутри самого программного обеспечения. Если всплывающее окно требует, чтобы вы позвонили по номеру, чтобы устранить угрозу безопасности или решить техническую проблему, скорее всего, это мошенничество с всплывающими окнами. В этом разделе рассказывается, как удалить мошеннические всплывающие окна технической поддержки из вашего браузера. Если вы заметили поддельное всплывающее окно, вы можете легко удалить его с помощью Антивируса Касперского. Сначала вам нужно закрыть браузер. Если всплывающее окно «Обнаружена программа-вымогатель» или другое поддельное всплывающее окно заблокировало ваш браузер в полноэкранном режиме, закройте браузер с помощью «Диспетчера задач». Нажмите Ctrl+Alt+Del и выберите «Диспетчер задач». Чтобы удалить рекламное ПО, вызывающее всплывающее окно «обнаружена программа-вымогатель» и другие поддельные всплывающие окна в вашем браузере, выполните следующие 10 простых шагов:
Как работают всплывающие окна?

Как определить поддельные всплывающие окна
1) Ищите орфографические ошибки и непрофессиональные изображения

2) Сравните всплывающее окно с законным уведомлением

3) Попробуйте закрыть браузер
4) Подтвердите номер телефона
 Если во всплывающем окне утверждается, что он принадлежит вашему провайдеру интернет-безопасности, сравните указанный номер телефона с номером на официальном сайте.
Если во всплывающем окне утверждается, что он принадлежит вашему провайдеру интернет-безопасности, сравните указанный номер телефона с номером на официальном сайте. 5) Помните: мы не будем требовать, чтобы вы звонили нам по номеру

Как удалить поддельные всплывающие окна
 Выделите свой браузер из списка и щелкните по нему левой кнопкой мыши. Затем нажмите «Завершить задачу», чтобы закрыть браузер. При повторном открытии браузера убедитесь, что он настроен на блокировку всплывающих окон и не открывает повторно последнюю открытую страницу.
Выделите свой браузер из списка и щелкните по нему левой кнопкой мыши. Затем нажмите «Завершить задачу», чтобы закрыть браузер. При повторном открытии браузера убедитесь, что он настроен на блокировку всплывающих окон и не открывает повторно последнюю открытую страницу.
w3.org/1999/xhtml»>
Безопасный режим
Различные типы поддельных всплывающих окон
Всплывающее окно «обнаружена программа-вымогатель» — это один из типов поддельных всплывающих окон. Другие поддельные всплывающие окна, которые киберпреступники используют как часть мошенничества с всплывающими окнами, включают:
Всплывающее окно «Продление AppleCare»: Это мошенничество с всплывающими окнами, которое затрагивает пользователей Mac. Поддельное всплывающее окно сообщает пользователям о проблеме с их устройством и звонит в службу поддержки Apple по ложному номеру. Пользователей, которые звонят, могут заставить думать, что им нужно продлить AppleCare, и заставить заплатить мошенникам.
Поддельные всплывающие окна полиции: Некоторые поддельные всплывающие окна показывают сообщения, якобы отправленные правоохранительными органами. Они могут обманом заставить пользователей позвонить по номеру, чтобы избежать уголовного преследования, или передать личные данные, чтобы помочь в «расследовании».
Они могут обманом заставить пользователей позвонить по номеру, чтобы избежать уголовного преследования, или передать личные данные, чтобы помочь в «расследовании».
Поддельные всплывающие окна провайдера электронной почты: Другие поддельные всплывающие окна могут выдавать себя за сообщения вашего провайдера электронной почты, заманивая вас предоставить пароли или другие личные данные.
Как защититься от мошеннических всплывающих окон
Если вы заметили поддельное всплывающее окно, вот как избежать мошенничества:
- Не нажимайте на всплывающее окно
- Не звонить на номер всплывающего окна
- Не сообщайте личные данные или платежные реквизиты
- Закройте браузер (используя «Диспетчер задач», если браузер заблокирован)
- Удалите всплывающее рекламное ПО, выполнив действия, описанные в разделе выше .

Как предотвратить поддельные всплывающие окна
Итак, как вы можете защитить свой компьютер от рекламного ПО и предотвратить появление поддельных всплывающих окон? Следуйте нашим советам по защите от рекламного ПО и поддельных всплывающих окон:
- Используйте антивирусное программное обеспечение или комплексное решение для обеспечения безопасности в Интернете. Мы рекомендуем Kaspersky Total Security
- Обновляйте антивирусное программное обеспечение и программное обеспечение для обеспечения безопасности в Интернете
- Обновляйте свой браузер, программное обеспечение и операционную систему
- Прочтите отзывы пользователей и описания разработчиков перед загрузкой приложений и программного обеспечения
- Чтение разрешений, которые запрашивают приложения и программное обеспечение, для проверки легитимности
- Проверка приложений и программного обеспечения на разумное количество загрузок
- Загружайте приложения и программное обеспечение только с сайтов, которым вы доверяете
- Не нажимайте на непроверенные ссылки в спам-сообщениях, сообщениях или на незнакомых веб-сайтах
- Никогда не открывать вложения в спам-сообщениях
- При использовании общедоступной сети Wi-Fi используйте безопасное VPN-подключение.



 Таким образом, пользователь, просматривающий несколько сайтов, может быть введен в заблуждение, что выскочившее всплывающее окно принадлежит солидному и уважаемому сайту. Эти факты порождает потенциальную угрозу для компьютера пользователя! Именно поэтому в браузерах предусмотрена возможность блокирования всплывающих окон.
Таким образом, пользователь, просматривающий несколько сайтов, может быть введен в заблуждение, что выскочившее всплывающее окно принадлежит солидному и уважаемому сайту. Эти факты порождает потенциальную угрозу для компьютера пользователя! Именно поэтому в браузерах предусмотрена возможность блокирования всплывающих окон.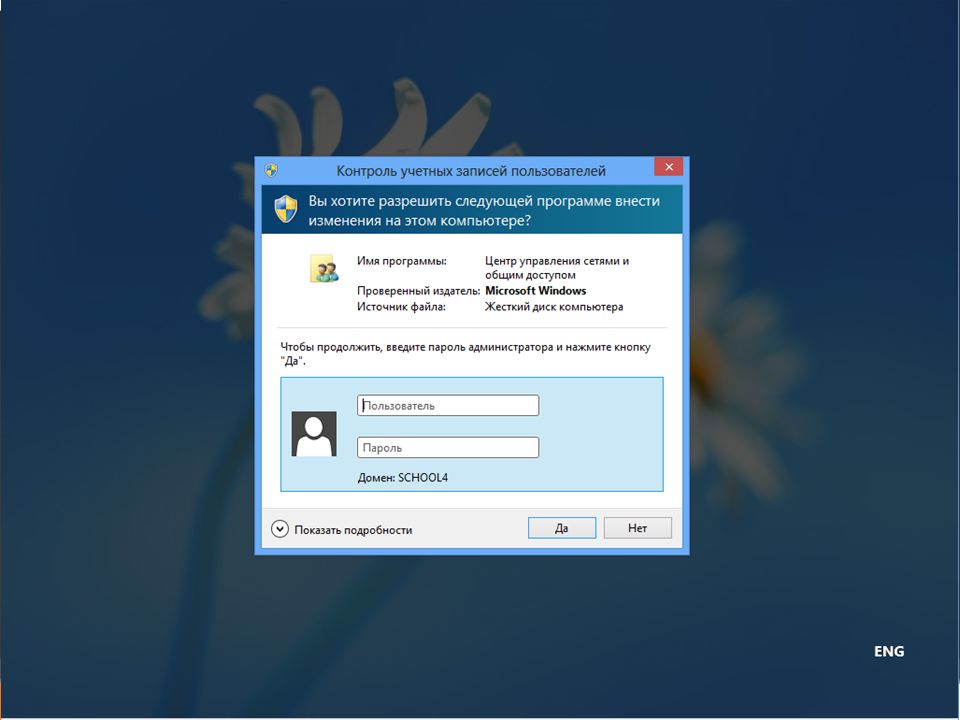 Можно настроить параметры, чтобы блокирование всплывающих окон работало так, как вам удобно.
Можно настроить параметры, чтобы блокирование всплывающих окон работало так, как вам удобно.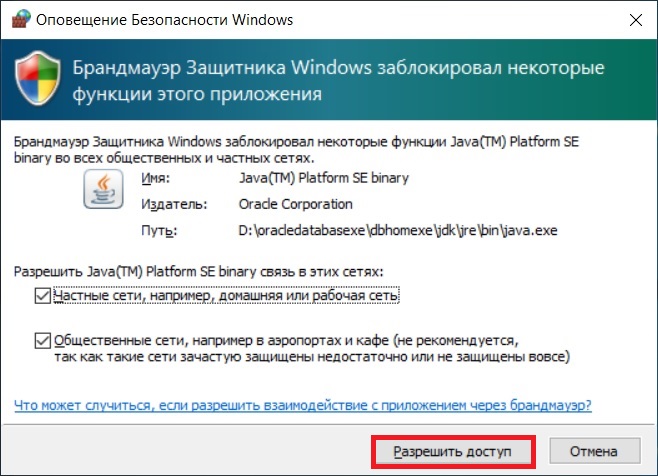 ru (обратите внимание на именно такое написание!) и нажмите кнопку Добавить.
ru (обратите внимание на именно такое написание!) и нажмите кнопку Добавить.