Как отменить действие в Photoshop
Автор admin На чтение 4 мин Просмотров 259 Опубликовано
Если вы занимаетесь серьезной обработкой фотографий, рисуете логотипы, баннеры или просто работаете с изображениями на достаточно высоком уровне, вам не обойтись без графического редактора от Adobe. На нашем сайте существует целая серия инструкций по данной программе и сегодня, продолжая ее, мы расскажем, как отменить действие в Photoshop. Для этого существует сразу несколько вариантов, каждый из которых мы рассмотрим подробнее. Приступаем.
Содержание
- Используем контекстное меню
- Работаем с комбинацией клавиш
- Как повторить отмененное действие
- Видеоинструкция
- В заключение
Используем контекстное меню
Допустимы, у нас есть какой-то графический файл, открытый в Adobe Photoshop. Для того чтобы его создать (а мы будем работать с обычным крестиком) нам понадобилось всего 2 операции. Соответственно, это были два мазка нашей кистью. В реальной ситуации, если мы сделали что-то не то, в Adobe Photoshop, да и в любой другой программе, работающей под управлением операционной системы Windows, мы можем отменить свое действие.
Соответственно, это были два мазка нашей кистью. В реальной ситуации, если мы сделали что-то не то, в Adobe Photoshop, да и в любой другой программе, работающей под управлением операционной системы Windows, мы можем отменить свое действие.
В данном случае для этого будем использоваться контекстное меню. В верхней части окна кликаем по пункту «Редактирование» и из выпадающего списка выбираем команду «Отменить». В данном случае у нас написано, «Отменить кисть» так как мы использовали именно этот инструмент. Самые догадливые из наших читателей уже увидели, что напротив команды «Отменить» прописано и сочетание горячих клавиш для ее реализации.
Как только мы нажмем по обозначенному на скриншоте пункту, вторая линия, которая была создана при помощи, соответственно, второго мазка, исчезнет. Именно таким способом мы можем отменить любое действие, произведенное в программе Adobe PhotoShop. Естественно, если мы применим ту же команду второй раз, будет отменена уже операция, которая предшествовала текущей.
Теперь, когда мы разобрались с работой с контекстным меню, переходим к более удобному и быстрому способу.
Работаем с комбинацией клавиш
Отменить любое действие в графическом редакторе Adobe Photoshop можно и при помощи сочетания горячих клавиш. Вернемся к нашему красному кресту. Как и в предыдущем случае, свой пример мы будем показывать именно на нем. Для того чтобы отменить какое-либо действие, нам необходимо одновременно нажать кнопки [knopka]Ctrl[/knopka] и [knopka]Z[/knopka] на нашей клавиатуре. Как только мы это сделаем, вторая линия тотчас же исчезнет. Соответственно, таким же способом будет отменено любое действие, которое совершили вы.
Изначально нам будет неудобно пользоваться сочетаниями горячих клавиш. Однако, потом, когда мы к ним привыкнем, начнет казаться, что работать с любой программой, запускаемой под управлением Microsoft Windows, без этого просто невозможно.
Как повторить отмененное действие
Представьте, вы работаете в графическом редакторе Adobe Photoshop и, воспользовавшись нашей инструкцией, отменяйте какое-либо действие.
- Как и в предыдущем случае мы можем воспользоваться контекстным меню программы. Для этого, опять же, обращаемся к пункту редактирования и в открывшемся выпадающем списке жмем по «Повторить». В результате то действие, которое мы только что отменили, восстановится.
- Точно таким же образом мы можем работать и с горячими клавишами. Для того чтобы восстановить отмененную операцию нам необходимо одновременно зажать кнопки [knopka]Ctrl[/knopka], [knopka]Shift[/knopka] и [knopka]Z[/knopka] на нашей клавиатуре.
Как вы могли понять, ничего сложного в отмене или повторе операции в Photoshop нет. Вам осталось только переходить к практике и оттачивать полученные знания на ней.
Мнение эксперта
Дарья Ступникова
Специалист по WEB-программированию и компьютерным системам.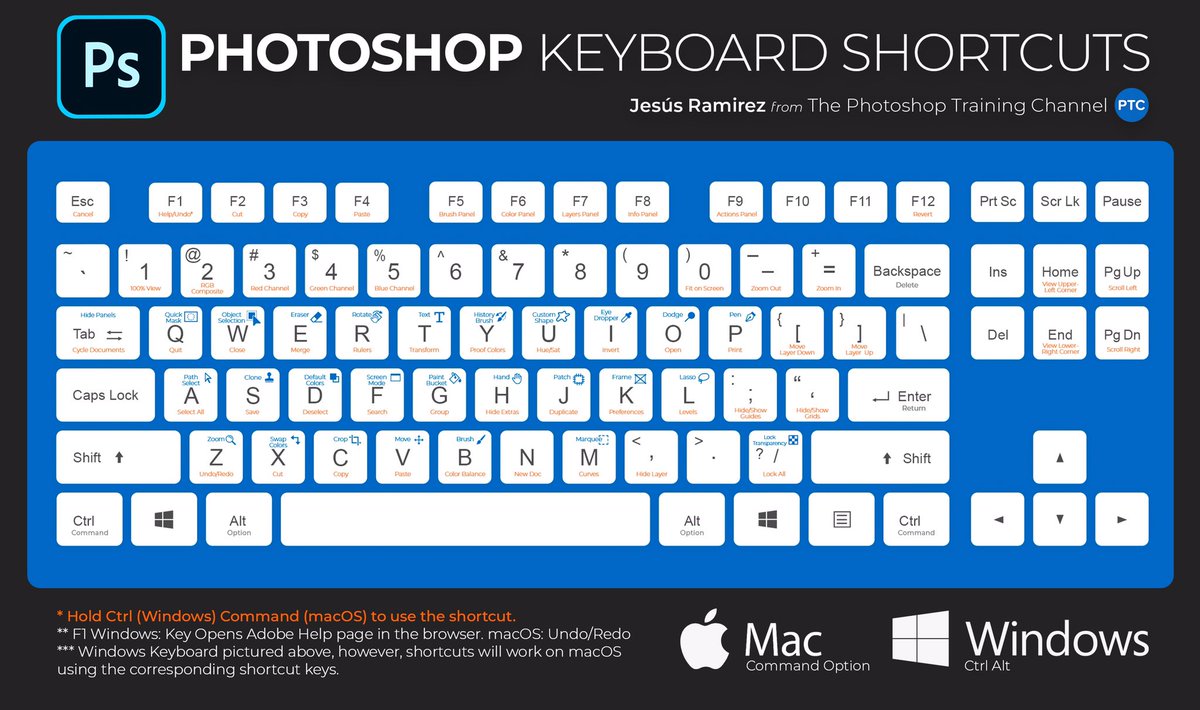 Редактор PHP/HTML/CSS сайта os-helper.ru.
Редактор PHP/HTML/CSS сайта os-helper.ru.
Если же какие-то вопросы останутся, вы всегда сможете задать их нам. Команда сразу из трех экспертов модерирует комментарии и в случае необходимости помогает пользователю, обратившемуся за помощью.
Видеоинструкция
Изучать какую-либо программу легче всего, просматривая соответствующее видео по ней. Так и в случае с Photoshop, мы подготовили для вас обучающий ролик, наглядно раскрывающий тематику, о которой мы сегодня говорим.
В заключение
Теперь, когда вы знаете, как отменить действие в Photoshop, мы можем заканчивать свою пошаговую инструкцию.
И не забывайте о том, что работа с горячими клавишами, сильно ускоряет любой творческий процесс.
Осваивайте также другие комбинации, например, копирование изображения, его вставка, выделение и так дальше.
Отмена и возврат изменений в Pages на Mac
Pages
Поиск по этому руководству
- Добро пожаловать!
- Основные сведения о приложении Pages
- Текстовый документ или документ с макетом страницы?
- Основные сведения об изображениях, диаграммах и других объектах
- Создание первого документа
- Основные сведения о создании книги
- Использование шаблонов
- Поиск документов
- Открытие или закрытие документа
- Сохранение документа и присвоение ему имени
- Печать документа или конверта
- Отмена и повтор изменений
- Использование боковых панелей
- Просмотр знаков форматирования и направляющих макета
- Линейки
- Изменение режима просмотра
- Панель Touch Bar для Pages
- Настройка панели инструментов
- Настройка параметров Pages
- Создание документа с помощью VoiceOver
- Просмотр комментариев и отслеживание изменений с помощью VoiceOver
- Выбор текста и размещение точки вставки
- Добавление и замена текста
- Копирование и вставка текста
- Добавление, изменение или удаление поля слияния
- Изменение информации об отправителе
- Добавление, изменение и удаление исходного файла в Pages на Mac
- Заполнение и создание нескольких версий документа
- Использование диктовки для ввода текста
- Диакритические знаки и специальные символы
- Форматирование документа для другого языка
- Использование фонетической транскрипции
- Использование двунаправленного текста
- Использование вертикального текста
- Добавление даты и времени
- Добавление математических уравнений
- Закладки и ссылки
- Добавление ссылок
- Изменение шрифта или размера шрифта
- Выбор шрифта по умолчанию
- Жирный шрифт, курсив, подчеркивание и зачеркивание
- Изменение цвета текста
- Добавление тени или контура к тексту
- Изменение регистра текста
- Основные сведения о стилях абзацев
- Применение стиля абзаца
- Создание, переименование или удаление стиля абзаца
- Обновление или возврат стиля абзаца
- Использование сочетания клавиш для применения стиля текста
- Копирование и вставка стиля текста
- Автоматическое форматирование дробей
- Создание и использование стилей символов
- Лигатуры
- Добавление буквиц
- Поднятие и опускание символов и текста
- Форматирование текста (китайский, японский, корейский)
- Добавление эффекта выделения в текст
- Формат переносов, тире и кавычек
- Установка межстрочного интервала и интервала между абзацами
- Установка полей для абзаца
- Форматирование списков
- Установка табуляторов
- Выравнивание текста по краям и по ширине
- Настройка разбивки на страницы и добавление разрывов строк и страниц
- Форматирование столбцов текста
- Связывание текстовых блоков
- Добавление границ и линий
- Задание размера бумаги и ориентации
- Установка полей для документа
- Настройка разворота
- Шаблоны страниц
- Добавление страниц
- Добавление и форматирование разделов
- Изменение порядка страниц или разделов
- Дублирование страниц или разделов
- Удаление страниц или разделов
- Оглавление
- Библиография
- Постраничные и заключительные сноски
- Верхние и нижние колонтитулы
- Добавление номеров страниц
- Изменение фона страницы
- Добавление границы вокруг страницы
- Добавление водяных знаков и фоновых объектов
- Создание пользовательского шаблона
- Добавление изображения
- Добавление галереи изображений
- Редактирование изображения
- Добавление и редактирование фигуры
- Объединение или разъединение фигур
- Рисование фигуры
- Сохранение фигуры в медиатеке фигур
- Добавление и выравнивание текста внутри фигуры
- Добавление линий и стрелок
- Анимация, публикация и сохранение рисунков
- Добавление аудио и видео
- Запись звука
- Редактирование аудио- и видеофайлов
- Выбор формата фильма или изображения
- Размещение и выравнивание объектов
- Размещение объектов с текстом
- Использование направляющих линий
- Наложение, группировка и закрепление объектов
- Изменение прозрачности объекта
- Заливка фигуры или текстового блока цветом или изображением
- Добавление границы объекта
- Добавление подписи или заголовка
- Добавление отражения или тени
- Использование стилей объектов
- Изменение размеров, поворот и зеркальное отражение объектов
- Добавление и удаление таблицы
- Выбор таблиц, ячеек, строк и столбцов
- Добавление и удаление строк и столбцов таблицы
- Перемещение строк и столбцов таблицы
- Изменение размера строк и столбцов таблицы
- Объединение и разделение ячеек таблицы
- Изменение внешнего вида текста в таблице
- Отображение, редактирование и скрытие заголовка таблицы
- Изменение линий сетки и цветов таблицы
- Использование стилей таблицы
- Изменение размера, перемещение и открепление
- Добавление и редактирование содержимого ячейки
- Форматирование дат, значений валют и других типов данных
- Создание произвольного формата ячейки таблицы
- Форматирование таблиц с двунаправленным текстом
- Условное выделение ячеек
- Сортировка по алфавиту и сортировка данных таблицы
- Расчет значений по данным в ячейках таблицы
- Использование справки по формулам и функциям
- Добавление или удаление диаграммы
- Изменение одного типа диаграммы на другой
- Изменение данных диаграммы
- Перемещение, изменение размера и поворот диаграммы
- Изменение внешнего вида серий данных
- Добавление легенды, линий сетки и других меток
- Изменение внешнего вида текста и меток на диаграмме
- Добавление рамки и фона к диаграмме
- Использование стилей диаграммы
- Проверка правописания
- Поиск определения слова
- Поиск и замена текста
- Автоматическая замена текста
- Просмотр количества слов и другой статистики
- Просмотр аннотаций
- Задание имени автора и цвета комментариев
- Выделение текста цветом
- Добавление и печать комментариев
- Отслеживание изменений
- Отправка документа
- Публикация книги в Apple Books
- Основные сведения о совместной работе
- Приглашение к совместной работе
- Совместная работа над общим документом
- Просмотр последних действий пользователей в общем документе
- Изменение настроек общего документа
- Закрытие общего доступа к документу
- Общие папки и совместная работа
- Использование Box для совместной работы
- Использование iCloud Drive с приложением Pages
- Экспорт в Word, PDF или другой формат
- Открытие книги iBooks Author в Pages
- Уменьшение размера файла документа
- Сохранение большого документа в виде файла пакета
- Восстановление более ранней версии документа
- Перемещение документа
- Удаление документа
- Установка защиты для документа
- Защита документа паролем
- Создание собственных шаблонов и управление ими
- Перенос документов с помощью AirDrop
- Перенос документов с помощью Handoff
- Перенос документов через Finder
- Если не удается добавить или удалить страницу
- Если не удается удалить элемент из документа
- Если не удается найти кнопку или элемент управления
- Нежелательные изменения форматирования
- Сочетания клавиш
- Символы сочетаний клавиш
- Авторские права
Изменения, недавно внесенные в документ, можно отменить, а также повторно применить, если Вы передумали отменять их.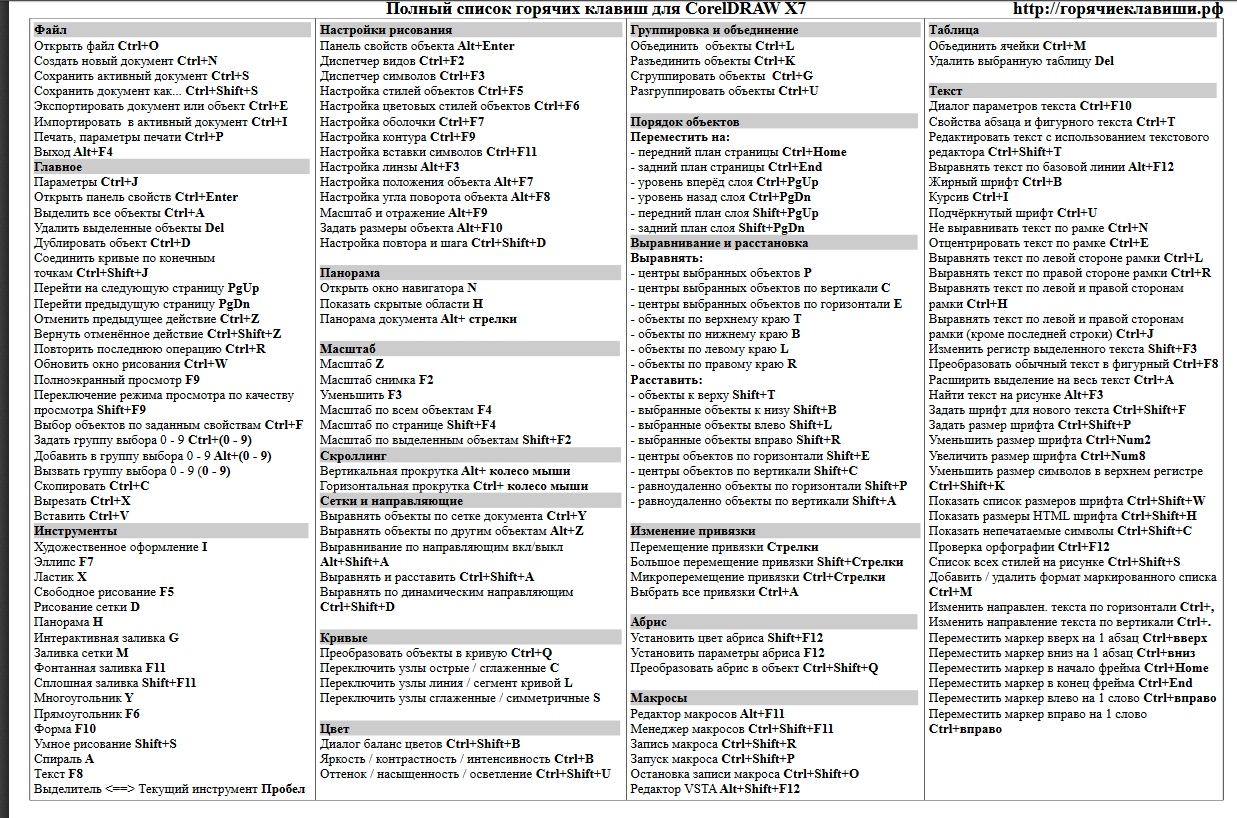
Если нужно отменить все изменения, внесенные после открытия документа, можно восстановить документ до состояния на момент открытия.
См. такжеВосстановление более ранней версии документа в Pages на Mac
Максимальное количество символов: 250
Не указывайте в комментарии личную информацию.Максимальное количество символов: 250.
Благодарим вас за отзыв.
Как отменить и повторить действие в Photoshop (три метода)
Если вы чем-то похожи на меня, то совершаете немало ошибок при редактировании изображений в Photoshop.
Иногда это даже не ошибки — я просто передумал, когда понял, что фон выглядел лучше, когда он был розовым, а не синим!
НАСТОЯТЕЛЬНО РЕКОМЕНДУЕТСЯ
Adobe PhotoshopЗагрузите бесплатную копию Adobe Photoshop, чтобы следовать этому простому руководству.
НАЧАТЬ БЕСПЛАТНУЮ ПРОБНУЮ ПРОБНУЮ ВЕРСИЮ В этом уроке Photoshop я покажу вам три метода, которые можно использовать, когда вы хотите изменить редактирование.
Вы узнаете, как отменять и повторять действия в Photoshop с помощью панели «История», строки меню и некоторых быстрых сочетаний клавиш.
Прочтите и узнайте, как отменить и восстановить Photoshop.
- Почему Photoshop такой дорогой?
Содержание
Как отменить и повторить действие в Photoshop — 3 метода
По умолчанию Photoshop записывает последние 50 изменений. Другими словами, вы можете перемотать назад в любой момент процесса редактирования и отменить до 50 правок.
Для большинства заданий 50 правок более чем достаточно, но если вам нужно больше, ограничение можно изменить на 1000 в индивидуальных настройках Photoshop. Стоит отметить, что это может повлиять на объем оперативной памяти, которую использует Photoshop.
Некоторые действия, такие как прокрутка и масштабирование, не будут сохранены, поскольку они не влияют на состояние изображения.
Замена инструментов или изменение цветов в образцах также не будут сохранены как изменения.
- Узнайте, как изменить цвета в Photoshop.
Метод 1. Отмена и повтор действий в Photoshop с помощью сочетаний клавиш
Есть несколько сочетаний клавиш, которые стоит знать, поскольку они позволяют быстро отменять и повторять изменения во время работы.
Эти ярлыки очень удобны, чтобы знать, когда вы редактируете и случайно вырезаете или закрашиваете объект.
С помощью быстрого щелчка вы можете отменить неправильное редактирование или повторить редактирование.
Чтобы использовать сочетания клавиш для отмены предыдущего редактирования, нажмите Command + Z (для Mac) или Ctl+ Z (для Windows).
Чтобы использовать сочетание клавиш для повторного редактирования, удерживайте Shift и нажмите Command + Z (для Mac) или удерживайте Shift и нажмите Ctl+ Z (для Windows ).
Вы можете многократно щелкать и перематывать все предыдущие изменения, сохраненные в Photoshop. Вы также можете нажать несколько раз, чтобы повторить изменения.
- Как найти отсутствующую панель в Photoshop
Способ 2. Отмена и повтор действий в Photoshop с помощью строки меню
Вы можете отменять и повторять изменения с помощью меню «Правка» в строке меню.
Пункт меню «Правка» не так удобен, как сочетания клавиш, но его все же стоит знать.
Перейдите к строке меню над рабочей областью и выберите Изменить.
В раскрывающемся меню под Edit выберите Undo.
Ваше предыдущее редактирование будет отображаться как предпринятое действие. В приведенном ниже примере предыдущим действием был Photoshop Eraser Tool, поэтому Undo отображается как Undo Eraser .
При нажатии команды Undo изображение будет возвращено в предыдущее состояние перед редактированием.
Аналогично, вы можете выбрать Повторить действие. Выберите Edit > Redo , и действие будет отображено.
В данном случае было удалено редактирование Eraser Tool. Чтобы вернуться к предыдущему состоянию, нажмите Redo Eraser , и предыдущее состояние изображения будет восстановлено.
Вы можете вернуться к своим предыдущим изменениям с помощью меню «Правка» и отменить или повторить несколько шагов.
Однако каждый раз, когда вы хотите сделать шаг назад или вперед в своих изменениях, вам придется повторно входить в меню редактирования, что делает его самым громоздким и трудоемким из методов.
Способ 3. Отмена и повтор действий в Photoshop с помощью панели «История»
Панель «История» пригодится, когда вам нужно просмотреть множество предыдущих правок, чтобы найти ту надоедливую правку, которую нужно исправить.
Панель истории дает вам обзор всех записанных правок. Вы можете прокручивать вверх или вниз, чтобы увидеть предыдущие изменения.
Если вы хотите удалить последнее состояние истории, щелкните корзину в нижней части панели истории.
При нажатии на значок корзины появится всплывающее окно с вопросом, хотите ли вы удалить предыдущее состояние.
Нажмите Да, если вы хотите, чтобы состояние было удалено, или Нет, если вы этого не хотите.
Это самый трудоемкий способ отмены и повтора действий с использованием панели истории, и он не рекомендуется.
Более быстрый и простой способ отменить или повторить действие — щелкнуть редактирование, отображаемое на панели истории.
Каждое редактирование будет отображаться по названию действия. Если вы стерли, редактирование будет называться Eraser. Если вы использовали инструмент «Размазывание», редактирование будет называться «Инструмент размазывания» и т. д.
Нажмите на редактировании, которое вы хотите отменить — это может быть до 50 изменений. Просто продолжайте прокручивать, пока не найдете правку.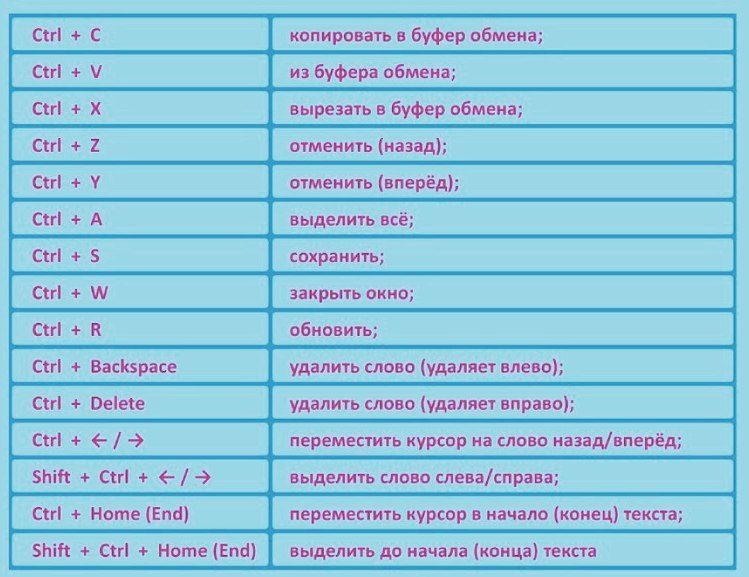
При нажатии ваше изображение будет восстановлено до его предыдущего состояния до внесения этого редактирования.
Чтобы повторить редактирование, нажмите на редактирование, которое было удалено, на панели истории.
Когда вы отменяете изменения, вы не сможете выборочно выбрать одно предыдущее изменение для удаления. Все правки, созданные после редактирования, которое вы хотите удалить, также будут удалены.
Как отменить несколько раз в Photoshop
Если вы хотите отменить несколько раз в Photoshop, лучше всего использовать панель истории.
Панель истории дает вам обзор всех предыдущих состояний истории изображения. Вы можете просто прокручивать панель истории вверх или вниз, чтобы просмотреть свои предыдущие изменения.
Щелкните состояние истории на панели истории, и вы удалите несколько правок, следующих за ним.
Кроме того, вы можете использовать сочетание клавиш. Просто несколько раз нажмите ярлык, чтобы быстро отменить несколько изменений.
Надеюсь, вы нашли это руководство по отмене и повтору действий в Photoshop удобным для вашего следующего проекта по редактированию фотографий.
Если вы хотите продолжить совершенствовать свои навыки работы с Photoshop, вот еще один учебник: Как изменить DPI в Photoshop.
Как отменить, повторить и восстановить в Photoshop (учебники)
Упс! Это не то, что я хотел сделать там!
Сколько раз вы говорили себе это во время работы в Photoshop? Я могу засвидетельствовать, что это был обычный рефрен в моей голове, когда я впервые начал работать в Photoshop в качестве фотографа.
Привет! Меня зовут Кара, и я покажу вам простой совет, который избавит вас от разочарований при работе в Photoshop. Читайте дальше, чтобы узнать, как отменять и повторять действия в Photoshop различными способами и когда использовать каждый метод.
Обратите внимание, что приведенные ниже снимки экрана взяты из версии Adobe Photoshop для Windows. Если вы используете версию для Mac, навигация может выглядеть немного иначе.
Содержание
- Известный элемент управления (или команда) + Z
- Вернуться к последней сохраненной версии
- Панель истории
- Сделать снимок
- Добавление состояний
- Шаг назад в Photoshop
Известный элемент управления (или команда) + Z
Если у вас есть когда-либо пользовались компьютером, вы, вероятно, уже знакомы с горячими клавишами Ctrl + Z или Command + Z . Это позволяет отменить последнее действие, выполненное в программах обработки текста и многих других типах программного обеспечения.
То же самое работает и в Photoshop. Просто нажмите эту комбинацию горячих клавиш, чтобы отменить последнее действие, которое вы предприняли.
Если по какой-то причине вам нравится делать что-то далеко, вы также можете получить доступ к команде, щелкнув Изменить в строке меню.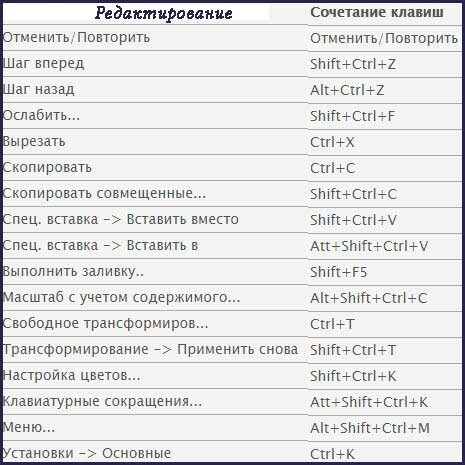 Первый вариант в раскрывающемся меню — Отменить (действие) , а (действие) — это последнее действие, которое вы предприняли.
Первый вариант в раскрывающемся меню — Отменить (действие) , а (действие) — это последнее действие, которое вы предприняли.
В этом случае я использовал кисть, поэтому он показывает Undo Brush Tool .
Если вам понравилось то, что вы сделали, вы можете Повторить действие, нажав Shift + Ctrl + Z ( Shift 900 11 + Команда + Z ). Если вы хотите перейти назад и вперед (отменить и повторить последнее действие), вы можете использовать Alt + Ctrl + Z ( Option + 9001 0 Команда + Z ). Это полезно, когда я не могу принять решение (что случается часто, лол).
Но у этого метода отмены есть свои ограничения, главный из которых заключается в том, что вы можете вернуться только на один шаг за раз.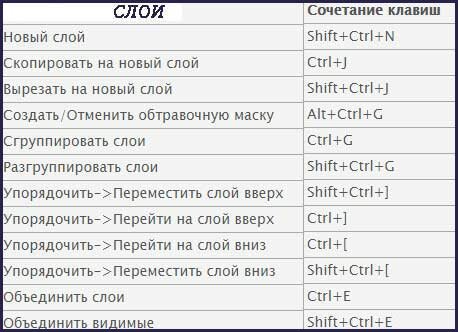 Итак, вот несколько других способов отмены в Photoshop.
Итак, вот несколько других способов отмены в Photoshop.
Вернуться к последней сохраненной версии
Что делать, если я хочу вернуться на несколько шагов назад? И есть ли возможность вернуться к текущему состоянию? Один из способов сделать это — вернуть к последней сохраненной версии.
Конечно, я предусмотрительно сделал сохраненную версию, прежде чем начать вносить изменения, которые хочу отменить. Или я могу вернуться к исходному изображению, которое я открыл, что идеально подходит для этой команды.
Я могу сделать это, перейдя к File в строке меню и выбрав Revert . В качестве альтернативы я могу нажать F12 на клавиатуре.
Самое интересное в этом то, что Вернуть — действие, которое невозможно выполнить. Вы можете немедленно восстановить все изменения, которые вы сделали перед возвратом, просто нажав Ctrl + Z ( Команда + Z ) для отмены Re команда верт.
Бум!
Панель истории
Что делать, если я не хочу возвращаться к последней сохраненной версии, но хочу вернуться на несколько шагов назад? Я могу сидеть и нажимать сочетания клавиш, пока коровы не вернутся домой, или я могу облегчить себе задачу и использовать панель истории .
В рабочей среде Photoshop Essentials (по умолчанию) значок панели истории отображается в верхней части панели инструментов справа от изображения. Он выглядит как три коробки, поставленные друг на друга изогнутой стрелкой.
Если вы не видите эту панель инструментов, вы можете найти панель истории, щелкнув Окно в строке меню. Затем спуститесь вниз и выберите История и появится панель.
На панели отобразится список ваших действий, самые новые из которых будут внизу. Вы можете прокрутить этот список или взяться за нижнюю часть окна и потянуть его вниз, чтобы сделать его длиннее.
Нажмите на любое из действий, и изображение вернется в это состояние. Щелкните нижнее действие, чтобы повторно применить удаленные действия.
Щелкните нижнее действие, чтобы повторно применить удаленные действия.
Имейте в виду, что если вы вернетесь в предыдущее состояние и выполните другое действие, оно автоматически удалит все действия, через которые вы перепрыгнули. Нажатие Ctrl + Z не поможет вернуть их, поэтому будьте осторожны с этим.
Сделать снимок
Если вы хотите вернуться на несколько состояний назад и внести изменения без потери этих состояний, используйте функцию моментального снимка.
Щелкните маленький значок документа со знаком плюс в нижней части История Панель. Это создаст повторяющееся состояние. Теперь вы можете вносить новые изменения, а затем переходить назад и вперед для сравнения.
Это полезно, когда вы хотите легко сравнить два разных редактирования изображения.
Добавление состояний
Также имейте в виду, что панель истории может содержать только определенное количество состояний, по умолчанию 50. Хотя это звучит как много, вы можете довольно быстро набрать 50 штатов. Все, что вы делаете, считается новым состоянием.
Хотя это звучит как много, вы можете довольно быстро набрать 50 штатов. Все, что вы делаете, считается новым состоянием.
Если ваша система достаточно мощная, вы можете изменить количество состояний, чтобы получить больше возможностей для работы.
Перейдите к Редактировать в строке меню, наведите указатель мыши на Настройки в нижней части меню, затем выберите Производительность .
Поле History States в меню Performance показывает, сколько состояний доступно в настоящее время. Щелкните стрелку вправо, и появится ползунок, позволяющий выбрать собственное число до 1000.
Имейте в виду, что для работы с большим количеством состояний требуется больше памяти. Если Photoshop начинает отставать после увеличения количества состояний, попробуйте уменьшить его.
Если вы можете отследить 1000 состояний, мое почтение! Думаю, я бы запутался и расстроился.
Шаг назад в Photoshop
Одним из преимуществ цифрового искусства является возможность отменить или повторить действие.

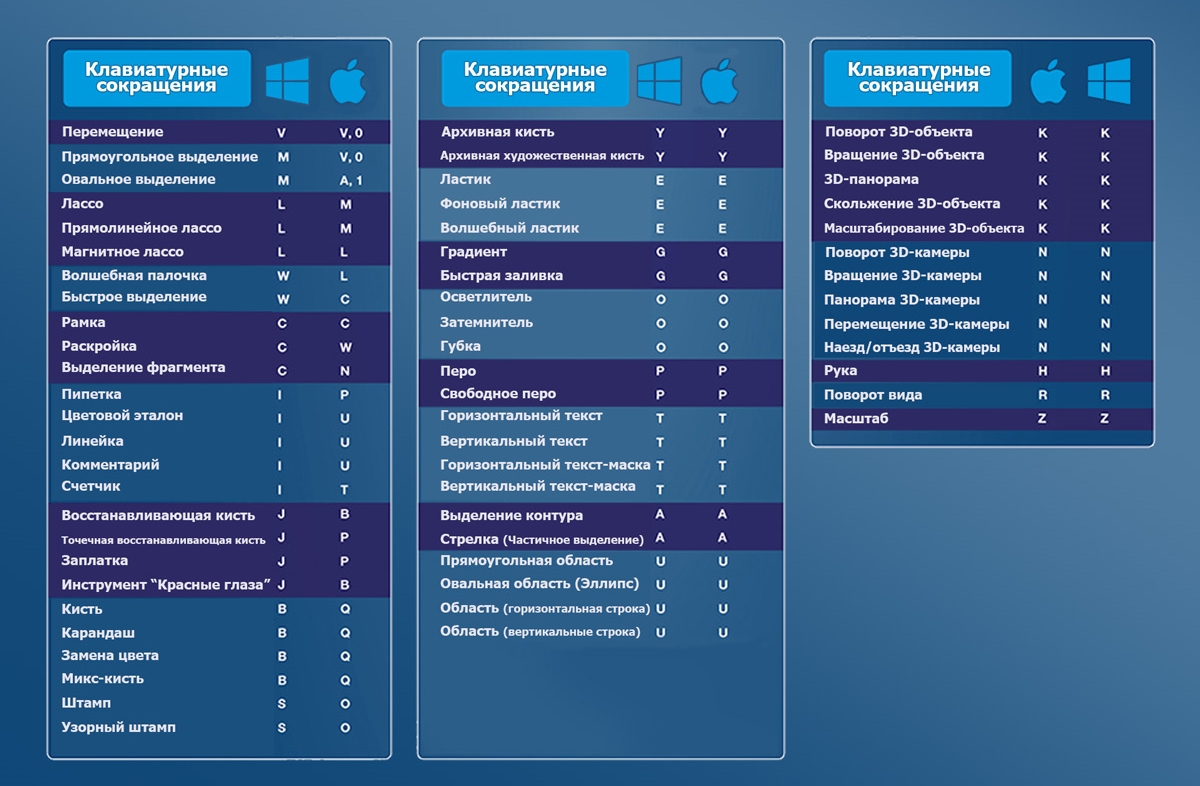 Осваивайте также другие комбинации, например, копирование изображения, его вставка, выделение и так дальше.
Осваивайте также другие комбинации, например, копирование изображения, его вставка, выделение и так дальше.