Как отследить местоположение телефона Андроид
Довольно часто у пользователей возникают ситуации, когда необходимо срочно найти устройство. Например, потеряли собственный смартфон, или волнуетесь за ребенка, поэтому хотите знать место его пребывания. И практически все девайсы имеют такую полезную функцию, вот только как отследить местоположение телефона Андроид?
Зачем может понадобиться
Это индивидуально для каждого человека. Самая банальная причина – потеря или кража мобильного устройства, а особенно, если на телефоне хранятся важные данные. А с помощью специальных сервисов для отслеживания можно не только определить локацию, но и дистанционно очистить все материалы.
Иная ситуация – отслеживание телефона другого человека, зная его пароль и логин. Обратите внимание, что в большинстве случаев это незаконная процедура! Но таким методом вы можете вычислить злоумышленника, найти пропавшего близкого человека и даже спасти ребенка.
Действенные методы как отследить местоположение телефона Андроид
Теперь давайте приступим к самому главному. Существует огромное количество способов, но для большинства потребуется учетная запись Гугл и установка специальных сервисов.
Существует огромное количество способов, но для большинства потребуется учетная запись Гугл и установка специальных сервисов.
И, конечно же, не обойтись без GPS. К счастью, сейчас практически все смартфоны оснащены этим датчиком. Также возможно отслеживание по мобильной сети и Wi-Fi. Обо всем по порядку.
Способ 1: через Google Maps
Google Карты
Разработчик: Google LLC
Цена: Бесплатно
Простой и удобный вариант, требующий, чтобы на руках был телефон человека, за которым вы хотите следить. Например, мобильник ребенка. Не пугайтесь незнакомого названия приложения, на самом деле это обычная программа Google Карты, установленная почти у каждого пользователя.
Если у вас ее нет – переходим по ссылке и скачиваем, а после устанавливаем стандартным способом.
Теперь открываем вкладку настроек, расположенную слева и кликаем по «Передача геоданных». Появляется окно, предлагающее сообщать друзьям ваше месторасположение. Вы можете указать конкретное время отслеживания или включить постоянное.
Появляется окно, предлагающее сообщать друзьям ваше месторасположение. Вы можете указать конкретное время отслеживания или включить постоянное.
Появляется новое окно, сообщающее, что хронология создается на основе мест, которые вы посещаете. Это своеобразный «файл», сохраняющий ваши маршруты. Что это дает? Прежде всего, возможность расширенного поиска и автоматический подбор пути. Если вас все устраивает – нажимаем «Начать».
Определяем текущее местоположениеСпособ 3: через удаленное управление Android
Find My Device
Разработчик: Google LLC
Цена: Бесплатно
Не стоит забывать о специальном приложении под названием Find My Device, которое разработала и выпустила компания Google. Эта утилита специально предназначена для поиска утерянного девайса. Используя ее, вы можете удалить все материалы с устройства, включить поиск по звуковому сигналу и увидеть телефон на карте.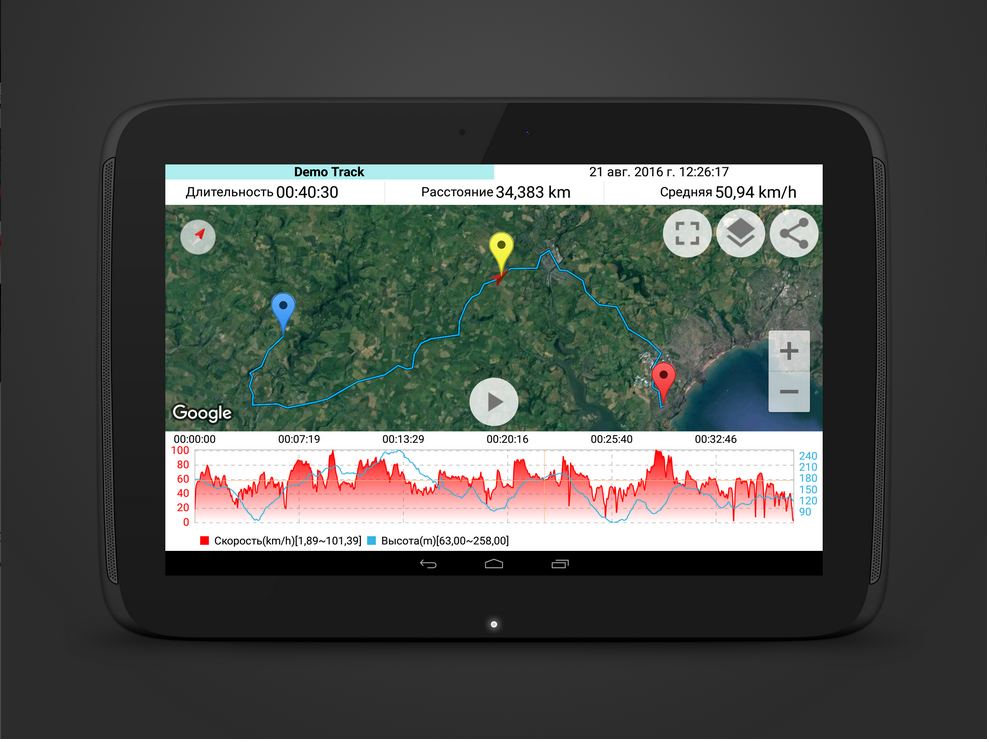
Скачать программу без проблем можно в Google Play и установить стандартным способом.
- Открываем приложение и видим экран с просьбой зарегистрироваться. Вы можете выбрать свой Google-аккаунт или войти как гость.
Окно регистрацииОбратите внимание! Отслеживание происходит через GPS, поэтому в случае отключения навигационной системы вы не получите точных данных о своем мобильном устройстве.
Способ 4: через специальные приложения
Если ни один из вышеприведенных вариантов вас не устраивает, можно прибегнуть к помощи программ, сделанных специально для определения местонахождения девайса. На самом деле, такие утилиты – далеко не редкость, их множество, но мы обсудим самые удобные и функциональные.
Lookout Security & AntivirusАнтивирус | Lookout
Разработчик: Lookout Mobile Security
Цена: Бесплатно
Хорошая программа, прекрасно выполняющая свои основные опции: слежение и дистанционное управление устройством Андроид.
 Вот только именно такую утилиту уже невозможно найти в Google Play. Воспользуйтесь другим проверенным источником, но будьте аккуратны с вирусами.
Вот только именно такую утилиту уже невозможно найти в Google Play. Воспользуйтесь другим проверенным источником, но будьте аккуратны с вирусами.Для начала вам необходимо зарегистрироваться в своем личном кабинете, указав электронную почту, пароль, номер телефона и т. д. Далее вы можете узнать, где в данный момент находится смартфон.
При необходимости активируйте звуковой сигнал, помогающий найти девайс в помещении. Обратите внимание, что мелодия заиграет даже при беззвучном режиме. Еще доступно полное очищение данных с телефона. В случае выключения аппарата или удаления программы пользователю показываются последние полученные координаты.
Real Time GPS Tracker
Real Time GPS Tracker
Разработчик: SkyNavis
Цена: Бесплатно
Еще один полезный инструмент с нестандартным названием. Устанавливаем программу на телефон человека, за которым собираемся следить, проходим регистрацию и указываем свой смартфон.
 Туда будут приходить оповещения о местонахождении пользователя.
Туда будут приходить оповещения о местонахождении пользователя.Смотрите также
Также в утилите присутствуют автоматические экстренные сообщения: «На линии», «SOS», «Свободен». Данные фразы будут очень полезны во многих ситуациях.
X-GPS Монитор
X-GPS Монитор
Разработчик: SquareGPS Inc
Цена: Бесплатно
Аналогичное приложение, которое можно загрузить без проблем с Гугл Плей. Умеет отслеживать конкретных пользователей по карте, показывает спутниковый и уличный, более точный навигатор. Конечно, есть возможность следить и за своим собственным передвижением по городу.
Эксклюзивная функция: встроенный чат, с помощью которого вы сможете общаться с отслеживаемыми людьми, не прибегая к помощи отдельных мессенджеров.
Ищем Андроид по номеру телефона
Иногда может потребоваться отслеживание именно конкретного номера. Это более узкоспециализированная операция, для которой подходят некоторые приложения или услуги мобильных операторов.

Явно: с помощью программы Where’s my droid
Wheres My Droid
Разработчик: Alienman Technologies LLC
Цена: Бесплатно
Отличная утилита, лучшая в своем роде. Есть в свободном доступе в Магазине Гугл. Базовая, начальная версия совершенно бесплатна, но ее функционал немного ужат и ограничен:
- Поиск смартфона по включенномуGPS;
- Уведомление, если пользователь сменил номер телефона;
- Поиск телефона по вибрации;
- Оповещение, если у отслеживаемого пользователя низкий заряд батареи.
Расширенная модификация вмещает намного больше полезных опций, но за нее придется заплатить.Для начала настоятельно рекомендуем попробовать демо-версию! А теперь ознакомимся с особенностями премиум-программы:
- Внутренний модуль камеры, позволяющий дистанционно сделать снимок. Так вы можете, например, узнать лицо грабителя или мошенника.

- Возможность «вечной» программы. Довольно специфическое название, обозначающее, что человек не сможет удалить утилиту со своего смартфона и прекратить отслеживание за ним.
- Очистка всех материалов с девайса, начиная с внутренней памяти и заканчивая внешним хранилищем.
Тайно: услуга операторов
Это вполне официальный вариант, представляющий собой пакет с услугой, который необходимо подключить за дополнительную плату. Например, у Vodafone есть отличная опция «Ребенок под присмотром». Работает это в режиме онлайн с использованием SMS. Вам нужно только прислать на указанный номер имя абонента.
Практически каждый оператор имеет подобную функцию. Так что обратитесь к консультанту или посетите сайт своей мобильной сети – и необходимый пользователь всегда будет в поле зрения.
Видео-инструкция
Ответы на популярные вопросы
Вопрос: Можно ли следить за выключенным смартфоном?
Да, отследить местоположение на выключенном телефоне Андроид возможно, но для этого нужна мощная и качественная утилита. Чаще всего такие приложения платные, или требуют root-прав.
Чаще всего такие приложения платные, или требуют root-прав.Вопрос: Если я буду отслеживать местоположение абонента через специальную услугу, узнает ли он об этом?
Нет, это тайная операция. В большинстве случаев абоненты не получают никаких уведомлений.Вопрос: У меня в Картах отсутствует функция Передача геоданных. Что делать?
Обновите данное приложение. Также опция может скрываться за другими названиями типа Google Maps, Геолокации, Отслеживание, Друзья.Как видим, отследить Андроид смартфон по карте достаточно просто, для этого есть огромное количество разных способов. Ищите наиболее подходящий для себя – и имейте связь с близкими людьми в любом месте, никогда не теряйте девайс и всегда находите мошенников. Успехов!
Главный автор и редактор на сайте. Пишу качественные и структурированные инструкции по настройке Андроид-устройств. Также веду YouTube-канал.
Как отследить местоположение пользователя смартфона на Android, iOS и Windows Phone
Новости Google Новости Apple Новости Microsoft Советы
Как отследить местоположение пользователя смартфона на Android, iOS и Windows Phone
Александр Кузнецов —
Случаев, когда вам может понадобиться узнать, где находится человек, множество — от простого любопытства до вполне серьезных опасений за него. Следить за пользователями смартфонов можно как тайно, так и вполне открыто.
Следить за пользователями смартфонов можно как тайно, так и вполне открыто.
Тайных способов определить местоположение человека со смартфоном на базе Android два, они вполне легальные и по сути это инструменты Google. Оба они требуют ввода логина и пароля пользователя, которого вам нужно обнаружить, но в некоторых случаях это не проблема.
Первый способ — посмотреть историю перемещений на сайте Location History. Здесь показана карта, на которой отмечено где находился пользователь и когда. Данные собираются через GPS и Wi-Fi, доступны за все время пользования аккаунтом и никогда не удаляются автоматически.
Второй способ — с помощью приложения «Удаленное управление Android». Запускаете его, вводите чужой логин и пароль, выбираете устройство, которое, как вы думаете, должно быть у пользователя при себе — и видите, где он находится в настоящий момент. Историю перемещений это приложение не показывает.
Если пользователем установлена двухфакторная авторизация, это приложение обходит ее, а человек никак не оповещается о том, что его кто-то попытался разыскать его через этот сервис.
Для определения местоположения пользователей Windows Phone и iOS можно воспользоваться сервисами поиска телефона на сайтах windowsphone.com и icloud.com. Но для этого тоже потребуется ввод логина и пароля от устройства, которое сейчас находится у другого человека.
Существуют и другие способы отслеживания перемещений людей со смартфонами — с помощью специальных приложений-маячков.
Знает мама (Android, iOS, Windows Phone)
«Знает мама» — кросс-платформенное приложение, доступное на Android, iOS и Windows Phone. В основном оно предназначено для того, чтобы родители были в курсе, где находятся их дети. Алгоритм работы с ним слегка запутанный: нужно установить приложение «Знает мама» на родительский смартфон, а «Знает мама: GPS-маяк» — на телефон ребёнка. Затем надо пройти процесс регистрации и на первом смартфоне выбрать из телефонной книги номер телефона ребенка или указать его вручную.![]()
Navixy (Android, iOS)
Приложение Navixy работает аналогичным образом: устанавливаете его на смартфон человека, за перемещением которого вы хотите следить, регистрируетесь в системе и получаете информацию на свой смартфон или в веб-интерфейс. Отслеживание производится по сигналам GPS или по сетям Wi-Fi. В приложении есть кнопки состояния «На линии», «Свободен», «SOS», которые можно задействовать в различных ситуациях.
Читайте также
Нейросети Лайфстайл
Microsoft будет выпускать суперкосячные сборки Windows — c нейросетями и искусственным интеллектом
Windows 11 Нейросети ChatGPT
Вышли третьи бета-версии iOS 16.
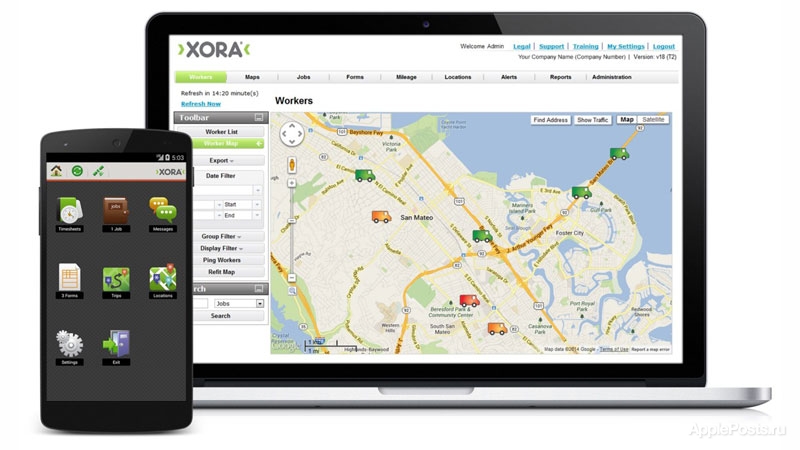 4, iPadOS 16.4 и macOS 13.3 для разработчиков
4, iPadOS 16.4 и macOS 13.3 для разработчиковApple iOS 16.4
Как отследить телефон Android и найти его на Картах Google 2 февраля 2022 г., 17:52 EST
На случай, если вы потеряете свой телефон, в Android встроен специальный трекер местоположения. Вам нужно будет установить приложение от Google (работающее с повышенными правами) и связать его со своей учетной записью Google, чтобы получить к нему доступ, но эта функция интегрируется с Google Maps, чтобы предоставить вам текущее местоположение устройства в случае его кражи или пропажи. .
«Найти мое устройство» также позволяет удаленно включать звонок телефона, блокировать его или отображать сообщение с вашей контактной информацией. Вы можете стереть все на своем телефоне Android, чтобы сохранить свои данные в безопасности.
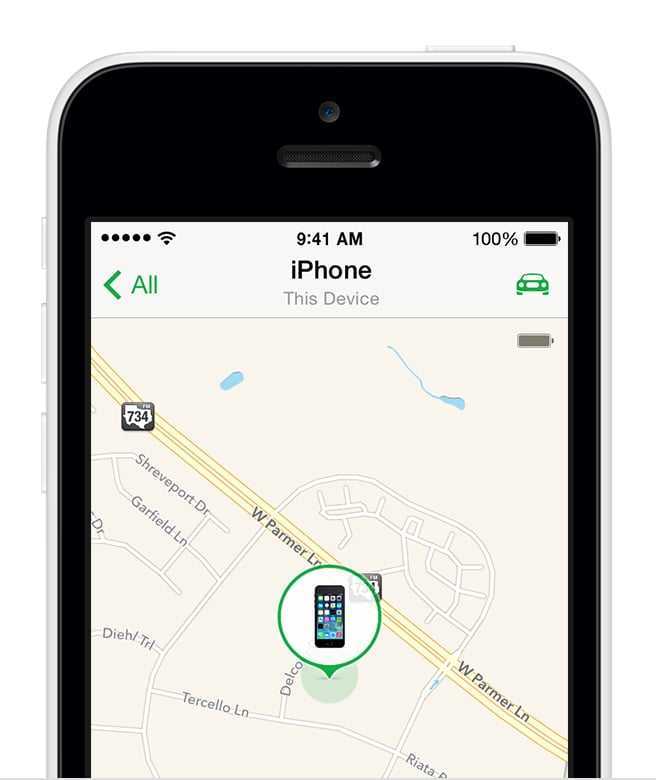 И вам потребуется относительно свежая версия ОС Android (старые версии Android не поддерживают отслеживание устройств). Но процесс подготовки и удаленного доступа к вашему Android достаточно прост. Здесь есть все, что вам нужно, чтобы отслеживать и находить свой телефон Android с помощью Google Maps.
И вам потребуется относительно свежая версия ОС Android (старые версии Android не поддерживают отслеживание устройств). Но процесс подготовки и удаленного доступа к вашему Android достаточно прост. Здесь есть все, что вам нужно, чтобы отслеживать и находить свой телефон Android с помощью Google Maps.Как настроить отслеживание местоположения на телефонах Android
sdx15/Shutterstock
Прежде чем начать, убедитесь, что вы используете Android 8.0 или более позднюю версию. Чтобы найти версию на своем телефоне, перейдите в «Настройки», «О телефоне» и «Версия Android» (через Google).
Для более старых версий Android попробуйте перейти в «Система», «Обновление системы» и обновить ОС Android до более новой версии.
Далее мы подготовим Android к отслеживанию. Функция «Найти мое устройство» по умолчанию встроена в ОС. Но он должен быть включен. Доступ к его интерфейсу можно получить через веб-портал или приложение для Android.![]()
1. Перейдите в «Настройки» вашего телефона.
2. Перейдите в Google, «Найти мое устройство». Либо перейдите в «Настройки», «Безопасность» и «Найти мое устройство»
3. Включите переключатель
4. «Найти мое устройство» предложит вам включить определение местоположения устройства, если оно выключено. Коснитесь этой ленты, чтобы включить функцию «Местоположение»
Далее мы загрузим и настроим приложение «Найти мое устройство»
1. Откройте Google Play Store или нажмите кнопку приложения «Найти мое устройство» в меню «Найти мое устройство»
2. Запустите приложение «Найти мое устройство»
Как найти потерянный телефон Android на Картах Google
SUN IMAGE/Shutterstock
Чтобы отследить или получить удаленный доступ к своему телефону Android, вы можете загрузить и войти в приложение «Найти мое устройство» на другом устройстве, выполнив описанные выше действия.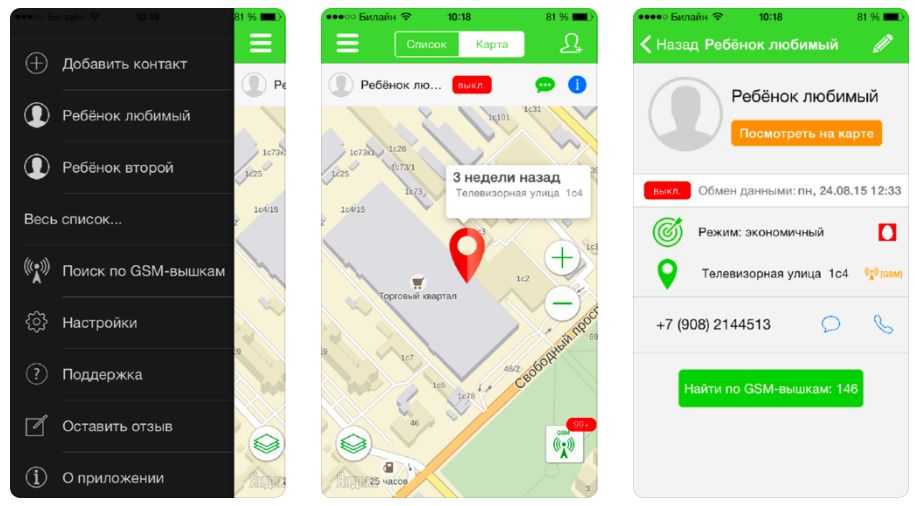 Или вы можете использовать веб-портал. Но для потерянного телефона потребуется активное подключение к Интернету (Wi-Fi или сотовые данные) и включенное местоположение для отслеживания в реальном времени. Find My Device также уведомляет потерянный телефон, когда он отслеживается.
Или вы можете использовать веб-портал. Но для потерянного телефона потребуется активное подключение к Интернету (Wi-Fi или сотовые данные) и включенное местоположение для отслеживания в реальном времени. Find My Device также уведомляет потерянный телефон, когда он отслеживается.
1. Перейдите на страницу android.com/find
2. Вы найдете потерянный телефон, отмеченный на Картах Google зеленым значком (когда местоположение отключено, Карты Google указывают последнее обнаруженное местоположение)
3. При отслеживании через Карты недоступен, коснитесь «Воспроизвести звук». Ваш телефон будет звонить в течение пяти минут, даже если звонок выключен
Но если вы не можете найти свой телефон, вы можете либо заблокировать его, либо навсегда стереть данные (через Google)
1. Откройте портал «Найти мое устройство»
2 , Нажмите «Защитить устройство», чтобы заблокировать его с помощью PIN-кода, пароля или графического ключа 9.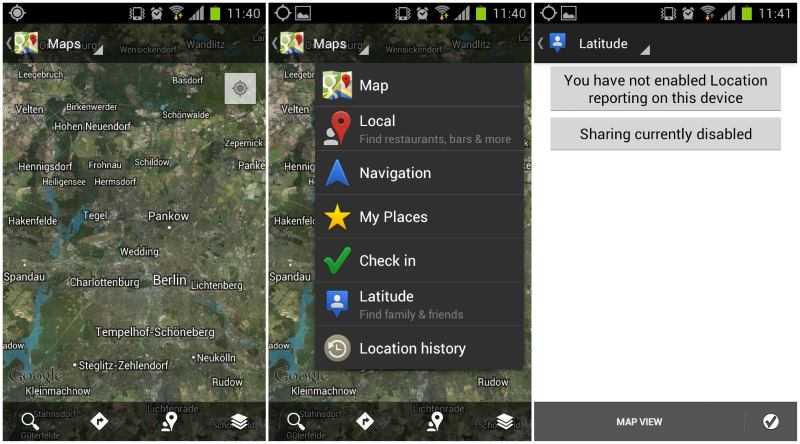
3. В меню «Безопасное устройство» вы также можете отобразить сообщение о восстановлении и номер телефона для всех, кто найдет ваш телефон. Кнопка стирания
Устройство будет очищено, как только на нем появится активное подключение к Интернету. Очистка или блокировка Android защищает ваши личные данные
рекомендуемые
Android 101: как остановить отслеживание местоположения
Отслеживание местоположения может быть очень удобным — это удобно, когда приложение может сказать вам, скажем, где находятся близлежащие рестораны или заправочные станции, — но это также вопрос конфиденциальности. Вы хотите, чтобы все ваши странствия регистрировались в Google? Вам удобно знать, что миньоны Марка Цукерберга всегда знают, где вы находитесь? (Ну, не то чтобы у Марка Цукерберга были миньоны, но вы понимаете, о чем я.)
В этой статье мы рассмотрим, как остановить отслеживание местоположения на вашем телефоне Android (и в вашей учетной записи Google) и как удалить ваша история местоположений из вашей ОС и из некоторых наиболее популярных приложений.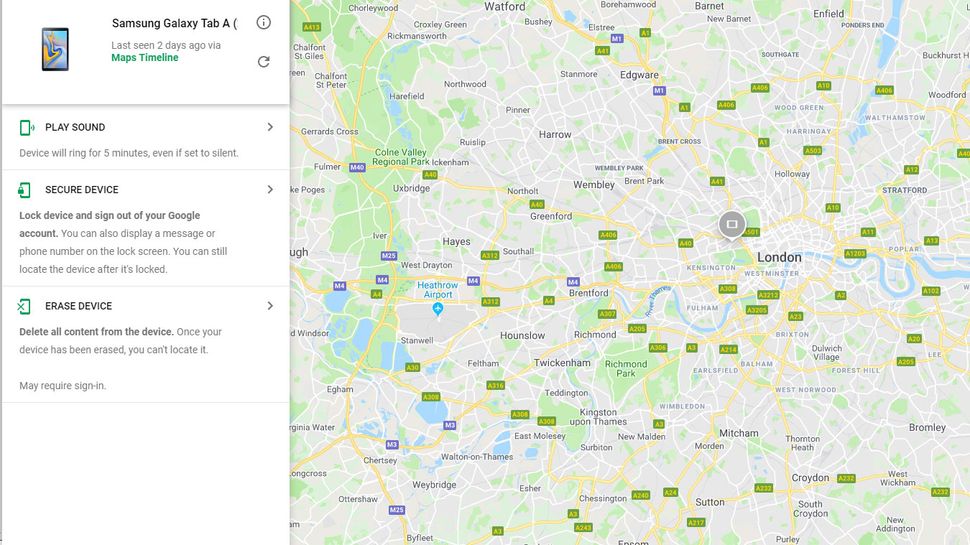 Как всегда, обратите внимание, что версии Android могут различаться, и многие производители также используют оверлеи, которые могут менять расположение различных команд, но они должны быть достаточно похожими, чтобы вы могли найти свой путь. Для этих инструкций я использовал телефон Pixel 6 под управлением Android 12, но я включил некоторые указания для тех, у кого более ранние версии Android.
Как всегда, обратите внимание, что версии Android могут различаться, и многие производители также используют оверлеи, которые могут менять расположение различных команд, но они должны быть достаточно похожими, чтобы вы могли найти свой путь. Для этих инструкций я использовал телефон Pixel 6 под управлением Android 12, но я включил некоторые указания для тех, у кого более ранние версии Android.
Не позволяйте Google отслеживать вас, и точка.
Вы, наверное, знаете, что Google может отслеживать ваше местоположение и передвижения через приложение Google Maps. Но вы можете не знать, что ваш телефон Android также отслеживает ваши движения и действия с помощью нескольких других встроенных приложений.
Если вы действительно не хотите, чтобы ваш телефон отслеживал любые ваших перемещений и действий, есть способ отключить отслеживание для всех (ну, для большинства) из них. Вам просто нужно знать, что вы, вероятно, сделаете многие из ваших приложений (например, приложения для совместного использования, приложения для прогноза погоды и, конечно же, картографические приложения) менее пригодными для использования, а в некоторых случаях и вовсе непригодными для использования.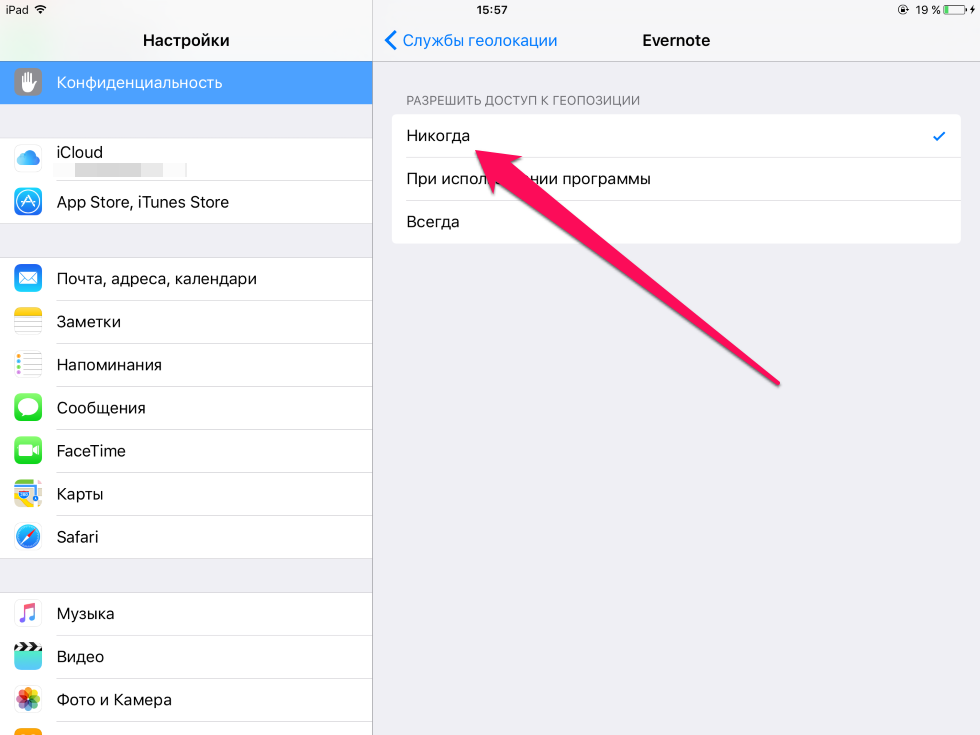
Остановить отслеживание Google с помощью браузера
Во-первых, мы запретим Google сохранять ваши данные.
- Перейдите на страницу https://myactivity.google.com/.
- В разделе «Моя активность в Google» вы увидите кнопки для трех типов активности: «Активность в Интернете и приложениях», «История местоположений» и «История YouTube». Вы можете посетить каждый в отдельности, выбрав соответствующую кнопку.
В разделе «Моя активность в Google» вы увидите кнопки для трех типов активности: «Активность в Интернете и приложениях», «История местоположений» и «История YouTube».
- Однако более эффективным способом может быть переход к элементам управления активностью в меню слева. Эта страница покажет вам все три элемента управления на одной странице; кроме того, вы можете контролировать персонализацию рекламы.
Элементы управления активностью Google позволяют отключить отслеживание.
- «История приложений и веб-поиска» охватывает все, что вы делали в приложениях и службах Google.
 Вы можете полностью отключить отслеживание или оставить его включенным, но запретить сохранение вашей истории или активности при использовании браузера Chrome. Вы также можете отключить «Включить аудиозаписи», который определяет, сохраняются ли все ваши аудио-взаимодействия с Google и/или Google Assistant.
Вы можете полностью отключить отслеживание или оставить его включенным, но запретить сохранение вашей истории или активности при использовании браузера Chrome. Вы также можете отключить «Включить аудиозаписи», который определяет, сохраняются ли все ваши аудио-взаимодействия с Google и/или Google Assistant. - Другая важная категория — это, конечно же, «История местоположений», в которой сохраняется информация о том, куда вы отправились со своим устройством. Также найдите «Устройства в этой учетной записи» и щелкните значок вниз справа; вы получите список всех ваших устройств, которые в настоящее время отслеживают ваше местоположение — поскольку это могут быть старые телефоны, которые вы больше не используете, это полезно проверить.
- Мы могли бы также упомянуть, что вы также можете отключить «Историю YouTube», которая включает в себя историю поиска и просмотров, и «Персонализацию рекламы», которая использует вашу историю для выбора рекламы, которую вы будете видеть.
Хорошо — теперь вы предотвратили сбор данных.![]() Но вы можете удалить всю или часть уже собранной информации.
Но вы можете удалить всю или часть уже собранной информации.
- Вернитесь на страницу «Моя активность» и нажмите «Удалить активность» в меню слева.
- Появится всплывающее окно, в котором можно удалить свою активность в зависимости от периода времени: последний час, последний день, «Все время» (другими словами, все даты) или «Пользовательский диапазон» для определенного диапазон дат.
Всплывающее окно позволяет удалить вашу активность в зависимости от периода времени.
- Если вы выберете «Пользовательский диапазон», вы сможете выбрать диапазон дат. Если вы выберете «Все время», вы сможете отфильтровать эту информацию в зависимости от служб (таких как реклама, Chrome, Google Play Store и т. д.). Когда будете готовы, нажмите «Далее».
Вы можете фильтровать информацию в зависимости от услуг.
- Затем вы получите предварительный просмотр некоторых действий, которые будут удалены. Если вас это устраивает, выберите «Удалить».

Последний шаг перед удалением активности.
Кстати, если вы хотите убедиться, что никто, кроме вас, не может удалить вашу историю, выберите ссылку «Управление активностью» в каждой категории в «Контролях активности» и найдите «Управление проверкой моей активности». Если вы включите эту функцию, Google будет запрашивать пароль в любое время, когда вы захотите просмотреть или удалить любую историю в своей учетной записи.
А если вы не хотите беспокоиться об удалении своих материалов вручную, вы можете включить автоматическое удаление в каждой категории (вы увидите эту опцию в каждой категории на странице «Управление активностью»). У вас будет возможность автоматически удалить свою активность через три, 18 или 36 месяцев.
Теперь вы можете автоматически удалять историю местоположений.
Остановить отслеживание Google на устройстве Android
- Перейдите в «Настройки». В поле поиска сверху введите «Управление активностью» и коснитесь его, когда оно появится.

- Если у вас несколько учетных записей Google, выберите ту, которой хотите управлять.
- Здесь, как и в браузерной версии, вы можете отключить или приостановить мониторинг различных активностей, в том числе настроить автоудаление и управлять временной шкалой своей активности.
Элементы управления активностью в Android очень похожи на элементы управления в Интернете.
Вы можете выбрать опцию автоматического удаления на своем мобильном устройстве.
Включение и выключение отслеживания местоположения с панели быстрых настроек
Если вы хотите иметь возможность включать или выключать отслеживание местоположения по мере необходимости, вы также можете это сделать. Один из способов организовать это — использовать панель быстрых настроек (это то, что вы видите, когда проводите пальцем вниз от верхней части экрана). На панели задач находятся различные значки для наиболее часто используемых функций Android; есть значок «Местоположение», который позволяет включать и выключать функцию определения местоположения.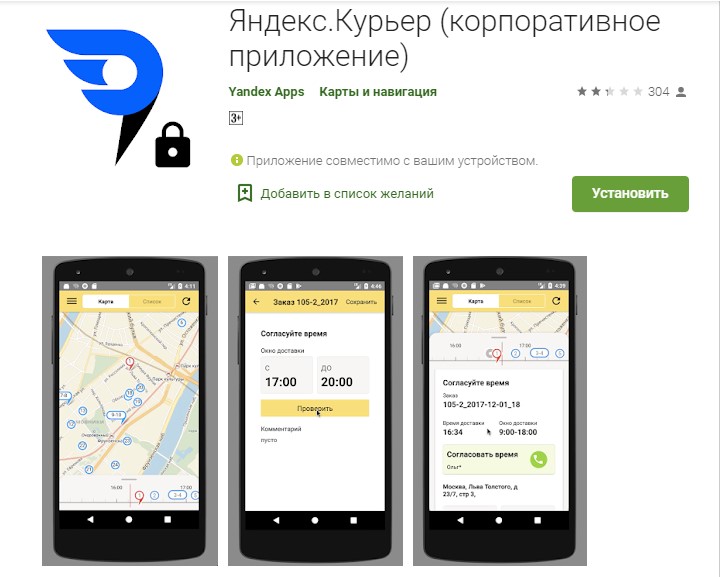
- Проведите вниз от верхнего края экрана. Если вы используете Android 12, вы увидите серию пузырей для таких вещей, как Bluetooth, Wi-Fi, фонарик и т. д. Если вы используете Android 11 или более раннюю версию, это будет ряд значков. В любом случае, это ваш лоток быстрых настроек. Найдите значок местоположения (обычно он выглядит как перевернутая капля воды).
- Нет? В Android 12 проведите пальцем по экрану, чтобы увидеть больше пузырьков; в противном случае проведите пальцем вниз.
- Все еще отсутствует? Найдите значок карандаша; на Pixel он будет внизу лотка, но в некоторых интерфейсах Android он будет вверху. Нажмите на карандаш, и меню откроется дальше. Теперь вы можете увидеть все доступные значки. Что вам нужно сделать, так это убедиться, что значок «Расположение» находится в хорошо видимой части трея.
- Если значок вашего местоположения находится в нижней части, удерживайте и перетащите его вверх к видимой группе.
Теперь вы сможете быстро провести вниз от верхней части экрана и включить или выключить местоположение — например, если вы хотите использовать Google Maps для маршрутов, вы можете включить местоположение, а затем включить его обратно выключите, когда закончите.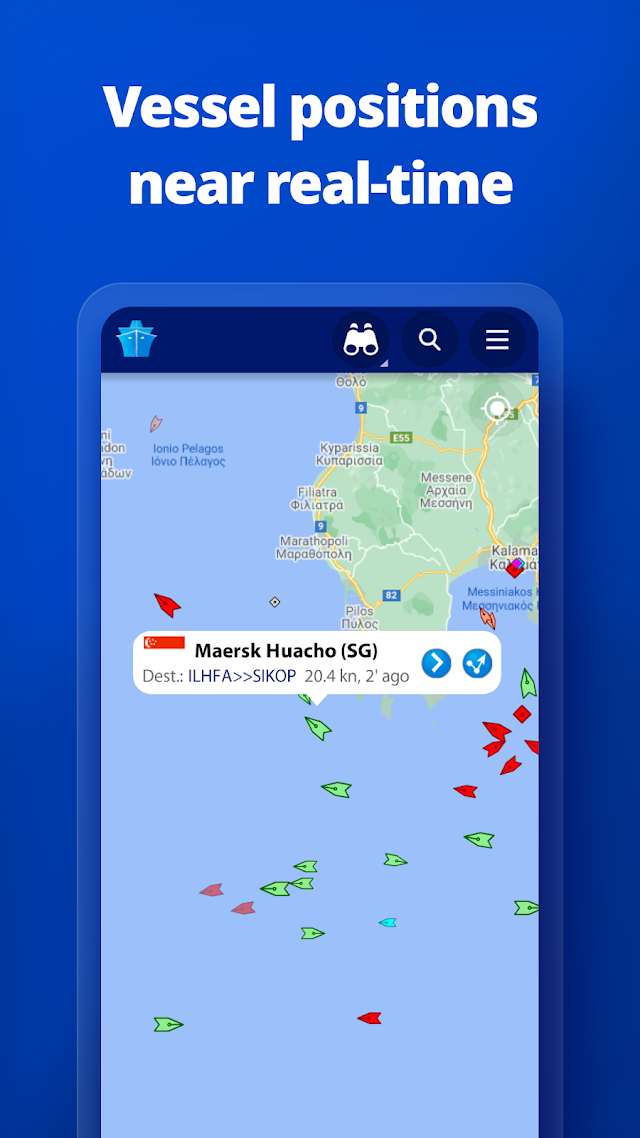
На панели быстрых настроек есть кнопка местоположения.
Если кнопка «Местоположение» не видна сразу, вы можете переместить ее вверх.
Остановить отслеживание местоположения на устройствах Android
Если вы не чувствуете необходимости блокировать Google от записи всех ваших действий и просто хотите, чтобы телефон не записывал ваше местоположение, это легко сделать — до тех пор, пока обратите внимание на детали:
- Проведите вниз от верхней части экрана, чтобы открыть меню быстрых настроек, и нажмите и удерживайте значок «Местоположение» — или проведите пальцем вниз, коснитесь значка «Настройки» и выберите «Местоположение. ”
- Теперь вы находитесь на странице местоположения. Найдите функцию «Использовать местоположение» вверху и отключите ее.
Вы думали, что это все, не так ли? Но вы ошибаетесь. Что подразумевается под «Использовать местоположение» в Android, зависит от того, какие датчики отслеживают местоположение устройства: помимо GPS, это могут быть Wi-Fi, мобильные сети или другие датчики.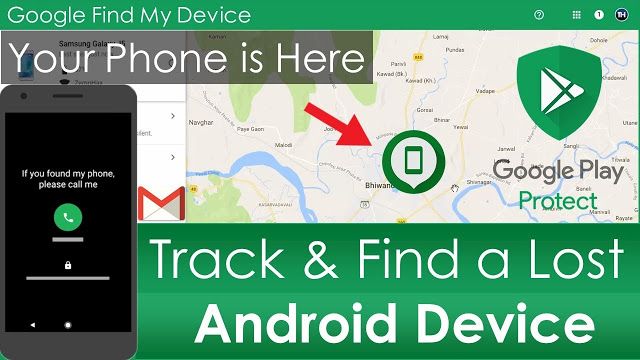 Поэтому, прежде чем покинуть эту страницу, посмотрите немного дальше. Если вы используете Android 12, найдите кнопку «Службы определения местоположения», в противном случае найдите кнопку «Дополнительно» и нажмите на нее.
Поэтому, прежде чем покинуть эту страницу, посмотрите немного дальше. Если вы используете Android 12, найдите кнопку «Службы определения местоположения», в противном случае найдите кнопку «Дополнительно» и нажмите на нее.
В любом случае у вас будет несколько категорий, которые вы можете включать и выключать. Это могут быть (в зависимости от версии Android и производителя телефона):
- Служба экстренного определения местоположения Google. Это сообщает службам экстренной помощи, где вы находитесь, если есть проблема; например, если ваша машина съехала с дороги и вас должна найти скорая помощь. Вы можете отключить это, если хотите, но прочитайте мелкий шрифт: «Если ELS отключен, ваш оператор мобильной связи может по-прежнему отправлять местоположение устройства во время экстренного вызова».
- Точность определения местоположения Google. Он использует Wi-Fi и другие сервисы, чтобы определить ваше местоположение. Если вы хотите отключить функцию «Использовать местоположение», убедитесь, что она также отключена.
 Любое приложение, которое требует «точное местоположение» (которое я объясню позже), должно быть включено.
Любое приложение, которое требует «точное местоположение» (которое я объясню позже), должно быть включено. - История местоположений Google. Это приведет вас на страницу, где вы можете приостановить сбор истории вашего местоположения на вашем устройстве. Это не избавляет от того, что уже было сохранено; инструкции для этого есть чуть позже в этой статье.
- Передача данных о местоположении Google. Если вы делитесь своим местоположением с членами семьи или друзьями, вы можете управлять им здесь.
- Сканирование Wi-Fi. Это позволяет приложениям и службам сканировать локальные сети Wi-Fi, даже если Wi-Fi отключен.
- Сканирование Bluetooth. Это позволяет приложениям и службам искать устройства Bluetooth, даже если Bluetooth отключен. И это, и сканирование Wi-Fi предназначены для улучшения функций определения местоположения.
Если последних двух не видно, вернитесь на страницу «Местоположение» и найдите ссылку «Сканирование Wi-Fi и Bluetooth».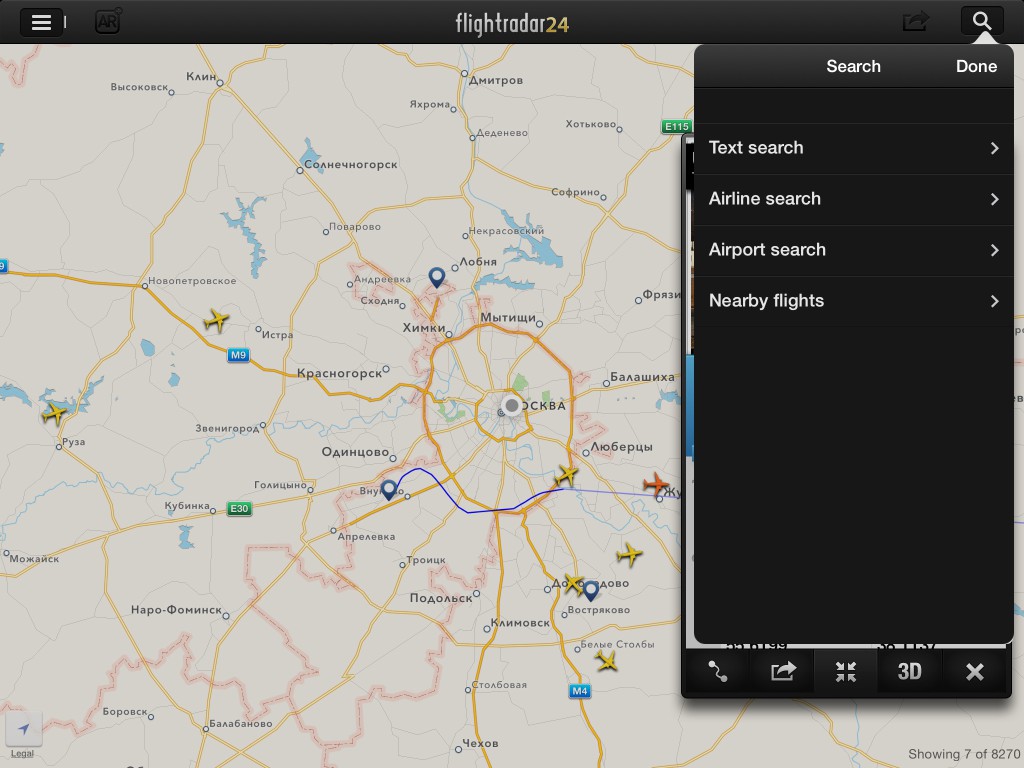
На странице «Местоположение» выберите «Службы определения местоположения», чтобы увидеть дополнительные параметры.
Рекомендуется не отключать службу экстренного определения местоположения.
Отключить отслеживание местоположения для любого конкретного приложения
Вы можете узнать, какие приложения действительно используют отслеживание местоположения, и просто отключить его для тех, которые, по вашему мнению, в нем не нуждаются.
- Перейдите на страницу «Местоположение» (длительным нажатием на значок «Местоположение» на панели «Быстрые настройки»).
- Нажмите «Разрешение приложения» (или, если вы используете Android 12, найдите «Разрешения местоположения приложения»).
- Здесь вы найдете список всех ваших текущих приложений, которые имеют разрешение на доступ к вашему местоположению постоянно или только во время использования. Нажмите на любое, чтобы изменить разрешение: разрешать все время, разрешать только во время использования, запрашивать каждый раз или запрещать.
 Вы также можете решить, будет ли приложению разрешено использовать «точное местоположение» — другими словами, использовать больше, чем GPS, чтобы определить, где вы находитесь. Для этого «Точность местоположения Google» также находится на странице «Местоположение».
Вы также можете решить, будет ли приложению разрешено использовать «точное местоположение» — другими словами, использовать больше, чем GPS, чтобы определить, где вы находитесь. Для этого «Точность местоположения Google» также находится на странице «Местоположение».
Иногда, когда вы отключаете разрешения в настройках Android, само приложение постоянно пытается заставить вас восстановить это разрешение. Это раздражает, но если приложение не позволяет вам сказать: «Нет, оставьте меня в покое», вам придется либо смириться с этим, либо установить другое приложение.
Разрешения приложений классифицируют приложения, по которым вы разрешаете им иметь разрешения.
Когда вы нажимаете на определенное приложение, вы можете изменить его уровень разрешений.
Удалить историю местоположений
Хотя вы можете отключить отслеживание местоположения в настройках вашего телефона Android, после того, как служба соберет информацию о вашем местоположении, избавиться от этой истории потребуется немного усилий.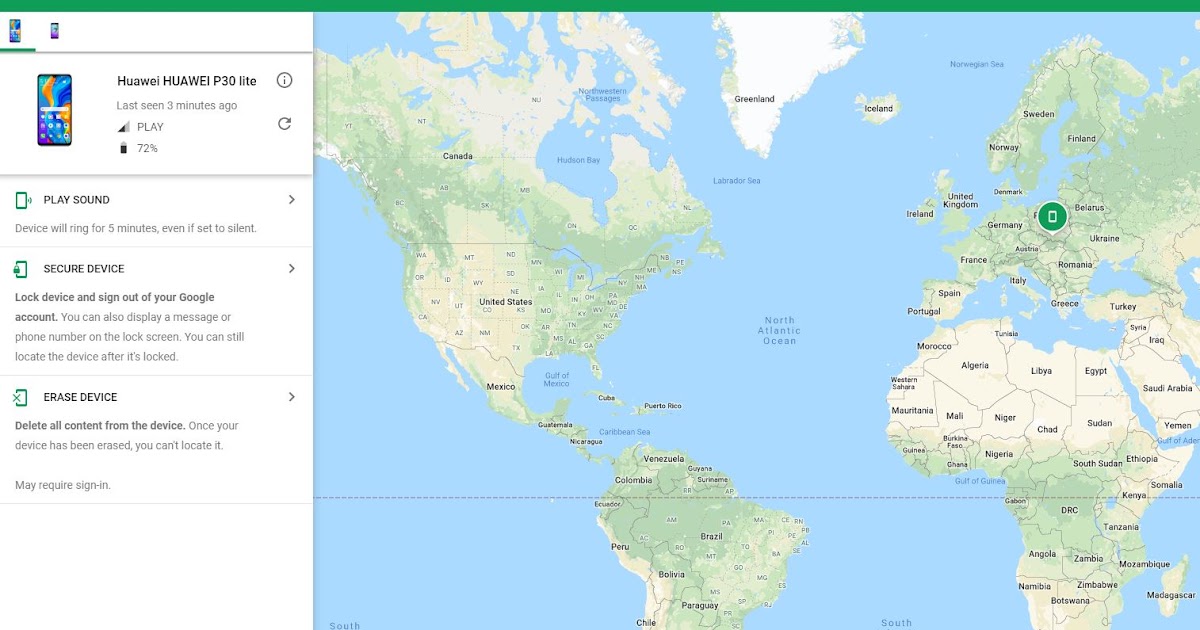 Если вы хотите удалить свою историю местоположений, первое, что вам нужно сделать, это Google; после этого приложения, которые собирают эту информацию, включают Facebook и Twitter.
Если вы хотите удалить свою историю местоположений, первое, что вам нужно сделать, это Google; после этого приложения, которые собирают эту информацию, включают Facebook и Twitter.
Удалить историю местоположений Google на Android
Хотя вы можете удалить историю местоположений, собранную для вашей временной шкалы Google, в области «Моя активность» (см. выше), вы также можете легко избавиться от нее в Картах Google.
- Откройте приложение Google Maps.
- Нажмите на значок своего профиля в верхнем левом углу.
- Нажмите «Ваша хронология».
- Выберите три точки в правом верхнем углу. Нажмите «Настройки и конфиденциальность».
- Прокрутите вниз до «Удалить всю историю местоположений». Вы получите всплывающее окно, в котором вас попросят установить флажок, говорящий о том, что вы понимаете, что некоторые из ваших приложений могут работать неправильно. Установите флажок и выберите «Удалить».
- У вас также есть возможность удалить историю местоположений в пределах диапазона дат или настроить приложение на автоматическое удаление истории местоположений через три, 18 или 36 месяцев.

Вы можете удалить всю историю местоположений или только определенные даты.
Google всегда даст вам последний шанс отказаться.
Удалить историю местоположений Google в браузере
- Перейдите на https://www.google.com/maps.
- Нажмите на три параллельные линии в левом верхнем углу боковой панели. (Если вы не видите панель, найдите маленькую стрелку в верхнем левом углу и нажмите на нее.) Выберите «Ваша временная шкала».
- Найдите значок шестеренки в правом нижнем углу экрана. Нажмите на нее, а затем на «Удалить всю историю местоположений». Вы также можете установить функцию автоматического удаления здесь.
Найдите значок шестеренки на временной шкале, чтобы удалить историю местоположений.
- Как и в случае с мобильным приложением, вы увидите всплывающее окно, в котором вам будет предложено установить флажок, говорящий о том, что вы понимаете, что некоторые из ваших приложений могут работать неправильно.
 Установите флажок и выберите «Удалить историю местоположений».
Установите флажок и выберите «Удалить историю местоположений».
Вам будет предложено подтвердить удаление истории.
Удалить историю ваших местоположений на Facebook
Facebook хранит отдельную историю ваших местоположений, и если вы хотите удалить эту историю, вы можете сделать это через мобильное приложение или браузер.
Использование приложения для Android
- В приложении Facebook коснитесь значка гамбургера (три параллельные линии) в правом верхнем углу.
- Прокрутите вниз и нажмите «Настройки и конфиденциальность».
- Нажмите «Настройки».
- Прокрутите вниз и нажмите «Местоположение» (которое находится под заголовком «Разрешения»). Вы перейдете на страницу «Службы геолокации».
- Теперь вы можете разрешить Facebook постоянно получать доступ к местоположению вашего телефона во время использования приложения или никогда.
- Если вы хотите разрешить Facebook сохранять историю ваших местоположений (или запретить ему это делать), нажмите «История местоположений», чтобы включить или отключить эту функцию.
 Здесь вы также можете удалить существующую историю местоположений.
Здесь вы также можете удалить существующую историю местоположений.
В Facebook «Настройки и конфиденциальность» выберите «Настройки».
Службы определения местоположения позволяют выбрать, когда Facebook может получать данные о вашем местоположении.
С помощью браузера
- В Facebook нажмите маленькую стрелку рядом со значком уведомлений в правом верхнем углу. Нажмите «Настройки и конфиденциальность» > «Ярлыки конфиденциальности».
- Нажмите «Управление настройками вашего местоположения».
Выберите «Управление настройками вашего местоположения» в категории «Конфиденциальность».
- На странице «Настройки местоположения» нажмите кнопку «Просмотреть историю местоположений».
Страница «Настройки местоположения» позволяет просматривать историю, удалять ее и останавливать запись.
- Затем нажмите на шестеренку в левом верхнем углу. Как и в мобильном приложении, теперь вы можете либо удалить этот конкретный день, либо удалить всю историю местоположений.

Вы можете удалить историю за этот день или всю свою историю.
- На странице «Настройки местоположения» вы также можете включить или отключить историю местоположений для своих мобильных устройств.
Удалить историю местоположений в Twitter
Twitter позволяет относительно просто отключить отслеживание местоположения в приложении для Android.
- Нажмите на свой личный значок в левом верхнем углу главного экрана.
- Нажмите «Настройки и конфиденциальность».
- Нажмите «Конфиденциальность и безопасность».
- Прокрутите вниз, пока не увидите «Информация о местоположении», и нажмите на нее. Затем вы можете отключить флажки, которые разрешают Твиттеру собирать ваш GPS и другую информацию о местоположении. И не забудьте нажать «Исследовать настройки», что дает Твиттеру возможность показывать ближайший контент.
Прокрутите вниз, пока не увидите «Информация о местоположении».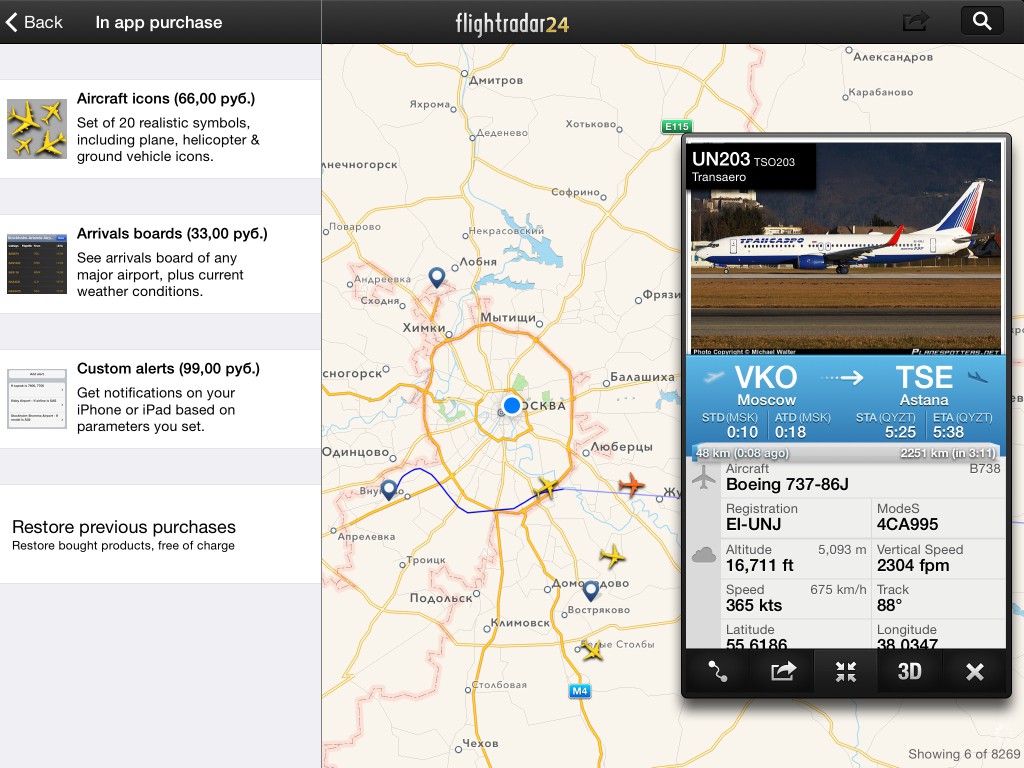
Здесь можно отключить две настройки местоположения и одну нажать.
Вы также можете удалить свою историю местоположений в Твиттере, но только из своего браузера.
- Перейдите в свою учетную запись Twitter, нажмите «Дополнительно» в левом столбце и «Настройки и конфиденциальность».
- В меню слева нажмите «Конфиденциальность и безопасность». Прокрутите вниз и выберите «Информация о местоположении».
- Снимите флажок «Персонализация на основе мест, где вы были». Затем нажмите «Добавить информацию о местоположении в свои твиты».
Снимите флажок «Добавлять информацию о местоположении в свои твиты». Затем нажмите «Удалить всю информацию о местоположении». А если спросит: да, вы уверены.
Обновление от 25 августа 2020 г., 14:37 по восточноевропейскому времени: Первоначально эта статья была опубликована 12 апреля 2019 г.; он был обновлен, чтобы включить обновление с Android 9 до Android 10, а также изменения в различных веб-приложениях.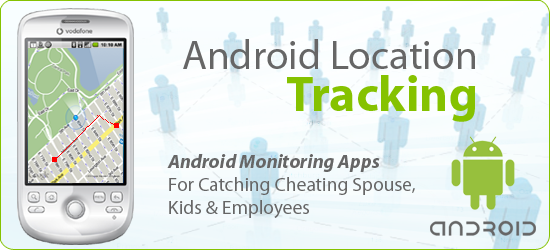

 Вот только именно такую утилиту уже невозможно найти в Google Play. Воспользуйтесь другим проверенным источником, но будьте аккуратны с вирусами.
Вот только именно такую утилиту уже невозможно найти в Google Play. Воспользуйтесь другим проверенным источником, но будьте аккуратны с вирусами.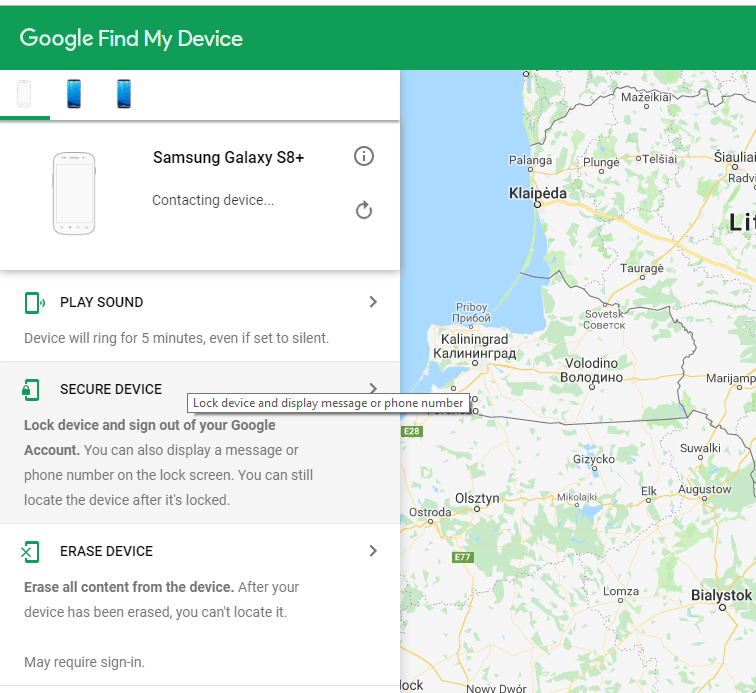 Туда будут приходить оповещения о местонахождении пользователя.
Туда будут приходить оповещения о местонахождении пользователя.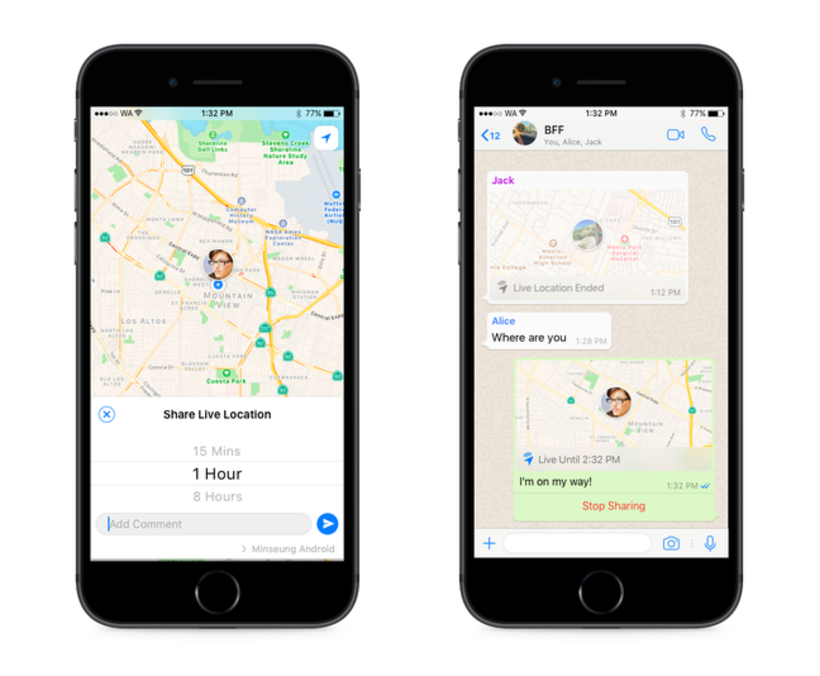
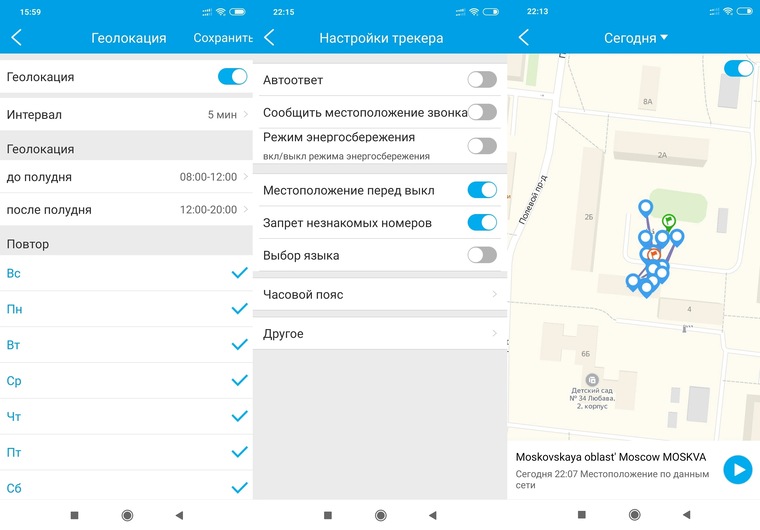
 Чаще всего такие приложения платные, или требуют root-прав.
Чаще всего такие приложения платные, или требуют root-прав. Вы можете полностью отключить отслеживание или оставить его включенным, но запретить сохранение вашей истории или активности при использовании браузера Chrome. Вы также можете отключить «Включить аудиозаписи», который определяет, сохраняются ли все ваши аудио-взаимодействия с Google и/или Google Assistant.
Вы можете полностью отключить отслеживание или оставить его включенным, но запретить сохранение вашей истории или активности при использовании браузера Chrome. Вы также можете отключить «Включить аудиозаписи», который определяет, сохраняются ли все ваши аудио-взаимодействия с Google и/или Google Assistant.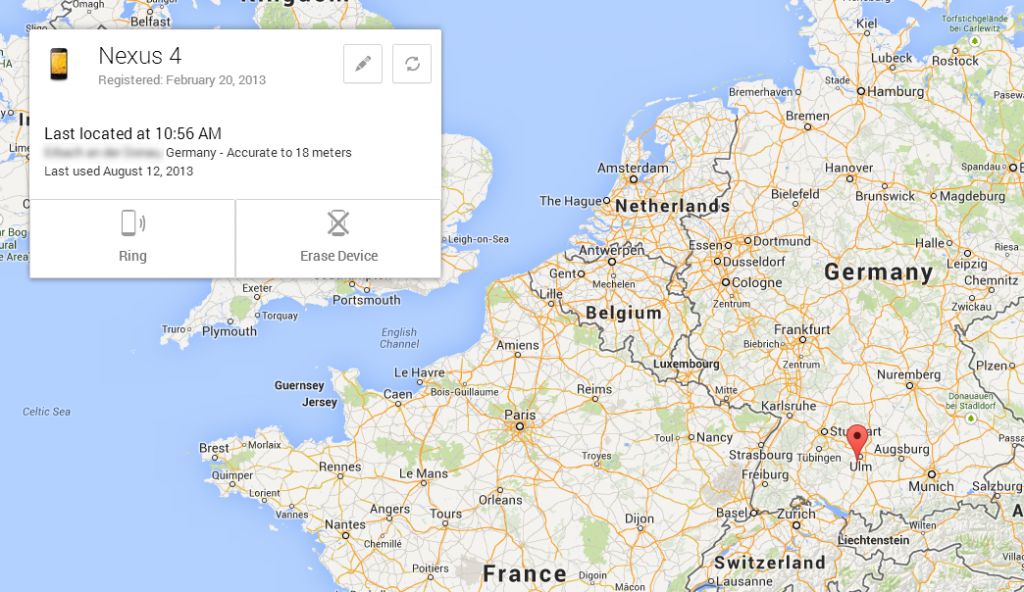
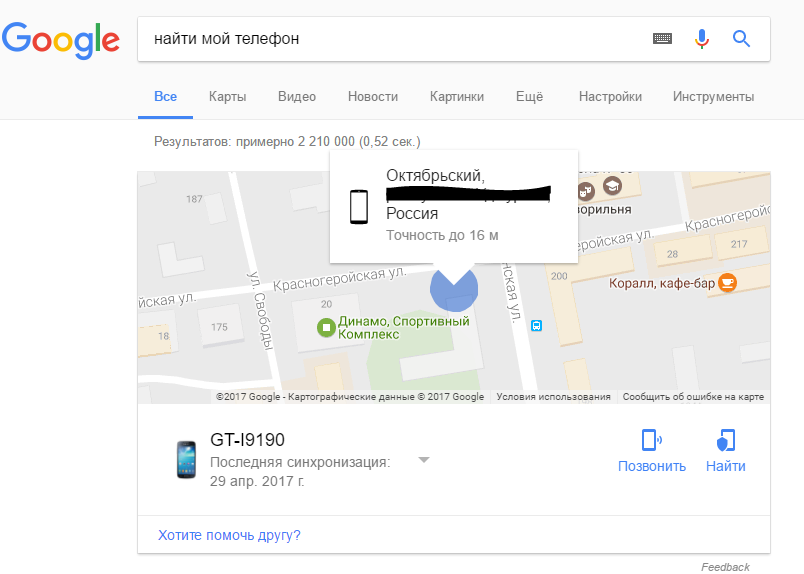
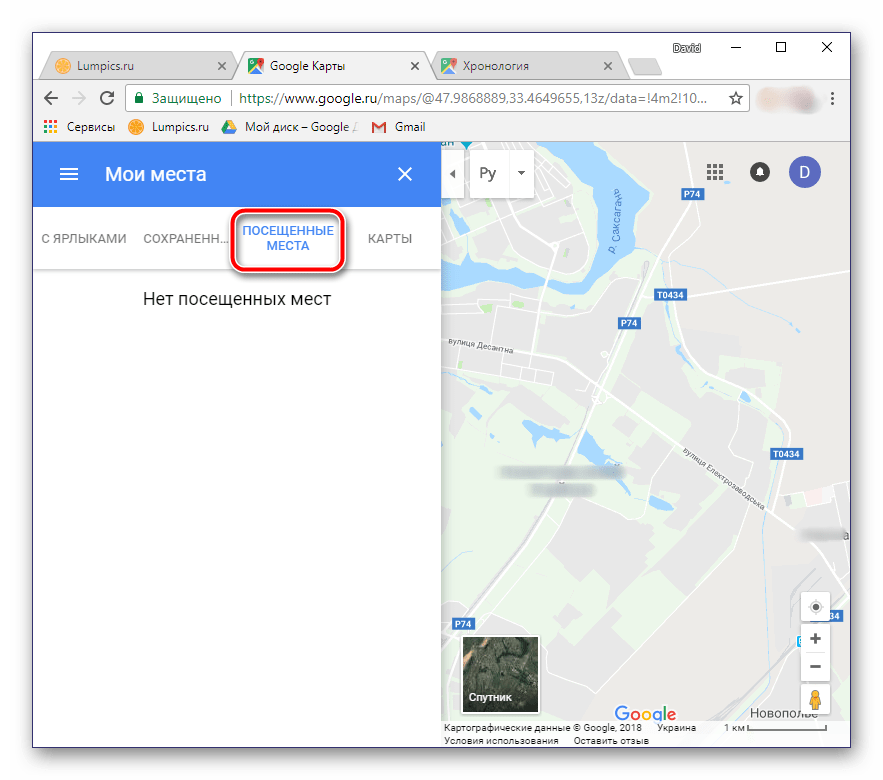 Любое приложение, которое требует «точное местоположение» (которое я объясню позже), должно быть включено.
Любое приложение, которое требует «точное местоположение» (которое я объясню позже), должно быть включено. Вы также можете решить, будет ли приложению разрешено использовать «точное местоположение» — другими словами, использовать больше, чем GPS, чтобы определить, где вы находитесь. Для этого «Точность местоположения Google» также находится на странице «Местоположение».
Вы также можете решить, будет ли приложению разрешено использовать «точное местоположение» — другими словами, использовать больше, чем GPS, чтобы определить, где вы находитесь. Для этого «Точность местоположения Google» также находится на странице «Местоположение».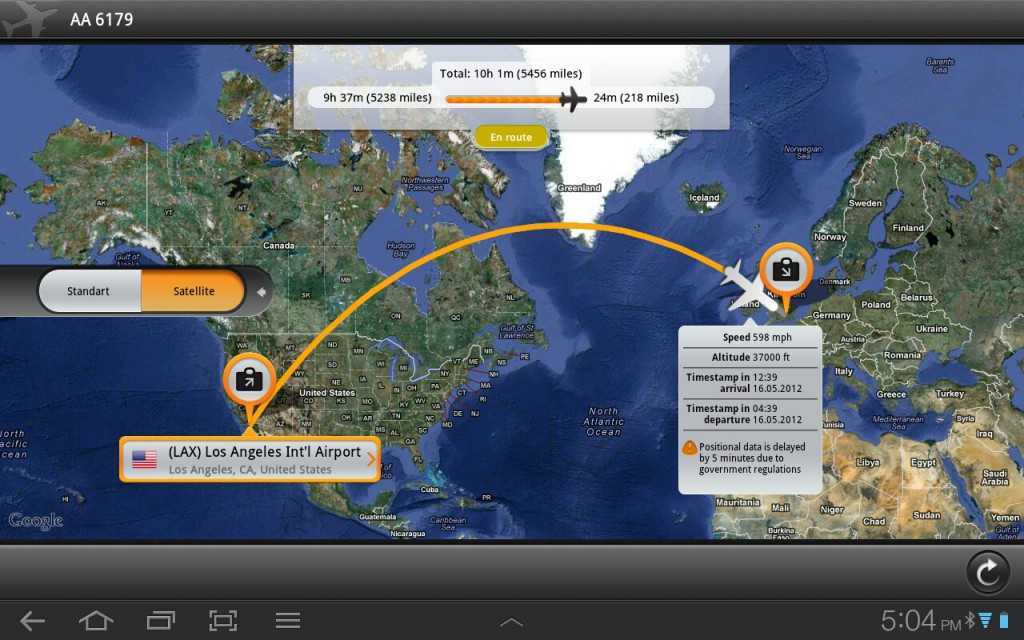
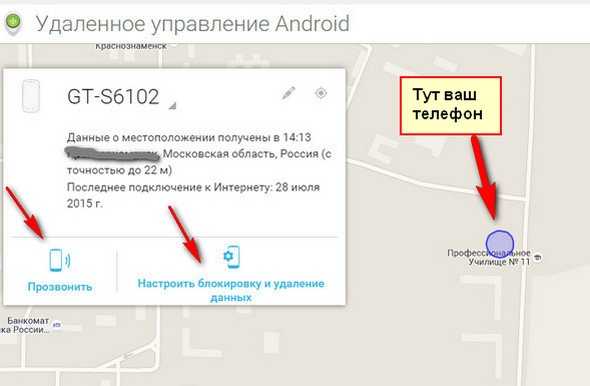 Установите флажок и выберите «Удалить историю местоположений».
Установите флажок и выберите «Удалить историю местоположений».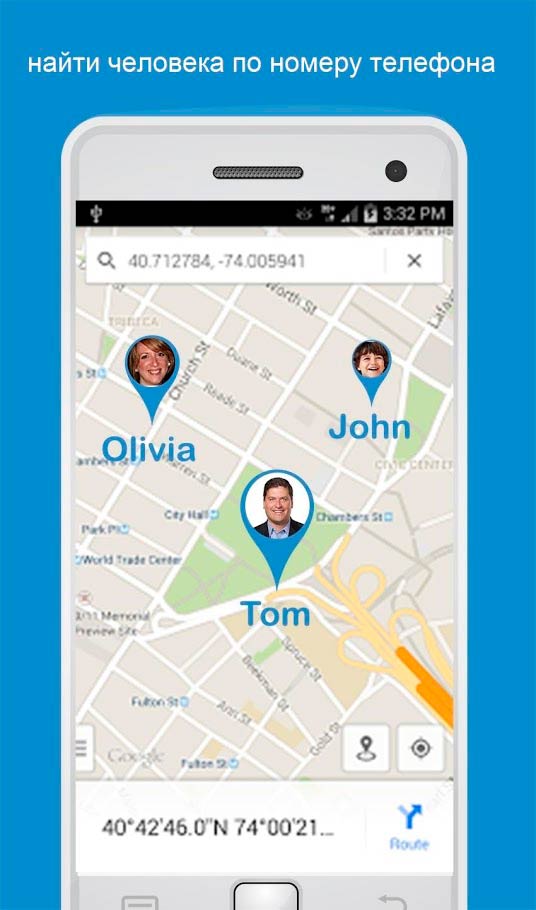 Здесь вы также можете удалить существующую историю местоположений.
Здесь вы также можете удалить существующую историю местоположений.