Webcam Test
Webcam Test BE (Беларуская)BG (Български)CS (Čeština)DA (Dansk)DE (Deutsch)EL (Ελληνικά)EN (English) +ES (Español)FI (Suomi)FR (Français)HI (हिन्दी)HR (Hrvatski)HU (Magyar)ID (Bahasa Indonesia)IT (Italiano)JA (日本語)MS (Bahasa Melayu)NL (Nederlands)NO (Norsk)PL (Polski)PT (Português)RO (Română)RU (Русский)SK (Slovenčina)SR (Српски)SV (Svenska)TL (Wikang Tagalog)TR (Türkçe)UK (Українська)VI (Tiếng Việt)Testing Area
- Detecting your media devices. Please wait…
- Waiting for your permission…
- Starting your webcam. Please wait…
- Detecting the maximum supported resolution. Please wait…
- For more information visit the following pages:
- Changing the camera will reset the current process. Do you want to continue?
- An unexpected error occurred. Reload the page and try again.
- Could not find any media devices. It is very likely that your browser does not allow access to these devices.
 Try to reload this page or open it using another browser. Just remember that to start your webcam you need to allow our website to use it.
Try to reload this page or open it using another browser. Just remember that to start your webcam you need to allow our website to use it. - Could not find a web camera, however there are other media devices (like speakers or microphones). Most likely, this means that your webcam is not working properly or your browser cannot access it.
- Your browser does not support features for accessing media devices. Please upgrade your browser or install another one.
- You did not allow the browser to use the web camera. Reload the page and try again.
- Apparently, your webcam is being used or blocked by another application. To start your webcam, you must temporarily close that application.
- It looks like your browser is blocking access to webcam identifiers. Because of this, it’s impossible to detect and manage all available webcams.
- Waiting time for your permission has expired. Reload the page and try again.
- Cannot stream video. The cause may be a defective camera or that it is currently being used by another application.

- The video track is paused.
- Cannot detect any active stream of media content.
- Your webcam does not output any video tracks.
- Your browser does not support features for accessing video tracks.
- Video track not available due to technical issue.
- Your webcam suddenly stopped transmitting video track.
- For unknown reasons, the video track is disabled.
- Click here to allow access to webcam identifiers
- Click here to try forcibly start the camera
- Testing your webcam. Please wait…
- A web camera was detected. Press “Test my cam” to check the functionality and supported properties of your camera.
- Several web cameras were detected. To check the functionality and supported properties of your camera, select it from the list below and press “Test my cam”. Please note that in order to obtain more accurate results it is recommended to keep enabled only one webcam.
- Testing was completed successfully. The results are displayed in the “Webcam Information” table.
 Please read the following tips and do not forget to leave a review about your webcam.
Please read the following tips and do not forget to leave a review about your webcam. - Testing was completed successfully. The results are displayed in the “Webcam Information” table. Please do not forget to leave a review about your webcam.
- It seems your webcam shows a one-color filling. This may be due to a malfunction or third-party application that “mutes” the video stream.
- Your webcam uses too few colors. Perhaps this is due to poor visibility or bad quality webcam.
- Your webcam operates in grayscale mode. Some devices may use this mode to conserve battery power.
- The room is too dark. Turn on the light or make sure that the webcam’s LED lights shine brightly.
- The image is too bright. If you are in the operating room, it’s all right. Otherwise, try to adjust the light in the room.
- Invalid aspect ratio (at least the image is too wide). Perhaps this is a technical defect or a software error.
- Invalid aspect ratio (at least the image is too narrow).
 Perhaps this is a technical defect or a software error.
Perhaps this is a technical defect or a software error. - Unforgivable low resolution. Check your webcam settings and select a higher resolution.
- It seems your web camera streams video as a static image. Either the webcam hangs, or as a video source, it uses regular image.
- Our test detected a low frame rate (FPS). If you have a high-quality webcam, make sure that your system is not overloaded, and then repeat the test again.
- During testing, there were errors due to which it is impossible to determine some parameters of your web camera. Reload the page and try again.
- QQVGA (160×120)
- QCIF (176×144)
- QCIF (192×144)
- HQVGA (240×160)
- QVGA (320×240)
- Video CD NTSC (352×240)
- Video CD PAL (352×288)
- xCIF (384×288)
- 360p (480×360)
- nHD (640×360)
- VGA (640×480)
- SD (704×480)
- DVD NTSC (720×480)
- WGA (800×480)
- SVGA (800×600)
- DVCPRO HD (960×720)
- XGA (1024×768)
- HD (1280×720)
- WXGA (1280×800)
- SXGA− (1280×960)
- SXGA (1280×1024)
- UXGA (1600×1200)
- FHD (1920×1080)
- QXGA (2048×1536)
- QSXGA (2560×2048)
- QUXGA (3200×2400)
- DCI 4K (4096×2160)
- HXGA (4096×3072)
- UW5K (5120×2160)
- 5K (5120×2880)
- WHXGA (5120×3200)
- HSXGA (5120×4096)
- WHSXGA (6400×4096)
- HUXGA (6400×4800)
- 8K UHD (7680×4320)
- WHUXGA (7680×4800)
- UW10K (10240×4320)
Webcam Information
| Webcam Name: | Not selected |
|---|---|
| Quality Rating: | — |
| Built-in Microphone: | — |
| Built-in Speaker: | — |
| Frame rate: | — |
| Stream Type: | — |
| Image Mode: | — |
| Webcam MegaPixels: | — |
| Webcam Resolution: | — |
| Video Standard: | — |
| Aspect Ratio: | — |
| PNG File Size: | — |
| JPEG File Size: | — |
| Bitrate: | — |
| Number of Colors: | — |
| Average RGB Color: | — |
| Lightness: | — |
| Luminosity: | — |
| Brightness: | — |
| Hue: | — |
| Saturation: | — |
To share or save the technical information, get a unique URL by submitting a new review about your webcam.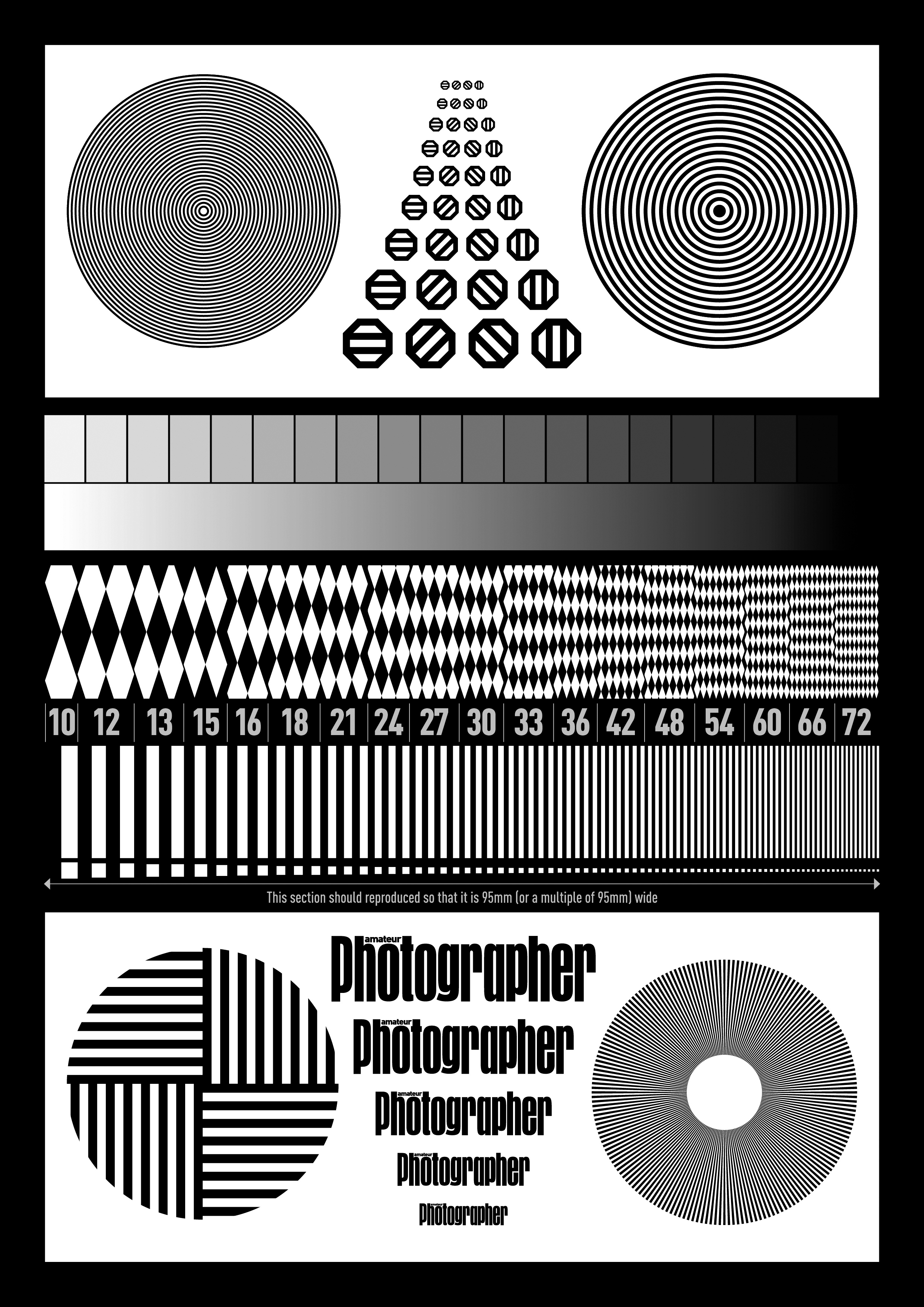
Rate your webcam
Check out how good
Leave a review about your camera and find out the place in the rating of the best cameras.
Webcam Type*
IntegratedWirelessUSBWebcam Name
Leave the field blank if you do not know the name of your webcamDevice Type*
LaptopDesktopSmartphoneTabletNetbookTVVideo game consoleDevice Name*
For example Samsung Galaxy S8+ or MacBook Pro 13″ (2017)Advantages of your webcam*
What do you like about your webcam?Disadvantages of your webcam*
What’s wrong with your camera?Comment
Other impressions about your webcam or our siteRate your webcam*
ExcellentGoodAveragePoorAwfulYour Name*
Latest Testimonials
Thank you for your online service.— John Meister Dupa
i really liked it its fun more fun w friends— isaiahh
it was good— ajit
good service— xyz
About WebcamTests.com
This site provides a free tool to test your webcam online and check if it is working properly. In other words, you can test it directly from your browser without the need to install third-party software. Despite such an easy way, you can start testing your webcam “in one click” on different devices, including laptops, smartphones, TVs, tablets and others. Regardless of the device and the operating system, as a result of testing, you will not only know if your webcam is working, but also find out a lot of useful information about it (i.e, webcam name, resolution, frame rate, number of colors, image quality and many other specifications). In addition, if the testing tool detects any problems with your web camera, you will receive some hints on how to fix them.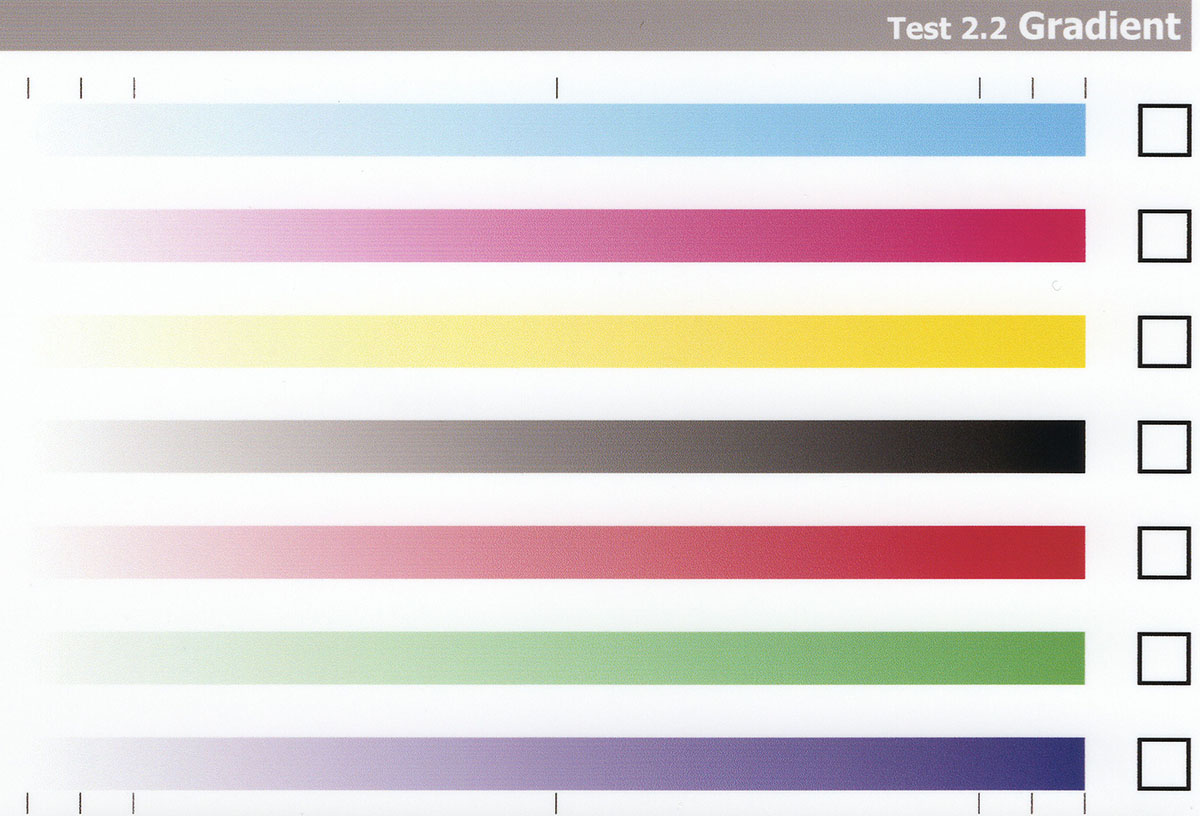 After completing the webcam testing, among other things, you can take photos with your webcam and download them. Also you can view it in fullscreen and rate your webcam.
After completing the webcam testing, among other things, you can take photos with your webcam and download them. Also you can view it in fullscreen and rate your webcam.
Why do you need to test the camera?
- You purchased or connected a new webcam and want to check if it works properly (the webcam viewer will display the image in real time).
- You have doubts about the parameters of a newly purchased webcam and you want to test your webcam and its features (because not all sellers are honest).
- You have several cameras and you want to compare them to find out which one is better (the better the camera, the higher the “Quality Rating”).
- Want to find out if your camera has built-in microphone or built-in speaker (be aware, this feature is a little buggy).
- Want to know how many frames per second (FPS) renders your webcam (low FPS causes video lags).
- Want to know how many colors contains a photo taken with your webcam (more colors mean higher image quality).

- Want to know the resolution of your web camera (high-quality webcams have high resolution and can provide HD video calls).
- Check the quality of your webcam compared to other webcams (for this you need to leave a review about your webcam).
How to test your webcam?
Testing your webcam with our online tool is very easy: just wait until the web cameras are detected and press the “Test my cam” button. If you do not see this button and don’t receive any notifications, most likely an error occurred with your browser. To help you, please email us at info@webcamtests.com
How your webcam is tested?
- First of all, it determines if the browser supports features for accessing media devices. If so, it displays a list of detected web cameras and necessary controls.
- When you press the “Test my cam” button, the browser will ask permission to launch the web camera on this site.
- After granting access, the camera will be launched and you will see the video in the webcam viewer.

- Now it’s time to determine the maximum resolution of the web camera (among other things, it will allow to calculate the number of megapixels and detect supported video standard).
- Next, it would determine the image quality (including number of colours, brightness, saturation).
- After some measurements, the number of frames per second (FPS) is determined.
- Among the latest tests, approximate video conferencing bandwidth is calculated.
- Finally are displayed the testing results, hints and additional controls (i.e, take snapshots, enable fullscreen, stop webcam, update data).
Why do you need to leave a review?
Once testing is complete, you can leave a review about your webcam. This is not required, but we encourage you to do so in order to help other people to purchase a good webcam and get around the bad ones. In addition, after publishing your review, you will see how good is your compared camera to others.
What are the system requirements for running the online webcam test?
To test your camera, all you need is a modern browser (unfortunately, Internet Explorer does not belong to them) that supports features for accessing media devices. As you noticed, this webcam testing tool does not require any additional software like Adobe Flash, Microsoft Silverlight or browser add-ons.
As you noticed, this webcam testing tool does not require any additional software like Adobe Flash, Microsoft Silverlight or browser add-ons.
Below are listed the operating systems and the minimum versions of supported browsers:
- Android
- Firefox 56.0
- Samsung Browser 2.1
- Opera Mobile 37.0
- Yandex Browser 18.1
- Android WebView 4.0
- Silk 73.6
- Edge 45.0
- Vivo Browser 8.2
- Android 4.0
- Chrome OS
- Chrome 45.0
- FirefoxOS
- Firefox 48.0
- FreeBSD
- Firefox 75.0
- Linux
- Firefox 26.0
- Chrome 37.0
- Chromium 65.0
- Yandex Browser 18.1
- Opera 45
- macOS
- Firefox 48.0
- Chrome 49.0
- Safari 11.1
- Opera 72
- Ubuntu
- Firefox 44.0
- Chromium 37.0
- Windows 10
- Edge 12.
 0
0 - Chrome 50.0
- Firefox 36.0
- Yandex Browser 17.1
- Opera 35.0
- Waterfox 56.2
- Iron 68.0
- UC Browser 6.0
- Opera Neon 1.0
- Elements Browser 1.1
- Coc Coc Browser 81.0
- Edge 12.
- Win32
- Chrome 49.0
- Maxthon 5.0
- Windows 7
- Firefox 29.0
- Chrome 33.0
- Yandex Browser 16.6
- Sogou Explorer 2.0
- Opera 43.0
- UC Browser 5.5
- Edge 87.0
- Iron 74.0
- Coc Coc Browser 49.0
- IceDragon 65.0
- Amigo 58.0
- Windows 8
- Chrome 51.0
- Opera 63.0
- Firefox 69.0
- Edge 106.0
- Windows 8.1
- Chrome 51.0
- Firefox 30.0
- Yandex Browser 18.1
- Opera 64.0
- Avast SafeZone 1.48
- Edge 87.0
- Waterfox 56.3
- WinPhone10
- Edge Mobile 14.0
- Windows Vista
- Firefox 48.
 0
0 - Chrome 39.0
- Opera 36.0
- Yandex Browser 17.4
- Firefox 48.
- Windows XP
- Chrome 49.0
- Opera 36.0
- Firefox 38.0
- Xbox OS 10
- Edge 18.0
- iOS
- Safari 12.1
- Chrome 87.0
- ipadOS
- Safari 13.0
- macOS
- Safari 11.0
- Chrome 63.0
- Firefox 63.0
- Opera 53
- Edge 81.0
If your operating system or browser is not listed here, this does not mean that it is not supported. It just has not been tested yet. Therefore, feel free to check yourself.
Privacy
- All operations necessary for testing are performed in the browser, and all data is stored only in the user’s device memory.
- We do not save technical information until the user posts his review.
- If the user does not publish the review, all data from device memory is destroyed when the page is closed.

- Reviews are public and contain only technical information about the tested cameras.
- We do not in any way store photos taken by users with their webcams.
Disclaimer
The test results depend on various factors, which is why it is impossible to guarantee an error-free testing algorithm. Nevertheless, we will always improve our testing tool and fix any errors found. If you find any errors or you have any suggestions, please contact us at
7 лучших инструментов для тестирования производительности веб-сайтов в 2023 году
Представьте, что каждый раз, когда вы смотрите видео на YouTube, оно останавливается и буферизуется каждые несколько секунд.
Насколько это раздражает?
При сегодняшних высоких скоростях Интернета люди ожидают, что контент будет загружаться быстро, и контент на вашем веб-сайте не является исключением.
Скорость загрузки вашего веб-сайта и впечатления от его просмотра имеют большее значение, чем вы думаете.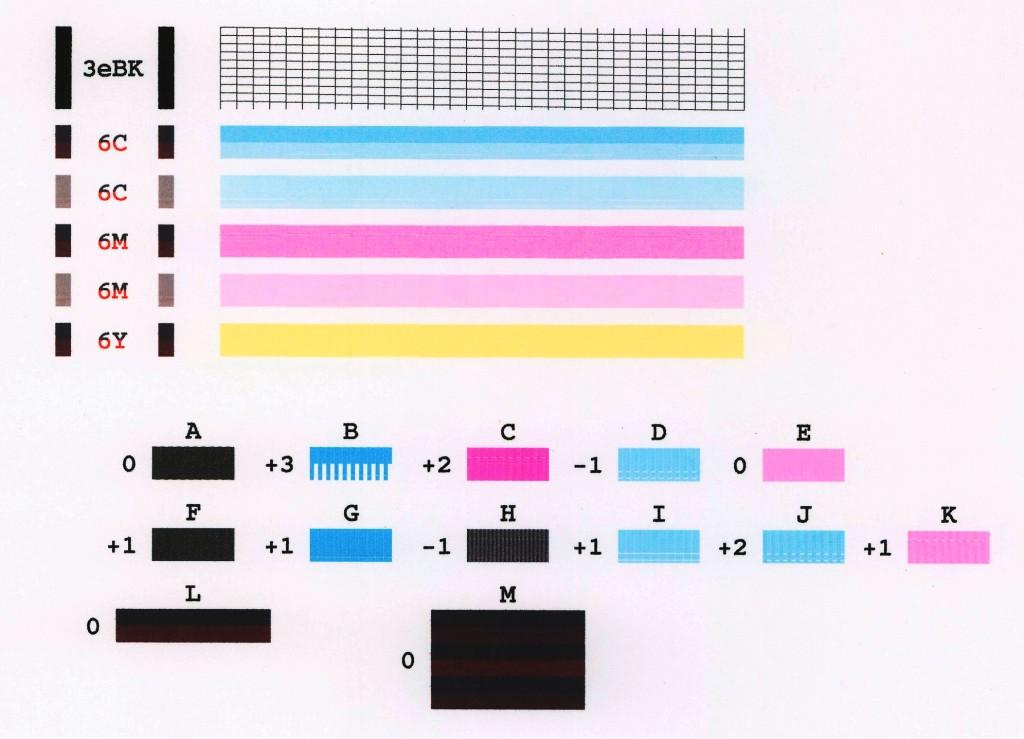 Фактически, коэффициент конверсии на веб-сайте падает в среднем на 4,42% за каждую дополнительную секунду, необходимую для загрузки после первых пяти секунд.
Фактически, коэффициент конверсии на веб-сайте падает в среднем на 4,42% за каждую дополнительную секунду, необходимую для загрузки после первых пяти секунд.
Такие факторы, как скорость хостинга, количество элементов JavaScript на веб-сайте и скорость отклика, влияют на производительность вашего веб-сайта.
Если вы также сосредоточены на привлечении трафика на свой веб-сайт с помощью SEO, производительность веб-сайта является важной частью, чтобы сделать все правильно. Google вознаграждает веб-сайты, которые обеспечивают отличный пользовательский опыт. Если ваш веб-сайт медленный, недоступный или наполнен раздутым кодом, вам будет трудно занять высокие позиции в результатах поиска.
К счастью, существует несколько инструментов для тестирования производительности веб-сайтов, которые помогут вам провести аудит вашего сайта и определить, что необходимо исправить.
Какие инструменты тестирования производительности веб-сайта ищут
Каждый инструмент тестирования производительности веб-сайта создан с различными способами мониторинга веб-сайта.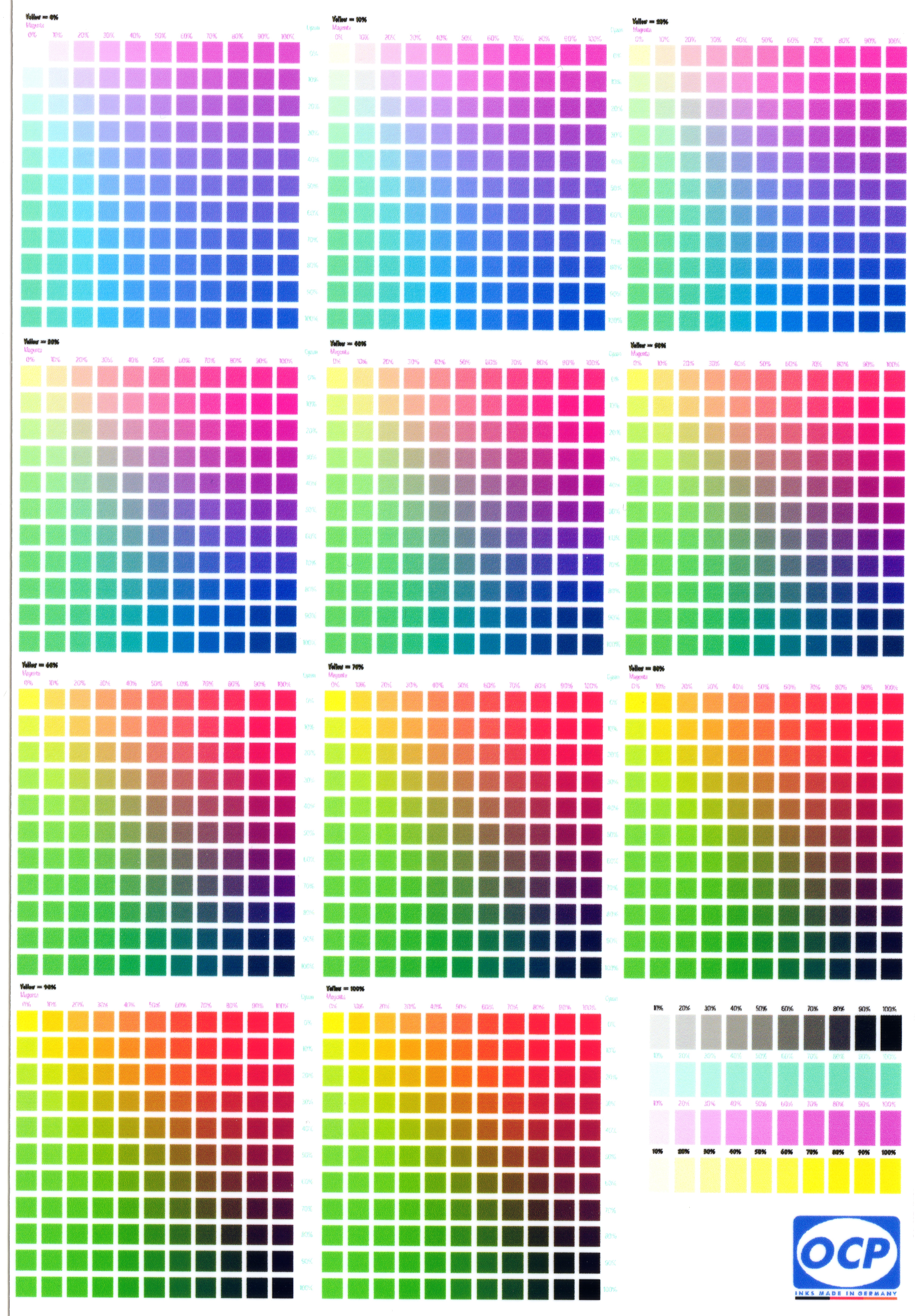 Каждый инструмент, который вы используете, покажет вам разные результаты.
Каждый инструмент, который вы используете, покажет вам разные результаты.
Некоторые инструменты отлично подходят для проверки скорости загрузки, другие полезны для поиска ошибок веб-доступности, а некоторые идеально подходят для мониторинга передовых методов SEO.
Все инструменты в этом списке позволят вам отслеживать такие вещи, как:
- Web Core Vitals и баллы Lighthouse
- Время загрузки страницы
- Какие ресурсы загружаются дольше всего
- Отзывчивость и доступность сайта
- Ошибки SEO 0026
- Изображения, которые необходимо оптимизировать
- Проблемы с JavaScript и CSS
В приведенном ниже списке вы также сможете увидеть, для чего лучше всего подходит каждый инструмент. Обязательно запустите свой веб-сайт с помощью нескольких инструментов, чтобы получить исчерпывающий обзор того, как ваш веб-сайт работает на разных устройствах, в разных местах и в разных браузерах.
Лучшие инструменты для тестирования производительности веб-сайтов в 2023 году
Вот семь различных инструментов для тестирования производительности веб-сайтов, которые вы должны использовать для мониторинга своего веб-сайта.
1. Google PageSpeed Insights
Лучше всего подходит для: Проверка Google Web Core Vitals
Первым в нашем списке является Google PageSpeed Insights. Запуск вашего веб-сайта с помощью PageSpeed Insights — отличный способ проверить, проходите ли вы тест Google Web Core Vitals. Эти Web Core Vitals представляют собой набор рекомендаций, которые Google создал для мониторинга эффективности сайта в своей поисковой выдаче (странице результатов поисковой системы).
PageSpeed Insights даст вам оценку от 0 до 100 в зависимости от того, соответствует ли ваш веб-сайт различным показателям производительности. Вы сможете отслеживать как мобильную, так и настольную версии своего сайта и выявлять узкие места в показателях производительности.
Google PageSpeed Insights также даст вам действенные советы о том, что нужно изменить. Например, он может сказать вам сжимать изображения, чтобы сократить время загрузки файлов.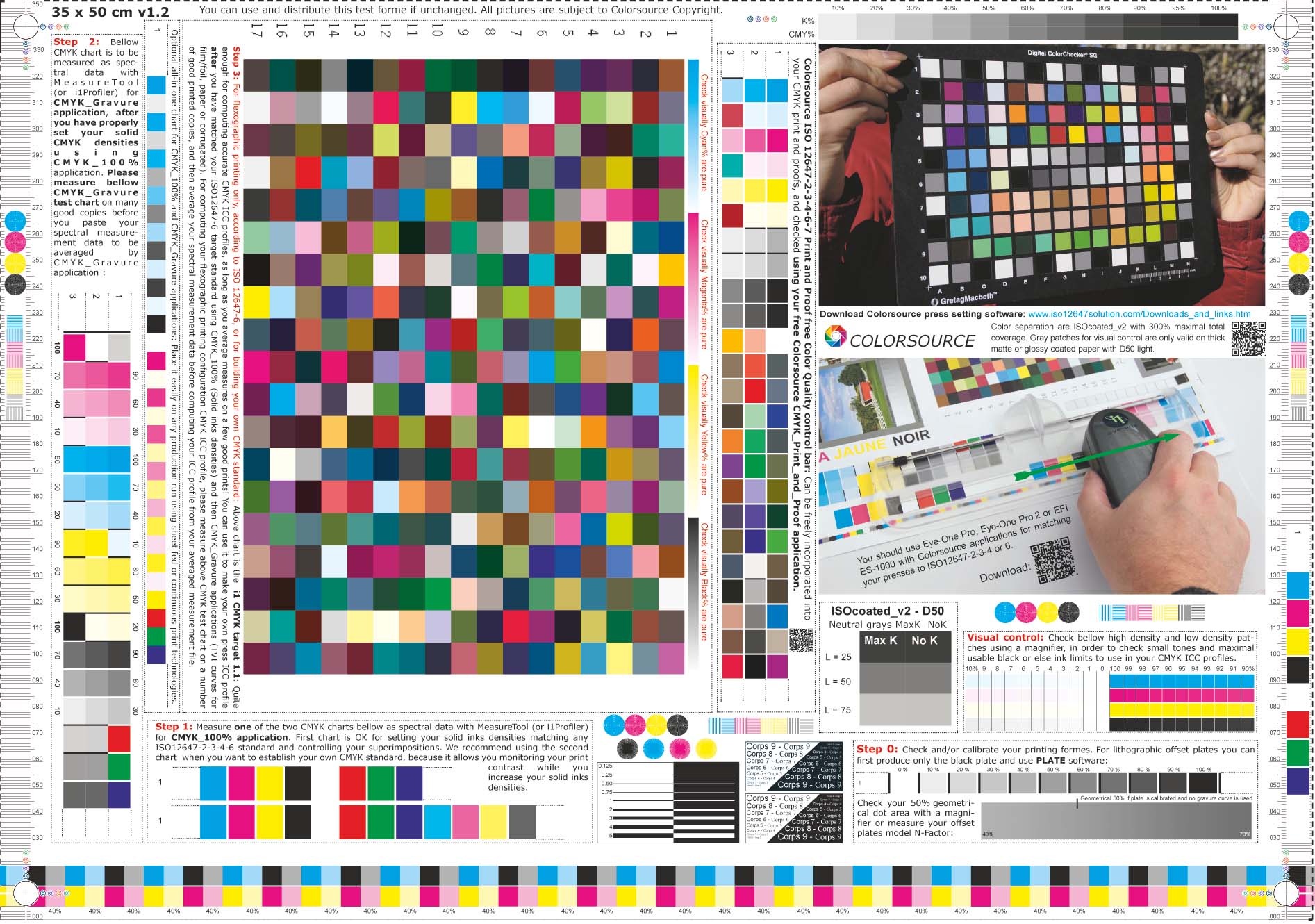 Или он может сказать вам сократить неиспользуемый JavaScript и показать, какие именно сценарии на вашем веб-сайте сокращают время загрузки вашего веб-сайта.
Или он может сказать вам сократить неиспользуемый JavaScript и показать, какие именно сценарии на вашем веб-сайте сокращают время загрузки вашего веб-сайта.
2. GTmetrix
Подходит для: Мониторинг производительности с различных устройств и браузеров
GTmetrix — надежный инструмент для мониторинга веб-сайтов с серверами по всему миру. Когда вы введете свой веб-сайт в GTmetrix, вы получите полный отчет и оценку производительности вашего сайта.
Вы сможете увидеть время полной загрузки вашего веб-сайта, основные проблемы, которые необходимо решить, и какие ресурсы потребляют наибольшую нагрузку на сервер.
Например, GTmetrix может сказать, что главная проблема, которую нужно исправить на вашем веб-сайте, — это избежать огромной нагрузки на сеть, и предоставит вам полный список URL-адресов на вашем веб-сайте, которые необходимо исправить.
Так же, как и PageSpeed Insights, GTmetrix также покажет, проходите ли вы тест Google Web Core Vitals или нет. Что отличает GTmetrix, так это то, что он позволяет вам тестировать свой веб-сайт с разных комбинаций устройств и браузеров. Однако вам нужно будет создать бесплатную учетную запись, чтобы получить доступ к этим функциям.
Что отличает GTmetrix, так это то, что он позволяет вам тестировать свой веб-сайт с разных комбинаций устройств и браузеров. Однако вам нужно будет создать бесплатную учетную запись, чтобы получить доступ к этим функциям.
3. Pingdom
Подходит для: Непрерывный мониторинг производительности
Pingdom предлагает полный набор различных инструментов для мониторинга веб-сайтов. Наиболее популярным из них является инструмент проверки скорости веб-сайта. Однако у них также есть инструмент мониторинга времени безотказной работы и инструмент мониторинга приложений.
Отличительной особенностью инструмента Pingdom Website Speed Test является то, что он позволяет отслеживать ваш сайт из разных уголков мира. Например, вы можете проверить, как ваш веб-сайт работает для кого-то в Сан-Франциско, штат Калифорния, и в Сан-Паулу, Бразилия.
Когда вы вводите свой веб-сайт в Pingdom, он ищет информацию о вашем DNS, хостинге и веб-сервере. Вы получите оценку веб-сайта, а также оценку от 0 до 100, которая указывает, на каком месте находится ваш веб-сайт по сравнению с другими в Интернете.
Вы получите оценку веб-сайта, а также оценку от 0 до 100, которая указывает, на каком месте находится ваш веб-сайт по сравнению с другими в Интернете.
Как и предыдущие упомянутые инструменты, Pingdom предоставит вам полезную информацию о том, что вы можете улучшить на своем веб-сайте. Вы сможете увидеть такие вещи, как ненужные перенаправления, количество HTTP-запросов и изображения, которые необходимо сжать.
Вы также сможете увидеть разбивку по процентам того, какие элементы на вашем сайте занимают большую часть времени загрузки.
Pingdom — отличный инструмент, который можно использовать в сочетании с другими инструментами из этого списка, чтобы получить более глубокое представление о том, что вы можете улучшить на своем сайте. У них также есть платная услуга, которая постоянно отслеживает ваш сайт, когда он находится в опасности. Вы можете проверить стоимость на странице цен Pingdom.
4. WebPageTest
Подходит для: Комплексный тест производительности
WebPageTest — это бесплатный инструмент для тестирования производительности веб-сайта с открытым исходным кодом, который позволяет вам отслеживать все, что касается вашего сайта — от производительности сайта, показателей Lighthouse, Web Core Vitals, визуального сравнения и трассировки.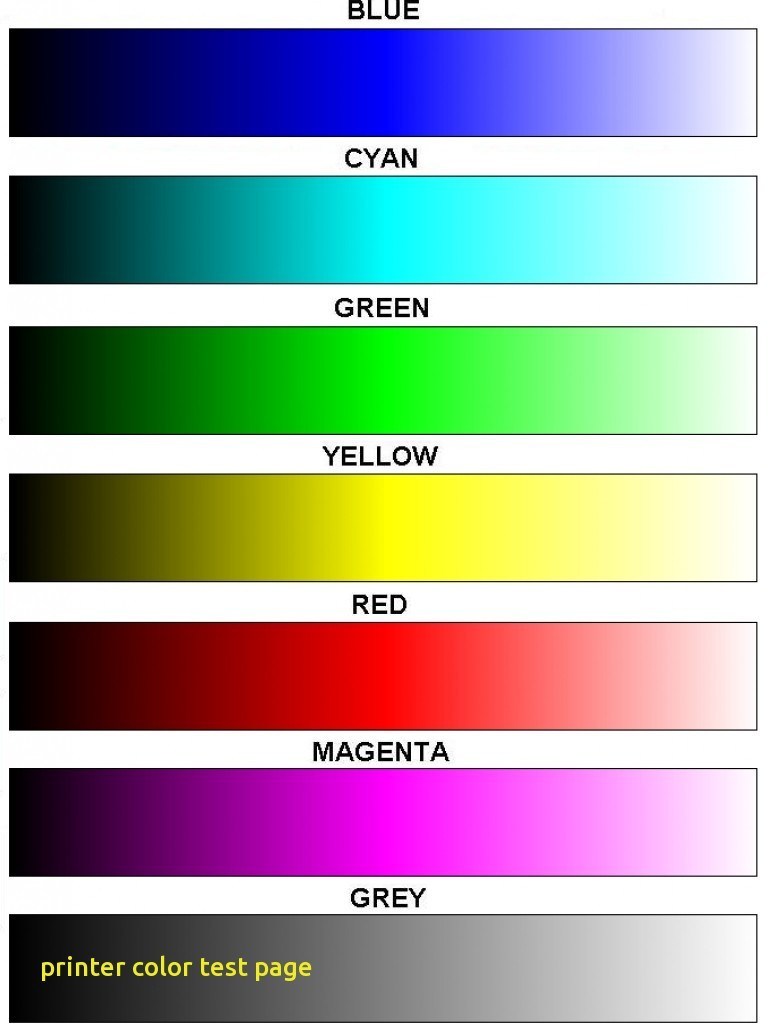
У вас также есть возможность проверить свой веб-сайт с мобильного или настольного компьютера и из разных мест по всему миру.
Многие веб-сайты постоянно отслеживаются с помощью WebPageTest, поэтому создание полного отчета с помощью этого инструмента займет некоторое время. Однако, как только вы получите полный отчет об эффективности, вы сможете увидеть такие вещи, как разбивка контента, количество запросов, сделанных на данной странице, и какие улучшения необходимо внести.
Вы также можете запустить несколько тестов на своем сайте, и инструмент покажет средние результаты всех ваших тестов. Это отличный способ по-настоящему увидеть, что происходит с вашим сайтом, поскольку многие инструменты тестирования производительности будут показывать разные результаты каждый раз, когда вы запускаете тест.
5. Инструмент оценки веб-доступности WAVE
Подходит для: Проверка ошибок веб-доступности
Любой может просматривать ваш веб-сайт, поэтому важно убедиться, что он доступен для всех. WAVE Web Accessibility Evaluation Tool позволяет сделать содержимое вашего веб-сайта более доступным для людей с ограниченными возможностями.
WAVE Web Accessibility Evaluation Tool позволяет сделать содержимое вашего веб-сайта более доступным для людей с ограниченными возможностями.
Если вы используете Webflow для создания своего веб-сайта, у вас уже будет доступ к этим инструментам при разработке. Тем не менее, по-прежнему рекомендуется проверять веб-доступность вашего веб-сайта.
Когда вы введете свой веб-сайт в этот инструмент, вы получите полный отчет о таких вещах, как ошибки контраста, структурные элементы в вашем дизайне и отсутствие текста ALT.
Хотя этот инструмент не столько инструмент повышения производительности, сколько важный для запуска вашего веб-сайта. Улучшение доступности на вашем сайте может улучшить взаимодействие с пользователем, что может помочь вам повысить рейтинг в поисковых системах и завоевать доверие посетителей.
Инструмент оценки доступности веб-сайтов WAVE можно использовать бесплатно, и я настоятельно рекомендую всем запускать свои веб-сайты, потому что более доступный Интернет делает его лучше.
6. SEO Site Checkup
Подходит для: Проверка SEO-ошибок
проверить.
Более 15 000 SEO-специалистов доверяют SEO Site Checkup, который отслеживает ваш сайт на наличие распространенных проблем с SEO. Как только вы войдете на свой веб-сайт, вы получите оценку SEO от 0 до 100, а также полезную информацию о том, что необходимо исправить.
Инструмент предоставит вам полный список рекомендаций по таким вещам, как ваш мета-заголовок, мета-описание, мета-теги социальных сетей, использование ключевых слов PASF и то, как ваш сайт выглядит в результатах поиска Google.
Вы также сможете проверить скорость отклика вашего веб-сайта и убедиться, что он соответствует стандартам безопасности, используя SSL и HTTPS в вашем домене.
Опять же, если вы создаете и размещаете свой веб-сайт в Webflow, вы соответствуете всем стандартам безопасности. И у вас также будет доступ ко всем инструментам SEO, необходимым для выполнения рекомендаций, предоставленных SEO Site Checkup.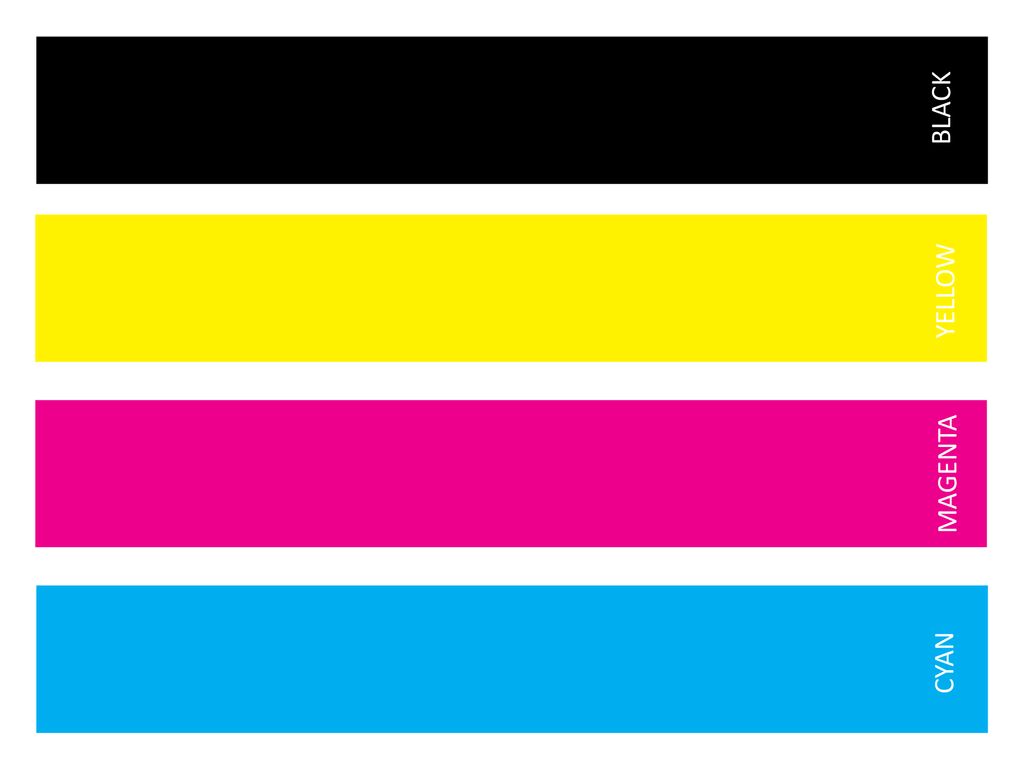
7. Uptrends
Подходит для: Проверка скорости страницы в разных браузерах
Последнее в списке Uptrends. Этот инструмент для тестирования производительности веб-сайта предлагает полный набор инструментов — от тестов скорости веб-сайта, тестов времени безотказной работы, тестов взаимодействия с пользователем и облачного мониторинга серверов и сети.
Uptrends дает вам возможность проверить скорость вашего веб-сайта с разных серверов в мире, с разных типов устройств и из разных браузеров, что дает вам всесторонний тест на нескольких различных способах просмотра вашего веб-сайта.
Инструмент извлекает данные из Google PageSpeed Insights и дает вам полезную информацию о том, какие улучшения производительности вы можете сделать на своем сайте. Когда вы вводите свой веб-сайт в Uptrends, вы также сможете просмотреть его водопад запросов — обзор того, что загружается на ваш сайт по порядку.
Это позволит вам увидеть, какие части вашего веб-сайта замедляют общее время загрузки и как это влияет на основные показатели веб-активности и показатели производительности.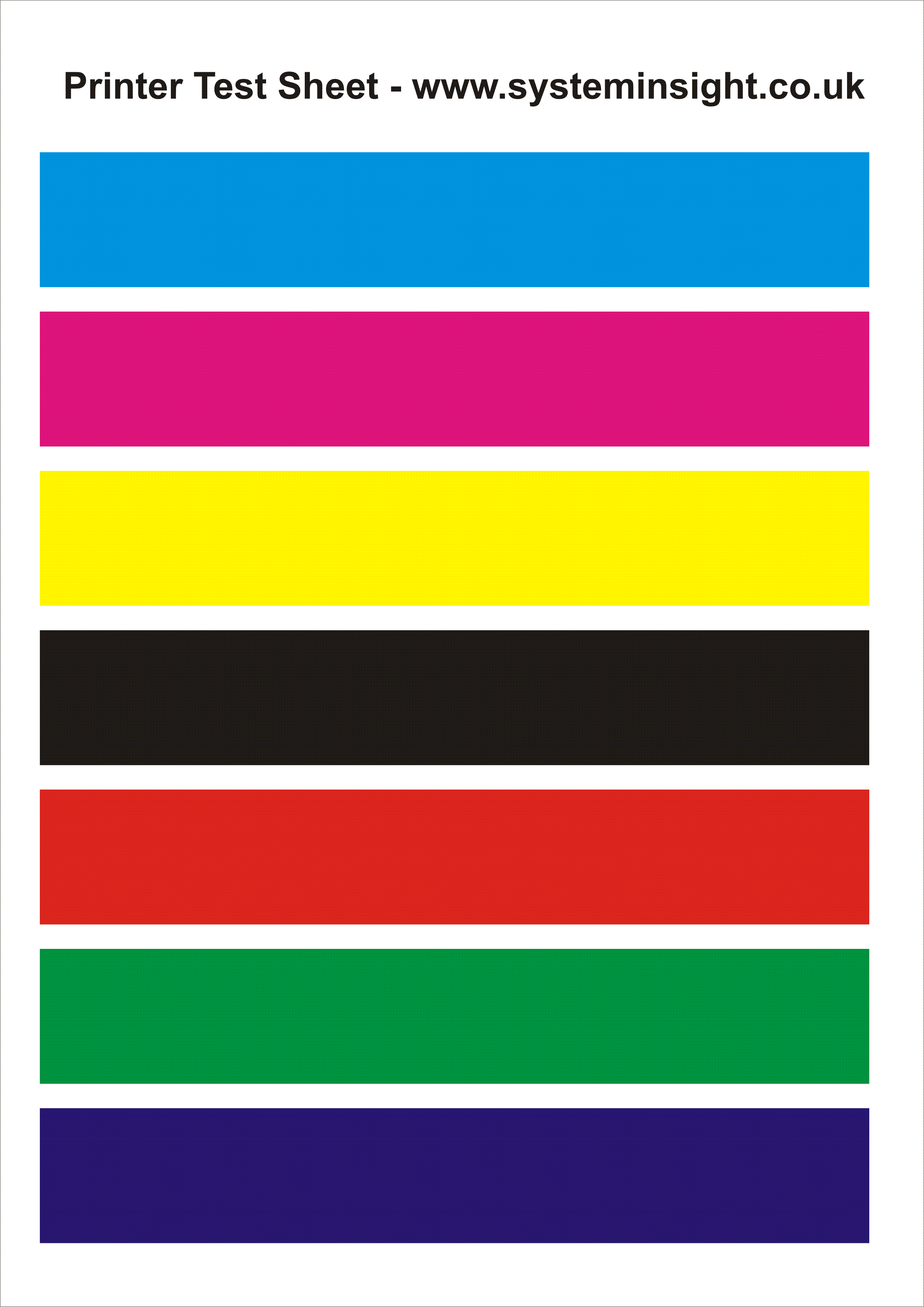 Вы также сможете сравнить скорость страницы в разных браузерах, таких как Chrome, Internet Explorer или Firefox.
Вы также сможете сравнить скорость страницы в разных браузерах, таких как Chrome, Internet Explorer или Firefox.
Какой лучший бесплатный инструмент для проверки производительности веб-сайта?
Тест производительности веб-сайта, которым пользуется большинство людей, должен быть Google PageSpeed Insights. Тем не менее, GTmetrix и Pingdom, вероятно, являются двумя наиболее востребованными среди тех, кто серьезно относится к мониторингу всех аспектов своего веб-сайта из разных мест в мире. покажет точно такие же результаты.
Часто Google PageSpeed Insights показывает низкие оценки, когда другие инструменты показывают высокие оценки. Поэтому вам нужно перепроверить свои результаты и проанализировать, что на самом деле происходит с вашими проблемами с производительностью. Вы можете обнаружить, что ваш веб-сайт действительно хорошо работает в SEO, даже если PageSpeed Insights говорит об обратном.
Помните, что эти инструменты являются всего лишь ссылкой для «роботов» для анализа вашего сайта. Поэтому, если ваш веб-сайт загружается быстро и удобен для реальных людей, у вас не должно возникнуть проблем с доступом к нему через Интернет.
Поэтому, если ваш веб-сайт загружается быстро и удобен для реальных людей, у вас не должно возникнуть проблем с доступом к нему через Интернет.
Создание и запуск тестов страницы
Аннотация
В этом разделе показано, как создавать тесты страницы.
Тесты страницы отличаются от тестов контента: тест страницы проверяет полную страницу на другой странице. Страницы в тесте могут быть разными версиями одной и той же страницы или совершенно разными страницами.
Вы можете настроить тесты страниц в приложении Experience Optimization, а также можно запустить тест страниц из редактора Experience Editor.
Выберите страницы для тестирования
Чтобы выбрать страницы для тестирования:
В Оптимизации взаимодействия нажмите Создать тест страницы.
Выберите исходную страницу для проверки. Вы можете перейти на страницу в дереве содержимого или выполнить поиск.
Щелкните поле «Язык», чтобы открыть раскрывающееся меню, а затем выберите вариант языка, который вы хотите протестировать.

Щелкните Выбрать.
Щелкните значок плюса, чтобы выбрать страницы для тестирования:
В диалоговом окне Добавить страницу доступны следующие параметры:
Щелкните Использовать существующую страницу, чтобы выбрать другую существующую страницу для тестирования.
В поле Проверить предыдущую версию страницы щелкните раскрывающееся меню, чтобы выбрать предыдущую версию текущей страницы (если она существует).
Щелкните Новая версия страницы, чтобы создать новую версию текущей страницы. Вы можете отредактировать новую версию перед началом теста.
Щелкните значок плюса еще раз, чтобы выбрать другие страницы, пока не будут выбраны все страницы, которые вы хотите сравнить друг с другом.
Просмотр выбранных страниц
Когда вы выбрали страницы, которые хотите протестировать, нажмите кнопку «Обзор» и начните просмотр теста.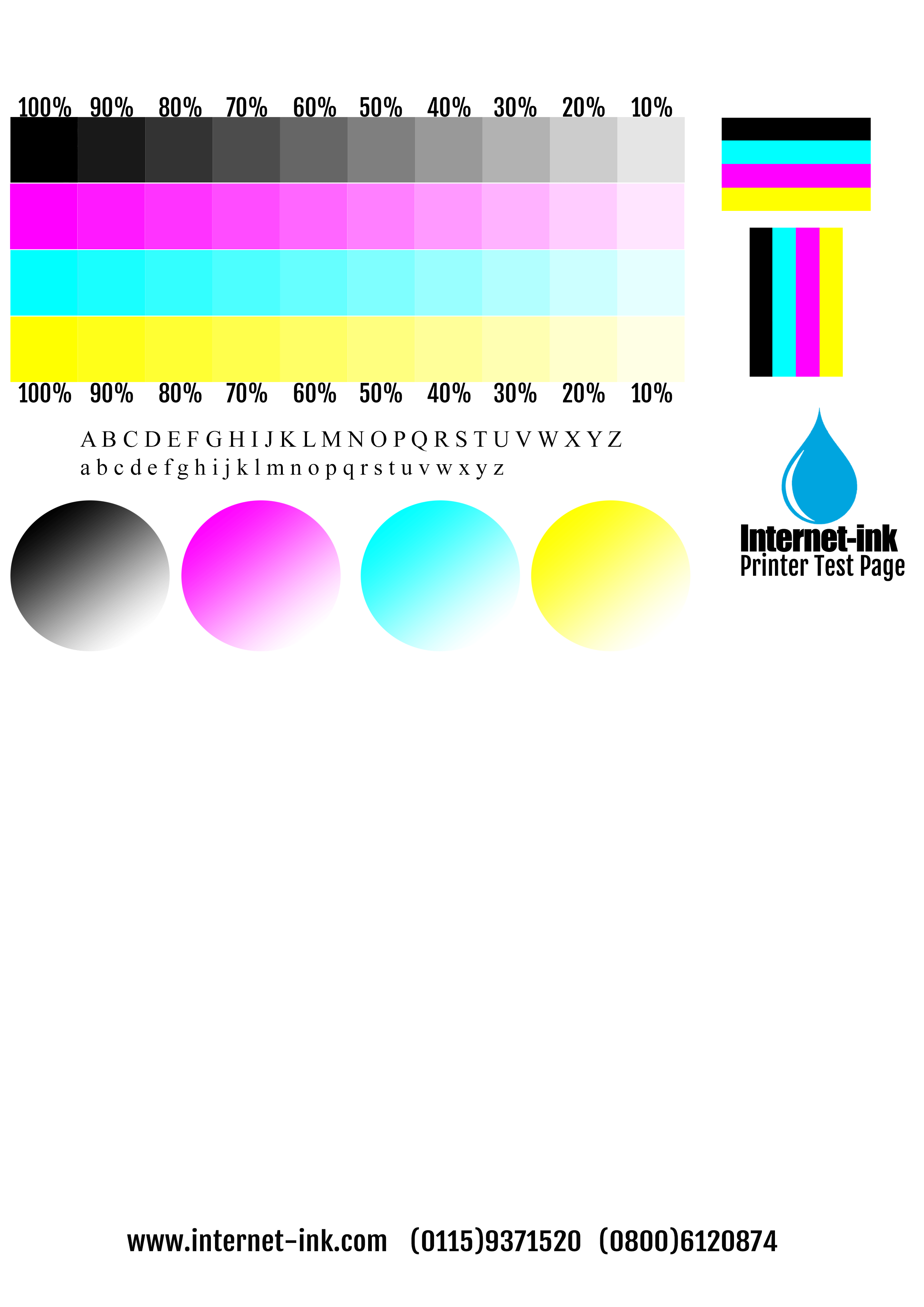 Sitecore отображает информацию о тесте, и вы можете настроить ряд параметров теста.
Sitecore отображает информацию о тесте, и вы можете настроить ряд параметров теста.
Sitecore отображает предварительный просмотр страниц, которые вы включили в тест. Выбрана одна страница, и вы можете увидеть большое изображение и подробные сведения о странице. Чтобы выбрать другую страницу, щелкните маленькое изображение этой страницы.
Вы можете увидеть следующую информацию:
Настройте следующие параметры:
Ожидаемый эффект от изменений: Сделайте предположение о том, как ваши изменения повлияют на вовлеченность страницы.
В тесте с несколькими страницами вы угадываете все страницы относительно оригинала.
Sitecore подсчитывает баллы, чтобы показать, насколько хорошо вы угадываете.
Процент посетителей, прошедших тестирование: укажите процент посетителей, которых вы хотите подвергнуть тестированию.
Например, если вы установите процентное значение 40 %, 40 % посетителей увидят один из созданных вами вариантов.
 Оригинальная вариация является их частью. Остальные посетители — 60% в этом примере — увидят исходный вариант.
Оригинальная вариация является их частью. Остальные посетители — 60% в этом примере — увидят исходный вариант.Sitecore вычисляет результаты тестирования на основе посетителей, которых он подвергает тестированию.
Статистика: выберите уровень статистической достоверности, которого должен достичь тест, прежде чем можно будет объявить победителя. Вы можете выбрать 90%, 95% или 99%. Чем выше уровень, тем дольше должен выполняться тест.
Цель теста: выберите цель теста. Вы выбираете либо одну из целей, указанных в Центре управления маркетингом, либо выбираете конечную ценность/посещение (значение взаимодействия, основанное на просмотрах страниц, произошедших после того, как посетители столкнулись с тестируемой страницей, разделенное на количество посещений сайта).
Выберите способ выбора победителя: Укажите способ выбора победителя теста:
Автоматический выбор победителя на основе цели теста
Автоматический выбор победителя на основе цели теста, если только это не приводит к значительному снижению ценности участия
Выбор победителя вручную
Продолжительность: укажите минимальное и максимальное время выполнения теста:
Минимум: выберите 3, 7 или 14 дней.

Максимум: выберите 14, 30 или 90 дней.
Редактирование страницы
Если вы создали новую версию исходной страницы или хотите изменить одну из страниц после проверки теста, вы можете отредактировать страницу перед началом теста. Перед выходом из Оптимизации опыта для редактирования страницы сохраните тест страницы как черновик.
Чтобы сохранить черновик теста и отредактировать страницу:
Нажмите Сохранить, чтобы сохранить тест.
Перейдите к редактору опыта или редактору содержимого и отредактируйте страницу. Сохраните изменения и перемещайте страницу по рабочему процессу.
В разделе «Оптимизация взаимодействия» щелкните Тесты черновика страницы. Щелкните тест страницы, который вы создали ранее.
Теперь вы можете продолжить просмотр или начать тест.
Начать тест
Когда вы закончите просмотр и настройку, начните тест:
Нажмите Начать тест.


 Try to reload this page or open it using another browser. Just remember that to start your webcam you need to allow our website to use it.
Try to reload this page or open it using another browser. Just remember that to start your webcam you need to allow our website to use it.
 Please read the following tips and do not forget to leave a review about your webcam.
Please read the following tips and do not forget to leave a review about your webcam.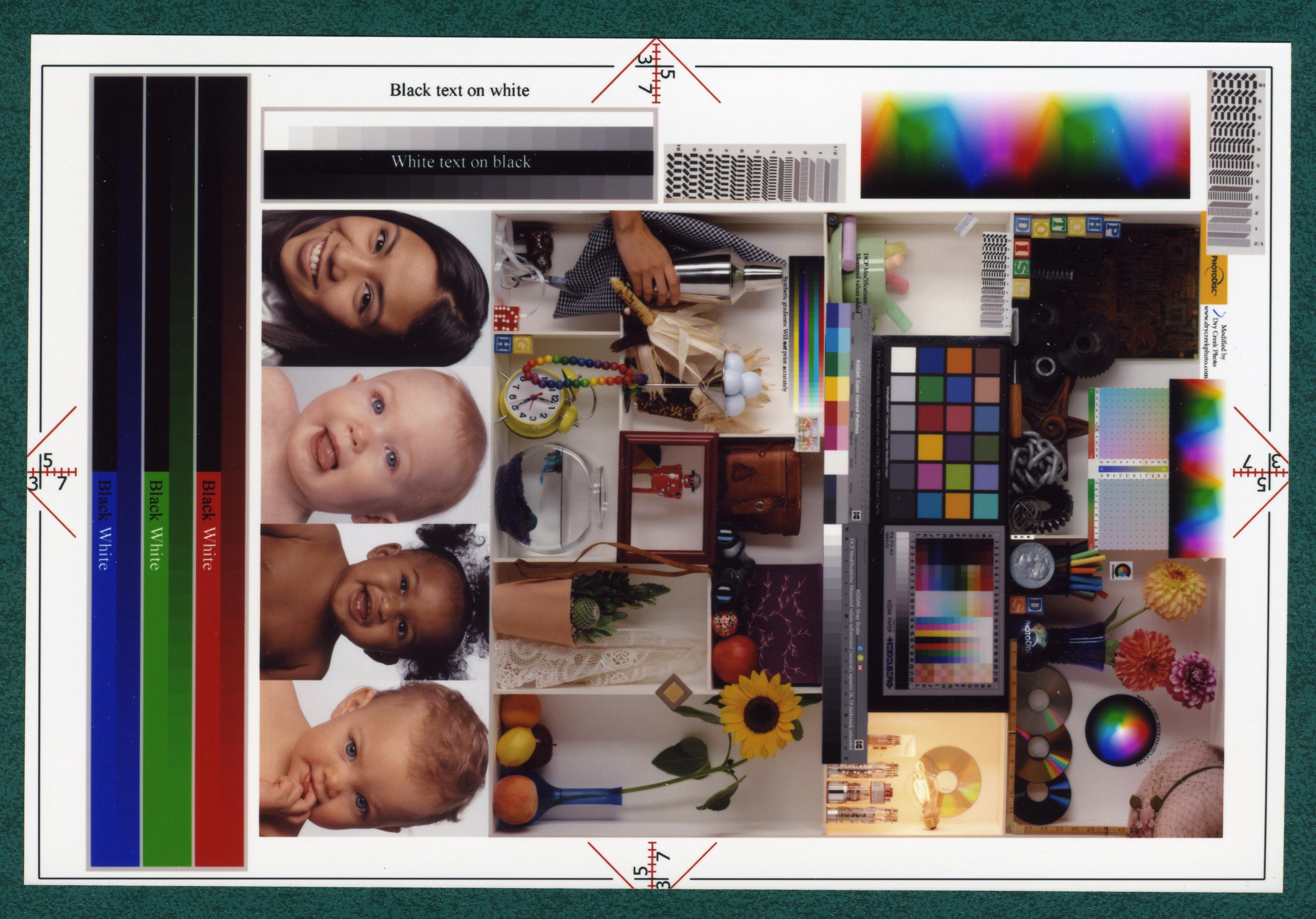 Perhaps this is a technical defect or a software error.
Perhaps this is a technical defect or a software error.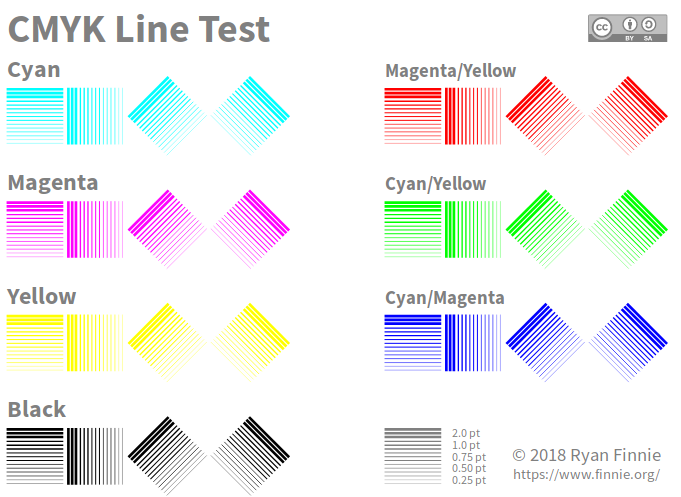
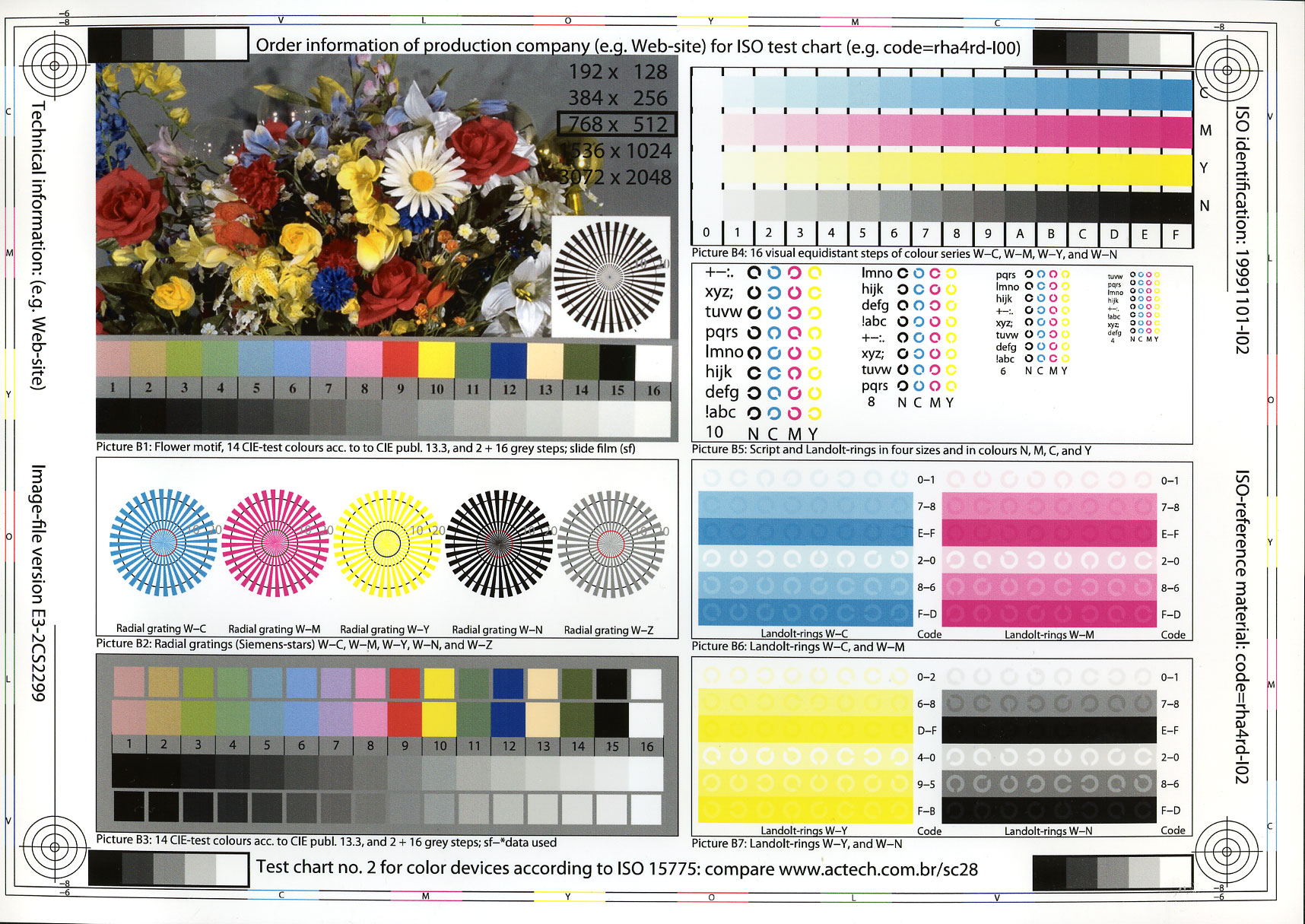

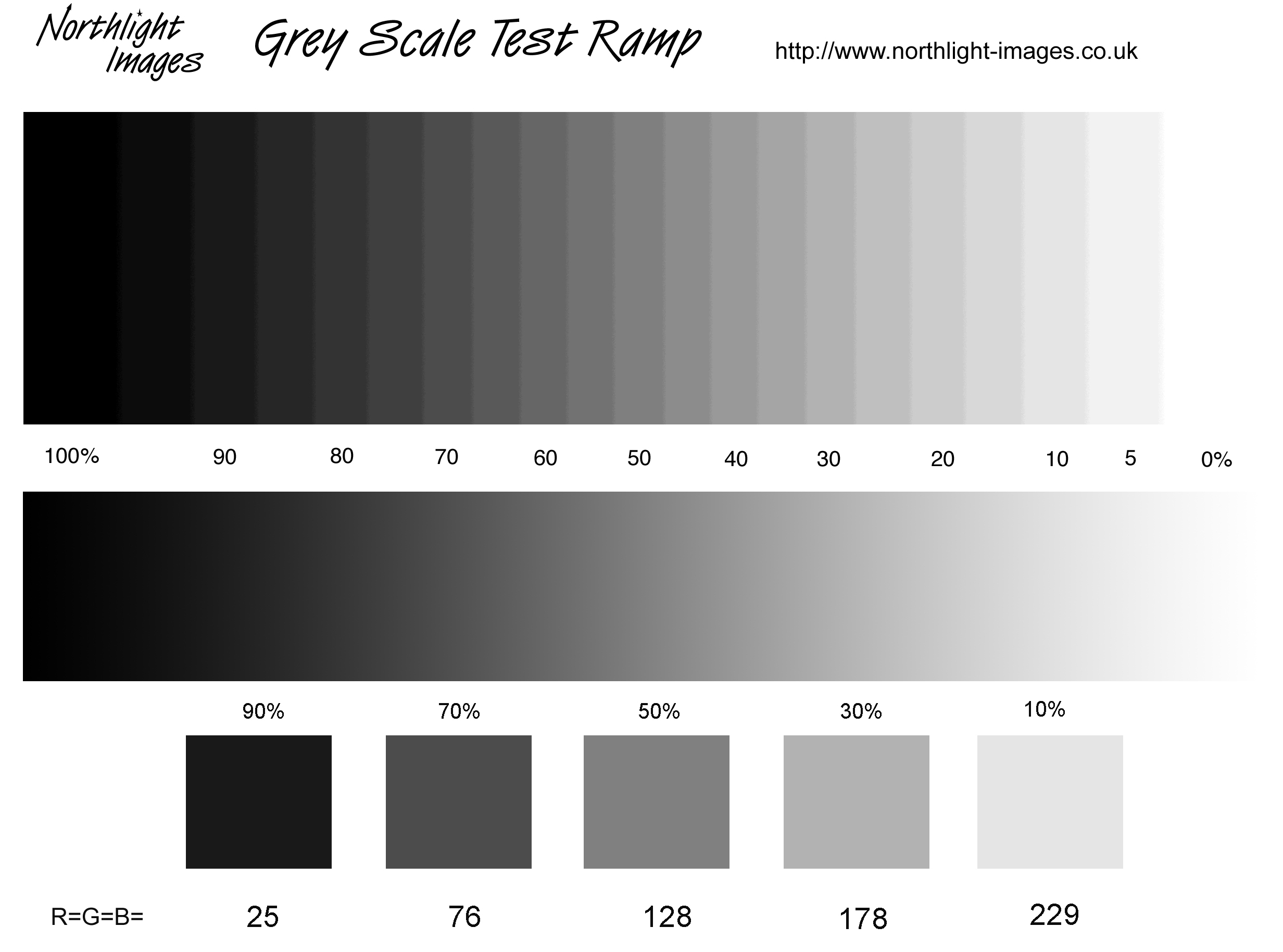 0
0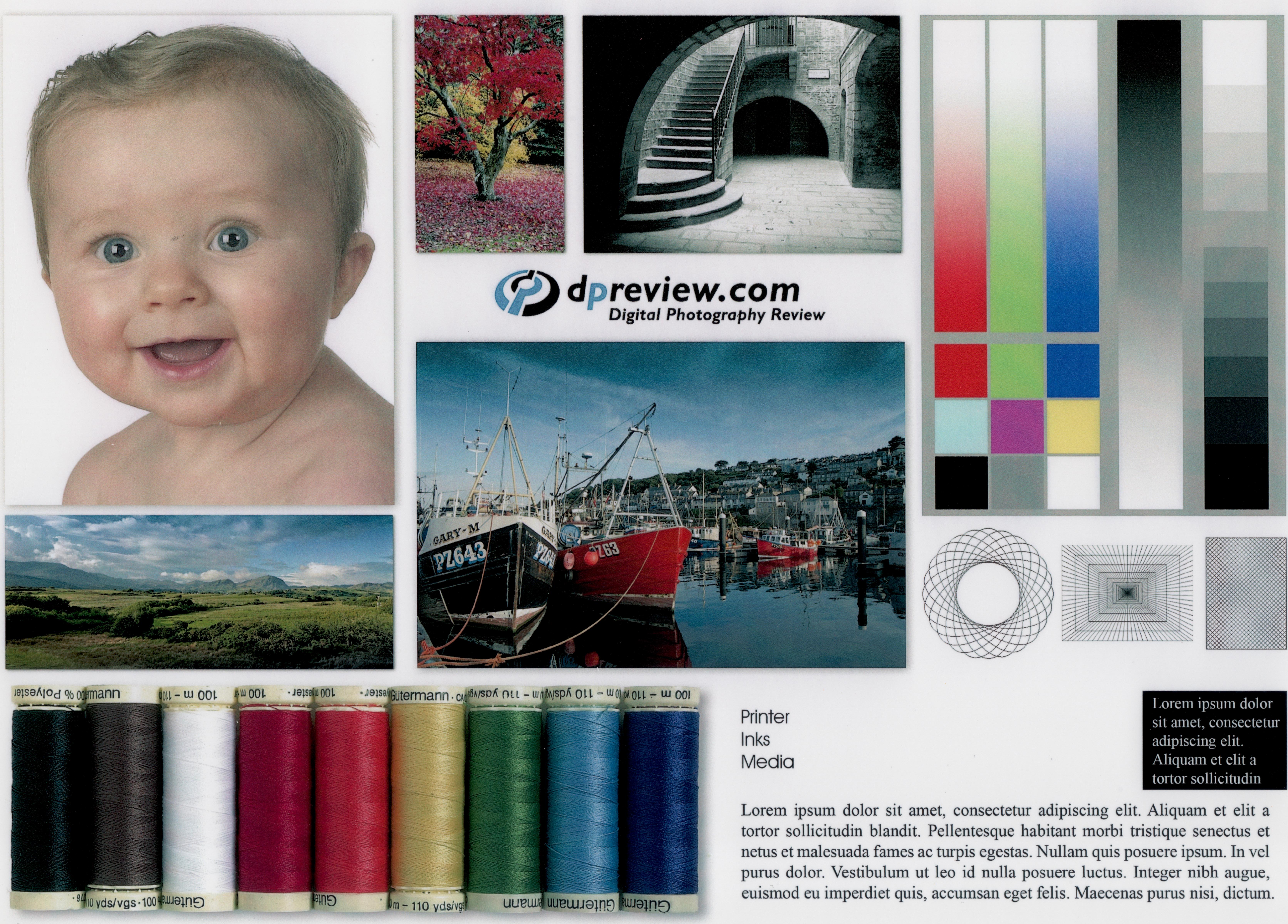 0
0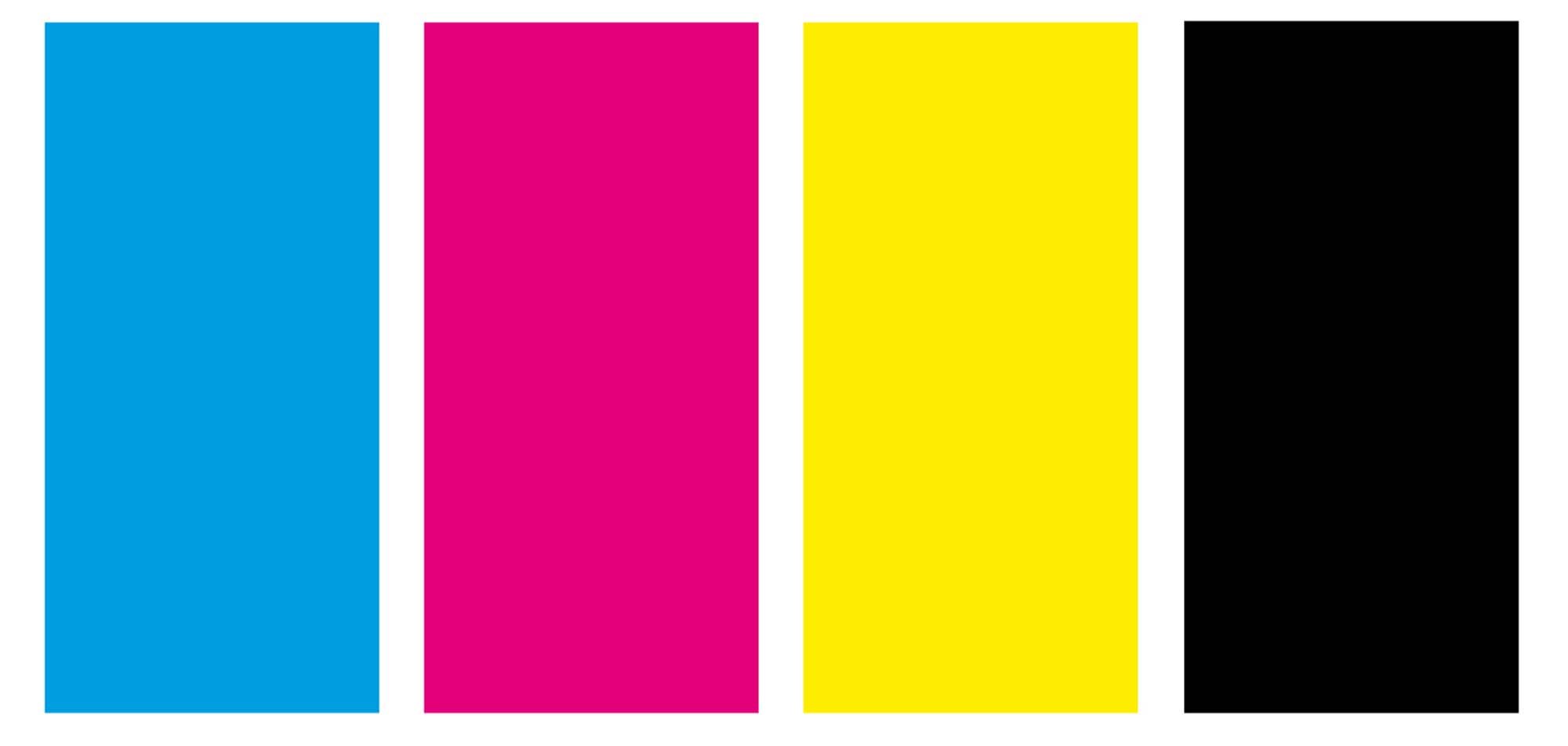

 Оригинальная вариация является их частью. Остальные посетители — 60% в этом примере — увидят исходный вариант.
Оригинальная вариация является их частью. Остальные посетители — 60% в этом примере — увидят исходный вариант.
