Обработка пакета файлов Photoshop
- Руководство пользователя Photoshop
- Введение в Photoshop
- Мечтайте об этом. Сделайте это.
- Новые возможности Photoshop
- Редактирование первой фотографии
- Создание документов
- Photoshop | Часто задаваемые вопросы
- Системные требования Photoshop
- Перенос наборов настроек, операций и настроек
- Знакомство с Photoshop
- Photoshop и другие продукты и услуги Adobe
- Работа с графическим объектом Illustrator в Photoshop
- Работа с файлами Photoshop в InDesign
- Материалы Substance 3D для Photoshop
- Photoshop и Adobe Stock
- Работа со встроенным расширением Capture в Photoshop
- Библиотеки Creative Cloud Libraries
- Библиотеки Creative Cloud в Photoshop
- Работа в Photoshop с использованием Touch Bar
- Сетка и направляющие
- Создание операций
- Отмена и история операций
- Photoshop на iPad
- Photoshop на iPad | Общие вопросы
- Знакомство с рабочей средой
- Системные требования | Photoshop на iPad
- Создание, открытие и экспорт документов
- Добавление фотографий
- Работа со слоями
- Рисование и раскрашивание кистями
- Выделение участков и добавление масок
- Ретуширование композиций
- Работа с корректирующими слоями
- Настройка тональности композиции с помощью слоя «Кривые»
- Применение операций трансформирования
- Обрезка и поворот композиций
- Поворот, панорамирование, масштабирование и восстановление холста
- Работа с текстовыми слоями
- Работа с Photoshop и Lightroom
- Получение отсутствующих шрифтов в Photoshop на iPad
- Японский текст в Photoshop на iPad
- Управление параметрами приложения
- Сенсорные ярлыки и жесты
- Комбинации клавиш
- Изменение размера изображения
- Прямая трансляция творческого процесса в Photoshop на iPad
- Исправление недостатков с помощью восстанавливающей кисти
- Создание кистей в Capture и их использование в Photoshop
- Работа с файлами Camera Raw
- Создание и использование смарт-объектов
- Коррекция экспозиции изображений с помощью инструментов «Осветлитель» и «Затемнитель»
- Бета-версия веб-приложения Photoshop
- Часто задаваемые вопросы | Бета-версия веб-приложения Photoshop
- Общие сведения о рабочей среде
- Системные требования | Бета-версия веб-приложения Photoshop
- Комбинации клавиш | Бета-версия веб-приложения Photoshop
- Поддерживаемые форматы файлов | Бета-вервия веб-приложения Photoshop
- Открытие облачных документов и работа с ними
- Совместная работа с заинтересованными сторонами
- Ограниченные возможности редактирования облачных документов
- Облачные документы
- Облачные документы Photoshop | Часто задаваемые вопросы
- Облачные документы Photoshop | Вопросы о рабочем процессе
- Работа с облачными документами и управление ими в Photoshop
- Обновление облачного хранилища для Photoshop
- Не удается создать или сохранить облачный документ
- Устранение ошибок с облачными документами Photoshop
- Сбор журналов синхронизации облачных документов
- Общий доступ к облачным документам и их редактирование
- Общий доступ к файлам и комментирование в приложении
- Рабочая среда
- Основные сведения о рабочей среде
- Более быстрое обучение благодаря панели «Новые возможности» в Photoshop
- Создание документов
- Работа в Photoshop с использованием Touch Bar
- Галерея инструментов
- Установки производительности
- Использование инструментов
- Сенсорные жесты
- Возможности работы с сенсорными жестами и настраиваемые рабочие среды
- Обзорные версии технологии
- Метаданные и комментарии
- Комбинации клавиш по умолчанию
- Возможности работы с сенсорными жестами и настраиваемые рабочие среды
- Помещение изображений Photoshop в другие приложения
- Установки
- Комбинации клавиш по умолчанию
- Линейки
- Отображение или скрытие непечатных вспомогательных элементов
- Указание колонок для изображения
- Отмена и история операций
- Панели и меню
- Помещение файлов
- Позиционирование элементов с привязкой
- Позиционирование с помощью инструмента «Линейка»
- Наборы настроек
- Настройка комбинаций клавиш
- Сетка и направляющие
- Разработка содержимого для Интернета, экрана и приложений
- Photoshop для дизайна
- Монтажные области
- Просмотр на устройстве
- Копирование CSS из слоев
- Разделение веб-страниц на фрагменты
- Параметры HTML для фрагментов
- Изменение компоновки фрагментов
- Работа с веб-графикой
- Создание веб-фотогалерей
- Основные сведения об изображениях и работе с цветом
- Изменение размера изображений
- Работа с растровыми и векторными изображениями
- Размер и разрешение изображения
- Импорт изображений из камер и сканеров
- Создание, открытие и импорт изображений
- Просмотр изображений
- Ошибка «Недопустимый маркер JPEG» | Открытие изображений
- Просмотр нескольких изображений
- Настройка палитр цветов и образцов цвета
- HDR-изображения
- Подбор цветов на изображении
- Преобразование между цветовыми режимами
- Цветовые режимы
- Стирание фрагментов изображения
- Режимы наложения
- Выбор цветов
- Внесение изменений в таблицы индексированных цветов
- Информация об изображениях
- Фильтры искажения недоступны
- Сведения о цвете
- Цветные и монохромные коррекции с помощью каналов
- Выбор цветов на панелях «Цвет» и «Образцы»
- Образец
- Цветовой оттенок
- Добавление изменения цветового режима в операцию
- Добавление образцов из CSS- и SVG-файлов HTML
- Битовая глубина и установки
- Слои
- Основные сведения о слоях
- Обратимое редактирование
- Создание слоев и групп и управление ими
- Выделение, группировка и связывание слоев
- Помещение изображений в кадры
- Непрозрачность и наложение слоев
- Слои-маски
- Применение смарт-фильтров
- Композиции слоев
- Перемещение, упорядочение и блокировка слоев
- Маскирование слоев при помощи векторных масок
- Управление слоями и группами
- Эффекты и стили слоев
- Редактирование слоев-масок
- Извлечение ресурсов
- Отображение слоев с помощью обтравочных масок
- Формирование графических ресурсов из слоев
- Работа со смарт-объектами
- Режимы наложения
- Объединение нескольких фрагментов в одно изображение
- Объединение изображений с помощью функции «Автоналожение слоев»
- Выравнивание и распределение слоев
- Копирование CSS из слоев
- Загрузка выделенных областей на основе границ слоя или слоя-маски
- Просвечивание для отображения содержимого других слоев
- Слой
- Сведение
- Совмещенные изображения
- Фон
- Выделения
- Рабочая среда «Выделение и маска»
- Быстрое выделение областей
- Начало работы с выделениями
- Выделение при помощи группы инструментов «Область»
- Выделение при помощи инструментов группы «Лассо»
- Выбор цветового диапазона в изображении
- Настройка выделения пикселей
- Преобразование между контурами и границами выделенной области
- Основы работы с каналами
- Перемещение, копирование и удаление выделенных пикселей
- Создание временной быстрой маски
- Сохранение выделенных областей и масок альфа-каналов
- Выбор областей фокусировки в изображении
- Дублирование, разделение и объединение каналов
- Вычисление каналов
- Выделение
- Ограничительная рамка
- Коррекции изображений
- Деформация перспективы
- Уменьшение размытия в результате движения камеры
- Примеры использования инструмента «Восстанавливающая кисть»
- Экспорт таблиц поиска цвета
- Корректировка резкости и размытия изображения
- Общие сведения о цветокоррекции
- Применение настройки «Яркость/Контрастность»
- Коррекция деталей в тенях и на светлых участках
- Корректировка «Уровни»
- Коррекция тона и насыщенности
- Коррекция сочности
- Настройка насыщенности цвета в областях изображения
- Быстрая коррекция тона
- Применение специальных цветовых эффектов к изображениям
- Улучшение изображения при помощи корректировки цветового баланса
- HDR-изображения
- Просмотр гистограмм и значений пикселей
- Подбор цветов на изображении
- Кадрирование и выпрямление фотографий
- Преобразование цветного изображения в черно-белое
- Корректирующие слои и слои-заливки
- Корректировка «Кривые»
- Режимы наложения
- Целевая подготовка изображений для печатной машины
- Коррекция цвета и тона с помощью пипеток «Уровни» и «Кривые»
- Коррекция экспозиции и тонирования HDR
- Фильтр
- Размытие
- Осветление или затемнение областей изображения
- Избирательная корректировка цвета
- Замена цветов объекта
- Adobe Camera Raw
- Системные требования Camera Raw
- Новые возможности Camera Raw
- Введение в Camera Raw
- Создание панорам
- Поддерживаемые объективы
- Виньетирование, зернистость и удаление дымки в Camera Raw
- Комбинации клавиш по умолчанию
- Автоматическая коррекция перспективы в Camera Raw
- Обратимое редактирование в Camera Raw
- Инструмент «Радиальный фильтр» в Camera Raw
- Управление настройками Camera Raw
- Обработка, сохранение и открытие изображений в Camera Raw
- Совершенствование изображений с улучшенным инструментом «Удаление точек» в Camera Raw
- Поворот, обрезка и изменение изображений
- Корректировка цветопередачи в Camera Raw
- Краткий обзор функций | Adobe Camera Raw | Выпуски за 2018 г.

- Обзор новых возможностей
- Версии обработки в Camera Raw
- Внесение локальных корректировок в Camera Raw
- Исправление и восстановление изображений
- Удаление объектов с фотографий с помощью функции «Заливка с учетом содержимого»
- Заплатка и перемещение с учетом содержимого
- Ретуширование и исправление фотографий
- Коррекция искажений изображения и шума
- Основные этапы устранения неполадок для решения большинства проблем
- Преобразование изображений
- Трансформирование объектов
- Настройка кадрирования, поворотов и холста
- Кадрирование и выпрямление фотографий
- Создание и редактирование панорамных изображений
- Деформация изображений, фигур и контуров
- Перспектива
- Использование фильтра «Пластика»
- Масштаб с учетом содержимого
- Трансформирование изображений, фигур и контуров
- Деформация
- Трансформирование
- Панорама
- Рисование и живопись
- Рисование симметричных орнаментов
- Варианты рисования прямоугольника и изменения обводки
- Сведения о рисовании
- Рисование и редактирование фигур
- Инструменты рисования красками
- Создание и изменение кистей
- Режимы наложения
- Добавление цвета в контуры
- Редактирование контуров
- Рисование с помощью микс-кисти
- Наборы настроек кистей
- Градиенты
- Градиентная интерполяция
- Заливка и обводка выделенных областей, слоев и контуров
- Рисование с помощью группы инструментов «Перо»
- Создание узоров
- Создание узора с помощью фильтра «Конструктор узоров»
- Управление контурами
- Управление библиотеками узоров и наборами настроек
- Рисование при помощи графического планшета
- Создание текстурированных кистей
- Добавление динамических элементов к кистям
- Градиент
- Рисование стилизованных обводок с помощью архивной художественной кисти
- Рисование с помощью узора
- Синхронизация наборов настроек на нескольких устройствах
- Текст
- Добавление и редактирование текста
- Универсальный текстовый редактор
- Работа со шрифтами OpenType SVG
- Форматирование символов
- Форматирование абзацев
- Создание эффектов текста
- Редактирование текста
- Интерлиньяж и межбуквенные интервалы
- Шрифт для арабского языка и иврита
- Шрифты
- Поиск и устранение неполадок, связанных со шрифтами
- Азиатский текст
- Создание текста
- Ошибка Text Engine при использовании инструмента «Текст» в Photoshop | Windows 8
- Добавление и редактирование текста
- Видео и анимация
- Видеомонтаж в Photoshop
- Редактирование слоев видео и анимации
- Общие сведения о видео и анимации
- Предварительный просмотр видео и анимации
- Рисование кадров в видеослоях
- Импорт видеофайлов и последовательностей изображений
- Создание анимации кадров
- 3D-анимация Creative Cloud (предварительная версия)
- Создание анимаций по временной шкале
- Создание изображений для видео
- Фильтры и эффекты
- Использование фильтра «Пластика»
- Использование эффектов группы «Галерея размытия»
- Основные сведения о фильтрах
- Справочник по эффектам фильтров
- Добавление эффектов освещения
- Использование фильтра «Адаптивный широкий угол»
- Фильтр «Масляная краска»
- Эффекты и стили слоев
- Применение определенных фильтров
- Растушевка областей изображения
- Сохранение и экспорт
- Сохранение файлов в Photoshop
- Экспорт файлов в Photoshop
- Поддерживаемые форматы файлов
- Сохранение файлов в других графических форматах
- Перемещение проектов между Photoshop и Illustrator
- Сохранение и экспорт видео и анимации
- Сохранение файлов PDF
- Защита авторских прав Digimarc
- Сохранение файлов в Photoshop
- Печать
- Печать 3D-объектов
- Печать через Photoshop
- Печать и управление цветом
- Контрольные листы и PDF-презентации
- Печать фотографий в новом макете раскладки изображений
- Печать плашечных цветов
- Дуплексы
- Печать изображений на печатной машине
- Улучшение цветной печати в Photoshop
- Устранение неполадок при печати | Photoshop
- Автоматизация
- Создание операций
- Создание изображений, управляемых данными
- Сценарии
- Обработка пакета файлов
- Воспроизведение операций и управление ими
- Добавление условных операций
- Сведения об операциях и панели «Операции»
- Запись инструментов в операциях
- Добавление изменения цветового режима в операцию
- Набор средств разработки пользовательского интерфейса Photoshop для внешних модулей и сценариев
- Управление цветом
- Основные сведения об управлении цветом
- Обеспечение точной цветопередачи
- Настройки цвета
- Работа с цветовыми профилями
- Управление цветом документов для просмотра в Интернете
- Управление цветом при печати документов
- Управление цветом импортированных изображений
- Выполнение цветопробы
- Подлинность контента
- Подробнее об учетных данных для содержимого
- Идентичность и происхождение токенов NFT
- Подключение учетных записей для творческой атрибуции
- 3D-объекты и технические изображения
- 3D в Photoshop | Распространенные вопросы об упраздненных 3D-функциях
- 3D-анимация Creative Cloud (предварительная версия)
- Печать 3D-объектов
- 3D-рисование
- Усовершенствование панели «3D» | Photoshop
- Основные понятия и инструменты для работы с 3D-графикой
- Рендеринг и сохранение 3D-объектов
- Создание 3D-объектов и анимаций
- Стеки изображений
- Процесс работы с 3D-графикой
- Измерения
- Файлы формата DICOM
- Photoshop и MATLAB
- Подсчет объектов на изображении
- Объединение и преобразование 3D-объектов
- Редактирование 3D-текстур
- Коррекция экспозиции и тонирования HDR
- Настройки панели «3D»
Обработчик изображений преобразует и обрабатывает несколько файлов.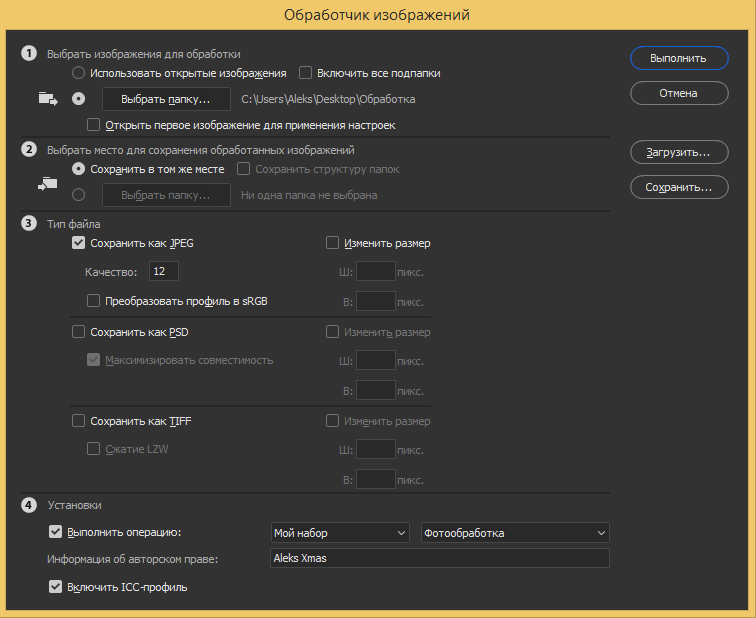 В отличие от команды «Пакетная обработка» обработчик изображений позволяет обрабатывать файлы без предварительного создания операции. С помощью обработчика изображений можно выполнять любое из следующих действий.
В отличие от команды «Пакетная обработка» обработчик изображений позволяет обрабатывать файлы без предварительного создания операции. С помощью обработчика изображений можно выполнять любое из следующих действий.
Преобразование набора файлов в формат JPEG, PSD или TIFF или во все три формата сразу.
Обработка группы фотографий в формате Camera Raw с использованием одних и тех же параметров.
Изменение размеров изображений в соответствии с указанными размерами в пикселах.
Встраивание цветового профиля или преобразование набора файлов в формат sRGB и сохранение их в виде изображений для Интренета в формате JPEG.
Добавляйте метаданные об авторском праве в преобразованные изображения.
Обработчик изображений работает с файлами в формате PSD (Photoshop), JPEG и Camera Raw.
Выполните одно из следующих действий.
Выберите изображения для обработки. Для обработки можно выбрать любой открытый файл или указать папку с файлами.

(Дополнительно) Выберите пункт «Открыть первое изображение для применения настроек», чтобы применить одинаковые настройки ко всем изображениям.
При обработке группы фотографий в формате Camera Raw, сделанных в одних условиях освещения, можно выбрать необходимые настройки на первом изображении, а затем применить их ко всем оставшимся файлам.
Используйте этот параметр с исходными файлами в формате PSD или JPEG, если цветовой профиль файла не совпадает с рабочим профилем. Можно выбрать цветовой профиль для преобразования первого и остальных изображений в папке.
Настройки, заданные в обработчике изображений, являются временными и используются только самим обработчиком. Для обработки изображений Camera Raw используются текущие настройки этих изображений, если не изменить их в обработчике изображений.
Выберите место для сохранения обработанных файлов.
При неоднократной обработке одного и того же файла в одной и той же папке каждый файл сохраняется под своим именем и не перезаписывается.

Выберите типы файлов и параметры для сохранения.
Сохранить как JPEG
Сохранение изображений в формате JPEG во вложенной папке JPEG в папке назначения.
Качество
Указание качества изображения JPEG (от 0 до 12).
Изменить размер
Изменение размера изображения до максимальной величины, при которой его высота и ширина не превышают значения, заданные в соответствующих полях. Для изображения сохраняются исходные пропорции.
Преобразовать профиль в sRGB
Преобразование цветового профиля в sRGB. Если нужно сохранить профиль вместе с изображением, убедитесь, что установлен флажок «Включить ICC-профиль».
Сохранить как PSD
Сохранение изображений в формате Photoshop во вложенной папке PSD в папке назначения.
Максимизировать совместимость
Сохранение совмещенной версии многослойного изображения в целевом файле для возможности работы с файлом в приложениях, которые не могут читать многослойные изображения.

Сохранить как TIFF
Сохранение изображений в формате TIFF во вложенной папке TIFF в папке назначения.
Сжатие LZW
Сохранение файла в формате TIFF с использованием схемы сжатия LZW.
Установка других параметров обработки.
Выполнить операцию
Запуск операции Photoshop. Выберите набор операций в первом меню и операцию во втором меню. Набор операций должен быть загружен в панель «Операции», чтобы операции отобразились в этих меню.
Сведения об авторских правах
Включение любого введенного текста в метаданные об авторском праве IPTC данного файла. Текст, введенный здесь, перезаписывает метаданные об авторском праве в исходном файле.
Включить ICC-профиль
Включение встраивания цветового профиля в сохраненные файлы.
Нажмите кнопку «Выполнить».

Перед обработкой изображений нажмите кнопку «Сохранить» для сохранения текущих настроек в диалоговом окне. В следующий раз, когда понадобится обработать файлы с использованием того же набора настроек, нажмите кнопку «Загрузить» и укажите путь к сохраненным настройкам обработчика изображений.
Команда «Пакетная обработка» запускает операцию с папкой файлов. При наличии цифровой камеры или сканера с устройством подачи документов импорт и обработка нескольких изображений также может осуществляться с помощью единственной операции. Для сканера или цифровой камеры может понадобиться внешний модуль, который поддерживает возможность работы с операциями.
Если внешний модуль другого производителя не поддерживает импорт нескольких документов за один раз, он не сможет работать во время пакетной обработки или использоваться в качестве части операции. Свяжитесь с производителем модуля для получения дополнительной информации.
Также можно импортировать изображения в формате PDF из Acrobat Capture или других программ.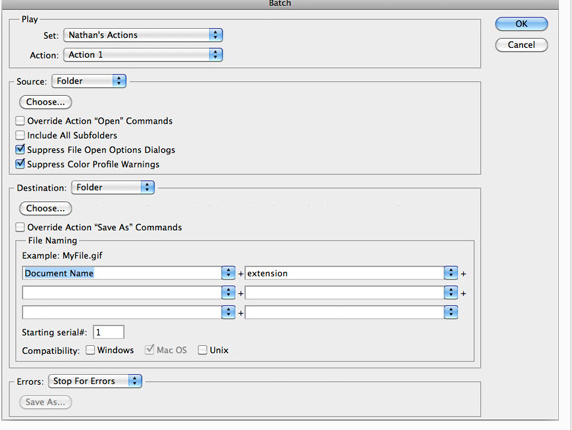
Во время пакетной обработки файлов можно оставить все файлы открытыми, закрыть их с сохранением изменений в исходные файлы или сохранить измененные версии файлов в другое место (при этом исходные файлы останутся без изменения). При сохранении обработанных файлов в новое местоположение можно создать новую папку для обработанных файлов перед началом пакетной обработки.
Для пакетной обработки файлов, включающей в себя несколько операций, создайте новую операцию, проигрывающую все остальные операции, а затем выполните пакетную обработку с использованием этой новой операции. Для пакетной обработки нескольких папок создайте в одной папке псевдонимы для папок, которые нужно обработать, и выберите параметр «Включить все вложенные папки».
Для повышения производительности пакетной обработки уменьшите число состояний на панели «История» и снимите флажок «Автоматически создавать первый снимок».
Пакетная обработка файлов
Выполните одно из следующих действий.

Выберите во всплывающих меню «Установить» и «Операция» операцию, которую необходимо использовать для обработки файлов. Во всплывающем меню отображаются операции, доступные на панели «Операции». Возможно, понадобится выбрать или загрузить другой набор панели, если необходимая операция не отображается.
Во всплывающем меню «Источник» выберите файлы для обработки:
Папка
Обработка файлов в указанной папке. Нажмите кнопку «Выбрать», чтобы выбрать папку и указать к ней путь.
Импорт
Обработка изображений с цифровой камеры, сканера или из PDF-документа.
Открытые файлы
Обработка всех открытых файлов.
Bridge
Обработка выбранных файлов в приложении Adobe Bridge. Если не выбрано ни одного файла, обрабатываются файлы в текущей папке Bridge.
Задайте параметры обработки, сохранения и именования файлов.
 Описание параметров диалогового окна «Пакетная обработка» см. в разделе Параметры пакетной обработки и обработки с помощью дроплетов.
Описание параметров диалогового окна «Пакетная обработка» см. в разделе Параметры пакетной обработки и обработки с помощью дроплетов.
Пакетная обработка файлов во вложенных папках в разные форматы
Выполните обычную обработку папок до шага «Назначение».
Выберите пункт «Сохранить и закрыть» в качестве назначения. Можно задать параметры для команды Игнорировать команды Сохранить как для выполнения следующих действий.
Если шаг Сохранить как в операции содержит имя файла, это имя заменяется именем сохраняемого документа; все шаги Сохранить как обрабатываются, как будто при их записи имя файла указано не было.
Папка, заданная в операции на шаге Сохранить как, заменяется исходной папкой, в которой находится документ.
В операции необходимо наличие шага Сохранить как; операция «Пакетная обработка» не сохраняет файлы автоматически.
Этот метод можно использовать, например, для повышения резкости изображения, изменения его размера и сохранения изображений в формате JPEG в исходных папках.
 Для этого создается операция со следующими шагами: повышение резкости, изменение размера и команда «Сохранить как JPEG». При пакетной обработке с помощью этой операции выберите параметр «Включить все вложенные папки», в качестве назначения выберите пункт «Сохранить и закрыть», а затем выберите пункт Игнорировать команды Сохранить как.
Для этого создается операция со следующими шагами: повышение резкости, изменение размера и команда «Сохранить как JPEG». При пакетной обработке с помощью этой операции выберите параметр «Включить все вложенные папки», в качестве назначения выберите пункт «Сохранить и закрыть», а затем выберите пункт Игнорировать команды Сохранить как.
Дроплет применяет операцию к одному изображению или более или папке с изображениями, которые перетаскиваются на значок дроплета. Дроплет можно сохранить на рабочем столе или в любом другом месте на диске.
Значок дроплетаОперации — это основа для создания дроплета. Перед тем как создавать дроплет, необходимо создать нужную операцию на панели «Операции». (См. раздел Создание операций.)
Выберите команду «Файл» > «Автоматизация» > «Создать дроплет».
Укажите, где нужно сохранить дроплет. В открывшемся диалоговом окне нажмите кнопку «Выбрать» в разделе «Сохранить дроплет» и укажите местоположение.

Выберите набор операций и укажите в меню «Набор» и «Операция», какую операцию следует использовать. (Для предварительного выбора этих меню выберите операцию на панели «Операции» до открытия этого диалогового окна.)
Задайте параметры обработки, сохранения и именования файлов. Описание параметров диалогового окна «Пакетная обработка» см. в разделе Параметры пакетной обработки и обработки с помощью дроплетов.
Советы для работы с межплатформенными дроплетами
При создании дроплетов для операционных систем Windows и Mac OS учитывайте перечисленные далее проблемы совместимости.
После перемещения дроплета, созданного в ОС Windows, в Mac OS необходимо перетащить дроплет на значок Photoshop на рабочем столе. Программа Photoshop обновит дроплет для использования в ОС Mac OS.
При создании дроплета в Mac OS используйте расширение .exe для совместимости с обеими операционными системами.
Ссылки на имена файлов не поддерживаются между операционными системами.
 Если шаг операции ссылается на файл или папку (например, команда «Открыть», Сохранить как или команда коррекции, загружающая настройки из файла), выполнение операции приостанавливается и у пользователя запрашивается имя файла.
Если шаг операции ссылается на файл или папку (например, команда «Открыть», Сохранить как или команда коррекции, загружающая настройки из файла), выполнение операции приостанавливается и у пользователя запрашивается имя файла.
Обработка файла с помощью дроплета
Перетащите файл или папку на значок дроплета. Запускается Photoshop, если он еще не запущен.
Укажите эти параметры в диалоговых окнах «Пакетная обработка» и «Дроплет».
Игнорировать команды «Открыть»
Обработка файлов, выбранных в команде «Пакетная обработка», без открытия файла, который мог быть указан при выполнении команды «Открыть». Если в операции содержится команда «Открыть», которая открывает сохраненный файл, а этот параметр не выбран, то команда «Пакетная обработка» открывает и обрабатывает только файл, использованный при записи команды «Открыть». (Это происходит из-за того, что команда «Пакетная обработка» открывает файл, который указан операцией, после того как открыт каждый из файлов исходной папки для пакетной обработки.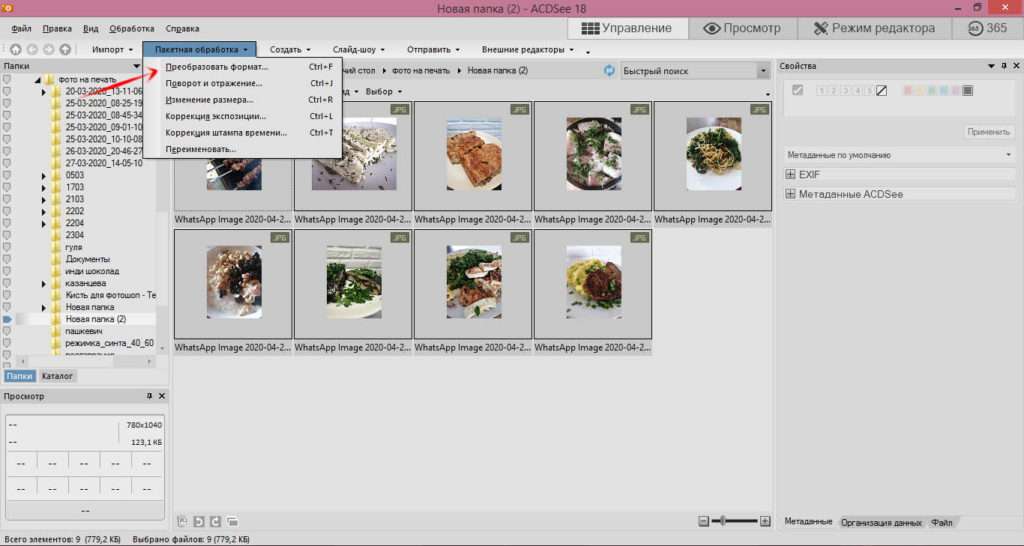 Поскольку последний открытый файл — это файл, указанный в операции, команда «Пакетная обработка» выполняет операцию с этим файлом, и ни один из файлов исходной папки для пакетной обработки не обрабатывается.)
Поскольку последний открытый файл — это файл, указанный в операции, команда «Пакетная обработка» выполняет операцию с этим файлом, и ни один из файлов исходной папки для пакетной обработки не обрабатывается.)
Для использования этой возможности операция должна содержать команду «Открыть». В противном случае команда «Пакетная обработка» не будет открывать файлы, выбранные для пакетной обработки. При выборе этого параметра игнорируется не все, что введено в команде «Открыть», а только имена файлов.
Не выбирайте этот параметр, если операция была записана для обработки открытого файла или если операция включает команды «Открыть» для определенных файлов, которые необходимы для ее выполнения.
Включить все вложенные папки
Обработка файлов из вложенных папок указанной папки.
Запретить сообщения системы управления цветом
Отключение отображения сообщений о цветовой стратегии.
Подавить диалоги параметров открытия файлов
Скрытие диалоговых окон параметров открытия файлов. Полезно для операций пакетной обработки файлов изображений в формате Camera Raw. Будут использоваться настройки по умолчанию или ранее заданные.
Полезно для операций пакетной обработки файлов изображений в формате Camera Raw. Будут использоваться настройки по умолчанию или ранее заданные.
Меню «Назначение»
Указывается, куда сохранять обработанные файлы.
Нет
Файлы остаются открытыми без сохранения изменений (если операция не включает команду «Сохранить»).
Сохранить и закрыть
Сохранение файлов в текущей папке и замещение ими исходных файлов.
Папка
Сохранение обработанных файлов в другой папке. Нажмите кнопку «Выбрать», чтобы указать папку назначения.
Игнорировать по команде «Сохранить как»
Сохранение обработанных файлов в папке назначения, указанной в команде «Пакетная обработка» (или в исходной папке при выборе команды «Сохранить и закрыть»), с исходными именами или именами, указанными в разделе «Имена файлов» диалогового окна «Пакетная обработка».
Если этот параметр не выбран, а операция включает команду Сохранить как, файлы будут сохранены в папке, указанной в команде Сохранить как, а не в папке, указанной в команде «Пакетная обработка». Кроме того, если этот параметр не выбран, а команда «Сохранить как» в операции указывает имя файла, команда «Пакетная обработка» при каждой обработке изображения переписывает один и тот же файл, заданный в этой операции.
Если нужно, чтобы команда «Пакетная обработка» обрабатывала файлы, используя исходные имена файлов, в папке, указанной в команде «Пакетная обработка», сохраняйте изображение в операции. Затем при создании пакета выберите команду «Игнорировать» команды Сохранить как и укажите папку назначения. При переименовании изображений с помощью команды «Пакетная обработка», если команда «Игнорировать» команды Сохранить как не выбрана, программа Photoshop сохраняет обработанные изображения дважды: под новым именем в указанной папке и под исходным именем в папке, указанной в команде Сохранить как.
Для использования этого параметра операция должна содержать команду «Сохранить как». В противном случае команда «Пакетная обработка» не сохранит обработанные файлы. При выборе этого параметра игнорируется не все, что введено в команде «Сохранить как», а только имя файла и папка.
Некоторые параметры сохранения недоступны в командах «Пакетная обработка» и «Создать дроплет» (например, параметры сжатия JPEG и параметры TIFF). Для использования этих параметров запишите шаг «Сохранить как» в операции, которая включает в себя нужные параметры, а затем используйте параметр «Игнорировать команды «Сохранить как»», чтобы убедиться, что файлы сохранены в той папке, которая указана в команде «Пакетная обработка» или «Создать дроплет». Программа Photoshop игнорирует указанное имя файла и путь к нему в команде «Сохранить как» операции и оставляет параметры сохранения, используя новый путь и имя файла, указанные в диалоговом окне «Пакетная обработка».
Именование файлов
Указание соглашений об именах файлов при записи файлов в новую папку. Выберите элементы во всплывающем меню или заполните поля вручную. Полученный текст будет именем по умолчанию для всех файлов. Поля позволяют изменять порядок и форматирование компонентов имени файла. Необходимо заполнить хотя бы одно поле, которое будет уникальным для каждого файла (например, имя файла, порядковый номер или букву), чтобы файлы не перезаписывались. «Начальный порядковый номер» определяет начальный номер для любых полей с порядковыми номерами. Порядковые поля, использующие буквы, всегда начинаются с буквы «А» для первого файла.
Выберите элементы во всплывающем меню или заполните поля вручную. Полученный текст будет именем по умолчанию для всех файлов. Поля позволяют изменять порядок и форматирование компонентов имени файла. Необходимо заполнить хотя бы одно поле, которое будет уникальным для каждого файла (например, имя файла, порядковый номер или букву), чтобы файлы не перезаписывались. «Начальный порядковый номер» определяет начальный номер для любых полей с порядковыми номерами. Порядковые поля, использующие буквы, всегда начинаются с буквы «А» для первого файла.
Совместимость
Обеспечение совместимости имен с Windows, Mac OS и Unix.
При сохранении файлов с параметрами команды «Пакетная обработка» файлы обычно сохраняются в том же формате, что и исходные. Чтобы создать пакетный процесс, сохраняющий файлы в новом формате, запишите в исходную операцию команду «Сохранить как», а затем команду «Закрыть». Затем во время настройки пакетной обработки для папки назначения выберите параметр «Игнорировать команды «Сохранить как»».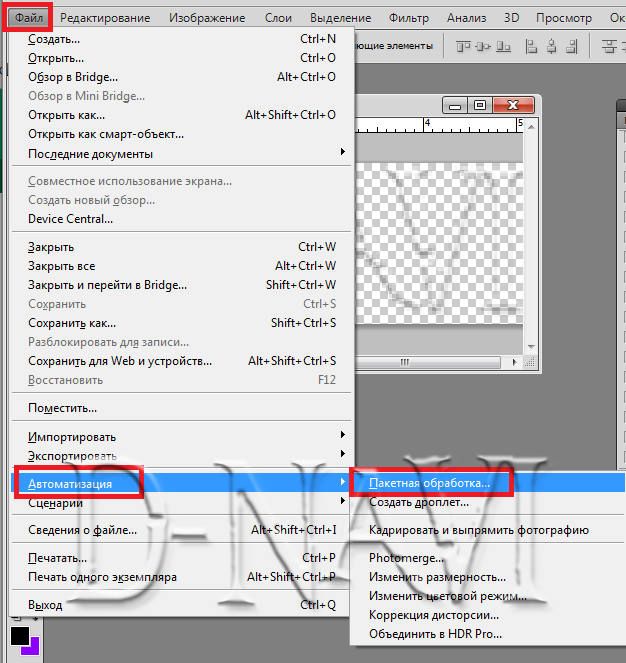
Меню «Ошибки»
Определяет, как работать с ошибками при обработке.
Сообщать сразу
Приостановка процесса до подтверждения сообщения об ошибке.
Заносить ошибки в файл
Запись каждой ошибки в файл без остановки процесса. При записи ошибок в файл предупреждающее сообщение выводится после обработки. Для просмотра файла с ошибками откройте его в текстовом редакторе после выполнения команды «Пакетная обработка».
Пакетная обработка фотографий в Photoshop
Что будем создавать
Мы создадим операцию Photoshop, которая изменяет длину наших изображений до 1000 пикселей, и затем применим эту операцию одновременно к нескольким изображениям. Такие функции автоматизации Photoshop, как операции и пакетная обработка, стали доступны уже давно, поэтому вы сможете выполнить урок в Photoshop CS3 и более новых версиях:
Пакетная обработка в Фотошопе
Средства автоматизации действий в Фотошопе позволяют значительно сократить время, потраченное на выполнение однотипных операций.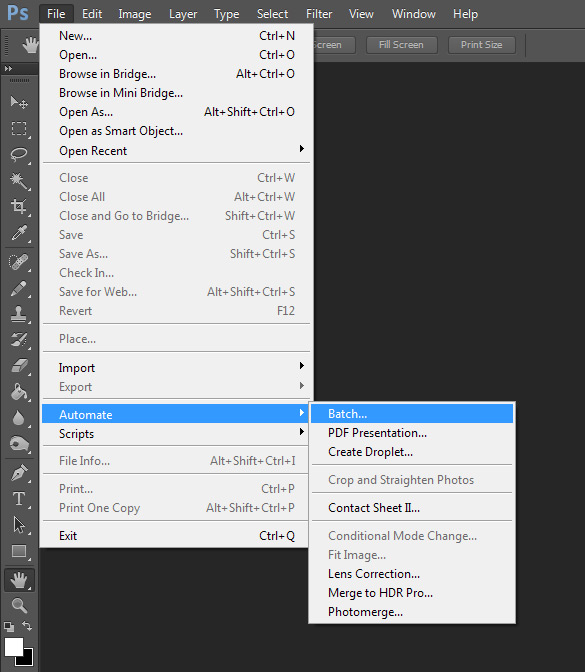 Одним из таких средств является пакетная обработка изображений (фотографий).
Одним из таких средств является пакетная обработка изображений (фотографий).
Смысл пакетной обработки заключается в записи действий в особую папку (экшен), а затем применение этого экшена к неограниченному количеству фотографий. То есть мы один раз вручную производим обработку, а остальные снимки обрабатываются программой автоматически.
Пакетную обработку имеет смысл применять в тех случаях, когда необходимо, например, изменить размер фотографий, поднять или снизить освещенность, произвести одинаковую цветокоррекцию.
Итак, давайте приступим к пакетной обработке.
Для начала нужно поместить исходные снимки в одну папку. У меня для урока подготовлены три фотографии. Папку я назвал «Пакетная обработка» и поместил ее на рабочий стол.
Если Вы заметили, то в данной папке присутствует и подпапка «Готовые фото». В нее будут сохраняться результаты обработки.
Сразу стоит заметить, что в данном уроке мы лишь научимся процессу, поэтому много операций с фото производиться не будет.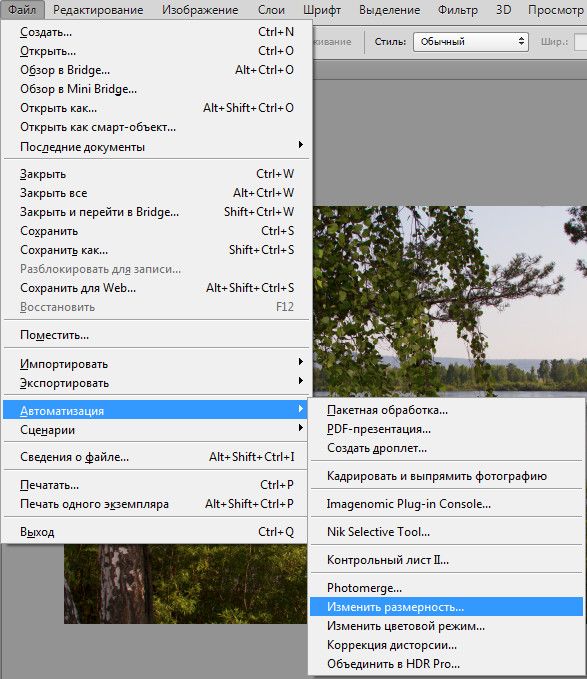 Главное понять принцип, а дальше Вы уже сами решите, какую обработку производить. Порядок действий всегда будет один и тот же.
Главное понять принцип, а дальше Вы уже сами решите, какую обработку производить. Порядок действий всегда будет один и тот же.
И еще один момент. В настройках программы необходимо отключить предупреждения о несовпадении цветового профиля, иначе, каждый раз при открытии фотографии придется нажимать кнопку ОК.
Идем в меню «Редактирование – Настройки цветов» и снимаем галки, указанные на скриншоте.
Теперь можно начинать…
Проанализировав снимки, становится ясно, что все они немного затемнены. Поэтому мы их осветлим и немного затонируем.
Открываем первый снимок.
Затем вызываем палитру «Операции» в меню «Окно».
В палитре необходимо нажать на значок папки, дать новому набору какое-нибудь название и нажать ОК.
Затем создаем новую операцию, также как-нибудь ее называем и нажимаем кнопку «Записать».
Для начала изменим размер изображения. Скажем, нам понадобятся картинки шириной не более 550 пикселей. Идем в меню «Изображение – Размер изображения». Меняем ширину на нужную и нажимаем ОК.
Скажем, нам понадобятся картинки шириной не более 550 пикселей. Идем в меню «Изображение – Размер изображения». Меняем ширину на нужную и нажимаем ОК.
Как видим, в палитре операций произошли изменения. Наше действие успешно записано.
Для осветления и тонирования воспользуемся «Кривыми». Вызываются они сочетанием клавиш CTRL+M.
В открывшемся окне ставим току на кривой и тянем в сторону осветления до достижения желаемого результата.
Затем переходим в красный канал и немного откорректируем цвета. К примеру, вот так:
По окончании процесса нажимаем ОК.
При записи экшена существует одно важное правило: если Вы пользуетесь инструментами, корректирующими слоями и другими функциями программы, где значения различных настроек меняются «на лету», то есть без необходимости нажатия кнопки ОК, то эти значения необходимо прописывать вручную и нажимать клавишу ENTER.
Если это правило не соблюсти, то Фотошоп запишет все промежуточные значения, пока Вы тянете, к примеру, ползунок.
Продолжаем. Предположим, что все действия мы уже выполнили. Теперь нужно сохранить фотографию в нужном нам формате. Нажимаем комбинацию клавиш CTRL+SHIFT+S, выбираем формат и место для сохранения. Я выбрал папку «Готовые фото». Жмем «Сохранить».
Последним шагом будет закрытие изображения. Не забудьте это сделать, иначе все 100500 фотографий останутся открытыми в редакторе. Кошмар…
От сохранения исходника отказваемся.
Давайте взглянем на палитру операций. Проверяем, все ли действия записались корректно. Если все в порядке, то нажимаем на кнопку «Стоп».
Экшен готов.
Теперь нам необходимо применить его ко всем фотографиям в папке, причем автоматически.
Идем в меню «Файл – Автоматизация – Пакетная обработка».
В окне функции выбираем наш набор и операцию (автоматически прописываются последние созданные), прописываем путь к папке с исходниками и путь к той папке, в которую необходимо сохранить готовые снимки.
После нажатия кнопки «ОК» начнется обработка. Время, затраченное на процесс, напрямую зависит от количества фото и от сложности операций.
Используйте автоматизацию, предоставляемую Вам программой Фотошоп, и сэкономите уйму времени на обработке своих снимков.
Мы рады, что смогли помочь Вам в решении проблемы. Помимо этой статьи, на сайте еще 12001 инструкций. Добавьте сайт Lumpics.ru в закладки (CTRL+D) и мы точно еще пригодимся вам. Отблагодарите автора, поделитесь статьей в социальных сетях.
Опишите, что у вас не получилось. Наши специалисты постараются ответить максимально быстро.
Помогла ли вам эта статья?
НЕТ
Краткая история пакетной обработки
Определяющей характеристикой пакетной обработки является отсутствие вмешательства человека с небольшим количеством ручных процессов для ее запуска. Это часть того, что делает его таким эффективным в наше время, но так было не всегда.
Пакетная обработка началась с перфокарт, которые были сведены в инструкции для компьютеров. Целые колоды или партии карт обрабатывались бы одновременно. Эта система, созданная Германом Холлеритом, восходит к 1890 году. Холлерит разработал ее для обработки данных переписи населения США. Перфорированная вручную карта загружалась и подготавливалась с помощью электромеханического устройства. Позже Холлерит основал компанию, которая впоследствии стала IBM .
Целые колоды или партии карт обрабатывались бы одновременно. Эта система, созданная Германом Холлеритом, восходит к 1890 году. Холлерит разработал ее для обработки данных переписи населения США. Перфорированная вручную карта загружалась и подготавливалась с помощью электромеханического устройства. Позже Холлерит основал компанию, которая впоследствии стала IBM .
3.Экшены для фотошопа
Где взять нужные вам в данном случае экшены? Вариантов здесь два. Первый- создать нужный экшен, т.е. то или иное действие в фотошопе самому. Процедура это очень простая и достаточно описанная в интернете. Простой экшен из нескольких действий делается в течении минуты. Для себя я создаю тот или иной экшен ситуативно под каждую конкретную задачу. Например для сжатия снимков без потери качества я использую созданный мной экшен «1000»рх, уменьшающий размер снимка до 1000 пикселей по длинной стороне и добавляющий после этого немного резкости. Подробней может прочесть в этой статье
Если вы никогда еще не пользовались экшенами, и не знаете как их вызывать , то откройте в фотошопе любой снимок и перейдите в меню «Окно- Действия» или нажмите Alt+ F9. У вас появится панелька «Действия», в ней вы увидите список экшенов, которые есть по умолчанию, выберете любой, например какую ни будь « рамку 50 пикселей» и запустите его нажав зеленый треугольник внизу панели. Это для тренировки, что бы знать о чем идет речь.
У вас появится панелька «Действия», в ней вы увидите список экшенов, которые есть по умолчанию, выберете любой, например какую ни будь « рамку 50 пикселей» и запустите его нажав зеленый треугольник внизу панели. Это для тренировки, что бы знать о чем идет речь.
Второй способ – скачать бесплатно нужный экшен в интернете. Сейчас их имеется огромное множество. Причем от чисто технические до творческих, например «портретная ретушь» или какой- либо другой эффектный прием. Достаточно скачать и установить его, скопировав в папку вашего фотошопа и можно пользоваться сколько угодно. Приблизительно путь копирования может быть такой C:\Program Files\Adobe\Adobe Photoshop\Presets\Actions
Polarr
Polarr — это бесплатный фоторедактор для Windows, который поддерживает пакетное редактирование больших объемов изображений. Инструмент предлагает удобный интерфейс и может использоваться для выполнения основных операций, таких как обрезка, изменение размера, настройка экспозиции, контрастности, удаления эффекта красных глаз, снижения шума, тонкой настройки кожи, изменения формы подбородка и размеров лба.
Спасибо, что читаете! Подписывайтесь на мои каналы в Telegram, Яндекс.Мессенджере и Яндекс.Дзен. Только там последние обновления блога и новости мира информационных технологий.
Также читайте меня в социальных сетях: Facebook, Twitter, и OK.
Хотите больше постов? Узнавать новости технологий? Читать обзоры на гаджеты? Для всего этого, а также для продвижения сайта, покупки нового дизайна и оплаты хостинга, мне необходима помощь от вас, преданные и благодарные читатели. Подробнее о донатах читайте на специальной странице.
Есть возможность стать патроном, чтобы ежемесячно поддерживать блог донатом, или воспользоваться Яндекс.Деньгами, WebMoney, QIWI или PayPal:
Заранее спасибо! Все собранные средства будут пущены на развитие сайта. Поддержка проекта является подарком владельцу сайта.
Приступаем к работе
1 Этап — Создаем экшен
Запускаем программу, открываем палитру «Операции» (Actions) — Alt+F9.
Создаем новый экшен, кликнув на иконку внизу палитры Actions (похожа на иконку нового слоя).
Даем осмысленное название экшену. Нажимаем «Записать».
Внизу палитры Actions загорится красный кружок, это значит, что запись началась, и все ваши дальнейшие действия будут записываться программой.
Открываем одну из фотографий из папки «Исходники» — Ctrl+O.
Уменьшаем размер изображения. Первоначально размер фотографии был 7776*7456 , для веб-графики, например, это очень много.
Заходим в меню: Изображение – Размер изображения (Image – Image size), либо нажимаем Alt+Ctrl+I.
Допустим, я хочу, чтобы ширина всех картинок не превышала 500px. Выставляем значение ширины изображения 500px.
Обратите внимание на панель Actions: по мере того как мы выполняем операции, они записываются в составе экшена, который мы создали.
Теперь переведем изображение в черно-белый вид и зададим легкий оттенок цвета.
Переключаемся на палитру слоев «Layers» — F7.
Создаем новый корректирующий слой, щелкнув по черно-белому кружку внизу палитры слоев.
В контекстном меню выбираем «Черно-белое».
Зажимаем Ctrl и выделяем оба слоя в палитре «Layers».
Щелкаем правой кнопкой по выделенным слоям – выбираем «Преобразовать в смарт-объект»(Convert to smart-object).
Еще раз щелкаем правой кнопкой – выбираем «Растрировать слой» (Rasterize layer).
Немного смягчаем контраст – заходим в меню: Изображение – Коррекция –Hue/Saturation( Image – Adjustments– Цветовой тон/Насыщенность) (Ctrl+U).
Увеличиваем яркость примерно на +25.
Теперь заходим в меню: Изображение – Коррекция –Варианты ( Image – Adjustments -Variations).
В двух верхних окнах показан исходник и будущий результат обработки, который меняется в зависимости от ваших действий, то есть вы сразу можете увидеть, что получится после применения цветокоррекции, не применяя пока настроек.
Нажимаем, к примеру, «Больше желтого», затем «Больше синего» и «Светлее» в столбике справа – «Ок».
Все, теперь сохраняем изображение: File – Save for web & devices (Сохранить для web).
Я выбрала формат Jpeg, качество поставила 70, чтобы сжать фотографии по весу.
Нажимаем «Сохранить»(Save).
Указываем в качестве директории для сохранения готовой фотографии папку «Обработанные», которую предварительно создали.
После того как сохранили фотографию в конечную папку, останавливаем запись экшена, нажав на кнопку «Стоп» (крайний левый квадратик) внизу палитры операций.
Наш экшен готов. Теперь осталось его применить к остальным 29 фотографиям.
Основные возможности программы XnConvert
Программа XnConvert судя по названию предназначена для конвертирования изображений, но это не совсем верное мнение. Приложение обладает широкими возможностями для работы с графическими файлами, а конвертирование лишь одна из многих функций программы.
Возможности программы XnConvert:
- Поддержка более 500 форматов, в том числе: JPEG, PNG, GIF, TIFF, WEBP, PSD, JPEG2000, camera RAW, HEIC, OpenEXR, PDF, DNG, CR2 и т. д.
- Конвертирование исходных файлов в 70 форматов.
- Выполнение более 80 операций с изображениями.
- Пакетная обработка изображений.
- Изменение размера фотографий.
- Проведение корректировки изображений: изменение глубины, коррекция уровней, настройка яркости и контрастности и т. д.
- Наложение текста и водяных знаков.
- Использование фильтров и эффектов: размытие, стилизация, масляная живопись, регулировка шума, линза и т. д.
- Возможность редактирования метаданных изображений.
Пользователи могут скачать XnConvert бесплатно с официального сайта, программа работает на русском языке. XnConvert бесплатен для некоммерческого использования. Программа XnConvert работает в операционных системах Windows, macOS и Linux. Имеется приложение XnConvert для Android, которое можно установить на телефон из магазина Google Play Маркет.
XnConvert скачать
Для загрузки установочного файла на компьютер с операционной системой Windows, нажмите на кнопку, соответствующей разрядности ОС вашего ПК. Предлагаются два варианта загрузки приложения: исполняемый файл для обычной установки программы на компьютер или Zip-архив.
После обычной установки XnConvert, ярлык для запуска программы будет в меню «Пуск». В ZIP-архиве находится переносная версия программы — XnConvert Portable, которую не нужно устанавливать на компьютер. Запуск портативного приложения осуществляется из папки с программой.
Автоматизация. Пакетная обработка файлов — Автоматизация в Photoshop
В этом уроке рассмотрим автоматизацию в Photoshop. Создание контрольного листа. Преобразование PDF-документов в PSD-документы. Макетирование изображения на листе.
Пакетная обработка файлов.
Под пакетной обработкой подразумевают применение идентичных преобразований к целому ряду документов («пакету»).
Пакетная обработка необходима в том случае, если нужно обработать по одинаковому алгоритму большой объем графических файлов. Типичными примерами такой работы есть перевод большого числа файлов в другой графический формат или в другую цветовую модель, изменение размеров файлов и т.д.
Для начала необходимо создать макрос, который может сделать то, что Вам необходимо с отдельными файлами. Уже этого может быть вполне достаточно, если количество файлов к которым необходимо применить этот макрос небольшое. Но если таких файлов десятки, сотни или тысячи, то даже использование макроса в уже известном Вам плане будет нелегким однотипным делом. Здесь как раз и может помочь пакетная обработка файлов, которая сможет сама выполнить созданный Вами макрос для необходимого числа файлов.
Для начала пакетной обработки множества документов с помощью одной макрокоманды необходимо выполнить команду Batch… (Пакетная обработка…) менюFile/Automate (Файл/Автоматизация). На экране появится диалоговое окно Batch (Пакетная обработка), которое позволит выбрать исходную папку, макрокоманду и целевую папку. В поле Play (Выполнить) этого диалогового окна расположены два списка, из которых производится выбор набора макрокоманд список Set и конкретной макрокоманды (список Action (Операция)).
В поле Play (Выполнить) этого диалогового окна расположены два списка, из которых производится выбор набора макрокоманд список Set и конкретной макрокоманды (список Action (Операция)).
В списке поля Source: (Источник) предлагается выбор одного из четырех вариантов: Вариант Folder (Папка) позволяет с помощью кнопки Choose… (Выбрать…) определить папку-источник документов, предназначенных для пакетной обработки. Лишних документов в этой папке быть не должно. Невозможность создавать списки документов, предназначенных для пакетной обработки, существенное ограничение весьма полезной функции, поскольку нужно заводить специальную папку и переписывать туда документы для пакетной обработки.
Щелчок на кнопке Choose… (Выбрать…) поля Source: (Источник:) выводит на экран диалоговое окно Select the batch source folder (Выбрать входную папку), в котором можно определить папку с исходными документами.
Вариант Import (Импорт) позволяет получать изображения непосредственно со сканера или цифровой камеры, подключенной к компьютеру и поддерживающего интерфейс TWAIN. .
.
Вариант Opened Files (Открытые файлы) применяет макрос ко всем открытым в данный момент файлам.
Вариант File Browser (Навигатор файлов) позволит применить выбранный Вами макрос к файлам, выбранным в File Browser.
Флажок Override Action «Open» Commands (Игнорировать команды «Сохранить в») следует установить, если необходимо предотвратить сохранение обработанных документов в папках, используемых по умолчанию в диалоговых окнах команд Save As… (Сохранить как…) и Save a Copy… (Сохранить копию…).
Флажок Include All Subdirectories (Включить все подкаталоги) позволяет обрабатывать документы, расположенные во вложенных папках.
Флажок Suppress Color Profile Warnings (Запретить вывод предупреждений цветовых профилей) отключает отображение сообщений, связанных с цветовыми профилями.
Поле Destination (Результат) служит для определения конечного назначения документов после обработки:
- Вариант None (He сохранять) оставляет файлы открытыми и не сохраняет внесенные изменения.

- Вариант Save and Close (Сохранить и закрыть) обеспечивает сохранение в текущей папке.
- Вариант Folder (Папка) позволяет определить иную папку для сохранения обработанных документов. Здесь также используется кнопка Choose… (Выбрать…) для выбора нужной папки.
При выборе варианта Folder (Папка) следует установить флажок Override Action «Save In» (Игнорировать команды «Сохранить в»), который обеспечит исключение папок, установленных по умолчанию в командах Save As… (Сохранить как…) и Save a Copy… (Сохранить копию…), в качестве мест для хранения обработанных документов.
Также при выборе варианта Folder (Папка) становится активным раздел File Naming (Наименование файлов) в котором Вы можете определить правила по которым будут задаваться имена записываемых файлов и их расширения. Можно определить до трех правил сразу. Крайне желательно, чтобы хотя бы в одном из правил было задано такое, которое могло бы дать файлу уникальное имя, чтобы не произошло замещения файлов друг другом. К таким правилиам можно отнести (filename — имя исходного файла, serial number — серийный(порядковый) номер и serial letter — серийная(порядковая) буква.)
К таким правилиам можно отнести (filename — имя исходного файла, serial number — серийный(порядковый) номер и serial letter — серийная(порядковая) буква.)
В поле Errors вы можете определить, как будут обрабатываться ошибки, возникшие во время выполнения. Можно выбрать два варианта: Stop for Errors (Останавливаться при возникновении ошибок) — в этом случае выполнение макросов будет приостанавливаться ожидая дополнительные инструкции пользователя и Log Errors to File (Запись ошибок в файл) — в этом варианте ошибки будут записываться в отдельный файл, указанный Вами с помощью опцииSave As (Записать как…) в этом же разделе данного окна.
Изменение цветовой модели.
Команда Conditional Mode Change… (Изменить цветовой формат…) конвертирует цветовую модель документа в соответствии с исходным цветовым режимом документа. Следует иметь в виду, что при использовании ее в макрокоманде можно не сомневаться в том, что несоответствие цветовой модели не приведет к сообщению об ошибке. В одноименном диалоговом окне в поле Source Mode (Исходный цветовой формат) представлены флажки, установка которых определяет цветовой режим документов, подлежащих конвертированию в другой цветовой режим, который выбирается из списка Target Mode (Выходной цветовой формат). Взаимному конвертированию могут подвергаться следующие режимы: Bitmap (Битовый), Grayscale (Градации серого), Duotone (Дуплекс), Indexed Color (Индексированные цве та), RGB Color (GRB), CMYK Color (CMYK), Lab Color (Lab), Multichannel (Многоканальное изображение).
В одноименном диалоговом окне в поле Source Mode (Исходный цветовой формат) представлены флажки, установка которых определяет цветовой режим документов, подлежащих конвертированию в другой цветовой режим, который выбирается из списка Target Mode (Выходной цветовой формат). Взаимному конвертированию могут подвергаться следующие режимы: Bitmap (Битовый), Grayscale (Градации серого), Duotone (Дуплекс), Indexed Color (Индексированные цве та), RGB Color (GRB), CMYK Color (CMYK), Lab Color (Lab), Multichannel (Многоканальное изображение).
Создание контрольного листа.
С помощью команды Contact Sheet… (Контрольный лист…) существует возможность в автоматическом режиме создать документ, в котором в уменьшенном виде будут представлены изображения, собранные в определенной папке. Функция эта может пригодиться художнику или дизайнеру для подачи эскизов заказчику, редактору и прочим заинтересованным лицам. В одноименном диалоговом окне в поле Source Directory (Входная папка) с помощью кнопкиChoose. .. (Выбрать…) можно определить папку, документы которой будут использоваться.
.. (Выбрать…) можно определить папку, документы которой будут использоваться.
В разделе Document (Документ) определяются параметры нового документа: ширина (поле Width), высота (поле Height), разрешение (поле Resolution)и цветовая модель (поле Mode).
При включенной опции Flattern All Layers (Сведение всех слоев) конечный результат получается на одном фоновом слое. Если же эту опцию отключить, то все созданные миниатюры будут находиться на отдельных слоях, а все текстовые коментарии на отдельных текстовых слоях.
В разделе Thumbnails переключатели Place Across First (По строкам) и Place Down First (По столбцам) определяют порядок размещения уменьшенных изображений по строкам и колонкам, число которых устанавливается в полях Columns (Столбцов) и Rows (Строк).
И последний раздел Use Filename As Caption (Использовать имя файла, как пояснение) позволяет подписать миниатюры именами файлов. Шрифт таких подписей Вы можете выбрать в настройках Font(Шрифт) и Font Size(Размер Шрифта).
Давайте применим данный инструмент для всем хорошо знакомой папки с картинками, входящей в пакет Photoshop:
Подгонка изображения под определенные размеры.
Команда Fit Image… (Изменить размерность…) меню File/Automate (Файл/Автоматизация) служит для изменения размера изображения без изменения пропорций. В одноименном диалоговом окне следует изменить один из размеров изображения и нажать кнопку ОК (Да). В результате будет изменен размер изображения без изменения его пропорций. Эта команда является упрощенным вариантом команды Image Size (Размер изображения) меню Edit (Редактирование).
Преобразование PDF-документов в PSD-документы.
Тем, кто часто использует документы формата Adobe Acrobat (файлы с расширением .PDF) в программе Adobe Photoshop, может пригодиться команда Multi-Page PDF to PSD… (Многостраничный PFD в PSD…). Эта команда позволит конвертировать многостраничные документы в отдельные изображения формата программы Adobe Photoshop. В диалоговом окне Convert Multi-Page PDF to PSD (Преобразовать многостраничный PFD в PSD) в поле Source PDF (Входной PFD-документ) с помощью кнопки Choose… (Выбрать…) определяется документ в формате PDF, который предполагается конвертировать.
В диалоговом окне Convert Multi-Page PDF to PSD (Преобразовать многостраничный PFD в PSD) в поле Source PDF (Входной PFD-документ) с помощью кнопки Choose… (Выбрать…) определяется документ в формате PDF, который предполагается конвертировать.
В поле Page Range (Диапазон страниц) переключатели Аll (Все) и From… То (С… по) служат для определения диапазона конвертируемых страниц исходного документа.
Поле Output Options (Выходные параметры) предназначено для установок параметров точечных изображений: разрешения (поле Resolution) и цветовой модели (поле Mode).
В разделе Destination (Место назначения) Вы указываете куда необходимо поместить результат. Установка Base Name (Основное имя) позволяет задать базовое имя к которому будут добавлены порядковые номера, начиная с «0001». Вы также можете выбрать папку Choose…, в которой будут сохраняться документы в формате программы Adobe Photoshop (файлы с расширением *.PSD).
Последняя опция Suppress Warnings позволяет игнорировать все сообщения, возникающие во время работы, и не выводить из пользователю.
Макетирование изображения на листе.
Команда Picture Package (Упаковка Изображения) позволяет сгруппировать на листе несколько копий изображения в определенном порядке. В разделе Sourse Image выбирают изображение к которому будет применена команда. Можно через команду Choose… найти нужное изображение на диске или же, включив флажок Use Frontmost Document.
В разделе Layout выбирают способ размещения копий на новом документе. Раздел Resolution определяет с каким разрешением будет выводиться изображение в документе. В поле Mode выбирают цветовой режим изображения.
Автоматическое создание Web-фотогаллереи.
Команда Web Photo Gallery… является достаточно сложной, но использовать ее очень просто. Действия этой команды позволяют преобразовать набор изображений и сформировать из них Web-страницу, на которой все эти изображения будут присутствовать, также есть возможность просматривать отдельно каждое изображение.
Как выполнить пакетную обработку фотографий в Photoshop
Опубликовано: Автор: Артём Чёрный
Многие однотипные действия можно оптимизировать, воспользовавшись функцией пакетной обработки фотографий в Photoshop. Это позволит значительно сократить время, которое будет потрачено на выполнение этих действий. Нужно сказать, что такой вариант не подходит во всех случаях. Обычно он касается достаточно простых операций, которые применяются разом ко всей фотографии – цветовая коррекция, коррекция освещённости, изменение размеров фотографий и т.д.
Содержание
- Как провести пакетную обработку фотографий
- Этап 1: Создание шаблона
- Этап 2: Применение результатов к другим фотографиям
Смысл функции пакетной обработки фото сводится к созданию специальной папки – экшена. Она может быть применена к неограниченному количеству фотоснимков. В этой папке и записываются ваши действия, которые затем и применяются автоматически. Правда всё равно придётся изначально сделать обычную обработку снимков, чтобы у программы был шаблон из последовательных действий.
Правда всё равно придётся изначально сделать обычную обработку снимков, чтобы у программы был шаблон из последовательных действий.
Чтобы статью было удобно читать, она будет поделена на отдельные этапы.
Этап 1: Создание шаблона
Создадим шаблон для последующей пакетной обработки фотографий. Вот как он делается:
- Для начала поместите все исходные фотографии в одну папку. Чтобы было удобней её можно переименовать соответствующим образом. Также в этой папке рекомендуется создать папку для сохранения фотографий, уже прошедших пакетную обработку.
- Также для дальнейшего удобства обработки фотографий рекомендуется отключить предупреждения о несовпадении цветового профиля. В противном случае, если вдруг цветовые профиля обрабатываемых фотографий не будут совпадать, программа будет вас предупреждать об этом. Нажмите на пункт «Редактирование» и там выберите «Настройки цветов».
- Здесь нужно снять галочки с пунктов «Несовпадение профилей», «Отсутствие профилей» т «Спрашивать при вклеивании».

Подготовка рабочего пространства для создания экшен-папки завершена. Теперь можно переходить непосредственно к самой обработке:
- Откройте любой снимок из папки, где вы собрали их для последующей обработки. Это будет первый ваш снимок. Для открытия его в интерфейсе программы просто перетащите его туда.
- Теперь в верхней части нажмите на пункт «Окно». В открывшемся контекстном меню выберите вариант «Операции» или воспользуйтесь сочетанием клавиш Alt+F9.
- В правой части вы сможете заметить, как откроется окошко «Операции». Здесь нужно в нижней части этого окошка кликнуть по иконке папки. Всплывёт окошко, в котором вам предложено будет назвать создаваемый набор. Укажите любое имя. Можно использовать любые символы.
- Теперь открыв созданную папку в окошке «Операции» нажмите на иконку чистого листа, что расположена в нижней панели. Задайте имя для новой операции, например, «Пакетная обработка».
- После этого можно будет начинать выполнение действий над фотографиями.
 Они будут записываться. Для примера изменим размер фото, чтобы по ширине оно было 550 пикселей. Жмите на «Изображение», а затем «Размер изображения» или воспользуйтесь комбинацией клавиш Alt+Ctrl+I.
Они будут записываться. Для примера изменим размер фото, чтобы по ширине оно было 550 пикселей. Жмите на «Изображение», а затем «Размер изображения» или воспользуйтесь комбинацией клавиш Alt+Ctrl+I. - В поле «ширина» впишите новую ширину изображения. Обратите внимание, чтобы там были выбраны правильные единицы измерения (пиксели) и чтобы высота автоматически подстраивалась под ширину. Чтобы применить результат нажмите «Ок».
- Снова обратите внимание на панель операций. Там будет добавлено новое действие, подписанное соответствующим образом. Используя элементы управления, расположенные в нижней части панели вы можете отключить запись действий.
- Дополнительно ещё осветим изображение с помощью использования инструмента «Кривые». Откройте его с помощью сочетания клавиш Ctrl+M.
- На кривой нужно будет поставить точку примерно по её центру и потянуть точку в верх. Таким образом начнётся осветление изображения.
- Примените полученный результат с помощью кнопки «Ок».

Вы также можете выполнить ещё несколько операций над объектами. Мы рассмотрели только несколько самых примитивных в качестве примера.
Этап 2: Применение результатов к другим фотографиям
Для начала вам нужно сохранить уже готовую фотографию. Делается это следующим образом:
- Нажмите на «Файл» и выберите из выпадающего меню пункт «Сохранить как». В качестве альтернативы можно использовать сочетание клавиш Ctrl+Shift+S.
- В открывшемся «Проводнике» перейдите в ту папку, которую вы ранее создавали для готовых фотографий. Там выберите формат файла (поле «Тип файлов»), укажите название для фотографии (можно оставить то же). Для подтверждения жмите на «Сохранить».
- Рекомендуется закрыть файл с первой обрабатываемой фотографией. Дело в том, что в противном случае в программе будет открыто множество фотографий, что может создать сильную нагрузку при пакетной обработке и зависание.
- Теперь обратите внимание на панель со списком выполненных операций.
 Тут будут записаны все ваши действия, вплоть до закрытия файла с изображением. Завершив запись действий, воспользуйтесь кнопкой «Остановить запись», которая выглядит как квадрат.
Тут будут записаны все ваши действия, вплоть до закрытия файла с изображением. Завершив запись действий, воспользуйтесь кнопкой «Остановить запись», которая выглядит как квадрат.
Читайте также:
Как удалить фотографии в Одноклассниках: пошаговая инструкция
Список программ для печати фотографий
Как изменить размер фотографии онлайн: ТОП 4 сайта
3 онлайн сервиса, которые помогут снять эффект красных глаз с фото
Первая фотография обработана, а порядок действий записан и сохранён в программе Photoshop. Можно переходить непосредственно к самому процессу пакетной обработки других фото:
- Жмите на кнопку «Файл» в верхней части экрана. Из контекстного меню перейдите в «Автоматизация», а затем в «Пакетная обработка».
- Будет открыто окошко настройки пакетной обработки для файлов. В блоке «Выполнить» в строке «Набор» укажите тот набор действий, который вы создавали ещё в первом этапе. Аналогично нужно указать в строке «Операция» набор действий, который создавался то же на первом этапе.

- Далее в «Источник» укажите тип используемого источника. В нашем случае это вариант «Папка». Вам будет предложено выбрать папку, где расположены фотографии для пакетной обработки. Выбирайте ту папку с фото, которую вы создавали ещё на первом этапе.
- В «Выходная папка» нужно указать расположение папки, куда будет выведен готовый результат.
- После этого будет запущена операция обработки. Её длительность зависит от общей производительности компьютера, количества обрабатываемых фотографий и сложности операций, используемых при обработке фото.
- По завершению операции проверьте папку с готовыми фотографиями.
Возможности автоматизации процессов в Photoshop отлично подойдут для тех, кто часто занимается фотообработкой. Чаще всего здесь нужно делать примитивные действия – обработать уровень освещённости, сделать цветокоррекцию и т.д.
Понравилась статья? Поделиться с друзьями:
Adobe photoshop пакетная обработка • Вэб-шпаргалка для интернет предпринимателей!
Содержание
- 1 Что будем создавать
- 1.
 1 Ресурсы
1 Ресурсы - 1.2 Шаг 1
- 1.3 Шаг 2
- 1.4 Шаг 3
- 1.5 Шаг 4
- 1.6 Шаг 5
- 1.7 Шаг 6
- 1.8 Шаг 7
- 1.9 Шаг 8
- 1.10 Шаг 9
- 1.11 Шаг 10
- 1.12 Шаг 11
- 1.13 Шаг 12
- 1.14 Видео | Пакетная обработка нескольких файлов с помощью сценария «Обработчик изображений»
- 1.
- 2 Преобразование файлов с помощью обработчика изображений
- 3 Обработка пакета файлов
- 3.1 Пакетная обработка файлов
- 3.2 Пакетная обработка файлов во вложенных папках в разные форматы
- 4 Создание дроплета из операции
- 4.1 Советы для работы с межплатформенными дроплетами
- 4.2 Обработка файла с помощью дроплета
- 5 Параметры пакетной обработки и обработки с помощью дроплетов
- 5.1 Помогла ли вам эта статья?
- 5.1.1 Еще статьи по данной теме:
- 5.2 Рекомендуем к прочтению
- 5.1 Помогла ли вам эта статья?
В этой статье вы узнаете, как происходит пакетная обработка фотографий и как применить ее для множества изображений.
Что будем создавать
Мы создадим операцию Photoshop , которая изменяет длину наших изображений до 1000 пикселей, и затем применим эту операцию одновременно к нескольким изображениям. Такие функции автоматизации Photoshop , как операции и пакетная обработка, стали доступны уже давно, поэтому вы сможете выполнить урок в Photoshop CS3 и более новых версиях:
Ресурсы
Изображения для обработки « Distressed Paint Overlays for Your Graphics »
Шаг 1
Сначала создадим новый документ размером 2000 на 1500 пикселей. Это даст нам рабочее пространство для создания операции для пакетной обработки фотографий в Фотошоп :
Шаг 2
Перейдите в меню Окно > Операции ( Window > Actions ), чтобы открыть панель операций. Нажмите на иконку в виде папки « Создать новый набор » ( Create New Set ) в нижней части панели операций и назовите набор « Resizing Actions ». Вы можете перемещать наборы и операции на панели, нажимая и перетаскивая их:
Шаг 3
Нажмите на созданный набор, чтобы выделить его. Мы будем создавать нашу операцию внутри этого набора, чтобы сохранить его для последующего использования. Нельзя сохранять операции вне Photoshop и открыть их на другом компьютере, если они не находятся в наборе.
Мы будем создавать нашу операцию внутри этого набора, чтобы сохранить его для последующего использования. Нельзя сохранять операции вне Photoshop и открыть их на другом компьютере, если они не находятся в наборе.
Нажмите на кнопку « Создать новую операцию » ( Create New Action ) и назовите операцию « 1000PX Wide » (« Ширина 1000 пикселей »):
Шаг 4
Нажмите « Запись » ( Record ), чтобы начать записывать вашу операцию в этой программе для пакетной обработки фотографий. Все, что вы делаете сейчас, будет записано пооперационно для последующего использования в пакетной обработке. Перейдите в меню Изображение > Размер изображения и задайте ширину 1000 пикселей. Убедитесь, что стоят галочки напротив полей « Масштабировать стили » ( Scale Styles ), « Сохранить пропорции » ( Constrain Proportion ), « Интерполяция » ( Resample Image ).
Установите в выпадающем меню ресамплинга значение « Бикубическая автоматическая » ( Bicubic Automatic ). Нажмите OK . Не беспокойтесь за настройки размера документа, так как операция записывает значения только для полей с метками, значение ширины, которое мы изменили, и настройки ресамплинга в выпадающем меню:
Шаг 5
Теперь нам нужно сохранить наше изображение в операцию, которую мы записываем. В другом случае мы бы не стали записывать команду « Сохранить как » ( Save As ) в операции, но пакетная обработка требует этого, чтобы экспортировать корректный тип файла. Перейдите в меню Файл > Сохранить как и сохраните пустой документ как JPEG . Поставьте галочку в поле « Встроить цветовой профиль » ( Embed Color Profile ). Нажмите « Сохранить » ( Save ).
В другом случае мы бы не стали записывать команду « Сохранить как » ( Save As ) в операции, но пакетная обработка требует этого, чтобы экспортировать корректный тип файла. Перейдите в меню Файл > Сохранить как и сохраните пустой документ как JPEG . Поставьте галочку в поле « Встроить цветовой профиль » ( Embed Color Profile ). Нажмите « Сохранить » ( Save ).
Неважно, где вы сохраните изображение во время записи операции, потому что мы определим папку назначения, где будет сохранен пакет изображений позднее, но вы обязательно должны нажать кнопку « Сохранить », чтобы определить тип файла в операции для пакетной обработки фотографий Photoshop :
Шаг 6
Вернитесь обратно на панель операций и нажмите на иконку « Стоп » ( Stop ). Наша операция готова! Видите последовательность действий по изменению размера изображения и сохранению, которую мы выполнили? Все просто:
Шаг 7
Перейдите в Файл > Автоматизация > Пакетная обработка , чтобы открыть окно пакетной обработки. Выберите « Resizing Actions » из выпадающего меню « Набор » ( Set ) и « 1000PX Wide » из меню « Операция » ( Actions ):
Выберите « Resizing Actions » из выпадающего меню « Набор » ( Set ) и « 1000PX Wide » из меню « Операция » ( Actions ):
Шаг 8
Нажмите « Выбрать » ( Choose ) под пунктом « Источник: папка » ( Source: Folder ) и выберите папку Distressed Paint Overlays там, где вы ее сохранили. Мы будем изменять размер этих изображений:
Шаг 9
Оставьте поле « Игнорировать команды «Открыть » ( Override Action “Open” Commands ) неотмеченным, поскольку мы не открывали никакие файлы в процессе записи нашей операции. Поле « Включить все вложенные папки » ( Include All Subfolders ) также оставьте неотмеченным, так как в стоковом пакете, который мы используем, нет подпапок.
Поля « Подавить диалоги параметров открытия файлов » ( Suppress File Open Options Dialogs ) и « Запретить сообщения системы управления цветом » ( Suppress Color Profile Warnings ) должны быть отмечены, чтобы не подтверждать изменения параметров для каждого изображения в пакете.
Большинство JPEG изображений будут иметь встроенный цветовой профиль sRGB , который является рабочим RGB в Photoshop по умолчанию, поэтому в любом случае не должно быть никаких предупреждений системы управления цветом. Если изображение не имеет встроенного профиля, Photoshop может установить для него рабочий профиль sRGB . Важно, чтобы во время пакетной обработки фотографий отсутствовали всплывающие диалоговые окна, иначе все цели автоматизации будут провалены:
Если изображение не имеет встроенного профиля, Photoshop может установить для него рабочий профиль sRGB . Важно, чтобы во время пакетной обработки фотографий отсутствовали всплывающие диалоговые окна, иначе все цели автоматизации будут провалены:
Шаг 10
Создайте новую папку на рабочем столе. Назовите ее Batch Process Images Resized . Вернитесь назад и в окне пакетной обработки в Photoshop установите ее как папку назначения. Убедитесь, что поле « Игнорировать команды «Сохранить как » ( Override Action Save As Commands ) отмечено:
Шаг 11
Выберите « Именование файлов » ( File Naming Template ) для ваших экспортируемых изображений. Пока что мы можем остановиться на шаблоне по умолчанию. Убедитесь, что поля совместимости для Windows и Mac OS отмечены. Из выпадающего меню « Ошибки » ( Errors ) выберите « Останавливаться при возникновении ошибок » ( Stop for Errors ):
Шаг 12
Нажмите OK в диалоговом окне пакетной обработки. Изображения откроются, их ширина изменится до 1000 пикселей, и они сохранятся прямо на ваших глазах.
Финальный результат пакетной обработки фотографий в Фотошоп :
Данная публикация представляет собой перевод статьи « How to Edit Thousands of Images at Once in Photoshop with Batch Processing » , подготовленной дружной командой проекта Интернет-технологии.ру
На этой странице
Видео | Пакетная обработка нескольких файлов с помощью сценария «Обработчик изображений»
Преобразование файлов с помощью обработчика изображений
Обработчик изображений преобразует и обрабатывает несколько файлов. В отличие от команды «Пакетная обработка» обработчик изображений позволяет обрабатывать файлы без предварительного создания операции. С помощью обработчика изображений можно выполнять любое из следующих действий.
Преобразование набора файлов в формат JPEG, PSD или TIFF или во все три формата сразу.
Обработка группы фотографий в формате Camera Raw с использованием одних и тех же параметров.
Изменение размеров изображений в соответствии с указанными размерами в пикселах.
Встраивание цветового профиля или преобразование набора файлов в формат sRGB и сохранение их в виде изображений для Интернета в формате JPEG.
Добавляйте метаданные об авторском праве в преобразованные изображения.
Обработчик изображений работает с файлами в формате PSD (Photoshop), JPEG и Camera Raw.
Выберите команду «Файл» > «Сценарии» > Обработчик изображений (Photoshop)..
Выберите команду «Инструменты» > «Photoshop» > Обработчик изображений (Bridge).
При обработке группы фотографий в формате Camera Raw, сделанных в одних условиях освещения, можно выбрать необходимые настройки на первом изображении, а затем применить их ко всем оставшимся файлам.
Используйте этот параметр с исходными файлами в формате PSD или JPEG, если цветовой профиль файла не совпадает с рабочим профилем. Можно выбрать цветовой профиль для преобразования первого и остальных изображений в папке.
Настройки, заданные в обработчике изображений , являются временными и используются только самим обработчиком . Для обработки изображений Camera Raw используются текущие настройки этих изображений, если не изменить их в обработчике изображений .
Для обработки изображений Camera Raw используются текущие настройки этих изображений, если не изменить их в обработчике изображений .
При неоднократной обработке одного и того же файла в одной и той же папке каждый файл сохраняется под своим именем и не перезаписывается.
Сохранить как JPEG
Сохранение изображений в формате JPEG во вложенной папке JPEG в папке назначения.
Задает качество изображения JPEG (от 0 до 12).
Изменение размера изображения до максимальной величины, при которой его высота и ширина не превышают значения, заданные в соответствующих полях. Для изображения сохраняются исходные пропорции.
Преобразовать профиль в sRGB
Преобразование цветового профиля в sRGB. Если нужно сохранить профиль вместе с изображением, убедитесь, что установлен флажок «Включить ICC-профиль».
Сохранить как PSD
Сохранение изображений в формате Photoshop во вложенной папке PSD в папке назначения.
Сохранение совмещенной версии многослойного изображения в целевом файле для возможности работы с файлом в приложениях, которые не могут читать многослойные изображения.
Сохранить как TIFF
Сохранение изображений в формате TIFF во вложенной папке TIFF в папке назначения.
Сохранение файла в формате TIFF с использованием схемы сжатия LZW.
Запуск операции Photoshop. Выберите набор операций в первом меню и операцию во втором меню. Набор операций должен быть загружен в панель «Операции», чтобы операции отобразились в этих меню.
Сведения об авторских правах
Включение любого введенного текста в метаданные об авторском праве IPTC данного файла. Текст, введенный здесь, перезаписывает метаданные об авторском праве в исходном файле.
Включение встраивания цветового профиля в сохраненные файлы.
Перед обработкой изображений нажмите кнопку «Сохранить» для сохранения текущих настроек в диалоговом окне. В следующий раз, когда понадобится обработать файлы с использованием того же набора настроек, нажмите кнопку «Загрузить» и укажите путь к сохраненным настройкам обработчика изображений .
Обработка пакета файлов
Команда «Пакетная обработка» запускает операцию с папкой файлов. При наличии цифровой камеры или сканера с устройством подачи документов импорт и обработка нескольких изображений также может осуществляться с помощью единственной операции. Для сканера или цифровой камеры может понадобиться внешний модуль, который поддерживает возможность работы с операциями.
При наличии цифровой камеры или сканера с устройством подачи документов импорт и обработка нескольких изображений также может осуществляться с помощью единственной операции. Для сканера или цифровой камеры может понадобиться внешний модуль, который поддерживает возможность работы с операциями.
Если внешний модуль другого производителя не поддерживает импорт нескольких документов за один раз, он не сможет работать во время пакетной обработки или в качестве части операции. Свяжитесь с производителем модуля для получения дополнительной информации.
Также можно импортировать изображения в формате PDF из Acrobat Capture или других программ.
Во время пакетной обработки файлов можно оставить все файлы открытыми, закрыть их с сохранением изменений в исходные файлы или сохранить измененные версии файлов в другое место (при этом исходные файлы останутся без изменения). При сохранении обработанных файлов в новое местоположение можно создать новую папку для обработанных файлов перед началом пакетной обработки.
Для пакетной обработки файлов, включающей в себя несколько операций, создайте новую операцию, проигрывающую все остальные операции, а затем выполните пакетную обработку с использованием этой новой операции. Для пакетной обработки нескольких папок создайте в одной папке псевдонимы для папок, которые нужно обработать, и выберите параметр «Включить все вложенные папки».
Для повышения производительности пакетной обработки уменьшите число состояний на панели «История» и снимите флажок «Автоматически создавать первый снимок».
Пакетная обработка файлов
Выберите пункт «Файл» > «Автоматизация» > «Пакетная обработка» (Photoshop).
Выберите пункт «Инструменты» > «Photoshop» > «Пакетная обработка» (Bridge).
Обработка файлов в указанной папке. Нажмите кнопку «Выбрать», чтобы выбрать папку и указать к ней путь.
Обработка изображений с цифровой камеры, сканера или из PDF-документа.
Обработка всех открытых файлов.
Обработка выбранных файлов в приложении Adobe Bridge. Если не выбрано ни одного файла, обрабатываются файлы в текущей папке Bridge.
Если не выбрано ни одного файла, обрабатываются файлы в текущей папке Bridge.
Задайте параметры обработки, сохранения и именования файлов. Описание параметров диалогового окна «Пакетная обработка» см. в разделе Параметры пакетной обработки и обработки с помощью дроплетов.
Пакетная обработка файлов во вложенных папках в разные форматы
Если шаг Сохранить как в операции содержит имя файла, это имя заменяется именем сохраняемого документа; все шаги Сохранить как обрабатываются, как будто при их записи имя файла указано не было.
Папка, заданная в операции на шаге « Сохранить как », заменяется исходной папкой, в которой находится документ.
В операции необходимо наличие шага « Сохранить как »; операция «Пакетная обработка» не сохраняет файлы автоматически.
Этот метод можно использовать, например, для повышения резкости изображения, изменения его размера и сохранения изображений в формате JPEG в исходных папках. Для этого создается операция со следующими шагами: повышение резкости, изменение размера и команда « Сохранить как JPEG». При пакетной обработке с помощью этой операции выберите параметр «Включить все вложенные папки», в качестве назначения выберите пункт «Сохранить и закрыть», а затем выберите пункт Игнорировать команды Сохранить как .
При пакетной обработке с помощью этой операции выберите параметр «Включить все вложенные папки», в качестве назначения выберите пункт «Сохранить и закрыть», а затем выберите пункт Игнорировать команды Сохранить как .
Создание дроплета из операции
Дроплет применяет операцию к одному изображению или более или папке с изображениями, которые перетаскиваются на значок дроплета. Дроплет можно сохранить на рабочем столе или в любом другом месте на диске.
Операции — это основа для создания дроплета. Перед тем как создавать дроплет, необходимо создать нужную операцию на панели «Операции». (См. раздел Создание операций.)
Советы для работы с межплатформенными дроплетами
При создании дроплетов для операционных систем Windows и Mac OS учитывайте перечисленные далее проблемы совместимости.
После перемещения дроплета, созданного в ОС Windows, в Mac OS необходимо перетащить дроплет на значок Photoshop на рабочем столе. Программа Photoshop обновит дроплет для использования в ОС Mac OS.
При создании дроплета в Mac OS используйте расширение .exe для совместимости с обеими операционными системами.
Ссылки на имена файлов не поддерживаются между операционными системами. Если шаг операции ссылается на файл или папку (например, команда «Открыть», Сохранить как или команда коррекции, загружающая настройки из файла), выполнение операции приостанавливается и у пользователя запрашивается имя файла.
Обработка файла с помощью дроплета
Параметры пакетной обработки и обработки с помощью дроплетов
Укажите эти параметры в диалоговых окнах «Пакетная обработка» и «Дроплет».
Игнорировать команды «Открыть»
Обработка файлов, выбранных в команде «Пакетная обработка», без открытия файла, который мог быть указан при выполнении команды «Открыть». Если в операции содержится команда «Открыть», которая открывает сохраненный файл, а этот параметр не выбран, то команда «Пакетная обработка» открывает и обрабатывает только файл, использованный при записи команды «Открыть». (Это происходит из-за того, что команда «Пакетная обработка» открывает файл, который указан операцией, после того как открыт каждый из файлов исходной папки для пакетной обработки. Поскольку последний открытый файл — это файл, указанный в операции, команда «Пакетная обработка» выполняет операцию с этим файлом, и ни один из файлов исходной папки для пакетной обработки не обрабатывается.)
(Это происходит из-за того, что команда «Пакетная обработка» открывает файл, который указан операцией, после того как открыт каждый из файлов исходной папки для пакетной обработки. Поскольку последний открытый файл — это файл, указанный в операции, команда «Пакетная обработка» выполняет операцию с этим файлом, и ни один из файлов исходной папки для пакетной обработки не обрабатывается.)
Для использования этой возможности операция должна содержать команду «Открыть». В противном случае команда «Пакетная обработка» не будет открывать файлы, выбранные для пакетной обработки. При выборе этого параметра игнорируется не все, что введено в команде «Открыть», а только имена файлов.
Не выбирайте этот параметр, если операция была записана для обработки открытого файла или если операция включает команды «Открыть» для определенных файлов, которые необходимы для ее выполнения.
Включить все вложенные папки
Обработка файлов из вложенных папок указанной папки.
Запретить сообщения системы управления цветом
Отключение отображения сообщений о цветовой стратегии.
Подавить диалоги параметров открытия файлов
Скрытие диалоговых окон параметров открытия файлов. Полезно для операций пакетной обработки файлов изображений в формате Camera Raw. Будут использоваться настройки по умолчанию или ранее заданные.
Указывается, куда сохранять обработанные файлы.
Файлы остаются открытыми без сохранения изменений (если операция не включает команду «Сохранить»).
Сохранить и закрыть
Сохранение файлов в текущей папке и замещение ими исходных файлов.
Сохранение обработанных файлов в другой папке. Нажмите кнопку «Выбрать», чтобы указать папку назначения.
Игнорировать команды «Сохранить как»
Сохранение обработанных файлов в папке назначения, указанной в команде «Пакетная обработка» (или в исходной папке при выборе команды «Сохранить и закрыть»), с исходными именами или именами, указанными в разделе «Имена файлов» диалогового окна «Пакетная обработка».
Если этот параметр не выбран, а операция включает команду Сохранить как , файлы будут сохранены в папке, указанной в команде Сохранить как , а не в папке, указанной в команде «Пакетная обработка». Кроме того, если этот параметр не выбран, а команда «Сохранить как» в операции указывает имя файла, команда «Пакетная обработка» при каждой обработке изображения переписывает один и тот же файл, заданный в этой операции.
Кроме того, если этот параметр не выбран, а команда «Сохранить как» в операции указывает имя файла, команда «Пакетная обработка» при каждой обработке изображения переписывает один и тот же файл, заданный в этой операции.
Если нужно, чтобы команда «Пакетная обработка» обрабатывала файлы, используя исходные имена файлов, в папке, указанной в команде «Пакетная обработка», сохраняйте изображение в операции. Затем при создании пакета выберите команду «Игнорировать» команды Сохранить как и укажите папку назначения. При переименовании изображений с помощью команды «Пакетная обработка», если команда «Игнорировать» команды Сохранить как не выбрана, программа Photoshop сохраняет обработанные изображения дважды: под новым именем в указанной папке и под исходным именем в папке, указанной в команде Сохранить как .
Для использования этого параметра операция должна содержать команду «Сохранить как». В противном случае команда «Пакетная обработка» не сохранит обработанные файлы. При выборе этого параметра игнорируется не все, что введено в команде «Сохранить как», а только имя файла и папка.
При выборе этого параметра игнорируется не все, что введено в команде «Сохранить как», а только имя файла и папка.
Некоторые параметры сохранения недоступны в командах «Пакетная обработка» и «Создать дроплет» (например, параметры сжатия JPEG и параметры TIFF). Для использования этих параметров запишите шаг «Сохранить как» в операции, которая включает в себя нужные параметры, а затем используйте параметр «Игнорировать команды «Сохранить как»», чтобы убедиться, что файлы сохранены в той папке, которая указана в команде «Пакетная обработка» или «Создать дроплет». Программа Photoshop игнорирует указанное имя файла и путь к нему в команде «Сохранить как» операции и оставляет параметры сохранения, используя новый путь и имя файла, указанные в диалоговом окне «Пакетная обработка».
Указание соглашений об именах файлов при записи файлов в новую папку. Выберите элементы во всплывающем меню или заполните поля вручную. Полученный текст будет именем по умолчанию для всех файлов. Поля позволяют изменять порядок и форматирование компонентов имени файла. Необходимо заполнить хотя бы одно поле, которое будет уникальным для каждого файла (например, имя файла, порядковый номер или букву), чтобы файлы не перезаписывались. «Начальный порядковый номер» определяет начальный номер для любых полей с порядковыми номерами. Порядковые поля, использующие буквы, всегда начинаются с буквы «А» для первого файла.
Необходимо заполнить хотя бы одно поле, которое будет уникальным для каждого файла (например, имя файла, порядковый номер или букву), чтобы файлы не перезаписывались. «Начальный порядковый номер» определяет начальный номер для любых полей с порядковыми номерами. Порядковые поля, использующие буквы, всегда начинаются с буквы «А» для первого файла.
Обеспечение совместимости имен с Windows, Mac OS и Unix.
При сохранении файлов с параметрами команды «Пакетная обработка» файлы обычно сохраняются в том же формате, что и исходные. Чтобы создать пакетный процесс, сохраняющий файлы в новом формате, запишите в исходную операцию команду «Сохранить как» , а затем команду «Закрыть». Затем во время настройки пакетной обработки для папки назначения выберите параметр Игнорировать команды «Сохранить как».
Определяет, как работать с ошибками при обработке.
Средства автоматизации действий в Фотошопе позволяют значительно сократить время, потраченное на выполнение однотипных операций. Одним из таких средств является пакетная обработка изображений (фотографий).
Одним из таких средств является пакетная обработка изображений (фотографий).
Смысл пакетной обработки заключается в записи действий в особую папку (экшен), а затем применение этого экшена к неограниченному количеству фотографий. То есть мы один раз вручную производим обработку, а остальные снимки обрабатываются программой автоматически.
Пакетную обработку имеет смысл применять в тех случаях, когда необходимо, например, изменить размер фотографий, поднять или снизить освещенность, произвести одинаковую цветокоррекцию.
Итак, давайте приступим к пакетной обработке.
Для начала нужно поместить исходные снимки в одну папку. У меня для урока подготовлены три фотографии. Папку я назвал «Пакетная обработка» и поместил ее на рабочий стол.
Если Вы заметили, то в данной папке присутствует и подпапка «Готовые фото». В нее будут сохраняться результаты обработки.
Сразу стоит заметить, что в данном уроке мы лишь научимся процессу, поэтому много операций с фото производиться не будет. Главное понять принцип, а дальше Вы уже сами решите, какую обработку производить. Порядок действий всегда будет один и тот же.
Главное понять принцип, а дальше Вы уже сами решите, какую обработку производить. Порядок действий всегда будет один и тот же.
И еще один момент. В настройках программы необходимо отключить предупреждения о несовпадении цветового профиля, иначе, каждый раз при открытии фотографии придется нажимать кнопку ОК.
Идем в меню «Редактирование – Настройки цветов» и снимаем галки, указанные на скриншоте.
Теперь можно начинать…
Проанализировав снимки, становится ясно, что все они немного затемнены. Поэтому мы их осветлим и немного затонируем.
Открываем первый снимок.
Затем вызываем палитру «Операции» в меню «Окно».
В палитре необходимо нажать на значок папки, дать новому набору какое-нибудь название и нажать ОК.
Затем создаем новую операцию, также как-нибудь ее называем и нажимаем кнопку «Записать».
Для начала изменим размер изображения. Скажем, нам понадобятся картинки шириной не более 550 пикселей.
Скажем, нам понадобятся картинки шириной не более 550 пикселей.
Идем в меню «Изображение – Размер изображения». Меняем ширину на нужную и нажимаем ОК.
Как видим, в палитре операций произошли изменения. Наше действие успешно записано.
Для осветления и тонирования воспользуемся «Кривыми». Вызываются они сочетанием клавиш CTRL+M.
В открывшемся окне ставим току на кривой и тянем в сторону осветления до достижения желаемого результата.
Затем переходим в красный канал и немного откорректируем цвета. К примеру, вот так:
По окончании процесса нажимаем ОК.
При записи экшена существует одно важное правило: если Вы пользуетесь инструментами, корректирующими слоями и другими функциями программы, где значения различных настроек меняются «на лету», то есть без необходимости нажатия кнопки ОК, то эти значения необходимо прописывать вручную и нажимать клавишу ENTER.
Если это правило не соблюсти, то Фотошоп запишет все промежуточные значения, пока Вы тянете, к примеру, ползунок.
Продолжаем. Предположим, что все действия мы уже выполнили. Теперь нужно сохранить фотографию в нужном нам формате.
Нажимаем комбинацию клавиш CTRL+SHIFT+S, выбираем формат и место для сохранения. Я выбрал папку «Готовые фото». Жмем «Сохранить».
Последним шагом будет закрытие изображения. Не забудьте это сделать, иначе все 100500 фотографий останутся открытыми в редакторе. Кошмар…
От сохранения исходника отказваемся.
Давайте взглянем на палитру операций. Проверяем, все ли действия записались корректно. Если все в порядке, то нажимаем на кнопку «Стоп».
Теперь нам необходимо применить его ко всем фотографиям в папке, причем автоматически.
Идем в меню «Файл – Автоматизация – Пакетная обработка».
В окне функции выбираем наш набор и операцию (автоматически прописываются последние созданные), прописываем путь к папке с исходниками и путь к той папке, в которую необходимо сохранить готовые снимки.
После нажатия кнопки «ОК» начнется обработка. Время, затраченное на процесс, напрямую зависит от количества фото и от сложности операций.
Используйте автоматизацию, предоставляемую Вам программой Фотошоп, и сэкономите уйму времени на обработке своих снимков.
Отблагодарите автора, поделитесь статьей в социальных сетях.
Помогла ли вам эта статья?
Еще статьи по данной теме:
Блиииин это сама полезщная функция в фотошопе! то задолбала уже эта канитель с однотипными эффектами. Работаю фотографом на свадьбе и приходится постоянно иметь дело с фотками и на месте их обрабатывтать и там же печатать. Раньше я не знал про пакетную обрабботку и обрабатывал каждый файл по отдельности, теперь экономлю кучу времени и в разы быстрее пак обрабатываю. СПАСИБООО!!
Каждый раз просит выбрать формат, название и качество картинки, все уже перепробовал. Хотя раньше по 20000 файлов таким образом изменял.
Ух, как всегда, как только пожалуешься куда-нибудь все начинает работать 🙂 Нужно сохранять как обычно, а не экпортом и в настройках выбрать «Игнорировать команды сохранить как».
Спасибо, очень доступно и подробно!
Вобще считаю что статья лучше любого видеоурока как и книга лучше чем фильм.Спасибо.
Внятная и полезная статья!
Получилось все кроме перевода в SMYK. Надеюсь на подсказку
Спасибо. Реально помогло настроить осветление сканов документов. Штатное ПО для эпсона и сканер от MS делают какие-то серые сканы и не дают настраивать. А по описанному методу хоть на этой операции время сэкономить удалось. Еще раз спасибо.
Здравствуйте, при осветлении пакет обработки после сохранения постоянно выплывает окно параметры jpeg, подскажите пожалуйста как быть?
Здравствуйте, [email protected]. При создании экшена пройдите все шаги, в том числе и сохранение и настройка параметров JPEG. Фотошоп их тоже способен записывать. Сохраняйте картинку в любое место (при записи экшена): при пакетной обработке указываются исходная и конечная папка, и программа будет работать с ними.
в CS3 отметка конечной папки не работает. Все операции идут в тут папку которая выполнялась конкретно в Action.
Вроде это самая проверенная временем версия. Не ожидал такой подлости) А может это ошибка продолжается?. Решил попробовать в самой последней версии фотошопа CC2018. Мои опасения оправдались. Автор обучалки не рассказал что будет дальше если вы продолжаете работать с этим Action в пакетной обработке назначая другие папки. А происходит вот что: Фотошоп игнорирует указанную директорию в меню автоматизация и ссылается именно на ту папку в которую сохранялся файл пример в Action. Я ту папку удалил что была в примере, и при пакетной обработке вылезла ошибка на первом же файле. Почему так? ведь он должен выполнять Action / Операцию а брать с первой и класть именно в ту которая указана в пакетной обработке, а не в ту папку в которой сохранялся файл при записи Action /Операции, но фотошоп все равно кладет в ту папку которая была записана в Action / Операциях, и если этой папки не будет он возмутится, а если будет то будет в нее и складывать. Это проверено в двух фотошопах. На момент моего поста 2 проверки. Жду когда выйдет подруга и мы прогоним ситуацию на ее фотошопе в ее компе. И вот тоже самое. Попробуйте меня разубедить. Итого фотошоп не переназначает конечную папку в автоматизации, а ссылается на ту папку в которой сохранялся файл при записи Action /Операция.
Жду когда выйдет подруга и мы прогоним ситуацию на ее фотошопе в ее компе. И вот тоже самое. Попробуйте меня разубедить. Итого фотошоп не переназначает конечную папку в автоматизации, а ссылается на ту папку в которой сохранялся файл при записи Action /Операция.
Создал экшн (поставить подпись + сохранить как из raw (psd) в jpeg). Перед запуском автоматизации и этой операции ставлю галочку «игнорировать сохранить как», но со стартом пакетной обработки все равно всплывает «сохранить как». Тратиться масса времени. Как избавиться? если можно ответьте на почту
«Создал экшн (поставить подпись + сохранить как из raw (psd) в jpeg). Перед запуском автоматизации и этой операции ставлю галочку «игнорировать сохранить как», но со стартом пакетной обработки все равно всплывает «сохранить как». Тратиться масса времени. Как избавиться? если можно ответьте на [email protected]«
Здравствуйте, Аноним. Скорее всего дело в том, что в самом экшене отсутствует этот шаг (сохранение). Файл после обработки нужно сохранить, не останавливая запись. Точнее сказать сложно. Раскройте экшен целиком и пришлите скриншот. Во такой примерно:
Точнее сказать сложно. Раскройте экшен целиком и пришлите скриншот. Во такой примерно:
Как в фотошопе обработать одновременно несколько фотографий
Главная » Разное » Как в фотошопе обработать одновременно несколько фотографий
Как редактировать сразу несколько фотографий в фотошопе
Фотошоп обладает многими удобными функциями, которые значительно облегчают жизнь фотографа или веб-дизайнера. Одной из таких полезных функций является пакетная обработка, которая позволяет довести процесс редактирования изображения до полного автоматизма. Данный функционал будет очень удобен в случаях, если вам требуется обработать большое количество изображений по одному и тому же принципу.
К примеру, у вас имеется с два десятка фотографий, которые нужно сделать одного размера, черно-белыми и прибавить яркости. Действия с каждым фото будут одни и те же — открыть, обесцветить, прибавить яркость, обрезать и сохранить. Представьте каким нудным и долгим будет процесс обработки каждого фото по отдельности. Функция пакетной обработки в фотошопе как раз-таки решает данную проблему и позволяет вам поручить все эти нудные действия программе. Принцып действия данной функции заключается в том, ято фотошоп записывает (запоминает) все действия пользователя, после чего применяет эти действия в той же очередности к выбранным изображениям (фото).
Функция пакетной обработки в фотошопе как раз-таки решает данную проблему и позволяет вам поручить все эти нудные действия программе. Принцып действия данной функции заключается в том, ято фотошоп записывает (запоминает) все действия пользователя, после чего применяет эти действия в той же очередности к выбранным изображениям (фото).
Давайте рассмотрим все это дело на практике. Для примера возьмем несколько картинок (фото) бабочек разного размера.
Допустим, что нам необходимо сделать все фото (картинки) одинаковыми по ширине (450px), обесцветить их (сделать черно-белыми), прибавить яркости и сохранить в формате jpg в высоком качестве.
Первым делом, открываем одну из картинок (фото) программой фотошоп, в верхней панели меню выбираем «Окно» — «Операции», либо просто нажимаем комбинацию клавиш «Alt + F9».
Далее в открывшемся окошке создаем новую операцию, кликнув на соответствующий значок левой кнопкой мыши.
После этого в всплывающем окошке вводим название нашей новой операции, в данном случае «Бабочки» и нажимаем кнопку «Записать».
После данных манипуляций фотошоп начнет записывать все наши действия, поэтому нужно действовать четко и в нужной очередности. И так, запись пошла и для начала разблокируем наше изображение в панели слоев справа, кликнув по замочку левой клавишей мыши. Если мы не разблокируем изображение, то не сможем его редактировать.
Значок замочка у слоя с изображением пропал, а это значит что оно разблокировано, теперь зададим нужную нам ширину изображения (450 пикселей). Для этого в верхней панели меню выбираем «Изображение» — «Размер изображения», либо нажимаем комбинацию клавиш «Alt+Ctrl+I».
В открывшемся окошке устанавливаем необходимую ширину картинки (450 пикселей), при этом должна быть нажата кнопка закрепления размера, для того, чтобы ширина изображения изменилась пропорционально высоте, иначе картинка получится искаженной.
Выставили нужную ширину и нажимаем кнопку «Ок». Следующим шагом мы будем обесцвечивать фото, т.е. делать его черно-белым, для этого в верхней панели меню выбираем «Изображение» — «Обесцветить» или нажимаем комбинацию клавиш «Shift+Ctrl+U».
Теперь прибавим яркость, для этого в верхней панели меню выберем «Изображение» — «Коррекция» — «Яркость/Контрасность».
В всплывающем окошке выставим ползунок яркости, допустим на 40 и нажмем кнопку «Ок».
Остается последний шаг — сохранить изображение в формате jpg высокого качества. Для этого в верхней панели меню выбираем «Файл» — «Экспортировать» — «Сохранить для Web», либо комбинацию клавиш «Alt + Shift + Ctrl + S» и в появившемся окне настроек выбераем формат JPG и выставляем значение качества на 80, после чего нажимаем кнопку «Сохранить» и выбираем место сохранения нашего изображения.
И последним шагом будет закрытие окна с редактируемым изображением, просто закрываем его, без сохранения изменений.
Теперь обратим внимание на окошко операций, в котором все это время вилась запись наших действий. Остановим запись, нажав на кнопку стоп, мы увидим, что красная точка погасла, т.е. запись действий прекратилась. Теперь видно, что мы создали операцию с рядом действий, все действия, которые мы производили фотошоп записывал и они содержаться в списке по порядку.
Теперь можно применить созданную нами операцию в пакетной обработке ко всем нужным нам изображениям (фото). Для этого в верхней панели меню выбираем «Файл» — «Автоматизация» — «Пакетная обработка» и в появившемся окне устанавливаем следующие настройки:
1) В пункте «Операция» выбираем созданную нами операцию.
2) В пункте «Источник», нажатием на кнопку «Выбрать» выбираем папку с нашими изображениями «Фото», которые будут обрабатываться;
3) Ставим галочки на подавление диалогов и на запрет управления цветом;
4) В пункте «Выходная папка», нажатием на кнопку «Выбрать» выбираем на компьютере папку, в которую будут сохраняться обработанные изображения.
5) Жмем кнопку «Ок»
В результате фотошоп автоматически обработает все ваши изображения по указанной операции.
Обработка пакета файлов Photoshop
Обработка файлов, выбранных в команде «Пакетная обработка», без открытия файла, который мог быть указан при выполнении команды «Открыть». Если в операции содержится команда «Открыть», которая открывает сохраненный файл, а этот параметр не выбран, то команда «Пакетная обработка» открывает и обрабатывает только файл, использованный при записи команды «Открыть». (Это происходит из-за того, что команда «Пакетная обработка» открывает файл, который указан операцией, после того как открыт каждый из файлов исходной папки для пакетной обработки. Поскольку последний открытый файл — это файл, указанный в операции, команда «Пакетная обработка» выполняет операцию с этим файлом, и ни один из файлов исходной папки для пакетной обработки не обрабатывается.)
(Это происходит из-за того, что команда «Пакетная обработка» открывает файл, который указан операцией, после того как открыт каждый из файлов исходной папки для пакетной обработки. Поскольку последний открытый файл — это файл, указанный в операции, команда «Пакетная обработка» выполняет операцию с этим файлом, и ни один из файлов исходной папки для пакетной обработки не обрабатывается.)
Для использования этой возможности операция должна содержать команду «Открыть». В противном случае команда «Пакетная обработка» не будет открывать файлы, выбранные для пакетной обработки. При выборе этого параметра игнорируется не все, что введено в команде «Открыть», а только имена файлов.
Не выбирайте этот параметр, если операция была записана для обработки открытого файла или если операция включает команды «Открыть» для определенных файлов, которые необходимы для ее выполнения.
Пакетная обработка фотографий
Зачастую нам приходится работать с большим количеством фотографий. Обрабатывать 300-500 фото за раз очень трудно и затратно по времени. Благодаря небольшому фотошоп уроку по пакетной обработке фотографий, вы научитесь за раз делать несколько действий над изображениями, что в разы сократит время на работу.
Благодаря небольшому фотошоп уроку по пакетной обработке фотографий, вы научитесь за раз делать несколько действий над изображениями, что в разы сократит время на работу.
Рассмотрим урок на примере такого понятия как превью. Оно крайне важно для любого фотографа. Вы, может быть, сейчас скажете, что только увеличив изображение можно осознать его качество и мастерство съемки, но как показывает практика, даже самые хорошие фотографии редко размещаются в исходном размере. Скорее всего, так в рамках превью они и останутся. Тогда крайне важно, чтобы, несмотря на маленький размер, пользователь ощутил качество фото.
Главное в обработке фотографий небольших размеров – это резкость, особенно, если вы сильно уменьшили исходный размер изображения. Помимо изменения размера, при создании превью, обязательно увеличение резкости.
Если вам предстоит обработать несколько сотен фотографий (пакетная обработка), то наиболее целесообразным вариантом будет прибегнуть к помощи экшенов в фотошопе. В этом случае вам понадобится лишь один раз записать ход действий, и все, дальше программа сделает все за вас.
В этом случае вам понадобится лишь один раз записать ход действий, и все, дальше программа сделает все за вас.
Наш экшен можно будет применять к фотографиям любого размера и тематики. Основные действия, которые нам требуются от экшена – это изменить размер фотографии, увеличить резкость и затем сохранить в нужном формате. Для этого нам для начала необходимо изучить команду Изменить размерность, она находится во вкладке Файл — Автоматизация.
В отличие просто от команды «Изменить размер», которая меняет размер изображения вне зависимости от того, изначально фотография была горизонтальная или же вертикальная, Изменить размерность распознает вид фотографии и соответственно приводит его к нужному виду.
Для того, чтобы наглядно представить в чем заключается работа команды, приведу пример. Представим, что через «Изменить размер» мы устанавливаем параметры 400px, в итоге все горизонтальные фотографии будут обработаны правильно, но вот вертикальные станут намного больше, так как у них 400px должна быть не ширина, а длина.
Через Изменить размерность мы просто ставим две нужные цифры и программа сама распознает, какое число касается длины, а какое – ширины.
Теперь перейдем к инструкции по пакетной обработке фотографииШаг 1
Для начала следует открыть любую фотографию. Над ней мы проведем ряд операций, которые запишем в экшен.
Шаг 2
Начинаем записывать экшен. Для этого откройте палитру Операции, создайте или выберите папку в которой он будет храниться, нажмите маленькую кнопочку внизу палитры Создать новую операцию, присвойте имя. Можете узнать более подробную информацию о том, как создавать экшены в фотошопе. Запись началась!
Внимание! Все следующие действия уже записываются в экшен.
Шаг 3
Необходимо конвертировать фотографию в формат sRGB (только этот стандарт правильно отображается всеми браузерами, на любых устройствах). Для записи действия необходимо нажать Редактировать — Изменить профиль. Если все исходники уже сохранены в нужном формате, то этот шаг можно исключить.
Если все исходники уже сохранены в нужном формате, то этот шаг можно исключить.
Шаг 4
В параметре Изменить размерность ставим значение 700px. Конечно, вы можете поставить любую цифру, но как показываем практика – это идеальный размер для превью.
Шаг 5
Теперь собственно главное – резкость. Чтобы оптимально увеличить резкость, лучше всего воспользоваться фильтром. Итак, переходим в раздел Фильтры — Резкость — Умная резкость. Установите оптимальные параметры.
Шаг 6
Остался последний шаг – сохранение изображения. Далее предстоит указать качество фотографии. Для интернет-сайтов оптимальным параметром будет 9-10.
Шаг 7
Напоследок закрываем фотографию, если не хотите в итоге получить 300 открытых вкладок.
Шаг 8
Нажимаем Стоп. Все! Наш универсальный экшен готов.
Есть одна вещь, с помощью которой обработка фотографий для интернета становится еще проще и удобнее. Это Droplet. Благодаря чему можно создать файл, который будет запускать работу всего экшена.
Он создается из уже записанного экшена.
Шаг 1
Заходим в Файл — Автоматизация — Создать дроплет
Шаг 2
Следует настроить параметры:
- Выбрать папку, где хранятся фото;
- Выбрать уже записанный экшен;
- Выбрать папку, куда следует сохранять полученные фотографии.
После нажатия на кнопку ОК, в папке, которую вы указали, появится дроплет в виде синий стрелочки. Вам достаточно перенести ваши фотографии на эту стрелочку, как тут же к ним будут применены все предустановленные настройки.
Экономьте свое время и пользуетесь пакетной обработкой фотографий!
Заметили ошибку в тексте — выделите ее и нажмите Ctrl + Enter. Спасибо!
Мастер-класс смотреть онлайн: Обработка сразу нескольких фотографий
После оередной фотосессии изделий в темноте и на ватмане встал у меня вопрос «как сделать все и сразу?»
Вернее сначала у меня встала задача применить почти одинаковые действия в фотошопе ко множеству фотографий. Лень как известно двигатель обучения и я полезла в интернет узнавать как заставить фотошоп работать вместо меня
Лень как известно двигатель обучения и я полезла в интернет узнавать как заставить фотошоп работать вместо меня
Нашла и теперь делюсь с Вами своим опытом:
Итак у нас есть много фото,требующие обработки. В моем случае все темноваты и требуют усиления резкости. При этом большинство из них не надо кадрировать(а те,что надо я потом открывала и кадрировала выборочно) . А еще у нас есть желание не тратить время на монотонное повторение одних и тех же действий(операций) в фотошопе.
Поэтому мы и делаем следующее:
Нажимаем alt+ F9 (окно-операции) и появляется окно операций.
Создаем новый набор(файлик внизу в окне операции) и даем ему имя(у меня это «для ЯМ»)
Затем :новая операция(листик в окне операции) даем имя(например улучшение фото)
и жмем запись
С этого момента все что Вы сделаете в фотошопе будет записано как последовательность действий.
В моем случае это:
-изображение- увеличение яркости
-изображение- вибрация- усиление насыщенности
-фильтр- умная резкость
затем сохранить как. …(указываем папку куда сохранять) Важно: потом именно в эту папку отправятся все сто тыщь фото,которые Вы хотите обработать,поэтому лучше наверное создать новую папочку где-нибудь в узнаваемом месте :
…(указываем папку куда сохранять) Важно: потом именно в эту папку отправятся все сто тыщь фото,которые Вы хотите обработать,поэтому лучше наверное создать новую папочку где-нибудь в узнаваемом месте :
закрыть(иначе все остануться открытыми и будет тормозить)
Остановить запись
У меня получилось следуюющее
Можно открыть новое изображение и проверить как работает набор операций(нажать «воспроизвести»)
Если все нормально,то открываем
файл-автоматизация-пакетная обработка
и видим это:
Указываем название операции (у меня это «улучшение фото»)
Определяем источник- папка откуда брать фото
Галочка «подавить диалоги параметров открытия файлов» иначе все время будет задавать дурацкие вопросы
Жмем «»ОК» расслабляемся и смотрим как фотошоп сам все за нас делает 🙂
Буду рада,если понравилось 🙂
Пакетная обработка в Фотошопе
Средства автоматизации действий в Фотошопе позволяют значительно сократить время, потраченное на выполнение однотипных операций. Одним из таких средств является пакетная обработка изображений (фотографий).
Одним из таких средств является пакетная обработка изображений (фотографий).
Смысл пакетной обработки заключается в записи действий в особую папку (экшен), а затем применение этого экшена к неограниченному количеству фотографий. То есть мы один раз вручную производим обработку, а остальные снимки обрабатываются программой автоматически.
Пакетную обработку имеет смысл применять в тех случаях, когда необходимо, например, изменить размер фотографий, поднять или снизить освещенность, произвести одинаковую цветокоррекцию.
Итак, давайте приступим к пакетной обработке.
Для начала нужно поместить исходные снимки в одну папку. У меня для урока подготовлены три фотографии. Папку я назвал «Пакетная обработка» и поместил ее на рабочий стол.
Если Вы заметили, то в данной папке присутствует и подпапка «Готовые фото». В нее будут сохраняться результаты обработки.
Сразу стоит заметить, что в данном уроке мы лишь научимся процессу, поэтому много операций с фото производиться не будет. Главное понять принцип, а дальше Вы уже сами решите, какую обработку производить. Порядок действий всегда будет один и тот же.
Главное понять принцип, а дальше Вы уже сами решите, какую обработку производить. Порядок действий всегда будет один и тот же.
И еще один момент. В настройках программы необходимо отключить предупреждения о несовпадении цветового профиля, иначе, каждый раз при открытии фотографии придется нажимать кнопку ОК.
Идем в меню «Редактирование – Настройки цветов» и снимаем галки, указанные на скриншоте.
Теперь можно начинать…
Проанализировав снимки, становится ясно, что все они немного затемнены. Поэтому мы их осветлим и немного затонируем.
Открываем первый снимок.
Затем вызываем палитру «Операции» в меню «Окно».
В палитре необходимо нажать на значок папки, дать новому набору какое-нибудь название и нажать ОК.
Затем создаем новую операцию, также как-нибудь ее называем и нажимаем кнопку «Записать».
Для начала изменим размер изображения. Скажем, нам понадобятся картинки шириной не более 550 пикселей.
Идем в меню «Изображение – Размер изображения». Меняем ширину на нужную и нажимаем ОК.
Как видим, в палитре операций произошли изменения. Наше действие успешно записано.
Для осветления и тонирования воспользуемся «Кривыми». Вызываются они сочетанием клавиш CTRL+M.
В открывшемся окне ставим току на кривой и тянем в сторону осветления до достижения желаемого результата.
Затем переходим в красный канал и немного откорректируем цвета. К примеру, вот так:
По окончании процесса нажимаем ОК.
При записи экшена существует одно важное правило: если Вы пользуетесь инструментами, корректирующими слоями и другими функциями программы, где значения различных настроек меняются «на лету», то есть без необходимости нажатия кнопки ОК, то эти значения необходимо прописывать вручную и нажимать клавишу ENTER. Если это правило не соблюсти, то Фотошоп запишет все промежуточные значения, пока Вы тянете, к примеру, ползунок.
Продолжаем. Предположим, что все действия мы уже выполнили. Теперь нужно сохранить фотографию в нужном нам формате.
Нажимаем комбинацию клавиш CTRL+SHIFT+S, выбираем формат и место для сохранения. Я выбрал папку «Готовые фото». Жмем «Сохранить».
Последним шагом будет закрытие изображения. Не забудьте это сделать, иначе все 100500 фотографий останутся открытыми в редакторе. Кошмар…
От сохранения исходника отказваемся.
Давайте взглянем на палитру операций. Проверяем, все ли действия записались корректно. Если все в порядке, то нажимаем на кнопку «Стоп».
Экшен готов.
Теперь нам необходимо применить его ко всем фотографиям в папке, причем автоматически.
Идем в меню «Файл – Автоматизация – Пакетная обработка».
В окне функции выбираем наш набор и операцию (автоматически прописываются последние созданные), прописываем путь к папке с исходниками и путь к той папке, в которую необходимо сохранить готовые снимки.
После нажатия кнопки «ОК» начнется обработка. Время, затраченное на процесс, напрямую зависит от количества фото и от сложности операций.
Используйте автоматизацию, предоставляемую Вам программой Фотошоп, и сэкономите уйму времени на обработке своих снимков.
Мы рады, что смогли помочь Вам в решении проблемы.
Опишите, что у вас не получилось. Наши специалисты постараются ответить максимально быстро.
Помогла ли вам эта статья?
ДА НЕТ
Мастер-класс смотреть онлайн: Как быстро обработать сразу несколько фотографий в Adobe photoshop
Здравствуйте, сегодня хочу вам предложить такой мастер-класс
Все мы редактируем и обрабатываем фотографии наших чудесных изделий,для того чтобы выставлять их в интернете. А что делать когда фотографий у вас много, а впремени мало? да и вообще как сократить время, расходуемое на обработку фотографий, вдвое? думаю на ЯМ это актуально, так как мы обычно загружаем до 6 фотографий одного изделия в различных ракурсах. И что все их одну за одной обрабатывать?
И что все их одну за одной обрабатывать?
Ответ прост
В любой версии фотошопа есть одна замечательная функция- называется Action( экшн, операция и т.д). Вот он нам и поможет)
Экшн по сути дает возможность создать написать фотошопу четкий лист с указаниями что и как делать и запустить его самого редактировать ваши фотографии)
Что нам надо:
-любая версия Adobe photoshop( я показываю на русифицированной версии, так как у меня на компьютере стоит такая версия, но расположение кнопок точно такое же в фотошопе, так что можно и с англоязычным можно разобраться)
— наши фотографии
-чай
-печеньки
-хорошее настроение , желание поучиться)
Итак открываем наши фотографии в фотошопе( у меня их 4 штуки. как видно)
Нужная нам функция находится в меню окно, в выпадающем списке- Операции( в ангоялыной версии там будет написано action) Выбираем его
Появится такое окошко. Чтобы создать нужный нам экшн- нужно сначала его записать. Выбираем квадратик со стрелочкорй, он выделен красным на фотографии
Появится такое окно
Даем ему название и нажимаем записать. дальше будет идти запись- то есть все ваши действия будут записаны и запомнены фотошопом, по аналогии с видеосьемкой)
дальше будет идти запись- то есть все ваши действия будут записаны и запомнены фотошопом, по аналогии с видеосьемкой)
Теперь прописываем фотошопу, что ему нужно делать. Выбираем функцию слои( Layers)
В том же меню окна выбираем функцию слои
Появится подобное окно. Выбираем черно-белый значек
Появится такой список. Поочередно выбираем сначала меню кривые
Появится такое окошко. тут берем и тягаем мышкой за параболу- таким образом изменяя освещенность фотографии
Когда добиваемся нужного эффекта. Опять по тому же принципу выбираем меню слои,нажимаем на значек и выбиарем уже функцию яркость контраст. Да, если не хотите постоянно лазить по вкладкам, к слоям можно прийти легче. Видите на картинке с параболой вверху первую скрытую вкладку? там еще слово с буквы с начинается? так вот это и есть функия слои. К ней можно перейти просто кликнув по ней мышкой.
теперь открываем функцию Яркость Контраст
Двигаем за бегунки- выставляем нужные нам параметры. Теперь переходим в меню слои и выделяем самый нижний слой, Фон.Это нужно для следующей функции
Теперь переходим в меню слои и выделяем самый нижний слой, Фон.Это нужно для следующей функции
Теперь видите вверху меню Фильтр? выбираем его. в выпадающем списке выбираем Резкость- затем Умная Резкость( на то как у меня выделены слои не обращайте внимания, у вас должен быть выделен слой фон, у меня там возникла небольшая ошибка).
Выбрали? откроется такое окно
это нужно для того,чтобы сделать фото более четким,, чем больше радиус тем больше будет резкость. крутим бегунки смотрим на превью фото слева- смотрим как оно изменяется. затем, когда выбрали, нажимаем ок
Теперь еще одна важная вещь, которую мы должны записать-это уменьшение изображения до нужного формата- на ЯМ все мы встречаемся с тем, что грузят фотографии только не превышающие 4 мб. Поэтому мы сейчас фотографию уменьшим до нормального веб-формата, потом такую фотографию легче грузить будет на любых форумах и сайтах, а в размерах она ен уменьшится,только в весе.
Итак, выбираем меню вверху изображение, в выпадающем спсике выбираем вкладку размер изображения
Появится такое окно
Там где болльшее значение( на этом фото больше высота) ставим значение 1000, отсальное поле автоматически изменится под заданную величину. нажимаем ОК
нажимаем ОК
и вы увидите как фотография уменьшится- не бойтесь,она уменьшилась только в весе. а не размере. Теперь она более «легкая» что ли
А теперь самое интересное. Мы ведь эти все действиязаписывали с помощью нашего экшена. лезем в меню Окно-Операция и видим в окошке.что все наши действия экшн благополучно записал)
Теперь останавливаем запись-нажимаем на квадратик, он на фото выделен красным( ну по анологии с выдеосьемкой)
Теперь наш Экшн записан- у нас готовая функция,которая заставит работать фотошоп вместо нас.
Теперь как работать экшеном?
Открываете любую другую фотографию. Открываете функцию операции( уже знаете как-Окно-Операции)
находите вашу записанную операцию и нажимаете на треугольницек- запустить экшн
Будет видно, как фотошоп обрабатывает вашу фотографию.
Видно, что фотошоп сам и яркость отредактировал и четкость навел и фотографию до нужного веса уменьшил. Нам остается только сохранить фотографию)
Вот и все. Надеюсь,мой мк будт полезен0
Как экспортировать изображения в Photoshop
Если вы экспортировали или сохранили в Photoshop несколько изображений, находящихся на одной монтажной области, вы знаете, что сохранять каждое изображение по отдельности утомительно. Вы должны Сохранить как и затем назвать свой файл, а затем выбрать папку, в которую вы хотите сохранить изображение. Что ж, это нормально, но что, если у вас было несколько изображений, и вам приходилось сохранять каждое отдельно? Для этого есть хитрость. Я покажу вам, как это сделать, ниже.
Вы должны Сохранить как и затем назвать свой файл, а затем выбрать папку, в которую вы хотите сохранить изображение. Что ж, это нормально, но что, если у вас было несколько изображений, и вам приходилось сохранять каждое отдельно? Для этого есть хитрость. Я покажу вам, как это сделать, ниже.
Инструмент для нарезки ломтиками
Если вы новичок в экспорте ресурсов для Интернета или экспорте нескольких изображений с монтажной области в Photoshop, этот учебник должен помочь вам в этом.Вот шаги, как экспортировать ресурсы из Photoshop. Я предполагаю, что у вас уже есть дизайн или макет с несколькими изображениями, которые вы хотите экспортировать, но не хотите экспортировать их одно за другим.
Шаг 1. Использование инструмента Slice Tool
Начните с выбора инструмента Slicing Tool на панели инструментов. Инструмент Slice Tool — один из самых популярных и полезных инструментов для одновременного экспорта ресурсов веб-сайта. Также есть слои среза, но в этом кратком руководстве мы сосредоточимся только на экспорте ресурсов.
ШАГ 2: Нарезка вашего произведения искусства
После выбора инструмента нарезки вам нужно будет нарезать изображения или области, которые вы хотите экспортировать и сохранить. Для этого просто щелкните и перетащите область, которую вы хотите превратить в фрагмент. Срезы позволяют легко выбирать области на монтажной области, даже если у вас есть несколько слоев. Это позволяет легко просто выбрать область и сохранить ее в виде фрагмента.
ШАГ 3: Присвоение имени вашим ломтикам
Теперь, когда вы нарезали свою иллюстрацию, самое время дать названия вашим фрагментам, дважды щелкнув каждый фрагмент и присвоив им имена.Имя фрагмента в этом диалоговом окне будет именем вашего файла изображения.
ШАГ 4. Сохранение ломтиков
После присвоения имен вашим фрагментам вы затем Сохранить для Интернета , выбрав Файл> Экспорт> Сохранить для Интернета (устаревшая версия) (CC 2015.5.1). Затем появится окно Сохранить как .
ШАГ 5: Экспорт ваших ломтиков
Этот следующий и последний шаг очень важен при сохранении для Интернета и правильном экспорте файлов. Вы собираетесь выбрать свои фрагменты с помощью инструмента Slice Select , а затем выбрать опцию изображения PNG или любой другой формат файла, в котором вы хотите сохранить его.Затем вы выберете опцию внизу, где написано Slices, и выберите Selected Slices из раскрывающегося меню.
Затем диалоговое окно спросит, где вы хотите сохранить свои активы. Ресурсы «Сохранить для Интернета» ВСЕГДА сохраняются в папке с именем «Изображения» . Если вы еще не создали его, система автоматически создаст его для вас. Если вы уже создали папку с именем images, то ресурсы будут сохранены внутри этой папки.Не забудьте щелкнуть и сохранить за пределами папки изображений, если вы ее уже создали. Photoshop автоматически войдет в папку с изображениями и сохранит их там, но вам нужно будет находиться за пределами папки изображений, а НЕ внутри папки при сохранении ресурсов изображений.
Видеоурок
Я создал видео, которое может помочь вам лучше понять, как экспортировать ресурсы в Photoshop. Иногда видео помогают мне узнать что-то получше, чем чтение учебника.Надеюсь, это видео поможет вам в достижении вашей цели.
Оставить комментарий!
.
Соответствие цветов объектов между фотографиями с помощью Photoshop
Автор Стив Паттерсон.
В этом уроке Photoshop мы узнаем, как сопоставить цвет объекта на одной фотографии с цветом объекта на отдельной фотографии с помощью команды «Подобрать цвет», доступной в Photoshop со времен Photoshop CS (что означает, что вы вам понадобится как минимум Photoshop CS, если вы хотите следовать этому руководству).
Здесь у меня есть изображение, взятое из каталога модели, которая, очевидно, вполне довольна тем, насколько хорошо цвет ее нового топа соответствует обстановке на открытом воздухе, в которой она находится:
Исходное изображение.
Как и большинство предметов одежды, этот топ доступен в других цветах. Например, предположим, что он также доступен в том же цвете, что и верх модели на этой фотографии:
Модель с фиолетовым верхом.
Клиент хотел бы, чтобы вы изменили цвет верха женщины на первой фотографии так, чтобы он соответствовал цвету верха на второй фотографии, например:
Цвет верха женщины на исходной фотографии согласован с цветом верха на второй фотографии.
Лично мне больше нравится зеленый цвет, но эй, все, что хочет клиент, верно?
Команда «Подобрать цвет» в Photoshop была создана специально для этого типа задач, хотя у нее есть много других применений, которые мы рассмотрим в других уроках. Однако, в зависимости от изображений, которые вы используете, Match Color не всегда работает идеально. Иногда да, иногда нет. Иногда требуется небольшая помощь, и, как мы вскоре увидим, это один из таких случаев.Давайте начнем!
Иногда да, иногда нет. Иногда требуется небольшая помощь, и, как мы вскоре увидим, это один из таких случаев.Давайте начнем!
Плагин шорткодов, действий и фильтров: ошибка шорткода [ ads-photoretouch-middle ]
Загрузите это руководство в виде готового к печати PDF-файла!
Шаг 1. Дублируйте фоновый слой исходного изображения
Первое, что мы всегда хотим делать при работе с изображением в Photoshop, — это дублировать фоновый слой. Фоновый слой содержит информацию о нашем исходном изображении, и мы не хотим терять ее в случае, если нам придется вернуться к ней.В настоящее время моя палитра слоев показывает, что мой фоновый слой — единственный слой, который у меня есть:
Палитра слоев в Photoshop, показывающая фоновый слой, содержащий информацию об исходном изображении.
Чтобы дублировать фоновый слой, все, что нам нужно сделать, это использовать удобное сочетание клавиш Ctrl + J (Win) / Command + J (Mac). Если мы снова посмотрим на палитру слоев, то увидим, что теперь у нас есть два слоя — исходный фоновый слой внизу и его копия, которую Photoshop автоматически назвал «Слой 1» вверху:
Палитра слоев в Photoshop теперь показывает фоновый слой, а также копию фонового слоя над ним
Теперь мы можем безопасно работать с нашим изображением, не беспокоясь о повреждении оригинала.
Шаг 2. Выберите объект, для которого требуется изменение цвета
Используя инструмент выделения по вашему выбору ( Lasso Tool , Pen Tool и т. Д.), Нарисуйте выделение вокруг объекта, цвет которого нужно изменить. Здесь мы можем видеть мои выделенные контуры вокруг верхней части женской одежды:
Используйте инструмент выбора по вашему выбору, чтобы выделить вокруг объекта, который требует изменения цвета.
Шаг 3. Выберите большую область внутри объекта на втором изображении
Переключитесь на второе изображение в этот момент и снова с помощью вашего любимого инструмента выделения (для этого отлично подойдет инструмент «Лассо») выберите большую область внутри объекта, содержащую нужный вам цвет.В моем случае я собираюсь выделить большую часть фиолетового топа, который носит женщина. Нет необходимости делать точное выделение вокруг объекта, но вам нужно сделать достаточно большое выделение, чтобы захватить как можно больше оттенков цвета (светлые и темные области). Photoshop нужно столько оттенков цвета, сколько вы можете дать ему, чтобы он мог точно применить цвет к объекту на исходном изображении (кнопки на ее рубашке могут вызывать или не вызывать некоторые проблемы, поэтому я удерживал клавишу Shift и перетаскивал их с помощью инструмента Лассо, чтобы вычесть их из моего выделения, на всякий случай):
Photoshop нужно столько оттенков цвета, сколько вы можете дать ему, чтобы он мог точно применить цвет к объекту на исходном изображении (кнопки на ее рубашке могут вызывать или не вызывать некоторые проблемы, поэтому я удерживал клавишу Shift и перетаскивал их с помощью инструмента Лассо, чтобы вычесть их из моего выделения, на всякий случай):
Выбор большой площади рубашки для включения как можно большего количества оттенков цвета.
Шаг 4. Вернитесь к исходному изображению
Теперь, когда мы выделили объект на первой фотографии и большую область цвета внутри объекта на второй фотографии, мы можем перейти к команде Match Color. Прежде чем мы это сделаем, нам нужно убедиться, что наша исходная фотография — это та, которую в настоящее время просматривает Photoshop (технический термин будет заключаться в переводе исходной фотографии в «фокус»), поэтому щелкните в любом месте окна документа оригинала. изображение, чтобы выбрать его.Команда Match Color будет ссылаться на это исходное изображение как на целевое изображение, как будто цвета из второго изображения будут переходить к этому, в то время как второе изображение (содержащее нужный нам цвет) станет Исходное изображение. А пока просто убедитесь, что исходное изображение выбрано (в фокусе).
А пока просто убедитесь, что исходное изображение выбрано (в фокусе).
Шаг 5: Откройте команду Match Color
Выбрав исходное изображение, перейдите в меню «Изображение» вверху экрана, выберите «Коррекция», а затем выберите «Подобрать цвет»:
Выберите Изображение> Коррекция> Подобрать цвет.
Это вызывает довольно большое диалоговое окно Photoshop Match Color. Теперь я люблю Photoshop. Я считаю, что это лучшая вещь после цветных карандашей. Но, честно говоря, между вами и мной что-то не так с диалоговым окном Match Color. Это сбивает с толку, и этого не должно быть. Я бы хотел, чтобы Adobe переделала его, но пока что в Photoshop CS3 они этого не сделали, поэтому нам просто нужно преодолеть путаницу, чтобы добраться до простоты, лежащей в основе.
Диалоговое окно «Подобрать цвет» разделено на два основных раздела — «Целевое изображение» вверху и «Статистика изображения» (скажите что?) Внизу.Видите ли, вы думали, что нижний раздел будет называться «Исходное изображение», верно? Я имею в виду, это имело бы смысл. Но нет, это называется «Статистика изображений». Давайте пока оставим нижнюю часть в покое и посмотрим на верхнюю, «Целевое изображение».
Но нет, это называется «Статистика изображений». Давайте пока оставим нижнюю часть в покое и посмотрим на верхнюю, «Целевое изображение».
Целевое изображение — это изображение, содержащее цвета, которые вы хотите изменить. Невозможно установить целевое изображение в диалоговом окне. Photoshop просто назначает любое изображение, которое вы выбрали, когда вы выбрали команду «Подобрать цвет» в меню «Изображение», в качестве конечного изображения, поэтому я попросил вас сначала выбрать исходное изображение.Мое исходное изображение называется «green.jpg», и мы видим его имя в списке рядом со словом «Target» в верхней части диалогового окна:
Диалоговое окно Match Color, показывающее мою фотографию «green.jpg» в качестве конечного изображения.
Под именем конечного изображения находится раздел «Параметры изображения», содержащий такие параметры, как «Яркость», «Интенсивность цвета», «Выцветание» и «Нейтрализация». Здравый смысл может заставить вас поверить в то, что, поскольку эти параметры четко сгруппированы с разделом «Целевое изображение» вверху, они как-то связаны с целевым изображением, но здравый смысл будет ошибочным. Они управляют исходным изображением внизу, которое вы назначаете в разделе статистики изображения. Понимаете, что я имею в виду? Это диалоговое окно требует доработки.
Они управляют исходным изображением внизу, которое вы назначаете в разделе статистики изображения. Понимаете, что я имею в виду? Это диалоговое окно требует доработки.
К счастью, хотя само диалоговое окно сбивает с толку, то, что мы пытаемся с ним сделать, не так. У нас уже выбрано конечное изображение, поэтому теперь нам нужно выбрать исходное изображение.
Шаг 6. Выберите второе изображение в качестве источника
В разделе «Статистика изображения» в нижней части диалогового окна вы увидите параметр «Источник» с раскрывающимся списком рядом с ним.Щелкните маленькую стрелку справа от раскрывающегося списка и выберите второе изображение из списка, чтобы установить его в качестве исходного изображения:
Выберите второе изображение из раскрывающегося списка «Источник».
Если исходное изображение содержит несколько слоев, вам необходимо выбрать соответствующий слой в параметре «Слой» под параметром «Источник». В моем случае второе изображение содержит только один слой, исходный фоновый слой, поэтому он автоматически выбирается для меня.
Шаг 7. Скажите Photoshop использовать выделенные вами области изображений
Непосредственно над параметром «Источник» находятся два параметра с флажками рядом с ними: «Использовать выделение в источнике для расчета цветов» и «Использовать выделение в целевом объекте для расчета корректировки».Первый вариант сообщает Photoshop, что мы хотим, чтобы он использовал только цвета внутри нашего выделения в исходном изображении при сопоставлении цветов с целевым изображением. Другими словами, в моем случае я хочу, чтобы Photoshop использовал только фиолетовые цвета, которые я выбрал внутри женского верха. Если бы я не прояснил это для Photoshop, он проигнорировал бы мой выбор и использовал бы цвета из всей фотографии, а это не то, что мы хотим, поэтому убедитесь, что вы установили флажок для этого параметра, чтобы выбрать его.
Второй вариант говорит о том, что мы хотим, чтобы Photoshop заботился только о конкретном объекте, который мы выбрали в нашем исходном изображении, когда выясняли, как сопоставить цвета. В моем случае это означает, что я говорю Photoshop, что я хочу, чтобы он смотрел только на цвета, которые составляют зеленый верх, который носит женщина. Если бы я не указал это, Photoshop примет во внимание все цвета всей фотографии, и результат будет не таким точным, поэтому убедитесь, что этот параметр также выбран:
В моем случае это означает, что я говорю Photoshop, что я хочу, чтобы он смотрел только на цвета, которые составляют зеленый верх, который носит женщина. Если бы я не указал это, Photoshop примет во внимание все цвета всей фотографии, и результат будет не таким точным, поэтому убедитесь, что этот параметр также выбран:
Выберите параметры «Использовать выделение в источнике для расчета цветов» и «Использовать выделение в целевом объекте для расчета корректировки», чтобы Photoshop использовал только выбранные области в изображениях при сопоставлении цветов.
Нажмите «ОК», когда закончите, чтобы выйти из диалогового окна и попросить Photoshop сопоставить цвета в конечном изображении с цветами исходного изображения. Во многих случаях это прекрасно работает, и никаких дополнительных действий не требуется. Однако в зависимости от изображений, которые вы используете, это может быть не так. Иногда Photoshop не совсем правильно понимает. Для меня это один из таких случаев. Вот как теперь выглядит мое исходное изображение (выделение все еще видно и активно):
Исходное изображение после применения команды «Подобрать цвет».
Photoshop смог получить правильный основной цвет, но определенно что-то не так с общим эффектом. Проблема в том, что в женском топе больше нет контраста. Темные области теней слишком светлые, а любые едва заметные светлые участки исчезли. В основном это выглядит фальшивкой. Это один из тех случаев, когда Match Color требуется небольшая помощь. Я мог бы попытаться отрегулировать яркость, перетащив ползунок «Яркость» в разделе «Параметры изображения» диалогового окна «Подобрать цвет», но все, что бы я сделал, — это сделать весь верх светлее или темнее.Мне нужно иметь возможность регулировать светлые участки и тени независимо. К счастью, это легко сделать, как мы увидим дальше!
Шаг 8: Добавьте корректирующий слой уровней
Я собираюсь использовать простой корректирующий слой Levels, чтобы затемнить тени и осветлить светлые участки ее верха. Для этого щелкните значок «Новый корректирующий слой» в нижней части палитры «Слои»:
Щелкните значок «Новый корректирующий слой» в нижней части палитры слоев.
Затем выберите Уровни из появившегося списка корректирующих слоев:
Выберите «Уровни» из списка.
Шаг 9: Перетащите ползунки с черно-белыми точками к центру
Когда появится диалоговое окно «Уровни», вы увидите большую черную гистограмму (похожую на гору) в середине диалогового окна, а также три маленьких ползунка под ней — черный ползунок слева, белый ползунок на крайний правый и серый ползунок посередине. Чтобы затемнить теневые области, просто щелкните черный ползунок и перетащите его вправо, пока он не окажется в точке, где начинается левая сторона гистограммы.Следите за своим изображением, перетаскивая ползунок, чтобы вы могли видеть, что происходит с тенями, и при необходимости отрегулируйте ползунок. Затем, когда вы исправили теневые области, щелкните белый ползунок справа и перетащите его влево, пока он не окажется в точке, где начинается правая сторона гистограммы. Опять же, следите за своим изображением, перетаскивая ползунок, чтобы увидеть, что происходит с вашими бликами. Photoshop может быть компьютерной программой, но это не значит, что вам и мне нужно думать так же.Используйте гистограмму в качестве ориентира, но прежде всего доверяйте своим глазам:
Photoshop может быть компьютерной программой, но это не значит, что вам и мне нужно думать так же.Используйте гистограмму в качестве ориентира, но прежде всего доверяйте своим глазам:
Перетащите черно-белые ползунки к гистограмме, чтобы улучшить тени и светлые участки внутри вашего выделения.
Нажмите «ОК», когда закончите, чтобы выйти из диалогового окна «Уровни». Теперь ваши тени и блики должны выглядеть намного лучше, но, скорее всего, вы только что создали другую проблему. В моем случае женский верх теперь имеет гораздо более реалистичный уровень контрастности, но общий цвет был изменен:
Контраст женского верха был улучшен, но цвет теперь другой.
Шаг 10: Измените режим наложения корректирующего слоя «Уровни» на «Яркость».
Причина изменения цвета заключается в том, что по умолчанию команда «Уровни» изменяет не только значения яркости (яркости) изображения, но и цвета. Нам нужно сообщить Photoshop, что мы хотим, чтобы наш корректирующий слой «Уровни» влиял только на значения яркости объекта и оставлял цвета в покое. Как мы это делаем? Легко. Мы просто меняем режим наложения корректирующего слоя. Поднимитесь к опции Blend Mode в верхнем левом углу палитры слоев.В настоящее время он говорит «Нормальный», который является режимом наложения по умолчанию. Нажмите на маленькую стрелку, направленную вниз, справа от слова «Нормальный» и выберите «Яркость» в самом низу списка:
Как мы это делаем? Легко. Мы просто меняем режим наложения корректирующего слоя. Поднимитесь к опции Blend Mode в верхнем левом углу палитры слоев.В настоящее время он говорит «Нормальный», который является режимом наложения по умолчанию. Нажмите на маленькую стрелку, направленную вниз, справа от слова «Нормальный» и выберите «Яркость» в самом низу списка:
Измените режим наложения корректирующего слоя «Уровни» с «Нормальный» на «Яркость».
Шаг 11: Отмените выбор
Нажмите Ctrl + D (Win) / Command + D (Mac) в этот момент, чтобы удалить выделение вокруг объекта, и все готово! Вот мой окончательный результат после изменения режима наложения корректирующего слоя Levels на «Luminosity»:
Окончательный результат.
И вот оно! Вот как сопоставить цвета между отдельными фотографиями с помощью команды «Подобрать цвет» в Photoshop! Посетите наш раздел «Ретуширование фотографий», чтобы получить дополнительные уроки по редактированию изображений в Photoshop!
.
Как сфокусировать стек в Lightroom за 5 шагов
Что такое наложение фокуса? Возможно, вы смотрели на сцену своими глазами и задавались вопросом, почему она выглядит иначе на сделанной вами фотографии. Это связано с тем, что, особенно с большим фокусным расстоянием или малой глубиной резкости, не все на одном изображении может быть в фокусе сразу. В то время как ваши глаза сразу же меняют фокус, когда вы смотрите из области в область, фотография должна фокусироваться только на одной области за раз. Профессиональные фотографы используют технику, называемую наложением фокуса, чтобы изобразить несколько объектов в фокусе в различных фокальных плоскостях на одном резком изображении, где все находится в фокусе, по сути имитируя большую глубину резкости без потери четкости.
Наложение фокуса может быть ключевым инструментом в фотографии продукта, макросъемке, пейзажной фотографии и других областях, где резкий фокус по всему изображению выделит вашу фотографию. «Цель наложения фокуса — сфотографировать как можно больше сфокусированных полосок, а затем Photoshop сопоставляет их вместе в полностью сфокусированное композитное изображение», — объясняет фотограф Ник Уливьери. «Он выглядит более изысканным, более реальным. Настолько реально, что выглядит почти фальшивкой. В Adobe Photoshop Lightroom вы можете фокусировать стек, используя автоматическое смешивание слоев на нескольких изображениях, чтобы создать одно окончательное изображение с четкими линиями.
«Цель наложения фокуса — сфотографировать как можно больше сфокусированных полосок, а затем Photoshop сопоставляет их вместе в полностью сфокусированное композитное изображение», — объясняет фотограф Ник Уливьери. «Он выглядит более изысканным, более реальным. Настолько реально, что выглядит почти фальшивкой. В Adobe Photoshop Lightroom вы можете фокусировать стек, используя автоматическое смешивание слоев на нескольких изображениях, чтобы создать одно окончательное изображение с четкими линиями.
.
Какие типы слоев в Photoshop?
Слои Photoshop могут облегчить вашу личную и профессиональную жизнь, экономя время и предоставляя вам широкие возможности настройки. Вот несколько типов слоев в Photoshop и способы их использования:
1. Слои изображений
Исходная фотография и любые изображения, которые вы импортируете в документ, занимают слой изображения. Вы также можете создать новый слой, скопировав и вставив классные изображения из других папок.
2.Корректирующие слои
Добавляя корректирующий слой, вы можете редактировать характеристики фотографии неразрушающим и непостоянным образом. Если позже вы решите, что хотите избавиться от изменений контраста / яркости или оттенка / насыщенности, просто удалите слой.
Чтобы добавить этот тип слоя, перейдите в Слой> Новый корректирующий слой и выберите один из вариантов. Вы можете иметь столько активных слоев, сколько захотите. Корректировки влияют только на слои, расположенные ниже, поэтому вы можете перемещать их, выбирая определенные изображения.
3. Слои заливки
Чтобы добавить слой заливки, например градиент для затемнения или оттенка фона неба, выберите «Слои> Новый слой заливки> Градиент». Если вы установите для одной из точек градиента значение «Прозрачный», часть слоя заливки будет иметь прозрачное качество.
4. Типовые слои
Создайте текст в документе с помощью этого инструмента. Текст в Photoshop по умолчанию является векторным, поэтому вы можете редактировать его и изменять его размер в процессе создания.
Текст в Photoshop по умолчанию является векторным, поэтому вы можете редактировать его и изменять его размер в процессе создания.
5.Слои смарт-объектов
Преобразуйте любые изображения, текст или объекты в слой смарт-объектов, выбрав «Слой»> «Смарт-объекты»> «Преобразовать в смарт-объект». Слой смарт-объекта сохраняет исходную форму любых изображений в документе, отслеживая все внесенные в них изменения в списке ниже. В любое время, даже после сохранения изменений, вы можете отменить их на сколько угодно времени.
Вдохните жизнь в свои изображения
Хотя команды слоев Photoshop впечатляют, ключ к потрясающим фотографиям — это ваше воображение.Вдохновитесь последними тенденциями дизайна и найдите свою идеальную стоковую фотографию или изображение на Shutterstock.com.
.
Обработка пакета файлов Photoshop
- Руководство пользователя Photoshop
- Знакомство с Photoshop
- Мечтай.
 Сделай это.
Сделай это. - Что нового в Photoshop
- Отредактируйте свою первую фотографию
- Создание документов
- Фотошоп | Общие вопросы
- Системные требования Photoshop
- Перенос предустановок, действий и настроек
- Знакомство с Photoshop
- Мечтай.
- Photoshop и другие продукты и услуги Adobe
- Работа с иллюстрацией Illustrator в Photoshop
- Работа с файлами Photoshop в InDesign
- Материалы Substance 3D для Photoshop
- Photoshop и Adobe Stock
- Использование встроенного расширения Capture в Photoshop
- Библиотеки Creative Cloud
- Библиотеки Creative Cloud в Photoshop
- Используйте сенсорную панель с Photoshop
- Сетка и направляющие
- Создание действий
- Отмена и история
- Photoshop на iPad
- Photoshop на iPad | Общие вопросы
- Знакомство с рабочим пространством
- Системные требования | Фотошоп на iPad
- Создание, открытие и экспорт документов
- Добавить фото
- Работа со слоями
- Рисовать и раскрашивать кистями
- Сделать выделение и добавить маски
- Ретушь ваших композитов
- Работа с корректирующими слоями
- Отрегулируйте тональность композиции с помощью Кривых
- Применить операции преобразования
- Обрезка и поворот композитов
- Поворот, панорамирование, масштабирование и сброс холста
- Работа с текстовыми слоями
- Работа с Photoshop и Lightroom
- Получить отсутствующие шрифты в Photoshop на iPad
- Японский текст в Photoshop на iPad
- Управление настройками приложения
- Сенсорные клавиши и жесты
- Горячие клавиши
- Измените размер изображения
- Прямая трансляция во время создания в Photoshop на iPad
- Исправление недостатков с помощью Восстанавливающей кисти
- Создание кистей в Capture и использование их в Photoshop
- Работа с файлами Camera Raw
- Создание смарт-объектов и работа с ними
- Отрегулируйте экспозицию ваших изображений с помощью Dodge and Burn
- Photoshop в Интернете, бета-версия
- Общие вопросы | Photoshop в Интернете, бета-версия .
- Введение в рабочее пространство
- Системные требования | Photoshop в Интернете, бета-версия
- Сочетания клавиш | Photoshop в Интернете, бета-версия
- Поддерживаемые типы файлов | Photoshop в Интернете, бета-версия
- Открытие и работа с облачными документами
- Сотрудничать с заинтересованными сторонами
- Применение ограниченных правок к вашим облачным документам

- Облачные документы
- Облачные документы Photoshop | Общие вопросы
- Облачные документы Photoshop | Вопросы рабочего процесса
- Управление и работа с облачными документами в Photoshop
- Обновление облачного хранилища для Photoshop
- Невозможно создать или сохранить облачный документ
- Устранение ошибок облачного документа Photoshop
- Сбор журналов синхронизации облачных документов
- Делитесь доступом и редактируйте свои облачные документы
- Делитесь файлами и комментируйте в приложении
- Рабочее пространство
- Основы рабочего пространства
- Настройки
- Учитесь быстрее с помощью панели Photoshop Discover
- Создание документов
- Поместить файлы
- Комбинации клавиш по умолчанию
- Настройка сочетаний клавиш
- Инструментальные галереи
- Параметры производительности
- Использовать инструменты
- Предустановки
- Сетка и направляющие
- Сенсорные жесты
- Используйте сенсорную панель с Photoshop
- Сенсорные возможности и настраиваемые рабочие пространства
- Превью технологий
- Метаданные и примечания
- Сенсорные возможности и настраиваемые рабочие области
- Поместите изображения Photoshop в другие приложения
- Линейки
- Показать или скрыть непечатаемые дополнения
- Укажите столбцы для изображения
- Отмена и история
- Панели и меню
- Позиционные элементы с привязкой
- Положение с помощью инструмента «Линейка»
- Веб-дизайн, экранный дизайн и дизайн приложений
- Photoshop для дизайна
- Артборды
- Предварительный просмотр устройства
- Копировать CSS из слоев
- Разделение веб-страниц
- Опции HTML для фрагментов
- Изменить макет среза
- Работа с веб-графикой
- Создание фотогалерей в Интернете
- Основы изображения и цвета
- Как изменить размер изображения
- Работа с растровыми и векторными изображениями
- Размер изображения и разрешение
- Получение изображений с камер и сканеров
- Создание, открытие и импорт изображений
- Просмотр изображений
- Недопустимая ошибка маркера JPEG | Открытие изображений
- Просмотр нескольких изображений
- Настройка палитр цветов и образцов
- Изображения с высоким динамическим диапазоном
- Подберите цвета на изображении
- Преобразование между цветовыми режимами
- Цветовые режимы
- Стереть части изображения
- Режимы наложения
- Выберите цвет
- Настройка индексированных таблиц цветов
- Информация об изображении
- Фильтры искажения недоступны
- О цвете
- Цветовые и монохромные настройки с использованием каналов
- Выберите цвета на панелях «Цвет» и «Образцы»
- Образец
- Цветовой режим или Режим изображения
- Цветной оттенок
- Добавить условное изменение режима к действию
- Добавить образцы из HTML CSS и SVG
- Битовая глубина и настройки
- Слои
- Основы слоев
- Неразрушающий монтаж
- Создание и управление слоями и группами
- Выберите, сгруппируйте и свяжите слои
- Поместите изображения в рамки
- Непрозрачность слоя и смешивание
- Слои маски
- Применение смарт-фильтров
- Композиции слоев
- Переместить, сложить и заблокировать слои
- Слои-маски с векторными масками
- Управление слоями и группами
- Эффекты слоя и стили
- Редактировать маски слоя
- Извлечение активов
- Показать слои с обтравочными масками
- Создание ресурсов изображения из слоев
- Работа со смарт-объектами
- Режимы наложения
- Объединение нескольких изображений в групповой портрет
- Объединение изображений с помощью Auto-Blend Layers
- Выравнивание и распределение слоев
- Копировать CSS из слоев
- Загрузить выделение из границ слоя или маски слоя
- Knockout для отображения содержимого других слоев
- Слой
- Выпрямление
- Композитный
- Фон
- Selections
- Рабочая область Select and Mask
- Сделать быстрый выбор
- Начало работы с выборками
- Выберите с помощью инструментов выделения
- Выберите с помощью инструментов лассо
- Выберите диапазон цветов в изображении
- Настройка выбора пикселей
- Преобразование между путями и границами выделения
- Основы канала
- Перемещение, копирование и удаление выбранных пикселей
- Создать временную быструю маску
- Сохранить выделение и маски альфа-канала
- Выберите области изображения в фокусе
- Дублировать, разделять и объединять каналы
- Вычисления каналов
- Выбор
- Ограничительная рамка
- Настройки изображения
- Деформация перспективы
- Уменьшить размытие изображения при дрожании камеры
- Примеры лечебных кистей
- Экспорт таблиц поиска цветов
- Настройка резкости и размытия изображения
- Понимание настроек цвета
- Применение регулировки яркости/контрастности
- Настройка деталей теней и светлых участков
- Регулировка уровней
- Настройка оттенка и насыщенности
- Настройка вибрации
- Настройка насыщенности цвета в областях изображения
- Быстрая корректировка тона
- Применение специальных цветовых эффектов к изображениям
- Улучшите изображение с помощью настройки цветового баланса
- Изображения с высоким динамическим диапазоном
- Просмотр гистограмм и значений пикселей
- Подберите цвета на изображении
- Как обрезать и выпрямить фотографии
- Преобразование цветного изображения в черно-белое
- Корректирующие слои и слои-заливки
- Настройка кривых
- Режимы наложения
- Целевые изображения для прессы
- Настройка цвета и тона с помощью пипеток «Уровни» и «Кривые»
- Настройка экспозиции и тонирования HDR
- Фильтр
- Размытие
- Осветлить или затемнить области изображения
- Выборочная настройка цвета
- Заменить цвета объектов
- Adobe Camera Raw
- Системные требования Camera Raw
- Что нового в Camera Raw
- Введение в Camera Raw
- Создание панорам
- Поддерживаемые объективы
- Эффекты виньетирования, зернистости и удаления дымки в Camera Raw
- Комбинации клавиш по умолчанию
- Автоматическая коррекция перспективы в Camera Raw
- Как сделать неразрушающее редактирование в Camera Raw
- Радиальный фильтр в Camera Raw
- Управление настройками Camera Raw
- Открытие, обработка и сохранение изображений в Camera Raw
- Исправление изображений с помощью инструмента Enhanced Spot Removal Tool в Camera Raw
- Поворот, обрезка и настройка изображений
- Настройка цветопередачи в Camera Raw
- Обзор функций | Adobe Camera Raw | 2018 выпусков
- Обзор новых функций
- Версии процесса в Camera Raw
- Внесение локальных корректировок в Camera Raw
- Исправление и восстановление изображений
- Удаление объектов с фотографий с помощью Content-Aware Fill
- Content-Aware Patch and Move
- Ретушь и исправление фотографий
- Исправить искажение изображения и шум
- Основные действия по устранению неполадок для устранения большинства проблем
- Преобразование изображений
- Преобразование объектов
- Настройка обрезки, поворота и размера холста
- Как обрезать и выпрямить фотографии
- Создание и редактирование панорамных изображений
- Деформация изображений, форм и путей
- Точка схода
- Используйте фильтр Liquify
- Контентно-зависимое масштабирование
- Преобразование изображений, форм и контуров
- Деформация
- Преобразование
- Панорама
- Рисунок и живопись
- Симметричные узоры красками
- Рисование прямоугольников и изменение параметров обводки
- О чертеже
- Рисование и редактирование фигур
- Малярные инструменты
- Создание и изменение кистей
- Режимы наложения
- Добавить цвет к путям
- Редактировать пути
- Краска с помощью кисти Mixer
- Наборы кистей
- Градиенты
- Градиентная интерполяция
- Выбор заливки и обводки, слоев и контуров
- Рисование с помощью инструментов «Перо»
- Создание шаблонов
- Создание шаблона с помощью Pattern Maker
- Управление путями
- Управление библиотеками шаблонов и пресетами
- Рисовать или рисовать на графическом планшете
- Создание текстурных кистей
- Добавление динамических элементов к кистям
- Градиент
- Нарисуйте стилизованные мазки с помощью Art History Brush
- Краска с рисунком
- Синхронизация пресетов на нескольких устройствах
- Текст
- Добавить и отредактировать текст
- Единый текстовый движок
- Работа со шрифтами OpenType SVG
- Символы формата
- Формат абзацев
- Как создавать текстовые эффекты
- Редактировать текст
- Межстрочный и межсимвольный интервал
- Арабский и еврейский шрифт
- Шрифты
- Устранение неполадок со шрифтами
- Азиатский тип
- Создать тип
- Ошибка Text Engine при использовании инструмента «Текст» в Photoshop | Виндовс 8
- Добавить и отредактировать текст
- Видео и анимация
- Видеомонтаж в Photoshop
- Редактировать слои видео и анимации
- Обзор видео и анимации
- Предварительный просмотр видео и анимации
- Красить кадры в слоях видео
- Импорт видеофайлов и последовательностей изображений
- Создать анимацию кадра
- Creative Cloud 3D-анимация (предварительная версия)
- Создание анимации временной шкалы
- Создание изображений для видео
- Фильтры и эффекты
- Использование фильтра «Пластика»
- Используйте галерею размытия
- Основы фильтра
- Ссылка на эффекты фильтра
- Добавить световые эффекты
- Используйте адаптивный широкоугольный фильтр
- Используйте фильтр масляной краски
- Эффекты слоя и стили
- Применить определенные фильтры
- Размазать области изображения
- Сохранение и экспорт
- Сохранение файлов в Photoshop
- Экспорт файлов в Photoshop
- Поддерживаемые форматы файлов
- Сохранять файлы в графических форматах
- Перемещение дизайнов между Photoshop и Illustrator
- Сохранение и экспорт видео и анимации
- Сохранение файлов PDF
- Защита авторских прав Digimarc
- Сохранение файлов в Photoshop
- Печать
- Печать 3D-объектов
- Печать из фотошопа
- Печать с управлением цветом
- Контактные листы и презентации в формате PDF
- Печать фотографий в макете пакета изображений
- Печать плашечных цветов
- Дуотоны
- Печать изображений на коммерческой типографии
- Улучшение цветных отпечатков из Photoshop
- Устранение проблем с печатью | Фотошоп
- Автоматизация
- Создание действий
- Создание графики, управляемой данными
- Сценарии
- Обработать пакет файлов
- Играть и управлять действиями
- Добавить условные действия
- О действиях и панели действий
- Инструменты записи в действиях
- Добавить условное изменение режима к действию
- Набор инструментов пользовательского интерфейса Photoshop для подключаемых модулей и сценариев
- Управление цветом
- Понимание управления цветом
- Поддержание согласованности цветов
- Настройки цвета
- Работа с цветовыми профилями
- Документы с управлением цветом для онлайн-просмотра
- Управление цветом документов при печати
- Импортированные изображения с управлением цветом
- Пробные цвета
- Подлинность контента
- Узнайте об учетных данных контента
- Идентичность и происхождение для NFT
- Подключить аккаунты для атрибуции креативов
- 3D и техническое изображение
- Photoshop 3D | Общие вопросы о снятых с производства 3D-функциях
- Creative Cloud 3D-анимация (предварительная версия)
- Печать 3D-объектов
- 3D живопись
- Усовершенствования 3D-панели | Фотошоп
- Основные концепции и инструменты 3D
- 3D-рендеринг и сохранение
- Создание 3D-объектов и анимации
- Стеки изображений
- Рабочий процесс 3D
- Измерение
- файлы DICOM
- Photoshop и MATLAB
- Подсчет объектов на изображении
- Объединение и преобразование 3D-объектов
- Редактирование 3D текстур
- Настройка экспозиции и тонирования HDR
- Настройки панели 3D
Изображение
Процессор конвертирует и обрабатывает несколько файлов. в отличие
Команда Batch, процессор изображений позволяет
вы обрабатываете файлы без предварительного создания действия. Вы можете сделать любой
из следующего в процессоре изображений:
в отличие
Команда Batch, процессор изображений позволяет
вы обрабатываете файлы без предварительного создания действия. Вы можете сделать любой
из следующего в процессоре изображений:
Преобразование набора файлов в формат JPEG, PSD или TIFF; или конвертировать файлы одновременно во все три формата.
Обработка набора необработанных файлов камеры с использованием тех же параметров.
Изменение размера изображений в соответствии с указанными размерами в пикселях.
Встраивание цветового профиля или преобразование набора файлов в формат sRGB и сохранение их в виде изображений JPEG для Интернета.
Включить метаданные об авторских правах в преобразованные изображения.
Изображение Процессор работает с Photoshop (PSD), JPEG и камерой сырые файлы.
Выполните любое из следующих действий:
Выберите изображения, которые хотите обработать.
 Ты можешь выбрать
для обработки любых открытых файлов или выберите папку с файлами для обработки.
Ты можешь выбрать
для обработки любых открытых файлов или выберите папку с файлами для обработки.(необязательно) Выберите «Открыть первое изображение», чтобы применить настройки чтобы применить одинаковые настройки ко всем изображениям.
Если вы обрабатываете группу необработанных файлов камеры, снятых при тех же условиях освещения вы можете отрегулировать настройку в первое изображение к вашему удовлетворению, а затем примените те же настройки к остальным изображениям.
Используйте эту опцию с PSD или JPEG исходные изображения, если цветовой профиль файла не соответствует вашему рабочему профиль. Вы можете выбрать цветовой профиль, в котором будет преобразовываться первое изображение и все изображения в папке.
Настройки вы подаете заявку с процессором изображений, являются временными и используется только с процессором изображений. текущие настройки необработанной камеры изображения используются для обработки изображения, если вы не измените их в процессоре изображений.

Выберите место, где вы хотите сохранить обработанный файлы.
Если вы обрабатываете один и тот же файл несколько раз в одном и том же месте назначения, каждый файл сохраняется под собственным именем и не перезаписывается.
Выберите типы файлов и параметры для сохранения.
Сохранить как JPEG
Сохраняет изображения в формате JPEG в папке с именем JPEG в папке назначения.
Качественный
Устанавливает качество изображения JPEG от 0 до 12.
Изменить размер, чтобы соответствовать
Изменение размера изображения в соответствии с введенными вами размерами по ширине и высоте. Изображение сохраняет исходные пропорции.
Конвертировать профиль в sRGB
Преобразует цветовой профиль в sRGB. Убедитесь, что Включить Профиль ICC выбирается, если вы хотите сохранить профиль с изображение.

Сохранить как PSD
Сохраняет изображения в формате Photoshop в папке с именем PSD в папку назначения.
Максимальная совместимость
Сохраняет составную версию многослойного изображения в целевой файл для совместимости с приложениями, которые не умеют читать многослойные изображения.
Сохранить как TIFF
Сохраняет изображения в формате TIFF в папке с именем TIFF в папке назначения.
LZW-сжатие
Сохраняет файл TIFF с использованием схемы сжатия LZW.
Установите другие параметры обработки.
Выполнить действие
Запускает действие Photoshop. Выберите набор действий из первое меню и действие из второго меню. Набор действий должен загружаться на панель «Действия» до того, как они появятся в этих меню.
Информация об авторских правах
Включает любой текст, который вы вводите в метаданные об авторских правах IPTC.
 для файла. Текст, который вы включаете здесь, перезаписывает метаданные об авторских правах.
в исходном файле.
для файла. Текст, который вы включаете здесь, перезаписывает метаданные об авторских правах.
в исходном файле.Включить профиль ICC
Встраивает цветовой профиль в сохраненные файлы.
Щелкните Выполнить.
Перед обработкой изображений щелкните Сохранить, чтобы сохранить текущие настройки в диалоговом окне. В следующий раз вам нужно обработать файлы с помощью этой группы настроек, нажмите Загрузить, и перейдите к сохраненным настройкам процессора изображений.
Пакетная команда запускает действие над папкой файлов. Если у тебя есть цифровой фотоаппарат или сканер с устройством подачи документов, вы также можете импортировать и обрабатывать несколько изображений одним действием. Ваш сканер или цифровая камера, возможно, потребуется приобрести подключаемый модуль что поддерживает действия.
Если сторонний подключаемый модуль не был
написано для одновременного импорта нескольких документов, это может не сработать
во время пакетной обработки или при использовании как часть действия. Свяжитесь с
производителя плагина для получения дополнительной информации.
Свяжитесь с
производителя плагина для получения дополнительной информации.
Вы можете также импортируйте изображения PDF из Acrobat Capture или другого программного обеспечения.
Когда пакетная обработка файлов, вы можете оставить все файлы открытыми, закрыть и сохраните изменения в исходных файлах или сохраните модифицированные версии файлов в новое место (оставив оригиналы без изменений). Если вы сохраняете обработанные файлы в новом месте, вы можете хотите создать новую папку для обработанных файлов перед запуском партия.
Для пакетной обработки с использованием нескольких действий, создайте новое действие, которое воспроизводит все остальные действия, а затем выполните пакетную обработку с помощью нового действия. Чтобы выполнить пакетную обработку нескольких папок, создавать псевдонимы внутри папки для других папок, которые вы хотите обработать, и выберите параметр «Включить все подпапки».
Для повышения производительности партии
уменьшите количество сохраненных состояний истории и снимите флажок Автоматически
Параметр «Создать первый снимок» на панели «История».
Файлы пакетной обработки
Делать один из следующих:
Укажите действие, которое вы хотите использовать для обработки файлов из всплывающие меню Set и Action. В меню отображаются доступные действия. на панели Действия. Возможно, вам придется выбрать другой набор или загрузите набор в панель, если вы не видите своего действия.
Выберите файлы для обработки во всплывающем меню «Источник»:
Папка
Обрабатывает файлы в указанной папке. Нажмите Выбрать чтобы найти и выбрать папку.
импорт
Обрабатывает изображения с цифровой камеры, сканера или PDF-документ.
Открытые файлы
Обрабатывает все открытые файлы.
Мост
Обрабатывает выбранные файлы в Adobe Bridge. Если нет файлов выбраны, обрабатываются файлы в текущей папке Bridge.

Установите параметры обработки, сохранения и именования файлов. Описание настроек диалогового окна «Пакетная обработка» см. в разделе Параметры пакетной обработки и обработки капель.
Пакетная обработка файлов во вложенных папках в разные форматы
Процесс ваши папки, как обычно, до шага «Пункт назначения».
Выберите «Сохранить и закрыть» для пункта назначения. Вы можете указать параметры действия переопределения «Сохранить As» Команды для выполнения следующих действий:
Если шаг «Сохранить как» в действии содержит имя файла, это имя заменяется именем сохраняемого документа; все шаги «Сохранить как» обрабатываются так, как если бы они были записаны без имени файла.
Папка, указанная на шаге действия «Сохранить как», переопределяется исходной папкой документа.
У вас должен быть шаг «Сохранить как» в действии; команда «Пакетная обработка» не сохраняет файлы автоматически.

Эту процедуру можно использовать, например, для повышения резкости, изменения размера и сохранения изображений в формате JPEG в исходных папках. Вы создаете действие, которое имеет шаг повышения резкости, шаг изменения размера, а затем шаг «Сохранить как JPEG». При пакетной обработке этого действия вы выбираете «Включить все подпапки», указываете место назначения «Сохранить и закрыть» и выбираете «Переопределить команды действия «Сохранить как».
Применяется капля действие с одним или несколькими изображениями или папкой изображений, которые вы перетаскиваете на значок капли. Вы можете сохранить дроплет на рабочем столе или в другое место на диске.
Значок дроплетаДействия — это основа для создания дроплетов. Перед созданием дроплета необходимо создать нужное действие на панели «Действия». (См. Создание действий.)
Выберите «Файл» > Автоматизировать > Создать дроплет.
Укажите, где сохранить дроплет.
 Нажмите Выбрать в
Сохранить каплю в разделе диалогового окна и перейдите к нужному местоположению.
Нажмите Выбрать в
Сохранить каплю в разделе диалогового окна и перейдите к нужному местоположению.Выберите набор действий, а затем укажите, какое действие вы собираетесь использовать в меню Set и Action. (Выберите действие на панели «Действия» перед тем, как открыть диалоговое окно для предварительного выбора эти меню.)
Установите параметры обработки, сохранения и именования файлов. За описание настроек диалогового окна «Пакетная обработка» см. в разделе «Пакетная обработка». и параметры обработки капель.
Советы по кроссплатформенным дроплетам
При создании дроплетов для Windows и Mac OS сохраните следующую совместимость Имейте в виду:
После перемещения капли, созданной в Windows, в Mac OS, вы должны перетащить ее на значок Photoshop на рабочем столе. Photoshop обновляет дроплет для использования в Mac OS.
При создании капли в Mac OS используйте расширение .
 exe, чтобы сделать капли совместимыми как с Windows, так и с Mac OS.
exe, чтобы сделать капли совместимыми как с Windows, так и с Mac OS.Ссылки на имена файлов не поддерживаются между операционными системами. Если шаг действия ссылается на имя файла или папки (например, команда «Открыть», «Сохранить как» или команда настройки, которая загружает свои настройки из файла), выполнение приостанавливается, и пользователю предлагается ввести имя файла.
Обработка файла с помощью капли
Перетащите файл или папку на дроплет значок. Photoshop запускается, если он еще не запущен.
Указать эти параметры в диалоговых окнах Пакет и Капля.
Переопределить действие «Открыть» команды
Гарантирует, что файлы, выбранные вами в пакетной команде
обрабатываются, не открывая файл, который вы, возможно, указали в
команду Открыть действия. Если действие содержит команду Открыть
который открывает сохраненный файл, и вы не выбираете эту опцию, пакетная
команда открывает и обрабатывает только тот файл, который вы использовали для записи
Команда «Открыть» (это происходит потому, что пакетная команда открывает файл
указывается действием после каждого из файлов в пакетном источнике
папка открыта. Потому что последний открытый файл — это тот,
названный в действии, команда «Пакетная обработка» выполняет действие над этим
файл, и ни один из файлов в исходной папке пакетной обработки не обрабатывается.)
Потому что последний открытый файл — это тот,
названный в действии, команда «Пакетная обработка» выполняет действие над этим
файл, и ни один из файлов в исходной папке пакетной обработки не обрабатывается.)
Кому используйте эту опцию, действие должно содержать команду «Открыть». В противном случае, команда «Пакетная обработка» не открывает файлы, которые вы выбрали для пакетной обработки. Выбор эта опция не игнорирует все в команде «Открыть» — только выбор файлов для открытия.
Снимите этот флажок, если действие было записано для работы с открытым файлом, или если действие содержит Команды открытия для определенных файлов, которые требуются для действия.
Включить все подпапки
Обрабатывает файлы в подкаталогах указанной папки.
Подавить предупреждения цветового профиля
Отключает отображение сообщений цветовой политики.
Подавить диалоговые окна параметров открытия файла
Скрывает диалоговые окна параметров открытия файла. Это полезно, когда
пакетные действия над необработанными файлами изображений камеры. По умолчанию или ранее
будут использоваться указанные настройки.
Это полезно, когда
пакетные действия над необработанными файлами изображений камеры. По умолчанию или ранее
будут использоваться указанные настройки.
Меню назначения
Устанавливает, где сохранять обработанные файлы
Никто
Оставляет файлы открытыми без сохранения изменений (если только действие включает команду «Сохранить»).
Сохранить и закрыть
Сохраняет файлы в их текущем местоположении, перезаписывая оригинальные файлы.
Папка
Сохраняет обработанные файлы в другом месте. Нажмите Выбрать чтобы указать папку назначения.
Переопределить действие «Сохранить Как» команды
Обеспечивает сохранение обработанных файлов в папку назначения, указанную в команде «Пакетная обработка» (или в исходную папку, если вы выбрали «Сохранить и закрыть»), с исходными именами или именами, указанными в разделе «Именование файлов» диалогового окна «Пакетная обработка». .
.
Если вы не выберете этот параметр и ваше действие включает команду «Сохранить как», ваши файлы будут сохранены в папку, указанную командой «Сохранить как» в действии, а не в папку, указанную в пакетной команде. Кроме того, если этот параметр не выбран, а в команде «Сохранить как» в действии указано имя файла, команда «Пакетная обработка» перезаписывает один и тот же файл (файл, указанный в действии) каждый раз при обработке изображения.
Если вы хотите, чтобы команда «Пакетная обработка» обрабатывала файлы с использованием исходных имен файлов в папке, указанной в команде «Пакетная обработка», сохраните свое изображение в действии. Затем, когда вы создаете пакет, выберите команду «Переопределить действие» «Сохранить как» и укажите папку назначения. Если вы переименуете изображения в команде «Пакетная обработка» и не выберете команду «Переопределить действие «Сохранить как», Photoshop сохранит обработанные изображения дважды: один раз с новым именем в указанной папке и один раз с исходным именем в папке, указанной параметром команда Сохранить как в действии.
Чтобы использовать этот параметр, действие должно содержать команду Сохранить как. В противном случае команда «Пакетная обработка» не сохранит обработанные файлы. При выборе этого параметра команда «Сохранить как» не пропускает все — только указанное имя файла и папку.
Некоторые параметры сохранения недоступны в командах «Пакетная обработка» или «Создать каплю» (например, параметры сжатия JPEG или TIFF). Чтобы использовать эти параметры, запишите шаг «Сохранить как» в действии, содержащем нужные параметры, а затем используйте параметр «Переопределить действие» «Команды сохранения как», чтобы убедиться, что ваши файлы сохранены там, где вы указали в команде «Пакетная обработка» или «Создать каплю». Photoshop игнорирует указанное имя файла и путь в команде «Сохранить как» действия и сохраняет параметры сохранения, используя новый путь и имя файла, указанные в диалоговом окне «Пакетная обработка».
Именование файлов
Указывает правила именования файлов при записи файлов в новый
папка. Выберите элементы из всплывающих меню или введите текст в
поля, которые будут объединены в имена по умолчанию для всех файлов.
Поля позволяют изменить порядок и форматирование компонентов.
имени файла. Вы должны включить хотя бы одно уникальное поле.
для каждого файла (например, имя файла, серийный номер или серийная буква)
чтобы файлы не перезаписывали друг друга. Начальный серийный номер указывает
начальный номер для любых полей серийного номера. Серийное письмо
поля всегда начинаются с буквы «А» для первого файла.
Выберите элементы из всплывающих меню или введите текст в
поля, которые будут объединены в имена по умолчанию для всех файлов.
Поля позволяют изменить порядок и форматирование компонентов.
имени файла. Вы должны включить хотя бы одно уникальное поле.
для каждого файла (например, имя файла, серийный номер или серийная буква)
чтобы файлы не перезаписывали друг друга. Начальный серийный номер указывает
начальный номер для любых полей серийного номера. Серийное письмо
поля всегда начинаются с буквы «А» для первого файла.
Совместимость
Делает имена файлов совместимыми с операционными системами Windows, Mac OS и UNIX.
Сохранение файлов с помощью параметров пакетной команды обычно сохраняет файлы в том же формате, что и исходные файлы. Чтобы создать пакетный процесс, сохраняющий файлы в новом формате, запишите команду «Сохранить как», а затем команду «Закрыть» как часть исходного действия. Затем выберите команду Override Action «Сохранить как» для места назначения при настройке пакетного процесса.
Меню ошибок
Указывает, как обрабатывать ошибки обработки:
Остановить ошибки
Приостанавливает процесс, пока вы не подтвердите сообщение об ошибке.
Записывать ошибки в файл
Записывает каждую ошибку в файл без остановки процесса. Если ошибки регистрируются в файле, после обработки появляется сообщение. Чтобы просмотреть файл с ошибкой, откройте его в текстовом редакторе после запущена пакетная команда.
Купите Adobe Photoshop или начните бесплатную пробную версию .
Изображение
Процессор конвертирует и обрабатывает несколько файлов. в отличие
Команда Batch, процессор изображений позволяет
вы обрабатываете файлы без предварительного создания действия. Вы можете сделать любой
из следующего в процессоре изображений:
в отличие
Команда Batch, процессор изображений позволяет
вы обрабатываете файлы без предварительного создания действия. Вы можете сделать любой
из следующего в процессоре изображений:
Преобразование набора файлов в формат JPEG, PSD или TIFF; или конвертировать файлы одновременно во все три формата.
Обработка набора необработанных файлов камеры с использованием тех же параметров.
Изменение размера изображений в соответствии с указанными размерами в пикселях.
Встраивание цветового профиля или преобразование набора файлов в формат sRGB и сохранение их в виде изображений JPEG для Интернета.
Включить метаданные об авторских правах в преобразованные изображения.
Изображение Процессор работает с Photoshop (PSD), JPEG и камерой сырые файлы.
Выполните любое из следующих действий:
Выберите изображения, которые хотите обработать.
 Ты можешь выбрать
для обработки любых открытых файлов или выберите папку с файлами для обработки.
Ты можешь выбрать
для обработки любых открытых файлов или выберите папку с файлами для обработки.(необязательно) Выберите «Открыть первое изображение», чтобы применить настройки чтобы применить одинаковые настройки ко всем изображениям.
Если вы обрабатываете группу необработанных файлов камеры, снятых при тех же условиях освещения вы можете отрегулировать настройку в первое изображение к вашему удовлетворению, а затем примените те же настройки к остальным изображениям.
Используйте эту опцию с PSD или JPEG исходные изображения, если цветовой профиль файла не соответствует вашему рабочему профиль. Вы можете выбрать цветовой профиль, в котором будет преобразовываться первое изображение и все изображения в папке.
Настройки вы подаете заявку с процессором изображений, являются временными и используется только с процессором изображений. текущие настройки необработанной камеры изображения используются для обработки изображения, если вы не измените их в процессоре изображений.

Выберите место, где вы хотите сохранить обработанный файлы.
Если вы обрабатываете один и тот же файл несколько раз в одном и том же месте назначения, каждый файл сохраняется под собственным именем и не перезаписывается.
Выберите типы файлов и параметры для сохранения.
Сохранить как JPEG
Сохраняет изображения в формате JPEG в папке с именем JPEG в папке назначения.
Качественный
Устанавливает качество изображения JPEG от 0 до 12.
Изменить размер, чтобы соответствовать
Изменение размера изображения в соответствии с введенными вами размерами по ширине и высоте. Изображение сохраняет исходные пропорции.
Конвертировать профиль в sRGB
Преобразует цветовой профиль в sRGB. Убедитесь, что Включить Профиль ICC выбирается, если вы хотите сохранить профиль с изображение.

Сохранить как PSD
Сохраняет изображения в формате Photoshop в папке с именем PSD в папку назначения.
Максимальная совместимость
Сохраняет составную версию многослойного изображения в целевой файл для совместимости с приложениями, которые не умеют читать многослойные изображения.
Сохранить как TIFF
Сохраняет изображения в формате TIFF в папке с именем TIFF в папке назначения.
LZW-сжатие
Сохраняет файл TIFF с использованием схемы сжатия LZW.
Установите другие параметры обработки.
Выполнить действие
Запускает действие Photoshop. Выберите набор действий из первое меню и действие из второго меню. Набор действий должен загружаться на панель «Действия» до того, как они появятся в этих меню.
Информация об авторских правах
Включает любой текст, который вы вводите в метаданные об авторских правах IPTC.
 для файла. Текст, который вы включаете здесь, перезаписывает метаданные об авторских правах.
в исходном файле.
для файла. Текст, который вы включаете здесь, перезаписывает метаданные об авторских правах.
в исходном файле.Включить профиль ICC
Встраивает цветовой профиль в сохраненные файлы.
Щелкните Выполнить.
Перед обработкой изображений щелкните Сохранить, чтобы сохранить текущие настройки в диалоговом окне. В следующий раз вам нужно обработать файлы с помощью этой группы настроек, нажмите Загрузить, и перейдите к сохраненным настройкам процессора изображений.
Пакетная команда запускает действие над папкой файлов. Если у тебя есть цифровой фотоаппарат или сканер с устройством подачи документов, вы также можете импортировать и обрабатывать несколько изображений одним действием. Ваш сканер или цифровая камера, возможно, потребуется приобрести подключаемый модуль что поддерживает действия.
Если сторонний подключаемый модуль не был
написано для одновременного импорта нескольких документов, это может не сработать
во время пакетной обработки или при использовании как часть действия. Свяжитесь с
производителя плагина для получения дополнительной информации.
Свяжитесь с
производителя плагина для получения дополнительной информации.
Вы можете также импортируйте изображения PDF из Acrobat Capture или другого программного обеспечения.
Когда пакетная обработка файлов, вы можете оставить все файлы открытыми, закрыть и сохраните изменения в исходных файлах или сохраните модифицированные версии файлов в новое место (оставив оригиналы без изменений). Если вы сохраняете обработанные файлы в новом месте, вы можете хотите создать новую папку для обработанных файлов перед запуском партия.
Для пакетной обработки с использованием нескольких действий, создайте новое действие, которое воспроизводит все остальные действия, а затем выполните пакетную обработку с помощью нового действия. Чтобы выполнить пакетную обработку нескольких папок, создавать псевдонимы внутри папки для других папок, которые вы хотите обработать, и выберите параметр «Включить все подпапки».
Для повышения производительности партии
уменьшите количество сохраненных состояний истории и снимите флажок Автоматически
Параметр «Создать первый снимок» на панели «История».
Файлы пакетной обработки
Делать один из следующих:
Укажите действие, которое вы хотите использовать для обработки файлов из всплывающие меню Set и Action. В меню отображаются доступные действия. на панели Действия. Возможно, вам придется выбрать другой набор или загрузите набор в панель, если вы не видите своего действия.
Выберите файлы для обработки во всплывающем меню «Источник»:
Папка
Обрабатывает файлы в указанной папке. Нажмите Выбрать чтобы найти и выбрать папку.
импорт
Обрабатывает изображения с цифровой камеры, сканера или PDF-документ.
Открытые файлы
Обрабатывает все открытые файлы.
Мост
Обрабатывает выбранные файлы в Adobe Bridge. Если нет файлов выбраны, обрабатываются файлы в текущей папке Bridge.

Установите параметры обработки, сохранения и именования файлов. Описание настроек диалогового окна «Пакетная обработка» см. в разделе Параметры пакетной обработки и обработки капель.
Пакетная обработка файлов во вложенных папках в разные форматы
Процесс ваши папки, как обычно, до шага «Пункт назначения».
Выберите «Сохранить и закрыть» для пункта назначения. Вы можете указать параметры действия переопределения «Сохранить As» Команды для выполнения следующих действий:
Если шаг «Сохранить как» в действии содержит имя файла, это имя заменяется именем сохраняемого документа; все шаги «Сохранить как» обрабатываются так, как если бы они были записаны без имени файла.
Папка, указанная на шаге действия «Сохранить как», переопределяется исходной папкой документа.
У вас должен быть шаг «Сохранить как» в действии; команда «Пакетная обработка» не сохраняет файлы автоматически.

Эту процедуру можно использовать, например, для повышения резкости, изменения размера и сохранения изображений в формате JPEG в исходных папках. Вы создаете действие, которое имеет шаг повышения резкости, шаг изменения размера, а затем шаг «Сохранить как JPEG». При пакетной обработке этого действия вы выбираете «Включить все подпапки», указываете место назначения «Сохранить и закрыть» и выбираете «Переопределить команды действия «Сохранить как».
Применяется капля действие с одним или несколькими изображениями или папкой изображений, которые вы перетаскиваете на значок капли. Вы можете сохранить дроплет на рабочем столе или в другое место на диске.
Значок дроплетаДействия — это основа для создания дроплетов. Перед созданием дроплета необходимо создать нужное действие на панели «Действия». (См. Создание действий.)
Выберите «Файл» > Автоматизировать > Создать дроплет.
Укажите, где сохранить дроплет.
 Нажмите Выбрать в
Сохранить каплю в разделе диалогового окна и перейдите к нужному местоположению.
Нажмите Выбрать в
Сохранить каплю в разделе диалогового окна и перейдите к нужному местоположению.Выберите набор действий, а затем укажите, какое действие вы собираетесь использовать в меню Set и Action. (Выберите действие на панели «Действия» перед тем, как открыть диалоговое окно для предварительного выбора эти меню.)
Установите параметры обработки, сохранения и именования файлов. За описание настроек диалогового окна «Пакетная обработка» см. в разделе «Пакетная обработка». и параметры обработки капель.
Советы по кроссплатформенным дроплетам
При создании дроплетов для Windows и Mac OS сохраните следующую совместимость Имейте в виду:
После перемещения капли, созданной в Windows, в Mac OS, вы должны перетащить ее на значок Photoshop на рабочем столе. Photoshop обновляет дроплет для использования в Mac OS.
При создании капли в Mac OS используйте расширение .
 exe, чтобы сделать капли совместимыми как с Windows, так и с Mac OS.
exe, чтобы сделать капли совместимыми как с Windows, так и с Mac OS.Ссылки на имена файлов не поддерживаются между операционными системами. Если шаг действия ссылается на имя файла или папки (например, команда «Открыть», «Сохранить как» или команда настройки, которая загружает свои настройки из файла), выполнение приостанавливается, и пользователю предлагается ввести имя файла.
Обработка файла с помощью капли
Перетащите файл или папку на дроплет значок. Photoshop запускается, если он еще не запущен.
Указать эти параметры в диалоговых окнах Пакет и Капля.
Переопределить действие «Открыть» команды
Гарантирует, что файлы, выбранные вами в пакетной команде
обрабатываются, не открывая файл, который вы, возможно, указали в
команду Открыть действия. Если действие содержит команду Открыть
который открывает сохраненный файл, и вы не выбираете эту опцию, пакетная
команда открывает и обрабатывает только тот файл, который вы использовали для записи
Команда «Открыть» (это происходит потому, что пакетная команда открывает файл
указывается действием после каждого из файлов в пакетном источнике
папка открыта. Потому что последний открытый файл — это тот,
названный в действии, команда «Пакетная обработка» выполняет действие над этим
файл, и ни один из файлов в исходной папке пакетной обработки не обрабатывается.)
Потому что последний открытый файл — это тот,
названный в действии, команда «Пакетная обработка» выполняет действие над этим
файл, и ни один из файлов в исходной папке пакетной обработки не обрабатывается.)
Кому используйте эту опцию, действие должно содержать команду «Открыть». В противном случае, команда «Пакетная обработка» не открывает файлы, которые вы выбрали для пакетной обработки. Выбор эта опция не игнорирует все в команде «Открыть» — только выбор файлов для открытия.
Снимите этот флажок, если действие было записано для работы с открытым файлом, или если действие содержит Команды открытия для определенных файлов, которые требуются для действия.
Включить все подпапки
Обрабатывает файлы в подкаталогах указанной папки.
Подавить предупреждения цветового профиля
Отключает отображение сообщений цветовой политики.
Подавить диалоговые окна параметров открытия файла
Скрывает диалоговые окна параметров открытия файла. Это полезно, когда
пакетные действия над необработанными файлами изображений камеры. По умолчанию или ранее
будут использоваться указанные настройки.
Это полезно, когда
пакетные действия над необработанными файлами изображений камеры. По умолчанию или ранее
будут использоваться указанные настройки.
Меню назначения
Устанавливает, где сохранять обработанные файлы
Никто
Оставляет файлы открытыми без сохранения изменений (если только действие включает команду «Сохранить»).
Сохранить и закрыть
Сохраняет файлы в их текущем местоположении, перезаписывая оригинальные файлы.
Папка
Сохраняет обработанные файлы в другом месте. Нажмите Выбрать чтобы указать папку назначения.
Переопределить действие «Сохранить Как» команды
Обеспечивает сохранение обработанных файлов в папку назначения, указанную в команде «Пакетная обработка» (или в исходную папку, если вы выбрали «Сохранить и закрыть»), с исходными именами или именами, указанными в разделе «Именование файлов» диалогового окна «Пакетная обработка». .
.
Если вы не выберете этот параметр и ваше действие включает команду «Сохранить как», ваши файлы будут сохранены в папку, указанную командой «Сохранить как» в действии, а не в папку, указанную в пакетной команде. Кроме того, если этот параметр не выбран, а в команде «Сохранить как» в действии указано имя файла, команда «Пакетная обработка» перезаписывает один и тот же файл (файл, указанный в действии) каждый раз при обработке изображения.
Если вы хотите, чтобы команда «Пакетная обработка» обрабатывала файлы с использованием исходных имен файлов в папке, указанной в команде «Пакетная обработка», сохраните свое изображение в действии. Затем, когда вы создаете пакет, выберите команду «Переопределить действие» «Сохранить как» и укажите папку назначения. Если вы переименуете изображения в команде «Пакетная обработка» и не выберете команду «Переопределить действие «Сохранить как», Photoshop сохранит обработанные изображения дважды: один раз с новым именем в указанной папке и один раз с исходным именем в папке, указанной параметром команда Сохранить как в действии.
Чтобы использовать этот параметр, действие должно содержать команду Сохранить как. В противном случае команда «Пакетная обработка» не сохранит обработанные файлы. При выборе этого параметра команда «Сохранить как» не пропускает все — только указанное имя файла и папку.
Некоторые параметры сохранения недоступны в командах «Пакетная обработка» или «Создать каплю» (например, параметры сжатия JPEG или TIFF). Чтобы использовать эти параметры, запишите шаг «Сохранить как» в действии, содержащем нужные параметры, а затем используйте параметр «Переопределить действие» «Команды сохранения как», чтобы убедиться, что ваши файлы сохранены там, где вы указали в команде «Пакетная обработка» или «Создать каплю». Photoshop игнорирует указанное имя файла и путь в команде «Сохранить как» действия и сохраняет параметры сохранения, используя новый путь и имя файла, указанные в диалоговом окне «Пакетная обработка».
Именование файлов
Указывает правила именования файлов при записи файлов в новый
папка. Выберите элементы из всплывающих меню или введите текст в
поля, которые будут объединены в имена по умолчанию для всех файлов.
Поля позволяют изменить порядок и форматирование компонентов.
имени файла. Вы должны включить хотя бы одно уникальное поле.
для каждого файла (например, имя файла, серийный номер или серийная буква)
чтобы файлы не перезаписывали друг друга. Начальный серийный номер указывает
начальный номер для любых полей серийного номера. Серийное письмо
поля всегда начинаются с буквы «А» для первого файла.
Выберите элементы из всплывающих меню или введите текст в
поля, которые будут объединены в имена по умолчанию для всех файлов.
Поля позволяют изменить порядок и форматирование компонентов.
имени файла. Вы должны включить хотя бы одно уникальное поле.
для каждого файла (например, имя файла, серийный номер или серийная буква)
чтобы файлы не перезаписывали друг друга. Начальный серийный номер указывает
начальный номер для любых полей серийного номера. Серийное письмо
поля всегда начинаются с буквы «А» для первого файла.
Совместимость
Делает имена файлов совместимыми с операционными системами Windows, Mac OS и UNIX.
Сохранение файлов с помощью параметров пакетной команды обычно сохраняет файлы в том же формате, что и исходные файлы. Чтобы создать пакетный процесс, сохраняющий файлы в новом формате, запишите команду «Сохранить как», а затем команду «Закрыть» как часть исходного действия. Затем выберите команду Override Action «Сохранить как» для места назначения при настройке пакетного процесса.
Меню ошибок
Указывает, как обрабатывать ошибки обработки:
Остановить ошибки
Приостанавливает процесс, пока вы не подтвердите сообщение об ошибке.
Записывать ошибки в файл
Записывает каждую ошибку в файл без остановки процесса. Если ошибки регистрируются в файле, после обработки появляется сообщение. Чтобы просмотреть файл с ошибкой, откройте его в текстовом редакторе после запущена пакетная команда.
Создание действий в Adobe Photoshop
Руководство пользователя Отмена
Поиск
- Руководство пользователя Photoshop
- Знакомство с Photoshop
- Мечтай. Сделай это.
- Что нового в Photoshop
- Отредактируйте свою первую фотографию
- Создание документов
- Фотошоп | Общие вопросы
- Системные требования Photoshop
- Перенос предустановок, действий и настроек
- Знакомство с Photoshop
- Photoshop и другие продукты и услуги Adobe
- Работа с иллюстрациями Illustrator в Photoshop
- Работа с файлами Photoshop в InDesign
- Материалы Substance 3D для Photoshop
- Photoshop и Adobe Stock
- Использование встроенного расширения Capture в Photoshop
- Библиотеки Creative Cloud
- Библиотеки Creative Cloud в Photoshop
- Используйте сенсорную панель с Photoshop
- Сетка и направляющие
- Создание действий
- Отмена и история
- Photoshop на iPad
- Photoshop на iPad | Общие вопросы
- Знакомство с рабочим пространством
- Системные требования | Фотошоп на iPad
- Создание, открытие и экспорт документов
- Добавить фото
- Работа со слоями
- Рисовать и раскрашивать кистями
- Сделать выделение и добавить маски
- Ретушь ваших композитов
- Работа с корректирующими слоями
- Отрегулируйте тональность композиции с помощью Кривых
- Применить операции преобразования
- Обрезка и поворот композитов
- Поворот, панорамирование, масштабирование и сброс холста
- Работа с текстовыми слоями
- Работа с Photoshop и Lightroom
- Получить отсутствующие шрифты в Photoshop на iPad
- Японский текст в Photoshop на iPad
- Управление настройками приложения
- Сенсорные клавиши и жесты
- Горячие клавиши
- Измените размер изображения
- Прямая трансляция во время создания в Photoshop на iPad
- Исправление недостатков с помощью Восстанавливающей кисти
- Создание кистей в Capture и использование их в Photoshop
- Работа с файлами Camera Raw
- Создание смарт-объектов и работа с ними
- Отрегулируйте экспозицию ваших изображений с помощью Dodge and Burn
- Photoshop в Интернете, бета-версия
- Общие вопросы | Photoshop в Интернете, бета-версия
- Введение в рабочее пространство
- Системные требования | Photoshop в Интернете, бета-версия
- Сочетания клавиш | Photoshop в Интернете, бета-версия
- Поддерживаемые типы файлов | Photoshop в Интернете, бета-версия
- Открытие и работа с облачными документами
- Сотрудничать с заинтересованными сторонами
- Применение ограниченных правок к вашим облачным документам
- Облачные документы
- Облачные документы Photoshop | Общие вопросы
- Облачные документы Photoshop | Вопросы рабочего процесса
- Управление и работа с облачными документами в Photoshop
- Обновление облачного хранилища для Photoshop
- Невозможно создать или сохранить облачный документ
- Устранение ошибок облачного документа Photoshop
- Сбор журналов синхронизации облачных документов
- Делитесь доступом и редактируйте свои облачные документы
- Делитесь файлами и комментируйте в приложении
- Рабочее пространство
- Основы рабочего пространства
- Настройки
- Учитесь быстрее с помощью Photoshop Discover Panel
- Создание документов
- Разместить файлы
- Комбинации клавиш по умолчанию
- Настройка сочетаний клавиш
- Инструментальные галереи
- Параметры производительности
- Использовать инструменты
- Предустановки
- Сетка и направляющие
- Сенсорные жесты
- Используйте сенсорную панель с Photoshop
- Сенсорные возможности и настраиваемые рабочие пространства
- Превью технологий
- Метаданные и примечания
- Сенсорные возможности и настраиваемые рабочие пространства
- Поместите изображения Photoshop в другие приложения
- Линейки
- Показать или скрыть непечатаемые дополнения
- Укажите столбцы для изображения
- Отмена и история
- Панели и меню
- Позиционные элементы с привязкой
- Положение с помощью инструмента «Линейка»
- Веб-дизайн, экранный дизайн и дизайн приложений
- Photoshop для дизайна
- Артборды
- Предварительный просмотр устройства
- Копировать CSS из слоев
- Разделение веб-страниц
- Опции HTML для фрагментов
- Изменить макет среза
- Работа с веб-графикой
- Создание фотогалерей в Интернете
- Основы изображения и цвета
- Как изменить размер изображения
- Работа с растровыми и векторными изображениями
- Размер изображения и разрешение
- Получение изображений с камер и сканеров
- Создание, открытие и импорт изображений
- Просмотр изображений
- Недопустимая ошибка маркера JPEG | Открытие изображений
- Просмотр нескольких изображений
- Настройка палитр цветов и образцов
- Изображения с высоким динамическим диапазоном
- Подберите цвета на изображении
- Преобразование между цветовыми режимами
- Цветовые режимы
- Стереть части изображения
- Режимы наложения
- Выберите цвет
- Настройка индексированных таблиц цветов
- Информация об изображении
- Фильтры искажения недоступны
- О цвете
- Цветовые и монохромные настройки с использованием каналов
- Выберите цвета на панелях «Цвет» и «Образцы»
- Образец
- Цветовой режим или Режим изображения
- Цветной оттенок
- Добавить условное изменение режима к действию
- Добавить образцы из HTML CSS и SVG
- Битовая глубина и настройки
- Слои
- Основы слоев
- Неразрушающий монтаж
- Создание и управление слоями и группами
- Выберите, сгруппируйте и свяжите слои
- Поместите изображения в рамки
- Непрозрачность слоя и смешивание
- Слои маски
- Применение смарт-фильтров
- Композиции слоев
- Переместить, сложить и заблокировать слои
- Слои-маски с векторными масками
- Управление слоями и группами
- Эффекты слоя и стили
- Редактировать маски слоя
- Извлечение активов
- Показать слои с помощью обтравочных масок
- Создание ресурсов изображения из слоев
- Работа со смарт-объектами
- Режимы наложения
- Объединение нескольких изображений в групповой портрет
- Объединение изображений с помощью Auto-Blend Layers
- Выравнивание и распределение слоев
- Копировать CSS из слоев
- Загрузить выделение из границ слоя или маски слоя
- Knockout для отображения содержимого других слоев
- Слой
- Выпрямление
- Композит
- Фон
- Selections
- Рабочая область Select and Mask
- Сделать быстрый выбор
- Начало работы с выборками
- Выберите с помощью инструментов выделения
- Выберите с помощью инструментов лассо
- Выберите диапазон цветов в изображении
- Настройка выбора пикселей
- Преобразование между путями и границами выделения
- Основы канала
- Перемещение, копирование и удаление выбранных пикселей
- Создать временную быструю маску
- Сохранить выделение и маски альфа-канала
- Выберите области изображения в фокусе
- Дублировать, разделять и объединять каналы
- Вычисления каналов
- Выбор
- Ограничительная рамка
- Настройки изображения
- Деформация перспективы
- Уменьшить размытие изображения при дрожании камеры
- Примеры лечебных кистей
- Экспорт таблиц поиска цветов
- Настройка резкости и размытия изображения
- Понимание настроек цвета
- Применение регулировки яркости/контрастности
- Настройка деталей теней и светлых участков
- Регулировка уровней
- Настройка оттенка и насыщенности
- Настройка вибрации
- Настройка насыщенности цвета в областях изображения
- Быстрая корректировка тона
- Применение специальных цветовых эффектов к изображениям
- Улучшите изображение с помощью настройки цветового баланса
- Изображения с высоким динамическим диапазоном
- Просмотр гистограмм и значений пикселей
- Подберите цвета на изображении
- Как обрезать и выпрямить фотографии
- Преобразование цветного изображения в черно-белое
- Корректирующие слои и слои-заливки
- Настройка кривых
- Режимы наложения
- Целевые изображения для прессы
- Настройка цвета и тона с помощью пипеток «Уровни» и «Кривые»
- Настройка экспозиции и тонирования HDR
- Фильтр
- Размытие
- Осветлить или затемнить области изображения
- Выборочная настройка цвета
- Заменить цвета объектов
- Adobe Camera Raw
- Системные требования Camera Raw
- Что нового в Camera Raw
- Введение в Camera Raw
- Создание панорам
- Поддерживаемые объективы
- Эффекты виньетирования, зернистости и удаления дымки в Camera Raw
- Комбинации клавиш по умолчанию
- Автоматическая коррекция перспективы в Camera Raw
- Как сделать неразрушающее редактирование в Camera Raw
- Радиальный фильтр в Camera Raw
- Управление настройками Camera Raw
- Открытие, обработка и сохранение изображений в Camera Raw
- Исправление изображений с помощью инструмента Enhanced Spot Removal Tool в Camera Raw
- Поворот, обрезка и настройка изображений
- Настройка цветопередачи в Camera Raw
- Обзор функций | Adobe Camera Raw | 2018 выпусков
- Обзор новых функций
- Версии процесса в Camera Raw
- Внесение локальных корректировок в Camera Raw
- Исправление и восстановление изображений
- Удаление объектов с фотографий с помощью Content-Aware Fill
- Content-Aware Patch and Move
- Ретушь и исправление фотографий
- Исправить искажение изображения и шум
- Основные действия по устранению неполадок для устранения большинства проблем
- Преобразование изображений
- Преобразование объектов
- Настройка обрезки, поворота и размера холста
- Как обрезать и выровнять фотографии
- Создание и редактирование панорамных изображений
- Деформация изображений, форм и путей
- Точка схода
- Используйте фильтр «Пластика»
- Контентно-зависимое масштабирование
- Преобразование изображений, форм и контуров
- Деформация
- Преобразование
- Панорама
- Рисунок и живопись
- Симметричные узоры красками
- Рисование прямоугольников и изменение параметров обводки
- О чертеже
- Рисование и редактирование фигур
- Малярные инструменты
- Создание и изменение кистей
- Режимы наложения
- Добавить цвет к путям
- Редактировать пути
- Краска с помощью кисти Mixer
- Наборы кистей
- Градиенты
- Градиентная интерполяция
- Выбор заливки и обводки, слоев и контуров
- Рисование с помощью инструментов «Перо»
- Создание шаблонов
- Создание шаблона с помощью Pattern Maker
- Управление путями
- Управление библиотеками шаблонов и пресетами
- Рисовать или рисовать на графическом планшете
- Создание текстурированных кистей
- Добавление динамических элементов к кистям
- Градиент
- Нарисуйте стилизованные мазки с помощью Art History Brush
- Краска с рисунком
- Синхронизация пресетов на нескольких устройствах
- Текст
- Добавить и отредактировать текст
- Единый текстовый движок
- Работа со шрифтами OpenType SVG
- Символы формата
- Формат абзацев
- Как создавать текстовые эффекты
- Редактировать текст
- Межстрочный и межсимвольный интервал
- Арабский и еврейский шрифт
- Шрифты
- Устранение неполадок со шрифтами
- Азиатский тип
- Создать тип
- Ошибка Text Engine при использовании инструмента «Текст» в Photoshop | Виндовс 8
- Добавить и отредактировать текст
- Видео и анимация
- Видеомонтаж в Photoshop
- Редактировать слои видео и анимации
- Обзор видео и анимации
- Предварительный просмотр видео и анимации
- Красить кадры в слоях видео
- Импорт видеофайлов и последовательностей изображений
- Создать анимацию кадра
- Creative Cloud 3D-анимация (предварительная версия)
- Создание анимации временной шкалы
- Создание изображений для видео
- Фильтры и эффекты
- Использование фильтра «Пластика»
- Используйте галерею размытия
- Основы фильтра
- Ссылка на эффекты фильтра
- Добавить световые эффекты
- Используйте адаптивный широкоугольный фильтр
- Используйте фильтр масляной краски
- Эффекты слоя и стили
- Применить определенные фильтры
- Размазать области изображения
- Сохранение и экспорт
- Сохранение файлов в Photoshop
- Экспорт файлов в Photoshop
- Поддерживаемые форматы файлов
- Сохранять файлы в графических форматах
- Перемещение дизайнов между Photoshop и Illustrator
- Сохранение и экспорт видео и анимации
- Сохранение файлов PDF
- Защита авторских прав Digimarc
- Сохранение файлов в Photoshop
- Печать
- Печать 3D-объектов
- Печать из фотошопа
- Печать с управлением цветом
- Контактные листы и презентации в формате PDF
- Печать фотографий в макете пакета изображений
- Печать плашечных цветов
- Дуотоны
- Печать изображений на коммерческой типографии
- Улучшение цветных отпечатков из Photoshop
- Устранение проблем с печатью | Фотошоп
- Автоматизация
- Создание действий
- Создание графики, управляемой данными
- Сценарии
- Обработать пакет файлов
- Играть и управлять действиями
- Добавить условные действия
- О действиях и панели действий
- Инструменты записи в действиях
- Добавить условное изменение режима к действию
- Набор инструментов пользовательского интерфейса Photoshop для подключаемых модулей и сценариев
- Управление цветом
- Понимание управления цветом
- Поддержание согласованности цветов
- Настройки цвета
- Работа с цветовыми профилями
- Документы с управлением цветом для онлайн-просмотра
- Управление цветом документов при печати
- Импортированные изображения с управлением цветом
- Пробные цвета
- Подлинность контента
- Узнайте об учетных данных контента
- Идентичность и происхождение для NFT
- Подключить учетные записи для атрибуции креативов
- 3D и техническое изображение
- Photoshop 3D | Общие вопросы о снятых с производства 3D-функциях
- Creative Cloud 3D-анимация (предварительная версия)
- Печать 3D-объектов
- 3D живопись
- Усовершенствования 3D-панели | Фотошоп
- Основные концепции и инструменты 3D
- 3D-рендеринг и сохранение
- Создание 3D-объектов и анимации
- Стеки изображений
- Рабочий процесс 3D
- Измерение
- файлы DICOM
- Photoshop и MATLAB
- Подсчет объектов на изображении
- Объединение и преобразование 3D-объектов
- Редактирование 3D текстур
- Настройка экспозиции и тонирования HDR
- Настройки панели 3D
Для задач, которые вы выполняете часто, вы можете легко записать ряд действий, которые помогут вам работать более эффективно.
Держите при записи действий помните о следующих рекомендациях:
Вы можете записывать большинство, но не все, команды в действии.
Вы можете записывать операции, выполняемые с помощью инструментов «Выделение», «Перемещение», «Многоугольник», «Лассо», «Волшебная палочка», «Обрезка», «Срез», «Волшебный ластик», «Градиент», «Заливка», «Текст», «Форма», «Примечания», «Пипетка» и «Сэмплер цветов», а также те, которые вы выполняете на панелях «История», «Образцы», «Цвет», «Пути», «Каналы», «Слои», «Стили» и «Действия».
Результаты зависят от переменных настроек файла и программы, таких как активный слой и цвет переднего плана. Например, 3-пиксельное размытие по Гауссу не создаст такой же эффект для файла с разрешением 72 пикселей на дюйм, как для файла с разрешением 144 пикселей на дюйм. Цветовой баланс также не будет работать с файлом в градациях серого.
При записи действий, включающих указание параметров в диалоговых окнах и на панелях, действие будет отражать параметры, действующие на момент записи.
 Если вы изменяете параметр в диалоговом окне или на панели во время записи действия, измененное значение записывается.
Если вы изменяете параметр в диалоговом окне или на панели во время записи действия, измененное значение записывается.
Большинство диалоговых окон сохраняют настройки, заданные при предыдущем использовании. Внимательно проверьте, что это именно те значения, которые вы хотите записать.
- Модальные операции и инструменты, а также инструменты, записывающие положение, используют единицы измерения, указанные для линейки. Модальная операция или инструмент — это операция, требующая нажатия Enter или Return для применения ее эффекта, такого как преобразование или обрезка. Инструменты, записывающие положение, включают инструменты «Область», «Срез», «Градиент», «Волшебная палочка», «Лассо», «Форма», «Путь», «Пипетка» и «Примечания».
Если вы записываете действие, которое будет воспроизводиться с файлами разного размера, установите единицы измерения линейки в процентах. В результате действие всегда будет воспроизводиться в одной и той же относительной позиции на изображении.
- Вы можете записать команду «Воспроизвести», указанную в меню панели «Действия», чтобы заставить одно действие воспроизводить другое.
Когда вы создаете новое действие, используемые вами команды и инструменты добавляются к действию, пока вы не остановите запись.
Во избежание ошибок работайте с копией: В начале действия перед применением других команд запишите команду «Файл» > «Сохранить как» и выберите «Как копия». Кроме того, вы можете нажать кнопку «Новый снимок» на панели «История», чтобы сделать снимок изображения перед записью действия.
Открыть файл.
В на панели «Действия» нажмите кнопку «Создать новое действие» или выберите «Новое действие» в меню панели «Действия».
Введите имя действия, выберите набор действий и установите дополнительные опции:
Функциональная клавиша
Назначает действие сочетанию клавиш.
 Вы можете выбрать любую комбинацию функциональной клавиши, клавиши Ctrl (Windows) или клавиши Command (Mac OS) и клавиши Shift (например, Ctrl+Shift+F3), за следующими исключениями. В Windows нельзя использовать Клавиша F1, а также нельзя использовать F4 или F6 с клавишей Ctrl.
Вы можете выбрать любую комбинацию функциональной клавиши, клавиши Ctrl (Windows) или клавиши Command (Mac OS) и клавиши Shift (например, Ctrl+Shift+F3), за следующими исключениями. В Windows нельзя использовать Клавиша F1, а также нельзя использовать F4 или F6 с клавишей Ctrl.Если назначить действию тот же ярлык, который используется для команды, ярлык применит действие, а не команду.
Цвет
Назначает цвет для отображения в режиме кнопки.
Щелкните Начать запись. Кнопка «Начать запись» в панель «Действия» станет красной .
При записи команды «Сохранить как» не меняйте имя файла. Если вы введете новое имя файла, это новое имя записывается и используется каждый раз, когда вы запускаете действие. Перед сохранением если вы переходите в другую папку, вы можете указать другое местоположение без указания имени файла.
Выполните операции и команды, которые вы хотите записать.

Не все задачи в действиях можно записывать напрямую; Однако, вы можете вставить большинство незаписываемых задач, используя команды в Действиях меню панели.
Чтобы остановить запись, нажмите кнопку «Остановить воспроизведение/запись», выберите «Остановить запись» в меню панели «Действия» или нажмите клавишу Esc.
Чтобы возобновить запись в том же действии, выберите «Начать запись» в меню панели «Действия».
Команда «Вставить путь» позволяет включить сложный путь (путь, созданный с помощью инструмента «Перо» или вставленный из Adobe Illustrator) как часть действия. Когда действие воспроизводится, рабочий путь устанавливается на записанный путь. Вы можете вставить путь, когда записи действия или после того, как оно было записано.
Выполните одно из следующих действий:
Начните запись действия.
Выберите имя действия для записи пути в конец действия.
Выберите команду для записи пути после команды.

Выберите существующий путь на панели «Пути».
Выберите «Вставить путь» в меню панели «Действия».
Если вы записываете несколько команд «Вставить путь» в одном действии, каждый путь заменяет предыдущий в целевом файле. Чтобы добавить несколько путей, запишите команду «Сохранить путь» с помощью панели «Пути» после записи каждой команды «Вставить путь».
Для воспроизведения действий, которые вставляют сложные пути, может потребоваться значительный объем памяти. При возникновении проблем увеличьте объем памяти, доступной для Photoshop.
Вы можете включить остановки в действие, которое позволяют выполнить задачу, которую нельзя записать (например, с помощью инструмента для рисования). После выполнения задания нажмите кнопку Play кнопку на панели «Действия», чтобы завершить действие.
Вы можете
также отображать короткое сообщение, когда действие достигает остановки, как
напоминание о том, что необходимо сделать, прежде чем продолжить действие. Вы можете включить кнопку «Продолжить» в окно сообщения, если нет
нужно выполнить другую задачу.
Вы можете включить кнопку «Продолжить» в окно сообщения, если нет
нужно выполнить другую задачу.
Выберите место для вставки упора, выполнив одно из следующие:
Выбрать Вставьте стоп из меню панели «Действия».
Введите сообщение, которое вы хотите отобразить.
Если вы хотите продолжить действие без остановки, выберите Разрешить продолжить.
Нажмите кнопку ОК.
Можно вставить остановку при записи действие или после того, как оно было записано.
По
по умолчанию действия завершаются с использованием значений, указанных при их
изначально были записаны. Если вы хотите изменить настройки для
команда внутри действия, вы можете вставить модальный элемент управления .
Модальный элемент управления приостанавливает действие, чтобы вы могли указать значения
в диалоговом окне или используйте модальный инструмент. (Модальный инструмент требует нажатия
Enter или Return, чтобы применить его эффект — как только вы нажмете Enter или Return,
действие возобновляет выполнение своих задач. )
)
Указан модальный элемент управления с помощью значка диалогового окна , чтобы слева от команды, действия или набора на панели «Действия». красный значок диалогового окна указывает действие или набор, в котором некоторые, но не все, команды являются модальными. Вы не можете установить модальное управление в режиме кнопки.
Выполните одно из следующих действий:
Чтобы включить модальное управление для команды внутри действия щелкните поле слева от имени команды. Нажмите еще раз, чтобы отключить модальное управление.
Чтобы включить или отключить модальное управление для всех команд в действии щелкните поле слева от имени действия.
Чтобы включить или отключить модальные элементы управления для всех действий в наборе щелкните поле слева от имени набора.
Вы можете исключить команды, которые вам не нужны
играть как часть записанного действия. Вы не можете исключить команды
в режиме кнопки.
При необходимости раскройте список команд в действие, щелкнув треугольник слева от названия действия на панели Действия.
Делать одно из следующих:
Чтобы исключить одну команду, снимите флажок слева от имени команды. Нажмите еще раз, чтобы включить команду.
Чтобы исключить или включить все команды или действия в действие или набор, щелкните флажок слева от имени действия или набора.
Чтобы исключить или включить все команды , кроме выбранной команды, щелкните ее флажок, удерживая нажатой клавишу «Alt» (Windows) или «Option» (Mac OS).
Чтобы указать, что некоторые команды в рамках действия исключены, флажок родительского действия становится красным.
Нельзя записать покраску и тонировку
инструменты, параметры инструментов, команды просмотра и команды окна. Однако,
вы можете вставить много незаписываемых команд в действие, используя
команду «Вставить пункт меню».
Вы можете вставить команду, когда записи действия или после того, как оно было записано. вставленный команда не выполняется до тех пор, пока действие не будет воспроизведено, поэтому файл остается неизменным при вводе команды. Нет значений для команды фиксируются в действии. Если команда открывает диалоговое окно, диалоговое во время воспроизведения появляется окно, и действие приостанавливается до тех пор, пока вы не нажмете ОК или Отмена.
При использовании команды «Вставить пункт меню» чтобы вставить команду, которая открывает диалоговое окно, вы не можете отключить модальный элемент управления на панели «Действия».
Выберите, куда вставить пункт меню:
Выберите «Вставить пункт меню» в меню панели «Действия».
В открытом диалоговом окне «Вставить элемент меню» выберите команду из своего меню.
Нажмите кнопку ОК.
Вы можете настроить параметры любой конкретной команды в рамках действия, добавить команды к существующему действию или выполнить все действие целиком и изменить любые или все параметры.
В панели Действия дважды щелкните команду.
Введите новые значения и нажмите ОК.
Добавить команды к действию
Выполните одно из следующих действий:
Нажмите кнопку «Начать запись» или выберите «Начать запись». в меню панели «Действия».
Запишите дополнительные команды.
По завершении нажмите кнопку «Остановить воспроизведение/запись». на панели «Действия» или выберите «Остановить запись» в меню панели.
Переупорядочить команды внутри действия
На панели «Действия» перетащите команду на новое место в том же или другом действии. Когда выделенная линия появится в нужном месте, отпустите кнопку мыши кнопка.
Повторная запись действия
Выбрать действие и выберите «Записать снова» в меню панели «Действия».
Если появляется модальный инструмент, используйте его для создания другого результат и нажмите Enter или Return, или просто нажмите Enter или Return чтобы сохранить те же настройки.

Если появится диалоговое окно, измените настройки и нажмите ОК. чтобы записать их, или нажмите кнопку «Отмена», чтобы сохранить те же значения.
Еще нравится это
- Быстрые шаги! Экономьте время, создав действие для изменения размера фотографий в Photoshop
- О действиях и панели «Действия»
- Воспроизведение действий и управление ими
- Добавление условных действий | CreativeCloud
Войдите в свою учетную запись
Войти
Управление учетной записью
Обработка пакета файлов Photoshop
- Руководство пользователя Photoshop
- Знакомство с Photoshop
- Мечтай. Сделай это.
- Что нового в Photoshop
- Отредактируйте свою первую фотографию
- Создание документов
- Фотошоп | Общие вопросы
- Системные требования Photoshop
- Перенос пресетов, действий и настроек
- Знакомство с Photoshop
- Photoshop и другие продукты и услуги Adobe
- Работа с иллюстрациями Illustrator в Photoshop
- Работа с файлами Photoshop в InDesign
- Материалы Substance 3D для Photoshop
- Photoshop и Adobe Stock
- Использование встроенного расширения Capture в Photoshop
- Библиотеки Creative Cloud
- Библиотеки Creative Cloud в Photoshop
- Используйте сенсорную панель с Photoshop
- Сетка и направляющие
- Создание действий
- Отмена и история
- Photoshop на iPad
- Photoshop на iPad | Общие вопросы
- Знакомство с рабочим пространством
- Системные требования | Фотошоп на iPad
- Создание, открытие и экспорт документов
- Добавить фото
- Работа со слоями
- Рисовать и раскрашивать кистями
- Сделать выделение и добавить маски
- Ретушь ваших композитов
- Работа с корректирующими слоями
- Отрегулируйте тональность композиции с помощью Кривых
- Применить операции преобразования
- Обрезка и поворот композитов
- Поворот, панорамирование, масштабирование и сброс холста
- Работа с текстовыми слоями
- Работа с Photoshop и Lightroom
- Получить отсутствующие шрифты в Photoshop на iPad
- Японский текст в Photoshop на iPad
- Управление настройками приложения
- Сенсорные клавиши и жесты
- Горячие клавиши
- Измените размер изображения
- Прямая трансляция во время создания в Photoshop на iPad
- Исправление недостатков с помощью Восстанавливающей кисти
- Создание кистей в Capture и использование их в Photoshop
- Работа с файлами Camera Raw
- Создание смарт-объектов и работа с ними
- Отрегулируйте экспозицию ваших изображений с помощью Dodge and Burn
- Photoshop в Интернете, бета-версия
- Общие вопросы | Photoshop в Интернете, бета-версия
- Введение в рабочее пространство
- Системные требования | Photoshop в Интернете, бета-версия
- Сочетания клавиш | Photoshop в Интернете, бета-версия
- Поддерживаемые типы файлов | Photoshop в Интернете, бета-версия
- Открытие и работа с облачными документами
- Сотрудничать с заинтересованными сторонами
- Применение ограниченных правок к вашим облачным документам
- Облачные документы
- Облачные документы Photoshop | Общие вопросы
- Облачные документы Photoshop | Вопросы рабочего процесса
- Управление и работа с облачными документами в Photoshop
- Обновление облачного хранилища для Photoshop
- Невозможно создать или сохранить облачный документ
- Устранение ошибок облачного документа Photoshop
- Сбор журналов синхронизации облачных документов
- Делитесь доступом и редактируйте свои облачные документы
- Делитесь файлами и комментируйте в приложении
- Рабочее пространство
- Основы рабочего пространства
- Учитесь быстрее с помощью Photoshop Discover Panel
- Создание документов
- Используйте сенсорную панель с Photoshop
- Инструментальные галереи
- Параметры производительности
- Использовать инструменты
- Сенсорные жесты
- Сенсорные возможности и настраиваемые рабочие пространства
- Превью технологий
- Метаданные и примечания
- Комбинации клавиш по умолчанию
- Сенсорные возможности и настраиваемые рабочие пространства
- Поместите изображения Photoshop в другие приложения
- Настройки
- Комбинации клавиш по умолчанию
- Линейки
- Показать или скрыть непечатаемые дополнения
- Укажите столбцы для изображения
- Отмена и история
- Панели и меню
- Разместить файлы
- Элементы позиционирования с привязкой
- Положение с помощью инструмента «Линейка»
- Предустановки
- Настройка сочетаний клавиш
- Сетка и направляющие
- Веб-дизайн, экранный дизайн и дизайн приложений
- Photoshop для дизайна
- Артборды
- Предварительный просмотр устройства
- Копировать CSS из слоев
- Разделение веб-страниц
- Опции HTML для фрагментов
- Изменить макет среза
- Работа с веб-графикой
- Создание фотогалерей в Интернете
- Основы изображения и цвета
- Как изменить размер изображения
- Работа с растровыми и векторными изображениями
- Размер изображения и разрешение
- Получение изображений с камер и сканеров
- Создание, открытие и импорт изображений
- Просмотр изображений
- Недопустимая ошибка маркера JPEG | Открытие изображений
- Просмотр нескольких изображений
- Настройка палитр цветов и образцов
- Изображения с высоким динамическим диапазоном
- Подберите цвета на изображении
- Преобразование между цветовыми режимами
- Цветовые режимы
- Стереть части изображения
- Режимы наложения
- Выберите цвет
- Настройка индексированных таблиц цветов
- Информация об изображении
- Фильтры искажения недоступны
- О цвете
- Цветовые и монохромные настройки с использованием каналов
- Выберите цвета на панелях «Цвет» и «Образцы»
- Образец
- Цветовой режим или Режим изображения
- Цветной оттенок
- Добавить условное изменение режима к действию
- Добавить образцы из HTML CSS и SVG
- Битовая глубина и настройки
- Слои
- Основы слоев
- Неразрушающий монтаж
- Создание и управление слоями и группами
- Выберите, сгруппируйте и свяжите слои
- Поместите изображения в рамки
- Непрозрачность слоя и смешивание
- Слои маски
- Применение смарт-фильтров
- Композиции слоев
- Переместить, сложить и заблокировать слои
- Слои-маски с векторными масками
- Управление слоями и группами
- Эффекты слоя и стили
- Редактировать маски слоя
- Извлечь активы
- Показать слои с обтравочными масками
- Создание ресурсов изображения из слоев
- Работа со смарт-объектами
- Режимы наложения
- Объединение нескольких изображений в групповой портрет
- Объединение изображений с помощью Auto-Blend Layers
- Выравнивание и распределение слоев
- Копировать CSS из слоев
- Загрузить выделение из границ слоя или маски слоя
- Knockout для отображения содержимого других слоев
- Слой
- Выпрямление
- Композитный
- Фон
- Selections
- Рабочая область Select and Mask
- Сделать быстрый выбор
- Начало работы с выборками
- Выберите с помощью инструментов выделения
- Выберите с помощью инструментов лассо
- Выберите диапазон цветов в изображении
- Настройка выбора пикселей
- Преобразование между путями и границами выделения
- Основы канала
- Перемещение, копирование и удаление выбранных пикселей
- Создать временную быструю маску
- Сохранить выделение и маски альфа-канала
- Выберите области изображения в фокусе
- Дублировать, разделять и объединять каналы
- Вычисления каналов
- Выбор
- Ограничительная рамка
- Настройки изображения
- Деформация перспективы
- Уменьшить размытие изображения при дрожании камеры
- Примеры лечебных кистей
- Экспорт таблиц поиска цветов
- Настройка резкости и размытия изображения
- Понимание настроек цвета
- Применение регулировки яркости/контрастности
- Настройка деталей теней и светлых участков
- Регулировка уровней
- Настройка оттенка и насыщенности
- Настройка вибрации
- Настройка насыщенности цвета в областях изображения
- Быстрая корректировка тона
- Применение специальных цветовых эффектов к изображениям
- Улучшите изображение с помощью регулировки цветового баланса
- Изображения с высоким динамическим диапазоном
- Просмотр гистограмм и значений пикселей
- Подберите цвета на изображении
- Как обрезать и выпрямить фотографии
- Преобразование цветного изображения в черно-белое
- Корректирующие слои и слои-заливки
- Настройка кривых
- Режимы наложения
- Целевые изображения для прессы
- Настройка цвета и тона с помощью пипеток «Уровни» и «Кривые»
- Настройка экспозиции и тонирования HDR
- Фильтр
- Размытие
- Осветлить или затемнить области изображения
- Выборочная настройка цвета
- Заменить цвета объектов
- Adobe Camera Raw
- Системные требования Camera Raw
- Что нового в Camera Raw
- Введение в Camera Raw
- Создание панорам
- Поддерживаемые объективы
- Эффекты виньетирования, зернистости и удаления дымки в Camera Raw
- Комбинации клавиш по умолчанию
- Автоматическая коррекция перспективы в Camera Raw
- Как сделать неразрушающее редактирование в Camera Raw
- Радиальный фильтр в Camera Raw
- Управление настройками Camera Raw
- Открытие, обработка и сохранение изображений в Camera Raw
- Исправление изображений с помощью инструмента Enhanced Spot Removal Tool в Camera Raw
- Поворот, обрезка и настройка изображений
- Настройка цветопередачи в Camera Raw
- Обзор функций | Adobe Camera Raw | 2018 выпусков
- Обзор новых функций
- Версии процесса в Camera Raw
- Внесение локальных корректировок в Camera Raw
- Исправление и восстановление изображений
- Удаление объектов с фотографий с помощью Content-Aware Fill
- Content-Aware Patch and Move
- Ретушь и исправление фотографий
- Исправить искажение изображения и шум
- Основные действия по устранению неполадок для устранения большинства проблем
- Преобразование изображений
- Преобразование объектов
- Настройка обрезки, поворота и размера холста
- Как обрезать и выпрямить фотографии
- Создание и редактирование панорамных изображений
- Деформация изображений, форм и путей
- Точка схода
- Используйте фильтр «Пластика»
- Контентно-зависимое масштабирование
- Преобразование изображений, форм и контуров
- Деформация
- Преобразование
- Панорама
- Рисунок и живопись
- Симметричные узоры красками
- Рисование прямоугольников и изменение параметров обводки
- О чертеже
- Рисование и редактирование фигур
- Малярные инструменты
- Создание и изменение кистей
- Режимы наложения
- Добавить цвет к путям
- Редактировать пути
- Краска с помощью кисти Mixer
- Наборы кистей
- Градиенты
- Градиентная интерполяция
- Выбор заливки и обводки, слоев и контуров
- Рисование с помощью инструментов «Перо»
- Создание шаблонов
- Создание шаблона с помощью Pattern Maker
- Управление путями
- Управление библиотеками шаблонов и пресетами
- Рисовать или рисовать на графическом планшете
- Создание текстурированных кистей
- Добавление динамических элементов к кистям
- Градиент
- Нарисуйте стилизованные мазки с помощью Art History Brush
- Краска с рисунком
- Синхронизация пресетов на нескольких устройствах
- Текст
- Добавить и отредактировать текст
- Единый текстовый движок
- Работа со шрифтами OpenType SVG
- Символы формата
- Формат абзацев
- Как создавать текстовые эффекты
- Редактировать текст
- Межстрочный и межсимвольный интервал
- Арабский и еврейский шрифт
- Шрифты
- Устранение неполадок со шрифтами
- Азиатский тип
- Создать тип
- Ошибка Text Engine при использовании инструмента «Текст» в Photoshop | Виндовс 8
- Добавить и отредактировать текст
- Видео и анимация
- Видеомонтаж в Photoshop
- Редактировать слои видео и анимации
- Обзор видео и анимации
- Предварительный просмотр видео и анимации
- Красить кадры в слоях видео
- Импорт видеофайлов и последовательностей изображений
- Создать анимацию кадра
- Creative Cloud 3D-анимация (предварительная версия)
- Создание анимации временной шкалы
- Создание изображений для видео
- Фильтры и эффекты
- Использование фильтра «Пластика»
- Используйте галерею размытия
- Основы фильтра
- Ссылка на эффекты фильтра
- Добавить световые эффекты
- Используйте адаптивный широкоугольный фильтр
- Используйте фильтр масляной краски
- Эффекты слоя и стили
- Применить определенные фильтры
- Размазать области изображения
- Сохранение и экспорт
- Сохранение файлов в Photoshop
- Экспорт файлов в Photoshop
- Поддерживаемые форматы файлов
- Сохранение файлов в графических форматах
- Перемещение дизайнов между Photoshop и Illustrator
- Сохранение и экспорт видео и анимации
- Сохранение файлов PDF
- Защита авторских прав Digimarc
- Сохранение файлов в Photoshop
- Печать
- Печать 3D-объектов
- Печать из фотошопа
- Печать с управлением цветом
- Контактные листы и презентации в формате PDF
- Печать фотографий в макете пакета изображений
- Печать плашечных цветов
- Дуотоны
- Печать изображений на коммерческой типографии
- Улучшение цветных отпечатков из Photoshop
- Устранение проблем с печатью | Фотошоп
- Автоматизация
- Создание действий
- Создание графики, управляемой данными
- Сценарии
- Обработать пакет файлов
- Играть и управлять действиями
- Добавить условные действия
- О действиях и панели действий
- Инструменты записи в действиях
- Добавить условное изменение режима к действию
- Набор инструментов пользовательского интерфейса Photoshop для подключаемых модулей и сценариев
- Управление цветом
- Понимание управления цветом
- Поддержание согласованности цветов
- Настройки цвета
- Работа с цветовыми профилями
- Документы с управлением цветом для онлайн-просмотра
- Управление цветом документов при печати
- Импортированные изображения с управлением цветом
- Пробные цвета
- Подлинность контента
- Узнайте об учетных данных контента
- Идентичность и происхождение для NFT
- Подключить учетные записи для атрибуции креативов
- 3D и техническое изображение
- Photoshop 3D | Общие вопросы о снятых с производства 3D-функциях
- Creative Cloud 3D-анимация (предварительная версия)
- Печать 3D-объектов
- 3D живопись
- Усовершенствования 3D-панели | Фотошоп
- Основные концепции и инструменты 3D
- 3D-рендеринг и сохранение
- Создание 3D-объектов и анимации
- Стеки изображений
- Рабочий процесс 3D
- Измерение
- файлы DICOM
- Photoshop и MATLAB
- Подсчет объектов на изображении
- Объединение и преобразование 3D-объектов
- Редактирование 3D текстур
- Настройка экспозиции и тонирования HDR
- Настройки панели 3D
Изображение
Процессор конвертирует и обрабатывает несколько файлов. в отличие
Команда Batch, процессор изображений позволяет
вы обрабатываете файлы без предварительного создания действия. Вы можете сделать любой
из следующего в процессоре изображений:
в отличие
Команда Batch, процессор изображений позволяет
вы обрабатываете файлы без предварительного создания действия. Вы можете сделать любой
из следующего в процессоре изображений:
Преобразование набора файлов в формат JPEG, PSD или TIFF; или конвертировать файлы одновременно во все три формата.
Обработка набора необработанных файлов камеры с использованием тех же параметров.
Изменение размера изображений в соответствии с указанными размерами в пикселях.
Встраивание цветового профиля или преобразование набора файлов в формат sRGB и сохранение их в виде изображений JPEG для Интернета.
Включить метаданные об авторских правах в преобразованные изображения.
Изображение Процессор работает с Photoshop (PSD), JPEG и камерой сырые файлы.
Выполните любое из следующих действий:
Выберите изображения, которые хотите обработать.
 Ты можешь выбрать
для обработки любых открытых файлов или выберите папку с файлами для обработки.
Ты можешь выбрать
для обработки любых открытых файлов или выберите папку с файлами для обработки.(необязательно) Выберите «Открыть первое изображение», чтобы применить настройки чтобы применить одинаковые настройки ко всем изображениям.
Если вы обрабатываете группу необработанных файлов камеры, снятых при тех же условиях освещения вы можете отрегулировать настройку в первое изображение к вашему удовлетворению, а затем примените те же настройки к остальным изображениям.
Используйте эту опцию с PSD или JPEG исходные изображения, если цветовой профиль файла не соответствует вашему рабочему профиль. Вы можете выбрать цветовой профиль, в котором будет преобразовываться первое изображение и все изображения в папке.
Настройки вы подаете заявку с процессором изображений, являются временными и используется только с процессором изображений. текущие настройки необработанной камеры изображения используются для обработки изображения, если вы не измените их в процессоре изображений.

Выберите место, где вы хотите сохранить обработанный файлы.
Если вы обрабатываете один и тот же файл несколько раз в одном и том же месте назначения, каждый файл сохраняется под собственным именем и не перезаписывается.
Выберите типы файлов и параметры для сохранения.
Сохранить как JPEG
Сохраняет изображения в формате JPEG в папке с именем JPEG в папке назначения.
Качественный
Устанавливает качество изображения JPEG от 0 до 12.
Изменить размер, чтобы соответствовать
Изменение размера изображения в соответствии с введенными вами размерами по ширине и высоте. Изображение сохраняет исходные пропорции.
Конвертировать профиль в sRGB
Преобразует цветовой профиль в sRGB. Убедитесь, что Включить Профиль ICC выбирается, если вы хотите сохранить профиль с изображение.

Сохранить как PSD
Сохраняет изображения в формате Photoshop в папке с именем PSD в папку назначения.
Максимальная совместимость
Сохраняет составную версию многослойного изображения в целевой файл для совместимости с приложениями, которые не умеют читать многослойные изображения.
Сохранить как TIFF
Сохраняет изображения в формате TIFF в папке с именем TIFF в папке назначения.
LZW-сжатие
Сохраняет файл TIFF с использованием схемы сжатия LZW.
Установите другие параметры обработки.
Выполнить действие
Запускает действие Photoshop. Выберите набор действий из первое меню и действие из второго меню. Набор действий должен загружаться на панель «Действия» до того, как они появятся в этих меню.
Информация об авторских правах
Включает любой текст, который вы вводите в метаданные об авторских правах IPTC.
 для файла. Текст, который вы включаете здесь, перезаписывает метаданные об авторских правах.
в исходном файле.
для файла. Текст, который вы включаете здесь, перезаписывает метаданные об авторских правах.
в исходном файле.Включить профиль ICC
Встраивает цветовой профиль в сохраненные файлы.
Щелкните Выполнить.
Перед обработкой изображений щелкните Сохранить, чтобы сохранить текущие настройки в диалоговом окне. В следующий раз вам нужно обработать файлы с помощью этой группы настроек, нажмите Загрузить, и перейдите к сохраненным настройкам процессора изображений.
Пакетная команда запускает действие над папкой файлов. Если у тебя есть цифровой фотоаппарат или сканер с устройством подачи документов, вы также можете импортировать и обрабатывать несколько изображений одним действием. Ваш сканер или цифровая камера, возможно, потребуется приобрести подключаемый модуль что поддерживает действия.
Если сторонний подключаемый модуль не был
написано для одновременного импорта нескольких документов, это может не сработать
во время пакетной обработки или при использовании как часть действия. Свяжитесь с
производителя плагина для получения дополнительной информации.
Свяжитесь с
производителя плагина для получения дополнительной информации.
Вы можете также импортируйте изображения PDF из Acrobat Capture или другого программного обеспечения.
Когда пакетная обработка файлов, вы можете оставить все файлы открытыми, закрыть и сохраните изменения в исходных файлах или сохраните модифицированные версии файлов в новое место (оставив оригиналы без изменений). Если вы сохраняете обработанные файлы в новом месте, вы можете хотите создать новую папку для обработанных файлов перед запуском партия.
Для пакетной обработки с использованием нескольких действий, создайте новое действие, которое воспроизводит все остальные действия, а затем выполните пакетную обработку с помощью нового действия. Чтобы выполнить пакетную обработку нескольких папок, создавать псевдонимы внутри папки для других папок, которые вы хотите обработать, и выберите параметр «Включить все подпапки».
Для повышения производительности партии
уменьшите количество сохраненных состояний истории и снимите флажок Автоматически
Параметр «Создать первый снимок» на панели «История».
Файлы пакетной обработки
Делать один из следующих:
Укажите действие, которое вы хотите использовать для обработки файлов из всплывающие меню Set и Action. В меню отображаются доступные действия. на панели Действия. Возможно, вам придется выбрать другой набор или загрузите набор в панель, если вы не видите своего действия.
Выберите файлы для обработки во всплывающем меню «Источник»:
Папка
Обрабатывает файлы в указанной папке. Нажмите Выбрать чтобы найти и выбрать папку.
импорт
Обрабатывает изображения с цифровой камеры, сканера или PDF-документ.
Открытые файлы
Обрабатывает все открытые файлы.
Мост
Обрабатывает выбранные файлы в Adobe Bridge. Если нет файлов выбраны, обрабатываются файлы в текущей папке Bridge.

Установите параметры обработки, сохранения и именования файлов. Описание настроек диалогового окна «Пакетная обработка» см. в разделе Параметры пакетной обработки и обработки капель.
Пакетная обработка файлов во вложенных папках в разные форматы
Процесс ваши папки, как обычно, до шага «Пункт назначения».
Выберите «Сохранить и закрыть» для пункта назначения. Вы можете указать параметры действия переопределения «Сохранить As» Команды для выполнения следующих действий:
Если шаг «Сохранить как» в действии содержит имя файла, это имя заменяется именем сохраняемого документа; все шаги «Сохранить как» обрабатываются так, как если бы они были записаны без имени файла.
Папка, указанная на шаге действия «Сохранить как», переопределяется исходной папкой документа.
У вас должен быть шаг «Сохранить как» в действии; команда «Пакетная обработка» не сохраняет файлы автоматически.

Эту процедуру можно использовать, например, для повышения резкости, изменения размера и сохранения изображений в формате JPEG в исходных папках. Вы создаете действие, которое имеет шаг повышения резкости, шаг изменения размера, а затем шаг «Сохранить как JPEG». При пакетной обработке этого действия вы выбираете «Включить все подпапки», указываете место назначения «Сохранить и закрыть» и выбираете «Переопределить команды действия «Сохранить как».
Применяется капля действие с одним или несколькими изображениями или папкой изображений, которые вы перетаскиваете на значок капли. Вы можете сохранить дроплет на рабочем столе или в другое место на диске.
Значок дроплетаДействия — это основа для создания дроплетов. Перед созданием дроплета необходимо создать нужное действие на панели «Действия». (См. Создание действий.)
Выберите «Файл» > Автоматизировать > Создать дроплет.
Укажите, где сохранить дроплет.
 Нажмите Выбрать в
Сохранить каплю в разделе диалогового окна и перейдите к нужному местоположению.
Нажмите Выбрать в
Сохранить каплю в разделе диалогового окна и перейдите к нужному местоположению.Выберите набор действий, а затем укажите, какое действие вы собираетесь использовать в меню Set и Action. (Выберите действие на панели «Действия» перед тем, как открыть диалоговое окно для предварительного выбора эти меню.)
Установите параметры обработки, сохранения и именования файлов. За описание настроек диалогового окна «Пакетная обработка» см. в разделе «Пакетная обработка». и параметры обработки капель.
Советы по кроссплатформенным дроплетам
При создании дроплетов для Windows и Mac OS сохраните следующую совместимость Имейте в виду:
После перемещения капли, созданной в Windows, в Mac OS, вы должны перетащить ее на значок Photoshop на рабочем столе. Photoshop обновляет дроплет для использования в Mac OS.
При создании капли в Mac OS используйте расширение .
 exe, чтобы сделать капли совместимыми как с Windows, так и с Mac OS.
exe, чтобы сделать капли совместимыми как с Windows, так и с Mac OS.Ссылки на имена файлов не поддерживаются между операционными системами. Если шаг действия ссылается на имя файла или папки (например, команда «Открыть», «Сохранить как» или команда настройки, которая загружает свои настройки из файла), выполнение приостанавливается, и пользователю предлагается ввести имя файла.
Обработка файла с помощью капли
Перетащите файл или папку на дроплет значок. Photoshop запускается, если он еще не запущен.
Указать эти параметры в диалоговых окнах Пакет и Капля.
Переопределить действие «Открыть» команды
Гарантирует, что файлы, выбранные вами в пакетной команде
обрабатываются, не открывая файл, который вы, возможно, указали в
команду Открыть действия. Если действие содержит команду Открыть
который открывает сохраненный файл, и вы не выбираете эту опцию, пакетная
команда открывает и обрабатывает только тот файл, который вы использовали для записи
Команда «Открыть» (это происходит потому, что пакетная команда открывает файл
указывается действием после каждого из файлов в пакетном источнике
папка открыта. Потому что последний открытый файл — это тот,
названный в действии, команда «Пакетная обработка» выполняет действие над этим
файл, и ни один из файлов в исходной папке пакетной обработки не обрабатывается.)
Потому что последний открытый файл — это тот,
названный в действии, команда «Пакетная обработка» выполняет действие над этим
файл, и ни один из файлов в исходной папке пакетной обработки не обрабатывается.)
Кому используйте эту опцию, действие должно содержать команду «Открыть». В противном случае, команда «Пакетная обработка» не открывает файлы, которые вы выбрали для пакетной обработки. Выбор эта опция не игнорирует все в команде «Открыть» — только выбор файлов для открытия.
Снимите этот флажок, если действие было записано для работы с открытым файлом, или если действие содержит Команды открытия для определенных файлов, которые требуются для действия.
Включить все подпапки
Обрабатывает файлы в подкаталогах указанной папки.
Подавить предупреждения цветового профиля
Отключает отображение сообщений цветовой политики.
Подавить диалоговые окна параметров открытия файла
Скрывает диалоговые окна параметров открытия файла. Это полезно, когда
пакетные действия над необработанными файлами изображений камеры. По умолчанию или ранее
будут использоваться указанные настройки.
Это полезно, когда
пакетные действия над необработанными файлами изображений камеры. По умолчанию или ранее
будут использоваться указанные настройки.
Меню назначения
Устанавливает, где сохранять обработанные файлы
Никто
Оставляет файлы открытыми без сохранения изменений (если только действие включает команду «Сохранить»).
Сохранить и закрыть
Сохраняет файлы в их текущем местоположении, перезаписывая оригинальные файлы.
Папка
Сохраняет обработанные файлы в другом месте. Нажмите Выбрать чтобы указать папку назначения.
Переопределить действие «Сохранить Как» команды
Обеспечивает сохранение обработанных файлов в папку назначения, указанную в команде «Пакетная обработка» (или в исходную папку, если вы выбрали «Сохранить и закрыть»), с исходными именами или именами, указанными в разделе «Именование файлов» диалогового окна «Пакетная обработка». .
.
Если вы не выберете этот параметр и ваше действие включает команду «Сохранить как», ваши файлы будут сохранены в папку, указанную командой «Сохранить как» в действии, а не в папку, указанную в пакетной команде. Кроме того, если этот параметр не выбран, а в команде «Сохранить как» в действии указано имя файла, команда «Пакетная обработка» перезаписывает один и тот же файл (файл, указанный в действии) каждый раз при обработке изображения.
Если вы хотите, чтобы команда «Пакетная обработка» обрабатывала файлы с использованием исходных имен файлов в папке, указанной в команде «Пакетная обработка», сохраните свое изображение в действии. Затем, когда вы создаете пакет, выберите команду «Переопределить действие» «Сохранить как» и укажите папку назначения. Если вы переименуете изображения в команде «Пакетная обработка» и не выберете команду «Переопределить действие «Сохранить как», Photoshop сохранит обработанные изображения дважды: один раз с новым именем в указанной папке и один раз с исходным именем в папке, указанной параметром команда Сохранить как в действии.
Чтобы использовать этот параметр, действие должно содержать команду Сохранить как. В противном случае команда «Пакетная обработка» не сохранит обработанные файлы. При выборе этого параметра команда «Сохранить как» не пропускает все — только указанное имя файла и папку.
Некоторые параметры сохранения недоступны в командах «Пакетная обработка» или «Создать каплю» (например, параметры сжатия JPEG или TIFF). Чтобы использовать эти параметры, запишите шаг «Сохранить как» в действии, содержащем нужные параметры, а затем используйте параметр «Переопределить действие» «Команды сохранения как», чтобы убедиться, что ваши файлы сохранены там, где вы указали в команде «Пакетная обработка» или «Создать каплю». Photoshop игнорирует указанное имя файла и путь в команде «Сохранить как» действия и сохраняет параметры сохранения, используя новый путь и имя файла, указанные в диалоговом окне «Пакетная обработка».
Именование файлов
Указывает правила именования файлов при записи файлов в новый
папка. Выберите элементы из всплывающих меню или введите текст в
поля, которые будут объединены в имена по умолчанию для всех файлов.
Поля позволяют изменить порядок и форматирование компонентов.
имени файла. Вы должны включить хотя бы одно уникальное поле.
для каждого файла (например, имя файла, серийный номер или серийная буква)
чтобы файлы не перезаписывали друг друга. Начальный серийный номер указывает
начальный номер для любых полей серийного номера. Серийное письмо
поля всегда начинаются с буквы «А» для первого файла.
Выберите элементы из всплывающих меню или введите текст в
поля, которые будут объединены в имена по умолчанию для всех файлов.
Поля позволяют изменить порядок и форматирование компонентов.
имени файла. Вы должны включить хотя бы одно уникальное поле.
для каждого файла (например, имя файла, серийный номер или серийная буква)
чтобы файлы не перезаписывали друг друга. Начальный серийный номер указывает
начальный номер для любых полей серийного номера. Серийное письмо
поля всегда начинаются с буквы «А» для первого файла.
Совместимость
Делает имена файлов совместимыми с операционными системами Windows, Mac OS и UNIX.
Сохранение файлов с помощью параметров пакетной команды обычно сохраняет файлы в том же формате, что и исходные файлы. Чтобы создать пакетный процесс, сохраняющий файлы в новом формате, запишите команду «Сохранить как», а затем команду «Закрыть» как часть исходного действия. Затем выберите команду Override Action «Сохранить как» для места назначения при настройке пакетного процесса.
Меню ошибок
Указывает, как обрабатывать ошибки обработки:
Остановить ошибки
Приостанавливает процесс, пока вы не подтвердите сообщение об ошибке.
Записывать ошибки в файл
Записывает каждую ошибку в файл без остановки процесса. Если ошибки регистрируются в файле, после обработки появляется сообщение. Чтобы просмотреть файл с ошибкой, откройте его в текстовом редакторе после запущена пакетная команда.
Пакетное редактирование в Photoshop: пошаговое руководство – ShootDotEdit
Будь то фотографии первого взгляда или танец отца и дочери, как свадебный фотограф, вы всегда в поиске всех особых моментов, которые составляют свадьбу. И не только это, вы также стремитесь получить идеальное фото с каждого занятия! Результат? Несколько фотографий одного и того же места. И даже после отбраковки у вас все еще остаются сотни фотографий в похожей обстановке, которые нужно редактировать таким же образом, но по отдельности. Именно здесь вступает в игру пакетное редактирование, также известное как пакетная обработка. Функция пакетного редактирования в Photoshop позволяет применять определенный набор действий редактирования к группе файлов одним щелчком мыши, помогая вам сэкономить много времени в рабочем процессе постобработки. В этом блоге мы расскажем вам, как выполнить пакетное редактирование в Photoshop, чтобы ускорить рабочий процесс.
Именно здесь вступает в игру пакетное редактирование, также известное как пакетная обработка. Функция пакетного редактирования в Photoshop позволяет применять определенный набор действий редактирования к группе файлов одним щелчком мыши, помогая вам сэкономить много времени в рабочем процессе постобработки. В этом блоге мы расскажем вам, как выполнить пакетное редактирование в Photoshop, чтобы ускорить рабочий процесс.
Что такое пакетное редактирование?
Пакетное редактирование — это автоматизированный процесс, который записывает шаги, которые вы предприняли для редактирования конкретной фотографии, и сохраняет их как действие, которое вы можете применить к другим фотографиям. Проще говоря, это позволяет ускорить редактирование, помогая копировать и вставлять одни и те же действия редактирования с одного изображения на несколько других. Одним из преимуществ пакетного редактирования в Photoshop является то, что вы можете применять изменения к пакету фотографий, даже не открывая их.
Когда использовать функцию пакетного редактирования?
К преимуществам пакетного редактирования следует отнестись с осторожностью. Несмотря на то, что было бы заманчиво использовать функцию пакетного редактирования в Photoshop довольно часто, это решение подходит не для всех изображений. Этот автоматический процесс редактирования следует использовать только в том случае, если у вас есть пакет файлов изображений, сфотографированных с одинаковыми настройками, то есть с настройками местоположения и освещения. Например, определенные свадебные портреты, фотографии деталей свадебного платья, фотографии церемоний и т. д. Кроме того, если изображения требуют сложного редактирования — даже если это возможно — рекомендуется просмотреть файлы, прежде чем применять действие ко всем из них.
Как выполнить пакетную обработку в Photoshop?
Ниже перечислены шаги, которые помогут вам выполнить пакетную обработку нескольких файлов в Photoshop.
1. Создайте новое действие и запись
Изображение предоставлено @lovebyjoemac Чтобы начать процесс пакетного редактирования, нам нужно создать новое действие. Для этого откройте одно из изображений из папки в Photoshop, а затем перейдите в «Окно» и установите флажок «Действия». В правой части экрана появится всплывающее меню. Перейдите на вкладку «Действия», затем щелкните строку меню (горизонтальную линию) и выберите «Новое действие». Затем назовите свое действие. Если вы хотите назначить конкретную клавишу в качестве ярлыка для выполнения этого действия, вы можете сделать это с помощью функциональной клавиши и нажать «Запись». Будьте описательными, называя свое действие, чтобы его функция была четко обозначена для будущего использования. Когда вы нажимаете запись, обратите внимание, что красная точка, установленная для записи, загорится.
Для этого откройте одно из изображений из папки в Photoshop, а затем перейдите в «Окно» и установите флажок «Действия». В правой части экрана появится всплывающее меню. Перейдите на вкладку «Действия», затем щелкните строку меню (горизонтальную линию) и выберите «Новое действие». Затем назовите свое действие. Если вы хотите назначить конкретную клавишу в качестве ярлыка для выполнения этого действия, вы можете сделать это с помощью функциональной клавиши и нажать «Запись». Будьте описательными, называя свое действие, чтобы его функция была четко обозначена для будущего использования. Когда вы нажимаете запись, обратите внимание, что красная точка, установленная для записи, загорится.
2. Начать редактирование
Теперь, когда вы нажали кнопку «Запись», вы можете начать редактирование изображения — повышение резкости, обрезку, цветокоррекцию — все, что требуется для изображения. Обратите внимание, что опубликовав этот пункт, каждый ваш шаг будет записан как действие. Поэтому вносите только те изменения, которые вы хотите применить к другим изображениям в папке.
Рекомендуем прочитать: 10 лучших исправлений при редактировании фотографий, о которых просили невесты
3. Остановить запись действия
После внесения всех необходимых изменений в изображение перейдите на панель «Действие» и нажмите значок остановки (квадрат рядом с кнопкой записи). Это остановит запись ваших действий.
4. Примените свое действие к папке
Изображение предоставлено @lovebyjoemac На последнем этапе пакетной обработки все, что вам нужно сделать, это запустить действие, которое вы только что записали, с изображениями в папке. Для этого перейдите в «Файл», выберите «Сценарии», а затем нажмите «Обработчик изображений». Затем, когда появится новое окно, нажмите «Выбрать папку», чтобы выбрать папку с изображениями, которые вы хотите отредактировать, а затем выберите другую папку, чтобы выбрать место для сохранения обработанных изображений. После этого перейдите в меню «Настройки» внизу и установите флажок «Выполнить действие», затем выберите «Действия по умолчанию» в первом раскрывающемся меню, а во втором поле выберите действие, которое вы записали, и нажмите «Выполнить». Это запустит пакетную обработку всех изображений в выбранной папке.
Это запустит пакетную обработку всех изображений в выбранной папке.
Другой способ сделать это, если у вас уже открыты выбранные файлы изображений, — нажать «Файл», выбрать «Автоматизировать», а затем выбрать «Пакетная обработка». В появившемся окне меню перейдите в «Действие» и выберите действие, которое вы только что записали, в раскрывающемся меню. И убедитесь, что для параметра «Источник» установлено значение «Открытые файлы» (это действие будет применяться только к открытым файлам). Затем перейдите к месту назначения и выберите желаемый результат для отредактированных изображений. В раскрывающемся меню есть три варианта. Это — «Нет» (отредактированные изображения останутся открытыми в Photoshop), «Сохранить и закрыть» (они будут сохранены, а Photoshop закроется) и «Папка» (они вообще будут сохранены в отдельной папке). После того, как вы выбрали место назначения, нажмите OK. Как только вы нажмете OK, все выбранные действия будут выполнены для всех фотографий, которые вы открыли.
Читайте также: Как убрать блики от стекла с фотографий в Photoshop
Пакетное редактирование в Photoshop — отличный способ ускорить редактирование изображений. Как и любая другая функция в Photoshop, получение максимальной отдачи от нее требует практики и проб и ошибок. Хотя частое использование этой функции может показаться заманчивым, вы все равно должны быть осторожны с ней. В стремлении сэкономить больше времени вы можете в конечном итоге применить одно и то же редактирование к группе фотографий, которые не подходят для этого конкретного редактирования, что только увеличит вашу нагрузку на постобработку. Дополнительные советы по постобработке см. в разделе Lightroom и Photoshop. Если вы нашли этот блог полезным или у вас есть какие-либо вопросы, сообщите нам об этом в разделе комментариев ниже.
В ShootDotEdit мы предлагаем профессиональные услуги по редактированию фотографий, которые помогут упростить рабочий процесс постобработки. Чтобы узнать больше о том, как мы можем помочь вашему бизнесу в области свадебной фотографии, ознакомьтесь с нашими тарифными планами.
Как создать дроплет Photoshop для пакетной обработки изображений
Экшены Photoshop — отличный способ сэкономить время. Они позволяют записывать последовательность правок, а затем повторять их все одним нажатием кнопки. Вы можете автоматизировать такие задачи, как изменение размера, преобразование формата или почти все, что вы думаете.
Но многие люди не знают, что экшены Photoshop можно помещать в капли. Это позволяет вам перетаскивать файлы на значок капли, который открывает их все в Photoshop и выполняет все записанные вами действия.
Droplets — отличный способ пакетной обработки файлов в Photoshop с минимальными усилиями. Вот как их создать.
Запись действий Photoshop
Прежде чем вы сможете создать дроплет, вам необходимо записать действие. Это просто название Photoshop для макросов, которые представляют собой серию шагов, которые были записаны и могут автоматически повторяться вашим компьютером. В экшены можно записывать самые разные вещи, от изменения размера изображений в Photoshop до применения причудливых фильтров и эффектов.
Допустим, вы хотите изменить размер группы изображений, применить фильтр зернистости, затем сохранить и закрыть их. Чтобы превратить эту серию шагов в действие, выберите одно из своих изображений, чтобы выполнить их.
Если оно еще не открыто, откройте окно «Действия» из «Окно» > «Действия» в строке меню. Либо нажмите Alt + F9 в Windows или Opt + F9 в macOS. Если вы хотите поместить свое действие в набор, щелкните значок папки внизу. В противном случае нажмите Кнопка «Создать новое действие» рядом со значком корзины.
Теперь дайте название вашему действию. Вы также можете назначить ярлык и цвет. Если вы создали набор, вы также можете поместить туда свое новое действие. Когда вы закончите, нажмите Запись .
Кнопка записи в окне Действия станет красной, и все готово. Выполните все необходимые действия, и они начнут появляться в окне Действия .
Когда закончите, нажмите значок 9 Кнопка «Остановить» в окне «Действия «. Обратите внимание: если вы используете функцию «Сохранить как » как часть своего действия, она всегда будет отправлять обработанные изображения в любую папку назначения, которую вы выберете.
Когда вы закончите, вы можете использовать свое действие, выбрав его в окне Действия и нажав кнопку Воспроизвести .
Но хотя это позволяет быстрее выполнять задачи, это не очень удобно для пакетной обработки. Вам нужно будет запустить новое действие для каждого изображения, которое вы хотите обработать. Вот тут-то и появляются капли.
Как использовать капли Photoshop
Чтобы превратить действие в каплю, перейдите в строку меню и выберите Файл > Автоматизировать > Создать каплю .
Откроется панель Create Droplet . Используйте раскрывающееся меню Action , чтобы выбрать действие.
Затем в разделе Сохранить каплю в нажмите кнопку Выбрать и выберите место для сохранения капли. На данный момент хорошим местом является рабочий стол, но вы всегда можете переместить его позже.
Вы заметите, что также есть раскрывающееся меню Destination . Это позволяет вам выбрать, где будут сохранены ваши обработанные файлы. Вы можете выбрать конкретную папку для сохранения, сохранить прямо поверх исходных файлов или ничего не делать.
Если в вашем действии есть Сохранить как шагов, вы можете сделать так, чтобы ваш дроплет переопределял их, установив соответствующий флажок здесь. Вы также можете создать схему переименования, используя раздел File Naming этой панели.
Связанный: Что вы на самом деле можете сделать с Adobe Photoshop?
Еще одна вещь, которую вы, возможно, захотите сделать, это определить, что произойдет, если Photoshop столкнется с ошибкой при пакетной обработке через ваш дроплет. Либо он может остановиться при возникновении ошибки, либо продолжить работу, но сделать запись в файле журнала.
Либо он может остановиться при возникновении ошибки, либо продолжить работу, но сделать запись в файле журнала.
Когда вы закончите настройку дроплета, как вы хотите, нажмите OK. Теперь ваш дроплет будет там, где вы его сохранили.
Чтобы использовать новую каплю, просто перетащите на нее несколько файлов изображений. Если Photoshop еще не открыт, дроплет откроет его, а затем выполнит ваши действия со всеми выбранными файлами.
Если вы хотите сохранить свои оригиналы, вам следует использовать функции Сохранить как для перемещения изображений, обработанных в пакетном режиме, в новую папку. Возможно, вам будет полезно создать папки с именами, похожими на ваши капли. Например, у вас может быть папка с названием «Изображения 1200 пикселей с примененной зернистостью».
Пользователи Mac могут сделать свои капли еще более удобными, перетащив их на док-станцию. Это дает вам легкий доступ к вашей капле в любое время. К сожалению, это не работает с панелью задач Windows.
К сожалению, это не работает с панелью задач Windows.
Использование панели пакетной обработки вместо
Если вы уже знакомы с пакетной панелью Photoshop, вы могли заметить, насколько похож процесс создания капли. Вы можете получить доступ к Batch , выбрав File > Automate > Batch .
Как и в случае с каплями, вы выбираете действие, а также можете изменить место сохранения. Но с помощью команды Пакет вы сначала выбираете источник, а затем нажимаете OK , чтобы выполнить это действие один раз для пакета файлов.
Хотя это полезно для разовых заданий, капли более удобны, поскольку их можно использовать снова и снова. Они также сокращают количество кликов, необходимых для выполнения пакетного задания.
Перекрестная совместимость капель
Одним из преимуществ дроплетов Photoshop является то, что вы можете делиться ими на разных устройствах и с другими людьми. Но есть некоторые проблемы совместимости, которые вы должны принять во внимание. Чтобы убедиться, что они работают в macOS и Windows, вам нужно сделать пару дополнительных шагов.
Но есть некоторые проблемы совместимости, которые вы должны принять во внимание. Чтобы убедиться, что они работают в macOS и Windows, вам нужно сделать пару дополнительных шагов.
Если вы создадите дроплет в Windows, а затем переместите его на Mac, он не будет работать, пока вы не перетащите его на значок Photoshop в папке «Приложения» или на рабочем столе.
При переходе с Mac на Windows необходимо добавить расширение EXE, чтобы оно работало как в Windows, так и в macOS.
Вы также можете столкнуться с проблемами, если ваша капля содержит ссылки на имена файлов. Это не поддерживается на разных платформах, и при использовании дроплета вам будет предложено создать имена файлов.
Когда использовать капли Photoshop
Капли лучше всего подходят, когда у вас есть экшен Photoshop, который вы хотите часто использовать. Возможно, вам нужно изменить размер всех ваших изображений до определенных размеров для вашего блога или социальных сетей. Или, может быть, вы хотите сделать их все черно-белыми.

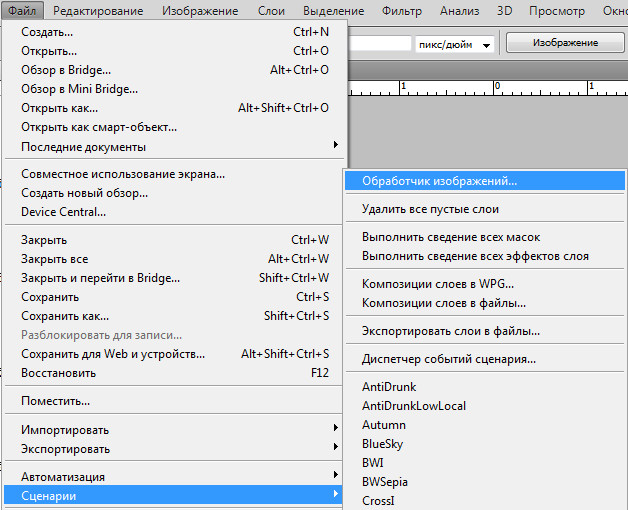




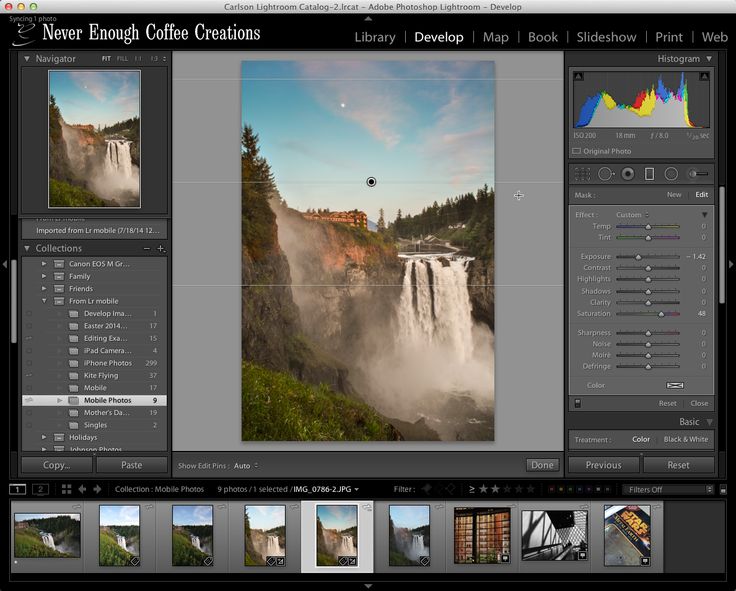 Описание параметров диалогового окна «Пакетная обработка» см. в разделе Параметры пакетной обработки и обработки с помощью дроплетов.
Описание параметров диалогового окна «Пакетная обработка» см. в разделе Параметры пакетной обработки и обработки с помощью дроплетов.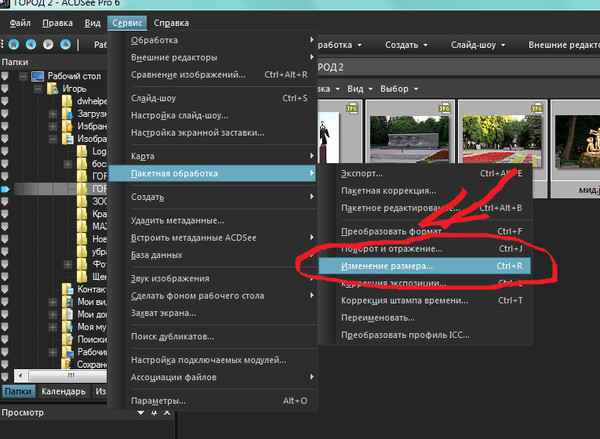 Для этого создается операция со следующими шагами: повышение резкости, изменение размера и команда «Сохранить как JPEG». При пакетной обработке с помощью этой операции выберите параметр «Включить все вложенные папки», в качестве назначения выберите пункт «Сохранить и закрыть», а затем выберите пункт Игнорировать команды Сохранить как.
Для этого создается операция со следующими шагами: повышение резкости, изменение размера и команда «Сохранить как JPEG». При пакетной обработке с помощью этой операции выберите параметр «Включить все вложенные папки», в качестве назначения выберите пункт «Сохранить и закрыть», а затем выберите пункт Игнорировать команды Сохранить как.
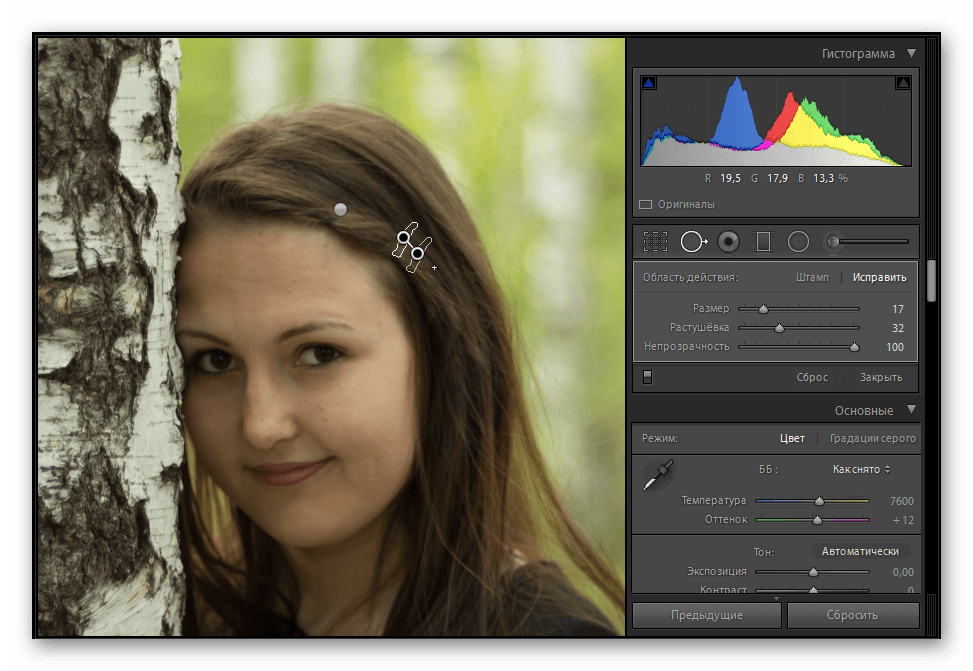 Если шаг операции ссылается на файл или папку (например, команда «Открыть», Сохранить как или команда коррекции, загружающая настройки из файла), выполнение операции приостанавливается и у пользователя запрашивается имя файла.
Если шаг операции ссылается на файл или папку (например, команда «Открыть», Сохранить как или команда коррекции, загружающая настройки из файла), выполнение операции приостанавливается и у пользователя запрашивается имя файла.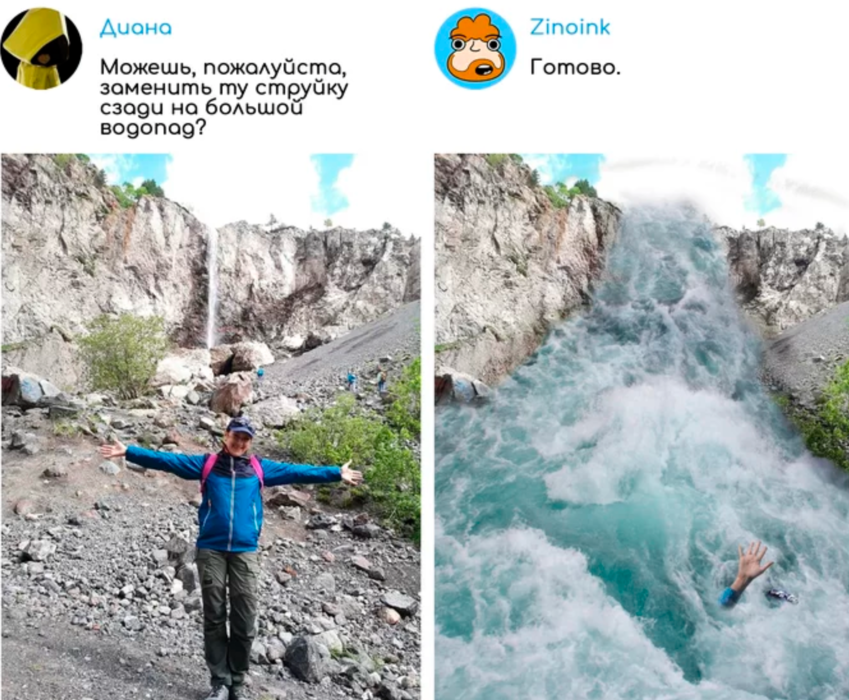 Если это правило не соблюсти, то Фотошоп запишет все промежуточные значения, пока Вы тянете, к примеру, ползунок.
Если это правило не соблюсти, то Фотошоп запишет все промежуточные значения, пока Вы тянете, к примеру, ползунок.