Как найти сохраненные пароли в Яндекс браузере
В интернет-обозревателях комбинации логина с паролем сохраняются автоматически. Процедура сохранения…
В интернет-обозревателях комбинации логина с паролем сохраняются автоматически. Процедура сохранения проводится в момент ввода пользователем персональной информации при входе на Интернет-ресурсы. Так юзер избавляется от необходимости запоминать комбинации и беспрепятственно посещать сайты. Браузер при первом вводе параметров запрашивает разрешение на сохранение конфиденциальной информации. В такой ситуации или же при утрате пароля/логина требуется узнать, как найти сохраненные пароли в яндекс браузере для посещения выбранного ресурса.
В каких случаях пароль посмотреть нельзя
Яндекс браузер выдает юзерам запрос на сохранение пароля после каждого первого входа на портал. Функция удобна юзерам, поскольку освобождает от необходимости запоминания многочисленных кодов. Поскольку регистрация и учетная информация требуется на сегодня практически на всех порталах. При необходимости пользователь отключает автоматическое сохранение в «Дополнительных настройках» интернет-обозревателя. В соответствующем разделе выбирается категория «Пароли и формы», где отключается опция, предлагающая сохранять вводимые пароли. В результате браузер не станет сохранять информацию по идентификации пользователя на сайте. Также не получится установить, где хранятся пароли яндекс браузера на компьютере после очистки интернет-обозревателя при отсутствии синхронизации. Только включенная функция синхронизации позволяет восстанавливать локально утраченные пароли из облачного хранилища.
При необходимости пользователь отключает автоматическое сохранение в «Дополнительных настройках» интернет-обозревателя. В соответствующем разделе выбирается категория «Пароли и формы», где отключается опция, предлагающая сохранять вводимые пароли. В результате браузер не станет сохранять информацию по идентификации пользователя на сайте. Также не получится установить, где хранятся пароли яндекс браузера на компьютере после очистки интернет-обозревателя при отсутствии синхронизации. Только включенная функция синхронизации позволяет восстанавливать локально утраченные пароли из облачного хранилища.
При этом после отключения автоматической опции пользователь не получит сведений о ключах доступа на порталы. Это одновременно повышает безопасность юзера, но также не позволяет при необходимость восстановить доступ. Помимо перечисленных, имеется еще одна причина, не позволяющая оперативно получить информацию по входу на портал.
Очистка браузера, отключение функции автоматического сохранения – не единственные причины, препятствующие просмотру всех сохраненных паролей в яндекс браузере. При наличии ограничений в учетной записи юзера просмотр недоступен. Чтобы увидеть необходимую информацию, требуется знать пароль администратора. Это комбинация символов, которую пользователь вводит при входе в Windows. Поэтому сторонние пользователи, работающие за компьютером, не получат информации о паролях и не зайдут на порталы, которые владелец ПК не стремится сделать объектом общего доступа. Но при отключении указанной опции доступ к конфиденциальным сведениям получит каждый, кто работает за компьютером.
При наличии ограничений в учетной записи юзера просмотр недоступен. Чтобы увидеть необходимую информацию, требуется знать пароль администратора. Это комбинация символов, которую пользователь вводит при входе в Windows. Поэтому сторонние пользователи, работающие за компьютером, не получат информации о паролях и не зайдут на порталы, которые владелец ПК не стремится сделать объектом общего доступа. Но при отключении указанной опции доступ к конфиденциальным сведениям получит каждый, кто работает за компьютером.
Просмотр пароля в обозревателе Яндекс.Браузер
Когда пользователь теряет или забывает, какую комбинацию букв и символов вводил для перехода на портал, интернет-обозреватель приходит на выручку. В Яндекс.Браузере предусмотрена опция по просмотру сохраненных паролей. Это своего рода шпаргалка для юзеров, не записывающих коды доступа.
Алгоритм просмотра не требует траты сил и времени. Для начала переходим в категорию «Настройки обозревателя» и выбираем раздел Дополнительных настроек. Здесь в пункте Паролей и форм выбираем Управление паролями. Пункт содержит два раздела. В первом расположен перечень сайтов, для которых юзер запретил сохранять информацию по аутентификации. Во втором – сервера, пароли для которых браузер сохранил. Для просмотра забытой комбинации переходим во второй раздел. Далее, для ответа на вопрос, как посмотреть пароль в вк в яндекс браузере, выполняется простая процедура. В разделе с серверами, доступ на которые сохранен, кликаем по ресурсу. Например, по сайту вк. Рядом с ним появится окошко с зашифрованными символами. Для просмотра нажимаем «Показать» – точки преобразуются в нужные пользователю знаки. Перед этим обозреватель запрашивает пароль от учетной записи на десктопе. Такая комбинация известна исключительно пользователю. Забывать и терять информацию нельзя, поскольку нет возможности ее посмотреть.
Здесь в пункте Паролей и форм выбираем Управление паролями. Пункт содержит два раздела. В первом расположен перечень сайтов, для которых юзер запретил сохранять информацию по аутентификации. Во втором – сервера, пароли для которых браузер сохранил. Для просмотра забытой комбинации переходим во второй раздел. Далее, для ответа на вопрос, как посмотреть пароль в вк в яндекс браузере, выполняется простая процедура. В разделе с серверами, доступ на которые сохранен, кликаем по ресурсу. Например, по сайту вк. Рядом с ним появится окошко с зашифрованными символами. Для просмотра нажимаем «Показать» – точки преобразуются в нужные пользователю знаки. Перед этим обозреватель запрашивает пароль от учетной записи на десктопе. Такая комбинация известна исключительно пользователю. Забывать и терять информацию нельзя, поскольку нет возможности ее посмотреть.
После просмотра искомой информации нажимаем «Скрыть», чтобы сведения не отображались открыто. Но если сайт оказался в разделе порталов, для которых юзер запретил сохранять информацию по входу, пароль увидеть не получится.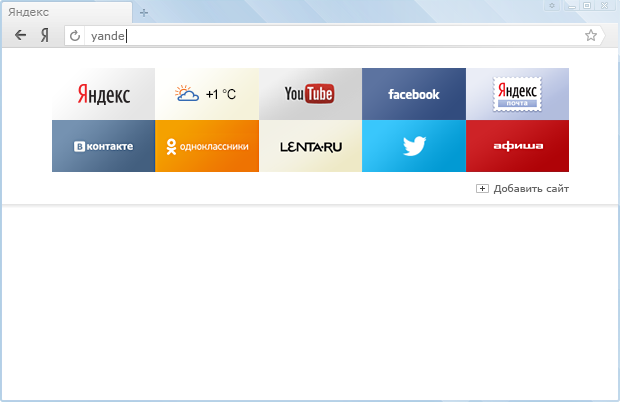 Придется восстанавливать доступ, используя специальные формы порталов.
Придется восстанавливать доступ, используя специальные формы порталов.
Яндекс браузер и защита паролей пользователя
Разработчики браузеров уделяют внимание защите пользовательской информации. В интернет-обозревателе яндекс браузера предусмотрена защита паролей юзера от фишинговых угроз. Под фишингом понимаются порталы, идентичные настоящим проектам. Такие сервисы разрабатывают злоумышленники, чтобы узнать коды доступа юзера. Если информация попадает им в руки, пароли используются для кражи денег, персональной информации. Серьезную угрозу безопасности юзера несут идентичные пароли. При использовании однотипных комбинаций для ресурсов у злоумышленников появляется шанс ограбить пользователя. К примеру, применяя для входа на музыкальный портал комбинацию чисел, идентичную паролю от электронного кошелька, появляется риск лишиться накопленных денежных средств.
Особенную опасность представляет использование одинаковых комбинаций для входа на порталы HTTPS- и HTTP, поскольку аутентификационная информация по порталу HTTP передается в открытом виде – без шифрования, чем активно пользуются недоброжелатели.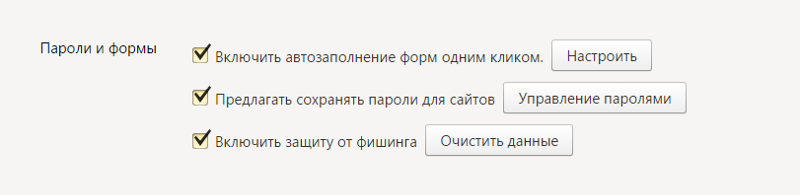 Используя HTTPS-ресурсы, злоумышленники предпринимают попытки украсть деньги или персональную информацию. Интернет обозреватель от Яндекс препятствует утечке информации. Пароли пользователя, которые хранятся в яндекс браузере, надежно защищены. Алгоритмы действуют также на мобильных устройствах – лэптопе, смартфоне. У хакеров не получится завладеть информацией, поскольку механизм защиты обозревателя улучшается с каждым годом. Даже при наличии у хакера информации о том, где найти сохраненные пароли в яндекс браузере, злоумышленнику не удастся добраться до спрятанной информации.
Используя HTTPS-ресурсы, злоумышленники предпринимают попытки украсть деньги или персональную информацию. Интернет обозреватель от Яндекс препятствует утечке информации. Пароли пользователя, которые хранятся в яндекс браузере, надежно защищены. Алгоритмы действуют также на мобильных устройствах – лэптопе, смартфоне. У хакеров не получится завладеть информацией, поскольку механизм защиты обозревателя улучшается с каждым годом. Даже при наличии у хакера информации о том, где найти сохраненные пароли в яндекс браузере, злоумышленнику не удастся добраться до спрятанной информации.
Принцип действия защиты обозревателя
Яндекс после ввода пользователем пароля создает хэш информации, который хранится в базе данных обозревателя. При вводе аутентификационной комбинации на стороннем ресурсе браузер сравнивает хэши. При совпадении информации, обозреватель запрашивает у юзера подтверждение на использование одинаковых паролей на ресурсах.
Процесс хэширования обеспечивает защиту паролей, которые хранятся в яндекс браузере на компьютере. Комбинации сохраняются в закрытой форме, поэтому хакеры не могут воспользоваться информацией, даже украв ее.
Комбинации сохраняются в закрытой форме, поэтому хакеры не могут воспользоваться информацией, даже украв ее.
В ходе хэширования обозреватель переводит пользовательскую комбинацию кода доступа в неповторимую расстановку символов. Расстановка часто применяется в процедуре распознавания пароля. Но восстановить первичный код по криптографическому хэшированию не получится.
В яндекс браузере, где можно посмотреть все сохраненные пароли, для хэширования применяется алгоритм SCrypt. Программа создает хэш, применяя в процессе центральный процессор и процедуры чтения и записи информации в памяти компьютера. В результате у хакера не получается ускорить процесс перебора паролей с помощью видеокарты. Для подбора шестизначного кода злоумышленнику потребуется не менее 100 лет.
Для отключения защиты используется простой алгоритм. Выполнять действие не рекомендуется, поскольку в результате у хакеров появится шанс заполучить искомую информацию. Но для отключения опции используется механизм из нескольких этапов. не первой стадии переходим в дополнительные настройки браузера в пункт пароли и формы. На втором этапе отключаем защиту от фишинга, выбрав соответствующий раздел. Также при необходимости стираем хэши паролей, перейдя в поле «Очистить данные».
не первой стадии переходим в дополнительные настройки браузера в пункт пароли и формы. На втором этапе отключаем защиту от фишинга, выбрав соответствующий раздел. Также при необходимости стираем хэши паролей, перейдя в поле «Очистить данные».
Сохраненные пароли яндекс браузера на смартфонах
Кроме возможности посмотреть, где хранятся пароли яндекс браузера на компьютере, комбинации доступны также на смартфонах и лэптопах. Таким образом пользователь гарантированно сможет узнать утраченный пароль от вк или другого портала в яндекс браузере.
Алгоритм простой. Первый шаг: переходим в меню приложения, нажав значок с изображением трех полосок. В меню выбираем менеджер паролей. В интерфейсе выбранного раздела отображается перечень ресурсов, пароли для которых были сохранены. Здесь, как и в десктопной версии, для просмотра комбинации требуется нажать на нужный сайт. Если список большой, пользуемся строкой поиска, куда вводится название портала. При клике на ресурс, пароль, как и на ПК, выводится на монитор в виде «точек», «звездочек».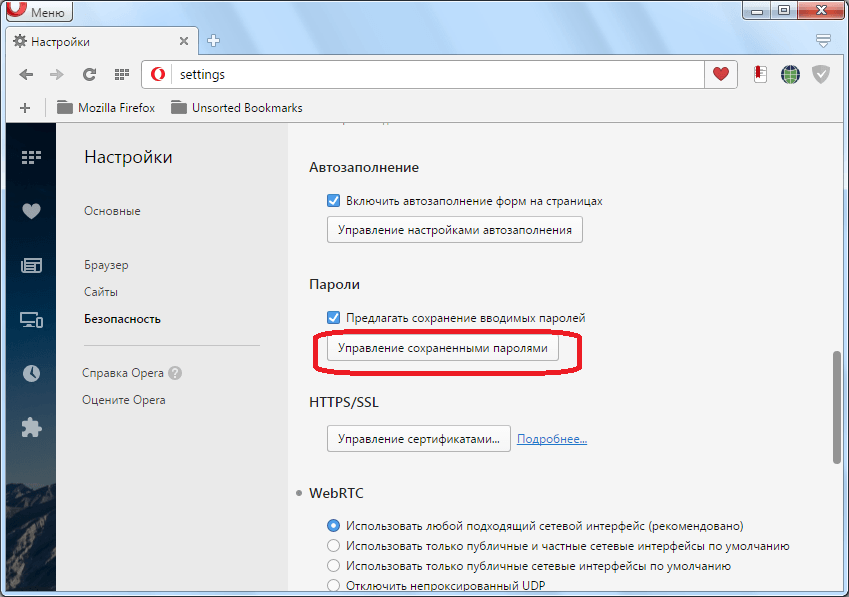 Для отображения настоящих символов нажимаем на иконку с глазом.
Для отображения настоящих символов нажимаем на иконку с глазом.
Разработчики позаботились о защите отображаемых комбинаций пользователя. Так, в яндекс браузере на смартфоне не предусмотрена возможность при просмотре сохраненных паролей сделать снимок экрана. Опция не работает. Функция блокируется, чтобы вредоносное программное обеспечение, имеющее доступ к скриншотам, не делало снимок паролей и не отправляла его злоумышленникам.
Таким образом, обозреватель оснащен необходимыми механизмами защиты информации юзеров. Чтобы посмотреть, где хранятся пароли яндекс браузера на компьютере, смартфоне или лэптопе, не требуется длительной процедуры. Защитные возможности обозревателя обеспечивают сохранность конфиденциальной информации. Однако пользователю следует помнить, что при использовании гаджета сторонними лицами требуется дополнительная защита в виде пароля на учетную запись. Эта комбинация символов гарантирует неприкосновенность информации.
Где хранятся пароли яндекс браузера в windows 10
Содержание
- Как посмотреть сохраненные пароли в Яндекс Браузере
- Где хранятся пароли
- Как посмотреть пароли
- Почему паролей нет в списке
- Экспорт данных учетных записей
- Сохраненные пароли в Яндекс.
 Браузере: просмотр и изменение
Браузере: просмотр и изменение - Как сохранить, перенести, очистить пароли в большинстве популярных браузеров
- Где хранятся пароли, вводимые в любом из браузеров интернета
- Если пароли не сохраняются
- Как компьютерные вирусы могут менять пароли
- Управление паролями с разных браузеров
- Как посмотреть, где находятся сохраненные пароли в браузерах Яндекс, Google Chrome, Mozilla FireFox, Opera и Microsoft Edge
- Содержание:
- Данные для входа в аккаунты Google Chrome
- Данные для входа в аккаунты Opera
- Данные для входа в аккаунты Mozilla Firefox
- Данные для входа в аккаунты в браузере Yandex
- Данные для входа в аккаунты в Microsoft Edge
- Заключение
- Часто задаваемые вопросы
- Видео
Как посмотреть сохраненные пароли в Яндекс Браузере
Авторизуясь в социальной сети, например, ВКонтакте вы используете пару логин-пароль. Любой современный браузер, включая Яндекс браузер, предложит вам сохранить эти данные для авто заполнения при следующей авторизации.
Сохраненные пароли хранятся в отдельном файле, в зашифрованном виде, предотвращая их просмотр и использование посторонними лицами при заражении компьютера вирусом.
Где хранятся пароли
В операционной системе Windows, все пользовательские настройки программ сохраняются в папке «AppData». Во время установки Яндекс Браузера, в ней создается папка «Yandex», хранящая настройки, как самого обозревателя, так и отдельных программ, например – Диска.
Файл «Login Data» создается для каждого отдельного профиля в браузере. При установке создается профиль с названием «Default».
Файл с паролями находится по пути — C:\Users\Имя_Пользователя\AppData\Local\Yandex\YandexBrowser\User Data\Default\Login Data.
Просмотреть пароли непосредственно в файле – не получится, так как они записаны в виде хэшей.
Как посмотреть пароли
Важно понимать – в Яндекс браузере можно посмотреть только ранее сохраненные пароли с помощью специальной формы.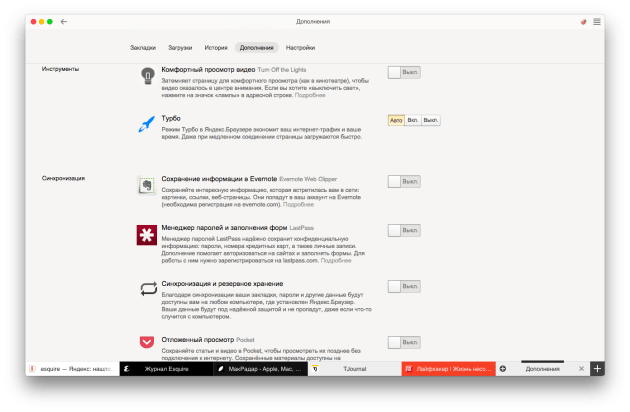
1. Запустите браузер и перейдите в настройки.
2. Пролистав страницу в самый низ, перейдите в «Дополнительные настройки».
3. В разделе «Пароли и формы» нажмите на кнопку «Управление паролями».
4. Откроется новое окно с таблицей, содержащей в себе: адрес сайта, логин и пароль к нему.
5. Для просмотра сохраненного пароля, кликните на кнопку «Показать».
В Яндекс браузере предусмотрена дополнительная защита, от несанкционированного просмотра важной информации. Для просмотра пароля, сначала будет предложено ввести пароль к учетной записи пользователя.
Почему паролей нет в списке
Вы можете не обнаружить данные своих учетных записей в списке по нескольким причинам:
Экспорт данных учетных записей
В Яндекс Браузере не предусмотрена возможность экспортировать пароли в отдельный файл. В случаях крайней необходимости, воспользуйтесь парой приёмов:
Во время синхронизации ваши пароли, закладки и даже история, будут сохранены на серверах Яндекса. В дальнейшем, вы сможете восстановить все данные на другом компьютере или после переустановки windows.
В дальнейшем, вы сможете восстановить все данные на другом компьютере или после переустановки windows.
В настройках нажмите на кнопку «Включить синхронизацию».
Введите данные учетной записи, с которой будет проведена синхронизация.
Как видите, ничего сложно в просмотре сохраненных паролей в Яндекс Браузере – нет. Доступ к ним, в течении всего пары минут, может получить любой человек находящийся за вашим ПК. Избежать этого, вы можете установив пароль на запуск Яндекс Браузера или на учетную запись в целом.
Источник
Сохраненные пароли в Яндекс.Браузере: просмотр и изменение
Когда мы через Yandex браузер регистрируемся на каком-то сайте или социальной сети, обозреватель выдает запрос на сохранение заданного пароля. У нас есть право, сохранить свой секретный код или отказаться от данного предложения. В первом случае мы получим доступ к паролям, когда их забудем или появится необходимость их восстановить, во-втором – такой возможности не будет. Поэтому предлагаем рассмотреть тему, как сохранить пароль в Яндекс Браузере на компьютере или смартфоне с Android.
Поэтому предлагаем рассмотреть тему, как сохранить пароль в Яндекс Браузере на компьютере или смартфоне с Android.
Для того, чтобы посмотреть сохраненные пароли в Яндекс Браузере, стоит выполнить несколько несложных действий.
ВАЖНО! В старых версиях браузера Яндекс, чтобы открыть раздел с сохраненными паролями, нужно перейти по адресу «Настройки», «Показать дополнительные настройки», «Пароли и формы», «Управление паролями»
О том, как узнать, где хранятся пароли различных сайтов на Яндексе, мы раскрыли в первом пункте. Однако полезно было бы узнать, как управлять этими паролями.
Для начала отметим некоторые нюансы. Чтобы увидеть, какой пароли имеет определенный сайт из списка, нужно нажать на нем левой кнопкой мыши. Откроется новое окно с несколькими полями: название сайта, логин, пароль.
Для того, чтобы смотреть пароль, предусмотрена кнопка рядом. Возле неё есть кнопка «Скопировать».
Также в разделе «Пароли» можно добавить новый сайт, а также логин и пароль к нему.
Для того, чтобы это сделать, следуем инструкции. Появится новое окно. Вводим ссылку на сайт, придумываем логин и секретный код. Нажимаем на кнопку «Сохранить». Все данные сохраняться. Сайт появится в списке с остальными ресурсами.
Если же перейти в раздел «Настройки» (тот, что слева), то здесь можно создать Мастер пароль. Для чего он нужен? Если ваш компьютер, Айфон, телефон или планшет с Андроид используют другие юзеры, то они могут войти Вконтакт или на другой сайт с вашего аккаунта, посмотреть ранее сохраненные пароли в настройках. Если создать Мастер-паролей, то можно задать секретный код, зная который, только вы получите доступ к сохраненным данным.
ВАЖНО! Не стоит путать Мастер-паролей с Менеджером паролей. Первый позволяет защитить уже сохраненную информацию, второй – управлять данными: редактировать, копировать, сохранять. Менеджер не защищает данные от взлома
Для того, чтобы создать Мастер паролей, нужно нажать на соответствующую кнопку и ввести новый надежный пароль не короче 6 символов. Повторить его. Нажать «Продолжить».
Повторить его. Нажать «Продолжить».
Если вы подозреваете, что можете забыть пароль, то стоит оставить включенной функцию по сбросу Мастера паролей.
Мастер создан. В настройках можно удалить Мастер паролей, изменить его или отключить.
К примеру, на вашем гаджете есть две и более учетных записей от одного сайта (например, к Facebook). В данном случае, если вы ввели логин и пароль от первой учетной записи, сохранили данные в Яндексе, однако вышли из этой учетной записи, то при попытке войти на другой профиль Facebook, браузер предложит сделать выбор. Нужно ввести логин от второй учетной записи Яндекс, а та, в свою очередь, автоматически проставит нужные данные при входе на второй аккаунт. Поэтому сохранить два пароля для одного сайта можно.
При регистрации на любом сайте с мобильного телефона через Яндекс Браузер все пароли также сохраняются. Найти сохраненные данные можно следующим способом:
Браузер может хранить не все пароли. Почему так? Дело в том, что некоторые сайты (интернет-банкинг и т д) не позволяют сохранять личные данные о пользователе в обозревателе с целью уберечь их от кражи. Кроме этого фактора пароли невозможно посмотреть в браузере если:
Почему так? Дело в том, что некоторые сайты (интернет-банкинг и т д) не позволяют сохранять личные данные о пользователе в обозревателе с целью уберечь их от кражи. Кроме этого фактора пароли невозможно посмотреть в браузере если:
Также пароли невозможно посмотреть, если включен Мастер-паролей и вы не знаете от него код.
Для того, чтобы изменить пароль в Яндексе, достаточно открыть «Настройки», «Пароли и карты». Далее выбираем нужный сайт, пароль к которому хотим изменить. Нажимаем на кнопку «Посмотреть» в поле «Пароль» или «Логин». Вносим изменения.
Сохраняем изменения и перезагружаем браузер, чтобы изменения вступили в силу.
Для того, чтобы отказаться от сохранения паролей в Яндекс Браузере, нужно перейти в «Настройки», «Пароли и формы», в меню слева вновь в «Настройки» и снять все отметки в разделе «Пароли».
Пароли сохраняться не будут, данные на сайтах также автоматически вводиться не будут.
Для того, чтобы выключить Менеджер паролей в данном обозревателе, стоит перейти в «Настройки», «Пароли и формы», «Настройки» и в разделе «Пароли» нажать на ссылке «Выключить менеджер паролей».
Удалить один пароль в Яндексе можно двумя способами. Нажимаем правой кнопкой мыши на сайте с данными и выбираем «Удалить».
Или же ставим отметку возле сайта и внизу нажимаем на ссылку «Удалить».
Удалить все пароли можно тем же способом. Выделяем все ссылки и нажимаем «Удалить».
Если при открытии раздела с паролями вы не обнаружили данных, то, вероятнее всего, данные аутентификации просто не были сохранены. Для решения проблемы стоит включить синхронизацию данных, а затем переустановить браузер. Возможно, произошел сбой в работе программы.
Источник
Как сохранить, перенести, очистить пароли в большинстве популярных браузеров
За годы использования на компьютере накапливаются сотни, тысячи паролей пользователя от разных серверов. Как организовать их хранение и как избавляться от ненужных? Вопрос не последней важности, волнующий каждого активного интернет-пользователя.
Где хранятся пароли, вводимые в любом из браузеров интернета
Пароль — это тоже данные, вводимые человеком. Не имеет значения, зашифрованы они или нет — они должны где-то храниться на компьютере у пользователя.
Не имеет значения, зашифрованы они или нет — они должны где-то храниться на компьютере у пользователя.
Как правило, все пароли записываются в служебные файлы истории, создаваемой в папке, куда был установлен сам браузер. Не имеет также значения, обычная это версия браузера или portable (запускающаяся без установки). Например, для Mozilla Firefox это папка C:\Program Files\Mozilla Firefox\ — в одну из вложенных папок самой папки Mozilla Firefox записываются не только пароли, но и логины от них, и история сайтов, на которых эти пароли вводились. В случае с portable-версией это может быть другое место на диске компьютера, либо съёмном носителе (не обязательно системном разделе винчестера), куда вы скопировали Firefox — например, папка G:\MyPrograms\FirefoxPortable\.
С хранением на диске всё ясно. Пароли хранятся там в зашифрованном виде, чтобы вирусам было труднее их прочитать и отослать на сервер злоумышленника. Отображаются пароли в нормальном виде непосредственно из самого браузера — какими вы их вводили, такие они и остались. Если portable-версия вашего браузера, расположенная не на «системном», а на другом диске, не менялась, то пароли могут храниться неограниченно долго — хоть 10, хоть 15 лет, пока ваш ПК будет исправен. Чтобы добраться до ваших паролей, в каждом из браузеров — Mozilla Firefox, Google Chrome, Opera или в «Яндекс.Браузере» — есть соответствующий элемент управления под названием «Приватность» (или «Защита данных»).
Если portable-версия вашего браузера, расположенная не на «системном», а на другом диске, не менялась, то пароли могут храниться неограниченно долго — хоть 10, хоть 15 лет, пока ваш ПК будет исправен. Чтобы добраться до ваших паролей, в каждом из браузеров — Mozilla Firefox, Google Chrome, Opera или в «Яндекс.Браузере» — есть соответствующий элемент управления под названием «Приватность» (или «Защита данных»).
Если пароли не сохраняются
Причины несохранения паролей:
Как компьютерные вирусы могут менять пароли
Сама идея старая — она основана на краже логинов и паролей и имеет своё развитие. Так, в 2014 г. адрес webssearches.com, случайно открывавшийся от назойливой рекламы на торрент-трекерах и файлообменниках, загружал людям на их ПК своего «червя», который «вбивал» свой адрес в качестве поисковика по умолчанию, воровал и уничтожал логины и пароли из истории автозаполнения Google Chrome и Internet Explorer, менял настройки защиты и приватности, «тормозил» Windows, лишал пользователей закладок на любимые сайты, выключал «антибаннер» AdBlock и делал ещё кучу гадостей.
Управление паролями с разных браузеров
Рассмотрим действия с паролями в популярных браузерах.
Источник
Как посмотреть, где находятся сохраненные пароли в браузерах Яндекс, Google Chrome, Mozilla FireFox, Opera и Microsoft Edge
Из данной статьи Вы сможете узнать: где можно отыскать сохраненные пароли доступа для браузеров, а также способы восстановления забытой информации для входа в аккаунты.
Содержание:
Практически все популярные браузеры оборудованы системой автоматического сохранения логинов и паролей для быстрого входа в аккаунты на различных сайтах. Это позволяет не тратить время на постоянное введение данных для входа, делая процесс использования браузера более удобным.
Помимо положительных сторон, данная функция имеет и две негативные. При очистке истории, кэша и coockie файлов, пользователь может банально забыть свой пароль, что приведет к необходимости восстановления через службу поддержки. Другим негативным элементом является то, что при проникновении в компьютер третьих лиц, они смогут использовать данные для входа в своих корыстных целях, поэтому многие опытные пользователи предпочитают отказываться от функции автоматического входа через браузер.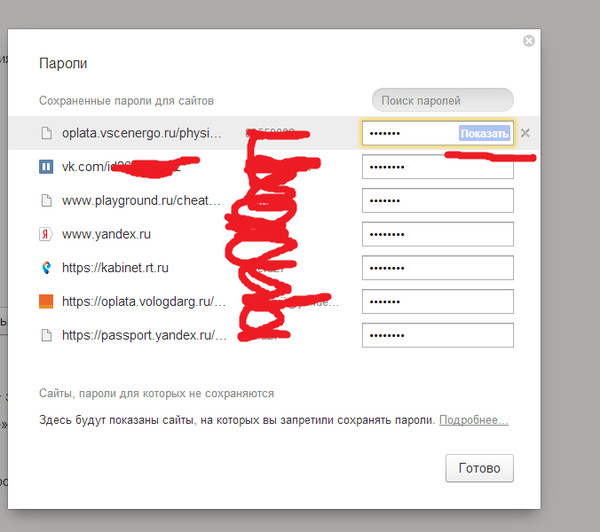
Ниже мы расскажем где можно посмотреть, удалить или настроить информацию для входа в самых популярных интернет обозревателях.
Данные для входа в аккаунты Google Chrome
Если браузер Google Chrome имеет стандартные настройки, он будет автоматических сохранять данные для автоматического входа в аккаунты.
Посмотреть логины и пароли, а также настроить автоматический вход можно следующим образом:
Шаг 1. В открытом Google Chrome в правом верхнем углу находим три вертикальных точки, по которым следует нажать левой кнопкой мыши. В открывшемся выпадающем окне выбираем пункт «Настройки».
Шаг 2. В открывшемся меню настроек опускаемся к пункту «Автозаполнение» и нажимаем по графе «Пароли».
Шаг 3. В открывшемся меню настроек можно посмотреть свои пароли для входа на разные ресурсы. Данная информация находится в графе «Сайты с сохраненными паролями».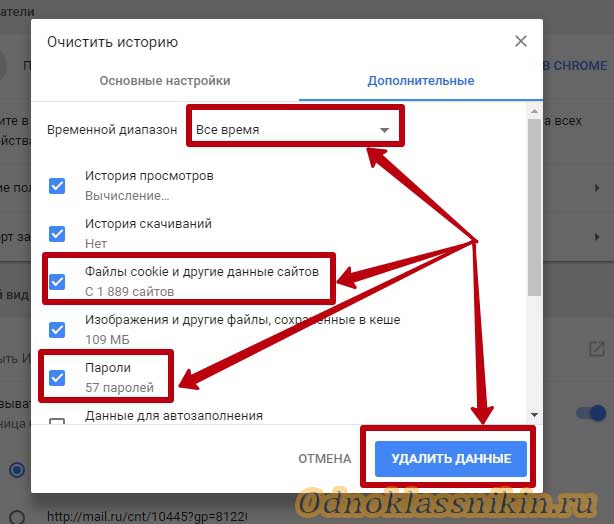 В первом столбце написан адрес ресурса, во втором пункте расположены логины, а место третьего занимают пароли. Изначально пароли скрыты точками, а для их отображения следует нажать левой кнопкой мыши по иконке с глазом.
В первом столбце написан адрес ресурса, во втором пункте расположены логины, а место третьего занимают пароли. Изначально пароли скрыты точками, а для их отображения следует нажать левой кнопкой мыши по иконке с глазом.
Помимо этого, здесь располагается уже знакомая кнопка с тремя вертикальными точками. Если нажать по ней, можно посмотреть дополнительные сведения или удалить выбранный пароль.
Также в данном меню можно включить или отключить функцию автоматического входа в аккаунты, добавить или убрать сайты исключения, для которых пароли не будут сохраняться даже при включенной функции автоматического входа, что может быть полезно для онлайн кошельков, банков и т.д. (данная функция находится в самом низу страницы). В верхней части можно воспользоваться поиском, чтобы быстро найти пароли. Для этого достаточно ввести имя сайта в строке поиска.
После отключения функции автоматического ввода паролей, следует провести очистку браузера и его истории, а также удалить все сохраненные пароли.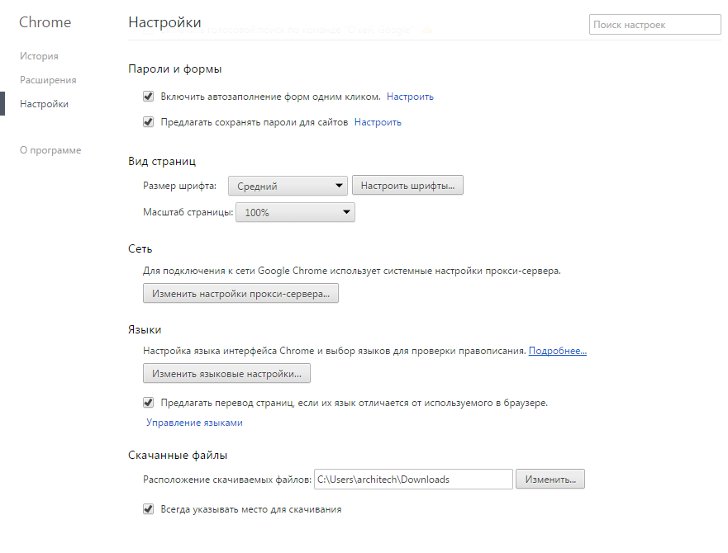
Это можно сделать следующим образом:
Шаг 1. Нажимаем по иконке с тремя точками в правом верхнем углу, в открывшемся окне выбираем пункт «История» и в открывшейся вкладке переходим в «История». Данное действие также можно выполнить сочетанием клавиш Ctrl+h.
Шаг 2. В окне истории переходим в пункт «Очистить историю».
Шаг 3. В открывшемся меню переходим в графу сверху «Дополнительные» и ставим галочку возле пункта «Пароли и другие данные для входа». Для удаления всех паролей, следует обязательно поставить пункт «За все время». После чего удаляем информацию при помощи кнопки «Удалить данные».
После этого пароли на текущем устройстве будут удалены, а пользователю придется использовать ручной ввод логина и пароля для всех аккаунтов.
Данные для входа в аккаунты Opera
Пользователям браузера Opera также доступна функция автоматического сохранения паролей для быстрого входа.
Для настройки работы автосохранения и просмотра сохраненных паролей следует выполнить следующее:
Шаг 1. В запущенном браузере нажимаем по иконке браузера в левом верхнем углу. В выпадающем окне настроек выбираем пункт «Настройки». Также данная функция доступна при нажатии сочетания клавиш Ctrl+P.
Шаг 2. В меню настроек переходим в пункт «Дополнительно», после чего выбираем «Безопасность» и опускаемся вниз по странице до графы «Пароли и формы», где следует выбрать «Пароли».
Шаг 3. Открывшееся окно с паролями имеет схожий с Google Chrome внешний вид. Здесь можно увидеть свои сохраненные пароли, найти адреса сайтов с сохраненными данными для входа при помощи поиска, а также настроить функции сохранения паролей и автоматического входа. Помимо этого, здесь доступна функция добавления исключений для выбранных сайтов.
Для очистки браузера Opera от паролей и данных для входа необходимо:
Шаг 1. Нажимаем сочитание клавиш Ctrl+h и в открывшемся окне переходим в пункт «Очистить историю…».
Нажимаем сочитание клавиш Ctrl+h и в открывшемся окне переходим в пункт «Очистить историю…».
Шаг 2. В новом окне переходим в пункт «Дополнительно», устанавливаем временной диапазон «За все время» и отмечаем галочкой пункт «Пароли и другие данные для входа». После этого достаточно подтвердить действие кнопкой «Удалить данные».
Данные для входа в аккаунты Mozilla Firefox
В популярном браузере Mozilla Firefox сохраненная информация для входа в аккаунты находится по следующему пути:
Шаг 1. В открытом браузере нажимаем по иконке шестеренки, которая ведет в настройки обозревателя. Иконку можно обнаружить в правом верхнем углу. Также в настройки можно зайти, воспользовавшись символом трех полосок, который ведет в выпадающее меню, где следует выбрать пункт «Настройки».
Шаг 2. В открывшемся окне переходим в пункт «Приватность и защита», после чего опускаемся в центральном окне до графы «Логины и пароли».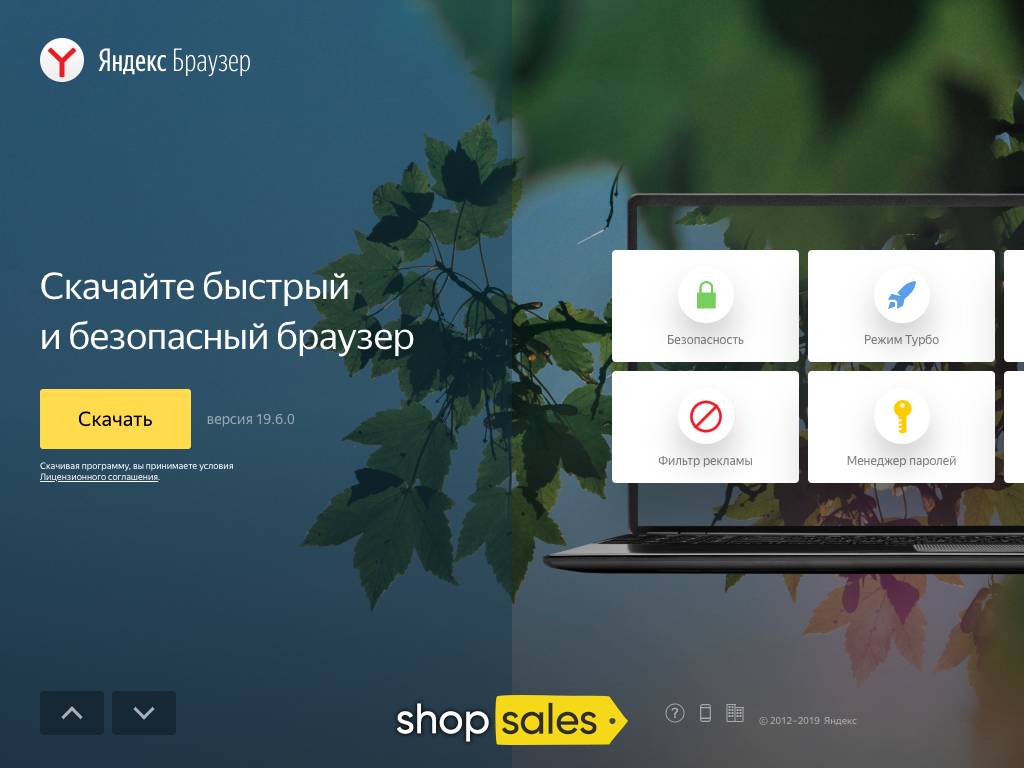 Чтобы просмотреть сохраненную информацию для входа следует нажать кнопку «Сохраненные логины…».
Чтобы просмотреть сохраненную информацию для входа следует нажать кнопку «Сохраненные логины…».
Шаг 3. В открывшемся окне можно просмотреть сайты и логины, а также отобразить пароли, воспользовавшись кнопкой «Отобразить пароли». Помимо этого, здесь можно удалить все пароли и найти необходимые данные при помощи строки поиска.
Данные для входа в аккаунты в браузере Yandex
Аналогично с предыдущими обозревателями в браузере Yandex присутствует функция автоматического сохранения данных для входа.
Чтобы настроить и просмотреть данные для входа необходимо:
Шаг 1. В открытом браузере в правом верхнем углу нажать левой кнопкой мышки по символу трех горизонтальных полосок. В выпадающем меню выбрать пункт «Настройки».
Шаг 2. В открывшемся окне переходим в графу «Пароли и карты», открываем подпункт «Пароли», где будет доступна информация про автоматически сохраненные пароли.
Чтобы просмотреть детальные данные про логины и пароли, следует нажать по необходимому пункту левой кнопкой мыши, после чего откроется окно с адресом сайта, логином и паролем к нему. Для просмотра пароля следует нажать по символу глаза.
Для удаления паролей достаточно отметить необходимые галочкой и нажать по пункту «Удалить».
Для выключения функции сохранения данных для входа, необходимо, находясь в графе «Пароли и карты», выбрать пункт «Настройки».
В открывшемся окне следует убрать галочки возле пунктов под графой «Пароли» или просто нажать по кнопке «Выключить менеджер паролей».
Данные для входа в аккаунты в Microsoft Edge
В отличии от предыдущих браузеров Microsoft Edge является встроенным интернет обозревателем Windows 10, поэтому процедура поиска паролей имеет немного отличий.
Для настройки и просмотра сохраненной информации для входа в аккаунты следует:
Шаг 1. В запущенном браузере нажать по трём горизонтальным точкам в правом верхнем углу и в открывшемся окне выбрать пункт «Параметры».
В запущенном браузере нажать по трём горизонтальным точкам в правом верхнем углу и в открывшемся окне выбрать пункт «Параметры».
Шаг 2. В открывшемся меню переходим в левую часть окна и нажимаем по кнопке «Пароли и автозаполнения».
Шаг 3. В следующем окне также следует опуститься вниз и найти кнопку «Управление паролями».
В открывшемся окне можно просмотреть логины и сайты, изменить их или удалить, но функция просмотра паролей останется не доступной. Это обусловлено встроенной системой безопасности Windows 10.
Для просмотра паролей, сохраненных в Microsoft Edge следует:
Шаг 1. Нажимаем левой кнопкой мыши по иконке «Поиск» (изображение лупы возле кнопки «Пуск») и вводим в строку фразу «Панель управления», после чего переходим в непосредственно сам пункт «Панель управления».
Шаг 2. В панели управления ставим режим отображения «Крупные значки» и переходим в «Диспетчер учетных данных».
Шаг 3. В открывшемся окне нажимаем по кнопке «Учетные записи для интернета», после чего внизу появятся все сохраненные пароли и другие данные для входа. Для просмотра и редактирования данных следует нажать по кнопкам справа.
Заключение
Поскольку браузеры постоянно обновляются и изменяют свой интерфейс, то некоторые пункты настроек могут незначительно изменять свое месторасположения, поэтому многие пользователи могут заметить некоторые отличия в настройках и просмотре данных для входа. Тем не менее, данная статья сможет дать четкий ориентир для выполнения необходимых действий.
Если у Вас возникли какие-либо проблемы с просмотром данных для входа и паролей или эта информация была случайно удалена, уничтожена вирусами или утеряна по другим причинам, рекомендуем воспользоваться специальной утилитой для восстановления истории и паролей браузеров RS Browser Forensics. Данная программа сможет быстро восстановить историю и вернуть пароли для всех популярных браузеров.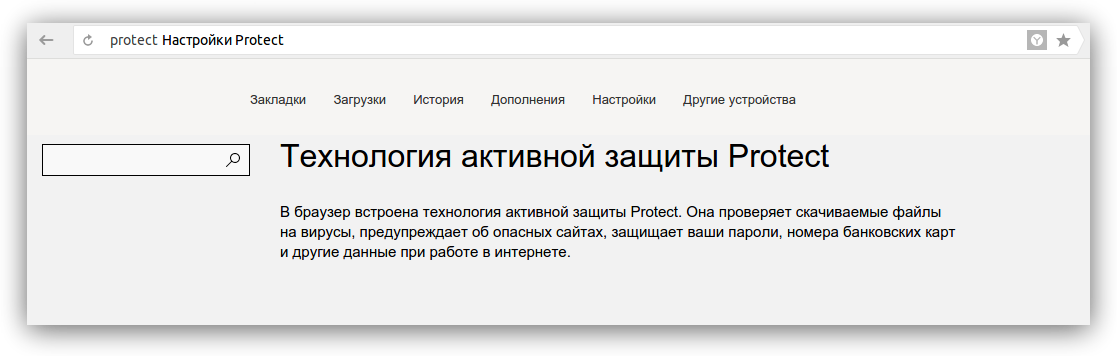
Из ключевых преимуществ RS Browser Forensics следует выделить:
Часто задаваемые вопросы
Это сильно зависит от емкости вашего жесткого диска и производительности вашего компьютера. В основном, большинство операций восстановления жесткого диска можно выполнить примерно за 3-12 часов для жесткого диска объемом 1 ТБ в обычных условиях.
Если файл не открывается, это означает, что файл был поврежден или испорчен до восстановления.
Используйте функцию «Предварительного просмотра» для оценки качества восстанавливаемого файла.
Когда вы пытаетесь получить доступ к диску, то получаете сообщение диск «X: \ не доступен». или «Вам нужно отформатировать раздел на диске X:», структура каталога вашего диска может быть повреждена. В большинстве случаев данные, вероятно, все еще остаются доступными. Просто запустите программу для восстановления данных и отсканируйте нужный раздел, чтобы вернуть их.
Пожалуйста, используйте бесплатные версии программ, с которыми вы можете проанализировать носитель и просмотреть файлы, доступные для восстановления.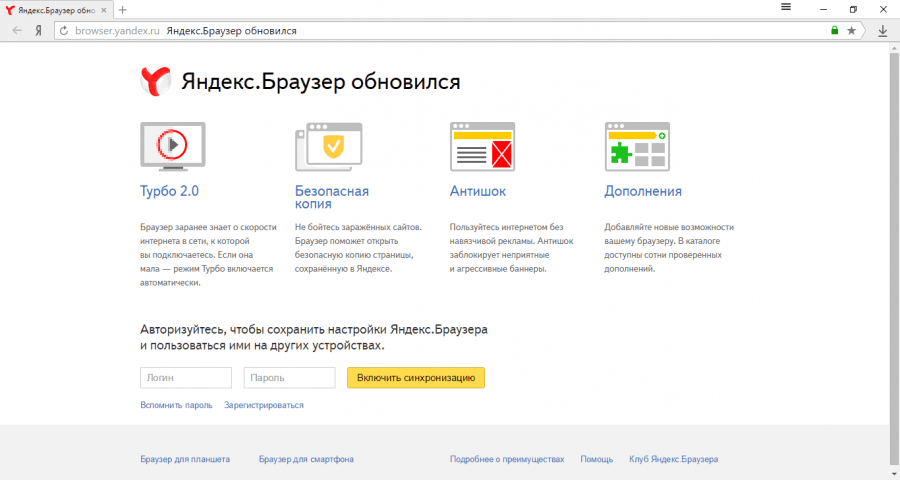
Сохранить их можно после регистрации программы – повторное сканирование для этого не потребуется.
Источник
Видео
Где хранит пароли Яндекс браузер
Как и Где Посмотреть Сохранённые Пароли в Яндекс Браузере в 2022 на Компьютере
Как посмотреть сохраненные пароли в ЛЮБОМ браузере
КАК ЭКСПОРТИРОВАТЬ ПАРОЛИ ИЗ ЯНДЕКС БРАУЗЕРА
Где хранит пароли браузер Яндекс.Браузер
Как Удалить Личные Данные и Пароли из Яндекс Браузера на Компьютере в 2021
Где хранятся сохраненные пароли в Яндекс браузере
Как сохранить/экспортировать пароли, закладки из браузера 2020
Как посмотреть сохраненные пароли в Яндекс браузере
Где хранятся закладки в яндекс браузере
Как сохранить пароль в Яндекс.Браузере
Содержание
- Сохранение паролей в Яндекс.Браузере
- Способ 1: Сохранение при входе на сайт
- Способ 2: Ручное сохранение
- Способ 3: Включение облачной синхронизации
- Способ 4: Использование расширения
- Способ 5: Импорт
- Включение менеджера паролей
- Вопросы и ответы
На многие сайты нам требуется заходить с авторизацией в личном аккаунте, вводя комбинацию логин/пароль. Делать это каждый раз, конечно же, неудобно. Во всех современных веб-обозревателях, в том числе и в Яндекс.Браузере, есть возможность запоминать пароли от разных сайтов, чтобы не вводить их при каждом входе.
Делать это каждый раз, конечно же, неудобно. Во всех современных веб-обозревателях, в том числе и в Яндекс.Браузере, есть возможность запоминать пароли от разных сайтов, чтобы не вводить их при каждом входе.
По умолчанию в браузере включена функция сохранения ключей. Эти данные записываются в память веб-обозревателя и в зашифрованном виде хранятся на ПК — никто не сможет открыть файл, отвечающий за пароли, и просмотреть их. Однако кого-то такой вариант не устраивает не только из-за невысокого уровня сохранности (неопытные пользователи вполне могут потерять пароли после серьезного сбоя операционной системы или поспешного удаления браузера в целях переустановки, помимо этого, они могут оказаться утрачены при выходе из строя накопителя), но и по причине неудобств. Сейчас у многих людей есть смартфоны и планшеты, на которых они так же пользуются мобильной версией Yandex, и там по-прежнему приходится постоянно вручную авторизовываться на одних и тех же сайтах. Эту проблему решает альтернативный метод, который так же имеет и еще одну разновидность, позволяя вообще не привязываться к Яндекс.
Способ 1: Сохранение при входе на сайт
Система сохранения и управления паролями в этом веб-обозревателе немного отличается от той, что юзеры привыкли видеть в Google Chrome, Opera и ранних версиях самого Яндекс.Браузера. Теперь, когда вы вводите в соответствующее поле ключ, сразу же появляется окно «Сохранить в браузере», где по умолчанию уже стоит галочка. Это значит, что после нажатия кнопки «Войти» комбинация логин/пароль будет сохранена локально.
Об этом свидетельствует уведомление в адресной строке.
Если этого не произошло, выполняем следующие действия:
- Переходим в «Пароли и карты» через «Меню».
- В этом окне переключаемся на «Настройки» через панель слева. Смотрим, чтобы пункт «Сохранять пароли по умолчанию» был включен. Дополнительно галочки нужны для параметров «Автоматически заполнять формы авторизации: Логин и пароль» и «Разрешать сайтам сохранять пароли в браузере для автоматической авторизации».
 Это позволит системе сохранения корректно функционировать и с легкостью сохранять все ключи.
Это позволит системе сохранения корректно функционировать и с легкостью сохранять все ключи.
Способ 2: Ручное сохранение
В определенных ситуациях (в частности, при редких ошибках, из-за которых не удается сохранить пароль для конкретного веб-адреса) подойдет возможность ручного сохранения. Эта не очень популярная, но иногда крайне полезная функция выгодно отличает Yandex упомянутых выше браузеров, где нечто подобное отсутствует.
- Снова через «Меню» переходим в «Пароли и карты».
- Над списком находим пункт «Добавить» и жмем на него.
- Откроется форма добавления, где вы самостоятельно без труда разберетесь, как ее заполнить.
Способ 3: Включение облачной синхронизации
Удобно пользоваться паролями и другими данными, сохраняемыми в Яндекс.Браузер, на всех устройствах, можно, включив фирменную синхронизацию. Этот вариант актуален и при переустановке веб-обозревателя без страха потерять что-либо сохраненное пользователем (закладки, история и др.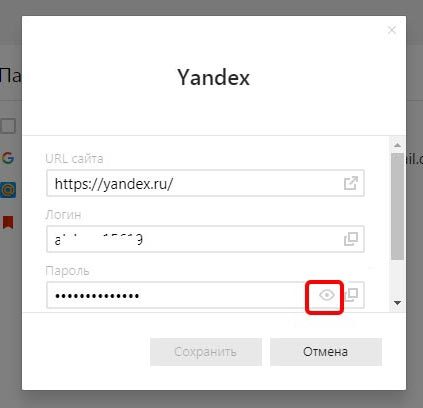
- Разверните «Меню» и перейдите в «Настройки».
- Сразу же найдите и нажмите по ссылке «Настройки синхронизации».
- Убедитесь, что пункт «Пароли» активирован. Здесь же включите и остальные данные, если они вам нужны. Теперь, когда вы авторизуетесь в другом браузере Yandex под этим же аккаунтом, все эти данные будут перенесены (за исключением мобильных устройств, где осуществляется выборочная синхронизация лишь основной информации, включая пароли, ввиду различия платформ).
- Если у вас нет своего Яндекс-профиля, конечно же, сперва понадобится создать его. Сделать это можно по нашей инструкции из статьи по ссылке ниже.

После включения авторизации все уже сохраненные пароли появятся на новых устройствах, где будет выполнен вход в эту же учетную запись Яндекс. Если у вас не сохраняются пароли в браузере, предварительно воспользуйтесь Способом 1 и/или 2.
Подробнее: Как настроить синхронизацию в Яндекс.Браузере
Стоит заметить, что такой метод не рекомендуется использовать тем, у кого браузеры имеют разграничение на рабочие и персональные. В противном случае все данные будут перемешаны, что усложняет ориентирование в них. В качестве более подходящего варианта предлагаем ознакомиться со следующим способом.
Способ 4: Использование расширения
Достаточно большое количество юзеров и вовсе пользуются различными обозревателями, что делает сохранение паролей сразу везде затруднительными. И даже неизменным пользователям Яндекс.Браузера на разных устройствах синхронизация может не подходить, так как она объединяет рабочие, учебные и личные данные. Есть решение, которое подойдет многим из них: установка специального дополнения. Мы разберем самое популярное и рекомендуемое Yandex, в то время как вы вправе выбрать любой другой его аналог.
- Откройте «Меню» и переключитесь на «Дополнения».
- Пролистайте страницу до блока «Управление» и включите там менеджер «LastPass».
 Дождитесь его установки, закройте автоматически открывшуюся страницу и откройте сайт, пароль для которого хотите сохранить.
Дождитесь его установки, закройте автоматически открывшуюся страницу и откройте сайт, пароль для которого хотите сохранить. - Первым делом понадобится создать в этом расширении аккаунт, который и позволит вам в дальнейшем переносить пароли с браузера на браузер. Вызовите меню LastPass кликом по иконке в панели расширений и нажмите по ссылке
- Впишите email и снова нажмите по кнопке с таким же названием. Обязательно используйте рабочий электронный адрес, чтобы всегда была возможность восстановить забытый от LastPass пароль.
- Создайте пароль, следуя всем требованиям, описанным справа: не менее 12 символов, с как минимум 1 заглавной и прописной буквами, с обязательным использованием цифр. Ключ также не должен совпадать с названием электронного адреса.
- Когда все было успешно создано, осуществите вход на какой-нибудь сайт обычным образом. После нажатия кнопки входа и авторизации появится окно расширения, предлагающее сохранить эти данные.

- Когда вы будете в следующий раз авторизовываться здесь же, щелкните на иконку ЛастПасс и выберите учетную запись.
- Логин и пароль заполнятся автоматически, останется нажать «Войти».
Чтобы пользоваться сохраненными данными на других ПК, просто установите там LastPass, вместо регистрации осуществите процедуру входа, используя указанный при создании профиля электронный ящик и пароль.
Способ 5: Импорт
Все желающие также могут воспользоваться старой браузерной возможностью переноса ключей. При импортировании позволяется быстро перекинуть все пароли из другого веб-обозревателя или расширения в Yandex.
- Открыв
- Над списком отыщите кнопку в виде трех точек и щелкните по ней.
- Выберите пункт «Импортировать пароли».
- Эта же функция есть и в настройках раздела «Пароли и карты».
- Из окна укажите веб-обозреватель или расширение, в котором у вас на данный момент хранятся все пароли.
 После клика по варианту сразу же произойдет перенос.
После клика по варианту сразу же произойдет перенос. - В результате вы увидите число скопированных записей.
Включение менеджера паролей
Дополнительно к Способам 1-4 мы рекомендуем включить менеджер паролей, который будет уберегать от любопытства других пользователей ПК и мошенников. Такой вариант приоритетнее установки пароля на учетную запись Windows, и при этом юзер сам решает, как часто у него будет запрашиваться контрольный ключ для просмотра паролей от сайтов. Кроме того, ничего не мешает совмещать эту защиту.
- Перейдите в раздел меню «Пароли и карты».
- Нажмите здесь на кнопку «Включить», что находится в самом верху.
- Вы увидите, что появился менеджер паролей, который управляется нажатием правой кнопки мыши по нему.
- Снова же в этом разделе кликните на «Создать мастер-пароль».
- Если у вас уже есть защита на учетной записи Windows, введите данные от нее для подтверждения подлинности.

- Впишите придуманный пароль, предварительно внимательно прочитав в окошке информацию о том, что вы вообще делаете.
- Дополнительно можете добавить возможность сброса мастера-пароля на случай, если забудете его. Резервный ключ хранится на сервере Яндекс, как и другие ваши данные, поэтому при отсутствии зарегистрированного аккаунта потребуется сделать это. О том, как создать свой аккаунт в Яндекс и включить синхронизацию, мы сказали в Способе 3 нашей статьи. Если эти условия вам не подходят (чтобы с ними более подробно ознакомиться, нажмите на ссылку «Как это работает»), укажите ответ «Я не забуду пароль». Всем согласившимся следует жать на «Включить». Для примера мы пропустим эту возможность.
- Это еще не все. Теперь по умолчанию мастер-пароль будет запрашиваться только один раз — после перезагрузки компьютера. Если такой расклад вам не подходит, после нажатия ПКМ по кнопке менеджера паролей выберите «Настройки».
- В графе «Запрашивать мастер-пароль для доступа к паролям и картам» разверните меню с вариантами.

- Используйте тот, который больше всего соответствует желаемому уровню получения безопасности.
Как видите, сохранять пароли очень просто, а главное, удобно. Не забывайте, что если вы очищаете Яндекс.Браузер, приготовьтесь к тому, что заходить на сайты нужно будет заново. В случае, когда осуществляется удаление cookie, сперва придется снова авторизовываться на каждом сайте — автозаполнение форм уже подставит сохраненные логин и пароль, и вам нужно будет нажать кнопку входа. Если же вы сотрете пароли при очистке всей истории, то их, как и логины, придется вводить заново. Поэтому будьте внимательны, когда очищаете браузер от временных файлов. Это касается как очистки браузера через настройки, так и при помощи сторонних программ, например, CCleaner.
Как экспортировать пароли из Яндекс.Браузера
Содержание
- Способ 1: Синхронизация
- Способ 2: Перенос файла
- Способ 3: Расширение
- Вопросы и ответы
Прямого способа с экспортом паролей из Яндекс.
Браузера нет в целях безопасности, поэтому всем тем, кому требуется реализовать эту задачу, придется пользоваться альтернативными методами.
Способ 1: Синхронизация
Обладатели аккаунта Яндекс или те, кто хочет его завести, могут воспользоваться функцией синхронизации, предполагающей перенос паролей в другой Яндекс.Браузер, будь то ноутбук, смартфон или планшет. Все, что для этого нужно, — зарегистрироваться в Яндексе, авторизоваться под этой учетной записью в Яндекс.Браузере и настроить параметры синхронизации (какие данные будут синхронизироваться, а какие — нет). После этого останется войти под этой же учетной записью в другом веб-обозревателе Yandex и дождаться, пока произойдет перенос синхронизируемых данных из облака на устройство. Минус такого подхода — синхронизация ограничивает вас в выборе браузера: кроме фирменного остальные использовать нельзя, соответственно, в условном Google Chrome и других программах войти в свой Яндекс-аккаунт не получится. О том, как пройти регистрацию и настроить синхронизацию, мы уже рассказывали ранее.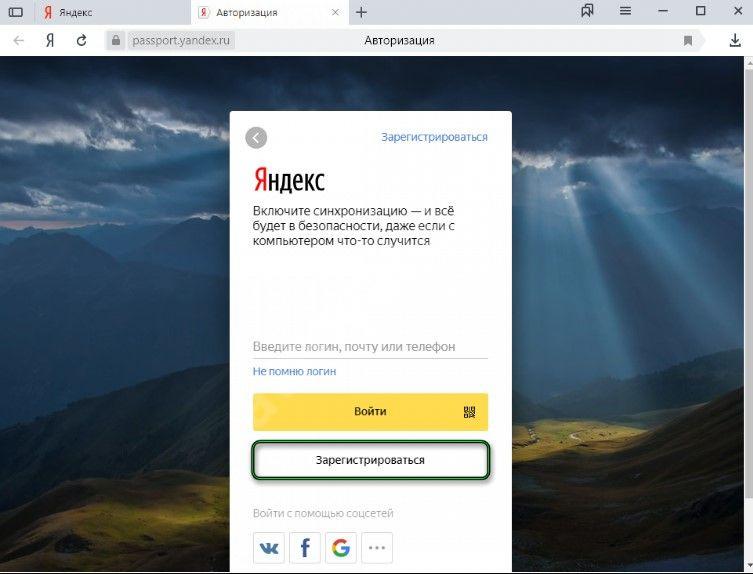
Подробнее: Как настроить синхронизацию в Яндекс.Браузере
Способ 2: Перенос файла
К сожалению, нормальным методом решения этой задачи является лишь предыдущий способ: в отличие от большинства других обозревателей в Яндекс.Браузере нельзя экспортировать пароли в виде специального файла, импорт в остальные браузеры через их настройки так же не поддерживается. Хотя, например, в Opera формально такая опция в настройках существует, но на момент написания этой статьи она не работает.
Рабочий вариант, который может оказаться неудобным, представляет собой перенос файла с паролями, хранящегося на компьютере. Недостаток такого метода заключается в том, что при подмене файла все сохраненные пароли в браузере, куда вы планируете выполнить перенос, будут удалены, поэтому придется проделать больше действий, чтобы сохранить все в целостности, и выхода здесь два:
- Если браузер, на который переносятся пароли, только что установлен и там еще ничего не сохранено, процесс произойдет без проблем.

- Для давно используемого веб-обозревателя со своей базой паролей надо создать отдельный профиль, куда будут перенесены пароли, а затем останется воспользоваться функцией экспорта уже оттуда.
Все действия мы будем рассматривать на примере Google Chrome, поскольку эти два браузера максимально похожи между собой из-за идентичности движка, к тому же Хромом пользуется множество людей. Данная инструкция подойдет юзерам других браузеров на этом движке (Opera, Vivaldi, Edge и т. п.), а вот в Mozilla Firefox перенести файл не получится по причине несоответствия программ. Пользователям Файерфокса придется выполнять импорт, к примеру, из Google или Edge, то есть задействовать третий браузер в этой процедуре.
- Откройте «Проводник» в Windows и перейдите по пути
C:\Users\ИМЯ_ПОЛЬЗОВАТЕЛЯ\AppData\Local\Yandex\YandexBrowser\User Data, где ИМЯ_ПОЛЬЗОВАТЕЛЯ — название вашей системной учетной записи. Если вы не видите папку «AppData», значит, в ОС отключено отображение скрытых файлов и папок. Включить его можно по инструкции из ссылки ниже.
Включить его можно по инструкции из ссылки ниже.Подробнее: Отображение скрытых папок в Windows
- Найдите там папку вашего профиля. Если в Яндекс.Браузере всего один профиль, этой папкой будет «Default», если же их несколько, ниже вы увидите список папок с профилями и нумерацией. Если ваш профиль был создан вторым, переходите в папку «Profile 1», если третьим — «Profile 2» и так далее.
- Найдите там файл под названием «Ya Passman Data» и скопируйте его.
- Теперь, если для браузера, куда планируете переместить пароли, создайте новый профиль, но только в том случае, если он уже имеет базовый. В Хроме для этого достаточно нажать по иконке аккаунта справа от адресной строки и кликнуть по кнопке «Добавить». В каком-то другом веб-обозревателе поступите таким же образом, согласно его внутреннему интерфейсу. Для только что установленного браузера ничего создавать не надо, просто запустите его, чтобы папка юзера сгенерировалась автоматически.

- Создав любой профиль, закройте все окна с Chrome и Яндекс.Браузером.
- Перейдите в папку только что созданного профиля, у Хрома это следующий адрес:
C:\Users\ИМЯ_ПОЛЬЗОВАТЕЛЯ\AppData\Local\Google\Chrome\User Data. Аналогия та же: если профиль единственный, переходите в папку «Default», если дополнительный — «Profile 1» или с той цифрой, что самая высокая среди этих папок. - Найдите файл «Web Data» (в других браузерах он может называться по-другому), и удалите его. Можете также сделать его резервной копией, переименовав его, например, на «Web Data1», чтобы в случае чего стереть цифру и вернуться к файлу с прежними паролями.
- Вставьте скопированный «Ya Passman Data» и переименуйте его в «Web Data». Откройте окно с Chrome (и с тем же профилем, для которого заменяли файл), перейдите в список паролей и просмотрите их: вы должны увидеть список всех тех логинов и паролей, что сохраняли в Яндекс.
 Браузер. Отсюда можете произвести дальнейший экспорт или открыть Файерфокс и уже через его настройки осуществить импорт из Хрома.
Браузер. Отсюда можете произвести дальнейший экспорт или открыть Файерфокс и уже через его настройки осуществить импорт из Хрома.
Перенося файл для переноса в другой Яндекс.Браузер, столько шагов делать не понадобится: требуется всего лишь скопировать файл из одного профиля и перенести его в другой, по необходимости переименовав существующий файл для создания резервной копии. Или записать «Ya Passman Data» на флешку/поместить в облачное хранилище, чтобы в дальнейшем вставить на другой компьютер.
Способ 3: Расширение
Для переноса всех паролей многие предлагают воспользоваться специальными расширениями, сохраняющими в облаке и шифрующими их. Однако подобные менеджеры экспортируют файл с паролями только тогда, когда вы добавите в их память формы авторизации самостоятельно. Другими словами, вам надо авторизовываться на сайтах самостоятельно, чтобы расширение запомнило пароли, а вот существующую базу в браузере с этими данными скопировать и вставить в менеджер не получится. Таким образом, вариант подойдет для всех тех, кому не принципиально выполнить перенос мгновенно и несложно выходить из учетных записей на сайтах, а затем заходить туда повторно ради того, чтобы внести эти данные в расширение.
Таким образом, вариант подойдет для всех тех, кому не принципиально выполнить перенос мгновенно и несложно выходить из учетных записей на сайтах, а затем заходить туда повторно ради того, чтобы внести эти данные в расширение.
Одним из проверенных годами и рекомендованным Яндекс.Браузером дополнений является LastPass. Его без труда можно установить в любой современный веб-обозреватель, а также на мобильное устройство, оно поддерживает экспорт паролей в виде файла. Перед использованием рекомендуем ознакомиться с обзорами и отзывами — возможно, вы захотите подобрать какое-то альтернативное решение.
- Откройте «Меню» и перейдите в «Дополнения».
- Из списка расширений найдите «LastPass» и нажмите по кнопке установки.
- Откроется страница интернет-магазина Chrome, из которого вам понадобится самостоятельно инсталлировать ЛастПасс.
- Иконка расширения появится справа от адресной строки — нажмите на нее, а затем на надпись «Create an account».

- Введите e-mail для регистрации.
- Впишите пароль и подтвердите его правильность повторным вводом, соблюдая все требования сервиса касательно длины, символов и регистра, а также придумайте его подсказку на случай.
- Теперь откройте сайт, который планируете сохранить в LastPass. Если вы в нем авторизованы, выйдите из аккаунта и совершите повторный вход — данные для авторизации в любом случае уже будут подставлены автоматически.
- После нажатия кнопки входа отобразится окно, предлагающее сохранить логин и пароль, ответьте утвердительно.
- Таким образом следует поступить со всеми сайтами, пароли от которых вы хотите перенести.
Затем есть два варианта развития событий: вы устанавливаете это же расширение на другом компьютере, входите под этой учетной записью и просто подставляете пароли с помощью автозаполнения от LastPass, или экспортируете файл с паролями. Разберем два варианта, и первый — использование другого устройства с входом в ЛастПасс.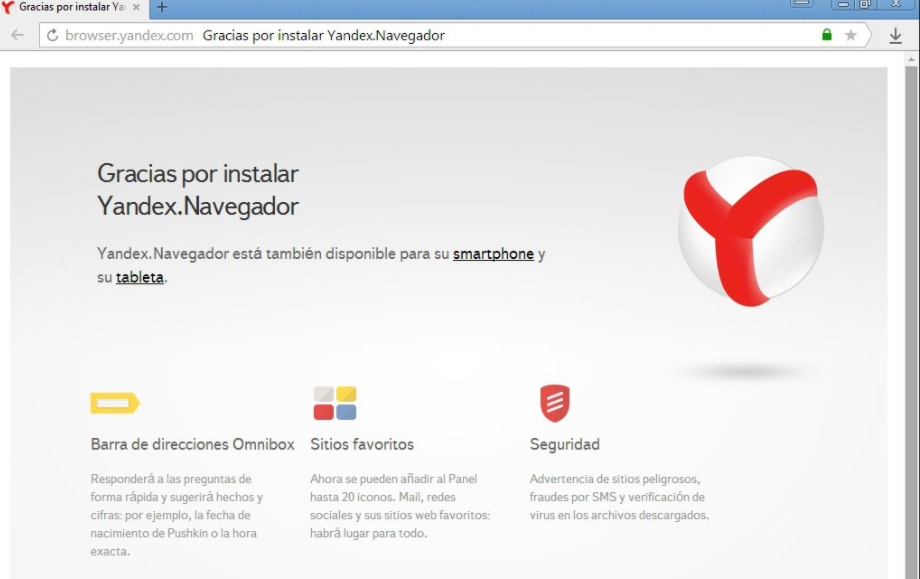
- Установив дополнение в другой браузер и пройдя в нем авторизацию в своем аккаунте LastPass, откройте сайт, пароль от которого сохранен в дополнении.
- Обратите внимание: иконка расширения на панели инструментов загорится желтым, что означает наличие сохраненных данных для входа для этого сайта. В полях ввода логина и пароля отобразятся одинаковые кнопки с цифрой, обозначающей количество аккаунтов для этого URL-адреса. Кликните по любой из них и нажмите по плитке с аккаунтом. Оба поля заполнятся автоматически, и вам только останется нажать кнопку входа.
Для экспорта выполните следующее:
- Нажмите по иконке расширения и перейдите в «Account Options».
- Из списка опций вам нужен раздел «Advanced».
- Кликните на «Export».
- Введите пароль от учетной записи.
- Укажите предпочитаемый вариант — обычно это «LastPass CSV File», если хотите получить универсальный файл, подходящий для импорта в другие браузеры, или «LastPass Encrypted File», если желаете загрузить зашифрованный документ.

- В первом случае достаточно просто указать директорию сохранения на компьютере. Учтите, что такой файл небезопасен для хранения и пересылки, так как пароли там находятся в доступном для просмотра виде — откройте через стандартное приложение «Блокнот» и убедитесь в этом.
- Во втором случае вам понадобится придумать ключ шифрования самостоятельно. Обязательно запомните или запишите его: без этого ключа файл с зашифрованными паролями будет недействителен, а придуманный ключ восстановить не получится. После того, как вы на другом устройстве попытаетесь импортировать этот документ, надо ввести созданный ранее ключ.
Это расширение не единственное — разработчики Яндекс.Браузера предлагают так же воспользоваться веб-сервисом 1Password или Kaspersky Password Manager. Вы можете выбрать сайт или дополнение по своему вкусу, а принцип использования будет аналогичным.
Как посмотреть сохраненные пароли в Яндекс браузере
Для входа на сайт нужно знать логин (адрес электронной почты, никнейм или номер телефона), который отображается в верхней строке ввода. Также ниже нужно указать интернет-пароль – это секретный код, без которого войти на сайт не получится, преимущественно именно он защищает аккаунт от взлома. Все данные для авторизации добавляются в Яндекс браузер, в нем мы всегда можем посмотреть сохранённые пароли или открыть файл на диске со всем списком логинов и паролей. Просмотр пассворда может понадобиться при требовании ввести пароль в специальном приложении, другом браузере или устройстве. О способах просмотра паролей и пойдёт речь.
Также ниже нужно указать интернет-пароль – это секретный код, без которого войти на сайт не получится, преимущественно именно он защищает аккаунт от взлома. Все данные для авторизации добавляются в Яндекс браузер, в нем мы всегда можем посмотреть сохранённые пароли или открыть файл на диске со всем списком логинов и паролей. Просмотр пассворда может понадобиться при требовании ввести пароль в специальном приложении, другом браузере или устройстве. О способах просмотра паролей и пойдёт речь.
Содержание
- Случаи, когда не можем посмотреть сохранённые пароли в Яндекс браузере
- Когда можем узнать сохранённые пароли в Яндекс браузере
- Как посмотреть пароли в Яндекс веб-обозревателе
- Как Яндекс браузер хранит сохранённые пароли
- В каком файле хранятся пароли Yandex браузера
- Как посмотреть данные файла, где лежат пароли Яндекс веб-обозревателя
- Как изучить пароли в Яндекс браузере на Андроид
- Как открыть пароли в Yandex browser без доступа к компьютеру
- Как узнать мастер-пароль в Yandex браузере
Случаи, когда не можем посмотреть сохранённые пароли в Яндекс браузере
Мы не всегда можем получить пароли из Яндекс браузера. В некоторых ситуациях узнать пароль невозможно, а именно:
В некоторых ситуациях узнать пароль невозможно, а именно:
- Раздел, где находятся сохранённые пароли в Yandex browser, заблокирован неизвестным мастер-паролем. Зашифрованные данные браузера посмотреть нельзя без ключа к шифру;
- Не получится посмотреть несохраненные пароли в Яндекс веб-обозревателе. Если сохранённых данных нет, то и изучать нечего;
- Папка, где хранятся пароли Яндекс веб-обозревателя на компьютере, защищена паролем. Системный администратор мог ограничить доступ к файлам пользователя.
Когда можем узнать сохранённые пароли в Яндекс браузере
Практически во всех случаях, кроме вышеперечисленных, интернет-пароли доступны к просмотру. Главные условия: пароли были сохранены в веб-обозревателе, и они не защищены с помощью мастер-пароля или мы знаем его.
Важно! Взломать мастер-пароль не представляется возможным. Его можем только восстановить через почту, если данная функция активирована в настройках.
Как посмотреть пароли в Яндекс веб-обозревателе
Простейший и весьма эффективный способ посмотреть сохранённые пароли в Яндекс браузере – воспользоваться специальным разделом веб-обозревателя. Это стандартный и рекомендуемый разработчиками метод. В большинстве случае также рекомендуем использовать данный способ.
Это стандартный и рекомендуемый разработчиками метод. В большинстве случае также рекомендуем использовать данный способ.
Быстрый метод узнать пароль в Яндекс браузере:
- Нажимаем на кнопку с тремя горизонтальными полосами в правом верхнем углу.
- Жмём на пункт «Менеджер паролей».
- Вводим мастер-ключ (как правило это пароль от учетной записи ОС).
- Находим в списке нужный сайт и жмём на него.
- В строке «Пароль» справа от звёздочек нажимаем на изображение глаза.
Таким образом можем посмотреть любой пароль из списка сохранённых.
Ещё один подобный метод посмотреть пароли в Яндекс браузере:
- Идём в меню браузера и жмём на опцию «Настройки».
- В разделе «Инструменты» кликаем на ссылку «Сохраненные пароли».
- Вводим мастер-пароль.
- Жмем на интересующий сайт.
- Кликаем на значок глаза в строке с интернет-паролем.
Как Яндекс браузер хранит сохранённые пароли
Если немного подумать, на ум приходит другой способ найти пароли в Яндекс браузере. Его суть в том, чтобы прочитать информацию с места, где находятся все пароли Яндекс.Браузера. Для этого нужно найти место хранения кодов от сайтов.
Его суть в том, чтобы прочитать информацию с места, где находятся все пароли Яндекс.Браузера. Для этого нужно найти место хранения кодов от сайтов.
Браузер действительно хранит пароли в отдельном файле на компьютере. Если включена синхронизация с серверами Яндекса, то дубликат паролей хранится ещё и на облаке. Облачная версия файла предназначена для переноса данных на другое устройство с тем же аккаунтом.
Оба файла – это базы данных, не имеющие расширения. Это значительно усложняет чтение файла, ведь ни один редактор не может распознать данные. В случае изменения расширения на распространённые форматы, файл становится недоступным к использованию как в браузере, так и в редакторе. Забегая наперёд, у этой задачи есть решение, о нём немного позже.
В каком файле хранятся пароли Yandex браузера
Яндекс браузер хранит пароли в нескольких файлах, но ключевую роль исполняет один. Называется он «Ya Login Data». Есть ещё один аналогичный файл с приставкой Journal, он не несёт никакой полезной для нас информации. Это не полный ответ на вопрос, в каком файле хранятся пароли от Yandex browser, так как ещё используется «Password Checker».
Это не полный ответ на вопрос, в каком файле хранятся пароли от Yandex browser, так как ещё используется «Password Checker».
Где хранятся пароли Яндекс браузера в файлах:
- Открываем «Этот компьютер» или любую другую папку.
- Кликаем на пункт «Вид» в верхнем меню.
- Жмём на кнопку «Параметры» и выбираем «Изменить параметры папок и поиска».
- Переходим на вкладку «Вид».
- В конце списка устанавливаем выделение возле «Показывать скрытые файлы» и нажимаем на кнопку «Применить».
- Следуем по пути C:\Users\Имя ПК\AppData\Local\Yandex\YandexBrowser\User Data\Default или вставляем ссылку в адресную строку «Проводника».
Здесь хранятся все пароли в Yandex browser.
Как посмотреть данные файла, где лежат пароли Яндекс веб-обозревателя
Обновлено 21.10.2019!!! После очередного обновления Яндекс Браузер, пароли в папке «…User Data\Default» находятся в зашифрованном виде и их просмотр с помощью сторонних приложений, вроде WebBrowserPassView, стал невозможен.
Как открыть файл, в котором Yandex browser хранит пароли:
- Выполняем все действия, описанные в прошлом разделе статьи.
- Копируем файл «Ya Login Data».
- Вставляем копию файла в любое удобное место, лучше на рабочий стол.
- Делаем клик ПКМ по файлу и выбираем «Переименовать».
- Убираем приставку «Ya» с названия, чтобы получилось «Login Data».
- Скачиваем приложение WebBrowserPassView. (Пароль от архива: wbpv28821@)
- Открываем архив и запускаем exe-файл.
- Нажимаем на вкладку «Options» и выбираем «Advanced Options».
- Снимаем выделение со всех браузеров, оставляем только Google Chrome.
- Устанавливаем флажок в разделе «Chrome Options» возле строки «User Data Folder».
- Указываем путь к переименованной копии файла, где находятся пароли Яндекс браузера.
- Жмём «Ок» и в главном меню смотрим пароли.
Как изучить пароли в Яндекс браузере на Андроид
Практически таким же способом, как в первом методе, можем посмотреть пароли в Yandex browser на Андроид. Логика та же самая, но названия разделов несколько иные.
Логика та же самая, но названия разделов несколько иные.
Инструкция:
- На мобильном телефоне или планшете с Android открываем Яндекс.Браузер.
- Жмём на три точки в правой части адресной строки и выбираем «Настройки».
- Находим графу «Пароли» и жмём на «Список паролей».
- Вводим код телефона (используется либо пин-код, либо графический ключ, либо отпечаток пальца) .
- Выбираем нужный сайт в списке.
- Интернет-пароль станет доступен после нажатия на знак глаза.
Как открыть пароли в Yandex browser без доступа к компьютеру
Можем изучить на Андроиде сохранённые пароли в Яндекс браузере с компьютера. Единственное условие – на ПК должна быть активирована синхронизация паролей с сервером. Суть идеи в том, чтобы подключить телефон к аккаунту, где хранятся пароли десктопной версии Яндекс браузера. Система автоматически загрузит пароли на смартфон, а здесь уже их не составит сложности посмотреть.
Как смотреть пароли, записанные в Яндекс браузере на компьютере через смартфон:
- Жмём на многоточие в поисковой строке, а затем – на «Настройки».

- Нажимаем на соответствующую кнопку в разделе «Синхронизация».
- Вводим логин и пароль от Яндекс почты.
- Подключаемся к интернету и ждём загрузку синхронизированных файлов. Уведомления или строка загрузки отсутствуют.
- Смотрим пароли с компьютера (по примеру с прошлого раздела).
Как узнать мастер-пароль в Yandex браузере
В Яндекс браузере сохранённые пароли могут быть защищены мастер-паролем – это код, который открывает доступ ко всему разделу. В таком случае первым делом нужно где-то взять этот ключ. Правда в том, что довольно сложно что-либо сделать, если не помним мастер-пароль.
Из ситуации есть 2 выхода:
- С сохранением данных. Работает только в случае активации возможности восстановления. Алгоритм действий:
- На странице «Настройки паролей» нажимаем на «Удалить мастер-пароль».
- В следующем окне жмём «Не помню пароль» и выбираем «Сбросить мастер-пароль».
- Придумываем и дважды вводим новый ключ, затем кликаем на «Продолжить».

- Входим в аккаунт, привязанный к профилю Яндекс веб-обозревателя.
- Вводим новый мастер-пароль, чтобы увидеть и изучить содержимое раздела.
- С форматированием всех паролей. Единственный способ открыть доступ к разделу с данными для входа на сайты, но все прежде установленные пароли при этом удаляются. Что делать:
- Идём по ссылке и запрашиваем «Удалить мастер-пароль».
- Нажимаем «Не помню пароль» и выбираем «Удалить».
Это все способы просмотреть внесённые в Яндекс браузер пароли: через раздел веб-обозревателя, файл и смартфон. Также мы узнали, где располагается файл со всеми добавленными в браузер паролями и научились его открывать. Иного способа получить пароли из Яндекс веб-обозревателя сегодня не известно.
Помогла ли вам эта статья?
ДА
НЕТ
Мы рады что смогли помочь вам в решении проблемы!
Отблагодарите автора — поделитесь статьей в социальных сетях:
Задайте свой вопрос в комментариях с подробным описанием проблемы.
ЗАДАТЬ ВОПРОС
Мои пароли яндекс браузер
У пользователей, которые активно пользуются интернет ресурсами, обычно много разных паролей. Поэтому время от времени они их забывают.
Для решения этой проблемы в Яндекс браузере, как и во всех остальных современных браузерах, предусмотрено сохранение паролей. В данной статье мы расскажем о том, как посмотреть сохраненные пароли в Яндекс браузере и тем самым восстановить доступ к нужным интернет ресурсам.
Как узнать сохраненные пароли в Яндекс Браузере
Для того чтобы узнать сохраненные пароли в Яндекс браузере вам нужно запустить данный браузер и нажать на кнопку «Меню». Данная кнопка находится в правом верхнем углу, рядом со стандартными кнопками, которые закрывают и сворачивают программу.
После открытия меню нужно перейти в «Настройки».
В настройках нужно пролистать страницу в самый конец и нажать на кнопку «Показать дополнительные настройки».
После этого на странице появятся новые настройки.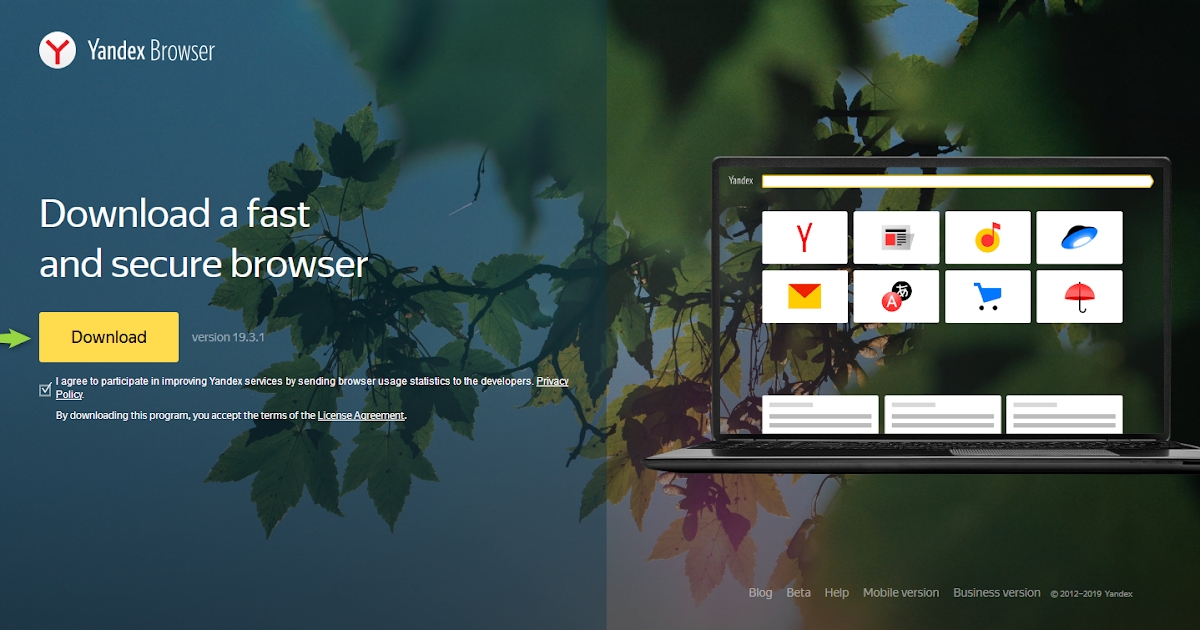 Теперь нужно найти блок настроек «Пароли и формы» и нажать на кнопку «Управление паролями».
Теперь нужно найти блок настроек «Пароли и формы» и нажать на кнопку «Управление паролями».
В результате перед вами появится небольшое окно, в котором можно управлять паролями, которые сохранены в Яндекс Браузере. Здесь будет список сайтов, а также сохраненные логины и пароли. Для поиска нужного сайта можно воспользоваться поисковой формой, которая находится в правом верхнем углу.
Изначально пароли здесь не отображаются, вместо них показываются только точки. Для того чтобы посмотреть сохраненные пароли нужно кликнуть по полю с паролем и нажать на кнопку «Показать».
После этого откроется окно, в котором нужно ввести пароль от учетной записи Windows.
После ввода пароля от учетной записи можно будет посмотреть сохраненный пароль.
При необходимости сохраненные в Яндекс браузере пароли можно даже скопировать и перенести в надежное место.
Как удалить сохраненные пароли в Яндекс браузере
При желании вы можете удалить пароли, которые были сохранены в Яндекс браузере. Для этого нужно открыть список паролей, так как это описано выше, выделить один из сайтов и нажать на крестик справа от пароля.
Для этого нужно открыть список паролей, так как это описано выше, выделить один из сайтов и нажать на крестик справа от пароля.
В результате данный сохраненный пароль будет удален и в дальнейшем, при заходе на этот сайт, пароль нужно будет вводить заново.
Сохранять пароли в браузере – удобная опция: не нужно вновь и вновь вводить их при авторизации; плюс – можно не надеяться на собственную память. А что делать, если аутентификационные данные от сайтов сохранены, но позабыты – а достать их нужно? Рассмотрим на примере Яндекс Браузера, как посмотреть сохранённые пароли.
В каких случаях пароль посмотреть нельзя
Вначале исключим проблемные места. Никакие ухищрения не помогут узнать логины и пароли, если:
- пользователь не сохраняет их, или доверяет эту функцию стороннему приложению;
- профиль пользователя разблокирован, но кодовая фраза от него неизвестна – да и не следует «вскрывать» чужие секреты;
- пользовательский профиль Windows заблокирован: технология Protect не позволит открыть файл, где хранятся пароли браузера Яндекс.

Где хранятся пароли
Ещё лет 5-7 назад кодовые фразы в популярных приложениях находились в файле в виде незашифрованного текста. С тех пор технологии защиты личных данных усилились в разы. Файл, где хранятся пароли в Яндекс Браузере на компьютере, зашифрован. Данные записаны в виде хэшей, а не текстовых символов. Если попытаться расшифровать такой файл, то даже мощный ПК не справится с этой задачей при непрерывной работе в ближайшие лет сто: алгоритмы крайне стойки к взлому.
Знать о том, где хранятся сохранённые пароли в Яндекс Браузере, полезно лишь для резервного копирования. Удобно держать под рукой столь важные данные в случае неполадок с ОС или жёстким диском. Файл Ya Login Data расположен глубоко в недрах пользовательского профиля: C:Usersздесь_должно_быть_имя_пользователяAppDataLocalYandexYandexBrowserUser DataDefault
Как увидеть пароли с помощью внутренних средств
Итак, расшифровать файл не получится. Зато можно взглянуть на него при помощи средств самого приложения. Кстати, инструкция о том, как посмотреть буквы и цифры под звёздочками в браузере, действует и для других программ на основе Chromium: алгоритм сработает и в Vivaldi, и в Opera, и в Chrome. Могут отличаться лишь названия пунктов меню и вкладок.
Кстати, инструкция о том, как посмотреть буквы и цифры под звёздочками в браузере, действует и для других программ на основе Chromium: алгоритм сработает и в Vivaldi, и в Opera, и в Chrome. Могут отличаться лишь названия пунктов меню и вкладок.
Итак, давайте разберем на примере, как посмотреть сохраненные пароли:
- Главное меню (иконка с тремя полосками сверху справа) – Менеджер паролей.
- Показан весь список сохранённых аккаунтов, адреса размещены в алфавитном порядке. При выборе конкретного сайта открывается следующее окно.
- Мини-окно с адресом сайта, названием аккаунта и звёздочками. Как посмотреть сохраненные пароли? Нажать на иконку-«глаз» справа. Система защиты предложит ввести данные пользовательского профиля Windows.
Напомним, что информация о том, где физически хранятся пароли браузера Яндекс – лишняя. Этот файл невозможно расшифровать.
Почему паролей нет в списке
Скорее всего, данные аутентификации просто не были сохранены. Другой вариант – сохранённый пароль затерялся в длинном списке. Воспользуйтесь сначала автоматическим поиском интересующего сайта: достаточно ввести несколько букв его адреса.
Другой вариант – сохранённый пароль затерялся в длинном списке. Воспользуйтесь сначала автоматическим поиском интересующего сайта: достаточно ввести несколько букв его адреса.
Не получилось? Попробуйте отыскать нужную строку вручную. Сайты расположены в алфавитном порядке; домены на кириллице находятся под адресами на латинице. Если название сайта начинается с цифры, то этот сайт будет в самом начале списка.
Как посмотреть сохраненные пароли в Яндекс Браузере на смартфоне
Теперь о том, как посмотреть пароли в Яндекс Браузере на Андроид. В Главном меню приложения нужно нажать на кнопку вызова меню (3 полоски) и выбрать пункт Менеджер паролей. Интерфейс этого раздела повторяет такой же раздел десктопного браузера. Виден список сайтов с сохранёнными паролями.
Достаточно нажать на нужный, и появится окно со звёздочками. Заменить их на настоящие буквы и цифры поможет та же иконка-«глаз».
К сожалению (или к счастью!) технология Protect не позволяет сделать скриншот Менеджера на телефоне. Яндекс справедливо опасается злоумышленников и программ-вредоносов, которые могут иметь доступ к приложениям и отправлять скриншоты сторонним лицам, чтобы те смогли посмотреть пароль на чужом смартфоне.
Яндекс справедливо опасается злоумышленников и программ-вредоносов, которые могут иметь доступ к приложениям и отправлять скриншоты сторонним лицам, чтобы те смогли посмотреть пароль на чужом смартфоне.
Напоследок
Посмотреть сохранённый в браузере пароль несложно. Проблема в другом: злоумышленник, который имеет доступ к компьютеру, может узнать конфиденциальную информацию столь же легко, как и сам владелец. Чтобы снизить риск утечки данных, не стоит оставлять компьютер незаблокированным даже на минуту отсутствия. Мгновенная блокировка ПК осуществляется при помощи сочетания Windows+L: теперь постороннему не удастся покопаться в недрах Яндекс.Браузера.
Расскажу вам о том, как посмотреть сохранённые пароли в Яндекс браузере, когда в этом возникает необходимость.
Наверное, вы неоднократно замечали, что при входе на какой-то сайт в первый раз, Яндекс браузер предлагает вам сохранить пароль. Практически все современные браузеры по-умолчанию услужливо предлагают такую функцию. С одной стороны, это очень удобно – можно в дальнейшем не тратить время на ввод паролей при каждом входе – это будет сделано автоматически. С другой стороны, пользоваться этой возможностью на важных для вас сайтах категорически не рекомендуется, т.к. это небезопасно. И вот почему:
С одной стороны, это очень удобно – можно в дальнейшем не тратить время на ввод паролей при каждом входе – это будет сделано автоматически. С другой стороны, пользоваться этой возможностью на важных для вас сайтах категорически не рекомендуется, т.к. это небезопасно. И вот почему:
- Пароли в Яндекс браузере, которые сохраняются пользователем (да и в любом другом браузере) можно довольно легко посмотреть, сев за ваш компьютер. Далее я расскажу, как это сделать.
- Зная, что неопытные пользователи могут по неосторожности сохранить важные данные в браузерах, многие вирусные программы пытаются извлечь эти данные и передать злоумышленнику. При условии, что даже коммерческие самые дорогие антивирусные программы не дают стопроцентной гарантии от всех вирусов, нужно понимать, что важную информацию желательно хранить в надежно зашифрованном виде с доступом по сложному паролю. А важные пароли по возможности желательно как можно чаще менять.
 Вы на 100% уверенны, что ваш компьютер не заражен?
Вы на 100% уверенны, что ваш компьютер не заражен?
Смотрим сохранённые пароли в Яндекс браузере
Для этого идем в Настройки браузера Yandex. Щелкаем пункт «Настройки» идем в самый низ и жмем «Показать дополнительные настройки».
Ищем блок «Пароли и автозаполнение» – в нем жмем кнопку «Управление паролями». Появляется окно «Пароли» со списком сохраненных паролей для всех сайтов, которые вы успели сохранить. Все данные окна отображаются в три столбца: сам сайт, логин для входа и пароль. Пароли скрыты за звездочками. Но если щелкнуть по любому полю со звездочками, то в этом поле появится кнопка «Показать» – щелкайте по ней!
Согласитесь – все довольно легко! Помните, что это может сделать любой, кто сядет за ваш компьютер. И впредь задумайтесь, все ли данные для входа на сайты стоит сохранять в используемом браузере.
Управление сохраненными паролями
Через выше описанное окно вы можете управлять всеми сохраненными паролями. А именно, вы можете либо изменить сохраненный пароль, либо можете удалить полностью запись с сохраненными данными для выбранного сайта. Редактировать логин Яндекс браузер не позволяет.
А именно, вы можете либо изменить сохраненный пароль, либо можете удалить полностью запись с сохраненными данными для выбранного сайта. Редактировать логин Яндекс браузер не позволяет.
Видео на тему – просмотр паролей в любом браузере под звездочками
Как удалить сохраненные пароли из Яндекс.Браузера? Способы удаления паролей, сохраненных в браузере Google Chrome
Сегодня мы рассмотрим одну ситуацию, с которой пользователи сталкиваются очень часто. Допустим, у вас есть один компьютер, которым пользуются сразу несколько членов семьи. Если вы сохраните логин и пароль от своей страницы в браузере, то даже в ваше отсутствие любой человек, имеющий доступ к компьютеру, сможет безопасно войти в ваш аккаунт. Чтобы этого избежать, нужно удалить часть данных из браузера. Какие?
Выглядит так:
Чтобы удалить логин и пароль, нужно очистить данные в браузере. Если вы используете Google Chrome, Яндекс.Браузер, Opera или любой другой браузер, работающий на базе Chromium, вам достаточно нажать комбинацию клавиш CTRL+SHIFT+DELETE. Окно откроется. В нем необходимо выбрать удаляемые элементы. В нашем случае это «Пароли», «Cookies, а также другие данные сайтов и плагинов». В верхней части выберите период, за который хотите удалить данные (лучше выбрать «За все время»).
Если вы используете Google Chrome, Яндекс.Браузер, Opera или любой другой браузер, работающий на базе Chromium, вам достаточно нажать комбинацию клавиш CTRL+SHIFT+DELETE. Окно откроется. В нем необходимо выбрать удаляемые элементы. В нашем случае это «Пароли», «Cookies, а также другие данные сайтов и плагинов». В верхней части выберите период, за который хотите удалить данные (лучше выбрать «За все время»).
Затем нажмите «Очистить историю» и дождитесь удаления данных. После этого зайдите на сайт vk.com и посмотрите на результат — информация о вашем личном кабинете будет удалена.
Обратите внимание, что эти действия удалят пароли для всех сайтов, которые вы использовали. Кроме того, на всех сайтах будет происходить деавторизация, поэтому, если вы забыли пароль от какого-либо ресурса, вам придется его восстанавливать. Так что перед процессом настоятельно рекомендуем запомнить данные о важных ресурсах.
Если вы используете Mozilla Firefox, вам придется действовать по-другому. Заходим в настройки («Инструменты» — «Настройки»). Здесь находим раздел «Защита» и нажимаем на кнопку «Сохраненные логины». Здесь вы увидите список логинов вместе с паролями. Просто удалите логин для ВКонтакте, вместе с ним удаляется и пароль.
Заходим в настройки («Инструменты» — «Настройки»). Здесь находим раздел «Защита» и нажимаем на кнопку «Сохраненные логины». Здесь вы увидите список логинов вместе с паролями. Просто удалите логин для ВКонтакте, вместе с ним удаляется и пароль.
Это самые удобные способы удаления данных из вашего браузера. При этом настоятельно рекомендуем вам никогда и впредь не сохранять логин и пароль от своего аккаунта в браузере, так как это может привести к печальным последствиям (если кто-то без вашего ведома захочет посмотреть вашу страницу) .
В любом из браузеров есть функция, позволяющая сохранить учетные данные, используемые для входа на сайт. Это используется для того, чтобы не вводить их постоянно.
Но эта функция может выйти боком. Представьте ситуацию, когда к вашему компьютеру имеют доступ другие люди – друзья, родственники и т. д. Они могут зайти на сайт Вконтакте, и открыть вашу страницу, используя сохраненные учетные данные – логин и пароль (см. ). Что крайне нежелательно.
). Что крайне нежелательно.
Злоумышленники могут действовать по тому же принципу (см.).
Как защитить себя? Вам нужно удалить сохраненные данные из браузера. Сейчас я покажу вам как удалить логин и пароль в вк по логину .
Удалить учетные данные в Firefox
Запустите браузер, откройте меню и нажмите «Настройки».
Перейдите на вкладку «Защита» и нажмите кнопку.
В поиске пишем vk.com. Мы отобразим все сохраненные данные. Теперь нажмите кнопку «Удалить все».
Теперь при попытке входа в ВК на странице входа у вас будут пустые поля для ввода учетных данных.
Как удалить сохраненный логин и пароль ВКонтакте в других браузерах
Процесс аналогичен. Давайте разберем это для Google Chrome.
Запустите браузер и нажмите сочетание клавиш Ctrl + Shitf + Delete. Вы увидите форму для удаления истории. Здесь установите флажок рядом с «Пароли». Выберите период времени «За все время» и нажмите кнопку «Очистить историю».
Видео урок: как снять пароль в вк при входе
Заключение
Используйте этот способ, если кто-то имеет возможность пользоваться вашим компьютером или гаджетом (см. ). Так вы защитите свою страницу от посторонних.
В контакте с
Если вы посещаете различные интернет-ресурсы с обязательной авторизацией на чужом компьютере или на работе, то вам просто необходимо знать, как удалить логин и пароль, которые по какой-то причине были сохранены. В настройках каждого браузера есть эта опция. Рассмотрим подробнее, как убрать следы посещения сайтов на примере четырех браузеров.
Начнем с Google Chrome. Зайдите в браузер и откройте меню управления. Выберите пункт «Настройки» и в новом окне, открывшемся внизу страницы, нажмите «Показать дополнительные настройки». Во вкладке «Пароли и формы» откройте выделенную надпись «Управление паролями». Во всплывающем окне отобразится список всех посещенных страниц. Вы можете удалить только один или несколько логинов и паролей, просто нажмите на крестик. Чтобы удалить личную информацию из браузера Opera, войдите в «Инструменты», расположенные в главном меню. Выберите раздел «Удалить личные данные». Откроется окно, в котором можно удалить все ранее сохраненные данные, для выборочной разовой очистки логина и пароля нажмите «Управление паролями». Найдите нужный сайт в списке и нажмите Удалить.
Вы можете удалить только один или несколько логинов и паролей, просто нажмите на крестик. Чтобы удалить личную информацию из браузера Opera, войдите в «Инструменты», расположенные в главном меню. Выберите раздел «Удалить личные данные». Откроется окно, в котором можно удалить все ранее сохраненные данные, для выборочной разовой очистки логина и пароля нажмите «Управление паролями». Найдите нужный сайт в списке и нажмите Удалить.
Браузер Internet Explorer не может особо порадовать своих пользователей, так как предлагает удалить только все сохраненные пароли. Для быстрого доступа к настройкам откройте раздел «Безопасность» главного меню. При выборе первой колонки «Удалить историю просмотров» откроется окно, в котором найдите и отметьте пункт «Пароли». Нажмите кнопку Удалить.
И последний браузер это Firefox, который вы открываете кликом на иконку в правом верхнем углу. Выберите «Настройки» и перейдите в раздел «Защита». Разверните «Сохраненные пароли». В появившемся окне вы увидите список паролей. Чтобы удалить все пароли, нажмите «Удалить все», а если вы планируете очищать выборочно — «Удалить». Для просмотра паролей необходимо нажать «Показать пароли».
Разверните «Сохраненные пароли». В появившемся окне вы увидите список паролей. Чтобы удалить все пароли, нажмите «Удалить все», а если вы планируете очищать выборочно — «Удалить». Для просмотра паролей необходимо нажать «Показать пароли».
В дальнейшем, во избежание проблемы с удалением данных авторизации, не сохраняйте введенную информацию и не ставьте галочку в графе «Чужой компьютер».
Инструкция
В Internet Explorer для того, чтобы удалить один конкретный логин с паролем, а не весь список, хранящийся в браузере, следует перейти на страницу авторизации того интернет-ресурса, логин с паролем которого должен быть удалены. В форме авторизации следует дважды щелкнуть правой кнопкой мыши по полю ввода логина — при этом откроется список сохраненных здесь логинов … Клавишами со стрелками вверх/вниз перейти к нужному логину в этом списке и удалить, нажав клавишу Delete.
В браузере Mozilla FireFox для выборочного удаления логинов и паролей откройте в меню раздел «Инструменты» и нажмите пункт «Настройки».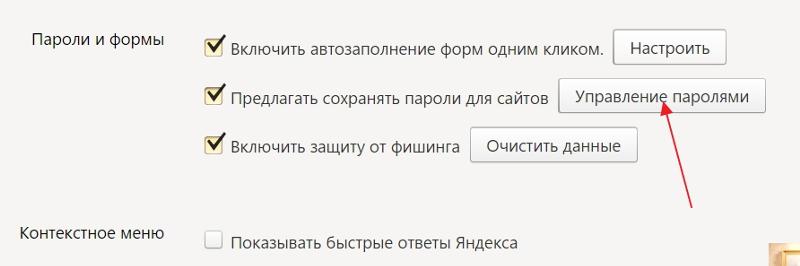 В окне настроек браузера нужно перейти на вкладку «Защита» и нажать кнопку «Сохраненные пароли» в разделе «Пароли». Откроется окно со списком логинов и соответствующих им сайтов — выберите нужный логин и нажмите кнопку «Удалить».
В окне настроек браузера нужно перейти на вкладку «Защита» и нажать кнопку «Сохраненные пароли» в разделе «Пароли». Откроется окно со списком логинов и соответствующих им сайтов — выберите нужный логин и нажмите кнопку «Удалить».
В браузере Опера для удаления одного или нескольких логинов и паролей, необходимо в главном меню открыть раздел «Настройки» и нажать в нем «Удалить личные данные». При этом откроется окно с настройками удаления, которые находятся в свернутом списке. Чтобы его развернуть — нажмите на надпись «Детальная настройка ». Список расширится, но вам здесь нужна не она, а кнопка «Управление паролями» — она открывает окно со списком веб-ресурсов, для которых есть пароли в в браузере.Нажав на названия сайтов, вы можете развернуть списки логинов связанных с этими сайтами, выберите нужные и уничтожьте их, нажав кнопку «Удалить».
В Google Chrome для редактирования списка сохраненных логинов /паролей необходимо развернуть меню, нажав на значок гаечного ключа в правом верхнем углу. В нем выберите «Параметры», чтобы перейти на страницу настроек браузера. В настройках нужна страница «Личные материалы» — ссылка на нее находится в левой панели страницы. Среди настроек личных материалов есть кнопка с надписью «Управление сохраненными паролями» — нажмите ее, и откроется следующая страница с заголовком «Пароли». Здесь можно в списке сайтов и логинов выберите нужные и удалите, щелкнув крестик у правого края выбранной строки.
В нем выберите «Параметры», чтобы перейти на страницу настроек браузера. В настройках нужна страница «Личные материалы» — ссылка на нее находится в левой панели страницы. Среди настроек личных материалов есть кнопка с надписью «Управление сохраненными паролями» — нажмите ее, и откроется следующая страница с заголовком «Пароли». Здесь можно в списке сайтов и логинов выберите нужные и удалите, щелкнув крестик у правого края выбранной строки.
В меню браузера Apple Safari необходимо нажать пункт «Настройки», причем открыть это меню можно двумя способами — нажав либо раздел «Редактировать», либо значок шестеренки в правом верхнем углу окна браузер. Среди вкладок окна настроек нужно выбрать ту, на которой написано «Автозаполнение». В нем напротив пункта «Имена пользователей и пароли» есть кнопка «Редактировать» — нажмите ее. Откроется окно со списком сайтов и их соответствующими логины — выберите нужные и сотрите их из памяти браузера, нажав кнопку «Удалить».
В каждом браузере есть возможность сохранять введенные логины и пароли. Это очень удобно, так как вам не нужно каждый раз запоминать и вводить эти данные. Минус в том, что любой желающий может легко сесть за компьютер и зайти на вашу личную страничку. Если есть необходимость удалить сохраненные логины и пароли, то сделать это несложно через настройки вашего браузера.
Mozilla Firefox
Откройте этот браузер и нажмите «Инструмент» на верхней панели инструментов. В выпавшем меню выберите пункт «Настройки». Появится окно, в котором нужно перейти на вкладку «Защита». Именно здесь браузер Mozilla Firefox хранит все пароли. Чтобы изменить или удалить их, нажмите на кнопку «Сохраненные пароли».
Если вы хотите удалить все логины и пароли, то просто нажмите кнопку «Удалить все». Если вам нужно очистить данные только для определенных сайтов, то выберите нужный адрес в списке или найдите его через форму поиска, выберите его и нажмите кнопку «Удалить». Затем закройте окно пароля и нажмите кнопку «ОК» в окне настроек, чтобы сохранить выполненные действия.
Затем закройте окно пароля и нажмите кнопку «ОК» в окне настроек, чтобы сохранить выполненные действия.
Google Chrome
Запустите браузер. Справа вверху возле адресной строки нажмите на иконку с тремя параллельными линиями. В выпавшем меню выберите пункт «Настройки». Откроется вкладка, в левом вертикальном меню которой нужно нажать на раздел «История», затем нажать на кнопку «Очистить историю». Установите флажок рядом с «Удалить сохраненные пароли» и выберите период, за который вы хотите выполнить это действие из выпадающего меню.
Если вы хотите удалить все данные, то выберите «Все время». Затем нажмите на кнопку «Очистить историю». Следует отметить, что в браузере Google Chrome нет возможности удалять логины и пароли для отдельных сайтов, поэтому заранее сохраните где-нибудь нужные.
Если в вашем браузере включено верхнее меню, то выберите раздел «Инструменты». Если нет, то нажмите на надпись «Опера» в левом верхнем углу. В появившемся меню выберите пункт «Настройки» и перейдите в «Общие настройки» или нажмите комбинацию клавиш Ctrl+F12.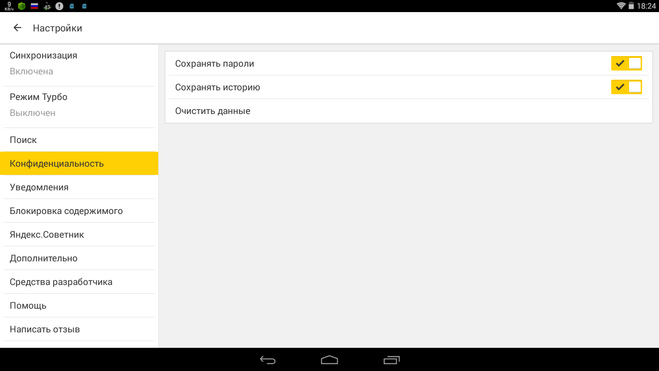 Откройте вкладку «Формы» и нажмите на кнопку «Пароли», предварительно поставив галочку напротив «Включить управление паролями», если ее там нет.
Откройте вкладку «Формы» и нажмите на кнопку «Пароли», предварительно поставив галочку напротив «Включить управление паролями», если ее там нет.
Удалить сразу все логины и пароли в Опере невозможно, поэтому нужно вручную искать и выбирать нужные сайты и нажимать кнопку «Удалить». По завершении очистки нажмите кнопку «Закрыть» и «ОК» для сохранения выполненных действий.
Internet Explorer
Нажмите кнопку «Пуск» в Панели управления Windows. Далее перейдите в «Панель инструментов», выберите «Сеть и Интернет» и откройте «Свойства обозревателя». В открывшемся окне перейдите в раздел «Безопасность» и нажмите «Удалить историю просмотров». Отметьте пункты «Пароли» и «Данные формы» и нажмите кнопку «Удалить». Если вы не хотите удалять логины и пароли списка «Избранное», то поставьте галочку напротив «Сохранить данные выбранных сайтов».
Яндекс Браузер с Защитой — Приложение для Android
это довольно хороший браузер, но у меня было несколько проблем с ним: -режим чтения работает некоторое время, но потом вдруг его иконка просто перестает появляться полностью. повторное открытие браузера вообще не помогает, он просто случайным образом возвращается — функция «сохранения последних вкладок» имеет действительно раздражающие тенденции: 1) не сохранять последние вкладки 2) в некоторых случаях не работает, опять же, без причины. было бы здорово, если бы вы могли сделать его управляемым вручную — «заморозить» экран + лишить вас возможности взаимодействовать с ним
повторное открытие браузера вообще не помогает, он просто случайным образом возвращается — функция «сохранения последних вкладок» имеет действительно раздражающие тенденции: 1) не сохранять последние вкладки 2) в некоторых случаях не работает, опять же, без причины. было бы здорово, если бы вы могли сделать его управляемым вручную — «заморозить» экран + лишить вас возможности взаимодействовать с ним
4
Вам нужно выпустить код браузера на проверку, я не могу отделаться от ощущения, что вы отправляете данные в фсб. Это хороший браузер, но нам нужен аудит.
Пожалуйста, в следующем обновлении требуются большие изменения 1) расширения не открываются без открытия какой-либо веб-страницы 2) дайте возможность автоматического заполнения из диспетчера паролей Google 3) расширения автоматически отключаются
1
Обновление расширений по-прежнему не работает в режиме инкогнито. .. И большинство популярных расширений не поддерживаются Android
.. И большинство популярных расширений не поддерживаются Android
Спасибо всей команде за создание замечательного приложения. Я использую его для исследований в школьных и университетских проектах, потому что оно дает мне гораздо лучшие результаты и ответы, чем Google и многие другие приложения и браузеры, которые я пробовал. Я ценю тяжелую работу каждого. Я это знаю. требуется много людей, чтобы эта работа работала на всех платформах и устройствах, поэтому, пожалуйста, передайте мои слова, поблагодарите всех и поднимите палец вверх, и знайте, что ваши усилия оценены многими благословениями для всех и хороших выходных
— Когда вы заходите в настройки > размер текста и меняете размер текста, например, на 130%, он отлично работает практически на всех сайтах, кроме главной страницы поиска Google. Он остается со 100% размером текста. То же самое на главной странице YouTube, текст остается на 100%.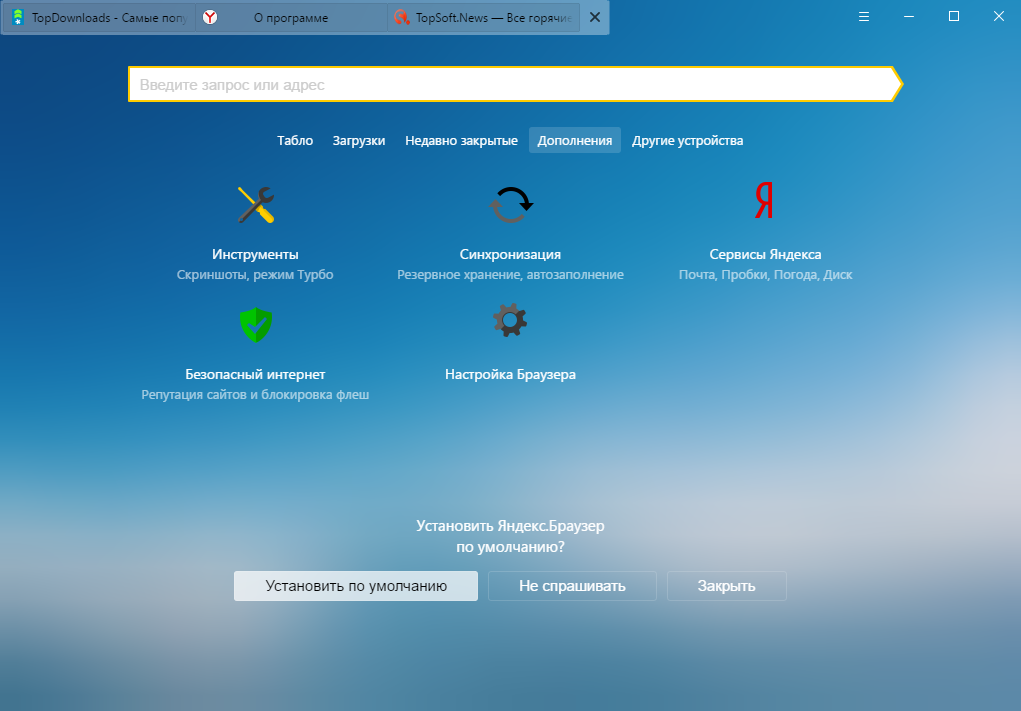 — Добавление отдельного «встроенного» видеоплеера в браузер было бы здорово.
— Добавление отдельного «встроенного» видеоплеера в браузер было бы здорово.
Это приложение продолжает закрываться и аварийно завершать работу без предупреждения, я не могу использовать это приложение уже более недели, и даже когда я использовал приложение, оно продолжает закрывать некоторые другие приложения, такие как музыкальное приложение, только потому, что я хочу использовать это приложение. Я действительно в ярости прямо сейчас, потому что я не могу использовать это приложение после того, как так много с ним сделал, и я не хочу терять свой кошелек и данные. Я пересмотрю свою оценку, как только проблемы будут исправлены
1
Если вы хотите использовать расширение Chrome (в основном все работает нормально, но только «Adblocker Ultimate» работает как блокировщик рекламы) в браузере Android, то это лучший вариант, который у вас есть.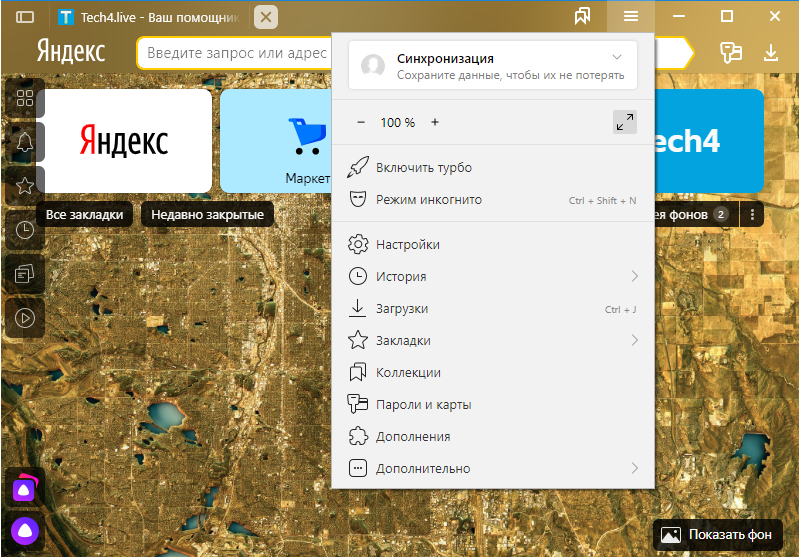 Просто отключите все параметры, такие как российские новости, измените поисковую систему по умолчанию на Google или Duck Duck Go или что-то еще, пользовательский интерфейс прост (вы можете сравнить его с Opera Turbo)
Просто отключите все параметры, такие как российские новости, измените поисковую систему по умолчанию на Google или Duck Duck Go или что-то еще, пользовательский интерфейс прост (вы можете сравнить его с Opera Turbo)
1
Браузер автоматически зависает при попытке отправить задачу UHRS. Пожалуйста, решите проблему в ближайшее время
Яндекс Браузер и электронная почта Яндекса превосходны: конфиденциальность защищена, а с пользовательским интерфейсом очень легко работать, вы можете мгновенно перевести любой язык, независимо от того, на каком языке открывается страница, после настройки браузер автоматически определяет текущую и менее чем за минуту ваша страница будет читаема. Я считаю, что это хорошо интегрировано с Google Mail, так как я настроил свою дополнительную электронную почту в своих настройках с новой почтой Яндекса, и это надежная браузерная реклама без рекламы, лучшая альтернатива, обязательная .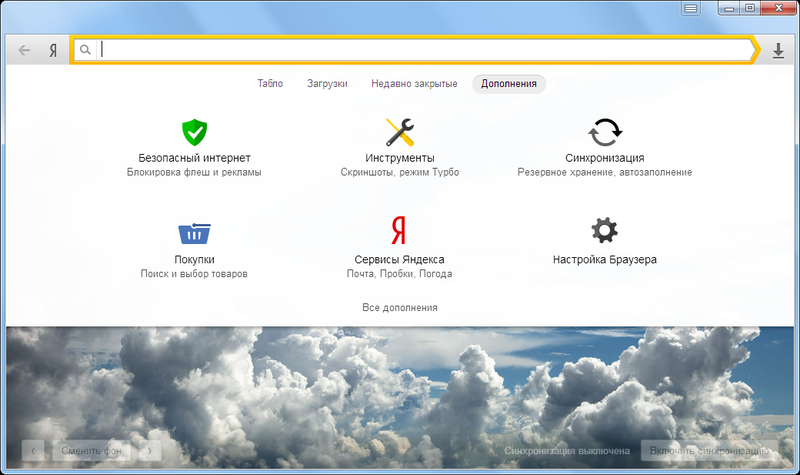 .
.
1
Намного лучше, чем все другие браузеры с цензурой, но приложение по-прежнему отключает сторонние расширения (например, блокировщики рекламы) само по себе, не могли бы вы исправить?
1
Лучший браузер! Пожалуйста, добавьте функцию для перемещения закладок в папки и из них — есть несколько других браузеров на основе хрома с открытым исходным кодом, в которых уже есть эта функция, поэтому, возможно, вы могли бы просто выбрать их коммиты на github и начать оттуда? И спасибо, что наконец-то исправили функцию «сохранить как PDF», которая не работала 6 месяцев.
140
Я не уверен насчет других, но для меня уже много лет это мой веб-браузер по умолчанию, включая мой ноутбук.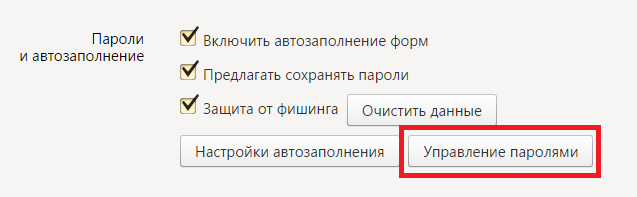 Вы можете включить DNT, установить блокировщик контента Adguard. В смысле, нулевое отслеживание, нулевой шпионаж и бесплатная реклама. .Никто больше не приблизится к функциям безопасности, представленным Яндекс браузером.
Вы можете включить DNT, установить блокировщик контента Adguard. В смысле, нулевое отслеживание, нулевой шпионаж и бесплатная реклама. .Никто больше не приблизится к функциям безопасности, представленным Яндекс браузером.
1
после последнего обновления не могу скачать файлы. также функция «сохранить для просмотра в автономном режиме» требует много времени для сохранения страницы. Редактировать: загрузка теперь работает после того, как я переустановил браузер во второй раз.
122
Замечательно! Мне нравится пользоваться услугами Яндекса.🥰Так держать. Скоро я собираюсь выучить русский язык для впечатляющей работы и культуры.
1
Я не могу открывать и использовать некоторые расширения, несмотря на то, что они «добавлены в хром». Эти расширения не отображаются в списке расширений, которые я могу открыть. Пожалуйста, исправьте это. Я люблю этот браузер, хотя
Эти расширения не отображаются в списке расширений, которые я могу открыть. Пожалуйста, исправьте это. Я люблю этот браузер, хотя
Автоматическое увеличение при вводе текстового поля, очень раздражает! По моему опыту, это произошло на встроенных страницах Facebook. Никогда не бывает в любом другом браузере. Теперь все готово, спасибо за быстрый ответ!
9
Скорость передачи данных Отличная, но приложение работает очень медленно… Устройство: Xiaomi Redmi 7, пожалуйста, оптимизируйте приложение для поддержки всех устройств. Проблема в том, что расширение не работает….!!!
после обновления я не могу открыть свой кошелек ronin, он автоматически закрывается, пожалуйста, исправьте, что я использую yandex в моем телефоне, обновление все еще не работает.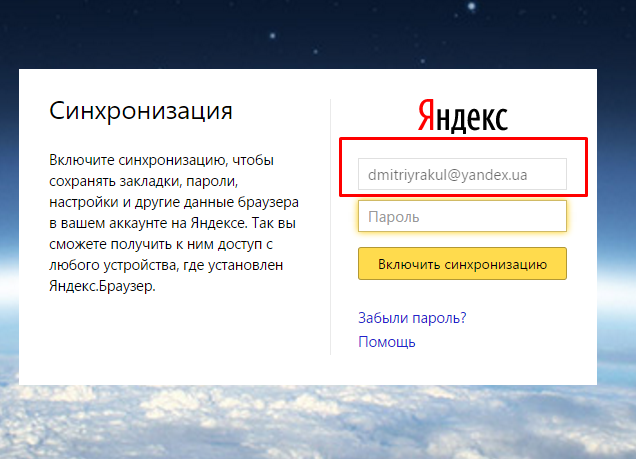 06.11.21 еще одно обновление и все та же проблема. huhuhu, пожалуйста, исправил проблему, я пытаюсь протестировать новое обновление, и, слава богу, все в порядке, большое спасибо разработчикам за то, что выслушали и приняли меры по нашей проблеме. Еще раз спасибо.
06.11.21 еще одно обновление и все та же проблема. huhuhu, пожалуйста, исправил проблему, я пытаюсь протестировать новое обновление, и, слава богу, все в порядке, большое спасибо разработчикам за то, что выслушали и приняли меры по нашей проблеме. Еще раз спасибо.
12
Было здорово, но в последнее время начал сильно тормозить, и по какой-то причине пользовательские данные становятся все больше и больше, и нет никакого способа их очистить.
Мне это нравится больше по сравнению с хромом, мне также нравится Яндекс почта и Переводчик, они лучше интегрированы.
Я нахожу это приложение очень полезным. Вы можете установить расширения, которые Google Chrome не разрешит, но это довольно тяжело для телефонов с низким объемом оперативной памяти (менее 8 гигабайт).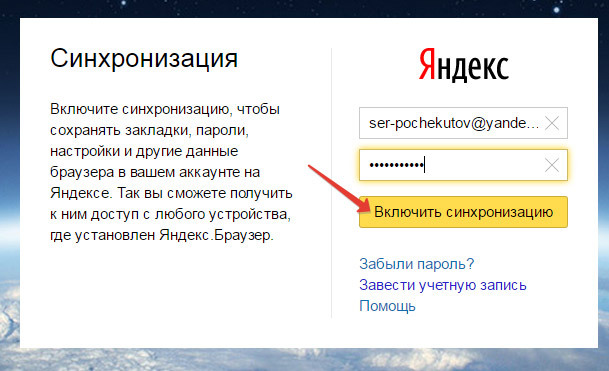
1
это нормально, но это не может угнаться за рекламой, она по-прежнему открывает мне новые окна рекламы … это только мой 5-й выбор … у меня все еще есть два моих лучших браузера с блокировщиком рекламы
chrome://flags не работает. Browswe застревает при открытии chrome://flags. Пожалуйста, исправьте это. Редактировать: — новая установка браузера. Откройте chrome://flags. Затем браузер зависнет и ничего не сделает. Удалено из последних приложений откройте, браузер все еще зависает, потому что открытие chrome: // flags зависает в браузере. Пожалуйста, посмотрите на это. Я увеличу свой рейтинг, если вы решите эту проблему.
64
Все хорошо…. Тем не менее, будет лучше включить возможность переименовать Tableus. … в настоящее время имя идет по умолчанию в зависимости от ссылки.
… в настоящее время имя идет по умолчанию в зависимости от ссылки.
Ну, думая, что он был разработан для блокировки рекламы, я имею в виду ВСЕ рекламу, особенно раздражающую рекламу на YouTube, но, по-видимому, это не так, чем больше рекламы вы разрешаете, тем больше денег вы зарабатываете, так что это все афера. Назовите мне хотя бы одну вескую причину, почему я хочу ее использовать? Мне это не нужно, я могу просто использовать собственное приложение YouTube.
5
Ребята, если хотите быть лучше других, работайте над этим! Я хочу поддерживать локальное программное обеспечение, но Chrome 1) быстрее открывает страницы 2) нет ожидания 1 секунды при возврате на только что открытую вкладку 3) нет 4 всплывающих окон 4) блокировка рекламы действительно не работает, наоборот я начинаю видеть гораздо больше Яндекс реклама. Вы считаете пользователей глупыми и не заметите этого? 5) до сих пор не нашел кнопку для быстрой проверки истории и открытия недавно закрытой вкладки 6) слишком большая панель внизу. Лучше добавить выбор: оставить снизу/сверху Пожалуйста, исправьте все это!
Вы считаете пользователей глупыми и не заметите этого? 5) до сих пор не нашел кнопку для быстрой проверки истории и открытия недавно закрытой вкладки 6) слишком большая панель внизу. Лучше добавить выбор: оставить снизу/сверху Пожалуйста, исправьте все это!
41
если бы язык был на английском языке, он действительно заслуживает 5, но не, следовательно, 4, язык моего устройства был выбран английский язык по-прежнему язык приложения yandex и веб-страницы, открытые в приложении yandex, на русском языке, пожалуйста, дайте мне какой-нибудь способ связаться с вами, где я могу отправить картина также
1
Это был мой браузер по умолчанию в течение долгого времени на всех платформах, которые я использую, он просто работает (Mac, Windows, Linux, Android), а также подключен к почте yandex уже много лет. Когда я смотрю в браузере на своем телефоне (Android 8) и планшете (Android 11, скоро 12), на планшете отсутствуют некоторые функции, такие как режим инкогнито, темная тема, менеджер загрузок, интеллектуальная камера, мои данные (могут нет доступа к моим картам) но на обоих версия браузера одинаковая, исправьте это неудобство, спасибо.
Когда я смотрю в браузере на своем телефоне (Android 8) и планшете (Android 11, скоро 12), на планшете отсутствуют некоторые функции, такие как режим инкогнито, темная тема, менеджер загрузок, интеллектуальная камера, мои данные (могут нет доступа к моим картам) но на обоих версия браузера одинаковая, исправьте это неудобство, спасибо.
72
Худший браузер для блокировки рекламы и всплывающих окон с файлами cookie. После проверки всех браузеров для Android киви оказался лучшим на милю.
Спам предварительно устанавливается на телефон против воли пользователя. Чтобы это никогда не загрязняло телефон, вам нужно использовать очистку через USB-отладку и отключить подключение к Интернету при первом запуске телефона после сброса настроек. Upd: покупал в России, Москва. Смартфон Motorola Android 10 или 11.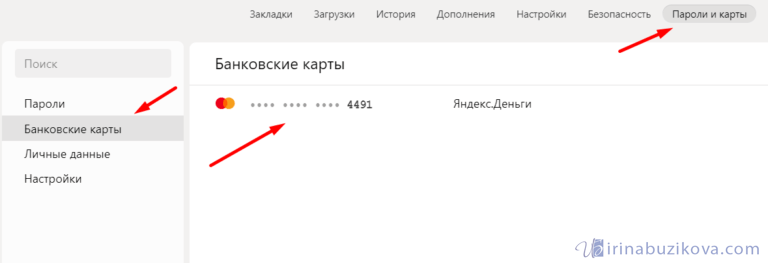
Старое приложение было лучше с расширением keplr. Этот новый апгрейд меня убивает. Это худшее, что когда-либо было. Пожалуйста, кто-нибудь может предложить другой браузер для Android, который поддерживает расширение keplr. Просто дайте свое предложение в качестве отзыва, потому что этот яндекс браузер уже не тот
Мне очень нравится браузер yandex. Работает хорошо, стабильно, надежно и просто в использовании. Мне очень нравятся параметры настроек, хороший пользовательский интерфейс, и блокировщик рекламы работает в отличие от большинства других браузеров (adguard). Этот браузер определенно хороший, я думаю, что он лучший. Общий браузер на Android Определенно есть возможности для улучшения, если геймеру нужен флеш-плеер, который может играть в браузерные игры в браузере, такие как Adobe Flash Player и Java-игры, многие игры, которые этот браузер не поддерживает 🙁
7
⭐Глюк за глюком!⭐Пора прощаться? Хорошо, после двух недель ошибок пришло время пересмотреть. .. Настольная версия перестала распознавать сохраненные пароли! Постоянно сообщает мне, что сохраненный пароль неверен??! Капча отправляет вас только на пустую страницу??? Версия для устройства полностью удаляет ваши папки и заменяет их расширением ссылки, которое вы выбрали для сохранения на главном экране. Этому нет оправдания! Разработчики были проинформированы сегодня, жду ответа.
.. Настольная версия перестала распознавать сохраненные пароли! Постоянно сообщает мне, что сохраненный пароль неверен??! Капча отправляет вас только на пустую страницу??? Версия для устройства полностью удаляет ваши папки и заменяет их расширением ссылки, которое вы выбрали для сохранения на главном экране. Этому нет оправдания! Разработчики были проинформированы сегодня, жду ответа.
6
Этот браузер становится все более дерьмовым каждый раз, когда приходят обновления. Я даже не могу выразить свое недовольство приложением. Это так отстает? Или то, как приложение работает медленно? Или блокировщик рекламы, который ничего не делает? Или то, как он потребляет оперативную память и закрывает все музыкальные проигрыватели, играющие в фоновом режиме? Только, пожалуйста, поработай над этим. Спасибо
2
Это мой веб-браузер на все времена. Я хотел бы предложить вам добавить возможность дублировать вкладку в этой версии Android. Мне нужно скопировать веб-адрес и вставить его на новую вкладку, это не сложно и не требует много времени, но добавление опции «дублировать вкладку» принесет лучший опыт. Спасибо.
Я хотел бы предложить вам добавить возможность дублировать вкладку в этой версии Android. Мне нужно скопировать веб-адрес и вставить его на новую вкладку, это не сложно и не требует много времени, но добавление опции «дублировать вкладку» принесет лучший опыт. Спасибо.
2
Один из самых плавных и простых в использовании браузеров с действительно интуитивно понятным пользовательским интерфейсом, с которым я сталкивался, люблю это приложение. Обязательно попробуйте 😌
Лучший браузер для Oppo 74 5G, и у меня есть русская девушка, с которой я могу поговорить, так что это может помочь мне быстрее выучить русский язык! Попробуйте мой theradio.fm в Яндекс Браузере, он отлично работает с PiP! #большая любовь
Итак, проблема 1: страницы открываются чертовски медленно.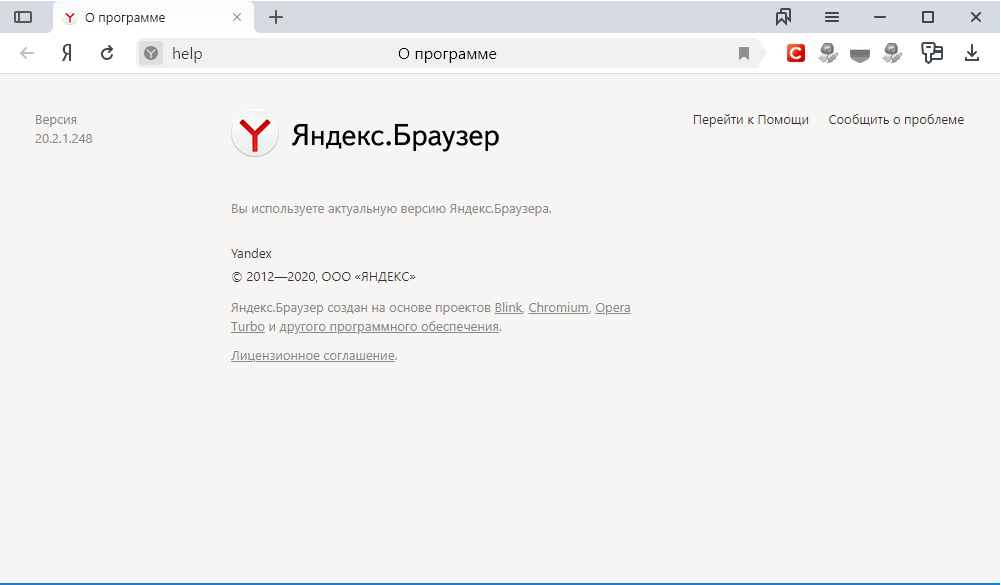 Это. Является. Медленный. 2: нет возможности изменить язык. Никто. 3: блокировщики рекламы ничего не делают. Я все еще вижу рекламу. Я не рекомендую этот сайт, если вы ищете рекламные блоки или конфиденциальность, так как я не видел много доказательств того, что он хорошо работает.
Это. Является. Медленный. 2: нет возможности изменить язык. Никто. 3: блокировщики рекламы ничего не делают. Я все еще вижу рекламу. Я не рекомендую этот сайт, если вы ищете рекламные блоки или конфиденциальность, так как я не видел много доказательств того, что он хорошо работает.
38
Это мой первый раз, когда я использую браузер yandex, и я должен сказать, что это худший опыт и не удобный для использования по сравнению с киви. Меня поражает, как внезапно закрываются все вкладки, и мне приходится каждый раз с трудом открывать их снова и снова. Это должно быть исправлено, потому что, если это продолжится, я могу удалить приложение.
13
Мне это не нравится, потому что, если я нажимаю «добавить в Chrome» и мне говорят «произошла ошибка». И я снова нажимаю, это всегда «произошла ошибка».
И я снова нажимаю, это всегда «произошла ошибка».
Это самый быстрый браузер, который я когда-либо видел, но единственное, что нужно знать, так это то, что НЕТ ДОПОЛНЕНИЙ, таких как firefox, и если они есть, то их установка требует особого ада. Существующий рекламный блок не работает, как ubloc.
Я слышал, что в этом браузере неограниченное количество вкладок, поэтому я попробовал его, он выглядит очень красиво, но нет изменения размера текста и темного режима для веб-сайтов, это две обязательные функции для браузера. Продолжайте в том же духе 👍
5
У меня есть эта проблема, из-за которой всякий раз, когда я открываю вкладку, которая приводит к открытию другой вкладки, вкладка закрывается из тех, которые я уже получил, и это происходит каждый раз, когда я это делаю. Пожалуйста, мне нужно исправить эту ошибку или проблему
Пожалуйста, мне нужно исправить эту ошибку или проблему
1
Я хочу сказать, что было бы здорово, если бы я мог менять поисковые системы прямо на вкладке поиска. Например, если я хочу найти фильм, я могу использовать Google, а на другой вкладке я могу использовать Yahoo и так далее…
Пожалуйста, откройте расширение в другом окне или во всплывающем окне. Эта страница расширения открывается на текущей вкладке, и вернуться назад невозможно. Это действительно раздражает.
Хороший конкурент Google Chrome, и, возможно, они захватят рынок. Удобный сервис, и вы можете получить доступ к новостям со всего мира.
Было бы неплохо, если бы предпочтение: английский язык соблюдалось во всем приложении. Есть тот раздел Лента новостей, который на русском или какой-то другой кириллице, было бы хорошо, если бы я мог его читать, но увы я не знаю языка.
Есть тот раздел Лента новостей, который на русском или какой-то другой кириллице, было бы хорошо, если бы я мог его читать, но увы я не знаю языка.
4
На сегодняшний день лучший браузер для Android на рынке. Его функции блокировки рекламы действительно феноменальны, например, блокировка всей рекламы в Tubitv для полного отсутствия рекламы. Также YouTube без рекламы.
Браузер потрясающий, я мог бы использовать расширения браузера, которые я использовал на своем ноутбуке. Единственное, что меня беспокоит, это функция чтения вслух. Есть ли способ изменить голос, потому что все мои книги на английском языке, и это не звучит правильно для чтения с русским акцентом.
11
Лучший браузер, мне нравится поиск в Яндексе, он дает результаты, которые я с трудом нахожу в Google.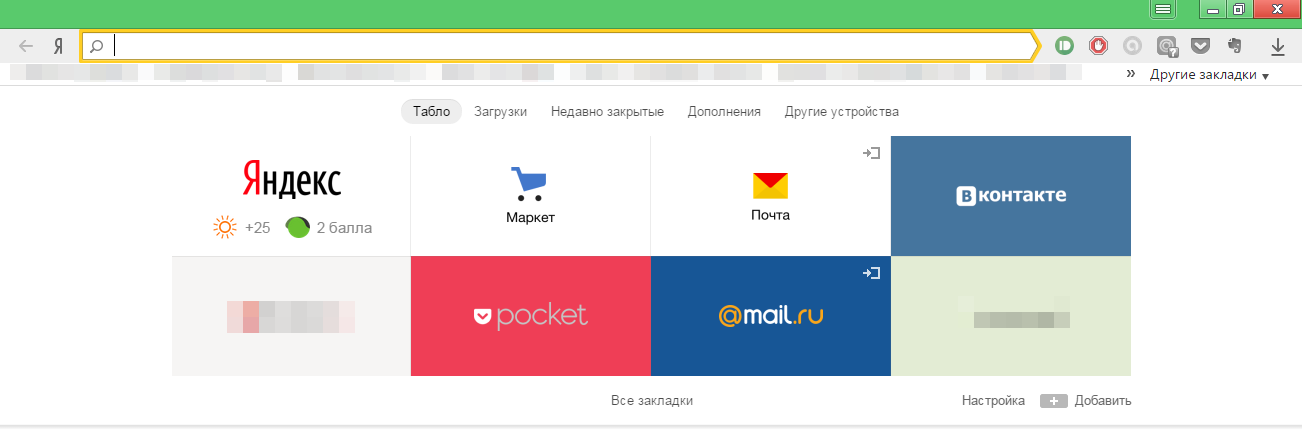 Я просто хочу, чтобы языковая интеграция была лучше. Однако русские результаты переводятся на лету. Если они смогут исправить языковую интеграцию, улучшить результаты поиска IE на основе местных условий, я бы дал дополнительную звезду 🌟
Я просто хочу, чтобы языковая интеграция была лучше. Однако русские результаты переводятся на лету. Если они смогут исправить языковую интеграцию, улучшить результаты поиска IE на основе местных условий, я бы дал дополнительную звезду 🌟
10
Мне очень нравится это приложение. Это здорово иметь свободу поиска фактов. У меня есть один вопрос: как мне перенести это на мою SD-карту? Большое спасибо. Единственная причина, по которой я поставил 4, это то, что я не могу его сдвинуть. Также я пытаюсь выяснить, как добавить на мой рабочий стол.
Не могу изменить язык. Было бы здорово иметь возможность видеть погоду на английском, а не на русском. Я мог бы понять это, я мог бы дать ему реальный шанс. Под этим я подразумеваю язык погоды.
Мой новый браузер по умолчанию.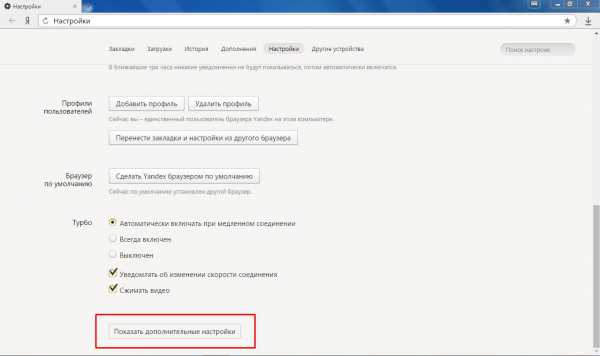 Гораздо лучше, чем Chrome и Edge, хотя и не так настраивается, как Opera. Лучшая безопасность и конфиденциальность, чем у Chrome и Edge, на том же уровне, что и у Firefox, Brave и т. д. Можно было бы улучшить англоязычный перевод новостей и рекламы.
Гораздо лучше, чем Chrome и Edge, хотя и не так настраивается, как Opera. Лучшая безопасность и конфиденциальность, чем у Chrome и Edge, на том же уровне, что и у Firefox, Brave и т. д. Можно было бы улучшить англоязычный перевод новостей и рекламы.
1
Я не знаю, это просто мой телефон или само приложение, но я считаю, что само приложение просто не работает должным образом, потому что я не испытываю этих проблем при использовании других приложений. Итак, давайте сразу перейдем к проблеме, иногда всякий раз, когда после закрытия приложения и открытия его снова, оно не работает, не пускает меня, а иногда доходит до того, что мне нужно перезагрузить телефон из-за того, что экран становится белый. Поэтому я надеюсь, что у вас есть какие-либо решения для них или исправить проблему, спасибо.
5
Это очень круто, но, пожалуйста, добавьте резервные копии для истории и вкладок, я так старался их сохранить, но не поблагодарил.
Новая вкладка показывает русские новости (которые я не хочу видеть, потому что я не русский), а щелчок по скрытой карточке не делает ничего, кроме показа тоста на русском языке. Было бы неплохо иметь возможность изменять настройки новой вкладки. Также Page Translate по умолчанию перешел на россию.
2
Отличный браузер, быстрый, эффективный и с множеством замечательных функций. Просто хотелось бы, чтобы вы могли выбрать несколько закладок для удаления и чтобы они не прокручивались вверх после удаления. У меня есть так много, что я хочу удалить, но это слишком сложно.
65
Лучшая поисковая система… С тех пор, как я скачал Яндекс, я перестал использовать Chrome для своего телефона. .. он даже поставляется с рекламным блоком, который действительно хорош в этом…
.. он даже поставляется с рекламным блоком, который действительно хорош в этом…
@другие недовольные пользователи: вы можете сохранить свои существующие расширения с помощью прерывающих обновлений Яндекса, создав резервную копию папки /data/data/com.yandex.browser/app_chromium/default/, а затем восстановив ее после того, как обновление удалит ваши расширения и не позволит вы их переустанавливаете. Вам также может потребоваться восстановить права собственности и разрешения, если вы делаете это через ADB. Яндекс — это 5-звездочный браузер, который получил от меня 1 звезду за то, что заставил меня прыгать через эти нелепые обручи, просто чтобы сохранить существующую функциональность!
144
Я люблю яндекс приложения. Они классные! Но в браузере yandex нет принудительного темного режима на сайтах, как в других браузерах (Microsoft Edge и Opera Touch). Кроме того, блокировщик рекламы работает не так хорошо, как расширение для блокировки рекламы Microsoft Edge. Так что я удаляю этот браузер на данный момент. Надеюсь, вы, ребята, изучите его и проверите другие браузеры, чтобы понять, о чем я говорю. Надеюсь, вы, ребята, преуспеете в этом, как вы заставили меня сбросить Microsoft Swiftkey и мессенджер FB.
Кроме того, блокировщик рекламы работает не так хорошо, как расширение для блокировки рекламы Microsoft Edge. Так что я удаляю этот браузер на данный момент. Надеюсь, вы, ребята, изучите его и проверите другие браузеры, чтобы понять, о чем я говорю. Надеюсь, вы, ребята, преуспеете в этом, как вы заставили меня сбросить Microsoft Swiftkey и мессенджер FB.
2
Блокировщик рекламы плохо работает. он как бы выключен. это становится .. от лучшего веб-браузера к худшему Разочарован. 😔
20
что случилось с яндекс дзен внутри браузера? Раньше у меня там были снэпы с разных сайтов, теперь у меня только одно окно, что-то про изучение различных медиа в России, и оно на российской кирилице, что делать с этим Дзеном, кроме как его выключить?
10
Лучший браузер, действительно удобный. Я действительно надеюсь, что он не будет снят по какой-то произвольной причине в условиях текущей политической ситуации.
Я действительно надеюсь, что он не будет снят по какой-то произвольной причине в условиях текущей политической ситуации.
1
Минусы: было бы неплохо, если бы он поддерживал горячие клавиши, такие как Ctrl-F (для поиска на странице), Ctrl+MouseScroll (для изменения масштаба) и т. д. Это могло бы позволить использовать браузер в режиме Samsung Dex. Плюсы: Этот браузер работает намного удобнее с вкладками браузера, чем интернет-браузер Samsung в режиме Dex.
4
По прошению дал яндекс 5 звезд и рекомендовал всем пользоваться. После недели использования браузер глючил. Лента Яндекс Дзен не может быть отключена, виджет погоды и времени может быть отключен, что делает браузер неудобным. Я отправил разработчику много электронных писем, пытаясь решить эту проблему, но не ответил.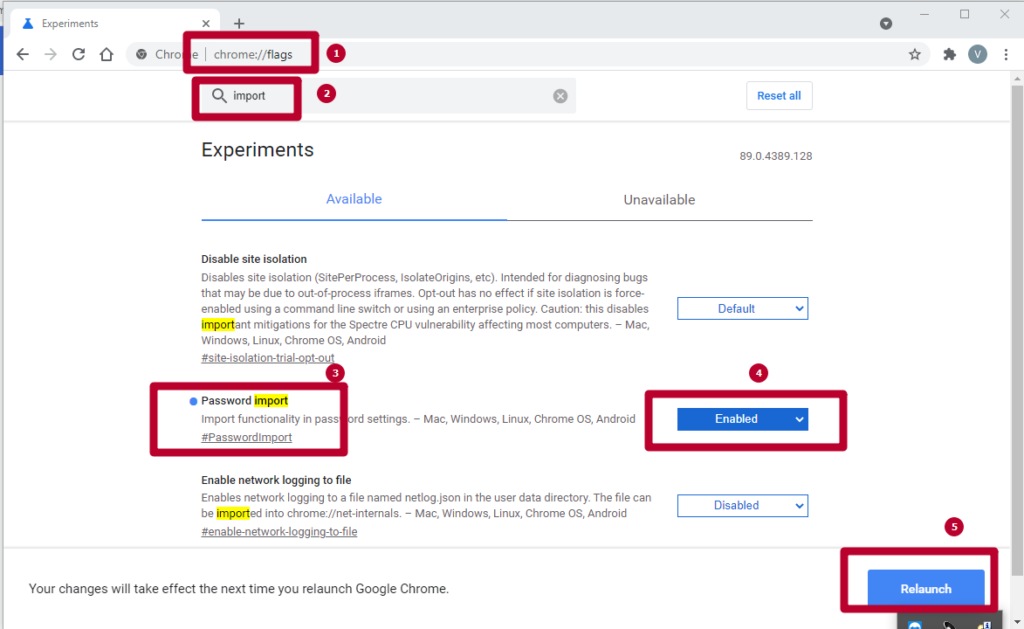 Одна звезда только за поддержку расширений, если я обнаружу, что какой-либо другой браузер работает с расширением Chrome на многих устройствах, я буду рад перейти на него. Если яндекс не исправит опыт, то лучше его удалить
Одна звезда только за поддержку расширений, если я обнаружу, что какой-либо другой браузер работает с расширением Chrome на многих устройствах, я буду рад перейти на него. Если яндекс не исправит опыт, то лучше его удалить
2
Я бы очень хотел, чтобы просмотр планшета (для вкладок) также был доступен для телефонов и чтобы панель закладок была доступна для телефонов! Обновление: невозможно избавиться от ленты новостей дзен в окне новой вкладки. Это бесполезно и раздражает того, кто не говорит по-русски. Также блокировщики контента больше не блокируют рекламу. И только некоторые из них можно установить косвенно из магазина расширений Google Chrome. Кроме того, я не вижу возможности включить расширения в приватном режиме.
13
Нет нормального ночного режима.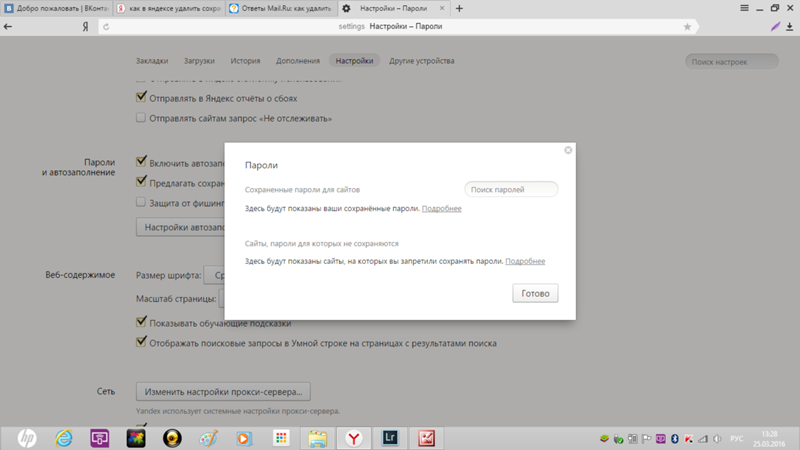 Если разработчики не знали, что такое «ночной режим», поясню — это когда весь веб-контент находится в темном режиме, а не только домашняя страница браузера. Ответ: Я постараюсь улучшить свой показатель в будущем. Я пользуюсь только яндекс браузером, так что было бы здорово иметь возможность использовать его и ночью.
Если разработчики не знали, что такое «ночной режим», поясню — это когда весь веб-контент находится в темном режиме, а не только домашняя страница браузера. Ответ: Я постараюсь улучшить свой показатель в будущем. Я пользуюсь только яндекс браузером, так что было бы здорово иметь возможность использовать его и ночью.
18
Я надеялся получить функцию rtroblox, чтобы вернуть несколько волос, так как я потратил робаксы, чтобы получить больше волос, но он сказал: «Несовместимо!» когда я попытался добавить его в хром, может быть, вы могли бы попробовать это исправить?
По какой-то причине на другом моем устройстве Android приложение браузера yandez не имеет настройки для удаления дзен из ленты моей домашней страницы, пожалуйста, обновите и добавьте параметр для удаления дзен из ленты на мобильном телефоне, он есть на моей галактике s9но вариант пропал на моем галакси а11.
Это единственное приложение, которое я вижу, которое дает обратную связь, например, спасибо или пытается исправить одну ошибку, это приложение в целом является лучшим, я рекомендую его 😄😃😃
1
Если возможно, добавьте параметр для открытия с последней страницы вместо стартовой страницы по умолчанию при запуске приложения.
1
Редактировать: 3,2 ГБ ОЗУ что-то осталось. Редактировать: есть проблема с функцией загрузки, первая панель уведомлений для загрузки не работает, даже если процесс загрузки завершен, и файл успешно загружен. Но после того, как я загрузил еще какой-то файл, загруженный файл не появляется и даже не существует в моем файловом менеджере. иногда этот браузер закрывает/отключает расширение, которое я использую. Не знаю, что с этим не так, и это довольно раздражает, чтобы включить каждое расширение.
Не знаю, что с этим не так, и это довольно раздражает, чтобы включить каждое расширение.
36
Здравствуйте, команда разработчиков. Само приложение хорошее. Пожалуйста, не игнорируйте мою просьбу. Прошу вас изменить логотип приложения. Я вместо Y. Ваш браузер называется Уяндес или Яндекс. Я думаю, что второе правильно. Мне нравится английский язык, но это неуместно. Кроме того, эта буква Y ужасно выглядит на ярлыке. С наилучшими пожеланиями, Целиапун.
4
Работало какое-то время. Я использовал это для своих нескольких волос в роблоксе, а потом внезапно мне разрешили надеть только один! Это приложение никуда не годится. Сначала оно вам понравится, а потом оно начнет ломаться. , сбой или не позволит вам сделать что-либо.
2
Яндекс браузер мне кажется таким плавным, оперативным и удобным. Я ценю его функции и интерфейс.
Я ценю его функции и интерфейс.
3
Хорошо работает на большинстве сайтов, но иногда вылетает при использовании поиска yandex. Пожалуйста, дайте возможность добавить поисковые системы presearch и startpage. Редактировать; да я очистил данные дважды. К сожалению, настройки и настройки таблицы забыты … можно ли их синхронизировать?
166
Раньше метамаск работал отлично. Были ли изменения? Пробовал переустановить, но все равно не получилось. Он даже просит мою сид-фразу!?? ЛЮДИ, ОСТЕРЕГАЙТЕСЬ ЭТОГО ПРИЛОЖЕНИЯ!!!
Нужна работа! Поиск должен быть сделан по умолчанию на языке страны происхождения, я считаю Яндекс надежным, но хлопотным, когда я вижу результаты поиска на русском языке, будучи сам в США.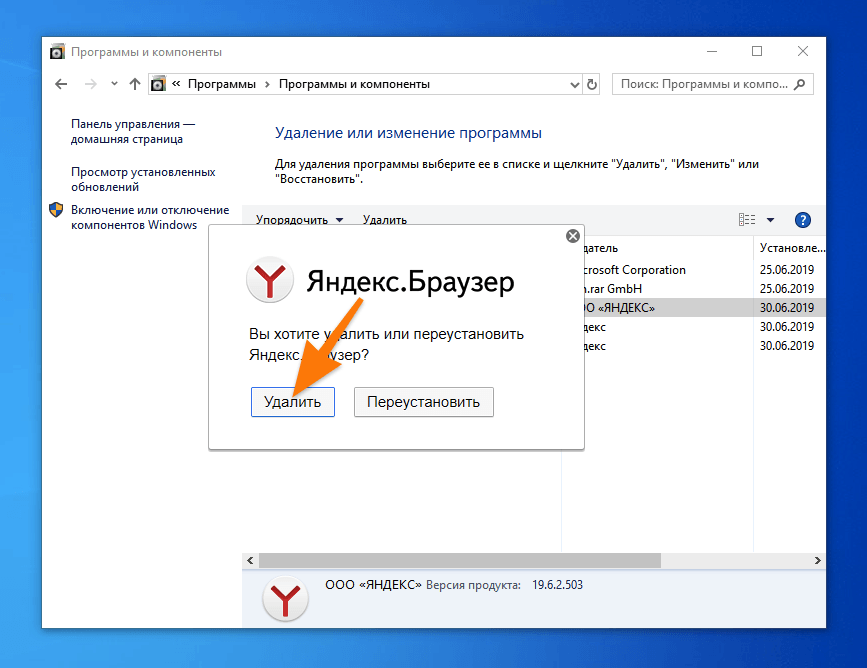 Будьте внимательны и устраните эту проблему как можно скорее. Спасибо!
Будьте внимательны и устраните эту проблему как можно скорее. Спасибо!
5
Это хороший браузер, но в моей учетной записи Google отображается неправильное имя устройства, оно отображается как другое устройство при входе в систему моего устройства, загроможденный «список моих устройств» в учетной записи Google. Что ж, Edge и Chrome остаются на одном устройстве, но Яндекс и Firefox создали новое устройство с неправильным именем, мое устройство — Honor 8a, а не Honor 8a Pro. Не поймите меня неправильно, мне нравится яндекс, вот только эта мелочь меня раздражает.
4
Достойное приложение, но, пожалуйста, добавьте функцию воспроизведения видео в фоновом режиме. Добавить английский пользовательский интерфейс, а не русский, я не понимаю.
2
Это тоже качра броуэр. Очень плохой интерфейс. Не прост в использовании. А также не поддерживает транзакции кошелька Kepler.
Большинство хороших расширений не могут быть установлены в yandex из интернет-магазина, например блокировщик рекламы ublock origin plus и другие расширения. Все расширения отлично работают в киви. почини это
8
О боже, теперь я размещаю в приложении рекламу таких вещей, которые могут следовать за вами! Далее внезапно все на русском, но ранее мне удалось изменить его обратно на английский, я предполагаю, что это может быть как-то связано со всеми плохими ситуациями, происходящими в данный момент, с учетом этого и по какой-то причине не могу изменить язык обратно на английский думаю, что пришло время этому приложению уйти, и браузер теперь занимает колоссальные 600 МБ, я тоже называю время в приложении электронной почты, мы в безопасности, используя эти приложения????
11
Я попробовал это несколько месяцев назад и хорошо работает с расширением метамаски. Сегодня я пытался использовать его, но расширение метамаски исчезло, я собирался переустановить метамаску, но на странице расширений отображаются только lastpass, pocket и evernote. Не могу переустановить метамаску или другие расширения. Так что я думаю, это до свидания, спасибо за воспоминания. Удаление сейчас
Сегодня я пытался использовать его, но расширение метамаски исчезло, я собирался переустановить метамаску, но на странице расширений отображаются только lastpass, pocket и evernote. Не могу переустановить метамаску или другие расширения. Так что я думаю, это до свидания, спасибо за воспоминания. Удаление сейчас
5
Доставка Яндекса быстрая и дает широкий спектр результатов, специфичных для поиска, но также генерирует результаты, отличные от многих других платформ браузеров…
5
Отличный поисковик 👏 👌 👍 большое спасибо 👍 Лучше всех других, которыми я пользовался раньше! По моему опыту, эта поисковая система не блокирует правду, абсолютно беспристрастна!
3
Достаточно простой вопрос. .. Почему в настройках не работает перевод с русского на английский и постоянно спрашивает «хочу ли перевести» больше добавлять не буду, так как уже почти год не можете решить ту же проблему
.. Почему в настройках не работает перевод с русского на английский и постоянно спрашивает «хочу ли перевести» больше добавлять не буду, так как уже почти год не можете решить ту же проблему
5
На главной странице все на русском и нет возможности перевести на английский. Это скоро изменится? Просмотр хороший и поиск очень быстрый. Но хотелось бы и русский контент читать.
8
Это приложение постоянно зависает и отключается без причины, я скачал его только вчера, и на следующий день оно уже вызывает у меня столько проблем. Я бы искренне поставил нулевой рейтинг, если бы это было возможно
2
Раньше это был отличный браузер и лучшая лента новостей/статей из всех доступных браузеров.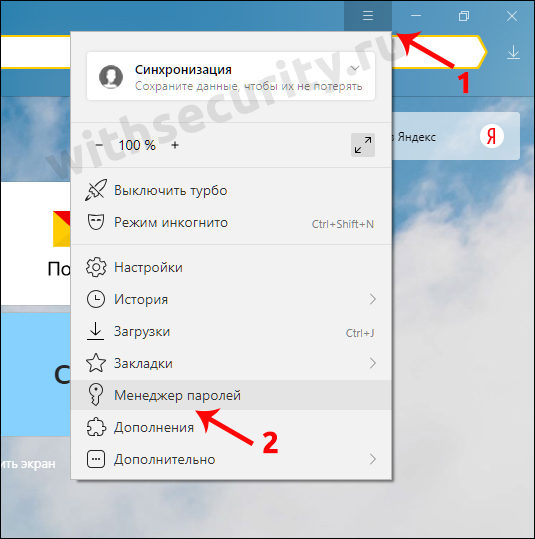 .. Однако вся моя лента новостей/статей (рекомендации Zen) теперь полностью на русском языке! После того, как я связался с Яндексом, меня должным образом проинформировали, что теперь это новая нормальность, и теперь они начнут концентрироваться исключительно на русском языке, а не на английском или любых других языках … Я опустошен, но не совсем удивлен …
.. Однако вся моя лента новостей/статей (рекомендации Zen) теперь полностью на русском языке! После того, как я связался с Яндексом, меня должным образом проинформировали, что теперь это новая нормальность, и теперь они начнут концентрироваться исключительно на русском языке, а не на английском или любых других языках … Я опустошен, но не совсем удивлен …
7
Лучший браузер для Android с очень полезным внутренним переводчиком, очень доступной панелью задач и хорошо разработанным пользовательским интерфейсом. Я скачал его после того, как перепробовал множество браузеров, поскольку ни один из них не соответствовал моим ожиданиям и потребностям вместе взятым, но в этом есть все, что я всегда хотел, и это отличный опыт. Спасибо Яндексу, что хорошо заботитесь о потребностях ваших пользователей.
65
Браузер быстрый для всех типов мобильных телефонов. Но блокировщик рекламы не так эффективен. Браузер показывает всплывающие окна и рекламу при каждом посещении сайта. Поэтому, пожалуйста, улучшите его блокировщик рекламы для большей защиты.
Но блокировщик рекламы не так эффективен. Браузер показывает всплывающие окна и рекламу при каждом посещении сайта. Поэтому, пожалуйста, улучшите его блокировщик рекламы для большей защиты.
6
Каждый раз, когда я нажимаю на ссылку, она открывается в новой вкладке. Такого быть не должно, потому что это крайне раздражает и раньше в предыдущих обновлениях Яндекс Браузера такого не было. Изменить: он также не должен открываться на вкладке фона. Он должен открыться на той же вкладке, как и раньше. Надеясь, что это будет исправлено. Edit2: это исправлено! Спасибо за обновление.
35
У него есть опция темного режима, но это только сделает панель инструментов темной, но просмотр веб-страниц останется белым, поэтому опция темного режима бесполезна. Пожалуйста, сделайте веб-страницы также темными
Пожалуйста, сделайте веб-страницы также темными
3
Изменения на русский язык. Я могу ввести что-то в поиске. Я вижу английские слова на несколько секунд, после чего меню меняются на русские.
17
Привет, я хотел бы сообщить о некоторых ошибках, каждый раз, когда они обновляются, расширение, которое я установил, всегда исчезает, мне нужно его переустановить, это моя причина того, что некоторые пользователи взламывают свою метамаску, если они забыли правильный адрес установить, спасибо
Вопрос про расширения на яндекс мобайл. Я установил два ваших браузера и до сих пор не могу найти настройку: Расширения. Вот я и имею в виду, где его найти? Я нажал кнопку три точки в обоих, если эти браузеры и этой настройки нет !! Спасибо.
Еще одна вещь, помимо удаления кошельков расширений после вашего последнего обновления, копирование и вставка чего-либо в этом браузере не работает нормально! Вы копируете одну вещь, а затем вставляете в браузер, и она работает. Вы копируете другой текст и вставляете его в браузер, он все еще вставляет тот, который вы ранее скопировали! Совершенно раздражает необходимость закрывать браузер и снова открывать его только для того, чтобы иметь возможность правильно скопировать и вставить другой текст!
Это приложение нуждается во многих улучшениях с учетом результатов поиска. По сравнению с Google Chrome, оно не может обеспечить достаточное количество результатов поиска. Chrome полон ресурсов, но ему все еще не хватает ресурсов. Я использую его из-за его функций расширения. Если я хочу найти что-нибудь о своей стране, я не могу получить здесь точный результат. Надеюсь, вы понимаете, что я на самом деле хочу сказать.
18
Можно ли добавить полноэкранный режим? Скрыть панель инструментов браузера и скрыть уведомление телефона. Я использую LG V50 с двойным экраном для просмотра сайта Tradingview. Спасибо за отличный браузер! У вас была функция правого клика, как в Windows? В режиме TradingView удерживайте касание в пустой области, чтобы отобразить перекрестие. Двойной тап в пустом месте заставит его исчезнуть. Я предлагаю 3 касания пальца в пустой области в качестве функции правого щелчка в торговом представлении. Потому что я хочу вставить. Скопировать не проблема. Удержание касания по ссылке существует, поэтому можно скопировать элемент.
6
Худшая работа над расширением, но она закрыта после принятия подтверждения. (Как и keplr) Нелегко переключать вкладки. Ваши приложения за браузером киви
Ваши приложения за браузером киви
2
Расширения добавляют этому браузеру большую ценность. Хотелось бы, чтобы это работало со всеми доступными расширениями, но некоторые лучше, чем ничего.
21
нет опции трекпада и инструмента мыши для ввода, вставки на какой-либо сайт в веб-режиме или веб-сайте в режиме рабочего стола. я хочу использовать мобильный браузер с мышью. почему яндекс не предоставляет ночной режим или цвет страницы, такой как желтый или зеленый, потому что глаза более чувствительны к желтому цвету
19
Какой браузер. Лучший из лучших. Даже есть яндекс браузер, но яндекс приложение у меня работает лучше всего.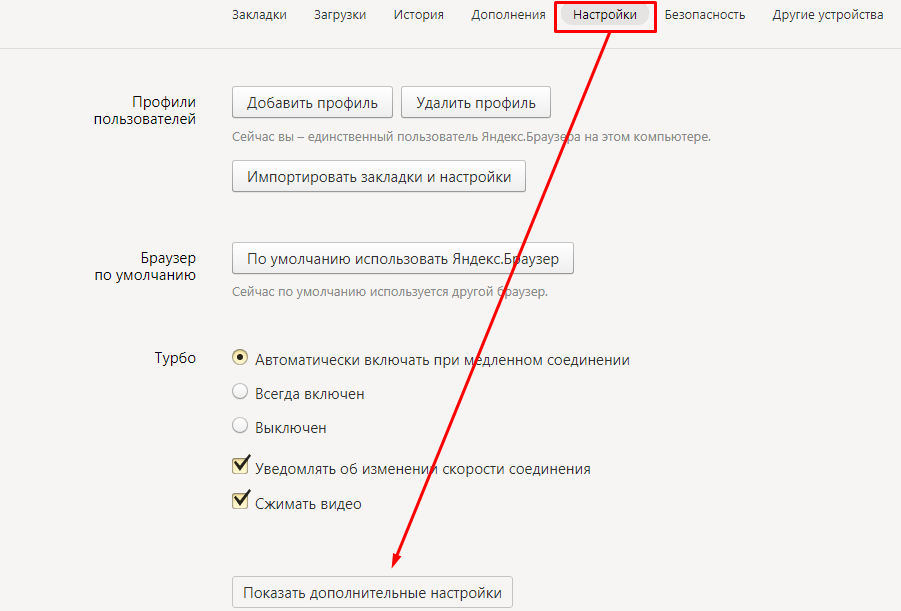 С наилучшими пожеланиями на будущее. Но в статьях, рекомендованных дзен, должна быть местная лента. Кроме того, это лучше всего пихты все. Лучше всего то, что он российского производства.
С наилучшими пожеланиями на будущее. Но в статьях, рекомендованных дзен, должна быть местная лента. Кроме того, это лучше всего пихты все. Лучше всего то, что он российского производства.
16
Лучший браузер для Android, он позволяет мне добавить блокировщик рекламы в мой Chrome, даже если я на мобильном телефоне! И это хорошо, потому что у меня много всплывающей рекламы, так что это лучше всего! Единственная причина, по которой я ставлю ему 4 звезды, заключается в том, что он иногда удаляет себя. Я не знаю, случается ли это с вами, ребята. Для разработчика: расширение отключается, я не знаю, как, но, пожалуйста, исправьте проблему, кстати, отличное приложение в целом!
17
Это один из лучших браузеров в магазине Google Play. Черная тема должна быть добавлена, но опция загрузки не работает. После нажатия кнопки дн, загрузка, дн, загрузка не производится.
Черная тема должна быть добавлена, но опция загрузки не работает. После нажатия кнопки дн, загрузка, дн, загрузка не производится.
19
Недавнее обновление очистило мой логин в метамаске, теперь мне нужно настроить его снова, вопрос, будет ли снова предстоящее обновление, возможно ли, что мои логины снова очистятся, тогда мне нужно настроить его снова? Это много работы в этом случае.
1
Добавьте вперед назад в нижней панели вместо параметров голоса и обмена. Поместите адресную строку сверху Bcz, это похоже на уменьшение области просмотра, и все привыкли к этому … не многие люди часто используют адресную строку. Дайте символ надежного замка в адресной строке зеленым и красным цветом. Вариант скриншота.
9
Есть проблема с безопасностью. Я зашел в свою почту яндекс и браузер сохранил пароль. Но я никогда не просил его хранить мои пароли. Я почистил данные истории и проверил свои настройки… Я не нашел, где хранится пароль. :/ Можешь мне ответить. В моих данных / паролях пароли не отображаются
Я зашел в свою почту яндекс и браузер сохранил пароль. Но я никогда не просил его хранить мои пароли. Я почистил данные истории и проверил свои настройки… Я не нашел, где хранится пароль. :/ Можешь мне ответить. В моих данных / паролях пароли не отображаются
После последнего обновления он не будет автоматически открывать расширение метамаски для входа в систему, введя пароль еще раз. Теперь его нужно открыть вручную через настройку расширения, а затем выбрать метамаску для открытия. До этого обновления он автоматически открывался каждый раз, когда мне нужно было войти в систему, введя пароль после нажатия «Подключиться» на веб-сайте игрового приложения.
10
Мне нравится это приложение из-за расширений. Я ненавижу это приложение, потому что оно не допускает расширения в режиме инкогнито. Я использую расширения для блокировки веб-сайтов, если это невозможно, то это просто Google Chrome.
17
Теперь это проблема с приложением: — 1. Проблема с сервером входа в систему Tube buddy 2. Исследование ключевых слов очень поздно 3. Ключевое слово, тег и т. Д. Поиск медленный *** Но я думаю, что браузер yandex решил это очень быстро, спасибо вам
14
Сегодня я столкнулся со многими проблемами в этом приложении 🤬🤬. Когда я иду, чтобы войти в свою учетную запись Google, она показывает только «Эта страница не работает … Пожалуйста, исправьте это как можно скорее».
24
Лучший веб-браузер со всеми функциями, которые мы любим, И РАСШИРЕНИЯМИ ДЛЯ ANDROID, ЛЮБИМ РУССКИЕ ТЕХНОЛОГИИ 👍 PS: Можете ли вы добавить: — премиальную поддержку LINER, такого как Samsung Internet — улучшенное управление воспроизведением видео с веб-страницы (полный экран, поворот, всплывающее окно. .. ) — поиск в истории (без этой функции история бесполезна)
.. ) — поиск в истории (без этой функции история бесполезна)
1
Это очень крутой браузер. 1 день использования, и это уже мой браузер по умолчанию. поэтому, когда я использую расширение для пользовательского статуса раздора, оно автоматически отключает статус через некоторое время. я не знаю, если это ошибка или это потому, что у него есть предел. может быть, я делаю что-то не так. так что я могу получить ответ о том, как сделать это правильно или это ошибка?
47
* РЕДАКТИРОВАТЬ * Обновление Android 11 на Microsoft Surface Duo заставляет браузер yandex думать, что это планшет! Дает интерфейс планшета браузера и постоянно принудительно закрывает! Это мой основной браузер на 30+ устройствах! Пожалуйста исправьте!!
8
Есть ли способ отключить умную камеру? Я предпочитаю старую камеру для обратного поиска изображения. Умная камера очень раздражает!!!
Умная камера очень раздражает!!!
4
Было бы неплохо иметь возможность добавить частный DNS или безопасный DNS, а также переключатель для размещения панели поиска сверху. 5/7
9
Edit2: «На основе тщательного анализа существующих расширений и пользовательских настроек» они предлагают только ТРИ расширения. И они даже не хорошие. К счастью, вы можете установить из «других источников», если знаете URL. Но работа с ОДНИМ расширением приводит к замедлению работы. Кроме того, встроенного шпионского ПО почти столько же, сколько в приложениях Google. Трудно рекомендовать. Уточнение: политика конфиденциальности / ToS дает понять, что происходит МНОГО отслеживания пользователей, аналогично Google Chrome.
109
Рекламный блок работает отлично, но проблема с входом по капче. Проблема в том, что если на странице есть капча при входе в систему, она сохранит введенную капчу как имя пользователя, а не фактическое имя пользователя, что довольно глупо. Но в целом, это лучший браузер, и я полностью отказался от хрома. Просто нужно несколько исправлений.
Проблема в том, что если на странице есть капча при входе в систему, она сохранит введенную капчу как имя пользователя, а не фактическое имя пользователя, что довольно глупо. Но в целом, это лучший браузер, и я полностью отказался от хрома. Просто нужно несколько исправлений.
111
Поиск изображений теперь намного медленнее, я полагаю, что должно было быть обновление. Что бы это ни было, с тех пор оно стало намного медленнее. Обидно, потому что это хороший браузер
9
3 звезды за быстрый ответ разработчика. Довольно странно устанавливать стороннее приложение для блокировки рекламы, но в целом довольно хороший браузер. Имеет потенциал после поддержки большего количества расширений.
Два месяца периодического использования этой пропатченной, едва работающей штуковины, которая больше похожа на вредоносное ПО, чем на браузер. Эта штука часто вылетает и зависает, хотя я использую флагманское Android-устройство высокого класса, функция перевода — это абсолютная шутка, полуголые девушки, идиотские темы (наживки для кликов), которые появляются на главном экране, заставляют его выглядеть как отчаянная дешевая пропагандистская платформа, действительно жалкая.
Эта штука часто вылетает и зависает, хотя я использую флагманское Android-устройство высокого класса, функция перевода — это абсолютная шутка, полуголые девушки, идиотские темы (наживки для кликов), которые появляются на главном экране, заставляют его выглядеть как отчаянная дешевая пропагандистская платформа, действительно жалкая.
11
Расширения не работают в режиме инкогнито, нет кнопки «вперед», если я полностью вернусь на начальную страницу, нет сохранения данных, изображения отображаются в исходном разрешении, и он берет все мои данные во время просмотра, а также предложения панель поиска внизу, она заменяет весь текст, а не добавляет его к моему поисковому запросу
48
Я все еще люблю использовать этот браузер уже почти 7 лет из-за его механики и возможностей как для мобильного телефона, так и для компьютера.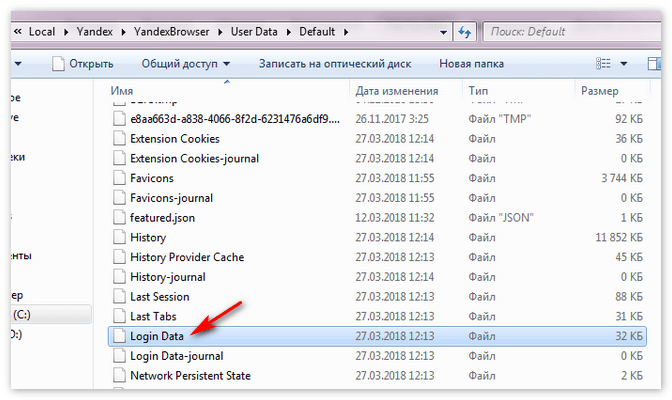 Я надеюсь, что вы сможете усовершенствовать этот браузер, чтобы он стал более простым, надежным и удобным в использовании, особенно для начинающих и старых пользователей. Я желаю вам обновить параметры / настройки yandex в категоричной форме, чем прокрутка. У меня возникает много проблем с надстройками и расширениями, когда я использую стороннее приложение (например, бесплатный менеджер загрузок, Internet Download Manager и т. д.). Спасибо.✊😎
Я надеюсь, что вы сможете усовершенствовать этот браузер, чтобы он стал более простым, надежным и удобным в использовании, особенно для начинающих и старых пользователей. Я желаю вам обновить параметры / настройки yandex в категоричной форме, чем прокрутка. У меня возникает много проблем с надстройками и расширениями, когда я использую стороннее приложение (например, бесплатный менеджер загрузок, Internet Download Manager и т. д.). Спасибо.✊😎
80
Яндекс великолепен, если вы хотите блокировать рекламу, обязательно установите дополнительный VPN, и я настоятельно рекомендую его. он просто использует его для блокировки рекламы и обеспечения конфиденциальности. Я могу зайти на определенные сайты, которые загружены всплывающими страницами, и они никогда не появляются, это здорово. Мне еще многое предстоит изучить, но пока я даю полные звезды как дополнительный браузер.
108
С последних нескольких дней он регулярно вылетает .. Не могу использовать !! Даже я пытался перезагрузить, но так же вылетает!! Необходимо немедленно решить проблему! 3 звезды, потому что я использовал его более трех лет без проблем…!! Я хочу поставить 5 звезд этому удивительному браузеру!
42
Меню очень сложное в использовании, всякий раз, когда я открываю строку меню, требуется много времени, чтобы прочитать и найти что-то. Меню должно быть похоже на Chrome или Firefox. Надеюсь, вы обновите это.
30
Хорошо, что вы можете установить на него некоторые расширения Chrome и можете не сохранять историю. Но расположение кнопок несовместимо в разных ситуациях, и вы не можете расположить эти кнопки. Каждый раз, когда вы пытаетесь добавить страницу в закладки, она просит вас войти / синхронизироваться, для закладки нет опции папки. «Таблицу» нельзя редактировать (например, переименовывать). Она не спрашивает, хотите ли вы сохранить индивидуальный пароль на определенных страницах.
Но расположение кнопок несовместимо в разных ситуациях, и вы не можете расположить эти кнопки. Каждый раз, когда вы пытаетесь добавить страницу в закладки, она просит вас войти / синхронизироваться, для закладки нет опции папки. «Таблицу» нельзя редактировать (например, переименовывать). Она не спрашивает, хотите ли вы сохранить индивидуальный пароль на определенных страницах.
30
Очень удобный браузер, иногда подвисает, но это не проблема. Все очень хорошо сделано, можно менять настройки по своему желанию и т.д. Очень люблю этот браузер. Всем рекомендую пользоваться этим браузером.
14
Худший вид вкладок. Надеюсь, это похоже на Google Chrome. Вкладка кажется архаичной. Look Brave, Chrome, kiwi и т. д. Представление вкладок представляет собой сетку и может быть сгруппировано для повышения эффективности. Кроме того, нет нижней панели смахивания для перехода к следующей или предыдущей панели, только смахивание, которое конфликтует с пролистыванием Android 10+.
Кроме того, нет нижней панели смахивания для перехода к следующей или предыдущей панели, только смахивание, которое конфликтует с пролистыванием Android 10+.
4
Люблю приложение, особенно для тех, кто изучает русский язык 🙂 Одна вещь, которую я рекомендую разработчикам, — это более простой перевод, как на рабочем столе, поскольку человеку, не знакомому с кириллицей, требуется немного времени, чтобы выучить и ознакомиться со словами, отличными от этого замечательного Google. замена!
10
Эта компания медленно разрушает лояльность своих клиентов: нет полноценного темного режима, режим чтения работает очень редко, почти никогда, вкладки толком не закрываются, даже когда это включено в настройках, рекламы много и вроде бы ничто ее не ограничивает. Что это за браузер? Не для пользователей, а в основном для рекламодателей. И вы не можете изменить это каким-либо образом — настройка на самом деле невозможна.
Что это за браузер? Не для пользователей, а в основном для рекламодателей. И вы не можете изменить это каким-либо образом — настройка на самом деле невозможна.
58
были с этим (ранее идеальным) приложением с момента его реализации, это обновление упало на его лицо. постоянное зависание, отсутствие прокрутки средней страницы, появление закладок и истории исчезают по желанию…… не так просто откатиться. Мне придется сделать резервную копию всего через браузер Yandex.pc, затем удалить на телефоне и перейти на более низкую версию телефона … затем установить резервную копию … занимает около двух часов ….. вздох …….. дайм
21
Расширения кажутся полностью сломанными как в этой, так и в альфа-версии. Нельзя включить те, которые уже есть в списке расширений и нельзя скачать новые (выдает ошибку распаковки). При загрузке распакованных расширений вручную сообщается, что манифест не является допустимым JSON. Расширения просто 100% не работают прямо сейчас. Также я бы хотел, чтобы у вас был темный режим, такой как Opera, чтобы у страниц был темный фон. Это очень важная особенность для меня. Спасибо, я люблю Яндекс и надеюсь, что это исправят.
При загрузке распакованных расширений вручную сообщается, что манифест не является допустимым JSON. Расширения просто 100% не работают прямо сейчас. Также я бы хотел, чтобы у вас был темный режим, такой как Opera, чтобы у страниц был темный фон. Это очень важная особенность для меня. Спасибо, я люблю Яндекс и надеюсь, что это исправят.
70
Нет закладок на все вкладки. Расширения — это плюс. 1 звезда за внимание разработчиков. Редактировать: да, добавьте в закладки все вкладки, как в настольных браузерах и в Safari.
5
По какой-то причине браузер теперь продолжает случайным образом падать, даже когда я очистил кеш, принудительно останавливаю его. Но он все еще вылетает случайным образом. Выключается примерно через 1 мин.
85
Слишком глючное приложение.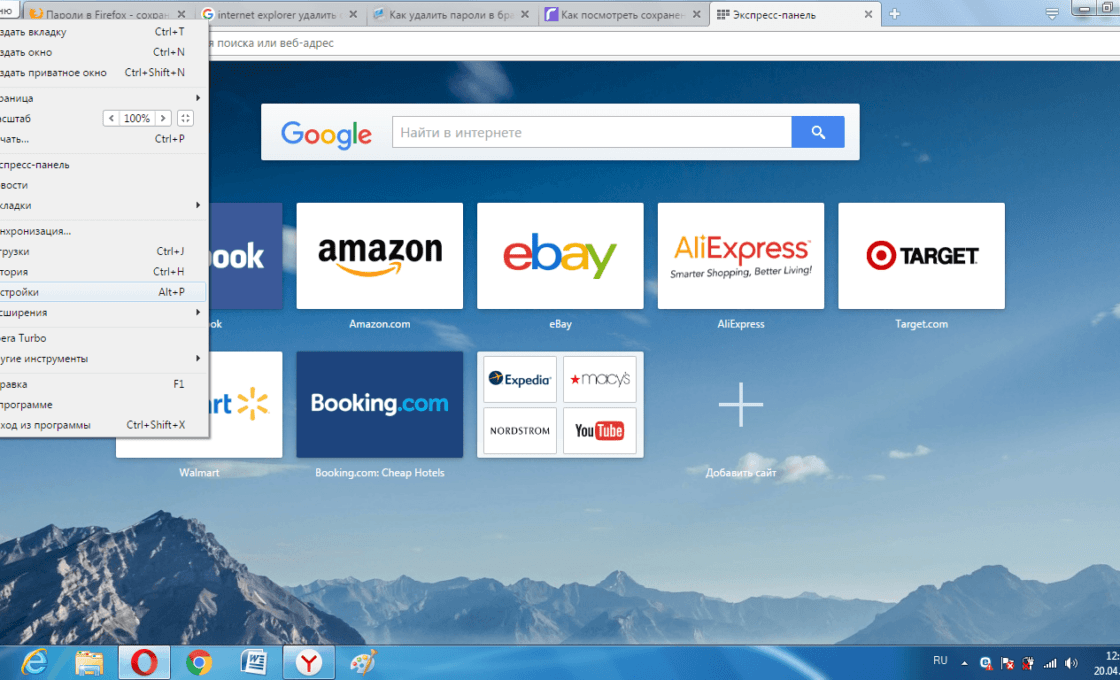 Не могу открыть метамаску, и она всегда закрывается, когда появляется транзакция. Самое мусорное приложение, которым я пользуюсь. Никогда ничего не исправлять.
Не могу открыть метамаску, и она всегда закрывается, когда появляется транзакция. Самое мусорное приложение, которым я пользуюсь. Никогда ничего не исправлять.
12
——— Функция обмена изображением предлагает ссылку вместо изображения (например, края), когда я хочу поделиться изображением. Сначала мне нужно сохранить изображение на локальном компьютере, что неудобно.
Это очень приятно и полезно, но некоторые звуки для прослушивания, такие как звуки касания Keepad, более привлекательные встроенные функции шрифта и некоторые определенно добавленные ссылки на социальные сети, все же необходимы! 👽😊👍
22
Это действительно хороший браузер и хороший вариант для создателей контента, загружающих видео с мобильных устройств.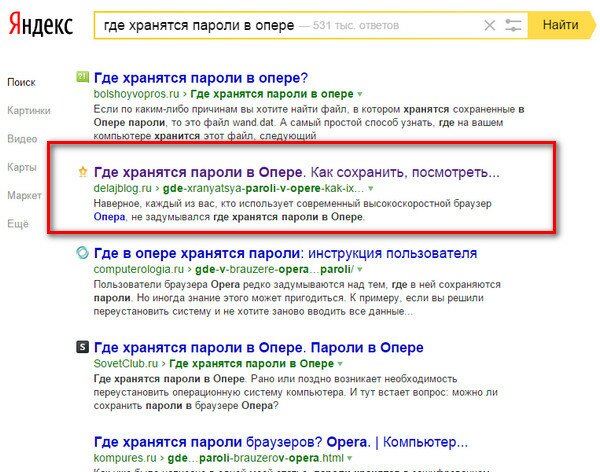 Я также создатель контента. Несколько месяцев назад, когда использовал расширение Tube buddy для видеоаналитики. Оно работает. Но теперь это не работает. Он по-прежнему загружает аналитику из расширения Tube buddy. А также есть еще одна проблема. Я случайно удалил этот браузер. После того, как я хочу войти, я не могу войти. Пишет, что этот браузер небезопасен. Надеюсь скоро исправится.
Я также создатель контента. Несколько месяцев назад, когда использовал расширение Tube buddy для видеоаналитики. Оно работает. Но теперь это не работает. Он по-прежнему загружает аналитику из расширения Tube buddy. А также есть еще одна проблема. Я случайно удалил этот браузер. После того, как я хочу войти, я не могу войти. Пишет, что этот браузер небезопасен. Надеюсь скоро исправится.
102
Все идет нормально. Я использую этот браузер, поэтому я могу использовать расширение для блокировки рекламы в Chrome. Это работает по большей части. Все же намного лучше, чем терпеть постоянную рекламу в обычном приложении Chrome. Хотя я не доверяю ему настолько, чтобы войти в любой из моих онлайн-аккаунтов. Если мне нужно войти на веб-сайт, я использую приложение Chrome или захожу на свой компьютер. Хороший способ смотреть youtube.m на ходу.
78
Яндекс Браузер довольно крут, но я нахожу некоторые проблемы с расширениями. Например, расширение статистики Discord Set вылетает после второго использования, или когда я пытаюсь установить Honey для купонов, приложение полностью вылетает. И его больше нельзя использовать, поэтому я должен очистить данные из приложения, которое мне не нравится делать. Если поможете исправить расширения поставлю 4 звезды.
Например, расширение статистики Discord Set вылетает после второго использования, или когда я пытаюсь установить Honey для купонов, приложение полностью вылетает. И его больше нельзя использовать, поэтому я должен очистить данные из приложения, которое мне не нравится делать. Если поможете исправить расширения поставлю 4 звезды.
83
Так как я очень старый пользователь. Одна вещь, которую я заметил, это то, что размер текста не изменяется. Samsung Internet, если изменить размер текста любого веб-сайта. Очевидно, это увеличивает размер слова. Но Яндекс этого не делает. Кроме того, я уже стар и не могу читать эти маленькие тексты. Я хотел бы уделить еще немного времени и надеяться, что функция изменения размера текста будет улучшена. Редактировать: Сэр, я изменил настройки, но тексты маленькие Например: Википедия, сэр, вы также можете добавить настройки конфигурации шрифта. Спасибо за такую поддержку: D
Спасибо за такую поддержку: D
Одной из серьезных проблем является слишком чувствительное боковое смахивание. Малейшее смахивание влево/вправо при попытке прокрутки вверх/вниз приводит к переходу на следующую страницу, и вы теряете свое место. разочаровывает при поиске изображений. Останется на моем планшете. Изначально удалено, но загружено повторно. 4 звезды, потому что это не просто хороший браузер, он построен на собственной мощной поисковой системе. Это проблема на моем телефоне, но в меньшей степени на моем планшете. Хороший кандидат на замену chorme, если бы только свайп влево/вправо не был таким чувствительным.
5
Я люблю ваше приложение. Есть только одна досадная ошибка: при вводе текста в поле поиска приложение предлагает следующее слово или автозаполнение. Если вы коснетесь любого из них, оно заменит все поле этим словом.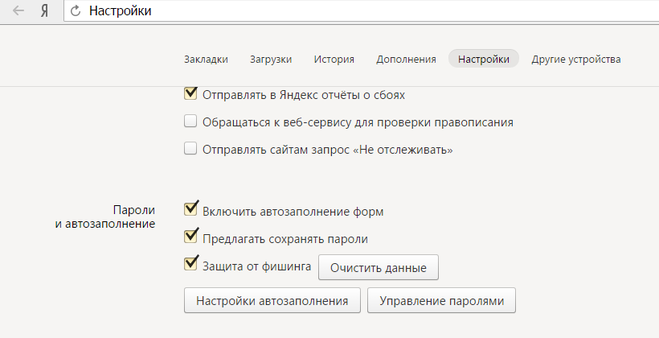 Я думаю, что правильным подходом было бы добавить эти предложения в поле поиска. Пожалуйста, исправьте это, чтобы мне не приходилось заходить на сайт Google каждый раз, когда я хочу выполнить поиск.
Я думаю, что правильным подходом было бы добавить эти предложения в поле поиска. Пожалуйста, исправьте это, чтобы мне не приходилось заходить на сайт Google каждый раз, когда я хочу выполнить поиск.
122
Один из лучших браузеров. Но в последнее время у меня возникли некоторые проблемы. 1) почему погода и многое другое отображается на русском языке, когда у меня язык установлен на английском? Этого не должно быть. 2) Полноэкранное видео не работает в 80% случаев, когда я нажимаю полноэкранный режим, проигрыватель показывает крошечный угол видео, и мне приходится много раз открывать полноэкранный режим, чтобы оно работало должным образом, это очень раздражает. 3) Я знаю, что вы гордитесь своими обновлениями, но этот значок перевода видео действительно раздражает. Спасибо.
107
Очевидно, что это отличный браузер для доступа к рабочему столу только с Android.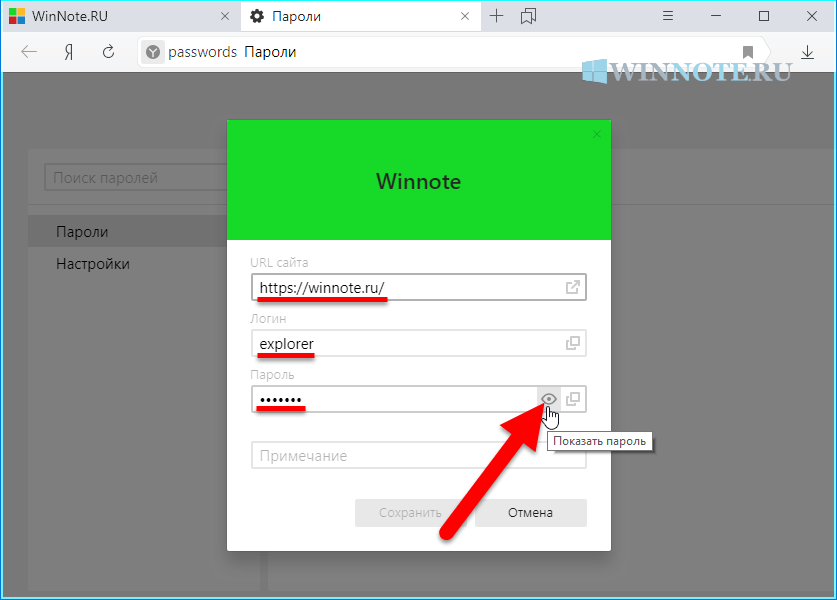 Но есть большая проблема, когда я выхожу из приложения в фоновом режиме и перехожу к другому приложению, а затем, когда я возвращаюсь каждый раз, когда страница, над которой я работал, перезагружается. Это раздражает каждый раз ждать перезагрузки страницы. Пожалуйста, исправьте это в ближайшее время, чтобы предоставить нам приятный опыт. Спасибо
Но есть большая проблема, когда я выхожу из приложения в фоновом режиме и перехожу к другому приложению, а затем, когда я возвращаюсь каждый раз, когда страница, над которой я работал, перезагружается. Это раздражает каждый раз ждать перезагрузки страницы. Пожалуйста, исправьте это в ближайшее время, чтобы предоставить нам приятный опыт. Спасибо
46
После использования его на моем телефоне в течение нескольких месяцев в качестве браузера по умолчанию. Я до сих пор поражен! Я могу открыть любую страницу на любом языке, и она будет переведена на выбранный мной язык. Он блокирует приложения для отслеживания, останавливает рекламу и работает удивительно быстро. Лучший браузер на долгое время! В других браузерах я часто сижу и думаю, сколько же своей жизни я потратил впустую, обходя рекламу, которая мне не нужна или не нужна, при поиске товара. Эта защита Яндекса останавливает эту чушь и является именно тем, чем должен быть браузер — идеальным.
96
Идеальное приложение для новичков, хороший и привлекательный интерфейс! Много важных функций! Это приложение является прекрасным примером идеального слова! У меня буквально было много проблем с использованием Gmail в Chrome, много раз настольная версия менялась на обычную HTML-версию! Но здесь таких проблем не возникало 😍 Приложение просто супер! Я не нашел другого приложения, о котором можно было бы сказать лучше, чем это!
88
Работает достаточно хорошо и совместим с настольными надстройками, в отличие от Chrome по умолчанию. Одна довольно странная и раздражающая проблема относится к строке URL: если я быстро набираю URL-адрес, браузер, кажется, пропускает символы. Я понятия не имею, почему, и ни в одном другом приложении такой проблемы нет, значит, проблема в Яндексе. Кроме того, в прошлом, но не в последних нескольких итерациях пользовательского интерфейса, адрес текущего сайта был предварительно заполнен, что было хорошо. Это уже не так.
Кроме того, в прошлом, но не в последних нескольких итерациях пользовательского интерфейса, адрес текущего сайта был предварительно заполнен, что было хорошо. Это уже не так.
164
Некоторые говорят, что этот браузер небезопасен, потому что он базируется в России, и я также немного не уверен в его безопасности, так как не смог найти много информации в Интернете. Тем не менее, я считаю более уважительным не нападать на продукт на основании того, где он создан и разработан. На мой взгляд, это немного расистски. Этот браузер может быть не таким закрытым, как Tor, но в нем есть много полезных функций, таких как расширения и красивые вкладки. В заключение, это действительно замечательный браузер!
1
Хороший браузер, много раздражающих ошибок 1. Поле поиска подпрыгивает вверх и вниз при наборе текста, что затрудняет чтение 2. Нажатие предложения поиска стирает весь поисковый запрос, кроме последнего слова, поэтому приходится вводить все это в любом случае. 3. Новая вкладка открывается каждый раз, когда я переключаюсь обратно в приложение из другого. 2 звезды добавлены, потому что разработчик ответил :). Редактировать: отправили видео о проблемах, используя кнопку контакта в приложении.
Поле поиска подпрыгивает вверх и вниз при наборе текста, что затрудняет чтение 2. Нажатие предложения поиска стирает весь поисковый запрос, кроме последнего слова, поэтому приходится вводить все это в любом случае. 3. Новая вкладка открывается каждый раз, когда я переключаюсь обратно в приложение из другого. 2 звезды добавлены, потому что разработчик ответил :). Редактировать: отправили видео о проблемах, используя кнопку контакта в приложении.
92
В последней версии исправлена ошибка при поиске изображения с помощью поиска yandex в анонимном режиме, результат возвращается на обычную страницу. Нам также нужен доступный ночной режим, а не только пользовательский интерфейс становится черным, браузеру необходимо затемнить цвет фона веб-страницы. , Кроме того, цвет строки состояния вверху должен меняться в зависимости от темы системы при работе браузера. Необходимы дополнительные настройки для оптимизации функций поисковой системы для разных регионов, например, добавление поисковых систем.
25
Некоторое время использовал, чтобы найти хороший браузер, который будет работать с расширениями, так как другие браузеры были переработаны и потеряли возможность. Это лучше, чем Kiwi, потому что он прыгает и не прокручивает веб-страницы. Хотя в последнее время КАЖДЫЙ раз, когда я нажимаю на ссылку, она всегда открывается в новой вкладке и заставляет меня выбирать браузер, поскольку я не устанавливаю значение по умолчанию. Я прошел через свои настройки и до сих пор не могу это исправить. Поэтому снизили до 3 звезд и ищете новый веб-браузер.
61
У него есть хорошие моменты, но он пошел вниз. Уже больше года я получаю нежелательные сообщения о погоде на русском языке в своих уведомлениях. Я связался со службой поддержки, но они не смогли это исправить. Некоторое время You Tube был настольной версией, а не телефонной версией, которой он должен был быть. Некоторое время перевод и многие другие опции в меню были недоступны. В ответ Яндексу я уже сказал, что обращался в поддержку
Некоторое время You Tube был настольной версией, а не телефонной версией, которой он должен был быть. Некоторое время перевод и многие другие опции в меню были недоступны. В ответ Яндексу я уже сказал, что обращался в поддержку
87
Яндекс Браузер значительно улучшился благодаря очень красивому пользовательскому интерфейсу и множеству функций. Я был среди пользователей, которые запросили страницу загрузки, и вы предоставили ее, но единственная проблема в том, что вы не можете открыть файл или установить приложения со страницы загрузки, как это делают другие браузеры. Пожалуйста, добавьте эту функцию, чтобы сделать его лучшим браузером в мире 🌎. Проблема в том, что вы не можете установить файл apk со страницы загрузки.
140
Я чувствую, что мне нужно расширить свой последний обзор. Этот браузер делает то же самое, что и большинство других браузеров. Что меня поразило, так это поиск изображений. За 20 с лишним лет я много раз пытался использовать Интернет для поиска определенного изображения. Google был единственным, кто мог найти точное изображение, которое я загрузил, и это было правильно примерно в 30–40% случаев. Не так уж и здорово, но по сравнению с Bing (точность ~ 5%) это было несложно. Это приложение в 9от 5 до 99%. Ух ты!
Этот браузер делает то же самое, что и большинство других браузеров. Что меня поразило, так это поиск изображений. За 20 с лишним лет я много раз пытался использовать Интернет для поиска определенного изображения. Google был единственным, кто мог найти точное изображение, которое я загрузил, и это было правильно примерно в 30–40% случаев. Не так уж и здорово, но по сравнению с Bing (точность ~ 5%) это было несложно. Это приложение в 9от 5 до 99%. Ух ты!
3
Сам поисковик отличный, нравится больше, чем DuckDuckGo, потому что там меньше странной цензуры, но браузер немного раздут на мой вкус. Было бы неплохо иметь больше настраиваемых параметров, чтобы я мог получить свой идеальный браузер. Однако встроенный блокировщик рекламы абсолютно УЖАСЕН. По какой-то причине вы не можете получить дополнение ublock origin (что удивительно), хотя вы можете это сделать в Firefox.
52
Мне нравится этот браузер из-за поддержки расширений. Но проблема, с которой я сейчас сталкиваюсь, заключается в том, что всякий раз, когда я ищу, выбирая текст во время просмотра видео на YouTube, браузер падает. Это происходит только при воспроизведении видео и поиске выделенного текста на той же веб-странице. Когда это происходит, браузер зависает и перестает отвечать на запросы. Пожалуйста, исправьте эту проблему.
153
Что мне больше всего нравится в этом браузере, так это его способность запускать расширения Chrome намного лучше (насколько я знаю), чем другие браузеры на основе Chromium. Я использую браузер Яндекс на своем Android-телевизоре, чтобы воспроизводить караоке-видео на YouTube и одновременно запускать расширение Pitch Shifter для Chrome, и до сих пор оно работало довольно гладко.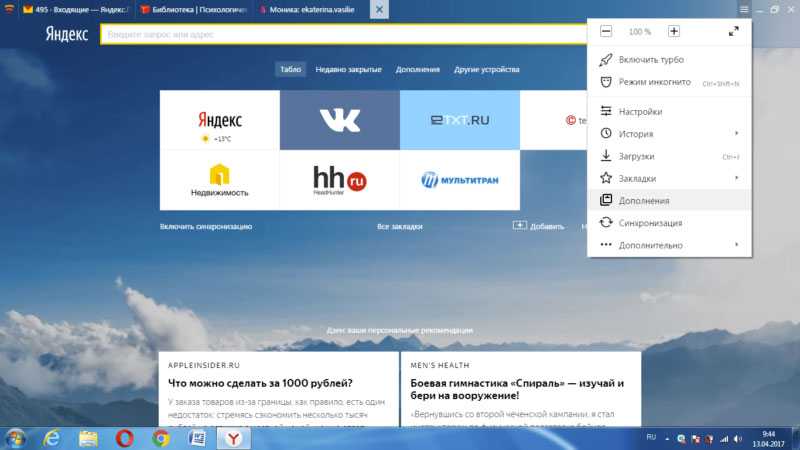 Единственная проблема заключается в том, что иногда клавиатура или печатный текст не отображаются, когда на экране активна область ввода или текста в Интернете.
Единственная проблема заключается в том, что иногда клавиатура или печатный текст не отображаются, когда на экране активна область ввода или текста в Интернете.
22
Честно говоря, лучший веб-браузер, который я использовал из Play Store. Конечно, это российская компания, которой вам, вероятно, не стоит доверять, но вы определенно больше не можете доверять Google, Mozilla и т. д. Этот браузер быстрый, полнофункциональный, удобный и не надоедает вам постоянно, как это делают Chrome, ff и т. д. Пользовательский интерфейс 9/10 мог бы быть лучше, но отличная работа. Обновление: пришлось снять звезду за ворчание обновлений.
69
Это, без сомнения, один из самых стабильных браузеров для Android. Однако пользовательский интерфейс не очень настраиваемый. Расположение на планшете очень хорошее, а на телефоне — нет. Пожалуйста, попросите пользователей решить, где они хотят расположить строку URL. И пункты меню, на мой взгляд, выглядели бы лучше в виде списка и занимали бы меньше места. Квадратные/сетчатые значки в меню занимают слишком много места и выглядят некрасиво.
Расположение на планшете очень хорошее, а на телефоне — нет. Пожалуйста, попросите пользователей решить, где они хотят расположить строку URL. И пункты меню, на мой взгляд, выглядели бы лучше в виде списка и занимали бы меньше места. Квадратные/сетчатые значки в меню занимают слишком много места и выглядят некрасиво.
15
Я действительно не фанат этого приложения. Он выглядит, ощущается и ведет себя как браузер. Это скорее красивая настройка для окна поиска и ленты новостей (одна из них — новости на английском и французском языках, другая — исключительно на русском). Кроме того, я заметил, что с тех пор, как я установил несколько приложений Яндекса, батарея моего мобильного телефона разряжается так невероятно быстро, что в итоге я провожу весь день, заряжая свой телефон (сейчас как минимум 4 раза в день против 1 раза в день раньше). установка приложений Яндекса).
7
Редактировать: мне пришлось удалить его, потому что приложение становится слишком тяжелым, потребляя мою внутреннюю память, и становится слишком медленным, думаю, вместо этого я попробую Firefox. Это хороший альтернативный веб-браузер, использование расширений из Chrome помогает. Хотя я бы хотел, чтобы разработчики могли включить параметры рабочего стола Яндекса, например, повторно открыть недавно закрытую вкладку или организовать закладки в папках.
7
Этот браузер потрясающий, возможность использовать расширения Chrome на мобильных устройствах просто спасает. Причина, по которой я даю ему 4 звезды, заключается в том, что возможности синхронизации данных из Chrome не существует. У меня там сохранены пароли за годы, и без них этот браузер будет для меня ограниченным. Пожалуйста, включите это в одно из ваших будущих обновлений. Синхронизация между двумя браузерами Chromium не должна быть проблемой.
Пожалуйста, включите это в одно из ваших будущих обновлений. Синхронизация между двумя браузерами Chromium не должна быть проблемой.
57
Такой отличный браузер, я использую его вместо приложения YouTube, потому что нет рекламы и нет буферизации, когда моя семья приходит и лишает меня стабильного соединения 😂 единственный недостаток в том, что вы не можете использовать мини-плеер, также есть проблемы с безопасностью, я не доверяйте входу во что-либо, кроме видео и общего просмотра, это почти идеальный, лучший пользовательский интерфейс для любого браузера!
39
Пожалуйста, позвольте нам импортировать наши закладки из Chrome. Также анимация может быть более плавной в нескольких местах, например, когда всплывает меню с тремя точками. И ради Бога, пожалуйста, пусть Алиса и некоторые другие части вашего приложения работают на английском языке, который по умолчанию работает на русском языке. В остальном хороший браузер, я сменил браузер по умолчанию с ПК и телефона на Яндекс.
И ради Бога, пожалуйста, пусть Алиса и некоторые другие части вашего приложения работают на английском языке, который по умолчанию работает на русском языке. В остальном хороший браузер, я сменил браузер по умолчанию с ПК и телефона на Яндекс.
107
Алиса (бот Яндекса) иногда надоедает, но в целом этот браузер входит в число лучших. +++ upd: +++ В сотовый приходят уведомления о погоде или новостях. Но их не так много, как на ПК. Каждый раз, когда я открываю браузер, я получаю тонны уведомлений от Яндекс Кью. Однако я думаю, что это зависит от профиля браузера, потому что я не получаю уведомления, когда открываю браузер с другой учетной записью yandex. Должен быть способ отключить его, и я работаю над этим 🙂
36
Это стало моим переходом в браузер. Страница быстрого набора нуждается в помощи, когда вы добавляете более 3 номеров быстрого набора за пределы экрана, и вам нужно прокрутить вниз, чтобы увидеть их. Открытие в приложении не должно означать переход в Play Store, когда у вас не установлено приложение, тогда оно должно просто открываться в веб-браузере. Это раздражает, потому что я не могу использовать его с некоторыми веб-сайтами, потому что у них есть собственное приложение, и оно приводит меня в Play Store. Я оставлю это на этих двух, потому что они действительно нуждаются в решении.
Страница быстрого набора нуждается в помощи, когда вы добавляете более 3 номеров быстрого набора за пределы экрана, и вам нужно прокрутить вниз, чтобы увидеть их. Открытие в приложении не должно означать переход в Play Store, когда у вас не установлено приложение, тогда оно должно просто открываться в веб-браузере. Это раздражает, потому что я не могу использовать его с некоторыми веб-сайтами, потому что у них есть собственное приложение, и оно приводит меня в Play Store. Я оставлю это на этих двух, потому что они действительно нуждаются в решении.
83
Мне нравится скорость приложения. Скорость просмотра и загрузки просто потрясающая. Но пользовательский интерфейс нуждается в обновлении 1. Специальный менеджер загрузок. 2. Скорость загрузки должна отображаться по мере загрузки файла. 3. Встроенный медиаплеер определенно уменьшит время загрузки музыки и видео.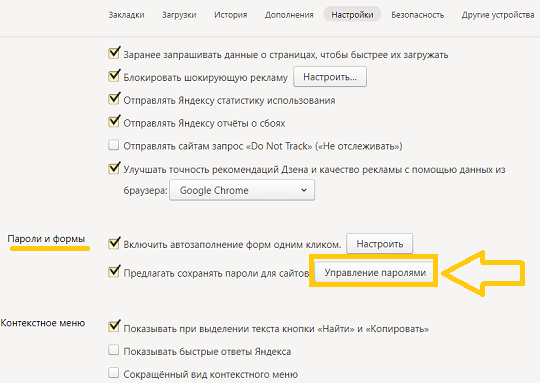 4. Я вижу какой-то иностранный язык. Было бы здорово, если бы приложение могло полностью работать на английском языке, или опция выбора языка может быть хорошей идеей.
4. Я вижу какой-то иностранный язык. Было бы здорово, если бы приложение могло полностью работать на английском языке, или опция выбора языка может быть хорошей идеей.
33
Обновление от первой недели августа решило проблему с расходом батареи (режим энергосбережения стал более эффективным, чем раньше). Достойный браузер, хорошие функции загрузки и возможность отключения (обратная связь с новостями). Мне очень нравятся поисковые сервисы Яндекса, поиск изображений и видео отличный, обратный поиск изображений отлично подходит как для контента для взрослых, так и для обычного контента). Яндекс может стать достойной альтернативой службам веб-поиска и просмотра Google.
5
До сих пор мой фаворит спустя 5 лет! Не знаю куда делся мой старый отзыв! Приложение требует большой оперативной памяти, но на Note 8 это не сильно сказывается на мне, но в остальном это лучший браузер, который я когда-либо видел на Android! Я бы НЕНАВИЖИЛ его, если бы он изменился слишком сильно, потому что нет другого браузера, который ставит столько галочек, сколько Яндекс! Редкие 5 звезд заслужены!
6
Я люблю его, потому что это хороший браузер, а также потому, что он поддерживает расширения рабочего стола. Иногда я замечал, что некоторые веб-сайты с большим количеством изображений загружаются нечасто. Я думаю, что по крайней мере опция «Обновить изображение» или «Обновить изображение» должна быть там. Я много читаю в Интернете, я думаю, что режим вертикального обтекания/склеивания страниц тоже должен быть там. Если это возможно, я никогда не буду использовать другой браузер. Из-за этого для чтения приходится использовать другой браузер. И, наконец, страницы темного режима.
Иногда я замечал, что некоторые веб-сайты с большим количеством изображений загружаются нечасто. Я думаю, что по крайней мере опция «Обновить изображение» или «Обновить изображение» должна быть там. Я много читаю в Интернете, я думаю, что режим вертикального обтекания/склеивания страниц тоже должен быть там. Если это возможно, я никогда не буду использовать другой браузер. Из-за этого для чтения приходится использовать другой браузер. И, наконец, страницы темного режима.
41
Каждый может посетить: (BrowserGood.com), чтобы установить лучшее приложение для браузера. Это БЛОКИРОВКА РЕКЛАМЫ, КОНФИДЕНЦИАЛЬНОСТЬ и БЫСТРЕЕ. Проблема, с которой я столкнулся при взимании платы, была на самом деле надстройкой рекламного блока. Неплохой браузер хотел бы иметь возможность перемещаться по меню, устанавливая выход полностью внизу, я бы предпочел, чтобы это было ближе к верху. Хотелось бы увидеть возможность не воспроизводить видео, как в Microsoft Edge. Хотелось бы видеть более мощный встроенный блокировщик рекламы.
Хотелось бы увидеть возможность не воспроизводить видео, как в Microsoft Edge. Хотелось бы видеть более мощный встроенный блокировщик рекламы.
139
Каждый может посетить: (BrowserBetter.com), чтобы установить лучшее приложение для браузера. Это БЛОКИРОВКА РЕКЛАМЫ, КОНФИДЕНЦИАЛЬНОСТЬ и БЫСТРЕЕ. Проблема, с которой я столкнулся при взимании платы, была на самом деле надстройкой рекламного блока. Неплохой браузер хотел бы иметь возможность перемещаться по меню, устанавливая выход полностью внизу, я бы предпочел, чтобы это было ближе к верху. Хотелось бы увидеть возможность не воспроизводить видео, как в Microsoft Edge. Хотелось бы видеть более мощный встроенный блокировщик рекламы.
156
Каждый может посетить: (BrowserBetter.com), чтобы установить лучшее приложение для браузера. Это БЛОКИРОВКА РЕКЛАМЫ и БЫСТРЕЕ. Яндекс браузер без проблем заменяет Хром. Это не открытый исходный код, но у него есть привлекательные параметры конфиденциальности. Мне нравится, что он предлагает перевод. Что меня глючит, так это то, что через какое-то время он начинает по умолчанию переводить страницы на русский язык. Я должен каждый раз менять его на английский. (Прокрутите и найдите английский). Чтобы исправить это, я удаляю, а затем снова устанавливаю приложение.
Это БЛОКИРОВКА РЕКЛАМЫ и БЫСТРЕЕ. Яндекс браузер без проблем заменяет Хром. Это не открытый исходный код, но у него есть привлекательные параметры конфиденциальности. Мне нравится, что он предлагает перевод. Что меня глючит, так это то, что через какое-то время он начинает по умолчанию переводить страницы на русский язык. Я должен каждый раз менять его на английский. (Прокрутите и найдите английский). Чтобы исправить это, я удаляю, а затем снова устанавливаю приложение.
199
Каждый должен посетить: ( BrowserGood.com ), чтобы установить лучшее приложение для браузера. Это БЛОКИРОВКА РЕКЛАМЫ, КОНФИДЕНЦИАЛЬНОСТЬ и ОЧЕНЬ БЫСТРО. Яндекс браузер без проблем заменяет Хром. Это не открытый исходный код, но у него есть привлекательные параметры конфиденциальности. Мне нравится, что он предлагает перевод. Что меня глючит, так это то, что через какое-то время он начинает по умолчанию переводить страницы на русский язык.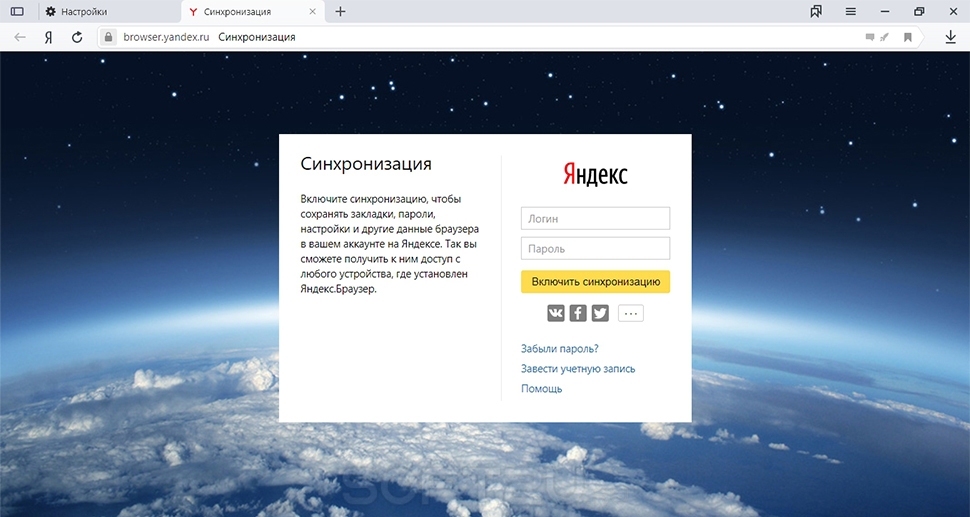 Я должен каждый раз менять его на английский. (Прокрутите и найдите английский). Чтобы исправить это, я удаляю, а затем снова устанавливаю приложение.
Я должен каждый раз менять его на английский. (Прокрутите и найдите английский). Чтобы исправить это, я удаляю, а затем снова устанавливаю приложение.
64
Я повторно редактирую свои комментарии. В их информации «Что нового» исправлена публикация фотографий и видео на сайтах социальных сетей. Спасибо. Но, как это все еще кажется, огромное количество ответов по одному и тому же вопросу снова и снова. Перевод приложения на английский язык. Но все, что мы продолжаем получать, это отправлять скриншот и информацию об устройстве. В этом нет необходимости. Снимок экрана ничего не говорит об этой проблеме и информации об устройстве. Это просто. Каждый, который не принадлежит русскоязычному человеку.
1
Каждый может посетить: ( BrowserGood. com ), чтобы установить лучшее приложение для браузера. Это БЛОКИРОВКА РЕКЛАМЫ, КОНФИДЕНЦИАЛЬНОСТЬ и БЫСТРЕЕ. Что касается браузеров с поддержкой расширений, то, испробовав множество других, Яндекс Браузер остается единственным браузером, кроме Firefox, который поддерживается большой командой разработчиков и вряд ли станет заброшенным. Этот браузер хорошо подходит для повседневного просмотра, но обратите внимание, что есть некоторые сайты, которые блокируют любой пользовательский агент с «Яндексом» в нем.
com ), чтобы установить лучшее приложение для браузера. Это БЛОКИРОВКА РЕКЛАМЫ, КОНФИДЕНЦИАЛЬНОСТЬ и БЫСТРЕЕ. Что касается браузеров с поддержкой расширений, то, испробовав множество других, Яндекс Браузер остается единственным браузером, кроме Firefox, который поддерживается большой командой разработчиков и вряд ли станет заброшенным. Этот браузер хорошо подходит для повседневного просмотра, но обратите внимание, что есть некоторые сайты, которые блокируют любой пользовательский агент с «Яндексом» в нем.
36
Я рекомендую это приложение в качестве альтернативы другим поисковым системам в сочетании с Яндекс Дзен, это обеспечивает отличный просмотр. Выберите новостные фильтры и наслаждайтесь новостной лентой! Используйте функцию таблицы для поиска избранного и избранное, отмеченное звездочкой, для сохранения просматриваемого материала. Яндекс Браузер работал, когда другие известные поисковые системы не работали и не работали. Красивые бесплатные заставки с фотографиями позволяют менять фон в ленте Дзен. Функция перевода очень хорошо сделана и полезна.
Красивые бесплатные заставки с фотографиями позволяют менять фон в ленте Дзен. Функция перевода очень хорошо сделана и полезна.
3
Что касается браузеров с поддержкой расширений, то, испробовав множество других, Яндекс Браузер остается единственным браузером, кроме Firefox, который поддерживается большой командой разработчиков и вряд ли станет заброшенным. Этот браузер хорошо подходит для повседневного просмотра, но обратите внимание, что есть некоторые сайты, которые блокируют любой пользовательский агент с «Яндексом». Также было бы здорово, если бы расширения работали во вкладках в режиме инкогнито, а перевод по умолчанию мог быть на языке, отличном от русского.
70
Этот браузер без проблем заменяет Chrome. Это не открытый исходный код, но у него есть привлекательные параметры конфиденциальности. Мне нравится, что он предлагает перевод. Что меня глючит, так это то, что через какое-то время он начинает по умолчанию переводить страницы на русский язык. Я должен каждый раз менять его на английский. (Прокрутите и найдите английский). Чтобы исправить это, я удаляю, а затем снова устанавливаю приложение.
Мне нравится, что он предлагает перевод. Что меня глючит, так это то, что через какое-то время он начинает по умолчанию переводить страницы на русский язык. Я должен каждый раз менять его на английский. (Прокрутите и найдите английский). Чтобы исправить это, я удаляю, а затем снова устанавливаю приложение.
37
Каждый должен посетить: ( BrowserGood.com ), чтобы установить лучшее приложение для браузера. Это БЛОКИРОВКА РЕКЛАМЫ, КОНФИДЕНЦИАЛЬНОСТЬ и БЫСТРЕЕ. Отличный браузер, но есть одна проблема: когда я ввожу текст в строку поиска, он отображает поисковые подсказки. Иногда это предложение состоит только из одного слова (того, которое я сейчас печатаю). Когда я вставляю это слово стрелкой, весь мой ранее набранный текст удаляется и остается только это слово
116
Я думаю, что каждый должен посетить веб-сайт: ( BrowserGood. com ), чтобы установить лучшее приложение для браузера. БЛОКИРОВКА ОБЪЯВЛЕНИЙ | КОНФИДЕНЦИАЛЬНОСТЬ и БЫСТРЕЕ. Яндекс скачал это приложение только с одной целью: мне нужно было добавить расширение в Chrome. Это не работает. Когда я пытаюсь использовать расширение «Oberlo», оно переходит на страницу, но просто выдает мне сообщение «Загрузка занимает слишком много времени» и никогда не загружается. Это не работает
com ), чтобы установить лучшее приложение для браузера. БЛОКИРОВКА ОБЪЯВЛЕНИЙ | КОНФИДЕНЦИАЛЬНОСТЬ и БЫСТРЕЕ. Яндекс скачал это приложение только с одной целью: мне нужно было добавить расширение в Chrome. Это не работает. Когда я пытаюсь использовать расширение «Oberlo», оно переходит на страницу, но просто выдает мне сообщение «Загрузка занимает слишком много времени» и никогда не загружается. Это не работает
115
У меня большие проблемы с этим приложением. Я зарегистрировал учетную запись, чтобы сохранить свои закладки, вкладки и пароли после полного сброса настроек. Мало того, что ни одна из моих настроек не возвращается с Яндексом, каждая страница продолжает по умолчанию возвращаться к РУССКОМУ. Он настроен на английский язык, но остается на русском языке. Я не говорю по-русски. Все, что я нажимаю, все отображается на русском языке. Я перевожу страницу обратно на английский, но она продолжает возвращаться на русский. Это приложение больше нельзя использовать.
Это приложение больше нельзя использовать.
40
Все идет нормально. Хотя меня раздражает, что русский переводчик постоянно выскакивает на каждой странице и спрашивает, хочу ли я перевести на русский. Спасибо за ответ, я бы наткнулся на него в конце концов, просто не было времени рыться в настройках. Есть много возможностей для изучения. Отличная работа, спасибо?
38
Он работает, но при закрытии всех вкладок и выходе он остается в памяти и как активный, не блокирует рекламу и показывает много рекламы, даже рекламу Google. Эти две проблемы, которые почти все ненавидят, не решаются. Кроме того, кажется, что невозможно создать новую папку для закладок, а редактирование закладок — это двухэтапный процесс: 1-я закладка, затем перейдите к «редактировать закладку». Почему бы не редактировать, когда добавляется закладка? Фоновые фото, они действительно нужны? Я старался, как это, но простые вопросы должны быть решены.
Почему бы не редактировать, когда добавляется закладка? Фоновые фото, они действительно нужны? Я старался, как это, но простые вопросы должны быть решены.
4
Вы должны посетить (BrowserGood.com), чтобы установить лучшее приложение для браузера. Это блокировщик рекламы! После выполнения поиска на Facebook, когда вы нажимаете на результат этого поиска, вместо того, чтобы перейти к профилю, как и должно быть, он просто ничего не делает. Эта ошибка теперь исправлена, и, насколько я могу судить, все работает отлично. Отличная работа, ребята, спасибо за такой быстрый и отличный ответ. Просто лучший браузер, больше ничего не сравнится
77
Я люблю Алису ИИ! Он сканирует QR-коды прямо с ваших фотографий и может сканировать слова прямо из книг, и это даже не отдельное расширение, так здорово! У Яндекса даже есть встроенный каталог расширений, который автоматически устанавливает новые расширения, и вы можете выбрать, включать их или выключать (однако я заметил, что некоторые расширения по какой-то причине просто исчезают). Обязательный браузер для людей, пытающихся уменьшить размер приложения на своем телефоне.
Обязательный браузер для людей, пытающихся уменьшить размер приложения на своем телефоне.
134
Хорошее приложение с полезными перьями, но есть некоторые заминки. Во-первых, не все значки помечены последовательно, так как некоторые ссылки понятны, а другие помечены как «DESCR…». Кроме того, функция голосового поиска не работает, она говорит не по-английски, а по-русски или на другом языке. Также вы можете добавить ночной режим и вместе с ним некоторые параметры специальных возможностей, такие как масштабирование текста для ночного режима в разделе специальных возможностей.
11
Очень хороший браузер с простым пользовательским интерфейсом и простой в использовании, как одной рукой, так и двумя руками. Иметь настраиваемую домашнюю страницу и поддержку стороннего рекламного блока.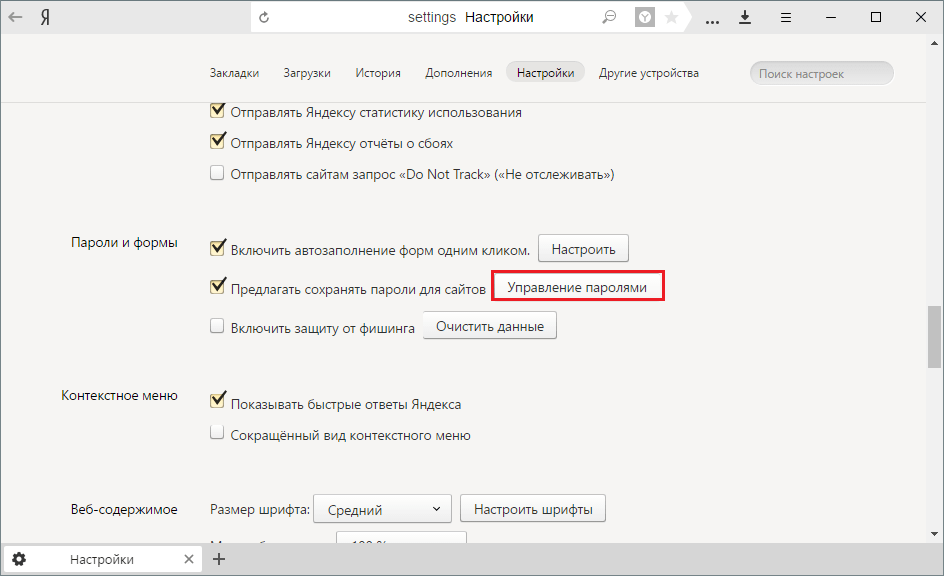 Этот браузер также имеет встроенный обратный поиск изображений, который ведет к обратному поиску изображений yandex, и встроенный переводчик страниц. Этот браузер работает без сбоев. К сожалению, переводчик не может автоматически переводить страницы на английский язык. Русский язык является языком по умолчанию, и, к сожалению, мы ничего не можем с этим поделать. Алиса AI болтает по-русски, что сбивает с толку.
Этот браузер также имеет встроенный обратный поиск изображений, который ведет к обратному поиску изображений yandex, и встроенный переводчик страниц. Этот браузер работает без сбоев. К сожалению, переводчик не может автоматически переводить страницы на английский язык. Русский язык является языком по умолчанию, и, к сожалению, мы ничего не можем с этим поделать. Алиса AI болтает по-русски, что сбивает с толку.
24
Привет! Вам следует посетить (BrowserGood.com) и установить лучшее приложение для браузера. Он работает быстро, я думаю, что это лучший браузер для Android, и я пробовал многие, включая менее известные. Это хорошо, потому что у него есть встроенные блокираторы. Это действительно замедляет работу браузера, и большинство смартфонов с этим не справляются. Brave блокирует большую часть этого и, по-видимому, защищает вашу конфиденциальность. Вы можете отключить рекламу и вознаграждения в браузере.
119
Руки вниз лучший браузер там. Красивый пользовательский интерфейс с настраиваемыми функциями и, наконец, разработчик, который размещает строку URL/поиска в нижней части экрана, что означает, что вы можете управлять своим телефоном одной рукой. Просто гениально!
19
вообще нормально работает. но страницы, которые отображаются как «сохраненные», все еще случайным образом обновляются. ОБНОВЛЕНИЕ: только что проверил — что-то не так. Если у меня есть соединение, страница может успешно обновиться. Если нет — то еще можно попробовать обновить. Во втором сценарии страница может загружать или не загружать контент. Например, если бы кеш удалялся (мб системой) и браузер об этом не знал.)
27
Лучший браузер на всех моих устройствах уже много лет. Тонкий, гибкий, приватный, быстрый — именно то, что я хочу от браузера. К сожалению, на моих андроидах нет эффективного блокировщика рекламы, может быть, это только у меня. Переход на Яндекс был огромным облегчением после дрянного Firefox и тому подобного. В моей книге наконец-то что-то почти идеальное в цифровом мире. Продолжайте хорошую работу !
Тонкий, гибкий, приватный, быстрый — именно то, что я хочу от браузера. К сожалению, на моих андроидах нет эффективного блокировщика рекламы, может быть, это только у меня. Переход на Яндекс был огромным облегчением после дрянного Firefox и тому подобного. В моей книге наконец-то что-то почти идеальное в цифровом мире. Продолжайте хорошую работу !
81
Отличное приложение, но в нем есть ошибка: когда я использую функцию перевода длинных текстов, оно пропускает случайные абзацы. Даже если я прокручиваю их не в фокусе и обратно, все равно не работает. Когда я перезапускаю приложение и пытаюсь прочитать ту же статью с помощью кнопки перевода, оно пропускает разные абзацы, поэтому эта ошибка пропуска кажется случайной. Я не видел этой проблемы с короткими текстами.
12
Слишком быстрое обновление страницы.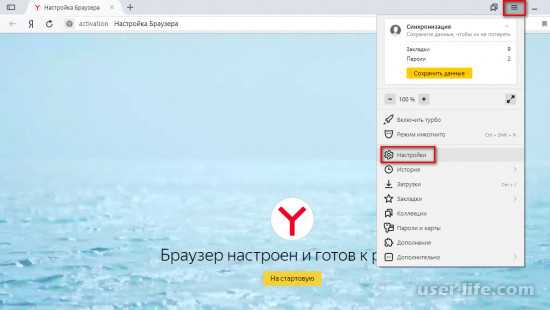 Пытаюсь одновременно сравнить хром и яндекс и чувствую, что яндекс все равно неэффективно использует оперативную память. Яндекс немного тяжелее хрома. Но за всем этим мне нравится разработчик яндекса, который быстро реагирует на жалобы. 2 года назад я познакомился с Яндексом и за это время всегда получал быстрый ответ.
Пытаюсь одновременно сравнить хром и яндекс и чувствую, что яндекс все равно неэффективно использует оперативную память. Яндекс немного тяжелее хрома. Но за всем этим мне нравится разработчик яндекса, который быстро реагирует на жалобы. 2 года назад я познакомился с Яндексом и за это время всегда получал быстрый ответ.
32
Отличные параметры поиска с приватным просмотром и блокировкой местоположения. Проверяет все входящие веб-сайты на наличие вредоносных программ и программ-вымогателей. Отличное приложение для моего планшета Acer A100, пока не тормозит, работает уже 1 месяц. Обновите, пользуюсь уже полгода. Потрясающий браузер, очень приватный, без коммерческого мусора, который отстает от моей истории браузера. Самостоятельная или автоматическая очистка, любите предметы конфиденциальности. Спасибо Яндекс, храни его для нас. Нужен способ навсегда удалить поиск Google из отслеживания.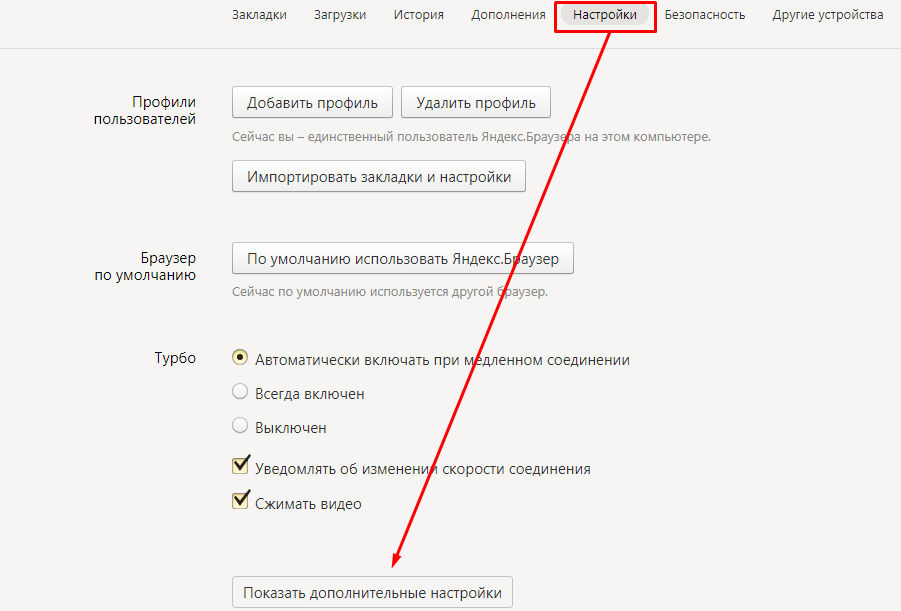
8
Сначала я подумал, что это отличный браузер, так как вы можете использовать расширения. Но почему он всегда работает в фоновом режиме и пытается подключиться к Интернету, даже если я им не пользуюсь? Это вызывает у меня плохое предчувствие. Ответ разработчику: просто проверил запущенные приложения. Также сообщения о доступе в Интернет от брандмауэра, который, даже если он не активен, пытается подключиться к Интернету. Также все ОЧЕНЬ много событий в коде приложения, чтобы сделать это приложение активным без его использования.
33
Пока что лучше, чем Chrome. Мне нравится тот факт, что плагины поддерживаются и это более или менее минималистично. У меня еще не было много времени, чтобы поэкспериментировать, но мой VPN (частный доступ в Интернет), похоже, работает с гораздо большей скоростью, чем chrome и fire fox.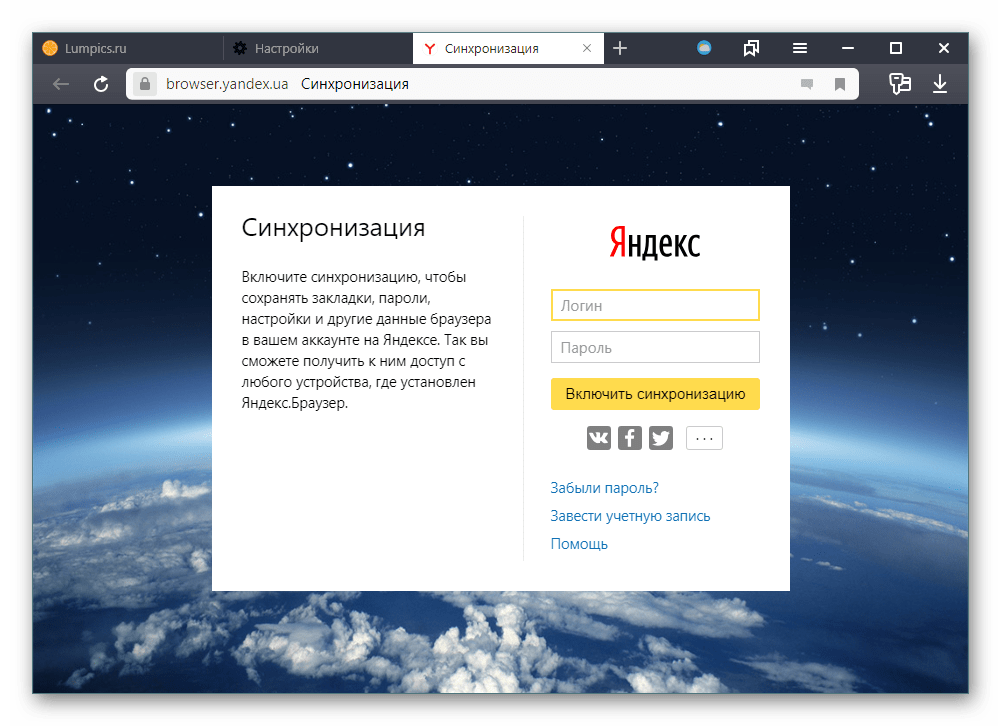 В отличие от Chrome, с включенными плагинами у меня еще не было рекламы. Могу сказать, что каким бы хорошим ни был хром, беспощадная реклама портит впечатление. В общем, я буду продолжать использовать этот браузер в качестве ежедневного драйвера.
В отличие от Chrome, с включенными плагинами у меня еще не было рекламы. Могу сказать, что каким бы хорошим ни был хром, беспощадная реклама портит впечатление. В общем, я буду продолжать использовать этот браузер в качестве ежедневного драйвера.
202
Я решил попробовать Яндекс из-за отзывов и поиграть с ним, чтобы посмотреть, понравится ли он мне. При установке он спросил меня, хочу ли я, чтобы он был браузером по умолчанию, и я сказал, что нет. Позже я открыл ссылку в электронном письме, и она открылась в Яндексе, указывая, что она все равно установлена по умолчанию. Я также не мог заставить значки расширений, такие как Ad-Blocker, отображаться в панели браузера, чтобы показать количество заблокированных объявлений. Очень медленное исполнение. Не для меня. Удалил.
6
Очень блестящее приложение, а также быстрое. Но одно можно добавить темный режим или ночной режим. Я имею в виду темный, черный фон при посещении сайтов. Это было бы действительно здорово, чтобы расслабить глаза во время непрерывного просмотра. Как раз эта опция должна быть надстройками. Другое, что yendex мое приложение для просмотра по умолчанию в моем телефоне. Спасибо.
Но одно можно добавить темный режим или ночной режим. Я имею в виду темный, черный фон при посещении сайтов. Это было бы действительно здорово, чтобы расслабить глаза во время непрерывного просмотра. Как раз эта опция должна быть надстройками. Другое, что yendex мое приложение для просмотра по умолчанию в моем телефоне. Спасибо.
30
Обновление: они ответили на мое электронное письмо с отзывом в ближайшее время. Я вернусь к 5 звездам после того, как проблема будет решена. —— Любил до последнего обновления. Последняя версия постоянно вылетает и вообще не работает. Я должен удалить его (потеря всех данных моего локального браузера) и переустановить старую версию, используя файл apk вручную, но Google Play автоматически обновил ее снова. Я думал, что они решили эту проблему, но ничего не изменилось, она просто вылетает и вылетает.
12
Несмотря на функциональность, поиск и адресная строка работали совсем не так, как я ожидал (поведение Chrome). Кажется, странным образом ссылаются на другие поисковые системы, даже если выбран Google. Автозаполнение URL, похоже, имеет ту же проблему. Потом отвлекал диалог с большими блоками (стартовая страница) и избранным, которые то и дело выскакивали при запуске поиска. Ненавидел поисковую систему по умолчанию. Я устанавливал его, ожидая в значительной степени Chrome с поддержкой надстроек, нашел что-то совершенно другое.
Кажется, странным образом ссылаются на другие поисковые системы, даже если выбран Google. Автозаполнение URL, похоже, имеет ту же проблему. Потом отвлекал диалог с большими блоками (стартовая страница) и избранным, которые то и дело выскакивали при запуске поиска. Ненавидел поисковую систему по умолчанию. Я устанавливал его, ожидая в значительной степени Chrome с поддержкой надстроек, нашел что-то совершенно другое.
4
Мне нравится все в Яндексе, кроме одной серьезной проблемы, которая мешает мне переключиться с другого браузера: пожалуйста, разрешите доступ к первичным синхронизированным папкам закладок при сохранении новой закладки на устройстве смартфона вместо назначенной папки «телефон». Это создает неорганизованный беспорядок закладок между моим телефоном и компьютером. Если бы эту функцию добавили, Яндекс был бы идеальным.
10
Работает точно так же, как любой из ваших обычных браузеров, и хорошо работает на устройстве Android, прост в использовании системы и при этом стабилен, а также работает с расширениями Chrome, что является огромным плюсом. Тем не менее, панель поиска / ввода находится в нижней части экрана, а не в верхней части, к ней нужно немного привыкнуть, но в остальном настоятельно рекомендуется.
Тем не менее, панель поиска / ввода находится в нижней части экрана, а не в верхней части, к ней нужно немного привыкнуть, но в остальном настоятельно рекомендуется.
28
в целом это приложение отличное, но у меня есть только одна проблема, когда я загружаю какой-либо файл, прогресс не отображается, но внезапно он завершается, я думаю, что это странно, и когда я активирую фоновые данные, ограничивающие загрузку, загрузка становится медленной. в целом, можете ли вы установить, что при загрузке браузера приложение становится высшим приоритетом, а не фоновым кешем (я думаю, что это будет стоить больше оперативной памяти, поэтому лучше добавить опцию) и, возможно, использовать свой собственный загрузчик, потому что при использовании системного загрузчика иногда бывает немного проблема.
15
Пожалуйста, сделайте «перейти на полный сайт» опцией, которую я могу включить не только для текущей страницы. Тем более, что часто, когда я использую его, он также действует как кнопка «Назад» (глюк, я думаю).. Так что я *не могу* увидеть полную версию сайта. Некоторые мобильные сайты не работают, но мне все же хотелось бы иметь возможность просматривать сайт без смены браузера. Мне это нужно достаточно, чтобы я мог быть вынужден переключиться на другой браузер, и я все устроился здесь без каких-либо других жалоб.
Тем более, что часто, когда я использую его, он также действует как кнопка «Назад» (глюк, я думаю).. Так что я *не могу* увидеть полную версию сайта. Некоторые мобильные сайты не работают, но мне все же хотелось бы иметь возможность просматривать сайт без смены браузера. Мне это нужно достаточно, чтобы я мог быть вынужден переключиться на другой браузер, и я все устроился здесь без каких-либо других жалоб.
2
Приятная альтернатива Chrome. Будет работать с большинством расширений для рабочего стола Chrome. Без звездочки (1), поскольку функция расширения не будет доступна в магазине Chrome. Вместо этого вы должны пойти в интернет-магазин. Однако это работает, и приятно иметь возможность использовать расширения Chrome на платформе на основе Chromium на Android. Хорошая работа со стороны разработчиков, и кажется, что это очень активная работа.
24
Скорость после недавнего обновления вернулась. Не вернулся к норме, но быстрее, чем когда-либо. Беглый взгляд показывает некоторые небольшие улучшения здесь и там, и все они складываются. Я собирался оставить отзыв о старой версии о том, насколько раздутой и медленной она стала, но вы, ребята, выслушали и вернулись к тому, что сделало этот браузер замечательным. Для 4-х звезд нет ничего идеального, но это гораздо лучшее улучшение по сравнению со многими старыми версиями. Спасибо
Не вернулся к норме, но быстрее, чем когда-либо. Беглый взгляд показывает некоторые небольшие улучшения здесь и там, и все они складываются. Я собирался оставить отзыв о старой версии о том, насколько раздутой и медленной она стала, но вы, ребята, выслушали и вернулись к тому, что сделало этот браузер замечательным. Для 4-х звезд нет ничего идеального, но это гораздо лучшее улучшение по сравнению со многими старыми версиями. Спасибо
14
Отчет об ошибке: Не могу читать новости… автоматически отказываюсь от статьи… Как это показать? Я мог бы описать это… например, только что, используя ленту новостей, я нажал на статью «Наука IFL», прежде чем мне удалось прокрутить страницу вниз, она автоматически откатилась (например, с помощью кнопки «Назад» на телефоне ) к лайку/дизлайку и неактивной (прочитанной) странице статьи… и это происходит только с новостной лентой (это «источники интереса»), а не с каким-либо другим поиском.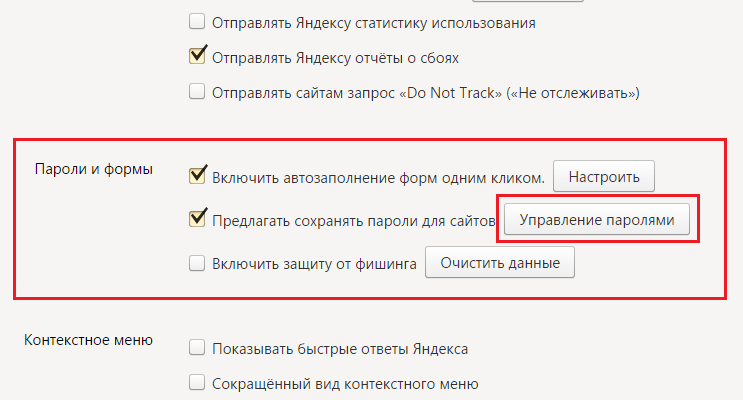 ..
..
2
Это действительно хороший браузер, но у меня есть 3 проблемы … 1 …. не могли бы вы включить функцию сохранения для автономного режима (не сохранять в формате PDF), она есть во всех других браузерах, кроме этого. …2…. Можете ли вы разрешить неограниченное количество сайтов (или, по крайней мере, еще 10) в таблице (быстрый набор), я использую много сайтов, поэтому ограничение в 16 сайтов действительно расстраивает. …3….Вкладки устроены ужасно, настолько компактны и сложны в использовании, возьмите идеи из других браузеров и расположите их более красиво и индивидуально. …… Кстати, спасибо за хороший браузер.
12
Один из лучших браузеров. Но имеет ряд серьезных ограничений и недостатков. Хорошо справляется с вкладками. Но после того, как он был открыт некоторое время, он замедляется, и его приходится закрывать, особенно при просмотре видео. Вкладки перемещаются, я бы предпочел, чтобы вкладки оставались там, где они есть, как и в любом другом браузере, это нельзя отключить. Система закладок просто странная. Нет блокировки рекламы.
Но после того, как он был открыт некоторое время, он замедляется, и его приходится закрывать, особенно при просмотре видео. Вкладки перемещаются, я бы предпочел, чтобы вкладки оставались там, где они есть, как и в любом другом браузере, это нельзя отключить. Система закладок просто странная. Нет блокировки рекламы.
8
Вы можете увидеть пароль для сохранения. Як в яндекс браузерах? Удаление паролей в Google Chrome
Вы можете восстановить пароли со всех сайтов, на которых вы зарегистрированы. Это даже больше ручная, так как при повторном входе на сайт не нужно вводить комбинацию логин/пароль, но при входе со своим профилем и авторизацией браузер подставит сохраненные данные в нужные поля для ты. Если вони устарели и изменились, вы можете очистить их через настройки браузера.
Убедитесь, что вам нужно посмотреть сохраненный пароль двумя способами: вы зашли на сайт не со своего компьютера и сохранили там пароль, или пароль (логин), если вы хотите его увидеть, он вам очень нужен. Але в статистике можно понять варианты управления ключами.
Але в статистике можно понять варианты управления ключами.
При включенной синхронизации пароль от личного дарк стора будет снят, а при входе в аккаунт через яндекс браузер с других вложений не менять пароль с таким рангом. Видеть его нужно только из одного вложения, синхронизировать синхронизацию или просматривать из своего Яндекс. Остальные варианты вибросинхронизации не перенесены.
Вариант 1: изменить или отобразить только пароль
Чаще всего хочется привыкнуть к паролю того, кто его сменил на каком-то сайте и старому секретному коду, который больше не стоит вводить. Видеть в этой ситуации ничего не надо: можно снова увидеть, заменив старых людей новыми. Можно стереть пароль, если вы не сохраните только свой логин. Это подходящий вариант, если вы используете компьютер для использования пароля, если вы не хотите использовать пароль, но при этом заново прописать логин.
Varto сразу означает еще одну функцию Яндекс.Браузера, так как может быть альтернативой общей визуализации. Если вы хотите сэкономить деньги, вы просто не можете войти в свои аккаунты через перманентно простые автозаполнения форм, вы можете включить пароль. В таком ранге, по сути, будут использоваться пароли для входа в браузеры для vipadqs, если вы про них забудете, то больше не сможете заходить на сайты. Для цёго, перебую всё в том же меню «Пароли и картинки» , Через левую панель переключитесь на «Налаштування» … Знайте тут пункт «Автоматически сохранять формы авторизации» і вкажите опцию «Тилки логин» … Теперь вам не нужно будет вводить свой логин информацию самостоятельно, и пароль не будет сохранен. Якщо Додатково установить захист региональных записей винды с паролем, то комп не может просмотреть список паролей, при попытке выхода в интернет запросить введение этих видов «учетки».
Если вы хотите сэкономить деньги, вы просто не можете войти в свои аккаунты через перманентно простые автозаполнения форм, вы можете включить пароль. В таком ранге, по сути, будут использоваться пароли для входа в браузеры для vipadqs, если вы про них забудете, то больше не сможете заходить на сайты. Для цёго, перебую всё в том же меню «Пароли и картинки» , Через левую панель переключитесь на «Налаштування» … Знайте тут пункт «Автоматически сохранять формы авторизации» і вкажите опцию «Тилки логин» … Теперь вам не нужно будет вводить свой логин информацию самостоятельно, и пароль не будет сохранен. Якщо Додатково установить захист региональных записей винды с паролем, то комп не может просмотреть список паролей, при попытке выхода в интернет запросить введение этих видов «учетки».
Способ 2: Виден пароль сразу с логином
Первый вариант — увидеть комбинацию логина и пароля. Днём видишь свои дани за вход. Потом переправьтесь, но вонь вам не нужна.
С таким рангом можно увидеть Viconati Vibirkove vidalennya. Для очередной очистки Яндекс. Браузер будет отображаться.
Вариант 3: Видимость всех паролей и логинов
При необходимости очистить браузер сразу от всех паролей с логинами за раз, для начала следующего шага:
В конце следует сказать, что всегда можно включить синхронизацию паролей, если регулярно поддерживать ситуацию, если, например, в яндекс браузере, установленном для личной викторины, выдается пароль на браузер. по «Меню» > «Налаштування» , Або, если появится вонь, переключившись на первую нажмите «Настройка синхронизации» .
Установите флажок «Пароли» .
Мы рассмотрели три способа использования паролей от Яндекс.браузера. Будьте уважительны, когда увидите его, даже если вы не помните пароль от какого-либо веб-сервиса, то для его обновления вам придется пройти специальную процедуру на сайте.
Есть отчет как сохранить пароли в браузерах Google chrome, Microsoft Edge и IE, Opera, Mozilla Firefox и Яндекс. Браузер. Причем в цене не только стандартная работа, Передача по настройкам браузера, и безрамочные программы для подглядывания сохраненных паролей. Как вас обмануть, как сохранить пароль в браузере? Самая еда по теме), просто включите в настройках предложения зберигати (де же — это тоже будет показано в инструкции).
Браузер. Причем в цене не только стандартная работа, Передача по настройкам браузера, и безрамочные программы для подглядывания сохраненных паролей. Как вас обмануть, как сохранить пароль в браузере? Самая еда по теме), просто включите в настройках предложения зберигати (де же — это тоже будет показано в инструкции).
Можно удивиться сохранённым паролям в яндекс браузере, может показываться так же как и в хроме:
Так же как и на переднем плане, чтобы посмотреть пароль нужно будет ввести пароль потоковое хранилище ключей (и точно так же можно полюбоваться на него и без него, будет продемонстрировано).
Mozilla Firefox
По мнению первых двух браузеров, чтобы узнать пароли, сохраненные в Mozilla Firefox, пароль для потокового користувача Windows будет не нужен. Самые необходимые шаги должен предпринять наступательный ранг:
В списке появляются сайты в списке, такие как названия паролей и названия паролей, а так же дата последней недели.
Opera
Пересмотр сохраненных паролей в браузерах Opera организаций так же, как и в других браузерах на базе Chromium(Google Chrome, Яндекс Браузер). Кроксы будут более идентичными:
Чтобы посмотреть пароль, вы потеряете вибрацию, сохраните ли вы свой профиль из списка и нажмите «Показать» с символами пароля, а затем введите пароль для потоковой региональной записи Windows (если дело не в причине, божественной.
Internet Explorer и Microsoft Edge
паролей Internet Explorer и Microsoft Edge хранятся в одном облачном хранилище данных Windows, и доступ к новым может быть предоставлен непосредственно децилком в пути.
Самый универсальный (на мой взгляд):
Дополнительные способы провести в управлении сохранением паролей всех браузеров:
Программы для просмотра паролей в браузерах
Одной из самых популярных программ такого рода является NirSoft ChromePass, которая покажет сохраненные пароли для всех популярных браузеров на базе Chromium, включая Google Chrome, Opera, Яндекс Браузер, Vivaldi и другие.
Сразу после запуска программ (необходим запуск от имени администратора), все сайты, логины и пароли, сохраненные в таких браузерах (а также додатковая информация, Таковы поля для ввода пароля, дата истечения срока действия, надежность пароля и файл даних, де вин зберигается).
Додатково, программа умеет шифровать пароли от файлов в заданных браузерах с других компьютеров.
Да фиг с ним, с антивирусами () можно будет начать пользоваться паролем (именно через возможность самому посмотреть пароли, а не через какую-то стороннюю активность, по крайней мере я умный ).
Программа ChromePass доступна для нерассылки на официальном сайте. www.nirsoft.net/utils/chromepass.html (Там же можно скачать файл русского хода в интерфейс, который нужно скачать в ту же папку, где находится файл программы).
Еще один хороший набор незащищенных программ для тихих целей, доступный в дистрибутиве SterJo Software (тем более, что на датском моменте час воняет «чистым» по мнению VirusTotal). Благодаря большому выбору программ-скинов вы можете посмотреть сохраненные пароли для сторонних браузеров.
Благодаря большому выбору программ-скинов вы можете посмотреть сохраненные пароли для сторонних браузеров.
Для некоштовой заванаження доступно расширенное программное обеспечение, которое может использоваться для паролей:
- SterJo Chrome Passwords — для Google Chrome
- SterJo Firefox Passwords — для Mozilla Firefox
- SterJo Opera Explorers
- Internet Passwords 92222222 Internet Explorers SterJo Opera8 Passwords
- SterJo Edge Passwords — для Microsoft Edge
- SterJo Password Unmask — для просмотра паролей с зырочками (але працює только в формах Windows, а не сбоку в браузере).
Обеспечение безопасности программного обеспечения возможно на официальной стороне http://www.sterjosoft.com/products.html (рекомендую використовувати Portable версию, так как она не требует установки на компьютер).
Я думаю, что информация в стандарте будет поставлена, чтобы знать, как сохранять пароли, если вонь будет нужна таким образом. Я предполагаю: при использовании стороннего софта не по назначению не забывайте конвертировать его в производительность и будьте уважаемы.
Я предполагаю: при использовании стороннего софта не по назначению не забывайте конвертировать его в производительность и будьте уважаемы.
Буває так что, если вы не пользуетесь телефоном или компьютером, любой пароль вы просто забудете. Как вы работаете в такой ситуации? Як знаю пароль от компа, ты его не помнишь? Вы можете узнать о богатстве своих знаний, дочитав статью до конца.
Як узнать пароль от компа?
Возьмем простой вариант, если код доступа у нас имеется, а мы просто хотим побеспокоиться, как только ПК включится, вводим одну и ту же комбинацию символов. Отже, в том числе комп, входит в вашу региональную запись… Натиск «Пуск», кричит пункт «Панель управления», затем При наступлении натиска в порядке «Видимость вашего пароля», вводим для подтверждения и завершите процесс, нажав кнопку «Просмотреть». С осью так легко возиться с кодом, если вы ее знаете.
Как узнать пароль от компьютера, какие могут быть причины забыть?
Здесь будет три складочки, будут полезные вещи. Ну ничего, думаю у вас все обовъязково выде!
Ну ничего, думаю у вас все обовъязково выде!
Hid diy:
1. Включает компьютер. Покинув его, вы будете защищены, наблюдая натиск F8. Вы измените окно, чтобы было несколько вариантов режимов резервного копирования.
2. Килкома по взносам, де написано «Захист системы», потом «Реновация».
3. Прежде чем вы увидите окно, вам нужно нажать на кнопку «Дал». Теперь, это все о том яке нам (вонь вызывается автоматически). Возьмем знание «Дейла» и добавим к нашему действию, опираясь на «Готово».
4. На мониторе он появится как только на него подадут питание, там нужно нажать на кнопку «So». Система обновляется через килку хилина. Тогда вы можете быть поражены звучанием Viconania.
Ну, ось, теперь вы знаете, как открыть компьютер, где делается код причин для резервных копий. А также с легкостью можно превратить свой ПК в ряд роботизированных систем.
В разделе «Инструменты» вибрируйте пункт «Видалити особенности дані». В Windows все типы пожертвований будут защищены браузером. Вам нужно поставить знак напротив пункта «Сохранить пароли». Оказывается, вы можете вибрировать и в других вариантах. Чтобы начать процедуру, нажмите кнопку «Посмотреть за раз».
Вам нужно поставить знак напротив пункта «Сохранить пароли». Оказывается, вы можете вибрировать и в других вариантах. Чтобы начать процедуру, нажмите кнопку «Посмотреть за раз».
В браузерах Opera для просмотра необходимых логинов и паролей в «Главном меню» перейдите в раздел «Налаштування» и вибро до нового пункта «Просмотр специальностей». Это открытый диалог со списком специальных данных, сохраняемых браузером. Ёго нужно поднять, нажав на табличку купюры, я напишу «Подробнее». Поставь знак рядом со списком и я напишу «Видальность», а так же для любого типа дани, как слайд видения. Если вы бажанна, то можете нажать кнопку «Управление паролями» и посмотреть не все скопом, а вибрировать. Нажмите кнопку «ОК», чтобы начать процедуру полной очистки.
В браузере Internet Explorer можно найти нужную опцию. Из списка в меню осмотра откройте раздел «Сервис» и выберите пункт «Электропитание». Цепочка видимости авторитетов, в которой на вкладке «Загальный», в разделе «История посмотреть», надо нажать кнопку с надписью «Видальность». В результате можно увидеть больше одного и того же, возможно, разбить на разделы. В разделе «Пароли» нажмите кнопку «Просмотреть пароли». Нападающий должен подтвердить натиск кнопкой «Так».
В результате можно увидеть больше одного и того же, возможно, разбить на разделы. В разделе «Пароли» нажмите кнопку «Просмотреть пароли». Нападающий должен подтвердить натиск кнопкой «Так».
В браузерах Google Chrome чтобы увидеть список логинов и паролей, нужно нажать в правом верхнем кубе, чтобы увидеть пиктограмму с изображением гаечного ключа. В меню выбираем «Инструменты», а в новом пункте «Выдаление дани о документах просмотрено». Цим отпишитесь со стенограммой дани на очищение. Ускорить путь можно до конца дня, если заменить баловство на клавиатуру — натиск того же CTRL+SHIFT+DEL тоже можно вывести. Здесь нужно будет настроить часовое время очистки данных и поставить галочку напротив пункта «Очистить сохраненные пароли», а по завершению нажать кнопку «Просмотреть данные в сети».
Для браузеров Safari можно посмотреть список логинов и паролей, войти в пункт «Редактировать» в меню раздела и выбрать пункт «Налаштування». Как только отобразится меню, у вас оно не включено — выберите этот же пункт, щелкнув пиктограмму с шестой в правом верхнем углу окна браузера. Тем самым откройте окно, в котором вам нужно перейти на вкладку «Автомагазин». На перекрестке автозаполнения веб-форм, напротив пункта «Имена и пароли соисполнителей», нужно будет нажать кнопку «Редактировать». В окне со списком логинов можно увидеть как логины и пароли (кнопка «Просмотреть»), так и все сразу (кнопка «Просмотреть все»).
Тем самым откройте окно, в котором вам нужно перейти на вкладку «Автомагазин». На перекрестке автозаполнения веб-форм, напротив пункта «Имена и пароли соисполнителей», нужно будет нажать кнопку «Редактировать». В окне со списком логинов можно увидеть как логины и пароли (кнопка «Просмотреть»), так и все сразу (кнопка «Просмотреть все»).
Во многих браузерах функция сохранения паролей, як пропонирован сбор региональных данных для аутентификации , Де прошёл восстановление. Это очень коряво, так что записывайте и запоминайте пароли, не ждите ввода … А еще в випадку, если у ПК кілка соисполнителей, то красивее не заморачиваться со всей функцией, а эти лица не смогли ускорить вашу конфиденциальную информацию. А что за робот, вроде в браузере уже є Сохранить пароли и нужно посмотреть? Как це зробить будет подробно написано в инструкции.
Вы можете видеть свои сохраненные пароли
Легко размещайте видимые пароли в самых популярных современных браузерах.
Гугл хром
- Меню отображается с правой стороны (кнопка с тремя смайлами в куте для правша экрана).
- Выборочный ряд « налаштування «.
- Страница с настройками пролистывается до конца и натиск. Показать додатковое нанесение ».
- На стороне с дополнительными настройками см. Пароли и форма ».
- Еще один пункт, де написано « Пропонувати зберигати пароли для сайтов », Натиск мо послання « налаштувати ».
- Покажитесь в конце, де вы будете повторно защищены все сайты, для тех є Сохраните пароли .
- Выдаляємо все пароли , Необходимо. Для простого натиска изображения креста запишу правша при наведении на него курсора.
Mozilla FireFox
- Запуск взгляда и натиска на кнопку « просмотр меню ».
- Перейти в раздел « налаштування ».
- Дали, слили плюшевого мишку в ряд « захист «.

- На подроздали « логин «Натиск на кнопку» Сохраняем логины «.
- В конце появятся названия сайтов, для которых вы сохраняете пароли.
- Можно посмотреть все, нажав на кнопку « Посмотреть все » Если вы видите только действия и нажимаете на кнопки « видимость ».
Яндекс браузер
- Открыть браузер и нажать на кнопку главного меню.
- Выборочный ряд « налаштування «.
- Прокрутите вниз сбоку, де можно ли побить силочку , Що разрешив перейти к преддодатковым налаштуван.
- Внизу сайдбара для дополнительных настроек можно добавить отдельный пункт « Пароли и авторегистрация ».
- Килком на кнопку « управление паролем ».
- Визуально можно будет Войти на сайт и сохранить пароли … Я увижу, что надо, запишу правшу, нажав на крестик.
Яндекс Браузер в App Store
Описание
Яндекс. Браузер — быстрый и безопасный браузер с голосовым поиском.
Браузер — быстрый и безопасный браузер с голосовым поиском.
Защитите свои личные данные при использовании общедоступных сетей Wi-Fi и держитесь подальше от вредоносных или мошеннических страниц — с активной системой защиты браузера Protect.
Пользуйтесь интернетом приватно в режиме инкогнито — в этом режиме Яндекс.Браузер не будет отслеживать ваши пароли, поисковые запросы и историю посещенных страниц.
Изменяйте внешний вид новых вкладок в соответствии с вашим настроением, используя различные предустановленные фоновые рисунки или собственные фотографии с вашего устройства.
Получите доступ к своим любимым сайтам и закладкам на любом из ваших устройств — просто разрешите синхронизацию ваших данных через учетную запись Яндекса.
Поделитесь своим отзывом или предложите функцию прямо в приложении (Настройки -> Обратная связь) или через форму обратной связи https://yandex.com/support/browser-mobile-iphone/feedback/feedback.xml.
Скачивая приложение, Вы принимаете условия Лицензионного соглашения https://yandex. com/legal/browser_agreement/
com/legal/browser_agreement/
Версия 22.9.4.633
Никаких больших изменений, только улучшения некоторых мелких деталей.
Рейтинги и обзоры
878 оценок
Все, что я могу сказать, это потрясающе
Приложение
ЛУЧШЕЕ ПРИЛОЖЕНИЕ!!
мне нравится!! Спасибо ООО «Яндекс» за то, что сделали такое замечательное приложение еще лучше, чем Google или Chrome! : ДД
Спасибо, что выбрали наш браузер! Мы очень рады слышать, что вам нравится! ❤️
Мне нравится приложение, но
Как бы мне ни нравилось это приложение, я все же не доверяю ему, так как российские приложения имеют плохую репутацию среди шпионских программ
Мы ценим конфиденциальность наших пользователей, и все данные, которые собирает браузер, указаны в лицензионном соглашении браузера.
Ознакомиться с ним можно по ссылке https://yandex.ru/legal/browser_agreement/
События
Разработчик, ООО «Яндекс», указал, что политика конфиденциальности приложения может включать обработку данных, как описано ниже. Для получения дополнительной информации см. политику конфиденциальности разработчика.
Данные, используемые для отслеживания вас
Следующие данные могут использоваться для отслеживания вас в приложениях и на веб-сайтах, принадлежащих другим компаниям:
- Расположение
- Контактная информация
- История поиска
- История просмотров
- Идентификаторы
Данные, связанные с вами
Следующие данные могут быть собраны и связаны с вашей личностью:
- Финансовая информация
- Расположение
- Контактная информация
- Контакты
- Пользовательский контент
- История поиска
- История просмотров
- Идентификаторы
- Данные об использовании
- Диагностика
- Другие данные
Практика конфиденциальности может различаться, например, в зависимости от используемых вами функций или вашего возраста. Узнать больше
Узнать больше
Информация
- Продавец
- Яндекс, ООО
- Размер
- 330 МБ
- Категория
- Утилиты
- Возрастной рейтинг
- 17+ Неограниченный доступ в Интернет
- Авторское право
- © 2011-2022 ООО «Яндекс»
- Цена
- Бесплатно
- Сайт разработчика
- Тех. поддержка
- Политика конфиденциальности
Опоры
Еще от этого разработчика
Вам также может понравиться
Как экспортировать пароли из Яндекс.
 Баусер
БаусерПрямого способа экспортировать пароли из Яндекс.Бауразера в целях безопасности не существует, поэтому всем, кому необходимо реализовать эту задачу, придется использовать альтернативные методы.
Метод 1: Синхронизация
Владельцы аккаунта Яндекс или желающие его завести могут воспользоваться функцией синхронизации, предполагающей перенос пароля на другой Яндекс.Браузер, будь то ноутбук, смартфон или планшет. Все, что для этого нужно — зарегистрироваться в Яндексе, авторизоваться под этим аккаунтом в Яндекс.Браузере и настроить параметры синхронизации (какие данные будут синхронизироваться, а какие — нет). После этого он останется в той же учетной записи в другом веб-браузере Яндекса и будет ждать, пока вы не перенесете синхронизированные данные из облака на устройство. Минус такого подхода — Синхронизация ограничивает вас в выборе браузера: кроме брэнда другого, его невозможно использовать, соответственно в условном Google Chrome и других программах войти в свой яндекс-аккаунт не получится. О том, как зарегистрироваться и настроить синхронизацию, мы уже рассказывали ранее.
О том, как зарегистрироваться и настроить синхронизацию, мы уже рассказывали ранее.
Подробнее: Как настроить синхронизацию в Яндекс.Браузере
Способ 2: Передача файлов
К сожалению, штатным способом решения этой задачи является только предыдущий способ: в отличие от большинства других браузеров в Яндекс.Браузере нельзя экспортировать пароли в виде специального файла, импорт в остальные браузеры через их настройки тоже не поддерживается. Хотя, например, в Опере формально такая опция в настройках есть, но на момент написания статьи она не работает.
Рабочий вариант, который может быть неудобен, это передача файла с паролями, хранящимися на компьютере. Недостаток этого способа в том, что при смене файла все сохраненные пароли в браузере, куда вы планируете осуществить перенос, будут удалены, поэтому вам придется делать больше действий, чтобы сохранить все в целости, и выхода здесь два:
- Если в браузере перенесены пароли, только что установленные и там еще не сохраненные, то процесс пройдет без проблем.

- Для давно используемого веб-обозревателя, с его базой паролей, нужно создать отдельный профиль, куда будут переноситься пароли, а потом останется воспользоваться функцией экспорта оттуда.
Все действия будем рассматривать на примере Google Chrome, так как эти два браузера максимально друг с другом связаны из-за идентичности движка, а хромом пользуется много людей. Эта инструкция подойдет пользователям других браузеров на этом движке (Opera, Vivaldi, Edge и др.), но в Mozilla Firefox для переноса файла из-за несоответствия программ. Пользователям Firefox придется выполнять импорт, например, из Google или EDGE, то есть использовать в этой процедуре третий браузер.
- Откройте «Проводник» в Windows и пройдите по пути C:\Users\username\APPDATA\LOCAL\Yandex\YandexBrowser\User Data, где username — имя вашей системной учетной записи. Если вы не видите папку «APPDATA», значит, отображение скрытых файлов и папок отключено. Вы можете включить его в соответствии с инструкциями из ссылки ниже.

Подробнее: Отображает скрытые папки в Windows
- Найдите там папку своего профиля. Если в Яндекс.Браузере только один профиль, эта папка будет «По умолчанию», если их несколько, ниже вы увидите список папок с профилями и нумерацией. Если ваш профиль был создан вторым, перейдите в папку «Профиль 1», если третий — «Профиль 2» и так далее.
- Найдите файл под названием «Данные Пассмана» и скопируйте его туда.
- Теперь, если для браузера, куда вы планируете переносить пароли, создайте новый профиль, но только если в нем уже есть базовый. В хроме для этого достаточно кликнуть по иконке учетной записи справа от адресной строки и нажать на кнопку «Добавить». В любом другом веб-браузере сделайте то же самое таким же образом в соответствии с его внутренним интерфейсом. Для просто установленного браузера ничего создавать не нужно, достаточно запустить его, чтобы папка пользователя сгенерировалась автоматически.
- Создав любой профиль, закройте все окна с Хромом и Яндекс.
 Браузером.
Браузером. - Заходим в папку только что созданного профиля, в хроме следующий адрес: C:\Users\имя_пользователя\APPDATA\LOCAL\Google\Chrome\user DATA. То же самое: если профиль единственный, переходим в папку «По умолчанию», если дополнительный — «Профиль 1» или с той цифрой, что самая высокая среди этих папок.
- Найдите файл WEB DATA (в других браузерах он может называться иначе) и удалите его. Также можно сделать его бэкап, переименовав, например, в «Web Data1», чтобы в случае чего стереть номер и вернуться в файл с теми же паролями.
- Вставьте скопированные «Данные Ya Passman» и переименуйте их в «Веб-данные». Откройте окно Chrome (и с тем же профилем, для которого был заменен файл), перейдите в список паролей и просмотрите их: вы должны увидеть список всех тех логинов и паролей, которые сохранились в Яндекс.Браузере. Отсюда можно дальше экспортировать или открыть firefox и уже через его настройки импортировать импорт хрома.
Перенос файла для переноса в другой Яндекс. Браузер, так много шагов не нужно: нужно только скопировать файл из одного профиля и перенести в другой, по необходимости переименовать существующий файл для создания резервной копии . Либо записать «Ya Passman Data» на флешку/поместить в облачное хранилище, чтобы вставить дальше на другой комп.
Браузер, так много шагов не нужно: нужно только скопировать файл из одного профиля и перенести в другой, по необходимости переименовать существующий файл для создания резервной копии . Либо записать «Ya Passman Data» на флешку/поместить в облачное хранилище, чтобы вставить дальше на другой комп.
Способ 3: Расширение
Для переноса всех паролей многие предлагают воспользоваться специальными расширениями, сохраняющими их в облаке и шифрующими. Однако такие менеджеры экспортируют файл с паролями только тогда, когда вы сами добавляете в их память форму авторизации. Иными словами, вам нужно самостоятельно авторизоваться на сайтах, чтобы расширение запомнило пароли, а вот существующую базу в браузере с этими данными скопировать и вставить в менеджер не получится. Таким образом, вариант подходит для всех тех, кому принципиально не сделать перевод моментально и легко выйти из аккаунтов на сайтах, а затем войти туда еще раз, чтобы внести эти данные в расширение.
Одно из проверенных годами и рекомендованных дополнений Яндекс. Браузера — LastPass. Его легко установить в любой современный веб-браузер, а также на мобильное устройство, он поддерживает экспорт паролей в виде файла. Перед использованием рекомендуем ознакомиться с отзывами и обзорами — возможно, вы захотите выбрать какое-то альтернативное решение.
Браузера — LastPass. Его легко установить в любой современный веб-браузер, а также на мобильное устройство, он поддерживает экспорт паролей в виде файла. Перед использованием рекомендуем ознакомиться с отзывами и обзорами — возможно, вы захотите выбрать какое-то альтернативное решение.
- Откройте «Меню» и перейдите в «Дополнения».
- В списке расширений найдите «LastPass» и нажмите кнопку установки.
- Откроется страница интернет-магазина Chrome, с которой вам нужно будет самостоятельно установить Lastpass.
- Справа от адресной строки появится значок расширения — нажмите на него, а затем на надпись «СОЗДАТЬ АККАУНТ».
- Введите адрес электронной почты для регистрации.
- Введите пароль и подтвердите его правильность ввода, соблюдая все требования сервиса относительно длины, символов и регистров, а также придумайте подсказку на всякий случай.
- Теперь откройте сайт, который вы планируете сохранить в LastPass.
 Если вы авторизовались, выйдите из аккаунта и повторите — данные для авторизации в любом случае уже подставятся автоматически.
Если вы авторизовались, выйдите из аккаунта и повторите — данные для авторизации в любом случае уже подставятся автоматически. - После нажатия кнопки ввода появится окно с предложением сохранить логин и пароль, ответить утвердительно.
- Таким образом, вам следует зарегистрироваться со всеми сайтами, пароли от которых вы хотите перенести.
Дальше есть два варианта развития событий: вы устанавливаете это же расширение на другой компьютер, входите в этот аккаунт и просто подставляете пароли с помощью автозаполнения из LastPass, либо экспортируете файл с паролями. Разберем два варианта, и первый — использование другого устройства с входом в Lastpass.
- Установив дополнение в другом браузере и пройдя в нем авторизацию в своем аккаунте LastPass, откройте сайт, пароль от которого сохранен в дополнении.
- Обратите внимание: иконка расширения на панели инструментов будет светиться желтым цветом, что означает наличие сохраненных данных для входа для этого сайта.
 В полях ввода логина и пароля такие же кнопки с цифрой, обозначающей количество аккаунтов для данного URL. Нажмите на любой из них и нажмите на плитку с учетной записью. Оба поля будут заполнены автоматически, и вам останется только нажать кнопку ввода.
В полях ввода логина и пароля такие же кнопки с цифрой, обозначающей количество аккаунтов для данного URL. Нажмите на любой из них и нажмите на плитку с учетной записью. Оба поля будут заполнены автоматически, и вам останется только нажать кнопку ввода.
Для экспорта выполните следующие действия:
- Щелкните значок расширения и перейдите к параметрам учетной записи.
- Из списка опций нужен раздел «Дополнительно».
- Нажмите «Экспорт».
- Введите пароль от учетной записи.
- Укажите предпочтительный вариант — обычно это «CSV-файл LastPass», если вы хотите получить универсальный файл, пригодный для импорта в другие браузеры, или «Зашифрованный файл LastPass», если вы хотите загрузить зашифрованный документ.
- В первом случае достаточно просто указать директорию сохранения на компьютере. Учтите, что такой файл небезопасен для хранения и пересылки, так как пароли там в доступном виде — откройте через Стандартное приложение «Блокнот» и убедитесь в этом.

- Во втором случае вам нужно будет придумать ключ шифрования самостоятельно. Обязательно запомните или запишите его: без этого ключа зашифрованный файл паролей будет недействителен, а придуманный ключ восстановить не удастся. После того, как вы попытаетесь на другом устройстве импортировать этот документ, необходимо ввести созданный ранее ключ.
Это расширение не единственное — разработчики Яндекс.Баузера предлагают такое же использование веб-сервиса 1Password или Kaspersky Password Manager. Вы можете выбрать сайт или дополнение на свой вкус, а принцип использования будет аналогичным.
Менеджер паролей SafeInCloud для Android, iOS, Windows и Mac
Менеджер паролей SafeInCloud для Android, iOS, Windows и MacМенеджер паролей SafeInCloud изначально был разработан в 2012 году и постоянно добавляет новые функции и совершенствуется.
Более 1 000 000 человек используют Менеджер паролей SafeInCloud.
Скачать
Нет подписки!
Приобретите лицензию на приложение один раз и используйте ее на неограниченном количестве ваших устройств с одной и той же ОС. Продолжительность жизни. Никаких ежемесячных платежей и дополнительных платежей!
Продолжительность жизни. Никаких ежемесячных платежей и дополнительных платежей!
Биометрическая аутентификация
Мгновенный доступ к вашим данным с помощью отпечатка пальца, Touch ID или Face ID на устройствах с биометрическим оборудованием.
Бесплатное настольное приложение
Получите доступ к своим данным из Windows и Mac OS с помощью бесплатного настольного приложения. Вводите и редактируйте данные быстро и легко с помощью мыши и клавиатуры.
Безопасность с нулевым разглашением
Безопасность с нулевым разглашением означает, что ни разработчик приложения, ни любое другое лицо ничего не знает о ваших данных. Ваши данные всегда зашифрованы надежным 256-битным расширенным стандартом шифрования (AES): на ваших устройствах, компьютерах и в облаке.
Облачная синхронизация
Автоматически синхронизируйте свои данные с собственной облачной учетной записью на Google Диске, Dropbox, OneDrive или даже с собственным NAS-сервером (через WebDAV).
Генератор паролей
Создавайте случайные, безопасные, но запоминающиеся пароли с помощью усовершенствованного инструмента для создания паролей.
Автоматический импорт данных
Автоматический импорт паролей из другого менеджера паролей или браузера с помощью бесплатного настольного приложения.
Автозаполнение в браузерах и приложениях
Автозаполнение паролей на веб-страницах в браузерах Chrome, Firefox, Edge, Opera и Яндекс на десктопе. Автозаполнение паролей в мобильных приложениях и браузере Chrome на Android.
Приложение Smartwatch App Companion
Храните наиболее часто используемые пароли и PIN-коды на своем запястье с помощью приложения Apple Watch и Wear OS.
Менеджер паролей SafeInCloud доступен для Android, iOS, Mac и Windows.
(Android)
(iOS)
(macOS)
(Windows 7 и 8)
(Windows 10)
(Хуавей)
Дополнительные варианты загрузки >>
Расширения для браузера
Установите расширение SafeInCloud для вашего браузера на Windows или Mac, чтобы автоматически заполнять пароли в Интернете.
Хром
Фаерфокс
Край (хром)
ПриложениеЭто лучшее функционирующее приложение для облачной синхронизации, IMO. У меня никогда не было проблем с синхронизацией на нескольких устройствах и компьютерах.
Дэвид Темз
Это действительно помогает иметь возможность носить мои пароли в зашифрованном виде на моем телефоне. У меня также есть это на моем ноутбуке, поэтому его легко синхронизировать между моим телефоном и ноутбуком для дополнительной безопасности.
Клаудия Тайс
На протяжении многих лет я пользовался множеством менеджеров паролей, и этот мне нравится больше всего. Работает хорошо и никогда не было проблем с синхронизацией. Это просто работает. Люблю вход по отпечатку пальца.
Скотт Вуд
Перепробовал около 5 приложений для паролей, пока не добрался до этого. Идеальный! Никаких ярких уловок, просто плавная работа, многофункциональность и простота в использовании! Доступно множество настроек, а теперь и легенда, показывающая, насколько безопасны ваши пароли. Фантастическое приложение, которое стоит каждой копейки.
Пользователь Google
Это отличное приложение, и служба поддержки клиентов на высоте.
Новый индикатор надежности пароля очень помогает. Таким образом, приложение является безопасным, простым в использовании и чрезвычайно надежным. Обязательно!
Деннис Купперман
Лицензионное приложение можно установить на неограниченное количество устройств. Продолжительность жизни! Лицензии на приложения для iOS и Android приобретаются отдельно. Оплата единоразовая. Никаких подписок!
Android
Версия Family Pro
Можно использовать до 5 пользователей Семейной библиотеки Google Play
$9,99
Разовый платеж
Покупка
Individual Pro Version
Can be used only under
your Google account
$4.99
One-time in-app payment
Try Free
(for 2 weeks)
iOS
Family Pro Version
Can быть общим для 5 членов группы iCloud Family Sharing
$9,99
Единовременный платеж
Покупка
Индивидуальная версия Pro
Можно использовать только до 9 лет0007 ваш Apple ID
4,99 $
Одноразовый платеж в приложении
Попробуйте бесплатно
(на 2 недели)
Windows
Версия Pro
$0. 00
00
Все функции Pro бесплатны, но некоторые дополнительные функции (например, интеграция с Windows Hello) стоят 2,99 доллара США.
Для Windows 10
Для Windows 7 и 8
Mac
Версия Pro
$0.00
Бесплатно
Скачать
* Цены в местной валюте могут немного отличаться из-за изменений обменных курсов.
Есть вопрос?
Больше не смотри! В Базе знаний есть ответы на все часто задаваемые вопросы.
База знаний
Есть предложение?
Публикуйте свои предложения и голосуйте за других. Предложения, получившие наибольшее количество голосов, получат наивысший приоритет в будущей разработке приложения.
Предложить функцию
Запрос в службу поддержки
Если вы не можете найти ответ в базе знаний, отправьте запрос на этот адрес: support@safe-in-cloud.

 Браузере: просмотр и изменение
Браузере: просмотр и изменение
 Это позволит системе сохранения корректно функционировать и с легкостью сохранять все ключи.
Это позволит системе сохранения корректно функционировать и с легкостью сохранять все ключи.
 Дождитесь его установки, закройте автоматически открывшуюся страницу и откройте сайт, пароль для которого хотите сохранить.
Дождитесь его установки, закройте автоматически открывшуюся страницу и откройте сайт, пароль для которого хотите сохранить.
 После клика по варианту сразу же произойдет перенос.
После клика по варианту сразу же произойдет перенос.

 Браузера нет в целях безопасности, поэтому всем тем, кому требуется реализовать эту задачу, придется пользоваться альтернативными методами.
Браузера нет в целях безопасности, поэтому всем тем, кому требуется реализовать эту задачу, придется пользоваться альтернативными методами.
 Включить его можно по инструкции из ссылки ниже.
Включить его можно по инструкции из ссылки ниже.
 Браузер. Отсюда можете произвести дальнейший экспорт или открыть Файерфокс и уже через его настройки осуществить импорт из Хрома.
Браузер. Отсюда можете произвести дальнейший экспорт или открыть Файерфокс и уже через его настройки осуществить импорт из Хрома.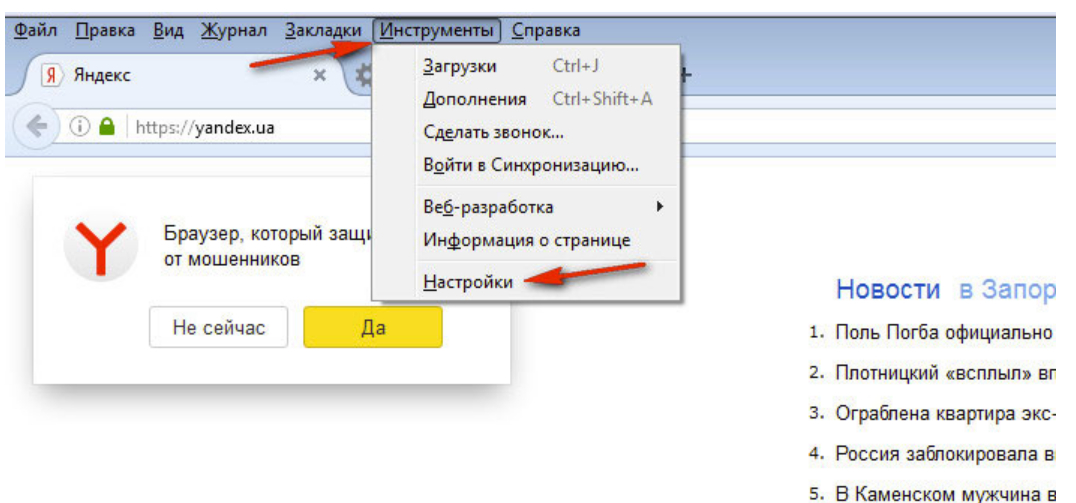
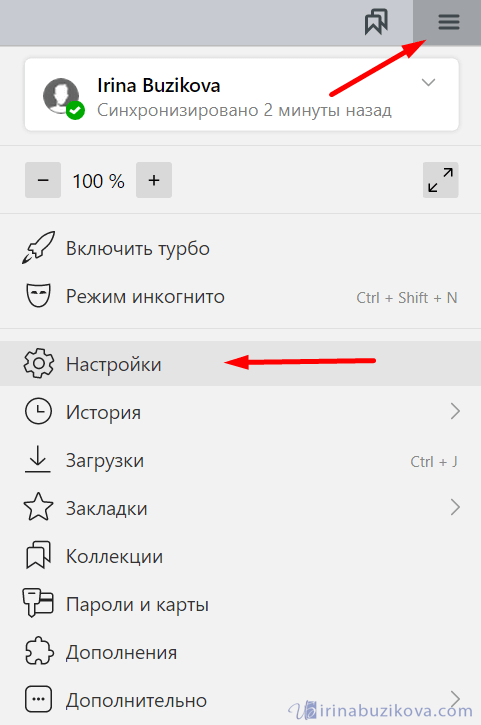

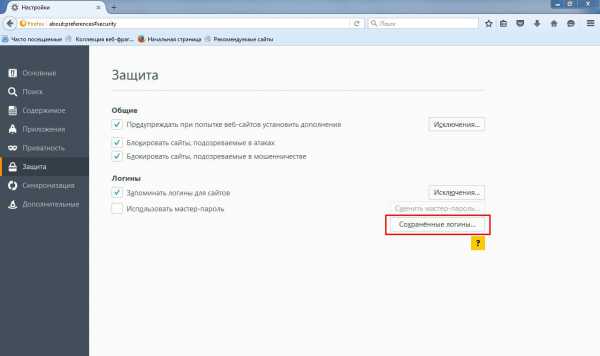
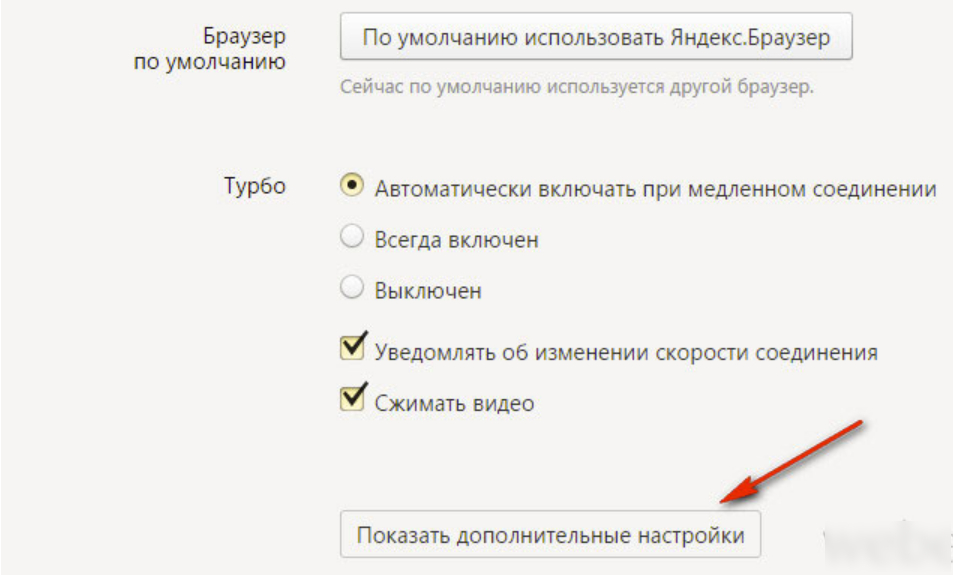

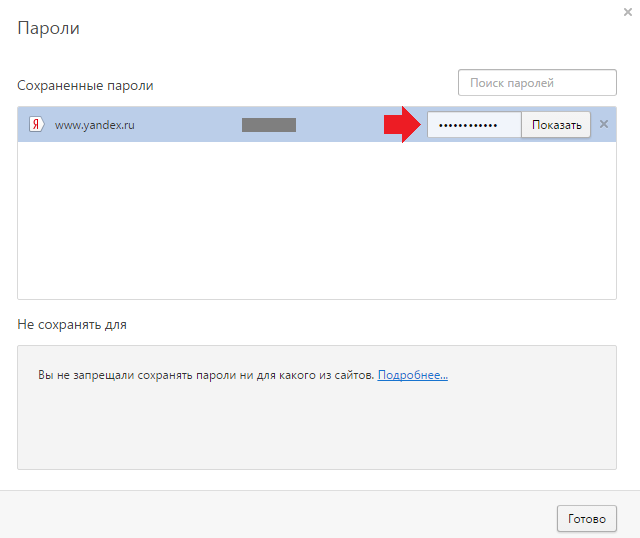 Вы на 100% уверенны, что ваш компьютер не заражен?
Вы на 100% уверенны, что ваш компьютер не заражен?