Как пользоваться инструментом перо в фотошопе?
Далеко не всё можно изобразить с помощью простых геометрических фигур. Часто есть потребность рисовать области со сложными границами. Выделять объекты при помощи рассмотренных в первом и четвёртом уроках инструментов тоже не всегда получается, так как бывает нужна точность.
Именно для таких ситуаций и разработаны инструменты группы Перо, которые вы найдёте, щёлкнув значок на уже знакомой палитре.
- Перо. Инструмент позволяет создавать векторные контуры на основе нарисованных на холсте опорных точек. Вы ставите точки, перо рисует линии. Границы контура легко меняются. Впрочем, об этом инструменте мы будем говорить всю оставшуюся часть статьи.
- Свободное перо. Создаёт контур на основе нарисованных вами от руки уже не точек, а линий.
- Добавить опорную точку. Используется для изменения уже существующего контура. Позволяет изменить его форму, переопределив направляющие, переместив существующие или добавив новые узловые точки.

- Удалить опорную точку. Как и предыдущий инструмент, нужен для работы с формой уже нарисованного контура, но, в отличие от него, позволяет не добавлять, а удалять узловые точки.
- Угол. Даёт возможность сменить тип узловых точек.
Теперь сделайте следующее:
- Создайте новый документ Photoshop с произвольными настройками.
- Выберите инструмент Перо.
- Щёлкните там, где должен начинаться контур. Так вы создадите первую опорную точку. В ней будет начинаться отрезок.
- Щёлкните кнопкой мыши там, где грань контура должна заканчиваться. Чтобы угол наклона сегмента не превышал 45 градусов, во время щелчка удерживайте нажатой клавишу
- Добавьте третью опорную точку там, где должен заканчиваться второй отрезок (выходить он будет из первой опорной точки).
- Добавляйте столько опорных точек, сколько нужно. Чтобы завершить контур, щёлкните в первой опорной точке. Если указатель установлен верно, рядом с пером появится окружность.
 Если же вы хотите оставить контур открытым, просто выберите другой инструмент.
Если же вы хотите оставить контур открытым, просто выберите другой инструмент.
С помощью пера можно рисовать и дугообразные кривые лини. Для этого.
- Щёлкните кнопкой мыши в первой опорной точке и, удерживая её нажатой, перемещайте указатель, задавая таким образом крутизну части будущей линии. Когда всё готово, отпустите кнопку мыши.
- Щёлкните кнопкой мыши на второй опорной точке, а затем, удерживая её нажатой, задайте кривизну и форму дуги.
Для создания C-образной линии перемещайте указатель в сторону, противоположную от направляющих первой узловой точки.
Чтобы получить S-образную линию, двигайте указатель мыши в ту же сторону, в которую перемещали его при создании предыдущей точки.
- Аналогичным образом нарисуйте остальные грани контура.
- Для завершения щёлкните на первой опорной точке.
Таким достаточно простым способом инструмент Перо позволяет рисовать сложные элементы.
Полезные ссылки:
- Бесплатные видеоуроки по Фотошопу;
- Каталог платных курсов по Фотошопу видеоуроки по разным направлениям;
- Курсы для фотографов;
- Полноценный онлайн курс по веб-дизайну с нуля от SkillBox.
Инструмент перо в фотошопе как пользоваться, как работать с пером в фотошопе, как пользоваться инструментом перо в фотошопе
Каждому современному человеку, даже если он не художник или дизайнер, будет полезно знать принципы работы в Фотошопе. Подробнее о том, как рисовать пером в Фотошопе и как пользоваться инструментов в принципе, будет рассказано в этой статье
Содержание
- Прямые отрезки
- Прорисовка кривых
- Свободное рисование
- Прорисовка прямых, за которыми следуют кривые
- Прорисовка кривых, после которых будут прямые
- Прорисовка двух частей кривой, которые соединяются углом
- Работа с магнитным элементом
Прямые отрезки
Инструмент «Перо» помогает быстро сформировать прямые отрезки. Как вырезать объект в Фотошопе?
Как вырезать объект в Фотошопе?
Для этого придерживайтесь такой инструкции:
- Как сделать выделение пером в Фотошопе? Нажмите на нужный инструмент. Направьте его в то место, где будет начало отрезка. Нажмите на экран, чтобы выделить начало.
- Нажмите на точку окончания отрезка. Если нужно, чтобы угол не превышал 45 градусов, удерживайте «Shift». Нажимайте столько раз, сколько требуется дополнительных отрезков. Конечная часть будет представлена в виде закрашенного квадрата.
- Завершение создания контура осуществляется несколькими методами. Для замыкания контура переместите инструмент в самое начало работы. Если все сделано правильно, появится круг. Для закрытия контура переместите указатель. Если требуется открытый контур, удерживайте кнопку «Ctrl» или «Command». Щелкать мышкой нужно подальше от объектов.
Версии Фотошопа CS5 и CS6, сравнительная таблица:
Прорисовка кривых
Как пользоваться инструментом pen tool в Фотошопе? Для этого следует сформировать точку опоры на участке, где будет меняться направление полосы.
Далее нужно будет перетаскивать линии управления, которые и будут формировать кривую.
Пошаговая инструкция:
- Откройте Photoshop. Поместите рассматриваемый элемент в точку начала кривой и удерживайте. Сформируется опорная точка, после чего указатель будет напоминать стрелку.
- Для задания крутизны кривой, переместите указатель и отпустите мышку. Тянуть линию управления нужно на 1/3 расстояния между точками. Для ограничения движения под углом 45 градусов, удерживайте «Shift».
- Направьте инструмент в точку начала сегмента кривой. Если нужно ее сделать в форме буквы «С», перетаскивайте его в противоположное направление от линии управления. Если требуется S-образная кривая, сделайте перемещение в сторону предыдущей линии.
- Если требуется кривую линию в Фотошопе дополнить еще несколькими, перемещайте рассматриваемый элемент в другие места.
- Завершение контура осуществляется так же, как и в предыдущем случае.

Прорисовка кривых, видео:
Инструмент перо в фотошопе. Как пользоваться пером в ФотошопеСвободное рисование
С помощью него можно рисовать по тому же принципу, что и в случае с бумажными рисунками. Точки узлов будут добавлены автоматически.
Вы не определяете их положение, однако можете настроить.
Пошаговая инструкция:
- Нажмите на «Свободное перо».
- Для задания чувствительности, нажмите на кнопку «стрелка вниз». Она размещена на панели фигур. Задайте значения 0,5-10 в поле «Погрешность». Чем выше показатель, тем легче осуществляется прорисовка контура.
- Переместите курсор по рисунку. Когда отпустите мышь, сформируется контур для работы.
- Для продления контура зафиксируйте указатель в крайнем месте контура, сформированной в самую последнюю очередь и переместите курсор.
- Чтобы завершить формирование контура, достаточно перестать удерживать кнопку мыши.

Прорисовка прямых, за которыми следуют кривые
Для создания прямого отрезка нажмите инструментом угловые части в разных местах. Над конечной точкой поместите «Перо». Рядом с ним появится косая. Для задания крутизны ее сегмента, нажмите на опорную точку и измените положение полосы управления.
Поставьте «Перо» в месте, где будет другая точка опоры.
Для завершения кривой необходимо нажать на недавно сформированную опорную часть.
Прорисовка кривых, после которых будут прямые
Выберите и переместите указатель для создания первой угловой точки сегмента кривой и перестаньте зажимать кнопку. Направьте инструмент в то место, где будет окончание сегмента кривой. Для завершения кривой переместите указатель мыши и отпустите его.
Выберите «Угол» и выберите конечную точку, чтобы она стала элементом преломления. Для быстрой смены инструмента «Перо» на «Угол», зажмите клавиши клавиатуры «Alt» или «Option». После выберите снова «Перо» и установите его на участке, где заканчивается прямой сегмент. Щелкните мышью, чтобы закончить работу по созданию прямого сегмента.
После выберите снова «Перо» и установите его на участке, где заканчивается прямой сегмент. Щелкните мышью, чтобы закончить работу по созданию прямого сегмента.
Прорисовка двух частей кривой, которые соединяются углом
Вначале нужно переместить рассматриваемый инструмент для создания первой сглаживающей точки в сегменте кривой. После он перемещается для прорисовки кривой со второй точкой для сглаживания. Чтобы настроить крутизну другой кривой, переместите линии управления в сторону, обратную окончанию. При этом зажмите клавиатурные кнопки «Alt» или «Option». Отпустите мышь и клавиатуру.
Благодаря такому разделению точек управления, точка сглаживания станет угловой. После переместите «Перо» в точку окончания второго сегмента. Сместите новую точку сглаживания, чтобы второй сегмент кривой был завершен.
Работа с магнитным элементом
Это инструмент для формирования контуров, которые привязываются к краям конкретных частей рисунка. Вы можете сами определять диапазон и чувствительность привязки.
Есть возможность регулировать сложность контура, формируемого в конце.
Работа с пером проводится так:
- Чтобы «Свободное рисование» превратилось в магнитный аналог, поставьте специальный флажок на панели параметров. Также можно нажать стрелку вниз и установить флажок «Магнитное».
- Введите определенные параметры. В поле «ширина» задается количество пикселей (1-256). Контрастность определяется процентами (1-100). Если изображение со слабой контрастностью, следует устанавливать наибольшее значение. В поле «Частота» нужно вводить значения 0-100. Это позволит определить, с какой частотой создаются точки узлов. Чем выше показатель, тем быстрее контур привяжется к месту.
- Нажмите на изображение для установления первоначальной точки связывания.
- Чтобы прорисовать сегмент от руки, перемещайте курсор вдоль исследуемого края. Граничный сегмент, применяемый последним, будет активным.
 Когда двигается указатель, происходит привязка активного сегмента к заметному краю рисунка. При этом соединяется курсор с последней точкой привязки. Возможно периодическое добавление точек привязки, чтобы секции связывались между собой.
Когда двигается указатель, происходит привязка активного сегмента к заметному краю рисунка. При этом соединяется курсор с последней точкой привязки. Возможно периодическое добавление точек привязки, чтобы секции связывались между собой.
- Если не происходит привязка границы к нужному краю, один раз щелкните на него. Это позволит добавить точку вручную и границы будут фиксированными. Ведите контроль краев. Если потребуется, увеличивайте число точек привязки. В случае ошибки следует нажать на «Delete».
- Чтобы динамично поменять свойства «Магнитного пера», можно перетаскивать курсор, зажимая при этом «Alt» или «Option». Так вы нарисуете контур от руки. Для прорисовки прямых сегментов, нажмите на мышь и клавиатурные кнопки «Alt» или «Option». Чтобы уменьшить ширину магнитного пера на 1 пиксель, нажмите на клавишу «[». Чтобы увеличить этот показатель, потребуется обратная скобка.
Как видите, работать с инструментом «Перо» в Фотошопе нетрудно. Принцип работы зависит от того, какие именно контуры нужно сформировать.
Принцип работы зависит от того, какие именно контуры нужно сформировать.
Помогла ли вам статья?
Рисование в Photoshop
Руководство пользователя Отмена
Поиск
- Руководство пользователя Photoshop
- Знакомство с Photoshop
- Мечтай. Сделай это.
- Что нового в Photoshop
- Отредактируйте свою первую фотографию
- Создание документов
- Фотошоп | Общие вопросы
- Системные требования Photoshop
- Перенос предустановок, действий и настроек
- Знакомство с Photoshop
- Photoshop и другие продукты и услуги Adobe
- Работа с иллюстрациями Illustrator в Photoshop
- Работа с файлами Photoshop в InDesign
- Материалы Substance 3D для Photoshop
- Photoshop и Adobe Stock
- Использование встроенного расширения Capture в Photoshop
- Библиотеки Creative Cloud
- Библиотеки Creative Cloud в Photoshop
- Используйте сенсорную панель с Photoshop
- Сетка и направляющие
- Создание действий
- Отмена и история
- Photoshop на iPad
- Photoshop на iPad | Общие вопросы
- Знакомство с рабочим пространством
- Системные требования | Фотошоп на iPad
- Создание, открытие и экспорт документов
- Добавить фото
- Работа со слоями
- Рисовать и раскрашивать кистями
- Сделать выделение и добавить маски
- Ретушь ваших композитов
- Работа с корректирующими слоями
- Отрегулируйте тональность композиции с помощью Кривых
- Применить операции преобразования
- Обрезка и поворот композитов
- Поворот, панорамирование, масштабирование и сброс холста
- Работа с текстовыми слоями
- Работа с Photoshop и Lightroom
- Получить отсутствующие шрифты в Photoshop на iPad
- Японский текст в Photoshop на iPad
- Управление настройками приложения
- Сенсорные клавиши и жесты
- Сочетания клавиш
- Измените размер изображения
- Прямая трансляция во время создания в Photoshop на iPad
- Исправление недостатков с помощью Восстанавливающей кисти
- Создание кистей в Capture и использование их в Photoshop
- Работа с файлами Camera Raw
- Создание смарт-объектов и работа с ними
- Отрегулируйте экспозицию ваших изображений с помощью Dodge and Burn
- Photoshop в Интернете, бета-версия
- Общие вопросы | Photoshop в Интернете, бета-версия
- Введение в рабочее пространство
- Системные требования | Photoshop в Интернете, бета-версия
- Сочетания клавиш | Photoshop в Интернете, бета-версия
- Поддерживаемые типы файлов | Photoshop в Интернете, бета-версия
- Открытие и работа с облачными документами
- Применение ограниченных правок к вашим облачным документам
- Сотрудничать с заинтересованными сторонами
- Облачные документы
- Облачные документы Photoshop | Общие вопросы
- Облачные документы Photoshop | Вопросы рабочего процесса
- Управление и работа с облачными документами в Photoshop
- Обновление облачного хранилища для Photoshop
- Невозможно создать или сохранить облачный документ
- Устранение ошибок облачного документа Photoshop
- Сбор журналов синхронизации облачных документов
- Делитесь доступом и редактируйте свои облачные документы
- Делитесь файлами и комментируйте в приложении
- Рабочее пространство
- Основы рабочего пространства
- Настройки
- Учитесь быстрее с помощью Photoshop Discover Panel
- Создание документов
- Разместить файлы
- Сочетания клавиш по умолчанию
- Настройка сочетаний клавиш
- Инструментальные галереи
- Параметры производительности
- Использовать инструменты
- Предустановки
- Сетка и направляющие
- Сенсорные жесты
- Используйте сенсорную панель с Photoshop
- Сенсорные возможности и настраиваемые рабочие области
- Превью технологий
- Метаданные и примечания
- Сенсорные возможности и настраиваемые рабочие области
- Поместите изображения Photoshop в другие приложения
- Линейки
- Показать или скрыть непечатаемые дополнения
- Укажите столбцы для изображения
- Отмена и история
- Панели и меню
- Позиционные элементы с привязкой
- Положение с помощью инструмента «Линейка»
- Дизайн веб-сайтов, экранов и приложений
- Photoshop для дизайна
- Артборды
- Предварительный просмотр устройства
- Копировать CSS из слоев
- Разделение веб-страниц
- Опции HTML для фрагментов
- Изменить расположение фрагментов
- Работа с веб-графикой
- Создание фотогалерей в Интернете
- Основы изображения и цвета
- Как изменить размер изображения
- Работа с растровыми и векторными изображениями
- Размер изображения и разрешение
- Получение изображений с камер и сканеров
- Создание, открытие и импорт изображений
- Просмотр изображений
- Недопустимая ошибка маркера JPEG | Открытие изображений
- Просмотр нескольких изображений
- Настройка палитр цветов и образцов
- Изображения с высоким динамическим диапазоном
- Подберите цвета на изображении
- Преобразование между цветовыми режимами
- Цветовые режимы
- Стереть части изображения
- Режимы наложения
- Выберите цвет
- Настройка индексированных таблиц цветов
- Информация об изображении
- Фильтры искажения недоступны
- О цвете
- Цветовые и монохромные настройки с использованием каналов
- Выберите цвета на панелях «Цвет» и «Образцы»
- Образец
- Цветовой режим или Режим изображения
- Цветной оттенок
- Добавить условное изменение режима к действию
- Добавить образцы из HTML CSS и SVG
- Битовая глубина и настройки
- Слои
- Основы слоев
- Неразрушающий монтаж
- Создание и управление слоями и группами
- Выбрать, сгруппировать и связать слои
- Поместите изображения в рамки
- Непрозрачность слоя и смешивание
- Слои маски
- Применение смарт-фильтров
- Композиции слоев
- Переместить, сложить и заблокировать слои
- Слои-маски с векторными масками
- Управление слоями и группами
- Эффекты слоя и стили
- Редактировать маски слоя
- Извлечение активов
- Отображение слоев с помощью обтравочных масок
- Создание ресурсов изображения из слоев
- Работа со смарт-объектами
- Режимы наложения
- Объединение нескольких изображений в групповой портрет
- Объединение изображений с помощью Auto-Blend Layers
- Выравнивание и распределение слоев
- Копировать CSS из слоев
- Загрузить выделение из границ слоя или маски слоя
- Knockout для отображения содержимого других слоев
- Выборки
- Начало работы с выборками
- Сделайте выбор в композите
- Рабочая область выбора и маски
- Выберите с помощью инструментов выделения
- Выберите с помощью инструментов лассо
- Настройка выбора пикселей
- Перемещение, копирование и удаление выбранных пикселей
- Создать временную быструю маску
- Выберите диапазон цветов в изображении
- Преобразование между путями и границами выделения
- Основы канала
- Сохранить выделения и маски альфа-канала
- Выберите области изображения в фокусе
- Дублировать, разделять и объединять каналы
- Расчет канала
- Начало работы с выборками
- Настройки изображения
- Замена цветов объекта
- Деформация перспективы
- Уменьшить размытие изображения при дрожании камеры
- Примеры лечебных кистей
- Экспорт таблиц поиска цветов
- Настройка резкости и размытия изображения
- Понимание настроек цвета
- Применение регулировки яркости/контрастности
- Настройка деталей теней и светлых участков
- Регулировка уровней
- Настройка оттенка и насыщенности
- Настройка вибрации
- Настройка насыщенности цвета в областях изображения
- Быстрая настройка тона
- Применение специальных цветовых эффектов к изображениям
- Улучшите изображение с помощью настройки цветового баланса
- Изображения с высоким динамическим диапазоном
- Просмотр гистограмм и значений пикселей
- Подберите цвета на изображении
- Обрезка и выравнивание фотографий
- Преобразование цветного изображения в черно-белое
- Корректирующие слои и слои-заливки
- Регулировка кривых
- Режимы наложения
- Целевые изображения для прессы
- Настройка цвета и тона с помощью пипеток «Уровни» и «Кривые»
- Настройка экспозиции и тонирования HDR
- Осветлить или затемнить области изображения
- Выборочная настройка цвета
- Adobe Camera Raw
- Системные требования Camera Raw
- Что нового в Camera Raw
- Введение в Camera Raw
- Создание панорам
- Поддерживаемые объективы
- Эффекты виньетирования, зернистости и удаления дымки в Camera Raw
- Сочетания клавиш по умолчанию
- Автоматическая коррекция перспективы в Camera Raw
- Радиальный фильтр в Camera Raw
- Управление настройками Camera Raw
- Открытие, обработка и сохранение изображений в Camera Raw
- Исправление изображений с помощью инструмента Enhanced Spot Removal Tool в Camera Raw
- Поворот, обрезка и настройка изображений
- Настройка цветопередачи в Camera Raw
- Версии процесса в Camera Raw
- Внесение локальных корректировок в Camera Raw
- Исправление и восстановление изображений
- Удаление объектов с фотографий с помощью Content-Aware Fill
- Content-Aware Patch and Move
- Ретушь и исправление фотографий
- Исправить искажение изображения и шум
- Основные действия по устранению неполадок для устранения большинства проблем
- Улучшение изображения и трансформация
- Заменить небо на изображениях
- Преобразование объектов
- Настройка кадрирования, поворота и размера холста
- Как обрезать и выпрямить фотографии
- Создание и редактирование панорамных изображений
- Деформация изображений, форм и путей
- Точка схода
- Контентно-зависимое масштабирование
- Преобразование изображений, форм и контуров
- Рисунок и живопись
- Симметричные узоры красками
- Рисование прямоугольников и изменение параметров обводки
- О чертеже
- Рисование и редактирование фигур
- Малярные инструменты
- Создание и изменение кистей
- Режимы наложения
- Добавить цвет к путям
- Редактировать пути
- Краска с помощью кисти-миксера
- Наборы кистей
- Градиенты
- Градиентная интерполяция
- Выбор заливки и обводки, слоев и контуров
- Рисование с помощью инструментов «Перо»
- Создание шаблонов
- Создание узора с помощью Pattern Maker
- Управление путями
- Управление библиотеками шаблонов и пресетами
- Рисовать или рисовать на графическом планшете
- Создание текстурированных кистей
- Добавление динамических элементов к кистям
- Градиент
- Нарисуйте стилизованные мазки с помощью Art History Brush
- Краска с рисунком
- Синхронизация пресетов на нескольких устройствах
- Текст
- Добавить и отредактировать текст
- Единый текстовый движок
- Работа со шрифтами OpenType SVG
- Символы формата
- Формат абзацев
- Как создавать текстовые эффекты
- Редактировать текст
- Интервал между строками и символами
- Арабский и еврейский шрифт
- Шрифты
- Устранение неполадок со шрифтами
- Азиатский тип
- Создать тип
- Ошибка Text Engine при использовании инструмента «Текст» в Photoshop | Виндовс 8
- Добавить и отредактировать текст
- Фильтры и эффекты
- Использование фильтра «Пластика»
- Использовать галерею размытия
- Основы фильтра
- Ссылка на эффекты фильтра
- Добавить световые эффекты
- Используйте адаптивный широкоугольный фильтр
- Используйте фильтр масляной краски
- Используйте фильтр «Пластика»
- Эффекты слоя и стили
- Применить определенные фильтры
- Размазать области изображения
- Использование фильтра «Пластика»
- Сохранение и экспорт
- Сохранение файлов в Photoshop
- Экспорт файлов в Photoshop
- Поддерживаемые форматы файлов
- Сохранять файлы в графических форматах
- Перемещение дизайнов между Photoshop и Illustrator
- Сохранение и экспорт видео и анимации
- Сохранение файлов PDF
- Защита авторских прав Digimarc
- Сохранение файлов в Photoshop
- Управление цветом
- Понимание управления цветом
- Поддержание согласованности цветов
- Настройки цвета
- Дуотоны
- Работа с цветовыми профилями
- Документы с управлением цветом для онлайн-просмотра
- Управление цветом документов при печати
- Импортированные изображения с управлением цветом
- Пробные цвета
- Дизайн веб-сайтов, экранов и приложений
- Photoshop для дизайна
- Артборды
- Предварительный просмотр устройства
- Копировать CSS из слоев
- Разделение веб-страниц
- Опции HTML для фрагментов
- Изменить расположение фрагментов
- Работа с веб-графикой
- Создание фотогалерей в Интернете
- Видео и анимация
- Видеомонтаж в Photoshop
- Редактировать слои видео и анимации
- Обзор видео и анимации
- Предварительный просмотр видео и анимации
- Красить кадры в слоях видео
- Импорт видеофайлов и последовательностей изображений
- Создать анимацию кадра
- Creative Cloud 3D-анимация (предварительная версия)
- Создание анимации временной шкалы
- Создание изображений для видео
- Печать
- Печать 3D-объектов
- Печать из фотошопа
- Печать с управлением цветом
- Контактные листы и презентации в формате PDF
- Печать фотографий в макете пакета изображений
- Плашечные цвета для печати
- Печать изображений на коммерческой типографии
- Улучшение цветных отпечатков из Photoshop
- Устранение проблем с печатью | Фотошоп
- Автоматизация
- Создание действий
- Создание графики, управляемой данными
- Сценарий
- Обработать пакет файлов
- Воспроизведение и управление действиями
- Добавить условные действия
- О действиях и панели действий
- Инструменты записи в действиях
- Добавить условное изменение режима к действию
- Набор инструментов пользовательского интерфейса Photoshop для подключаемых модулей и сценариев
- Подлинность контента
- Узнайте об учетных данных контента
- Идентичность и происхождение для NFT
- Подключить учетные записи для атрибуции креативов
- Фотошоп 3D
- Фотошоп 3D | Общие вопросы о снятых с производства 3D-функциях
Понимание форм и путей
Рисование в Adobe Photoshop включает создание векторных фигур и контуров.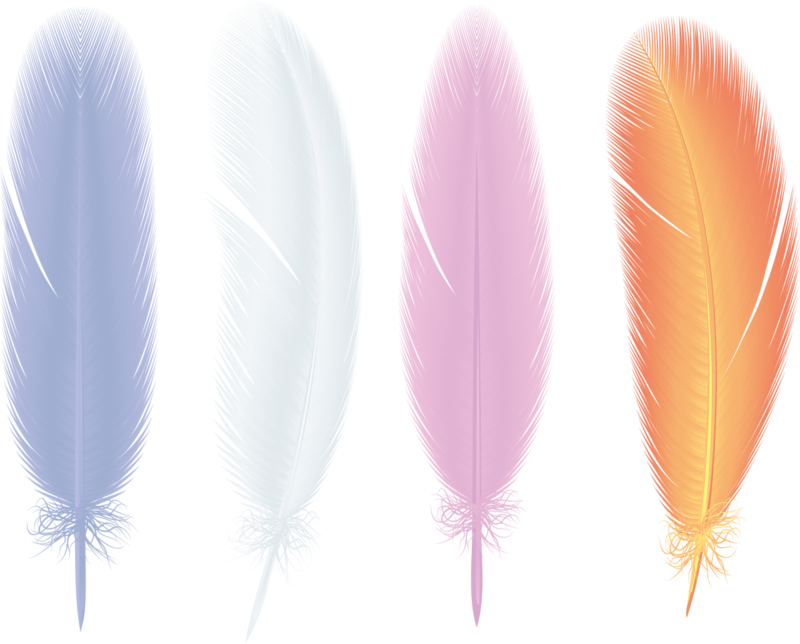 В Photoshop вы можете рисовать с помощью любого инструмента формы, инструмента «Перо» или инструмента «Перо произвольной формы». Параметры для каждого инструмента доступны на панели параметров.
В Photoshop вы можете рисовать с помощью любого инструмента формы, инструмента «Перо» или инструмента «Перо произвольной формы». Параметры для каждого инструмента доступны на панели параметров.
Прежде чем начать рисовать в Photoshop, необходимо выбрать режим рисования на панели параметров. Режим, который вы выбираете для рисования, определяет, создаете ли вы векторную фигуру на отдельном слое, рабочий контур на существующем слое или растровую фигуру на существующем слое.
Векторные фигуры — это линии и кривые, которые вы рисуете с помощью инструментов фигуры или пера. (См. разделы Рисование фигур и Рисование с помощью инструментов «Перо».) Векторные фигуры не зависят от разрешения — они сохраняют четкие края при изменении размера, печати на принтере PostScript, сохранении в файле PDF или импорте в векторное графическое приложение. Вы можете создавать библиотеки пользовательских фигур и редактировать контур фигуры (называемый контуром) и атрибуты (такие как обводка, цвет заливки и стиль).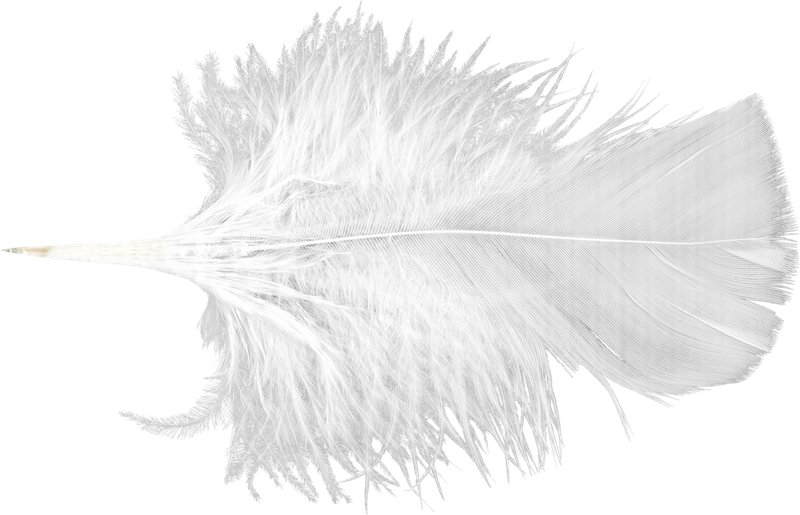
Пути — это контуры, которые можно превратить в выделение или заполнить и обвести цветом. Вы можете легко изменить форму контура, отредактировав его опорные точки.
Рабочий контур — это временный контур, который отображается на панели «Контуры» и определяет контур фигуры.
Пути можно использовать несколькими способами:
- Используйте контур в качестве векторной маски, чтобы скрыть области слоя. (См. О слоях и векторных масках.)
Преобразование пути в выделение. (См. Преобразование контуров в границы выделения.)
Залейте или обведите контур цветом. (См. Заливка контуров цветом.)
Назначьте сохраненный контур в качестве обтравочного контура, чтобы сделать часть изображения прозрачной при экспорте изображения в приложение для верстки или векторного редактирования. (См. раздел Создание прозрачности с помощью обтравочных контуров изображения.)
Режимы рисования
Когда вы
Работая с инструментами формы или пера, вы можете рисовать в трех различных режимах.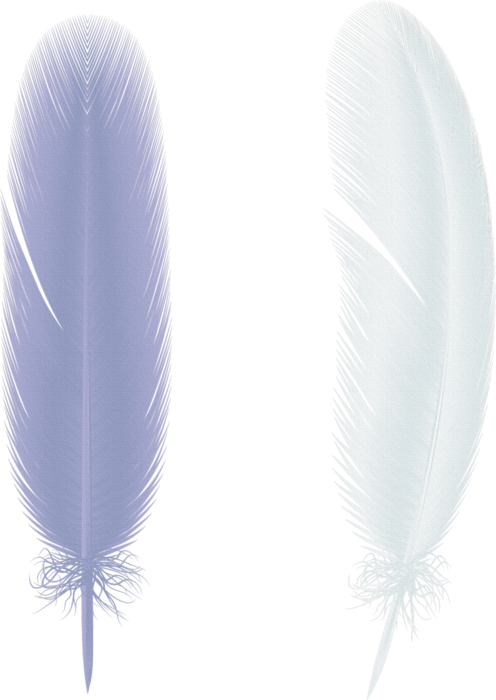 Вы выбираете режим, выбирая значок на панели параметров, когда у вас есть
выбрана фигура или перо.
Вы выбираете режим, выбирая значок на панели параметров, когда у вас есть
выбрана фигура или перо.
Слои формы
Создает фигуру на отдельном слое. Вы можете использовать либо инструменты формы, либо перо. инструменты для создания слоев-фигур. Потому что их легко перемещать, изменять размер, выровненные и распределенные слои формы идеально подходят для создания графики для веб-страниц. Вы можете нарисовать несколько фигур на слое. Слой фигуры состоит из слоя заливки, который определяет цвет фигуры. и связанная векторная маска, определяющая контур фигуры. Схема фигуры — это путь, который отображается на панели «Контуры».
Пути
Рисует рабочий путь на текущем слое, который затем можно
используйте для выделения, создания векторной маски или заливки и обводки
с цветом для создания растровой графики (так же, как если бы вы использовали
инструмент для рисования). Рабочий путь является временным, если вы его не сохраните. Пути
появляются на панели «Контуры».
Пути
появляются на панели «Контуры».
Заполнить пиксели
Краски непосредственно на слое — так же, как это делает инструмент рисования. Когда вы работаете в этом режиме, вы создаете растровые изображения, а не векторную графику. Вы работаете с фигуры, которые вы рисуете, так же, как и с любым растровым изображением. Только инструменты формы работают в этом режиме.
Варианты рисованияA. Слои-фигуры B. Контуры C. Пиксели заполнения
Больше похожего
- Инструменты
- Используйте панель параметров
Войдите в свою учетную запись
Войти
Управление учетной записью
Лучшие планшеты для редактирования фотографий и Photoshop (2023)
Планшеты для редактирования фотографий — один из самых ценных инструментов для рабочего процесса редактирования. Эти удобные устройства помогают превратить вашу мышь в кисть для очень точной настройки. Если вы были на рынке планшетов для редактирования фотографий, то вы попали в нужное место. Вот обзор лучших планшетов для редактирования фотографий и Photoshop.
Эти удобные устройства помогают превратить вашу мышь в кисть для очень точной настройки. Если вы были на рынке планшетов для редактирования фотографий, то вы попали в нужное место. Вот обзор лучших планшетов для редактирования фотографий и Photoshop.
Почему планшеты для редактирования полезны для редактирования фотографий?
Планшеты для редактирования фотографий позволяют вам лучше контролировать свои настройки по сравнению с мышью. Я имею в виду, вы когда-нибудь пробовали рисовать картину кирпичом вместо кисти? Это лучший способ описать ощущения от использования мыши после перехода на планшет для редактирования.
Планшеты для редактирования фотографий открывают новые возможности инструмента «Кисть» в Photoshop. Вместо того, чтобы постоянно менять размер кисти, планшет использует давление пера. Точно так же, как когда вы рисуете на бумаге, чем сильнее вы нажимаете, тем меняет внешний вид мазка кисти. Это исключительно эффективно при корректировке масок слоя или при осветлении и затемнении.
Помимо кисти, планшеты для редактирования позволяют по-новому взглянуть на то, как вы редактируете. Регулировки кажутся гораздо более интуитивными, и кажется, что вы рисуете на изображении. Вы можете отслеживать свой экран в определенной области планшета, превращая его в гигантский трекпад.
Однако, в отличие от трекпада, планшет для редактирования использует перо, чтобы дать вам полный контроль. На некоторых моделях планшетов давление и угол наклона пера влияют на то, как выполняется регулировка на экране.
Независимо от того, используете ли вы планшет для тонкой настройки, создания составных изображений или иллюстраций, они являются одним из самых ценных инструментов, которыми вы можете владеть как творческий человек.
Типы планшетов для редактирования фотографий
Если свести все к минимуму, то окажется, что существует только два типа планшетов для редактирования. Первый вариант — это планшет с трекпадом, а второй — планшет с экраном. Каждый из них ценен сам по себе, но важно учитывать, какой из них лучше всего подходит вашему стилю.
Каждый из них ценен сам по себе, но важно учитывать, какой из них лучше всего подходит вашему стилю.
Планшеты с трекпадом не имеют экрана. Только блокнот, ручка и даже несколько экспресс-клавиш на некоторых моделях. Этот тип планшета заменяет вашу мышь и вносит коррективы на реальный экран вашего компьютера. Это обычный планшет для редактирования среди фотографов, поскольку он прост и позволяет вам использовать реальный монитор компьютера. Таким образом, вы можете доверять цветам, которые вы видите, чтобы быть правдой!
Второй тип планшета экранного типа. Планшеты с экраном обычно подключаются к вашему компьютеру через USB и HDMI для отображения экрана на планшете. Оттуда вы можете использовать планшет для редактирования, чтобы рисовать прямо на изображении, как если бы вы рисовали. Это предпочтительный вариант для тех, кто делает иллюстрации или графические наложения на свои фотографии.
Независимо от того, какой планшет вам больше всего подходит, в этом посте вы найдете несколько отличных вариантов для всех типов фотографов!
Лучшие планшеты для редактирования фотографий и Photoshop
Теперь давайте приступим к изучению лучших планшетов для редактирования фотографий для фотографов. Ниже приведен список некоторых из лучших планшетов, представленных в настоящее время на рынке. Каждый из них различается по цене и возможностям, но все они достойны вашего внимания. Обязательно рассмотрите свой собственный рабочий процесс редактирования, чтобы решить, какие характеристики (и стоимость) кажутся вам наиболее подходящими!
Ниже приведен список некоторых из лучших планшетов, представленных в настоящее время на рынке. Каждый из них различается по цене и возможностям, но все они достойны вашего внимания. Обязательно рассмотрите свой собственный рабочий процесс редактирования, чтобы решить, какие характеристики (и стоимость) кажутся вам наиболее подходящими!
№1. Wacom Intuos CTL4100 (наиболее популярный)
Wacom Intuos CTL4100 Спецификации:
- 4096 Подключение ручки
- 2540 л.с. 7,9″ x 6,3″ (область рисования 6,0″x3,7″)
- Совместимость с Mac и ПК
- 4 Специальные клавиши Expresskeys
- Multi-touch: ДА
- Чувствительность к наклону: НЕТ
Этот планшет является идеальной отправной точкой для любого фоторедактора или цифрового художника. Его небольшой размер идеально подходит для путешествий или ограниченного рабочего места. Он дополнен чувствительностью к давлению, что делает настройку кисти проще, чем когда-либо.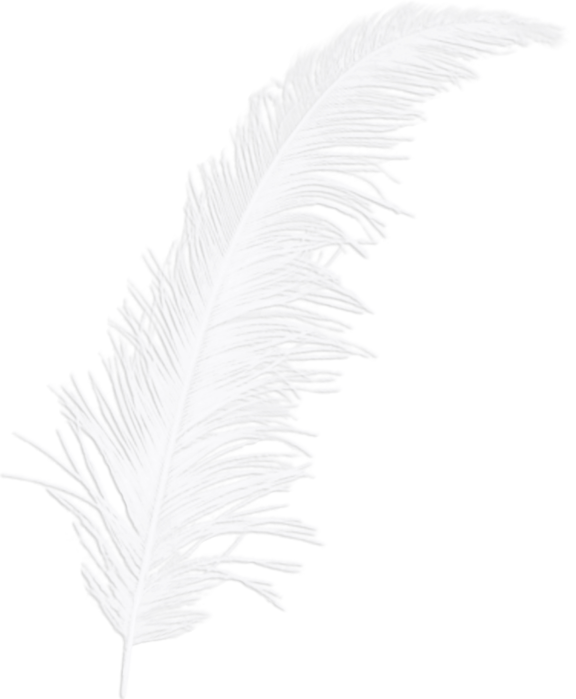 В зависимости от того, насколько сильно вы нажимаете, мощность вашей кисти будет меняться, как при рисовании на бумаге!
В зависимости от того, насколько сильно вы нажимаете, мощность вашей кисти будет меняться, как при рисовании на бумаге!
Он имеет 4 настраиваемых сочетания клавиш быстрого доступа в верхней части планшета, которые можно настроить по своему усмотрению. Например, вы можете сопоставить команду «Отмена» или «Экспорт» экспресс-клавише на планшете.
Он подключается к вашему Mac или ПК через USB и поставляется в комплекте с пером без батареи. Теперь вы можете забыть о необходимости заряжать планшет перед использованием! Wacom Intuos CTL4100 — это самый мощный и доступный планшет для редактирования в Photoshop и других программах редактирования.
Проверить цену последней версии Intuos CTL4100
#2. Wacom Intuos Pro (выбор редакции)
Характеристики Wacom Intuos Pro
- 8192 Точки нажатия пера; 2048 точек давления пера на маленькой версии
- 5080 LPI (линий на дюйм) Разрешение
- Bluetooth-соединение с компьютером или мобильным телефоном ; Также доступно USB-подключение
- Предлагается в размерах Small, Medium и Large
- Совместимость с Mac и ПК
- 8 настраиваемых клавиш Expresskeys ; 6 настраиваемых клавиш Expresskeys для маленькой версии
- Multi-Touch: да
- Круговые меню и настраиваемое сенсорное кольцо
- Pro Pen 2 в комплекте
- Чувствительность к наклону: ДА, +/- 60 градусов
- 2 месяца БЕСПЛАТНО Adobe Creative Cloud Photography Plan
Планшет Wacom Intuos Pro — это абсолютный источник энергии для всех фотографов.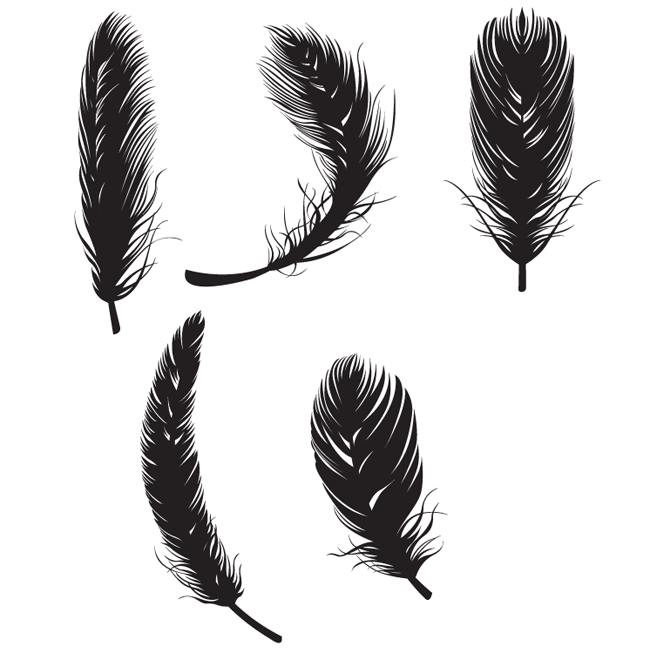 Этот планшет поднимает планку с 5080LPI , +/- 60-градусным распознаванием наклона, чувствительностью к давлению , беспроводным подключением и многим другим.
Этот планшет поднимает планку с 5080LPI , +/- 60-градусным распознаванием наклона, чувствительностью к давлению , беспроводным подключением и многим другим.
Если вы ищете один из лучших планшетов для редактирования фотографий, который можно купить за деньги, не ищите дальше. Я лично пользуюсь этим планшетом уже несколько лет и нареканий нет. Он поставляется с 6 настраиваемыми экспресс-клавишами для сопоставления любых команд клавиатуры, которые вы хотите.
Этот планшет Wacom также оснащен круговым меню, в которое можно добавлять наиболее часто используемые ярлыки. Радиальная кнопка может быть дополнительно настроена на конкретную команду. Например, я настроил свою кисть на изменение размера кисти, перемещая палец по кругу.
В планшете Wacom Intuos Pro используется перо Pro Pen 2, одно из самых мощных и универсальных перьев, предлагаемых Wacom. Еще одна интересная особенность этой ручки — встроенный ластик.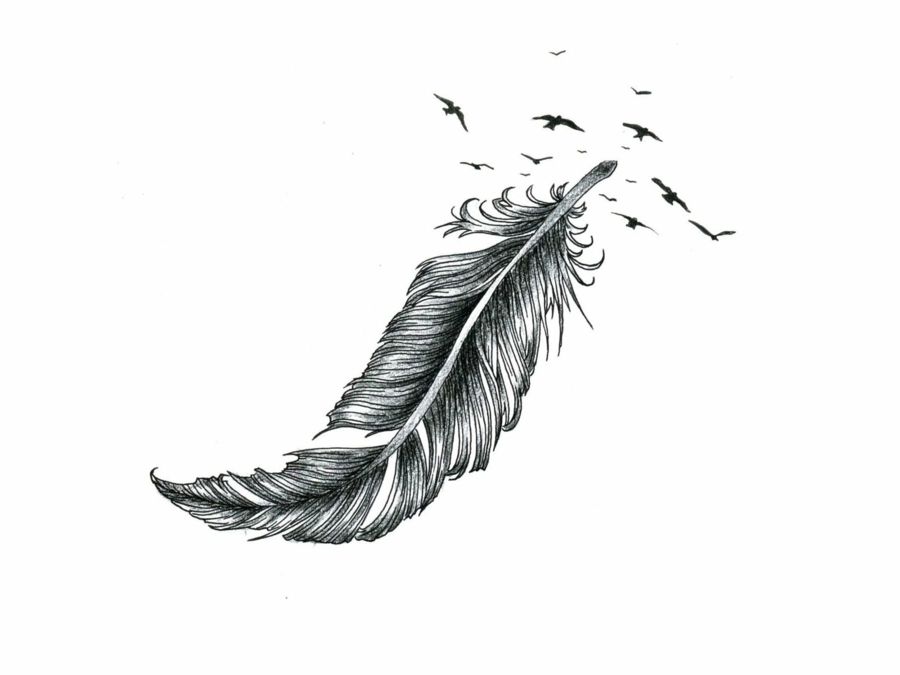 Хотите избавиться от корректировки? Просто переверните ручку и сотрите ее! Чтобы действительно добавить изюминку ко всему этому, вы можете получить 2 месяца бесплатного использования Lightroom и Photoshop при регистрации планшета.
Хотите избавиться от корректировки? Просто переверните ручку и сотрите ее! Чтобы действительно добавить изюминку ко всему этому, вы можете получить 2 месяца бесплатного использования Lightroom и Photoshop при регистрации планшета.
Проверить последнюю цену Intuos Pro
#3. Huion Kamvas Pro 12 GT-116
HUION KAMVAS PRO 12 GT-116 Спецификации:
- 8192 Точки давления в ручках
- 5080 LPI на дюйм)
- Wired Cnecative Подключено и HDMIB US-USIB-IBIB USBIB USBIB USBIB USBIB USBIB USBIB USBIB USBIB USBIB USBIB USBIB USBIB USBIB USBIB USBIB USBIB USBIB USBIB US. Горячие клавиши
- Настраиваемая сенсорная панель
- Цветовая гамма 120% sRGB
- Разрешение HD 1920×1080
- Дисплей 11,6 дюйма
- Чувствительность к наклону: ДА, +/- 60 градусов
- Совместимость с Mac и ПК
Планшет с этим типом экрана предлагает красивый ламинированный дисплей с диагональю 11,6 дюйма и разрешением 1920×1080 HD. Он имеет цветовую гамму 120% sRGB, что означает, что он может видеть больше цветов в их истинной яркости с уменьшенным цветовым смещением. Huion Kamvas Pro также поставляется с алюминиевым задним корпусом для защиты планшета и удерживающим лотком для работы под оптимальным углом обзора.
Он имеет цветовую гамму 120% sRGB, что означает, что он может видеть больше цветов в их истинной яркости с уменьшенным цветовым смещением. Huion Kamvas Pro также поставляется с алюминиевым задним корпусом для защиты планшета и удерживающим лотком для работы под оптимальным углом обзора.
Чувствительность не вызывает насмешек, она составляет 8192 точки нажатия пера с Распознавание наклона пера +/- 60 градусов . Он поставляется в комплекте с 4 настраиваемыми клавишами быстрого доступа и сенсорной панелью, которую можно сопоставить с определенным действием.
Например, вы можете использовать сенсорную панель для увеличения или уменьшения масштаба фотографии или даже для изменения размера кисти! Этот планшет имеет лучшую в отрасли скорость отклика 266PPS, , что означает практически полное отсутствие задержек при редактировании. Наконец, этот планшет можно легко подключить к вашему Mac или ПК через соединения USB и HDMI.
Проверьте последнюю версию Kamvas Pro 12 Цена
#4. XP-Pen Artist12
XP-Pen Artist12 Спецификации:
- 8192 Точки давления ручки
- 5080 LPI (линии на дюйм)
- 11,6 ″ 1920 × 1080 HD.
- Цветовая гамма 72% NTSC
- 6 настраиваемых клавиш быстрого доступа
- Настраиваемая сенсорная панель
- Проводное подключение через USB и HMDI
- Распознавание наклона: НЕТ
- Совместимость с Mac и ПК
Планшет XP-Pen Artist12 — это планшет другого типа с экраном диагональю 11,6 дюйма и разрешением 1920×1080 HD с антибликовым покрытием для уменьшения бликов на экране. Он имеет цветовую гамму NTSC 72%, чтобы отображать яркость любой фотографии, которую вы редактируете.
Этот планшет имеет 8192 точки нажатия пера , 6 настраиваемых клавиш быстрого доступа и тонкую сенсорную панель для ускорения рабочего процесса. Artist12 поставляется с усовершенствованным пассивным пером P06, разработанным так, чтобы чувствовать и работать так же, как настоящий карандаш. Это делает его идеальным для тонкой настройки или работы с графическим дизайном, которую вы можете создавать сами.
Artist12 поставляется с усовершенствованным пассивным пером P06, разработанным так, чтобы чувствовать и работать так же, как настоящий карандаш. Это делает его идеальным для тонкой настройки или работы с графическим дизайном, которую вы можете создавать сами.
Планшет для редактирования XP-Pen Artist12 подключается к вашему компьютеру через HDMI и USB-соединение как на Mac, так и на ПК. Если вы ищете качественный планшет для редактирования шрифтов для Photoshop или других программ, XP-Pen Artist12 может стать для вас идеальным решением.
Проверить последнюю версию XP-Pen Artist12 Цена
#5. Huion Inspiroy h2060P
Huion Inspiroy h2060P Характеристики:
- 8192 Точки нажатия пера
- 5080 LPI (линий на дюйм)
- 10 ″ x 6,25 ″ Рабочая зона
- 12 Настраиваемые жесткие клавиши
- 16 Настраиваемые мягкие клавиши
- Проводное соединение с помощью USB
- Распознавание наклона: да, +/- 60-градусы
- Совместимо с MAC и PC
. Huion Inspiroy представляет собой планшет с сенсорной панелью и эргономичной рабочей областью 10″ x 6,5″ с 8192 точками чувствительности к нажатию пера . С количеством точек чувствительности к давлению и 5080LPI у этого планшета практически нет задержек. Вы можете быть уверены, что ваши корректировки происходят в режиме реального времени.
Huion Inspiroy представляет собой планшет с сенсорной панелью и эргономичной рабочей областью 10″ x 6,5″ с 8192 точками чувствительности к нажатию пера . С количеством точек чувствительности к давлению и 5080LPI у этого планшета практически нет задержек. Вы можете быть уверены, что ваши корректировки происходят в режиме реального времени.
В отличие от других планшетов, Inspiroy поставляется с 12 аппаратными и 16 настраиваемыми программными клавишами для максимального уровня доступности и контроля рабочего процесса. Чтобы сделать вещи еще лучше, этот планшет имеет распознавание наклона пера +/- 60 градусов и может переключаться между режимами рисования и ластика одним нажатием кнопки.
Планшет подключается к вашему Mac или ПК через USB-соединение, и вы можете получить дополнительные дополнения для использования планшета с телефоном. Этот планшет является одним из самых доступных в списке, но не уступает по качеству. Если вы ищете отличный универсальный планшет для редактирования фотографий по доступной цене, Huion Inspiroy h2060P — оптимальный выбор!
Проверить последнюю цену Huion Inspiroy
Для чего нужны графические планшеты в Photoshop?
С графическим планшетом вы получаете доступ к более точным элементам управления и настройкам кисти в Photoshop. Используя перо графического планшета вместо мыши, вы можете управлять такими параметрами, как нажим пера, угол наклона и размер кисти при редактировании изображения. Графические планшеты являются ценным инструментом для графического дизайна или уточнения масок слоев.
Используя перо графического планшета вместо мыши, вы можете управлять такими параметрами, как нажим пера, угол наклона и размер кисти при редактировании изображения. Графические планшеты являются ценным инструментом для графического дизайна или уточнения масок слоев.
— для включения давления пера
Первое преимущество, которое вы заметите при использовании графического планшета в Photoshop, — это простота выполнения мазков кистью. Вместо того, чтобы заранее устанавливать размер кисти или поток, с помощью пера вы можете просто изменить способ рисования.
Например, рисуя более светлые мазки на планшете, вы можете получить более непрозрачный мазок на холсте. Точно так же, изменяя давление пера на планшет, вы также можете получить разные размеры кисти.
Независимо от того, занимаетесь ли вы цифровым рисованием или совершенствуете маску слоя, нажим пера имеет огромное значение при редактировании фотографий.
— Для более естественного рабочего процесса
Если вы не привыкли рисовать на компьютере, поначалу это может показаться неуклюжим и неудобным.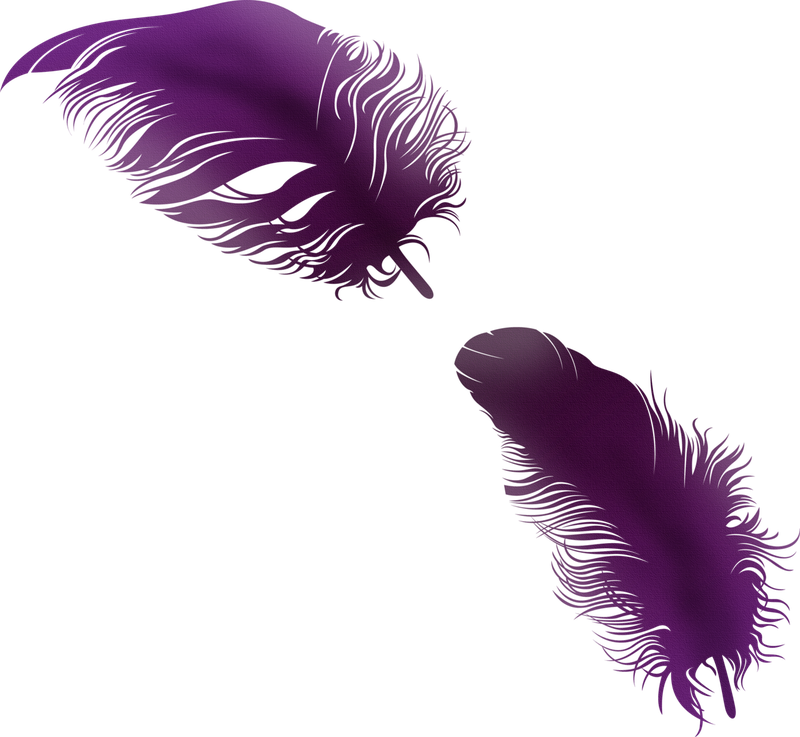 Однако с планшетом для редактирования процесс редактирования кажется более интуитивным. Подобно рисованию на листе бумаги, ваши настройки, кажется, имеют больше смысла в вашей голове при использовании планшета.
Однако с планшетом для редактирования процесс редактирования кажется более интуитивным. Подобно рисованию на листе бумаги, ваши настройки, кажется, имеют больше смысла в вашей голове при использовании планшета.
По крайней мере, у меня так.
Я всегда предпочитаю использовать планшет для редактирования, а не мышь, так как мне удобнее и естественнее выполнять настройки.
— для точной настройки кисти
Обводите ли вы фотографию, рисуете что-то или работаете с маской слоя, мы все много рисуем в Photoshop. Традиционно вам нужно постоянно масштабировать кисть, чтобы получить нужные вам настройки. С планшетом для редактирования это не так.
Управляя углом наклона кисти, плотностью, размером и другими параметрами, планшет для редактирования позволяет легко настраивать кисть.
— Мультитач-функции и горячие клавиши
Благодаря планшетам для редактирования с функцией мультитач или горячими клавишами это еще одно отличное дополнение к вашему рабочему процессу в Photoshop. Сопоставляя свои любимые ярлыки с различными кнопками на планшете, вы можете ускорить эти обыденные части редактирования. Например, вы можете назначить горячую клавишу для отмены и повтора, чтобы вам не приходилось использовать сочетание клавиш.
Сопоставляя свои любимые ярлыки с различными кнопками на планшете, вы можете ускорить эти обыденные части редактирования. Например, вы можете назначить горячую клавишу для отмены и повтора, чтобы вам не приходилось использовать сочетание клавиш.
Что касается мультитач, это полезный инструмент, позволяющий значительно упростить увеличение и уменьшение масштаба или настройку размера кисти. Просто перемещая пальцы по планшету или сенсорному кольцу, вы можете быстро выполнять такие настройки.
Как выбрать лучший планшет для редактирования фотографий для Photoshop
Прежде чем совершить прыжок и купить планшет для редактирования фотографий, давайте сначала разберем некоторые важные факторы, которые необходимо учитывать. В зависимости от того, что вы ищете в планшете, некоторые модели предложат вам больше преимуществ, чем другие. Не всегда думайте, что самый популярный вариант подойдет и вам лучше всего!
1. Подумайте, для чего вам это нужно
Графическому дизайнеру нужно нечто иное, чем фотографу. В большинстве случаев фотографам нравятся планшеты с сенсорной панелью, у которых нет экрана. Поскольку вы по-прежнему можете использовать цвета и яркость дисплея вашего компьютера, вы можете доверять изображению, на которое смотрите.
В большинстве случаев фотографам нравятся планшеты с сенсорной панелью, у которых нет экрана. Поскольку вы по-прежнему можете использовать цвета и яркость дисплея вашего компьютера, вы можете доверять изображению, на которое смотрите.
Однако для цифровых художников или графических дизайнеров есть большое преимущество в рисовании на изображении, с которым вы работаете. С планшетом для редактирования экранного типа намного проще рисовать линии или создавать каракули, когда ваше перо физически находится над изображением.
В зависимости от типов задач, которые вы хотите выполнять с помощью планшета, сначала решите, какой тип планшета лучше всего подходит для ваших нужд: экранный или сенсорный.
2. Помните о бюджете
Стоимость планшетов для редактирования фотографий варьируется от менее 50 до более 1000 долларов. То, что вы платите больше денег, не всегда означает, что вы получаете больше пользы.
Если вы покупаете свой первый планшет для редактирования Photoshop, подумайте о том, чтобы остановиться на цене ниже 100 долларов. В этом диапазоне планшеты не обязательно имеют все навороты, но предлагают более чем достаточно для начала работы. Как только вы наберетесь опыта работы со своим планшетом, вы сможете перейти на что-то более качественное, предлагающее дополнительные функции мультитач и горячие клавиши.
В этом диапазоне планшеты не обязательно имеют все навороты, но предлагают более чем достаточно для начала работы. Как только вы наберетесь опыта работы со своим планшетом, вы сможете перейти на что-то более качественное, предлагающее дополнительные функции мультитач и горячие клавиши.
Планшет Wacom CTL4100, который я бы порекомендовал тем, кто покупает планшет впервые, — это отличный бюджетный вариант. При цене около 80 долларов это небольшой, но мощный планшет, который удовлетворит все ваши потребности в редактировании фотографий и графическом дизайне.
3. Портативность
Планшеты для редактирования могут быть достаточно маленькими, чтобы поместиться в сумку, или достаточно большими, чтобы устроить семейный ужин. Прежде чем купить планшет для редактирования, подумайте о размере, который вы ищете. Если вы планируете брать планшет с собой в дорогу, то, очевидно, вам подойдет более компактный вариант.
Однако, если у вас есть место (и деньги), возможно, вы увидите преимущество в использовании планшета большего размера.
Большинству фотографов более чем достаточно планшета меньшего размера. У меня есть планшет Wacom Intuos Pro небольшого размера, и я определил область экрана, которая составляет всего 38% всей активной области. Это означает, что я не прикасаюсь к 62% планшета во время работы. Я не могу представить, что мне нужно что-то большее.
С учетом сказанного, графическому дизайнеру может быть удобно иметь большую рабочую область, если вы работаете над крупномасштабным проектом.
4. Скорость и доступность
Если вы заинтересованы в том, чтобы сэкономить как можно больше времени в рабочем процессе редактирования, вам понравятся экспресс-клавиши на вашем планшете. Как я упоминал ранее, вы можете сопоставить все свои любимые ярлыки с разными кнопками на планшете. Это может показаться не таким уж большим, но это имеет большое значение для того, насколько быстро вы можете получить доступ к своим обычным командам и ярлыкам.
Если этот тип функций важен для вас, уточните параметры поиска и рассматривайте только планшеты с такими кнопками!
Заключение
На этом мой список лучших планшетов для редактирования фотографий и Photoshop заканчивается. Эти 5 планшетов — достойные варианты для фоторедактора любого уровня. Большая разница для вас, чтобы решить, будет между типом планшета, который вы покупаете. Планшеты как с экраном, так и с сенсорной панелью — фантастические инструменты для редактирования фотографий, так что вы не ошибетесь ни в том, ни в другом случае!
Эти 5 планшетов — достойные варианты для фоторедактора любого уровня. Большая разница для вас, чтобы решить, будет между типом планшета, который вы покупаете. Планшеты как с экраном, так и с сенсорной панелью — фантастические инструменты для редактирования фотографий, так что вы не ошибетесь ни в том, ни в другом случае!
Я использую планшет Wacom Intuos Pro для редактирования фотографий, и он мне очень нравится. Нет задержек, есть функциональное и приятное на ощупь перо, с идеальным количеством сочетаний клавиш и дополнительных функций, которые делают его стоящим. Он стоит на более дорогой стороне планшетов по сравнению с другими вариантами в списке, но его все же стоит рассмотреть. После того, как вы возьмете его в руки, я уверен, вы поймете мои фанатские чувства к нему.
Какие планшеты для редактирования фотографий вы использовали раньше, но их нет в этом списке? Я хотел бы услышать, какие бренды или планшеты для редактирования вы любили использовать в своей работе! Позвольте мне знать в комментариях ниже.


 Если же вы хотите оставить контур открытым, просто выберите другой инструмент.
Если же вы хотите оставить контур открытым, просто выберите другой инструмент.

 Когда двигается указатель, происходит привязка активного сегмента к заметному краю рисунка. При этом соединяется курсор с последней точкой привязки. Возможно периодическое добавление точек привязки, чтобы секции связывались между собой.
Когда двигается указатель, происходит привязка активного сегмента к заметному краю рисунка. При этом соединяется курсор с последней точкой привязки. Возможно периодическое добавление точек привязки, чтобы секции связывались между собой.