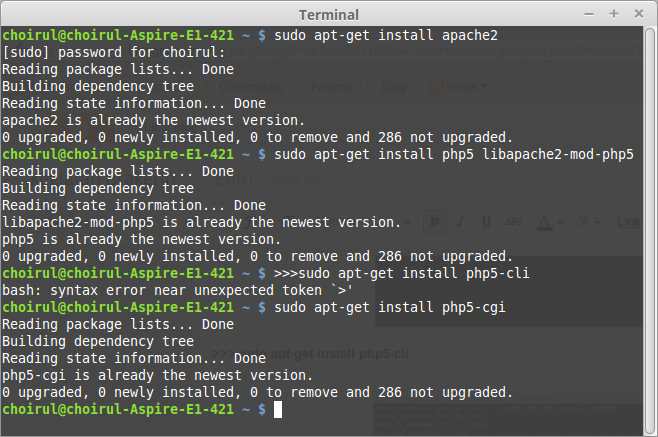Установка PHP
Установка PHP
Последнее обновление: 16.12.2017
Есть разные способы установки всего необходимого программного обеспечения. Мы можем устанавливать компоненты по отдельности, а можем использовать уже готовые сборки на подобие Denwer или EasyPHP. В подобных сборках компоненты уже имеют начальную настройку и уже готовы для создания сайтов. Однако рано или поздно разработчикам все равно приходится прибегать к установке и конфигурации отдельных компонентов, подключения других модулей. Поэтому мы будем устанавливать все компоненты по отдельности. В качестве операционной системы будет использоваться Windows.
Что подразумевает установка PHP? Во-первых, нам нужен интерпретатор PHP. Во-вторых, необходим веб-сервер, например, Apache, с помощью которого мы сможем обращаться
к ресурсам создаваемого нами сайта. В-третьих, поскольку мы будем использовать базы данных, то нам также надо будет установить какую-нибудь систему управления базами
данных.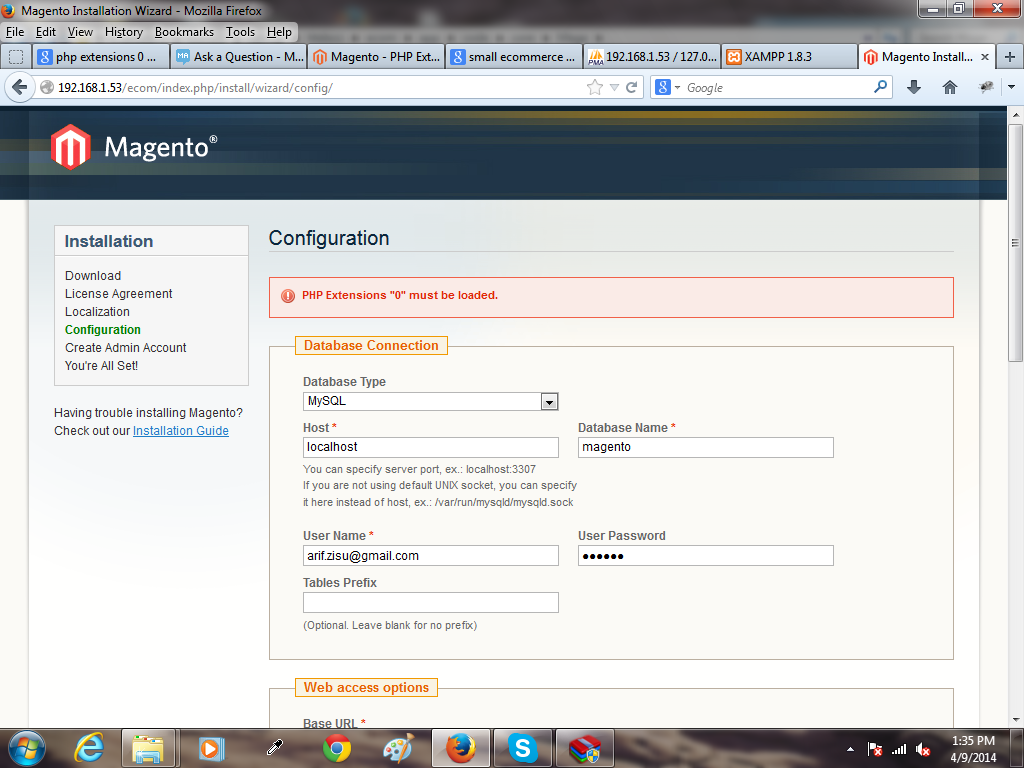
Для установки PHP перейдем на офсайт разработчиков http://php.net/. На странице загрузок мы можем найти различные дистрибутивы для операционной системы Linux. Если нашей операционной системой является Windows, то нам надо загрузить один из пакетов со страницы http://windows.php.net/download/.
Загрузим zip-пакет последнего выпуска PHP:
Как правило, последний выпуск PHP имеет две версии: Non Thread Safe и Thread Safe. Нам надо выбрать версию Thread Safe. Для этой версии доступны варинты для 32-битной и 64-битной систем.
Распакуем загруженный архив в папку, которую назовем php. Пусть эта папка у нас будет располагаться в корне диска C.
Теперь нам надо выполнить минимальную конфигурацию PHP. Для этого зайдем в каталог c:\php и найдем там файл php.ini-development. Это файл
начальной конфигурации интерпретатора. Переименуем этот файл в php.ini и затем откроем его в текстовом редакторе.
Найдем в файле строку:
; extension_dir = "ext"
Эта строка указывает на каталог с подключаемыми расширениями для PHP. Раскомментируем ее (убрав точку с запятой):
extension_dir = "ext"
Так как все расширения находятся в каталоге ext.
Поскольку мы будем использовать базы данных MySQL, то нам надо указать расширение в php.ini. По умолчанию оно уже имеется в файле, только оно закомментировано:
;extension=mysqli
Раскомментируем его, убрав знак точки с запятой:
extension=mysqli
Теперь по умолчанию эта библиотека будет использоваться при работе с базой данных. Также мы можем при необходимости раскомментировать и другие расширения. Но для начала нам хватит и одного.
Остальное содержимое файла оставим без изменений.
Теперь установим веб-сервер.
Установка php 7 в Ubuntu
PHP — это очень популярный скриптовый язык программирования с открытым исходным кодом, который часто используется для разработки веб-сайтов и веб-приложений.
На данный момент официально поддерживается три версии PHP — это 5.6, 7 и 7.1. Предыдущие версии 5.3, 5.4 и 5.5 больше не получают обновлений безопасности. В этой статье мы рассмотрим как выполняется установка PHP Ubuntu. Будем устанавливать только поддерживаемые версии. Кроме того, рассмотрим как установить расширения для Nginx и Apache, а также изменить версию по умолчанию.
Содержание статьи:
Установка php в Ubuntu
PHP версии 7.0 поставляется в официальных репозиториях Ubuntu, поэтому если вы хотите эту версию, то можете очень просто установить ее с помощью команды apt. Сначала смотрим информацию:
sudo apt show php
Или:
sudo apt show php -a
Теперь для установки версии из репозиториев наберите:
sudo apt install php
Установка PHP 5.
 6, 7.0, 7.1
6, 7.0, 7.1Если вам нужна другая версия PHP, например, 5.6, то вам придется добавить в систему репозиторий PPA. Здесь есть три основных версии PHP 5.6, PHP 7.0 и PHP 7.1. Для добавления выполните:
sudo apt install python-software-properties
$ sudo add-apt-repository ppa:ondrej/php
После добавления репозитория обновите списки пакетов:
sudo apt update
Теперь вы можете установить php ubuntu нужной вам версии. Для Apache выполните такие команды:
sudo apt install php5.6
$ sudo apt install php7.0
$ sudo apt install php7.1
Установка PHP 7 Ubuntu 16.04 для Nginx выполняется немного по-другому, нам нужен модуль php-fpm:
sudo apt install php5.6-fpm
$ sudo apt install php7.0-fpm
$ sudo apt install php7.1-fpm
Дальше можно установить необходимые модуля для выбранной вами версии PHP:
sudo apt install php5.6-cli php5.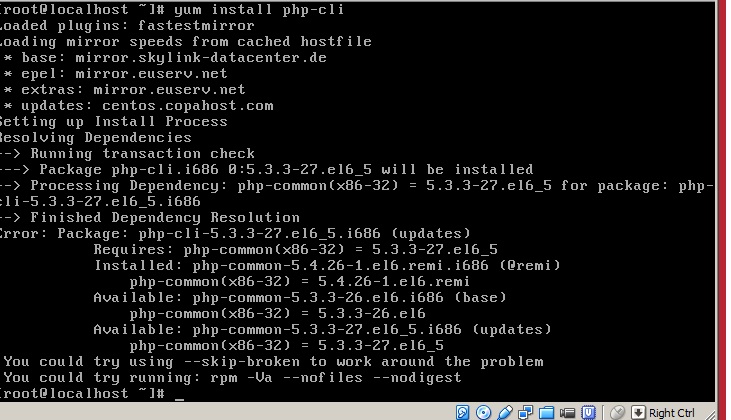 6-xml php5.6-mysql
6-xml php5.6-mysql
$ sudo apt install php7.0-cli php7.0-xml php7.0-mysql
$ sudo apt install php7.1-cli php7.1-xml php7.1-mysql
Теперь смотрим полученную версию PHP:
php -v
Установка версии PHP по умолчанию
Вы можете выбрать какую версию php нужно использовать по умолчанию с помощью утилиты update-alternatives. Сначала смотрим доступные версии:
sudo update-alternatives --config php
Или можно сразу установить php ubuntu по умолчанию:
sudo update-alternatives --set php /usr/bin/php5.6
Или можно вернуть назад версию PHP 7.0:
sudo update-alternatives --set php /usr/bin/php7.0
Чтобы используемая версия обновилась в Apache нужно подключить правильный модуль и перезагрузить веб-сервер. Например, отключаем 7.0 и включаем 5.6:
sudo a2dismod php7.0
$ sudo a2enmod php5.6
$ sudo systemctl restart apache2
Установка php 7. 1 Ubuntu выполняется так же. Если вы используете Nginx, то вам придется вручную исправить путь к файлу сокета php-fpm или используйте сетевой сокет, тогда php будет работать всегда, независимо от версии.
1 Ubuntu выполняется так же. Если вы используете Nginx, то вам придется вручную исправить путь к файлу сокета php-fpm или используйте сетевой сокет, тогда php будет работать всегда, независимо от версии.
Выводы
В этой статье мы рассмотрели как выполняется установка php 7 ubuntu 16.04 и других версиях системы. Теперь вы знаете как установить не только php 7, но и другие поддерживаемые версии. Как видите, это очень просто, вы можете получить нужную версию PHP буквально в несколько кликов. Надеюсь, эта информация была вам полезной.
Оцените статью:
Загрузка…Как установить PHP (в картинках) · GitHub
 com/codedokode/pasta/blob/master/soft/php-install.md
com/codedokode/pasta/blob/master/soft/php-install.mdНиже — старая, неподдерживаемая версия.
Ты можешь установить интерпретатор PHP себе на компьютер. Это позволит тебе запускать у себя программы. В отличие от сервисов типа ideone, ты можешь запускать программы без ограничения по размеру и времени работы, можешь читать/сохранять данные в файл, можешь работать с сетью и интернетом.
В инструкции упоминается командная строка. Если ты с ней не работал, можешь почитать мой краткий курс молодого бойца на эту тему: https://gist.github.com/codedokode/10539568
Обрати внимание, на Windows XP можно поставить максимум PHP5.4 (и Apache 2.2). Для более новых версий надо обновиться.
Обрати внимание, инструкция немного устарела. Теперь страница скачивания бинарников под Windows находится тут: http://windows.php.net/download/ x86 — версия для 32-битной ОС, x64 — 64-битная версия (она не очень проверенная, если не заработает — придется ставить 32-битную). Из Thread Safe и Non Thread Safe выбирай Thread Safe (c поддержкой многопоточности).
Вот, таким образом ты можешь установить PHP и запускать скрипты из командной строки. Учти, что во многих IDE (PhpStorm, Netbeans PHP) эта возможность уже встроена и в них программу можно просто запускать нажатием одной клавиши.
Также, тебе может захотеться запускать программы на PHP не только из командной строки, но и через браузер. Для этого нужен веб-сервер — программа, которая взаимодействует с браузером и отвечает на его запросы (веб-сервер принимает запрос на загрузку страницы от браузера и запускает нужный PHP скрипт, а результат работы отдает обратно в браузер). Обычно для этого ставят Апач, но для начала тебе вполне хватит встроенного в PHP сервера. Чтобы запустить его, перейди в папку со своими PHP файлами:
d:
cd \phpfiles\my\files\
(Естественно, надо подставить в эти команды имя диска и папки где у тебя на самом деле хранятся файлы). После этого запускай PHP в режиме сервера (то есть он запустится и будет ждать запросов от браузера):
"c:\php\php. exe" -S localhost:9091
exe" -S localhost:9091
-S обозначает «запуститься в режиме сервера». Надо написать именно заглавную S, c маленькой буквой не заработает. localhost обозначает принимать соединения только со своего компьютера, и не принимать соединения с других устройств (если хочешь чтобы твой сервер был доступен во всей локальной сети, пиши вместо localhost адрес 0.0.0.0 — после этого к тебе можно будет зайти по ip и что-нибудь набить).
9091 — это номер порта, на котором сервер будет ждать соединения от браузера. Если произойдет ошибка и будет написано что этот порт уже занят, введи другое число (от 1 до 65534), например 9092.
После того, как сервер запущен, ты можешь запускать программы в той папке через браузер. Для этого набери в нем http://localhost:9091/test.php — должен будет запуститься скрипт test.php и его результат работы отобразится в браузере (а в консоли ты увидишь строчку с его названием, и сообщения об ошибках если таковые будут).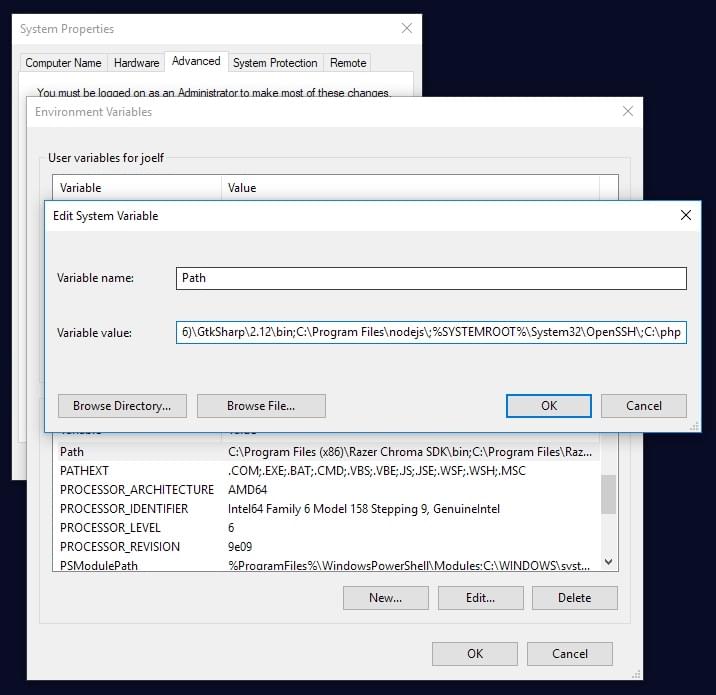
Если ты расшарил сервер на всю сеть, указав адрес 0.0.0.0 при запуске, то можешь зайти на него с другого устройства, указав IP компьютера: http://10.2.3.4:9091/test.php. Если у тебя есть роутер то с 0.0.0.0 зайти можно только из твоей домашней сети, если нет роутера или ты прокинешь порт наружу — из всей сети провайдера, если у тебя подключен «белый IP», то вообще со всего мира.
Ты можешь запустить несколько серверов в нескольких консолях, если вдруг понадобится, но не забудь указать каждому свой уникальный номер порта.
Для завершения работы сервера нажми в консоли Ctrl + C (если ты читал мой гайд по командной строке то и так знаешь, что эта комбинация клавиш завершает выполняющуюся программу).
Установка расширения PHP вручную — Документация ISPmanager Lite
Поиск точной фразы
Для поиска контента, содержащего точную фразу «мел и сыр», введите:
"мел и сыр"
поиск с OR
Для поиска контента, содержащего одного из выражений «мел» или «сыр», введите:
"мел OR сыр"
поиск с AND
Для поиска контента, содержащего оба выражения «мел» и «сыр», введите:
"мел AND сыр"
поиск с NOT
Для поиска контента, который содержит «мел», но не содержит «сыр», введите:
"мел NOT сыр"
Исключение выражений из поиска
Аналогично поиску с NOT, для поиска контента, который содержит «мел» и «масло», но не содержит «сыр», введите:
мел масло -сыр
Группировка выражений поиска
Для поиска контента, который обязательно должен содержать «мел», и возможно содержит «сыр» или «масло», введите:
(сыр OR масло) AND мел
Поиск по Заголовку
Для поиска контента, в Заголовок которого входит «мел», используйте ключевое слово title:
title:мел
Одиночный символ
Для поиска контента, содержащего «лак» или «лук», можно использовать символ ? :
л?к
Для поиска контента, содержащего «хлеб» или «хлебный», можно использовать символ * :
хлеб*
Множественные символы
Для поиска «хлеб» или «хлебный»:
х*б*
Допускается комбинирование подстановочных символов, для уточнения условий. Например, поисковый запрос
ниже позволит найти контент, содержащий «масло», но не «масленый»:
Например, поисковый запрос
ниже позволит найти контент, содержащий «масло», но не «масленый»:
м*л?
Поиск меток
Используйте префикс «labelText:», чтобы искать содержимое с конкретной меткой.
labelText:шоколад
Поиск близких выражений
Следующее поисковое выражение позволяет найти все фразы, в которых указанные слова отстоят друг от друга на точно указанное количество слов.
"бутерброд сыром"~2
Фраза «будерброд с плавленым сыром» удовлетворяет условиям поиска.
Неточный поиск
Этот способ поиска позволяет искать слова, близкие по написанию. Для поиска «масленый», если есть неуверенность в написании:
масленый~
Фраза «масляный» удовлетворяет условиям поиска.
Комбинированный поиск
Возможно комбинировать поисковые выражения:
масл?н* AND хлеб~ AND ("блог" AND "пост")Установка и настройка PHP, Apache и MySQL для разработки с использованием технологии PHP в Windows
В данном учебном курсе рассматриваются два способа настройки среды разработки PHP в операционной системе Windows. Первый и наиболее удобный способ состоит в установке и настройке пакета AMP (Apache, МySQL, PHP). В данном учебном курсе приводится процедура установки пакета XAMPP. Второй способ состоит в установке и настройке каждого компонента по отдельности.
Содержание
Для работы с этим учебным курсом требуется следующее программное обеспечение и ресурсы.
Как правило, разработка и отладка выполняются на локальном веб-сервере, в то время как производственная среда размещена на удаленном веб-сервере. Настройка удаленного веб-сервера описана в разделе Развертывание приложения PHP на удаленном веб-сервере с помощью IDE NetBeans. Этот учебный курс содержит информацию, необходимую для настройки локального веб-сервера. Поддержка PHP может добавляться к целому ряду локальных веб-серверов (IIS, Xitami и т.д.), но обычно используется сервер HTTP Apache. Сервер HTTP Apache включен в пакет AMP XAMPP, используемый в этом учебном курсе. Сведения относительно установки и настройки автономного сервера HTTP Apache приведены здесь.
Настройка удаленного веб-сервера описана в разделе Развертывание приложения PHP на удаленном веб-сервере с помощью IDE NetBeans. Этот учебный курс содержит информацию, необходимую для настройки локального веб-сервера. Поддержка PHP может добавляться к целому ряду локальных веб-серверов (IIS, Xitami и т.д.), но обычно используется сервер HTTP Apache. Сервер HTTP Apache включен в пакет AMP XAMPP, используемый в этом учебном курсе. Сведения относительно установки и настройки автономного сервера HTTP Apache приведены здесь.
Требуемое программное обеспечение
Для создания, выполнения и отладки проектов PHP необходимо следующее программное обеспечение:
- IDE NetBeans для PHP. Загрузку можно осуществить отсюда.
- Веб-сервер. Как правило, разработка и отладка выполняются на локальном веб-сервере, в то время как производственная среда размещена на удаленном веб-сервере. Текущая версия позволяет использовать локальный сервер. Последующие версии будут поддерживать использование удаленного сервера с доступом по протоколу FTP.
 Поддержка PHP может добавляться к целому ряду веб-серверов (IIS, Xitami и т.д.), но обычно используется сервер HTTP Apache. Сведения относительно установки и настройки Apache 2.2 приведены здесь.
Поддержка PHP может добавляться к целому ряду веб-серверов (IIS, Xitami и т.д.), но обычно используется сервер HTTP Apache. Сведения относительно установки и настройки Apache 2.2 приведены здесь.
- Механизм PHP. Поддерживается версия PHP5. Загрузку можно осуществить отсюда.
- Отладчик PHP. IDE NetBeans для PHP позволяет использовать XDebug, но использование отладчика не является обзательным. Из соображений совместимости с PHP5 рекомендуется использовать версию XDebug 2.0 или выше.
- Сервер базы данных. Существует возможность использования различных серверов базы данных, однако самым популярным из них является сервер MySQL. Загрузку можно осуществить отсюда.
Примечание. Рекомендуемая версия продукта: MySQL Server 5.0. В предоставленных документах описывается работа с этой версией.
По завершении установки необходимо выполнить настройку среды в целях обеспечения правильной совместной работы всех программных компонентов.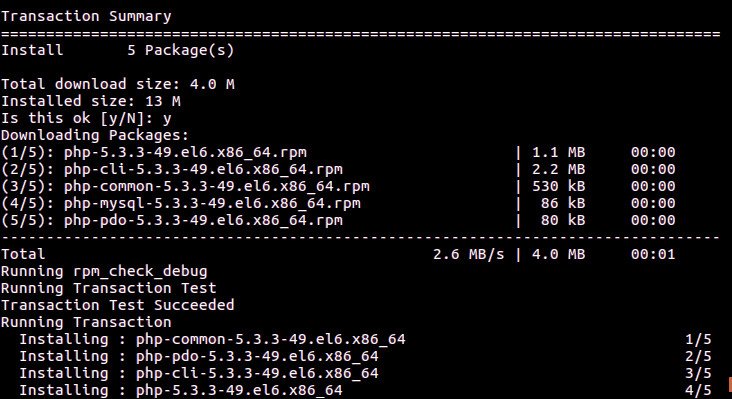
Можно использовать пакет, содержащий требуемое программное обеспечение, или установить каждый компонент по отдельности.
Использование пакета AMP
В целях автоматической установки всех параметров настройки для механизма PHP, сервера HTTP Apache и сервера базы данных MySQL воспользуйтесь пакетом AMP. В данном учебном курсе приведены указания только для пакета XAMPP-Windows. Справочные сведения по пакету WAMP или другим пакетам приведены в разделе NetBeans XDebug Wiki.
Установка и настройка пакета XAMPP
В этом разделе приведено описание процедур загрузки, установки и настройки пакета XAMPP.
Предупреждение! НЕ используйте XAMPP 1.7.0. В этой версии имеются значительные проблемы с XDebug. Используйте версию 1.7.1 или выше, где эти неполадки устранены.
Примечание: Начиная с XAMPP 1.7.2, XAMPP поставляется с PHP 5.3а не с PHP 5.2.x. IDE NetBeans для PHP версии 6.7.x не поддерживает новые функции PHP 5. 3. IDE NetBeans для PHP 6.8, которая в настоящее время доступна как сборка разработки, полностью поддерживает PHP 5.3. Также обратите внимание, что установка Xdebug различается для PHP 5.2.x и PHP 5.3.
3. IDE NetBeans для PHP 6.8, которая в настоящее время доступна как сборка разработки, полностью поддерживает PHP 5.3. Также обратите внимание, что установка Xdebug различается для PHP 5.2.x и PHP 5.3.
- Загрузите пакет программы установки XAMPP . В состав XAMPP Lite не входит XDebug.
- По завершении загрузки запустите файл EXE.
В Microsoft Vista функция контроля учетных записей пользователей (UAC) блокирует обновление установщиком PHP настройки службы httpd Apache. На время установки XAMPP следует отключить UAC. Для получения дополнительных сведений обратитесь к разделу Поддержка Майкрософт.
- Можно установить сервер Apache и сервер базы данных MySQL как веб-службы. Если Apache Server и MySQL установлены как службы, то нет необходимости запускать их вручную с помощью «XAMP Control Panel». Следует учитывать, что установить и удалить эти службы можно с помощью панели управления XAMPP.
- При использовании самораспаковывающегося архива после его распаковки запустите файл setup-xampp.
 bat для настройки компонентов пакета. Программа установки XAMPP запускает этот файл автоматически.
bat для настройки компонентов пакета. Программа установки XAMPP запускает этот файл автоматически. - После настройки откройте панель управления XAMP. Эту панель можно открыть посредством запуска файла XAMPP_HOME/xampp-control.exe или с помощью значка панель управления XAMPP, автоматически размещаемого на рабочем столе. При открытии панели управления XAMPP следует учитывать, что модули, установленные как службы, уже выполняются.
Предупреждение. Иногда в Windows Vista не удается запустить файл xampp-control.exe. В этом случае можно запустить xampp-start.exe.
Предупреждение. Файл winmysqladmin.exe, запускаемый кнопкой «Admin» для MySQL, не функционирует. Отображается последовательность сообщений об ошибках, которая может быть остановлена только путем завершения процесса winmysqladmin вручную. Файл winmysqladmin.exe также невозможно запустить из командной строки. Обратитесь к странице http://bugs.xampp.org/view.php?id=71.
- Флажки «Svc» указывают на то, что модуль устанавливается как служба Windows и автоматически выполняется при запуске системы.
 Службы Windows устанавливаются и удаляются при установке и снятии флажка «Svc». При удалении службы Windows сам модуль не удаляется, однако необходимо запускать его вручную. Панель управления XAMPP включает в себя кнопки запуска и остановки модулей, а также открытия их консолей администратора.
Службы Windows устанавливаются и удаляются при установке и снятии флажка «Svc». При удалении службы Windows сам модуль не удаляется, однако необходимо запускать его вручную. Панель управления XAMPP включает в себя кнопки запуска и остановки модулей, а также открытия их консолей администратора.
Проверка установки XAMPP
- Запустите браузер и введите следующий URL-адрес: http://localhost. Откроется страница приветствия XAMPP:
- В целях обеспечения установки серверов Apache и MySQL в качестве служб системы перезапустите операционную систему, запустите браузер и повторно введите URL-адрес http://localhost. Откроется страница приветствия XAMPP. Обратите внимание на то, что в левом поле страницы приветствия XAMPP имеется меню, посредством которого можно проверить состояние компонентов XAMPP, запустить phpinfo(), а также воспользоваться другими важными функциями. При выполнении phpinfo() возвращается экран с информацией о настройке компонентов XAMPP.

Установка и включение отладчика XDebug
Для использования отладчика XDebug необходимо настроить стек PHP. Процесс отличается, если используется XAMPP 1.7.1, который включает в себя PHP 5.2.6, или XAMPP 1.7.2, который включает в себя PHP 5.3.
Многие пользователи испытывают трудности при настройке работы XDebug в своих системах. Справочные сведения приведены на вики-страницеи на форуме пользователей редактора NetBeans PHP Editor.
XDebug на XAMPP 1.7.1 (PHP 5.2)
Необходимо скачать XDebug, поместить файл .dll в базовый каталог php и настроить php.ini для поиска и использования данного файла.
- Загрузите самую последнюю, ориентированную на многопотоковое исполнение версию XDebug, совместимую с вашей версией PHP. Ссылки для загрузки перечислены в разделе «Releases». Скопируйте файл .dll в каталог XAMP_HOME/php/ext. (XAMPP_HOME ссылается на каталог установки XAMPP или XAMPP Lite, например, C:\Program Files\xampp или C:\xampplite.
 )
) - Найдите и откройте активный файл php.ini для XAMPP. По умолчанию он находится в каталоге XAMPP_HOME/apache/bin. Подтвердите, какой файл php.ini является активным, с помощью phpinfo() и поиска загруженного файла конфигурации.
- Поскольку оптимизатор Zend блокирует XDebug, оптимизатор требуется отключить. В активном файле php.ini найдите следующие строки и удалите или отметьте их как комментарии (для надежности выполните поиск и закомментируйте все свойства, связанные с Zend):
[Zend] ;zend_extension_ts = "C:\Program Files\xampp\php\zendOptimizer\lib\ZendExtensionManager.dll" ;zend_extension_manager.optimizer_ts = "C:\Program Files\xampplite\php\zendOptimizer\lib\Optimizer" ;zend_optimizer.enable_loader = 0 ;zend_optimizer.optimization_level=15 ;zend_optimizer.license_path =
- Для присоединения XDebug к механизму PHP раскомментируйте следующие строки в файлах php.ini (добавьте эти строки непосредственно в разделе [Zend]), если они отсутствуют. Добавлены дополнительные примечания.

[XDebug]
; Only Zend OR (!) XDebug zend_extension_ts = "./php/ext/php_xdebug<-version-number>.dll" ; XAMPP and XAMPP Lite 1.7.0 and later come with a bundled xdebug at <XAMPP_HOME>/php/ext/php_xdebug.dll, without a version number.
xdebug.remote_enable=1
xdebug.remote_host=127.0.0.1
xdebug.remote_port=9000 ; Port number must match debugger port number in NetBeans IDE Tools > Options > PHP
xdebug.remote_handler=dbgp
xdebug.profiler_enable=1
xdebug.profiler_output_dir="<XAMPP_HOME>\tmp"Установите свойство xdebug.remote_enable в значение 1, а не в значение «true» или другое значение.
Примечание. Убедитесь в том, что указанные пути соответствуют расположению соответствующих файлов, как это определено при установке.
- Сохраните файл php.ini.
- Запустите панель управления XAMPP и перезапустите сервер Apache.
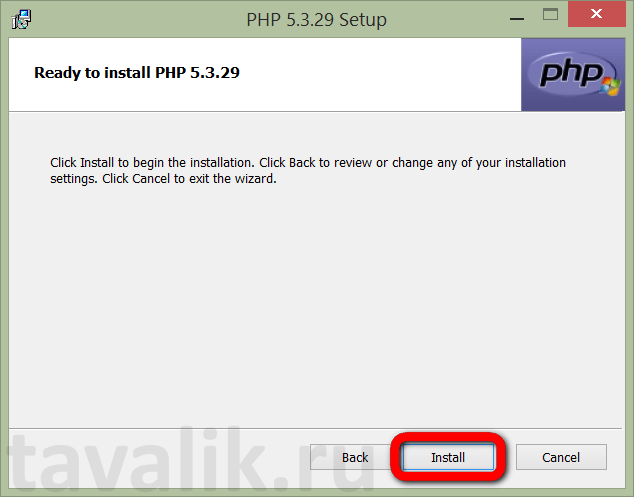
Xdebug на XAMPP 1.7.2 (PHP 5.3)
XAMPP 1.7.2 поставляется вместе с соответствующим файлом Xdebug .dll. Для начала использования необходимо только настроить php.ini. Обратите внимание, что все настройки Xdebug сопровождаются поясняющим текстом.
- Найдите и откройте файл XAMPP_HOME\php\php.ini для редактирования. В XAMPP 1.7.2 используется только файл php.ini
- Найдите строку zend_extension = «XAMPP_HOME\php\ext\php_xdebug.dll» и удалите символ комментария.
- Найдите строку xdebug.remote_host=localhost и удалите символ комментария. Измените значение параметра localhost на 127.0.0.1.
- Найдите строку xdebug.remote_enable = 0 и удалите символ комментария. Измените 0 на 1.
- Найдите строку xdebug.remote_handler = «dbgp» и удалите символ комментария.
- Найдите строку xdebug.remote_port = 9000 и удалите символ комментария.
- Сохраните файл php.ini.
- Запустите панель управления XAMPP и перезапустите сервер Apache.

Дополнительные сведения о настройке XDebug приведены на вики-странице и в документации по XDebug.
Установка компонентов по отдельности
Сервер HTTP Apache
- Загрузите сервер HTTP Apache2.
- Запустите установочный файл .msi. Запускается мастер установки. Следуйте указаниям.
В Microsoft Vista не следует устанавливать Apache Server в местоположение по умолчанию, находящееся в папке «Program Files». Все файлы в папке «Program Files» защищены от записи.
- По завершении установки перезапустите сервер Apache.
- Для проверки успешности установки запустите браузер и введите следующий URL-адрес:
http://localhost/
Откроется страница приветствия Apache:
Устранение проблем
По умолчанию сервер Apache прослушивает порт 80. Однако этот порт, возможно, уже используется другими службами, например Skype. Для разрешения проблемы измените порт, прослушиваемый сервером:- Откройте файл настройки веб-сервера Apache httpd.
 conf. По умолчанию файл расположен в C:\Program Files\Apache Software Foundation\Apache<version>\conf\.
conf. По умолчанию файл расположен в C:\Program Files\Apache Software Foundation\Apache<version>\conf\. - Перейдите к строке Listen 80 и замените номер порта: например, на 8080. Сохраните файл.
- Перезапустите веб-сервер Apache.
- Для проверки работоспособности веб-сервера запустите браузер, введите URL-адрес и явно укажите номер порта: http://localhost:8080
Кроме того, можно также приостановить процессы, прослушивающие порт 80. В окне «Диспетчер задач» выберите соответствующее имя файла и нажмите кнопку «Завершить процесс».
Дополнительные сведения об установке и настройке сервера приведены здесь.
Механизм PHP
- Загрузите бинарный пакет установщика Windows для выбранной версии PHP5.
Важно.Если установщик для нужной версии PHP отсутствует, установите ее вручную из файла .zip. См. раздел Этапы ручной установки в документации php.net.
- По завершении загрузки запустите установочный файл .
 msi. Запускается мастер установки.
msi. Запускается мастер установки. - На экране «Каталог конфигурации Apache» укажите каталог, в котором расположен файл httpd.conf (по умолчанию используется каталог C:\Program Files\Apache Software Foundation\Apache<version>\conf\). Обработка кода PHP включается автоматически.
- При необходимости использования сервера базы данных MySQL выберите вариант «Полная установка» или выберите элементы MySQL и MySQLi в списке «Расширения».
- После завершения установки перезапустите сервер Apache.
- Для проверки успешности установки механизма PHP и включения обработки кода PHP в настройке Apache выполните следующие действия:
Устранение проблем
Если страница не открывается, выполните следующие действия:- Перезапустите сервер Apache.
- Убедитесь, что файл настройки сервера Apache httpd.conf содержит следующие строки:
AddType Application/x-httpd-php .php LoadModule php5_module "c:/php/sapi/php5apache2_2.
 dll"
dll" - Если эти строки отсутствуют, добавьте их, сохраните httpd.conf и перезапустите сервер Apache.
- Обновите страницу http://localhost:<port>/test.php.
Сервер базы данных MySQL
Ознакомьтесь с подробными сведениями относительно установки и настройки сервера базы данных MySQL.
XDebug
- Загрузите XDebug.
- Установите XDebug в папку php/. Путь к этой папке необходим для настройки среды.
Настройка среды
- Если при установке используются настройки по умолчанию, обработка PHP включается автоматически.
- Для присоединения XDebug к механизму PHP перейдите к файлу php.ini и добавьте в него следующие строки:
Для механизма PHP 5.2 с ориентацией на многопотоковое исполнение:
zend_extension_ts="<path to the php folder>/php_xdebug-<version-number>.dll" xdebug.remote_enable=1
Для механизма PHP 5.2 без ориентации на многопотоковое исполнение:
zend_extension_nts="<path to the php folder>/php_xdebug-<version-number>.
 dll"
xdebug.remote_enable=1
dll"
xdebug.remote_enable=1Для любого механизма PHP 5.3:
zend_extension="<path to the php folder>/php_xdebug-<version-number>.dll" xdebug.remote_enable=1
Некоторые пользователи считают, что необходимо включить в код следующие строки, однако другие пользователи пропускают их:
xdebug.remote_host=127.0.0.1
xdebug.remote_port=9000 ; Port number must match debugger port number in NetBeans IDE Tools > Options > PHP
xdebug.remote_handler=dbgpДополнительные сведения о настройке отладчика XDebug приведена здесь.
Примечание. Убедитесь в том, что указанные пути соответствуют именам и расположению соответствующих файлов, как это определено при установке.
- Для проверки того, что предварительно установленный механизм PHP поддерживает использование сервера базы данных MySQL выполните следующие действия:
- Выберите команду «Пуск» > «Панель управления».

- На экране «Панель управления» выберите параметр «Добавление или удаление программ».
- На экране «Добавление или удаление программ» перейдите к области «PHP <номер_версии>» и нажмите кнопку «Изменить». Последует запуск мастера настройки PHP. Нажмите кнопку «Далее».
- На экране «Изменение, исправление или удаление» выберите команду «Изменить» и нажмите кнопку «Далее».
- На экране «Установка веб-сервера» выберите версию сервера Apache – в рассматриваемом примере используется Apache 2.2.x Module. Нажмите кнопку «Далее».
- На экране «Каталог конфигурации Apache» укажите каталог, в котором расположен файл настройки Apache httpd.conf. Нажмите кнопку «Далее».
- На экране «Выбор компонентов для установки» разверните узел «Расширения» и выберите элементы MySQL и MySQLi. Нажмите кнопку «Далее».
- На экране «Все готово к изменению PHP <номер_версии>» выберите команду «Изменить».

- На экране «Мастер установки PHP <номер_версии> завершен» нажмите кнопку «Готово».
- Выберите команду «Пуск» > «Панель управления».
Для отправки комментариев и предложений, получения поддержки и новостей о последних разработках, связанных с PHP IDE NetBeans присоединяйтесь к списку рассылки users @ php.netbeans.org .
Возврат к учебной карте PHPКак установить PHP 7 в Windows 10 — Практика веб-разработки
Язык программирования PHP без труда устанавливается на Windows. Для этого создатели PHP подготовили специальную Windows-версию языка, которую можно скачать с сайта PHP.
Для среды разработки я использую PHP 7, с тем расчётом, чтобы мой код был готов к тому моменту, как PHP 7 можно будет установить на боевой сервер. Для того, чтобы установить PHP 7 в операционной системе Windows понадобится программа Visual C++ Redistributable for Visual Studio 2015, которую можно скачать с официального сайта Майкрософта. Установка этой программы не содержит никаких трудностей, нужно просто нажимать кнопку «Далее».
После установки Visual C++ Redistributable скачиваем архив PHP 7 для Windows (VC14 Non Thread Safe x64 или x86 в зависимости от разрядности системы) c официального сайта PHP. В архиве нет инсталлятора, его просто нужно распаковать в папку где-нибудь на диске. В пути к этой папке не должно быть пробелов и русских букв, у меня это просто C:\PHP.
После распаковки нужно добавить PHP в системный PATH для того, чтобы можно было запускать PHP из любого каталога:
- нажимаем win+x и переходим в настройки System;
- переходим в Advanced system settings;
- выбираем Environment Variables;
- выбираем переменну PATH и нажимаем кнопку Edit;
- нажимаем кнопку New и вводим адрес каталога с распакованным PHP, например C:\PHP;
- нажимаем кнопку Ok.
Теперь нужно настроить PHP для работы:
- переименовываем файл
php.ini-productionвphp.ini; - раскоментируем (убираем знак
;) перед строчками:extension=php_curl.; dll
dllextension=php_gd2.dll;extension=php_mbstring.dll;extension=php_openssl.dll;extension=php_pdo_mysql.dll;extension=php_pdo_sqlite.dll;extension=php_sqlite3.dll.
Всё, PHP 7 установлен в системе и готов к использованию.
Установка и настройка PHP 5: редактирование php.ini
Главная страница / Документация / Инструментарий веб-разработчика /Статья описывает процесс установки и первоначальной настройки на локальном компьютере, работающим под операционной системой Windows XP, прекрасно зарекомендовавшей себя связки программ, используемых при создании, как крупных, так и средних веб-проектов: Apache, MySQL, PHP и phpMyAdmin.
Авторы: Виктор Волков, Иван Шумилов
Содержание:
Сайт разработчика: http://www.php. net/
net/
Дистрибутив (VC9 x86 Thread Safe, Zip архив): http://windows.php.net/download/
Прямая ссылка: php-5.3.10-Win32-VC9-x86.zip
Заодно скачайте сразу и документацию на русском языке в формате .chm, она вам понадобится при изучении и работе: php_enhanced_ru.chm
Распакуйте архив в желаемый каталог (изначально предлагается «C:\php»). Откройте конфигурационный файл содержащий рекомендуемые настройки — «php.ini-development» (находящийся в корне дистрибутива), переименуйте его в php.ini и произведите следующие изменения.
Редакция php.ini:
- Найдите строку:
post_max_size = 8M
Увеличьте до 16 Мбайт максимальный размер данных принимаемых методом POST, изменив ее на:
post_max_size = 16M - Найдите строку:
;include_path = «.;c:\php\includes»
Раскомментируйте ее, убрав перед строкой символ точки с запятой.
(Внимание исключение! Обратные косые черты при указании пути):
include_path = «. ;c:\php\includes»
;c:\php\includes»
Создайте пустой каталог «C:\php\includes», для хранения подключаемых классов. - Найдите строку:
extension_dir = «./»
Установите значением данной директивы путь к папке с расширениями:
extension_dir = «C:/php/ext» - Найдите строку:
;upload_tmp_dir =
Раскомментируйте ее и укажите в значении следующий путь:
upload_tmp_dir = «C:/php/upload»
Создайте пустую папку «C:\php\upload», для хранения временных файлов загружаемых через HTTP. - Найдите строку:
upload_max_filesize = 2M
Увеличьте максимально допустимый размер загружаемых файлов до 16 Мбайт:
upload_max_filesize = 16M - Подключите, расскомментировав, данные библиотеки расширений:
extension=php_bz2.dll
extension=php_curl.dll
extension=php_gd2.dll
extension=php_mbstring.dll
extension=php_mysql.dll
extension=php_mysqli.dll - Найдите строку:
;date. timezone =
timezone =
Раскомментируйте и установите значением часовой пояс вашего местоположения (список часовых поясов можно найти в документации):
date.timezone = «Europe/Moscow» - Найдите строку:
;session.save_path = «/tmp»
Раскомментируйте и установите значением данной директивы такой путь:
session.save_path = «C:/php/tmp»
Создайте пустую папку «C:\php\tmp» для хранения временных файлов сессий.
Далее необходимо добавить каталог с установленным PHP интерпретатором в PATH операционной системы. Для чего пройдите по пути «Start» («Пуск») -> «Control Panel» («Панель управления») -> «System» («Система»), откройте вкладку «Advanced» («Дополнительно»), нажмите кнопку «Environment Variables» («Переменные среды»), в разделе «System Variables» («Системные переменные») сделайте двойной щелчок на строке «Path», добавьте в поле «Variable Value» («Значение переменной»), к тому что там уже существует, путь к каталогу с установленным PHP, например, «C:\php» (без кавычек). Обратите внимание на то что символ точки с запятой разделяет пути. Чтобы внесенные изменения вступили в силу, перезагрузите операционную систему.
Обратите внимание на то что символ точки с запятой разделяет пути. Чтобы внесенные изменения вступили в силу, перезагрузите операционную систему.
Пример строки Path:
%SystemRoot%\system32;%SystemRoot%;%SystemRoot%\System32\Wbem;C:\php;C:\Program Files\MySQL\MySQL Server 5.5\bin
Установка и настройка PHP интерпретатора – завершена.
Описание подключаемых библиотек:
php_bz2.dll – С помощью данного расширения PHP сможет создавать и распаковывать архивы в формате bzip2.
php_curl.dll – Очень важная и нужная библиотека, позволяющая соединяться и работать с серверами, с помощью огромного количества интернет-протоколов.
php_gd2.dll – Ещё одна незаменимая библиотека, позволяющая работать с графикой. Вы думали на PHP можно только HTML странички генерировать? А вот и нет! С помощью PHP можно почти всё, в том числе и рисовать.
php_mbstring.dll – Библиотека содержит функции для работы с много-байтными кодировками, к которым относятся кодировки восточных языков (японский, китайский, корейский), Юникод (UTF-8) и другие.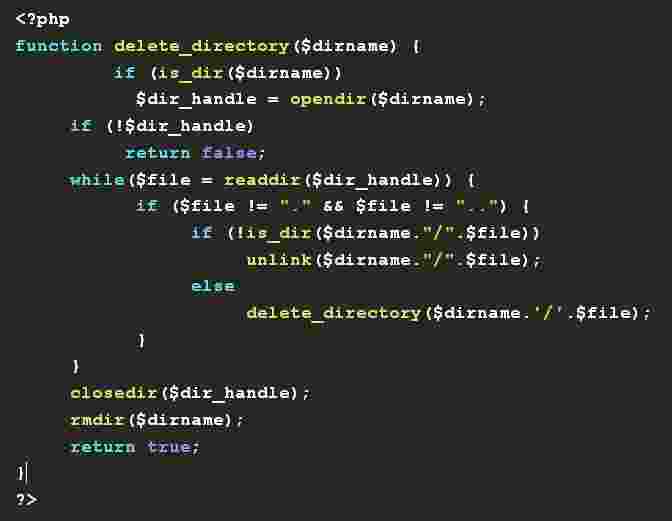
php_mysql.dll – Имя библиотеки говорит само за себя — она необходима для работы с сервером MySQL.
php_mysqli.dll – Данная библиотека является расширением предыдущей и содержит дополнительные функции PHP для работы с сервером MySQL версии 4.1.3 и выше.
Данных библиотек должно хватить для полноценной работы PHP. Со временем, если появится такая необходимость, вы сможете подключить дополнительные библиотеки, но не стоит подключать их все сразу с мыслью, что кашу маслом не испортишь, в данном случае излишнее количество подключенных библиотек может заметно замедлить работу PHP.
Введение — Composer
Composer — это инструмент для управления зависимостями в PHP. Это позволяет объявлять библиотеки, от которых зависит ваш проект, и он будет управлять ими (устанавливать / обновлять) для тебя.
Управление зависимостями #
Composer — это , а не менеджер пакетов в том же смысле, что и Yum или Apt.![]() Да,
он имеет дело с «пакетами» или библиотеками, но управляет ими для каждого проекта
базу, установив их в каталог (например,грамм.
Да,
он имеет дело с «пакетами» или библиотеками, но управляет ими для каждого проекта
базу, установив их в каталог (например,грамм. vendor ) внутри вашего проекта. К
по умолчанию он ничего не устанавливает глобально. Таким образом, это зависимость
управляющий делами. Однако для удобства он поддерживает «глобальный» проект через
глобальная команда.
Эта идея не нова, и Composer сильно вдохновлен узлами npm и Ruby Bundler.
Предположим:
- У вас есть проект, который зависит от ряда библиотек.
- Некоторые из этих библиотек зависят от других библиотек.
Композитор:
- Позволяет объявлять библиотеки, от которых вы зависите.
- Определяет, какие версии каких пакетов можно и нужно установить, и устанавливает их (то есть загружает их в ваш проект).
- Вы можете обновить все свои зависимости одной командой.
См. Главу «Основы использования» для получения более подробной информации об объявлении
зависимости.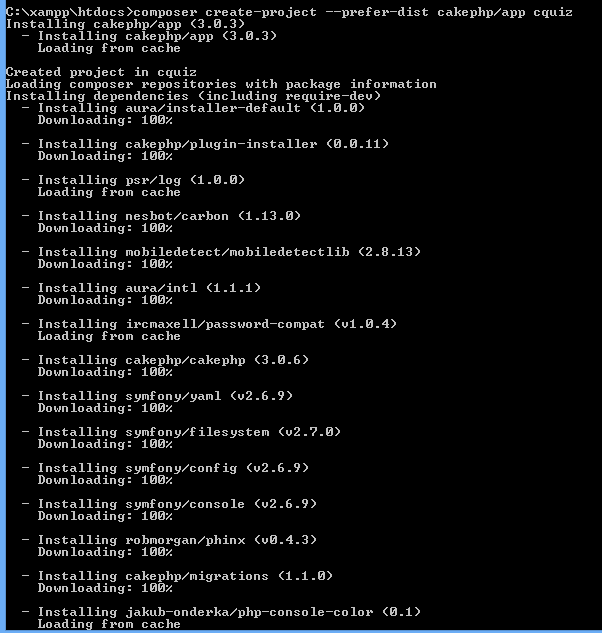
Системные требования #
Для работыComposer требуется PHP 5.3.2+. Несколько чувствительных настроек php и компиляция флаги также необходимы, но при использовании установщика вы будете предупреждены о любые несовместимости.
Для установки пакетов из исходных текстов вместо обычных zip-архивов вам потребуется git, svn, fossil или hg в зависимости от того, как пакет управляется версиями.
Composer является мультиплатформенным, и мы стремимся, чтобы он одинаково хорошо работал в Windows, Linux и macOS.
Установка — Linux / Unix / macOS #
Загрузка исполняемого файла Composer #
Composer предлагает удобный установщик, который можно запустить прямо из командная строка. Не стесняйтесь скачать этот файл или просмотрите его на GitHub если вы хотите узнать больше о внутренней работе установщика.Источник это простой PHP.
Короче говоря, установить Composer можно двумя способами. Локально как часть вашего
проект или глобально как общесистемный исполняемый файл.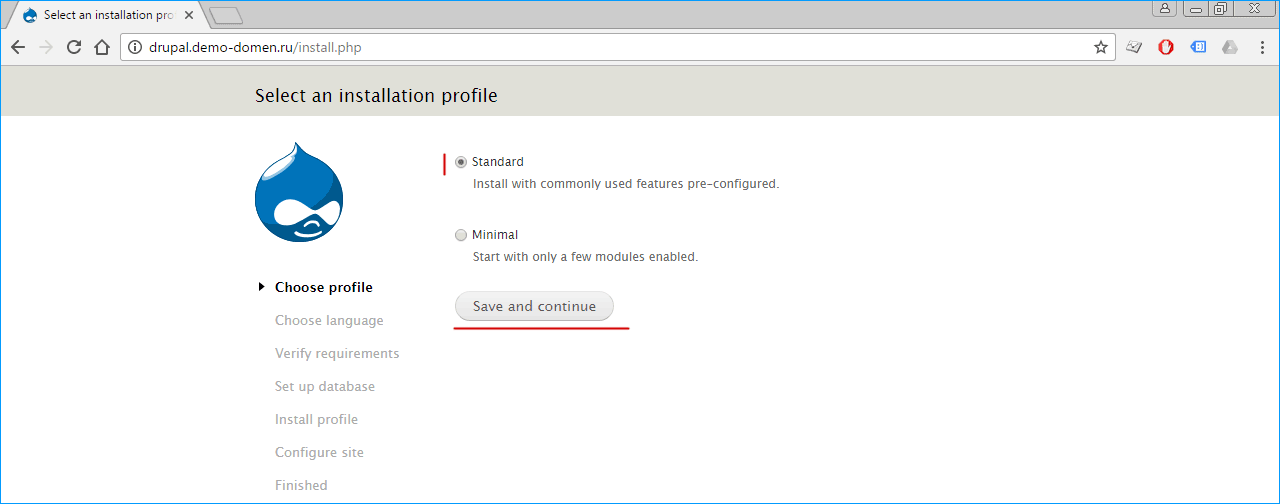
Локально #
Чтобы установить Composer локально, запустите программу установки в каталоге проекта. Видеть страницу загрузки для получения инструкций.
Программа установки проверит несколько настроек PHP, а затем загрузит composer.phar в ваш рабочий каталог. Это двоичный файл Composer. Это PHAR
(Архив PHP), который представляет собой формат архива для PHP, который можно запустить на
командная строка, среди прочего.
Теперь запустите php composer.phar , чтобы запустить Composer.
Вы можете установить Composer в определенный каталог с помощью команды --install-dir вариант и дополнительно (пере) назвать его, используя параметр --filename . Когда
запускает установщик при следующих
инструкции на странице загрузки добавьте
следующие параметры:
php composer-setup.php --install-dir = bin --filename = composer Теперь запустите php bin / composer , чтобы запустить Composer.
в мире #
Вы можете разместить Composer PHAR где угодно. Если вы поместите его в каталог
который является частью вашего PATH , вы можете получить к нему доступ глобально. В системах Unix вы
может даже сделать его исполняемым и вызвать его без прямого использования php устный переводчик.
После запуска установщика, следуя инструкциям на странице загрузки вы можете запустить это, чтобы переместить composer.phar в каталог, который находится на вашем пути:
мв composer.phar / usr / local / bin / composer Если вы хотите установить его только для своего пользователя и не требовать прав root,
вы можете использовать ~ /.local / bin , который доступен по умолчанию на некоторых
Дистрибутивы Linux.
Примечание: Если вышеуказанное не удается из-за разрешений, вам может потребоваться запустить его снова. с помощью sudo.
Примечание: В некоторых версиях macOS каталог
/ usrне существует.дефолт. Если вы получаете сообщение об ошибке «/ usr / local / bin / composer: нет такого файла или каталог «, то перед продолжением необходимо создать каталог вручную:
мкдир -p / usr / local / bin.Примечание: Для получения информации об изменении вашего PATH, пожалуйста, прочтите Статья в Википедии и / или использование ваш выбор поисковой системы.
Теперь запустите composer , чтобы запустить Composer вместо php composer.phar .
— Windows #
Использование установщика #
Это самый простой способ установить Composer на вашем компьютере.
Скачать и запустить
Composer-Setup.exe. Так и будет
установите последнюю версию Composer и настройте свой PATH, чтобы вы могли
вызовите composer из любого каталога в командной строке.
Примечание: Закройте текущий терминал. Тестовое использование с новым терминалом: это важно, так как PATH загружается только при запуске терминала.
Ручная установка #
Перейдите в каталог на вашем PATH и запустите установщик,
инструкции на странице загрузки
чтобы скачать composer.phar .
Создайте новый файл composer.bat вместе с composer.phar :
Использование cmd.exe:
C: \ bin> echo @php "% ~ dp0composer.phar"% *> composer.bat Использование PowerShell:
PS C: \ bin> Set-Content composer.bat '@php "% ~ dp0composer.phar"% *' Добавьте каталог в переменную среды PATH, если это еще не сделано. Для получения информации об изменении переменной PATH см. эта статья и / или используйте выбранную вами поисковую систему.
Закройте текущий терминал. Тестовое использование с новым терминалом:
C: \ Users \ имя пользователя> композитор -V
Композитор версии 1.0.0 2016-01-10 20:34:53 Использование Composer #
Теперь, когда вы установили Composer, вы готовы его использовать! Направляйтесь к
следующая глава для короткой демонстрации.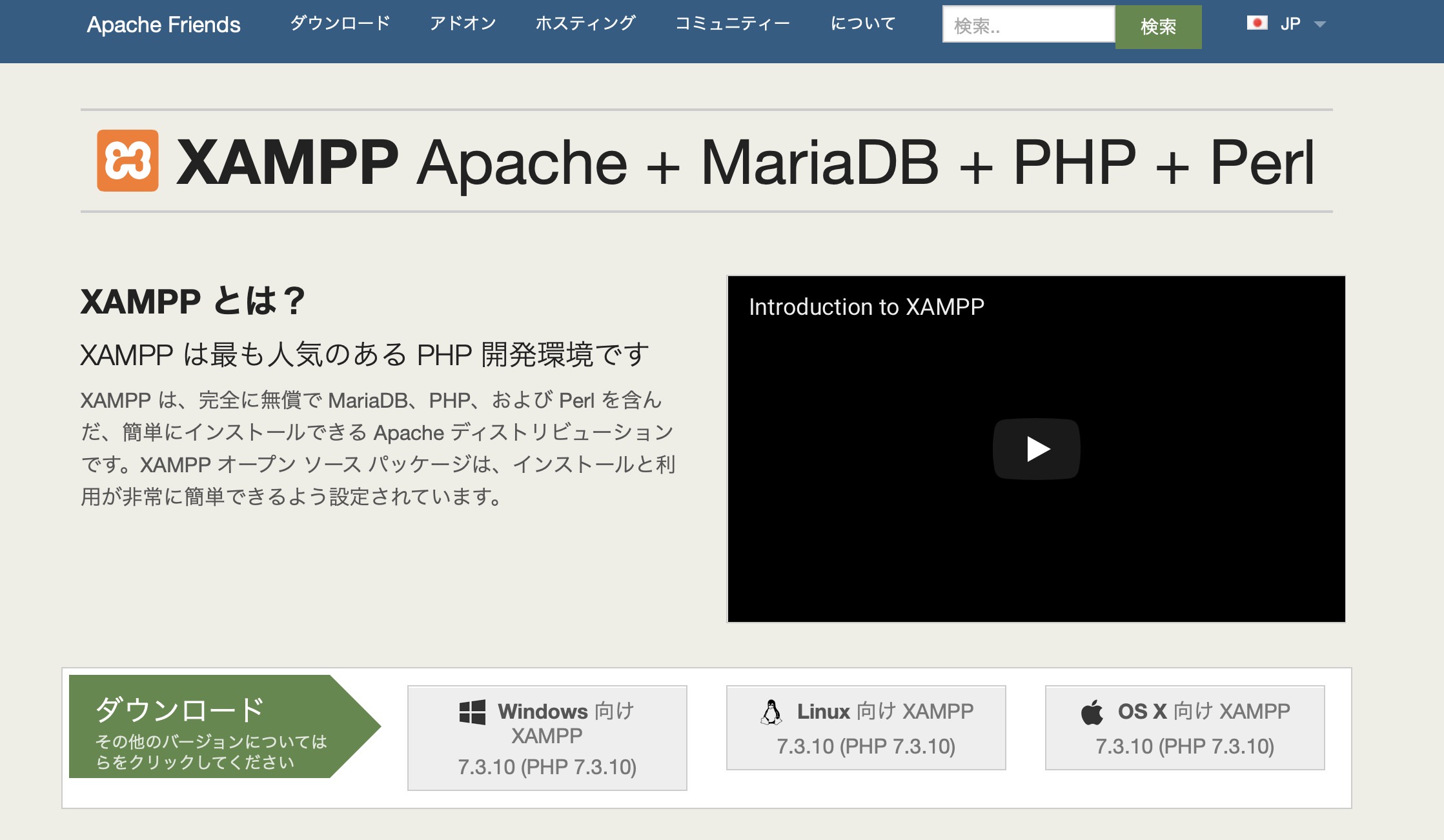
Базовое использование →
Нашли опечатку? Что-то не так в этой документации? Разветвляйте и редактируйте!
Xdebug: Документация »Установка
Настраивает файл журнала Xdebug.
Xdebug будет записывать в этот файл все проблемы с созданием файлов, пошаговая отладка попытки подключения, сбои и отладочная связь.
Включите эту функцию, задав в качестве значения абсолютный путь. Убедись
что системный пользователь, на котором работает PHP (например, www-data , если вы
работает с Apache) может создавать и записывать в файл.
Файл открыт в режиме добавления, и поэтому не будут перезаписаны по умолчанию. Нет параллелизма имеется защита.
Файл журнала будет включать все попытки Xdebug делает для подключения к IDE:
[2693358] Журнал открыт 2020-09-02 07:19:09.616195 [2693358] [Step Debug] ИНФОРМАЦИЯ: Подключение к настроенному адресу / порту: localhost: 9003.[2693358] [Step Debug] ERR: не удалось подключиться к клиенту отладки. Пробовал: localhost: 9003 (через xdebug.client_host / xdebug.client_port) :-( [2693358] [Profiler] ERR: Не удалось открыть файл '/foo/cachegrind.out.2693358'. [2693358] [Профайлер] ПРЕДУПРЕЖДЕНИЕ: / foo: такого файла или каталога нет [2693358] [Трассировка] Ошибка: не удалось открыть файл '/foo/trace.1485761369'. [2693358] [Трассировка] ПРЕДУПРЕЖДЕНИЕ: / foo: такого файла или каталога нет [2693358] Журнал закрыт 02.09.2020 в 07:19:09.617510
Включает время открытия ( 2020-09-02 07: 19: 09.616195 ),
IP / имя хоста и порт, к которому Xdebug пытается подключиться
( localhost: 9003 ), и удалось ли ( Подключено к
клиент :-) ). Число в скобках ( [2693358] ) — это
Идентификатор процесса.
Включает:
-
[2693358] - ID процесса в скобках
-
2020-09-02 07:19: 09.616195 - время открытия
Для пошаговой отладки:
ИНФОРМАЦИЯ: Подключение к настроенному адресу / порту: localhost: 9003.ERR: не удалось подключиться к клиенту отладки. Пробовал: localhost: 9003 (через xdebug.client_host / xdebug.client_port) :-(
Для профилирования:
ОШИБКА: не удалось открыть файл '/foo/cachegrind.out.2693358'. ПРЕДУПРЕЖДЕНИЕ: / foo: нет такого файла или каталога
Для трассировки функции:
ОШИБКА: не удалось открыть файл '/foo/trace.1485761369'. ПРЕДУПРЕЖДЕНИЕ: / foo: нет такого файла или каталога
Все предупреждения и ошибки описаны на странице «Описание ошибок» с
подробные инструкции по устранению проблемы, если это возможно.Все ошибки всегда регистрируются
Внутренний механизм ведения журнала PHP (настроен с помощью error_log
в php.ini ). Все предупреждения и ошибки также отображаются в
журнал диагностики, который можно просмотреть, вызвав xdebug_info ().
Связь с пошаговым отладчиком
Журнал отладки также может регистрировать обмен данными между Xdebug и IDE.
Это сообщение осуществляется в формате XML и начинается с 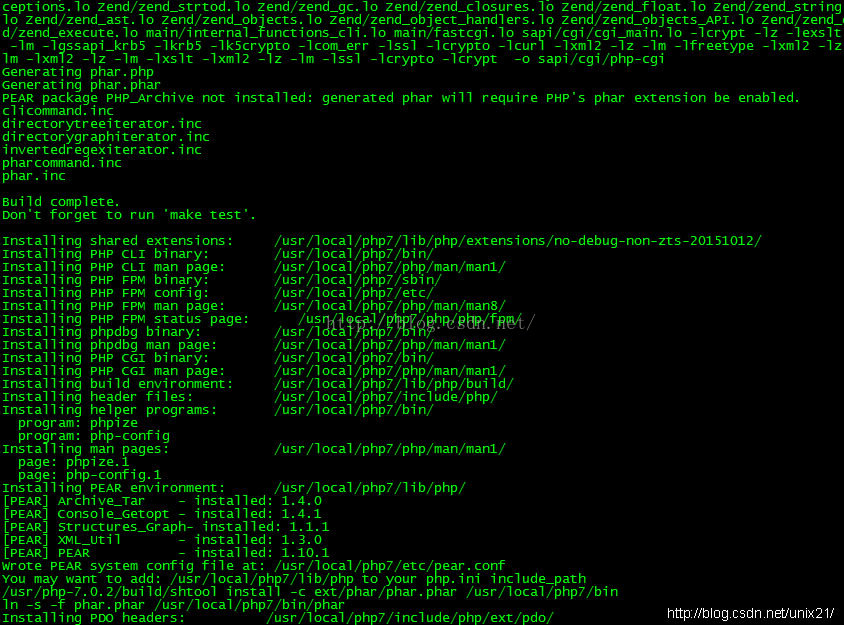 элемент:
элемент:
Атрибут fileuri перечисляет точку входа вашего
приложение, которое может быть полезно сравнить с breakpoint_set команды, чтобы увидеть, правильно ли настроены сопоставления путей.
Помимо элемента
<- набор_функций -i 4 -n расширенные_свойства -v 1
-> <ответ
xmlns = "urn: debugger_protocol_v1" xmlns: xdebug = "https://xdebug. org/dbgp/xdebug"
command = "feature_set" transaction_id = "4" feature = "extended_properties" success = "1">
org/dbgp/xdebug"
command = "feature_set" transaction_id = "4" feature = "extended_properties" success = "1">
И команды продолжения:
<- step_into -i 9
-> <ответ
xmlns = "urn: debugger_protocol_v1" xmlns: xdebug = "https: // xdebug.org / dbgp / xdebug "
command = "step_into" transaction_id = "9"
status = "break" cause = "ok">
Вы можете прочитать о DBGP - общей спецификации протокола отладчика на специальной странице документации.
Параметр xdebug.log_level управляет объемом информации. зарегистрирован.
Примечание: Многие дистрибутивы Linux теперь используют systemd, который
реализует частных tmp каталогов.Это означает, что когда PHP
запускается через веб-сервер или как PHP-FPM, каталог / tmp с префиксом, похожим на:
/tmp/systemd-private-ea3cfa882b4e478993e1994033fc5feb-apache.service-FfWZRg
Этот параметр можно дополнительно настроить через XDEBUG_CONFIG переменная окружения.
Установка и настройка PHP, Apache и MySQL для разработки PHP в Windows
В этом руководстве показаны два способа настройки среды разработки PHP в операционной системе Windows.Первый и наиболее удобный способ - установить и настроить пакет AMP ( A pache, M ySQL, P HP). В этом руководстве показано, как установить пакет XAMPP. Второй способ - установить и настроить каждый компонент отдельно.
Содержание
Чтобы следовать этому руководству, вам потребуется следующее программное обеспечение и ресурсы.
Обычно разработка и отладка выполняется на локальном компьютере.
веб-сервер, а производственная среда находится на удаленном веб-сервере.Настройка удаленного веб-сервера описана в разделе «Развертывание приложения PHP на удаленном веб-сервере с помощью NetBeans». IDE. В этом руководстве вы настроили локальный веб-сервер. Поддержка PHP
можно добавить к
несколько локальных веб-серверов (IIS, Xitami и т. д.), но чаще всего используется HTTP-сервер Apache.
HTTP-сервер Apache включен в пакет XAMPP AMP, используемый в этом руководстве.
Для получения информации об установке и настройке автономного HTTP-сервера Apache,
кликните сюда.
IDE. В этом руководстве вы настроили локальный веб-сервер. Поддержка PHP
можно добавить к
несколько локальных веб-серверов (IIS, Xitami и т. д.), но чаще всего используется HTTP-сервер Apache.
HTTP-сервер Apache включен в пакет XAMPP AMP, используемый в этом руководстве.
Для получения информации об установке и настройке автономного HTTP-сервера Apache,
кликните сюда.
Требуемое программное обеспечение
Для создания, запуска и отладки ваших PHP-проектов вам потребуется следующее программное обеспечение:
- IDE NetBeans для PHP.Загрузки доступны здесь.
- Веб-сервер. Обычно разработка и отладка выполняются на локальном веб-сервере, а производственная среда находится на удаленном веб-сервере. Текущая версия позволяет использовать локальный сервер. Использование удаленного сервера с доступом по FTP будет поддерживаться в будущих версиях. Поддержка PHP может быть добавлена к ряду веб-серверов (IIS, Xitami и т. Д.), Но чаще всего используется HTTP-сервер Apache.
 Щелкните здесь, чтобы узнать, как установить и настроить Apache 2.2.
Щелкните здесь, чтобы узнать, как установить и настроить Apache 2.2.
- Движок PHP. Поддерживаемая версия - PHP5. Загрузки доступны здесь.
- Отладчик PHP. IDE NetBeans для PHP позволяет использовать XDebug, но использование отладчика необязательно. Рекомендуемая версия - XDebug 2.0 или выше, поскольку она совместима с PHP5.
- Сервер базы данных. Вы можете использовать различные серверы баз данных, но одним из самых популярных является сервер MySQL. Загрузки доступны здесь.
Примечание: Рекомендуемая версия продукта - MySQL Server 5.0. Представленные документы описывают работу с этой версией.
После установки вам необходимо настроить среду, в которой все программные компоненты будут правильно работать друг с другом.
Вы можете использовать Пакет, содержащий необходимое программное обеспечение, или установить каждый компонент отдельно.
Использование пакета AMP
Чтобы все параметры конфигурации для механизма PHP, HTTP-сервера Apache и сервера базы данных MySQL задавались автоматически, используйте пакет AMP. В этом руководстве приведены инструкции только для пакета XAMPP-Windows. Для получения справки по пакету WAMP см. NetBeans XDebug Wiki.
В этом руководстве приведены инструкции только для пакета XAMPP-Windows. Для получения справки по пакету WAMP см. NetBeans XDebug Wiki.
Установка и настройка пакета XAMPP
В этом разделе описывается, как загрузить, установить и настроить пакет XAMPP.
Предупреждение: НЕ используйте XAMPP 1.7.0. В этой версии есть серьезные проблемы с XDebug. Используйте версию 1.7.1 или новее, где эти проблемы устранены.
Примечание: Начиная с XAMPP 1.7.2, XAMPP поставляется с PHP 5.3, а не с PHP 5.2.x. IDE NetBeans для PHP версии 6.7.x не поддерживает новые функции PHP 5.3. IDE NetBeans для PHP 6.8, доступная в настоящее время как сборка для разработки, полностью поддерживает PHP 5.3. Также обратите внимание, что установка Xdebug отличается в PHP 5.2.x и PHP 5.3.
- Загрузите установочный пакет XAMPP. (XAMPP Lite не включает XDebug.)
- Когда загрузка будет завершена, запустите файл .exe.
В Microsoft Vista функция контроля доступа пользователей блокирует установку PHP для обновления конфигурации Apache httpd.
 Отключите UAC при установке XAMPP. См. Дополнительную информацию в службе поддержки Microsoft.
Отключите UAC при установке XAMPP. См. Дополнительную информацию в службе поддержки Microsoft. - Вам предоставляется возможность установить сервер Apache и сервер базы данных MySQL как службы. Если вы устанавливаете сервер Apache и MySQL как службы, вам не придется запускать их вручную через панель управления XAMP. Обратите внимание, что у вас есть возможность установить или удалить эти службы в Панели управления XAMPP.
- Если вы используете самораспаковывающийся архив, после извлечения архива запустите файл setup-xampp.bat для настройки компонентов пакета. (Программа установки XAMPP запускает этот файл автоматически.)
- После настройки откройте панель управления XAMP. (Вы можете открыть его вручную, запустив файл XAMPP_HOME / xampp-control.exe или с помощью значка панели управления Xampp, который автоматически помещается на рабочий стол.) Когда вы открываете панель управления XAMPP,
обратите внимание, что модули, установленные как службы, уже работают.

Предупреждение: В Windows Vista иногда xampp-control.exe не запускается. Вместо этого вы можете запустить xampp-start.exe.
Предупреждение: Файл winmysqladmin.exe, запускаемый кнопкой администратора для MySQL, не работает. Появляется каскад сообщений об ошибках, который можно остановить, только вручную завершив процесс winmysqladmin. Вы также не можете запустить winmysqladmin.exe из командной строки. См. Http://bugs.xampp.org/view.php?id=71.
- Флажки Svc показывают, что модуль установлен как служба Windows и запускается автоматически при запуске системы.Вы можете установить или удалить службы Windows, установив или сняв флажок Svc. Удаление службы Windows не приводит к удалению модуля, но требует запуска модуля вручную. Панель управления XAMPP включает кнопки для остановки и запуска модулей и открытия их консолей администрирования.
Проверка установки XAMPP
- Запустите браузер и введите следующий URL-адрес: http: // localhost.
 Откроется страница приветствия XAMPP:
Откроется страница приветствия XAMPP: - Чтобы убедиться, что серверы Apache и MySQL были установлены как системные службы, перезапустите операционную систему, запустите браузер и снова введите URL-адрес http: // localhost.Откроется страница приветствия XAMPP. Обратите внимание, что страница приветствия XAMPP включает меню в левом поле, через которое вы можете проверить состояние компонентов XAMPP и запустить phpinfo (), а также другие полезные функции. phpinfo () возвращает экран с информацией о конфигурации ваших компонентов XAMPP.
Установка и включение отладчика XDebug
Для использования XDebug необходимо настроить стек PHP. Процесс отличается, если вы используете XAMPP 1.7.1, в который входит PHP 5.2.6 или XAMPP 1.7.2, в который входит PHP 5.3.
Многие пользователи столкнулись с трудностями при запуске XDebug в своих системах. Для получения помощи посетите нашу вики и форум пользователей редактора PHP NetBeans.
XDebug на XAMPP 1.
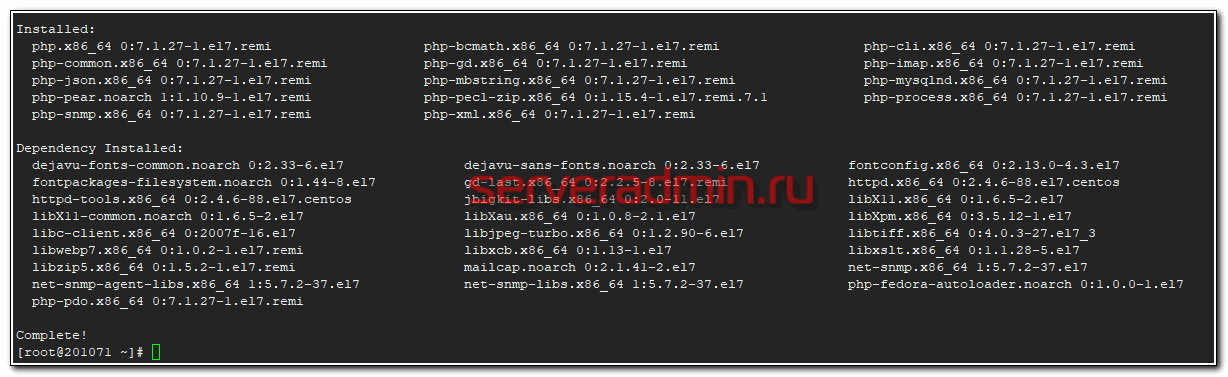 7.1 (PHP 5.2)
7.1 (PHP 5.2)Вы должны загрузить XDebug, поместить файл .dll в каталог расширений php и настроить php.ini для поиска и использования этого файла.
- Загрузите последнюю версию потокобезопасной версии XDebug, совместимую с вашей версией PHP.Ссылки для скачивания перечислены в разделе «Выпуски». Скопируйте файл .dll в каталог XAMP_HOME / php / ext. (XAMPP_HOME относится к вашему каталогу установки XAMPP или XAMPP Lite, например C: \ Program Files \ xampp или C: \ xampplite.)
- Найдите и откройте активный файл php.ini для вашего XAMPP. По умолчанию он находится в каталоге XAMPP_HOME / apache / bin. Подтвердите, какой файл php.ini активен, запустив phpinfo () и выполнив поиск загруженного файла конфигурации.
- Поскольку оптимизатор Zend блокирует XDebug, вам необходимо отключить оптимизатор Zend.В активном файле php.ini найдите следующие строки и удалите их или пометьте как комментарии (на всякий случай найдите и закомментируйте все свойства, связанные с Zend):
[Zend] ; zend_extension_ts = "C: \ Program Files \ xampp \ php \ zendOptimizer \ lib \ ZendExtensionManager.
 dll"
; zend_extension_manager.optimizer_ts = "C: \ Program Files \ xampplite \ php \ zendOptimizer \ lib \ Optimizer"
; zend_optimizer.enable_loader = 0
; zend_optimizer.optimization_level = 15
; zend_optimizer.license_path =
dll"
; zend_extension_manager.optimizer_ts = "C: \ Program Files \ xampplite \ php \ zendOptimizer \ lib \ Optimizer"
; zend_optimizer.enable_loader = 0
; zend_optimizer.optimization_level = 15
; zend_optimizer.license_path =
- Чтобы прикрепить XDebug к механизму PHP, раскомментируйте следующие строки в файле php.ini (непосредственно под разделом [Zend], добавьте их, если нет).
Добавлены некоторые дополнительные примечания.
[XDebug]
; Только Zend ИЛИ (!) XDebug zend_extension_ts = "./php/ext/php_xdebug <номер-версии> .dll" ; XAMPP и XAMPP Lite 1.7.0 и более поздние версии поставляются с пакетом xdebug в/php/ext/php_xdebug.dll без номера версии.
xdebug.remote_enable = 1
xdebug.remote_host = 127.0.0.1
xdebug.remote_port = 9000 ; Номер порта должен соответствовать номеру порта отладчика в Инструменты IDE NetBeans> Параметры> PHP
xdebug.remote_handler = dbgp
xdebug.profiler_enable = 1
xdebug.profiler_output_dir = "\ tmp"
Установите для свойства xdebug.
 remote_enable значение 1, а не «true» или любое другое значение.
remote_enable значение 1, а не «true» или любое другое значение.Примечание: Убедитесь, что указанные вами пути совпадают с расположением соответствующих файлов, определенным во время установки.
- Сохраните php.ini.
- Запустите приложение панели управления XAMPP и перезапустите сервер Apache.
Xdebug на XAMPP 1.7.2 (PHP 5.3)
XAMPP 1.7.2 поставляется в комплекте с соответствующим файлом Xdebug .dll. Вам нужно только настроить php.ini, чтобы использовать его. Обратите внимание, что все настройки Xdebug имеют текст, объясняющий их.
- Найдите и откройте XAMPP_HOME \ php \ php.ini для редактирования. Это единственный файл php.ini в XAMPP 1.7.2.
- Найдите и раскомментируйте строку zend_extension = "XAMPP_HOME \ php \ ext \ php_xdebug.dll".
- Найдите и раскомментируйте строку xdebug.
 remote_host = localhost.Измените значение параметра с localhost на 127.0.0.1.
remote_host = localhost.Измените значение параметра с localhost на 127.0.0.1. - Найдите и раскомментируйте строку xdebug.remote_enable = 0. Измените 0 на 1.
- Найдите и раскомментируйте строку xdebug.remote_handler = "dbgp".
- Найдите и раскомментируйте строку xdebug.remote_port = 9000.
- Сохраните php.ini.
- Запустите приложение панели управления XAMPP и перезапустите сервер Apache.
См. Нашу вики и документацию XDebug для получения дополнительной информации о том, как настроить XDebug.
Отдельная установка компонентов
HTTP-сервер Apache
- Загрузите HTTP-сервер Apache2.
- Запустите установочный файл .msi. Мастер установки запустится. Следуй инструкциям.
В Microsoft Vista не устанавливайте сервер Apache в расположение по умолчанию, которое находится в Program Files. Все файлы в Program Files защищены от записи.
- Когда установка будет завершена, перезапустите сервер Apache.

- Чтобы убедиться, что установка прошла успешно, запустите браузер и введите следующий URL:
http: // localhost /
Откроется приветственная тестовая страница Apache:
Устранение неисправностей
По умолчанию сервер Apache прослушивает порт 80. Этот порт уже может использоваться другими службами, например Skype. Чтобы решить проблему, измените порт, который слушает сервер:- Откройте файл конфигурации веб-сервера Apache httpd.conf. По умолчанию файл находится в C: \ Program Files \ Apache Software Foundation \ Apache
\ conf \ . - Найдите строку Listen 80 и измените номер порта, например 8080.Сохраните файл.
- Перезапустите веб-сервер Apache.
- Чтобы проверить, что веб-сервер работает, запустите браузер, введите URL-адрес и явно укажите номер порта: http: // локальный: 8080
Вы также можете остановить процессы, которые могут прослушивать порт 80. В диспетчере задач выберите соответствующее имя файла и нажмите «Завершить процесс».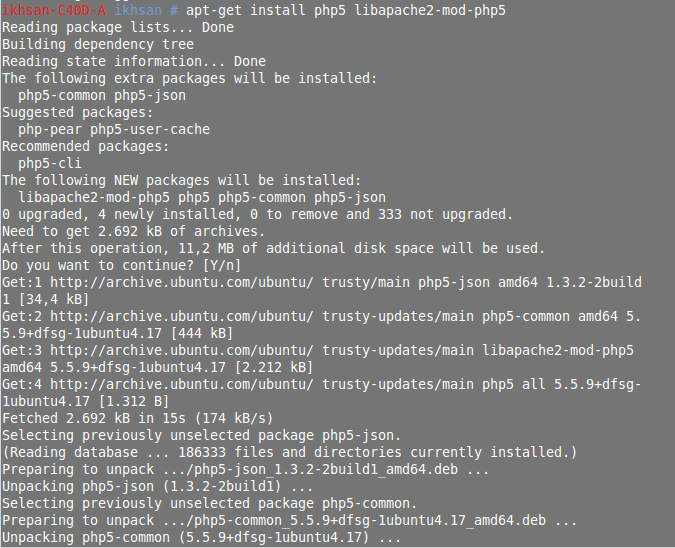
Дополнительные сведения об установке и настройке сервера см. Здесь.
PHP Двигатель
- Загрузите двоичный установщик Windows для выбранной вами версии PHP5.
Важно: Если для той версии PHP, которую вы хотите установить, нет установщика, вам придется установить его вручную из файла .zip. См. «Действия с инструкциями вручную» в документации php.net.
- По завершении загрузки запустите установочный файл .msi. Мастер установки запустится.
- На панели «Каталог конфигурации Apache» укажите каталог, в котором находится файл httpd.conf, значение по умолчанию - C: \ Program Files \ Apache Software Foundation \ Apache
\ conf \.Обработка PHP будет включена автоматически. - Если вы хотите использовать сервер базы данных MySQL, выберите параметр «Полная установка» или выберите элементы MySQL и MySQLi в списке «Расширения».
- После завершения установки перезапустите сервер Apache.
- Чтобы проверить, что движок PHP был успешно установлен и обработка PHP была включена в конфигурации Apache:
Устранение неисправностей
Если страница не открывается:- Перезагрузите сервер Apache.

- Убедитесь, что файл конфигурации сервера Apache httpd.conf содержит следующие строки:
Приложение AddType / x-httpd-php .php LoadModule php5_module "c: /php/sapi/php5apache2_2.dll"
- Если строки отсутствуют, добавьте их, сохраните httpd.conf и перезапустите Apache.
- Обновите страницу http: // localhost:
/test.php.
Сервер базы данных MySQL
Найдите подробную информацию об установке и настройке сервера базы данных MySQL.
XDebug
- Скачать XDebug.
- Установите XDebug в папку php /. Путь к нему понадобится для настройки вашей среды.
Настройка среды
- Если ваша установка соответствует настройкам по умолчанию, обработка PHP будет включена автоматически.
- Чтобы прикрепить XDebug к механизму PHP, найдите файл php.ini и добавьте в него следующие строки:
Для поточно-ориентированного PHP 5.2 двигатель:
zend_extension_ts = "<путь к папке php> / php_xdebug- <номер-версии> .
 dll"
xdebug.remote_enable = 1
dll"
xdebug.remote_enable = 1 Для ядра , не поддерживающего многопоточность, PHP 5.2:
zend_extension_nts = "<путь к папке php> / php_xdebug- <номер-версии> .dll" xdebug.remote_enable = 1
Для любой двигатель PHP 5.3:
zend_extension = "<путь к папке php> / php_xdebug- <номер-версии> .dll" xdebug.remote_enable = 1
Некоторые пользователи также считают, что им необходимо включить следующие строки, хотя другие пользователи этого не делают:
xdebug.удаленный_хост = 127.0.0.1
xdebug.remote_port = 9000 ; Номер порта должен соответствовать номеру порта отладчика в Инструменты IDE NetBeans> Параметры> PHP
xdebug.remote_handler = dbgp
Щелкните здесь, чтобы получить дополнительную информацию о настройке XDebug.
Примечание: Убедитесь, что указанные вами пути совпадают с именами и расположением соответствующих файлов, определенными во время установки.

- Чтобы убедиться, что ранее установленный механизм PHP поддерживает использование сервера базы данных MySQL:
- Щелкните Пуск> Панель управления.
- На панели управления выберите «Установка и удаление программ».
- На панели «Установка и удаление программ» выберите область PHP <номер версии> и нажмите «Изменить». Запустится мастер установки PHP. Нажмите кнопку "Далее.
- На панели «Изменить, восстановить или удалить» выберите «Изменить» и нажмите «Далее».
- На панели настройки веб-сервера выберите версию сервера Apache - в нашем примере это модуль Apache 2.2.x. Нажмите кнопку "Далее.
- На панели «Каталог конфигурации Apache» укажите каталог, в котором находится файл конфигурации Apache httpd.conf находится. Нажмите кнопку "Далее.
- На панели «Выбор элементов для установки» разверните узел «Расширения» и выберите элементы MySQL и MySQLi.
 Нажмите кнопку "Далее.
Нажмите кнопку "Далее. - На панели «Готово к изменению <номер версии PHP>» нажмите «Изменить».
- На панели «Завершение работы мастера установки PHP <номер версии>» нажмите «Готово».
Чтобы отправлять комментарии и предложения, получать поддержку и быть в курсе последних новостей разработки функций разработки PHP IDE NetBeans, присоединяйтесь в пользователи @ php.netbeans.org список рассылки.
Вернуться к учебной тропе PHPКак установить собственную версию PHP - База знаний DreamHost
Обзор
В этой статье рассказывается, как установить собственную версию PHP на общий сервер. Это позволяет вам устанавливать и создавать определенные пакеты, недоступные в стандартной общей установке DreamHost PHP.
Служба поддержкиDreamHost никоим образом не может помочь с этой выборочной установкой.
Загрузить PHP
В этой статье используется версия 7. 2.5.
2.5.
- Войдите на свой сервер через SSH.
- Убедитесь, что вы находитесь в домашнем каталоге своего пользователя, выполнив следующую команду:
[сервер] $ cd ~
- В браузере перейдите по следующей ссылке, чтобы выбрать желаемую версию PHP.
- Щелкните ссылку .tar.bz2. Вы попадете на страницу, где можете выбрать зеркальный сайт. В этом примере прокрутите вниз до «США» и щелкните правой кнопкой мыши ссылку для php.net. Во всплывающем меню выберите Копировать адрес ссылки.
- Вернувшись в свой SSH-терминал, загрузите файл с помощью wget. Введите wget и вставьте только что скопированную ссылку.
[сервер] $ wget https://php.net/get/php-7.2.5.tar.bz2/from/this/mirror
- Сохраняется в новый файл с именем / mirror
- Обязательно проверьте контрольную сумму загруженного файла. Сравните его с версией на странице загрузок выше.
[сервер] $ sha256sum зеркало
- Распакуйте файл:
[сервер] $ tar -vxjf зеркало
- Будет создан новый каталог с именем php-7.
 2,5
2,5
- Будет создан новый каталог с именем php-7.
Установка PHP
- Убедитесь, что вы находитесь в домашнем каталоге своего пользователя, выполнив следующую команду:
[сервер] $ cd ~
- Создайте каталог / local в каталоге вашего пользователя.
- Перейдите в каталог загрузки PHP:
- Для установки выполните следующее:
[сервер] $ ./configure --prefix = $ HOME / local [сервер] $ make [сервер] $ make install
- Просмотрите статью о создании и редактировании файла через SSH для получения инструкций по редактированию существующего файла.bash_profile. Затем введите следующую строку. Это добавит ваш каталог / local / bin / в PATH вашего пользователя.
экспорт PATH = $ HOME / local / bin: $ PATH
- Сохраните и закройте файл и вернитесь в свою оболочку.
- Выполните следующее, чтобы обновить ваш .bash_profile в текущем сеансе:
[сервер] $. ~ / .bash_profile
- Проверьте, где ваш пользователь сейчас размещает установку PHP.

[сервер] $ какой php / дома / имя пользователя / локальный / bin / php
- Также проверьте, какую версию PHP использует ваша оболочка:
[сервер] $ php -v PHP 7.2.5 (cli) (построено: 30 апреля 2018, 11:20:21) (NTS) Авторские права (c) 1997-2018 Группа PHP Zend Engine v3.2.0, Авторское право (c) 1998-2018 Zend Technologies
Заставьте ваш сайт использовать новую версию
Новая версия работает с командами SHELL, но ваш сайт в настоящее время не распознает ее. Чтобы ваш сайт использовал новую версию, создайте файл .htaccess и вставьте в него следующие строки. Обязательно измените имя пользователя на своего пользователя Shell.
AddHandler fcgid-скрипт.php FCGIWrapper "/ home / username / local / bin / php-cgi" .php
Создайте файл phpinfo.php, затем посетите его на своем сайте. Вы увидите, что теперь он использует собственную версию PHP.
См. Также
Внутренние ссылки
Внешние ссылки
Установите gRPC для PHP | Google Cloud
gRPC - это современная высокопроизводительная среда удаленного вызова процедур с открытым исходным кодом.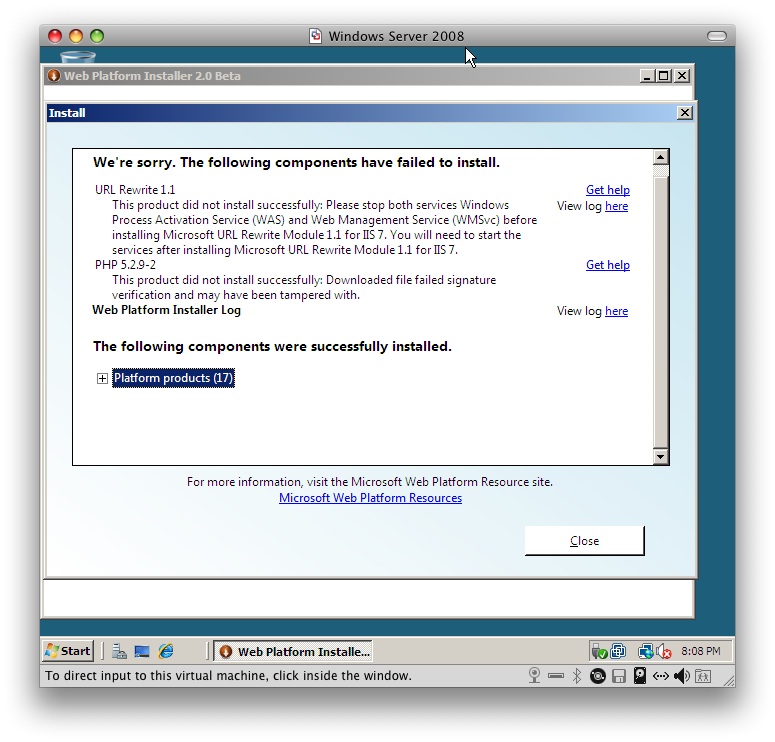 Если вы хотите использовать клиентские библиотеки PHP для API с поддержкой gRPC, вы должны установить
gRPC для PHP.В этом руководстве объясняется, как установить и включить gRPC.
Если вы хотите использовать клиентские библиотеки PHP для API с поддержкой gRPC, вы должны установить
gRPC для PHP.В этом руководстве объясняется, как установить и включить gRPC.
Цели
- Установите расширение gRPC для PHP.
- Включите расширение gRPC для PHP.
Требования
- PHP 7.0 или выше
- PECL (если вы не собираете из исходников)
- Композитор
Установка PECL
Ubuntu / Debian
sudo apt-get install autoconf zlib1g-dev php-dev php-pear
При использовании PHP 7.4+, PHP должен быть установлен с флагом --with-pear .
CentOS / RHEL 7
sudo rpm -Uvh https://dl. fedoraproject.org/pub/epel/epel-release-latest-7.noarch.rpm
sudo rpm -Uvh https://mirror.webtatic.com/yum/el7/webtatic-release.rpm
sudo yum install php-devel php-pear gcc zlib-devel
fedoraproject.org/pub/epel/epel-release-latest-7.noarch.rpm
sudo rpm -Uvh https://mirror.webtatic.com/yum/el7/webtatic-release.rpm
sudo yum install php-devel php-pear gcc zlib-devel
macOS
curl -O https://pear.php.net/go-pear.phar
sudo php -d detect_unicode = 0 go-pear.phar
Windows
Windows не требует PECL.
Установка Composer
Linux
curl -sS https://getcomposer.org/installer | php
sudo mv composer.phar / usr / local / bin / composer
macOS
curl -sS https://getcomposer.org/installer | php
sudo mv composer.phar / usr / local / bin / composer
Windows
Следуйте официальным инструкциям по установке Composer
для Windows.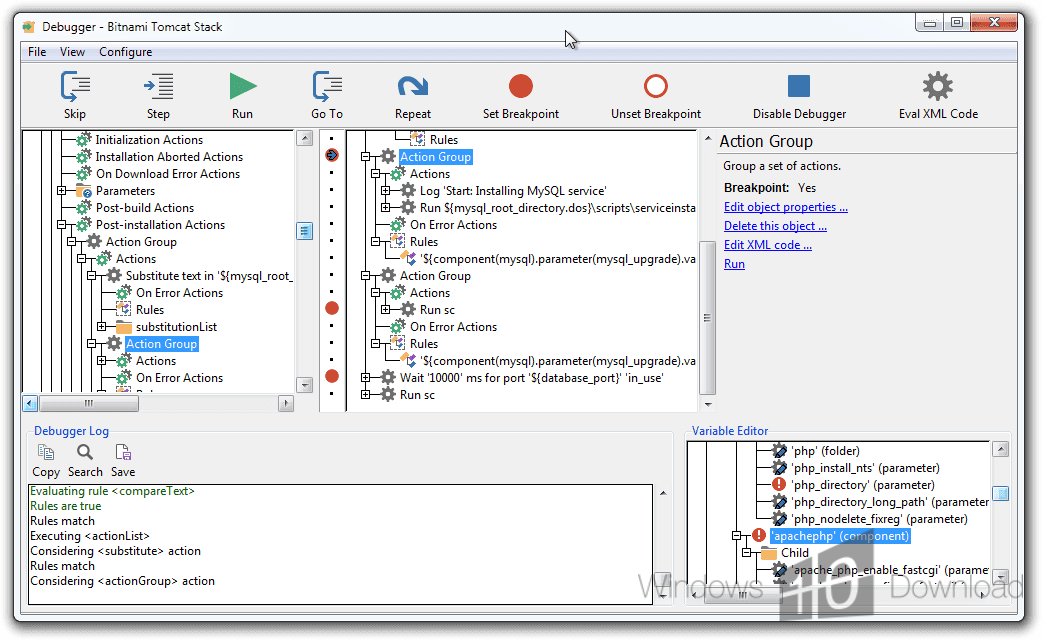
Установка расширения gRPC
Использование PECL
sudo pecl install grpc
Это компилирует и устанавливает расширение gRPC PHP в стандартный PHP каталог расширений.
Примечание: Для пользователей CentOS / RHEL 6, к сожалению, этот шаг не сработает. Следовать инструкции на вкладке Build from source для компиляции расширение из источника.Сборка из исходных кодов
Следуйте этим инструкциям, чтобы скомпилировать базовую библиотеку gRPC и расширение PHP из источника.
Клонируйте репозиторий gRPC из GitHub.
git clone --depth = 1 -b $ (curl -L https://grpc.io/release) \ https://github.com/grpc/grpcСоберите и установите базовую библиотеку gRPC C.

cd grpc git обновление подмодуля --init делать sudo make install Загрузка и выполнение библиотеки может занять несколько минут. Если у вас git версии 1.8.4 или выше, вы можете ускорить команда `git submodule update --init`, добавив` --depth = 1` флаг.Скомпилируйте расширение gRPC PHP.
компакт-диск SRC / PHP / ext / grpc phpize ./configure делать sudo make install
Windows
Пользователи Windows могут загрузить предварительно скомпилированный gRPC прямо с Сайт PECL.
Прочтите документацию PHP по установке расширений в Windows.
Включите расширение gRPC в php.ini
Linux / macOS
Добавьте эту строку в любом месте вашего файла php., например,  ini
ini /etc/php7/cli/php.ini .
Вы можете найти этот файл, запустив php --ini .
расширение = grpc.so
Windows
Добавьте эту строку в любом месте вашего файла php.ini , например, C: \ Program Files \ PHP \ 7.v1.27.0 "
Установка библиотеки времени выполнения protobuf
Вы можете выбрать одну из двух библиотек времени выполнения protobuf. Предлагаемые ими API: идентичный. Реализация C работает лучше, чем PHP (собственный) реализация, в то время как собственная реализация устанавливается проще, чем Реализация C.
Реализация C
Для повышения производительности с gRPC включите C-extension protobuf.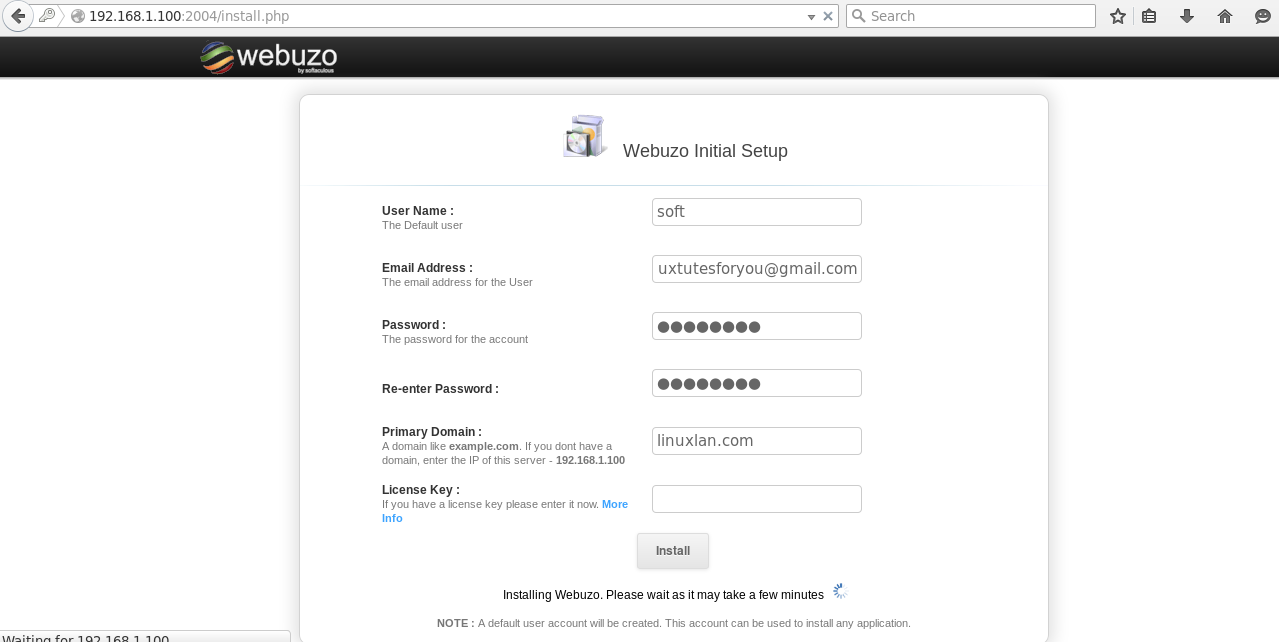
Linux / macOS
Установите протобуф .поэтому расширение с помощью PECL.
sudo pecl установить protobuf
Теперь добавьте эту строку в файл php.ini , например, /etc/php5/cli/php.ini .
extension = protobuf.so
Windows
Загрузите предварительно скомпилированное расширение protobuf прямо из Сайт PECL.
Теперь добавьте эту строку в файл php.ini , например, C: \ Program Files \ PHP \ 7.3 \ php.v3.3.0 "
Что дальше
Теперь, когда вы установили gRPC и расширение gRPC PHP, попробуйте gRPC-enabled
API, такие как
Cloud Spanner.
- 4.x
CakePHP имеет несколько системных требований:
HTTP-сервер. Например: Apache. Mod_rewrite желательно, но ни в коем случае не требуется. Вы также можете использовать nginx или Microsoft IIS, если хотите.
Минимум PHP 7.2 ( 7.4 поддерживается).
PHP-расширение mbstring
внутреннее расширение PHP
PHP-расширение simplexml
PDO PHP-расширение
Примечание
В XAMPP включено расширение intl, но вы должны раскомментировать extension = php_intl.dll (или extension = intl ) в php.ini и перезапустите сервер через
Панель управления XAMPP.
В WAMP расширение intl по умолчанию «активировано», но не работает.Чтобы он заработал, вам нужно перейти в папку php (по умолчанию) C: \ wamp \ bin \ php \ php {версия} , скопируйте все файлы, которые выглядят как icu * .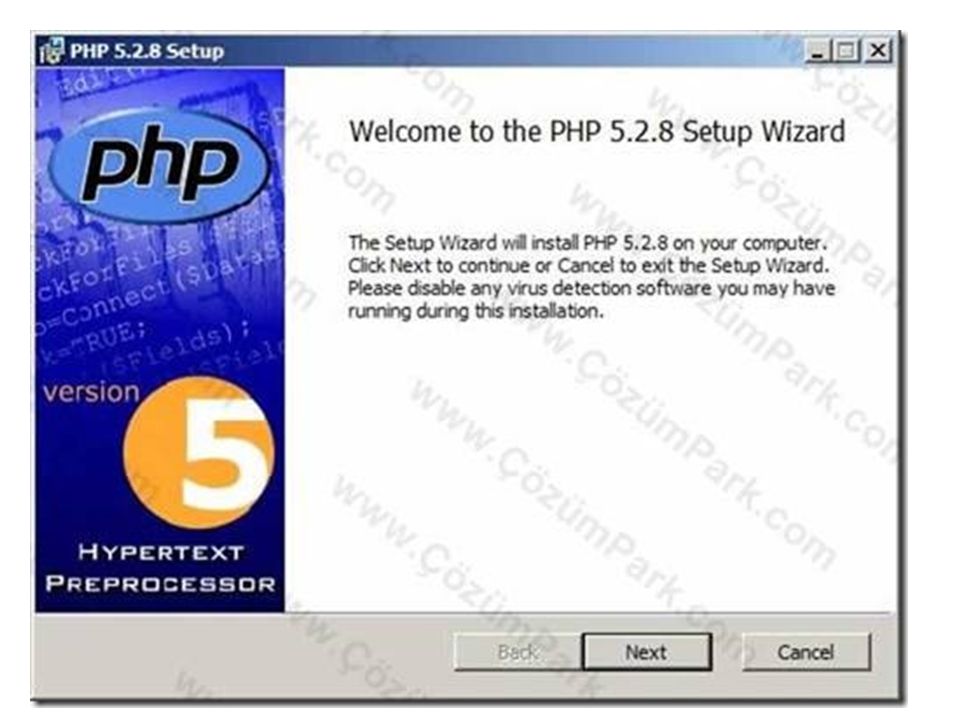 dll и вставьте их в каталог bin apache C: \ wamp \ bin \ apache \ apache {версия} \ bin . Затем перезапустите все службы
и все должно быть в порядке.
dll и вставьте их в каталог bin apache C: \ wamp \ bin \ apache \ apache {версия} \ bin . Затем перезапустите все службы
и все должно быть в порядке.
Хотя ядро базы данных не требуется, мы предполагаем, что большинство приложений будут использовать один. CakePHP поддерживает различные механизмы хранения баз данных:
База данных Oracle поддерживается через Драйвер для Oracle Database плагин сообщества.
Примечание
Все встроенные драйверы требуют PDO. Вы должны убедиться, что у вас есть правильный Установлены расширения PDO.
Установка CakePHP
Перед тем, как начать, убедитесь, что ваша версия PHP актуальна:
У вас должен быть PHP 7.2 (CLI) или выше. Версия PHP вашего веб-сервера также должна быть 7.2 или выше и должна быть ту же версию, которую использует ваш интерфейс командной строки (CLI).
Установка Composer
CakePHP использует Composer, инструмент управления зависимостями,
как официально поддерживаемый метод установки.
Установка Composer в Linux и macOS
Запустите сценарий установки, как описано в официальная документация Composer и следуйте инструкциям по установке Composer.
Выполните следующую команду, чтобы переместить composer.phar в каталог что на вашем пути:
мв composer.phar / usr / local / bin / composer
Установка Composer в Windows
Для систем Windows вы можете загрузить установщик Windows Composer. здесь.Дальше инструкции для установщика Windows Composer можно найти в ПРОЧИТАЙТЕ здесь.
Создание проекта CakePHP
Вы можете создать новое приложение CakePHP, используя проект composer create-project команда:
composer create-project --prefer-dist cakephp / app: ~ 4.0 имя_приложения
После того, как Composer завершит загрузку скелета приложения и ядра CakePHP библиотеки, у вас должно быть установлено работающее приложение CakePHP через Композитор.Обязательно храните файлы composer.json и composer.lock с остальная часть вашего исходного кода.
Теперь вы можете перейти по пути, по которому вы установили приложение CakePHP, и см. домашнюю страницу по умолчанию. Чтобы изменить содержимое этой страницы, отредактируйте шаблонов / Страницы / home.php .
Несмотря на то, что композитор является рекомендуемым методом установки, есть
предустановленные загрузки доступны на
Github.
Эти загрузки содержат скелет приложения со всеми установленными пакетами поставщика.
Также в него входит композитор .4.0 до
также получите последние стабильные второстепенные выпуски ветки 4.x .
Установка с использованием печи
Другой способ быстрой установки CakePHP - через Oven. Это небольшой скрипт PHP, который проверяет необходимые системные требования, и создает новое приложение CakePHP.
Примечание
ВАЖНО: Это не сценарий развертывания. Он призван помочь разработчикам установить CakePHP в первый раз и настроить среду разработки быстро. Производственная среда должна учитывать несколько других факторов, например права доступа к файлам, конфигурация виртуального хоста и т. д.
Разрешения
CakePHP использует каталог tmp для ряда различных операций.
Описания моделей, кешированные представления и информация о сеансе - вот несколько
Примеры. Каталог logs по умолчанию используется для записи файлов журнала. FileLog Engine.
Таким образом, убедитесь, что каталоги регистрируют , tmp и все его подкаталоги в вашей установке CakePHP доступны для записи пользователю веб-сервера. Композитора процесс установки делает tmp и его подпапки глобально доступными для записи, чтобы получить все работает быстро, но вы можете обновить разрешения для лучшего безопасность и сделать их доступными для записи только пользователю веб-сервера.
Одна из распространенных проблем заключается в том, что регистрирует и tmp каталогов и подкаталогов. должен быть доступен для записи как веб-серверу, так и пользователю командной строки. В UNIX системе, если пользователь вашего веб-сервера отличается от пользователя командной строки, вы может запускать следующие команды из каталога вашего приложения только один раз в вашем проект, чтобы гарантировать правильную настройку разрешений:
HTTPDUSER = `ps aux | grep -E '[a] pache | [h] ttpd | [_] www | [w] ww-data | [n] ginx' | grep -v root | голова -1 | вырезать -d \ -f1`
setfacl -R -m u: $ {HTTPDUSER}: rwx tmp
setfacl -R -d -m u: $ {HTTPDUSER}: rwx tmp
setfacl -R -m u: $ {HTTPDUSER}: журналы rwx
setfacl -R -d -m u: $ {HTTPDUSER}: журналы rwx
Чтобы использовать инструменты консоли CakePHP, необходимо убедиться, что bin / cake файл исполняемый.В * nix или macOS вы можете
выполнить:
В Windows файл .bat уже должен быть исполняемым. Если вы используете Vagrant или любую другую виртуализированную среду, любые общие каталоги должны быть совместно используемым с разрешениями на выполнение (см. ваш виртуализированный документацию среды о том, как это сделать).
Если по какой-либо причине вы не можете изменить разрешения bin / cake файл, вы можете запустить консоль CakePHP с:
Сервер разработки
Установка для разработки - это самый быстрый способ настроить CakePHP.В этом Например, мы используем консоль CakePHP для запуска встроенного веб-сервера PHP, который сделает ваше приложение доступным по адресу http: // host: port . Из приложения каталог, выполнить:
По умолчанию, без каких-либо аргументов, это будет обслуживать ваше приложение по адресу http: // localhost: 8765/.
Если есть конфликт с localhost или портом 8765, вы можете сказать консоль CakePHP для запуска веб-сервера на определенном хосте и / или порту используя следующие аргументы:
бин / торт сервер -H 192.168.13.37 -п 5673
Это будет обслуживать ваше приложение по адресу http://192.168.13.37:5673/ .
Вот и все! Ваше приложение CakePHP запущено и работает без необходимости настроить веб-сервер.
Примечание
Попробуйте bin / cake server -H 0.0.0.0 , если сервер недоступен с других хостов.
Предупреждение
Сервер разработки никогда не должен использоваться в производственной среде. Он предназначен только как базовый сервер разработки.
Если вы предпочитаете использовать настоящий веб-сервер, у вас должна быть возможность перенести свой CakePHP установить (включая скрытые файлы) в корневой каталог документов вашего веб-сервера. Ты затем сможет указать вашему веб-браузеру каталог, в который вы переместили файлов и посмотрите на свое приложение в действии.
Производство
Производственная установка - это более гибкий способ настройки CakePHP. Используя это
позволяет всему домену действовать как одно приложение CakePHP. Этот
пример поможет вам установить CakePHP в любом месте вашей файловой системы и сделать его
доступно по адресу http: // www.example.com. Обратите внимание, что для этой установки может потребоваться
права на изменение DocumentRoot на веб-серверах Apache.
После установки вашего приложения одним из описанных выше методов в каталог по вашему выбору - мы предполагаем, что вы выбрали / cake_install - ваш производственная установка в файловой системе будет выглядеть так:
/ cake_install /
bin /
config /
журналы /
плагины /
Ресурсы/
src /
шаблоны /
тесты /
tmp /
продавец/
webroot / (этот каталог установлен как DocumentRoot)
.gitignore
.htaccess
.travis.yml
composer.json
index.php
phpunit.xml.dist
README.md
Разработчики, использующие Apache, должны установить директиву DocumentRoot для домена
Кому:
DocumentRoot / cake_install / webroot
Если ваш веб-сервер настроен правильно, теперь вы должны найти свой CakePHP. приложение доступно на http://www.example.com.
Перезапись URL
Apache
Хотя CakePHP построен для работы с mod_rewrite из коробки - и обычно делает - мы заметили, что некоторым пользователям сложно заставить все играть хорошо в своих системах.
Вот несколько вещей, которые вы можете попробовать, чтобы заставить его работать правильно. Первый взгляд на ваш httpd.conf. (Убедитесь, что вы редактируете системный httpd.conf, а не httpd.conf для конкретного пользователя или сайта)
Эти файлы могут различаться в зависимости от дистрибутива и версии Apache. Ты также можно посмотреть http://wiki.apache.org/httpd/DistrosDefaultLayout для дальнейшая информация.
Убедитесь, что переопределение .htaccess разрешено и что параметр AllowOverride установлен Всем за правильный DocumentRoot.Вы должны увидеть что-то похожее на:
# Каждый каталог, к которому имеет доступ Apache, может быть настроен с учетом # какие сервисы и функции разрешены и / или отключены в этом # каталог (и его подкаталоги). # # Во-первых, мы настраиваем "по умолчанию" как очень ограничительный набор # Особенности. <Каталог /> Параметры FollowSymLinks AllowOverride All # Order deny, allow # Запретить всемУбедитесь, что вы правильно загружаете mod_rewrite.Вы должны что-то увидеть нравится:
LoadModule rewrite_module libexec / apache2 / mod_rewrite.so
Во многих системах они по умолчанию закомментированы, поэтому вам может понадобиться чтобы удалить ведущие символы #.
После внесения изменений перезапустите Apache, чтобы убедиться, что настройки активны.
Убедитесь, что ваши файлы .htaccess действительно находятся в правильных каталогах. Немного операционные системы рассматривают файлы, начинающиеся с ".", как скрытые и, следовательно, не буду их копировать.index.php [L]
Если на вашем сайте CakePHP все еще есть проблемы с mod_rewrite, вы можете попробуйте изменить настройки виртуальных хостов. В Ubuntu отредактируйте файл / etc / apache2 / sites-available / default (расположение зависит от распределения). В этом файле убедитесь, что
AllowOverride Noneизменен наAllowOverride All, поэтому у вас есть:Параметры FollowSymLinks AllowOverride All Параметры FollowSymLinks AllowOverride All Заказать разрешить, запретить Разрешить от всех В macOS другое решение - использовать инструмент virtualhostx для создания виртуального Хост, чтобы указать на вашу папку.
Для многих хостинговых услуг (GoDaddy, 1 и 1) ваш веб-сервер обслуживается из пользовательского каталога, который уже использует mod_rewrite. Если ты установка CakePHP в каталог пользователя (http://example.com/~username/cakephp/) или любую другую структуру URL, которая уже использует mod_rewrite, вам нужно добавить операторы RewriteBase в файлы .htaccess, которые использует CakePHP (.htaccess, webroot / .htaccess).
Его можно добавить в тот же раздел с директивой RewriteEngine, поэтому например, ваш webroot. / (Webroot /)? (Img | css | js) / (.index.php [L]
Вышеуказанное предотвратит отправку некорректных ресурсов на index.php. и вместо этого отобразить страницу 404 вашего веб-сервера.
Кроме того, вы можете создать соответствующую страницу HTML 404 или использовать значение по умолчанию встроенный CakePHP 404 путем добавления директивы
ErrorDocument:Ошибка: документ 404/404 - не найден
nginx
nginx не использует файлы .htaccess, такие как Apache, поэтому необходимо
создайте эти перезаписанные URL-адреса в конфигурации, доступной для сайта.Обычно это
находится в / etc / nginx / sites-available / your_virtual_host_conf_file . В зависимости от
в вашей настройке вам придется изменить это, но, по крайней мере, вы
нужен PHP, работающий как экземпляр FastCGI.
Следующая конфигурация перенаправляет запрос на webroot / index.php :
место / {
try_files $ uri $ uri / /index.php?$args;
}
Пример директивы сервера выглядит следующим образом:
сервер {
слушать 80;
слушайте [::]: 80;
имя_сервера www.example.com;
возврат 301 http: //example.com$request_uri;
}
server {
слушать 80;
слушайте [::]: 80;
имя_сервера example.com;
корень /var/www/example.com/public/webroot;
индекс index.php;
access_log /var/www/example.com/log/access.log;
error_log /var/www/example.com/log/error.log;
место расположения / {
try_files $ uri $ uri / /index.php?$args;
}
расположение ~ \ .php $ {
try_files $ uri = 404;
включить fastcgi_params;
fastcgi_pass 127.0.0.1:9000;
индекс fastcgi_index.php;
fastcgi_intercept_errors on;
fastcgi_param SCRIPT_FILENAME $ document_root $ fastcgi_script_name;
}
}
Примечание
Последние конфигурации PHP-FPM настроены на прослушивание unix php-fpm
сокет вместо TCP-порта 9000 по адресу 127.0.0.1. Если вы получите 502 плохо
ошибки шлюза из приведенной выше конфигурации, попробуйте обновить fastcgi_pass до
используйте путь сокета unix (например: fastcgi_pass
unix: /var/run/php/php7.1-fpm.sock;) вместо порта TCP.
Блок NGINX
Модуль NGINX настраивается динамически во время выполнения;
следующая конфигурация полагается на webroot / index.php , также обслуживающий другие .php скриптов, если они есть через cakephp_direct :
{
"слушатели": {
"*: 80": {
"пройти": "маршруты / cakephp"
}
},
"routes": {
"cakephp": [
{
"матч": {
"ури": [
"* .php",
"* .php / *"
]
},
"действие": {
"пройти": "приложения / cakephp_direct"
}
},
{
"действие": {
«поделиться»: «/ путь / к / cakephp / webroot /»,
"отступать": {
"пройти": "приложения / cakephp_index"
}
}
}
]
},
"Приложения": {
"cakephp_direct": {
"тип": "php",
"корень": "/ путь / к / cakephp / webroot /",
"пользователь": "www-данные"
},
"cakephp_index": {
"тип": "php",
"корень": "/ путь / к / cakephp / webroot /",
"пользователь": "www-данные",
"скрипт": "индекс.php "
}
}
}
Чтобы включить эту конфигурацию (при условии, что она сохранена как cakephp.json ):
# curl -X PUT --data-binary @ cakephp.json --unix-socket \
/path/to/control.unit.sock http: // localhost / config
IIS7 (хосты Windows)
IIS7 изначально не поддерживает файлы .htaccess. Пока есть надстройки, которые могут добавить эту поддержку, вы также можете импортировать htaccess правил в IIS, чтобы использовать собственные перезаписи CakePHP. Для этого следуйте эти шаги:
Использовать установщик веб-платформы Microsoft для установки модуля перезаписи URL 2.0 или загрузите его напрямую (32-бит / 64-битная).
Создайте новый файл с именем web.config в корневой папке CakePHP.
С помощью Блокнота или любого XML-безопасного редактора скопируйте следующее код в ваш новый файл web.config:
<конфигурация>
После создания файла web.config с правильными правилами перезаписи, совместимыми с IIS, Ссылки CakePHP, CSS, JavaScript и изменение маршрута должны работать правильно.
Lighttpd
Lighttpd не использует .htaccess файлов, таких как Apache, так что это
необходимо добавить конфигурацию url.rewrite-once в conf / lighttpd.conf .
Убедитесь, что в вашей конфигурации lightttpd присутствует следующее:
server.modules + = (
"mod_alias",
"mod_cgi",
"mod_rewrite"
)
# Псевдоним каталога
alias.url = ("/ TestCake" => "C: / Users / Nicola / Documents / TestCake")
# CGI Php
cgi.assign = (".php" => "c: /php/php-cgi.exe")
# Перепишите Cake Php (путь / TestCake)
URL./TestCake/(.*)$ "=>" /TestCake/webroot/index.php/$1 "
)
Вышеупомянутые строки включают конфигурацию PHP CGI и пример приложения.
конфигурация для приложения на пути / TestCake .
Я не могу использовать перезапись URL
Если вы не хотите или не можете получить mod_rewrite (или другой совместимый модуль) запущенный на вашем сервере, вам нужно будет использовать встроенные в CakePHP красивые URL-адреса. В config / app.php раскомментируйте строку, которая выглядит так:
'App' => [
//...
// 'baseUrl' => env ('SCRIPT_NAME'),
]
Также удалите эти файлы .htaccess:
/.htaccess webroot / .htaccess
Это сделает ваши URL-адреса похожими на www.example.com/index.php/controllername/actionname/param, а не www.example.com/controllername/actionname/param.
Как установить PHP 7.4 в Ubuntu 20.04 / 18.04 / 16.04
Как установить PHP 7.4 на Ubuntu ?. Добро пожаловать в сегодняшнее руководство по установке PHP 7.4 в Ubuntu 20.04 / 18.04 / 19.04 / 16.04 Linux. Версия PHP 7.4.0 сделана доступной для широкой публики и для использования в производственной среде.
PHP - популярный серверный язык сценариев, известный для создания динамических и интерактивных веб-страниц. PHP - широко используемый язык программирования в сети. Выполните следующие действия, чтобы установить PHP 7.4 в Ubuntu 20.04 / 19.04 / 18.04 / 16.04.
Установите PHP 7.4 в Ubuntu 20.04
ПРИМЕЧАНИЕ: Ubuntu 20.04 поставляется с PHP 7.4 в своих исходных репозиториях. Просто установите его и расширения с помощью диспетчера пакетов apt.
sudo apt update
sudo apt install php php-cli php-fpm php-json php-common php-mysql php-zip php-gd php-mbstring php-curl php-xml php-pear php-bcmath
Подтвердите версию PHP:
$ php --версия
PHP 7.4.3 (cli) (построено: 26 марта 2020 20:24:23) (NTS)
Авторские права (c) Группа PHP
Zend Engine v3.4.0, Авторское право (c) Zend Technologies
с Zend OPcache v7.4.3, Авторские права (c), Zend Technologies
Список всех загруженных модулей PHP:
$ php -m Установите PHP 7.4 в Ubuntu 18.04 / 16.04
Для других выпусков Ubuntu используйте следующий процесс:
Шаг 1. Добавьте репозиторий PHP PPA
Мы добавим PPA-репозиторий ppa: ondrej / php, в котором есть последние пакеты сборки PHP.
sudo apt-get update
sudo apt -y установить общие свойства программного обеспечения
sudo add-apt-репозиторий ppa: ondrej / php
sudo apt-get update Шаг 2: Установите PHP 7.4 в Ubuntu 18.04 / 19.04 / 16.04
Установите PHP 7.4 в Ubuntu 18.04 / 19.04 / 16.04 с помощью команды:
sudo apt -y установить php7.4 Установлена контрольная версия:
$ php -v
PHP 7.4.0beta4 (cli) (построено: 28 августа 2019 г., 11:41:49) (NTS)
Авторские права (c) Группа PHP
Zend Engine v3.4.0-dev, Авторское право (c) Zend Technologies
с Zend OPcache v7.4.0beta4, Авторские права (c), Zend Technologies Используйте следующую команду для установки дополнительных пакетов:
sudo apt-get install php7.4-ххх Пример:
sudo apt-get install -y php7.4- {bcmath, bz2, intl, gd, mbstring, mysql, zip, common} КонфигурацииPHP, относящиеся к Apache, хранятся в /etc/php/7.4/apache2/php.ini
Использование PHP 7.4 с Nginx в Ubuntu:
Установка php в Ubuntu настраивает Apache. Для пользователей, заинтересованных в запуске Nginx и PHP, вам необходимо остановить и отключить службу Apache.
sudo systemctl disable --now apache2 Затем установите расширение fpm и пакеты nginx.
sudo apt-get install nginx php7.4-fpm Сервисы Nginx и fpm должны быть запущены.
$ статус systemctl php7.4-fpm nginx
● php7.4-fpm.service - менеджер процессов PHP 7.4 FastCGI.
Загружено: загружено (/lib/systemd/system/php7.4-fpm.service; включено; предустановка поставщика: включено)
Активный: активен (, ) с понедельника 16 сентября 2019 г., 17:09:41 UTC; 27с назад
Документы: man: php-fpm7.4 (8)
Основной PID: 25321 (php-fpm7.4)
Статус: «Активные процессы: 0, бездействие: 2, Запросы: 0, медленные: 0, Трафик: 0 запросов / сек»
Задач: 3 (лимит: 2362)
CGroup: /system.slice/php7.4-fpm.service
├─25321 php-fpm: главный процесс (/etc/php/7.4/fpm/php-fpm.conf)
├─25339 php-fpm: бассейн www
└─25340 php-fpm: бассейн www
16 сентября 17:09:41 ubuntu18 systemd [1]: Запуск диспетчера процессов FastCGI PHP 7.4 ...
16 сентября 17:09:41 ubuntu18 systemd [1]: запущен диспетчер процессов FastCGI PHP 7.4.
● nginx.service - высокопроизводительный веб-сервер и обратный прокси-сервер.
Загружен: загружен (/ lib / systemd / system / nginx.служба; включено; предустановка поставщика: включена)
Активный: активен (, ) с понедельника 16 сентября 2019 17:09:42 UTC; 6мин назад
Документы: человек: nginx (8)
Основной PID: 25441 (nginx)
Задач: 2 (лимит: 2362)
CGroup: /system.slice/nginx.service
├─25441 nginx: главный процесс / usr / sbin / nginx -g демон включен; master_process on;
└─25442 nginx: рабочий процесс
16 сентября 17:09:42 ubuntu18 systemd [1]: Запуск высокопроизводительного веб-сервера и обратного прокси-сервера…
16 сен 17:09:42 ubuntu18 systemd [1]: nginx.service: не удалось проанализировать PID из файла /run/nginx.pid: недопустимый аргумент
16 сентября 17:09:42 ubuntu18 systemd [1]: запущен Высокопроизводительный веб-сервер и обратный прокси-сервер. Файл конфигурацииPHP FPM: /etc/php/7.

 Поддержка PHP может добавляться к целому ряду веб-серверов (IIS, Xitami и т.д.), но обычно используется сервер HTTP Apache. Сведения относительно установки и настройки Apache 2.2 приведены здесь.
Поддержка PHP может добавляться к целому ряду веб-серверов (IIS, Xitami и т.д.), но обычно используется сервер HTTP Apache. Сведения относительно установки и настройки Apache 2.2 приведены здесь.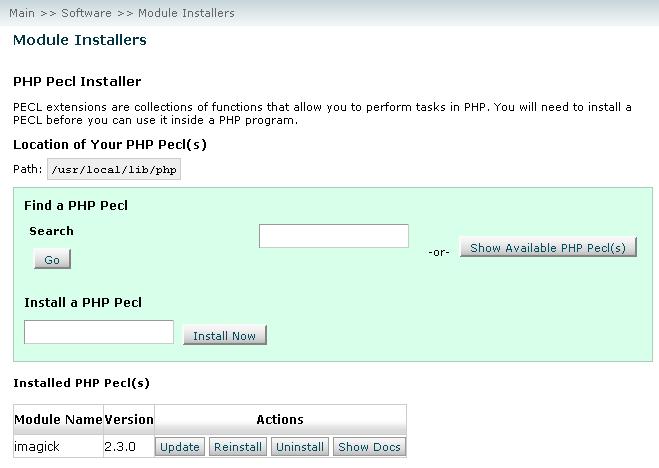 bat для настройки компонентов пакета. Программа установки XAMPP запускает этот файл автоматически.
bat для настройки компонентов пакета. Программа установки XAMPP запускает этот файл автоматически. Службы Windows устанавливаются и удаляются при установке и снятии флажка «Svc». При удалении службы Windows сам модуль не удаляется, однако необходимо запускать его вручную. Панель управления XAMPP включает в себя кнопки запуска и остановки модулей, а также открытия их консолей администратора.
Службы Windows устанавливаются и удаляются при установке и снятии флажка «Svc». При удалении службы Windows сам модуль не удаляется, однако необходимо запускать его вручную. Панель управления XAMPP включает в себя кнопки запуска и остановки модулей, а также открытия их консолей администратора.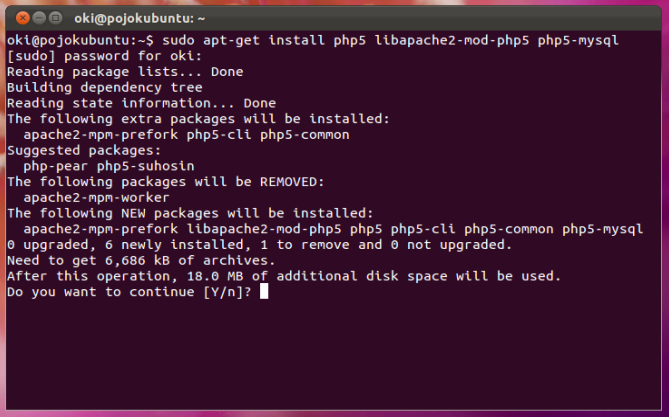
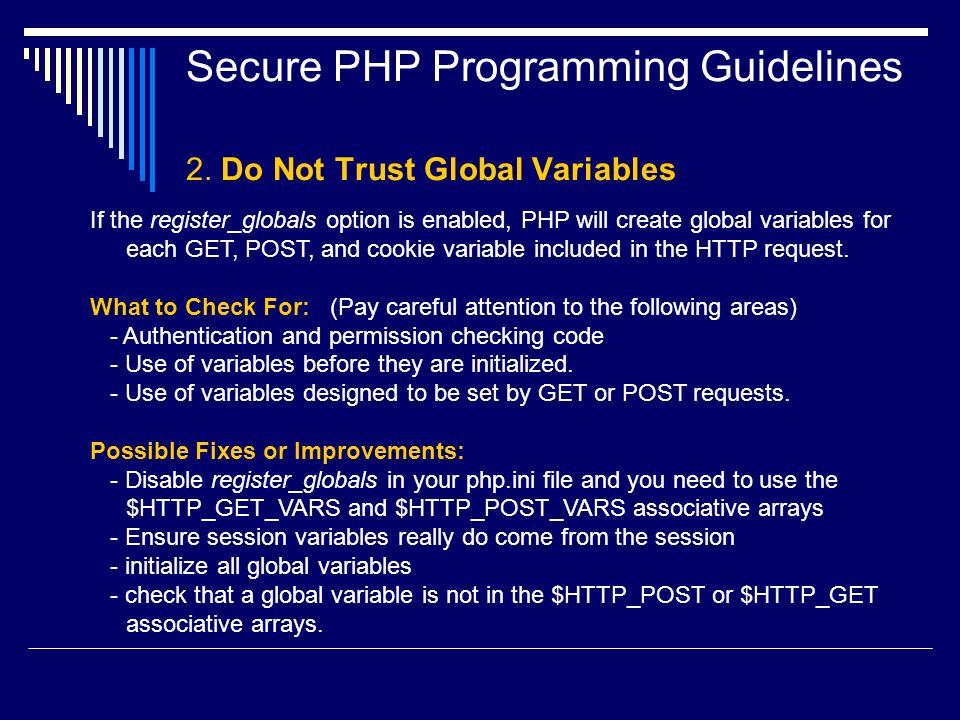 )
)
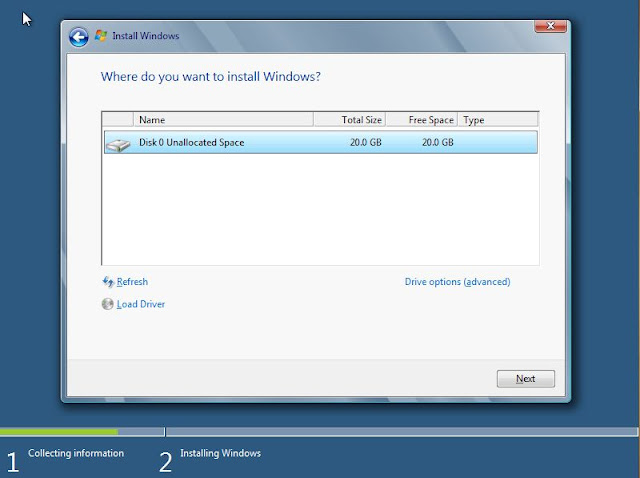
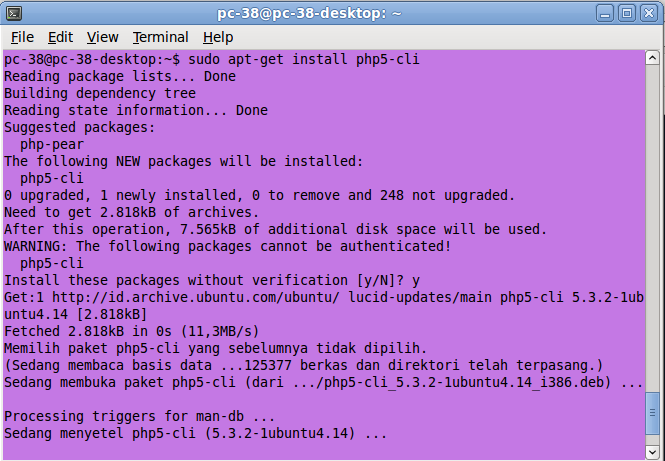 conf. По умолчанию файл расположен в C:\Program Files\Apache Software Foundation\Apache<version>\conf\.
conf. По умолчанию файл расположен в C:\Program Files\Apache Software Foundation\Apache<version>\conf\. msi. Запускается мастер установки.
msi. Запускается мастер установки.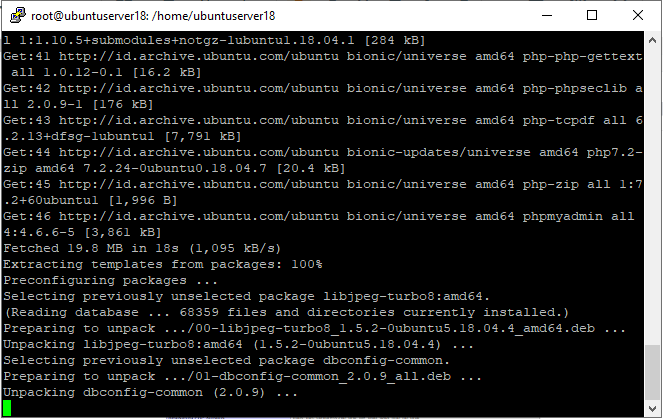 dll"
xdebug.remote_enable=1
dll"
xdebug.remote_enable=1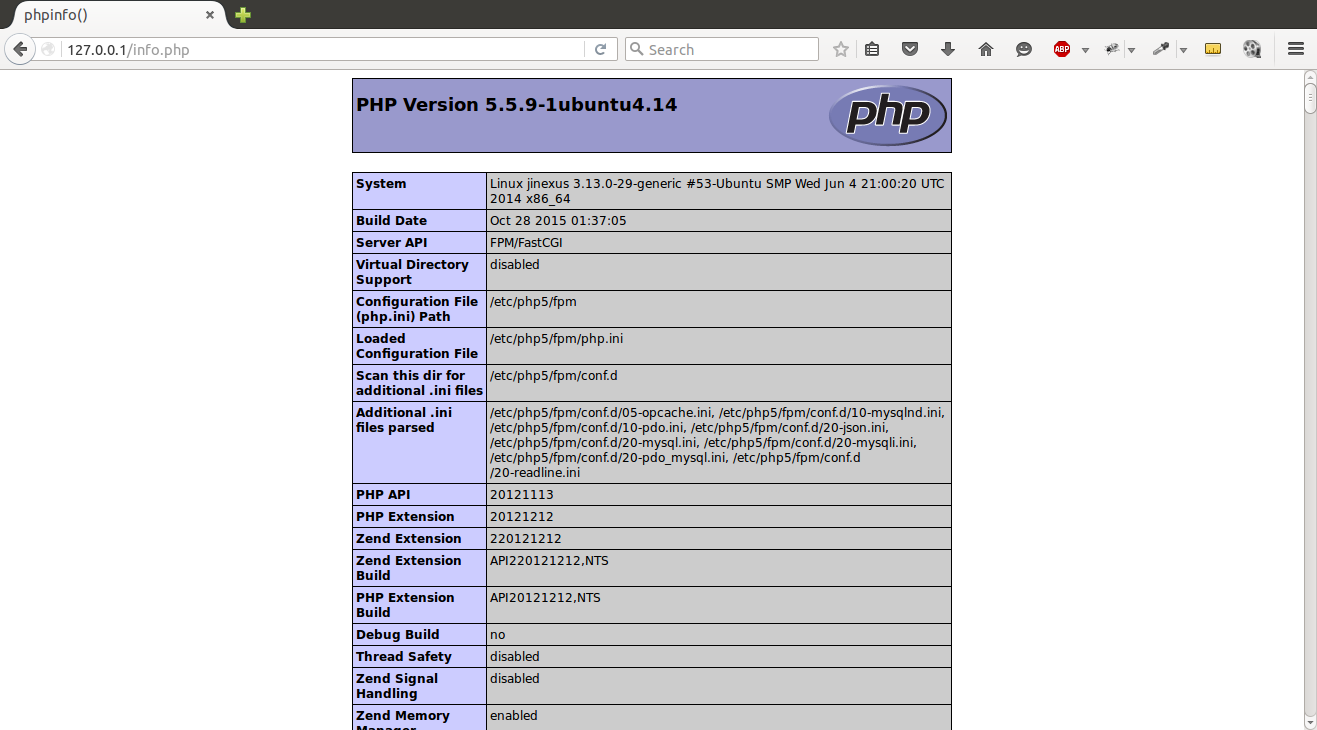

 dll
dll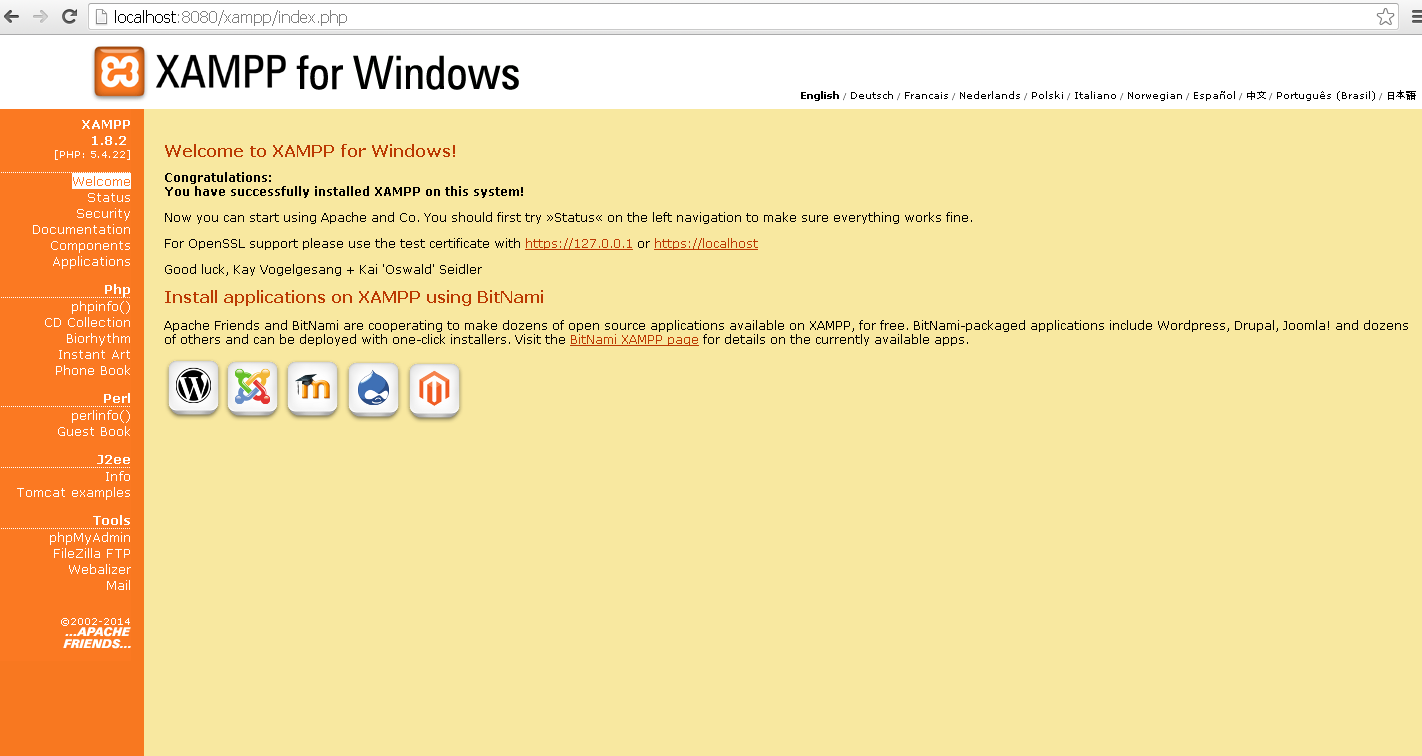 ;c:\php\includes»
;c:\php\includes» timezone =
timezone =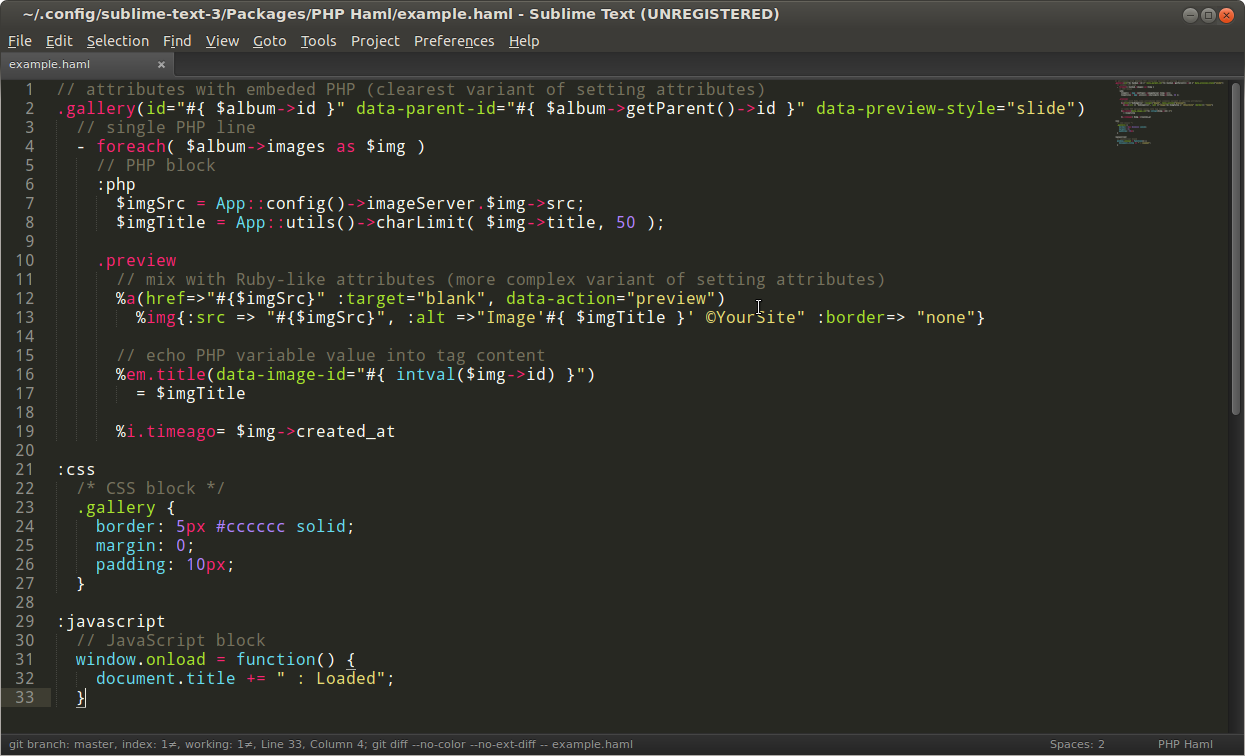 дефолт. Если вы получаете сообщение об ошибке «/ usr / local / bin / composer: нет такого файла или
каталог «, то перед продолжением необходимо создать каталог вручную:
дефолт. Если вы получаете сообщение об ошибке «/ usr / local / bin / composer: нет такого файла или
каталог «, то перед продолжением необходимо создать каталог вручную: 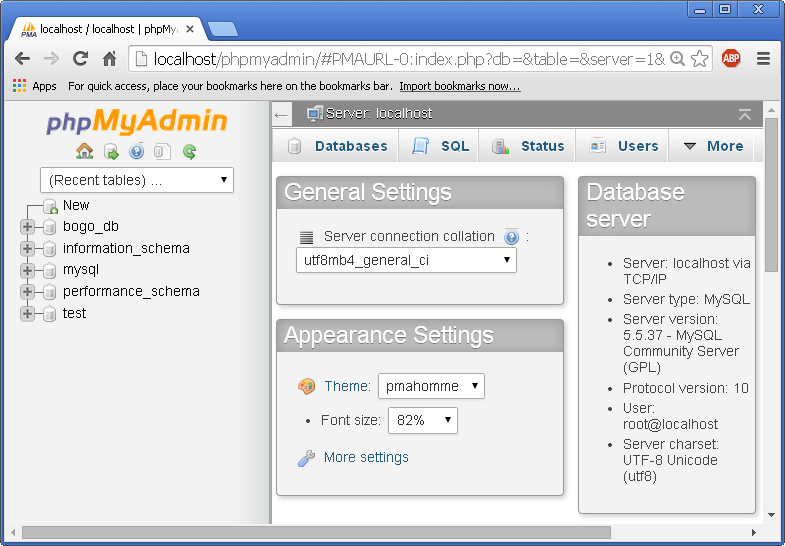
 [2693358] [Step Debug] ERR: не удалось подключиться к клиенту отладки. Пробовал: localhost: 9003 (через xdebug.client_host / xdebug.client_port) :-(
[2693358] [Profiler] ERR: Не удалось открыть файл '/foo/cachegrind.out.2693358'.
[2693358] [Профайлер] ПРЕДУПРЕЖДЕНИЕ: / foo: такого файла или каталога нет
[2693358] [Трассировка] Ошибка: не удалось открыть файл '/foo/trace.1485761369'.
[2693358] [Трассировка] ПРЕДУПРЕЖДЕНИЕ: / foo: такого файла или каталога нет
[2693358] Журнал закрыт 02.09.2020 в 07:19:09.617510
[2693358] [Step Debug] ERR: не удалось подключиться к клиенту отладки. Пробовал: localhost: 9003 (через xdebug.client_host / xdebug.client_port) :-(
[2693358] [Profiler] ERR: Не удалось открыть файл '/foo/cachegrind.out.2693358'.
[2693358] [Профайлер] ПРЕДУПРЕЖДЕНИЕ: / foo: такого файла или каталога нет
[2693358] [Трассировка] Ошибка: не удалось открыть файл '/foo/trace.1485761369'.
[2693358] [Трассировка] ПРЕДУПРЕЖДЕНИЕ: / foo: такого файла или каталога нет
[2693358] Журнал закрыт 02.09.2020 в 07:19:09.617510
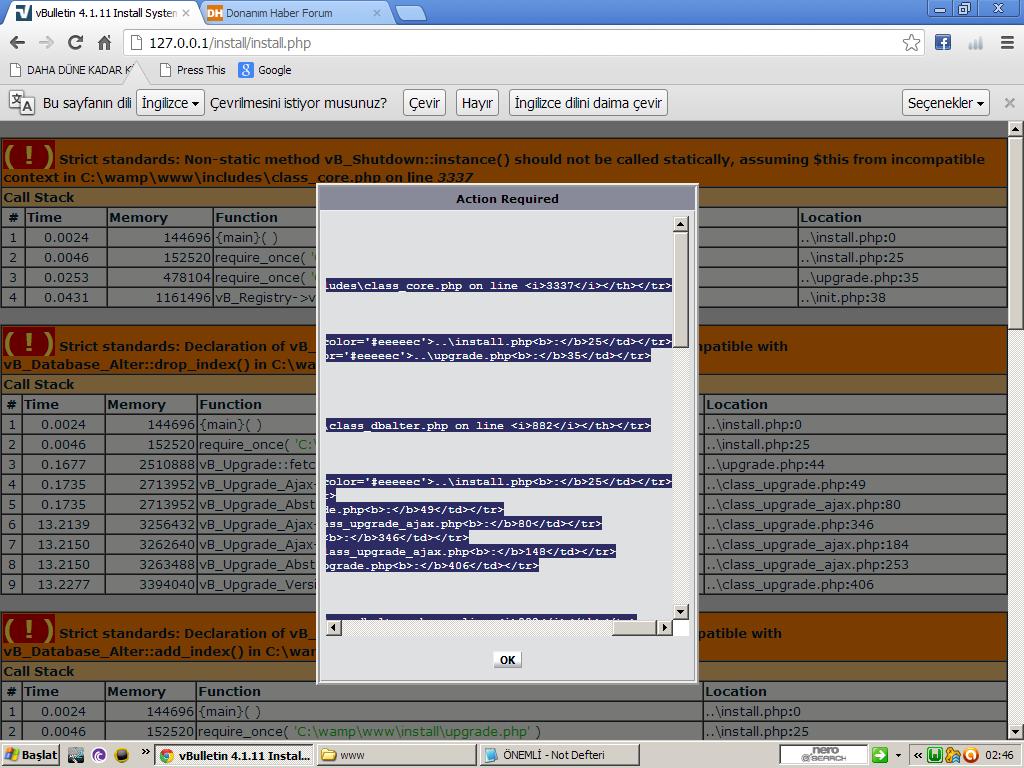 ERR: не удалось подключиться к клиенту отладки. Пробовал: localhost: 9003 (через xdebug.client_host / xdebug.client_port) :-(
ERR: не удалось подключиться к клиенту отладки. Пробовал: localhost: 9003 (через xdebug.client_host / xdebug.client_port) :-(
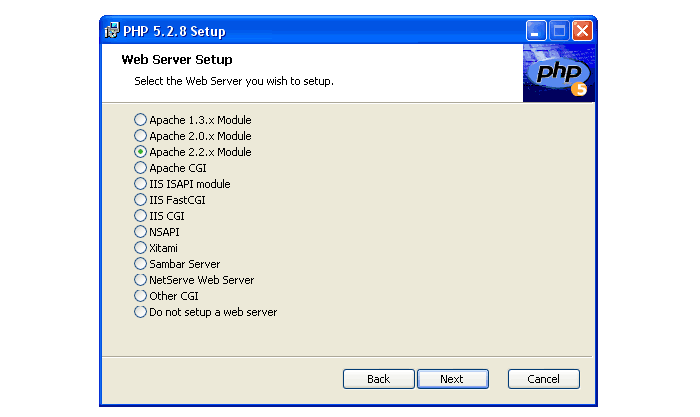 org/dbgp/xdebug"
command = "feature_set" transaction_id = "4" feature = "extended_properties" success = "1">
org/dbgp/xdebug"
command = "feature_set" transaction_id = "4" feature = "extended_properties" success = "1">
 service-FfWZRg
service-FfWZRg
 Щелкните здесь, чтобы узнать, как установить и настроить Apache 2.2.
Щелкните здесь, чтобы узнать, как установить и настроить Apache 2.2. Отключите UAC при установке XAMPP. См. Дополнительную информацию в службе поддержки Microsoft.
Отключите UAC при установке XAMPP. См. Дополнительную информацию в службе поддержки Microsoft. 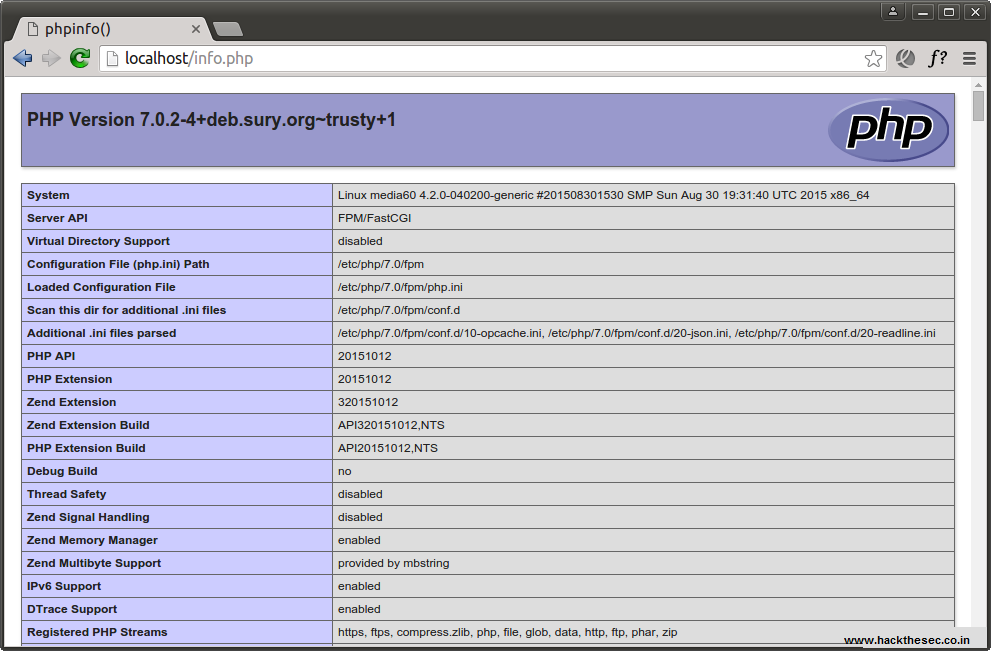
 Откроется страница приветствия XAMPP:
Откроется страница приветствия XAMPP:  dll"
; zend_extension_manager.optimizer_ts = "C: \ Program Files \ xampplite \ php \ zendOptimizer \ lib \ Optimizer"
; zend_optimizer.enable_loader = 0
; zend_optimizer.optimization_level = 15
; zend_optimizer.license_path =
dll"
; zend_extension_manager.optimizer_ts = "C: \ Program Files \ xampplite \ php \ zendOptimizer \ lib \ Optimizer"
; zend_optimizer.enable_loader = 0
; zend_optimizer.optimization_level = 15
; zend_optimizer.license_path =
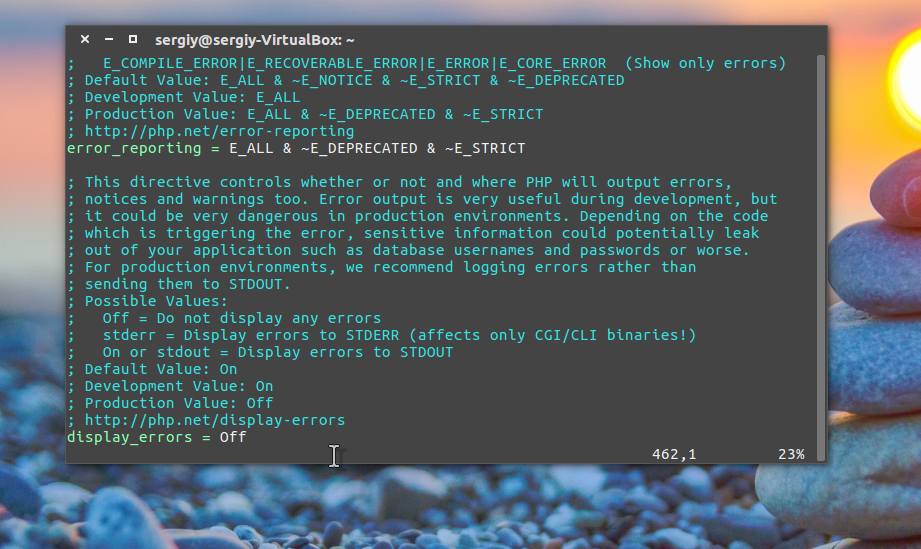 remote_enable значение 1, а не «true» или любое другое значение.
remote_enable значение 1, а не «true» или любое другое значение. remote_host = localhost.Измените значение параметра с localhost на 127.0.0.1.
remote_host = localhost.Измените значение параметра с localhost на 127.0.0.1.
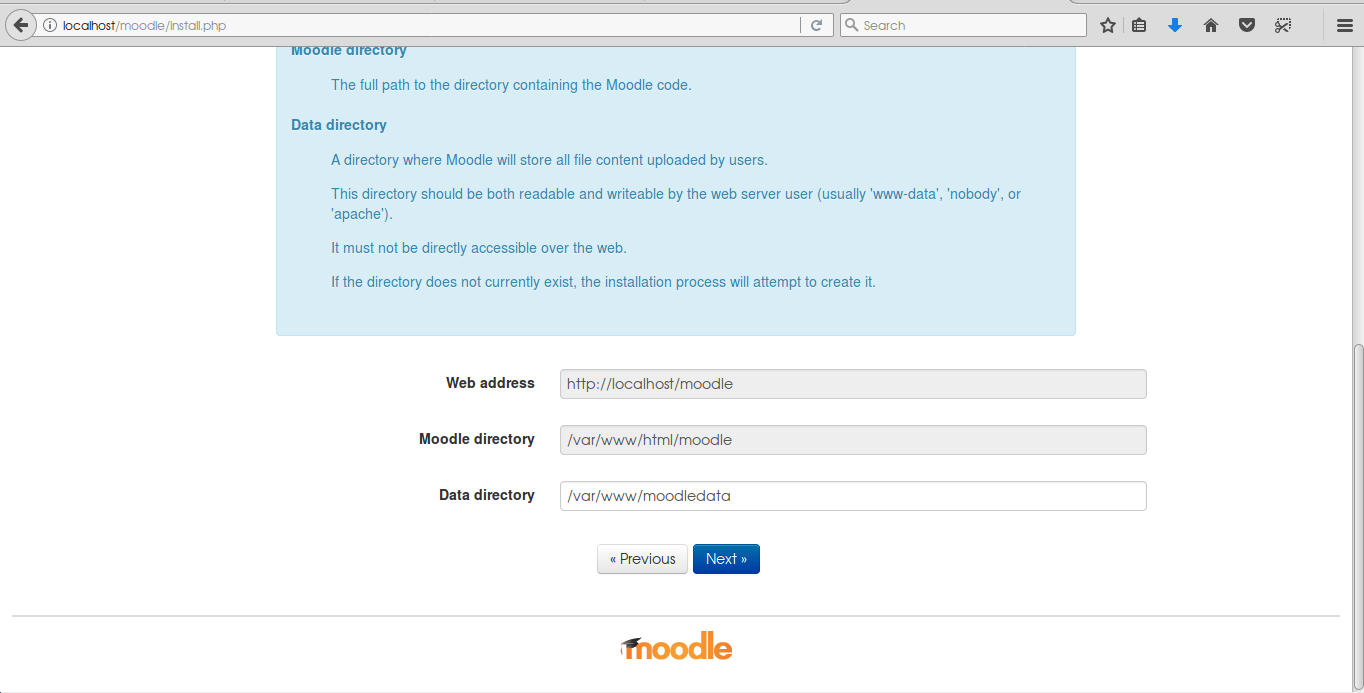
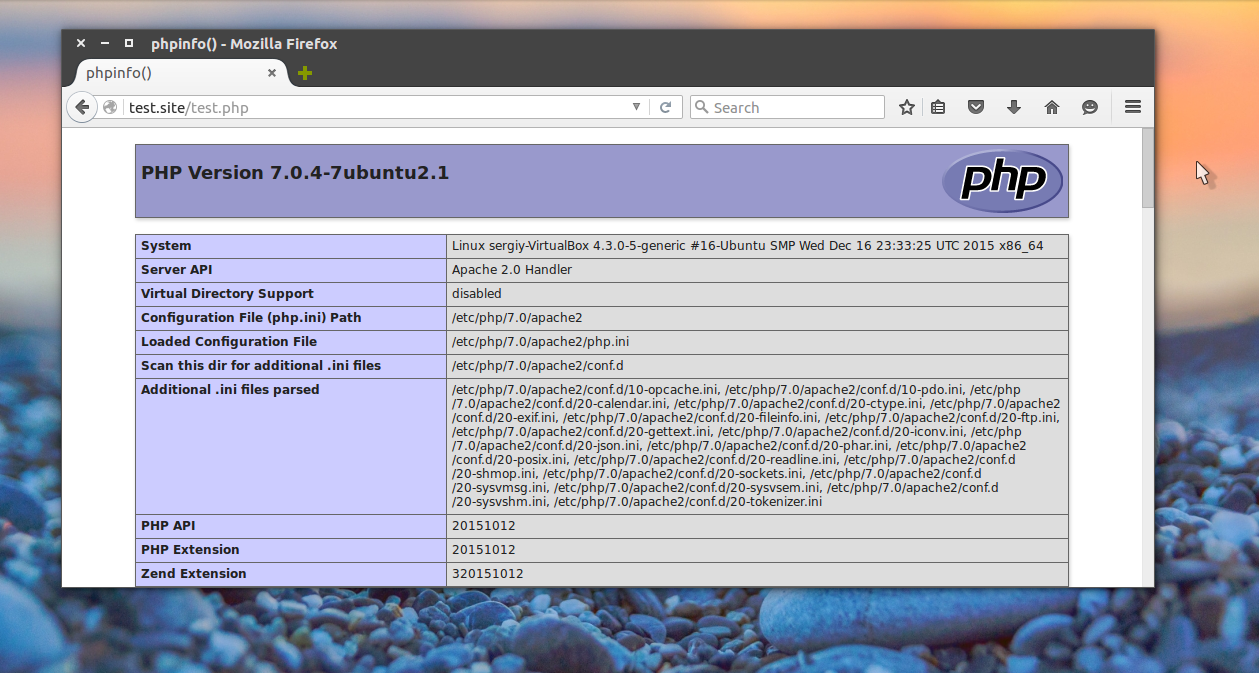 dll"
xdebug.remote_enable = 1
dll"
xdebug.remote_enable = 1 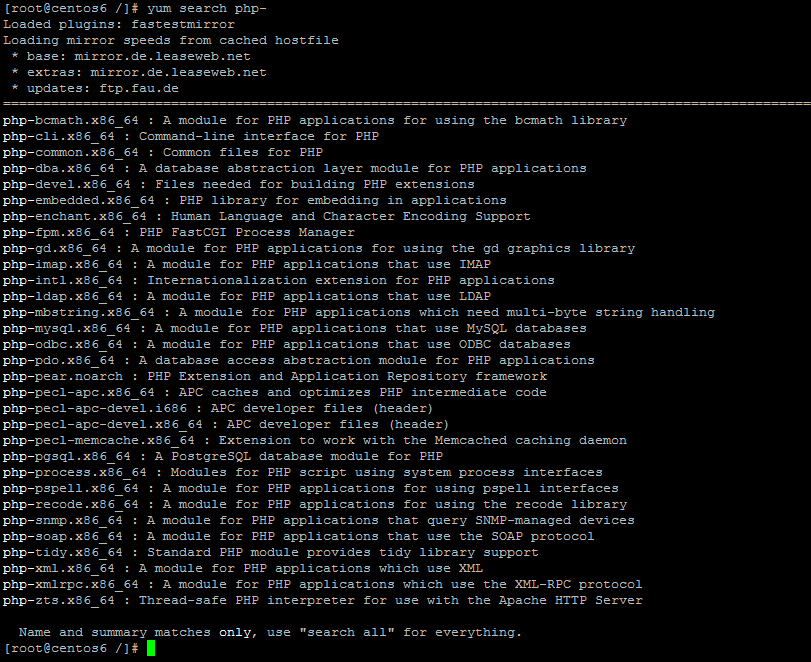
 Нажмите кнопку "Далее.
Нажмите кнопку "Далее. 2,5
2,5