Installing Linux, Apache, MySQL, PHP (LAMP) Manually
Before installing the software, update the information in the repositories using the following command.
root@i:~# apt update - for OS Debian, root@i:~# yum makecache - for OS CentOS
After the updates are completed, continue with the installation of the needed software.
Apache
OS Debian
Install Apache Prefork using the following command:
root@i:~# apt install apache2
Install Apache Worker using the command
root@i:~# apt install apache2-mpm-worker
For Apache ITK, use the following command:
root@i:~# apt install apache2-mpm-itk
OS CentOS
Install Apache Prefork using the following command:
root@i:~# yum install httpd
To update the version of Apache Worker, use the following command to stop the webserver:
systemctl stop httpd
Next, open /etc/sysconfig/httpd for editing and enable the HTTPD=/usr/sbin/httpd. worker line by removing the comment mark. If the following lines are not present in the file, add them:
worker line by removing the comment mark. If the following lines are not present in the file, add them:
<IfModule worker.c> StartServers 6 MinSpareServers 6 MaxSpareServers 15 ServerLimit 156 MaxClients 156 MaxRequestsPerChild 3000 </IfModule>
These directive values should be set as necessary.
To update the version of Apache ITK, enable the HTTPD=/usr/sbin/httpd.itk line by removing the comment mark. If the following lines are not present in the file, add them:
<IfModule itk.c> StartServers 6 MinSpareServers 6 MaxSpareServers 15 ServerLimit 156 MaxClients 156 MaxRequestsPerChild 3000 </IfModule>
These directive values should be set as necessary.
MySQL
OS Debian
To install a MySQL database server, use the following command:
root@i:~# apt install mysql-server mysql-client
During installation, you must enter the access password for the root user of the MySQL server.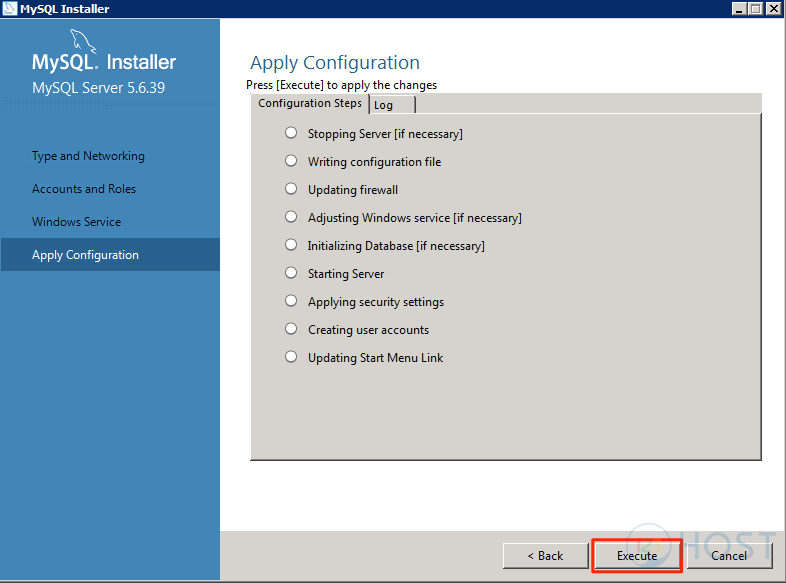 Use complex passwords that contain upper and lower case letters, numbers and special characters.
Use complex passwords that contain upper and lower case letters, numbers and special characters.
OS CentOS
To install a MySQL database server, use the following command:
root@i:~# yum install mariadb mariadb-server
When the installation is complete, start MySQL and add it to startup with the command:
root@i:~# systemctl start mysql && systemctl enable mysql
then change the password using the command:
root@i:~# /usr/bin/mysqladmin -u root password 'mynewpassword'
PHP
The following commands install the basic PHP extensions and a module for Apache.
OS Debian
Check which version of php is available for your operating system with the command:
apt show php
In our example, this is php 7.4:
Install PHP by specifying your package version in the command:
root@i:~# apt install php7.4 php7.4-mysql
OS CentOS
To install PHP, run the command:
root@i:~# yum install php php-mysql
Site
OS Debian
For each added domain, create a separate configuration file and name it for the domain:
touch /etc/apache2/sites-enabled/mydomain.com where “mydomain” is your domain name.
Open the configuration file to edit and add the following section:
<VirtualHost 1.0.0.1:80 >
ServerName mydomain.com
ServerAlias www.mydomain.com
DocumentRoot /var/www/sites/mydomain.com
CustomLog /var/www/httpd-logs/mydomain.com.access.log combined
ErrorLog /var/www/httpd-logs/mydomain.com.error.log
AddType application/x-httpd-php .php
</VirtualHost>
where 1.0.0.1 - is the server IP address and “mydomain.com” is your domain name.Выполните перезагрузку веб-сервера
systemctl reload apache2
If the website’s operation requires a database (MySQL in this example), connect to the server:
mysql -u root -p
and create a database:
create database db;
Create a user that will have full access rights to the database:
grant all privileges on mydb.* to 'myuser'@'localhost' identified by 'mypassword'; where “mydb” is the database name, “myuser” is the user name, and “mypassword” is the password.
Create directories for the site:
mkdir /var/www/sites/ mkdir /var/www/sites/mydomain.com chown -R www-data:www-data /var/www/sites/ mkdir /var/www/httpd-logs touch /var/www/httpd-logs/mydomain.com.access.log touch /var/www/httpd-logs/mydomain.com.error.log chown -R www-data:www-data /var/www/httpd-logs
If necessary, install the desired CMS by going to the site directory…
cd /var/www/sites/mydomain.com
For CMS Joomla, download its installation package:
wget https://downloads.joomla.org/cms/joomla4/4-0-3/Joomla_4-0-3-Stable-Full_Package.zip
Unpack the .zip file using the command:
unzip Joomla_4.0.3-Stable-Full_Package.zip
With the correct DNS configuration, you will be able to access your site through a browser using its domain name; otherwise, you can use the IP-address.
OS CentOS
For each added domain, create a separate configuration file and name it for the domain.
touch /etc/httpd/sites-enabled/mydomain.com.conf where “mydomain” is your domain name.
Open the configuration file to edit and add the following section:
<VirtualHost 1.0.0.1:80 >
ServerName mydomain.com
ServerAlias www.mydomain.com
DocumentRoot /var/www/sites/mydomain.com
CustomLog /var/www/httpd-logs/mydomain.com.access.log combined
ErrorLog /var/www/httpd-logs/mydomain.com.error.log
AddType application/x-httpd-php .php
</VirtualHost>
where 1.0.0.1 - is the server IP address and “mydomain.com” is your domain name.Restart the web server
systemctl reload apache2
If the website’s operation requires a database (MySQL in this example), connect to the server:
mysql -u root -p
and create a database:
create database db;
Create a user that will have full access rights to the database:
grant all privileges on mydb.* to 'myuser'@'localhost' identified by 'mypassword'; where “mydb” is the database name, “myuser” is the user name, and “mypassword” is the password.
Create directories for the site:
mkdir /var/www/sites/ mkdir /var/www/sites/mydomain.com chown -R apache:apache /var/www/sites/ mkdir /var/www/httpd-logs touch /var/www/httpd-logs/mydomain.com.access.log touch /var/www/httpd-logs/mydomain.com.error.log chown -R apache:apache /var/www/httpd-logs
If necessary, set the desired CMS by going to the site directory…
cd /var/www/sites/mydomain.com
For CMS Joomla, download its installation package:
wget https://downloads.joomla.org/cms/joomla4/4-0-3/Joomla_4-0-3-Stable-Full_Package.zip
Unpack the .zip file using the command:
unzip Joomla_4.0.3-Stable-Full_Package.zip
With the correct DNS configuration, you will be able to access your site through a browser using its domain name; otherwise, you can use the IP-address.
Установки и настройка MySQL 5.5.23
Статья описывает процесс установки и первоначальной настройки на локальном компьютере, работающим под операционной системой Windows XP, прекрасно зарекомендовавшей себя связки программ, используемых при создании, как крупных, так и средних веб-проектов: Apache, MySQL, PHP и phpMyAdmin.
Авторы: Виктор Волков, Иван Шумилов
Содержание:
- Предисловие
- Установка MySQL 5.5.23
- Установка PHP 5.3.10
- Установка phpMyAdmin 3.5.0
- Послесловие, полезные ресурсы
- Скачать статью в формате .pdf (596 Kb)
Сайт разработчика: http://www.mysql.com/
Документация: http://dev.mysql.com/doc/
Дистрибутив: http://www.mysql.com/downloads/mysql/
Прямая ссылка: mysql-5.5.23-win32.msi
Скачайте самораспаковывающийся архив «Windows (x86, 32-bit), MSI Installer» и запустите его.
Установка MySQL в картинках
Далее будут показаны те диалоговые окна, в которых необходимо делать какой-либо выбор.
Нажмите в данном окне выборочную установку компонентов «Custom».
Здесь вы можете выбрать дополнительные компоненты и сменить установочную директорию программы.
Теперь приступим к настройке MySQL сервера.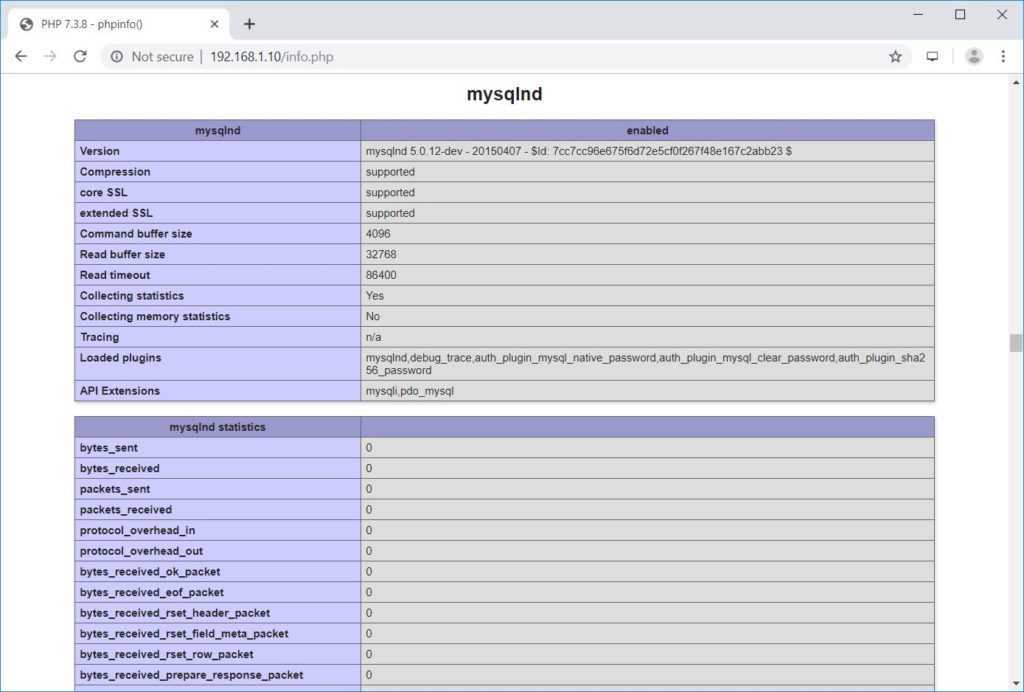
Выбираем детализированную настройку — «Detailed Configuration».
Отмечаем пункт «Developer Machine». Мы ведь разработчики – правда? 🙂
Выбрав пункт «Multifunctional Database», вы сможете работать как с таблицами типа InnoDB (с возможностью использования транзакций), так и с высокоскоростной MyISAM (как правило для веб-разработок используется именно этот тип таблиц).
Выбор диска и директории для хранения таблиц типа InnoDB.
В данном диалоговом окне выбирается максимально возможное количество подключений к серверу MySQL. При выборе «Decision Support (DSS)/OLAP», максимальное количество подключений будет ограничено двадцатью, чего более чем достаточно при установке сервера на домашнем компьютере и отсутствии большого количества одновременных подключений.
Отметив «Enable TCP/IP Networking» мы включаем поддержку TCP/IP соединений и выбираем порт, через который они будут осуществляться. Стандартным для сервера MySQL является порт 3306.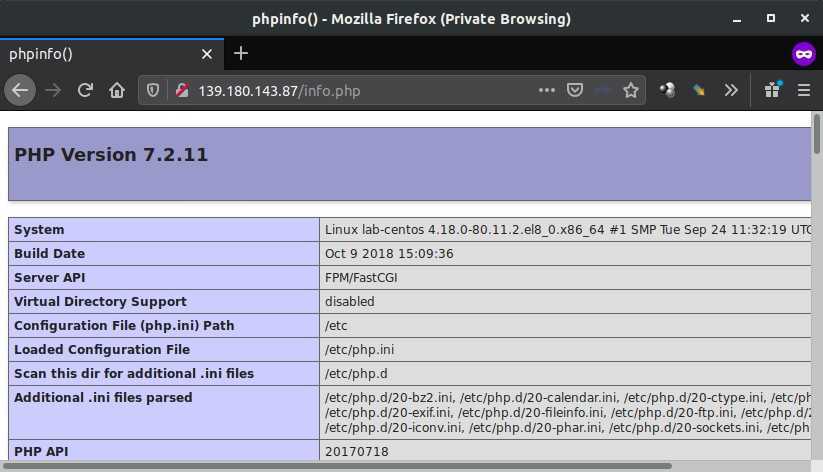 Отметив «Enable Strict Mode», мы задаем режим строгого соответствия стандарту SQL (данную опцию рекомендуется оставлять включенной).
Отметив «Enable Strict Mode», мы задаем режим строгого соответствия стандарту SQL (данную опцию рекомендуется оставлять включенной).
Обратите внимание на выставление настроек данного окна. Отметив «Manual Selected Default Character Set / Collation» и выбрав из ниспадающего меню «cp1251» определяем, что изначально для таблиц будет использоваться кодировка Cyrillic Windows (cp1251), что означает корректную работу с русским языком в данной кодировке.
Если отметить «Install As Windows Service», сервер будет запускаться в виде сервиса, что является рекомендуемым способом запуска. Ниже, в ниспадающем списке, задается имя сервиса. Далее, уберите галочку рядом с «Launch the MySQL Server automatically» — мы будем запускать сервер вручную. Также поставьте галочку рядом с «Include Bin Directory in Windows PATH» — это позволит установить видимость директории «bin», для командной строки.
Установите пароль пользователя «root». Советую сделать это. Поставьте хотя бы какой-нибудь простенький пароль, только не оставляйте поле пустым, это убережёт вас от возможных неприятностей в дальнейшем.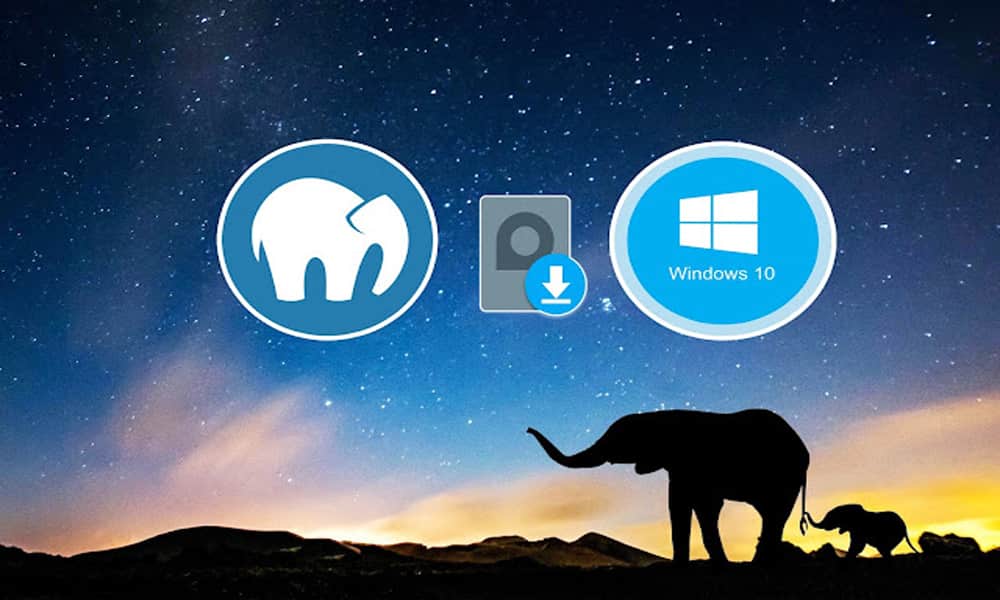
В данном окне обратите внимание на строку «Write configuration file», которая указывает на месторасположение конфигурационного файла MySQL — «my.ini», далее, его необходимо будет немного отредактировать.
Откройте для редактирования файл «my.ini».
- В раздел [client], после строки:
port=3306
Добавьте строку определяющую каталог содержащий файлы описания кодировок:
character-sets-dir=»C:/Program Files/MySQL/MySQL Server 5.5/share/charsets» - В раздел [mysqld], после строки:
port=3306
Добавьте следующие две строки, первая из которых вам уже известна, вторая – устанавливает кодировку в которой данные передаются MySQL:
character-sets-dir=»C:/Program Files/MySQL/MySQL Server 5.5/share/charsets»
init-connect=»SET NAMES cp1251″ - Далее, найдите строку:
default-storage-engine=INNODB
Замените изначально устанавливаемый тип таблиц на MYISAM:
default-storage-engine=MYISAM
Сохраните изменения и закройте файл «my.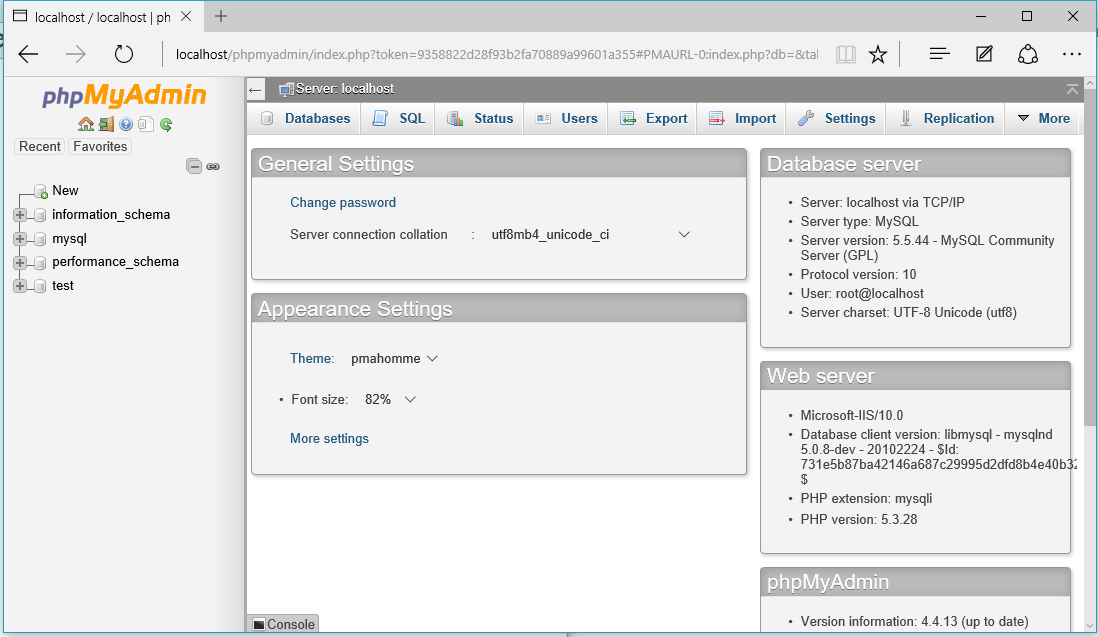 ini».
ini».
Установка и настройка сервера MySQL – завершена.
Установите apache, mysql, php с помощью phpmyadmin и администратора (Ubuntu 14 и выше) · GitHub
Шаг 1. Обновите и обновите систему
Откройте свой терминал, открыв тире (используя клавишу Super/Windows) и набрав «терминал», затем введите:
sudo apt-получить обновление sudo apt-получить обновление
Шаг 2: Установите MySql
sudo apt-get установить mysql-сервер mysql-клиент
Вам будет предложено выбрать имя пользователя и пароль root; Я обычно набираю «root» для обоих, так что это легко запомнить. Не делайте этого на сервере 😉
Шаг 3: Установите Apache
sudo apt-get установить apache2
Теперь, посетив http://localhost в своем браузере, вы должны увидеть страницу Apache 2 Ubuntu по умолчанию. Отличная работа.
Давайте также убедимся, что важный модуль для Apache активен (тот, который переписывает URL-адреса, полезен для красивых постоянных ссылок)
sudo a2enmod переписать
Шаг 4: Установите PHP и его основные модули для взаимодействия с MySQL
sudo apt-get установить php5 libapache2-mod-php5 php5-mysql
Помните, что в Ubuntu по умолчанию ваши локальные веб-страницы php должны быть загружены в папку /var/www .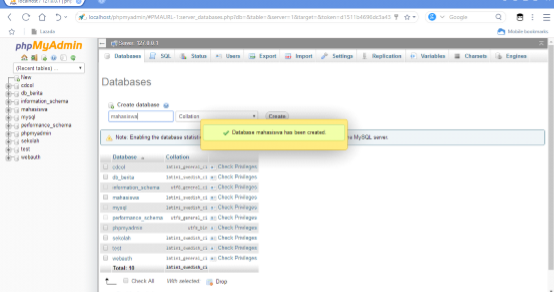 Мы изменим это позже, чтобы вы могли иметь папку в своей домашней папке и заставить ее работать точно так же.
Мы изменим это позже, чтобы вы могли иметь папку в своей домашней папке и заставить ее работать точно так же.
Затем, на всякий случай, перезапустите сервер Apache2:
sudo systemctl перезапустить apache2
Шаг 5: Установите phpmyadmin
sudo apt-get установить phpmyadmin
Вам будет предложено следующее:
Просто нажмите пробел и с помощью вкладки выделите ОК, затем нажмите Введите
(обратите внимание, что в этом случае не обязательно нажимать пробел и табуляцию, мы могли бы просто нажать клавишу ввода, но теперь вы знаете, как перемещаться эти диалоги)
На следующем экране также нажмите Введите …
И на следующих экранах введите имя пользователя и пароль mysql, которые вы выбрали ранее (в моем случае они оба root)
Опять же, просто для уверенности, после завершения установки вы можете перезапустить сервер.
sudo systemctl перезапустить apache2
Теперь, если вы перейдете на http://localhost/phpmyadmin, вы должны увидеть знакомую страницу.
Пожалуйста, прочтите этот раздел в вики Ubuntu. Вам нужно будет настроить apache2.conf, чтобы phpMyAdmin работал.
gksu gedit /etc/apache2/apache2.conf
Затем добавьте следующую строку в конец файла.
Включить /etc/phpmyadmin/apache.conf
Затем перезапустите апач
sudo systemctl перезапустить apache2
Шаг 6. Используйте локальную папку для разработки PHP
Как я уже писал выше, для разработки PHP мы будем использовать домашнюю папку. Таким образом, нам не нужно возиться с разрешениями для папки /var/www .
Давайте сделаем это, это просто! Прежде всего, давайте создадим новую папку. Откройте терминал и введите:
.mkdir ~/рабочая область
После этого давайте сделаем эту папку доступной для Apache 9. 0005
0005
cd /etc/apache2/сайты-доступны
, затем
лс
Таким образом, мы можем увидеть содержимое папки, которое должно быть:
000-default.conf
Давайте откроем этот файл с помощью текстового редактора терминала Nano, например:
судо нано 000-default.conf
Или, если вы предпочитаете графический текстовый редактор и используете Ubuntu, вы можете открыть файл с помощью Gedit, например:
sudo gedit 000-default.conf
Давайте удалим содержимое этого документа и заменим его следующим (ВАЖНО: замените «relizont» на имя вашей домашней папки)
<Виртуальный хост *:80>
Веб-мастер администратора сервера@localhost
DocumentRoot /home/relizont/Workspace
<Каталог />
Индексы опционов FollowSymLinks включает ExecCGI
Разрешить переопределить все
Требовать все предоставленные
Разрешить от всех
<Каталог /home/relizont/Workspace>
Индексы опционов FollowSymLinks включает ExecCGI
Разрешить переопределить все
Требовать все предоставленные
Разрешить от всех
Теперь давайте перезапустим машину, просто чтобы убедиться :). Вы можете сделать это из терминала, набрав
Вы можете сделать это из терминала, набрав sudo reboot
После перезапуска перейдите в папку /Workspace и создайте пустой файл с именем info.php. Внутри введите;
Затем проверьте свой файл, перейдя по адресу http://localhost/info.php!
Шаг 7: Установить Adminer на Ubuntu очень просто. Просто введите:
sudo apt-get установить администратора
Теперь администратор должен работать на http://127.0.0.1/adminer/
Но, к сожалению, по той же причине не запустить…
Затем вам нужно настроить apache2.conf, чтобы администратор работал.
gksu gedit /etc/apache2/apache2.conf
Затем добавьте следующую строку в конец файла.
Включить /etc/adminer/apache.conf
Затем перезапустите апач
/etc/init.d/apache2 перезапустить
Шаг 8: Установите Ruby и Sass
sudo apt-get установить рубин sudo gem установить sass
Это «простой» способ установки Ruby, и он подходит, если вы не планируете использовать Ruby on Rails. Если вы это сделаете, следуйте этому руководству. Вы можете проверить, что они действительно работают, введя следующие команды (в ответ вы должны получить номер версии):
Если вы это сделаете, следуйте этому руководству. Вы можете проверить, что они действительно работают, введя следующие команды (в ответ вы должны получить номер версии):
рубин -v дерзкий -v
Шаг 9: Установите Git
sudo apt-get установить git
и проверить работоспособность:
git --версия
PHP: Установка — руководство
Изменение языка: Английскийбразильский португальскийКитайский (упрощенный)ФранцузскийНемецкийЯпонскийРусскийИспанскийТурецкийДругое
Отправить запрос на извлечение Сообщить об ошибке
Установка
Предупреждение
Это расширение устарело в PHP 5.5.0 и было удалено в PHP 7.0.0. Вместо этого следует использовать расширение MySQLi или PDO_MySQL. См. также MySQL: выбор руководства по API. Альтернативы этой функции включают:
Для компиляции просто используйте —with-mysql[=КАТАЛОГ] параметр конфигурации, где необязательный [DIR] указывает на
каталог установки MySQL.
Хотя это расширение MySQL совместимо с MySQL 4.1.0 и выше, он не поддерживает дополнительную функциональность, предоставляемую этими версиями. Для этого используйте расширение MySQLi.
Если вы хотите установить расширение mysql вместе с расширением mysqli вы должны использовать одну и ту же клиентскую библиотеку, чтобы избежать конфликтов.
Установка в системах Linux
Примечание. [DIR] — это путь к клиентской библиотеке MySQL.
файлы ( заголовки и библиотеки ), которые можно скачать с
» MySQL.
| Версия PHP | По умолчанию | Параметры настройки: mysqlnd | Параметры настройки: libmysqlclient | Список изменений |
|---|---|---|---|---|
| 4.х.х | libmysqlclient | Недоступно | —without-mysql для отключения | MySQL включен по умолчанию, клиентские библиотеки MySQL входят в комплект |
5. 0.х, 5.1.х, 5.2.х 0.х, 5.1.х, 5.2.х | libmysqlclient | Недоступно | —with-mysql=[КАТАЛОГ] | MySQL больше не включен по умолчанию, а клиентские библиотеки MySQL больше не в комплекте |
| 5.3.x | libmysqlclient | —with-mysql=mysqlnd | —with-mysql=[КАТАЛОГ] | mysqlnd теперь доступен |
| 5.4.x | mysqlnd | —с-mysql | —with-mysql=[КАТАЛОГ] | mysqlnd теперь используется по умолчанию |
Установка в системах Windows
PHP 5.0.x, 5.1.x, 5.2.x
MySQL больше не включен по умолчанию, поэтому php_mysql.dll DLL должна быть включена внутри php.ini . Кроме того, PHP требуется доступ к клиентской библиотеке MySQL.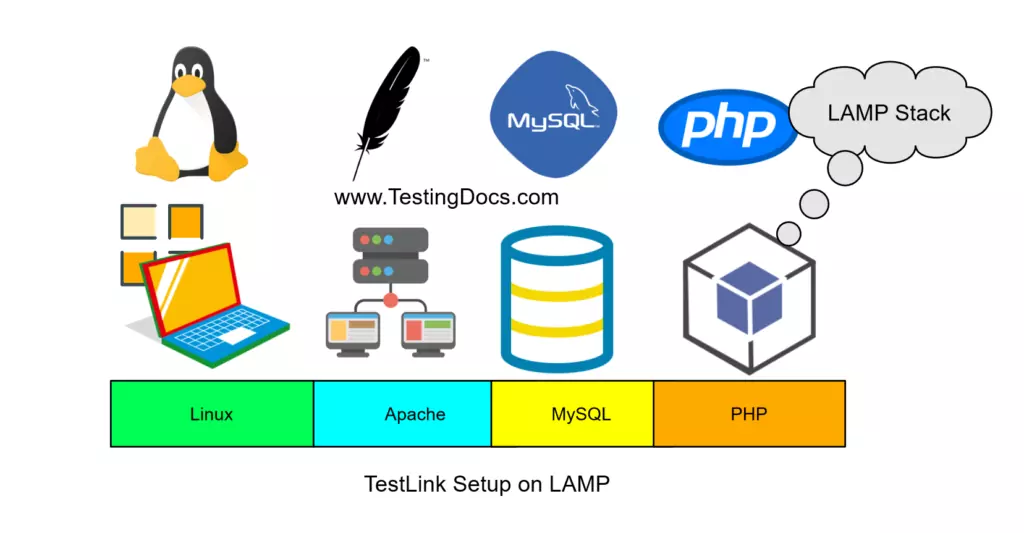 Файл
названный libmysql.dll включен в Windows PHP
дистрибутив, и для того, чтобы PHP мог общаться с MySQL, этот файл должен быть
доступно для систем Windows PATH . См. часто задаваемые вопросы
под названием «Как мне добавить мой PHP
каталог PATH в Windows» для получения информации о том, как это сделать
этот. Хотя копирование libmysql.dll для Windows
системный каталог также работает (поскольку системный каталог по умолчанию находится в
системный PATH ), это не рекомендуется.
Файл
названный libmysql.dll включен в Windows PHP
дистрибутив, и для того, чтобы PHP мог общаться с MySQL, этот файл должен быть
доступно для систем Windows PATH . См. часто задаваемые вопросы
под названием «Как мне добавить мой PHP
каталог PATH в Windows» для получения информации о том, как это сделать
этот. Хотя копирование libmysql.dll для Windows
системный каталог также работает (поскольку системный каталог по умолчанию находится в
системный PATH ), это не рекомендуется.
Как и при включении любого расширения PHP (например, php_mysql.dll ), директива PHP
extension_dir должен быть установлен в
каталог, в котором расположены расширения PHP. См. также
Ручная установка Windows
Инструкции. Пример значения extension_dir для PHP 5: c:\php\ext
Примечание :
Если при запуске веб-сервера возникает ошибка, подобная следующей:
"Невозможно загрузить динамическую библиотеку '., это потому что php_mysql.dll и/или libmysql.dll не может быть найден системой./php_mysql.dll'"
PHP 5.3.0+
Собственный драйвер MySQL включен по умолчанию. Включить php_mysql.dll , но libmysql.dll больше не требуется и не используется.
Замечания по установке MySQL
Предупреждение
Могут возникнуть сбои и проблемы с запуском PHP при загрузке этого расширения в сочетании с расширением recode. См. расширение recode для получения дополнительной информации. информация.
Примечание :
Если вам нужны кодировки, отличные от латинских (по умолчанию), вы необходимо установить внешний (не входящий в комплект) libmysqlclient с скомпилированной кодировкой поддерживать.
+ добавить примечание
Пользовательские заметки 7 заметок
вверх
вниз
3
heneryville в gmail точка com ¶
12 лет назад
Я полагаю, что это происходит особенно с Windows 7. Насколько я могу сказать, XP и Vista поставляются с этой включенной строкой, но Windows 7 комментирует это и отмечает, что DNS справится с этим.
Насколько я могу сказать, XP и Vista поставляются с этой включенной строкой, но Windows 7 комментирует это и отмечает, что DNS справится с этим.
вверх
вниз
1
jonnus ¶
14 лет назад
В системах Windows такая же ошибка «невозможно загрузить динамическую библиотеку php_mysql.dll» возникает, если в папке «windows\system32» есть старая версия файла.
Либо удалите его, либо обновите.
вверх
вниз
buzzr515 в gmx точка де ¶
12 лет назад
, чтобы включить функции mysql_... и mysqli_..., я открыл файл php.ini, чтобы раскомментировать следующие строки: , но phpinfo() по-прежнему указывал, что расширения mysql не загружены. это вернуло следующую ошибку: «Запуск PHP: невозможно загрузить динамическую библиотеку« C: \ php5 \ php_mysql.dll »- модуль не найден». это сказало мне, что PHP не распознал то, что я считал каталогом расширений. он сначала искал во всех других местах (sys-dir, workin'-dir, каталог MySQL "bin" из-за набора переменных "Path" и даже любопытный каталог "C:\php5", которого даже не существует на моем компьютере). машина), но не ожидаемый каталог «ext». , поэтому исправление заключалось в том, чтобы снова перейти к «php.ini» и раскомментировать следующую строку: это исправило это для меня. надеюсь, это кому-нибудь поможет1. ------------------------------------------------------- столкнулся с похожей (если не такой же) проблемой.
Я безуспешно пробовал исправления и предложения выше.
, поэтому я вызвал оболочку Windows и набрал (переменная среды «Путь» установлена в каталоги PHP и MySQL):
php.exe -m
;extension_dir="ext"
, поэтому, если загрузка модуля выполнена неправильно, в первую очередь проверьте переменную среды «Путь» и файл «php.ini» — особенно значение конфигурации «extension_dir» — и проверьте, все ли значения установлены на свои правильные значения.
ОС: Win7 Ultimate x86
Apache v2.2.16
PHP v5.3.3
MySQL v5.1.50
до
вниз
-2
почтовая точка umlcat на gee почтовая точка com ¶
10 лет назад
Чтобы решить эту проблему: * Использовалась «libmysql.dll», предоставленная zip-файлами PHP, а не та, которая поставляется с Mysql, файл mysql пришлось переместить или удалить из папки. Поместите его в папку «apache/bin», хотя некоторые используют его в папке «windows». * Первоначально файлы "*mysql*.dll" были перемещены из папки расширения и возвращены обратно. * включил расширения драйвера mysql в файле «php.ini», но также включил некоторые расширения, которые казались не обязательными, но были, например, «php_openssl. В конфигурационный файл apache «httpd.conf» добавлен «PHPIniDir xxx»», где xxx — это путь к папке, в которой находится файл «php.ini», и убедитесь, что он совпадает. Имейте в виду, что это исправление может помочь или нет для вашей установки, поскольку есть много способов настроить одно и то же (для решения проблемы). Не удалось установить mysql на windows, было несколько конфликтов или ошибок. dll» или «php_pdo.dll» в ранней версии. PHP.
dll» или «php_pdo.dll» в ранней версии. PHP.
вверх
вниз
-4
Стив в Уэстон-Супер-Мэр ¶
11 лет назад
Я зашел в панель управления IIS, щелкнул правой кнопкой мыши на веб-сайтах и удалил ассоциацию php в домашнем каталоге | Экран конфигурации. Однако скрипт fastcgi по-прежнему жаловался на существующую карту скриптов. После этого все заработало, за исключением того, что по какой-то странной причине загружается файл php.ini из моего старого каталога PHP, а не из последнего обновления. Но это можно обнаружить, запустив phpinfo, который показывает загруженный файл php.ini, поэтому я знал, какой из них нужно изменить с помощью параметров fastcgi. Немного сложно разобраться во всем этом, но в конце концов это работает. У меня были проблемы при переходе с версии PHP, которая использовала isapi dll, на быструю версию cgi. Сценарий для регистрации карт сценариев сообщил, что карта сценариев уже существует.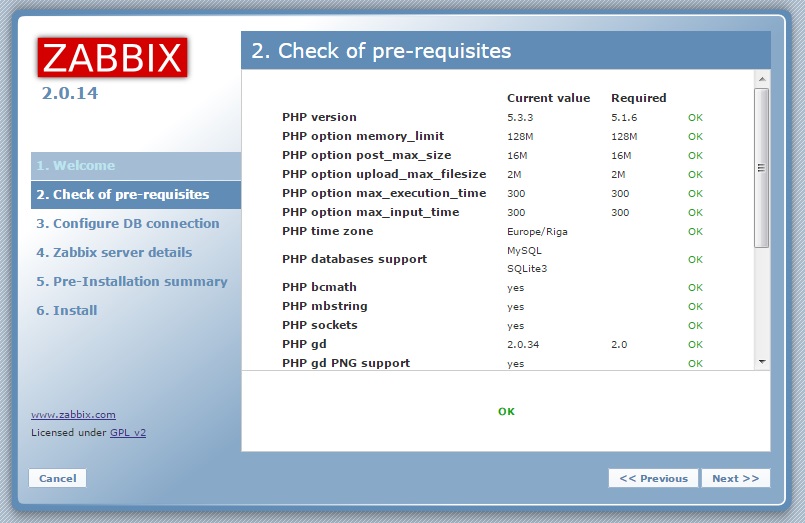 Наконец, я отследил его, мне пришлось щелкнуть правой кнопкой мыши на веб-сайте по умолчанию и очистить оттуда сопоставления php.
Наконец, я отследил его, мне пришлось щелкнуть правой кнопкой мыши на веб-сайте по умолчанию и очистить оттуда сопоставления php.
вверх
вниз
-6
амацак в Gmail точка ком ¶
13 лет назад
Я столкнулся с точно такой же проблемой, как и flo_stefi на yahoo dot com ниже. Похоже, что вместо загрузки libmysql.dll из пакета PHP механизм PHP загружал libmySQL.dll, расположенный в каталоге bin MySQL, что приводило к сбою Apache.

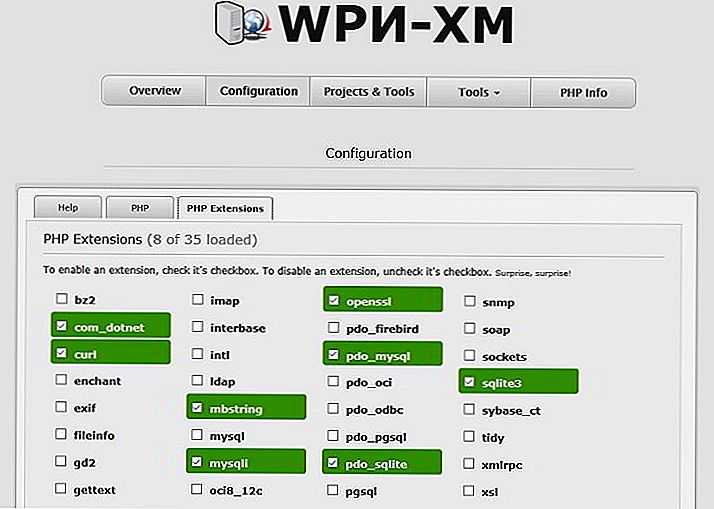
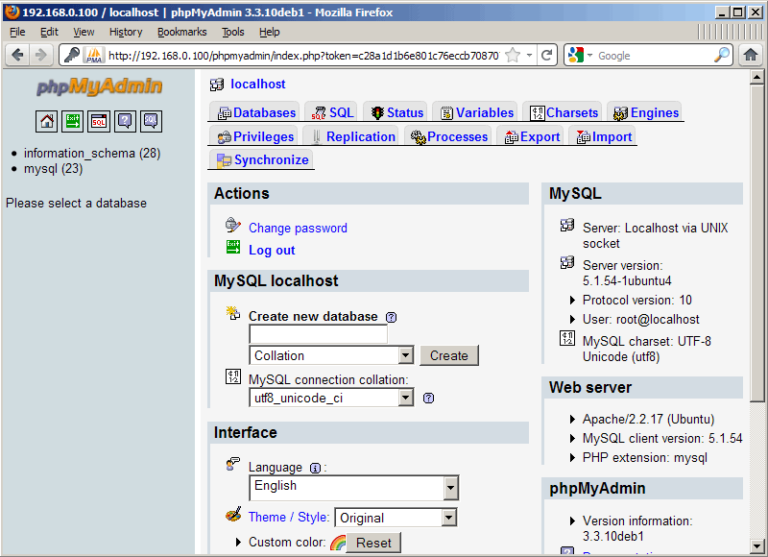
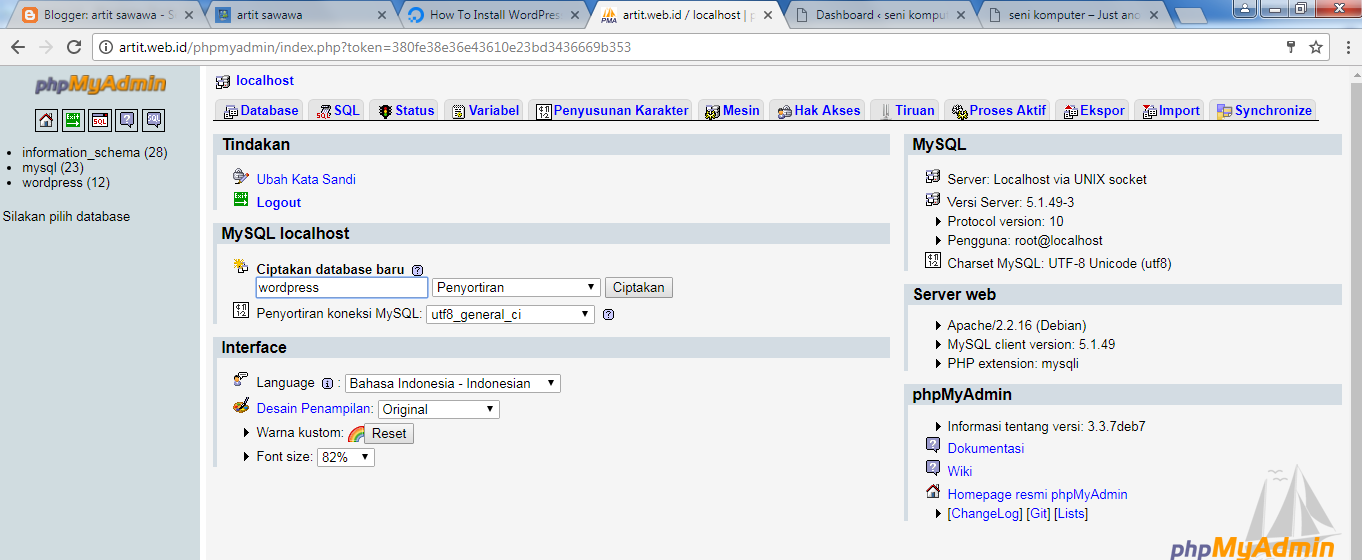 com.conf
where “mydomain” is your domain name.
com.conf
where “mydomain” is your domain name.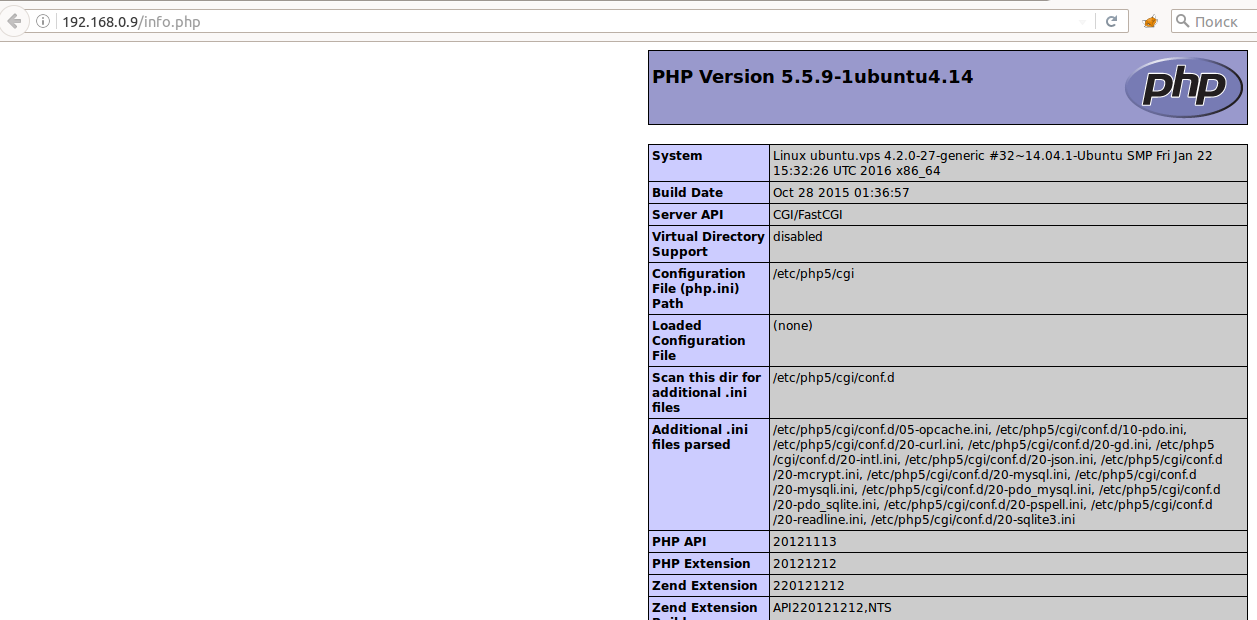
 /php_mysql.dll'"
/php_mysql.dll'"