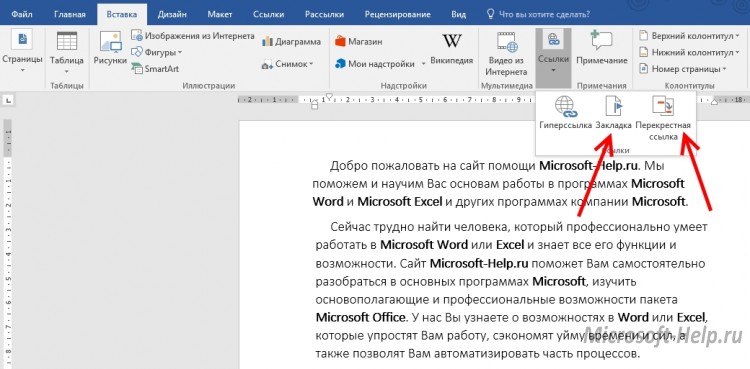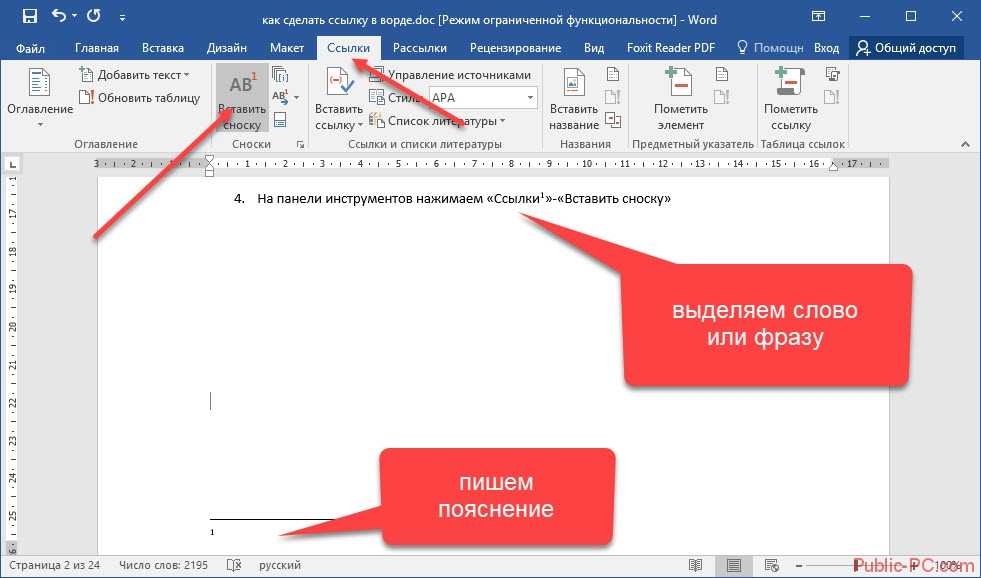Как сделать ссылку на пункт в документе word?
Содержание
- 1 Как сделать ссылку на сайте в Word
- 2 Как сделать ссылку на место в документе Word
- 3 Как сделать ссылку для отправки электронной почты в Word
- 4 Что это такое
- 4.1 Активная
- 4.2 Ссылка внизу страницы
- 4.3 Как сделать перекрестную ссылку
- 4.4 Ссылаемся на содержание
- 4.5 Инструменты «Ссылки и списки литературы»
- 4.6 Инструменты «Надстройки»
- 5 Вывод
- 5.1 Создаем настраиваемую гиперссылку
- 5.2 Создаем гиперссылку на пустое электронное сообщение
- 6 Создаем гиперссылку на другое место в документе
- 6.1 Как отметить место назначения ссылки?
- 6.2 Добавляем закладку
- 6.3 Используем стиль заголовка
- 6.4 Добавляем ссылку
- 7 Создаем гиперссылку на место в стороннем документе или созданной веб-странице
- 7.1 Отмечаем место назначения гиперссылки
- 7.2 Добавляем ссылку
- 8 Быстро создаем гиперссылку на другой файл
- 8.
 1 Создаем гиперссылку посредством перетаскивания содержимого со стороннего документа
1 Создаем гиперссылку посредством перетаскивания содержимого со стороннего документа - 8.2 Создаем гиперссылку на содержимое веб-страницы посредством его перетаскивания
- 8.3 Создаем гиперсслыку на содержимое листа Excel путем копирования и вставки
- 8.4 Помогла ли вам эта статья?
- 8.
В текстовом редакторе Word есть множество функций, о которых большинство пользователей даже не догадывается. Одной из таких малоизвестных функция является функция вставки ссылок. В этом материале мы расскажем о том, как сделать ссылку в Word 2007, 2010, 2013 или 2016.
Как сделать ссылку на сайте в Word
Если вам нужно сделать ссылку на сайте в документе Word, то вы можете просто скопировать адрес сайта или веб-страницы, вставить ее в документ и нажать на клавишу Enter. Таким образом вы получите самую простую ссылку, которую можно сделать в Ворде. Данная ссылка будет ссылаться на нужную вам страницу и выглядеть как адрес этой страницы.
При необходимости вы можете изменить внешний вид ссылки. Для этого кликните по ней правой кнопкой мышки и выберите пункт меню «Изменить гиперссылку».
Для этого кликните по ней правой кнопкой мышки и выберите пункт меню «Изменить гиперссылку».
После этого откроется окно «Изменение гиперссылки». Здесь в самом верху окна есть текстовое поле с текстом, который используется для оформления ссылки. Для того чтобы изменить внешний вид ссылки введите нужный вам текст и сохраните изменения нажатием на кнопку «Ok».
В результате ваша ссылка будет выглядеть примерно так, как на скриншоте внизу.
Также вы можете сделать ссылку и другим способом. Для этого перейдите на вкладку «Вставка» и нажмите на кнопку «Гиперссылка».
После этого откроется окно «Вставка гиперссылки». Здесь нужно вставить адрес сайта или веб-страницы в текстовое поле «Адрес», а потом ввести текст, который будет использоваться для оформления данной ссылки.
Как сделать ссылку на место в документе Word
Также вы можете сделать ссылку, которая будет ссылаться не на сайт, а на нужное место в вашем документе. Таким образом в документе можно организовать что-то вроде навигационного меню из ссылок.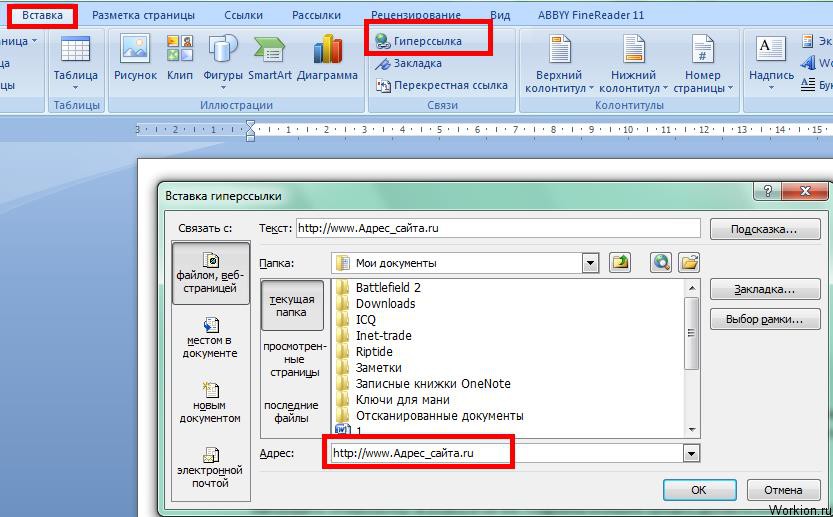 Для того чтобы сделать такую ссылку, сначала нужно установить закладку, в месте, на которое будет ссылаться ваша ссылка.
Для того чтобы сделать такую ссылку, сначала нужно установить закладку, в месте, на которое будет ссылаться ваша ссылка.
Поэтому переходим в нужное место документа, ставим там курсор, открываем вкладку «Вставка» и нажимаем на кнопку «Закладка».
После этого перед вами появится окно под названием «Закладка». Здесь нужно ввести название вашей закладки и нажать на кнопку «Добавить».
После этого устанавливаем курсор в том месте, где вы хотите сделать ссылку, и нажимаем на кнопку «Гиперссылка» на вкладке «Вставка».
После этого откроется окно «Вставка гиперссылки». В данном окне нужно выбрать вариант «Связать с местом в документе», выбрать нужную закладку, ввести текст для оформления ссылки и нажать на кнопку «Ok».
В результате вы получите ссылку, при нажатии на которую документ будет автоматически перемещаться к точке, где установлена закладка.
Если в вашем документе есть заголовки, размещенные с помощью стилей Word, то вы можете сделать ссылку на заголовок. Делается такая ссылка точно также, как ссылка на закладку. Просто вместо выбора нужной закладки вам нужно выбрать нужный заголовок.
Делается такая ссылка точно также, как ссылка на закладку. Просто вместо выбора нужной закладки вам нужно выбрать нужный заголовок.
Как сделать ссылку для отправки электронной почты в Word
Есть еще одна интересная возможность, связанная с ссылками в Ворде. Вы можете сделать ссылку для отправки электронной почты. Для этого нужно перейти на вкладку «Вставка» и нажать на кнопку «Гиперссылка».
После того, как появится окно «Вставка гиперссылки», вам нужно выбрать вариант «Связать с электронной почтой». После чего ввести текст ссылки, адрес электронной почты и тему письма.
В результате вы получите ссылку, при нажатии на которую в пользователя будет открываться почтовый клиент. При этом в почтовом клиенте сразу будет введен нужный электронный адрес и тема письма.
Нужно отметить, что данная ссылка будет нормально работать только в том случае, если у пользователя на компьютере есть настроенный для отправки почты почтовый клиент.
Вы замечали, что просмотр документа в Word идет сверху вниз, от первой страницы до последней. Это не всегда удобно. Что сделать? Используйте ссылки. Они позволяют не только переходить с одного документа на другой. Рассмотрим, как сделать ссылку в Ворде (Word).
Это не всегда удобно. Что сделать? Используйте ссылки. Они позволяют не только переходить с одного документа на другой. Рассмотрим, как сделать ссылку в Ворде (Word).
Что это такое
Ссылка — слово или фраза, кликнув по которой происходит переход на другую страницу. Объектом для нее может быть картинка, приложение, фрагмент текста. Word предлагает разные варианты ссылок, которые помогут упростить работу. Рассмотрим какие бывают ссылки подробнее.
Активная
В Word сделать ссылку активной можно двумя способами:
- Скопировать ее из адресной строки обозревателя, вставить в документ, кликнуть клавишу «Enter»;
- Выделить слово нажать по нему правой кнопкой мыши и выбрать опцию «Гиперссылка»;
- Далее, установите связь с интернет-страницей, прописав в поле «Адрес» название сайта.
Теперь при клике по слову произойдет переход на сайт: Ее можно поставить на документ, фрагмент текста, электронную почту, на страницы сайта.
Читайте также:
- Правильная работа в Word;
- Работа с таблицами в Word.
Ссылка внизу страницы
При работе с документом возникает необходимость создать сноску, чтобы объяснить определение или термин. Это используется при написании курсовых работ и научных статей. Как это сделать? Это делается при помощи специальных инструментов:
- На странице находим и выделяем слово, значение которого необходимо пояснить;
- Кликаем по нему;
- На панели инструментов нажимаем «Ссылки»-«Вставить сноску».
Если есть еще слова для пояснения, с ними проделываем процедуру, описанную выше. У них появится нумерация 1, 2, 3 и так далее.
Как сделать перекрестную ссылку
Она связывает фрагменты текста документа. Например, при клике вы переходите к рисунку, диаграмме, или другой части текста расположенной ниже или выше. По умолчанию они устанавливаются как гиперссылки.
Допустим пускай она будет перенаправлять нас на рисунок. Выполним такие действия:
- Задаем имя для рисунка. Выделяем его далее «Ссылки»-«Вставить название»;
 Например, «Под объектом»;
Например, «Под объектом»;- Нажимаем «Ссылки»-«Перекрестная»;
- Откроется окно. Выберите тип «Рисунок», в разделе «Поставить» установите «Название целиком». Выберите на какое изображение она будет перенаправлять.
Теперь она работает при нажатии кнопки «Ctrl».
Ссылаемся на содержание
Позволяет ссылаться на разные части текста. Это удобно при работе с большими документами. Выполним такие действия. Переходим на место куда будет переводить ссылка, далее «Вставка»-«Закладка».
Указываем ее имя, например, «Закладка». Нажимаем «Добавить».
Переход происходит при нажатии клавиши «CTRL».
Чтобы создать подстрочную ссылку, выделяем нужное слово. Нажимаем комбинацию клавиш «CTRL+=». Далее создаем гиперссылку как описывалось выше.
Инструменты «Ссылки и списки литературы»
В Word есть возможность добавить ссылку на литературу, например, книгу.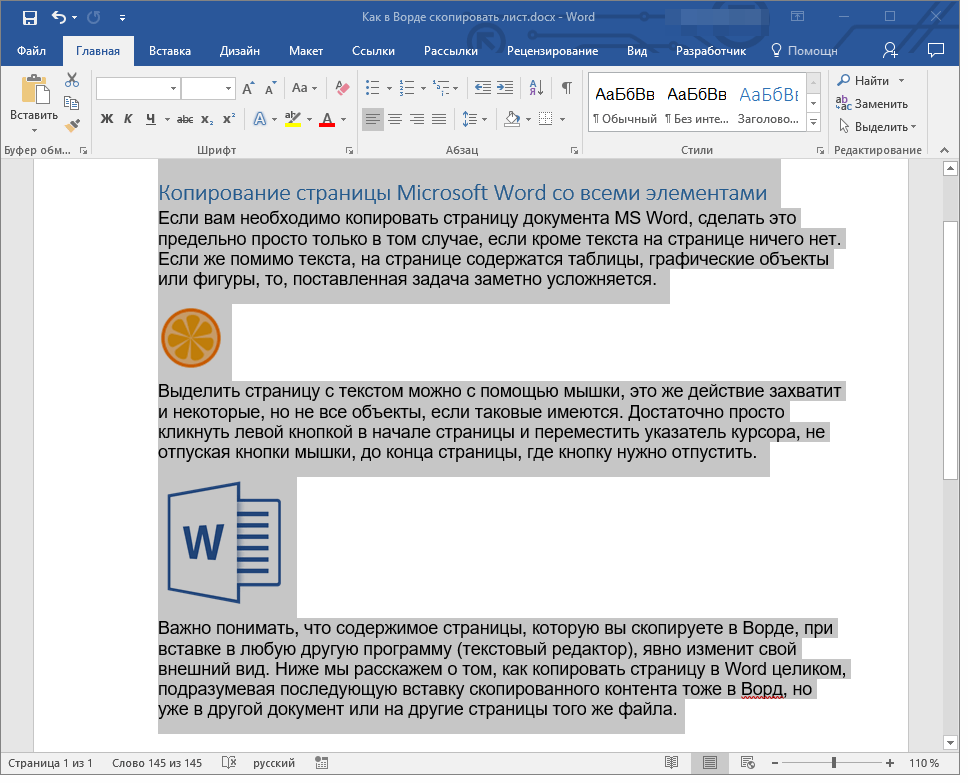 Помещаем курсор возле нужного контента. Нажимаем «Вставить»-«Добавить источник».
Помещаем курсор возле нужного контента. Нажимаем «Вставить»-«Добавить источник».
Откроется окно, где пропишите нужную информацию.
Отредактируйте список кликнув «Управление».
Инструменты «Надстройки»
Здесь находится магазин приложений с платными и бесплатными инструментами. Для работы с ним нажмите «Магазин», выберите приложения используя поиск, или посмотрите их по категориям.
Например, приложение MailChimp используйте для создания email-компаний. Чтобы работать с ним нажмите кнопку «Добавить». Его возможности будут доступными после авторизации.
Вывод
Word предлагает много функций. Нужны ли они для обыкновенного пользователя? Нет. При работе мы используем инструменты, с которыми привыкли работать. Писанные выше способы помогут найти новые варианты для быстрого решения повседневных задач. Инструменты расположены на вкладках и группируются в блоки для удобного использования.
Программа MS Word автоматически создает активные ссылки (гиперссылки) после ввода или вставки URL-адреса веб-страницы и последующего нажатия клавиш “Space” (пробел) или “Enter”. Кроме того, сделать активную ссылку в Ворде можно и вручную, о чем и пойдет речь в нашей статье.
Кроме того, сделать активную ссылку в Ворде можно и вручную, о чем и пойдет речь в нашей статье.
Создаем настраиваемую гиперссылку
1. Выделите текст или изображение, которое должно представлять собой активную ссылку (гиперссылку).
2. Перейдите ко вкладке “Вставка” и выберите там команду “Гиперссылка”, расположенную в группе “Ссылки”
3. В диалоговом окне, которое появится перед вами, выполните необходимое действие:
- Если вы хотите создать ссылку на какой-либо существующий файл или веб-ресурс, выберите в разделе “Связать с” пункт “файлом, веб-страницей”. В появившемся поле “Адрес” введите URL-адрес (к примеру,
- Если вы хотите добавить ссылку на файл, который пока не был создан, выберите в разделе “Связать с” пункт “новым документом”, после чего введите имя будущего файла в соответствующее поле.

Создаем гиперссылку на пустое электронное сообщение
1. Выделите изображение или текст, который вы планируете преобразовать в гиперссылку.
2. Перейдите ко вкладке “Вставка” и выберите в ней команду “Гиперссылка” (группа “Ссылки”).
3. В диалоговом окне, которое перед вами появится, в разделе “Связать с” выберите пункт “электронной почтой”.
4. Введите в соответствующее поле необходимый адрес электронного ящика. Также, можно выбрать адрес из списка недавно использовавшихся.
5. Если это необходимо, введите тему сообщения в соответствующем поле.
Примечание: Некоторыми браузерами и почтовыми клиентами строка темы не распознается.
Кроме того, вы можете создать гиперссылку на пустое электронное сообщение, введя в документе адрес почты. К примеру, если ввести “[email protected]” без кавычек и нажать пробел или “Enter”, автоматически создастся гиперссылка с подсказкой по умолчанию.
К примеру, если ввести “[email protected]” без кавычек и нажать пробел или “Enter”, автоматически создастся гиперссылка с подсказкой по умолчанию.
Создаем гиперссылку на другое место в документе
Для того, чтобы создать активную ссылку на то или иное место в документе или же на веб-странице, созданной вами в Ворде, для начала необходимо отметить точку, в которую эта ссылка будет вести.
Как отметить место назначения ссылки?
Используя закладку или заголовок, можно отметить место назначения ссылки.
Добавляем закладку
1. Выделите объект или текст, с которым требуется связать закладку, либо же кликните левой кнопкой мышки по тому месту документа, где ее требуется вставить.
2. Перейдите ко вкладке “Вставка”, нажмите кнопку “Закладка”, расположенную в группе “Ссылки”.
3. Введите имя закладки в соответствующем поле.
Примечание: Имя закладки обязательно должно начинаться с буквы.
Однако, в имени закладки могут содержаться и цифры, а вот пробелов быть не должно.
4. Выполнив вышеописанные действия, нажмите “Добавить”.
Используем стиль заголовка
К тексту, расположенному в том месте, куда должна вести гиперссылка, можно использовать один из шаблонных стилей заголовков, доступных в MS Word.
1. Выделите фрагмент текста, к которому необходимо применить конкретный стиль заголовка.
2. Во вкладке “Главная” выберите один из доступных стилей, представленных в группе “Стили”.
Добавляем ссылку
1. Выделите тот текст или объект, который в дальнейшем будет представлять собой гиперссылку.
2. Кликните правой кнопкой мышки по этому элементу, и в открывшемся контекстном меню выберите пункт “Гиперссылка”.
3. Выберите в разделе “Связать с” пункт “Место в документе”.
4. В появившемся списке выберите закладку или заголовок, куда будет ссылаться гиперссылка.
Создаем гиперссылку на место в стороннем документе или созданной веб-странице
Если вы желаете создать активную ссылку на то или иное место в текстовом документе или веб-странице, созданной вами в Ворде, для начала необходимо отметить точку, к которой эта ссылка будет вести.
Отмечаем место назначения гиперссылки
1. Добавьте закладку в конечный текстовый документ или созданную веб-страницу, используя метод, описанный выше. Закройте файл.
2. Откройте файл, в котором должна быть размещена активная ссылка на конкретное место ранее открытого документа.
3. Выделите объект, который эту гиперссылку должен содержать.
4. Кликните правой кнопкой мышки на выделенном объекте и выберите в контекстном меню пункт “Гиперссылка”.
5. В появившемся окне выберите в группе “Связать с” пункт “файлом, веб-страницей”.
6. В разделе “Искать в” укажите путь к файлу, в котором вы создали закладку.
7. Кликните по кнопке “Закладка” и выберите в диалоговом окне необходимую закладку, после чего нажмите “ОК”.
8. Нажмите “ОК” в диалоговом окне “Вставка ссылки”.
В созданном вами документе появится гиперссылка на место в другом документе либо же на веб-странице. Подсказка, которая будет отображаться по умолчанию — это путь к первому файлу, содержащему в себе закладку.
О том, как изменить подсказку для гиперссылки, мы уже писали выше.
Добавляем ссылку
1. В документе выделите текстовый фрагмент или объект, который в дальнейшем будет представлять собой гиперссылку.
2. Кликните на нем правой кнопкой мышки и в открывшемся контекстном меню выберите пункт “Гиперссылка”.
3. В открывшемся диалоговом окне, в разделе “Связать с” выберите пункт “Место в документе”.
4. В появившемся списке выберите закладку или заголовок, куда в дальнейшем должна ссылаться активная ссылка.
Если вам необходимо изменить подсказку, появляющуюся при наведении на гиперссылку указателя, воспользуйтесь инструкцией, описанной в предыдущих разделах статьи.
Быстро создаем гиперссылку на другой файл
Чтобы быстро создать гиперссылку, в том числе и вставить ссылку на сайт в Ворде, отнюдь не обязательно прибегать к помощи диалогового окна “Вставка гиперссылки”, которое упоминалось во всех предыдущих разделах статьи.
Сделать это можно также и с помощью функции drag-and-drop, то есть, путем банального перетаскивания выбранного текстового или графического элемента из документа MS Word, URL-адрес или активную ссылку из некоторых веб-обозревателей.
Кроме этого, можно также просто скопировать предварительно выбранную ячейку или диапазон таковых из таблицы Microsoft Office Excel.
Так, к примеру, вы можете самостоятельно создать гиперссылку на развернутое описание, которое содержится в другом документ. Также можно сослаться и на новость, размещенную на той или иной веб-странице.
Важное примечание: Текст следует копировать из файла, который был предварительно сохранен.
Примечание: Создавать активные ссылки посредством перетаскивания объектов-рисунков (например, фигур) невозможно. Чтобы сделать гиперссылку для таких графических элементов, следует выделить объект-рисунок, кликнуть по нему правой кнопкой мышки и в контекстном меню выбрать “Гиперссылка”.
Создаем гиперссылку посредством перетаскивания содержимого со стороннего документа
1. Используйте в качестве конечного документа файл, на который требуется создать активную ссылку. Предварительно выполните его сохранение.
2. Откройте документ MS Word, в который требуется добавить гиперссылку.
3. Откройте конечный документ и выделите фрагмент текста, изображение или любой другой объект, к которому и будет вести гиперссылка.
4. Кликните правой кнопкой мышки по выделенному объекту, перетащите его на панель задач, а затем наведите на документ Ворд, в который и требуется добавить гиперссылку.
5. В контекстном меню, которое перед вами появится, выберите пункт “Создать гиперссылку”.
6. Выделенный вами фрагмент текста, изображение или другой объект станет гиперссылкой и будет ссылаться на созданный вами ранее конечный документ.
Создаем гиперссылку на содержимое веб-страницы посредством его перетаскивания
1. Откройте текстовый документ, в который необходимо добавить активную ссылку.
2. Откройте страницу сайта и кликните правой кнопкой мышки по предварительно выделенному объекту, к которому должна вести гиперссылка.
3. Теперь перетащите выбранный объект на панель задач, а затем наведите на документ, в который необходимо добавить ссылку на него.
4. Отпустите правую кнопку мышки, когда будете находиться внутри документа, и в открывшемся контекстном меню выберите пункт “Создать гиперсслыку”. В документе появится активная ссылка на объект с веб-страницы.
Кликнув по ссылке с предварительно зажатой клавишей “Ctrl”, вы перейдете непосредственно к выбранному вами объекту в окне браузера.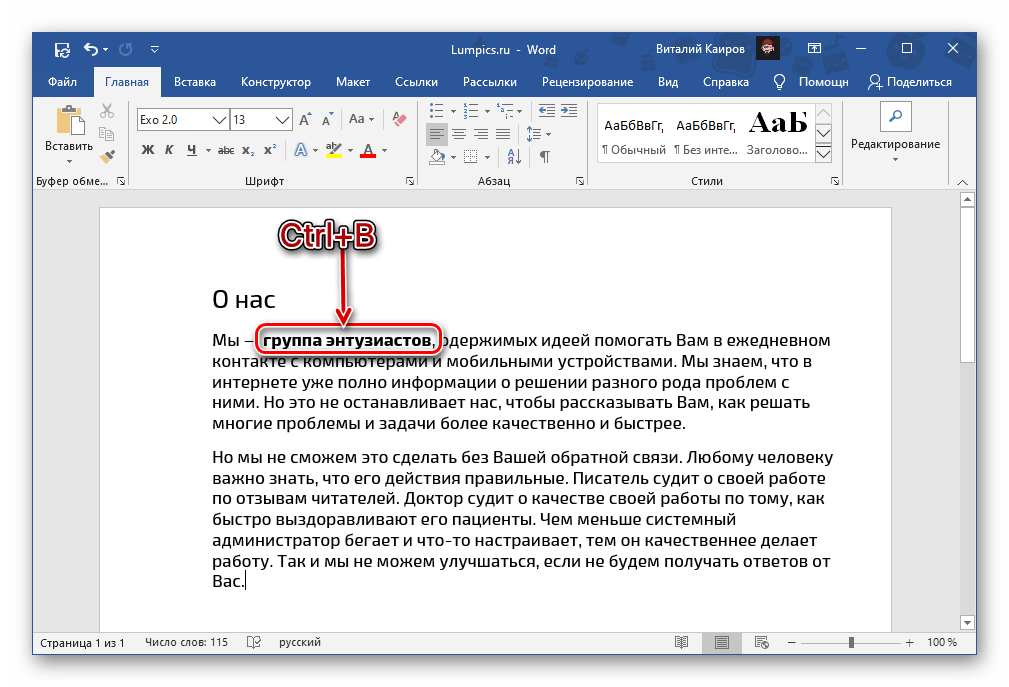
Создаем гиперсслыку на содержимое листа Excel путем копирования и вставки
1. Откройте документ MS Excel и выделите в нем ячейку или диапазон таковых, на которые будет ссылаться гиперссылка.
2. Кликните по выделенному фрагменту правой кнопкой мышки и выберите в контекстном меню пункт “Копировать”.
3. Откройте документ MS Word, в который требуется добавить гиперссылку.
4. Во вкладке “Главная” в группе “Буфер обмена” кликните по стрелке “Вставить”, после чего в развернувшемся меню выберите “Вставить как гиперссылку”.
Гиперссылка на содержимое документа Microsoft Excel будет добавлена в Ворд.
На этом все, теперь вы знаете, как сделать активную ссылку в документе MS Word и знаете, как добавлять разные гиперссылки на разного рода содержимое. Желаем вам продуктивной работы и результативного обучения. Успехов в покорение Майкрософт Ворд.
Мы рады, что смогли помочь Вам в решении проблемы.
Задайте свой вопрос в комментариях, подробно расписав суть проблемы. Наши специалисты постараются ответить максимально быстро.
Помогла ли вам эта статья?
Да Нет
Как оформить ссылку на приложения, источники, список литературы в дипломной работе: примеры, ГОСТ
Правила оформления ссылок в дипломе определены по ГОСТу. А мы любим ГОСТы, вы уже могли это заметить по материалам на нашем телеграм-канале.
Но если вам некогда рыться в тонне литературы, предлагаем вам самые основные правила о том, как правильно делать и оформить ссылки на источник информации и как оформлять приложение в дипломе.
Оформление ссылок на источники в дипломной работе: виды
- внутритекстовые – их размещают непосредственно в тексте;
- подстрочные – их выносят в виде сноски в конец страницы;
- затекстовые – их выносят в приложение или конец текста документа.

При появлении повторов ссылок (когда на один и тот же документ в работе ссылаются несколько раз) они бывают:
- Первичные – первое упоминание в тексте библиографических сведений;
- Повторные – повторение ранее приведенных библиографических сведений в сокращенном виде. В рамках этого вида ссылок можно выделить внутритекстовые, подстрочные и затекстовые.
Кстати! Для наших читателей сейчас действует скидка 10% на любой вид работы
Комплексная ссылка
Если по тексту появляется несколько объектов, которые нужно пояснить, ставят комплексную ссылку – объединение нескольких обычных в одну библиографическую. Тут важно знать грамотное оформление ссылки (на закон, статью, газету): несколько ссылок на источники в дипломе в одной комплексной отделяются друг от друга точкой с запятой с пробелом до и после знака препинания.
Алфавитный порядок
При упоминании в тексте нескольких объектов для пояснения, ссылкам обязательно следует придать хронологический (или алфавитный) порядок.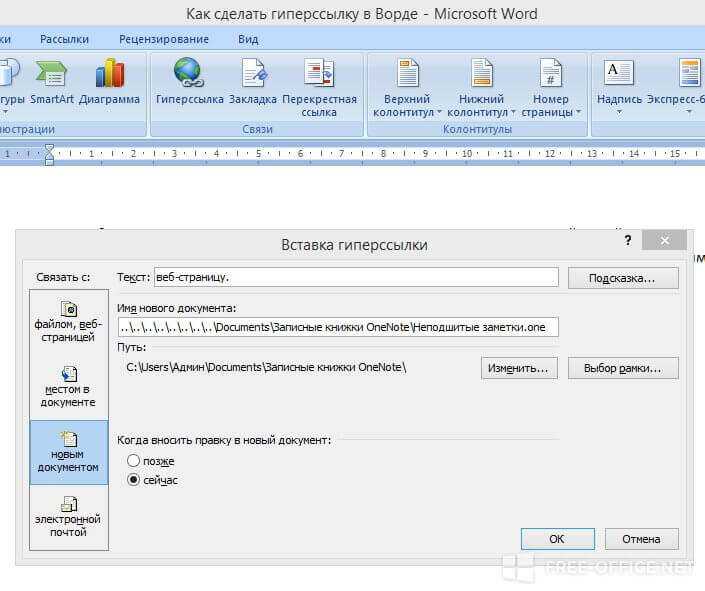
В ссылке точку можно заменить на тире. Оба этих знака разделяют области описания библиографического источника (смотрите ниже правила оформления библиографических ссылок), который должен быть внесен в список литературы. Если информация по ссылке заимствована из самого источника, нумерация в тексте оформляется с обеих сторон квадратными скобками. Если же сведения заимствованы не из непосредственного источника, квадратные скобки просто опускают.
Как оформить ссылку на приложение в дипломе?
В теле ссылки сразу после понятия, которое она поясняет, указывают следующие данные:
- фамилию автора,
- общее количество использованного документа,
- номер страницы.
При необходимости внутри квадратной ссылки пишут не только имя автора, но и название документа, дату его издания, номера томов и важные для понимания страниц.
«Общее определение понятию «творчество» даётся в словаре М. У. Данилина [21].»
Если автор цитирует текст не из первоисточника, то в начале ссылки указывают следующее: «Цит. по:…» или «Приводится по …». Далее следует указать источник, из которого автор заимствовал данные.
по:…» или «Приводится по …». Далее следует указать источник, из которого автор заимствовал данные.
А здесь пример того, как оформить ссылки в дипломной:
Где указывать ссылку?
Ссылку можно указать по ходу текста и в круглых скобках. Тогда в ней пишут всю необходимую информацию без отсылки на приложение. Например: (Ф.Котлер, Информатика о задачах: уч. пособие. П., 2008). Этот источник указывают и в библиографическом списке всей дипломной работы.
Оформление ссылки на приложение в дипломе
Часто студентов интересует, как оформить ссылку на приложение в дипломе. Делается это так же, как и с оформлением обычной ссылки. Только внутри квадратных скобок по тексту пишется слово «Приложение» с соответствующим порядковым номером, под которым идет приложение после диплома.
Если ссылок по тексту довольно много, то лучше оформить пояснения к ним в конце дипломной работы. При этом список библиографических записей-пояснений к имеющимся ссылкам является не общим списком литературы по дипломной работе, а стоит отдельно, вне его.
При этом список библиографических записей-пояснений к имеющимся ссылкам является не общим списком литературы по дипломной работе, а стоит отдельно, вне его.
Не забудьте включить в содержание дипломной работы отдельно ссылку на страницу с библиографическими пояснениями и отдельно на страницу с библиографическим списком литературы, используемой во время написания работы!
Оформление ссылок на нескольких авторов
Если в указанном отрезке текста автор хочет сослаться на мнение или труды нескольких деятелей, то в рамках ссылки нужно указать данные всех авторов. Если же их больше 4-х, то в отсылке приводят только название документа.
Если по тексту используются отсылки на произведения одного и того же автора, то в скобках ссылки приводят не только фамилию автора, но и год издания и номер страницы подразумевающегося документа.
При условии, что название документа довольно длинное, допускается опускание второй части документа с обозначением многоточия.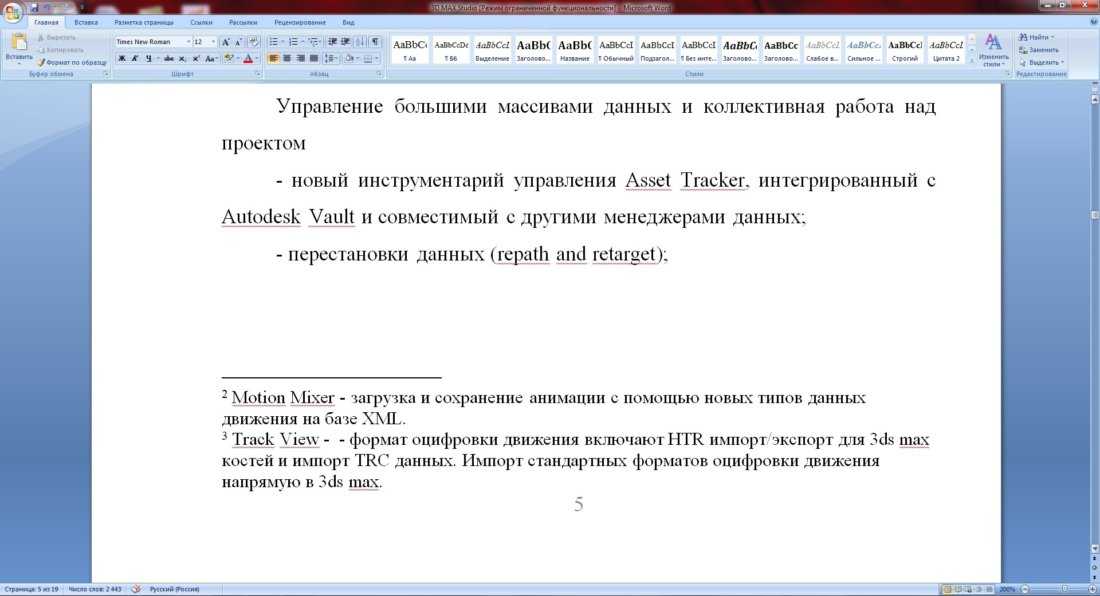 Например: [Философия бытия … , с. 23].
Например: [Философия бытия … , с. 23].
Разные авторы и их труды в пределах одной ссылки разделяются точкой с запятой.
В общем, исходя из этой информации вы уже наверняка поняли, что с оформлением ссылок в дипломной работе ничего не понятно. А если и понятно, то немногим, и уж точно не нам, поэтому не парьтесь и обращайтесь в сервис студенческой помощи! А там уж точно сделают все как надо.
Открытие ссылок на файлы непосредственно в классических приложениях Office
Excel для Microsoft 365 Word для Microsoft 365 Outlook для Microsoft 365 PowerPoint для Microsoft 365 Excel для Microsoft 365 для Mac Word для Microsoft 365 для Mac Outlook для Microsoft 365 для Mac PowerPoint для Microsoft 365 для Mac Дополнительно…Меньше
Когда дело доходит до того, как должны открываться ссылки на файлы Office, некоторые пользователи предпочитают веб-приложения Office, другие — настольные приложения Office. Мы разработали интерфейс, в котором вы можете решить, что вы предпочитаете, а затем ваши ссылки открываются в предпочитаемом вами режиме — либо в веб-приложениях Office, либо в настольных приложениях Office.
Таким образом, если вы предпочитаете большую часть времени работать в настольных приложениях Microsoft 365, вы можете начать работу с меньшим количеством щелчков мышью, включив эту функцию.
Примечание. Если вы открываете ссылки на файлы Microsoft 365 в браузере, эти файлы будут по-прежнему открываться в веб-приложениях Microsoft 365 для более удобной работы.
В каких приложениях это работает?
Эта функция работает со ссылками на файлы Word, Excel или PowerPoint, хранящиеся в OneDrive или SharePoint, которые вы нажимаете в Word, Excel, Outlook или PowerPoint для Microsoft 365 на Windows или Mac.
Когда пользователь включит эту функцию, она будет применяться ко всем трем приложениям – Word, PowerPoint и Excel.
Как включить или выключить эту функцию?
Вы можете изменить этот параметр в любое время в любом приложении Microsoft 365 для Windows, выбрав Файл > Параметры > Дополнительно > Обработка ссылок.
На Mac вы можете изменить настройку, выбрав Настройки > Общие > Обработка ссылок .
Примечание. ИТ-администраторы не могут централизованно управлять этой функцией, каждый отдельный пользователь может установить настройки для себя.
Если эта функция у вас не работает…
Следующие сценарии сегодня не поддерживаются, они по-прежнему будут открываться в Интернете:
Если вы не вошли в Microsoft 365.
Открытие ссылок из других сторонних клиентов Microsoft 365, таких как OneNote, Skype или Microsoft Teams. Или из сторонних приложений, таких как Slack, EverNote и т. д.

Вы установили Office из Магазина Microsoft на Windows 10.
Ссылки на файлы, которые не хранятся в OneDrive или SharePoint в Microsoft 365.
Ссылки, которые вы получаете для определенных уведомлений, таких как уведомления @mention.
личных домена SharePoint, таких как contoso.com.
Ссылки на документы, хранящиеся в государственных облаках Microsoft, таких как Германия, 21 Vianet (Китай) или в облаке правительства США.

учетных записи Outlook Premium с защитой от фишинга URL-адресов в режиме реального времени на всех платформах.
Эта функция не поддерживается для пользователей Linux.
Совет: Мы всегда ищем способы улучшить Microsoft 365. Если вы хотите оставить отзыв о дополнительных сценариях, которые вы хотите, чтобы мы включили, нажмите Файл > Обратная связь > У меня есть предложение в вашем настольном приложении Microsoft 365.
Открытие гиперссылок на файлы Office по умолчанию в настольном приложении
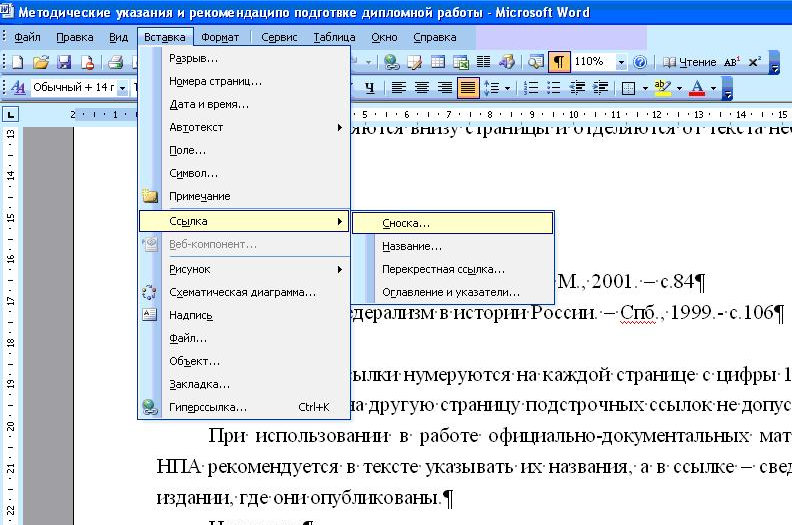 По умолчанию приложения Microsoft Office используют браузер и приложения Online Office для открытия различных гиперссылок и файлов. Однако если вы хотите Всегда открывайте поддерживаемые гиперссылки Office в настольных приложениях Office , это руководство для вас. Этот параметр можно найти в некоторых приложениях Office, включая Word, Excel, PowerPoint и т. д.
По умолчанию приложения Microsoft Office используют браузер и приложения Online Office для открытия различных гиперссылок и файлов. Однако если вы хотите Всегда открывайте поддерживаемые гиперссылки Office в настольных приложениях Office , это руководство для вас. Этот параметр можно найти в некоторых приложениях Office, включая Word, Excel, PowerPoint и т. д.Что означает открытие поддерживаемых гиперссылок на файлы Office в настольных приложениях Office?
Иногда вы можете добавить ссылку на локальную электронную таблицу Excel в документ Word. Или вставьте ссылку на документ Word в презентацию PowerPoint. Эти вставленные файлы являются файлами, поддерживаемыми Office. Другими словами, вы можете открыть эти файлы, щелкнув соответствующие ссылки.
Однако иногда этим приложениям Office не удается открыть файл. В таких ситуациях Office использует Word Online, Excel, PowerPoint Online и т. д. или веб-версию Word, Excel и PowerPoint, чтобы открыть вставленный файл.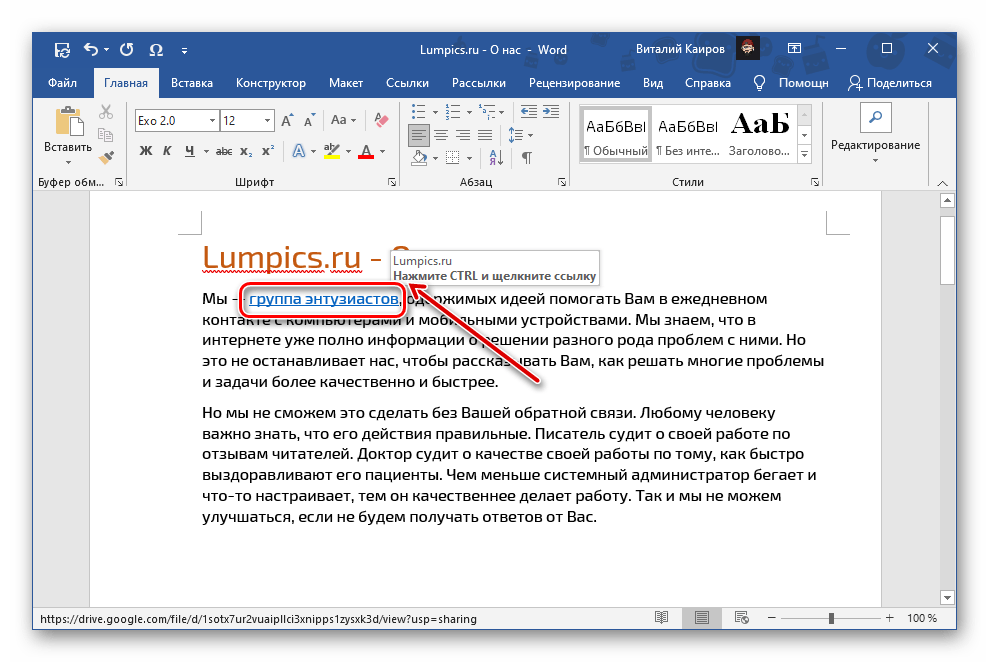 Это называется открытием поддерживаемых гиперссылок на файлы Office в другом приложении. Тем не менее, если Office открывает эти файлы в предустановленных приложениях, это называется открытием поддерживаемых гиперссылок на файлы Office в настольных приложениях Office.
Это называется открытием поддерживаемых гиперссылок на файлы Office в другом приложении. Тем не менее, если Office открывает эти файлы в предустановленных приложениях, это называется открытием поддерживаемых гиперссылок на файлы Office в настольных приложениях Office.
Примечание. Здесь мы использовали Microsoft PowerPoint для отображения снимков экрана. Однако эти же шаги можно выполнить и для других приложений Office.
Чтобы всегда открывать поддерживаемые гиперссылки Office в Word, Excel и настольном приложении PowerPoint, а не в браузере, выполните следующие действия:
- Откройте Microsoft PowerPoint, Word или Excel.
- Откройте меню Файл .
- Нажмите Параметры .
- Перейдите на вкладку Дополнительно .
- Перейдите к разделу Обработка ссылок .
- Установите флажок Открывать поддерживаемые гиперссылки на файлы Office в настольных приложениях Office флажок.

- Нажмите кнопку OK .
Давайте узнаем больше об этих шагах, чтобы узнать больше.
Чтобы начать работу, вам нужно открыть Microsoft Word, Excel или PowerPoint. Так как мы использовали PowerPoint для демонстрации скриншотов, здесь мы открыли Microsoft PowerPoint.
После открытия PowerPoint щелкните меню Файл , отображаемое в верхней строке меню, и нажмите Параметры , которое можно найти в левом нижнем углу.
По умолчанию открывается вкладка Общие . Однако вам необходимо открыть вкладку Advanced . Для этого вы можете переключаться с одной вкладки на другую слева. На вкладке Advanced вы можете найти раздел Link Handling . Здесь отображается параметр под названием Открыть поддерживаемые гиперссылки на файлы Office в приложениях Office для настольных ПК .
Необходимо поставить соответствующую галочку. Наконец, нажмите OK , чтобы сохранить изменения.
Однако, если вы не хотите открывать гиперссылки поддерживаемых файлов Office в настольных приложениях Office, вы можете отключить этот параметр и выбрать заводские настройки по умолчанию. Для этого необходимо открыть ту же вкладку Дополнительно и снять галочку с соответствующего флажка.
Читать: Как пометить повторяющиеся слова в PowerPoint
Как сделать так, чтобы файлы Office по умолчанию открывались в настольном приложении?
Чтобы файлы Office по умолчанию открывались в настольных приложениях, необходимо включить простой параметр в вашей системе. Сначала щелкните правой кнопкой мыши файл Office. Допустим, это файл DOCX. Для этого выберите Открыть с помощью параметра и нажмите на параметр Выбрать другое приложение . Затем выберите приложение Word и установите флажок Всегда использовать это приложение для открытия файлов .docx . Наконец, нажмите кнопку OK , чтобы сохранить изменения.

 1 Создаем гиперссылку посредством перетаскивания содержимого со стороннего документа
1 Создаем гиперссылку посредством перетаскивания содержимого со стороннего документа
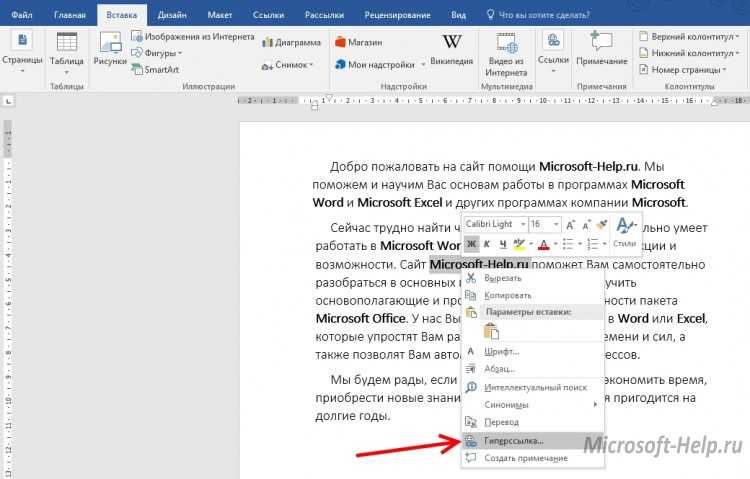 Например, «Под объектом»;
Например, «Под объектом»;
 Однако, в имени закладки могут содержаться и цифры, а вот пробелов быть не должно.
Однако, в имени закладки могут содержаться и цифры, а вот пробелов быть не должно.