Установка и настройка Apache / PHP / MySQL в Ubuntu
Вы только что установили последнюю версию Ubuntu 13.04, и хотите установить дополнительное программное обеспечение для изучения веб-программирования и запуска фреймворков, например, Symfony 2, yii, zend и т.д.? Тогда вам к нам. Расмотрим всего лишь 10 шагов для этого. Мы сначала рассмотрим установку веб-сервера, потом Symfony.
Но сначала несколько деталей:
- Эта статья представляет собой краткое руководство, которое обобщает все шаги, необходимые для запуска вашого сервера с последующей установкой Symfony 2.
- Полагаю, вы хотите создать сайт, который будет доступен по http://symfony URL и содержание сайта будет помещен в каталог /Главная/MyName/WWW/symfony/. Вы всегда можете изменить это.
sudo apt-get install apache2
 Установим MySQL
Установим MySQL
sudo apt-get install mysql-server mysql-client3. Установим РНР 5
sudo apt-get install php54. Установим PHPMyAdmin
sudo apt-get install phpmyadminВо время установки может возникнуть два вопроса: 1) Как PhpMyAdmin перенастроить для работы с вашим сервером? Выберите apache2 2) Необходимо настроить базу данных с PhpMyAdmin DBCONFIG? Выберите Нет
5. Устанавливаем необходимые Apache / полезные модули для Symfony 2
Первая mod_rewrite, что позволит использование перезаписи URL в .htaccess
sudo a2enmod rewrite6. Установка полезных модулей PHP
sudo apt-get install php5-intl7.sudo apt-get install php-apc
sudo apt-get install php-pear
sudo apt-get install php5-dev sudo pecl install xdebug
 Настройка PHP
Настройка PHPИзменяем PHP параметры, редактируя следующие строки в / etc/php5/apache2/php.ini:
short_open_tag = OffЗатем нужно настроить вновь модуля:date.timezone = Europe/Ukraine
APC
Редактируем / etc/php5/conf.d/20-apc.ini файл и добавляем следующие строки:
apc.shm_size = 128MXDebug
Создайте файл / etc/php5/conf.d/20-xdebug.ini:
zend_extension = /usr/lib/php5/20100525/xdebug.so xdebug.max_nesting_level = 2508. Настройка локального сайта
8.1 хост-файл
sudo nano /etc/hostsДобавьте строку:
127.0.0.1 symfony8.2 Virtual Host
Он создает новый VirtualHost для нашего сайта:
sudo nano /etc/apache2/sites-available/symfonyВ редакторе вставьте эту конфигурацию заменив /Главная/MyName /WWW/Symfony/Web/ каталог, где вы хотите разместить свой сайт:
Активизирует VirtualHost, что мы только что создали:VirtualHost *:80; ServerAdmin webmaster@localhost ServerName symfony DocumentRoot /home/mon_nom/www/symfony/web/ Options Indexes FollowSymLinks MultiViews AllowOverride All Order allow,deny allow from all ErrorLog ${APACHE_LOG_DIR}/error-symfony.
log LogLevel warn CustomLog ${APACHE_LOG_DIR]/access-symfony.log combined /VirtualHost
sudo a2ensite symfonyКаталог, в котором Вы разместили Symfony готов:
Остается только перезапустить Apache:cd ~ mkdir www
sudo service apache2 reload9. Устанавливаем Composer
Сначала установите curl модуль, что позволит нам легко установить Composer:
sudo apt-get install curlЗатем установите Composer:
cd ~ curl -sS https://getcomposer.org/installer | phpДля упрощения его использования, мы сделаем его исполняемым в любом месте системы:
sudo mv composer.phar /usr/local/bin/composerТеперь, чтобы использовать composer, просто введите в теминале:
composer
cd ~/www composer create-project <code>symfony/framework-standard-edition path/to/installОбновление поставщиков:
composer updateОпределите права кэша и журналирования:
sudo setfacl -R -m u:www-data:rwX -m u:`whoami`:rwX app/cache app/logsДля того чтобы просто убедиться, что все хорошо, и что Symfony 2 готов к работе перейдите по следующему адресу в вашем браузере: http://symfony/config.sudo setfacl -dR -m u:www-data:rwx -m u:`whoami`:rwx app/cache app/logs
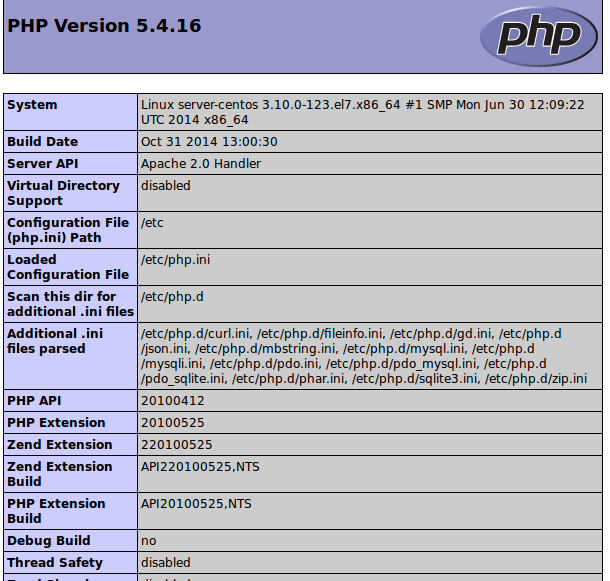
Installing Linux, Apache, MySQL, PHP (LAMP) Manually
Before installing the software, update the information in the repositories using the following command.
root@i:~# apt update - for OS Debian, root@i:~# yum makecache - for OS CentOS
After the updates are completed, continue with the installation of the needed software.
Apache
OS Debian
Install Apache Prefork using the following command:
root@i:~# apt install apache2
Install Apache Worker using the command
root@i:~# apt install apache2-mpm-worker
For Apache ITK, use the following command:
root@i:~# apt install apache2-mpm-itk
OS CentOS
Install Apache Prefork using the following command:
root@i:~# yum install httpd
To update the version of Apache Worker, use the following command to stop the webserver:
systemctl stop httpd
Next, open /etc/sysconfig/httpd for editing and enable the HTTPD=/usr/sbin/httpd.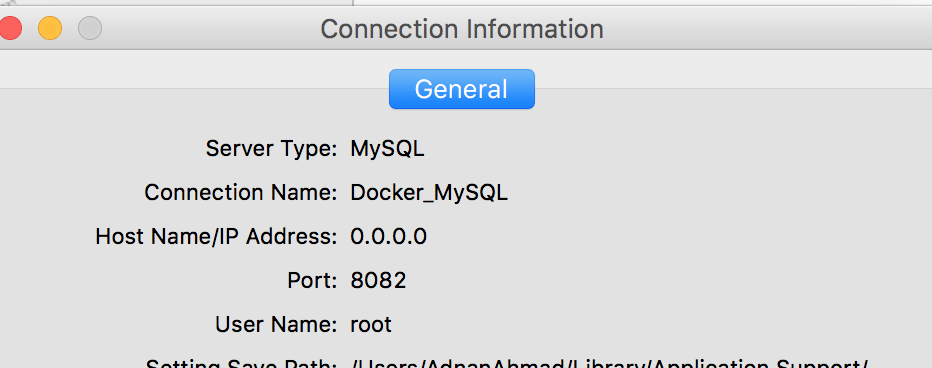 worker line by removing the comment mark. If the following lines are not present in the file, add them:
worker line by removing the comment mark. If the following lines are not present in the file, add them:
<IfModule worker.c> StartServers 6 MinSpareServers 6 MaxSpareServers 15 ServerLimit 156 MaxClients 156 MaxRequestsPerChild 3000 </IfModule>
These directive values should be set as necessary.
To update the version of Apache ITK, enable the HTTPD=/usr/sbin/httpd.itk line by removing the comment mark. If the following lines are not present in the file, add them:
<IfModule itk.c> StartServers 6 MinSpareServers 6 MaxSpareServers 15 ServerLimit 156 MaxClients 156 MaxRequestsPerChild 3000 </IfModule>
These directive values should be set as necessary.
MySQL
OS Debian
To install a MySQL database server, use the following command:
root@i:~# apt install mysql-server mysql-client
During installation, you must enter the access password for the root user of the MySQL server.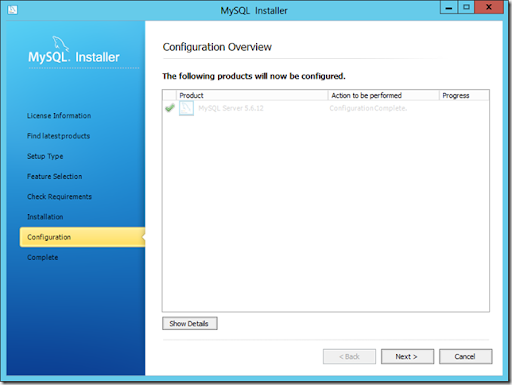 Use complex passwords that contain upper and lower case letters, numbers and special characters.
Use complex passwords that contain upper and lower case letters, numbers and special characters.
OS CentOS
To install a MySQL database server, use the following command:
root@i:~# yum install mariadb mariadb-server
When the installation is complete, start MySQL and add it to startup with the command:
root@i:~# systemctl start mysql && systemctl enable mysql
then change the password using the command:
root@i:~# /usr/bin/mysqladmin -u root password 'mynewpassword'
PHP
The following commands install the basic PHP extensions and a module for Apache.
OS Debian
Check which version of php is available for your operating system with the command:
apt show php
In our example, this is php 7.4:
Install PHP by specifying your package version in the command:
root@i:~# apt install php7.4 php7.4-mysql
OS CentOS
To install PHP, run the command:
root@i:~# yum install php php-mysql
Site
OS Debian
For each added domain, create a separate configuration file and name it for the domain:
touch /etc/apache2/sites-enabled/mydomain.com where “mydomain” is your domain name.
Open the configuration file to edit and add the following section:
<VirtualHost 1.0.0.1:80 >
ServerName mydomain.com
ServerAlias www.mydomain.com
DocumentRoot /var/www/sites/mydomain.com
CustomLog /var/www/httpd-logs/mydomain.com.access.log combined
ErrorLog /var/www/httpd-logs/mydomain.com.error.log
AddType application/x-httpd-php .php
</VirtualHost>
where 1.0.0.1 - is the server IP address and “mydomain.com” is your domain name.Выполните перезагрузку веб-сервера
systemctl reload apache2
If the website’s operation requires a database (MySQL in this example), connect to the server:
mysql -u root -p
and create a database:
create database db;
Create a user that will have full access rights to the database:
grant all privileges on mydb.* to 'myuser'@'localhost' identified by 'mypassword'; where “mydb” is the database name, “myuser” is the user name, and “mypassword” is the password.
Create directories for the site:
mkdir /var/www/sites/ mkdir /var/www/sites/mydomain.com chown -R www-data:www-data /var/www/sites/ mkdir /var/www/httpd-logs touch /var/www/httpd-logs/mydomain.com.access.log touch /var/www/httpd-logs/mydomain.com.error.log chown -R www-data:www-data /var/www/httpd-logs
If necessary, install the desired CMS by going to the site directory…
cd /var/www/sites/mydomain.com
For CMS Joomla, download its installation package:
wget https://downloads.joomla.org/cms/joomla4/4-0-3/Joomla_4-0-3-Stable-Full_Package.zip
Unpack the .zip file using the command:
unzip Joomla_4.0.3-Stable-Full_Package.zip
With the correct DNS configuration, you will be able to access your site through a browser using its domain name; otherwise, you can use the IP-address.
OS CentOS
For each added domain, create a separate configuration file and name it for the domain.
touch /etc/httpd/sites-enabled/mydomain.com.conf where “mydomain” is your domain name.
Open the configuration file to edit and add the following section:
<VirtualHost 1.0.0.1:80 >
ServerName mydomain.com
ServerAlias www.mydomain.com
DocumentRoot /var/www/sites/mydomain.com
CustomLog /var/www/httpd-logs/mydomain.com.access.log combined
ErrorLog /var/www/httpd-logs/mydomain.com.error.log
AddType application/x-httpd-php .php
</VirtualHost>
where 1.0.0.1 - is the server IP address and “mydomain.com” is your domain name.Restart the web server
systemctl reload apache2
If the website’s operation requires a database (MySQL in this example), connect to the server:
mysql -u root -p
and create a database:
create database db;
Create a user that will have full access rights to the database:
grant all privileges on mydb.* to 'myuser'@'localhost' identified by 'mypassword'; where “mydb” is the database name, “myuser” is the user name, and “mypassword” is the password.
Create directories for the site:
mkdir /var/www/sites/ mkdir /var/www/sites/mydomain.com chown -R apache:apache /var/www/sites/ mkdir /var/www/httpd-logs touch /var/www/httpd-logs/mydomain.com.access.log touch /var/www/httpd-logs/mydomain.com.error.log chown -R apache:apache /var/www/httpd-logs
If necessary, set the desired CMS by going to the site directory…
cd /var/www/sites/mydomain.com
For CMS Joomla, download its installation package:
wget https://downloads.joomla.org/cms/joomla4/4-0-3/Joomla_4-0-3-Stable-Full_Package.zip
Unpack the .zip file using the command:
unzip Joomla_4.0.3-Stable-Full_Package.zip
With the correct DNS configuration, you will be able to access your site through a browser using its domain name; otherwise, you can use the IP-address.
Установка и настройка Apache, PHP, MySQL на CentOS — База знаний
Если Вы заказали VPS/VDS сервер и не знаете как корректно его настроить для работы с сайтами то данная статья как раз для вас.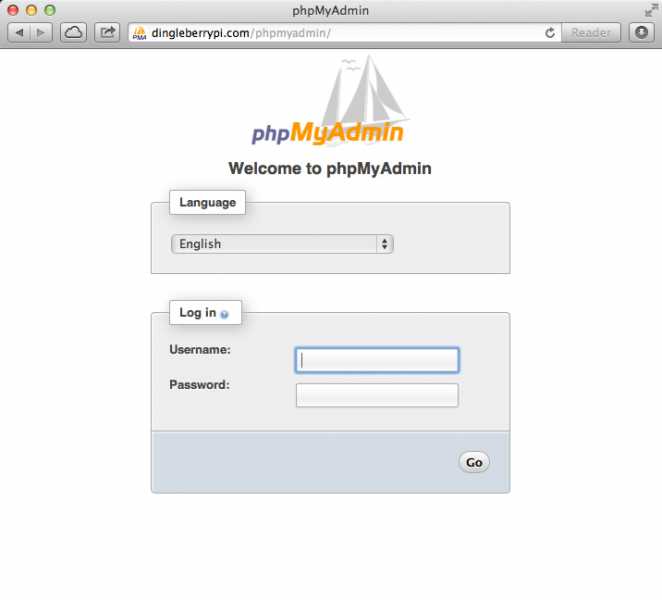
В данной статье мы рассмотрим как установить и настроить полноценный веб сервер. Следую всем указаниям и примерам в статье Вы получите настроенный веб сервер с установленным Apache, PHP, MySQL.
Для начала ном нужно подключится к нашему серверу. Если Вы не знаете как это сделать то подробнее про подключение к серверу вы можете почитать в статье SSH подклчючение к серверу VPS/VDS .
1. Обновляем систему.
# yum update
2. Настройка брэндмауера (iptables).
Для этого воспользуемся утиллитой setup (если ее нет, то ставим #yum install setuptool).
Запускаем # setup.
Вылезет окошко, в котором очень просто разобраться. Там можно либо отключить iptables, либо открыть нужные порты. Рекомендую сделать второе. Выбираем все нужные нам веб, фтп, ssh и прочие соединения.
Если не помогло, то просто отключаем его
# service iptables stop && chkconfig iptables off
3.
 Устаналвиваем Apache, SSL.
Устаналвиваем Apache, SSL.# yum -y install httpd mod_ssl
Редактируем конфиг апача Открываем в любимом редакторе файл
/etc/httpd/conf/httpd.conf В ServerName вносим свой адрес или имя сервера.
Прописываем Apache в автозапуск:
# chkconfig httpd on
Запускаем Apache:# service httpd start
Создаем тестовую страницу:# echo '<h2>It Works!</h2>' > /var/www/html/index.html
Проверяем результат, открыв в браузере с другой машины IP-адрес сервера:
http://IP-адрес_сервера/
Если надпись It Works! появилась, продолжаем дальше
4. Устанавливаем PHP с его доп. компонентами
# yum -y install php php-common php-gd php-mysql php-xml php-mbstring
Перезагружаем Apache:# service httpd restart
Проверяем PHP:
Создадим php скрипт выводящий информацию о php:# echo '' > /var/www/html/inf. php
php
Смотрим по адресу http://IP-адрес_сервера/inf.php
Если информация отобразилась, продолжаем дальше.
5. Устанавливаем MySQL.
# yum -y install mysql mysql-server
Прописываем MySQL в автозапуск:# chkconfig mysqld on
Запускаем MySQL:# service mysqld start
Устанавливаем root пароль MySQL:# mysqladmin -u root password 'new-password'
Где new-password — ваш новый root пароль для MySQL.
6. Настраиваем Apache.
После того, как мы убедились, что все основные веб-службы у нас хорошо работают, можно переходить к созданию директорий сайтов.
Структура у нас будет такая:
/home/ — директория с сайтами
/home/site.ru/ — директория отдельного сайта
/home/site.ru/www/ — файлы этого сайта
/home/site.ru/logs/ — логи этого сайта
/home/site.ru/tmp/ — временные файлы этого сайта
И так, создаем в /home/ директории сайтов и в каждом из них папки www, logs, tmp.
После этого прописываем их в конфиг апача:
/etc/httpd/conf.d/ — В эту директорию будем создавать отдельный конфиг фаил для каждого сайта (так удобнее).
Файл site1.conf:
<VirtualHost *:80> ServerName site1.ru ServerAlias www.site1.ru DocumentRoot /home/site1.ru/www <Directory /home/site1.ru/www> Options FollowSymLinks AllowOverride All Order allow,deny Allow from all Directory> #лог ошибок ErrorLog /home/site1.ru/logs/error.log # #лог обращений выключен по умолчанию, для включения уберите # #CustomLog /home/site1.ru/logs/access.log common # # php safety options # php_admin_flag register_globals 1 php_admin_value date.timezone 'Europe/Moscow' php_admin_value open_basedir /home/site1.ru php_admin_value max_execution_time 60 php_admin_value upload_max_filesize 50M php_admin_value upload_tmp_dir /home/site1.ru/tmp php_admin_value session.save_path /home/site1.ru/tmp VirtualHost>
Такой-же фаил надо создать для каждого сайта из директории /home/
После этого, перезапускаем апач:# service httpd restart
Если апач вдруг не запустился, лог ошибок всегда можно посмотреть в /var/log/httpd/
Примечание:
Необходимо убедиться, что в файле /etc/sysconfig/selinux значение SELINUX равно disabled, если нет, то выставить.
Проверяем:
Для проверки совершенно не обязательно менять NS записи домена, достаточно отредактировать файл hosts на компьютере, с которого вы производите настройку. В windows он обычно лежит в C:\Windows\System32\drivers\etc\, в nix системах в /etc/
Добавляем туда строчку:
192.168.1.5 site1.ru
Где 192.168.1.5 — ip адрес вашего сервера.
Далее, создаем в /home/site1. ru/www/ фаил index.html с каким нибудь текстом.
ru/www/ фаил index.html с каким нибудь текстом.
Октрываем в браузере http://site1.ru/
Если видим там его содержимое, то продолжаем.
7. Установка и настройка PhpMyAdmin (PMA)
Ставить будем вручную. Для этого нам потребуется менеджер загрузок wget.
Если у вас нет, то ставим:# yum -y install wget
Идем на http://www.phpmyadmin.net/home_page/downloads.php и копируем ссылку на самую последнюю мультиязычную версию PhpMyAdmin со сжатием .tar.gz (На данный момент это — http://sourceforge.net/projects/phpmyadmin/files/phpMyAdmin/3.5.6/phpMyAdmin-3.5.6-all-languages.tar.gz/download#!md5!aa6c996d264f4c04c00cbb2e97f3972a).
Идем в /var/www/html/:# cd /var/www/html/
Скачиваем PMA:# wget http://sourceforge.net/projects/phpmyadmin/files/phpMyAdmin/3.5.6/phpMyAdmin-3.5.6-all-languages.tar.gz/download#!md5!aa6c996d264f4c04c00cbb2e97f3972a
В директории появится архив phpMyAdmin-3.5.6-all-languages., распаковываем его: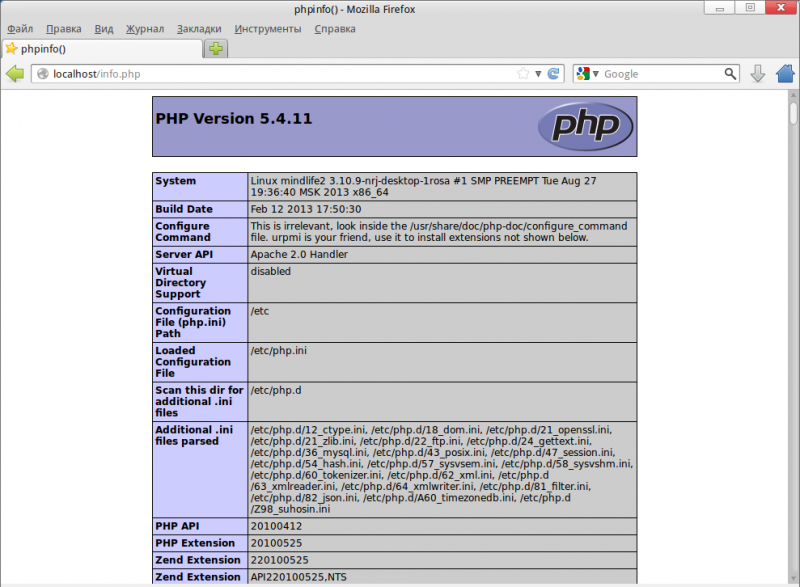 tar.gz
tar.gz# tar xzf phpMyAdmin-3.5.6-all-languages.tar.gz
Переименуем директорию phpMyAdmin-3.5.6-all-languages в phpmyadmin:# mv phpMyAdmin-3.5.6-all-languages phpmyadmin
Удалим архив phpMyAdmin-3.5.6-all-languages.tar.gz т.к. он нам больше не нужен:# rm phpMyAdmin-3.5.6-all-languages.tar.gz
По идее у нас уже полностью рабочий PhpMyAdmin должен быть доступен по адресу — https://IP-адрес_сервера/phpmyadmin/
На этом можно завершить базовую настройку VPS/VDS сервера под управлением CentOS
Установка LAMP (Linux + Apache + MySQL + PHP) на OrangePi One / Хабр
0. Предыстория
Недавно столкнулся с такой проблемой: По раз 10-15 приходилось переустанавливать прошивку на Orange Pi One т.к. Mysql и Phpmyadmin не хотели дружить. Долго искал годный мануал на данную тему и так не нашел. Данный мануал собрал с нескольких сайтов и чуток доработан моим корявым русским.
1. Установка прошивки
Скачиваем образ Armbian Ubuntu 18.04+ для OrangePi One с официального сайта
Ссылка на прошивку
www.armbian.com/orange-pi-one
При помощи утилиты Rufus для Windows устанавливаем прошивку на microSD
Ссылка на Rufus
rufus.ie/ru_RU.html
При первом старте логин ‘root’ а пароль ‘1234’.
Дальше в принудительном порядке вы поменяете пароль и будет создание нового пользователя
2. Установка LAMP(Linux + Apache + MySQL + PHP)
Подключаемся к нашей OrangePi при помощи SSH/HDMI/UART
Устанавливаем Apache + PHP
$ apt-get install apache2 php libapache2-mod-php
Делаем рестарт Apache
$ service apache2 restart
Чтобы включить Htaccess нужно изменить конфиг файл:
$ nano /etc/apache2/sites-enabled/000-default
меняем везде строку
AllowOverride None
на
AllowOverride ALL
Установка MySQL-сервера
$ apt-get install mysql-server mysql-client php-mysql
После установки пароля для root пользователя жмем Enter и ждем окончания установки.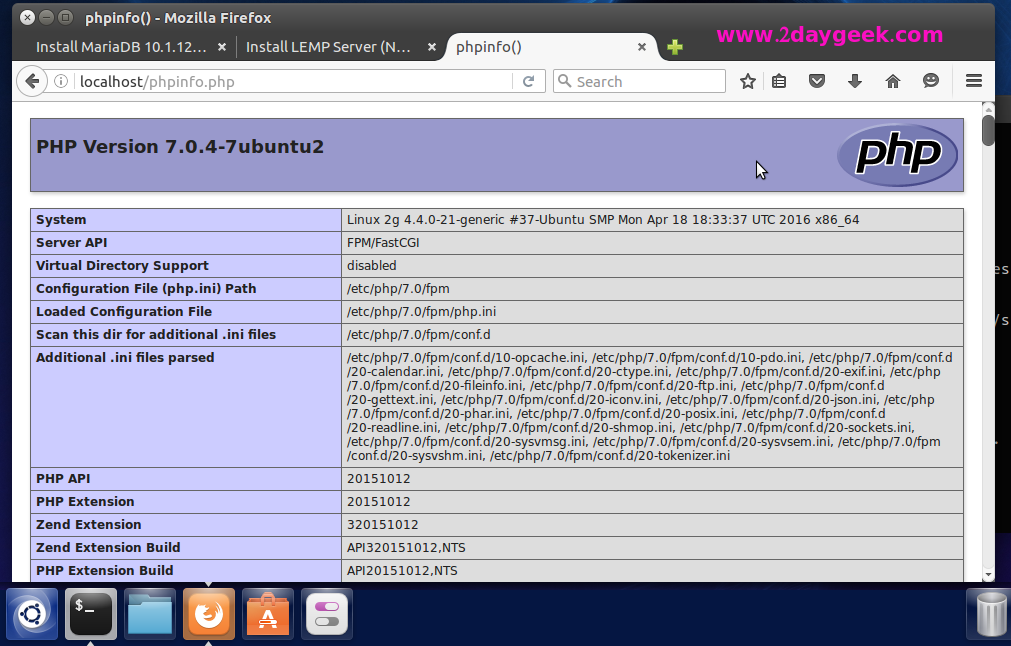
Установка PHPMYADMIN
$ apt-get install phpmyadmin
выбивает такое окно
The phpmyadmin package must have a database installed and
configured before it can be used. This can be optionally
handled with dbconfig-common.
If you are an advanced database administrator and know
that you want to perform this configuration manually, or
if your database has already been installed and
configured, you should refuse this option. Details on what needs to be
done should most likely be provided in
/usr/share/doc/phpmyadmin.
Otherwise, you should probably choose this option.
Есть кнопка ОК, но подождите минуты 2 чтобы все было хорошо ( не знаю почему, но у меня с 5того раза получилось)
Оказалось, что «password» в MySQL 5.7 переименовали в «authentication_string». Пришлось модифицировать запрос:
Пришлось модифицировать запрос:
SELECT host, user, authentication_string from mysql.user;
Обновляем пароль root
UPDATE mysql.user SET authentication_string=PASSWORD('your_new_password')
WHERE User='root';
Создать нового пользователя с административными правами, где ‘pmauser’ — имя аккаунта
$ mysql -p -u root CREATE USER 'pmauser'@'%' IDENTIFIED BY 'password_here'; GRANT ALL PRIVILEGES ON *.* TO 'pmauser'@'%' WITH GRANT OPTION;
Сделаем помощь Apache, подключив конфигурации для веб-сервера от phpmyadmin.
Для этого выполним:
$ nano /etc/apache2/apache2.conf
И в самый конец файла вставим:
Include /etc/phpmyadmin/apache.conf
Жмем [Ctrl]+[X] затем Y проверяем путь и подтверждаем Enter.
В PHPMYADMIN может выбить ошибка из-за новой версии
Ошибка
(Warning in ./libraries/sql.lib.php#601 count(): Parameter must be an array or an object that implements Countable Backtrace ./libraries/sql.lib.php#2038: PMA_isRememberSortingOrder(array) ./libraries/sql.lib.php#1984: PMA_executeQueryAndGetQueryResponse( array, boolean true, string 'alternativegirls', string 'tgp_photo',......)
В строке 613 функция count всегда принимает значение true, поскольку после нее закрывающая скобка отсутствует $analyzed_sql_results[‘select_expr’]. Выполнение приведенных ниже замен решает эту проблему, тогда вам нужно будет удалить последние закрывающие скобки в строке 614, поскольку теперь они являются дополнительными скобками
Редактировать файл:
$ nano /usr/share/phpmyadmin/libraries/sql.lib.php
Заменить:
(count($analyzed_sql_results['select_expr'] == 1)
На: (Переместить скобку перед == )
(count($analyzed_sql_results['select_expr']) == 1
$mysql -u root -p //Команда для входа в БД где 'root' - логин exit; //Выход из БД $service mysql restart //Перезапуск БД
На этом установка LAMP на OrangePi One завершена.
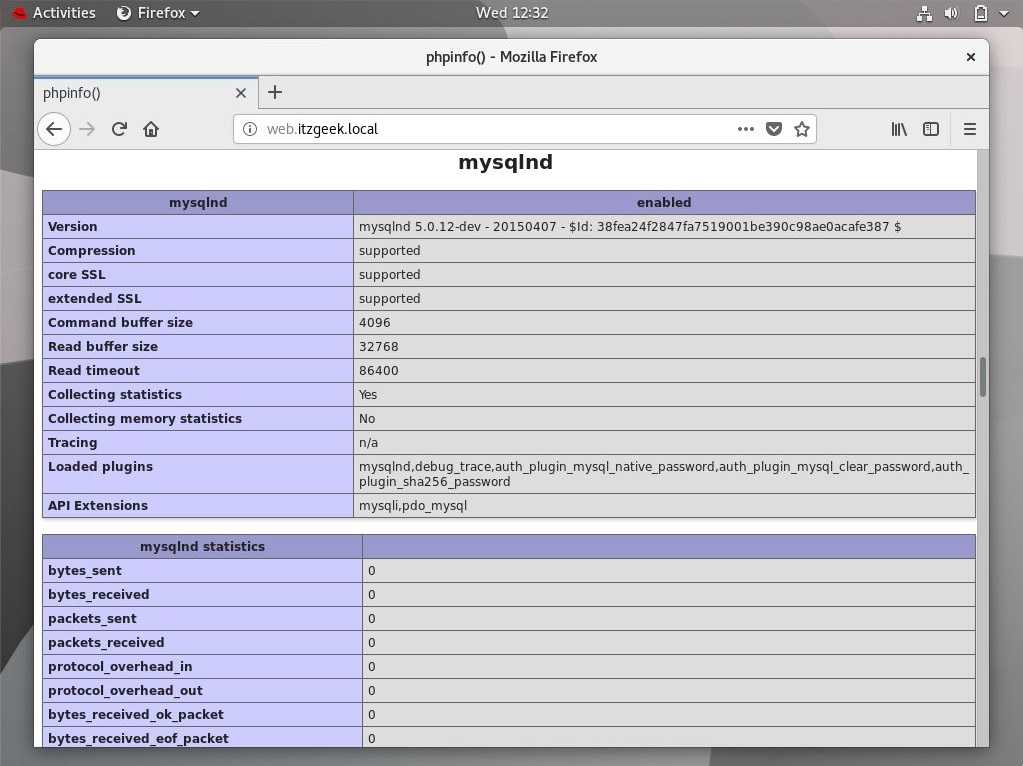
Возможно кому-нибудь данный мануал поможет
PHP: Установка — руководство
Изменение языка: английскийбразильский португальскийкитайский (упрощенный)французскийнемецкийяпонскийрусскийиспанскийтурецкийДругое
Отправить запрос на вытягивание Сообщить об ошибке
Установка
Предупреждение
Это расширение устарело в PHP 5.5.0 и было удалено в PHP 7.0.0. Вместо этого следует использовать расширение MySQLi или PDO_MySQL. См. также MySQL: выбор руководства по API. Альтернативы этой функции включают:
Для компиляции просто используйте —with-mysql[=КАТАЛОГ] параметр конфигурации, где необязательный [DIR] указывает на
каталог установки MySQL.
Хотя это расширение MySQL совместимо с MySQL 4.1.0 и выше,
он не поддерживает дополнительную функциональность, предоставляемую этими версиями.
Для этого используйте расширение MySQLi.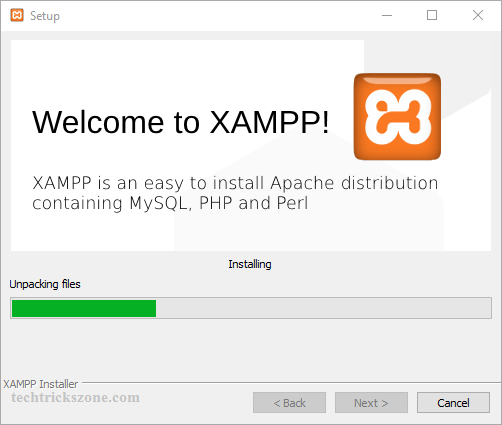
Если вы хотите установить расширение mysql вместе с расширением mysqli вы должны использовать одну и ту же клиентскую библиотеку, чтобы избежать конфликтов.
Установка в системах Linux
Примечание. [DIR] — это путь к клиентской библиотеке MySQL.
файлы (заголовки и библиотеки ), которые можно скачать с
» MySQL.
| Версия PHP | По умолчанию | Параметры настройки: mysqlnd | Параметры настройки: libmysqlclient | Список изменений |
|---|---|---|---|---|
| 4.х.х | libmysqlclient | Недоступно | —without-mysql для отключения | MySQL включен по умолчанию, клиентские библиотеки MySQL входят в комплект |
5.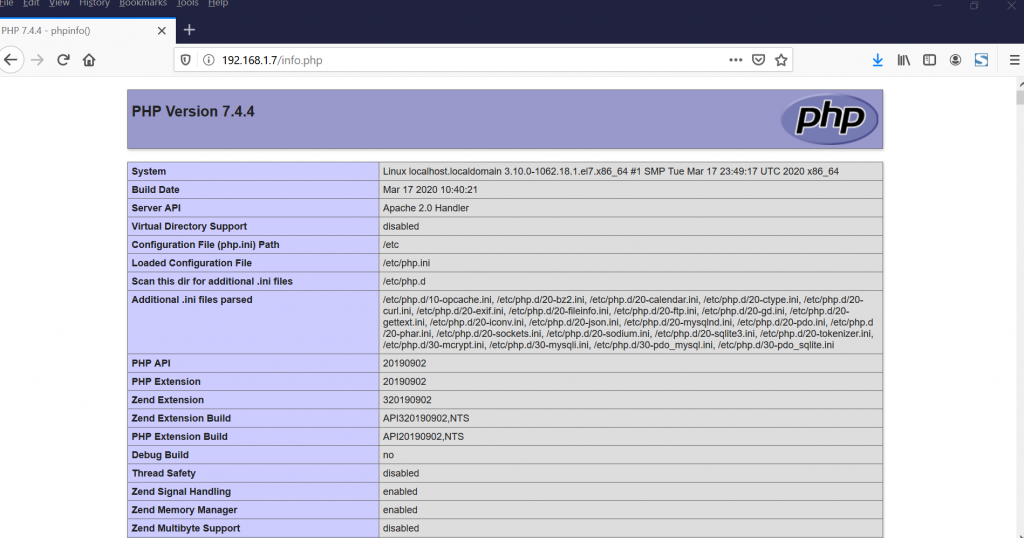 0.х, 5.1.х, 5.2.х 0.х, 5.1.х, 5.2.х | libmysqlclient | Недоступно | —with-mysql=[КАТАЛОГ] | MySQL больше не включен по умолчанию, а клиентские библиотеки MySQL больше не в комплекте |
| 5.3.x | libmysqlclient | —with-mysql=mysqlnd | —with-mysql=[КАТАЛОГ] | mysqlnd теперь доступен |
| 5.4.x | mysqlnd | —с-mysql | —with-mysql=[КАТАЛОГ] | mysqlnd теперь используется по умолчанию |
Установка в системах Windows
PHP 5.0.x, 5.1.x, 5.2.x
MySQL больше не включен по умолчанию, поэтому php_mysql.dll DLL должна быть включена внутри php.ini . Кроме того, PHP требуется доступ к клиентской библиотеке MySQL. Файл
с именем libmysql.dll входит в состав Windows PHP.
дистрибутив, и для того, чтобы PHP мог общаться с MySQL, этот файл должен быть
доступно для систем Windows ПУТЬ . См. часто задаваемые вопросы
под названием «Как мне добавить мой PHP
каталог до PATH в Windows» для получения информации о том, как это сделать.
это. Хотя копирование libmysql.dll в Windows
системный каталог также работает (поскольку системный каталог по умолчанию находится в
системный PATH ), это не рекомендуется.
Файл
с именем libmysql.dll входит в состав Windows PHP.
дистрибутив, и для того, чтобы PHP мог общаться с MySQL, этот файл должен быть
доступно для систем Windows ПУТЬ . См. часто задаваемые вопросы
под названием «Как мне добавить мой PHP
каталог до PATH в Windows» для получения информации о том, как это сделать.
это. Хотя копирование libmysql.dll в Windows
системный каталог также работает (поскольку системный каталог по умолчанию находится в
системный PATH ), это не рекомендуется.
Как и при включении любого расширения PHP (например, php_mysql.dll ), директива PHP
extension_dir должен быть установлен в
каталог, в котором расположены расширения PHP. См. также
Ручная установка Windows
Инструкции. Пример значения extension_dir для PHP 5: c:\php\ext
Примечание :
Если при запуске веб-сервера возникает ошибка, подобная следующей:
"Невозможно загрузить динамическую библиотеку '., это потому что php_mysql.dll и/или libmysql.dll не может быть найден системой./php_mysql.dll'"
PHP 5.3.0+
Собственный драйвер MySQL включен дефолт. Включить php_mysql.dll , но libmysql.dll больше не требуется и не используется.
Замечания по установке MySQL
Предупреждение
Могут возникнуть сбои и проблемы с запуском PHP при загрузке этого расширения в сочетании с расширением recode. См. расширение recode для получения дополнительной информации. Информация.
Примечание :
Если вам нужны кодировки, отличные от латинских (по умолчанию), вы необходимо установить внешний (не входящий в комплект) libmysqlclient с скомпилированной кодировкой поддерживать.
+ добавить примечание
Пользовательские заметки 7 заметок
вверх
вниз
3
heneryville в gmail точка com ¶
12 лет назад
Я полагаю, что это происходит особенно с Windows 7.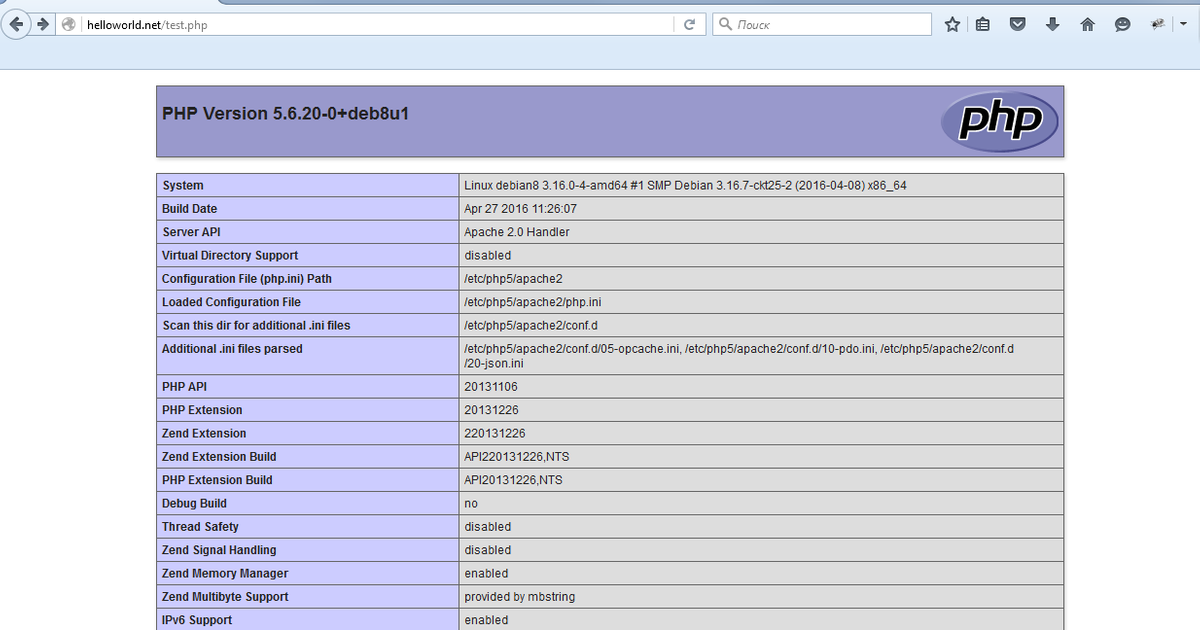 Насколько я могу сказать, XP и Vista поставляются с этой включенной строкой, но Windows 7 комментирует это и отмечает, что DNS справится с этим.
Насколько я могу сказать, XP и Vista поставляются с этой включенной строкой, но Windows 7 комментирует это и отмечает, что DNS справится с этим.
вверх
вниз
1
jonnus ¶
14 лет назад
В системах Windows такая же ошибка «невозможно загрузить динамическую библиотеку php_mysql.dll» возникает, если в папке «windows\system32» есть старая версия файла.
Либо удалите его, либо обновите.
вверх
вниз
buzzr515 на gmx точка де ¶
12 лет назад
, чтобы включить функции mysql_... и mysqli_..., я открыл файл php.ini, чтобы раскомментировать следующие строки: , но phpinfo() по-прежнему указывал, что расширения mysql не загружены. это вернуло следующую ошибку: «Запуск PHP: невозможно загрузить динамическую библиотеку« C: \ php5 \ php_mysql.dll »- модуль не найден». это сказало мне, что PHP не распознал то, что я считал каталогом расширений. он сначала искал во всех других местах (sys-dir, workin'-dir, каталог MySQL "bin" из-за набора переменных "Path" и даже любопытный каталог "C:\php5", которого даже не существует на моем компьютере). машина), но не ожидаемый каталог «ext». , поэтому исправление заключалось в том, чтобы снова перейти к «php.ini» и раскомментировать следующую строку: это исправило это для меня. надеюсь, это кому-нибудь поможет1. ------------------------------------------------------- столкнулся с похожей (если не такой же) проблемой.
Я безуспешно пробовал исправления и предложения выше.
, поэтому я вызвал оболочку Windows и набрал (переменная среды «Путь» установлена в каталоги PHP и MySQL):
php.exe -m
;extension_dir="ext"
, поэтому, если загрузка модуля выполнена неправильно, в первую очередь проверьте переменную среды «Путь» и файл «php.ini», особенно значение конфигурации «extension_dir», и проверьте, все ли значения установлены на свои правильные значения.
ОС: Win7 Ultimate x86
Apache v2.2.16
PHP v5.3.3
MySQL v5.1.50
до
вниз
-2
почта точка umlcat at gee mail точка com ¶
9 лет назад
Чтобы решить эту проблему: * Использовалась «libmysql.dll», предоставленная zip-файлами PHP, а не та, которая поставляется с Mysql, файл mysql пришлось переместить или удалить из папки. Поместите его в папку «apache/bin», хотя некоторые используют его в папке «windows». * Первоначально файлы "*mysql*.dll" были перемещены из папки расширения и возвращены обратно. * включены расширения драйвера mysql в файле «php.ini», но также включены некоторые расширения, которые казались не обязательными, но были, например, «php_openssl. В конфигурационный файл apache «httpd.conf» добавлен «PHPIniDir xxx»», где xxx — это путь к папке, в которой находится файл «php.ini», и убедитесь, что он совпадает. Имейте в виду, что это исправление может помочь или нет для вашей установки, так как есть много способов настроить одно и то же (для решения проблемы). Не удалось установить mysql на windows, было несколько конфликтов или ошибок. dll» или «php_pdo.dll» в ранней версии. PHP.
dll» или «php_pdo.dll» в ранней версии. PHP.
вверх
вниз
-4
Стив в Уэстон-Супер-Мэр ¶
11 лет назад
Я зашел в панель управления IIS, щелкнул правой кнопкой мыши на веб-сайтах и удалил ассоциацию php в домашнем каталоге | Экран конфигурации. Однако скрипт fastcgi по-прежнему жаловался на существующую карту скриптов. После этого все заработало, за исключением того, что по какой-то странной причине загружается файл php.ini из моего старого каталога PHP, а не из последнего обновления. Но это можно обнаружить, запустив phpinfo, который показывает загруженный файл php.ini, поэтому я знал, какой из них нужно изменить с помощью параметров fastcgi. Немного сложно разобраться во всем этом, но в конце концов это работает. У меня были проблемы при переходе с версии PHP, которая использовала isapi dll, на быструю версию cgi. Сценарий для регистрации карт сценариев сообщил, что карта сценариев уже существует.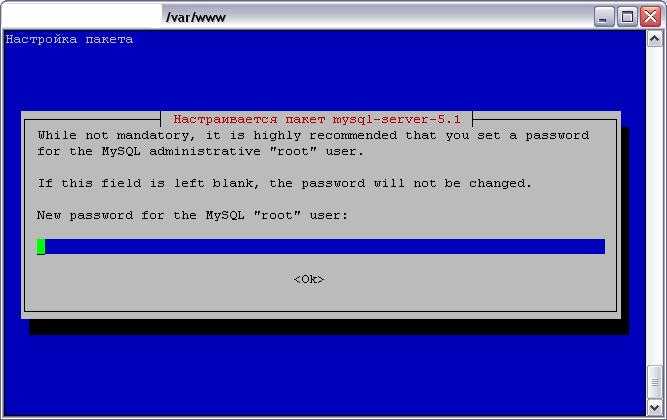 Наконец, я отследил его, мне пришлось щелкнуть правой кнопкой мыши на веб-сайте по умолчанию и очистить оттуда сопоставления php.
Наконец, я отследил его, мне пришлось щелкнуть правой кнопкой мыши на веб-сайте по умолчанию и очистить оттуда сопоставления php.
вверх
вниз
-6
амацак в Gmail точка ком ¶
13 лет назад
Я исправил проблему, переименовав MySQL libmySQL.dll в libmySQL_renamed.dll. Теперь PHP загружает библиотеку из пакета, и все работает нормально. Я столкнулся с точно такой же проблемой, как и flo_stefi на yahoo dot com ниже. Похоже, что вместо загрузки libmysql.dll из пакета PHP механизм PHP загружал libmySQL.dll, расположенный в каталоге bin MySQL, что приводило к сбою Apache.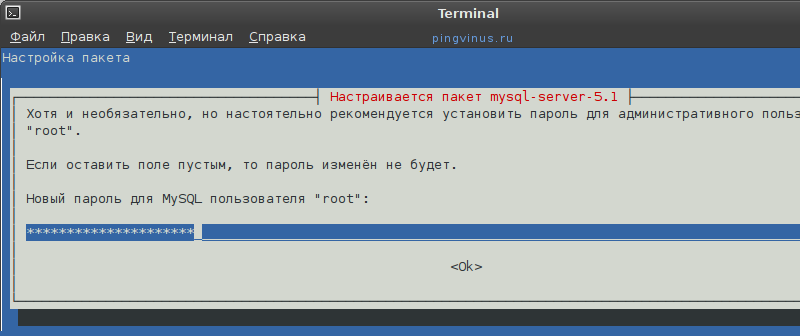
вверх
вниз
-19
или точка кочетилов в Gmail точка com ¶
11 лет назад
Обратите внимание, что libmySQL.dll в каталоге bin MySQL должен быть переименован, чтобы использовать правильную библиотеку (которая поставляется с PHP).
+ добавить примечание
Raspberry Pi: установка Apache + MySQL + PHP (сервер LAMP)
В этом руководстве вы узнаете, как установить LAMP ( L inux, A pache, M ySQL, P HP) сервер на Raspberry Pi. LAMP — это пакет программного обеспечения, который используется для веб-разработки. На Raspberry Pi будет установлена ОС Raspbian, и вы будете использовать phpMyAdmin для простого управления своей базой данных через веб-интерфейс.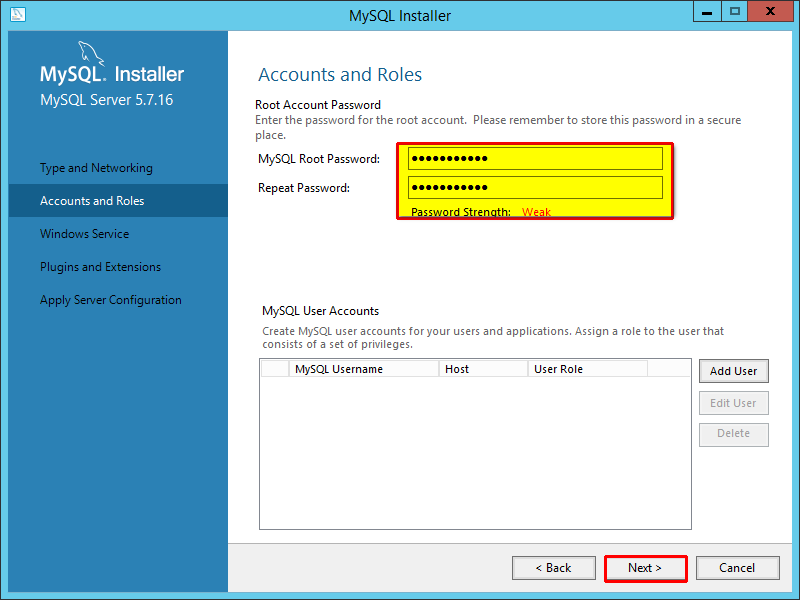
Предпосылки
Перед продолжением этого руководства:
- Вы должны быть знакомы с платой Raspberry Pi — прочитайте Начало работы с Raspberry Pi;
- У вас должна быть установлена операционная система Raspbian или Raspbian Lite — см. Установка Raspbian Lite, включение и подключение по SSH;
- Вам также потребуется следующее аппаратное обеспечение:
- Плата Raspberry Pi — см. «Лучшие стартовые комплекты Raspberry Pi»
- Карта MicroSD — 16 ГБ Class10
- Блок питания Raspberry Pi (5 В, 2,5 А)
Если вам нравится домашняя автоматизация и вы хотите построить полную систему домашней автоматизации, я рекомендую загрузить мой курс домашней автоматизации.
После подготовки платы Raspberry Pi с ОС Raspbian вы можете продолжить выполнение этого руководства.
Вы можете выполнить следующие команды либо на Raspberry Pi, установленном в качестве настольного компьютера, либо с помощью SSH-соединения.
Обновление и обновление
Перед началом процедуры установки откройте окно терминала и выполните следующие команды для обновления вашего Pi:
[электронная почта защищена]:~ $ sudo apt update && sudo apt upgrade -y
Установите Apache2 на Raspberry Pi
Apache2 — наиболее широко используемое программное обеспечение для веб-серверов. Вкратце, веб-сервер — это программное обеспечение, которое обрабатывает запросы на доступ к веб-странице. Затем, в зависимости от запрошенной вами страницы, сервер сгенерирует документ для вас ( .html , .php и т. д.).
Чтобы установить Apache2 на Raspberry Pi, выполните следующую команду:
[электронная почта защищена]:~ $ sudo apt install apache2 -y
Вот и все! Теперь Apache установлен. Чтобы проверить установку, перейдите в каталог /var/www/html и перечислите файлы:
[email защищен]:~ $ cd /var/www/html [электронная почта защищена]:/var/www/html $ ls -al index.html
В этой папке должен быть файл index.html . Чтобы открыть эту страницу в браузере, вам нужно знать IP-адрес Raspberry Pi. Используйте:
[электронная почта защищена]:/var/www/html $ hostname -I
В моем случае IP-адрес Raspberry Pi — 192.168.1.86. Если вы откроете свой IP-адрес RPi в любом браузере в вашей локальной сети, должна загрузиться аналогичная веб-страница ( http://192.168.1.86 ):
Установить PHP на Raspberry Pi
PHP — это язык сценариев на стороне сервера. PHP (процессор H ypertext P re p ) используется для разработки динамических веб-приложений. Файл PHP содержит теги и заканчивается расширением « .php 9».0030 «.
Чтобы установить PHP на Raspberry Pi, запустите:
[email protected]:/var/www/html $ sudo apt install php -y
Вы можете удалить index.html и создать скрипт PHP для проверки установка:
[электронная почта защищена]:/var/www/html $ sudo rm index.html [email protected]:/var/www/html $ sudo nano index.php
В файле index.php добавьте следующий код для отображения сообщения « hello world »:
Чтобы сохранить файл: нажмите Ctrl+X , затем y и нажмите Введите для выхода.
Наконец, перезапустите Apache2:
[email protected]:/var/www/html $ sudo service apache2 restart
Чтобы проверить, обслуживает ли Apache2 файлы .php , откройте IP-адрес Raspberry Pi, и он должен отобразить Сообщение « hello world » из скрипта index.php , созданного ранее.
Если все работает, можно удалить файл index.php из каталога /var/www/html:
[email protected]:/var/www/html $ sudo rm index.php
Установите MySQL (сервер MariaDB) на Raspberry Pi
MySQL ( часто произносится как My S — Q — L ) — популярная реляционная база данных с открытым исходным кодом.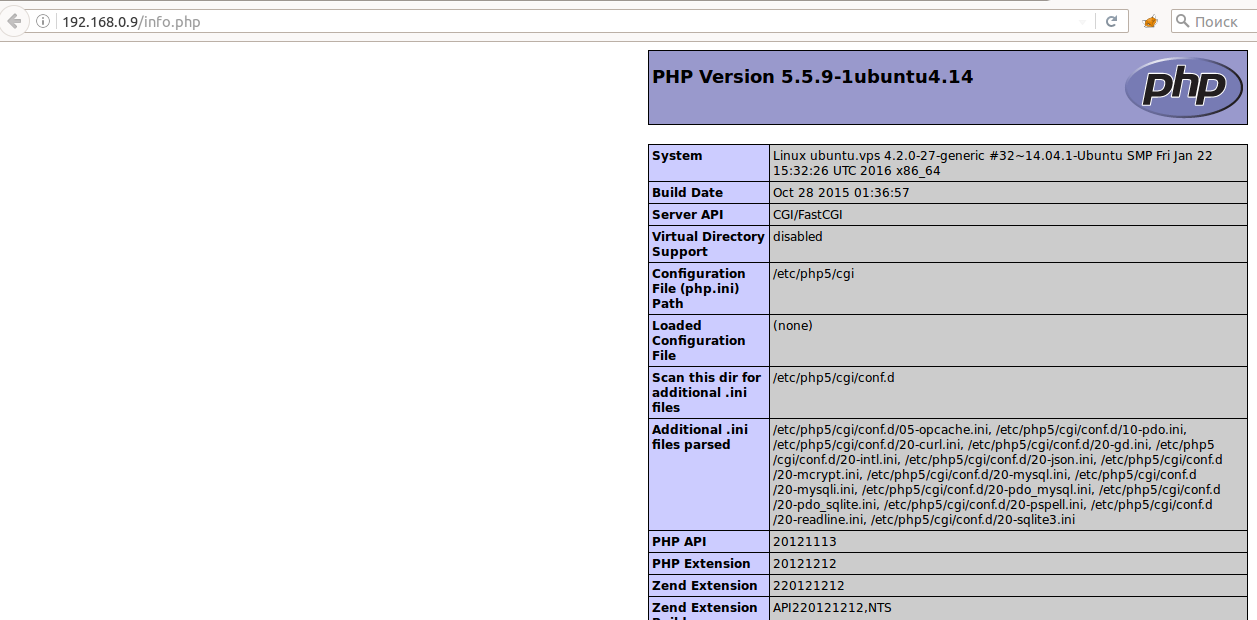
Установите MySQL Server (MariaDB Server) и пакеты PHP-MySQL, введя следующую команду:
[email protected]:/var/www/html $ sudo apt install mariadb-server php-mysql -y [электронная почта защищена]:/var/www/html $ sudo service apache2 перезапуск
После установки MySQL (MariaDB Server) рекомендуется выполнить эту команду для защиты вашей установки MySQL:
[email protected]:/var/www/html $ sudo mysql_secure_installation
Это должно появиться в окне терминала:
- Вам будет предложено ввести текущий пароль для root (введите безопасный пароль): нажмите Enter
- Введите Y и нажмите Введите для установки пароля root
- Введите пароль в поле Новый пароль: подсказка, и нажмите Enter. Важно: запомните этот пароль root, так как он понадобится вам позже
- Введите Y , чтобы удалить анонимных пользователей
- Введите Y , чтобы запретить удаленный вход в систему root
- Введите Y , чтобы удалить тестовую базу данных и получить к ней доступ
Когда установка будет завершена, вы увидите сообщение: «Спасибо за использование MariaDB!».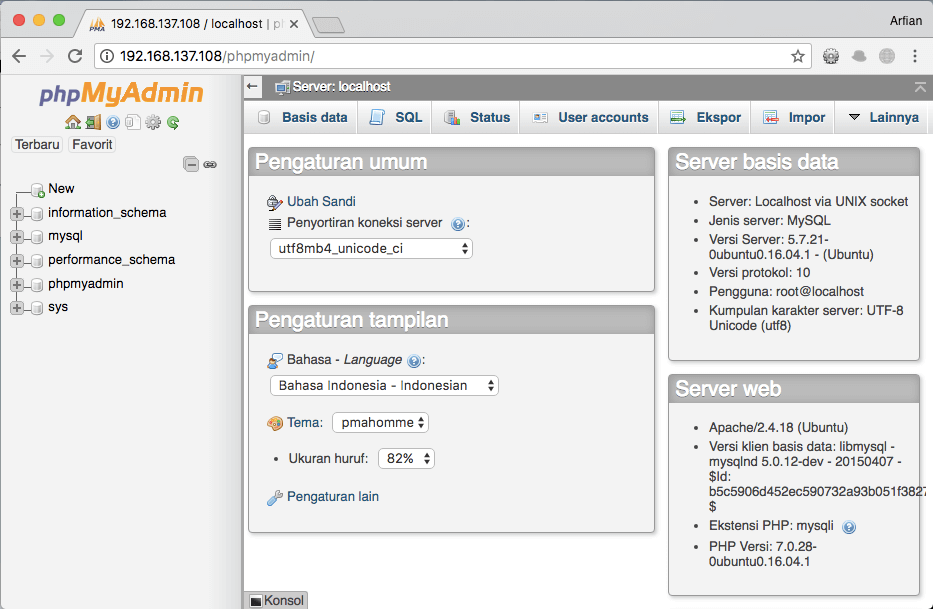
Если вы столкнулись с ошибкой при входе в phpMyAdmin, вам может потребоваться создать нового пользователя для входа. Эти команды создадут нового пользователя с именем (admin) и паролем (your_password).
[электронная почта защищена]:/var/www/html $ sudo mysql --user=root --password > создайте пользователя [email protected], идентифицированного как «ваш_пароль»; > предоставить все права доступа к *.* пользователю [email protected]; > УДАЛИТЬ ПРИВИЛЕГИИ; > выход;
Установите phpMyAdmin на Raspberry Pi
phpMyAdmin — это бесплатный программный инструмент, написанный на PHP и предназначенный для администрирования MySQL с помощью веб-интерфейса.
Чтобы установить phpMyAdmin на Raspberry Pi, введите в терминал следующую команду:
[электронная почта защищена]:/var/www/html $ sudo apt install phpmyadmin -y
Программа установки PHPMyAdmin задаст вам несколько вопросов. Мы будем использовать dbconfig-common .
- При появлении запроса выберите Apache2 и нажмите клавишу Введите
- Настройка phpmyadmin ? OK
- Настроить базу данных для phpmyadmin с помощью dbconfig-common ? Да
- Введите пароль и нажмите OK
Включите расширение PHP MySQLi и перезапустите Apache2, чтобы изменения вступили в силу:
[электронная почта защищена]:/var/www/html $ sudo phpenmod mysqli [email protected]:/var/www/html $ sudo service apache2 restart
Когда вы перейдете на свой IP-адрес RPi, за которым следует /phpmyadmin (в моем случае http://192.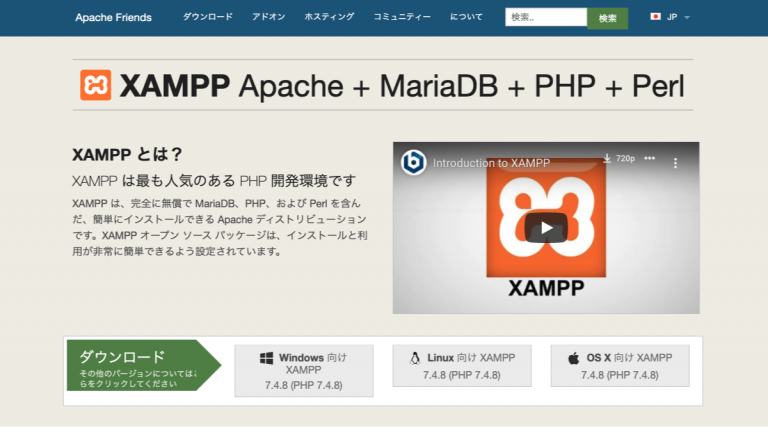 168.1.86/phpmyadmin), вы возможно, увидите в браузере страницу с ошибкой «Не найдено»:
168.1.86/phpmyadmin), вы возможно, увидите в браузере страницу с ошибкой «Не найдено»:
. Если это так, вам придется переместить phpmyadmin в папку /var/www/html, выполните следующую команду:
[электронная почта защищена]:/var/www/html $ sudo ln -s /usr/share/phpmyadmin /var/www/html/ phpmyadmin
Теперь, если вы перечислите файлы, он должен вернуть папку phpmyadmin :
[электронная почта защищена]:/var/www/html $ ls phpmyadmin
Перезагрузите свою веб-страницу ( http://192.168.1.86/phpmyadmin ), вы должны увидеть страницу входа в веб-интерфейс phpMyAdmin::
Введите определенное имя пользователя (оно должно быть Имя пользователя = root ) и пароль, который вы определили во время установки.
Нажмите кнопку Перейти для входа в систему. Загружается новая страница:
Вот и все! Ваша плата Raspberry Pi подготовлена с сервером LAMP: Apache2, MySQL, PHP. Мы также решили включить в эту установку phpMyAdmin для упрощения управления базой данных через веб-интерфейс.
Мы также решили включить в эту установку phpMyAdmin для упрощения управления базой данных через веб-интерфейс.
Необязательный шаг (но рекомендуемый)
Для управления веб-страницами необходимо изменить права доступа к папке /var/www/html/. Для этого выполните следующие команды:
[электронная почта защищена]:~ $ ls -lh /var/www/ [электронная почта защищена]:~ $ sudo chown -R pi:www-data /var/www/html/ [электронная почта защищена]:~ $ sudo chmod -R 770 /var/www/html/ [электронная почта защищена]:~ $ ls -lh /var/www/
После выполнения этих команд вы увидите следующее:
Подведение итогов
Мы надеемся, что вы нашли это руководство полезным! Ваш Raspberry Pi имеет сервер LAMP с phpMyAdmin, который позволяет вам создавать интересные проекты IoT, такие как:
- ESP32/ESP8266 Публикация данных на сервере Raspberry Pi LAMP
- Визуализация показаний датчиков из любой точки мира (ESP32/ESP8266 + MySQL + PHP)
- ESP32/ESP8266 Вставка данных в базу данных MySQL с помощью PHP и Arduino IDE
Узнайте больше о домашней автоматизации с помощью Raspberry Pi: сборка Система домашней автоматизации за 100 долларов
Спасибо за внимание.
Установите apache, mysql, php с помощью phpmyadmin и администратора (Ubuntu 14 и выше) · GitHub
Шаг 1: Обновите и обновите систему
Откройте свой терминал, открыв тире (используя клавишу Super/Windows) и набрав «терминал», затем введите:
sudo apt-получить обновление sudo apt-получить обновление
Шаг 2. Установите MySql
sudo apt-get установить mysql-сервер mysql-клиент
Вам будет предложено выбрать имя пользователя и пароль root; Я обычно набираю «root» для обоих, так что это легко запомнить. Не делайте этого на сервере 😉
Шаг 3. Установите Apache
sudo apt-get установить apache2
Теперь, посетив http://localhost в своем браузере, вы должны увидеть страницу Apache 2 Ubuntu по умолчанию. Отличная работа.
Давайте также убедимся, что важный модуль для Apache активен (тот, который переписывает URL-адреса, полезен для красивых постоянных ссылок)
sudo a2enmod переписать
Шаг 4: Установите PHP и его основные модули для взаимодействия с MySQL
sudo apt-get установить php5 libapache2-mod-php5 php5-mysql
Помните, что в Ubuntu по умолчанию ваши локальные веб-страницы php должны быть загружены в /var/www папка. Мы изменим это позже, чтобы вы могли иметь папку в своей домашней папке и заставить ее работать точно так же.
Мы изменим это позже, чтобы вы могли иметь папку в своей домашней папке и заставить ее работать точно так же.
Затем, на всякий случай, перезапустите сервер Apache2:
sudo systemctl перезапустить apache2
Шаг 5: Установите phpmyadmin
sudo apt-get установить phpmyadmin
Вам будет предложено следующее:
Просто нажмите пробел и с помощью вкладки выделите Ок, затем нажмите Введите
(обратите внимание, что в этом случае не обязательно нажимать пробел и табуляцию, можно было просто нажать Enter, но теперь вы знаете, как перемещаться по этим диалоговым окнам)
На следующем экране также нажмите Введите …
И на следующих экранах введите имя пользователя и пароль mysql, которые вы выбрали ранее (в моем случае они оба root)
Опять же, просто для уверенности, после завершения установки вы можете перезапустить сервер.
sudo systemctl перезапустить apache2
Теперь, если вы перейдете на http://localhost/phpmyadmin, вы должны увидеть знакомую страницу.
Прочтите этот раздел в вики Ubuntu. Вам нужно будет настроить apache2.conf, чтобы phpMyAdmin работал.
gksu gedit /etc/apache2/apache2.conf
Затем добавьте следующую строку в конец файла.
Включить /etc/phpmyadmin/apache.conf
Затем перезапустите апач
sudo systemctl перезапустить apache2
Шаг 6. Используйте локальную папку для разработки PHP
Как я уже писал выше, для разработки PHP мы будем использовать домашнюю папку. Таким образом, нам не нужно возиться с разрешениями для папки /var/www .
Давайте сделаем это, это просто! Прежде всего, давайте создадим новую папку. Откройте терминал и введите:
.мкдир ~/рабочая область
После этого давайте сделаем эту папку доступной для Apache
.
cd /etc/apache2/сайты-доступны
, затем
лс
Таким образом мы можем увидеть содержимое папки, которое должно быть:
000-default.conf
Давайте откроем этот файл с помощью текстового редактора терминала Nano, например:
судо нано 000-default.conf
Или, если вы предпочитаете графический текстовый редактор и используете Ubuntu, вы можете открыть файл с помощью Gedit, например:
sudo gedit 000-default.conf
Давайте удалим содержимое этого документа и заменим его следующим (ВАЖНО: замените «relizont» на имя вашей домашней папки)
<Виртуальный хост *:80>
Веб-мастер администратора сервера@localhost
DocumentRoot /home/relizont/Workspace
<Каталог />
Индексы опционов FollowSymLinks включает ExecCGI
Разрешить переопределить все
Требовать все предоставленные
Разрешить от всех
<Каталог /home/relizont/Workspace>
Индексы опционов FollowSymLinks включает ExecCGI
Разрешить переопределить все
Требовать все предоставленные
Разрешить от всех
Теперь давайте перезапустим машину, просто чтобы убедиться :). Вы можете сделать это из Терминала, набрав
Вы можете сделать это из Терминала, набрав sudo reboot
После перезапуска перейдите в папку /Workspace и создайте пустой файл с именем info.php. Внутри введите;
Затем проверьте свой файл, перейдя по адресу http://localhost/info.php!
Шаг 7: Установить Adminer на Ubuntu очень просто. Просто введите:
sudo apt-get установить администратора
Теперь администратор должен работать на http://127.0.0.1/adminer/
Но, к сожалению, по той же причине не запустить…
Затем вам нужно настроить apache2.conf, чтобы администратор работал.
gksu gedit /etc/apache2/apache2.conf
Затем добавьте следующую строку в конец файла.
Включить /etc/adminer/apache.conf
Затем перезапустите апач
/etc/init.d/apache2 перезапустить
Шаг 8.
 Установите Ruby и Sass
Установите Ruby и Sasssudo apt-get установить рубин sudo gem установить sass
Это «простой» способ установки Ruby, и он подходит, если вы не планируете использовать Ruby on Rails. Если вы это сделаете, следуйте этому руководству. Вы можете проверить, что они действительно работают, введя следующие команды (в ответ вы должны получить номер версии):
рубин -v дерзкий -v
Шаг 9. Установите Git
sudo apt-get установить git
и проверить работоспособность:
git --версия
Как установить LAMP — Linux, Apache, MySQL, PHP на CentOS 7
Как установить LAMP — Linux, Apache, MySQL, PHP на CentOS 7
База знаний Главная / Как установить LAMP (Linux, Apache, MySQL, PHP) на CentOS 7
В этом руководстве мы рассмотрим шаги по установке и настройке стека LAMP на CentOS 7 VPS.
Все команды — без sudo
обновление yum ням установить httpd -y systemctl запустить httpd systemctl включить httpd yum установить mariadb-сервер mariadb -y systemctl запустить mariadb systemctl включить mariadb systemctl mysql_secure_installation yum установить epel-release yum-utils -y ням установить http://rpms.remirepo.net/enterprise/remi-release-7.rpm -y yum-config-manager — включить remi-php73 yum установить php php-mysql -y systemctl перезапустить httpd
Все команды — с sudo
sudo yum update -y sudo yum установить httpd -y sudo systemctl запустить httpd sudo systemctl включить httpd sudo yum установить mariadb-сервер mariadb -y sudo systemctl запустить mariadb sudo systemctl включить mariadb sudo systemctl mysql_secure_installation sudo yum установить epel-release yum-utils -y sudo yum установить http://rpms.remirepo.net/enterprise/remi-release-7.rpm -y sudo yum-config-manager — включить remi-php73 sudo yum установить php php-mysql -y sudo systemctl перезапустить httpd
LAMP — это набор пакетов программного обеспечения с открытым исходным кодом, который используется для создания веб-сайтов и веб-приложений. ЛАМПА — это аббревиатура. Он состоит из L inux в качестве операционной системы, A pache в качестве веб-сервера, M ySQL/MariaDB в качестве системы управления реляционной базой данных и P HP в качестве языка сценариев на стороне сервера.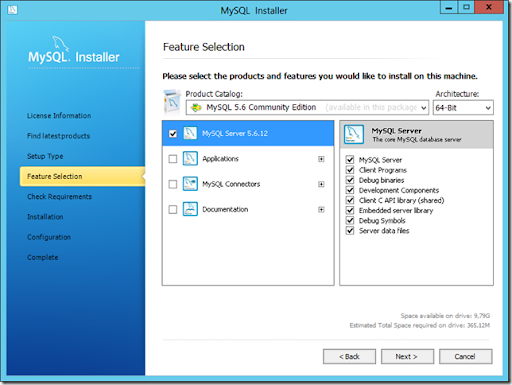 В этом документе мы рассмотрим шаги, необходимые для установки стека LAMP на сервере CentOS 7.
В этом документе мы рассмотрим шаги, необходимые для установки стека LAMP на сервере CentOS 7.
Все, что вам нужно для этих операций, это VPS с установленной на нем CentOS 7 и доступ к серверу с правами root/root.
Необходимые условия- A CentOS 7 VPS
- Root-доступ к серверу
- Клиент SSH (например, PuTTY)
Шаг 1. Обновите систему
Прежде чем мы начнем, всегда полезно обновить системное программное обеспечение на сервере. Это можно сделать, выполнив команду ниже.
sudo yum update -y
Шаг 2: Установите Apache
Установка Apache — это простой шаг, который можно выполнить с помощью диспетчера пакетов Yum.
sudo yum install httpd -y
Запустите и включите службу Apache с помощью следующей команды.
запуск sudo systemctl httpd sudo systemctl enable httpd
Проверьте, работает ли Apache, вызвав ваш IP/имя хоста в браузере. Если Apache работает, будет отображаться веб-страница CentOS 7 Apache по умолчанию.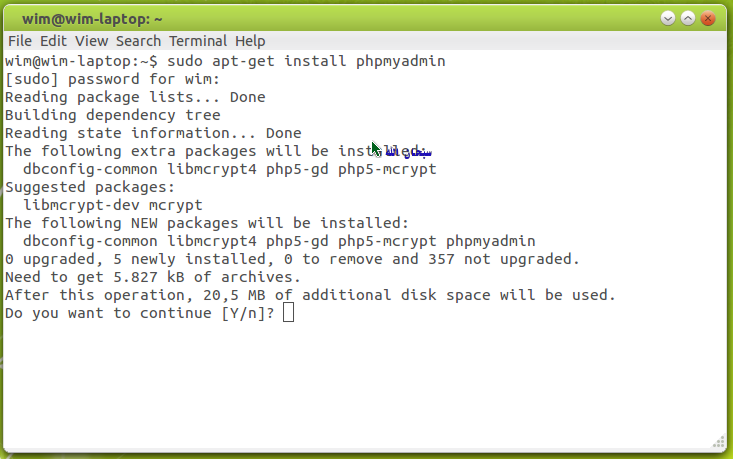
Тестовая страница Apache на сервере CentOS 7
Шаг 3. Установка базы данных MariaDB
MariaDB является заменой MySQL. Это надежный SQL-сервер с богатым набором улучшений и функций. Для динамических веб-сайтов всегда необходимо хранить данные. Мы можем установить MariaDB вместе с дополнительными пакетами, которые необходимы, выполнив следующие команды:
sudo yum install mariadb-server mariadb -y
Теперь, когда MariaDB успешно установлена, выполните приведенную ниже команду, чтобы запустить и включить службу.
sudo systemctl запустить mariadb sudo systemctl enable mariadb
Чтобы предотвратить несанкционированный доступ к вашей базе данных и удалить некоторые опасные значения по умолчанию, выполните следующую команду.
sudo mysql_secure_installation
Вам будет предложено изменить корневой пароль MariaDB, удалить анонимные учетные записи пользователей, отключить вход в систему root за пределами локального хоста, удалить тестовые базы данных и перезагрузить привилегии. Рекомендуется ответить «да» на эти параметры, чтобы защитить сервер базы данных.
Рекомендуется ответить «да» на эти параметры, чтобы защитить сервер базы данных.
Шаг 4: Установите PHP
PHP — это широко используемый язык сценариев, подходящий для веб-разработки. Он работает с Apache для отображения динамического контента для вашего сайта. По умолчанию PHP 5.4 доступен в репозиториях CentOS 7 Yum. Мы рекомендуем вам установить последнюю стабильную версию PHP 7.x, так как она имеет множество улучшений и новых функций.
Чтобы установить последнюю версию PHP, нам нужно добавить репозитории EPEL и REMI. Начнем с установки пакета «yum-utils» для настройки репозиториев yum и включения репозитория EPEL.
yum install epel-release yum-utils -y
Теперь загрузите и установите репозиторий REMI.
yum install http://rpms.remirepo.net/enterprise/remi-release-7.rpm -y
Настройте репозиторий для установки PHP 7.3 (или последней стабильной версии) с помощью следующей команды. Если есть более поздняя версия, просто измените команду, изменив номера версий в команде, чтобы они соответствовали выпуску, который вы хотите установить.
yum-config-manager — включить remi-php73
Теперь мы можем установить PHP 7.3 вместе с его зависимостью от SQL, используя приведенную ниже команду.
yum install php php-mysql -y
После установки PHP перезапустите службу Apache.
sudo systemctl restart httpd
Заключение
Вот и все. Вы успешно установили платформу LAMP в свою систему CentOS 7, которая теперь может запускать динамические веб-сайты и программные приложения. В зависимости от ваших потребностей в веб-хостинге вам также может потребоваться установить дополнительные модули Apache и расширения PHP.
Мы настоятельно рекомендуем проверить веб-сервер OpenLiteSpeed в качестве замены Apache с открытым исходным кодом. Запустив OpenLiteSpeed, можно значительно увеличить скорость. У нас есть статья о том, как установить OpenLiteSpeed, чтобы помочь вам.
Если шаги, перечисленные выше в этой статье, не помогли решить вашу проблему, отправьте запрос в службу поддержки , и мы будем рады рассмотреть ее.
Наши руководящие принципы
- Предоставление последовательных, стабильных и надежных услуг веб-хостинга.
- Обеспечьте быстрое реагирование на заявки и быстрое решение проблем.
- Никогда не перенасыщайте серверы и не выделяйте их слишком много, чтобы обеспечить стабильность и скорость для наших клиентов.
- Используйте только высококачественное оборудование корпоративного класса, чтобы обеспечить минимальное время простоя из-за аппаратных сбоев.
- Предоставьте четкие цены без скрытых комиссий и подвохов.
Статьи по теме
- Как установить phpMyAdmin на CentOS 7
- Как установить веб-сервер OpenLiteSpeed на CentOS 7
- Как установить MariaDB/MySQL на CentOS 7
- Как установить NGINX, MySQL, PHP v7 (LEMP) на CentOS 7
- Как отключить отчеты об ошибках PHP
- Как восстановить веб-сайт с помощью JetBackup 5
В этой статье мы обсудим шаги, которые необходимо выполнить для восстановления или восстановления веб-сайта из резервных копий JetBackup.
 Плагин JetBackup 5 доступен в cPanel и может использоваться для восстановления файлов и баз данных веб-сайта из доступных резервных копий. Что такое JetBackup? JetBackup — это инструмент, доступный в
Плагин JetBackup 5 доступен в cPanel и может использоваться для восстановления файлов и баз данных веб-сайта из доступных резервных копий. Что такое JetBackup? JetBackup — это инструмент, доступный вПродолжить чтение…
- Как войти на страницу администратора WordPress
На панели инструментов WordPress осуществляется управление сайтом. В этой статье объясняется, как получить доступ к панели управления на Veerotech Hosting различными способами. Быстрые шаги: Метод 1: Стандартный вход в WordPress Загрузите URL-адрес WP-admin вашего сайта в веб-браузере Введите имя пользователя и пароль администратора WordPress Нажмите
Продолжить чтение…
- Как просмотреть заголовки сообщений в Roundcube
В этом руководстве мы рассмотрим шаги, необходимые для отображения заголовка электронного письма в Roundcube. Заголовок электронной почты содержит такую информацию, как информация об отправителе и получателе, тему, а также время и дату отправки электронной почты.
 Поле ответа, почтовый клиент, IP-адрес и идентификатор сообщения являются примерами этого.
Поле ответа, почтовый клиент, IP-адрес и идентификатор сообщения являются примерами этого.Продолжить чтение…
- Как подключиться к MySQL из командной строки
MySQL — это система баз данных, которая обрабатывает данные с использованием языка структурированных запросов. На данный момент это одна из наиболее широко используемых систем баз данных с открытым исходным кодом, которую часто комбинируют с PHP для создания динамических веб-страниц. В этой статье описывается, как подключиться к MySQL из командной строки с помощью программы MySQL в учетных записях cPanel.
Продолжить чтение…
- Доступ к веб-почте для вашего домена с помощью cPanel
В этой статье мы расскажем вам, как получить доступ к интерфейсу веб-почты для доступа к учетным записям электронной почты для учетных записей хостинга cPanel. Веб-почта — это приложение электронной почты, доступное через веб-браузер. Это позволяет вам просматривать свои учетные записи электронной почты на любом устройстве, если есть подключение к Интернету.
 Вы можете составить и
Вы можете составить иПродолжить чтение…
CrownCloud Wiki — индекс
- Просмотр кредитового баланса счета
- Настройка метки службы
- Управление купленным доменом
- Отладка сетевых проблем
- Часто задаваемые вопросы.
- Запрос, связанный с выставлением счетов Информация о пропускной способности
- VPS в CrownCloud
- Как подключиться по SSH к вашему VPS
- Как запросить возмещение от монетных платежей
- Как запросить отмену услуги
- Как изменить размер диска с помощью gParted
- Как создать счет на добавление средств
CrownPanel
- Как выполнить загрузку/перезагрузку/выключение или жесткую перезагрузку VPS в CrownPanel
- Как установить метку на VPS в CrownPanel
- Переустановка виртуальной машины KVM на CrownPanel
- Использование ключей SSH с KVM VPS на CrownPanel
- Доступ к VNC на CrownPanel
- Отключение VNC на CrownPanel
- Как создать снимок в CrownPanel
- Реконфигурация сети для VPS на базе OpenVZ
- Установка CD-ROM или ISO на вашу виртуальную машину в CrownPanel
- Добавление IPv6 на CentOS KVM
- Добавление IPv6 в Debian или Ubuntu KVM
- Настройка имени хоста на вашем VPS
- Управление IPv6 на OpenVZ
- Сброс пароля root на VPS на основе KVM
- Как настроить rDNS?
- Двухфакторная аутентификация
- Просмотр сетевого шлюза и сетевой маски
- Как просмотреть журнал аутентификации моей учетной записи
- Как найти IP-адреса моего аддона
- Как включить модуль TUN/TAP, PPP, FUSE на OpenVZ VPS
- Как добавить имя к снимкам в CrownPanel
- Как включить сквозную передачу ЦП / сквозную передачу хоста
SolusVM
- Мой KVM VPS не загружается
- Как решить проблему с обновлением yum rpmDB
- Использование Windows на планах KVM
- Включение RDP в Windows на планах KVM
- Включение Virtio в Windows 2008 на CrownPanel
- Как добавить IP-адреса в Windows Server
- Как включить IPv6 на Windows Server
- Обновление информации о диске Windows
- Отключение усиленной безопасности IE в Windows
- Сброс пароля Windows
- Сброс пароля Windows с помощью GRML
- Включить звук в Windows Server 2012
- Открытые порты на Windows Server 2012
- Как установить XAMPP в Windows
- Как решить проблему Текущие настройки безопасности не позволяют загружать этот файл
- Как включить правило ICMP в Windows Server 2012 R2 и Windows Server 2016
- Как установить Windows с помощью переустановщика в один клик
- Как увеличить объем диска в Windows Server
- Как настроить статическую сеть на Windows Server
Сеть
- Как использовать MTR
- Как изменить DNS-сервер в Windows Server
- Добавление дополнительного IPv4 в CentOS
- Добавление дополнительного IPv4 в Debian или Ubuntu
- Настройка статического IP-адреса
- Добавление IPv6 на CentOS KVM
- Добавление IPv6 в Debian или Ubuntu KVM
- Настройка статического IPv4 с помощью NetPlan в Ubuntu 18 и выше
- Настройка статического IPv6 с помощью NetPlan в Ubuntu 18 и выше
- Настройка дополнительного IPv4 с помощью Netplan в Ubuntu 18 и выше
- Как отключить адрес IPv6 в Ubuntu 18.
 04
04 - Настройка UFW на Ubuntu
- Использование устройства KVMoverIP на выделенном сервере
Руководства
Общие
- Как изменить порт SSH
- Как подключиться к серверу по SSH с помощью Putty
- Изменение часового пояса, настроенного на OpenVZ VPS
- Добавление Swap на KVM VPS после установки
- Загрузка в однопользовательский режим (сброс пароля root) для VPS на базе KVM
- Восстановление данных путем монтирования RescueCD
- Автоматическая установка ЛАМПЫ
- Как обновить CentOS, Ubuntu и Debian
- Как предотвратить частые отключения SSH и SCP
- Как просмотреть использование процессов и ресурсов на моем VPS
- Передача файлов на/с моего VPS с помощью WinSCP или FileZilla
- Как установить Zeit Tool в Linux
- Как установить Nginx Mainline версии
- Как подключить WireGuard
- Как установить IncrediblePBX на CrownPanel
- Как установить IncrediblePBX на базе Debian на CrownPanel
- Как установить IncrediblePBX 2022 на базе Rocky Linux на CrownPanel
- Белый список IP-адресов на сервере Incredible PBX
CentOS Stream 9
- Как установить CentOS Stream 9
- Как установить ownCloud на CentOS 9
- Как установить Apache, MySQL, MariaDB и PHP (стек LAMP) в CentOS Stream 9
- Как установить Nginx, MariaDB и PHP (стек LEMP) на CentOS Stream 9
- Как установить WordPress со стеком LAMP на CentOS Stream 9
- Как установить WordPress с LEMP на CentOS Stream 9
- Как установить Drupal со стеком LEMP на CentOS Stream 9
- Как установить Drupal со стеком LAMP на CentOS Stream 9
- Как установить NextCloud со стеком LAMP на CentOS Stream 9
- Как установить NextCloud со стеком LEMP на CentOS Stream 9
- Как включить диспетчер сервера Cockpit в CentOS Stream 9
- Как установить GNOME GUI на CentOS Stream 9
- Как установить ядро Nagios на CentOS Stream 9
- Как установить Python на CentOS Stream 9
- Как установить Podman на CentOS Stream 9
- Как изменить часовой пояс в CentOS Stream 9
- Как установить Composer на CentOS Stream 9
- Как синхронизировать время с помощью Chrony в CentOS Stream 9
- Как установить Node.
 js на CentOS Stream 9
js на CentOS Stream 9 - Как включить ускорение BBR в CentOS Stream 9
- Как установить PHP 7.X на CentOS Stream 9
- Как установить MariaDB на CentOS Stream 9
- Как установить Laravel на CentOS Stream 9
- Как установить phpMyAdmin на CentOS Stream 9
CentOS 8
- Как включить диспетчер сервера Cockpit в CentOS 8
- Как отключить NetworkManager в CentOS 8
- Как установить phpMyAdmin на CentOS 8
- Как установить Apache, MySQL, MariaDB и PHP (стек LAMP) на CentOS 8
- Как установить Node.js на CentOS 8
- Как установить графический интерфейс GNOME на CentOS 8
- Как настроить SSL-сертификат LetsEncrypt с Apache в CentOS 8
- Как установить WordPress на CentOS 8
- Как установить PHP 7.3 в CentOS 8
- Как установить PHP 7.x в CentOS 8
- Как установить PHP 8 на CentOS 8
- Как установить Docker на CentOS 8
- Как установить VSFTPD на CentOS 8
- Как установить NextCloud 17 на CentOS 8
- Как установить OwnCloud на CentOS 8
- Как установить MongoDB 4 в CentOS 8
- Как синхронизировать время в CentOS 8 с помощью Chrony
- Как установить стек LEMP на CentOS 8
- Как установить Composer на CentOS 8
- Как установить MariaDB на CentOS 8
- Как установить Fail2Ban на CentOS 8
- Как изменить часовой пояс в CentOS 8
- Как установить Podman на CentOS 8
- Как установить ядро Nagios на CentOS 8
- Как включить BBR в CentOS 8
- Как установить Netdata на CentOS 8
- Как установить Python 3.
 9 на CentOS 8
9 на CentOS 8 - Как установить Glances на CentOS 8
- Как установить MongoDB 5 в CentOS 8
- Как установить Ghost на CentOS 8
- Как установить Drupal на CentOS 8
- Как перейти с CentOS 8 на CentOS 8 Stream
CentOS 7
- Как установить MediaWiki на CentOS 7
- Как установить NextCloud на CentOS 7
- Как установить OwnCloud на CentOS 7
- Как установить PHP 5.6 на CentOS 7
- Как установить PHP 7.x на CentOS 7
- Как установить PHP 7.4 на CentOS 7
- Как установить PHP 8 на CentOS 7
- Как установить ядро Linux 4.x на CentOS 7
- Как установить WordPress на CentOS 7
- Как установить и настроить phpMyAdmin на CentOS 7
- Как установить VSFTPD на CentOS 7
- Как защитить SSH с помощью Fail2Ban на CentOS 7
- Как автоматически устанавливать обновления безопасности Yum cron в CentOS 7
- Как установить ядро Linux 5.
 x на CentOS 7
x на CentOS 7 - Как установить и настроить Postfix на Centos 7
- Как установить Podman на CentOS 7
- Как установить Netdata на CentOS 7
- Как включить BBR в CentOS 7
- Как установить Virtualmin на CentOS 7
- Как создавать виртуальные хосты Apache в CentOS 7
CentOS 6
- CentOS 6 Исправление доступа Virtualmin
- Устранение проблемы с обновлением в CentOS 6
Debian 11
- Предварительные условия для Debian 11
- Как установить и использовать Docker в Debian 11
- Как установить стек LAMP на Debian 11 Bullseye
- Как установить LEMP в Debian 11
- Как установить Nextcloud на Debian 11
- Как установить PHP 8 в Debian 11
- Как установить и использовать PHP Composer в Debian 11
- Как установить и настроить среду рабочего стола XRDP в Debian 11
- Как включить BBR в Debian 11
- Как установить WordPress на Debian 11
- Как защитить SSH с помощью Fail2Ban в Debian 11
- Как установить Elasticsearch на Debain 11
- Как установить Webmin на Debian 11
- Как установить phpMyAdmin в Debian 11
- Как изменить часовой пояс в Debian 11
- Как установить Netdata в Debian 11
- Как добавить пространство подкачки на Debain 11
- Как изменить имя хоста в Debian 11
- Как установить Python 3.
 9 на Debian 11
9 на Debian 11 - Как установить GCC на Debian 11
- Как установить и настроить Apache Hadoop в Debian 11
- Как установить Glances на Debian 11
- Как установить GitLab на Debian 11
- Как установить Gitea на Debian 11
- Как установить MongoDB 5 на Debian 11
- Как установить PrestaShop со стеком LAMP и Letsencrypt SSL на Debian 11
- Как установить Concrete5 со стеком LAMP в Debian 11
- Как установить Magento со стеком LAMP на Debian 11
- Как установить MySQL 8 на Debian 11
- Как установить FileRun со стеком LAMP в Debian 11
- Как установить Chevereto Free со стеком LAMP на Debian 11
- Как установить WinterCMS со стеком LAMP на Debian 11
- Как установить Screego со стеком LEMP на Debian 11
- Как установить OwnCloud на Debian 11
Debian 10
- Предварительные условия для Debian 10
- Как установить MariaDB на Debian 10
- Как установить и использовать Docker в Debian 10
- Как обновить Debian 9 до Debian 10
- Как установить стек LAMP на Debian 10 Buster
- Как настроить SSL-сертификат LetsEncrypt для Apache в Debian 10
- Как установить Node.
 js на Debian 10
js на Debian 10 - Как установить LEMP на Debian 10
- Как установить Nextcloud на Debian 10
- Как установить PHP 7.4 в Debian 10
- Как установить PHP 8 в Debian 10
- Как установить и использовать PHP Composer в Debian 10
- Как подключиться к Debian 10 с помощью удаленного рабочего стола
- Как включить BBR в Debian 10
- Как установить WordPress на Debian 10
- Как установить Docker на Debian 10
- Как защитить SSH с помощью Fail2Ban в Debian 10
- Как установить Elasticsearch на Debain 10
- Как установить Webmin на Debian 10
- Как установить phpMyAdmin в Debian 10
- Как изменить часовой пояс в Debian 10
- Как установить PostgreSQL на Debian 10
- Как установить MongoDB на Debian 10
- Как установить Netdata на Debian 10
- Как добавить пространство подкачки в Debian 10
- Как изменить имя хоста в Debian 10
- Как установить Python 3.
 9 на Debian 10
9 на Debian 10 - Как установить GCC на Debian 10
- Как установить и настроить Apache Hadoop в Debian 10
- Как установить Ghost на Debian 10
- Как установить Drupal на Debian 10
Debian 9
- Как установить OwnCloud 10 на Debian 9
- Установка SeaFile в Debian 9
- Как установить Nextcloud на Debian 9
- Как установить WordPress на Debian 9 Stretch Linux
- Как установить и защитить phpMyAdmin в Debian 9
- Как установить Gitlab на Debian 9 Stretch Linux
- Как защитить SSH с помощью Fail2Ban в Debian 9
- Как установить PHP 7.4 в Debian 9
- Как установить PHP 8 в Debian 9
- Как установить Python 3.9 на Debian 9
- Как включить BBR в Debian 9
Ubuntu 16
- Как установить OwnCloud 10 на Ubuntu 16
- Как включить BBR в Ubuntu 16 04
Ubuntu 18
- Как установить сервер Minecraft на CentOS/Ubuntu
- Как создать самозаверяющий сертификат SSL для Apache в Ubuntu 18.
 04
04 - Установите WordPress на Ubuntu 18.04
- Как настроить LetsEncrypt SSL в Ubuntu 18.04
- Настройка UFW на Ubuntu
- Настройка WireGuard VPN на Ubuntu
- Замена MySQL на MariaDB в Ubuntu
- Обновление до Ubuntu 18.04
- Как установить Grafana на Ubuntu 18.04 или Debian 8
- Как установить MongoDB на Ubuntu 18.04
- Как установить PostgreSQL в Ubuntu 18.04
- Как установить php 7.4 на Ubuntu 18.04
- Как установить php 8 на Ubuntu 18.04
- Как смонтировать удаленную файловую систему Linux с помощью sshfs в Ubuntu 18.04
- Как установить сервер Mailcow на Ubuntu 18.04
- Как установить Gitea на Ubuntu 18.04
- Как отключить адрес IPv6 в Ubuntu 18.04
- Как установить Focalboard на Ubuntu 18.04
- Как включить BBR в Ubuntu 18.04
- Как установить и настроить веб-сервер Lighttpd в Ubuntu 18.04
- Как установить MongoDB 5 на Ubuntu 18.
 04
04 - Как установить Appwrite с Docker на Ubuntu 18.04
- Как установить SSL-сертификат Lets Encrypt с помощью Nginx в Ubuntu 18.04
Ubuntu 19
- Как установить стек LAMP в Ubuntu 19.04
- Как установить Docker на Ubuntu 19.04
- Настройка LetsEncrypt для Apache в Ubuntu 19.10
- Как установить последнюю версию Node.js на Ubuntu с помощью PPA
Ubuntu 20.04
- Как добавить пространство подкачки в Ubuntu
- Как установить Ubuntu 20.04
- Как обновить Ubuntu 20.04 с Ubuntu 18.04 и 19.04
- Как установить стек LAMP с MariaDB на Ubuntu 20.04
- Как установить стек LEMP в Ubuntu 20.04
- Как установить Nextcloud на Ubuntu 20.04 с помощью Snap
- Как установить PostgreSQL на Ubuntu 20.04
- Как установить Python 2 на Ubuntu 20.04
- Как обновить ядро до последней версии в Ubuntu 20.04
- Как установить Node.
 js на Ubuntu 20.04 LTS
js на Ubuntu 20.04 LTS - Как установить Docker на Ubuntu 20.04
- Как установить WordPress на Ubuntu 20.04
- Как настроить Ubuntu 20.04 с помощью GNOME
- Как подключиться к Ubuntu 20.04 с помощью удаленного рабочего стола
- Как установить и настроить Apache Hadoop в Ubuntu 20.04
- Как установить PhpMyAdmin в Ubuntu 20.04
- Как изменить часовой пояс в Ubuntu 20.04
- Как защитить SSH с помощью Fail2Ban в Ubuntu 20.04
- Как установить Elasticsearch на Ubuntu 20.04
- Как установить и использовать Docker Compose в Ubuntu 20.04
- Как установить PHP Composer на Ubuntu 20.04
- Как изменить имя хоста в Ubuntu 20.04
- Как установить MongoDB на Ubuntu 20.04
- Как установить php 7.4 на Ubuntu 20.04
- Как установить php 8 на Ubuntu 20.04
- Как установить GCC (основная сборка) на Ubuntu 20.04
- Как установить Python 3.9 на Ubuntu 20.04
- Как установить Webmin на Ubuntu 20.
 04
04 - Как установить Netdata на Ubuntu 20.04
- Как включить BBR в Ubuntu 20.04
- Как установить Gitlab на Ubuntu 20.04
- Как установить Gitea на Ubuntu 20.04
- Как установить Flarum на Ubuntu 20.04
- Как установить Focalboard на Ubuntu 20.04
- Как установить Ghost на Ubuntu 20.04
- Как установить Drupal на Ubuntu 20.04
- Как установить графический интерфейс Firezone для WireGuard VPN на Ubuntu 20.04
- Как установить Bitwarden на Ubuntu 20.04
- Как установить Bitwarden на Ubuntu 21.04
- Как установить Matomo со стеком LAMP в Ubuntu 20.04
- Настройка Nginx в качестве обратного прокси-сервера в Ubuntu 20.04
- Как установить Appwrite с Docker на Ubuntu 20.04
- Как установить ownCloud на Ubuntu 20.04
- Как установить ядро HWE на Ubuntu 20.04
- Как установить SSL-сертификат Lets Encrypt с помощью Nginx в Ubuntu 20.04
- Как установить Duf на Ubuntu 20.
 04
04
Ubuntu 21.04
- Как установить Ubuntu 21.04 Beta
- Как установить стек LEMP в Ubuntu 21.04
- Как установить стек LAMP с MariaDB на Ubuntu 21.04
- Как установить WordPress на Ubuntu 21.04
- Как установить PhpMyAdmin в Ubuntu 21.04
- Как обновить Ubuntu 20.10 с Ubuntu 21.04
- Как установить Python 2 на Ubuntu 21.04
- Как установить Python 3.9 на Ubuntu 21.04
- Как установить php 7.4 на Ubuntu 21.04
- Как установить php 8 на Ubuntu 21.04
- Как изменить имя хоста в Ubuntu 21.04
- Как изменить часовой пояс в Ubuntu 21.04
- Как защитить SSH с помощью Fail2Ban в Ubuntu 21.04
- Как установить PostgreSQL на Ubuntu 21.04
- Как установить Docker на Ubuntu 21.04
- Как установить PHP Composer на Ubuntu 21.04
- Как установить MongoDB на Ubuntu 21.04
- Как установить GCC на Ubuntu 21.04
- Как установить Node.
 js на Ubuntu 21.04 LTS
js на Ubuntu 21.04 LTS - Как настроить Ubuntu 21.04 с помощью GNOME
- Как подключиться к Ubuntu 21.04 с помощью удаленного рабочего стола
- Как установить Nextcloud на Ubuntu 21.04 с помощью Snap
- Как установить и использовать Docker Compose в Ubuntu 21.04
- Как установить Elasticsearch на Ubuntu 21.04
- Как обновить ядро до последней версии в Ubuntu 21.04
- Как включить BBR в Ubuntu 21.04
- Как установить Gitlab на Ubuntu 21.04
- Как установить Gitea на Ubuntu 21.04
- Как установить Ghost в Ubuntu 21.04
- Как установить Drupal на Ubuntu 21.04
Ubuntu 21.10
- Как установить Ubuntu 21.10
- Как обновить Ubuntu 21.10 с Ubuntu 21.04
- Как установить Nextcloud на Ubuntu 21.10
- Как установить Webmin на Ubuntu 21.10
- Как установить GCC на Ubuntu 21.10
- Как установить PostgreSQL в Ubuntu 21.10
- Как установить стек LEMP в Ubuntu 21.
 10
10 - Как включить BBR в Ubuntu 21.10
- Как изменить часовой пояс в Ubuntu 21.10
- Как установить и настроить Apache Hadoop в Ubuntu 21.10
- Как установить инструмент мониторинга Netdata в Ubuntu 21.10
- Как установить PHP Composer на Ubuntu 21.10
- Как защитить SSH с помощью Fail2Ban в Ubuntu 21.10
- Как установить Node.JS на Ubuntu 21.10
- Как добавить пространство подкачки в Ubuntu 21.10
- Как установить Python 3.9 на Ubuntu 21.10
- Как обновить Ubuntu 20.10 с Ubuntu 21.04
- Как установить MongoDB 5 на Ubuntu 21.10
- Как установить PrestaShop со стеком LAMP и Letsencrypt SSL в Ubuntu 21.10
- Как установить Concrete5 со стеком LAMP в Ubuntu 21.10
- Как установить Magento со стеком LAMP на Ubuntu 21.10
- Как установить MySQL 8 на Ubuntu 21.10
- Как установить FileRun со стеком LAMP в Ubuntu 21.10
- Как установить Chevereto бесплатно со стеком LAMP на Ubuntu 21.
 10
10 - Как установить WinterCMS со стеком LAMP на Ubuntu 21.10
Ubuntu 22.04
- Как установить WordPress на Ubuntu 22.04
- Как установить стек LAMP (MariaDB) в Ubuntu 22.04
- Как установить стек LEMP в Ubuntu 22.04
- Как установить WordPress со стеком LEMP на Ubuntu 22.04
- Как изменить часовой пояс в Ubuntu 22.04
- Как установить PostgreSQL на Ubuntu 22.04
- Как установить инструмент мониторинга Netdata в Ubuntu 22.04
- Как включить BBR в Ubuntu 22.04
- Как обновить Ubuntu 21.10 до Ubuntu 22.04 Jammy Jellyfish
- Как обновить Ubuntu 20.04 до Ubuntu 22.04 Jammy Jellyfish
- Как защитить SSH с помощью Fail2Ban в Ubuntu 22.04
- Как установить и использовать Docker Compose в Ubuntu 22.04
- Как добавить пространство подкачки в Ubuntu 22.04
- Как изменить имя хоста в Ubuntu 22.04
- Как установить Bitwarden на Ubuntu 22.
 04
04 - Как установить Cockpit в Ubuntu 22.04
- Как установить Docker на Ubuntu 22.04
- Как установить Drupal на Ubuntu 22.04
- Как установить GCC на Ubuntu 22.04
- Как установить Gitlab на Ubuntu 22.04
- Как установить Joomla на Ubuntu 22.04
- Как установить последнюю версию MongoDB на Ubuntu 22.04
- Как установить MySQL 8 на Ubuntu 22.04
- Как установить Nextcloud на Ubuntu 22.04 с помощью Snap
- Как установить Nodejs на Ubuntu 22.04
- Как установить PhpMyAdmin в Ubuntu 22.04
- Как установить Webmin на Ubuntu 22.04
- Как установить Gitea на Ubuntu 22.04
- Как установить PHP Composer на Ubuntu 22.04
- Как выполнить обновление до ядра Linux 5.18 в Ubuntu 22.04
- Как установить последнюю версию Node.js на Ubuntu 22.04 с PPA
- Как установить Elasticsearch на Ubuntu 22.04
- Как установить Focalboard на Ubuntu 22.04
- Как установить SSL-сертификат Lets Encrypt с помощью Nginx в Ubuntu 22.
 04
04 - Как установить Duf на Ubuntu 22.04
AlmaLinux 8
- Как установить AlmaLinux 8
- Как преобразовать CentOS 8 в AlmaLinux 8
- Как установить стек LAMP на AlmaLinux 8
- Как установить стек LEMP на AlmaLinux 8
- Как установить WordPress на AlmaLinux 8
- Как установить PHP 7.4 на AlmaLinux 8
- Как установить OwnCloud на AlmaLinux 8
- Как установить NextCloud на AlmaLinux 8
- Как установить MongoDB на AlmaLinux 8
- Как установить PHP 8 в AlmaLinux 8
- Как установить Fail2Ban на AlmaLinux 8
- Как установить phpMyAdmin на AlmaLinux 8
- Как установить PostgreSQL в AlmaLinux 8
- Как установить Composer на AlmaLinux 8
- Как установить NodeJS на AlmaLinux 8
- Как установить MySQL на AlmaLinux 8
- Как изменить часовой пояс в AlmaLinux 8
- Как установить Docker на AlmaLinux 8
- Как изменить имя хоста в AlmaLinux 8
- Как установить GNOME GUI на AlmaLinux 8
- Как установить Podman на AlmaLinux 8
- Как установить VSFTPD на AlmaLinux 8
- Как установить MariaDB на AlmaLinux 8
- Как отключить NetworkManager в AlmaLinux 8
- Как установить Elasticsearch на AlmaLinux 8
- Как включить BBR в AlmaLinux 8
- Как установить Netdata на AlmaLinux 8
- Как установить ядро 5.
 x на AlmaLinux 8
x на AlmaLinux 8 - Как установить Python 3.9 на AlmaLinux
- Как установить Glances на AlmaLinux
- Как установить MongoDB 5 на AlmaLinux 8
- Как установить Ghost на AlmaLinux 8
- Как установить Drupal на AlmaLinux 8
- Как установить Lets Encrypt SSL со стеком LAMP на AlmaLinux 8
- Как установить Admidio со стеком LAMP на AlmaLinux 8
- Как установить почтовый сервер на AlmaLinux 8
- Как установить Xrdp с GNOME GUI на AlmaLinux 8
- Как установить систему обратной связи PHP со стеком LAMP на AlmaLinux 8
- Как сбросить пароль root в однопользовательском режиме на AlmaLinux 8
- Как установить Orchard CMS со стеком LEMP на AlmaLinux 8
- Как установить Microweber CMS со стеком LAMP на AlmaLinux 8
- Как установить Live Helper Chat со стеком LAMP на AlmaLinux 8
- Как установить Humhub со стеком LAMP на AlmaLinux 8
- Настройка Nginx в качестве обратного прокси-сервера на AlmaLinux 8
- Как установить Bagisto со стеком LAMP на AlmaLinux 8
- Как установить Let’s Encrypt SSL со стеком LEMP на AlmaLinux 8
- Как установить Landing CMS со стеком LAMP на AlmaLinux 8
- Как установить WonderCMS с Apache на AlmaLinux 8
- Как установить Typesetter CMS с Apache на AlmaLinux 8
- Как установить Quick CMS с Apache на AlmaLinux 8
- Как установить Joomla со стеком LAMP на AlmaLinux 8
- Как установить WeKan со стеком LEMP на AlmaLinux 8
- Как установить Backdrop CMS со стеком LEMP на AlmaLinux 8
- Как установить Monstra CMS с Apache на AlmaLinux 8
- Как установить Subrion CMS со стеком LAMP на AlmaLinux 8
- Как установить Bludit CMS с Nginx на AlmaLinux 8
- Как установить Craft CMS со стеком LEMP на AlmaLinux 8
- Как установить Mattermost с Docker на AlmaLinux 8
- Как установить ProcessWire CMS со стеком LEMP на AlmaLinux 8
- Как установить Omeka со стеком LEMP на AlmaLinux 8
- Как установить Chamilo со стеком LEMP на AlmaLinux 8
- Как установить Navidrome с Docker на AlmaLinux 8
- Как установить Jellyfin с Docker на AlmaLinux 8
- Как установить Listmonk с Docker на AlmaLinux 8
- Как установить Linkding с Docker на AlmaLinux 8
- Как установить Rocket.
 Chat с Docker на AlmaLinux 8
Chat с Docker на AlmaLinux 8 - Как установить Duf на Almalinux 8
AlmaLinux 9
- Как установить AlmaLinux 9
- Как установить WebMin на AlmaLinux 9
- Как установить WordPress на Almalinux 9
- Как установить стек LAMP на AlmaLinux 9
- Как установить стек LEMP на AlmaLinux 9
- Как установить WordPress на Almalinux 9 с помощью стека LEMP
- Как установить MariaDB на AlmaLinux 9
- Как установить MySQL на AlmaLinux 9
- Как установить Docker на AlmaLinux 9
- Как установить PHP 7.4 и 8.1 в AlmaLinux 9
- Как установить Glances с помощью Snap на AlmaLinux 9
- Как установить Lets Encrypt SSL со стеком LAMP на AlmaLinux 9
- Как изменить имя хоста в AlmaLinux 9
- Как установить Composer на AlmaLinux 9
- Как установить PostgreSQL в AlmaLinux 9
- Как установить VSFTPD на AlmaLinux 9
- Как установить Xrdp с GNOME GUI на AlmaLinux 9
- Как установить GNOME GUI на AlmaLinux 9
- Как установить Gitea на AlmaLinux 9
- Как установить Duf на Almalinux 9
- Как установить Netdata на Alma Linux 9
- Как изменить часовой пояс в AlmaLinux 9
- Как установить Fail2Ban на AlmaLinux 9
- Как установить ownCloud на AlmaLinux 9
- Как установить phpMyAdmin на AlmaLinux 9
- Как установить Python 3.
 10 на AlmaLinux 9
10 на AlmaLinux 9 - Как установить Glances с помощью Snap на AlmaLinux 9
- Как включить диспетчер сервера Cockpit в ALmalinux 9
- Как установить Joomla со стеком LAMP на AlmaLinux 9
- Как установить Drupal на Alma Linux 9
Rocky Linux 8
- Как установить Rocky Linux 8
- Как установить стек LAMP на Rocky Linux 8
- Как установить стек LEMP на Rocky Linux 8
- Как установить Fail2Ban на Rocky Linux 8
- Как установить WordPress на Rocky Linux 8
- Как установить PHP 7.x в Rocky Linux 8
- Как установить Docker на Rocky Linux 8
- Как установить Composer на Rocky Linux 8
- Как установить Node.js на Rocky Linux 8
- Как установить и настроить OwnCloud на Rocky Linux 8
- Как установить GNOME GUI на Rocky Linux 8
- Как установить PostgreSQL в Rocky Linux 8
- Как установить NextCloud на Rocky Linux 8
- Как синхронизировать время в Rocky Linux 8 с помощью Chrony
- Как установить Podman на Rocky Linux 8
- Как установить MariaDB на Rocky Linux 8
- Как изменить часовой пояс в Rocky Linux 8
- Как установить PHP 8 в Rocky Linux 8
- Как установить PHP 7.
 3 в Rocky Linux 8
3 в Rocky Linux 8 - Как отключить сетевой менеджер в Rocky Linux 8
- Как установить MongoDB 4 в Rocky Linux 8
- Как установить phpMyAdmin на Rocky Linux 8
- Как установить Nagios Core Rocky Linux 8
- Как изменить имя хоста в Rocky Linux 8
- Как установить VSFTPD на Rocky Linux 8
- Как установить Elasticsearch на Rocky Linux 8
- Как включить BBR в Rocky Linux 8
- Как установить Netdata на Rocky Linux 8
- Как установить ядро 5.x на Rocky Linux 8
- Как установить Python 3.9 на Rocky Linux
- Как установить Glances на Rocky Linux
- Как установить MongoDB 5 в Rocky Linux 8
- Как установить Ghost на Rocky Linux 8
- Как установить Drupal на Rocky Linux 8
- Как установить Let’s Encrypt SSL со стеком LAMP на Rocky Linux 8
- Как установить Xrdp с GNOME GUI на Rocky Linux 8
- Как установить Admidio со стеком LAMP на Rocky Linux 8
- Как установить систему обратной связи PHP-Back со стеком LAMP на Rocky Linux 8
- Как установить почтовый сервер на Rocky Linux 8
- Как установить Orchard CMS со стеком LEMP на Rocky Linux 8
- Как установить Microweber CMS со стеком LAMP на Rocky Linux 8
- Как перейти с CentOS 8 на Rocky Linux 8
- Как установить Live Helper Chat со стеком LAMP на Rocky Linux 8
- Как установить Humhub со стеком LAMP на Rocky Linux 8
- Настройка Nginx в качестве обратного прокси-сервера в Rocky Linux 8
- Как установить Bagisto со стеком LAMP на Rocky Linux 8
- Как установить Let’s Encrypt SSL с помощью стека LEMP на Rocky Linux 8
- Как установить Landing CMS со стеком LAMP на Rocky Linux 8
- Как установить WonderCMS с Apache на Rocky Linux 8
- Как установить Typesetter CMS с Apache на Rocky Linux 8
- Как установить Quick CMS с Apache на Rocky Linux 8
- Как установить Joomla со стеком LAMP на Rocky Linux 8
- Как установить WeKan со стеком LEMP на Rocky Linux 8
- Как установить Backdrop CMS со стеком LEMP на Rocky Linux 8
- Как установить Monstra CMS с Apache на Rocky Linux 8
- Как установить Subrion CMS со стеком LAMP на Rocky Linux 8
- Как установить Bludit CMS с Nginx на Rocky Linux 8
- Как установить Craft CMS со стеком LEMP на Rocky Linux 8
- Как установить Mattermost с Docker на Rocky Linux 8
- Как установить ProcessWire CMS со стеком LEMP на Rocky Linux 8
- Как установить Omeka со стеком LEMP на Rocky Linux 8
- Как установить Chamilo со стеком LEMP на Rocky Linux 8
- Как установить Navidrome с Docker на Rocky Linux 8
- Как установить Jellyfin с Docker на Rocky Linux 8
- Как установить Listmonk с Docker на Rocky Linux 8
- Как установить Linkding с Docker на Rocky Linux 8
- Как установить Rocket.
 Chat с Docker на Rocky Linux 8
Chat с Docker на Rocky Linux 8
Rocky Linux 9
- Как установить стек LAMP на Rocky Linux 9
- Как установить стек LEMP на Rocky Linux 9
- Как установить WordPress на Rocky Linux 9 с помощью стека LEMP
- Как установить MariaDB на Rocky Linux 9
- Как установить MySQL на Rocky Linux 9
- Как установить Docker на Rocky Linux 9
- Как установить Lets Encrypt SSL со стеком LAMP на Rocky Linux 9
- Как изменить имя хоста в Rocky Linux 9
- Как установить Composer на Rocky Linux 9
- Как установить PostgreSQL в Rocky Linux 9
- Как установить VSFTPD на Rocky Linux 9
- Как установить Xrdp с GNOME GUI на Rocky Linux 9
- Как установить GNOME GUI на Rocky Linux 9
- Как установить Gitea на Rocky Linux 9
- Как установить Netdata на Rocky Linux 9
- Как установить NextCloud на Rocky Linux 9
- Как установить Drupal на Rocky Linux 9
- Как установить owncloud на Rocky Linux 9
- Как установить Joomla со стеком LAMP на Rocky Linux 9
- Как установить Python 3.
 10 на Rocky Linux 9
10 на Rocky Linux 9 - Как включить диспетчер сервера Cockpit в Rocky Linux 9
- Как установить Duf на Rocky Linux 9
- Как установить WordPress на Rocky Linux 9
Nginx
- Руководство по Nginx/PHP на CentOS 7
- Как установить Nginx MariaDB PHP на Debian 9 Stretch
- LetsEncrypt с Nginx на Debian
OpenLiteSpeed
- Как установить веб-сервер OpenLiteSpeed на Ubuntu 19.04
- Как установить OpenLiteSpeed
- Как изменить версию PHP в OpenLiteSpeed
- Настройка виртуальных хостов в OpenLiteSpeed
Apache
- Как установить веб-сервер Apache в Debian 10
- Как установить сервер LAMP в Debian 9 Stretch
- Как установить LAMP (Apache/MySQL/PHP) на CentOS 7
- Установка стека LAMP на CentOS 6
- Установка стека LAMP (Apache/MySQL/PHP) в Ubuntu/Debian
- виртуальных хостов Apache на Ubuntu
Удаленный рабочий стол
- Включение RDP в Windows на планах KVM
- Как установить графический интерфейс на Debian/Ubuntu
- Как установить графический интерфейс на CentOS 7
- Как установить xRDP
Установка с компакт-диска/ISO
- Как установить CentOS 6
- Как установить CentOS 7
- Как установить CentOS 8
- Как установить Ubuntu 18.
 04
04 - Как установить Ubuntu 19.04
- Как установить Ubuntu 19.10
- Как установить Ubuntu 20.04
- Как установить Ubuntu 20.10
- Как установить Ubuntu 21.04
- Как установить Ubuntu 22.04
- Как установить Debian 9
- Как установить Debian 10
- Как установить Debian 11
- Как установить Windows Server 2019
- Как установить Windows Server 2022
- Как установить Fedora 33
- Как установить Fedora 34
- Как установить Fedora 35
- Как установить AlmaLinux 8
- Как установить AlmaLinux 9
- Как установить Rocky Linux 8
- Как установить Rocky Linux 9
- Как установить CentOS Stream 8
- Как установить CentOS Stream 9
Docker
- Установка Docker на VPS
- Как установить Docker и запустить контейнеры Docker в Ubuntu
- Как назвать или переименовать контейнеры Docker
- Как очистить ресурсы
- Как настроить простой веб-сервер Apache в контейнере Docker
Брандмауэр/Безопасность
- GDPR
- Политика конфиденциальности
- Установка IPTables на CentOS 7
- Открытие порта в брандмауэре CentOS
- Предупреждения о ключах SSH и RSA после переустановки сервера
- Отключение SELinux на KVM/выделенных серверах
- Я вижу много неудачных попыток входа в систему на моем VPS?
- Как установить Let’s Encrypt на Apache 2
Ядро
- Установка ядра Linux 4.
 x на Debian 8
x на Debian 8
cPanel
- Как настроить параметры PHP в MultiPHP
- Как настроить переменные PHP в PHP Selector через CloudLinux
- Добавление/доступ к учетной записи электронной почты
- Выбор версии PHP в CPanel
- Как просмотреть журналы ошибок cPanel
- cPanel — Настройка пересылки электронной почты
- Изменить пароль учетной записи cPanel
- Создание учетной записи электронной почты из cPanel
- Изменить пароль учетной записи электронной почты из cPanel
- Создать учетную запись FTP
- Подключиться к учетной записи FTP
- Установить WordPress из cPanel
- Как добавить дополнительный домен из cPanel
- Как создать поддомен из cPanel
- Как создавать учетные записи в WHM cPanel
- Как загрузить резервную копию веб-сайта в cPanel
- Как изменить версию субдомена PHP в cPanel
- Включение записей DKIM и SFP в cPanel
- Как установить расширения PHP с помощью EasyApache4
- Как управлять расширениями PHP в MultiPHP в cPanel
DirectAdmin
- cPanel против DirectAdmin
- Как изменить тему в Directadmin
- Как создать учетную запись FTP в DirectAdmin
- Как создать базу данных MySQL в DirectAdmin
- Как создать учетную запись электронной почты в DirectAdmin
- Как создать, добавить и управлять доменом в DirectAdmin
- Как создать поддомен в DirectAdmin
- Двухэтапная аутентификация (2FA) в DirectAdmin
- Как выбрать версию PHP в DirectAdmin
- Как включить бесплатный SSL-сертификат в DirectAdmin
- Как создать и восстановить резервную копию в DirectAdmin
- Как создать пользовательские страницы ошибок в панели DirectAdmin
- Как создать пользователя под учетной записью реселлера в Directadmin
- Как создавать пакеты реселлера в DirectAdmin
- Как изменить пароль пользователя в DirectAdmin
- Как изменить приветственное сообщение пользователя в разделе Реселлер в DirectAdmin
- Как отправить уведомление всем пользователям в DirectAdmin
- Как добавить дополнительный IP-адрес в DirectAdmin
- Как проверить домены в DirectAdmin
- как включить защиту хотлинков в directadmin
- Как получить доступ к файловому менеджеру в DirectAdmin
- Как создать пересылку электронной почты в DirectAdmin
- Как получить доступ к веб-почте в DirectAdmin
- Как получить доступ к PHPMyAdmin в DirectAdmin
- Как включить DKIM в DirectAdmin
- Как управлять файлами и каталогами с помощью файлового менеджера в DirectAdmin
- Как изменить максимальный размер сообщения и максимальный размер загрузки в DirectAdmin
- Как управлять автоответчиками в DirectAdmin
- Как проверить полную статистику использования в DirectAdmin
- Как включить imagemagick в DirectAdmin
- Как изменить лимит диска или квоту учетной записи электронной почты в DirectAdmin
- Как создать базу данных и управлять ею в DirectAdmin
HestiaCP
- Как установить HestiaCP на Ubuntu 18.
 04
04 - Как создать пользователя в HestiaCP
- Как изменить пароль пользователя в HestiaCP
- Как создать базу данных в HestiaCP
- Как получить доступ к PHPMyAdmin в HestiaCP
- Как получить доступ к файловому менеджеру в HestiaCP
- Как создать резервную копию в HestiaCP
- Как создать учетную запись электронной почты в HestiaCP
- Как получить доступ к веб-почте в HestiaCP
- Как добавить домен в HestiaCP
Домены
- Управление DNS CloudFlare
- Как найти записи DNS для моего домена в CloudFlare
- Управление DNS Hurricane Electric
- Как управлять доменом в клиентской области
- Как управлять DNS домена в клиентской области
Другое
- Настройка подкачки
- Отключение InnoDB в MySQL
- Запуск LibreOffice с терминала
- Добавление пользователей в VNC
- Поиск местоположения журнала MariaDB
- Результат медленной скорости с тестом SpeedTest
- Сравнение между OpenVZ6 и OpenVZ7
- Как установить монитор ресурсов BpyTOP
- Веб-сайт CrownCloud
- Зона клиента
- СолусВМ
- Краунпанель
- Старт
- Начало работы
- Варианты оплаты
- Руководство по возврату средств
- Условия обслуживания
- Статус IPv6
- GDPR
- Политика конфиденциальности
Установка Apache, MySQL и PHP Online Class
- Все темы
- Технологии
- Разработка программного обеспечения
- Языки программирования
С Дэвидом Гасснером Понравилось 376 пользователям
Продолжительность: 1ч 52м
Уровень мастерства: Начинающий
Дата выпуска: 21. 01.2020
01.2020
Начать бесплатную пробную версию на 1 месяц
Детали курса
В этом курсе описывается установка и настройка HTTP-сервера Apache, сервера базы данных MySQL и PHP, известных под общим названием стека AMP, на локальном компьютере для разработки. Дэвид Гасснер описывает различные подходы к установке, в том числе установку компонентов по отдельности в Windows, macOS и Linux и установку предварительно упакованных пакетов WampServer и MAMP. Кроме того, узнайте, как устранять конфликты портов и другие проблемы, связанные с AMP.
Навыки, которые вы приобретете
Познакомьтесь с инструктором
Дэвид Гасснер
Технолог, Художник, Педагог
Отзывы учащихся
141 оценка
Общий рейтинг рассчитывается на основе среднего значения представленных оценок.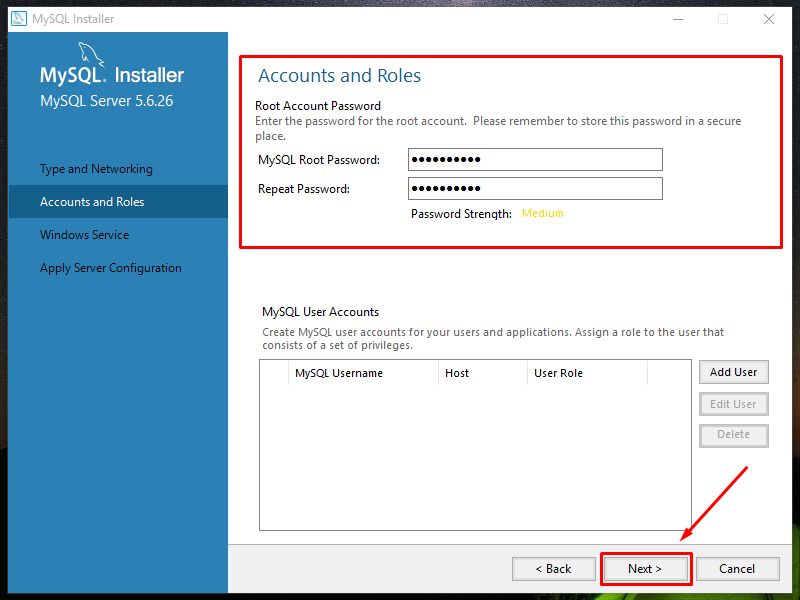 Оценки и обзоры могут быть отправлены только тогда, когда неанонимные учащиеся завершат не менее 40% курса. Это помогает нам избежать поддельных отзывов и спама.
Оценки и обзоры могут быть отправлены только тогда, когда неанонимные учащиеся завершат не менее 40% курса. Это помогает нам избежать поддельных отзывов и спама.
- 5 звезд Текущее значение: 113 80%
- 4 звезды Текущее значение: 20 14%
- 3 звезды Текущее значение: 5 3%
- 2 звезды Текущее значение: 1 <1%
- 1 звезда Текущее значение: 2 1%
Саруфа Лохия
Руководитель группы — приложения в отделе работ и внедрения
4/5
24 июня 2022 г.
Очень рекомендую другим
Полезный · Отчет
Жак (Джейк) КормьеЖак (Джейк) Кормье
Региональный менеджер по продажам в Lanier Healthcare Canada
5/5 13 марта 2022 г.
Содержит хорошие примеры для лучшего понимания содержания.
Полезный · Отчет
Альфред ШуэллерАльфред Шуэллер
Фотограф и врач-анестезиолог из Швейцарии.


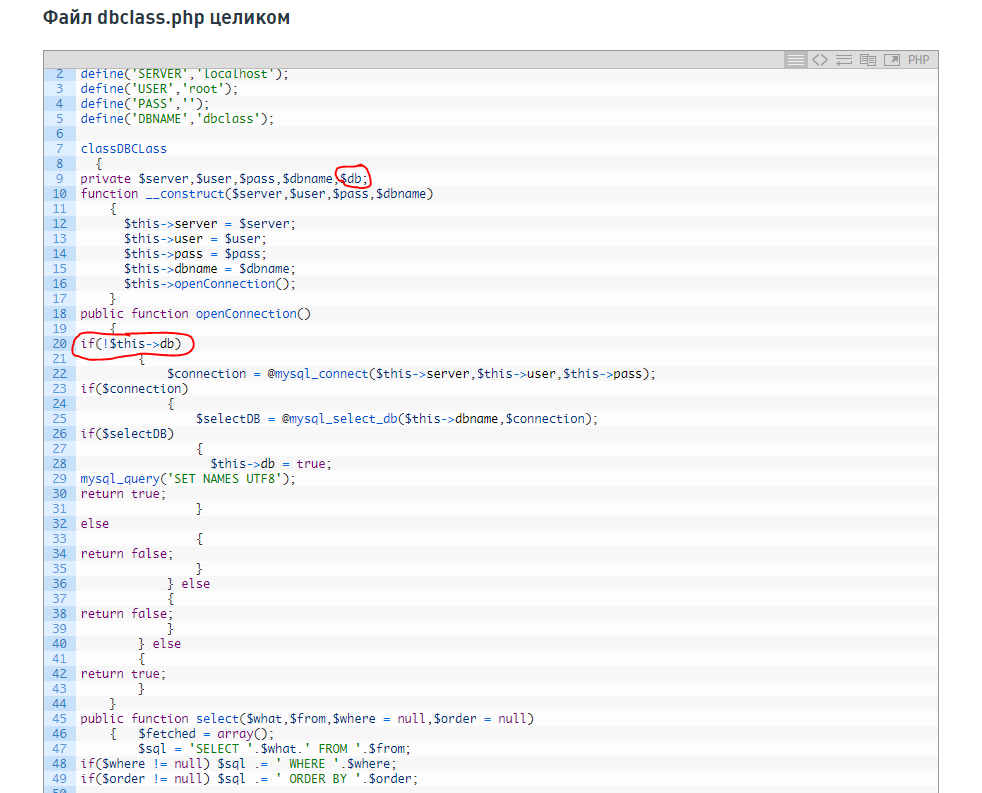 log
LogLevel warn
CustomLog ${APACHE_LOG_DIR]/access-symfony.log combined
/VirtualHost
log
LogLevel warn
CustomLog ${APACHE_LOG_DIR]/access-symfony.log combined
/VirtualHost

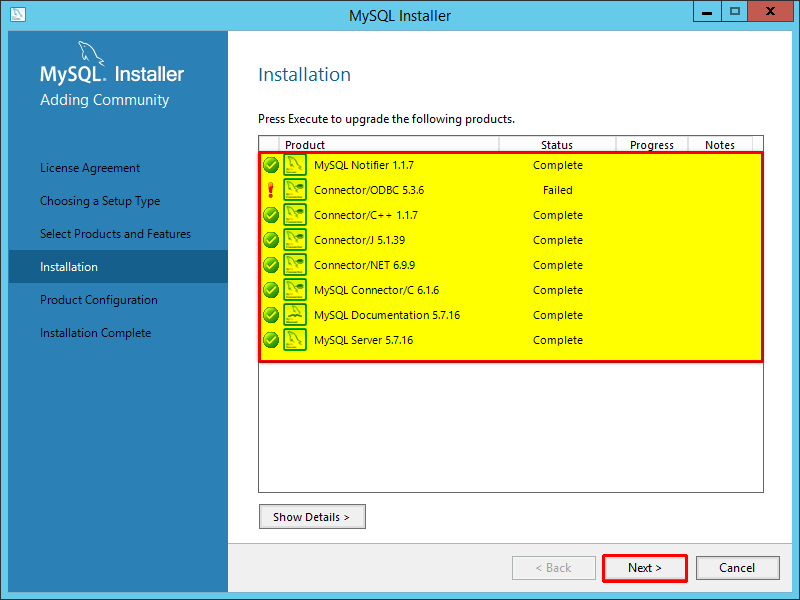 com.conf
where “mydomain” is your domain name.
com.conf
where “mydomain” is your domain name.
 ru/tmp
php_admin_value session.save_path /home/site1.ru/tmp
VirtualHost>
ru/tmp
php_admin_value session.save_path /home/site1.ru/tmp
VirtualHost> /libraries/sql.lib.php#601
count(): Parameter must be an array or an object that implements Countable
Backtrace
./libraries/sql.lib.php#2038: PMA_isRememberSortingOrder(array)
./libraries/sql.lib.php#1984: PMA_executeQueryAndGetQueryResponse(
array,
boolean true,
string 'alternativegirls',
string 'tgp_photo',......)
/libraries/sql.lib.php#601
count(): Parameter must be an array or an object that implements Countable
Backtrace
./libraries/sql.lib.php#2038: PMA_isRememberSortingOrder(array)
./libraries/sql.lib.php#1984: PMA_executeQueryAndGetQueryResponse(
array,
boolean true,
string 'alternativegirls',
string 'tgp_photo',......)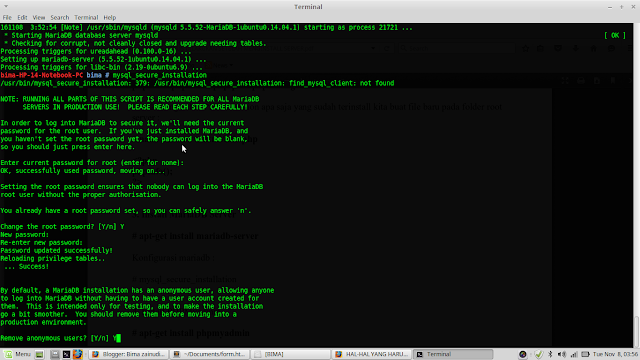 /php_mysql.dll'"
/php_mysql.dll'"  html
html 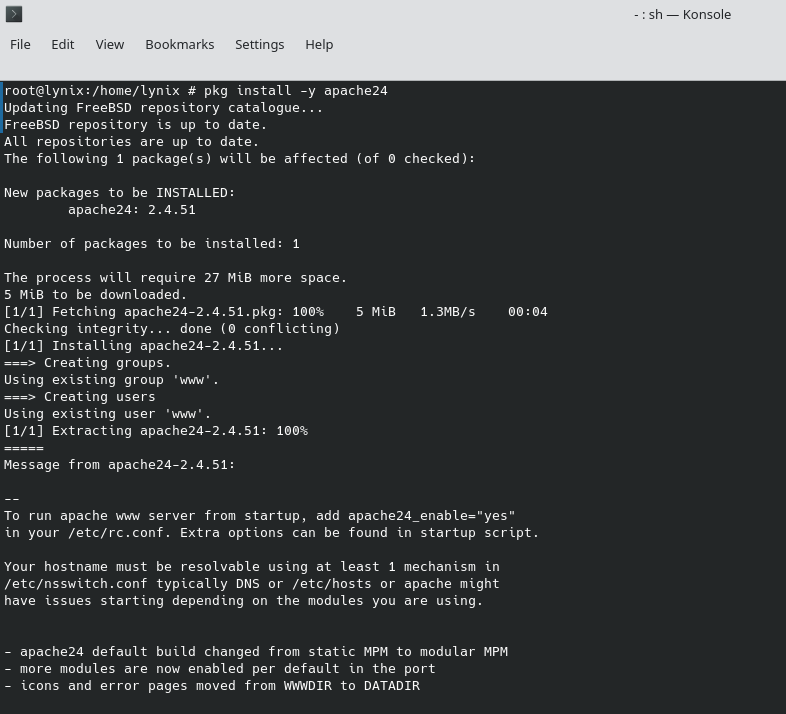 html
[email protected]:/var/www/html $ sudo nano index.php
html
[email protected]:/var/www/html $ sudo nano index.php  remirepo.net/enterprise/remi-release-7.rpm -y
yum-config-manager — включить remi-php73
yum установить php php-mysql -y
systemctl перезапустить httpd
remirepo.net/enterprise/remi-release-7.rpm -y
yum-config-manager — включить remi-php73
yum установить php php-mysql -y
systemctl перезапустить httpd
 Плагин JetBackup 5 доступен в cPanel и может использоваться для восстановления файлов и баз данных веб-сайта из доступных резервных копий. Что такое JetBackup? JetBackup — это инструмент, доступный в
Плагин JetBackup 5 доступен в cPanel и может использоваться для восстановления файлов и баз данных веб-сайта из доступных резервных копий. Что такое JetBackup? JetBackup — это инструмент, доступный в Поле ответа, почтовый клиент, IP-адрес и идентификатор сообщения являются примерами этого.
Поле ответа, почтовый клиент, IP-адрес и идентификатор сообщения являются примерами этого.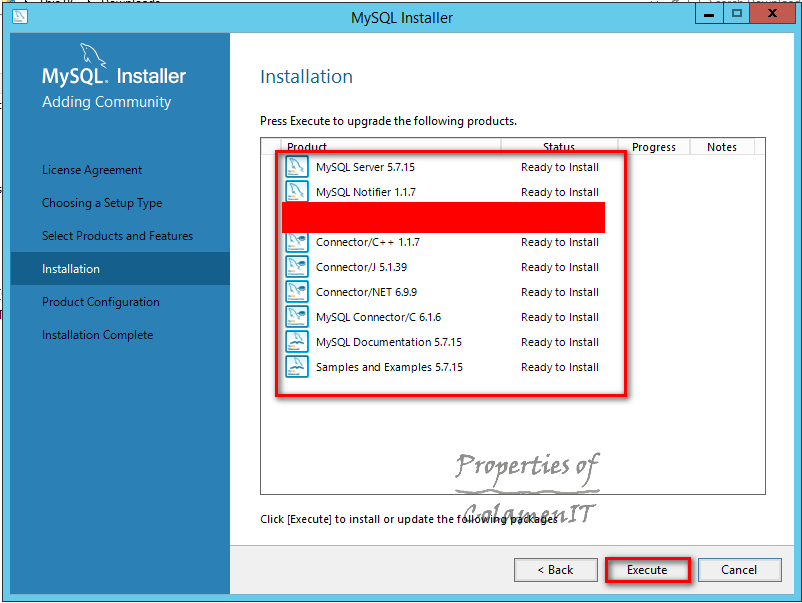 Вы можете составить и
Вы можете составить и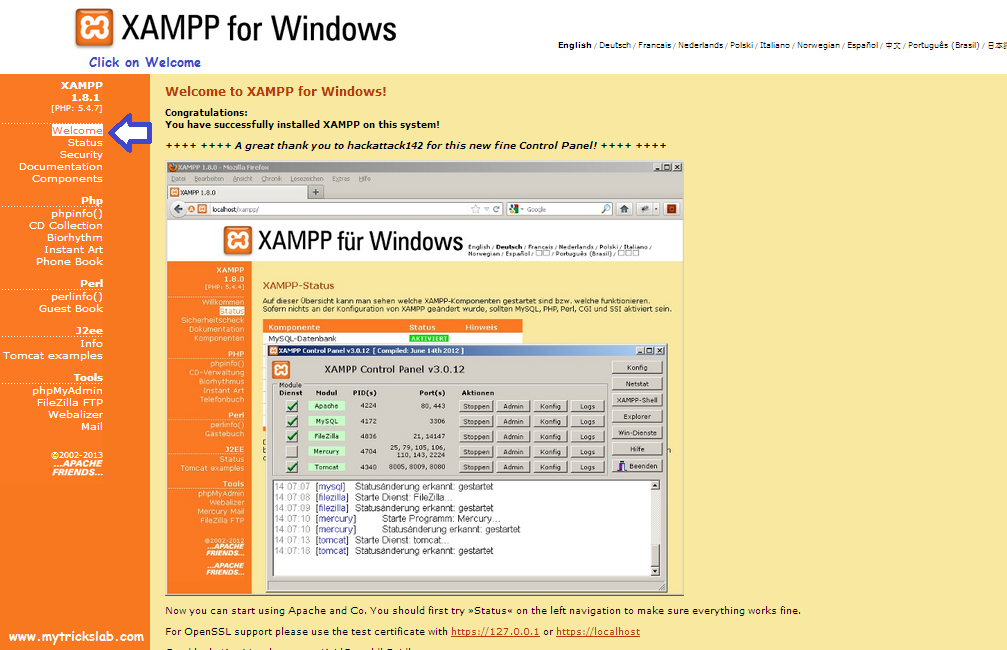 04
04 js на CentOS Stream 9
js на CentOS Stream 9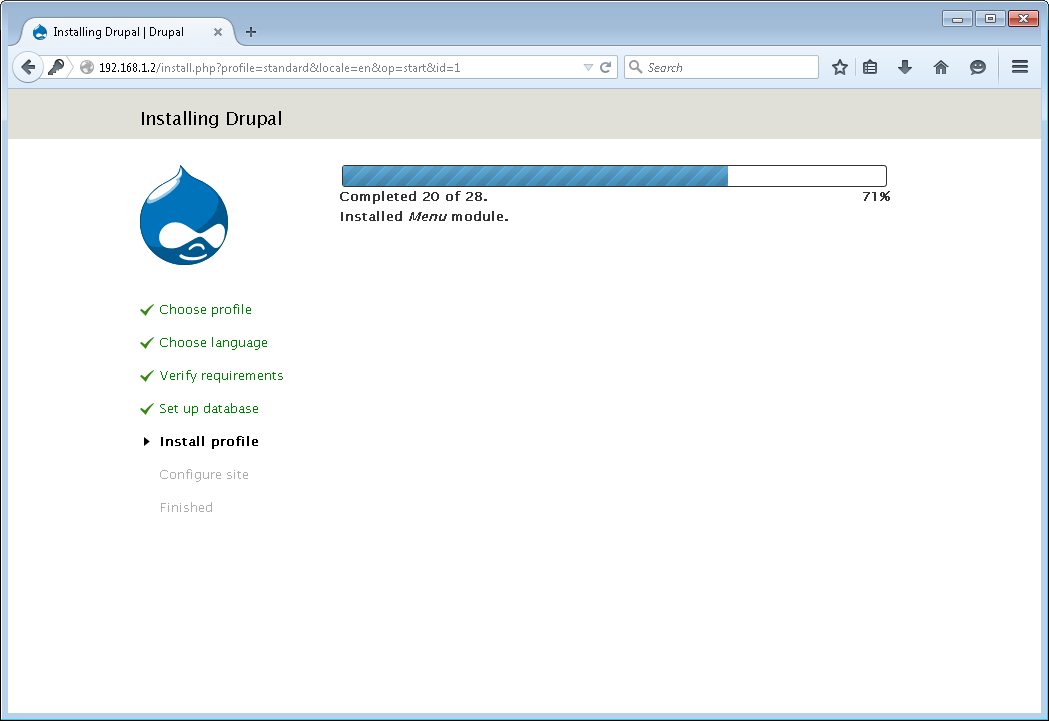 9 на CentOS 8
9 на CentOS 8 x на CentOS 7
x на CentOS 7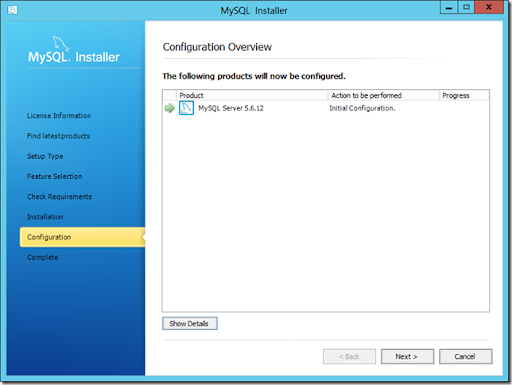 9 на Debian 11
9 на Debian 11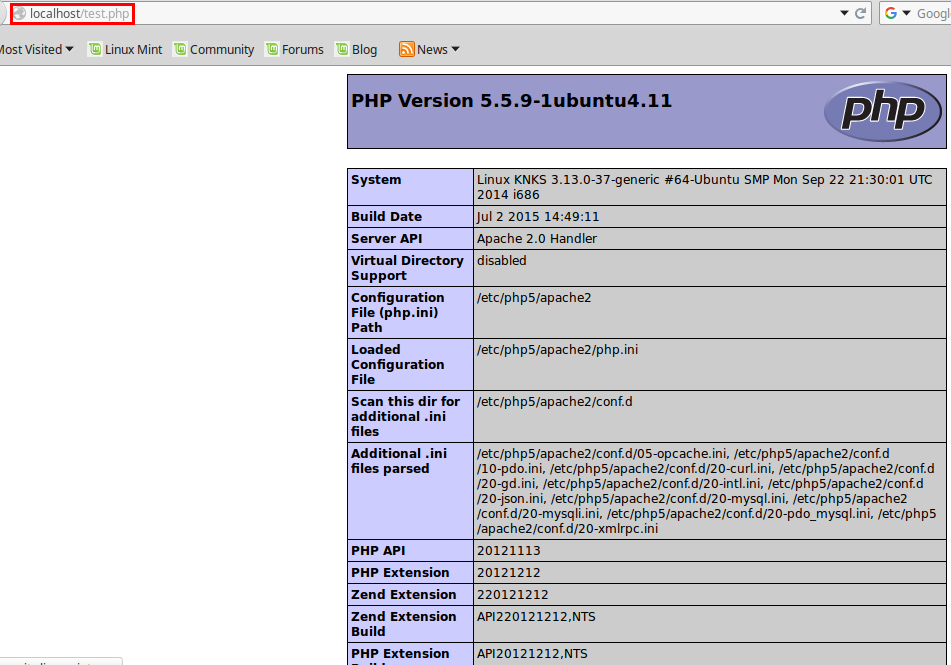 js на Debian 10
js на Debian 10 9 на Debian 10
9 на Debian 10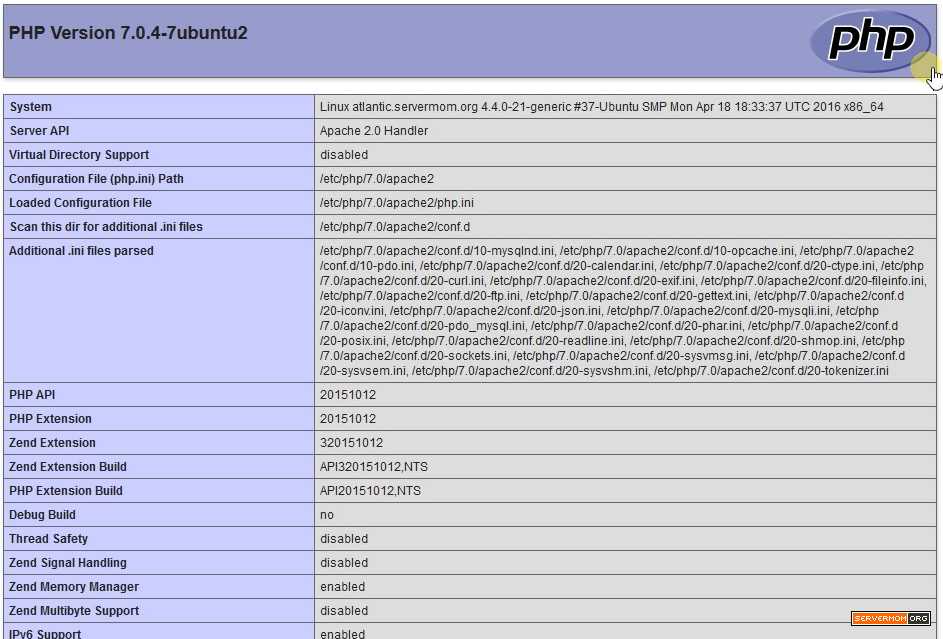 04
04 04
04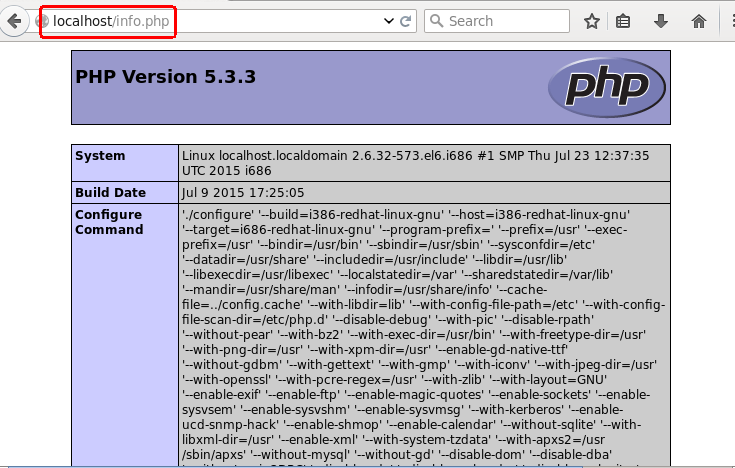 js на Ubuntu 20.04 LTS
js на Ubuntu 20.04 LTS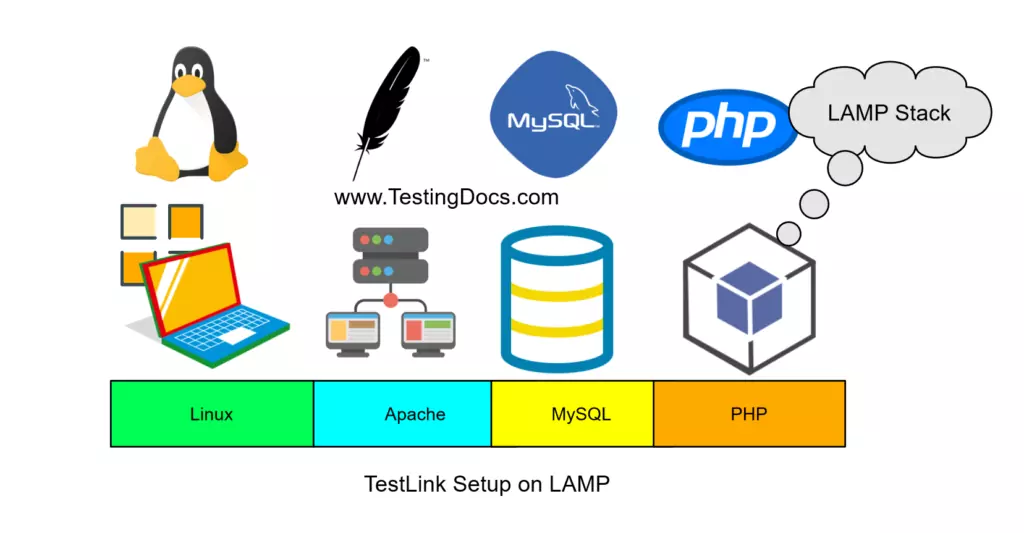 04
04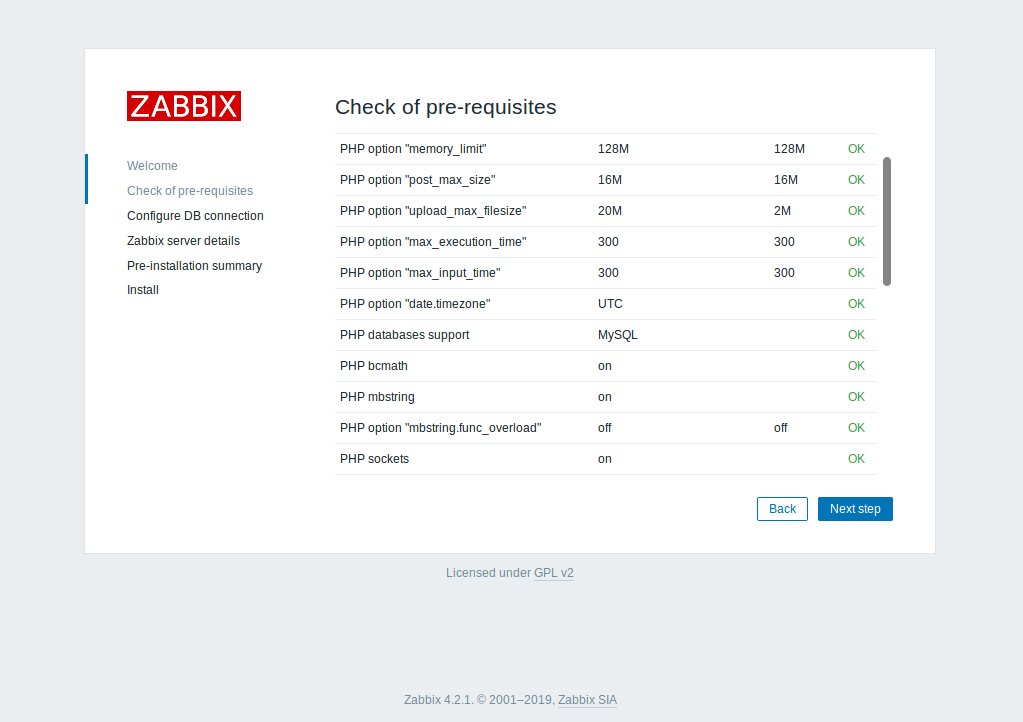 04
04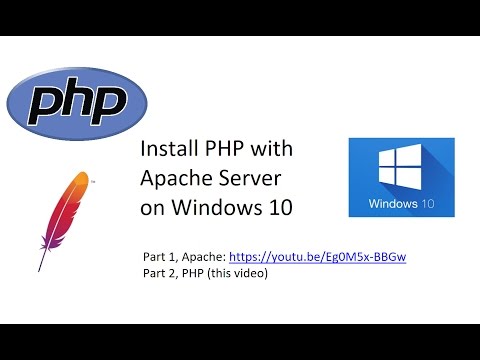 js на Ubuntu 21.04 LTS
js на Ubuntu 21.04 LTS 10
10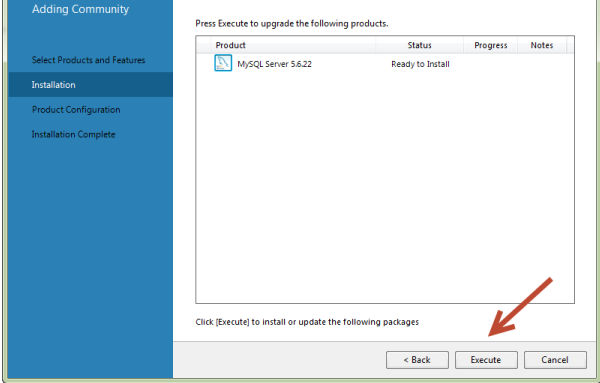 10
10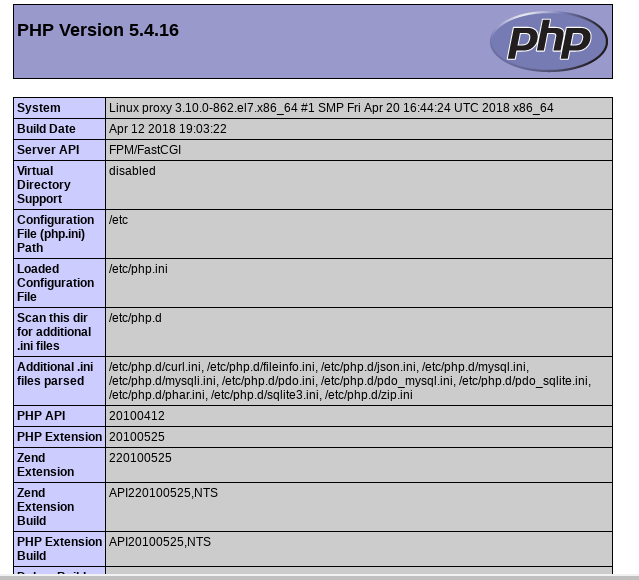 04
04 04
04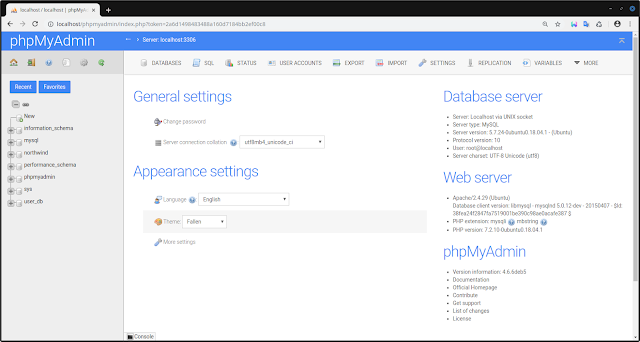 x на AlmaLinux 8
x на AlmaLinux 8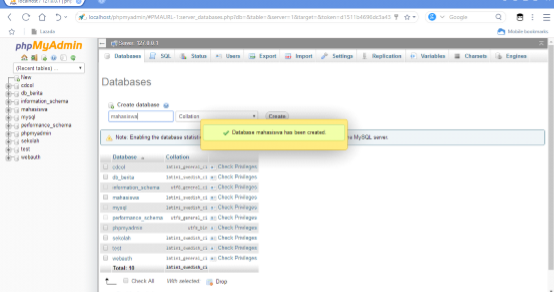 Chat с Docker на AlmaLinux 8
Chat с Docker на AlmaLinux 8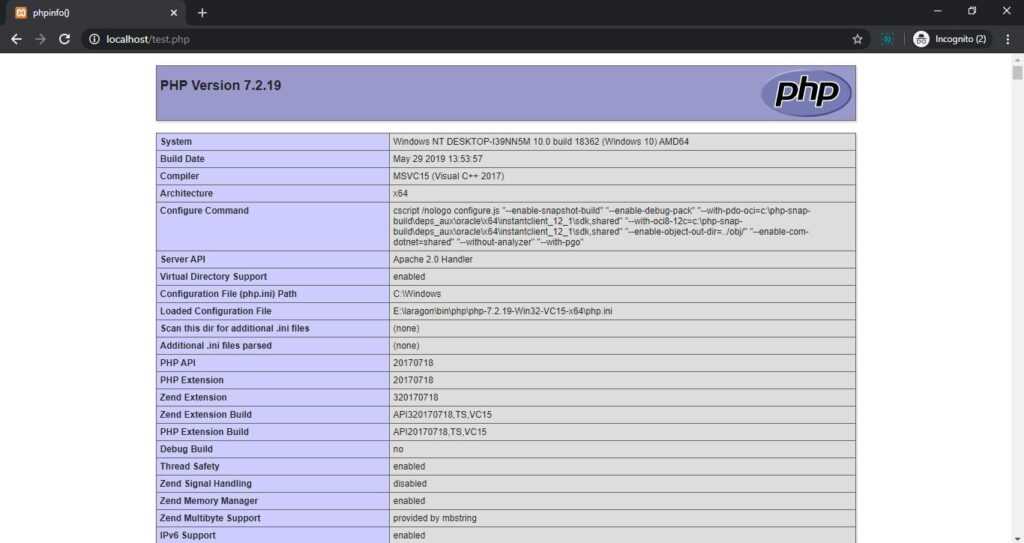 10 на AlmaLinux 9
10 на AlmaLinux 9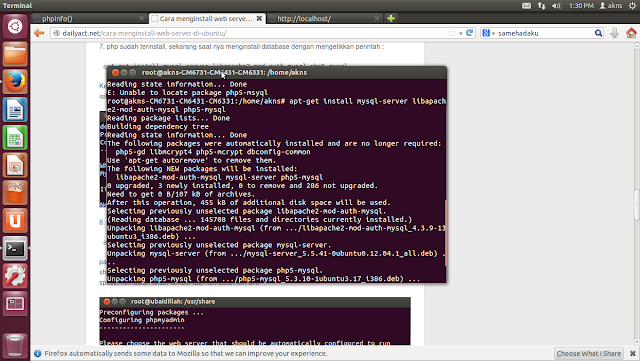 3 в Rocky Linux 8
3 в Rocky Linux 8 Chat с Docker на Rocky Linux 8
Chat с Docker на Rocky Linux 8 10 на Rocky Linux 9
10 на Rocky Linux 9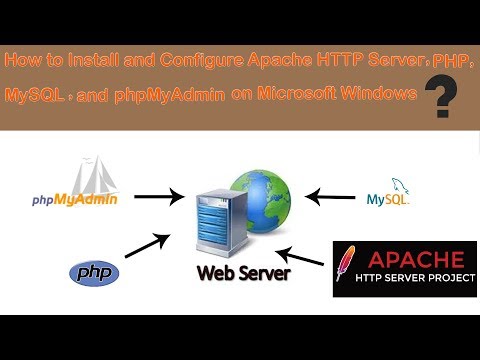 04
04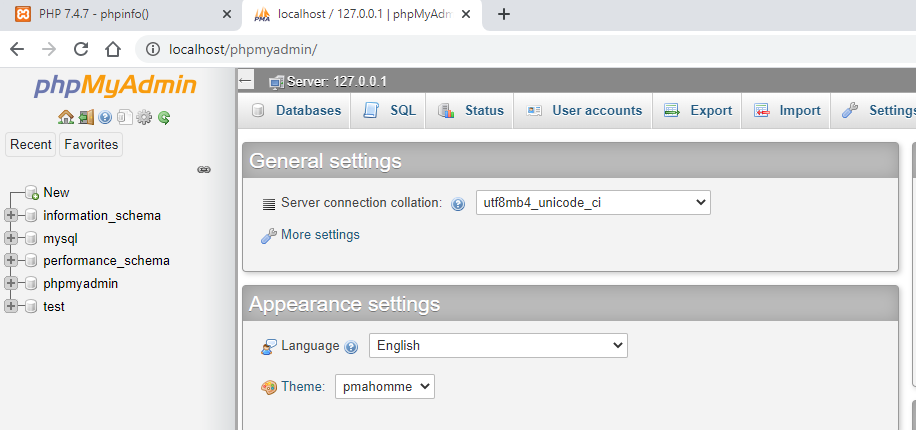 x на Debian 8
x на Debian 8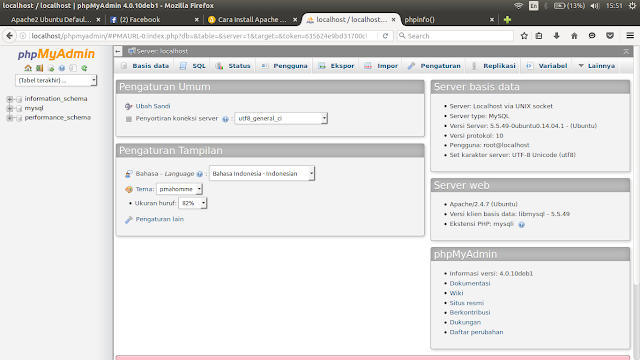 04
04