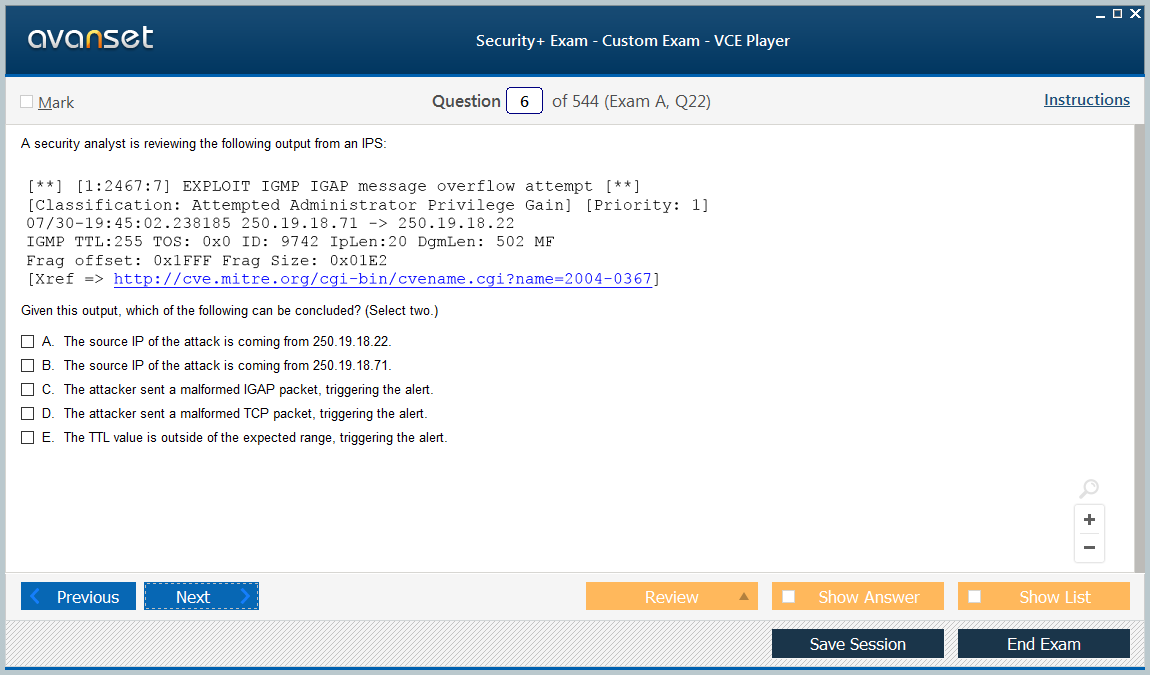Как сделать ссылку на скачивание файла
Как сделать скачивание файла с сайта.
Не редкость когда нужно бывает создать ссылку для скачивания какого то файла. При этом желательно чтобы это была прямая ссылка для скачивания, а не на внешний сайт (облако, хранилище).
Для скачивания можно передавать файлы самых различных форматов: музыка, видео, текстовые файлы, Excel, архивы и мн. другие.
Как на сайте сделать скачивание файла
Возможно вы хотите поделиться с посетителями вашего сайта каким либо файлом, при этом файл может быть самого любого формата.
Делается это при помощи ссылки на файл с использованием специального HTML тега.
Скачивание архивов
Для файлов-архивов (форматы zip, rar и т.д.) достаточно просто указать ссылку на файл который нужно передать для скачивания. Поэтому здесь применяется обычный HTML тег ссылки:
<a href="#">текст ссылки</a>
-
#— вместо символа решётки в атрибутеhrefпрописывается ссылка на файл который отдаём для скачивания; - текст ссылки — можно указать текст типа: скачать файл, скачать прайс, скачать песню, скачать видео и т.
 д.
д.
Так же хочу обратить внимание, что если файл с вашего сайта указываем относительный путь к файлу /music/pesnya.mp3, а со сторонних сайтов указываем полный путь https://v3c.ru/music/pesnya.mp3
А вот для файлов не архивных форматов (музыка, видео, различные текстовые файлы и документы, изображения и т.д.) применяется специальный для этого атрибут прописываемый в теге <a ...></a>.
HTML атрибут download
Для того, чтобы передать какой либо файл для скачивания пользователю, в HTML ссылки нужно прописать атрибут
download.Структура ссылки для скачивания в html строится следующим образом:
<a href="#" download="">текст ссылки</a>
- Вместо знака решётки
#указываем ссылку на файл передающийся для скачивания. - В атрибуте
downloadничего указывать не нужно. Браузер поймёт что файл нужно скачивать, а не открывать.
Со всплывающей подсказкой:
<a href="#" download="" title="текст всплывающей подсказки">текст ссылки</a>
- В кавычках атрибута
titleпрописываем текст всплывающей подсказки.
*Обязательно не забываем переключить редактор в режим HTML чтобы редактировать теги
Текстовая ссылка
Код:
<a href="#" download="" title="всплывающая подсказка">скачать файл</a>
Результат: скачать файл
Скачать через кнопку
Код:
<a href="#" download=""> <button>Скачать файл</button> </a>
Результат:
Кнопка с иконкой
Так же можно добавить к тексту ссылки иконочный шрифт, если он установлен у вас на сайте. При этом шрифтовую иконку можно поставить перед или после текста ссылки.
Код вставки иконки
<i></i> — пример для Font AwesomeКод:
<a href="#" download=""> <button>Скачать файл <i></i></button> </a>
Результат:
Скачивание файла при клике на изображение
Код:
<a href="#" download=""> <img src="/images/knopki/skachat.png" alt="скачать"/> </a>
Результат:
Со стилями CSS
Так же можно применять все свойства CSS и изменять размер шрифта, название, цвет и т.д.
Для этого добавляем атрибут style=" "
Код:
<a href="#" download="">Скачать файл</a>
Результат:
Скачать файл
Записи по теме
Как сделать ссылку Инструкция как делать ссылки: анкорные и безанкорные ссылки, ссылки в BB-кодах, ссылки открывающиеся в новой вкладке, ссылки на изображениях и т.д.Онлайн экранирование кода для вставки в HTML Данный инструмент позволяет на лету без перезагрузки страницы экранировать код для дальнейшей вставки его в HTML, заменяя в коде символы требующие обязательного экранирования для таких случаев.
DMCA (Copyright) Complaint to Google :: Notices :: Lumen
sender
ContentScan
on behalf of ООО «Кинотелефильм»
[Private] RU Sent on COUNTRY: RU 🇷🇺recipient
Google LLC
submitter
Google LLC
Google officially changed from Google Inc. to Google LLC in 2017, and as of August, 2022, all Google submissions are marked as from Google, LLC.»/>principal
ООО «Кинотелефильм»
Other Entities:- Principal
- Notice Type:
- DMCA
Copyright claim 1
Kind of Work: Unspecified
Description Женское дело
Original URLs:- www.kinopoisk.ru — 1 URL
- tors.wriza.top — 3 URLs
- rutracker.org — 3 URLs
- kinozal.me — 3 URLs
- b8d9961f05f3c3f09ea0e05ec4040d0b.wriza.top — 3 URLs
- 6c860a10ffb0d492c9cb3f96a688d1436c860a10ffb0d492c9cb3f96a688d15.wriza.top — 3 URLs
- 282105.
 wriza.top — 3 URLs
wriza.top — 3 URLs - russkie-seriali.tv — 2 URLs
- mnogo-serialov.tv — 2 URLs
- kinozal.tv — 2 URLs
- seasonvar.ru — 2 URLs
- rutracker.ru — 2 URLs
- x-film.ws — 1 URL
- www.napublic.com — 1 URL
- ww2.bobfilm.org — 1 URL
- videozal.club — 1 URL
- video.bobfilm.org — 1 URL
- vidachok.ru — 1 URL
- vapfilm.ru — 1 URL
- tv.lordz.pro — 1 URL
- torrentfilm.sinema.top — 1 URL
- tf.zannn.top — 1 URL
- t.lafa.site — 1 URL
- serialmix.ru — 1 URL
- serialka.com — 1 URL
- serial123.ru — 1 URL
- serial-russfilm.ru — 1 URL
- save4k.ru — 1 URL
- russkii-serial.net — 1 URL
- ruserialov.net — 1 URL
- rufilmtv.
 fun — 1 URL
fun — 1 URL - ru6.rezka.one — 1 URL
- ru5.rezka.one — 1 URL
- ru5.lordfilms.video — 1 URL
- ru4.lordfilms.video — 1 URL
- rserialy.net — 1 URL
- rserialov.net — 1 URL
- rezka.ag — 1 URL
- old.cinerama.uz — 1 URL
- ogrom.ru — 1 URL
- oaziss.ru — 1 URL
- movieseries.fun — 1 URL
- movie.bobfilm.org — 1 URL
- more-serialov.net — 1 URL
- megapeer.vip — 1 URL
- malahov-pryamoj-efir.lol — 1 URL
- l.kinogo-filmov.net — 1 URL
- krossava.ru — 1 URL
- kinogoo.zone — 1 URL
- kinogo.sh — 1 URL
- kinogo.day — 1 URL
- hqtv.bobfilm.org — 1 URL
- hdtorrent.sinema.top — 1 URL
- hdrezka.
 re — 1 URL
re — 1 URL - hd1080.sinema.top — 1 URL
- gotorrent.sinema.top — 1 URL
- globik.ru — 1 URL
- get-films.net — 1 URL
- g.bobfilm.org — 1 URL
- films.bobfilm.org — 1 URL
- cinerama.uz — 1 URL
- 1luxtv.co — 1 URL
- tv.fankinorus.pro — 1 URL
- tut.kinosreda.pro — 1 URL
- tam.kinosreda.pro — 1 URL
- datalock.ru — 1 URL
- daa.kinosreda.pro — 1 URL
- da.kinosreda.pro — 1 URL
- gtorrent.xyz — 1 URL
Click here to request access and see full URLs.
- Jurisdictions
- RU
Topics
DMCA Notices, CopyrightTags
Загрузка и скачивание файлов | Документация PhpStorm
PhpStorm предоставляет следующие основные способы загрузки файлов и папок проекта на серверы развертывания:
Вручную, в любое время с помощью команды меню.

Автоматически при каждом обновлении файла, перед началом сеанса отладки или во время фиксации в вашей системе управления версиями.
Для скачивания файлов и папок PhpStorm поддерживает только ручной режим.
PhpStorm показывает журналы в окне инструмента передачи файлов (Вид | Окна инструментов | Передача файлов).
Загрузить файл или папку вручную
В окне инструментов «Проект» щелкните файл или папку правой кнопкой мыши и выберите «Развертывание | Загрузить в из контекстного меню и выберите целевой сервер развертывания или группу серверов из списка.
Если назначен сервер или группа серверов по умолчанию, вы также можете выбрать Загрузить на <сервер или группу серверов развертывания по умолчанию>.
Автоматическая загрузка исходных кодов приложений перед сеансом удаленной отладки PHP
Создайте конфигурацию запуска/отладки удаленной отладки PHP.

В области «Перед запуском» нажмите и выберите «Загрузить файлы на удаленный хост» из списка.
Если область свернута, щелкните, чтобы развернуть ее.
В открывшемся диалоговом окне «Загрузить на удаленный хост»:
В списке серверов выберите целевой сервер развертывания или группу серверов.
В области Локальные корни для загрузки создайте список корневых папок для загрузки. Все папки и файлы в указанных корнях будут загружены рекурсивно.
Загрузить локально измененные файлы
Переключитесь на представление «Локальные изменения», чтобы просмотреть локально измененные файлы.
Щелкните файл правой кнопкой мыши и выберите «Развертывание | Загрузить в из контекстного меню и выберите целевой сервер развертывания или группу серверов из списка. Если сервер по умолчанию или группа серверов назначены, вы также можете выбрать Загрузить на <сервер развертывания по умолчанию или группу серверов>.

Дополнительные сведения см. в разделе Управление файлами под контролем версий.
Загрузить файлы после синхронизации с репозиторием VCS
Синхронизируйте содержимое ваших локальных файлов с репозиторием VCS, нажав Ctrl+T или выбрав VCS | <ВКС> | Обновление из главного меню.
Перейдите на вкладку «Информация об обновлении» окна инструмента «Контроль версий» Alt+9 .

Щелкните файл правой кнопкой мыши и выберите «Развертывание | Загрузить в из контекстного меню и выберите целевой сервер развертывания или группу серверов из списка. Если сервер или группа серверов по умолчанию назначены, вы также можете выбрать Загрузить на <сервер или группу серверов развертывания по умолчанию>.
Загрузить зарегистрированные файлы сразу после фиксации
Начать проверку внесенных изменений.
В области После фиксации выберите целевой сервер или группу серверов из списка Загрузить файлы в. Выберите одну из существующих конфигураций или создайте новую: нажмите и настройте доступ к соответствующему серверу или настройте группу серверов в открывшемся диалоговом окне «Развертывание».
Чтобы ваш выбор применялся автоматически в будущем, установите флажок Всегда использовать выбранный сервер или группу серверов.
Настроить автоматическую загрузку измененных файлов на сервер или группу серверов по умолчанию
PhpStorm считает локальный файл измененным, как только он будет сохранен автоматически или вручную (Файл | Сохранить все или Ctrl+S ), см. Запись и редактировать исходный код. Измененные файлы могут быть автоматически загружены только на сервер развертывания по умолчанию.
Запись и редактировать исходный код. Измененные файлы могут быть автоматически загружены только на сервер развертывания по умолчанию.
Откройте диалоговое окно «Параметры», выполнив одно из следующих действий:
В главном меню выберите Инструменты | Развертывание | Параметры.
В диалоговом окне настроек ( Ctrl+Alt+S ) выберите Сборка, выполнение, развертывание | Развертывание | Параметры.
В списке Загружать измененные файлы автоматически на сервер по умолчанию выберите, когда вы хотите, чтобы PhpStorm загружал измененные файлы:
Чтобы загрузить любой файл, сохраненный вручную или автоматически, выберите Всегда.

Чтобы загружать только файлы, сохраненные вручную, выберите При явном сохранении.
Чтобы отключить автоматическую загрузку, выберите Никогда.
Если вы включили автоматическую загрузку, дополнительно настройте область, к которой она должна применяться:
Выберите Пропустить внешние изменения, чтобы исключить локальные изменения, внесенные с помощью так далее) из автоматической загрузки.
Выберите Удалить удаленные файлы при удалении локальных, чтобы PhpStorm автоматически удалял удаленные файлы во время автоматической загрузки в случае удаления локальных файлов.
Обратите внимание, что этот параметр служит дополнительной мерой безопасности и может привести к тому, что нежелательные файлы останутся на удаленном сервере. В качестве примера рассмотрим локальный файл Foo.php, который переименовывается в Bar.php. Поскольку переименование файла технически неотличимо от удаления файла и создания нового, после автоматической загрузки произойдет следующее:
Если опция включена, удаленный сервер будет содержать только Bar.
 php.
php.Если опция отключена, удаленный сервер будет содержать как Foo.php, так и Bar.php после автоматической загрузки. После этого вам, вероятно, потребуется удалить Foo.php вручную.
Загрузка файла или папки
Загрузка файла с сервера развертывания по умолчанию
В главном меню выберите Инструменты | Развертывание | Скачать с <сервера по умолчанию>.
PhpStorm предложит перезаписать локальные файлы, если таковые имеются.
Последнее изменение: 09 июня 2023 г.
Доступ к файлам на серверах Сравнение развернутых файлов и папок с их локальными версиями
Руководство по веб-разработке | Применить загрузку или загрузку файла
Руководство создано Рэй Бордуин, WebAssist
Категории: Data Bridge
4 оценки | Войдите, чтобы оценить этот урок | Просмотреть комментарии
Universal Email 4 имеет все функции работы с файлами, ранее включенные в Digital File Pro.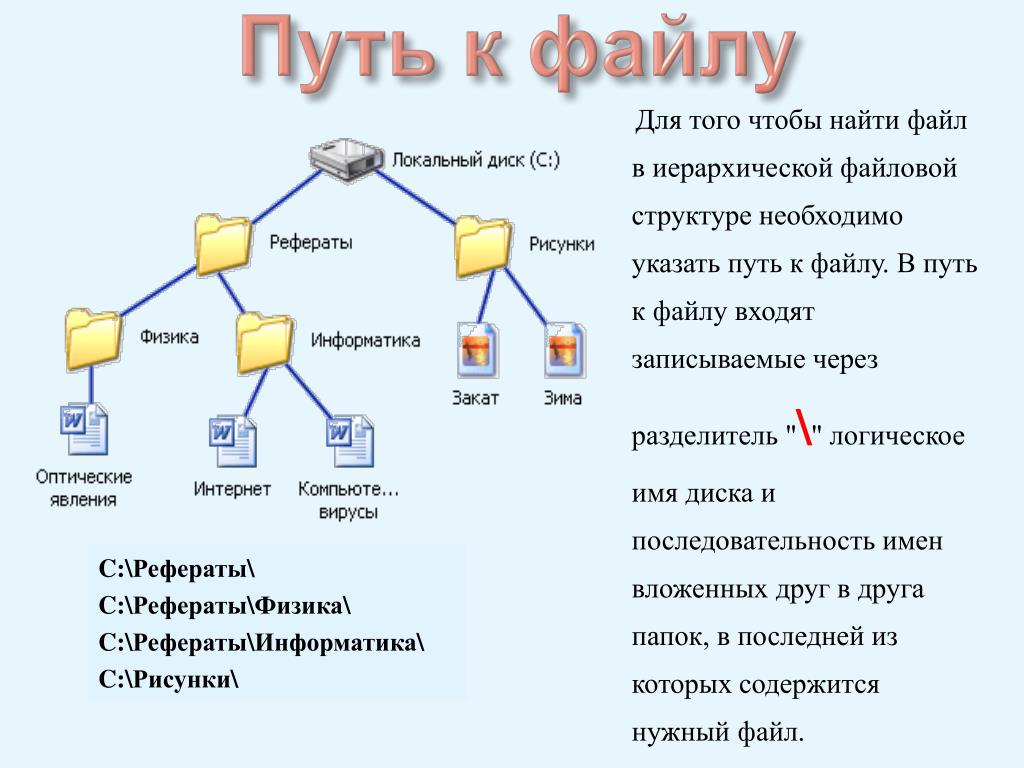 Эта функция позволяет вам применять поведение загрузки файлов, поведение загрузки файлов и возможность удалять или переименовывать файлы с вашего сервера. Теперь он включен в пакет Data Bridge.
Эта функция позволяет вам применять поведение загрузки файлов, поведение загрузки файлов и возможность удалять или переименовывать файлы с вашего сервера. Теперь он включен в пакет Data Bridge.
В этом учебном пособии вы познакомитесь с функциями загрузки и скачивания файлов в универсальной электронной почте.
- Dreamweaver CS3 или более поздняя версия
- Универсальная электронная почта 4
- Страница PHP
- Подключение к базе данных (требуется для счетчика в разделе цифровой загрузки)
Универсальный файл электронной почты Поведение при загрузке является наиболее распространенным из обнаруженных функций манипулирования файлами. в этом расширении. Здесь вы можете указать ограничения на загрузку, определить, где хранится файл и какие типы файлов можно загружать.
Шаг 1: Создайте поле файла
Ваша страница PHP должна иметь поле файла, чтобы пользователь мог найти файл для загрузки. Выполните следующие действия, чтобы добавить поле формы на свою страницу, или используйте конструктор форм CSS, чтобы создать форму, содержащую поле файла, прежде чем продолжить работу с этим учебным пособием.
- Когда ваша динамическая страница уже открыта, выберите параметр поля «Файл» в категории «Формы» на панели «Вставка».
- В поле ID введите «загрузить».
- В поле Метка введите «Загрузить файл».
- Это рекомендуемые идентификаторы и метки, не стесняйтесь указывать что-то другое.
- Нажмите OK.
- Если курсор еще не находился внутри тега формы, вам будет предложено создать его. Нажмите Да в этом случае.
- Поместите курсор под полем «Файл», чтобы создать кнопку «Отправить».
Вы можете создать сколько угодно полей формы. Здесь мы рассмотрим только одно поле «Загрузить».
- В меню «Вставка» выберите «Форма» > «Кнопка».
- В поле ID введите «отправить».
- Оставьте поле Метка пустым.
- Нажмите OK.
- Нажмите Ctrl (Cmd) S, чтобы сохранить страницу.
После того, как вы создали поле файла на странице PHP, вы можете применить режим загрузки.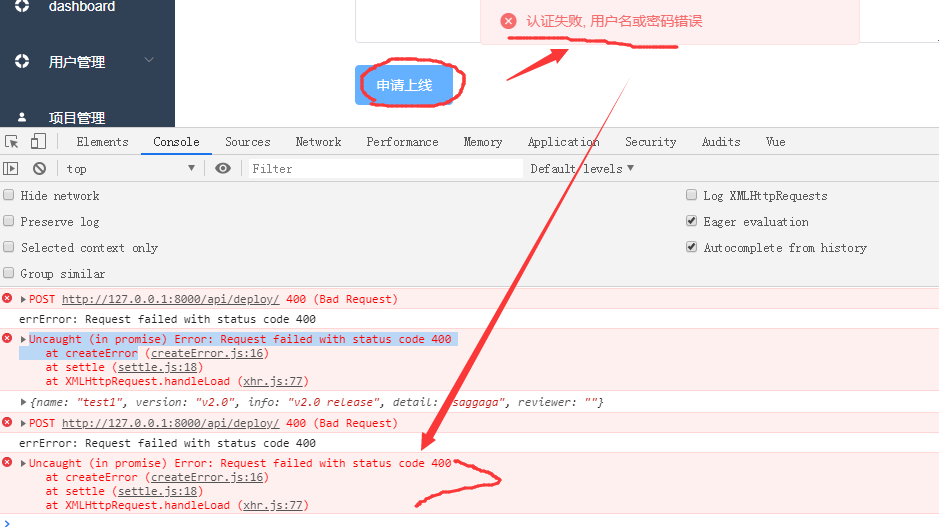
- В меню «Вставка» выберите «WebAssist» > «Работа с файлами» > «Загрузить».
- В меню «Триггер» выберите «Кнопка: отправить».
- В меню File Field выберите поле File, upload, которое мы только что создали.
Многие параметры, доступные в мастере, можно настроить динамически. Ищите молнию, если хотите динамически настроить параметр.
- Если вы хотите разрешить загрузку только изображений, установите флажок Только веб-изображения.
Это активирует ряд параметров изменения размера изображения на шаге 2 мастера. - Если выбраны только веб-изображения, выберите формат файла, в который вы хотите преобразовать все изображения. Если вы выбираете JPEG или PNG, установите желаемый уровень качества или сжатия соответственно из соседнего списка.
Если вы не хотите преобразовывать формат изображения, выберите Сохранить существующий формат. - В меню «Действие» выберите, что вы хотите сделать с файлом, если файл с таким именем уже находится на сервере.

- Если в меню «Действие» выбран параметр «Переименовать», выберите способ переименования файла.
- По умолчанию к имени добавляется номер.
- Нажмите «Далее», чтобы перейти к шагу 2.
Шаг 1. Использование окна «Параметры файла»
Окно настроек файла позволяет указать несколько параметров вывода для загружаемого файла. По умолчанию сохраняется только один файл.
- Чтобы добавить дополнительный файл для вывода, выберите значок «Добавить» (+).
- Выберите запись о новом файле в окне «Параметры файла», чтобы указать параметры для этого файла.
- В поле Папка для загрузки введите относительный путь к папке, в которую вы хотите загрузить файл.
- В поле «Файл» введите желаемое имя файла. Используйте «[FileName]», если вы хотите сохранить исходное имя.
- При необходимости в поле Файл по умолчанию введите файл, который будет использоваться в качестве заполнителя для этого изображения.

Шаг 2: Настройка параметров изображения
Параметры параметров изображения будут доступны, если на шаге 1 мастера выбрано значение Только веб-изображения.
- В меню «Изменить размер» выберите параметр изменения размера (если есть), который вы хотите применить к этому изображению.
По умолчанию, если вы выбрали добавление второго элемента в окно настроек файла, эта опция будет автоматически настроена для создания эскиза изображения. Эти настройки просто рекомендуются для легкой реализации, не стесняйтесь изменять их в любое время. Вы можете указать эти значения по умолчанию, выбрав «Правка» > «Настройки WebAssist» и выбрав категорию «Digital File Pro».
- Укажите ширину и высоту для ваших настроек В зависимости от вашего выбора в меню «Изменить размер» эти параметры могут быть недоступны.
- Выберите цвет заливки в меню Цвет заливки.
Этот параметр доступен, только если в меню «Изменить размер» выбран параметр «Фиксированная ширина и высота».
- Нажмите «Готово», чтобы применить это поведение к своей странице.
Помните, что если ваша форма action=»», то ваша форма отправляется на собственную страницу. В этом случае, когда вы просматриваете свою страницу в браузере, загружаете файл и нажимаете «Отправить», страница просто перезагружается, а в браузере отображается сообщение о том, что файл не выбран. Вы можете проверить, работает ли ваша загрузка, заглянув в папку, которую вы указали в поведении сервера загрузки.
Шаг 3. Добавьте индикатор выполнения
Universal Email 4 включает возможность добавления индикатора выполнения, который будет отображаться во время загрузки. Инструкции по добавлению индикатора выполнения в форму см. в руководстве по добавлению индикатора выполнения.
Функции управления файлами также включают возможность добавления функций безопасной загрузки на ваш сайт. Если вы продаете цифровые товары или хотите ограничить доступ к загрузке определенных файлов на своем веб-сайте, это может быть очень полезно.
У этой возможности есть множество практических применений, каждое из которых зависит от ваших потребностей.
Ниже подробно описаны основные шаги по применению поведения сервера загрузки к кнопке.
Шаг 1: Создайте кнопку загрузки
- Поместите курсор на динамическую страницу, где вы хотите добавить кнопку загрузки.
- В категории «Формы» панели «Вставка» выберите «Кнопка».
- В поле ID введите загрузить.
- Оставьте поле Метка пустым.
- Нажмите OK.
- Щелкните один раз, чтобы выбрать новую кнопку.
- В Инспекторе свойств введите Загрузить в поле Значение.
Шаг 2. Создайте режим загрузки
- В меню «Вставка» выберите «WebAssist» > «Работа с файлами» > «Загрузить».
- В меню «Триггер» выберите «Кнопка: загрузка нажата».
- В поле Папка укажите каталог, в котором хранится файл, который необходимо загрузить.
- В меню Имя файла введите имя загружаемого файла.

- В поле Сохранить как введите имя файла, которое вы хотите присвоить загруженному файлу.
Благодаря этой функции у вас может быть сложное имя файла, соответствующее вашим требованиям к хранилищу файлов, но при этом вы можете выбрать более понятное имя файла для клиента, загружающего файл.
В разделе Счетчик загрузок можно указать сведения для отслеживания количества загрузок отдельного файла. Вы можете найти это полезным для целей отслеживания, а также если у вас есть ограничения на то, сколько раз человек может загружать определенный файл.Чтобы использовать эту функцию, вы должны уже создать соединение с базой данных, которая содержит столбец для хранения количества загрузок.
- В меню «Подключение» выберите подключение к базе данных, которое вы хотите использовать.
- В меню Таблица выберите используемую таблицу базы данных.
- В меню Ключевой столбец выберите ключевой столбец для выбранной таблицы.


 д.
д.
 png" alt="скачать"/>
</a>
png" alt="скачать"/>
</a>
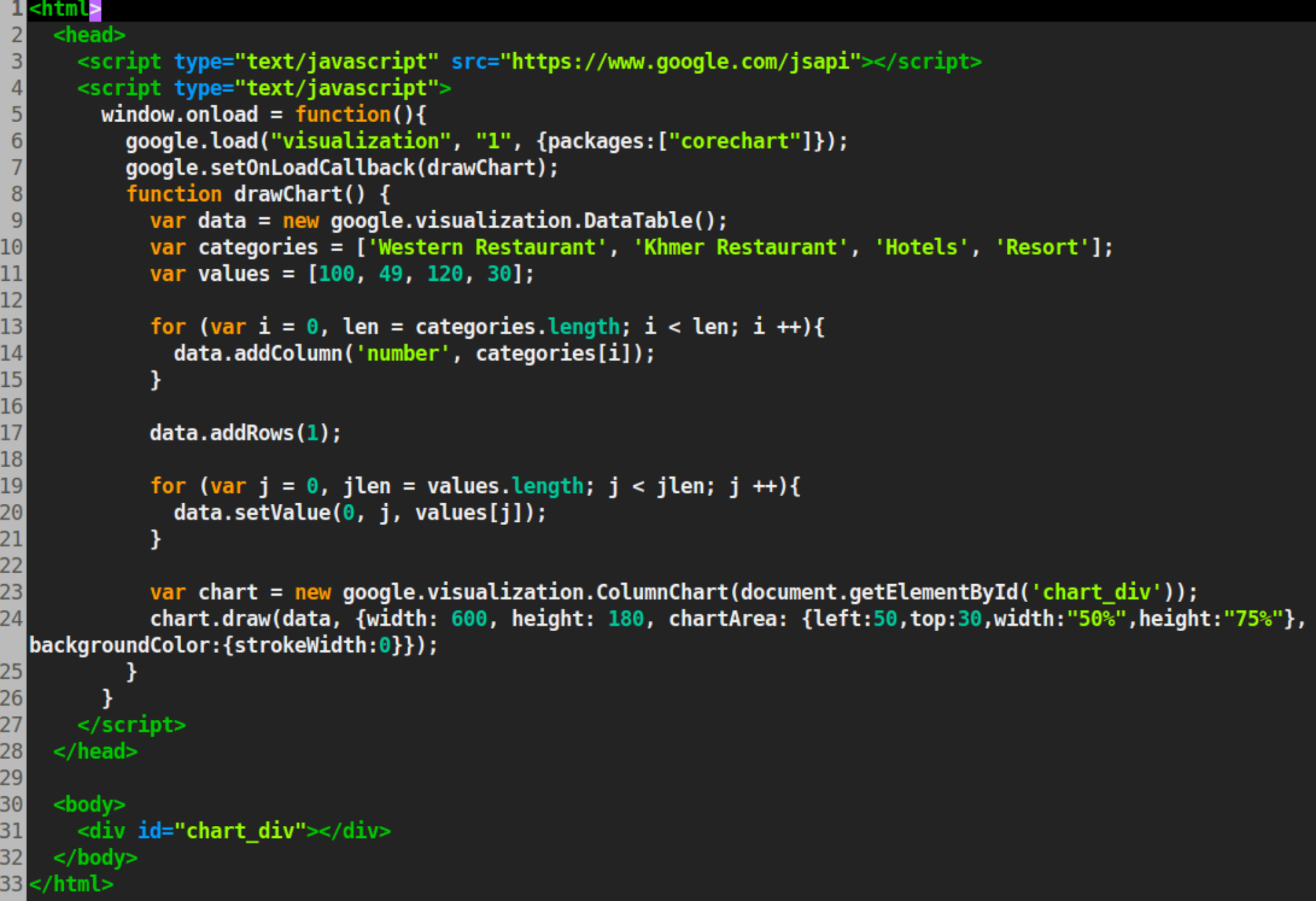 wriza.top — 3 URLs
wriza.top — 3 URLs fun — 1 URL
fun — 1 URL re — 1 URL
re — 1 URL




 php.
php.