Как установить phpMyAdmin – База знаний Timeweb Community
phpMyAdmin – простое приложение с открытым исходным кодом, позволяющее управлять базами данных MySQL. С его помощью можно администрировать пользователей, создавать и редактировать таблицы, а также проводить экспорт и импорт данных в них. Удобство состоит в том, что все эти операции можно проводить в веб-интерфейсе. Я расскажу, как установить phpMyAdmin на компьютер и на сервер.
Установка phpMyAdmin на компьютер
Прежде чем начать установку phpMyAdmin, убедитесь, что у вас установлены и настроены сервер Apache, PHP и базы данных MySQL. Еще нужно соединение с сервером по защищенному туннелю SSH. Этот способ скорее можно назвать ручным.
Сперва советуем скачать архив приложения с официального русскоязычного сайта. Выбираем любую удобную версию и жмем по ссылке для начала загрузки.
Как только процесс загрузки завершится, распакуем архив. Затем переходим в папку htdocs, расположенную на системном диске в директории «Apache». Сюда вставляем папку из архива, потом переименовываем ее в phpmyadmin.
Сюда вставляем папку из архива, потом переименовываем ее в phpmyadmin.
Теперь открываем папку «PHP» и находим в ней файл «php.ini-production». Переименовываем его в php.ini, а потом открываем с помощью «Блокнота». Находим в тексте строчки «extension=php_mysqli.dll» и «extension=php_mbstring.dll» и удаляем в них символ точки с запятой. Сохраняем изменения, выходим из блокнота.
Если все сделано правильно, то после введения в адресной строке браузера запроса http://localhost будет открываться страница авторизации phpMyAdmin.
Комьюнити теперь в Телеграм
Подпишитесь и будьте в курсе последних IT-новостей
ПодписатьсяУстановка phpMyAdmin на сервер
Процедура установки инструмента phpMyAdmin на сервер отличается для разных операционных систем. Требования примерно те же – соединение по защищенному туннелю SSH, предустановленное программное обеспечение PHP, MySQL, Nginx или Apache.
Ubuntu
Перед установкой phpMyAdmin на сервере с ОС Ubuntu прежде всего необходимо проверить, имеется ли расширение PHP для редактирования текстовых строк в формате юникода. Для этого в командной строке вводим вот такой запрос:
Для этого в командной строке вводим вот такой запрос:
sudo apt install php-mbstring
После завершения обновления можно приступать к установке нужного нам инструмента на сервер.
sudo apt install phpmyadmin
Как только данная команда активируется, откроется установщик. В нем будет предложен выбор веб-сервера для работы с приложением в дальнейшем. С помощью пробела выбираем пункт «apache», потом отмечаем кнопку ОК для применения изменений.
Если на вашем сервере установлен Nginx, на этом моменте просто выберите соответствующий пункт.
Далее будет предложено создание баз данных для данного ПО, в которой будет вся служебная информация. Соглашаемся, нажав на кнопку «Да», и идем дальше.
Следующий этап – создание пароля для собственного профиля. Можно придумать новый или оставить поле пустым, чтобы сервис сгенерировал случайную комбинацию. Потом, если мы все же придумали свой пароль, его следует подтвердить.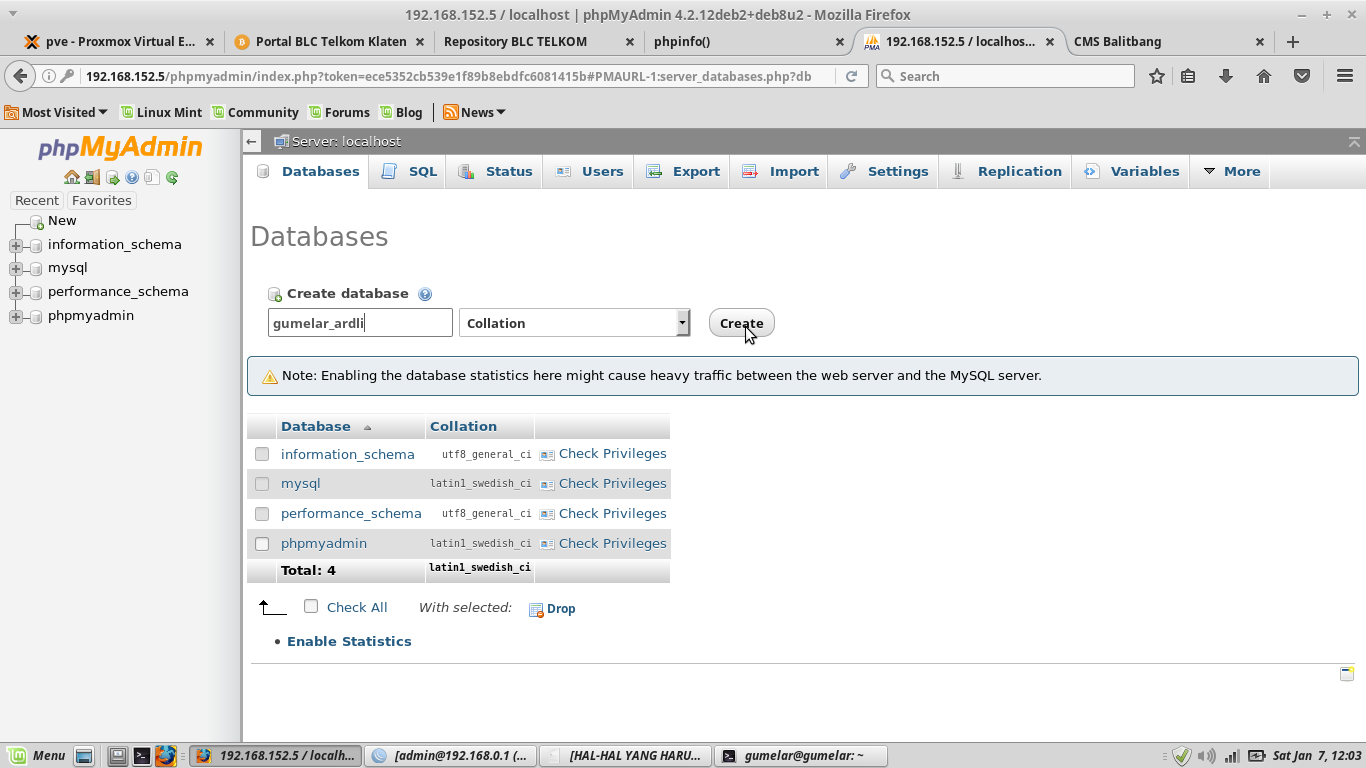
Но установка phpMyAdmin на сервер не завершена. Нам необходимо включить расширения PHP mcrypt и mbstring, используя для этого нижеуказанные команды:
sudo phpenmod mcrypt sudo phpenmod mbstring
Чтобы применить все изменения, перезапускаем сервер Apache с помощью специального запроса:
sudo systemctl restart apache2
Debian
В случае с Debian был заранее предустановлен стек LEMP, включающий NGINX, MySQL и PHP. Но если что-то из всего этого на сервере отсутствует, можно задать в терминале вот такую команду:
apt install nginx php-fpm mysql-server
Ждем завершения скачивания и установки всех пакетов. Еще для защиты аутентификации рекомендуется установить сертификат SSL/TLS для передачи зашифрованного трафика.
Так как в Debian большинство программ в репозиториях отсутствует, необходимо будет вручную добавить пункт с phpMyAdmin. Сперва открываем файл «sources.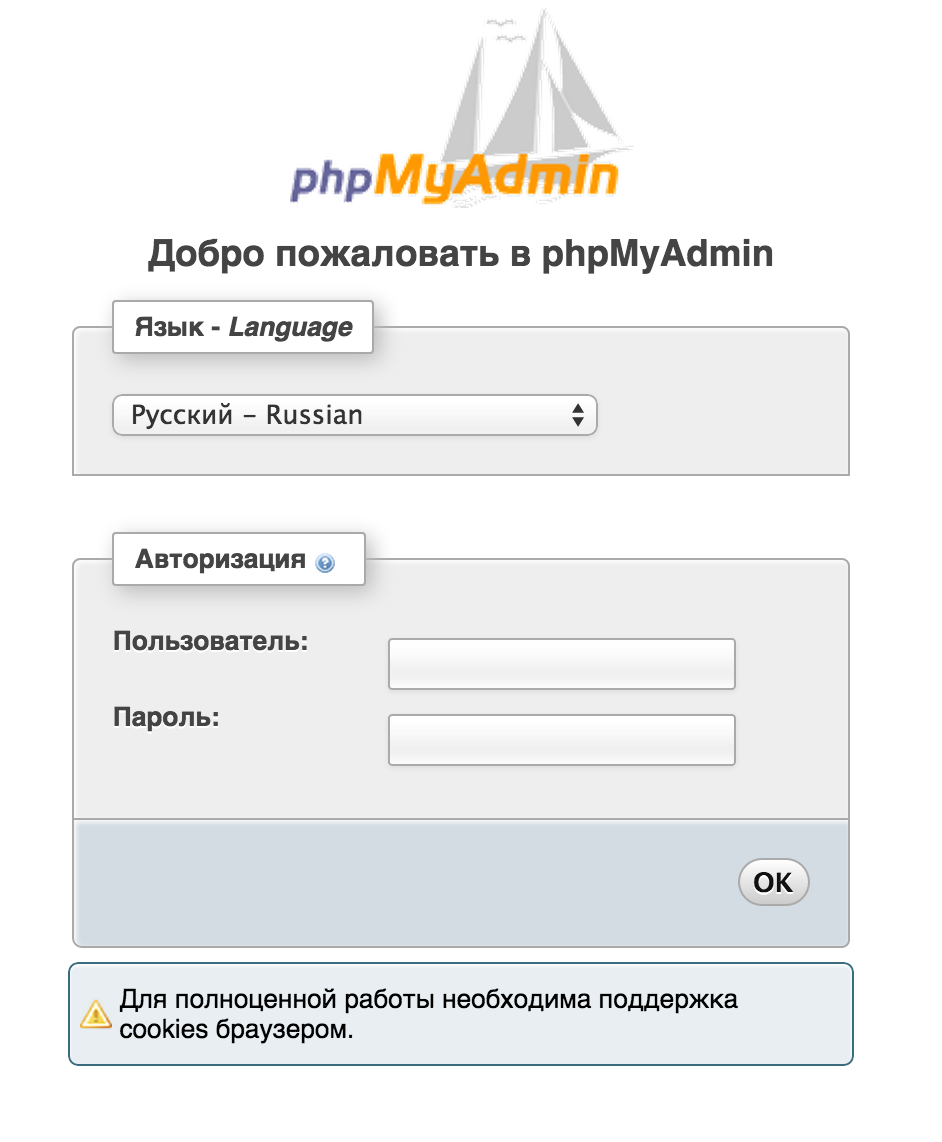
nano /etc/apt/sources.list
Теперь вносим кое-какие изменения в самом конце файла, добавив следующие строчки:
deb http://deb.debian.org/debian/ stretch main contrib non-free deb-src http://deb.debian.org/debian/ stretch main contrib non-free
Сохраняем изменения и выходим из редактора. Теперь надо обновить базы данных в терминале с помощью такого запроса:
apt-get update
А вот теперь можно приступать непосредственно к скачиванию нужного нам приложения. Вписываем следующую команду:
apt-get install phpmyadmin
Так как у нас заранее предустановлен Nginx, в момент настройки нам не нужно будет выбирать веб-сервер. Просто пропускаем этот пункт, нажав на кнопку «Tab», а затем кликнув на ОК.
Выйдет новое окно в мастере установки, запрашивающее разрешение на использование «dbconfig-common». Данный параметр позволит настроить базу данных и пользователя с правами администратора для программы phpMyAdmin.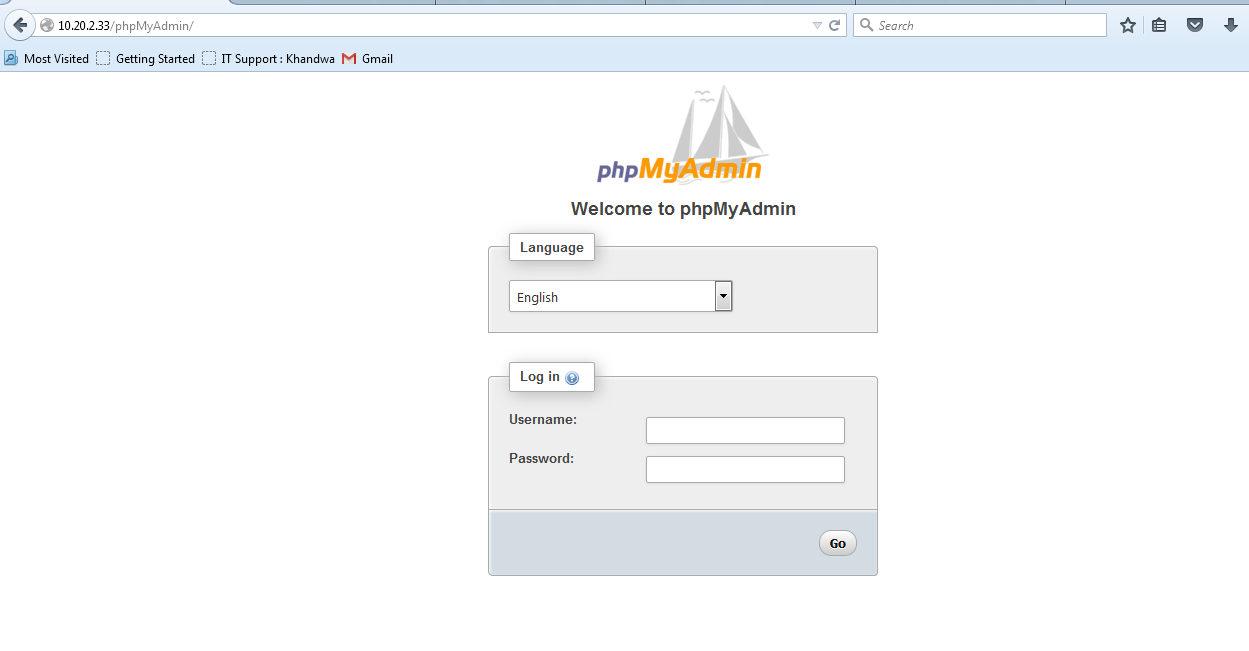 Поэтому выбираем пункт «Да» и идем дальше.
Поэтому выбираем пункт «Да» и идем дальше.
Точно так же, как было описано ранее, создаем собственный пароль или оставляем поле пустым для генерации случайного. Теперь ждем, когда все пакеты ПО будут до конца установлены. Для проверки в адресной строке браузера вбиваем адрес
CentOS
Здесь тоже заранее инсталлированы модули PHP и Apache. Чтобы установить phpMyAdmin на CentOS, прежде всего понадобится скачать расширенный репозиторий EPEL. Для этого мы задаем вот такую команду:
yum install epel-release
Если указанный репозиторий не скачать, командная строка может дать ошибку типа «пакета с названием phpmyadmin не найдено».
Скачивание пакета завершено, теперь можем приступать к скачиванию самой программы, и даем для этого следующий запрос:
yum install phpmyadmin
Потом устанавливаем модули PHP для нормальной работы панели управления базами данных, и делается это одним запросом:
yum install php-json php-mbstring php-mysqli
Возможно, они уже были установлены ранее, но все же стоит дополнительно выполнить проверку.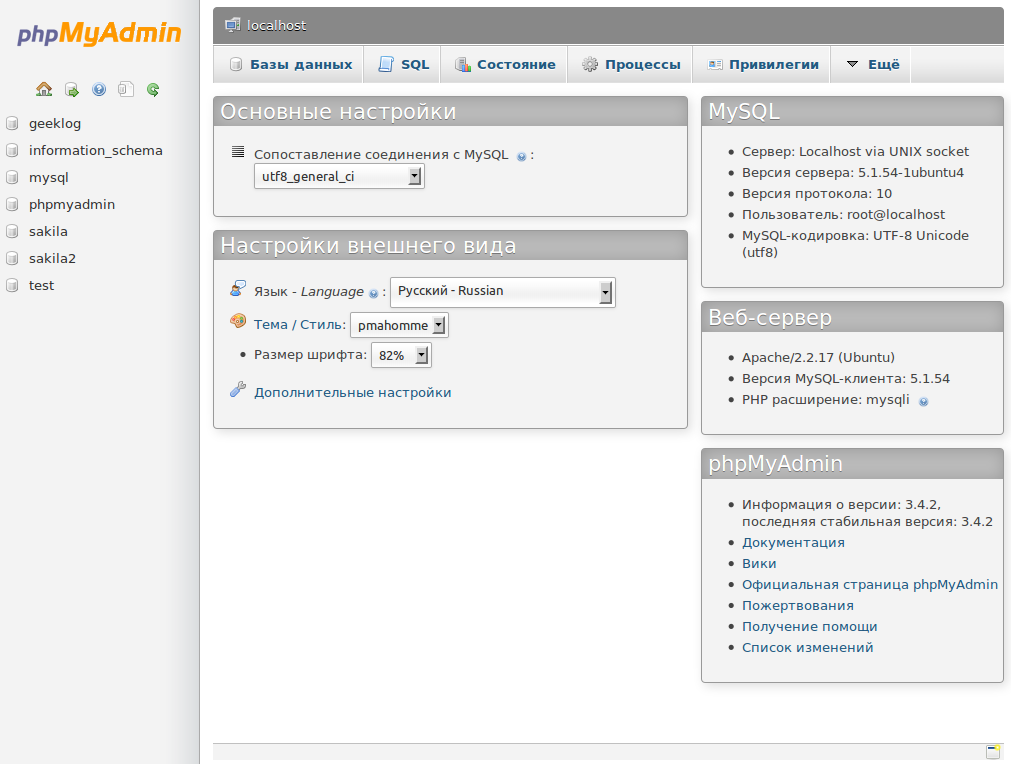 Потом перезапускаем сервер для принятия всех внесенных изменений.
Потом перезапускаем сервер для принятия всех внесенных изменений.
systemctl restart httpd
Понадобится настроить виртуальный домен, создав для этого специальный конфигурационный файл.
vi /etc/httpd/conf.d/phpMyAdmin.conf
Содержание его при этом должно быть таково:
<VirtualHost *:80>
Define root_domain phpmyadmin.dmosk.local
Define root_path /usr/share/phpMyAdmin
ServerName ${root_domain}
ServerAlias www.${root_domain}
DocumentRoot ${root_path}
<Directory /usr/share/phpMyAdmin>
AllowOverride All
Options Indexes ExecCGI FollowSymLinks
Require all granted
</Directory>
</VirtualHost>Сохраняем изменения и закрываем редактор. Затем проверяем корректность настроек вот такой командой:
apachectl configtest
Если ошибки не возникли, перезапускаем сервер.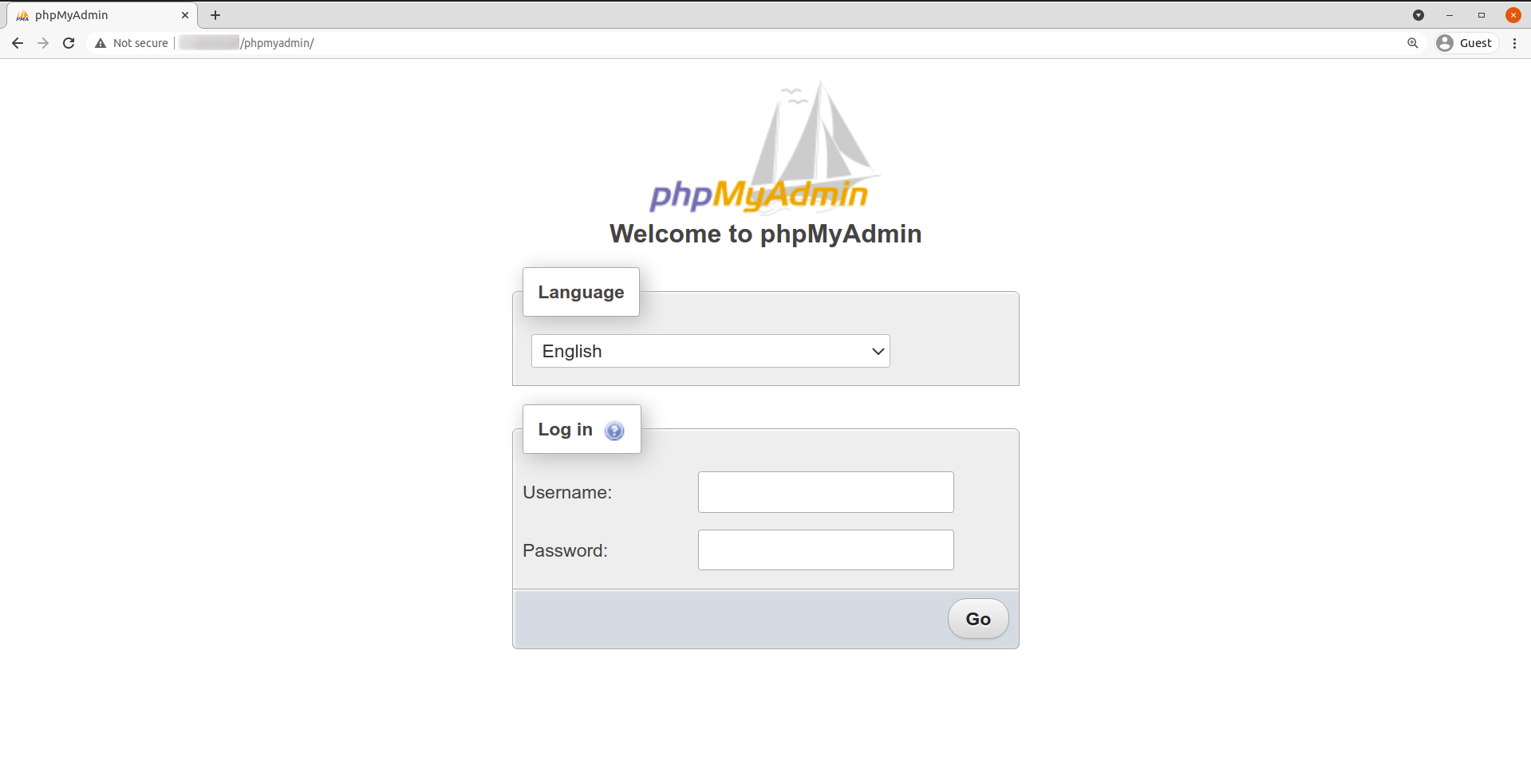 Если же возникли, заново вносим изменения в только что созданный файл.
Если же возникли, заново вносим изменения в только что созданный файл.
Дополнительно можно еще создать отдельный каталог для хранения временных файлов с помощью такого запроса:
mkdir /usr/share/phpMyAdmin/tmp
Потом потребуется задать для нее владельца и соответствующие права специальными командами:
chown apache:apache /usr/share/phpMyAdmin/tmpchmod 755 /usr/share/phpMyAdmin/tmp
Настройка завершена. Теперь можно открыть страницу с виртуальным доменом. В результате мы должны попасть на страницу с формой для ввода имени пользователя и пароля.
Делаем phpMyAdmin удобнее / Песочница / Хабр
Приветствую уважаемых пользователей phpMyAdmin!
Все мы прекрасно узнаем стандартный вид окна PMA выборки из таблицы:
Внимательному взгляду будет заметно, что значительную часть строки с данными занимают кнопки с действиями «изменить», «копировать», «удалить». Что в общем-то довольно неудобно и расточительно.
Места они стали занимать меньше, но все равно как-то много для таких небольших иконок. К тому же вместо того чтобы жаться к левому краю при любом размере окна браузера, они норовят расползаться вслед за шириной таблицы. Это не очень правильно.
И вот после многих лет бездумного взирания на это безобразие, я решил его поправить. И поделиться тут как это сделать. Придется совсем немного покопаться в коде PMA, но совсем чуть-чуть. Сразу предупреждаю, что все исправления тестировались только на PMA версии 5.1.0.
Так как указанные кнопочки по умолчанию не имеют никакого специфического css-класса, нам надо его добавить. Кнопочки эти создаются в файле «\templates\display\results\checkbox_and_links.twig». Просто добавляем наш класс (в данном случае «n_chl_width», назовите как угодно) каждому тэгу «» в этом файле — не ошибетесь. Например строку
<td>
меняем на
<td>
Класс мы добавили. Теперь его надо прописать где-нибудь в css-файле. Практически все стили PMA (ну кроме библиотечных) хранятся в файле «\themes\pmahomme\css\theme.css» (вместо «pmahomme» может быть название другой темы, видимо, если используется нестандартная). Но этот файл в версии 5.1 является скомпилированным из очень большого количества всяких scss, причем как PMA, так и сторонних. Разбираться из чего он там собран и собирать его заново, править какой-либо из стандартных scss или сам уже собранный «theme.css» мне показалось неправильным и излишним. Правильнее было бы сделать свой стилевой файл. Я назвал его немудрённо «custom.css» и положил в корень PMA. Осталось его подключить и ключи у нас в кармане. Сделаем это в файле «\templates\header.twig», где подключаются все остальные стилевые файлы. Просто вставляем строчку после подключения «printview.css»:
Практически все стили PMA (ну кроме библиотечных) хранятся в файле «\themes\pmahomme\css\theme.css» (вместо «pmahomme» может быть название другой темы, видимо, если используется нестандартная). Но этот файл в версии 5.1 является скомпилированным из очень большого количества всяких scss, причем как PMA, так и сторонних. Разбираться из чего он там собран и собирать его заново, править какой-либо из стандартных scss или сам уже собранный «theme.css» мне показалось неправильным и излишним. Правильнее было бы сделать свой стилевой файл. Я назвал его немудрённо «custom.css» и положил в корень PMA. Осталось его подключить и ключи у нас в кармане. Сделаем это в файле «\templates\header.twig», где подключаются все остальные стилевые файлы. Просто вставляем строчку после подключения «printview.css»:
<link rel="stylesheet" type="text/css" href="{{ base_dir }}custom.css?{{ version }}">Теперь мы можем настраивать довольно много всего, несмотря на то что PMA не любит добавлять специфические классы к различным элементам.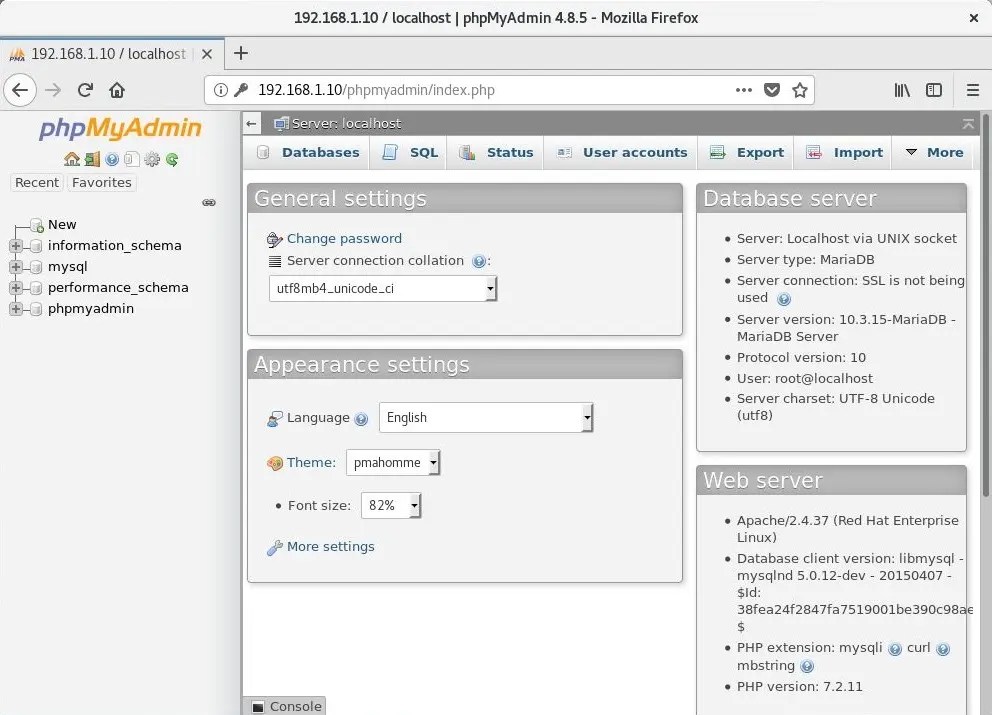
.n_chl_width {
width : 18px;
padding-left : 0 !important;
padding-right : 0 !important;
}мы делаем наши кнопочки маленькими и со статическим размером в 18px:
Но для лучшего визуального выделения таблицы с данными на довольно плохо читаемом экране PMA я решил добавить вот такой код:
.n_chl_width {
width : 18px;
padding-left : 0 !important;
padding-right : 0 !important;
background-color : #CCCCCC;
}
.table_results > tbody > tr > td:nth-child(5) {
border-left : 2px solid black;
}
.table_results > tbody > tr > td:last-child {
border-right : 2px solid black;
}
.table_results > tbody > tr:first-child > td:nth-child(n+5) {
border-top : 2px solid black;
}
.table_results > tbody > tr:last-child > td:nth-child(n+5) {
border-bottom : 2px solid black;
}
.table_results > tbody > tr > td:nth-child(n+5):not(:last-child) {
border-right : 2px solid silver;
}И теперь наша табличка читается вполне приемлемо:
При желании в «custom. css» теперь можно менять довольно много во внешнем виде PMA. А при необходимости всегда можно добавить специфические классы к нужным элементам в каком-нибудь twig в папке «template».
css» теперь можно менять довольно много во внешнем виде PMA. А при необходимости всегда можно добавить специфические классы к нужным элементам в каком-нибудь twig в папке «template».
Надеюсь, кому-нибудь будет полезна такая небольшая доделка PMA.
Всем хорошего настроения.
Nikitos I
Как установить phpMyAdmin в Debian 11
Введение
Утилита phpMyAdmin — это графический веб-инструмент для управления базами данных. Установив phpMyAdmin, вам больше не нужно использовать интерфейс командной строки по умолчанию для управления базами данных.
Это руководство покажет вам, как заложить основу и установить phpMyAdmin на Debian 11 .
Предварительные условия
- Debian 11 установлен и работает.
- Учетная запись пользователя с sudo или привилегии root .
- Доступ к окну терминала/командной строке.
Шаг 1: Установите стек LAMP в Debian 11
phpMyAdmin требует, чтобы стек LAMP работал правильно.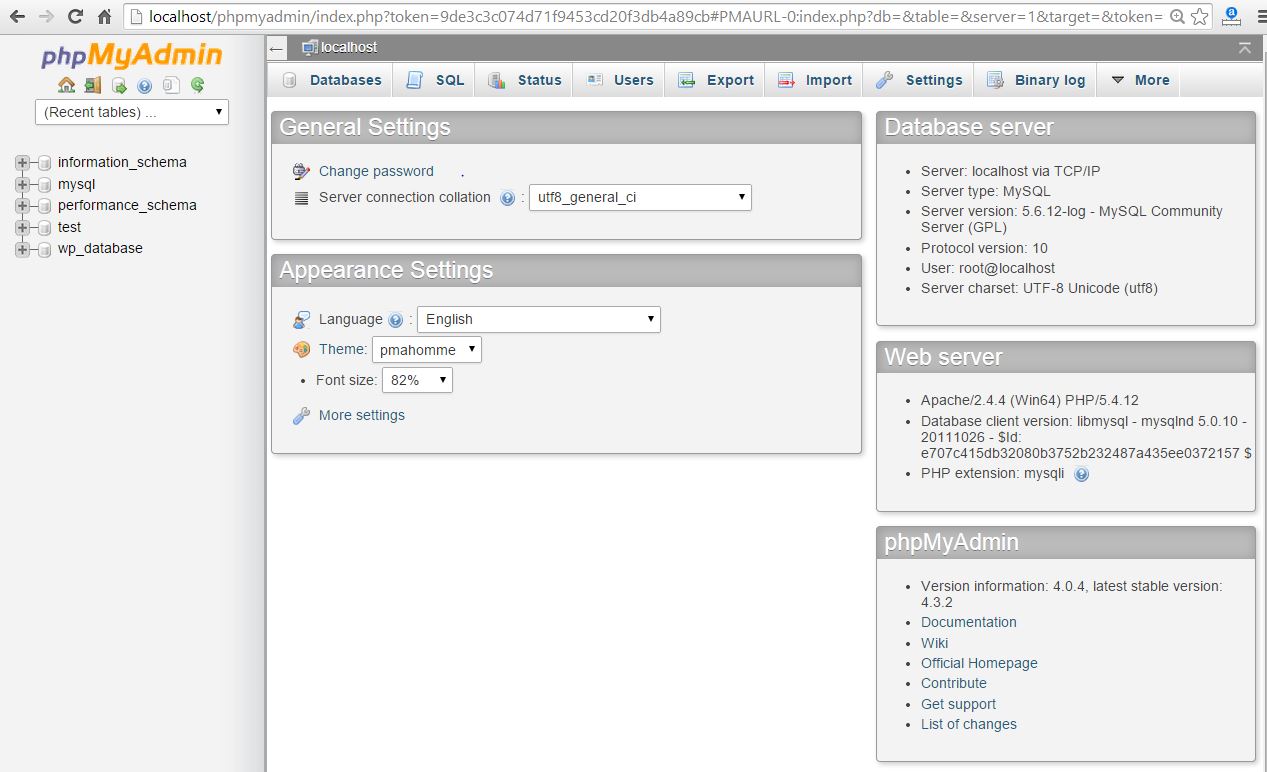 В этом разделе показано, как установить вспомогательное программное обеспечение, чтобы превратить вашу систему Debian 11 в веб-сервер.
В этом разделе показано, как установить вспомогательное программное обеспечение, чтобы превратить вашу систему Debian 11 в веб-сервер.
Если у вас уже установлен стек LAMP, вы можете сразу перейти к разделу Загрузка phpMyAdmin.
Шаг 1.1. Обновите пакеты программного обеспечения и установите wget
Откройте окно терминала и обновите списки пакетов программного обеспечения с помощью следующей команды:
sudo apt update
Введите следующую команду, чтобы установить инструмент wget :
sudo apt install wget -y
wget Утилита позволяет скачивать файлы прямо из окна терминала.
Теперь у вас есть инструменты для установки стека LAMP и phpMyAdmin.
Шаг 1.2: Установите Apache
Apache — это программное обеспечение веб-сервера, которое обрабатывает запросы и передает данные по сети HTTP. Установите Apache, введя в терминале следующую команду:
sudo apt install apache2 -y
Процесс занимает несколько секунд. Введите следующую команду, чтобы подтвердить, что служба Apache запущена:
Введите следующую команду, чтобы подтвердить, что служба Apache запущена:
systemctl status apache2
В отчете отображается зеленое сообщение о состоянии, в котором указано активно (работает) .
Нажмите Ctrl+z , чтобы вернуться в командную строку.
Шаг 1.3: Установите PHP в Debian 11
Язык программирования PHP и среда кодирования необходимы для запуска веб-приложения, такого как phpMyAdmin. Установите основные пакеты PHP и плагины Apache и MySQL с помощью следующей команды:
sudo apt -y install php php-cgi php-mysqli php-pear php-mbstring libapache2-mod-php php-common php-phpseclib php-mysql
После завершения процесса установки убедитесь, что PHP установлен:
php --version
Система отображает текущую версию PHP вместе с датой выпуска.
Шаг 1.4: Установка и настройка MariaDB в Debian 11
В этом руководстве вместо MySQL используется система управления реляционными базами данных с открытым исходным кодом MariaDB. MariaDB и MySQL совместимы, и многие команды и функции идентичны.
MariaDB и MySQL совместимы, и многие команды и функции идентичны.
Чтобы установить MariaDB, введите следующую команду:
sudo apt install mariadb-server mariadb-client -y
После завершения процесса проверьте установку MariaDB:
systemctl status mariadb
Как и в случае с Apache, вы видите активный (работающий) статус .
Перед установкой phpMyAdmin необходимо настроить базу данных MariaDB.
Secure MariaDB
Настройте основные функции безопасности MariaDB, запустив встроенный скрипт:
sudo mysql_secure_installation
Поскольку вы еще не установили пароль root для своей базы данных, нажмите Введите , чтобы пропустить первоначальный запрос. Выполните следующие запросы:
- Переключитесь на аутентификацию unix_socket [Y/n] — введите n , чтобы пропустить.
- Установить пароль root? [Да/нет] — Введите
yи нажмите Введите , чтобы создать надежный пароль root для вашей базы данных. Если у вас уже есть пароль root, введите n для ответа на вопрос Изменить пароль root .
Если у вас уже есть пароль root, введите n для ответа на вопрос Изменить пароль root . - Удалить анонимных пользователей? [Y/n] — Введите
yи нажмите Enter. - Запретить удаленный вход в систему root? [Y/n] — Введите
yи нажмите Enter. - Удалить тестовую базу данных и доступ к ней? [Y/n] — Введите
yи подтвердите, нажав Enter. - Перезагрузить таблицы привилегий сейчас? [Да/нет] — Введите
yи подтвердите нажатием Enter.
Вывод показывает, что установка MariaDB теперь безопасна.
Создать нового пользователя MariaDB
Утилите phpMyAdmin требуется назначенный пользователь для подключения к вашей базе данных.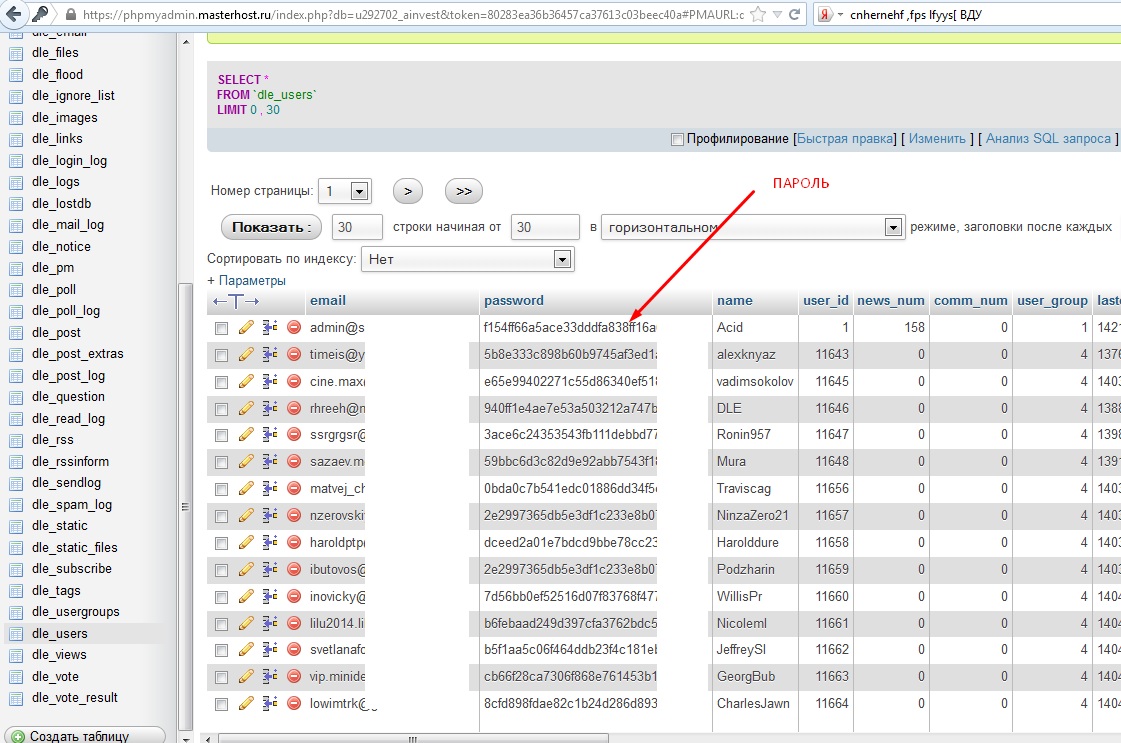 Создание нового пользователя MariaDB повышает безопасность и позволяет контролировать уровень разрешений, предоставленных этому пользователю.
Создание нового пользователя MariaDB повышает безопасность и позволяет контролировать уровень разрешений, предоставленных этому пользователю.
Воспользуйтесь нашим подробным руководством, чтобы создать нового пользователя MariaDB и предоставить права. После настройки пользователя MariaDB запустите процесс установки phpMyAdmin.
Шаг 2: Загрузите phpMyAdmin
Используйте команду wget для получения последней стабильной версии phpMyAdmin:
wget -P Downloads https://www.phpmyadmin.net/downloads/phpMyAdmin-latest-all- languages.tar.gz
Чтобы загрузить только английскую версию, используйте эту команду:
wget -P Downloads https://www.phpmyadmin.net/downloads/phpMyAdmin-latest-english.tar.gz
The -P Опция указывает wget , чтобы сохранить файлы непосредственно в каталоге Downloads . Используйте любой каталог для загрузки файла и запомните путь.
Примечание: Чтобы загрузить конкретную версию или проверить последнюю версию, перейдите на страницу разработчика phpMyAdmin.
Шаг 3: Проверьте ключ GPG phpMyAdmin
Каждый загруженный архив имеет соответствующий файл .asc , который содержит его уникальную подпись ключа. Когда оба файла находятся в одной папке, подпись можно проверить.
1. Чтобы проверить ключ GPG для phpMyAdmin, загрузите связку ключей phpMyAdmin в каталог, который вы использовали ранее. В нашем случае Downloads :
wget -P Downloads https://files.phpmyadmin.net/phpmyadmin.keyring
2. Откройте каталог Downloads и импортируйте связку ключей:
cd Downloads
gp г -- import phpmyadmin.keyring
3. Загрузите соответствующий файл GPG .asc для вашей версии phpMyAdmin и оставайтесь в том же каталоге:
wget https://www.phpmyadmin.net/downloads/phpMyAdmin-latest-all-languages.tar.gz.asc
4. Оставайтесь в том же каталоге (в нашем случае Downloads ) и проверьте . asc против загруженного вами набора ключей:
gpg --verify phpMyAdmin-latest-all-languages.tar.gz.asc
В ответ система отображает информацию о ключе GPG.
Теперь вы можете сравнить ключ GPG с учетными данными разработчика на странице документации phpMyAdmin.
Шаг 4. Распакуйте и настройте phpMyAdmin
1. Создайте каталог phpMyAdmin в корневом веб-каталоге Apache:
sudo mkdir /var/www/html/phpMyAdmin
2. Откройте каталог Downloads и распакуйте 9000 7 phpMyAdmin tar.gz файлов во вновь созданный каталог:
sudo tar xvf phpMyAdmin-latest-all-languages.tar.gz --strip-components=1 -C /var/www/html/phpMyAdmin
Терминал показывает нет ответа при распаковке файла.
3. Создайте файл конфигурации по умолчанию:
sudo cp /var/www/html/phpMyAdmin/config.sample.inc.php /var/www/html/phpMyAdmin/config.inc.php
4. Используйте текстовый редактор nano (или предпочитаемый вами текстовый редактор), чтобы добавить секретную фразу-пароль в файл config.inc.php :
sudo nano /var/www/html/phpMyAdmin/config.inc.php
Найдите следующую строку :
$cfg['blowfish_secret'] = '';
Добавьте секретную фразу-пароль между одинарными кавычками. Например:
$cfg['blowfish_secret'] = 'My_Secret_Passphras3!';
Используйте сложный пароль по вашему выбору, а затем выйдите и сохраните файл ( Ctrl+x ).
5. Измените разрешения для файла config.inc.php :
sudo chmod 660 /var/www/html/phpMyAdmin/config.inc.php
6. Измените владельца каталога phpMyAdmin :
sudo chown -R www-data:www-data /var/www/html/phpMyAdmin
7. Перезапустите Apache:
sudo systemctl перезапустить apache2
Шаг 5: Доступ к phpMyAdmin из браузера
Используйте веб-браузер и перейдите по адресу localhost/your_phpMyAdmin_directory для доступа к phpMyAdmin. В нашем случае:
В нашем случае:
localhost/phpMyAdmin
Система отобразит экран входа в phpMyAdmin и установит соединение с локальными файлами Apache, MariaDB и PHP, которые вы создали.
Войдите в phpMyAdmin с именем пользователя и пароль для созданного вами пользователя MariaDB.
Заключение
Теперь вы установили phpMyAdmin в своей системе Debian 11. Получите доступ к графическому интерфейсу из браузера и начните более эффективно администрировать свои базы данных.
Узнайте, как установить phpMyAdmin на CentOS 7 — пошаговое руководство
ВПС
06 февраля 2023 г.
Эдвард С.
3 минуты Чтение
MySQL — это база данных, которая пользуется популярностью среди всех разработчиков! Он имеет открытый исходный код и поддерживает идеальный баланс между скоростью и функциями. Вот почему в этом руководстве мы покажем вам, как установить phpMyAdmin на CentOS 7 — замечательный инструмент для управления базой данных MySQL. Ваш VPS будет иметь дополнительную полезность для повышения качества жизни.
Ваш VPS будет иметь дополнительную полезность для повышения качества жизни.
Основной причиной использования phpMyAdmin является то, что родным инструментом для доступа к MySQL является командная строка. Не каждый может получить доступ к командной строке в любой момент, а отсутствие графического пользовательского интерфейса — может быть проблемой для начинающих пользователей. phpMyAdmin поддерживает широкий спектр операций с MySQL и MariaDB (форк MySQL).
Зачем использовать phpMyAdmin?
Когда вы устанавливаете phpMyAdmin на CentOS 7, вы получаете новый интуитивно понятный пользовательский интерфейс через браузер вместо использования командной строки. Через этот веб-интерфейс вы можете выполнять все типичные операции, такие как управление базами данных, таблицами, столбцами, отношениями, пользователями и т. д., в то же время имея возможность напрямую выполнять любой оператор SQL.
Чтобы увеличить скорость принятия, phpMyAdmin переведен на 72 разных языка и поддерживает языки RTL (справа налево) и LTR (слева направо).
Некоторые другие функции phpMyAdmin:
- создание, просмотр, редактирование и удаление баз данных, таблиц, представлений, столбцов и индексов
- отображать несколько наборов результатов с помощью хранимых процедур или запросов
- создавать, копировать, удалять, переименовывать и изменять базы данных, таблицы, столбцы и индексы
- обслуживание сервера, баз данных и таблиц, с предложениями по настройке сервера
- загружать текстовые файлы в таблицы
Подробнее о возможностях можно прочитать на официальной странице проекта.
Как установить phpMyAdmin на CentOS 7
Давайте рассмотрим пошаговый процесс установки phpMyAdmin на CentOS 7:
Важно! Срок службы CentOS Linux 8 истекает 31 декабря 2021 г. Хотя CentOS Linux 7 по-прежнему поддерживается, срок его действия прекратится 30 июня 2024 г. Мы рекомендуем помнить об этом при выборе этой ОС. Подробнее об этом можно прочитать на их официальном сайте.
1. Получите доступ к вашему VPS
Прежде чем мы начнем, нам нужно получить доступ к нашей платформе VPS с помощью SSH! Если у вас возникли проблемы, ознакомьтесь с нашим руководством по PuTTY!
2. Установите веб-сервер Apache и PHP
Первым необходимым условием для phpMyAdmin является наличие веб-сервера Apache. Используйте следующую команду для установки Apache на виртуальный частный сервер CentOS 7:
yum install httpd -y
Затем проверьте статус apache с помощью команды:
systemctl status httpd
Далее мы должны убедиться, что Apache работает. Введите IP-адрес вашего сервера в адресную строку браузера. Вы должны увидеть заставку тестирования Apache:
Теперь, когда Apache готов, приступайте к установке PHP, используя следующие команды:
yum install php
systemctl restart httpd
3. Установите репозиторий EPEL
phpMyAdmin приходит. репозиторий EPEL (Дополнительные пакеты для Enterprise Linux). Для доступа к EPEL необходимо установить специальный пакет — epel-release. Используйте следующую команду для установки epel-release на CentOS:
Для доступа к EPEL необходимо установить специальный пакет — epel-release. Используйте следующую команду для установки epel-release на CentOS:
Sudo Yum Install Epel-Release
Теперь, когда Epel Repo предоставляется, мы можем приступить к установке PhpMyAdmin на CentOS 7.
4. Установите PhpMyAdmin на CentOS 7
Выпуск следующая команда:
Sudo yum install Install Sudo yum install Install Sudo yum install Sudo yum install Sudo yum. phpmyadmin
После завершения установки вам нужно будет отредактировать файл конфигурации phpMyAdmin.
5. Настройте файл phpMyAdmin.conf
Редактирование обеспечит удаленный доступ к клиенту phpMyAdmin. Мы откроем phpMyAdmin.conf , расположенный в каталоге /etc/httpd/conf.d/ с помощью редактора vim:
vim /etc/httpd/conf.d/phpMyAdmin.conf
Здесь вы увидите четыре строки ip соответствуют длинным IP-адресам. Значение по умолчанию — 127. 0.0.1 . Замените это значение на IP-адрес компьютера, который вы будете использовать для доступа к phpMyAdmin. Вы можете использовать такой инструмент, как WhatsMyIP, чтобы проверить свой IP. Сохраните и выйдите из файла, нажав escape и введя :wq .
0.0.1 . Замените это значение на IP-адрес компьютера, который вы будете использовать для доступа к phpMyAdmin. Вы можете использовать такой инструмент, как WhatsMyIP, чтобы проверить свой IP. Сохраните и выйдите из файла, нажав escape и введя :wq .
Вы можете увидеть пример файла phpMyAdmin .conf ниже:
6. Перезапустите веб-сервер Apache
Затем мы перезапустим веб-сервер Apache, введя следующую команду в командной строке:
systemctl restart httpd
7. Проверьте, работает ли phpMyAdmin
Наконец, мы можем открыть утилиту phpMyAdmin, введя IP-адрес вашего сервера в адресную строку браузера с добавлением / строка phpmyadmin примерно такая — 127.0.0.1/phpmyadmin . Там вы должны увидеть экран входа в систему.
8. Найдите свое имя пользователя и пароль phpMyAdmin
Ваше имя пользователя и пароль будут находиться в файле config.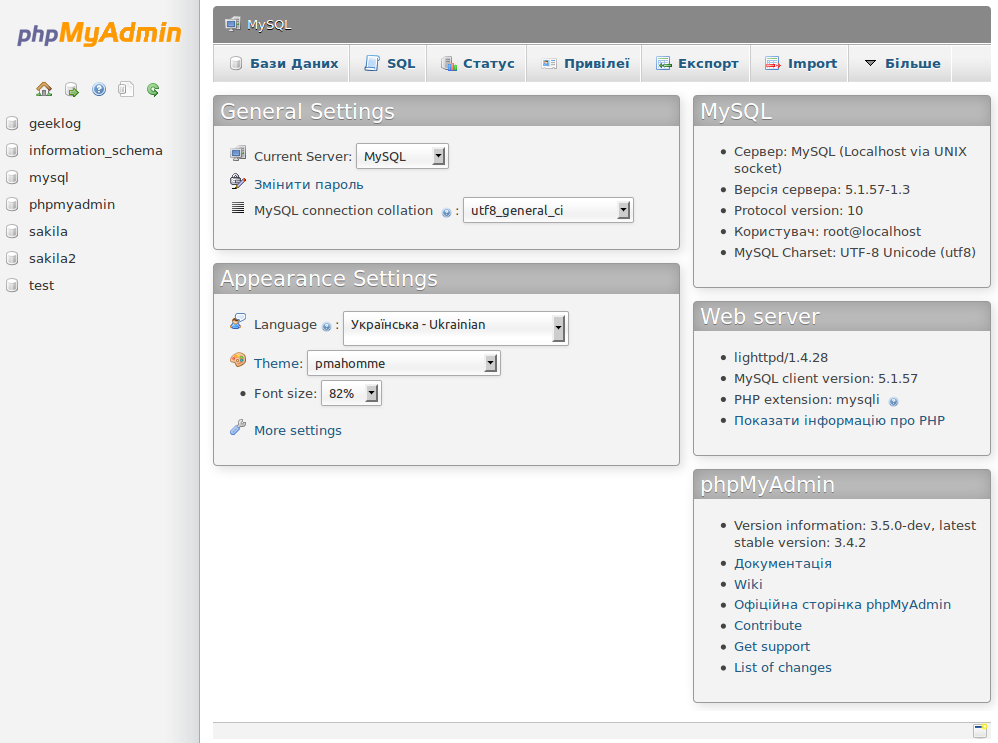

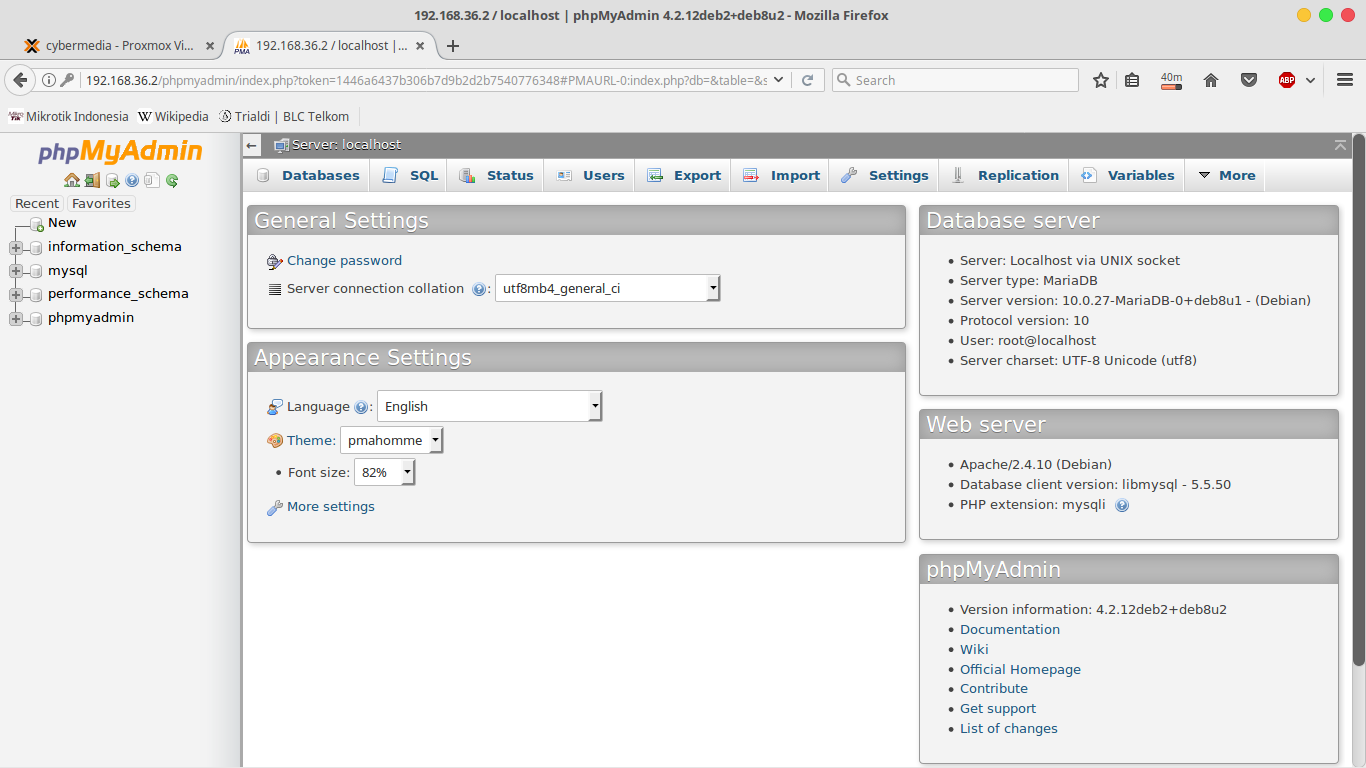 Если у вас уже есть пароль root, введите n для ответа на вопрос Изменить пароль root .
Если у вас уже есть пароль root, введите n для ответа на вопрос Изменить пароль root . tar.gz.asc
tar.gz.asc 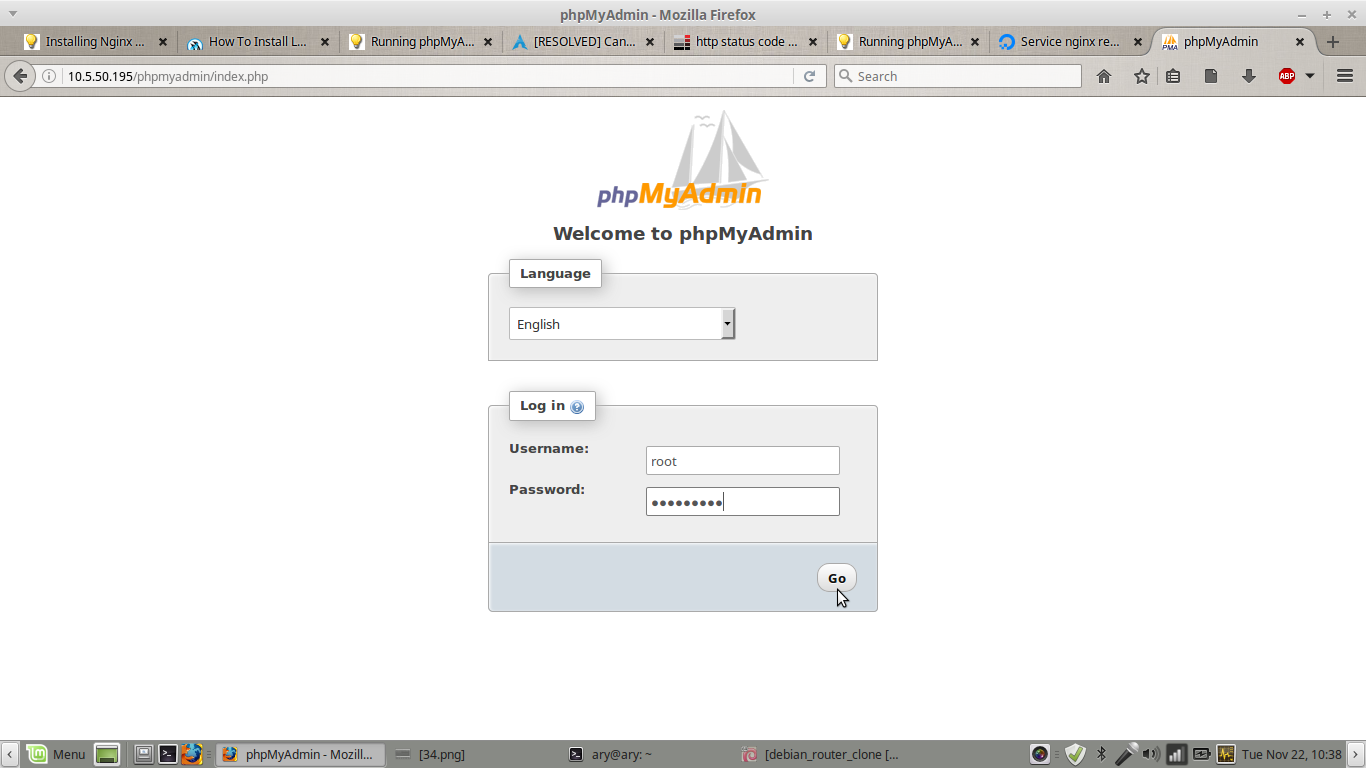 php /var/www/html/phpMyAdmin/config.inc.php
php /var/www/html/phpMyAdmin/config.inc.php