подробный обзор – База знаний Timeweb Community
Ping – утилита командной строки, которая нужна для проверки подключения к другому компьютеру на уровне IP. Принцип работы очень простой: команда ping ip отправляет серию небольших пакетов данных на указанное устройство, а затем показывает время ответа.
Ping – основная команда TCP/IP, которая используется для устранения неполадок подключения, доступности и разрешения имени. Она также позволяет узнать имя и IP-адрес компьютера.
Синтаксис команды ping
Команда ping в Windows имеет следующие параметры, которые позволяют решать разные задачи:
ping [/t] [/a] [/n <count>] [/l <size>] [/f] [/I <TTL>] [/v <TOS>] [/r <count>] [/s <count>] [{/j <hostlist> | /k <hostlist>}] [/w <timeout>] [/R] [/S <Srcaddr>] [/4] [/6] <targetname>Чтобы посмотреть в командной строке (cmd) ping-команды, вызовите справку:
ping /?
На Linux параметры команды отличаются. Чтобы посмотреть доступные опции, выполните в терминале команду:
Чтобы посмотреть доступные опции, выполните в терминале команду:
ping -help
Суть команды ping проста, но примеров ее использования очень много. Давайте посмотрим, что можно делать с ее помощью.
Комьюнити теперь в Телеграм
Подпишитесь и будьте в курсе последних IT-новостей
Подписаться
Простая проверка доступности
Это то, что делали многие пользователи, – пинговали популярные ресурсы, чтобы убедиться, что интернет на их компьютере работает. Эта же команда используется для проверки доступности.
Пример запроса:
ping google.com // вместо домена можно указать IP-адрес
Windows отправит только 4 запроса, после чего выдаст статистику для указанного адреса. Можно убрать это ограничение, указав параметр -t.
ping google.com -t
Чтобы прервать отправку и получить статистику, нажимаем сочетание клавиш Ctrl+C.
По умолчанию команда ping IP-адреса на Linux посылает пакеты, пока вы не прервете их отправку вручную с помощью сочетания клавиш Ctrl+C.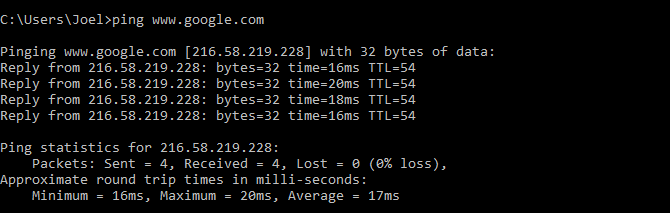
ping -c 3 google.com // будет отправлено 3 пакета
Изменение интервала между отправкой пакетов
По умолчанию пакеты отправляются с интервалом в одну секунду. Но можно установить другое время.
ping -i 5 IP-адрес // 5 секунд между отправкой пакетов ping -i 0.2 IP-адрес // 2 миллисекунды между отправкой пакетов
Для установки значений меньше 0.2 секунды требуются права суперпользователя (sudo).
Массовая отправка пакетов для нагрузочного тестирования
Эта возможность также доступна только суперпользователям:
ping -f IP-адрес // за секунду будут отправлены сотни тысяч запросов
Изменение размера пакета
По умолчанию размер пакета – 32 байта. Можно установить другой размер:
$ ping -s 100 IP-адрес // значения указываются в байтах
Включение звукового сигнала
Если ответа от хоста нет, отправляем эту команду:
$ ping -a IP-адрес
Затем начинаем искать причину сбоя.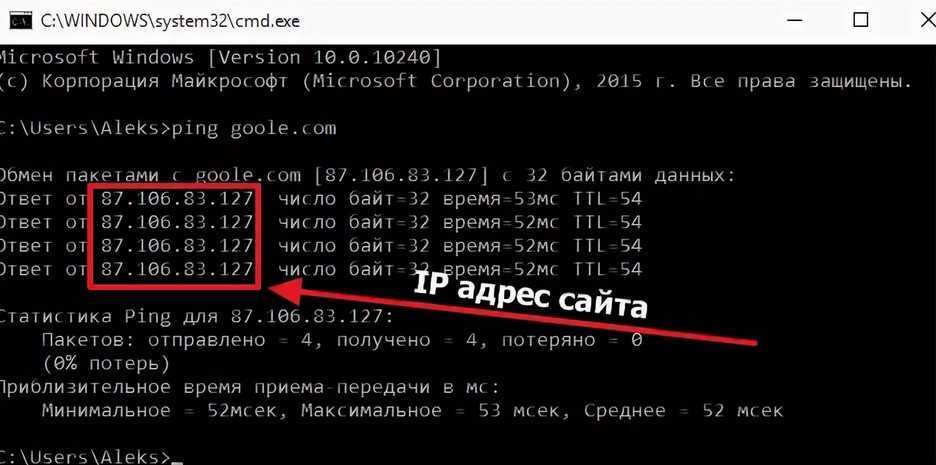 После ее устранения воспроизведется звуковой сигнал. Он говорит о том, что хост теперь отвечает.
После ее устранения воспроизведется звуковой сигнал. Он говорит о том, что хост теперь отвечает.
Вывод статистики ping
Чтобы не засорять терминал лишней информацией, пропустим ответы хоста и сразу получим статистику:
$ ping -c 5 -q IP-адрес
А можно, наоборот, получать статистику выполнения без прерывания команды. Для этого нужно нажать сочетание клавиш CTRL + |.
Команда Ping | REG.RU
В этой статье мы расскажем, что делает команда Ping, и разберём, где может понадобиться команда Ping.
Ping: описание команды
Серверы требуют постоянной диагностики своих систем. Одним из базовых инструментов, который помогает в администрировании сервера, является утилита Ping. Её основная задача ― определение работоспособности узла, сайта или сервера в интернете.
Как это работает? Команда Ping в cmd посылает небольшие пакеты на сервер, который нужно проверить. Через некоторое время от сервера приходит ответ ― те же пакеты, что и были отправлены.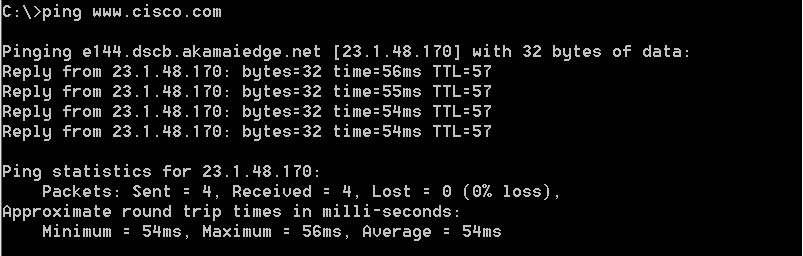 Исходя из этого ответа оценивается работоспособность сервера. Устройство работает нормально, если отправленные пакеты вернулись полностью и быстро.
Исходя из этого ответа оценивается работоспособность сервера. Устройство работает нормально, если отправленные пакеты вернулись полностью и быстро.
Кроме проверки доступности удалённого хоста, с помощью этой команды можно:
- измерить время, за которое сервер отвечает на команду,
- выявить IP-адреса хоста в локальной и глобальной сети,
- определить качество соединения (были ли потеряны пакеты в пути),
- внедрить команду в bash-скрипт для автоматической проверки сетевого устройства.
Обратите внимание! Если вы используете прокси-сервер, команда пинг работать не будет, так как для её действия нужно прямое соединение с устройством.
У команды есть несколько параметров, которые предназначены для разных задач. Чтобы посмотреть все возможные опции, введите в командной строке:
В Windows:
ping /?
Как войти в командную строку Windows
- 1.

Нажмите значок поиска на Панели задач.
- 2.
В строке поиска введите cmd.
- 3.
В результатах поиска найдите Командная строка.
В открывшемся меню выберите пункт Запустить от имени администратора:
В Linux:
ping -help
Перед вами появится весь список доступных параметров:
Как проверить доступность и работоспособность сервера
Это самый простой запрос. Устройство должно отправить некоторое количество пакетов на нужный сервер и проверить время ответа и количество возвращённых параметров. Также этим методом пользователи пингуют популярные сайты, чтобы узнать, есть ли проблемы с интернет-соединением на их устройстве.
Для проверки доступности сервера введите:
ping domain.name
Вместо domain.name может быть указан:
- любой домен, например доменное имя вашего сайта, на котором наблюдаются неполадки,
- IP-адрес.
На Windows и Linux эта команда работает по-разному. Команда Ping в Linux посылает пакеты, пока вы не прервёте их отправку вручную с помощью сочетания клавиш Ctrl+C.
Вам придёт ответ:
Ubuntu ping
В выданной статистике будет информация о количестве отправленных, полученных и потерянных пакетов, а также минимальное, максимальное и среднее время их передачи.
На Windows команда по умолчанию отправляет только 4 пакета. Если на Windows вам нужно отправить больше пакетов, можно ввести команду с параметром
ping -t domain.name
Команда будет бесконечно пинговать удалённый сервер, пока вы не нажмёте Ctrl+C. После остановки перед вами снова появится статистика, но отправленных пакетов будет больше.
Хорошим временем отклика считается 10 ms, удовлетворительным ― до 20 ms.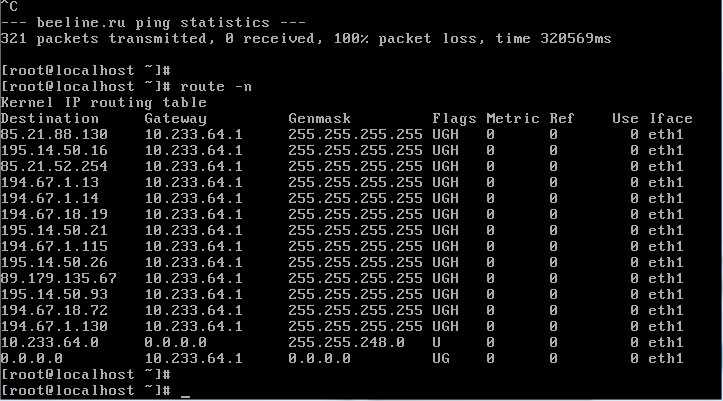 Значения выше этих могут говорить о проблеме при работе с удалённым сервером.
Значения выше этих могут говорить о проблеме при работе с удалённым сервером.
Вместо цифр может появиться фраза «Превышен интервал ожидания». Такое бывает, когда сервер не успел ответить за 4 секунды. Это установленное по умолчанию время ожидания для утилиты. Такой ответ не всегда говорит о проблемах на сервере. Ping-запросы не приоритетны. Если сервер перегружен, он может выполнить их позже. Можно увеличить время ожидания сервера по инструкции ниже и попробовать ещё раз.
Как увеличить время ожидания ответа от сервера
Время ожидания ответа можно изменить с помощью параметра -w. Введите:
ping -w 5000
Где 5000 ― время ожидания в миллисекундах (1с = 1000 мс).
Как отправить определённое количество пакетов
Необязательно вручную останавливать отправку пакетов. Можно сразу ограничить их количество параметром -c. Для этого введите:
ping -c 6 domain.name
Где:
- 6 ― количество пакетов,
- domain.

Как изменить размер пакета
По умолчанию команда отправляет пакеты размером по 56 байт. Такой размер файлов не влияет на работу сети при пинговании. Если нужно, вес пакетов можно изменить. Для этого используйте параметр -s. Введите:
ping -s packet_size domain.name
Где:
- packet_size ― размер пакета в байтах,
- domain.name ― доменное имя или IP-адрес.
Например: ping —s 100 123.456.1.1
Как изменить интервал времени отправления пакета
По умолчанию пакеты отправляются с интервалом в 1 секунду. Если вы хотите сделать интервал меньше или больше, введите:
ping -i 5 domain.name
Где:
- 5 ― количество секунд между отправками пакетов,
- domain.name ― доменное имя или IP-адрес.
Обратите внимание! Для установки значений меньше 0,2 секунды требуются права суперпользователя.
Комбинация параметров
Чтобы получить подходящую команду, можно комбинировать параметры. Например: ping —с 6 —s 100 domain.name.
Например: ping —с 6 —s 100 domain.name.
Как протестировать нагрузку
Чтобы протестировать нагрузку, нужно организовать массовую отправку пакетов. Обратите внимание, эта команда доступна только для суперпользователя. Введите:
ping -f IP-адрес
За секунду будут отправлены тысячи запросов. Чтобы прекратить отправку, нажмите Ctrl+C. Система покажет вам количество отправленных и обработанных пакетов.
Как включить звуковой сигнал для уведомления о начале работы Если на сервере есть сбой, для его решения нужно будет глубоко погружаться в настройки системы. Для удобства можно установить звуковой сигнал. Как только проблема на сервере будет устранена, утилита автоматически оповестит пользователя о восстановлении соединения.
Для включения звукового сигнала введите:
ping -a IP-адрес
Как вывести только результат проверки Ping в Linux
Если вы не хотите заполнять терминал пакетами, можно использовать параметр -q.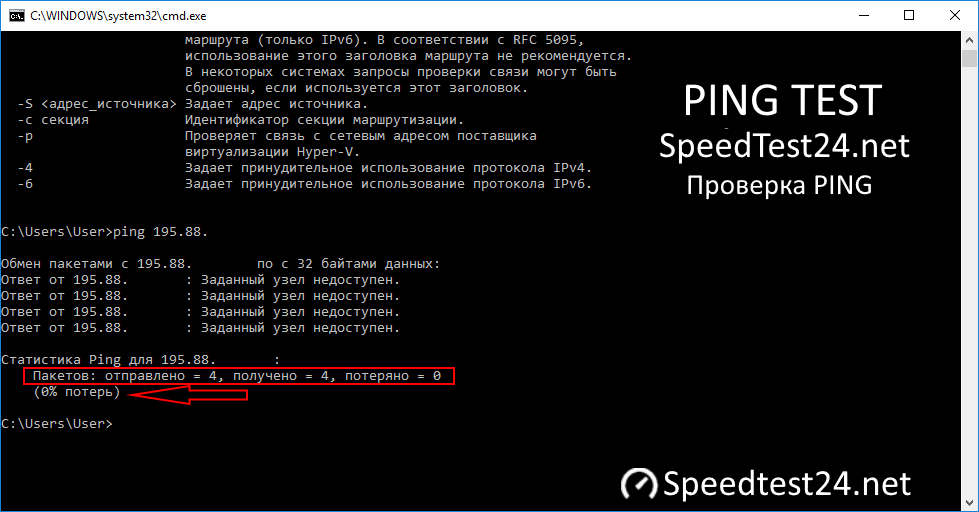 Вы не будете наблюдать все параметры, а получите только статистику. Введите:
Вы не будете наблюдать все параметры, а получите только статистику. Введите:
ping -q IP-адрес
Если пакеты от команды Ping не принимаются, это может говорить о проблемах на сервере или о том, что на устройстве отключена функция ответа на ping-запросы. В обоих случаях можно воспользоваться детальной проверкой с помощью утилит tracert (для Windows) и traceroute (для Linux).
Помогла ли вам статья?
Да
раз уже помогла
пинг | Microsoft Узнайте
Редактировать
Твиттер LinkedIn Фейсбук Электронная почта
- Статья
- 4 минуты на чтение
Применяется к: Windows Server 2022, Windows Server 2019, Windows Server 2016, Windows Server 2012 R2, Windows Server 2012
Проверяет подключение на уровне IP к другому компьютеру TCP/IP, отправляя эхо-запрос протокола управляющих сообщений Интернета (ICMP).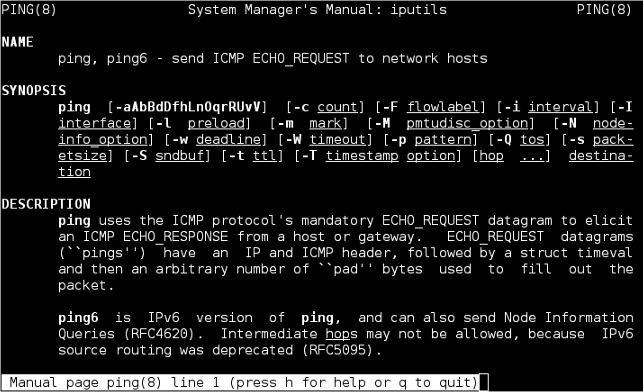 Отображается получение соответствующих сообщений эхо-ответа, а также время приема-передачи. ping — это основная команда TCP/IP, используемая для устранения неполадок подключения, достижимости и разрешения имен. При использовании без параметров эта команда отображает содержимое справки.
Отображается получение соответствующих сообщений эхо-ответа, а также время приема-передачи. ping — это основная команда TCP/IP, используемая для устранения неполадок подключения, достижимости и разрешения имен. При использовании без параметров эта команда отображает содержимое справки.
Эту команду также можно использовать для проверки имени компьютера и IP-адреса компьютера. Если проверка связи с IP-адресом прошла успешно, а проверка связи с именем компьютера — нет, у вас может возникнуть проблема с разрешением имени. В этом случае убедитесь, что имя компьютера, которое вы указываете, может быть разрешено через локальный файл Hosts, с помощью запросов системы доменных имен (DNS) или с помощью методов разрешения имен NetBIOS.
Примечание
Эта команда доступна, только если Интернет-протокол (TCP/IP) установлен как компонент в свойствах сетевого адаптера в Сетевых подключениях.
Синтаксис
ping [/t] [/a] [/n <число>] [/l <размер>] [/f] [/I] [/v ] [/r < count>] [/s ] [{/j | /k <список хостов>}] [/w <время ожидания>] [/R] [/S <источник>] [/4] [/6] <целевое имя>
Параметры
| Параметр | Описание |
|---|---|
| /т | Указывает, что ping продолжает отправлять сообщения эхо-запроса в пункт назначения, пока не будет прерван.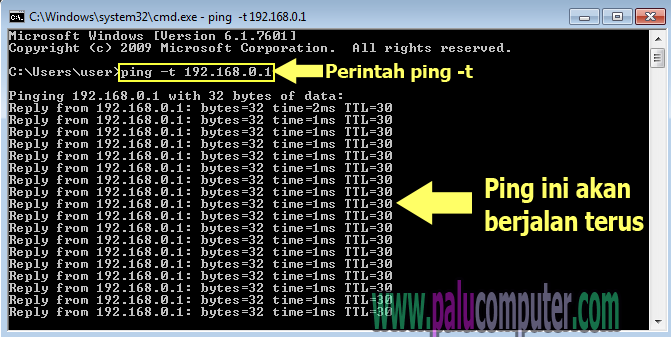 Чтобы прервать и отобразить статистику, нажмите CTRL+ENTER. Чтобы прервать и выйти из этой команды, нажмите CTRL+C. Чтобы прервать и отобразить статистику, нажмите CTRL+ENTER. Чтобы прервать и выйти из этой команды, нажмите CTRL+C. |
| / | Указывает, что обратное разрешение имен должно выполняться для IP-адреса назначения. Если это успешно, ping отображает соответствующее имя хоста. |
/n <число> | Указывает количество отправляемых сообщений эхо-запроса. По умолчанию 4. |
/л <размер> | Указывает длину в байтах поля Data в сообщениях эхо-запроса. По умолчанию — 32. Максимальный размер — 65 527. |
| /ф | Указывает, что сообщения эхо-запроса отправляются с флагом Не фрагментировать в заголовке IP, установленным на 1 (доступно только для IPv4). Сообщение эхо-запроса не может быть фрагментировано маршрутизаторами на пути к месту назначения. Этот параметр полезен для устранения проблем с максимальным блоком передачи (PMTU) пути.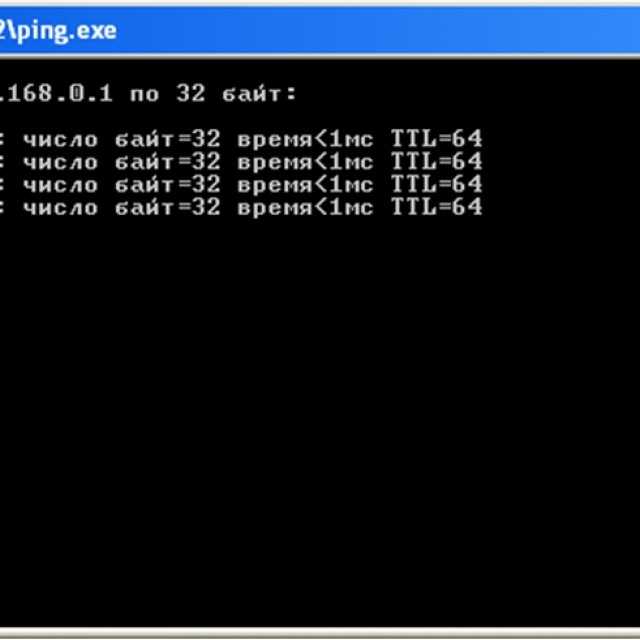 |
/I | Указывает значение поля Time To Live (TTL) в заголовке IP для отправляемых сообщений эхо-запроса. По умолчанию используется значение TTL по умолчанию для хоста. Максимальное TTL равно 255. |
/v | Указывает значение поля Type Of Service (TOS) в заголовке IP для отправленных сообщений эхо-запроса (доступно только для IPv4). По умолчанию 0. TOS указывается как десятичное значение от 0 до 255. |
/r <число> | Указывает параметр Record Route. Параметр в заголовке IP используется для записи пути, пройденного сообщением эхо-запроса и соответствующим сообщением эхо-ответа (доступно только для IPv4). Каждый переход в пути использует запись в опции Record Route . Если возможно, укажите число , равное или превышающее количество переходов между источником и пунктом назначения.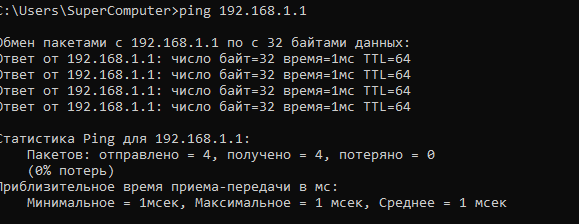 Количество должно быть не менее 1 и не более 9. Количество должно быть не менее 1 и не более 9. |
/с <число> | Указывает, что параметр Internet timestamp в заголовке IP используется для записи времени прибытия сообщения эхо-запроса и соответствующего сообщения эхо-ответа для каждого прыжка. Число должно быть не менее 1 и не более 4. Это требуется для локальных адресов назначения. |
/j <список хостов> | Указывает, что сообщения эхо-запроса используют Опция Loose Source Route в заголовке IP с набором промежуточных пунктов назначения, указанным в списке хостов (доступно только для IPv4). При свободной маршрутизации источника последовательные промежуточные пункты назначения могут быть разделены одним или несколькими маршрутизаторами. Максимальное количество адресов или имен в списке хостов — 9. Список хостов представляет собой серию IP-адресов (в десятичном представлении с точками), разделенных пробелами. |
/k <список хостов> | Указывает, что сообщения эхо-запроса используют Опция Strict Source Route в заголовке IP с набором промежуточных пунктов назначения, указанных в списке хостов (доступно только для IPv4). При строгой исходной маршрутизации следующий промежуточный пункт назначения должен быть доступен напрямую (он должен быть соседним на интерфейсе маршрутизатора). Максимальное количество адресов или имен в списке хостов — 9. Список хостов представляет собой серию IP-адресов (в десятичном представлении с точками), разделенных пробелами. |
/w <время ожидания> | Указывает количество времени в миллисекундах для ожидания сообщения эхо-ответа, соответствующего заданному сообщению эхо-запроса. Если сообщение эхо-ответа не получено в течение времени ожидания, отображается сообщение об ошибке «Время ожидания запроса истекло». Время ожидания по умолчанию составляет 4000 (4 секунды). |
| /Р | Указывает, что отслеживается путь туда и обратно (доступно только для IPv6). |
/S | Указывает исходный адрес для использования (доступно только для IPv6). |
| /4 | Указывает IPv4, используемый для проверки связи. Этот параметр не требуется для идентификации целевого хоста с адресом IPv4. Требуется только идентифицировать целевой хост по имени. |
| /6 | Указывает IPv6, используемый для проверки связи. Этот параметр не требуется для идентификации целевого хоста с адресом IPv6. Требуется только идентифицировать целевой хост по имени. |
<имя_цели> | Указывает имя хоста или IP-адрес назначения. |
| /? | Отображает справку в командной строке. |
Пример вывода команды ping
C:\>ping example.microsoft.com
ping example.microsoft. com [192.168.239.132] с 32 байтами данных:
Ответ от 192.168.239.132: байт=32 время=101 мс TTL=124
Ответ от 192.168.239.132: байт=32 время=100 мс TTL=124
Ответ от 192.168.239.132: байт=32 время=120 мс TTL=124
Ответ от 192.168.239.132: байт=32 время=120 мс TTL=124
com [192.168.239.132] с 32 байтами данных:
Ответ от 192.168.239.132: байт=32 время=101 мс TTL=124
Ответ от 192.168.239.132: байт=32 время=100 мс TTL=124
Ответ от 192.168.239.132: байт=32 время=120 мс TTL=124
Ответ от 192.168.239.132: байт=32 время=120 мс TTL=124
Примеры
Чтобы пропинговать адресата 10.0.99.221 и преобразовать 10.0.99.221 в его имя хоста, введите:
ping /a 10.0.99.221
Чтобы пропинговать пункт назначения 10.0.99.221 с помощью 10 сообщений эхо-запроса, каждое из которых имеет поле данных размером 1000 байт, введите:
ping /n 10 /l 1000 10.0.99.221
Чтобы пропинговать пункт назначения 10.0.99.221 и записать маршрут для 4 переходов, введите:
ping /r 4 10.0.99.221
Чтобы пропинговать пункт назначения 10.0.99.221 и указать свободный исходный маршрут 10.12.0.1-10.29.3.1-10.1.44.1, тип:
пинг /j 10.12.0.1 10.29.3.1 10.1.44.1 10.0.99.221
- Ключ синтаксиса командной строки
Обратная связь
Просмотреть все отзывы о странице
Команда проверки связи | Компьютерные сети
Есть ли более универсальный сетевой инструмент, чем ping? Он был частью устранения неполадок, сбора информации и даже кибератак с момента его первоначального выпуска в 1983.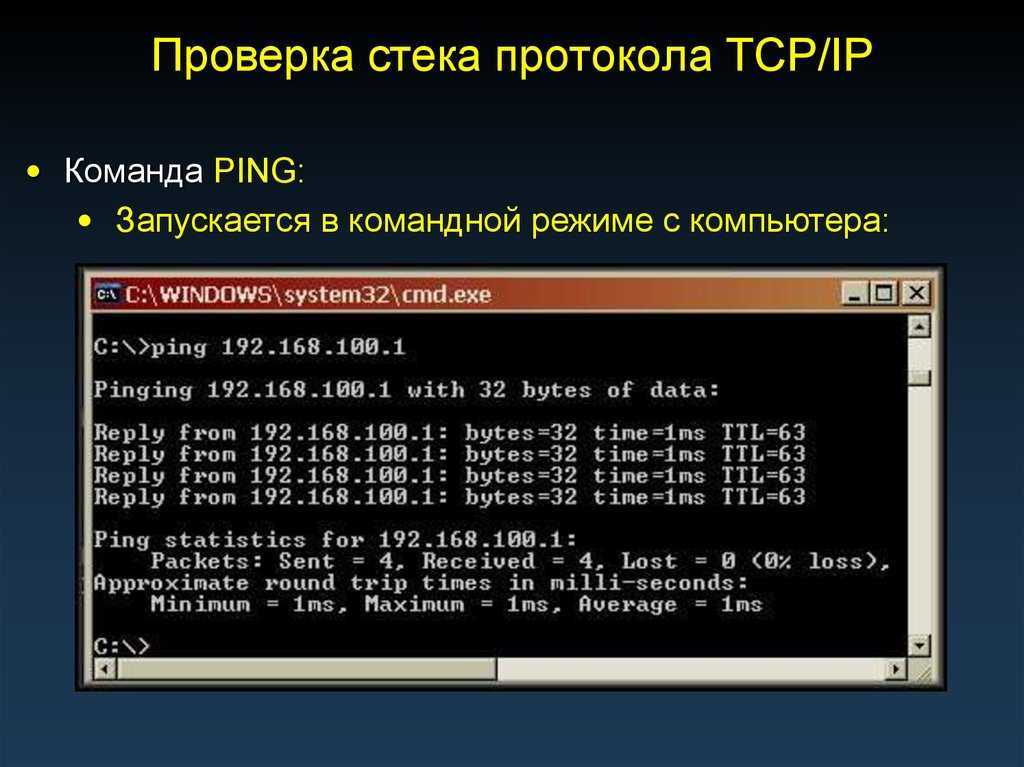 Один из секретов успеха в устранении неполадок заключается в том, чтобы сделать его простым, и нет ничего проще, чем ping.
Один из секретов успеха в устранении неполадок заключается в том, чтобы сделать его простым, и нет ничего проще, чем ping.
Ping подтверждает наличие сетевого подключения между исходным и целевым узлами. Однако он может сделать гораздо больше. Ping может помочь вам определить причину проблем с сетью, проверить состояние удаленных серверов и протестировать разрешение имен.
Давайте не только проверим базовое подключение к сети, но и посмотрим, какую дополнительную информацию может предоставить ping.
Что такое пинг?
Утилита ping использует протокол управления сообщениями в Интернете (ICMP) на интернет-уровне TCP/IP. Его основное использование — подтверждение сетевого подключения между двумя хостами. Ping отправляет эхо-запрос ICMP, на который ожидает ответ эхо-ответа ICMP.
Вы можете выполнить этот тест, используя либо имя хоста узла назначения, либо IP-адрес:
ping remoteserver07
ping 10.1.1.42
Если какая-либо из этих команд возвращает сообщения эхо-ответа ICMP, между двумя устройствами существует сетевое соединение. Однако, когда эти команды терпят неудачу, ping может многое сказать нам о том, что может быть не так.
Однако, когда эти команды терпят неудачу, ping может многое сказать нам о том, что может быть не так.
Проверка разрешения имен
Вы можете проверить, работает ли разрешение имен, сначала проверив связь по имени хоста, а затем проверив связь по IP-адресу. Если проверка связи по имени не удалась, но проверка связи по IP-адресу прошла успешно, у вас есть подключение к сети, но разрешение имен работает неправильно. Если оба эхо-запроса не пройдены, у вас проблема с сетевым подключением — возможно, вышел из строя коммутатор или сетевой кабель.
Эта информация помогает определить следующий шаг в устранении неполадок. Если проверка связи по имени прошла успешно, вам, вероятно, не нужно проверять физическую сеть или конфигурации DNS, и вы можете перейти к другим областям, таким как неправильная конфигурация службы или ОС.
Некоторые администраторы также проверяют локальный хост-компьютер, чтобы убедиться, что TCP/IP работает правильно. Вы можете сделать это, пропинговав имя локального хоста или петлевой IP-адрес 127. 0.0.1.
0.0.1.
пинг 127.0.0.1
Рисунок 1: Проверка локального хоста, чтобы убедиться, что TCP/IP работает правильно.
Использование проверки связи в полевых условиях
Существует несколько различных стратегий использования проверки связи для устранения неполадок подключения. Я видел множество советов в классе, в которых рекомендовался подход «внутрь-наружу», но я предпочитаю метод «вовне-внутрь». Рассмотрим эти две стратегии.
Подход внутреннего вывода предлагает использование Ping для тестирования конфигураций сети в следующем порядке:
Ping 127.0.0.1
PING 10.1.1.42
PING Server42
PING 10.1.1.254
Ping Routera
. 1.10
ping remoteserver10
В этом примере ваше устройство — server42 с IP-адресом 10.1.1.42, ваш маршрутизатор (шлюз по умолчанию) — routerA с адресом 10.1.1.254, а пункт назначения — remoteserver10 с адресом 192.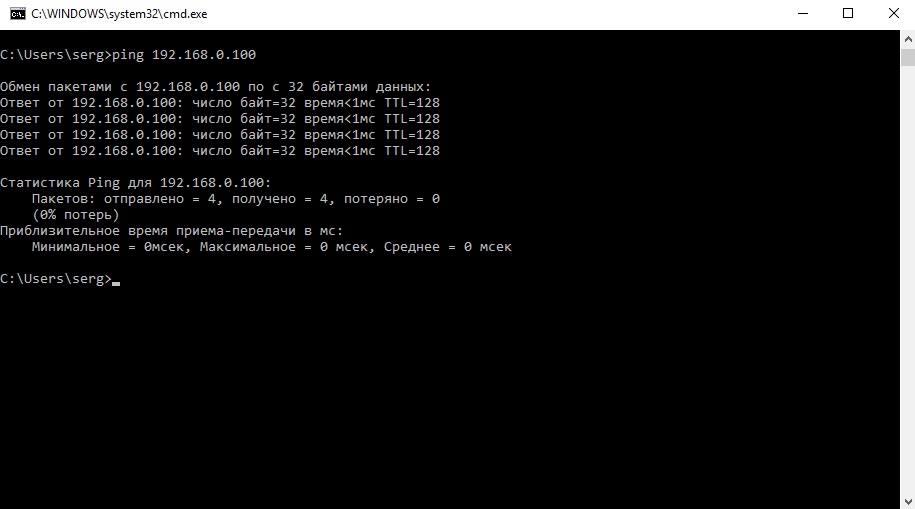 168.1.10.
168.1.10.
При таком подходе вы отправляете эхо-запрос на локальное устройство, чтобы подтвердить его конфигурацию, а затем отправляете эхо-запрос на маршрутизатор и удаленный пункт назначения. На каждом шаге начинайте с IP-адреса, а затем продолжайте с имени хоста. Обратите внимание, что для подтверждения подключения к удаленному месту назначения требуется семь шагов.
Я предпочитаю противоположный подход, как и многие другие опытные специалисты по устранению неполадок. Я пингую удаленный пункт назначения по имени хоста. Если это удастся, я закончу использовать ping, потому что я уже знаю, что все остальные шаги в этом процессе будут успешными. Это экономит время, потому что я могу перейти к другим инструментам устранения неполадок выше в стеке TCP/IP. Кроме того, проверка связи с петлевым адресом или вашим локальным адаптером редко приводит к возникновению каких-либо проблем. Скорее всего, проблема где-то в сети.
Скорее всего, подход «извне внутрь» будет состоять только из одного (или, может быть, двух) шагов: локальное устройство, чтобы сузить масштаб проблемы в сети.
Использовать Ping с Linux, macOS и Windows
Стоит отметить, что по умолчанию Linux и macOS отправляют непрерывные ping-запросы, в то время как Windows отправляет только четыре запроса ping за раз. Конечно, этим поведением можно манипулировать.
Чтобы отправить пять эхо-запросов ping в Linux или macOS, введите:
ping -c 5 remoteserver42
Рисунок 2. Отправка пяти эхо-запросов ping в macOS.
Чтобы провести непрерывный пинг в Windows, введите:
ping -t remoteserver07
Я думаю, что один из лучших способов использовать непрерывный пинг — это перезагрузка удаленных устройств. Я использовал этот простой трюк много раз на протяжении многих лет. Просто настройте непрерывный пинг на удаленное устройство, а затем перезапустите его. Когда он снова начнет отвечать на эхо-запросы, вы будете знать, что процесс перезагрузки завершен. Затем вы можете повторно подключиться и продолжить любые административные задачи, над которыми вы работали.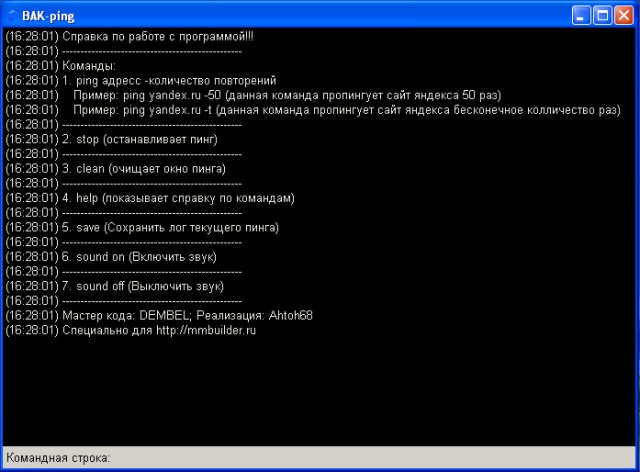
Вы также можете попробовать добавить параметр -a к команде ping, чтобы установить звуковой сигнал. Конечно, в некоторых случаях это может быть очень раздражающим.
Ping также имеет тихий режим, позволяющий контролировать уровень вывода результатов. Это наиболее полезно для отображения только окончательной статистики соединения, а не результатов каждого отдельного эхо-запроса.
ping -q удаленный сервер42
Рис. 3. Тихий режим удобен для подтверждения базовых возможностей подключения, не занимая много места на экране.
Поймите, о чем говорят сбои Ping
Ping отправляет запрос и ожидает ответа. Если этот ответ получен, сетевое подключение существует. Но что делать, если запрос не выполняется? Существует два распространенных сообщения об ошибке, и каждое из них может помочь вам выяснить, в чем заключается проблема.
Первый — «целевой хост недоступен». Это сообщение означает, что ваш локальный компьютер попытался отправить запрос, но ему не удалось определить место назначения для его отправки. Обычно это указывает на проблему с конфигурацией на вашем конце соединения. Это также может указывать на проблему с маршрутизатором, когда у маршрутизатора нет маршрута к сети назначения. Эта информация позволяет вам убедиться, что локальные настройки верны, потому что запрос даже не может быть отправлен.
Обычно это указывает на проблему с конфигурацией на вашем конце соединения. Это также может указывать на проблему с маршрутизатором, когда у маршрутизатора нет маршрута к сети назначения. Эта информация позволяет вам убедиться, что локальные настройки верны, потому что запрос даже не может быть отправлен.
Второй ответ: «время ожидания запроса истекло». Это говорит о том, что проблема связана с сетью за пределами вашей локальной системы. Ваша система отправила запрос, но ответ не был получен в течение времени ожидания ping.
Поскольку ваша система может отправлять, неверная конфигурация, скорее всего, будет на стороне удаленного получателя или, возможно, на сетевом устройстве между двумя конечными точками.
Рис. 4. Ошибка проверки связи из-за истечения времени ожидания запроса.
Пинг GUI
Хотя большинству из нас довольно удобно работать в командной строке, графический пользовательский интерфейс (GUI), безусловно, может быть удобным.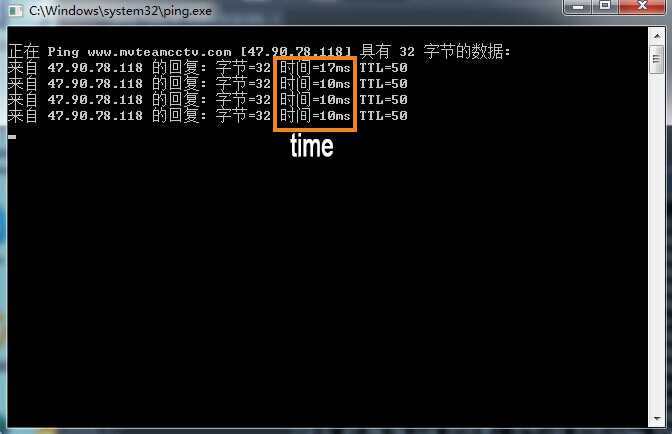 Если вы хотите попробовать графическую версию ping, взгляните на gping. Конечно, нет ничего плохого в красивом визуальном представлении результатов пинга, особенно когда их можно прочитать с другого конца комнаты.
Если вы хотите попробовать графическую версию ping, взгляните на gping. Конечно, нет ничего плохого в красивом визуальном представлении результатов пинга, особенно когда их можно прочитать с другого конца комнаты.
Когда вы будете готовы использовать gping, просто введите команду и имя хоста или IP-адрес получателя:
gping 10.1.1.42
Рис. 5. Представление результатов проверки связи в графическом интерфейсе.
Что дальше?
Я уверен, что большинство из нас продолжит использовать базовый подход ping по имени, который просто подтверждает, что у нас есть соединение от локального узла к удаленному. Однако некоторые из этих советов могут сэкономить вам время или предоставить информацию, когда другие инструменты недоступны. Я предлагаю вам потратить несколько минут, чтобы опробовать некоторые из этих команд, а затем выработать привычку интегрировать их в свою процедуру устранения неполадок и сбора информации.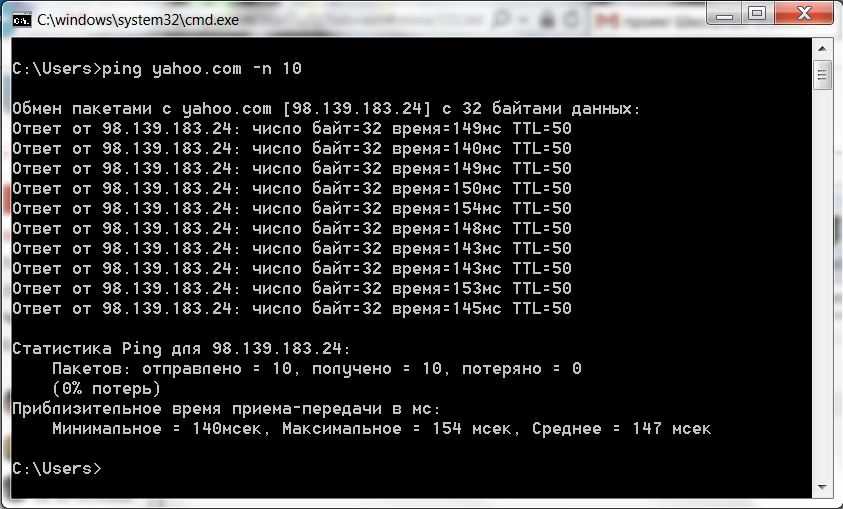

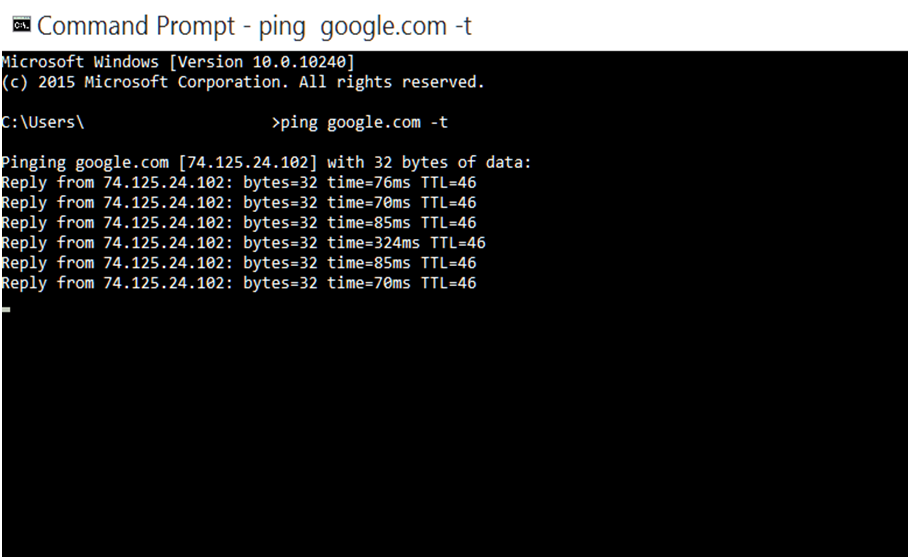
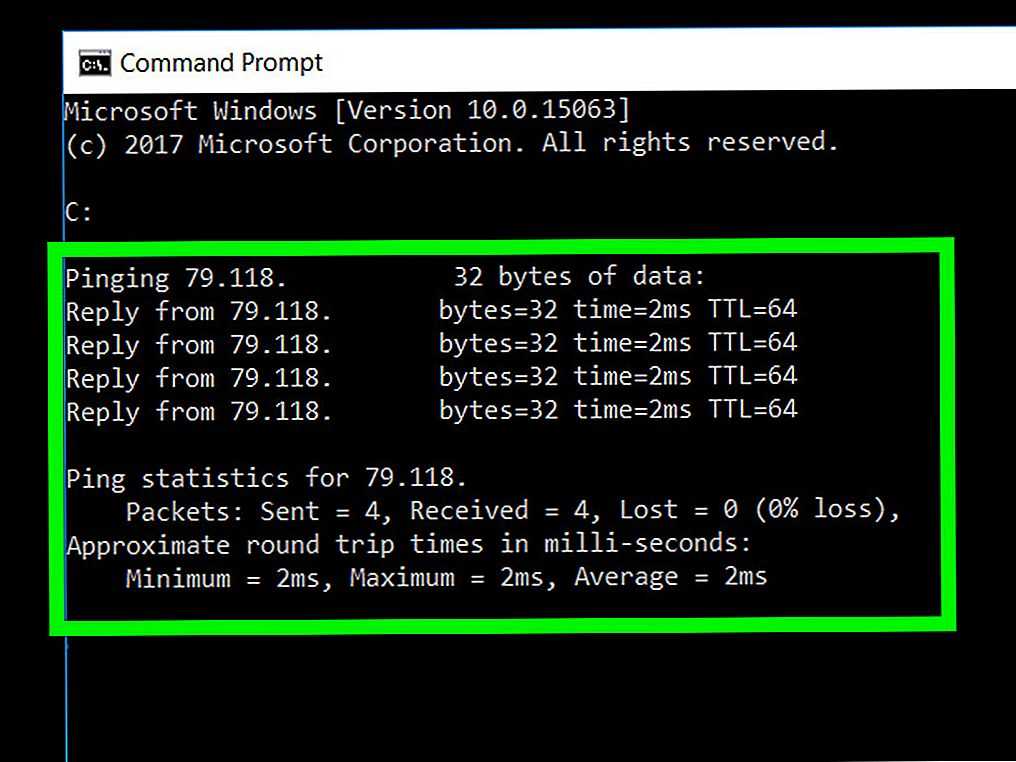
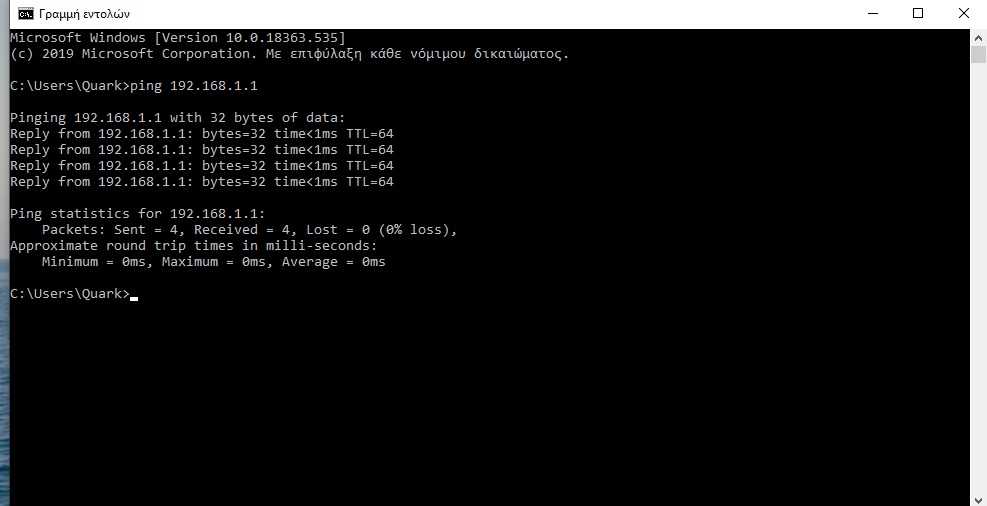
 com [192.168.239.132] с 32 байтами данных:
Ответ от 192.168.239.132: байт=32 время=101 мс TTL=124
Ответ от 192.168.239.132: байт=32 время=100 мс TTL=124
Ответ от 192.168.239.132: байт=32 время=120 мс TTL=124
Ответ от 192.168.239.132: байт=32 время=120 мс TTL=124
com [192.168.239.132] с 32 байтами данных:
Ответ от 192.168.239.132: байт=32 время=101 мс TTL=124
Ответ от 192.168.239.132: байт=32 время=100 мс TTL=124
Ответ от 192.168.239.132: байт=32 время=120 мс TTL=124
Ответ от 192.168.239.132: байт=32 время=120 мс TTL=124