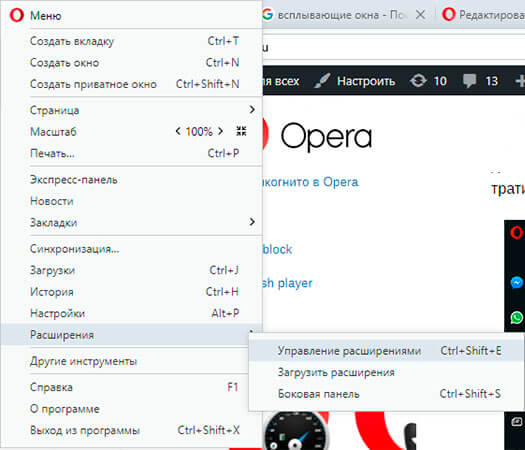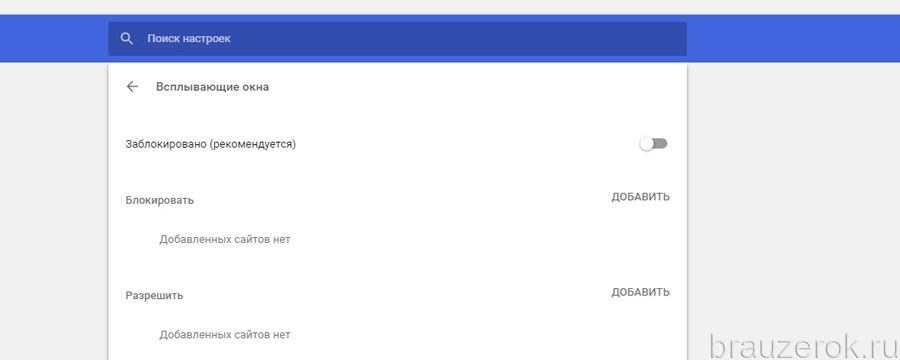Как убрать всплывающие окна рекламы
Всплывающие окна рекламы являются источником дохода для их авторов. Тем не менее, с точки зрения пользователя, являются нежелательными элементами, которые замедляют и препятствуют нормальному использованию компьютера. В этой статье мы расскажем, как убрать навязчивую рекламу в виде всплывающих окон.
Всплывающие окна могут появляться как на интернет страницах, так и внутри приложений. Эта форма обременительной и нежелательной рекламы называется Adware. Другими словами, это специальное программное обеспечение, которое выводит рекламу на компьютере во время его работы.
Как попадают на компьютер всплывающие окна рекламы
В большинстве случаев Adware попадает на компьютер после установки некоторых бесплатных приложений. В условиях использования с данной программой, наличие стороннего ПО обычно указывается (или, по крайней мере, должно указываться), но многие пользователи не удосуживают себя, прочитать инструкцию.
Когда в системе находится рекламное программное обеспечение типа Adware, всплывающие окна рекламы появляются на экране, даже когда вы не просматриваете страницы в интернете.
Также часто встречается, что этот тип рекламы изменяет домашнюю страницу поисковой системы, чтобы перенаправить ваш визит на конкретные сайты. Рекламное ПО типа Adware можно рассматривать как потенциально опасное и больше информации о них найдете в этой статье.
Тот же самый процесс может использоваться на компьютерах ботнет, в которые устанавливается такого типа рекламное ПО со всплывающими окнами, чтобы зарабатывать за счет распространения рекламы на другие «зараженные» компьютеры.
Среди рекламного ПО типа adware наиболее распространенными являются: Sweet Page, Boxore, Lollipop, Eorezo / PCTuto / Tuto4PC.
Предлагаем несколько советов, которые помогут убрать нежелательные окна рекламы.
Как уменьшить количество рекламы на веб-сайтах
Приложения предназначенные для борьбы с всплывающими окнами не справляются со своей ролью, потому что большинство из них уже предварительно установлены в браузеры. Кроме этого, нежелательная реклама не только появляется в форме всплывающих окон.
Если вы пользуетесь браузером Mozilla Firefox, можете загрузить расширение Ad-Block Plus. Также доступен плагин Ad-Block Plus и для браузера Google Chrome.
Как убрать установленную рекламную программу типа Adware
Malwarebytes Anti-Malware
С официального сайта скачайте Malwarebytes Anti-Malware и сохраните на рабочий стол. При установке утилиты, снимите флажок «Включать бесплатный тестовый период Malwarebytes Anti-Malware PRO. Утилита обновляется автоматически, но если хотите увидеть информацию о базе данных, перейдите на пункт «Проверить наличие обновлений».
Для проверки компьютера нажмите на кнопке «Запустить проверку».
AdwCleaner Xplode
Этот инструмент позволяет убрать множество рекламного ПО, в том числе Babylon, Claro или EoRezo. Просто скачайте программу AdwCleaner, запустите проверку, а затем выберите опцию «Очистить» и подождите, пока утилита обнаружит и удалит ненужные и вредные программы.
Эти утилиты эффективно справляются с навязчивой рекламой, возникающую в виде всплывающих окон.
Как восстановить интернет браузер
Рекламное ПО типа Adware также может быть установлено в виде расширений для браузеров, и, следовательно, их нужно убрать. Это можно сделать вручную или путем восстановления настроек браузера по умолчанию (этот способ никоим образом не повлияет на сохраненные вкладки).
Как сбросить настройки в различных браузерах:
Internet Explorer: перейдите на вкладку Сервис, затем Настройки браузера. На вкладке Дополнительно нажмите на кнопку «Сброс».
На вкладке Дополнительно нажмите на кнопку «Сброс».
Mozilla Firefox: нажмите на меню (кнопка с тремя горизонтальными линиями), которая расположена в правом верхнем углу экрана. Нажмите на знак вопроса (символ меню справки), затем перейдите на вкладку информационной поддержки для решения проблем, или просто введите в браузере:
about:support
Нажмите «Очистить Firefox», а затем перезапустите мозилу.
Google Chrome: Меню(кнопка с тремя горизонтальными линиями), выберите Настройки, а затем нажмите на пункт « Показать дополнительные настройки». Выберите опцию и нажмите Сбросить настройки. Подтвердите свой выбор, нажав кнопку «Сбросить».
Если, в свою очередь, хотите увидеть, какие установлены расширения в вашем браузере, нужно выполнить следующие действия:
Mozilla Firefox: Перейти в главное меню, затем выберите вкладку Дополнения, а затем «Расширения».
Google Chrome: Перейдите в главное меню, затем вкладку «Дополнительные инструменты» и потом нажмите на «Расширения».
Если у вас возникают сомнения относительно того, является ли расширение безопасным, самый простой способ — ввести имя расширения для поиска в Интернете и найти нужную по нему информацию. Если вы узнали, что расширение является бесполезным или вредоносным, вы можете легко его убрать.
Как убрать ненужные программы
Кроме этого, вы можете удалить все ненужные программы, которые только замедляют компьютер. Например, можно убрать панели инструментов браузера. Дополнительные панели инструментов представляют собой элементы, которые обогащают браузер и имеют привязанные элементы некоторых услуг. Тем не менее, в них нет необходимости, так как стандартная версия браузера – это все, что нужно для правильной работы в интернете.
Кроме того, дополнительные панели собирают информацию о просмотренных вами страницах, чтобы приспособить рекламные материалы вашим предпочтениям. Конечно, согласно своему предназначению, эти элементы не наносят системе вреда, но, безусловно, нарушают вашу конфиденциальность в интернете.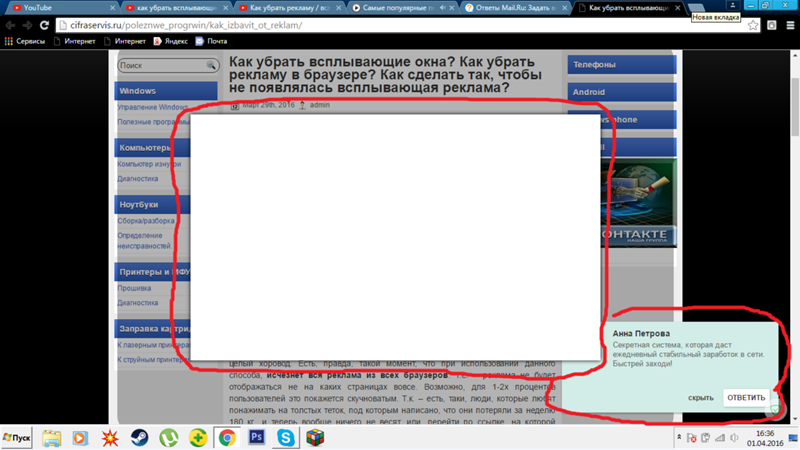
И, наконец, вы должны помнить, что ненужные элементы, такие как дополнительные панели инструментов, значительно замедляют работу системы. Поэтому желательно их убрать.
Конечно, существуют дополнения к браузерам, которые являются весьма полезными, которые способны повысить безопасность компьютера.
Теперь разберемся, как избавиться от всех программ, которые находятся в элементах Toolbar. Как это сделать?
Операционные системы Windows Vista /7 / 8/ 8.1.: Откройте «Панель управления», затем «Программы», далее «Программы и компоненты». Выберите программу, которую хотите убрать, и нажмите кнопку «Деинсталляция».
Windows XP: Откройте «Панель управления», а затем Добавление / Удаление программ.
Заключение
Важно обращать внимание на программы и приложения, устанавливаемое на ПК, чтобы опять-таки не заразить его нежелательными элементами рекламного ПО, которое будет раздражать вас всплывающими окнами. Прежде чем устанавливать какую-либо программу, ознакомьтесь с условиями, с тем, чтобы быть уверенным, что в дополнение к нужной программе, не установить никаких дополнительных компонентов.
Программа WOT (Web of Trust) также очень полезна в диагностике подозрительных сайтов.
Если вы используете антивирусное программное обеспечение AVG или Avast!, следует включить опцию обнаружения рекламного ПО со всплывающими окнами типа PUP/LPI.
Как блокировать всплывающие окна в веб-браузере Opera
Реклама в интернете бывает как полезной для пользователя, так и вовсе ненужной. Особенно ко второму случаю относятся различные рекламные окошки, которые так и норовят возникнуть в самый ответственный момент. К счастью, от них можно избавиться, причем делается это буквально в несколько действий. Мы предложим вам несколько действенных методов, как отключить всплывающие окна в Опере.
Инструкция
В частности, в статье будут рассмотрены два из них. Первый связан с использованием встроенной в браузер функции для сокрытия нежелательного контента. А во втором – стороннее расширение. Попробуйте каждый вариант и выберите, какой подходит лучше.
А во втором – стороннее расширение. Попробуйте каждый вариант и выберите, какой подходит лучше.
Вариант №1: Доступная функция
Активируется она следующим образом:
- Запустите веб-браузер Opera.
- Кликните по кнопке вызова меню, размещенной чуть левее панели вкладок.
- Далее, нажмите ЛКМ на пункт «Настройки».
- На странице параметров раскройте блок «Дополнительно».
- Затем перейдите в раздел «Безопасность».
- Откройте опцию «Настройки контента».
- Здесь найдите пункт «Всплывающие окна и переадресация».
- Если ползунок подсвечен серым цветом, то не трогайте его. В противном случае – кликните, чтобы он был переведен влево.
Для включения всплывающих окон в Опере опять откройте ту же настройку, но переведите тумблер в активное состояние, когда он выделен синим.
Вариант №2: Специальные расширения
Если встроенного блокировщика вам по каким-либо причинам недостаточно, то стоит воспользоваться сторонними плагинами, которых существует огромное количество для интернет-обозревателя Opera. Например, с задачей отлично справится расширение AdBlock Plus, также предназначенное для сокрытия навязчивой рекламы.
Например, с задачей отлично справится расширение AdBlock Plus, также предназначенное для сокрытия навязчивой рекламы.
Ему мы посвятили отдельную статью, а в этом материале только кратко рассмотрим нюансы наладки. Предлагаем вам ознакомиться с простенькой инструкцией:
- В Опере перейдите на страницу https://addons.opera.com/ru/extensions/details/adblock-plus/.
- Дождитесь ее загрузки, а затем щелкните ЛКМ по зеленой кнопке.
- Спустя несколько секунд AdBlock Plus будет загружен и установлен, о чем свидетельствует появление красной иконки правее адресной строки.
- Остается только закрыть лишние вкладки браузера.
Для разблокировки всплывающих окна в Опере на отдельном сайте в случае использования ABP, выполните следующие действия:
- Кликните ЛКМ по новой иконке.
- Далее, деактивируйте работу плагина, нажав на соответствующий переключатель.
- Перезагрузите интернет-страницу любым удобным способом (браузер закрывать не нужно).

Удалить всплывающие окна, рекламу, уведомления в Chrome
Всплывающие окна, навязчивая реклама и уведомления в Google Chrome — это признак того, что вы случайно подписались на спам уведомления или ваш компьютер заражён вредоносными либо потенциально ненужными программами. При этом нужно различать разницу между легальной рекламой, которую размещают владельцы веб сайтов и рекламу, которая заполняет экран компьютера после заражения каким-либо паразитом. Во втором случае, объём рекламы в разы больше, она мешает нормально просматривать страницы, её трудно закрыть, большая часть этой рекламы рекламирует контент для взрослых или онлайн казино. И что ещё не мало важно, эта надоедливая реклама заражает страницы всех сайтов, даже тех, где точно известно, что обычной — легальной рекламы никогда небыло и нет.
В последнее время, чаще всего, причина появления всплывающей рекламы в Хроме — это подписка на спам уведомления. Эти спам уведомления появляются в виде всплывающих окон в правом углу рабочего стола и рекламируют разные подозрительные услуги, сайты для знакомств, методы быстрого обогащения, бесплатные товары, розыгрыши призов, и т.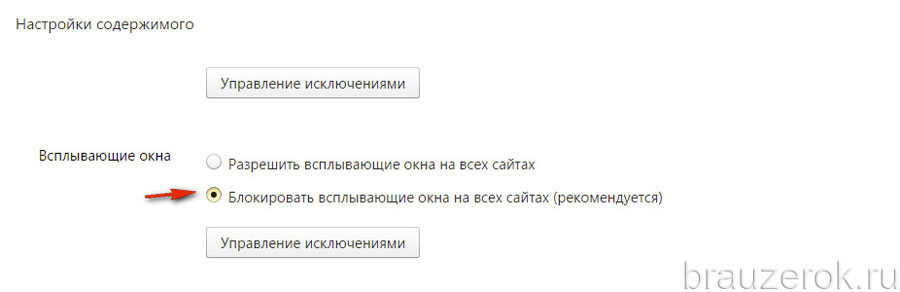
всплывающая реклама — спам уведомления
Другой причиной появления всплывающих окон с рекламой является рекламный вирус или паразитное расширение, так называемый аддон, для браузера Google Chrome. Когда вредоносная или потенциально ненужная программа проникает на компьютер, то она ничего не заражает и не удаляет, эта паразитная программа только устанавливает дополнение к браузеру, которое показывает рекламу и ещё меняет персональные настройки пользователя, такие как: домашняя страница, страница открываемая при создании новой вкладки и поисковая машина по-умолчанию. Таким образом владельцы вредоносной программы, показывающей всплывающие окна, создают большой трафик на собственные сайты. А эти сайты нужны только для одного — демонстрации рекламы, которая нужна чтобы превратить трафик в деньги.
расширение браузера может быть причиной навязчивой рекламы
Как компьютер заразился программой показывающей всплывающие окна и рекламу в Google Chrome
Практически всегда, причиной заражения является установка на компьютер разнообразных бесплатных программ. Количество бесплатных программ огромно, они есть практически для любого случая. Создатели этих «бесплатных» программ тоже хотят зарабатывать. Для этого они создают инсталляционный пакет, который состоит из полезной программы и программы, которая будет показывать рекламу. Таким образом при установке нужной вам программы, вы сами, автоматически заражаете свой компьютер. Чаще всего такого заражения можно избежать, если на этапе установки внимательно читать условия и правила использования. Практически всегда, установку ненужных, а точнее вредных, частей можно отключить.
Бывает и другой вариант, когда абсолютно бесплатная программа, в которую разработчик не вставлял никаких частей показывающих всплывающие окна с рекламой, распространяется бесплатным файл хостингом, который в автоматическом режиме создаёт инсталляционный пакет состоящий из паразита и полезной программы.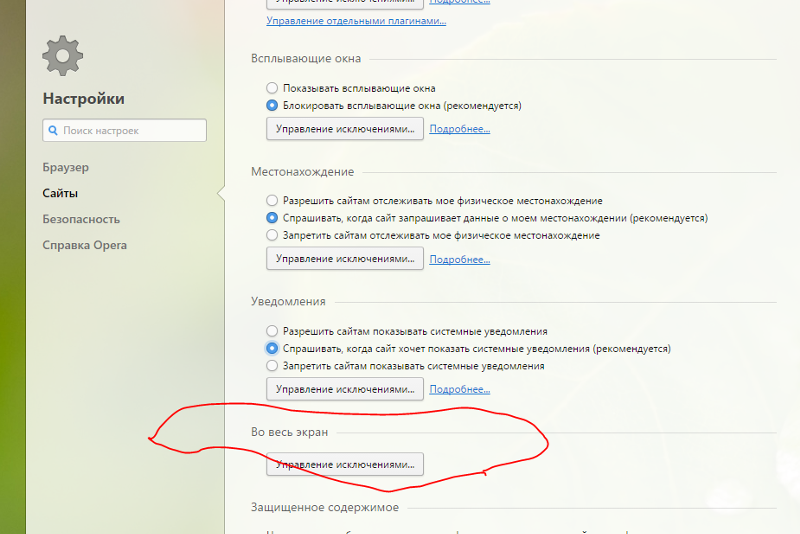 Этот грешок, водиться практически за всеми крупными сайтами, с которых можно скачивать разнообразные бесплатные программы.
Этот грешок, водиться практически за всеми крупными сайтами, с которых можно скачивать разнообразные бесплатные программы.
Мораль сей басни такова: при установке любой программы всегда читайте всё что она вам сообщает, отключайте установку ненужных вам частей и старайтесь скачивать программы только с официальных сайтов или сайтов, которые заслуживают доверия.
Признаки заражения программой показывающей всплывающие окна и рекламу в Google Chrome
- Домашняя страница, страница открываемая при открытии новой вкладки и поисковая машина по-умолчанию заменены на другие, не установленные вами
- Большое количество всплывающих окон и навязчивой рекламы в Google Chrome
- Рекламные окна огромного размера, закрывающие большую часть окна браузера
- Всплывающая реклама в правом углу рабочего стола
- Случайно возникающие всплывающие окна с рекламой
- Окна с рекламой, которые появляются при наведении указателя мыши на ссылки (даже если не кликать на них)
- Медленная загрузка сайтов
- Антивирус обнаруживает вредоносные или потенциально ненужные программы
Если вы наблюдаете несколько признаков из перечисленных выше или даже любой один, то не нужно ждать когда ваш антивирус решит эту проблему, нужно как можно быстрее очистить ваш компьютер. Для этого используйте ниже приведённую инструкцию.
Для этого используйте ниже приведённую инструкцию.
Как удалить всплывающие окна, рекламу и уведомления в Google Chrome (8 разных способов)
Эта инструкция демострирует восемь разных способов избавиться о всплывающей рекламы в Хроме. Рекомендуется попробовать их все, так как каждый из них использует свой механизм удаления назойливой рекламы. Если у вас что-либо не получается, то ОСТАНОВИТЕСЬ, запросите помощь написав комментарий к этой статье или создав новый вопрос в специальном разделе нашего сайта Вопросы и Ответы.
- Удалить спам уведомления, рекламу в правом углу Хрома
- Избавиться от всплывающей рекламы, удалив ненужные и неизвестные программы
- Удалить всплывающие окна в Chrome, используя встроенные в браузер утилиты
- Удалить рекламу в Хроме с помощью AdwCleaner
- Удалить всплывающие окна с рекламой в Chrome с помощью Zemana Anti-malware
- Удалить перенаправление на рекламные сайты в Хроме, очистив его ярлык
- Заблокировать показ рекламы в Хроме
- Проверить планировщик заданий
Удалить спам уведомления, рекламу в правом углу Хрома
Удалить всплывающую рекламу в правом углу Хрома не трудно, достаточно просто удалить подписку на спам уведомления. Для этого выполните следующие 4 шага.
Для этого выполните следующие 4 шага.
1. Запустите Хром и откройте его меню, кликнув по кнопке в виде трех точек, которая находится в правом верхнем углу браузера. В открывшемся меню выберите пункт Настройки.
2. В строке поиска введите «уведомления», и кликните Настройки сайтов.
3. Кликните Уведомления.
4. Кликните кнопку в виде трех точек (справа от имени сайта), выберите Удалить. Повторите это для каждого сайта, чьи уведомления вы хотите удалить.
Избавиться от всплывающей рекламы, удалив ненужные и неизвестные программы
Windows 10
1. Кликните Пуск, Параметры.2. Кликните Приложения в списке параметров.
3. Выберите приложение, кликните Удалить. Я рекомендую удалить все странные, неизвестные и не знакомые программы. Появились сомнения, удалять или не удалять? Поищите информацию о программе в Гугл или Яндекс. Остутствие автора, странное имя программы состоящее из набора случайных букв — это повод насторожиться, а если об этой программе нет никакой информации в сети, то это 100% повод её удалить.
Остутствие автора, странное имя программы состоящее из набора случайных букв — это повод насторожиться, а если об этой программе нет никакой информации в сети, то это 100% повод её удалить.
Windows 95, 98, XP, Vista, 7
1. Кликните по кнопке Пуск. Выберите пункт Панель управления в открывшемся меню. Как показано ниже.2. Выберите пункт Удаление программы в Панели управления.
3. Выберите программу и нажмите Удалить/Изменить. Нужно удалить все неизвестные, странные и не знакомые программы. Если сомневаетесь, то попробуйте найти информацию о программе, используя Гугл или Яндекс. Если у программы не показан производитель, имя программы состоит из набора случайных букв, то это большой повод насторожиться, а если об этой программе нет никакой информации в сети, то это 100% повод её удалить.
Удалить всплывающие окна в Chrome, используя встроенные в браузер утилиты
Современный браузер Google Chrome содержит в себе две утилиты, которые позволяют избавиться от всплывающих окон. Во-первых, в браузер встроен небольшой антивирус способный находить и удалять наиболее известные вредоносное программы. Во-вторых, Хром содержит утилиту, которая может сбросить все настройки, вернуть браузер в состояние, которое было у него на момент первого запуска. Этот инструмент позволит отключить вредоносные расширения, удалить изменения которые рекламное ПО внесло в параметры браузера, и конечно это может помочь избавиться от всплывающей рекламы.
Во-первых, в браузер встроен небольшой антивирус способный находить и удалять наиболее известные вредоносное программы. Во-вторых, Хром содержит утилиту, которая может сбросить все настройки, вернуть браузер в состояние, которое было у него на момент первого запуска. Этот инструмент позволит отключить вредоносные расширения, удалить изменения которые рекламное ПО внесло в параметры браузера, и конечно это может помочь избавиться от всплывающей рекламы.
1. Откройте меню Хрома, выберите пункт Настройки. Это вызывается кликом по кнопке в виде трех точек, в правом верхнем углу окна браузера.
2. Введите «сброс настроек» в поиске.
3. Кликните Удалить вредоносное ПО с компьютера, а затем кнопку Найти. Когда утилита завершит поиск и удаление вирусов, вернитесь на предыдущий экран, нажав клавишу назад (
4. Кликните Восстановление настроек по умолчанию. После чего подтвердите это, нажмите Сбросить настройки.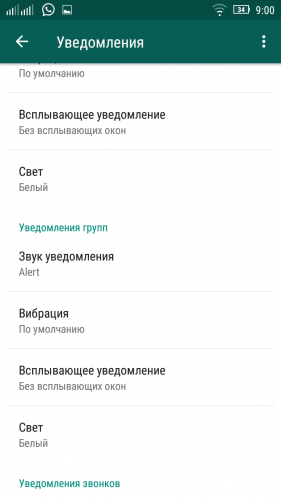 Утилита сбросит настройки к значениям по умолчанию, при этом ваши закладки и пароли, сохраненные в Хроме, не будут удалены.
Утилита сбросит настройки к значениям по умолчанию, при этом ваши закладки и пароли, сохраненные в Хроме, не будут удалены.
Удалить рекламу в Хроме с помощью AdwCleaner
AdwCleaner это бесплатная утилита первоначально созданная программистом Xplode, но теперь поддерживаемая компанией Malwarebytes. Это небольшая программа не требует инсталляции на компьютер и может быть запущена с флешки. Программа AdwCleaner создана для обнаружения и удаления рекламного ПО, которое является причиной навязчивой рекламы и всплывающих окон в Chrome. Эта утилита быстро проверит компьютер и поможет удалить рекламное ПО, а так же другое вредоносное ПО, в случае его обнаружения.
1. Скачайте программу AdwCleaner кликнув по следующей ссылке.
Скачать AdwCleanerСкачано 1051135 раз(а)
Версия: 8.1
Автор: Malwarebytes, Xplode
Категория: Безопасность
Дата обновления: 26 февраля, 2021
2. Запустите программу, когда она полностью загрузиться. Откроется главное окно AdwCleaner.
Откроется главное окно AdwCleaner.
Adwcleaner — главное меню
3. Кликните Запустить Проверку. Этот процесс может занять до нескольких десятков минут. Когда сканирование будет завершено, перед вами откроется список найденных компонентов рекламного и другого вредоносного ПО.
Adwcleaner — результаты сканирования
4. Кликните Карантин. AdwCleaner переместит все найденные части рекламного ПО, показывающего рекламу в Google Chrome, в карантин. Если программа попросит вас перезагрузить компьютер, для окончания очистки компьютера, то разрешите это. Чтобы очистить Карантин программы, в главном меню откройте вкладку Карантин, выделите все элементы и нажмите Удалить.
Удалить всплывающие окна с рекламой в Chrome с помощью Zemana Anti-malware
Zemana Anti-malware это прекрасная программа, созданная для поиска и удаления разного вредоносного ПО (рекламные вирусы, разнообразные трояны, шпионы, руткиты, вирусы-шифровальщики). Поэтому эту программу я рекомендую использовать для удаления программ и расширений браузера являющихся причиной навязчивых всплывающих окон с рекламой в Хроме. Программа полностью бесплатна для домашнего использования. Кроме этой программы, для проверки компьютера вы можете использовать утилиты из следующего списка: Как удалить вредоносные программы, лучшие утилиты.
Программа полностью бесплатна для домашнего использования. Кроме этой программы, для проверки компьютера вы можете использовать утилиты из следующего списка: Как удалить вредоносные программы, лучшие утилиты.
1. Скачайте программу Zemana Anti-malware, используя следующую ссылку. Запустите скачанный файл и установите программу.
Скачать Zemana AntiMalwareСкачано 75157 раз(а)
Автор: Zemana Ltd
Категория: Безопасность
Дата обновления: 16 января, 2021
2. Кликните Проверить сейчас в главном окне программы. Запуститься проверка компьютера. Не прерывайте её и дождитесь когда она завершиться.
3. Кликните Применить действия. Этим вы запустите процесс удаления вредоносного ПО вызывающего рекламу. Zemana Anti-malware перенесет все компоненты найденных вирусов в Карантин, который вы в дальнейшем можете очистить, зайдя в раздел Карантин в главном окне программы.
Удалить перенаправление на рекламные сайты в Хроме, очистив его ярлык
При проникновении на компьютер рекламный вирус может изменить не только настройки Хрома, но и его ярлык, дописав в поле Объект адрес рекламного сайта. Благодаря чему, при каждом запуске браузера будет открываться рекламная веб-страница.
Для очистки ярлыка браузера, кликните по нему правой клавишей и выберите пункт Свойства.
На вкладке Ярлык найдите поле Объект. Щелкните внутри него левой клавишей мыши, появится вертикальная линия — указатель курсора, клавишами перемещения курсора (стрелка -> на клавиатуре) переместите его максимально вправо. Вы увидите там добавлен текст http://[адрес рекламного сайта]. Его и нужно удалить.
Удалив этот текст нажмите кнопку OK.
Заблокировать показ рекламы в Хроме
Чтобы повысить защиту своего компьютера, кроме антивирусной и антиспайварной программы, нужно использовать приложение блокирующее доступ к разннобразным опасным и вводящим в заблуждение веб-сайтам. Кроме этого, такое приложение может блокировать показ навязчивой рекламы, что так же приведёт к ускорению загрузки веб-сайтов и уменьшению потребления веб траффика.
Кроме этого, такое приложение может блокировать показ навязчивой рекламы, что так же приведёт к ускорению загрузки веб-сайтов и уменьшению потребления веб траффика.
Скачайте программу AdGuard используя следующую ссылку.
Скачать AdguardСкачано 194257 раз(а)
Автор: © Adguard
Категория: Безопасность
Дата обновления: 17 июля, 2018
После окончания загрузки запустите скачанный файл. Перед вами откроется окно Мастера установки программы.
Кликните по кнопке Я принимаю условия и и следуйте указаниям программы. После окончания установки вы увидите окно, как показано на рисунке ниже.
Вы можете нажать Пропустить, чтобы закрыть программу установки и использовать стандартные настройки, или кнопку Начать, чтобы ознакомиться с возможностями программы AdGuard и внести изменения в настройки, принятые по-умолчанию.
В большинстве случаев стандартных настроек достаточно и менять ничего не нужно. При каждом запуске компьютера AdGuard будет стартовать автоматически и блокировать всплывающую рекламу в Хроме, а так же другие вредоносные или вводящие в заблуждения веб странички. Для ознакомления со всеми возможностями программы или чтобы изменить её настройки вам достаточно дважды кликнуть по иконке AdGuard, которая находиться на вашем рабочем столе.
При каждом запуске компьютера AdGuard будет стартовать автоматически и блокировать всплывающую рекламу в Хроме, а так же другие вредоносные или вводящие в заблуждения веб странички. Для ознакомления со всеми возможностями программы или чтобы изменить её настройки вам достаточно дважды кликнуть по иконке AdGuard, которая находиться на вашем рабочем столе.
Проверить планировщик заданий
Существуют рекламные вирусы, которые вообще не изменяют настройки браузера и не устанавливают никаких вредоносных расширений в Хром. Для того, чтобы показывать рекламу и создавать всплывающие окна, они используют очень простой и практически не определяемый антивирусными программами способ — задание в планировщике задач, которое через определенные промежутки времени или при наступлении определенных событий (например, включение компьютера), запускает браузер Google Chrome с рекламным сайтом в нём. Поэтому, когда все шаги описанные выше уже выполнены, для удаления всплывающих окон и рекламы в Хроме, ещё нужно проверить планировщик заданий.
На вашей клавиатуре найдите клавиши Windows и R (русская К), затем нажмите их вместе. Перед вами появится небольшое окно с заголовком Выполнить. В строке ввода введите «taskschd.msc» (без кавычек) и нажмите Enter. Откроется окно Планировщика заданий. В левой его части выберите пункт «Библиотека планировщика заданий», как показано на следующем примере.
В средней части вы увидите список установленных заданий. Выберите первое заданий, а в его свойствах, которые откроются чуть ниже выберите вкладку Действия. По очереди просматривайте все задания, обращайте внимание на то, что оно запускает на вашем компьютере. Нашли что-то подобное «explorer.exe hxxp://адрес сайта» или «chrome.exe hxxp://адрес сайта», то это задание можно смело удалять. Если вы не уверены, что запускает задание, то проверьте его через наш сайт или в поисковой системе, по названию запускаемого файла. Если файл — компонент вируса или вредоносной программы, то это задание тоже смело можно удалять.
Определившись с заданием, которое нужно удалить, кликните по нему правой клавишей мыши и выберите пункт Удалить.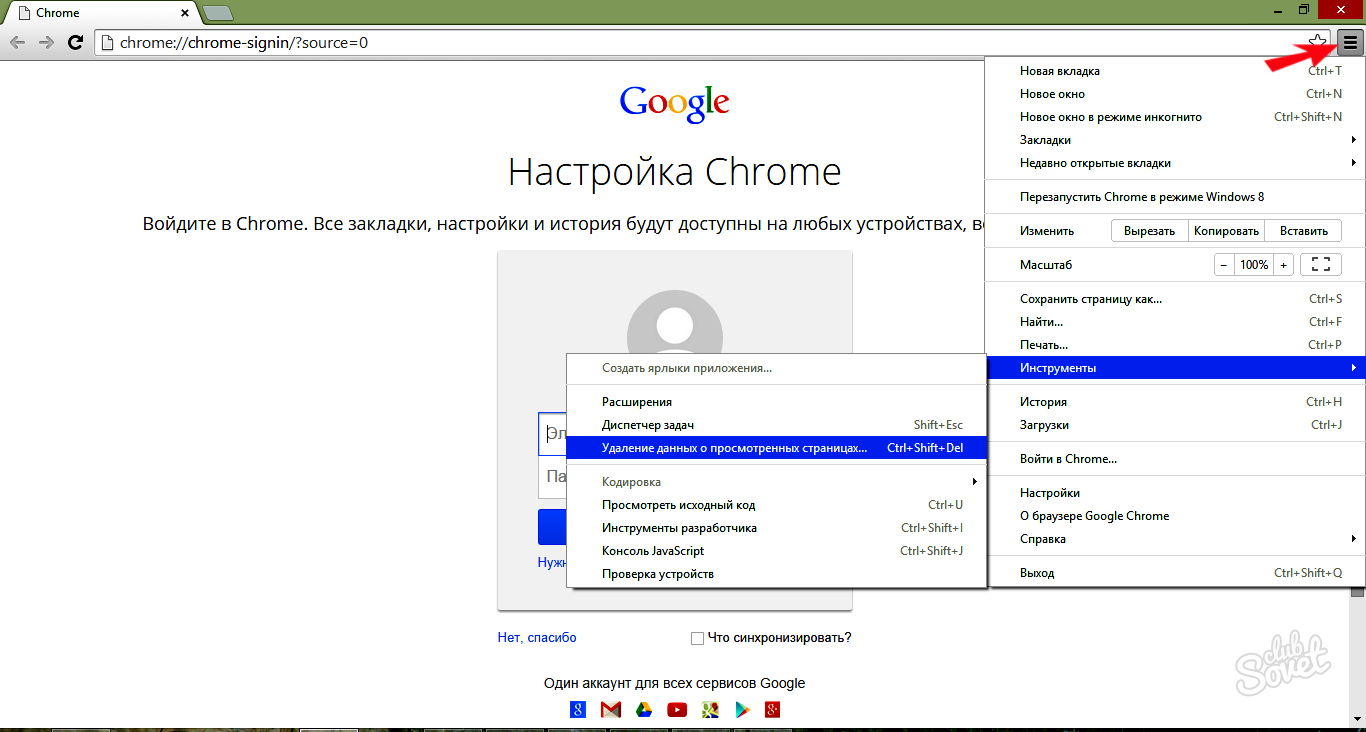 Этот шаг выполните несколько раз, если вы нашли несколько заданий, которые были созданы вредоносными программами. Пример удаления задания, созданного рекламным вирусом показан на рисунке ниже.
Этот шаг выполните несколько раз, если вы нашли несколько заданий, которые были созданы вредоносными программами. Пример удаления задания, созданного рекламным вирусом показан на рисунке ниже.
Удалив все задания, закройте окно Планировщика заданий.
Выполнив эту инструкцию, всплывающие окна с рекламой в Google Chrome исчезнут. К сожалению, авторы рекламных вирусов постоянно их обновляют и изменяют, затрудняя лечение компьютера. Поэтому, в случае если эта инструкция вам не помогла, значит вы заразились новым видом рекламного вируса и тогда лучший вариант — обратиться на наш форум.
Для того чтобы в будущем больше не заразить компьютер, пожалуйста следуйте трём небольшим советам
- При установке новых программ на свой компьютер, всегда читайте правила их использования, а так же все сообщения, которые программа будет вам показывать. Старайтесь не производить инсталляцию с настройками по-умолчанию!
- Держите антивирусные и антиспайварные программы обновлёнными до последних версий.
 Так же обратите внимание на то, что у вас включено автоматическое обновление Windows и все доступные обновления уже установлены. Если вы не уверены, то вам необходимо посетить сайт Windows Update, где вам подскажут как и что нужно обновить в Windows.
Так же обратите внимание на то, что у вас включено автоматическое обновление Windows и все доступные обновления уже установлены. Если вы не уверены, то вам необходимо посетить сайт Windows Update, где вам подскажут как и что нужно обновить в Windows. - Если вы используете Java, Adobe Acrobat Reader, Adobe Flash Player, то обязательно их обновляйте вовремя.
4 способа отключить всплывающие окна в Google Chrome
Создана: 28.07.2019 Обновлено: 28.01.2021 21:52:26
Изначально всплывающие окна разрабатывались как полезный элемент интерфейса поскольку с их помощью легко привлекалось внимание пользователя. Таким образом выводилась справочная информация и различные виды диалоговых форм. Для растущего рынка интернет-рекламы технология подходила идеально и скоро она стала бедствием для пользователей. В итоге, к концу 20 века инструменты для блокировки всплывающих окон имелись в каждом браузере. Наши эксперты рассказывают, как их настроить и использовать в Гугл Хром.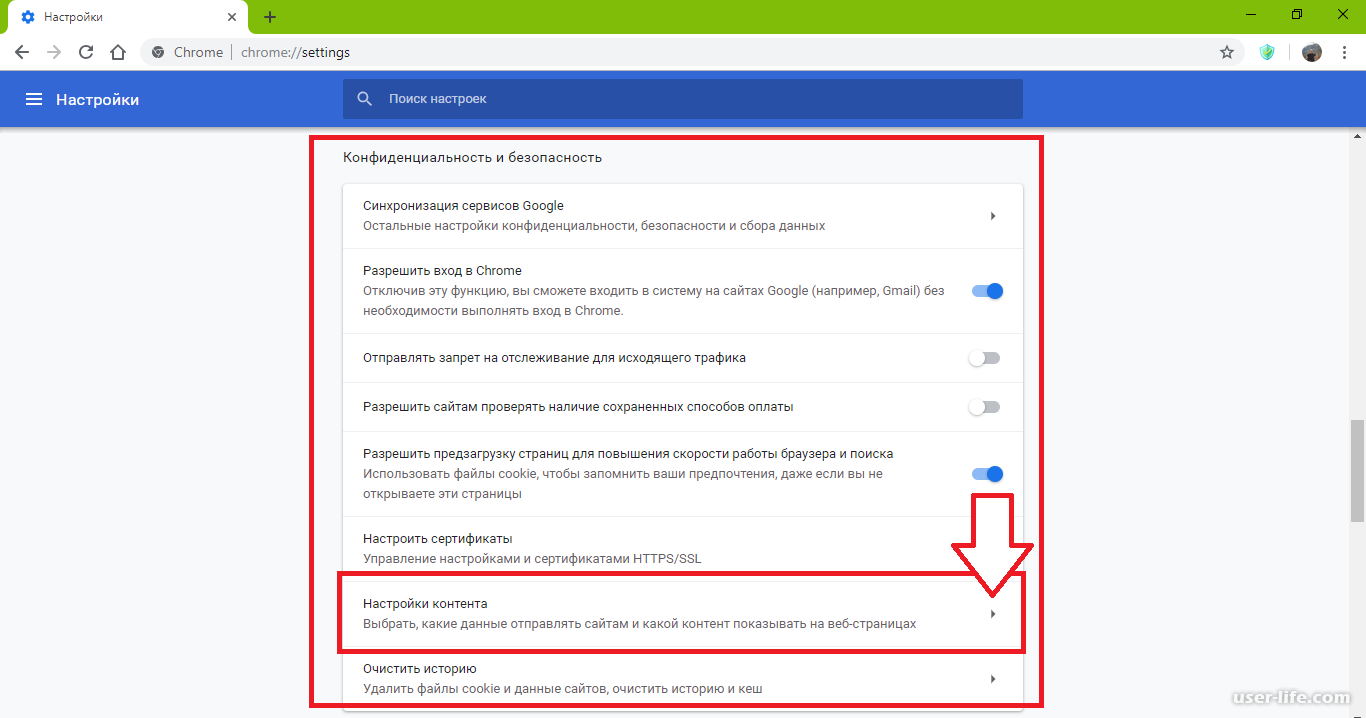
Отключение всплывающих окон средствами браузера
Chrome имеет встроенную, по умолчанию включенную, блокировку всплывающих окон. Согласно принятым стандартам к ним относятся элементы, которые пользователь не вызывает прямыми действиями. Если, к примеру, регистрационная форма на веб-ресурсе должна выводиться в отдельном окне, оно не может появиться самостоятельно. Такое действие должно выполняться только когда пользователь нажимает соответствующую ссылку.
Обнаружив, что сайт пытается при открытии главной страницы запустить параллельно еще несколько окон браузер автоматически запрещает их отображение. В адресной строке одновременно с блокировкой появляется уведомление, быстро сворачивающееся в иконку, показанную на скриншоте цифрой «1». Щелчок по ней раскрывает управляющее меню. В верхней части приведены адреса заблокированных элементов. Нажав на любой из них, можно посмотреть, что именно запретила к показу встроенная защита обозревателя.
На следующем скриншоте показан пример «классического» Pop-up, разблокированного щелчком по одному из URL в меню блокировщика. Оно в обязательном порядке имеет указанные цифрами отличительные черты: адресную строку и стандартными элементы управления окном. В англоязычном сегменте интернета выделяют еще один вид – Pop-under. Так именуется окно, всплывающее не впереди браузера, а позади него. Заметить его пользователь может не сразу и это усложняет попытку определить при посещении какой страницы оно появилось или каким действием вызвано. Целью Pop-up является доведение информации, а для Pop-under важен факт «посещения» и «присутствия». Такое окно может даже не содержать рекламных объявлений.
Оно в обязательном порядке имеет указанные цифрами отличительные черты: адресную строку и стандартными элементы управления окном. В англоязычном сегменте интернета выделяют еще один вид – Pop-under. Так именуется окно, всплывающее не впереди браузера, а позади него. Заметить его пользователь может не сразу и это усложняет попытку определить при посещении какой страницы оно появилось или каким действием вызвано. Целью Pop-up является доведение информации, а для Pop-under важен факт «посещения» и «присутствия». Такое окно может даже не содержать рекламных объявлений.
Вернувшись к управляющему меню, рассмотрим какие возможности для управления Pop-up в нем имеются. Стрелками указаны основные действия. Можно разрешить сайту выводить внешние элементы или оставить действующий по умолчанию запрет в силе. Кнопка «Готово» закрепляет любое принятое пользователем решение. Нажав «Настроить» переходим к параметрам обозревателя.
С левой стороны на вкладке настроек стрелками показаны разделы, которые будут наполняться заданными пользователям правилами. Для их создания в правой части имеются кнопки «Добавить». Показанный цифрой «3» переключатель при переводе в положение «Включено» снимает все ограничения на показ всплывающих элементов оформления.
Для их создания в правой части имеются кнопки «Добавить». Показанный цифрой «3» переключатель при переводе в положение «Включено» снимает все ограничения на показ всплывающих элементов оформления.
Настройка исключений и правил блокировки всплывающий окон в Google Chrome
Меню управления всплывающими окнами находится в настройках обозревателя. Чтобы попасть в него не обязательно дожидаться пока браузер начнет автоматическую блокировку.
Открыв Chrome, нажимаем на символ троеточия, расположенный в панели обозревателя справа от комбинированной адресно-поисковой строки. В появившемся управляющем меню выбираем пункт «Настройки».
Кликаем по области указанной стрелкой.
В открывшейся боковой панели разворачиваем раздел «Дополнительные».
Находим и открываем пункт «Конфиденциальность и безопасность».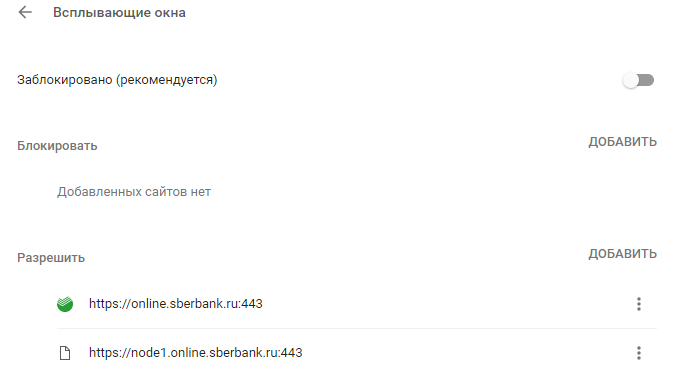
В списке разделов выбираем «Настройки сайта».
Сократить время на «блуждание» по вложенным меню можно набрав в адресной строке браузера прямой путь: «chrome://settings/content/popups». Попав в нужный раздел, нажимаем выделенную рамкой кнопку, чтобы внести исключение. Такое действие может понадобиться для работы с сайтами, интерфейс которых построен на использовании активных элементов управления.
Копируем или вручную набираем в текстовом поле URL ресурса, выбранного для снятия ограничений. В качестве примера наши эксперты разблокируют сайт http://www.popuptest.com разработанный для проверки защиты браузеров. Нажимаем кнопку «Добавить».
Переходим по указанной выше ссылке и запускаем один из вариантов тестирования на прохождение Pop-up. В адресной строке не наблюдается иконки блокирования, а вся полезная площадь браузера занята всплывающими окнами.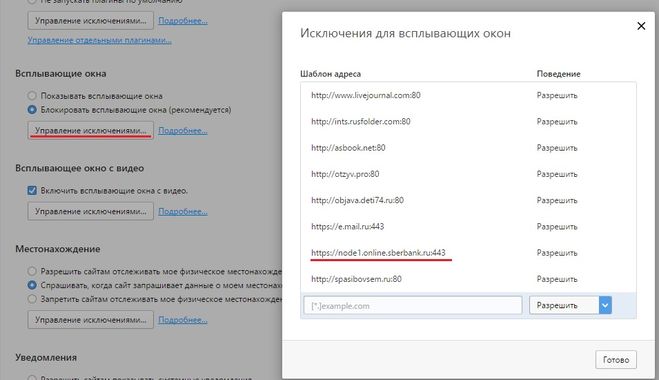
Настройки для отдельного сайта
В Chrome предусматривается возможность изменения порядка работы со всплывающими элементами для любого ранее посещенного ресурса.
Переходим в раздел «Настройки сайта» в параметрах обозревателя рассмотренным в предыдущей главе способом. Раскрываем область, обозначенную на скриншоте рамкой.
Выбираем в списке страницу, для которой запланировали изменение правил работы с контентом. Кликаем мышкой разворачивая список доступных разрешений.
Находим выделенный рамкой пункт и открываем расположенное справа от него контекстное меню. Изменяем ранее установленное значение. Заданное правило вступает в силу немедленно и дублируется в разделе управления всплывающими окнами.
Расширения Google Chrome.
Встроенные в обозреватель инструменты предназначены для обеспечения защиты пользователя от «классического» варианта Pop-up, который сейчас крайне мало используется при построении сайтов. Новые технологии позволяют встраивать рекламу в код страницы, обходя заданные правила. Для борьбы с таким типом вплывающих окон приходится применять расширения браузера, специально разработанные для блокировки контента.
Новые технологии позволяют встраивать рекламу в код страницы, обходя заданные правила. Для борьбы с таким типом вплывающих окон приходится применять расширения браузера, специально разработанные для блокировки контента.
Открываем настройки Chrome, переходя в боковую панель. Выбираем показанный на скриншоте раздел.
В новой вкладке кликаем мышкой по указанной стрелкой области.
Нажимаем на боковой панели ссылку ведущую в интернет-магазин расширений Chrome.
Набираем в текстовом поле «ad block». В выпадающем списке находим наиболее подходящее соответствие и переходим на страницу расширения.
Нажимаем выделенную рамкой кнопку и ждем пока обозреватель загружает и устанавливает выбранное дополнение.
Переходим на наиболее насыщенную передовыми технологиями страницу рунета. Выбираем назойливо висящее в углу и закрывающее часть контента рекламное объявление. Щелкаем по нему правой кнопкой мышки разворачивая контекстное меню. Выбираем строку AbBlock. В выпадающем списке кликаем по пункту «Заблокировать эту рекламу».
Выбираем назойливо висящее в углу и закрывающее часть контента рекламное объявление. Щелкаем по нему правой кнопкой мышки разворачивая контекстное меню. Выбираем строку AbBlock. В выпадающем списке кликаем по пункту «Заблокировать эту рекламу».
Сдвигаем отмеченный стрелкой ползунок в меню блокировщика направо, до тех пор, пока предложение установить «Яндекс.Браузер» не исчезает с окна обозревателя. На его месте проявляется ранее скрытая часть контента. Подчеркнутая строка показывает, что выбранное для примера рекламное объявление относится к классу Pop-up, являясь новым поколением всплывающих окон. Встроенная защита Google Chrome воспринимает его как часть страницы и не предпринимает попыток заблокировать. Нажимаем кнопку «Выглядит хорошо», подтверждая, что всплывающее объявление корректно удалено и это действие не затронуло остальную структуру.
В следующем меню от пользователя требуется подтвердить блокировку элементов, содержащих подобный код при дальнейших посещениях этой страницы.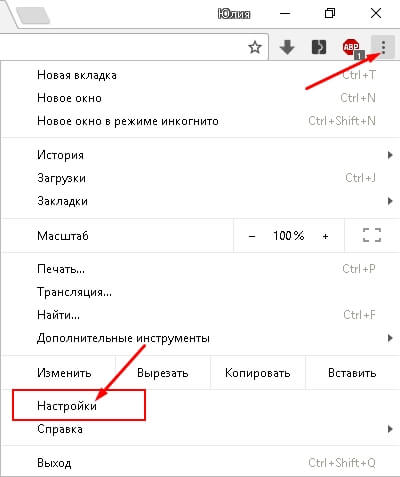 Основываясь на сделанном выборе алгоритм расширения создает новый фильтр. Завершая предпринятые действия по очистке от рекламного контента, нажимаем кнопку выделенную рамкой.
Основываясь на сделанном выборе алгоритм расширения создает новый фильтр. Завершая предпринятые действия по очистке от рекламного контента, нажимаем кнопку выделенную рамкой.
В заключение
Для надежной блокировки Pop-up при серфинге в интернете наши эксперты рекомендуют использовать одновременно оба рассмотренных варианта: настройку параметров Chrome и установку антирекламного расширения.
| Оцените статью | |
Всего голосов: 0, рейтинг: 0 |
Отключение всплывающих окон. Как отключить всплывающие окна в Гугл Хром (Google Chrome)
По умолчанию всплывающие окна в Google Chrome заблокированы. Такая блокировка была сделана с целью борьбы с распространением рекламы в Интернете. Однако жесткая блокировка иногда приводит к тому, что пользователь не имеет возможности, например, скачать программу с официального сайта или воспользоваться иными полезными возможностями на каком-либо сайте.
Отличить полезные всплывающие окна от ненужных или даже вредоносных (шпионских, с вирусами и т.п.) всплывающих окон – не самая простая задача даже для опытных пользователей сети.
Ниже я расскажу, как можно настроить всплывающие окна в Google Chrome и при необходимости сделать исключения для полезных сайтов.
Включить или отключить всплывающие окна в Google Chrome можно в настройках этого браузера. Разберем по шагам, как это сделать.
Где можно настроить всплывающие окна Google Chrome
Открываем браузер Google Chrome. Для этого кликаем в правом верхнем углу на значок «Настройки и управление Google Chrome» (1 на рис. 1). Откроется меню, в котором выбираем «Настройки» (2 на рис. 1):
Рис. 1. Где в Google Chrome найти Настройки браузера
Попадаем в окно настроек браузера, в котором надо внизу кликнуть по малоприметной ссылке «Показать дополнительные настройки» (рис. 2):
Рис. 2. Переходим к дополнительным настройкам Google ChromeВ дополнительных настройках браузера Google Chrome следует открыть «Настройки контента» (рис. 3):
3):
Рис. 3. Настройки контента в Google Chrome
В настройках контента с помощью бегунка, который находится справа (красная стрелка на рис. 4), перемещаемся вниз так, чтобы найти раздел «Всплывающие окна» Google Chrome:
Рис. 4. Всплывающие окна в Google ChromeВ этом разделе можно поставить галочку напротив одного из двух предлагаемых вариантов:
1 на рис. 4 – «Разрешить открытие всплывающих окон на всех сайтах»,
2 на рис. 4 – «Блокировать всплывающие окна на всех сайтах (рекомендуется)».
Выбрав один из двух вариантов, не забудьте кликнуть по кнопке «Готово» (4 на рис. 4).
У меня выбран вариант 2 (рис. 4), который позволяет совсем убрать всплывающие окна Google Chrome. Казалось бы, отличный вариант, чтобы раз и навсегда запретить показ всплывающих окон. Однако жизнь пользователя в Интернете не так уж проста и ниже объясню на конкретном примере, почему не проста.
Как настроить исключения для всплывающих окон Google Chrome
Если просто поставить галочку напротив опции «Блокировать всплывающие окна на всех сайтах» и нажать кнопку «Готово», то таким образом будет настроена жесткая блокировка всех сайтов. Хорошо ли это?
Хорошо ли это?
Из-за жесткой блокировки всплывающих окон могут возникнуть проблемы там, где их совсем не ждешь. Например, при онлайн оплате страховки на сайте АльфаСтрахование ранее была такая ситуация. После ввода данных на сайте происходит расчет стоимости страховки. Когда щелкаем по красной кнопке «Купить» страховку, то на этом все подвисает и не получается приобрести страховку онлайн.
Предполагаю, что эта неприятная ситуация могла происходить из-за блокировки в Google Chrome всплывающего окна, предусмотренного на этом сайте для оплаты онлайн. Можно попробовать ее исправить, если настроить исключения для всплывающих окон в Google Chrome.
Для этого кликнем по кнопке «Настроить исключения» (5 на рис. 4). Появится окно «Исключения для всплывающих окон»:
Рис. 5. Настройка исключений для всплывающих окон Google Chrome
В исключениях понадобится указать адрес сайта, для которого требуется сделать исключение. Для этого нужно в новой вкладке открыть нужный сайт и в скопировать адрес сайта, после чего вставить его в строку 1 (рис. 5), которая называется “Шаблон названия сайта”.
5), которая называется “Шаблон названия сайта”.
Затем нужно выбрать правило, которое следует установить для сайта, указанного в виде исключения: разрешить всплывающие окна или блокировать.
Наконец, приняв решение, кликнуть по кнопке «Готово». Теперь то же самое по шагам:
1 на рис. 5 – в это окно вводится адрес сайта, для которого нужно сделать исключения
2 – выбирается вариант исключения: «Разрешить» или «Блокировать»
3 – клик по кнопке «Готово» сохраняет сделанные настройки
4 на рис. 5 – клик по кнопке «Подробнее» позволяет получить справку по настройке исключений для всплывающих окон.
На рис. 5 показаны настройки Google Chrome, которые были сделаны для сайта АльфаСтрахование в окне «Исключения для всплывающих окон», чтобы разрешить всплывающие окна для этого сайта.
Как удалить сайт из исключений для всплывающих окон в Google Chrome
Кстати, проблема с всплывающими окнами на сайте АльфаСтрахования в настоящее время решена. Поэтому можно убрать этот сайт из исключений для всплывающих окон в Google Chrome:
Рис.
 6. Как удалить те исключения, которые были ранее настроены
6. Как удалить те исключения, которые были ранее настроеныЧтобы удалить исключения, следует открыть окно «Исключения для всплывающих окон» так, как это описано выше. Затем просто нажать на крестик напротив адреса сайта (1 на рис. 6).
G oogle Chrome – удобный современный браузер. На сегодняшний момент он уверенно держится в . Однако, конечно, и в бочке меда всегда есть ложка дегтя, одна из таковых в Гугл Хром – всплывающие окна. Впрочем, к счастью, с ними легко можно легко покончить. В данном материале расскажем, как отключить всплывающие окна в Гугл Хром .
Что такое всплывающие окна?
Наверняка, нередко, зайдя на какой-то сайт, вы замечаете, что поверх страницы вдруг появляется небольшой баннер, содержащий информацию различного характера. Это и есть всплывающее окно. Важно отметить, что всплывающие окна бывают, как полезные, так и не очень. Полезные обычно содержат подсказки по манипуляциям на сайте – например, вы зашли на сайт интернет-магазина, всплывающие окна обычно показывают, как быстро и легко оформить заказ. Также не вредными всплывающими окнами можно назвать адресную рекламу.
Также не вредными всплывающими окнами можно назвать адресную рекламу.
Но бывают и однозначно вредные всплывающие окна, их задача – заманить юзера на вирусную площадку. Впрочем, чтобы не «поймать» вирус через подобное окно, необходимо лишь не переходить на ресурс, на которую он заманивает. Так что, скажем так, активной опасности всплывающие окна не несут, тут все зависит сугубо от действий пользователя – закрыл он всплывающее окно либо перешел на тот портал, куда оно «позвало».
Так или иначе, многие пользователи, очень раздражаются необходимостью постоянно закрывать всплывающие окна, и у них возникает вопрос, как отключить всплывающие окна в Гугл Хром. Давайте ответим на этот вопрос.
Как отключить всплывающие окна в Google Chrome?
Избавиться от назойливых окон можно стандартными средствами Гугл Хром, для выполнения данной процедуры следуйте инструкции:
1. Запустите браузер.
2. Зайдите в «Настройки» Гугл Хром.
3. Кликните в выпавшем окошке строчку «Настройки» , далее — «Показать дополнительные настройки» .
4. Теперь отыщите строчку «Личные данные», кликните кнопочку «Настройки контента».
6. Готово!
Внимание! Если после выполнения данной инструкции, вы и дальше будете сталкиваться со всплывающими окнами, значит, скорее всего, на вашем ПК хозяйничает какой-то вирус, в таком случае рекомендуем:
1. Скачать, запустить специальный инструмент очистки Гугл Хром и выполнить с помощью него проверку браузера на вредоносные программы.
2. Проверить компьютер на вирусы – если антивирус на ваш ПК не установлен, можете скачать пробную версию любого из зарекомендовавших себя антивирусов – например, Антивирус Касперского или Doctor Web .
3. Осуществить сброс настроек браузера, для чего зайти в его «Настройки» (см. скриншот выше), кликнуть по кнопочке «Показать дополнительные настройки» (см. скриншот выше), далее отыскать строчку «Сброс настроек» и нажать на кнопочку «Сброс настроек».
Как отключить блокировку всплывающих окон Google Chrome?
В том случае если вы заблокировали надоедливые окна, а потом вдруг осознали, что определенная польза в них была, и вы готовы мириться с потенциально опасными всплывающими окнами, дабы получать информацию от полезных, то вы можете, конечно, отключить блокировку. Как отключить блокировку всплывающих окон Google Chrome?
Как отключить блокировку всплывающих окон Google Chrome?
Следуйте данной инструкции:
1. Выполните пункты 1-4 вышеприведенной инструкции.
2. Отыщите строчку «Всплывающие окна» и отметьте точкой окошко «Разрешить открытие всплывающих окон на всех сайтах».
3. Готово! Теперь всплывающие окна вернутся.
Настройка всплывающих окон в Google Chrome
Впрочем, вы можете отыскать золотую середину, посредством опции настройки всплывающих окон в Google Chrome. В разделе «Всплывающие окна» имеется возможность указать, например, параметр «Разрешить открытие всплывающих окон для всех сайтов», а далее кликнуть кнопочку «Настроить исключения…» и указать площадки, где вы бы хотели, чтобы надоедливые окна не появлялись. Можно сделать наоборот, указать в основном разделе «Блокировать всплывающие окна на всех сайтах (рекомендуется)» и, нажав кнопочку «Настроить исключения…» задать порталы, для которых правило блокировки не работает .
Как настроить всплывающие окна в Гугл Хром на мобильном устройстве?
К сожалению, мобильная версия браузера Гугл Хром не позволяет настраивать всплывающие окна, однако, отключить или, напротив, включить блокировку всплывающих окон в данной версии возможно, для этого:
1.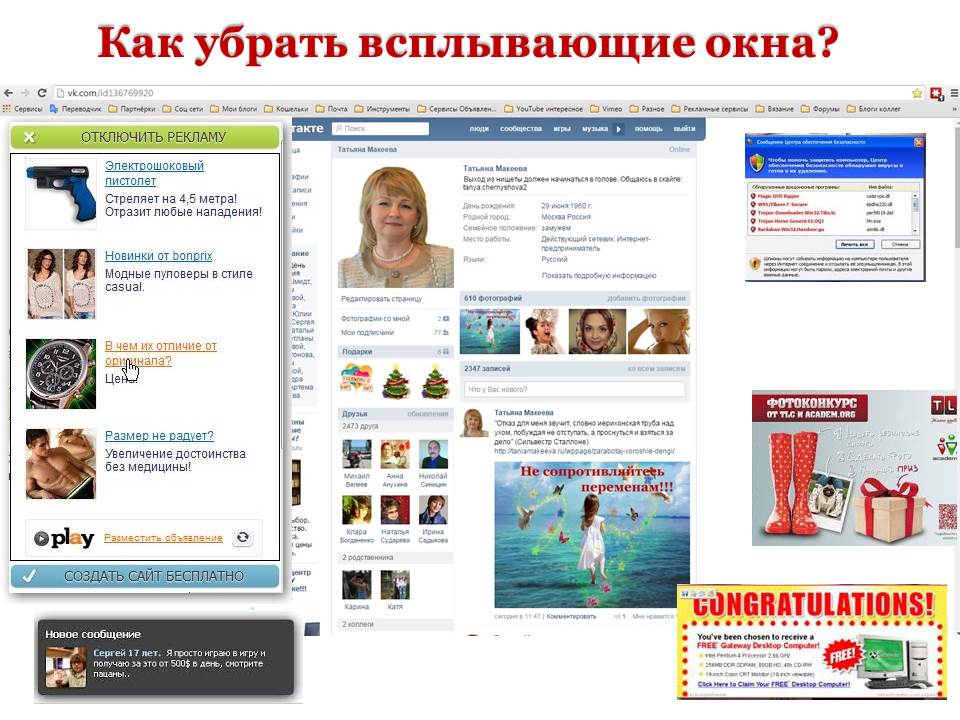 Запустите приложение Chrome.
Запустите приложение Chrome.
2. Зайдите в «Настройки».
4. В открывшемся окне установите ползунок блокировку всплывающих окон в желаемое положение.
Итоги
Что ж, теперь вы знаете, как отключить всплывающие окна в Гугл Хром, а также как их настроить и, как видите, избавиться от назойливых баннеров очень просто. Надеемся, наши инструкции вам помогут!
Всплывающие окна в Google Chrome раздражают навязчивостью. Но есть довольно простые способы их блокировки. Для этого нужно правильно настроить браузер и проверить ПК на наличие вредоносных программ.
Всплывающие окна в браузерах – это навязчивая реклама, которая пользователям часто абсолютно не нужна. К тому же такие «сюрпризы» едят много трафика, и поэтому возникает задача отключить всплывающую рекламу в своем браузере. Как это сделать – покажем на примере популярного Google Chrome. Существует два простых способа заблокировать рекламу и улучшить скорость загрузки интернет-сайтов.
Два способа отключить всплывающие окна в Гугл Хром
Гугл Хром блокирует всплывающую рекламу по умолчанию и это можно легко проверить, зайдя в настройки браузера. Если же оказывается, что настройки в порядке, все включено, а всплывающие окна все равно появляются, причина может крыться в наличии шпионской программы на ПК, ноутбуке или мобильном устройстве. В этом случае поможет надежная и проверенная антивирусная программа или ручное удаление вредоносного контента.
Если же оказывается, что настройки в порядке, все включено, а всплывающие окна все равно появляются, причина может крыться в наличии шпионской программы на ПК, ноутбуке или мобильном устройстве. В этом случае поможет надежная и проверенная антивирусная программа или ручное удаление вредоносного контента.
Первый способ: Меняем настройки Google Chrome на компьютере или ноутбуке
Если настройки сбились по каким-либо причинам, и появление рекламных окон возобновилось, то выполняем последовательно следующие шаги. Для начала открываем Google Chrome и щелкаем по оранжевому значку с минусом (в старых версиях – гаечный ключ или три горизонтальных линии).
И переходим в опцию «Настройки» Google Chrome.
Скроллим окно вниз и кликаем на «Показать дополнительные настройки».
Затем ищем на странице параметр «Личные данные» и щелкаем на окошко «Настройки контента».
Откроется диалоговое окно, где нужно нажать на раздел «Всплывающие окна» и выбрать значение «Блокировать всплывающие окна на всех сайтах (рекомендуется)».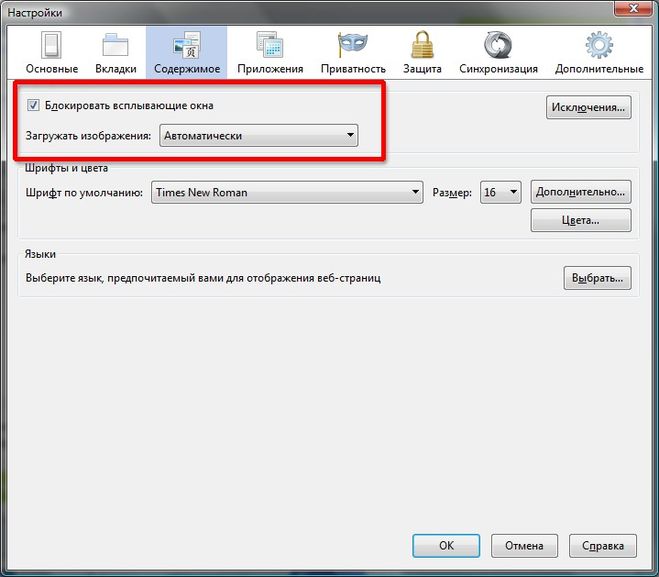 Если же такое значение уже выбрано в Google Chrome, то дело в проникновении на компьютер или ноутбук шпионского контента. В таком случае требуется перейти ко второму способу – «Удаление вредоносного контента» для того, чтобы убрать рекламу в Гугл Хром.
Если же такое значение уже выбрано в Google Chrome, то дело в проникновении на компьютер или ноутбук шпионского контента. В таком случае требуется перейти ко второму способу – «Удаление вредоносного контента» для того, чтобы убрать рекламу в Гугл Хром.
Некоторые нужные сайты корректно работают только с действующими всплывающими окнами, в них отображается конкретная информация. Поэтому можно настроить исключения для них, нажав на окошко «Настроить исключения».
Появится новый экран, где потребуется ввести адрес нужного сайта в «Шаблон названия хоста», и попеременно нажать кнопки «Разрешить» и «Готово».
Если же изменение настроек Google Chrome ничего не дало, то следует перейти ко второму способу для того, чтобы убрать всплывающие окна.
Второй способ: Удаление вредоносного контента
Здесь мы попытаемся найти вредоносные программы вручную. Убрать рекламу Google Chrome можно заблокировав соответствующие процессы. Стоящий антивирус может не воспринимать их как вредоносное ПО, реклама им, в общем-то, и не является. Часто сам пользователь, незаметно для себя устанавливает рекламные посторонние программы, они инсталлируются скрытно вместе с необходимым ПО. Но обнаружить их можно.
Часто сам пользователь, незаметно для себя устанавливает рекламные посторонние программы, они инсталлируются скрытно вместе с необходимым ПО. Но обнаружить их можно.
В таблице ниже приведены самые «популярные программы», приводящие к появлению в Google Chrome всплывающих окон.
При обнаружении их следует тотчас же удалить. Для этого нужно войти в «Панель управления» – «Программы и компоненты» и посмотреть есть ли там такие названия, удалить и перезагрузить ПК. Затем, для того чтобы полностью убрать Adware, надо запустить «Диспетчер задач» и открыть в нем раздел «Процессы» – в Windows 7, а в восьмерке и десятке – «Подробности». Кликнуть на «Отображать процессы всех пользователей» и искать процессы, названные в таблице.
Если какой-то процесс покажется подозрительным, то надо нажать на кнопку «Завершить процесс» и проверить есть ли всплывающие окна в Гугл Хром.
Если это оказался тот самый искомый процесс, но отключить его не получается, то надо нажать на правую кнопку мыши и выбрать значение «Открыть место хранения файла» и запомнить его месторасположение. Затем надо нажать Win+ R и в открывшуюся строку ввести команду «msconfig» и «ОК».
Затем надо нажать Win+ R и в открывшуюся строку ввести команду «msconfig» и «ОК».
В появившемся экране поставить флажок на «Безопасный режим» и нажать «ОК». Компьютер перезагрузится. В безопасном режиме надо войти в «Панель управления» – «Параметры папок» и поставить птичку на «Показывать скрытые папки, файлы и диски».
И после этого зайти в папку с подозрительным файлом и уничтожить все ее содержимое. Затем снова команда Win + R – «msconfig». Из раздела «Автозагрузка», удалите все лишнее, снимите галочку с загрузки в безопасном режиме и перезагрузите компьютер. На этот раз Google Chrome должен заблокировать рекламу.
Гугл Хром не может подключиться к прокси-серверу
После избавления от всплывающих окон нередко возникают сложности с открытием страниц сайтов, а Google Chrome сообщает, что не может соединиться с прокси-сервером. Для решения этой проблемы следует открыть в ОС Windows «Панель управления» –«Свойства обозревателя» или «Свойства браузера».
В окне «Подключения» выберите кнопку «Настройка сети».
Поставьте галочку на «Автоматическое определение параметров» и нажмите «ОК», остальные значения требуется оставить пустыми.
Приложения из магазина Chrome Extensions
При желании можно поставить в Гугл Хром расширение, блокирующее всплывающие окна. Самые популярные и скачиваемые – это AdBlock и Adblock Plus:
- они работают по одному и тому же принципу блокировки окон;
- ничем не отличаются друг от друга в смысле функциональности;
- при установке полностью блокируют рекламу в Google Chrome.
Установить следует только одно из них. Для этого нужно зайти на страницу «Интернет-магазина Chrome» , выбрать вкладку «Расширения» и в поисковую строку ввести «AdBlock».
Нажать «Установить», после этого приложение будет запущено в Гугл Хром. Это самое простое решение, но нужно быть внимательным при инсталляции этого расширения. Ведь есть много похожих антибаннеров, которые сами навязывают рекламу и нещадно грузят железо. Поэтому лучше качать AdBlock на официальном сайте магазина Гугл.
Прежде чем разбираться с вопросом, как же можно отключать либо включать блокировку всплывающих окон, следует понимать, что подразумевается под этим понятием.
Это явление может быть трех видов :
- Реклама , встроенная владельцем сайта. Нередко она полезна из-за того, что совпадает с тематикой сайта либо взаимосвязана с ней.
- Назойливая реклама и спам. Вызвано это явление тем, что компьютер заражен вредоносным вирусом.
- Взаимодействия с пользователем . Такие окна встречаются редко, но они важны для полноценной работы с данным сайтом, например окно с капчей для авторизации; диалоговое окно с подтверждением действия или операции; увеличенное изображение.
Таким образом, зачастую решением проблемы становится полная либо выборочная блокировка, но иногда может пригодиться список исключений.
Реклама в Google Chrome
Согласно стандартным настройкам браузер Google Chrome блокирует рекламу, однако эту функцию можно отключить .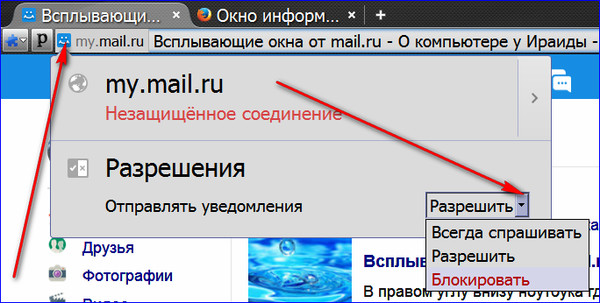
Отключить либо же включить, в случае необходимости вышеупомянутую функцию можно следующим образом :
- Запускаем обозреватель Google Chrome;
- В правом верхнем углу экрана, находим кнопку «Ещё» и кликаем;
- Здесь выбираем меню «Настройки »;
- Внизу страницы выбираем пункт «Дополнительные »;
- Далее переходим в раздел «Конфиденциальность и безопасность », а затем «Настройки контента »;
- Переходим в пункт «Всплывающие окна » и устанавливаем переключатель в нужное положение.
Настраиваем Яндекс браузер
Яндекс.браузер является достаточно новым, но и он снабжен встроенной функцией полной, либо частичной блокировки рекламы.
Для того, чтобы отключить или разрешить подобные компоненты, а также добавить отдельные сайты в список исключений, первым шагом необходимо перейти в параметры браузера . Кнопка эта располагается в правом верхнем углу экрана, а клик по ней раскроет меню, в котором следует отыскать раздел с дополнительными настройками.
Здесь понадобится перейти в раздел “Защита личных данных ”, а затем “Настройки содержимого ”. Это откроет отдельный раздел с настройками, где и находится искомый блок “Всплывающие окна ”.
Здесь можно включить либо выключить запрет всех просматриваемых сайтов, а также задать список сайтов исключений.
Обозреватель Opera
Обозреватель Opera позволяет производить управление подобной рекламы двумя способами.
Вариант 1 . Необходимо кликнуть в левом верхнем углу на логотип Opera, что раскроет список меню. Здесь понадобится пункт “Настройки ” — “Быстрые ” — “Всплывающие окна ”.
Вариант 2 . В случае, если в браузере включена верхняя строка либо “линейка” основного меню, то к управлению всплывающими окнами можно перейти через меню “Инструменты ”.
Настройки в Mozilla Firefox
Firefox, по умолчанию автоматически, блокирует такую рекламу, однако этой функцией можно управлять. Для этого понадобится пройти путь “Инструменты ” — “Настройки ” — “Содержимое ” — “Блокировать всплывающие окна ”
Для этого понадобится пройти путь “Инструменты ” — “Настройки ” — “Содержимое ” — “Блокировать всплывающие окна ”
Здесь же, в случае необходимости, можно указать сайт исключение либо задать целый их перечень.
Изменения в Internet Explorer
Internet Explorer является достаточно старым и именно от него многие последующие браузеры переняли рассматриваемую функцию блокировки. Управлять же этим процессом в данном браузере можно следующим образом:
- Открываем пункт “Сервис ”, а затем “Свойства браузера ”;
- После этого кликаем на “Конфиденциальность ”, потом на “Блокирование всплывающих окон ” и в итоге раскрываем меню “Параметры ”;
- Здесь в разделе “Уровень блокировки ” можно выставить нужные параметры.
Каждый пользователь сети сталкивался с проблемой, когда после перехода на очередную веб-страницу в браузере выскакивало окошко, которое перекрывало собой необходимую информацию. Зачастую, такое окно не закрывается и вдобавок раздражает внезапными звуками. Поэтому в статье речь пойдет о том, как убрать всплывающие окна в хроме.
Зачастую, такое окно не закрывается и вдобавок раздражает внезапными звуками. Поэтому в статье речь пойдет о том, как убрать всплывающие окна в хроме.
Всплывающее окно
Для начала нужно понять, что всплывающее окно – это окно, которое открывается автоматически сразу или при выполнении какого-либо действия на веб-странице.
Всплывающие окна делятся на два типа:
- pop-up – окна, которые всплывают поверх главного окна;
- pop-under – окна, которые открываются за главным окном, на заднем плане.
Впервые такие окна появились на просторах интернета в середине 90-х годов прошлого века и были разработаны американцем Итаном Цукерман . Основной целью создания всплывающих баннеров было увеличение прибыли от посещения пользователями популярных веб-сайтов:
Таким образом, было придумано решение, как демонстрировать людям рекламу во время работы в сети. На сегодняшний день сам разработчик всплывающих окон признает, что его изобретение приносит раздражение и отталкивает потенциальных покупателей от предложений, которые размещаются на таких баннерах.
Но существует большое количество сайтов, которые используют всплывающие окна как часть интерфейса, открывающий для пользователя доступ к различным функциям. Поэтому блокировка всплывающих окон может привести к тому, что человек не сможет воспользоваться интернет-ресурсом в полной мере.
Блокировка всплывающих окон в гугл хром
Ниже будет представлена информация о том, как заблокировать всплывающие окна в хроме.
Разработчики браузеров начали добавлять в свои продукты функционал, позволяющий бороться с всплывающими баннерами. И Google Chrome не стал исключением.
Чтобы блокировать всплывающие окна в хроме, необходимо выполнить следующие действия:
- в правом верхнем углу, под кнопкой «закрыть », расположена кнопка в виде трех горизонтальных линий. Если навести на нее курсор, то отобразится подсказка «Настройки и управление Google Chrome ». Необходимо кликнуть по этой кнопке;
- в открывшемся меню выбрать пункт «Настройки »:
- Внизу окна «Настройки » переходим по ссылке «Показать дополнительные настройки »:
- в этом же окне раскроется меню с дополнительными настройками.
 В разделе «Личные данные
» нужно кликнуть по кнопке с надписью «Настройки контента
»:
В разделе «Личные данные
» нужно кликнуть по кнопке с надписью «Настройки контента
»:
- в открывшемся окне «Настройки контента » необходимо найти раздел «Всплывающие окна », в котором следует выбрать пункт «блокировать всплывающие окна на всех сайтах »;
- для завершения и сохранения настроек нужно нажать на кнопку «Готово »:
Данная функция активирована по умолчанию. Она избавляет пользователя от большинства всплывающих окон. Если они начали появляться, стоит сразу же проверить настройки контента, а именно – включена ли блокировка.
Когда всплывающие окна в гугл хром блокируются, об этом сигнализирует значок блокирования окна, появляющийся в адресной строке. Если нажать на него левой кнопкой мыши, то откроется список всех блокированных окон, которые можно разблокировать, кликнув по ним.
Если функция блокировки включена, а пользователю необходимо ее отключить, то нужно выполнить описанные выше действия и на последнем этапе выбрать в разделе «Всплывающие окна
» пункт «Разрешить открытие всплывающих окон…
».
Управление исключениями
Как было сказано ранее, не все всплывающие окна являются вредоносными. Для нормальной работы с ресурсом, который использует их в качестве подсказок, следует добавить этот сайт в исключения, при этом отключить всплывающие окна в хроме для других сайтов. Для этого необходимо:
- зайти в настройки, как это было описано ранее, перейти к дополнительным параметрам, в разделе «Личные данные » кликнуть по кнопке «Настройки контента », а затем найти пункт «Всплывающие окна », в котором необходимо нажать на «Настроить исключения »;
- в открывшемся окне в поле «Шаблон названия хоста » необходимо указать адрес сайта (например: www.vsplyvaushie_okna.ru ) и в поле «Правило » установить значение «Разрешить ». Для завершения — нажать «Готово ».
Таким образом, всплывающие окна в браузере хром будут блокироваться на всех сайтах, кроме добавленных в исключения:
AdBlock – блокировка всплывающих окон
AdBlock
– это расширение, которое призвано помочь в борьбе со всплывающей рекламой.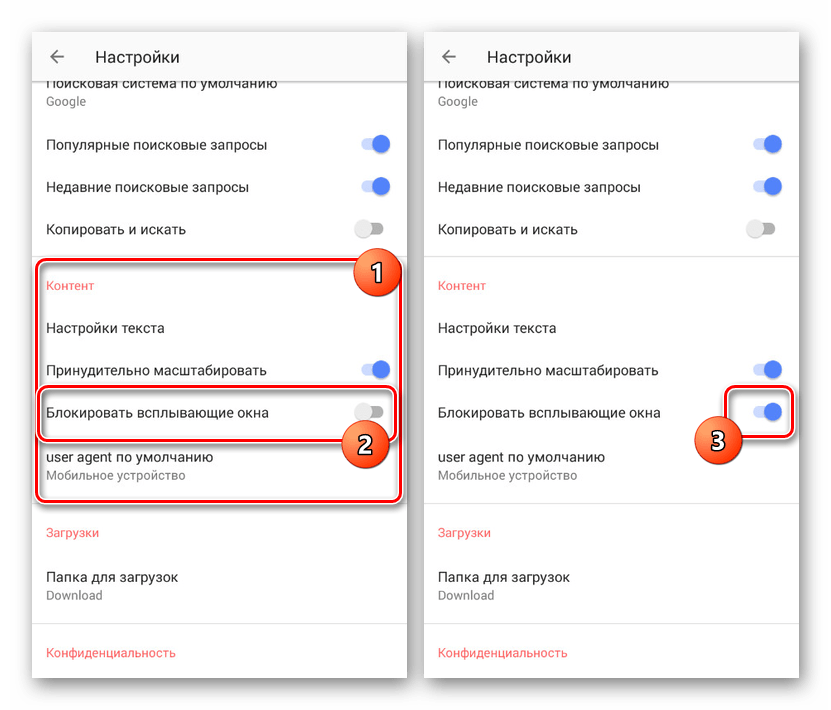 Чтобы его установить, нужно зайти на сайт интернет-магазина Google
, где можно найти это расширение и установить его для браузера Google Chrome
совершенно бесплатно.
Чтобы его установить, нужно зайти на сайт интернет-магазина Google
, где можно найти это расширение и установить его для браузера Google Chrome
совершенно бесплатно.
- необходимо зайти в интернет магазин Google Chrome и в строку поиска ввести «adblock », после чего в параметрах поиска выбрать «Расширения ». Теперь справа появятся найденные варианты, и AdBlock будет первым:
- чтобы установить расширение, нужно кликнуть на кнопку с надписью «+ Установить ».
После установки и активации расширения можно работать с AdBlock :
Если вдруг на каком либо сайте все равно отображается реклама, то придется немного поработать вручную для того, чтобы запретить всплывающие окна в хроме.
Необходимо сделать следующее:
- перейти на сайт, который использует всплывающие окна;
- в меню AdBlock выбрать пункт «Блокировать рекламу на этой странице »;
- выделить всплывающее окно и с помощью подсказок от расширения выбрать удовлетворяющий вид страницы;
- для завершения нажать «Выглядит хорошо
».

В этой статье было описано блокирование всплывающих окон в хроме, а именно, такие методы, как встроенная функция от разработчиков и расширение, которое можно найти в интернет-магазине расширения лишь скрывают их от глаз пользователя.
Люди, которые используют всплывающие окна в коммерческих целях, постоянно находятся в поиске решений, как обойти блокирующие программы. Всё, что остается вам – это героически держать оборону и не давать окнам «всплыть ».
Как разрешить всплывающие окна в Google Chrome: разбор по шагам
На чтение 3 мин. Просмотров 660 Опубликовано Обновлено
С целью предотвратить излишнюю рекламу и прочие гадости, разработчики из Google приняли решение по умолчанию блокировать всплывающие окна в Google Chrome. К чему это привело? Например, вы решили скачать программу, но при нажимании на кнопку «Скачать» ничего не происходит.
Но это исключение из правил. Обычно всплывающие окна выводят ненужную информацию и затрудняют работу в интернет. Но давайте разберемся, как настроить всплывающие окна в Google Chrome и добавить в исключения нужные страницы.
Ниже вы получите пошаговую инструкцию как включить или отключить всплывающие окна в Google Chrome.
Хочу предупредить сразу, что с течением времени браузер меняется, потому если вы знаете новый способ – расскажите о нем в комментариях и я добавлю его в текст. Будьте готовы к некоторой настройке, когда вы скачали новую версию Google Chrome.
Где настраиваются всплывающие окна в Google Chrome
Откроем меню браузера Google Chrome. В правом верхнее углу нажмите на три точки.
В меню выберите соответствующий пункт «Настройки».
Внизу основных настроек откроем «Дополнительные».
Найдите ниже пункт «Настройки сайта», а внутри «Всплывающие окна и переадресация».
Для более быстрого поиска этого меню можно воспользоваться поиском.
Теперь самые внимательные сразу обратят внимание на переключатель «Заблокировано рекомендуется». Именно отвечает за блокировку. Его переключение разблокирует ВСЕ всплывающие окна в Google Chrome.
После перевода ползунка в нужное положение, сохранять настройки не придётся – программа сделает это автоматически.
Моя рекомендация – оставьте так, как предлагают изначально – это позволит совсем убрать всплывающие окна Google Chrome. Но давайте узнаем, как настроить разрешение для отдельных ресурсов.
Настраиваем исключение для всплывающих окон Google Chrome
Полная блокировка окон может привести к ситуации, когда, например, вы оформляете покупку на сайте, а во всплывающем окне (точнее не всплывшем) вам нужно подтвердить свое решение. Для этого настроем исключение для всплывающих окон в Google Chrome.
Оставаясь в том же окне, кликните по кнопке «Добавить» напротив пункта «Разрешить».
В окне «Добавление сайта» указываем нужный адрес.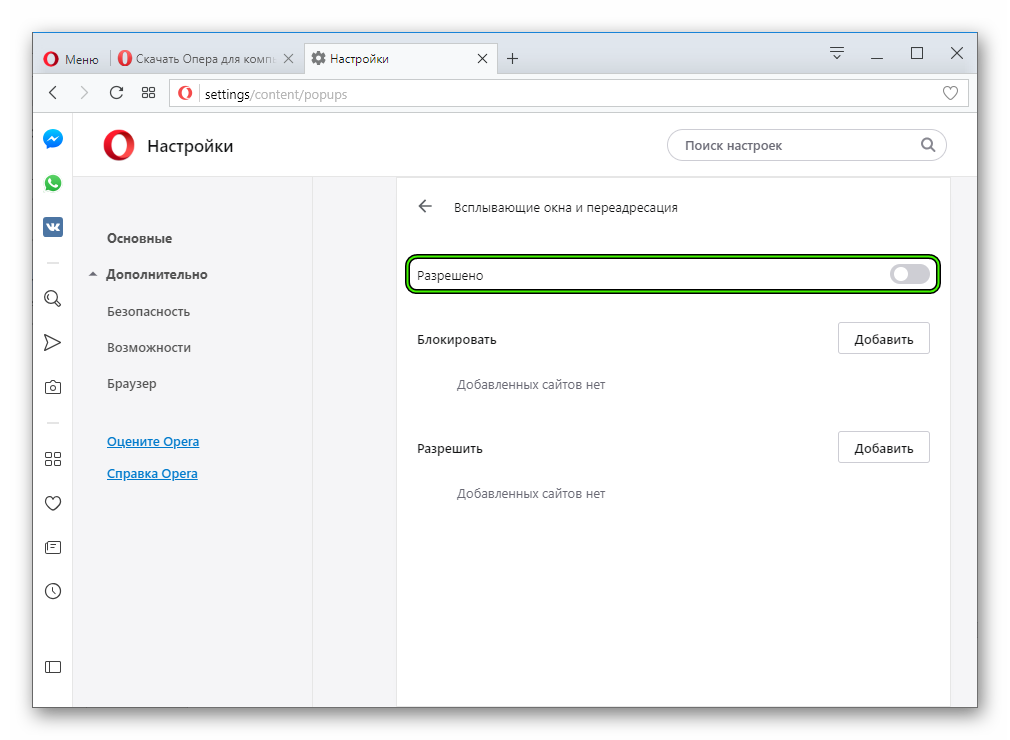 Я укажу адрес этого сайта.
Я укажу адрес этого сайта.
Записали? Нажимаем добавить. Если не знаете где его взять, то откройте сайт и скопируйте адрес из адресной строки, а затем вставьте в поле настроек исключения.
Теперь все готово. Можно проверять.
Удаляем сайт из исключений для всплывающих окон в Google Chrome
Если ранее внесенный сайт вам больше не пригодится, или на нем стала выскакивать реклама, то можно убрать сайт из исключений для всплывающих окон в Google Chrome.
Сделать это так же просто, как и добавить.
Открываем окно с настройками.
Находим напротив Разрешить наш сайт и кликаем по трем точкам.
В меню выбираем пункт «Удалить». Это решит нашу задачу.
1С 8 настройка и блокировка всплывающих окон.
Содержание:
1. Рекомендация обновить версию конфигурации или платформы 1С 8.3.
2. Рекомендация настроить резервное копирование 1С.
3. Окно подключения Интернет-поддержки 1С.
4. Информация о текущих вызовах 1С.
5. Сообщение о записи/проведении документа, формировании отчета в 1С 8.
6. Информация о дополнительных возможностях версии программы 1С.
Любому человеку хочется организовать свою работу таким образом, чтобы под рукой было все самое необходимое и посторонние вещи не мешали работе. И для пользователя 1С 8.3 важно настроить программу так, чтобы лишняя информация не отвлекала его внимание от основного рабочего процесса.
Сегодня мы поговорим о том, как настроить начальную страницу и убрать всплывающие окнах в 1С 8.3.
Для настройки стартовой страницы надо перейти в «Главное меню» → «Вид» → «Настройка начальной страницы». Перечень доступных форм предопределен: вы можете оперировать только теми формами, которые представлены в данной настройке. Формы на начальной странице размещаются в две колонки и выводятся на начальную страницу в том же порядке, который установлен в настройках. Применение настроек происходит только при нажатии кнопки «Ок».
Применение настроек происходит только при нажатии кнопки «Ок».
Для форм «Текущие дела» и «Новости» доступны дополнительные настройки. Программа позволяет настроить отображение текущих дел по категориям. Для этого необходимо нажать кнопку «Настроить» и выбрать те пункты, дела по которым необходимо отображать на начальной странице.
Оставить только важные новости можно с помощью настройки. Для этого надо открыть «Новостной центр», перейти в настройки и выбрать те категории новостей, отображение которых требуется пользователю.
Можно в целом выключить в программе работу с новостями в настройках 1С 8. Для этого в подразделе «Новости» можно снять галочку с пункта «Включить работу с новостями».
Далее рассмотрим блокировку всплывающих окон, а точнее способы их отключения.
Конечно функция показа всплывающих окон сделана для удобства пользователей автоматизированной системы: она информирует об изменениях системы, сигнализирует о необходимости выполнить настройки и т. п. Кто-то пользуется этой информацией в процессе работы, кому-то она мешает и именно для них эта статья.
п. Кто-то пользуется этой информацией в процессе работы, кому-то она мешает и именно для них эта статья.
Всплывающие окна в 1С бывают разные, мы разберем наиболее «популярные» из них.
1. Рекомендация обновить версию конфигурации или платформы 1С 8.3
Система сигнализирует о наличие доступных обновлений платформы 1С 8.3.
Чтобы отключить услугу оповещений, надо установить переключатель автоматической проверки обновлений в положение «Отключена». Путь к настройке: «Администрирование» → «Интернет и поддержка пользователей» → «Обновление версии программы» → «Проверка доступных обновлений».
2. Рекомендация настроить резервное копирование 1С
Оповещение о необходимости настроить автоматическое резервное копирование 1С по определенному расписанию. Копирование позволяет снизить риски потери данных, введенных в информационную базу 1С. Отключить данное оповещение легко, но правильным вариантом все же является настройка автоматического резервного копирования. Выполняется она там же, где и отключается.
Отключить данное оповещение легко, но правильным вариантом все же является настройка автоматического резервного копирования. Выполняется она там же, где и отключается.
Отключается оповещение в разделе «Администрирование» → «Обслуживание» → «Резервное копирование и восстановление» → «Настройка резервного копирования» снятием флага «Выполнять автоматическое резервное копирование».
3. Окно подключения Интернет-поддержки 1С
Окно для внесения своих регистрационных данных для подключения к сервису поддержки 1С.
Убрать типовыми способами окно подключения Интернет-поддержки можно лишь указав регистрационные данные к порталу 1С:ИТС.
4. Информация о текущих вызовах 1С
Текущие вызовы – это показатели производительности. Они показывает разработчику информацию о количестве и длительности вызовов сервера, а также объем принятых и переданных данных.
Текущие вызовы отображаются не в всплывающих окнах, а информация выводится отдельной строкой в нижней части экрана. Но так как эта информация тоже может быть лишней для пользователей, расскажу, как ее отключить. Для этого необходимо снять флаг «Отображать флаг производительности» в параметрах сервиса.
5. Сообщение о записи/проведении документа, формировании отчета в 1С 8
При выполнении каких-либо действий в программе, будь то запись нового элемента справочника или проведение отчета в 1С 8, в правом нижнем углу появляется информационное сообщение. Часто оно закрывает нужную информацию в этом самом объекте/отчете.
Убрать это всплывающее окно возможности нет, но его можно передвинуть в наиболее удобное место и максимально уменьшить.
При закрытии программы предлагается подтвердить свои намерения или продолжить работу в программе.
Чтобы отключить данное сообщение, надо в персональных настройках убрать флаг «Запрашивать подтверждение при закрытии программы».
6. Информация о дополнительных возможностях версии программы 1С
Окно с полезными ссылками о версиях программы 1С открывается при запуске системы. Отключить его довольно просто – достаточно снять флажок «Показывать при начале работы». При следующем запуске программы информационное окно не будет отражаться на вашем экране.
Также можно отключить это сообщение (а при необходимости и вернуть отображение), сняв тот же флаг, запустив окно в разделе «Администрирование» → «Настройки пользователей и прав» → «Персональные настройки пользователей» → «Настройки пользователей» → «Информация при запуске».
Специалист компании «Кодерлайн»
Касьяненко Зоя
Как остановить всплывающие окна в Chrome всего за 5 простых шагов
Google неплохо справляется с управлением всплывающими окнами в своем браузере Chrome.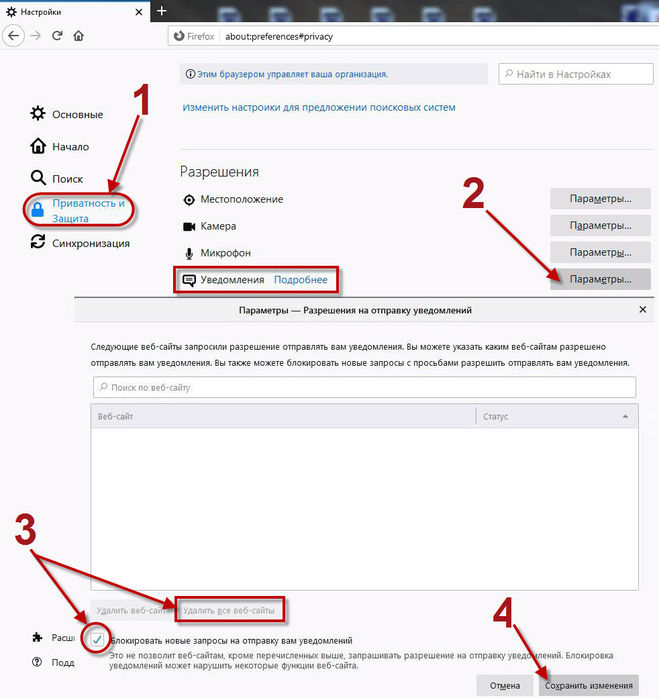 Море всплывающих окон, вторгающихся в ваш традиционный опыт просмотра, указывает на проблему, что ваши настройки по умолчанию находятся в беспорядке. К счастью, у нас есть несколько полезных советов Google Chrome по работе с этой надоедливой рекламой, и вы можете просмотреть их практически в любое время.
Море всплывающих окон, вторгающихся в ваш традиционный опыт просмотра, указывает на проблему, что ваши настройки по умолчанию находятся в беспорядке. К счастью, у нас есть несколько полезных советов Google Chrome по работе с этой надоедливой рекламой, и вы можете просмотреть их практически в любое время.
Ниже мы перечисляем ряд подробных методов остановки всплывающих окон в Chrome, включая запуск сканирования на наличие вредоносных программ и создание списка исключений.Однако самый простой способ начать — убедиться, что Chrome обновлен. Перейдите к chrome: // settings / help и запустите все доступные обновления, так как Chrome 73 закрывает всплывающие окна, изначально привязанные к определенной настройке, поэтому они будут заблокированы, несмотря ни на что. Здесь вы можете узнать о других новых функциях Chromebook. Однако управление блокировкой всплывающих окон в браузере Chrome начинается с пяти основных действий.
- Выберите «Настройки» в меню Chrome.
- Искать «Pop»
- Щелкните «Настройки сайта».

- Щелкните всплывающие окна и перенаправления.
- Установите для параметра Всплывающие окна значение «Заблокировано» или удалите исключения.
Включить функцию блокировки всплывающих окон в Chrome
1. Щелкните значок меню Chrome в правом верхнем углу браузера и c щелкните Настройки
2. Введите «Pop» в поле настроек поиска.
3. Щелкните Параметры сайта.
4. В разделе «Всплывающие окна» должно быть указано «Заблокировано».Если указано «Разрешено», щелкните «Всплывающие окна и перенаправления».
5. Выключите переключатель рядом с Разрешено.
Проверьте утвержденный список сайтов
1. Выполните шаги с 1 по 4 выше.
2. Прокрутите вниз до Разрешить и щелкните значок из трех точек.
3. Выберите Удалить.
4. При необходимости повторите шаги с 1 по 3.
При необходимости повторите шаги с 1 по 3.
БОЛЬШЕ: 41 Лучшее расширение Google Chrome
Сканирование на наличие вредоносных программ
1.Выполните поиск в Google, чтобы найти и установить антивирусную программу, такую как Malwarebytes Anti-Malware , поскольку всплывающие окна могут появляться не с посещаемых вами веб-сайтов. Они могут происходить из-за надоедливого программного обеспечения, которое вызывает небольшие проблемы в вашей системе. Скачайте, установите.
2. Запустите полное сканирование вашей системы — желательно в безопасном режиме, если можете. Если вы ничего не нашли, попробуйте еще одно или два приложения, чтобы убедиться: Avast — еще один хороший вариант.
Удаление Odd Software
1. Перейдите в панель управления Windows (или «Настройки-> Система-> Приложения в Windows 10») и выберите «Установка и удаление программ» или «Программы и компоненты».
2. Выберите программы для удаления. Вы будете искать все, что выглядит … странно: возможно, приложение, которое вы случайно установили в качестве пакета вместе с приложением, которое вы действительно хотели, странную программу, звучащую из игры, которая появилась из ниоткуда, или что-то еще это звучит не совсем правильно.Если вы не узнаете (или не используете) приложение, которое вы установили, возможно, вы захотите удалить его — оно может быть источником проблем с всплывающими окнами.
ПРИМЕЧАНИЕ. Если вы действительно не знаете, является ли установленная программа «хорошей» или нет, ошибитесь, оставив ее, чтобы случайно не удалить что-то критически важное для нормальной работы Windows).
Теперь, когда вы убрали всплывающие окна, пришло время освоить темный режим Chrome.
Советы для браузера Chrome
О всплывающих окнах и рекламе в Safari
Узнайте, как блокировать всплывающие окна и обрабатывать постоянную рекламу на вашем iPhone, iPad, iPod touch или Mac.
Всплывающие окна могут быть объявлениями, уведомлениями, предложениями или предупреждениями, которые открываются в текущем окне браузера, в новом окне или на другой вкладке. Некоторые всплывающие окна представляют собой стороннюю рекламу, использующую тактику фишинга, например предупреждения или призы, чтобы заставить вас поверить в то, что они принадлежат Apple или другой надежной компании, чтобы вы могли поделиться личной или финансовой информацией.Или они могут заявить, что предлагают бесплатные загрузки, обновления программного обеспечения или плагины, чтобы попытаться обманом заставить вас установить нежелательное программное обеспечение.
Если вы не уверены в легитимности объявления, вам следует избегать взаимодействия со всплывающими окнами или веб-страницами, которые, кажется, занимают ваш экран.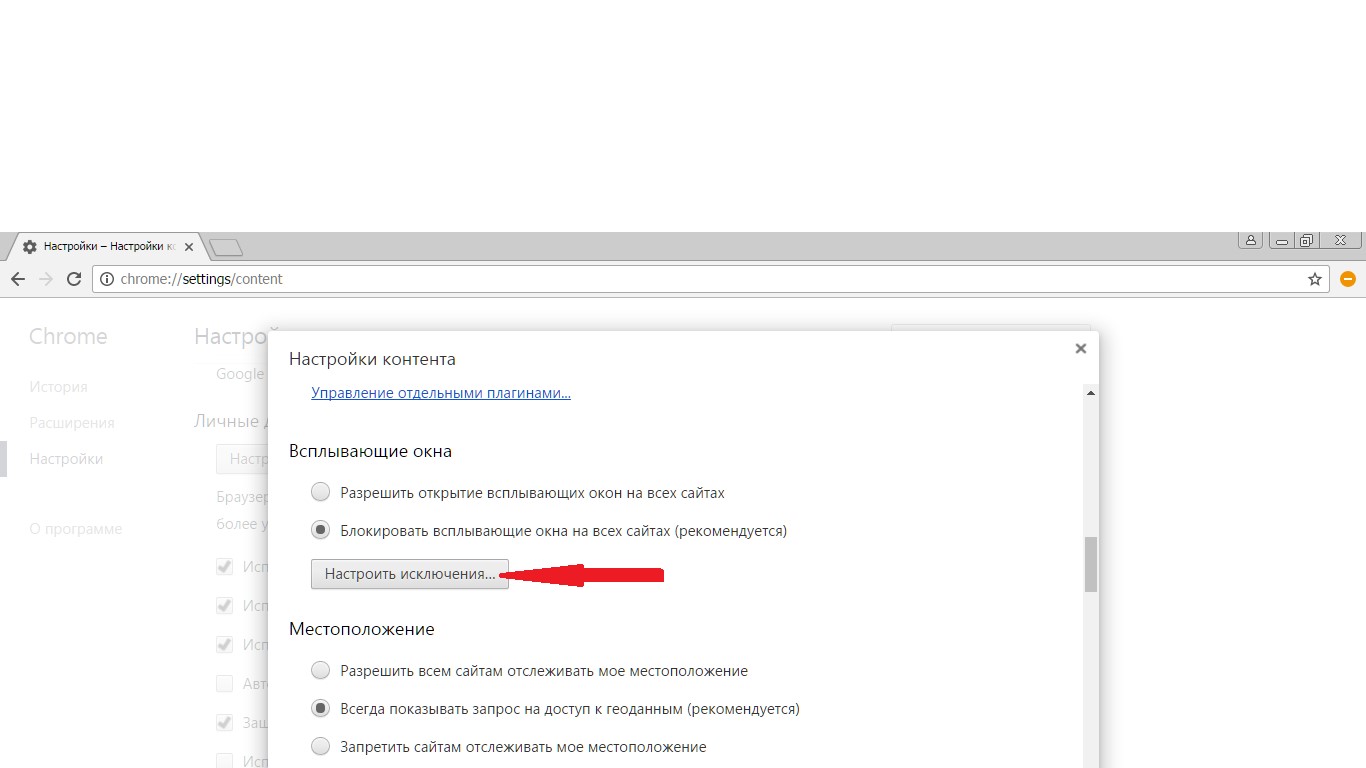 Вот дополнительные советы, которые помогут вам управлять всплывающими окнами и другими нежелательными прерываниями.
Вот дополнительные советы, которые помогут вам управлять всплывающими окнами и другими нежелательными прерываниями.
Проверьте и обновите программное обеспечение
Всегда устанавливайте последние обновления программного обеспечения для всех продуктов Apple.Многие выпуски программного обеспечения содержат важные обновления безопасности и могут включать улучшения, помогающие контролировать всплывающие окна.
Самым безопасным местом для загрузки приложений для Mac является App Store. Если вам нужно стороннее программное обеспечение для вашего Mac, а оно недоступно в App Store, получите его напрямую у разработчика или из другого надежного источника, а не через рекламу или ссылку.
Проверьте настройки Safari и настройки безопасности
Убедитесь, что настройки безопасности Safari включены, в частности Блокировка всплывающих окон — для всплывающих окон — и предупреждение о мошенничестве на веб-сайте.
На iPhone, iPad или iPod touch перейдите в «Настройки»> «Safari» и включите «Блокировать всплывающие окна и предупреждение о мошеннических сайтах».
На вашем Mac вы можете найти эти параметры в Safari> Настройки. На вкладке «Веб-сайты» есть параметры для блокировки некоторых или всех всплывающих окон, и вы можете включить предупреждения о мошеннических сайтах на вкладке «Безопасность».
Всплывающие окна и реклама в Safari
Если вы видите раздражающую всплывающую рекламу в Safari, вы можете перейти в поле поиска и ввести новый URL-адрес или поисковый запрос, чтобы перейти на новый сайт.Если вы не видите поле поиска на вашем iPhone, iPad или iPod touch, коснитесь верхней части экрана, чтобы оно появилось.
У некоторых всплывающих окон и рекламы есть поддельные кнопки, похожие на кнопку закрытия, поэтому будьте осторожны, пытаясь закрыть всплывающее окно или рекламу.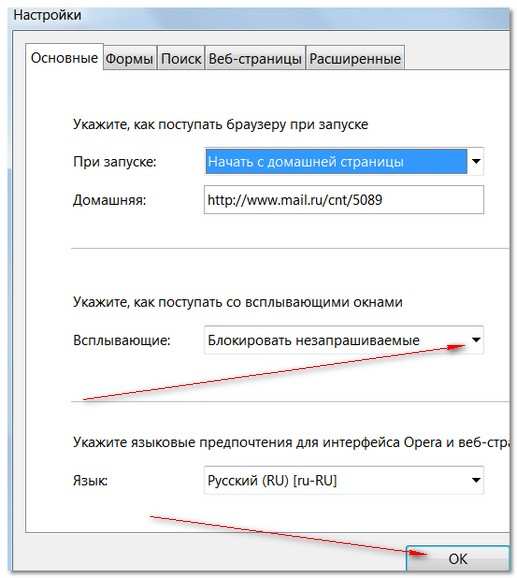 Если вы не уверены, избегайте взаимодействия со всплывающим окном или рекламой и закройте окно или вкладку Safari.
Если вы не уверены, избегайте взаимодействия со всплывающим окном или рекламой и закройте окно или вкладку Safari.
На Mac вы также можете обновить настройки, чтобы окна не открывались снова после закрытия Safari, или просто нажмите и удерживайте клавишу Shift при открытии Safari.
Если вы могли установить рекламное или другое нежелательное программное обеспечение на свой Mac
Если вы видите всплывающие окна на вашем Mac, которые просто не исчезнут, возможно, вы случайно загрузили и установили рекламное ПО (программное обеспечение, поддерживаемое рекламой) или другое нежелательное программное обеспечение. Некоторые сторонние сайты загрузки могут содержать программы, которые вам не нужны в устанавливаемом программном обеспечении.
Если вы считаете, что на вашем Mac может быть вредоносное или рекламное ПО, обновите macOS до последней версии.Если на вашем Mac уже установлена последняя версия, перезапустите его. macOS включает встроенный инструмент, который удаляет известные вредоносные программы при перезагрузке Mac.
macOS включает встроенный инструмент, который удаляет известные вредоносные программы при перезагрузке Mac.
Проверьте папку «Приложения», чтобы увидеть, есть ли у вас приложения, которых вы не ожидали, и удалите их. Вы также можете проверить вкладку «Расширения» в настройках Safari, чтобы проверить, не установили ли вы какие-либо ненужные расширения, которые хотите отключить. Если вы по-прежнему видите рекламу или другие нежелательные программы на своем Mac, обратитесь в Apple.
Информация о продуктах, произведенных не Apple, или о независимых веб-сайтах, не контролируемых и не проверенных Apple, предоставляется без рекомендаций или одобрения.Apple не несет ответственности за выбор, работу или использование сторонних веб-сайтов или продуктов. Apple не делает никаких заявлений относительно точности или надежности сторонних веб-сайтов. Свяжитесь с продавцом для получения дополнительной информации.
Apple не делает никаких заявлений относительно точности или надежности сторонних веб-сайтов. Свяжитесь с продавцом для получения дополнительной информации.
Дата публикации:
Как отключить всплывающие окна с рекламой в Интернете?
Обновлено: 01.02.2021, Computer Hope
Реклама в Интернете может быть агрессивной.Чтобы привлечь ваше внимание, они иногда запрограммированы так, что они всплывают перед текущим окном браузера или полностью затеняют остальную часть экрана. Они также могут «появляться под» вашим окном, так что вы не увидите их, пока не свернете браузер. Эти объявления не только раздражают, но и могут снизить производительность вашего компьютера. Хорошая новость заключается в том, что большинство современных веб-браузеров предоставляют возможности для блокировки этих типов рекламы.
Хорошая новость заключается в том, что большинство современных веб-браузеров предоставляют возможности для блокировки этих типов рекламы.
Чтобы настроить браузер для блокировки или разблокировки всплывающих окон и всплывающих окон интернет-рекламы, следуйте приведенным ниже инструкциям, которые соответствуют используемому браузеру.
Google Chrome
Следующие шаги показывают, как разрешить и заблокировать всплывающие окна в Chrome.
- Откройте Google Chrome.
- В правом верхнем углу окна Chrome щелкните значок.
- Выберите Настройки из раскрывающегося меню.
- В левой части экрана щелкните Конфиденциальность и безопасность .
- Разверните параметр Параметры сайта .
- Прокрутите страницу Site Settings до нижней части экрана. В разделе Content выберите опцию Pop-ups and redirects .

- Используйте тумблер, чтобы разрешить или заблокировать всплывающие окна.
Вы можете ввести chrome: // settings / content / popups в адресной строке Chrome, чтобы открыть настройки Pop-up и просмотреть все заблокированные или разрешенные веб-сайты.
Расширения
Другой вариант для пользователей Google Chrome — загрузить и установить расширения, управляющие всплывающими окнами. К ним относятся:
Mozilla Firefox
Следующие шаги показывают, как разрешать и блокировать всплывающие окна в Firefox.
- Откройте Mozilla Firefox.
- В правом верхнем углу экрана щелкните значок.
- В раскрывающемся меню выберите Параметры .
- В левой части экрана щелкните Конфиденциальность и безопасность .
- Прокрутите вниз до раздела Разрешения .
 Установите или снимите флажок для параметра Блокировать всплывающие окна , чтобы разрешить или заблокировать всплывающие окна.
Установите или снимите флажок для параметра Блокировать всплывающие окна , чтобы разрешить или заблокировать всплывающие окна.
Вы также можете выбрать определенные сайты, на которых будут разрешены всплывающие окна, нажав кнопку справа от Блокировать всплывающие окна .
Расширения
Если вы хотите еще больше контролировать всплывающие окна, есть надстройки для Firefox, которые их подавляют, в том числе следующие:
Microsoft Edge
Microsoft Edge — это веб-браузер по умолчанию для Windows 10.Он заменил то, что Microsoft теперь называет «Microsoft Edge Legacy» в январе 2020 года.
- Откройте Microsoft Edge.
- В правом верхнем углу экрана щелкните значок.
- В нижней части меню Настройки и прочее выберите Настройки .
- В левой части экрана выберите Права доступа к сайту .
- В разделе Права доступа к сайту щелкните поле с надписью Всплывающие окна и перенаправления .

- На экране Разрешения сайта / всплывающие окна и перенаправления используйте тумблер, чтобы разрешить или заблокировать всплывающие окна.
Наследие Microsoft Edge
Microsoft Edge Legacy был веб-браузером по умолчанию, включенным в Windows 10. Он заменил Microsoft Internet Explorer, поддержка которого была прекращена в январе 2016 года.
- Откройте Microsoft Edge Legacy.
- В правом верхнем углу экрана щелкните значок ( 1 ).
- Выберите Настройки из раскрывающегося меню ( 2 ).
- Прокрутите вниз и нажмите кнопку Просмотр дополнительных настроек ( 3 ).
- Используйте переключатель Блокировать всплывающие окна , чтобы разрешить или заблокировать всплывающие окна ( 4 ).
Internet Explorer
Если вы все еще используете Internet Explorer, следуйте этим инструкциям, чтобы включить блокировку всплывающих окон.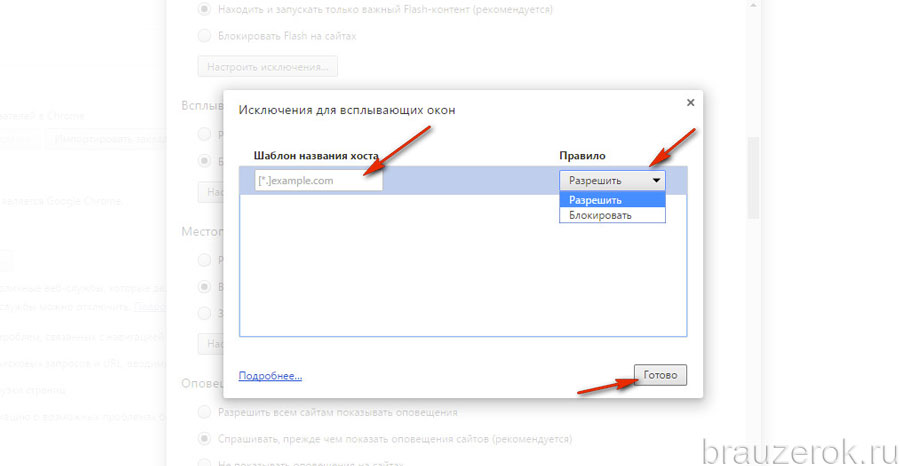
- Откройте Internet Explorer.
- Нажмите Инструменты (нажмите клавишу Alt , если вы не видите пункт меню «Инструменты»).
- Щелкните Параметры (или Параметры Интернета ).
- Щелкните вкладку Конфиденциальность .
- Внизу вкладки Privacy находится раздел Pop-up Blocker . Если вы хотите заблокировать всплывающие окна, отметьте опцию Блокировать всплывающие окна (также может называться Включить блокировку всплывающих окон ). Вы также можете установить дополнительные параметры, такие как отключение звука или панели информации, когда всплывающее окно заблокировано, нажав кнопку Настройки .
Safari
Чтобы заблокировать или разрешить всплывающие окна в Safari, выполните следующие действия.
- Откройте браузер Safari.
- Выберите в строке меню в верхнем левом углу экрана.
- В появившемся раскрывающемся меню выберите Настройки .

- В открывшемся окне перейдите на вкладку Веб-сайты ( A ).
- В разделе слева внизу выберите параметр Всплывающие окна ( B ).
- В правом нижнем углу щелкните поле рядом с При посещении других веб-сайтов ( C ).
- Выберите настройки блокировки всплывающих окон в раскрывающемся списке.
В разделе Разрешить всплывающие окна на веб-сайтах ниже раздела вы можете быстро выбрать настройки всплывающих окон для сайтов, открытых в данный момент в вашем браузере.
Opera
Чтобы заблокировать или разрешить всплывающие окна в Opera, выполните следующие действия.
- Откройте Opera.
- В верхнем левом углу экрана щелкните значок.
- Выберите Настройки из раскрывающегося меню.
- В левой части экрана щелкните Advanced , а затем выберите Конфиденциальность и безопасность .

- В разделе Конфиденциальность и безопасность щелкните Параметры сайта .
- Прокрутите список вниз и выберите Всплывающие окна и перенаправления .
- Используйте тумблер, чтобы разрешить или заблокировать всплывающие окна.
Расширения
Другой вариант для пользователей Opera — загрузить и установить расширения для блокировки рекламы и всплывающих окон. К ним относятся следующие:
Как включить или отключить всплывающие окна в веб-браузерах?
Этот контент был заархивирован и больше не поддерживается Университетом Индианы. Информация здесь может быть неточной, а ссылки могут быть недоступны или надежны.Internet Explorer 9
- В правом верхнем углу щелкните значок и выберите .
- Щелкните вкладку.
- Отметьте или снимите отметку.
Примечание: Для доступа к расширенным функциям во всплывающем Блокировщик «нажмите
Internet Explorer 8 и 7
- В меню выберите.

- Щелкните, чтобы выбрать либо, либо .
По умолчанию Internet Explorer отображает всплывающие окна, которые появляются в результате щелчка по ссылке или кнопке.Блокировщик всплывающих окон блокирует всплывающие окна, которые отображается автоматически (без нажатия на ссылку или кнопку). К разрешить определенному веб-сайту отображать автоматические всплывающие окна:
- Щелкните, выберите, а затем нажмите.
- В поле «Адрес разрешенного веб-сайта» введите адрес (или URL). веб-сайта, с которого вы хотите видеть всплывающие окна, а затем щелкните.
- Повторите шаг 2 для каждого веб-сайта, на котором вы хотите разрешить всплывающие окна. из. Когда вы закончите добавлять веб-сайты, щелкните.
Firefox
- В Windows в меню выберите
Если строка меню скрыта, нажмите
Alt, чтобы она видимый.В Mac OS X в меню выберите
- Щелкните.
- Отметьте или снимите отметку.

При блокировании всплывающего окна Firefox отображает информационную панель, а также значок в строке состояния. Когда вы щелкаете кнопку в строке информации или значок в строке состояния, появляется меню отображается со следующими вариантами выбора:
Safari
Из (в Mac OS X) или (в Windows) меню выберите.
Google Chrome
- В правом верхнем углу щелкните значок гаечного ключа и выберите (в Mac OS X и Linux).
- Щелкните.
- В разделе «Конфиденциальность» щелкните.
- В разделе «Всплывающие окна» выберите или. Чтобы настроить разрешения для определенных веб-сайтов, нажмите.
Как заблокировать всплывающие окна в Windows
Читатель задал нам простой вопрос, который, ну, не так уж и прост. «Как заблокировать всплывающие окна в Windows 7 и Windows 8?» он сказал. Это и не более того.
Это непросто, потому что это такой широкий вопрос. Итак, мы выбрали широкий подход.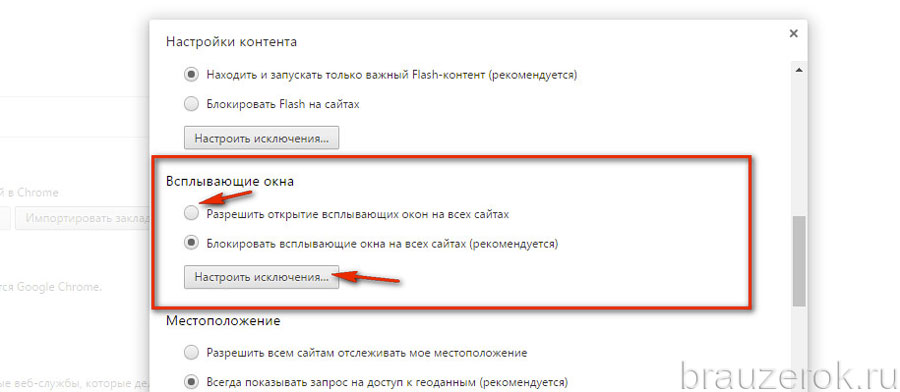 В этой статье я покажу вам, как предотвратить появление всплывающих окон при просмотре веб-страниц с помощью Internet Explorer, Firefox и Chrome, при использовании Windows 7 или Windows 8. Я также покажу вам, как удалить надоедливые всплывающие окна из рабочий стол Windows, удалив программу, которая их вызывает — часто это антивирусная программа с истекшим сроком действия.
В этой статье я покажу вам, как предотвратить появление всплывающих окон при просмотре веб-страниц с помощью Internet Explorer, Firefox и Chrome, при использовании Windows 7 или Windows 8. Я также покажу вам, как удалить надоедливые всплывающие окна из рабочий стол Windows, удалив программу, которая их вызывает — часто это антивирусная программа с истекшим сроком действия.
Следует отметить, что некоторые всплывающие окна неизбежны: если ваш компьютер находится в опасности, Windows захочет вас предупредить. Почти во всех случаях есть флажок, позволяющий отклонять это и будущие сообщения, но назойливый голос здравого смысла — это часть Windows, которая никогда не исчезнет.В целом, однако, всплывающее сообщение, не относящееся к самой Windows, скорее всего, будет признаком того, что какое-то программное обеспечение не работает. Как и в случае со всеми ПК и ноутбуками с Windows, вы должны убедиться, что у вас установлено надежное и актуальное программное обеспечение безопасности. Смотрите наш лучший антивирус для ПК и ноутбуков.
Если вы видите нежелательное всплывающее окно каждый раз при загрузке компьютера или ноутбука, это практически означает, что какое-то программное обеспечение, которое вам не нужно и не нужно, установлено. Сначала мы рассмотрим эту проблему, а затем приступим к устранению раздражающих всплывающих окон, когда вы просматриваете веб-страницы.
Как избавиться от надоедливых всплывающих окон на рабочем столе
Как мы упоминали выше, есть всплывающие окна, которые сама Windows отправляет вам. Они были уменьшены в Windows 7 и Windows 8, но они никогда не исчезнут полностью. И, ну, они важны.
Однако некоторые программы, которые вы установили намеренно или невольно, будут продолжать беспокоить вас еще долгое время после того, как вы ими воспользуетесь. Ниже мы покажем вам, как установить программу, которая вас раздражает. Но сначала небольшое предостережение: если ваше программное обеспечение безопасности, ваш антивирус, просит вас обновить, возможно, у вас устаревшая защита, и вам нужно что-то с этим сделать.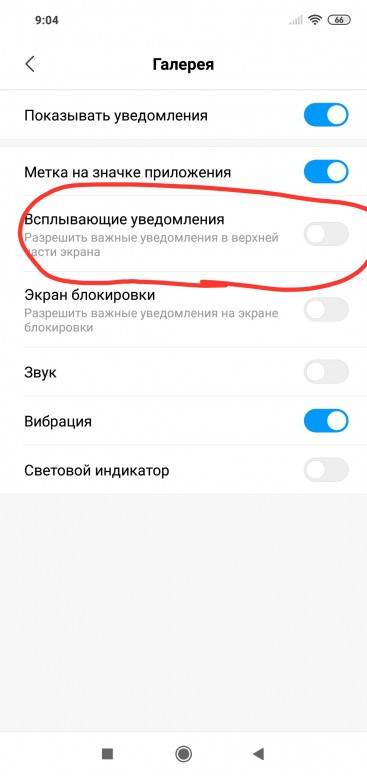 Но это не значит, что за продление нужно платить. Вы можете удалить программу, как описано ниже, а затем включить бесплатный Защитник Windows.
Но это не значит, что за продление нужно платить. Вы можете удалить программу, как описано ниже, а затем включить бесплатный Защитник Windows.
Итак, если вы продолжаете видеть раздражающее нытье окно с просьбой обновить или заплатить за программное обеспечение, которое вы больше не используете, вам следует удалить эту программу. Если вы не знаете его имени, откройте диспетчер задач, когда он выполняет свой надоедливый трюк, и вы найдете его в списке.
Как в Windows 7, так и в Windows 8 вы можете удалить программу, открыв «Программы и компоненты».В Windows 7 нажмите кнопку «Пуск», выберите «Панель управления», щелкните «Программы» и выберите «Программы и компоненты». В Windows 8 просто откройте чудо-кнопку «Поиск» и введите «Программы и компоненты».
Выберите программу, которую хотите убить, и нажмите «Удалить». Некоторые программы включают возможность изменить или восстановить программу в дополнение к ее удалению, но многие предлагают только возможность удаления. Выберите «Удалить», затем подтвердите свой выбор. И вы сделали.
Выберите «Удалить», затем подтвердите свой выбор. И вы сделали.
Как остановить всплывающие окна при просмотре веб-страниц
Также ознакомьтесь с нашим обзором лучших блокировщиков рекламы.
Вот как остановить появление всплывающих окон при просмотре с помощью IE (Internet Explorer). Откройте Internet Explorer. Нажмите кнопку инструментов (она находится в верхнем правом углу и выглядит как шестеренка), затем выберите параметры Интернета. Перейдите на вкладку «Конфиденциальность» и в разделе «Блокировщик всплывающих окон» установите флажок «Включить блокировку всплывающих окон», а затем коснитесь или щелкните ОК.
Если щелкнуть это поле и вы все еще видите всплывающие окна, нажмите «Настройки» и в появившемся окне «Настройки блокировщика всплывающих окон» перейдите вниз и найдите «Уровень блокировки».Измените значение по умолчанию «Среднее: блокировать большинство автоматических всплывающих окон» на «Высокое: блокировать все всплывающие окна (Ctrl + Alt для отмены)».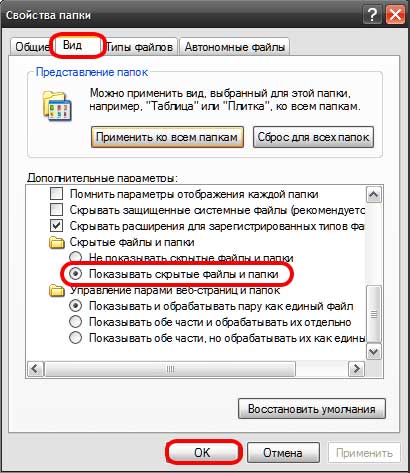
Вот как остановить появление всплывающих окон при просмотре с помощью Firefox. Сначала откройте Firefox.
В верхнем левом углу окна Firefox нажмите кнопку Firefox, затем выберите «Параметры», затем выберите панель «Содержимое». Вы увидите флажок «Блокировать всплывающие окна». Убедитесь, что он отмечен. В отличие от IE, здесь нет уровней блокировки всплывающих окон: только включено или выключено.Исключения позволяют добавить список сайтов, на которых вы хотите разрешить отображение всплывающих окон.
Вот как остановить появление всплывающих окон при просмотре с помощью Chrome.
По умолчанию Google Chrome просто предотвращает автоматическое появление всплывающих окон и загромождение экрана. Каждый раз, когда браузер блокирует всплывающие окна для сайта, в адресной строке появляется значок предупреждения о заблокированном всплывающем окне.
Вы можете проверить, что это на месте, открыв Chrome и щелкнув значок параметров, он выглядит как три горизонтальные линии и находится в правом верхнем углу окна. Щелкните его, затем прокрутите вниз и выберите «Настройки». Теперь прокрутите вниз и нажмите «Показать дополнительные настройки». Затем найдите и выберите «Настройки содержимого» в разделе «Конфиденциальность». Как и в Firefox, теперь вы можете разрешить или запретить все всплывающие окна, а также добавить исключения.
Щелкните его, затем прокрутите вниз и выберите «Настройки». Теперь прокрутите вниз и нажмите «Показать дополнительные настройки». Затем найдите и выберите «Настройки содержимого» в разделе «Конфиденциальность». Как и в Firefox, теперь вы можете разрешить или запретить все всплывающие окна, а также добавить исключения.
Посмотреть все статьи How to.
Как заблокировать всплывающие окна в веб-браузере компьютера Mac
- Вы можете заблокировать всплывающие окна на вашем Mac с помощью встроенного веб-браузера Safari или в других веб-браузерах, таких как Google Chrome или Firefox.
- Блокировка всплывающих окон на вашем Mac может помочь защитить ваш компьютер, отразив попытки фишинга или потенциального мошенничества.
- Некоторые веб-сайты используют всплывающие окна, чтобы помочь функциям работать должным образом — если это имеет место на используемом вами сайте, вы можете настроить свой Mac так, чтобы всплывающие окна разрешались только на этом сайте.

- Посетите техническую библиотеку Business Insider, чтобы узнать больше.
Блокировка всплывающих окон в веб-браузере вашего Mac может уберечь вас от нежелательной рекламы, защитить вас от потенциальных мошенников и фишинг попытки или просто помочь уменьшить отвлекающие факторы.
Однако многие веб-сайты, такие как банки, колледжи и сайты электронной коммерции, такие как Amazon, используют всплывающие окна в качестве центрального компонента своих платформ.
Если вы хотите заблокировать всплывающие окна на Mac при использовании Safari, вы можете сделать это, войдя в меню настроек Safari, где вы также можете изменить настройки по умолчанию для определенных сайтов. Вы также можете заблокировать всплывающие окна на своем Mac с помощью Google Chrome или Firefox.
Вот как.
Как заблокировать всплывающие окна на Mac с помощью Safari1. Запустите Safari.
2. В строке меню вверху экрана нажмите «Safari». Найдите и щелкните «Настройки» в раскрывающемся меню.
В верхнем левом углу откройте раскрывающееся меню «Safari» и найдите «Настройки».» Мейра Гебель / Business Insider3. В настройках щелкните «Веб-сайты» — значок в виде земного шара.
4.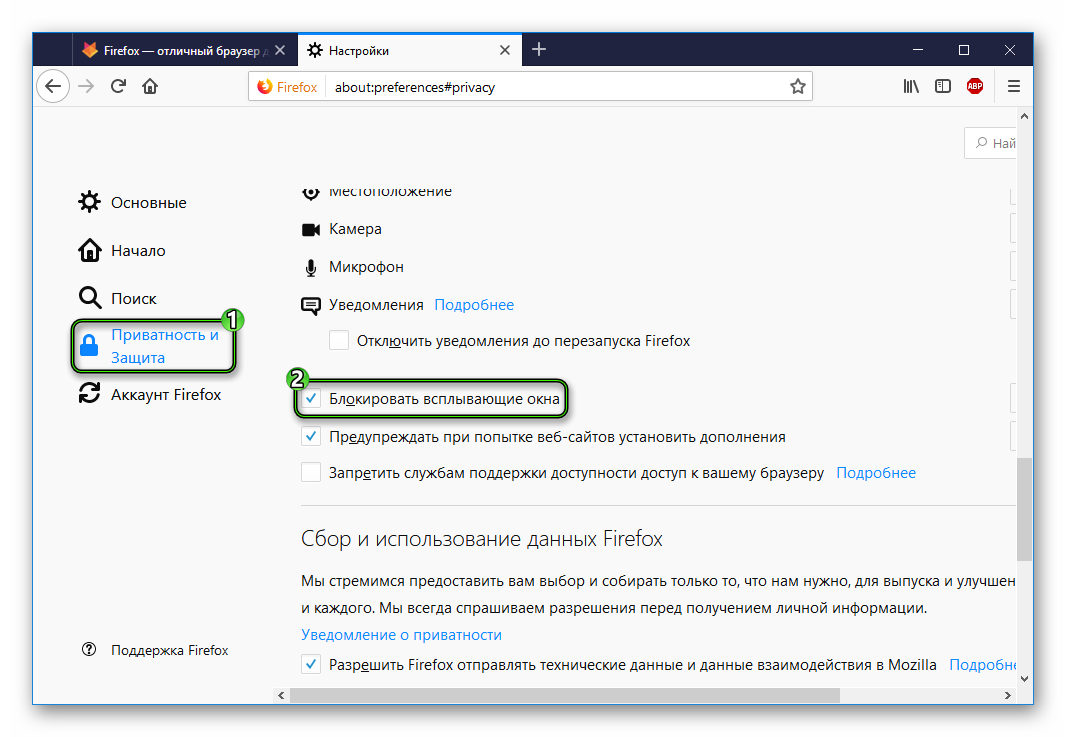 В меню слева нажмите «Всплывающие окна».
В меню слева нажмите «Всплывающие окна».
5. Внизу вы увидите «При посещении других веб-сайтов:» и раскрывающееся меню. Нажмите здесь.
6. Выберите «Блокировать», и Safari автоматически начнет блокировать все всплывающие окна в будущем. При желании вы также можете выбрать «Блокировать и уведомлять», при котором Safari будет предупреждать вас, когда всплывающее окно пытается появиться, и позволяет вам выбрать, разрешить это или нет.
Как разрешить всплывающие окна для отдельных веб-сайтов в Safari Чтобы разрешить всплывающие окна для некоторых сайтов и заблокировать их для других, убедитесь, что конкретный веб-сайт, для которого вы хотите изменить настройки, открыт в Safari при доступе » Предпочтения «.
1. Открыв выбранный веб-сайт, перейдите в Safari> Настройки.
2. Щелкните «Веб-сайты» и найдите «Всплывающие окна» в левом меню.
3. Здесь, в разделе «Веб-сайты, открытые в данный момент», вы увидите URL-адрес сайта, открытого в Safari, и раскрывающееся меню с двумя синими стрелками. Нажмите здесь.
4. Выберите «Заблокировать» или «Заблокировать и уведомить», чтобы заблокировать всплывающие окна на этом отдельном веб-сайте.
В разделе «Веб-сайты, открытые в настоящее время» найдите, для каких из них вы хотите заблокировать всплывающие окна.Дэйв Джонсон / Business Insider Опять же, некоторые веб-сайты, такие как Amazon, используют всплывающие окна в полезных целях, поэтому вам может потребоваться время от времени разблокировать всплывающие окна для использования определенных веб-сайтов.
Если вы хотите разрешить все всплывающие окна в браузере Safari, прочтите нашу статью о том, как их разрешить.
Как разрешить Safari предупреждать вас о мошеннических сайтах1. Запустите Safari. Затем перейдите в Safari> Настройки.
2. В настройках найдите «Безопасность» — значок, напоминающий замок.
3. Убедитесь, что установлен флажок «Предупреждать при посещении мошеннического сайта». Это позволит Safari предупредить вас, прежде чем вы посетите уже отмеченный «черный список» сайт, обычно содержащий вредоносное ПО или фишинговый контент. Safari использует Google Safe Browsing, службу, которая проверяет сайты на наличие потенциальных угроз.
Если вы хотите, чтобы Safari уведомлял вас, если вы наткнетесь на сайт, который он сочтет мошенническим, сначала запустите Safari.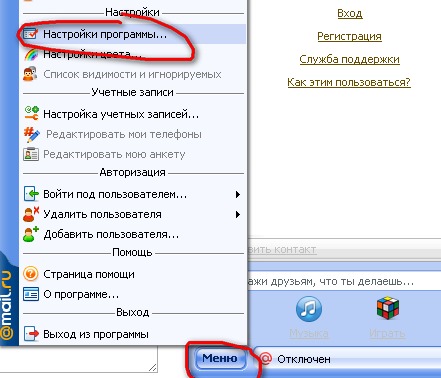 Дэйв Джонсон / Business Insider Как заблокировать всплывающие окна на Mac с помощью Google Chrome или Firefox
Дэйв Джонсон / Business Insider Как заблокировать всплывающие окна на Mac с помощью Google Chrome или Firefox Независимо от того, какой веб-браузер вы используете на своем компьютере Mac, вы должны иметь возможность блокировать или разрешать всплывающие окна.Но большинство браузеров делают это иначе, чем Safari, который привязан к настройкам вашего Mac.
Для Google Chrome прочтите нашу статью о том, как блокировать всплывающие окна Chrome, или, альтернативно, нашу статью о том, как разрешить всплывающие окна Chrome.
Mozilla Firefox поставляется с предварительно упакованным блокировщиком всплывающих окон, но если вы хотите отключить его, прочтите нашу статью о разрешении всплывающих окон в Firefox.
Insider Inc. получает комиссию при покупке по нашим ссылкам.
получает комиссию при покупке по нашим ссылкам.
Что вызывает всплывающие окна с рекламой и как их удалить — The Plug
Вы когда-нибудь просматривали веб-сайт, когда внезапно из ниоткуда всплывала реклама? Эти всплывающие окна не только раздражают, некоторые из них могут даже перенаправить вас на вредоносный сайт. Вот что вызывает всплывающие окна и как их удалить.
Что такое всплывающая реклама?
Всплывающие объявления — это один из способов заработка денег веб-разработчиками и компаниями.Однако они также могут быть использованы хакерами для кражи вашей личной информации (например, ваших банковских реквизитов). Нажав на всплывающую рекламу, вы можете перенаправить вас на сайты, которые могут заразить ваш компьютер и системные файлы.
Что вызывает всплывающие окна с рекламой? 1. Рекламное ПО Рекламное ПО (или программное обеспечение, поддерживаемое рекламой) — это тип вредоносного ПО (или вредоносного ПО), которое скрывается на вашем компьютере и автоматически отображает рекламные материалы, когда вы находитесь в сети.
Если на вашем экране появляются всплывающие окна с раздражающими предложениями, возможно, ваш компьютер заражен.Это программное обеспечение обычно попадает в систему через другое бесплатное программное обеспечение, которое пользователи добровольно устанавливают.
Мошенники с техподдержкой выманивают деньги у ничего не подозревающих жертв. Эти мошенники раньше сами звонили жертвам, но теперь они часто используют всплывающие окна, чтобы убедить пользователей позвонить им.
Большинство мошенников из службы технической поддержки попытаются напугать вас, заставив думать, что у вас есть проблема с вашим компьютером, например, вирус. Если вы когда-либо получали всплывающее окно с предупреждением о проблеме на вашем компьютере, возможно, это было мошенничество.
Многие из этих всплывающих окон выглядят так, как будто они принадлежат известной компании. Они часто используют логотипы антивирусных компаний или вашей операционной системы. Один из простых способов узнать, реально ли всплывающее окно, — это посмотреть URL-адрес. Если во всплывающем окне утверждается, что оно от Apple, в URL-адресе должно быть указано «Apple.com/…». Если URL-адрес выглядит подозрительно, не нажимайте ни на что и закройте браузер.
Один из простых способов узнать, реально ли всплывающее окно, — это посмотреть URL-адрес. Если во всплывающем окне утверждается, что оно от Apple, в URL-адресе должно быть указано «Apple.com/…». Если URL-адрес выглядит подозрительно, не нажимайте ни на что и закройте браузер.
Еще один способ определить, что всплывающее окно является мошенничеством, — это указать, что вам нужно связаться с номером телефона. Согласно Федеральной торговой комиссии, вас никогда не попросят позвонить по телефонному номеру с помощью настоящего предупреждения о безопасности.
Поддельный пример мошенничества с техподдержкой с фальшивым URL-адресом (Источник изображения: FTC)
Если вы позвоните по этому номеру, мошенники или хакеры могут украсть вашу личную информацию. Многие из этих мошенников просят пользователей предоставить им удаленный доступ к их компьютеру. Оказавшись внутри вашего компьютера, они могут украсть вашу информацию или попытаться продать вам услуги по удалению вирусов, которых там нет.
Программа-вымогатель — это тип вредоносного программного обеспечения, которое хакеры используют для получения контроля над компьютером жертвы.Программное обеспечение может блокировать доступ пользователей к своим файлам до тех пор, пока они не заплатят выкуп, обычно в не отслеживаемых биткойнах.
Некоторые формы программ-вымогателей могут использовать веб-браузеры для отображения всплывающих уведомлений, в которых жертва обвиняется в нарушении законов. Эти сообщения могут выглядеть так, как будто они исходят от ФБР, IRS или других правительственных агентств. Эти сообщения могут напугать пользователей поверить, что они были связаны с детской порнографией или скачивания фильмов незаконно.
IRS никогда не будет использовать электронную почту или всплывающие окна для обсуждения личных налоговых вопросов (Источник изображения: IRS).
Если ваш компьютер действительно заражен программой-вымогателем, ФБР предостерегает вас от уплаты выкупа.
«Выплата выкупа не гарантирует организации, что она вернет свои данные, — говорит помощник директора киберотдела ФБР Джеймс Трейнор». «Мы видели случаи, когда организации никогда не получали ключ дешифрования после уплаты выкупа».
Вместо этого ФБР рекомендует сообщить об инциденте в Центр жалоб на Интернет-преступления.
Вы можете предотвратить показ всплывающей рекламы, выполнив следующие действия:
Как предотвратить всплывающую рекламу
- Не переходите по ссылкам от неизвестных отправителей
Пока ваш почтовый клиент может отфильтровать много спама, все не поймает.Если вы подозреваете, что ссылка является вредоносной, наведите на нее указатель мыши, пока не увидите URL-адрес внизу экрана. Если URL-адрес выглядит неправильно, не нажимайте на него.
Это поможет предотвратить загрузку вредоносных программ в вашу систему. Однако вы все равно можете получить вредоносное ПО в вашей системе, независимо от того, насколько вы в безопасности.

- Никогда не выполнять установку по умолчанию
Каждый раз, когда вы устанавливаете приложение, всегда выбирайте вариант установки «Выборочная» или «Расширенная», а не установка по умолчанию.Таким образом вы увидите, загружает ли программа, которую вы собираетесь установить, дополнительное программное обеспечение в вашу систему.
В процессе загрузки найдите шаг, на котором будет указано что-то вроде «Вы хотите загрузить MacKeeper?» Если вы выполните установку по умолчанию, эти программы будут автоматически загружены и установлены, но если вы выполняете выборочную или расширенную загрузку, вы можете отказаться от их установки.
- Отказаться от любых изменений по умолчанию
Не принимать предложения, в которых говорится, что они изменят вашу стартовую страницу или поисковую систему по умолчанию.Эти программы часто содержат множество вредоносных программ, которые могут заразить ваш компьютер рекламным ПО или вредоносным ПО другого типа.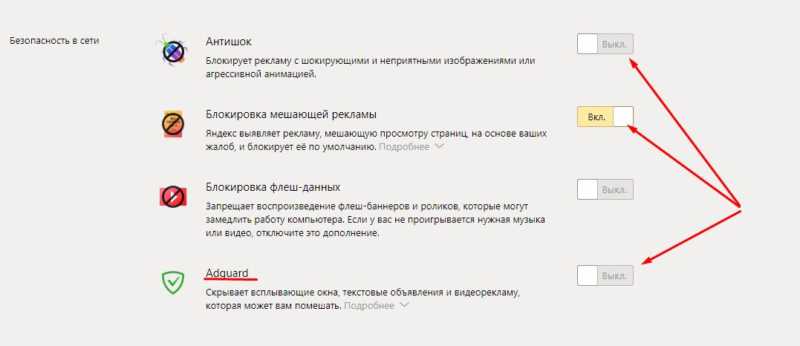
- Включение блокировщика всплывающих окон в вашем браузере
Хотя большинство браузеров в наши дни автоматически блокируют всплывающие окна, есть вероятность, что ваш он отключен или настроен неправильно. Вы также можете остановить всплывающую рекламу до того, как она начнется, загрузив расширение для блокировки всплывающих окон в свой браузер. Если вы хотите узнать, как удалить всплывающую рекламу, выполните следующие действия.
Как удалить всплывающие окна с рекламой
Если вы начали получать всплывающие окна после загрузки программы, попробуйте удалить ее. Затем перезапустите и посмотрите, помогло ли это. Если вы не узнаете программу, возможно, проблема в ней.
Но будьте осторожны, удаление некоторых приложений может вызвать серьезные проблемы с вашим компьютером.
- Загрузить сканер вредоносных программ
Существует множество бесплатных программ, таких как Malwarebytes или BitDefender, которые обнаруживают и удаляют вредоносные программы с вашего компьютера.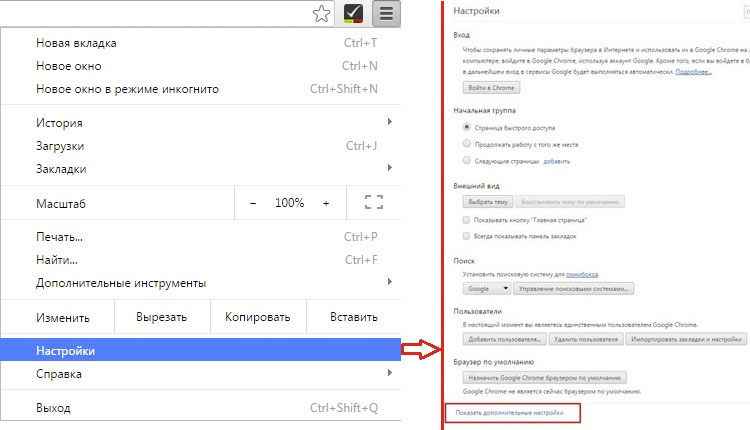


 Так же обратите внимание на то, что у вас включено автоматическое обновление Windows и все доступные обновления уже установлены. Если вы не уверены, то вам необходимо посетить сайт Windows Update, где вам подскажут как и что нужно обновить в Windows.
Так же обратите внимание на то, что у вас включено автоматическое обновление Windows и все доступные обновления уже установлены. Если вы не уверены, то вам необходимо посетить сайт Windows Update, где вам подскажут как и что нужно обновить в Windows. В разделе «Личные данные
» нужно кликнуть по кнопке с надписью «Настройки контента
»:
В разделе «Личные данные
» нужно кликнуть по кнопке с надписью «Настройки контента
»:


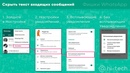 Установите или снимите флажок для параметра Блокировать всплывающие окна , чтобы разрешить или заблокировать всплывающие окна.
Установите или снимите флажок для параметра Блокировать всплывающие окна , чтобы разрешить или заблокировать всплывающие окна.