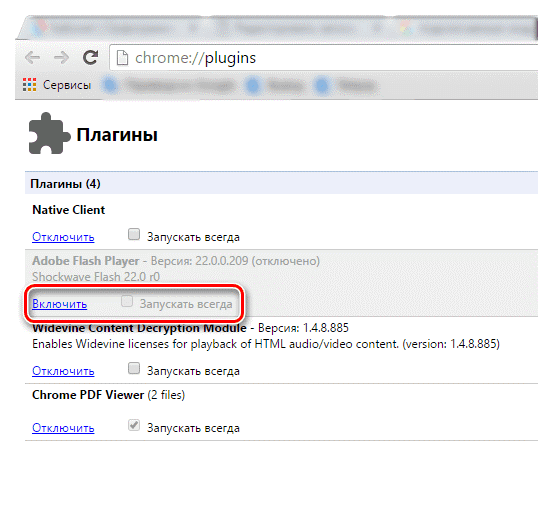Как отключить плагины в Google Chrome, их настройка в Гугл Хроме
Содержание
- Виды плагинов
- Отключение plugins
Многие возможности в Гугл Хром доступны только при установке специальных скриптов, именуемых плагинами. Они скрыты от пользователей, но тем не менее постоянно работают. Со временем потребность в них может отпадать, поэтому для того, чтобы они не тратили ресурсы компьютера и не тормозили работу браузера, рекомендуется удалить или отключить их. В этой статье вы узнаете, как отключить плагины в Google Chrome.
Виды плагинов
Plugin – специальный модуль, встроенный в браузер для расширения его возможностей. В отличие от расширений, которые пользователи могут скачать в интернет-магазине, он не имеет интерфейса. Такие модули могут использоваться для воспроизведения видео различных форматов, просмотра документов PDF улучшения работы веб-обозревателя, а также для других задач.
Google Chrome поддерживает такие популярные плагины как:
- Adobe Flash Player
- Adobe Reader
- DivX Plus Web Player
- Java
- Windows Media Player
- Real Player
- QuickTime
Они устанавливаются в Гугл Хром самостоятельно, когда пользователь запускает инсталлятор веб-обозревателя и сами же проводят обновления. Ранее, в Google Chrome был открыт доступ к плагинам, но начиная с 56-й версии программы эта возможность была устранена разработчиком. Тем не менее возможность включить или выключить плагины в новых версиях браузера у пользователей есть и делается это очень легко.
Ранее, в Google Chrome был открыт доступ к плагинам, но начиная с 56-й версии программы эта возможность была устранена разработчиком. Тем не менее возможность включить или выключить плагины в новых версиях браузера у пользователей есть и делается это очень легко.
Отключение plugins
На сегодняшний день в браузере осталось не так много плагинов, в которых предусмотрено отключение их работы. К ним относятся Adobe Flash Player для просмотра видео и Adobe Reader для открытия PDF-файлов. Для их выключения необходимо выполнить следующие действия:
1. Открыть настройки браузера (значок в виде трех вертикальных точек в углу экрана).
2. Пролистать открывшуюся вкладку до конца и нажать кнопку «Дополнительные».
3. Найти раздел «Конфиденциальность и безопасность» и нажать на пункт «настройки сайта».
В открывшемся окне нас интересуют 3 раздела: «Flash», «PDF-файлы» и «Доступ к плагинам вне тестовой среды».
В разделе «Flash» пользователь может отключить plugin, а также заблокировать или разрешить его работу на некоторых сайтах. Для выключения достаточно перетянуть ползунок в левое положение.
Для выключения достаточно перетянуть ползунок в левое положение.
«PDF-файлы» деактивировать нельзя, но зато можно сделать так, что они будут скачиваться на компьютер с разрешения его владельца, а не открываться в новой вкладке веб-обозревателя.
Раздел «Доступ к плагинам вне тестовой среды» позволит пользователю заблокировать или разрешить сайтам включать plugins.
Теперь, зная, как отключить plugins в Google Chrome, можно в любой момент прекратить работу ненужных скриптов, которые могут замедлять скорость работы программы и компьютера. При желании возобновить их деятельность можно в любой момент. Для этого достаточно зайти в соответствующий раздел настроек и перетащить ползунок в положение «Включено». И также работу plugins можно прекратить или сделать доступной только для определенных сайтов.
8 расширений для Google Chrome браузера, без которых сложно обойтись
Google Chrome – один из самых быстрых, удобных и распространённых браузеров в мире. Высокой популярностью он во многом обязан не только труду своих создателей, но и наличию очень большого количества созданных специально для него плагинов (расширений). В статье мы кратко опишем лучшие расширения для chrome. Начнём с наиболее важных.
В статье мы кратко опишем лучшие расширения для chrome. Начнём с наиболее важных.
Самые полезные расширения для google chrome
Без них браузер Google Chrome многие не могут себе даже представить.
Adblock Plus
Этот плагин возглавляет топ расширения для chrome по очень многим рейтингам. Он относится к числу самых необходимых, легко устанавливается и хорошо выполняет свою главную функцию – убирать с глаз долой надоедливую, стрессовую, а порой и откровенно шокирующую рекламу. Помимо этого данный плагин не даёт подгружать из интернета так называемые пиксели отслеживания.
Расширение Adblock Plus учитывает, что не вся реклама и не со всех сайтов может быть плохой, однако окончательное решение, показывать её или нет, принимает сам пользователь. Для этого в плагине предусмотрена очень гибкая система фильтров. Настройка расширения интуитивно понятна и для подавляющего большинства пользователей не представляет никакого труда.
Google Keep
Он даёт возможность создавать заметки, записи и комментарии к посещаемым сайтам.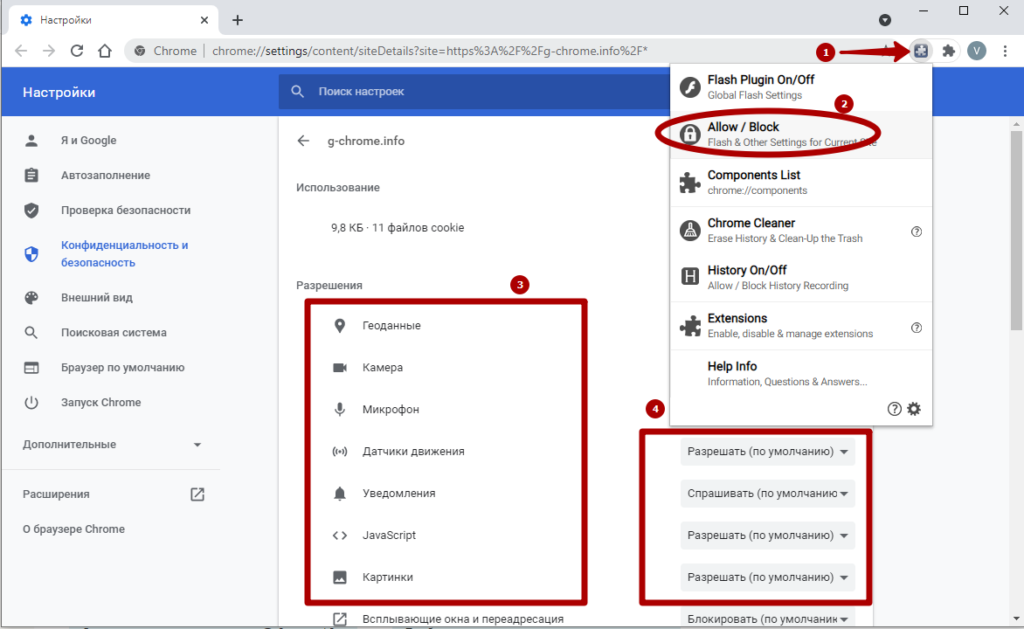 Содержит прямую ссылку на ресурс, его URL и даже фотографию, если она имеется. Плагин очень помогает пользователям с большим числом закладок в своём браузере. Невозможно, да и не имеет смысла, держать в голове особенности каждого из сайтов, на которые сохранённые закладки ведут. По записям и фото Google Keep позволяет очень быстро найти нужную заметку.
Содержит прямую ссылку на ресурс, его URL и даже фотографию, если она имеется. Плагин очень помогает пользователям с большим числом закладок в своём браузере. Невозможно, да и не имеет смысла, держать в голове особенности каждого из сайтов, на которые сохранённые закладки ведут. По записям и фото Google Keep позволяет очень быстро найти нужную заметку.
Click & Clean
Этот маленький, но очень мощный плагин повышает конфиденциальность и безопасность при серфинге в интернете. В него встроены:
- Сканер вредоносного ПО;
- Диспетчер задач;
- Несколько инструментов для удаления конфиденциальных данных.
Помимо этого Click&Clean позволяет автоматически удалять при выходе из браузера его историю, файлы куков и историю загрузок.
О том, что плагин работает, говорит маленький значок рядом с адресной строкой. Управление осуществляется нажатием на него. Так можно, например, указать период, за который следует удалить данные.
Просто полезные расширения для хрома
Далее мы опишем не самые необходимые расширения для chrome, однако многим они пригодятся. Советуем прочитать внимательно.
Советуем прочитать внимательно.
Grammarly
Англоязычный интернет, как известно, значительно больше, русскоязычного. К тому же английский часто используется, как язык международного общения. Однако не все из нас знают английский хорошо и нередко пишут слова на этом языке с ошибками. Указанный плагин решает данную проблему. Он способен определить более 2500 возможных ошибок, быстро проверить все аспекты вашего письма на английском, указать и исправить выявленные ошибки. Если таковая обнаруживается, она подсвечивается красным. Чтобы увидеть правильное написание, следует щёлкнуть по неверно написанному слову или фразе правой кнопкой мыши.
Помимо запросов, вводимых в поле поисковика, плагин помогает писать на английском сообщения, профессиональные электронные письма и иные тесты.
WildFire
Данный плагин избавляет пользователя от рутинного выполнения в браузере одних и тех же операций и позволяет автоматизировать очень многие рабочие процессы, которые в нём повторяются.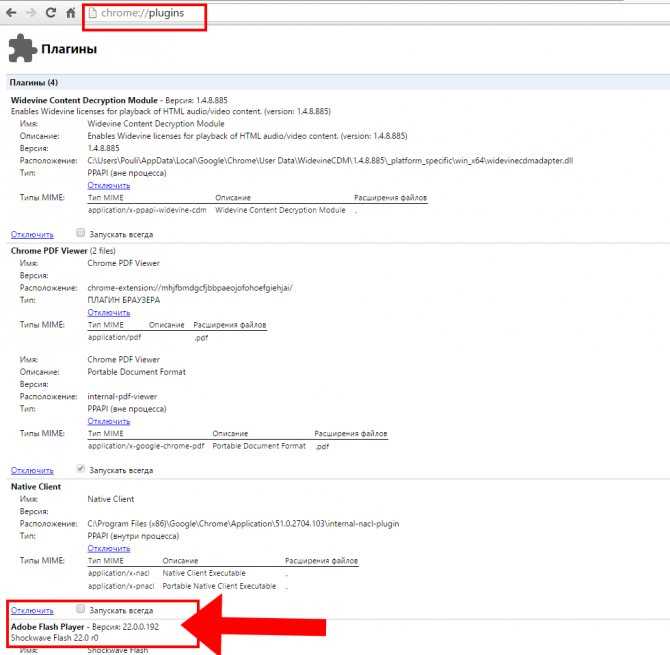 Для этого в расширении нужно сначала активировать функцию записи, после чего один раз выполнить действие вручную. Wildfire его запишет. После этого они станут выполняться автоматически.
Для этого в расширении нужно сначала активировать функцию записи, после чего один раз выполнить действие вручную. Wildfire его запишет. После этого они станут выполняться автоматически.
При желании выполняемые действия можно просмотреть в виде потоковой диаграммы. Если, что не устроит, диспетчер рабочих процессов, позволит их отредактировать.
В дополнение к событиям ввода с клавиатуры или мыши, пользователь браузера с плагином WildFire имеет возможность обращаться к переменным и использовать выражения.
WhatRuns
Этот плагин покажет, по каким технологиям реализован заинтересовавший вас сайт, какой у него Vps сервер в Украине или другой стране, какой язык при написании ресурса использовался и выведет о нём ещё массу других полезных сведений. Однако полезен WhatRuns не только веб-мастерам, которые хотят быстро получить информацию о сайте конкуренте. Плагин может принести пользу и обычным пользователям т. к. показывает, какие инструменты отслеживания посетителей интегрированы в веб-ресурс, на который они зашли.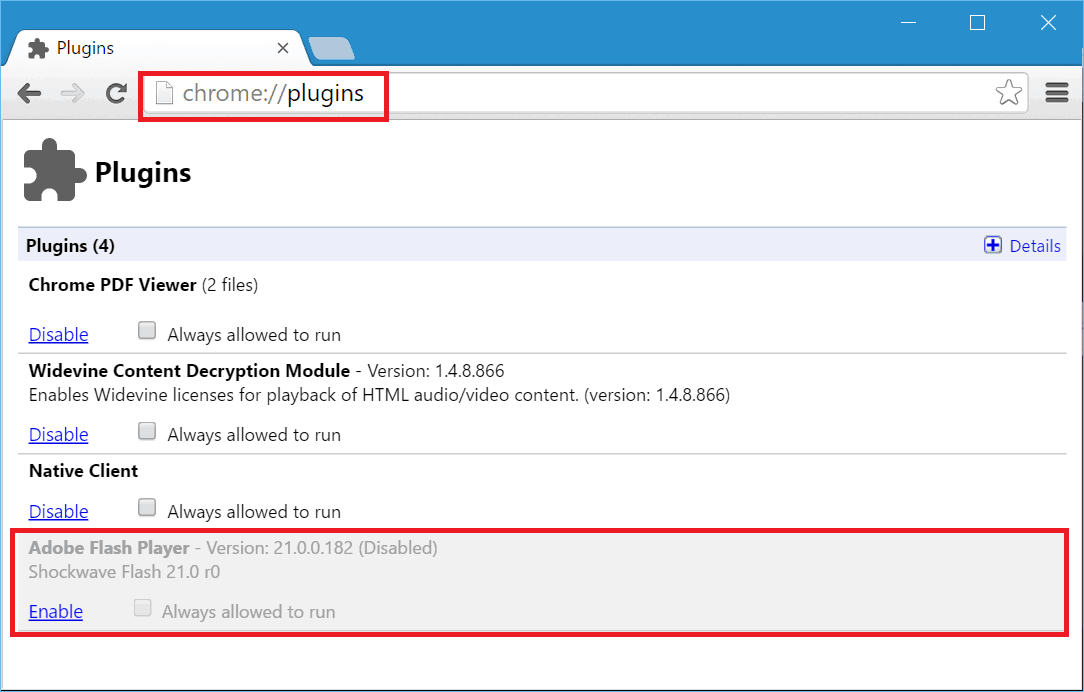
Расширения для google chrome полезные любителям соцсетей
Отметим лучшие приложения для chrome именно для этой категории пользователей.
Buffer
Данный плагин позволяет очень эффективно управлять обновлениями в Твиттер и Фейсбук. Достаточно щёлкнуть по значку расширения, после этого обновление тут же заполнится заголовком страницы и её URL-адресом. Если вы выделите текст на веб-странице и после этого щёлкните значок, обновление тоже заполнится им. Далее следует выбрать сервисы, которые вы желаете обновить и нажать «Добавить в очередь». Всё. Как видите, ничего сложного нет.
Помимо этого расширение позволяет делиться напрямую картинками и фотографиями с посещённых сайтов. Поначалу работа с Buffer не совсем привычна, но осваивается довольно быстро. После этого вам будет сложно представить, как без указанного расширения вы вообще обходились раньше.
Popsters
Плагин создан для анализа страниц в соцсетях. Он помогает оптимизировать свой аккаунт и выявить достоинства/недостатки социальных страниц конкурентов.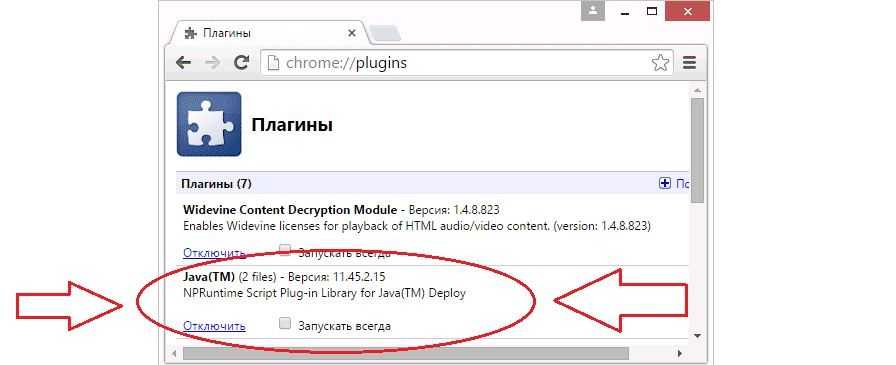 Расширение показывает количество текста на странице, её тематичность, дату публикации материалов и другие подобные параметры.
Расширение показывает количество текста на странице, её тематичность, дату публикации материалов и другие подобные параметры.
Плагин поддерживает 12 социальных сетей, включая VK, OK, Twitter, Facebook, YouTube. Последний не является соцсетью, но страницы этого сервиса тоже хорошо анализируются расширением. Чтобы анализ страниц соцсетей проводился легче и быстрее, предусмотрены специальные фильтры сообщений.
Также стоит отметить, что к услугам пользователя более 20-ти конкурентных графиков, возможность экспорта данных в любом удобном для него расширении (PNG, PDF, CSV и т. д.).
Есть ещё один плагин, о котором хочется рассказать. Он не вписывается ни в одну из выше названных категорий, но тоже по своему интересен. Называется – Hunter. Охотится за адресами электронной почты. Достаточно зайти на интересующий вас сайт и нажать значок расширения. Перед вами тут же, прямо в браузере, появится список электронных почтовых адресов, связанных с доменным именем этого веб-ресурса. Для каждого из них будут указаны, на каком сайте найден адрес и дата его обнаружения.
Для каждого из них будут указаны, на каком сайте найден адрес и дата его обнаружения.
Заключение
Какие расширения нужны для гугл хром в вашем ПК, решать, конечно, вам. Примете данную в статье информацию к сведению. Установите несколько рекомендованных плагинов. Если что не пойдёт, всегда можно удалить.
Помимо названых есть ещё другие удобные расширения для google chrome, их сотни. Все не то что описывать, перечислять смысла нет. Однако, если дорожите безопасностью и не хотите лишний раз рисковать, из нескольких аналогичных ставьте те, у которых скачиваний больше. Перед установкой обязательно почитайте отзывы. Не всем им следует верить, но если негативные отзывы о расширении совпадают с малым количеством установок, лучше поискать более успешный аналог. Расширений для гугл хром браузера настолько много, что он скорее всего точно найдётся.
Полезные функции для вашего браузера
Домашняя страница
Функции
Благодаря полезным функциям Google Chrome помогает вам выполнять задачи и оставаться в безопасности в Интернете.
Адресная строка Google
Это не обычная адресная строка
Из панели поиска вы можете быстро проверить обновления погоды.
Делайте быстрые и простые расчеты прямо из панели поиска.
С помощью Google Translate вы можете найти нужные слова на более чем ста языках прямо из строки поиска.
Место для всех ваших файлов, прямо из панели поиска. Получите доступ к важным документам, фотографиям и файлам с Google Диска.
Быстро конвертируйте валюты со всего мира, не заходя дальше строки поиска.
- Поиск
Погода
КалькуляторКалькулятор
ПереводПереводчик
ДискДиск
ВалютаВалюта
Ищите, вычисляйте, переводите, получайте последнюю информацию о погоде и многое другое с помощью Google.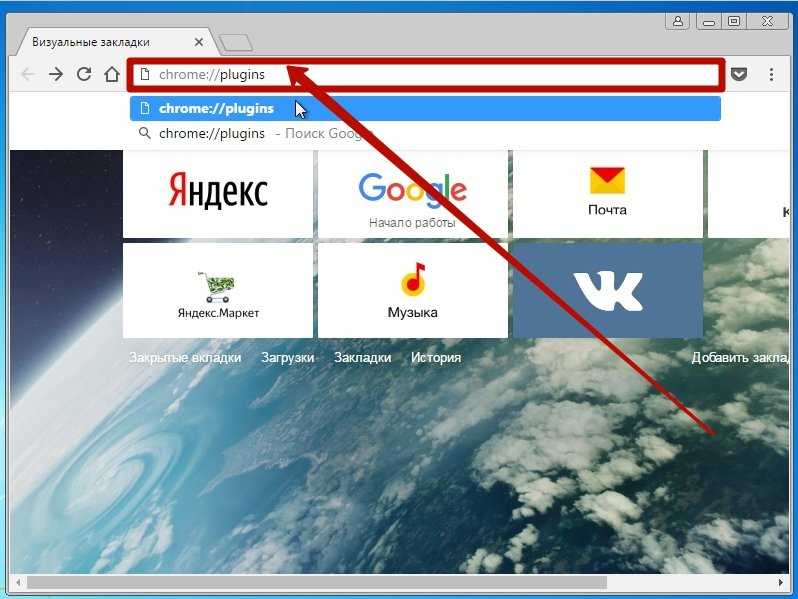
динозавр
динозавр — Поиск в Google
Динозавр
Рептилии
динозавр игры
Из панели поиска вы можете быстро проверить обновления погоды.
погода в лондоне
погода в лондоне — Поиск в Google
Погода в Лондон
17℃ Пт — Лондон
погода в лондоне Англия
Делайте быстрые и простые расчеты прямо из строки поиска.
128/(2*16)
128/(2*16)
4
128/(2*16) ответ
С помощью Google Translate вы можете найти нужные слова на более чем ста языках прямо из строки поиска.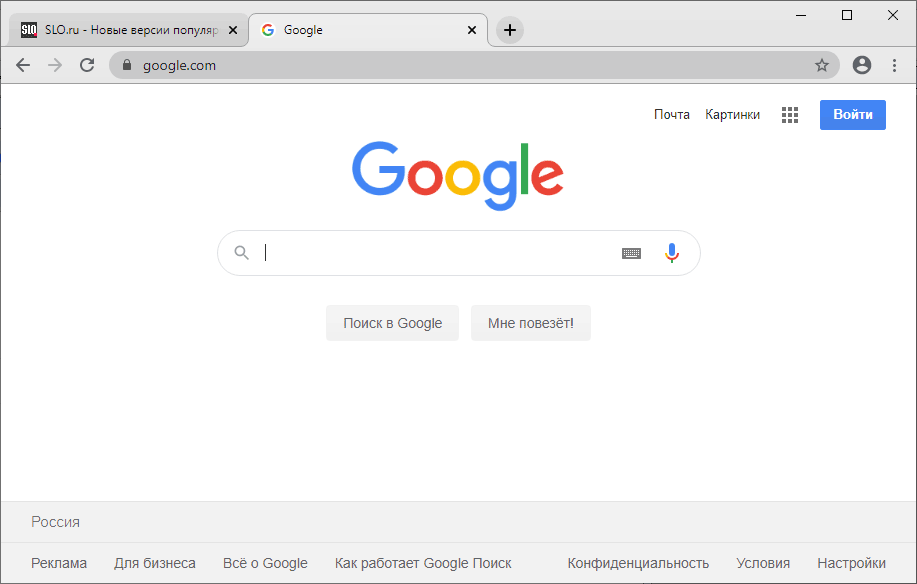
доброе утро на испанском
доброе утро на испанском
Буэнос диас (испанский)
доброе утро на испанском
Доброе утро на испанском gif
Место для всех ваших файлов прямо из строки поиска. Получите доступ к важным документам, фотографиям и файлам с Google Диска.
Отчет за 1 кв. 2020 г.
Отчет за первый квартал 2020 г. – Поиск в Google
Отчет за первый квартал 2020 г. — Внутренний — Google Таблицы — https://drive.google.com/file/d/444RFGHbhvjgUYBJg6r76IBQHlF1cndjksbc345MjfotB/view
 google.com/file/d/9876yhbgHJHGF0QHlF1HZFO2TkmMjfotB/вид
google.com/file/d/9876yhbgHJHGF0QHlF1HZFO2TkmMjfotB/вид
Быстро конвертируйте валюты со всего мира, не заходя дальше строки поиска.
300 долларов США в
евро300 долларов США в евро
300 долларов США = 255,47 евро
300 долларов США в евро или
Проверка пароля
Знайте, что ваши пароли в безопасности
Chrome не только может генерировать и хранить надежные пароли, но также может проверять сохраненные пароли и предупреждать вас о любых нарушениях безопасности в Интернете.
синхронизация
Синхронизация Chrome между устройствами
С вашего ноутбука, планшета и телефона ваши файлы в Chrome всегда с вами. Когда вы включите синхронизацию, вы получите доступ к своим закладкам, сохраненным паролям и информации о безопасных платежах.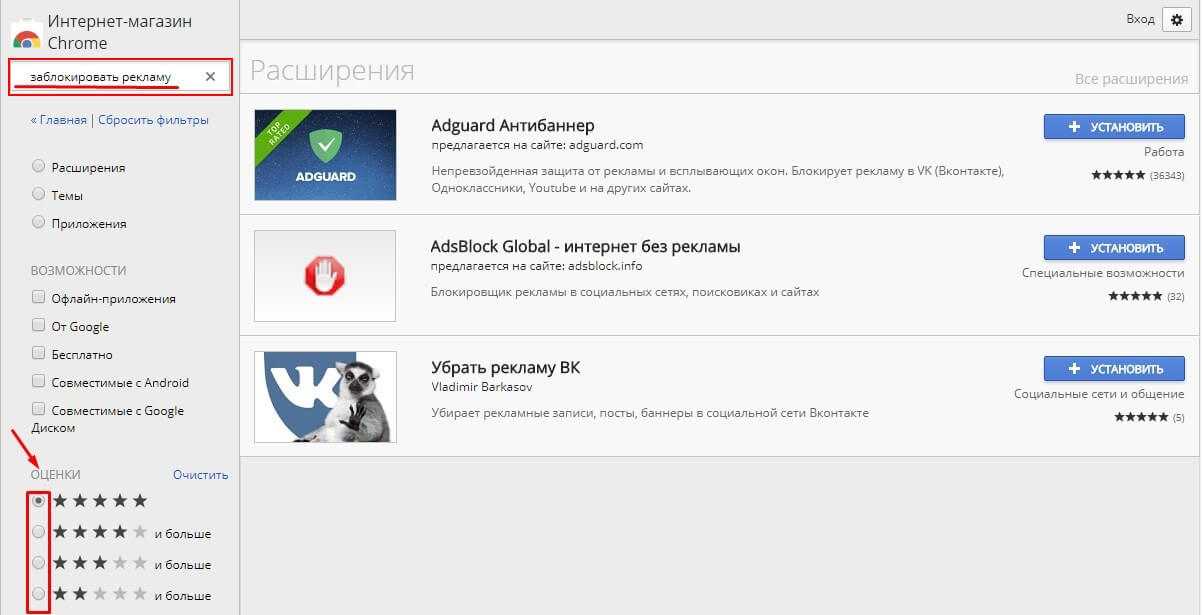
Темный режим
Темный режим с Chrome
Выберите из множества тем и цветов, таких как темный режим, в соответствии с вашими потребностями или просто вашим настроением.
Исследуй Тьму режим Исследовать темы
Свет
Темный
icon-articleСтатьи для вас
Получайте статьи, подобранные специально для вас
Когда вы пользуетесь телефоном, Chrome отображает статьи, блоги и контент со всего Интернета в соответствии с вашими интересами. Чем больше вы используете Chrome, тем более персонализированным он становится.
Расширения
Добавьте больше функциональности с помощью расширений для Chrome.
Узнать больше расширения
Google Translate
Легко просматривайте переводы во время просмотра веб-страниц.
Google Arts & Culture
Художественные шедевры от Google Arts & Culture на вкладках вашего браузера.
Установить сейчас Arrow
Сохранить на Google Диск
Сохранение веб-контента или снимков экрана непосредственно на Google Диск.
Установить сейчас Стрелка
Получите браузер от Google
7 лучших расширений Chrome для управления загрузками
Если вы часто загружаете файлы из Интернета, вы знаете, как сложно хранить все эти загрузки и управлять ими. Низкая скорость загрузки и прерывания только усугубляют ситуацию.
Чтобы упростить загрузку файлов, вы можете установить расширения браузера менеджера загрузки. Здесь мы перечисляем семь лучших расширений Chrome для управления загрузками.
1. Download Plus
Download Plus — это простое, но удобное расширение менеджера загрузок для Google Chrome. Расширение показывает вам список загруженных элементов, а также возможность их поиска. Отсюда вы даже можете удалять элементы (либо из списка, либо из локального хранилища) и открывать загрузки в папке.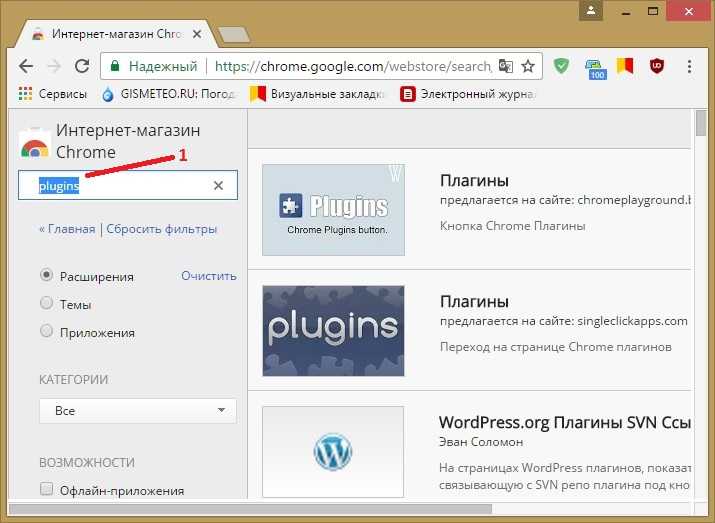
Аналогичным образом можно приостановить/возобновить загрузку файлов. Расширение также уведомляет вас, когда загрузка завершена. В настройках Download Plus вы можете выбрать, открывать ли файл, папку или встроенный менеджер загрузок Chrome, щелкнув уведомление.
Он имеет функцию, которая ищет все изображения и видео на любой веб-странице и предоставляет возможность загрузить их несколькими щелчками мыши.
Облегченное расширение работает на нескольких языках помимо английского. С более чем 200 000 загрузок и четырехзвездочным рейтингом это, безусловно, популярное дополнение среди пользователей Chrome.
Скачать: Download Plus для Google Chrome (бесплатно)
2. Download Manager Pro
Если вам нужно расширение с чистым и простым интерфейсом, Download Manager Pro, пожалуй, лучший вариант.
Помимо простого просмотра и управления вашими загрузками, Download Manager Pro упрощает загрузку файлов. Просто щелкните значок расширения , выберите + и скопируйте адрес изображения/файла, который вы хотите загрузить.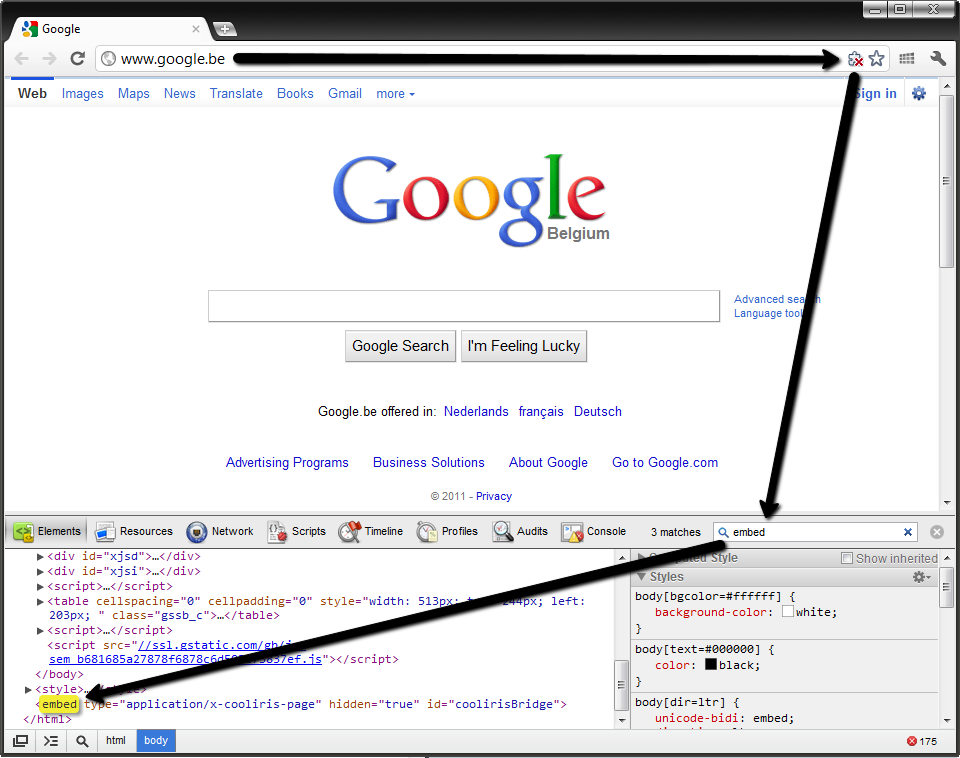
В настройках можно включать и выключать уведомления о завершении загрузки и изменении места загрузки. Если вы не хотите видеть все загрузки, вы можете ограничить историю до семи дней.
Скачать: Download Manager Pro для Google Chrome (бесплатно)
3. Download Manager
Download Manager — еще одно простое в использовании расширение для тех, кто хочет упростить управление своими загрузками. С помощью Download Manager вы можете загружать изображения, видео, аудио и ссылки несколькими щелчками мыши.
Диспетчер загрузок добавляет параметр загрузки в контекстное меню правой кнопки мыши при нажатии на любое изображение/видео. Хотя это упрощает загрузку вещей, будьте осторожны с тем, что вы загружаете. Загрузка файлов, таких как видео с YouTube, из Интернета может вызвать проблемы с законом.
Другой способ начать загрузку — щелкнуть расширение, выбрать значок загрузки и вставить ссылку, которую вы хотите загрузить. Для управления загрузками он позволяет приостанавливать, возобновлять, просматривать и удалять загруженные файлы. Более того, вы можете настроить параметры и внешний вид расширения.
Для управления загрузками он позволяет приостанавливать, возобновлять, просматривать и удалять загруженные файлы. Более того, вы можете настроить параметры и внешний вид расширения.
Загрузка: Менеджер загрузок для Google Chrome (бесплатно)
4. Модуль интеграции IDM
Опытным пользователям мы советуем использовать Диспетчер загрузки в Интернете, а не полагаться на простые расширения. IDM — это полноценное настольное приложение менеджера загрузок для Windows.
IDM имеет расширения для интеграции с большинством браузеров, включая Chrome. Но эти расширения работают только после загрузки программного обеспечения.
Используя Internet Download Manager, вы можете ставить в очередь, ускорять и приостанавливать загрузку. Кроме того, он позволяет вам устанавливать ограничения скорости для загрузки файлов. Лучше всего то, что IDM показывает кнопку загрузки с видео и в контекстном меню, что упрощает загрузку файлов.
Годовая лицензия Internet Download Manager для одного ПК стоит 11,95 долларов США в год, а цена пожизненной лицензии — 24,9 долларов США.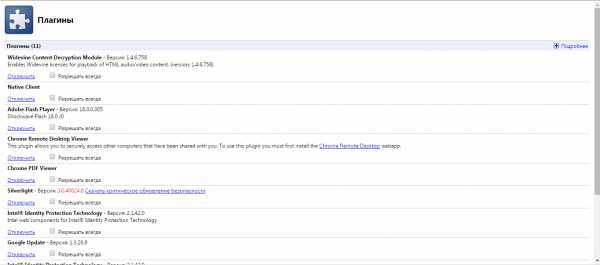 5. К счастью, есть бесплатная 30-дневная пробная версия. Если вы устали от медленной скорости загрузки Chrome, стоит попробовать IDM.
5. К счастью, есть бесплатная 30-дневная пробная версия. Если вы устали от медленной скорости загрузки Chrome, стоит попробовать IDM.
Загрузка: Модуль интеграции IDM для Google Chrome (платный)
5. Chrono Download Manager
Chrono Download Manager — многофункциональное расширение для управления загрузками. Он имеет чистую панель инструментов в браузере Chrome, откуда вы можете просматривать все загруженные и ожидающие файлы. Они классифицируются по типам файлов.
Отсюда вы можете начать загрузку новых файлов, приостановить или возобновить ожидающие загрузки в Chrome и удалить загруженные файлы. Он также добавляет параметр загрузки в контекстное меню, вызываемое правой кнопкой мыши.
Возможно, лучшей функцией Chrono Download Manager является Sniffer. Chrono Sniffer автоматически обнаруживает все изображения, видео, файлы и т. д. на веб-странице и позволяет загружать их вместе.
Еще одна причина, по которой Chrono Download Manager является отличным выбором, заключается в том, что его можно настраивать.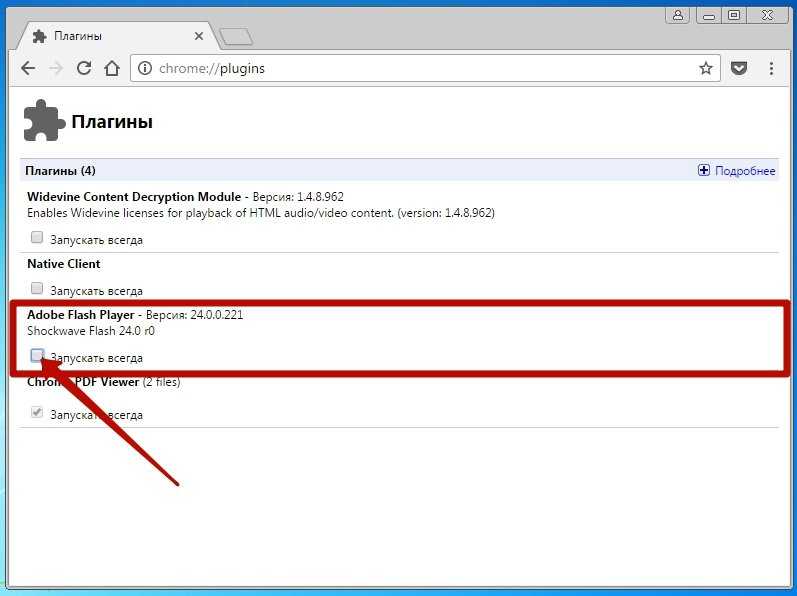 От внешнего вида и поведения до фильтров и уведомлений — вы можете изменить почти все по своему усмотрению.
От внешнего вида и поведения до фильтров и уведомлений — вы можете изменить почти все по своему усмотрению.
Chrono Download Manager совершенно бесплатен. Расширение наполнено функциями, но изучение того, как их использовать, займет некоторое время.
Загрузка: Chrono Download Manager для Google Chrome (бесплатно)
6. DownThemAll
DownThemAll описывает себя как «массовый загрузчик для вашего браузера». Используя его, вы можете массово загружать, ускорять и ставить загрузки в Chrome.
Как следует из названия, DownThemAll позволяет загружать все файлы, отображаемые на странице, одним щелчком мыши. Еще лучше, вы можете загрузить все открытые вкладки, щелкнув правой кнопкой мыши, наведя курсор на DownThemAll , а затем выбрав OneClick! Все вкладки .
Поскольку вы можете фильтровать типы файлов, которые хотите загрузить, эта функция может пригодиться, если вы хотите загрузить все изображения с веб-страницы.
Для загрузки изображений/файлов по отдельности щелкните их правой кнопкой мыши и выберите Сохранить изображение с помощью DownThemAll . Кроме того, вы можете щелкнуть правой кнопкой мыши в любом месте, выбрать Добавить загрузку и вставить адрес.
Менеджер DownThemAll (который работает в браузере) позволяет вам управлять загрузками и перемещать их вверх и вниз по очереди. Для опытных пользователей у него есть множество параметров настройки, настроек предпочтений и расширенных функций, таких как переименование масок и фильтров.
Загрузка: DownThemAll для Google Chrome (бесплатно)
7. Thunder Download Manager
По сравнению с DownThemAll или Chrono Download Manager, Thunder Download Manager — довольно простое расширение. Если вам просто нужен лучший способ установки, постановки в очередь и возобновления/перезапуска загрузки, это хороший выбор для вас.
Но Thunder Download Manager имеет очень удобную функцию под названием Explorer.