Как проверить плагины (расширения) в браузере? – Портал службы поддержки
Плагин (англ. plug-in, от plug in «подключать») — независимо компилируемый программный модуль, который подключается к основной программе и предназначается для расширения и/или использования её возможностей.
Установленные плагины, поддержка которых больше не осуществляется, повышают риск возникновения угроз безопасности. Через обновления плагинов в компьютер могут проникнуть вредоносные программы и вирусы. Поставщики рекламы, пользуясь тем, что обновления к плагинам для браузера в большинстве случае устанавливаются без подтверждения пользователя, под видом очередного обновления устанавливают JavaScript-код, совершающий вредоносные действия.
Примечания: в случае возникновения на страницах рекламных баннеров неподобающего характера настоятельно рекомендуется проверить корректность работы установленных плагинов в браузере следующим образом:
- поочередно отключить установленные плагины и следить за отображением рекламы, обновляя страницу сайта, на котором она возникла;
- плагин, при отключении которого некорректная реклама исчезла со страницы, следует удалить или оставить отключенным.
 Поддержание плагинов браузеров в актуальном состоянии помогает обеспечить безопасную работу в Интернете.
Поддержание плагинов браузеров в актуальном состоянии помогает обеспечить безопасную работу в Интернете.
Проверка списка плагинов в браузере Google Chrome
- Необходимо открыть меню браузера , выбрать пункт «Дополнительные инструменты» — «Расширения»:
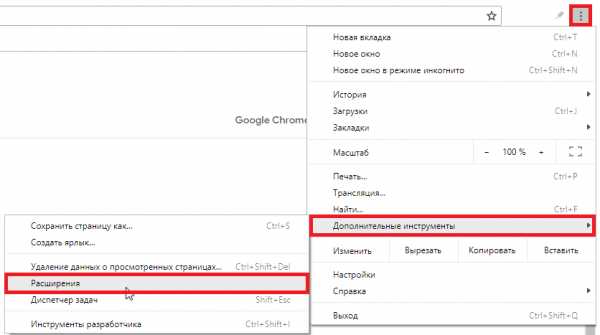
- В открывшемся меню поочередно отключить и включить плагины браузера. Для включения/отключения плагина необходимо перевести бегунок в соответствующее положение.
- В случае необходимости удаления плагина нужно нажать на кнопку «Удалить».
Проверка списка плагинов в Yandex браузере
- Необходимо открыть меню настроек браузера и выбрать вкладку «Дополнения»:
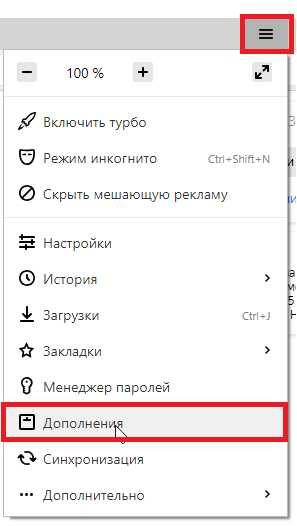
- На открывшейся странице необходимо выбрать меню «Дополнения».
- Для включения/отключения плагина необходимо нажать на кнопку или .
Проверка списка плагинов в браузере Firefox
- Необходимо зайти в меню браузера и выбрать пункт «Дополнения» (Ctrl+Shitf+A):
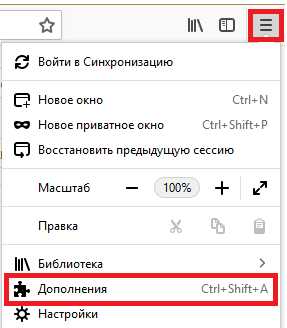
- В открывшемся меню выбрать раздел «Расширения».
- Для отключения плагина нужно нажать на кнопку «Отключить» напротив названия расширения. В случае необходимости удаления плагина нужно нажать на кнопку «Удалить» напротив названия расширения.
Проверка списка плагинов в браузере Opera
- Необходимо открыть меню настроек браузера , выбрать вкладку «Расширения» — «Расширения» (Ctrl+Shirf+E):
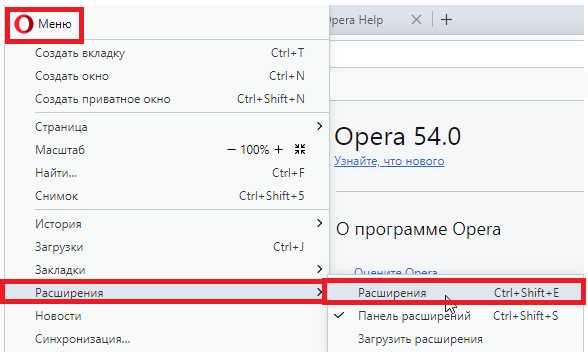
- На открывшейся странице необходимо выбрать пункт меню «Отключить» для отключения плагина или пункт меню «Удалить расширение» для удаления плагина из браузера.
Не могу открыть плагины в гугл хром. Плагины в Google Chrome
По всей видимости, пользователи современных интернет-браузеров сталкивались с возможностью подключения специальных расширений, называемых плагинами (plugins). В этом смысле браузер Google Chrome исключением не является. Посмотрим, что есть в его наборе и как всем этим пользоваться.
Общие понятия дополнений
Начнем, пожалуй, с самого понятия «плагин». Если кто не знает, в том же Google Chrome Plugins (подключаемые к основному интерфейсу браузера) представляют собой специальные модули, или, как их еще называют, надстройки, позволяющие использовать некоторые дополнительные функции браузера, а также оптимизировать работу с ним. Наверное, каждый замечал, что в плане комфортной работы очень часто используются те же «горячие клавиши», позволяющие сократить время на выполнение той или иной операции.
Принципы работы Google Chrome Plugins (да и любых других) чем-то похожи. Правда, различий здесь тоже хватает, поскольку работают они, так сказать, глобальнее, хотя и имеют четкую ориентацию на исполнение той или иной задачи.
Что такое Chrome Plugins: подключаемые модули
Теперь, пожалуй, рассмотрим основной (стандартный) набор, представленный в браузере. Чтобы просмотреть весь список Chrome Plugins, включить или отключить какое-либо дополнение, нужно в адресной строке набрать комбинацию Chrome://Plugins/, после чего откроется страница, где и будет представлен весь список.
Отметим сразу, что многие пользователи не имеют четкого представления о том, что собой представляют плагины, и именно поэтому считают, что к таковым относится только Adobe Flash Player, который установлен и активирован в
Тут стоит обратить внимание еще на одну вещь касательно Chrome Plugins. Включить некоторые из них можно будет только после соответствующего обновления. Если говорить о Flash Player, данный модуль сам предложит скачать и установить самую новую версию.
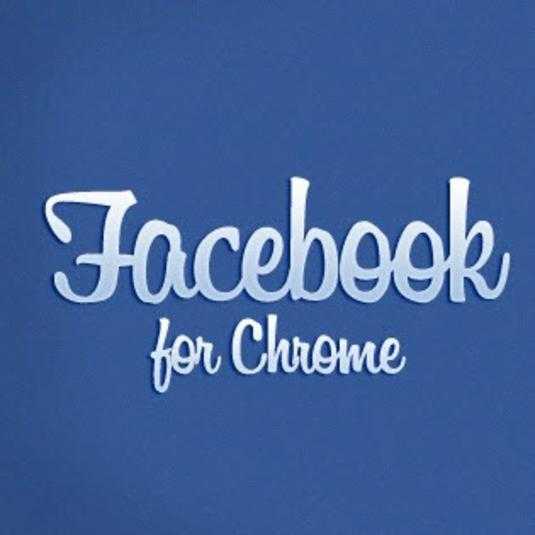
Следующий представитель Chrome Plugins, включить которые рекомендуется при наличии регистрации, это модуль, отвечающий за работу с популярной социальной сетью Facebook. Если у пользователя имеется регистрация, работа станет намного более комфортной (это касается не только сообщений или уведомлений, но и всех тех возможностей, которые предлагает сама социальная сеть и ее дополнительные компоненты).
По умолчанию в некоторых версиях браузера от компании Adobe присутствуют еще два компонента. Это Adobe Shockwave и Adobe PDF. Первый модуль представляет собой мультимедийную платформу, известную ранее как Macromedia Shockwave. Вторая надстройка, как уже понятно по названию, призвана облегчить работу с документами формата.pdf, как говорится, не выходя из браузера, что в некоторых случаях просмотра таких файлов в сети Интернет является очень удобным.
В плане обработки видео, представленного во имеется еще несколько специализированных элементов, среди которых наиболее востребованы из числа Chrome Plugins подключаемые модули типа DivXPlus Web Player, Real Player, Quick Time и Windows Media Player. Наличие таких надстроек позволяет воспроизводить весь мультимедиа-контент вообще, без каких бы то ни было ограничений в плане поддерживаемых форматов.
Само собой разумеется, что среди плагинов, включенных по умолчанию, имеется Java и специальное дополнение от корпорации Microsoft под названием Silverlight.
Как включить основные дополнения
Итак, имеем дополнения Plugins Chrome. Как зайти в список, мы уже разобрались. Теперь рассмотрим включение и отключение. Chrome Plugins включить можно очень просто. Для этого нужно нажать на ссылку (кнопку), расположенную ниже названия плагина.
Здесь может наблюдаться интересная ситуация. Чаще всего это касается модуля Adobe Flash Player. Если программа инсталлировалась в систему отдельно, скажем, до установки браузера Google Chrome, при отображении настроек может присутствовать два файла (установленный ранее и входящий в состав браузера). Необходимо нажать кнопку «Подробнее», а затем задействовать именно ту версию, которая необходима в данный момент или является более свежей.
Отключение модулей
Что касается деактивации, Chrome Plugins отключить можно, выполнив обратные действия. Для этого, как уже понятно, используется активная ссылка «Отключить» при включенном задействованном состоянии того или иного модуля.
Установка сторонних дополнений
Кроме того, что в самом браузере имеется стандартный набор расширений, он поддерживает еще и установку множества сторонних модулей, которые зачастую имеют довольно интересные и необычные функции. Перечислять их можно практически до бесконечности. Чего стоят толь
crabo.ru
Как включить все плагины в хроме. Как выключить плагины в гугл хром
Подключаемые модули в Гугл хром: как открыть? Все слышали о плагинах приложения к браузерам, позволяющие упростит работу с различными сайтами и программами, теперь редко кто обходится без них. И сегодня мы научимся, как добавлять плагины к одному из самых популярных из них, а именно Chrome.
Есть плагины, которые устанавливаются автоматически при установке веб браузера, они проверены производителем Chrome, их можно изменять и модифицировать. Среди них Adobe Flash Player, Adobe PDF, Adobe Shockwave, DivXPlus Web Player, Java, Microsoft Silverlight, Quick Time, Real Player, Windows Media Player.
Также пользователь может доставлять сторонние плагины, но это не всегда безопасно поэтому следует быть уверенным, что именно за приложение и откуда вы устанавливаете.
Для включения плагина достаточно в строке браузера прописать chrome: // plugins / и нажать Ентер, и в открывшемся окне напротив нужного плагина нажать кнопку включения. Таким же образом мы можем отключить ненужный нам плагин.
Для того чтобы загрузить новые плагины достаточно открыть настройки Chrome, Расширение, Другие расширения и в горе слева ввести в поиске нужное нам приложение. Они бывают платные и бесплатные.
Не включен Flash Player. Как его активировать в Google Chrome? (Гугл Хром)
В Google Chrome иногда не воспроизводится видео, выдавая ошибку «Проигрыватель Adobe Flash Player уже установлен, но отключен…..». Флеш плеер основан на программном интерфейсе подключаемых модулей Netscape(NPAPI). На официальном сайте Google сообщается, что все плагины созданные по этой технологии, вредят безопасности браузера, а большинство функций некоторых плагинов взял на себя код HTML5. По этой причине было принято решение с 01.09.15 отказаться от таких плагинов. Но ниже приведен способ как с этим бороться.
Способы включения плагина Adobe Flash Player
Первым делом проверим последняя ли у вас версия браузера, если нет то обновляемся до последней версии. Если после обновления Флеш плеер не заработал, тогда вам понадобится включить этот плагин в Гугл хром. Открываем меню в правом верхнем углу окна Настройка и управление Google Chrome и выбираем пункт Настройки
В открывшихся настройках мы ищем Показать дополнительные настройки…
Находим раздел Личные данные и нажимаем кнопку Настройка контента
После этого ищем подраздел Плагины и нажимаем управление отдельными плагинами
В окне с плагинами находим Adobe Flash Player и включаем его.
Простой способ
Для того что бы избежать поисков по меню, субменю и вообще бесполезной траты времени на поиски зарытых в недрах браузера настроек, просто вводим в адресной строке chrome://plugins/ и нажимаем Enter в загруженной странице с плагинами находим Флеш плеер — включаем либо выключаем его и ставим галочку «Запускать всегда». В строку адреса введем chrome://components/ найдем раздел «pepper_flash» нажмите Проверить обновления.
Иногда бывает так — установили Flash Player при включенном Google Chrome, или другом браузере, тогда вам нужно просто перезапустить браузер. Если проблема не решилась этим методом, тогда можем посоветовать вам перейти на другой браузер, например Mozilla Firefox, Opera и др.
Вы наверное сталкивались с такой проблемой, когда в самых поздних версиях Google Chrome , либо любой другой плагин браузера? Раньше, в старых версиях обозревателя, можно было зайти на специальную страницу настроек плагинов в Гугл Хром, называется она chrome://plugins. Там можно было отключать/включать и даже удалять встроенные и установленные плагины. Но разработчики решили убрать её и в актуальных версиях Хрома её уже нет. Следовательно нельзя никак зайти и вернуть работоспособность плагинам.
Страница chrome://plugins недоступна, но работает chrome://settings/content
Безусловно плохо, когда нет доступа к настройкам плагинов. Но не стоит отчаиваться, поскольку все-же в Google сидят очень предусмотрительные и умные люди. Они заменили chrome://plugins на более удобную и простую для пользователя страничку, перейти на нее можно по адресу — chrome://settings/content. В ней осуществляется настройка всех плагинов, которые есть в Google Chrome. Там можно включить и отключить флеш плеер, настроить файлы куки и кэша, разрешить и запретить использование Яваскрипт. Короче говоря, полный набор настроек. И нужно отметить, что новые настройки плагинов оказались намного удобнее, нежели старый вариант.
На странице chrome://settings/content можно очень легко и удобно настроить практически любое приложение в Google Chrome. И что немаловажно, все настраивается практически в несколько кликов.
Но тем не менее будьте очень осторожны с внесением изменений, поскольку нечаянно и даже не подозревая об этом вы можете отключить очень важные настройки, что может негативно повлиять на нормальную работу браузера.
Не работают аудиозаписи и видео вконтакте? Не запускаются мини-игры в браузере? Проблему легко решить, зная как включить
crabo.ru
Как открыть плагины в хроме. Как выключить плагины в гугл хром
Если вы пользуетесь сайтами с Flash-содержимым, то нововведение Chrome вам вряд ли понравится. Разберемся как настроить отображение Flash контента.
Почему не отображается Flash видео
В начале 2017 года популярный браузер Google Chrome начал блокировать на веб-страницах Flash содержимое. Известно о такой мере было заранее. Тем самым софтверный гигант вынуждал создателей сайтов отказаться от устаревшей небезопасной технологии в пользу более современной разметки HTML5, которая дает более широкие возможности. Однако многие крупные порталы не спешат отходить от использования Flash Player, поэтому для рядовых пользователей зачастую встает вопрос о том, как же включить содержимое, по умолчанию заблокированное браузером.
Бесплатный онлайн-курс «Удобный Gmail» Серия наглядных видео инструкций заметно упростит и ускорит повседневную работу с электронной почтой. Научившись раз, пользуйтесь каждый день!
В некоторых случаях есть возможность кликнуть на заблокированный контент правой клавишей мыши и из контекстного меню выбрать опцию по включению Flash содержимого. Однако так бывает далеко не всегда. Некоторые сайты в окне с заблокированным контентом предлагают пользователям установить последнюю версию Flash Player, даже если таковая уже установлена на устройстве (соответственно после очередной установки ситуация никак не изменяется). Поэтому встает выбор – либо включить Flash содержимое в Google Chrome по умолчанию, либо задуматься о переходе на другой браузер. Второй вариант – не слишком дальновиден, хотя бы потому, что ведущие браузеры, вроде Mozilla Firefox и Microsoft Edge также объявляли, что в скором времени начнут блокировать устаревшую технологию.
Как включить Flash
Для включения Flash содержимого по умолчанию необходимо перейти в настройки браузера. В Google Chrome они открываются по нажатию пиктограммы с тремя точками в правом верхнем углу окна, с последующим выбором из контекстного меню пункта «Настройки».
Далее на открывшейся странице с настройками в самом низу необходимо кликнуть на ссылку “Дополнительные” (ранее «Показать дополнительные настройки»). Находим пункт под названием «Настройки контента». Жмем и на следующей странице выбираем Flash .
Или в старом интерфейсе.
Для настройки доступны три опции. Первая из них звучит как “Блокировать Flash на сайтах” и по умолчанию блокирует содержимое. Если ползунок справа передвинуть в сторону, то значение поменяется на “Всегда спрашивать”, что позволит п
rzdoro.ru
Плагины гугл хром как открыть. Плагины в Google Chrome
В новой версии браузера, а точнее начиная с версии 56 больше нет возможности посмотреть какие в хром плагины установлены так как доступ к панели управления плагинами закрыт. По умолчанию , а заодно происходит обновление плагинов Chrome. В старых версиях браузера можно было открыть вкладку с установленными плагинами вписав в адресную строку chrome://plugins/ или about://plugins/ и нажать на клавиатуре клавишу Enter. На этой вкладке отображались все установленные плагины которые можно было отключать или включать по мере их надобности. В новых версиях браузера считают что все установленные плагины должны работать исключением считается плагин для доступа к компьютеру и Flash.
Плагин Flash
Plugins Browser Chrome открываются через настройкиЧтобы добраться до настроек этими плагинами нужно нажать на три точки которые расположены в верхней правой части браузера и в открывшемся контекстном меню выбрать пункт Настройки.
Если не работает флеш в хроме возможно он у вас отключён
В настройках в самом низу нажмите на Показать дополнительные настройки.
В Chrome plugins Flash включить или выключить можно тут
Затем в абзаце под названием Личные данные нажмите на кнопку Настройка контента. Откроется окно под названием Настройки контента в котором и находятся настройки для данных плагинов.
Тут можно выключить или включить флеш в хроме
В этом окне находите абзац под названием Flash. Установив точку у нужного пункта вы сможете отключить или включить Flash в Chrome на всех сайтах.
Тут можно в Chrome plugins включить Adobe Flash для определённых сайтов
Если нужно будет в Chrome plugins включить Adobe Flash для какого-нибудь конкретного сайта то нужно будет внести этот сайт в исключения Google Chrome Flash. Для этого нажимаете на кнопку Настроить исключения. Откроется окошко в котором нужно в специальную строку вписать доменное имя сайта например garayev.ru указать для него правило Adobe Flash Chrome и нажать кнопку Готово. Чтобы отключать или включать Flash Plugin Chrome для этого сайта вам придётся постоянно открывать это окно и менять правило не забывая нажимать кнопку Готово.
Плагин для доступа к компьютеру
Включить плагины в хроме
В окне под названием Настройки контента находите абзац Доступ к плагинам вне тестовой среды. Установив точку у нужного пункта можно разрешать и запрещать доступ всем сайтам использовать плагин для доступа к компьютеру. Если нужно будет разрешать или запрещать доступ какому-нибудь конкретному сайту то нужно будет внести его в исключение нажав на кнопку Настроить исключения.
Здравствуйте, друзья! В этой статье мы разберемся, что такое плагины, как включить или отключить их в Гугл Хроме, а также рассмотрим, как заблокировать нужный в браузере.
Плагины для браузера – что это
Как всегда первым делом немного теории от меня, чтобы вы в дальнейшем понимали, что и зачем вы делаете. А может вам вообще оно не надо. Шучу)
Плагины – это специальные приложения, которые устанавливаются в браузер и значительно расширяют его функциональные возможности. Поделить их условно можно на два типа: пользовательские и служебные.
Первые также называют дополнениями или расширениями для браузера. В Гугл Хром их можно установить или используя Интернет-магазин Chrome, или перейдя на сайт разработчика выбранного расширения в интернете. Пользователь может самостоятельно определиться, какие подключить модули в Google Chrome, для комфортной работы в браузере. Это могут быть расширения для блокировки рекламы, скачивания музыки, просмотра почты или добавления визуальных закладок.
Служебные — предназначены для корректного отображения просматриваемой страницы в браузере. К наиболее популярным относятся Adobe Flash Player, Adobe Reader, Java, QuickTime, Windows Media Player. Подобные плагины позволяют воспроизводить аудио и видео на сайтах, просматривать файлы в формате pdf, отображать правильно весь контент сайта.
Устанавливаются chrome plugins автоматически. При этом, зайдя на определенный сайт, у вас может появиться окошко с предложением установить недостающий, подтверждайте установку. Если потребуется загрузить его, то сохраняем предложенный и перезапускаем браузер.
Теперь более подробно коснемся служебных плагинов, которые установлены в Гугл Хроме.
Внимание!!! Уважаемые читатели, разработчики браузера отключили возможность управлять служебными плагинами по ссылке chrome://plugins/. На данный момент она не рабочая. Вы же можете управлять такими дополнениями как Adobe Flash Player, Java, зайдя в Пункт меню «Настройки» — «Показать дополнительные настройки» — «Личные данные» — «Настройки контента»
Включить плагин
Все служебные вы не найдете в списке установленных в браузер расширений. Для этого откройте Хром и в адресную строку введите chrome://plugins/, нажмите «Enter».
В следующем окне вы увидите интересующий нас список, они все установлены в браузере. Обычно, такие плагины включать не нужно, так как интернет-обозреватель делает это автоматически.
Если на сайтах нет возможности, например, посмотреть файлы в формате pdf, значит соответствующий модуль в обозревателе или не установлен, или отключен. Если в списке вы увидите требуемый плагин, то его нужно включить. Для этого нажмите на кнопку под ним в виде ссылки «Включить».
Отключить плагины
Для того чтобы полностью отключить ненужный в Google Chrome, откройте список, как было описано выше. Выберите тот, который нужно отключить и нажмите под ним на кнопочку «Отключить».
Если вы перейдете на сайт, где будет нужен именно тот, который был отключен, то прямо со страницы включить его не получится. Нужно будет снова открывать данный список, и нажимать на соответствующую кнопку.
Блокировка плагина
В некоторых случаях Google Chrome автоматически блокирует работу тех, которые устарели или используются редко. Если вы хотите самостоятельно заблокировать какие-нибудь из них, сделайте следующее.
Кликните по кнопочке справа вверху в виде трех горизонтальных прямых и выберите из списка «Настройки».
Пролистайте страницу в самый низ и нажмите «Показать дополнительные настройки».
Затем в группе «Личные данные» нажмите «Настройки контента».
«Запускать контент всех плагинов» – при открытии браузера будут запускаться все обновленные плагины;
«Находить и запускать важный контент плагинов» – запуск произойдет только тогда, когда они понадобятся;
«Запрашивать разрешение на запуск контента плагинов» – браузер будет блокировать их запуск на сайтах. Чтобы запустить его вручную, нажмите на нем правой к
smslife.ru
Как отключить и включить плагины в хроме
В новой версии браузера, а точнее начиная с версии 56 больше нет возможности посмотреть какие в хром плагины установлены так как доступ к панели управления плагинами закрыт. По умолчанию браузер обновляется автоматически, а заодно происходит обновление плагинов Chrome. В старых версиях браузера можно было открыть вкладку с установленными плагинами вписав в адресную строку chrome://plugins/ или about://plugins/ и нажать на клавиатуре клавишу Enter. На этой вкладке отображались все установленные плагины которые можно было отключать или включать по мере их надобности. В новых версиях браузера считают что все установленные плагины должны работать исключением считается плагин для доступа к компьютеру и Flash.
Плагин Flash
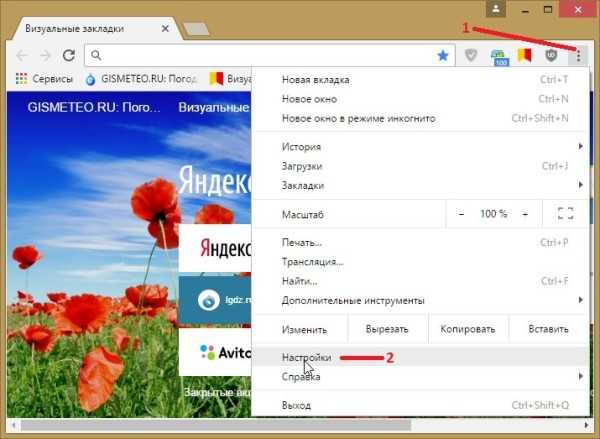 Plugins Browser Chrome открываются через настройки
Plugins Browser Chrome открываются через настройкиЧтобы добраться до настроек этими плагинами нужно нажать на три точки которые расположены в верхней правой части браузера и в открывшемся контекстном меню выбрать пункт Настройки.
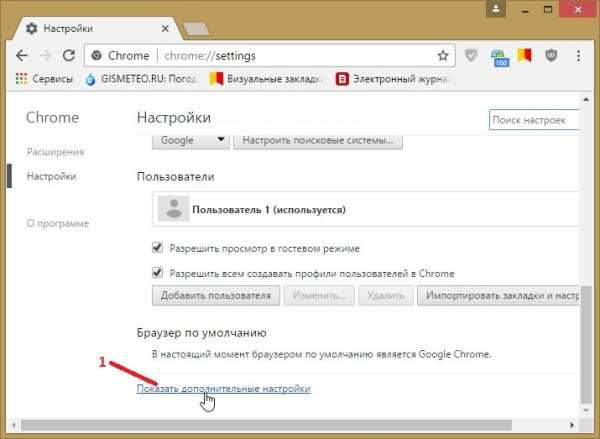 Если не работает флеш в хроме возможно он у вас отключён
Если не работает флеш в хроме возможно он у вас отключёнВ настройках в самом низу нажмите на Показать дополнительные настройки.
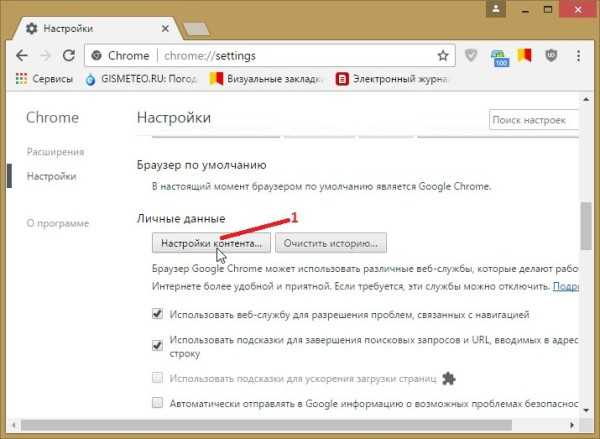 В Chrome plugins Flash включить или выключить можно тут
В Chrome plugins Flash включить или выключить можно тутЗатем в абзаце под названием Личные данные нажмите на кнопку Настройка контента. Откроется окно под названием Настройки контента в котором и находятся настройки для данных плагинов.
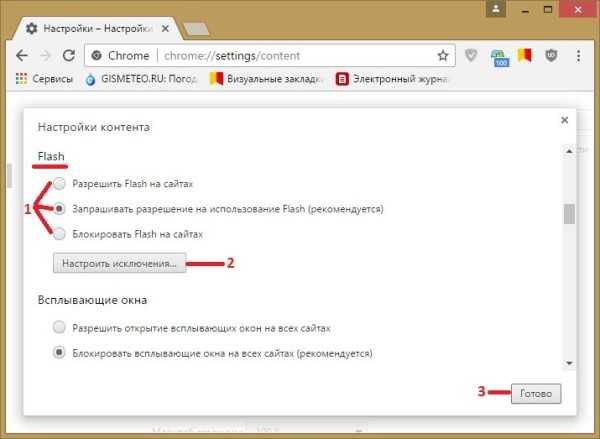 Тут можно выключить или включить флеш в хроме
Тут можно выключить или включить флеш в хромеВ этом окне находите абзац под названием Flash. Установив точку у нужного пункта вы сможете отключить или включить Flash в Chrome на всех сайтах.
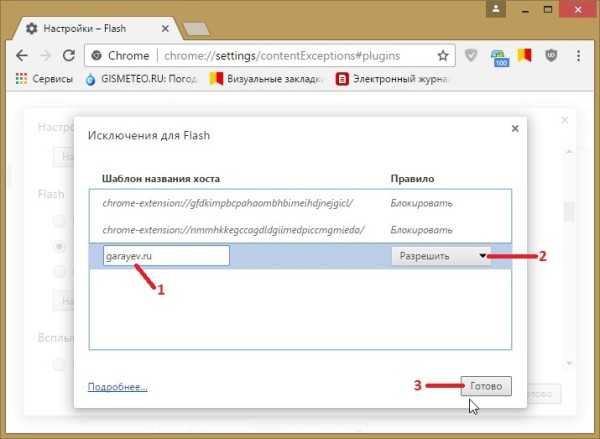 Тут можно в Chrome plugins включить Adobe Flash для определённых сайтов
Тут можно в Chrome plugins включить Adobe Flash для определённых сайтовЕсли нужно будет в Chrome plugins включить Adobe Flash для какого-нибудь конкретного сайта то нужно будет внести этот сайт в исключения Google Chrome Flash. Для этого нажимаете на кнопку Настроить исключения. Откроется окошко в котором нужно в специальную строку вписать доменное имя сайта например garayev.ru указать для него правило Adobe Flash Chrome и нажать кнопку Готово. Чтобы отключать или включать Flash Plugin Chrome для этого сайта вам придётся постоянно открывать это окно и менять правило не забывая нажимать кнопку Готово.
Плагин для доступа к компьютеру
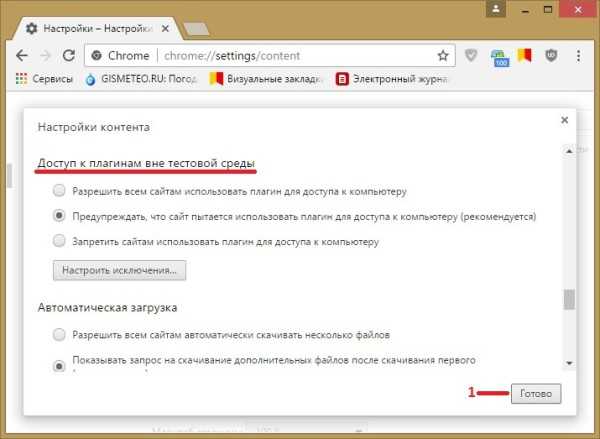 Включить плагины в хроме
Включить плагины в хромеВ окне под названием Настройки контента находите абзац Доступ к плагинам вне тестовой среды. Установив точку у нужного пункта можно разрешать и запрещать доступ всем сайтам использовать плагин для доступа к компьютеру. Если нужно будет разрешать или запрещать доступ какому-нибудь конкретному сайту то нужно будет внести его в исключение нажав на кнопку Настроить исключения.
Установка плагинов
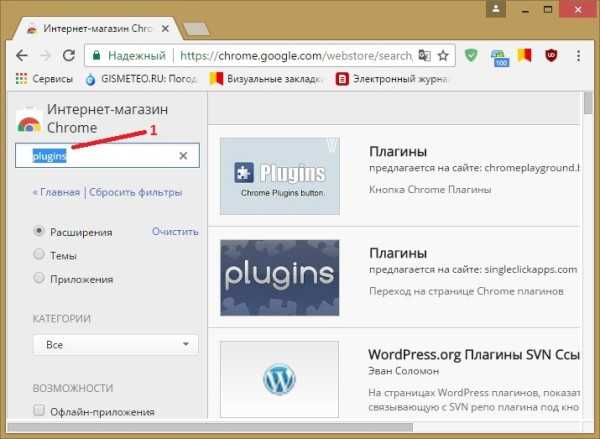 Плагины для Google Chrome
Плагины для Google ChromeЕсли вам нужно будет какой-нибудь дополнительно установить плагин для Chrome то откройте Интернет-магазин Chrome и впишите в поисковую строку название плагина или слово plugins и нажать на клавиатуре клавишу Enter. Эти установленные плагины Chrome будут находится в расширениях которые открываются через меню браузера — Дополнительные инструменты — Расширения. Чтобы в Chrome plugins обновить нужно будет обновить полностью весь браузер.
Похожие заметки:
kaknakomputere.ru
В грядущем Chrome 57 не будет страницы chrome://plugins и возможности отключить DRM-плагин
В бета версии Chrome/Chromium 57 была обнаружена интересная особенность: разработчики Google решили окончательно избавиться от страницы chrome://plugins в браузере, и тема обсуждалась давно, с мая 2016 года.
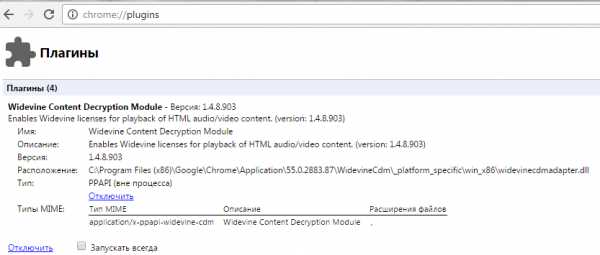
Страница, на которой пользователи могут включить или выключить плагины Widevine DRM, Adobe Flash Player, встроенный Chrome PDF viewer и Native Client C/C++, будет упразднена, а управление плагинами «переедет» на обычную страницу настроек.
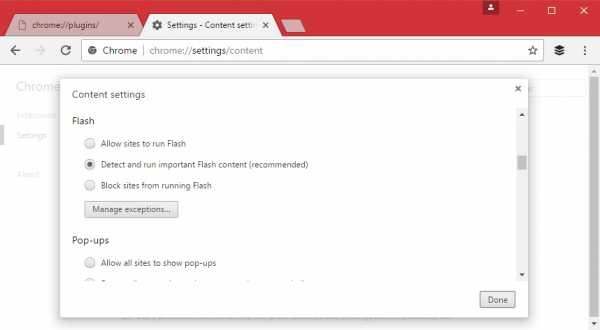
Однако пользователи всерьез обеспокоены тем, что регулировать по своему желанию можно будет только Adobe Flash Player и Chrome PDF viewer. В частности, нельзя отключить плагин Widevine DRM, предназначенный для работы с медиаконтентом, который защищен авторским правом. Стоит отметить, что обычно пользователи отключают Widevine из соображений безопасности или стремясь улучшить производительность, так как плагин зачастую провоцирует аварийное завершение работы браузера (подробнее о недовольстве Widevine можно почитать здесь).
Разработчики Google пишут, что их решение продиктовано желанием упростить настройки браузера для пользователей, которым слишком сложно открывать специальную страницу chrome://plugins ради отключения того же Adobe Flash Player. Также разработчики замечают, что в последние годы плагины развивались силами Google и теперь их уже стоит рассматривать как неотъемлемую часть браузера и оформить как поставляющиеся в комплекте библиотеки. В итоге все плагины будут поставляются во включенном состоянии, а чтобы избавиться от Widevine придется либо удалять соответствующую папку (до следующего обновления браузера), либо поэкспериментировать с правами.
Описанные изменения затрагивают не только Chrome, но и Chromium, на котором базируются такие браузеры, как Opera, Vivaldi, Brave и так далее. Как поступят их разработчики, мы скоро узнаем, но у них есть право не уподобляться Google и не отбирать у пользователей управление плагинами.
xakep.ru
