Управление плагинами в браузере Google Chrome
Пользуетесь ОС Windows, Mac или Linux? Браузер Google Chrome поддерживает самые популярные плагины:
Пользователи Windows 8: из-за ограничений системы, только плагины, использующие API Pepper, например, Flash, Native Client и Просмотр документов PDF в Chrome, функционируют должным образом, когда Chrome работает как программа Windows 8.
Установка плагинов для браузера
Если позволить сайтам использовать плагины, и Google Chrome обнаружит, что для отображения определенной веб-страницы отсутствует плагин, вверху страницы появится предложение установить этот плагин.
В сообщении нажмите Установить плагин. Для некоторых плагинов установка начинается с загрузки файла на компьютер. Чтобы подтвердить загрузку этих плагинов, нажмите кнопку «Сохранить» на панели загрузок, которая появится внизу окна браузера. Когда загрузка завершится, перезагрузите Google Chrome, закрыв все открытые окна, чтобы закончить процесс установки.
Блокировка плагинов Google Chrome
Плагины разрешены по умолчанию. Однако поскольку иногда они могут представлять угрозу, Google Chrome блокирует устаревшие или редко используемые плагины. Например, Java, RealPlayer, QuickTime, Shockwave, Windows Media Player и Adobe Reader старше Adobe Reader X. Чтобы заблокировать все плагины, можно воспользоваться диалоговым окном
Выполните следующие действия:
- Нажмите меню Chrome и выберите Настройки.
- Выберите Показать расширенные настройки.
- В разделе «Конфиденциальность» нажмите кнопку Настройки содержания.
- В разделе «Плагины» выберите один из вариантов ниже.
- Нажать, чтобы воспроизвести. Chrome заблокирует все плагины. Однако, можно нажать значок плагина, чтобы запустить его на этот раз.
- Блокировать все. Chrome заблокирует запуск всех плагинов.

Чтобы настроить разрешения для определенных сайтов, нажмите кнопку Управление исключениями.
Запуск заблокированных плагинов
- Если выбрать опцию Нажмите, чтобы воспроизвести на странице, где заблокированы плагины, появятся серые поля. В центре окна нажмите значок плагина, чтобы запустить его на этот раз.
- Если выбрать опцию Блокировать все плагины, в адресной строке появится значок заблокированного плагина, а на странице, где заблокирован плагин, появятся серые поля. Чтобы изменить настройки плагинов для определенного сайта, нажмите значок заблокированного плагина.
- В появившемся меню нажмите Всегда показывать плагины, чтобы разрешить запуск плагинов на этом сайте в будущем. Для сайта будет добавлено исключение.
- Чтобы запустить все плагины только в течение этого посещения, нажмите кнопку Запустить все плагины этот раз. Запрос появится снова при следующем посещении этого сайта.
- Нажмите Настройка блокирования плагинов, чтобы управлять настройками плагинов для браузера.
- Чтобы всегда разрешать определенному плагина запускаться на каждом сайте, перейдите на страницу chrome://plugins , найдите этот плагин и поставьте флажок Всегда разрешать.
- Устаревшие плагины блокируются по умолчанию. Когда браузер блокирует устаревшие плагины, вверху страницы отображается сообщение. Нажмите Запуск этот раз в сообщении, чтобы запустить устаревший плагин (не рекомендуется).
Выключения определенных плагинов
Можно полностью отключить определенные плагины. В отличие от заблокированных плагинов, отключены плагины не удастся запустить на определенной странице. Посещая страницу с заблокированным плагином, на месте плагина вы увидите сообщение «Плагин отсутствует».
Чтобы отключить плагины, перейдите на страницу плагинов: chrome://plugins . Найдите плагин, который необходимо отключить и нажмите Отключить. Также на этой странице можно снова включить отключенные плагины.
Другой способ перейти на страницу плагинов – нажать ссылку Отключить отдельные модули в разделе «Плагины» диалогового окна «Настройки содержания».
webznam.ru
Как Включать и Отключить расширения и плагины в браузере Google Chrome
Как быстро Включить и Отключить любые плагины в браузере типа Гугл Хром. Как включать, настраивать и отключать расширения в браузере chrome и chromium подобных. Браузер предоставляет гибкие и удобные настройки, легко и просто сделать без мастера, самому.
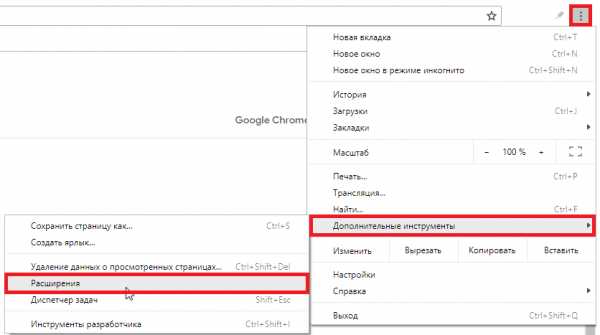 Автор: Geekcifer
Автор: GeekciferХаттабр
Опубликовано
С ДРУЗЬЯМИ
1,383
Просмотров
Расширения Google Chrome — дополнительные неродные программы \ скрипты, которые обеспечивают дополнительный функционал в браузер Гугл Хром. Они являются главной причиной общей популярности браузера. Chrome использует плагины для обработки веб-контента, такие как Flash и Java.
Несмотря на то, что они бесплатные для загрузки и просты в установке, вам иногда потребуется периодически включать или выключать плагины, либо для повышения безопасности, либо для устранения проблемы с браузером Chrome.
Как удалить или отключить расширения Chrome
Есть два способа открыть правильное окно для удаления или отключения расширений Chrome . Один из них — через меню Chrome, а другой — путем ввода определенного URL-адреса в панель навигации Chrome.
Как открыть окно с Расширениями браузера Chrome
Скопируйте и вставьте chrome://extensions в панель навигации в Chrome (как показано на картинке) или используйте кнопку меню (три вертикальные точки) в верхнем правом углу Chrome, чтобы получить доступ к пункту меню параметры, Дополнительные инструменты > Расширения.
Рядом с расширением, которым вы хотите управлять, снимите флажок «Включено», чтобы отключить расширение Chrome, или нажмите кнопку «Корзина», чтобы удалить его
Значок отключенных расширений, которые все еще установлены, становится черно-белым, серым, и их по желанию в будущем можно будет снова включить.
Чтобы выключить расширение достаточно просто передвинуть флажок из правого края в левый как показано на изображении, чтобы он перестал светиться синим, а просто потух.
Когда вы решите удалить расширение Chrome, вы увидите окно подтверждения, после которого расширение будет удалено и не удалено если вы передумаете и нажмете кнопку «Отмена».
Если вы удаляете расширение Chrome, которое не устанавливали самостоятельно, и подозреваете, что оно было установлено вредоносной программой, установите флажок
Повторно включить расширения в Chrome так же просто, как вернуться на экран «Расширения» и установить флажок « Включить» передвинув слева на право.
Как отключить плагин Chrome
Плагины Chrome, такие как Adobe Flash, управляются через окно настроек Контента Chrome.
1. Как открыть окно Настройки контента
Зайдите по URL адресу chrome: //settings /content или откройте меню Chrome и следуйте по пути Настройки > (ранее Показать дополнительные настройки) Специальные возможности > Настройки контента. Изображение ниже.
Настройки отдельного плагина в chrome
Например, вы хотите отключить Flash, щелкните стрелку справа от плагина и в открывшемся окне переместите ползунок рядом с параметром «Всегда спрашивать (рекомендуется)» (изображение ниже) в положение «Выкл.», тоесть справа на лево. Отдельные заблокированные сайты или разрешенные сайты могут быть добавлены в этом же окне экрана. В некоторых плагинах слово рядом с ползунком говорит « Разрешить».
Чтобы запретить всем веб-сайтам использование подключаемый модуль, щелкните стрелку рядом с областью модуля (изображение выше) и на экране «Параметры содержимого» и активируйте ползунок рядом с пунктом «Всегда спрашивать (рекомендуется), когда сайт хочет использовать подключаемый модуль для доступа к вашему компьютеру».
2. Настройки плагинов
Откройте все плагины, которыми вы хотите управлять, выберите нужный и нажмите на него. Откроется страница настроек плагина (изображение выше). Нажмите или сдвиньте ползунок, чтобы включить или выключить плагин. Вы также можете увидеть разделы « Блокировать» и « Разрешить», где вы можете ввести определенные веб-сайты, на которых нужно отключить (или включить) плагин.
geekcifer.ru
В грядущем Chrome 57 не будет страницы chrome://plugins и возможности отключить DRM-плагин
В бета версии Chrome/Chromium 57 была обнаружена интересная особенность: разработчики Google решили окончательно избавиться от страницы chrome://plugins в браузере, и тема обсуждалась давно, с мая 2016 года.
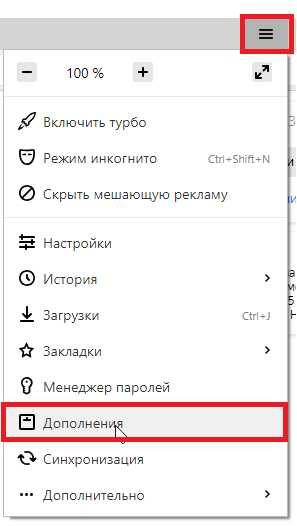
Страница, на которой пользователи могут включить или выключить плагины Widevine DRM, Adobe Flash Player, встроенный Chrome PDF viewer и Native Client C/C++, будет упразднена, а управление плагинами «переедет» на обычную страницу настроек.
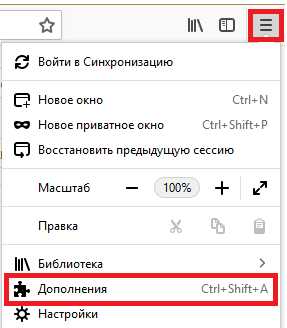
Однако пользователи всерьез обеспокоены тем, что регулировать по своему желанию можно будет только Adobe Flash Player и Chrome PDF viewer. В частности, нельзя отключить плагин Widevine DRM, предназначенный для работы с медиаконтентом, который защищен авторским правом. Стоит отметить, что обычно пользователи отключают Widevine из соображений безопасности или стремясь улучшить производительность, так как плагин зачастую провоцирует аварийное завершение работы браузера (подробнее о недовольстве Widevine можно почитать здесь).
Разработчики Google пишут, что их решение продиктовано желанием упростить настройки браузера для пользователей, которым слишком сложно открывать специальную страницу chrome://plugins ради отключения того же Adobe Flash Player. Также разработчики замечают, что в последние годы плагины развивались силами Google и теперь их уже стоит рассматривать как неотъемлемую часть браузера и оформить как поставляющиеся в комплекте библиотеки. В итоге все плагины будут поставляются во включенном состоянии, а чтобы избавиться от Widevine придется либо удалять соответствующую папку (до следующего обновления браузера), либо поэкспериментировать с правами.
Описанные изменения затрагивают не только Chrome, но и Chromium, на котором базируются такие браузеры, как Opera, Vivaldi, Brave и так далее. Как поступят их разработчики, мы скоро узнаем, но у них есть право не уподобляться Google и не отбирать у пользователей управление плагинами.
xakep.ru
Как проверить плагины (расширения) в браузере? – Портал службы поддержки
Плагин (англ. plug-in, от plug in «подключать») — независимо компилируемый программный модуль, который подключается к основной программе и предназначается для расширения и/или использования её возможностей.
Установленные плагины, поддержка которых больше не осуществляется, повышают риск возникновения угроз безопасности. Через обновления плагинов в компьютер могут проникнуть вредоносные программы и вирусы. Поставщики рекламы, пользуясь тем, что обновления к плагинам для браузера в большинстве случае устанавливаются без подтверждения пользователя, под видом очередного обновления устанавливают JavaScript-код, совершающий вредоносные действия.
Примечания: в случае возникновения на страницах рекламных баннеров неподобающего характера настоятельно рекомендуется проверить корректность работы установленных плагинов в браузере следующим образом:
- поочередно отключить установленные плагины и следить за отображением рекламы, обновляя страницу сайта, на котором она возникла;
- плагин, при отключении которого некорректная реклама исчезла со страницы, следует удалить или оставить отключенным.
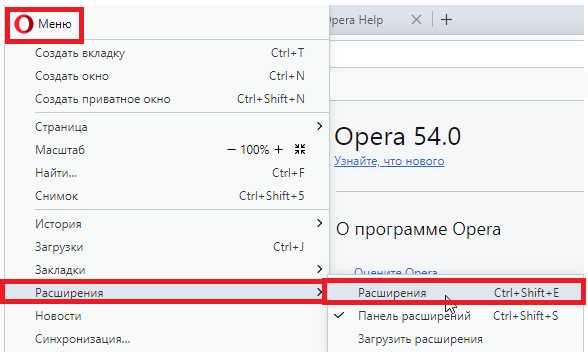 Поддержание плагинов браузеров в актуальном состоянии помогает обеспечить безопасную работу в Интернете.
Поддержание плагинов браузеров в актуальном состоянии помогает обеспечить безопасную работу в Интернете.
Проверка списка плагинов в браузере Google Chrome
- Необходимо открыть меню браузера , выбрать пункт «Дополнительные инструменты» — «Расширения»:
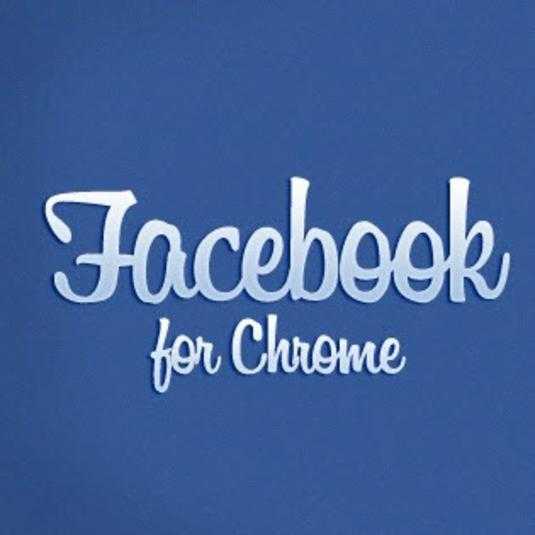
- В открывшемся меню поочередно отключить и включить плагины браузера. Для включения/отключения плагина необходимо перевести бегунок в соответствующее положение.
- В случае необходимости удаления плагина нужно нажать на кнопку «Удалить».
Проверка списка плагинов в Yandex браузере
- Необходимо открыть меню настроек браузера и выбрать вкладку «Дополнения»:
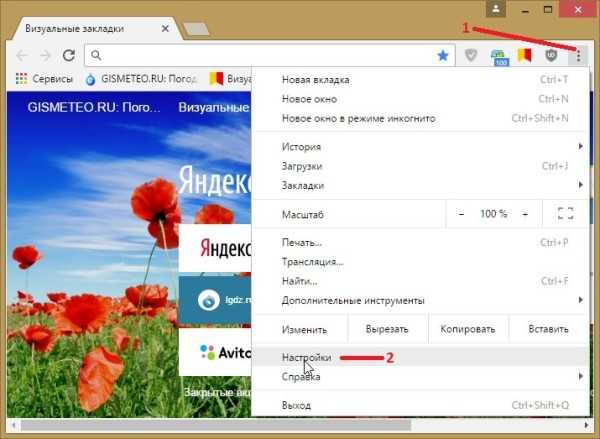
- На открывшейся странице необходимо выбрать меню «Дополнения».
- Для включения/отключения плагина необходимо нажать на кнопку или .
Проверка списка плагинов в браузере Firefox
- Необходимо зайти в меню браузера и выбрать пункт «Дополнения» (Ctrl+Shitf+A):
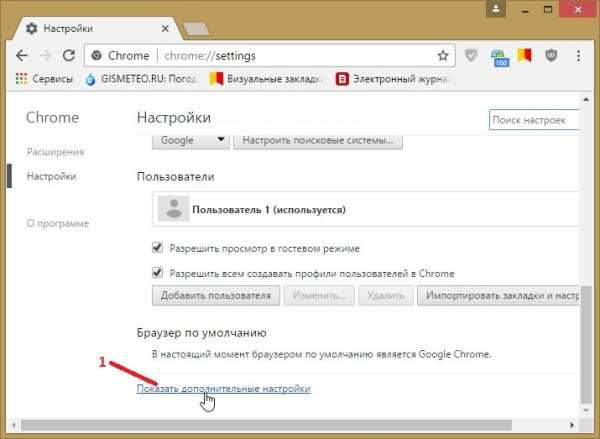
- В открывшемся меню выбрать раздел «Расширения».
- Для отключения плагина нужно нажать на кнопку «Отключить» напротив названия расширения. В случае необходимости удаления плагина нужно нажать на кнопку «Удалить» напротив названия расширения.
help.dnevnik.ru
Как установить плагин в google chrome: инструкция и ТОП лучших
Здравствуйте! Сегодня мы поговорим о плагинах, или, как их иначе называют, расширениях. Они являются небольшими программами, которые дополняют функционирование основных ПО.
Если сказать проще, то расширения являются надстройками, исправлениями, благодаря которым непосредственное функционирование улучшается. Важно отметить, что они не работают самостоятельно, а являются просто дополнениями, способными работать только в случаях их подключения к основной программе, которая может работать и без них.
В связи с тем, что гугл хром является наиболее популярным браузером, возникновения вопроса, как установить плагин в google chrome, не избежать.
Список расширений Google Chrome
Для того, чтобы вы смогли увидеть уже установленные в браузере дополнения, необходимо произвести некие действия. В верхнем правом углу гугл хром есть значок «три горизонтальные линии». Нажимаем на него. После этого выбираем пункт «Настройки».
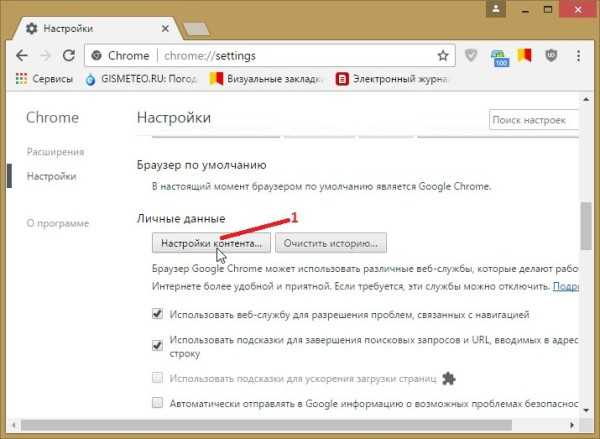
Вашему вниманию откроется страница, где слева будет список, в котором выбираем раздел «Расширения». Перед вами появится полный список установленных плагинов. Вы можете производить их настройку (блокировать, выключить и т.д.). Удаляются они путем нажатия значок «корзина».
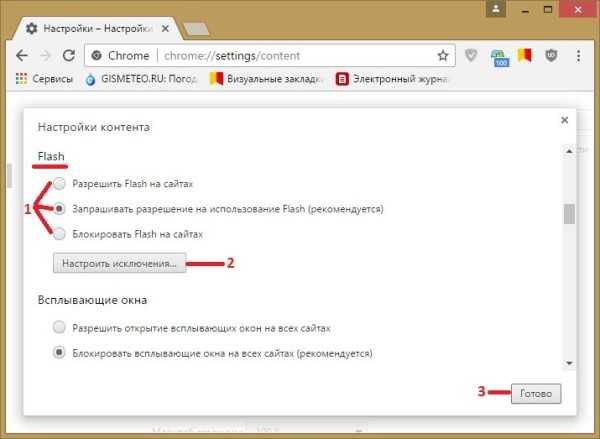 Еще управлять расширениями можно, нажав правой кнопкой мыши по иконке отдельно взятого плагина, которые иногда размещаются в конце адресной строки.
Еще управлять расширениями можно, нажав правой кнопкой мыши по иконке отдельно взятого плагина, которые иногда размещаются в конце адресной строки.
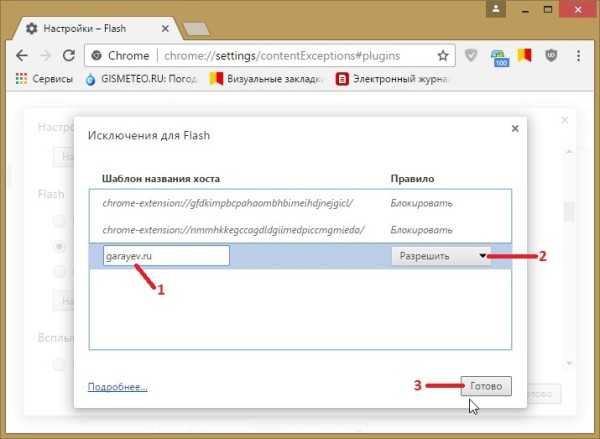
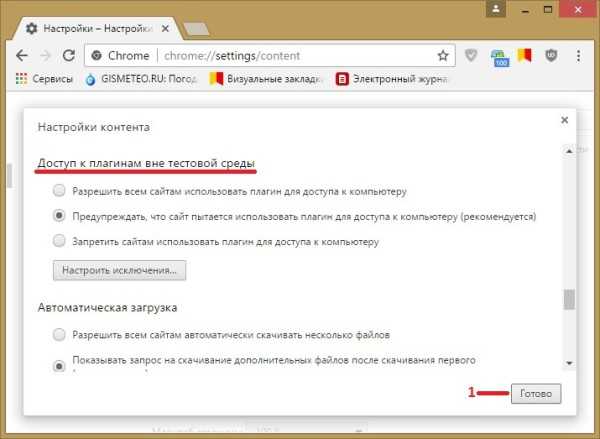
Меню быстрого доступа поможет переходить в настройки, отключать, удалять, скрывать значки дополнений. Вам следует обращать внимание на настройки каждого, так как они отличаются друг от друга и могут меняться.
Как видно по картинкам, отличаются только верхние настройки, а остальные одинаковые.
Устанавливаем интернет-плагин
Для того, чтобы установить нужные для вас дополнительные программы, необходимо перейти по ссылке «еще расширения» внизу страницы. Вашему вниманию представиться интернет-магазин Хром. Здесь можно найти и установить все необходимые программы для установки в Google Chrome.
Поиск требуемого дополнительного ПО можно осуществить в поисковой строке по названию. После нахождения продукта, нажимаем кнопку «Установить».
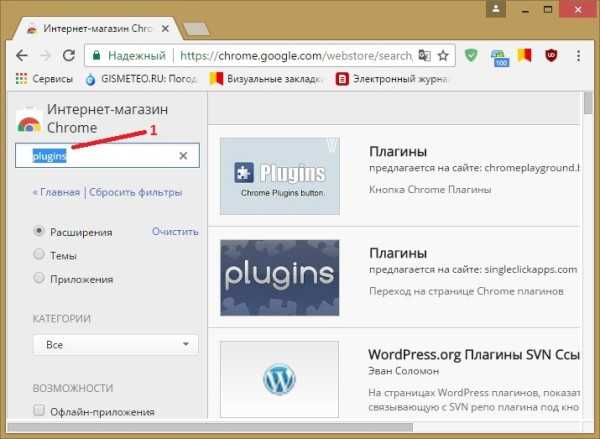
Если все действия были произведены правильно, нажимаем «Добавить». Начинается загрузка продукта, который автоматически устанавливается после загрузки.
Топ нужных дополнительных программных продуктов
Расскажу немного про лучшие плагины, которые облегчат вашу работу.
- Я думаю, что Gismeteo пользуются все, так как узнать прогноз погоды бывает жизненно необходимо.
- Установка Speed Dial так же не будет лишней. Появится возможность добавлять ссылки на сайты для быстрого попадания на них. Я считаю, что это достаточно удобная штуковина.
- Социальная сеть «Вконтакте» завоевала огромную популярность. При установке VKontakte Tools вам проще будет общаться, скачивать музыку и выполнять иные действия.
- LiveInternet анализирует посещаемость сайтов
- RDS Bar показывает всевозможные параметры открытых сайт (возраст, ТИЦ, Pr, ссылочный профиль и другое)
- LastPass генерирует безопасные пароли и хранит их.
Установка дополнительных надстроек намного упрощает работу. Поэтому рекомендую постоянно отслеживать их появление и устанавливать нужные плагины.
Но следует помнить! Любой дополнительный функционал нагружает браузер. А это приводит к более медленной работе.
Расскажите и друзьям о том, что вы узнали про дополнительное ПО, поделитесь с ними ссылкой на статью в соц. сетях. Не забудьте, что впереди еще много полезностей, поэтому подпишитесь на обновления блога, до встречи!
С уважением! Абдуллин Руслан
Понравился блог? Подпишись, чтобы получать новые статьи на почту и быть в курсе всех событий!
abdullinru.ru
Как включить плагины в Google Chrome
- Подробности
- мая 04, 2017
- Просмотров: 31868
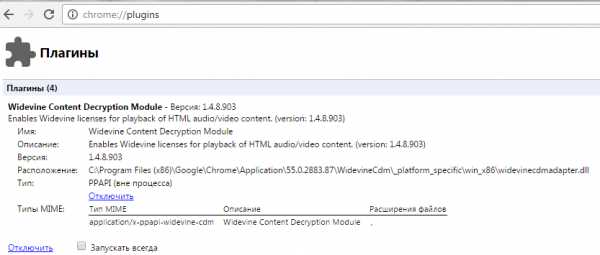
Chrome больше не поддерживает какой-либо плагин, кроме Flash, и даже Flash не будет запускаться автоматически, если вы не дадите ему разрешение.
Включение поддержки плагинов в Chrome
Нажмите на значок настроек и выберите пункт меню настроек. Затем вам нужно будет щелкнуть ссылку дополнительных настроек.
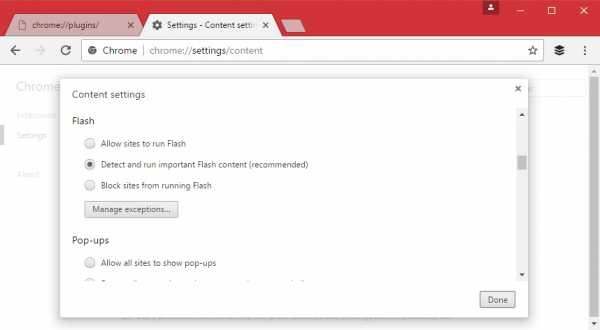
Прокрутите вниз до тех пор, пока вы не увидите раздел конфиденциальности (личные данные), а затем нажмите кнопку Настройки контента.
Прокрутите страницу вниз до раздела «Flash». Выберите «Запрашивать разрешение на использование Flash (рекомендуется)», и Chrome потребует вашего прямого разрешения, прежде чем сайт сможет запускать содержимое Flash-плагина.
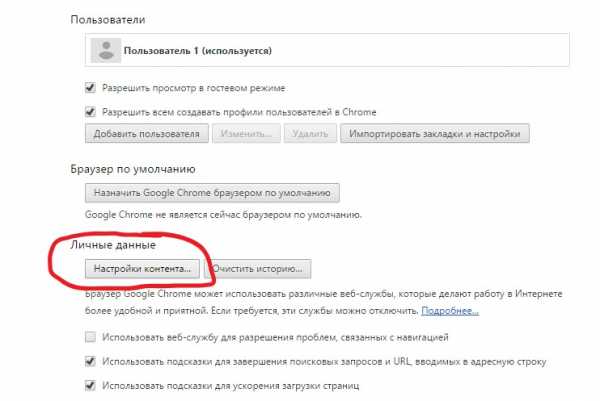
Вы также можете выбрать опцию «Блокировать Flash на сайтах». Это заблокирует Flash от запуска на каждом веб-сайте, и Chrome даже не предложит вам включить Flash при посещении веб-страницы, которая пытается ее использовать. Однако вы все равно можете щелкнуть меню разрешений веб-сайта, чтобы дать разрешение веб-сайту на выполнение Flash. Независимо от того, какой вариант вы выберете для отдельного веб-сайта, вы можете переопределить основной параметр, который вы выберете здесь.
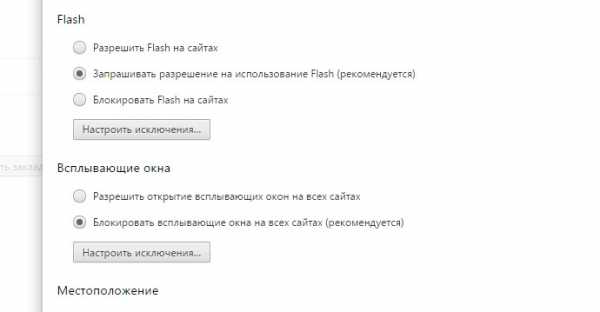
Управление разрешениями на воспроизведение
Когда вы посещаете веб-сайт, в котором используется Flash-контент, вы увидите значок с серым, пустым плагином, в котором должен быть Flash-контент. Нажмите его, и вы можете разрешить использование Flash-контента на этом веб-сайте.
После использования этой функции воспроизведения по клику и предоставления разрешения на веб-сайт для запуска содержимого Flash, он сможет автоматически воспроизводить Flash-контент, когда вы посетите его в будущем.
Однако вы можете управлять тем, у каких веб-сайтов есть разрешение на запуск Flash-контента, и которые должны использовать клик-игру. Во время просмотра веб-сайта вы можете нажать значок «i» в левой части адресной строки Chrome, чтобы просмотреть разрешения на сайте. В разделе «Flash» вы можете выбрать, должен ли веб-сайт запрашивать у вас разрешение на выполнение Flash или вы хотите всегда разрешать или всегда блокировать Flash на этом сайте.
Помните, что, если вы установите в настройках «Спрашивать», а затем дадите сайту разрешение на выполнение Flash один раз, Chrome изменит разрешение веб-сайта на «Разрешить», и ему всегда будет разрешено запускать Flash-контент до тех пор, пока вы не измените этот параметр еще раз.
Вы также можете управлять списком веб-сайтов, на которых разрешено запускать Flash-контент со страницы настроек. Перейдите в меню> Настройки> Показать дополнительные настройки> Настройки контента. В разделе Flash нажмите «Управление исключениями».
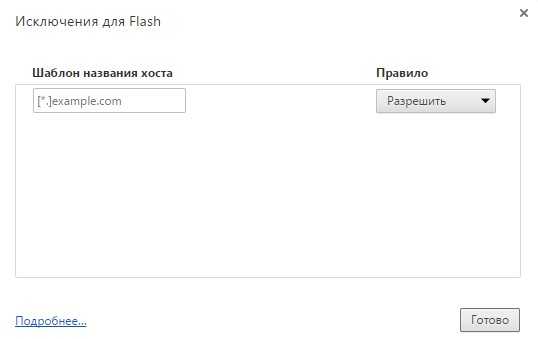
Вы увидите список веб-сайтов, которым вы либо дали разрешение на выполнение Flash, либо помешали запуску Flash. Чтобы отменить разрешения Flash с веб-сайта и вернуть его в режим воспроизведения, нажмите кнопку «x», чтобы удалить веб-сайт из этого списка или изменить его поведение на «Спросить», используя раскрывающийся список.
К сожалению, больше не существует способа, чтобы сайты «всегда просили» воспроизводить Flash-контент. Однако, если вы предоставили разрешение на использование веб-сайта для работы с Flash-контентом и хотите восстановить поведение, воспроизводимое по щелчку, вы можете легко отменить разрешение Flash из адресной строки вашего браузера.
Читайте также
juice-health.ru
Google Chrome plugins: особенности работы с ними
Плагины в браузере предназначены для того, чтобы обрабатывать различные вида контента. К примеру, наиболее распространены файлы Flash или Windows Media. Наиболее популярные плагины, которые нужно отметить, кроме уже указанных, Adobe Reader, QuickTime, Java и т. д. Чаще всего chrome plugins необходимы, чтобы корректно просматривался какой-либо контент на ресурсе или запускалась интернет-игра.
Установка и блокировка плагинов в Google Chrome
Изначально в настройках браузера понадобится сделать разрешение для плагинов. Если в хром плагины разрешены, но нужного из них не хватает, то в верхней части экрана появится запрос на его установку. Для этого необходимо всего лишь нажать соответствующую кнопку. Иногда может понадобиться загрузить файл. Кликаем на кнопку Сохранить, после чего закрываем все окна и перезапускаем браузер.
Обычно chrome plugins включать не требуется. Плагины и без этого разрешены браузером. Но есть те, использование которых небезопасно. В таком случае google chrome блокирует их работу. Связано это с тем, что версия дополнения устарела или просто не сильно распространена. Такие плагины chrome, к примеру, QuickTime, RealPlayer, Adobe Reader и др. Если вы хотите сами заблокировать плагины для хрома, то понадобится сделать следующее.
Для начала открываем браузер и выбираем Настройки. Здесь переходим по ссылке, предлагающей показывать дополнительные настройки. Следующий шаг – открытие Личных данных и выбор Настроек контента. Далее находим раздел Плагины.
Здесь можно выбирать различные действия с дополнениями. Так, при режиме автоматического выполнения, который рекомендуется разработчиками, браузер сам запускает все нужные плагины. Если выбрать действие Нажмите для воспроизведения, то Хром заблокирует все их все. Запустить их снова можно вручную после нажатия специальной кнопки. Есть здесь кнопка и для того, чтобы полностью заблокировать данный вид дополнения. Но в настройках можно сделать исключения для некоторых ресурсов.
Некоторые плагины для google chrome можно совсем отключить. В таком случае на веб-странице будет появляться сообщение, говорящее о том, что он отсутствует. Для этого нужно зайти на страницу chrome plugins, подключаемые модули на которой активируются и деактивируются.
Устранение неполадок с плагином Flash
Adobe Flash является встроенным плагином. Поэтому, чтобы его обновить вам нужно будет полностью обновить Google Chrome. Если же на вашем компьютере установлено сразу несколько интернет-обозревателей, то каждый из них может скачать собственную версию плагина. В результате на одном компьютере может быть сразу несколько версий дополнения, которые между собой конфликтуют. Если у вас Shockwave Flash завершает работу с ошибками, то это вполне можно поправить.
Следует отметить, что не все плагины и расширения для гугл хром являются полезными. Поэтому некоторые из них придется отключить. Для этого необходимо набрать chrome:plugins в адресной строке и нажать Ввод. На странице Подключаемые модули смотрим, какое значение стоит в разделе Flash. К примеру, если здесь метка наподобии 3 files, то в браузере несколько плагинов такого типа.
Нажав на кнопку Подробнее, можно узнать, где установлен плагин. Если он встроен в браузер, то в адресе его местоположения можно увидеть chrome. В случае, когда этого не наблюдается, плагины можно деактивировать, нажав на кнопку Отключить. Если после произведенных действий ошибки повторяются, то, возможно, понадобится наоборот включить сторонний и выключить встроенное дополнение. Желательно, всегда использовать последнюю версию Adobe Flash, скачать которую можно с сайта разработчика, так как это приводит к минимуму ошибок в работе.
computerologia.ru
