4 Клавиши для работы с панелью «Пластика» (Keys for using in the Liquify toolbox)
Иконка |
Клавиши |
Результат |
Result |
|
Shift + Ctrl + X |
Вызов панели «Пластика» |
Liquify toolbox |
W |
Деформация |
Forward Warp tool |
|
R |
Реконструировать |
Reconstruct tool |
|
C |
Скручивание по часовой стрелке |
Twirl Clockwise tool |
|
S |
Втягивание |
Pucker tool |
|
B |
Раздувание |
Bloat tool |
|
O |
Смещение пикселов |
Push Left tool |
|
M |
Отражение |
Mirror tool |
|
T |
Турбулентность |
||
F |
Заморозка маски |
Freeze Mask tool |
|
D |
Разморозка маски |
Thaw Mask tool |
|
H |
Рука |
Hand tool |
|
Z |
Масштаб |
Zoom tool |
|
|
Tab |
Переключение между элементами управления справа, начиная с верхнего |
Cycle through controls on right from top |
|
Shift + Tab |
Переключение между элементами управления справа, начиная с нижнего |
Cycle through controls on right from bottom |
Пробел |
Временный выбор инструмента «Рука» |
Temporarily activate Hand tool |
|
|
Alt |
Замена кнопки «Отмена» на кнопку «Восстановить» |
Change Cancel to Reset |
|
] или [ |
Изменение размера кисти |
Decreases or increases brush size |
|
Alt + инструмент |
Изменение направления действия инструментов «Раздувание», Втягивание», «Смещение пикселов» и |
Reverse direction for Bloat, Pucker, Push Left, and Mirror tools |
|
Alt + применение различных режимов реконструкции |
Непрерывное измерение искажения |
Continually sample the distortion |
|
стрелки вверх или вниз при активном окне одного из параметров инструментов |
Увеличение или уменьшение цифровых значений параметров инструментов, если удерживать Shift, то изменения будут на десятки |
Decrease/increase brush size by 2, or density, pressure, rate, or turbulent jitter by 1 |
|
стрелки влево или вправо при активном слайдере одного из параметров инструментов |
Увеличение или уменьшение цифровых значений параметров инструментов, если удерживать Shift, то изменения будут на десятки |
Decrease/increase brush size by 2, or density, pressure, rate, or turbulent jitter by 1 |
|
Ctrl + Z |
Повторение последнего действия |
Redo last step |
Фильтр «Пластика» — назначение и инструменты
Фильтр «Пластика» один и з самых популярных в ретушировании фотографий, всевозможные изменения фигур, исправления кривых зубов и косых глаз других подобных дефектов, практически невозможно без использования этого фильтра, не одно фотошоп похудение уж точно без него не обходится.
В этой небольшой, но смею надеется полезной статье я хочу рассказать о инструментах фильтра Пластика и их воздействии на изображение. Открыть окно фильрта можно двумя способами: Через меню (Фильтр/Пластика) Filter/ Liquify либо комбинацией клавиш (Ctrl+Shift+X).
Открывшееся окно снабжено собственным набором инструментов и панелей редактирования. По «умолчанию» открывается оно в базовом режиме c juhfyb.
Для получения «полного» доступа ко всем возможностям достаточно установить галочку на пункте Advanced Mode. Инструменты фильтра позволяют из панели расположенной слева окна документа искривлять, смещать, увеличивать или уменьшать участки картинки, на которые приходится их воздействие.
Инструменты фильтра Пластика
В основе инструментов, представленных ниже, кроме конечно «Руки» и «Масштаба» лежит обычная кисть ровно таким же способом, описанным в статье по её настройке (читать здесь) можно изменять их размер и жёсткость краёв.
- Деформация – клавиша (W) растягивает пикселы картинки в любом направлении
- Реконструкция (R) – выборочно восстанавливает картинку после применения других инструментов
- Сглаживание (Е) – как это ни банально звучит, предназначается для сглаживания изменений сделанных другими инструментами, полностью не удаляет их действие в отличие от предыдущего
- Скручивание (C) – позволяет вращать пикселы по часовой стрелке, при зажатой клавише Alt против часовой. Отличные результаты даёт применение этого инструмента с большим диаметром кисти
- Сморщивание (S) — сморщивание участка изображения от края неподвижно стоящего инструмента к центру
- Вздутие (B) – увеличивает участок картинки подобно наведенной линзе
- Смещение (О) – смещает участки на которые приходится воздействие на 90 градусов вправо, если зажать Alt -влево. Удобен для создания рельефных искажений.
- Заморозка (F) – создаёт маску защищая участки картинки от воздействия других инструментов
- Разморозка (D) – удаляет маску, созданную предыдущим инструментом снимая защиту от изменений
- Рука (Н) – перемещает картинку в окне редактирования
- Масштаб (Z) – изменяет масштаб изображения.

Освоить эти инструменты несложно, откройте в фильтре любую картинку. Эффективно сделать это можно следующим образом — выделите нужный участок изображения инструментом прямоугольное выделение (если не стоит задача обработки всей картинки) откройте окно фильтра (Ctrl+shift+X) и разверните его во весь экран (Ctrl+O), берите в руки инструменты обрабатывайте картинку меняя их размер и жесткость, только личный опыт даст вам навык их использования и понимание действия.
Наибольшее качество в работе с фильтром «Пластика» даёт применение коротких, пересекающихся мазков инструментами, позволяющими постепенно вносить изменения в картинку.
Пожалуй, самый простой для освоения – инструмент «Деформация», выберите его кликните мышкой в нужном месте картинки переместите курсор что «толкнуть» пикселы по направлению движения мыши.
Примеры воздействия инструментов фильтра пластика
Ниже представлены примеры воздействия инструментов фильтра на картинку, для большей наглядности сохранена координатная сетка трансформации о использовании которой расскажу в одной из следующих статей. Следите за новостями блога дабы не пропустить столь знаменательное событие.
Следите за новостями блога дабы не пропустить столь знаменательное событие.
Проведя инструментом «Деформация» получил по диагонали сверху вниз слева на право получил такую картинку
При помощи «Реконструкции» вернул исходное состояние правой половине дверей
Инструментом «Сглаживание» обработал дугу с левой стороны и область замка
Согнул двери по часовой стрелке при помощи «Скручивания»
Сморщил середину одноимённым инструментом
Произвел обратную операцию раздув дверь так будто за ней взорвалась просроченная граната РГД-5 (инструмент «Вздутие» помог)
Напоследок применил «Смещение пикселов»
Использование фильтра Liquify/Пластика в Adobe Photoshop
Дата публикации: 19.10.2017
Adobe Photoshop предоставляет очень широкие возможности для работы с портретными снимками. Можно нарастить мышцы, увеличить глаза и губы, сделать ноги длиннее. Здесь ничто не мешает изменить человека даже до неузнаваемости. Но важно не забывать о том, что фотография и человек на ней должны оставаться естественными.
Здесь ничто не мешает изменить человека даже до неузнаваемости. Но важно не забывать о том, что фотография и человек на ней должны оставаться естественными.
В статье мы рассмотрим фильтр Liquify/«Пластика». Он позволяет сдвигать, перемещать, поворачивать, отражать фрагменты фото, увеличивать и уменьшать пиксели. Появляется возможность оказывать влияние на взаимное расположение пикселей, изменяя пропорции изображения. Чаще всего этот фильтр применяется при обработке портретных снимков для коррекции фигуры, но он может найти применение и в пейзажной, и в архитектурной фотографии.
Для вызова панели фильтра предназначен пункт меню Filter/«Фильтр» → Liquify/«Пластика». Давайте рассмотрим основные области применения этого фильтра
Удаление складок на одежде
В качестве примера рассмотрим фотографию девушки. Из-за динамичной позы и особенностей ткани на платье образовались грубые складки. Проблемные области мы обозначили красным.
Перед началом работы создаём копию слоя. Все действия с фильтром Liquify/«Пластика» мы будем производить на ней, чтобы случайно не испортить исходное изображение.
В окне фильтра замаскируем те области, которые трогать не нужно. В данном случае это руки.
После этого берём инструмент Forward Warp Tool/«Деформация». Радиус должен быть примерно равен размеру складки. Теперь аккуратно сдвигаем складки внутрь платья. Работать лучше при 100% увеличении. Примерное направление воздействия и параметры инструмента показаны на рисунке.
Результат:
Исходный кадр
Снимок после коррекции складок на одежде с помощью Forward Warp Tool
Корректировка формы юбки
В свадебной и модельной фотографии очень часто нужно сделать юбку пышнее, шлейф более воздушным или откорректировать форму юбки, которую испортил ветер. Возьмём снимок, на котором платье получилось не очень пышным. Да и шлейф развевается на так хорошо, как хотелось бы.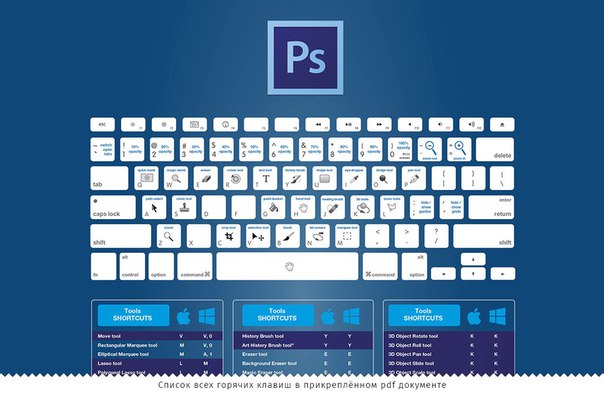
Сделать платье и фату более объёмными нам поможет инструмент Bloat Tool/«Вздутие». Размер подбираем довольно большой, чтобы вздутие было плавным и равномерным. Проходимся инструментом по юбке и шлейфу невесты. Для наглядности в окне фильтра включена сетка, чтобы было видно, где именно и как произошла коррекция.
Результат:
Исходный кадр
Увеличение объема юбки и шлейфа с помощью Bloat Tool
Коррекция фигуры
Пожалуй, это основная область применения фильтра Liquify/«Пластика». При помощи него увеличивается грудь, талия делается тоньше, а ноги длиннее.
Основные проблемные области на этом снимке обозначены красным. Будем увеличивать и поднимать грудь, делать талию тоньше, немного подкорректируем форму рук и ягодиц.
Начнём с увеличения груди. Тут как с платьем: нам понадобится инструмент Bloat Tool/«Вздутие». Кистью большого диаметра делаем несколько кликов в районе груди модели.
Тут как с платьем: нам понадобится инструмент Bloat Tool/«Вздутие». Кистью большого диаметра делаем несколько кликов в районе груди модели.
С помощью Pucker Tool/«Сморщивание корректируем талию» сначала немного «втягиваем» и сглаживаем живот, а затем с помощью инструмента Forward Warp Tool/«Деформация» корректируем мелкие детали на этой области.
Аналогичную операцию по «втягиванию» с помощью Pucker Tool/«Сморщивание» проводим с рукой модели: инструментом большого диаметра проводим по границе руки и спине модели.
С помощью инструмента Forward Warp Tool/«Деформация» расправляем складки платья на ягодицах.
Дальше с помощью инструмента **«Bloat Tool/Вздутие» можно ещё немного увеличить букет.
Исходный кадр
Снимок после коррекции недостатков с помощью фильтра Liquify
Изменение пропорций лица
Фильтр Liquify/«Пластика» имеет функцию распознавания лиц и позволяет увеличивать размер глаз, губ, носа и скул.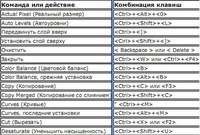
Чтобы активировать её, понадобится инструмент Face Tool, находящийся в левой панели инструментов. После его выбора алгоритмы программы определяют лица людей на фотографии, и вокруг каждого распознанного лица появляется небольшой ореол.
Чтобы вносить изменения в пропорции конкретного лица, нам понадобится блок Face-Aware Liquify/«Пластика с учетом лица» в правой панели настроек. В самом верху блока можно в выпадающем списке выбрать порядковый номер лица, к которому будут применяться коррекции.
В следующем примере мы увеличили глаза мужчине и сделали его лицо более узким (все коррекции несколько утрированы для наглядности).
Фильтр Liquify/«Пластика» предоставляет очень широкие возможности для редактирования. Но при коррекции главное следить за тем, чтобы изображение оставалось естественным и из-за редактирования в одной области не появлялись искажения в другой. Это особенно важно, если вы редактируете объект.ю который находится на неоднородном фоне.
В Photoshop гораздо больше возможностей для ретуши и коррекции фотографий. Подробно они разобраны в курсе Fotoshkola.net «Photoshop CC: ретушь портрета».
Подробно они разобраны в курсе Fotoshkola.net «Photoshop CC: ретушь портрета».Знакомство с фильтром Пластика / Creativo.one
Фильтр Пластика (Liquify) является одним из наиболее часто используемых фильтров в Photoshop. Этот фильтр позволяет искажать пиксели изображения без потери его качества. Некоторых пользователей немного пугает фильтр Пластика, другие же используют его не совсем правильно. Сейчас вы узнаете возможности это мощнейшего фильтра в подробностях и сможете применять его в ваших работах.
Что представляет собой фильтр Пластика
Начиная с ретуши фотографий до создания сложных профессиональных эффектов, фильтр Пластика является мощнейшим инструментом для каждого пользователя Photoshop. Этот фильтр позволяет сдвигать, перемещать, поворачивать, отражать, делать вздутие и сморщивание пикселей любого изображения. Сегодня вы познакомитесь с основами этого фильтра. Запаситесь изображениями для тренировки, пробуйте делать описываемые действия по мере прочтения этого урока. Давайте приступим!
Запаситесь изображениями для тренировки, пробуйте делать описываемые действия по мере прочтения этого урока. Давайте приступим!
Фильтр Пластика может быть применен к любому растровому слою, но к сожалению не может быть применен к смарт-объектам. Вы можете открыть фильтр Пластика выбрав в меню Filter > Liquify (Фильтр-Пластика) или нажав Shift + Ctrl + X на вашей клавиатуре.
Когда вы откроете фильтр Пластика, то увидите окно, содержащее следующие области:
1) Панель инструментов, расположенную в левой части экрана. Там находятся следующие инструменты: Forward Warp (Деформация), Reconstruct (Реконструировать), Twirl (Скручивание), Pucker (Сморщивание), Bloat (Вздутие), Push (Смещение пикселов), Mirror (Отражение), Turbulence (Турбулентность), Freeze / Thaw Mask (Заморозить/Разморозить маску), Hand (Рука) и Zoom (Масштаб).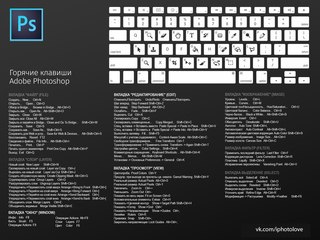
2) Изображение, которое вы редактируете.
3) Панель настроек, где можно редактировать параметры кисти, реконструкции, маски и просмотра. Каждая группа опций управляет поведением активного инструмента, вы узнаете как работать с этими опциями позднее.
Инструменты
Инструмент Деформация (Forward Warp Tool (W))
Наиболее часто употребляемый инструмент в фильтре Пластика – это инструмент Деформация, который перемещает пиксели изображения в направлении, в котором вы продвигаете кисть. Вы можете управлять количеством перетаскиваемых пикселей изображения, изменяя Размер кисти (Brush Size) в настройках кисти на панели справа. Чем больше размер кисти, тем больше пикселей изображения будут перемещены. После того, как достигните нужного результата, нажмите кнопку OK на панели справа, чтобы подтвердить изменения.
Плотность кисти (Brush Density)
Плотность кисти управляет тем, как происходит сглаживание воздействия от центра к краям при применении инструмента. По умолчанию эффект деформации сильнее в центре, и слабее на краях, вы можете изменять значение плотности кисти от 0 до 100. Чем больше это значение, тем сильнее воздействие кисти на края.
Нажим кисти (Brush Pressure)
Нажим кисти управляет быстротой, с которой происходит деформация по мере перемещения кисти по изображению. Можно установить значение от 0 до 100, значение 0 соответствует самому слабому нажиму, 100 – максимальному. При использовании небольшого значения нажима кисти изменения происходят более медленно, и тогда вам будет легче остановить воздействие в нужный момент.
Инструмент Скручивание (Twirl Tool (C))
Этот инструмент фильтра вращает пиксели изображения по часовой стрелке при нажатии кисти на изображение или перемещении кисти.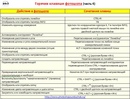 Для того чтобы скручивать пиксели против часовой стрелки, удерживайте клавишу Alt при применении инструмента. Можно настроить значение Скорость кисти (Brush Rate), оно управляет скоростью, с которой происходит скручивание, когда мышь неподвижна. Чем больше значение, тем быстрее происходит воздействие.
Для того чтобы скручивать пиксели против часовой стрелки, удерживайте клавишу Alt при применении инструмента. Можно настроить значение Скорость кисти (Brush Rate), оно управляет скоростью, с которой происходит скручивание, когда мышь неподвижна. Чем больше значение, тем быстрее происходит воздействие.
Инструменты Сморщивание (Pucker Tool (S)) и Вздутие (Bloat Tool (B))
Инструмент Сморщивание перемещает пиксели к центру области, на которую наведена кисть, а инструмент Вздутие – от центра. Они действуют при нажатии кисти на изображение или перемещении кисти. Эти инструменты полезны, если вы хотите уменьшить или увеличить что-либо.
Инструмент Смещение пикселов (Push Tool (O)) по вертикали
Этот инструмент передвигает пиксели налево, когда вы проводите кистью вверх, и направо, когда проводите вниз. Вы также можете обвести кистью нужный объект по часовой стрелке, чтобы увеличить его размер, или против часовой стрелки, чтобы уменьшить. Чтобы изменить направление смещения (налево или направо), удерживайте клавишу Alt при применении инструмента.
Вы также можете обвести кистью нужный объект по часовой стрелке, чтобы увеличить его размер, или против часовой стрелки, чтобы уменьшить. Чтобы изменить направление смещения (налево или направо), удерживайте клавишу Alt при применении инструмента.
Инструмент Смещение пикселов (Push Tool (O)) по горизонтали
Передвигает пиксели вверх при перемещении кисти слева направо, и вниз при перемещении кисти справа налево.
Инструмент Отражение (Mirror Tool (M))
Этот инструмент работает как зеркало. Пиксели, расположенные перпендикулярно направлению движения кисти по изображению, будут дублированы и отражены. В зависимости от направления перемещения кисти, пиксели будут отражаться вниз (при перемещении кисти слева направо) или вверх (справа налево). Результат получится намного лучше, если вы будете проводить кистью параллельные линии по горизонтали или по вертикали. Удерживание клавиши Alt при применении инструмента изменит источник для отражения на противоположный (т.е. на тот, который с другой стороны кисти).
Удерживание клавиши Alt при применении инструмента изменит источник для отражения на противоположный (т.е. на тот, который с другой стороны кисти).
Инструмент Турбулентность (Turbulence (T))
Плавно перемешивает пиксели при применении. Можно регулировать параметр Turbulent Jitter (Колебания) в настройках кисти. Чем больше это значение, тем сильнее турбулентность, т.е. степень перемешивания.
Инструменты Заморозить (Freeze Mask) и Разморозить (Thaw Mask)
Вы можете защитить некоторые области изображения от изменений при применении фильтра используя инструмент Заморозить (Freeze Mask). Выберите этот инструмент на панели инструментов и закрасьте те области изображения, которые вы хотите оставить без изменений.
Инструмент Разморозить (Thaw mask) работает как ластик, стирая «замороженные» участки. У этих инструментов, также как и у других, вы можете настраивать размер кисти, ее плотность и нажим. После маскирования нужных участков изображения (они окрасятся в красный цвет), «замороженная» область останется без изменений при воздействии других инструментов.
Параметры маски (Mask Options)
Панель Параметры маски (Mask Options) с правой стороны окна фильтра Пластика дает возможность выбрать опции Выделение (Selection), Прозрачность (Transparency), Слой-маска (Layer Mask) для создания масок на изображении.
Вы также можете редактировать уже созданные маски выбрав опции, учитывающие их взаимодействие друг с другом – Replace (Заменить выделенную область), Add (Добавить к выделенной области), Subtract (Вычитание из выделенной области), Intersect (Пересечение с выделенной областью) и Invert (Инвертировать выделенную область). Посмотрите на скриншоты, чтобы понять, как они работают.
Посмотрите на скриншоты, чтобы понять, как они работают.
Восстановление всего изображения
После искажения изображения, вам может понадобиться восстановить некоторые области или всё изображение. В фильтре Пластика есть несколько способов для этого. Самый простой способ – это нажать кнопку Восстановить все (Restore All), находящуюся на панели Параметры реконструкции (Reconstruct Options).
Инструмент Реконструировать (Reconstruct Tool) и Параметры реконструкции (Reconstruct Options)
Инструмент Реконструировать (Reconstruct Tool) позволит вам использовать кисть для восстановления определенных областей искаженного перед этим изображения. Справа окна фильтра Пластика находится панель Параметры реконструкции (Reconstruct Options). Там можно выбрать Режим (Reconstruct Mode) для восстановления изображения, по умолчанию стоит режим Восстановление (Revert), который означает, что изображение будет возвращаться в исходное состояние. Есть и другие режимы восстановления с различным поведением в зависимости от взаимного расположения искаженной области и «замороженной» области. Эти режимы очень интересны, но достаточно сложны, мы оставим их изучение для другого более подробного урока.
Справа окна фильтра Пластика находится панель Параметры реконструкции (Reconstruct Options). Там можно выбрать Режим (Reconstruct Mode) для восстановления изображения, по умолчанию стоит режим Восстановление (Revert), который означает, что изображение будет возвращаться в исходное состояние. Есть и другие режимы восстановления с различным поведением в зависимости от взаимного расположения искаженной области и «замороженной» области. Эти режимы очень интересны, но достаточно сложны, мы оставим их изучение для другого более подробного урока.
Автоматическая реконструкция
На панели Параметры реконструкции (Reconstruct Options) есть кнопка Реконструировать (Reconstruct). Нажав ее, вы можете автоматически восстановить изображение, используя для этого один из возможных режимов восстановления из списка.
Параметры просмотра – сетка и маски
На панели Параметры просмотра (View Options) есть опция Сетка (Show Mesh), которая может показать или скрыть двумерную сетку. Вы можете увеличить или уменьшить размер сетки и изменить ее цвет. Также там есть опция Показать маску (Show Mask), соответственно можно включить или отключить видимость маски и изменить ее цвет.
Любое искажение изображения, полученное при применении описанных выше инструментов, может быть сохранено в виде сетки. Для этого нажмите кнопку Сохранить сетку (Save Mesh) вверху панели настроек. Сохраненная сетка может быть открыта и применена заново к любому другому изображению, нажмите для этого кнопку Загрузить сетку (Load Mesh).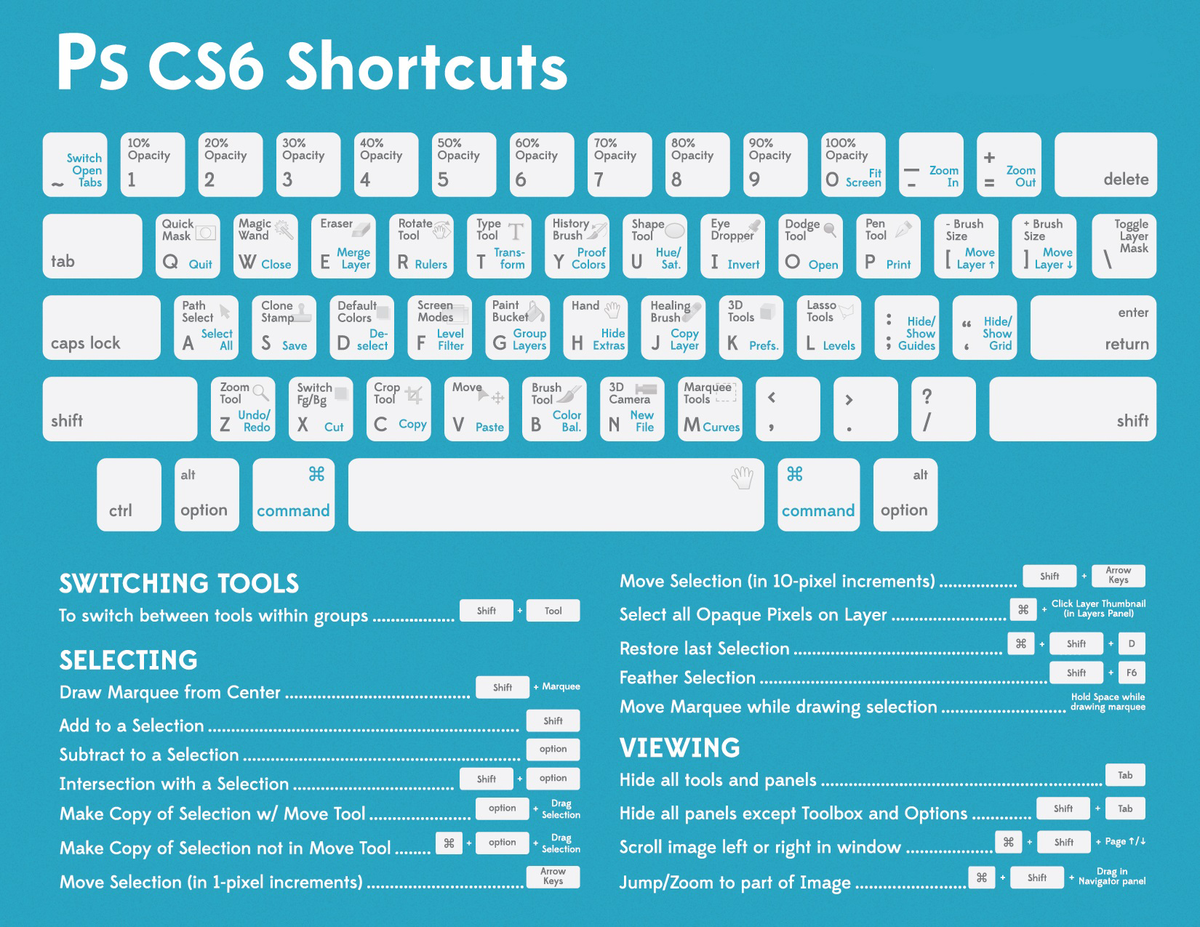
Видимость фона
Кроме видимости того слоя, к которому вы применяете фильтр Пластика, можно включить видимость фона, т.е. других слоев вашего документа. В документе с множеством слоев выберите слой, к которому вы хотите применить искажения, откройте окно фильтра Пластика. На панели Параметры просмотра (View Options) активируйте опцию Дополнительные параметры (Show Backdrop) для включения видимости других слоев документа. Вы можете включать или отключать видимость слоев вашего документа или изменять их непрозрачность.
Дополнительные параметры просмотра
Вы можете выбрать любой слой или несколько слоев вашего документа, которые хотите видеть в качестве фона, или можете выбрать все слои (названия нужных слоев выбирайте в строке Использовать (Use)). Также вы можете управлять расположением фоновых слоев, помещая их на передний план, или оставляя позади редактируемого слоя. Для этого выберите нужную опцию в строке Режим (Mode).
Также вы можете управлять расположением фоновых слоев, помещая их на передний план, или оставляя позади редактируемого слоя. Для этого выберите нужную опцию в строке Режим (Mode).
Инструменты фильтра Пластика могут быть применены только к активному слою, остальные фоновые слои используются только как вспомогательные для просмотра.
Альтернатива пластической хирургии
Инструмент Деформация (Forward Warp Tool) может быть использован для устранения дефектов любой фотографии. В следующем примере использовались два размера кисти для коррекции носа и подбородка девушки, а также для изменения формы губ, чтобы сделать девушку улыбающейся.
Но помните, очень важно, чтобы все привносимые вами изменения в фотографию выглядели естественно.
Заключение
Фильтр Пластика является одним из самых мощных и полезных средств в программе Photoshop, очень важно его изучить и правильно использовать.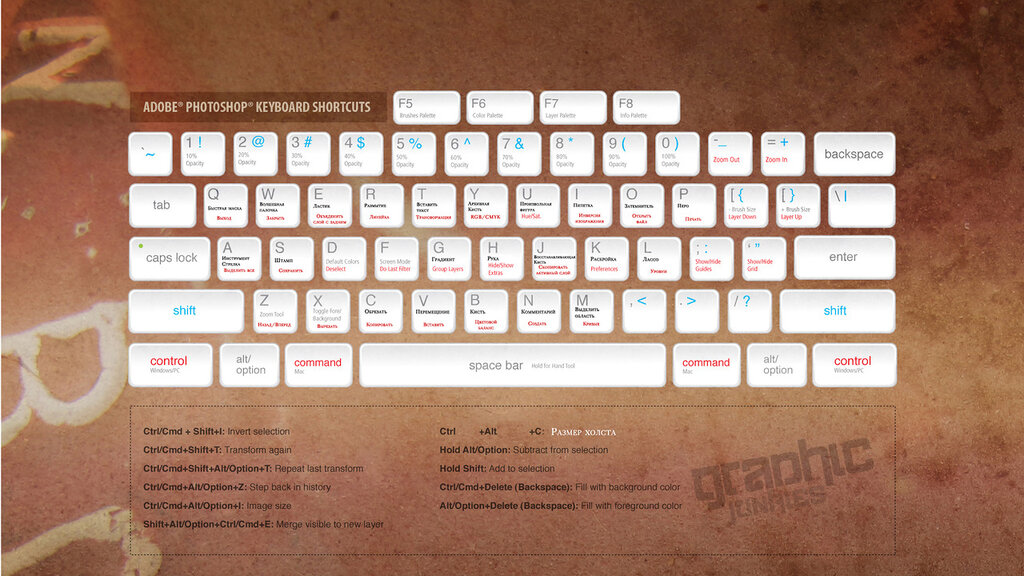 Надеюсь, эта статья оказалась полезным для вас и поможет вам в ваших дальнейших работах.
Надеюсь, эта статья оказалась полезным для вас и поможет вам в ваших дальнейших работах.
Примечание переводчика. Если у вас русский Photoshop, то перевод некоторых команд и опций возможно будет различаться в зависимости от вашей версии программы. Чтобы не запутаться, ориентируйтесь на приведенные скриншоты.
Автор: Alvaro Guzman
Переводчик: Виноградова Елена
Ссылка на источник
Как использовать пластику в фотошопе
На этой странице
Обзор возможностей фильтра «Пластика»
Фильтр «Пластика» позволяет вытеснять, тянуть, поворачивать, отражать, втягивать и раздувать любую область изображения. Создаваемые искажения могут быть выражены в большей или меньшей степени, благодаря чему команда «Пластика» является мощным средством для ретуширования изображений или создания художественных эффектов. Фильтр «Пластика» можно использовать в работе с изображениями с глубиной цвета 8 или 16 бит/канал.
Инструменты, параметры и предварительный просмотр для фильтра «Пластика» открываются в диалоговом окне этого фильтра. Чтобы отобразить это диалоговое окно, выберите команду «Пластика» в меню «Фильтр». Выберите «Расширенный режим», чтобы получить доступ к дополнительным параметрам.
Увеличение или уменьшение просматриваемого изображения
- В диалоговом окне «Пластика» выберите инструмент «Масштаб» и щелкните или перетащите указатель в окне предварительного просмотра, чтобы увеличить изображение. Изображение уменьшается, если при щелчке или перетаскивании указателя в окне предварительного просмотра удерживается клавиша «Alt» (Windows) или «Option» (Mac OS). Кроме этого, уровень увеличения можно задать в поле «Масштаб» в нижней части диалогового окна.
Перейдите в окно просмотра изображения
В диалоговом окне «Пластика» выберите инструмент «Рука» и перетащите указатель в области предварительного просмотра. Альтернативный вариант: выберите любой инструмент и, удерживая клавишу «Пробел», перетащите указатель в области предварительного просмотра.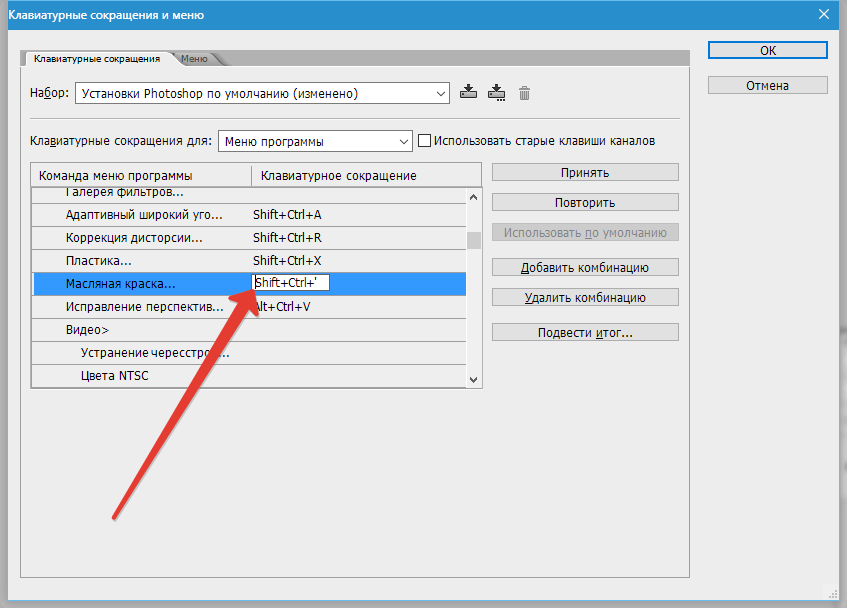
Улучшения фильтра «Пластика» (только в Creative Cloud)
В Photoshop Creative Cloud фильтр «Пластика» работает значительно быстрее, чем в предыдущих версиях. Теперь фильтр «Пластика» поддерживает смарт-объекты, включая слои видео смарт-объектов, и применяется в качестве смарт-фильтра.
Другим усовершенствованием фильтра «Пластика» является добавленное поведение для инструмента «Реконструировать». Если удерживать нажатой клавишу Alt (Windows) или Option (Mac OS) при перемещении инструмента через деформацию, инструмент «Реконструировать»сгладит деформацию, вместо того чтобы уменьшить или удалить ее.
Применение пластики в качестве смарт-фильтра (Только Creative Cloud)
Фильтр «Пластика» поддерживает смарт-объекты, включая слои видео смарт-объектов, и применяется в качестве смарт-фильтра. Теперь при применении фильтра «Пластика» к смарт-объекту сетки автоматически сохраняются в документ. Сетки, применяемые к смарт-объектам, сжимаются и еще раз изменяются при повторном применении фильтра «Пластика». Имейте в виду, что встроенные сети, даже сжатые, увеличивают размер файла.
Имейте в виду, что встроенные сети, даже сжатые, увеличивают размер файла.
Чтобы применять фильтр «Пластика» как смарт-фильтр, выполните следующие действия.
Пластика с учетом лица
Впервые в версии Photoshop CC 2015.5
Фильтр «Пластика» с расширенными функциями распознавания лиц позволяет автоматически определять глаза, нос, рот и другие черты лица, а затем без труда корректировать их. Пластику с учетом лица можно успешно использовать для ретуши портретных снимков, создания карикатур и других видов редактирования.
Необходимое условие: включение графического процессора
Для использования пластики с учетом лица необходимо включить в установках Photoshop графический процессор.
- Выберите команду «Редактирование» > «Установки» > «Производительность» .
- В меню «Настройки графического процессора» выберите пункт Использовать графический процессор .
- Откройте меню «Дополнительные параметры». Удостоверьтесь, что выбран пункт Использовать графический процессор для ускорения вычисления .

- Нажмите кнопку ОК .
При первом запуске Photoshop эти настройки включены по умолчанию. Ответы на вопросы об использовании графического процессора в Photoshop см. в этом документе.
Коррекция черт лица при помощи экранных маркеров
- Откройте в Photoshop изображение с одним или несколькими лицами.
- Выберите «Фильтр» > «Пластика» . Откроется диалоговое окно фильтра Пластика Photoshop.
- На панели «Инструменты» выберите (инструмент Лицо ; сочетание клавиш: A). Лица на фотографии будут определены автоматически.
- При наведении курсора мыши на лицо вокруг него отобразятся экранные элементы управления Photoshop. Используйте их для коррекции. Например, можно увеличить размер глаз или сделать лицо более узким.
- Добившись нужного результата, нажмите кнопку ОК .
Коррекция черт лица при помощи ползунков
- Откройте в Photoshop изображение с одним или несколькими лицами.

- Выберите «Фильтр» > «Пластика» . Откроется диалоговое окно фильтра «Пластика» Photoshop.
- На панели «Инструменты» выберите (инструмент Лицо ; сочетание клавиш: A).
Лица на фотографии будут определены автоматически, после чего одно из них будете выделено. Определенные лица добавляются в список всплывающего меню Выбрать лицо в области Пластика с учетом лиц панели Свойства . Чтобы выбрать другое лицо, щелкните его на холсте или выберите во всплывающем списке.
- Отрегулируйте ползунки в меню Пластика с учетом лица , чтобы изменить черты лица так, как необходимо.
Настройки глаз
Перемещайте ползунки для левого и правого глаз, чтобы применить независимые/ассиметричные эффекты к глазам.
Щелкните значок связи ( ), чтобы связать настройки для левого и правого глаз. Этот параметр помогает применять симметричные эффекты к глазам.
Настройки носа
Настройки рта
Настройки формы лица
- Добившись нужного результата, нажмите кнопку ОК .

Для оптимального использования функции пластики с учетом лица можно использовать экранные маркеры и ползунки одновременно.
Полезные рекомендации
- Функция пластики с учетом лица наиболее эффективна при коррекции черт лиц, расположенных анфас. Для получения наилучших результатов поворачивайте лицо до применения настроек.
- Параметры Реконструировать и Восстановить все не могут быть применены к изменениям, внесенным при помощи пластики с учетом лица. Используйте параметры Сбросить и Все в области Пластика с учетом лица , чтобы сбросить изменения, примененные к выбранному лицу или всем лицам соответственно.
Инструменты искажения
Некоторые инструменты диалогового окна «Пластика» искажают область кисти при нажатой кнопке мыши или при перетаскивании. Искажение сосредоточено в центре области кисти, и эффект действия инструмента усиливается при неоднократном перетаскивании в данной области, а также при нажатой кнопку мыши.
Сдвигает пиксели вперед по мере перетаскивания.
Если при работе с инструментами «Деформация», «Смещение пикселей» или «Отражение» щелкнуть кнопку мыши, удерживая нажатой клавишу «Shift», то создается эффект перетаскивания по прямой от места первого щелчка кнопкой мыши.
Делает инверсию добавленного искажения при удерживании кнопки мыши и одновременном перетаскивании.
Инструмент «Скручивание по часовой стрелке»
Поворот пикселей по часовой стрелке при перетаскивании или при нажатой кнопке мыши. Для скручивания против часовой стрелки удерживайте клавишу «Alt» (Windows) или «Option» (Mac OS) при перетаскивании или при нажатой кнопке мыши.
Сдвиг пикселей в направлении центра области кисти при перемещении или при нажатой кнопке мыши.
Сдвиг пикселей по направлению от центра области кисти при перемещении или при нажатой кнопке мыши.
Инструмент «Смещение влево»
При перемещении инструмента вверх пиксели сдвигаются влево (при перемещении инструмента вниз пиксели сдвигаются вправо). Движением инструмента по часовой стрелке вокруг какого-либо объекта можно увеличить его размер, а движением против часовой стрелки — уменьшить.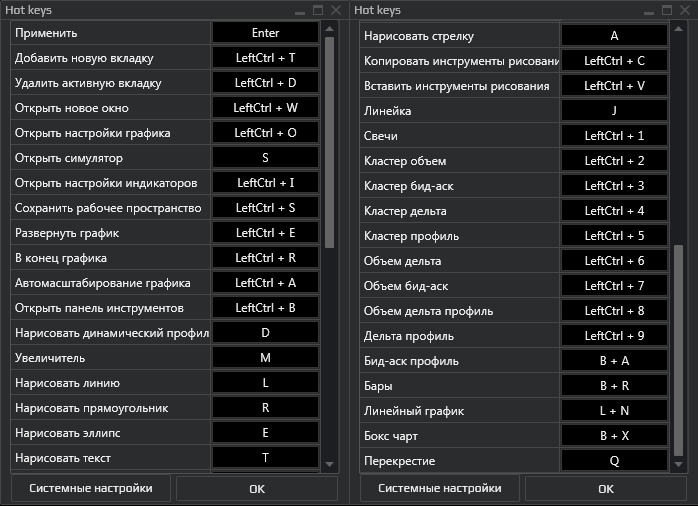 Для сдвига пикселей вправо при перемещении инструмента вверх (или сдвига влево при перемещении вниз) удерживайте клавишу «Alt» (Windows) или «Option» (Mac OS).
Для сдвига пикселей вправо при перемещении инструмента вверх (или сдвига влево при перемещении вниз) удерживайте клавишу «Alt» (Windows) или «Option» (Mac OS).
Параметры инструмента искажения
В диалоговом окне в области параметров инструментов установите следующие значения:
Размер кисти, применяемой для искажения изображения.
Определяет тип растушевки по краям. Эффект получается более выраженным в центре и менее выраженным — по краям.
Скорость применения искажений по мере перетаскивания инструмента в окне предварительного просмотра. При несильном нажиме кисти изменения происходят медленно, что позволяет в нужный момент прекратить использование инструмента.
Скорость применения искажений, когда инструмент (например, инструмент «Скручивание») удерживается неподвижно в окне предварительного просмотра. Чем больше значение этого параметра, тем выше скорость применения искажения.
Значения нажима, считанные с перьевого планшета. (Этот параметр доступен только при работе с планшетом.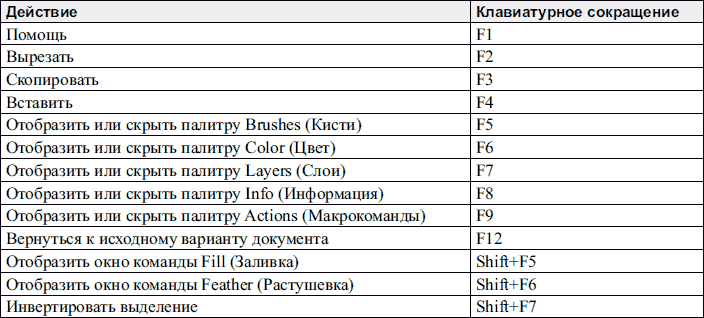 ) Если этот параметр выбран, то нажим кисти для инструментов определяется умножением нажима пера на значение поля «Нажим кисти».
) Если этот параметр выбран, то нажим кисти для инструментов определяется умножением нажима пера на значение поля «Нажим кисти».
Искажение изображения
Для обработки фильтром «Пластика» текстового слоя или слоя-фигуры их следует предварительно растрировать. Для искажения текста без предварительного растрирования текстового слоя используйте параметры деформации инструмента «Текст».
Используйте инструмент «Реконструировать» или параметры реконструкции к полностью или частично обратимым изменениям.
Используйте другие инструменты, чтобы изменить изображение новыми способами.
Чтобы закрыть диалоговое окно «Пластика» и применить изменения к активному слою, нажмите кнопку «ОК».
Чтобы закрыть диалоговое окно «Пластика», не применяя изменения к активному слою, нажмите кнопку «Отмена».
Чтобы отменить все искажения, сделанные на просматриваемом изображении, и восстановить значения параметров по умолчанию, нажмите кнопку «Сброс», удерживая кнопку «Alt» (Windows) или «Option» (Mac OS).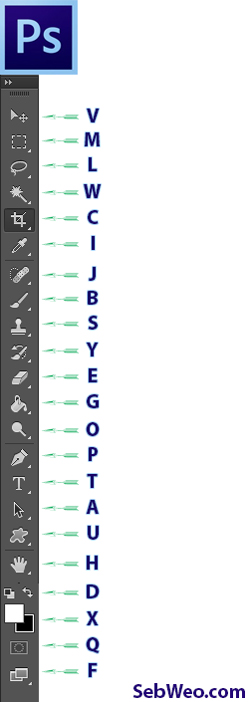
Дополнительные эффекты можно создать с помощью команды «Ослабить» из меню «Редактирование».
Замораживание и размораживание областей
Вы можете заморозить области, которые не требуется изменять, или разморозить замороженные области, чтобы снова сделать их редактируемыми. Можно также инвертировать замороженные и размороженные области.
Замораживание областей
Замороженные области просматриваемого изображения защищены от изменений. Замороженные области скрыты маской, нарисованной с помощью инструмента «Заморозить маску» . Кроме того, заморозить области можно с помощью существующей маски, выделенной области или прозрачности. Чтобы упростить применение искажений, можно включить отображение маски на просматриваемом изображении.
Использование инструмента «Заморозить маску»
Щелкните инструмент «Заморозить маску» и протащите его над областью, которую нужно защитить. Чтобы применить заморозку по прямой линии между текущей и предварительно указанной точками, щелкните точку изображения при нажатой клавише «Shift».
Использование существующего выделения, маски или канала прозрачности
Если фильтр «Пластика» применяется к слою с выделенным фрагментом, маске слоя, прозрачности или альфа-каналу, выберите параметры «Выделение», «Маска слоя», «Прозрачность» или «Быстрая маска» в любом из пяти всплывающих меню значков, расположенных в области «Параметры маски» диалогового окна. Это определяет, каким образом области миниатюры изображения замораживаются или маскируются.
Замораживание всех незамороженных областей
В диалоговом окне в области «Параметры маски» нажмите кнопку «Маскировать все».
Инверсия замороженных и незамороженных областей
В диалоговом окне в области «Параметры маски» нажмите кнопку «Инвертировать все».
Отображение или скрытие замороженных областей
В диалоговом окне в области параметров просмотра установите или снимите флажок «Показать маску» .
Изменение цвета замороженных областей
В диалоговом окне в области параметров просмотра выберите нужный цвет в выпадающем меню «Цвет маски».
Параметры маски при работе с фильтром «Пластика»
При открытии диалогового окна «Пластика» информация о выделенной области, прозрачности или маске сохраняется. При этом можно выбрать один из следующих вариантов:
Замена выделенной области
Отображение выделенной области, маски или прозрачности исходного изображения.
Добавление к выделенной области
Отображение маски исходного изображения, позволяющее с помощью инструмента заморозки маски добавить выделенную область. Добавление выделенных пикселей в канал текущей замороженной области.
Вычитание из выделенной области
Удаление пикселей канала из текущей замороженной области.
Пересечение с выделенной областью
Используются только пиксели, выделенные в замороженной области.
Текущая замороженная область инвертируется по выделенным пикселям.
Если имеется выделенный фрагмент, фильтр ограничивает область просмотра и обработку границами прямоугольной области, содержащей этот выделенный фрагмент. (Для фрагментов, выделенных в виде прямоугольной области, рамка выделения и область просмотра совпадают, поэтому выбор команды «Выделение» в меню параметров маски не дает результатов.)
(Для фрагментов, выделенных в виде прямоугольной области, рамка выделения и область просмотра совпадают, поэтому выбор команды «Выделение» в меню параметров маски не дает результатов.)
Размораживание области
Выберите инструмент «Разморозить маску» и протащите его над замороженной областью. Чтобы разморозить прямую линию между текущей и предварительно указанной точками, щелкните точку на изображении при нажатой клавише «Shift».
Чтобы разморозить все замороженные области, нажмите кнопку «Нет» в диалоговом окне в области «Параметры маски».
Чтобы инвертировать замороженные и открытые области, нажмите кнопку «Инвертировать все» в диалоговом окне в области «Параметры маски».
Работа с сетками
Сетка позволяет видеть и отслеживать искажения. Можно задать размер ячеек и цвет линий сетки, а также сохранить сетку одного изображения для последующего ее применения к другим изображениям.
Чтобы показать сетку, выберите параметр «Показать сетку» в диалоговом окне в области параметров просмотра, выберите размер сетки, цвет линий и цвет замораживания.
Чтобы только показать сетку, выберите «Сетка» и снимите флажок «Изображение».
Чтобы после искажения просматриваемого изображения сохранить сетку искажения, нажмите кнопку «Сохранить сетку». Укажите имя и расположение файла сетки, затем нажмите кнопку «Сохранить».
Чтобы применить сохраненную сетку искажения, нажмите кнопку «Загрузить сетку», выберите нужный файл сетки и нажмите кнопку «Открыть». Если размер сетки не совпадает с размером изображения, то сетка масштабируется по размерам изображения.
Чтобы применить последнюю сохраненную сетку искажения, выберите «Загрузить последнюю сетку».
(Creative Cloud) Сетки автоматически сохраняются в документе. Сетки, применяемые к смарт-объектам, сжимаются и допускают повторные изменения.
(Creative Cloud) Встроенные сетки (даже сжатые) увеличивают размер файла.
Работа с подложками
Область предварительного просмотра можно настроить таким образом, чтобы в ней отображался только активный слой, либо дополнительные слои в просматриваемом изображении отображались как подложка. Параметры режима позволяют поместить подложку на перед активным слоем или после него. Благодаря этому можно отслеживать изменения, а также выровнять искажения в разных слоях.
Параметры режима позволяют поместить подложку на перед активным слоем или после него. Благодаря этому можно отслеживать изменения, а также выровнять искажения в разных слоях.
Искажается всегда только активный слой, даже если другие слои отображаются.
Выберите «Показать подложку», а затем — «Фон» в меню «Использовать» и параметр в меню «Режим».
Отображение изменений целевого слоя без демонстрации подложки
Выберите «Все слои» в меню «Использовать». При настройке непрозрачности на уровне 0 отображается только целевой слой с полными эффектами фильтра «Пластика». При настройке непрозрачности с более высоким значением на целевом слое отображается меньше эффектов фильтра «Пластика».
Изменение наложения между целевым слоем и подложкой
Укажите значение непрозрачности.
Определение сочетания целевого слоя и подложки при просмотре изображения
Выберите параметр в меню «Режим».
В диалоговом окне в области параметров просмотра отмените выбор параметра «Показать подложку».
Реконструкция искажений
После искажения просматриваемого изображения с помощью ряда управляющих элементов и режимов реконструкции можно отменить изменения или повторить их иным образом. Реконструкция выполняется двумя способами. Изображение можно восстановить целиком со сглаживанием искажения незамороженных областей, либо восстановить отдельные области с помощью инструмента «Реконструировать». Чтобы искаженные области не реконструировались, их следует заморозить.
Реконструкция целого изображения
В области «Параметры реконструкции» диалогового окна выберите «Реконструировать». Затем в диалоговом окне «Реконструкция в режиме «Восстановление»» укажите значение и нажмите кнопку «ОК».
Фильтр «Пластика» относится к одному из самых часто применяемых в Фотошопе. Он позволяет сделать перенос каких-либо объектов на фотографии, увеличить/уменьшить объём объекта и т.д. без необходимости изменения качественных характеристик фото. Многих людей может отпугнуть сам принцип работы и применения этого инструмента, в то время как другая категория пользователей не всегда понимает, как правильно его использовать.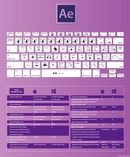
В ходе этой статьи мы как раз попытаемся подробнее ознакомиться принципом работы этого фильтра.
Как работать с фильтром «Пластика» в Adobe Photoshop
С помощью этого фильтра, если его можно так назвать, можно за несколько действий выполнить сложные манипуляции, которые в простом режиме работы потребовали бы дополнительные манипуляции со слоями. Здесь вы можете двигать, разворачивать, вздувать, сморщивать и всячески «издеваться» над пикселями. При этом требований к фотографиям как таковых нет, можно использовать как фото в низком, так и высоком качестве. Правда, последний вариант всё равно будет более предпочтительным.
Вызов данного фильтра производится с помощью соответствующей вкладки в Photoshop. Там в контекстном меню просто выберите пункт «Пластика». В англоязычной версии программы он может называться «Liquify». Дополнительно его можно вызывать с помощью сочетания горячих клавиш – Shift+Ctrl+X.
После вызова данного фильтра вы видите его отдельное окошко, которое разделено на несколько областей:
- Левая панель с инструментами.
 Здесь расположена основные функции фильтра;
Здесь расположена основные функции фильтра; - Центральная часть. Сюда выводится изображение, с которым и будут проводиться основные манипуляции;
- Панель настройки выбранного инструмента. Здесь изменяются характеристики кисточек, накладываемых масок и другие параметры. Каждый набор таких настроек позволяет управлять функциями инструментария, находящегося в активном состоянии.
Давайте перейдём непосредственно к работе с фильтром.
Инструментарий
Здесь мы рассмотрим основные инструменты, которые расположены в левой части окошка фильтра.
«Деформация»
Именно она выбрана в качестве инструмента по умолчанию, так как она относится к самым часто используемым функциям. С помощью него выполняется перемещение пикселей по той траектории, которую вы задаёте с помощью мышки. Чтобы задать траекторию, вам нужно просто передвинуть кисть в нужном направлении. У этого инструмента есть следующие поднастройки:
- «Размер кисти».
 Отвечает за количество точек/пикселей, которые вы можете переместить на фотографии;
Отвечает за количество точек/пикселей, которые вы можете переместить на фотографии; - «Плотность кисти». Этот параметр отвечает за настройку сглаживания от центральной части к краям от использования данного инструмента. При настройках, заданных по умолчанию, деформация будет наиболее ярко-выражена в центральной части кисти и менее ближе к её краям. Эти показатели можно менять как вам будет удобно;
- «Нажим кисти». Отвечает за управление быстротой, с которой идёт деформация изображения. Чем ниже показатель, тем медленнее идёт процесс.
«Скручивание»
С помощью этого инструмента делается вращение точек рисунка по часовой стрелке в точке нажатия кисти. Также этот эффект достигается, когда изменяется местоположение самой кисточки. Если вам по каким-то причинам требуется, чтобы изображение скручивалось против часовой стрелки, то просто проведите по нему курсором с зажатой клавишей Alt.
Инструмент «Сморщивание» и «Вздутие»
В целом оба инструмента максимально похожи друг на друга, поэтому рассмотрим их одним блоком. «Сморщивание» отвечает за движение точек к центральной части изображения, на которую наведена кисточка. «Вздутие» же действует по обратному принципу – точки движутся от центра к краям области кисточки. Оба инструмента могут быть использованы для изменения размеров каких-либо объектов.
«Сморщивание» отвечает за движение точек к центральной части изображения, на которую наведена кисточка. «Вздутие» же действует по обратному принципу – точки движутся от центра к краям области кисточки. Оба инструмента могут быть использованы для изменения размеров каких-либо объектов.
«Смещение пикселей»
Здесь перемещение пикселей происходит в левую часть, когда вы ведёте кисточкой в верхнюю область. В правую же сторону перемещение происходит, когда вы наоборот двигаете кисточку в низ.
Дополнительно имеется возможность провести произвести обводку кисточкой нужной картинки по часовой стрелке, чтобы изменить и увеличить его габариты, и в другую сторону, если желаете сделать уменьшение. Чтобы направить смещение в другую сторону, просто зажмите кнопку Alt при использовании этого инструментария.
У этого инструмента также имеется и своя вариация – «Смещение пикселей по горизонтали». С его помощью можно передвигать пиксели в верхнюю область кисточки. Для этого просто двигайтесь с лева на право. Если нужно передвинуть точки в нижнюю часть изображения, то с права на лево.
Для этого просто двигайтесь с лева на право. Если нужно передвинуть точки в нижнюю часть изображения, то с права на лево.
«Заморозить»
Этот инструмент предназначен для защиты некоторых частей фотографии от внесения в них возможных корректировок с использованием тех или иных фильтров. Включите данный фильтр и выделите на рисунке те части изображения, которые не хотите случайно задеть в ходе редактирования. Эти части будут выделены красной маской, чтобы вам было удобнее.
Так как есть инструмент «Заморозить», то должен быть и «Разморозить», чтобы снять при необходимости защиту с картинки. Действует он по принципу обычного ластика – вы настраиваете размеры кисти и проходитесь ею по ранее выделенному элементу. Дополнительно настраивается уровень плотности кисти и силы нажима.
«Параметры маски»
С помощью этого инструмента можно настроить Выделение объекта, его прозрачность, установить корректирующий слой-маску и т. д. Также можно корректировать уже готовые маски, забираясь в настройки, которые регулируют их взаимодействие друг на друга.
д. Также можно корректировать уже готовые маски, забираясь в настройки, которые регулируют их взаимодействие друг на друга.
Инструменты восстановления рисунка
Так как фильтр «Пластика» подразумевает деформацию рисунка с помощью кисточки, вам может потребоваться сделать восстановление некоторых элементов, которые были случайно изменены. Самыми лёгкими способами сделать это являются:
- Использовать комбинацию клавиш Ctrl+Z, отвечающую за отмену последнего действия. Удобно только в том случае, если вы сделали одно-два неправильных действий, в противном случае будет сложно отменять каждое таким образом;
- Кнопка «Восстановить всё». Она расположена в блоке «Параметры реконструкции», что в правой части экрана. Устраняет все действия, которые были произведены в интерфейсе этого фильтра, следовательно, подходит тоже далеко не для всех ситуаций.
Также в этом фильтре представлен инструмент «Реконструировать». С его помощью делается точечное восстановление участков изображения. Работа по своему принципу схожа с обычной кистью – вы настраиваете размеры и проводите ею по нужному участку. Это наиболее рекомендуемый инструмент для устранения ошибок в работе с «Пластикой».
Работа по своему принципу схожа с обычной кистью – вы настраиваете размеры и проводите ею по нужному участку. Это наиболее рекомендуемый инструмент для устранения ошибок в работе с «Пластикой».
Сетки и маски
В разделе «Параметры просмотра» существует возможность добавить и настроить сетку, которая будет наложена на изображение. В её настройках корректируется цветовая гамма и габариты.
Если менять картинку с помощью инструмента «Сетки», то вы можете без проблем сохранить её в формате сетки. Для этого воспользуйтесь соответствующей кнопкой, которая станет доступна при включении сетки. Если вам нужно наоборот, загрузить её, используйте кнопку «Загрузить сетку».
Работа со слоями
Фильтр «Пластика» предлагает пользователям возможность работать с несколькими слоями, то выделить какой-то объект и внести для него изменения на одном слое, а для другого использовать другой соответственно. В дополнительных параметрах инструмента можно устанавливать видимость для того или иного слоя, режим наложения, непрозрачность.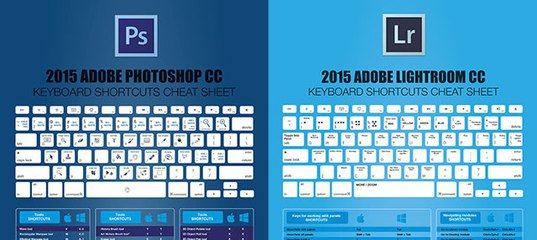
Инструменты для работы с лицом
Этот пункт придётся по душе тем, кто работает с портретными снимками. В новых версиях Фотошопа в «Пластику» встроили готовые параметры, которые позволяют быстро изменить некоторые параметры лица, например, увеличить межглазное расстояние, сделать более широким нос, изменить расположение губ и т.д. Примечательно, что всё это делается с помощью легко настраиваемых параметров. Также вам никто не помешает сделать, например, один глаз больше другого, если необходимость в этом возникнет.
Раньше вам нужно было бы менять элементы лица вручную с помощью соответствующей кисти. Плюс, не всегда получается сделать некоторые операции с лицом так, чтобы они выглядели естественно. В новых версиях, благодаря выше описанным добавленным параметрам это более чем реально.
Стоит заметить, что описанные функции не будут работать в том случае, если на фотографии не распознано лицо или не распознаны какие-то его отдельные детали. Тогда многие инструменты пластики становятся неактивными и всё приходится делать вручную.
Инструмент «Пластика» является одним из лучших в Adobe Photoshop, благодаря которому можно вносить практически любые изменения в композицию, не заморачиваясь с дополнительными инструментами, фильтрами и слоями.
Этот фильтр (Liquify) относится к числу наиболее часто применяемых инструментов в программном обеспечении Фотошоп. Он дает возможность изменять точки/пиксели фотографии без изменения самих качественных характеристик картинки. Многих людей немного отпугивает применение такого фильтра, другая же категория пользователей осуществляют работу с ним не так, как это нужно.
В данный момент вы ознакомитесь со подробностями использования этого инструмента и затем также сможете использовать его по назначению.
Разбираемся с предназначением фильтра-инструмента Пластика
Пластика – отличное средство и сильный инструментарий для всех, кто пользуется программой Фотошоп, ведь при помощи него можно будет делать обычную ретушь изображений и даже сложные работы с применением большого спектра эффектов.
Фильтр может двигать, делать переворот и перемещение, вздувать и сморщивать пиксели абсолютно всех фотографий. В рамках данного урока мы познакомимся с основными принципами работы этого важного инструмента. Наберите большое количество фотографий, что оттачивать свои навыки, пытайтесь повторить написанное нами. Вперед!
Фильтр можно будет применять при видоизменениях с любым слоем, однако к нашему огорчению он не применятся с так называемыми смарт-объектами. Найти его очень просто, выберите Filter > Liquify (Фильтр-Пластика), или зажав Shift+Ctrl+X на клавиатуре.
Как только появился данный фильтр, вы сможете лицезреть окошко, которое включает следующие части:
1. Набор инструментария, который находится в левой части монитора. Там расположены основные его функции.
2. Картинка, которая будет подвергнута нашей с вами редакции.
3. Настройки, где существует возможность изменять характеристики кисточки, накладывать маски и т. д. Каждый набор таких настроек позволяет управлять функциями инструментария, находящегося в активном состоянии. С их характеристиками мы познакомимся немного позже.
д. Каждый набор таких настроек позволяет управлять функциями инструментария, находящегося в активном состоянии. С их характеристиками мы познакомимся немного позже.
Инструментарий
Деформация (Forward Warp Tool (W))
Этот инструментарий относится к наиболее часто используемым фильтрам. Деформация может перемещать точки картинки в том русле, куда вы двигаете кисточкой. У вас также есть возможность осуществлять управление числом перемещаемых точек фотографии, и меняя характеристики.
Размер кисти (Brush Size) в поднастройках кисточки в правой части нашей панели. Чем больше характеристики и толщина кисточки, тем увеличенное количество точек/пикселей фотографии переместятся.
Плотность кисти (Brush Density)
Уровень плотности кисточки следит за тем, как идет процесс сглаживания влияния от центральной части к краям при использовании данного инструментария. По исходным настройкам деформация обычно ярко выражается в центре объекта и чуть меньше по перефирии, однако вы сами имеете возможность менять этот показатель от нуля до ста. Чем уровень его больше, тем будет большое воздействие кисточки на края изображения.
Чем уровень его больше, тем будет большое воздействие кисточки на края изображения.
Нажим кисти (Brush Pressure)
Этот инструмент может управлять быстротой, с помощью которой идет деформация, как только сама кисточка приближается к нашей картинке. Показатель можно ставить от нуля до ста. Если мы берем низкий показатель, то сам процесс изменения будет идти более замедленными темпами.
Инструментарий Скручивание (Twirl Tool (C))
Этот фильтр делает вращение точек рисунка по часовой стрелке, когда мы нажимаем кисточкой на сам рисунок или занимаемся изменением местоположения самой кисти.
Для того чтобы произошло скручивание пикселя наоборот в другом направлении, нужно зажать кнопку Alt при применении этого фильтра. Можно сделать настройки таким образом, что (Brush Rate) и мышка никак не будет участвовать в этих манипуляцих. Чем выше уровень этого показателя, тем скорость этого влияния увеличивается.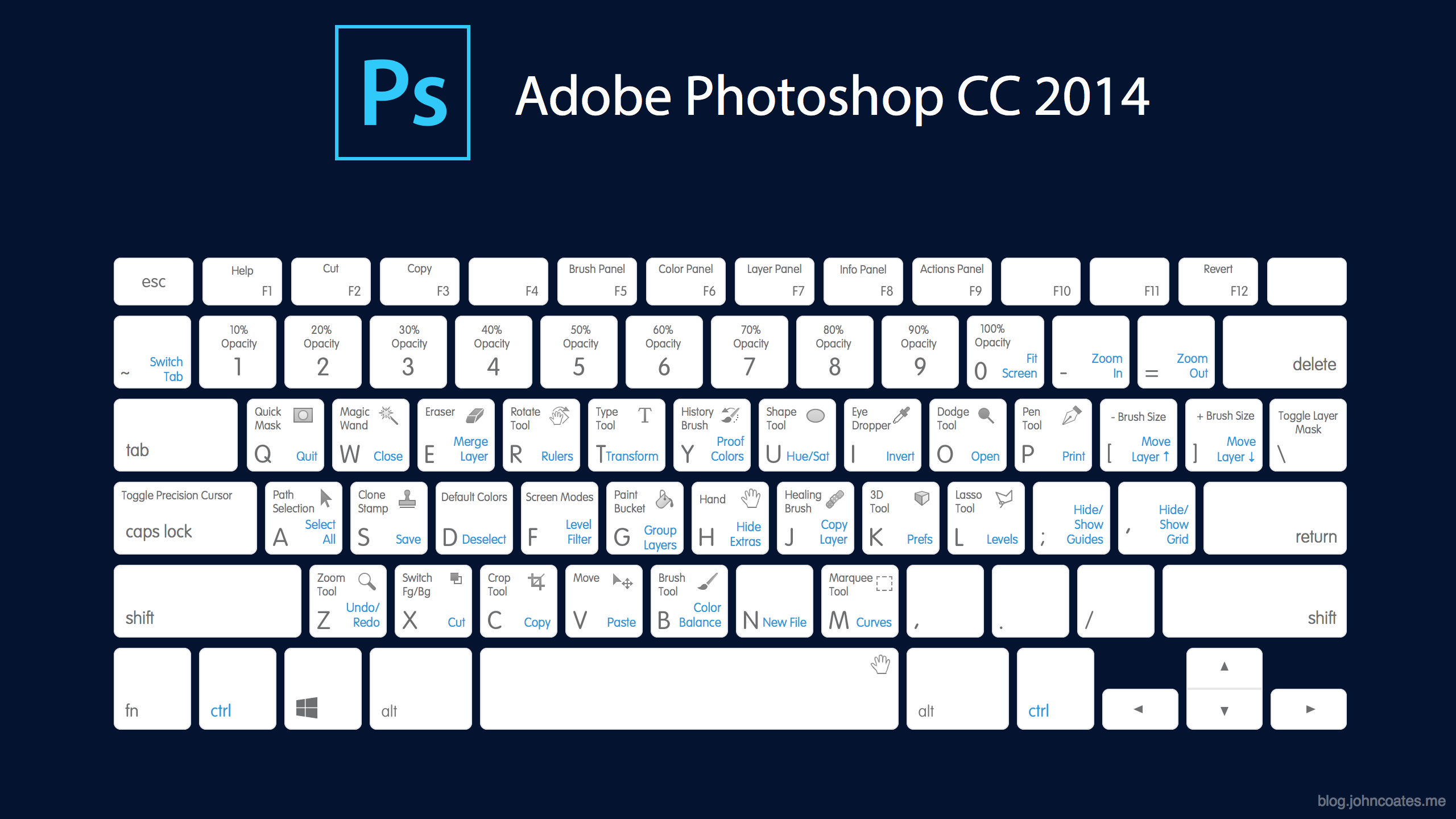
Инструментарий Сморщивание (Pucker Tool (S)) и Вздутие (Bloat Tool (B))
Фильтр Cморщивание осуществляет движение точек к центральной части изображения, на которую мы навели кисточку, а инструментарий вздутие наоборот от центральной части к краям. Они очень необходимы для работы, если вы желаете изменить размер каких-либо объектов.
Инструментарий Смещение пикселей (Push Tool (O)) по вертикали
Данный фильтр осуществляет перемещение точек в левую часть, когда вы ведете кисточкой в верхнюю область и наоборот в правую сторону, как направляете вниз.
У вас также есть возможность произвести обводку кисточкой нужной картинки по часовой стрелки, чтобы изменить и увеличить его габариты, и в другую сторону, если желаете сделать уменьшение. Чтобы направить смещение в другую сторону, просто зажмите кнопку Alt при использовании этого инструментария.
Инструментарий Смещение пикселей (Push Tool (O)) по горизонтали
Вы можете передвигать точки/пиксели в верхнюю область кисточки и начиная с левой стороны двигаясь в правую, а также в нижнюю часть при движении этой кисти наоборот с правой части в левую сторону.
Инструментарий Заморозить (Freeze Mask) и Разморозить (Thaw Mask)
Вы также имеете возможность защитить некоторые части фотографии от внесения в них корректировок при использовании тех или иных фильтров. Для этих целей служит Заморозить (Freeze Mask). Обратите внимание на этот фильтр и заморозьте те части рисунка, которые вы хотите не корректировать в процессе редактирования.
По своей работе инструментарий Разморозить (Thaw mask) похож на обычный ластик. Он просто убирает уже нами замороженные части картинки. У таких инструментариев, так как и везде в Фотошопе, вы имеете право настроить толщину кисточки, ее уровень плотности и силы жима. После того, как мы произвели маскировку необходимых частей рисунка (они станут красными), эта часть не будет подвергаться корректировкам при использовании различных фильтров и эффектов.
Параметры маски (Mask Options)
Параметры маски (Mask Options) Пластики позволяет осуществить выбор настроек Выделение (Selection), Прозрачность (Transparency), Слой-маска (Layer Mask) для изготовления разнообразных масок на фотографии.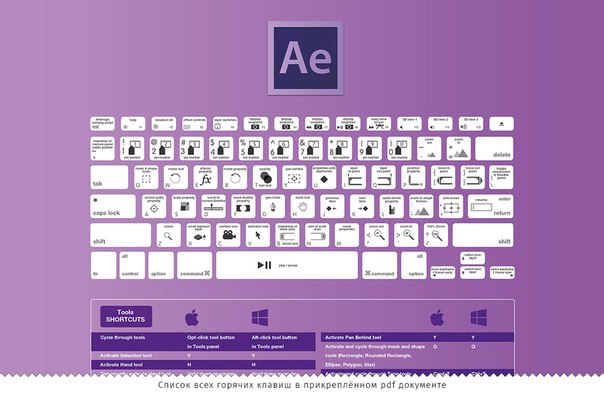
Также можно корректировать уже готовые маски, забираясь в настройки, которые регулируют их взаимодействие друг на друга. Гляньте на скриншоты и посмотрите на принцип их работы.
Восстанавливаем весь рисунок
После того, как мы изменили свой рисунок, нам может пригодится вернуть некоторые части на прежний уровень, как это было до корректировки. Самый легкий метод – это просто использовать клавишу Восстановить все (Restore All), которая находится в части Параметры реконструкции (Reconstruct Options).
Инструментарий Реконструировать (Reconstruct Tool) и Параметры реконструкции (Reconstruct Options)
Инструментарий Реконструировать (Reconstruct Tool) дает нам возможность применять кисточку для восстановления нужных частей нашего измененного рисунка.
В правой части окошка Пластики размещается область Параметры реконструкции (Reconstruct Options).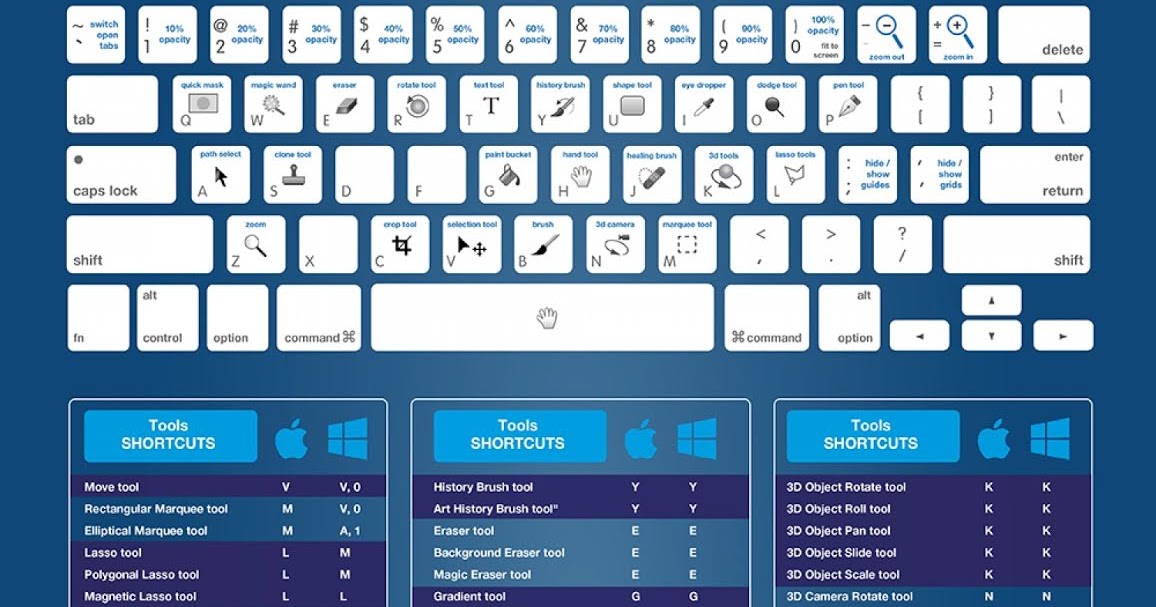
В ней можно отметить Режим (Reconstruct Mode) для возвращения в первозданный вид картинки, где уже выбран режим Восстановление (Revert), толкующий о том, что будет происходить восстановления изображения.
Существуют и другие способы со своим деталями, как восстановить наше изображение, все зависит от месторасположения корректированной части и части, где была применена заморозка. Эти способы заслуживают своей порции нашего внимания, но они уже сложнее по использованию, поэтому для работы с ними мы выделим целый урок в будущем.
Реконструируем в автоматическом режиме
На части Параметры реконструкции (Reconstruct Options) существует клавиша Реконструировать (Reconstruct). Просто зажав ее, мы имеем возможность в автоматическом режиме вернуть картинку в первозданный вид, применяя для таких целей любой из способов восстановления из предложенного перечня.
Сетка и маска
В части Параметры просмотра (View Options) существует настройка Сетка (Show Mesh), показывающая или скрывающая сетку в двухмерном изображения.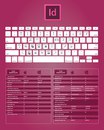 Вы также имеете право изменить габариты этой сетки, а также корректировать ее цветовую гамму.
Вы также имеете право изменить габариты этой сетки, а также корректировать ее цветовую гамму.
В этой же опции есть функция Сетка (Show Mesh), при помощи которой возможно включение или отключение самой маски или корректировки ее цветового значения.
Любую картинку, которая была изменена и создана при помощи вышеуказанного инструментария, можно оставить в форме сетки. Для таких целей кликните клавишу Сохранить сетку (Save Mesh) в верхней части экрана. Как только наша сетка сохранится, ее можно будет открыть и опять использовать к другому рисунку, для данных манипуляций просто зажмите клавишу Загрузить сетку (Load Mesh).
Видимость фона
Кроме самого слоя,по которому вы воздействуете Пластикой, существует возможность сделать видимость самого фонового режима, т.е. других частей нашего объекта.
В объекте, где есть множество слоев, остановите свой выбор на том слое, куда вы хотите внести свои корректировки. В режиме Параметры просмотра (View Options) выбираем Дополнительные параметры (Show Backdrop), теперь нам видны и другие части-слои объекта.
В режиме Параметры просмотра (View Options) выбираем Дополнительные параметры (Show Backdrop), теперь нам видны и другие части-слои объекта.
Дополнительные параметры просмотра
Вы также имеете возможность выбирать разные части документа, которые вы желаете видеть в качестве фонового изображения (применяем Использовать (Use)). Функции также находятся на панели Режим (Mode).
Вместо вывода
Пластика по праву — один из лучших фильтрационных инструментов для работы в программе Фотошоп. Эта статья должна оказаться вам как никогда кстати.
Отблагодарите автора, поделитесь статьей в социальных сетях.
CS6 Сочетания горячих клавиш для Windows и Mac
Наверняка, для многих из вас, кто только начинает осваивать Photoshop, использование клавиш является не основным, чаще используется мышка. Если вы хотите стать профессионалом, который работает в Photoshop по 8 часов в день, просто необходимо знать сочетание горячих клавиш, чтобы работать еще быстрее.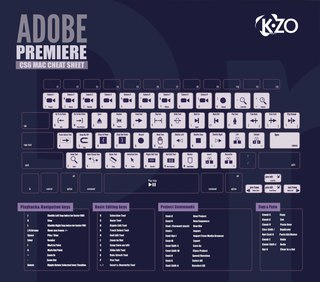 Советуем к прочтению урок установка горячих клавиш для кистей в Photoshop.
Советуем к прочтению урок установка горячих клавиш для кистей в Photoshop.
Photoshop CS6 Windows, сочетание горячих клавиш
Сочетание клавиш в Photoshop CS6 на ОС Windows очень похожи на сочетание в предыдущих версиях. Давайте посмотрим, какие из них являются наиболее важными.
- Открыть файл – Открываем картинку. Для этого нажмите Ctrl + O.
- Создать документ — Если у вас нет фото, чтобы открыть, создаем новый документ, нажав Ctrl + N.
- Увеличение и уменьшение — Вы можете сделать это, нажав на кнопку Ctrl и плюс и минус клавиши. Можно также нажать клавишу Ctrl и использовать прокрутку мыши для увеличения в обоих направлениях.
- Сохранить для веб — это одно из ключевых клавиш используется чаще всего. Alt + Ctrl + Shirt + S всегда будет вам «Сохранить для Web». Имейте в виду, что вы можете нажать на первые три клавиши в любом порядке — сочетание будет работать.
- Преобразование слоя — Если вы хотите преобразовать активный слой, все что вам нужно сделать, это нажать Ctrl + T.

- Изменить горячие клавиши — Если вы хотите, чтобы настроить горячие клавиши, так как вам нужно, нажмите Alt + Shift + Ctrl + K.
- Preferences — Ctrl + K всегда будет у вас в меню Preferences.
- Levels — Если вы редактируете фотографии, доступ к уровням – окно, которе вы открываете чаще всего. Отныне сделать это можно легко, нажав Ctrl + L.
- Curves — Ctrl + M позволит вам быстро редактировать Curves.
- Hue / Saturation — Чтобы изменить это, нажмите Ctrl + U.
- Color Balance — Цветовой баланс еще одна вещь, очень полезная для работы с фотографиями. используем Ctrl + B для этого.
- Desaturate — Если вы хотите быстро обесцветить, нажмите Ctrl + Shift + U.
- Размер изображения — Ctrl + Alt + I.
- Новый слой — Создание нового слоя можно просто сделать, нажав Shift + Ctrl + N.
- Liquify — Если вы используете Liquify часто, Shift + Ctrl + X должно стать вашим лучшим другом.

- Invert — Инверсия цвета в Photoshop на Windows, можно просто сделать с помощью Ctrl + I.
- Установите на экране — Установка изображения на экране просто сделать, нажав Ctrl + 0.
- Линейка — Вы не всегда хотели бы видеть на экране линейку, особенно если у вас есть небольшой экран, поэтому иметь в виду, Ctrl + R может быть полезно.
- Показать сетку — Вы можете показать или скрыть сетку, нажав Ctrl + ‘
- Показать направляющие — Если вы хотите, чтобы быстро показать или скрыть направляющие, просто нажмите Ctrl +;
- Блокировка направляющих — Если вы работаете с направляющими и хотите заблокировать их, Alt + Ctrl +; будет делать эту работу.
- Размер кисти — Если вы хотите увеличить или уменьшить размер кисти, [ и ] будет делать эту работу очень быстро.
- Жесткость кисти — Если вы хотите изменить жесткость кисти, Shift + [и Shift +] будет делать трюк.
Различные инструменты
(где стоит звездочка, это означает, нужно нажать кнопку «Shift» и соответствующую клавишу)
- Move Tool — V
- Marquee Tool — M *
- Lasso Tool — L *
- Crop Tool — C *
- Quick Selection / Magic Wand — W *
- Исправление кисти — J *
- Eraser — E *
- Gradient Tool / Paint Bucket — G *
- Pen Tool — P *
- Type Tool — T *
- Переключить Foreground / Background цвета — X
- Default Foreground / Background цвета — D
- Line / Polygon / Ellipse инструменты — U *
- Sponge / Dodge / Burn инструменты — O *
- Кисть истории — Y *
- Повернуть вид инструмента — R
- Ручной инструмент – H
Photoshop CS6 Mac горячее сочетание клавиш
Большая часть клавиш, более или менее то же самое, кое-где вы только должны заменить ключ Ctrl команды с Mac.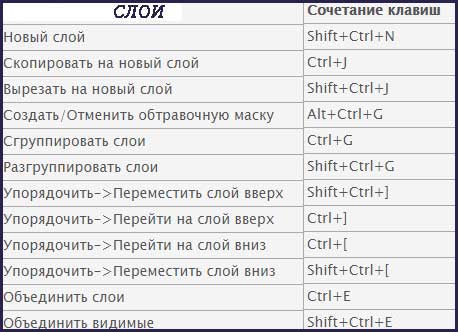 Иногда вы также должны заменить Alt Windows опцией Mac
Иногда вы также должны заменить Alt Windows опцией Mac
- Открыть файл — Ctrl + O
- Создать документ — Если нет ничего, чтобы открыть, Command + N создаст новый документ.
- Увеличение и уменьшение — Ctrl + плюс и минус
- Сохранить для веб — Command + Option + Shift + S является вариантом для Mac.
- Преобразование слоя — Преобразование активного слоя происходит при нажатии Ctrl + T.
- Изменить горячие клавиши — Настройка горячих клавиш можно сделать, нажав Alt + Ctrl + Shift + K.
- Предпочтения — Command + K берет вас в настройках.
- Уровни (Levels) — Уровни похожи на клавиши Windows, Ctrl + L.
- Кривые(Curves) — Command + M позволит вам быстро редактировать Curves.
- Hue / Saturation — Чтобы изменить это, нажмите Ctrl + U.
- Color Balance — Чтобы изменить цветовой баланс изображения, просто Pless Ctrl + B.
- Desaturate — обесцвечивания можно сделать, нажав Ctrl + Shift + U.

- Размер изображения — Узнав, размер изображения картины прост: просто нажмите Command + Option + I.
- Новый слой — Создайте новый слой в активном документе, нажав Ctrl + Shift + N.
- Пластика(Liquify) — Ctrl + Shift + X
- Invert — Инверсия цвета в Photoshop на Mac можно сделать с помощью Command + I клавиш.
- Установите на экране — Command + 0 будет соответствовать документа на экране.
- Линейка — Как на Windows, нажав Ctrl + R будет скрывать или показывать линейку.
- Показать сетку — Вы можете показать или скрыть сетку, нажав Ctrl + ‘
- Показать Направляющие — Вы можете быстро показать или скрыть направляющие, нажав Ctrl +;
- Блокировка Направляющих — Если вы хотите, чтобы заблокировать направляющие, просто используйте Option + Command +;
- Размер кисти — Игра с размером кисти легко делается с помощью [ и ].
- Жесткость кисти — жесткость кисти могут быть изменены с помощью клавиатуры, используя { и } — которое в основном означает Shift + [и Shift +].

Различные инструменты
(где звездочка, это означает, нажать кнопку «Shift)
- Move Tool — V
- Marquee Tool — M *
- Lasso Tool — L *
- Crop Tool — C *
- Quick Selection / Magic Wand — W *
- Исправление кисти — J *
- Eraser — E *
- Gradient Tool / Paint Bucket — G *
- Pen Tool — P *
- Type Tool — T *
- Переключить Foreground / Background цвета — X
- Default Foreground / Background цвета — D
- Line / Polygon / Ellipse инструменты — U *
- Sponge / Dodge / Burn инструменты — O *
- Кисть истории — Y *
- Повернуть вид инструмента — R
- Ручной инструмент – H
Теперь они у вас есть, самые важные и, вероятно, самые полезные горячие клавиши для Adobe Photoshop CS6 как на Windows, и Mac. Различия между текущими сочетаниями и теми из предыдущих версий не очень большие, поэтому если у вас CS5, вы определенно сможете использовать их в последней версии Photoshop также.
Имейте в виду, что использование сочетаний клавиш в разных программах (не только в коллекции Adobe) ускорит рабочий процесс и поможет вам закончить работу быстрее, чем другие, давая вам преимущество перед другими конкурентами.
И если клавиши в Photoshop на клавиатуре не подходят для ваших пальцев, вы всегда можете настроить их самостоятельно и сделать лучше с использованием клавиатуры в программе, чем новички только с помощью мыши.
Как за 5 минут разгладить кожу в Photoshop: пошаговый урок
Что представляет собой фильтр Liquify (Пластика)?
Начиная с ретуши изображений и до создания сложных профессиональных эффектов — фильтр Liquify (Пластика) является мощным и важным инструментом для многих пользователей Фотошоп. С помощью него можно отображать, сдвигать, поворачивать, перемещать, а также делать сморщивание и вздутие пикселей любого фото. В этом уроке вы познакомитесь с основами данного фильтра. Для практики откройте несколько изображений в Фотошоп и попробуйте повторить описываемые действия по мере чтения данного урока. Давайте начнем!
Давайте начнем!
Фильтр Liquify (Пластика) может применяться к любому растровому слою, но к сожалению, не может быть применен к смарт-объектам. Открыть этот фильтр в Фотошоп можно, зайдя в меню Filter > Liquify (Фильтр — Пластика) или, нажав комбинацию клавиш Shift + Ctrl + X на клавиатуре. Как только откроется окно фильтра, то вы увидите следующие области:
- Панель инструментов, расположенная в левой части экрана фильтра Пластика, где находятся инструменты: Forward Warp (W) (Деформация), Reconstruct (R) (Реконструировать), Twirl (C) (Скручивание), Pucker (S) (Сморщивание), Bloat (B) (Вздутие), Push (O) (Смещение пикселов), Mirror (M) (Отражение), Turbulence (T) (Турбулентность), Freeze/Thaw Mask (F) (D) (Заморозить/Разморозить маску), Hand (H) (Рука) и Zoom (Z) (Масштаб).
- Редактируемое изображение или фотография.
- Справа расположена панель настроек, где можно редактировать следующие параметры: Brush (Кисть), Reconstruct (Реконструкция), Mask (Маска) и View (Просмотр).
 Каждая группа опций управляет поведением активного инструмента, как работать с этими опциями вы узнаете из этого урока.
Каждая группа опций управляет поведением активного инструмента, как работать с этими опциями вы узнаете из этого урока.
Подготовительный процесс
Смотрите также: “Как соединить две фотографии в одну в Фотошопе”
Для начала необходимо определиться с фотографией. Для данного примера мы возьмем фото одного из наших любимых актеров – Джона Хилла.
После того, как открыли изображение в Фотошопе, как всегда необходимо создать копию слоя, с которым и предстоит работать. Для этого воспользуйтесь горячими клавишами CTRL+J.
После, переходим к панели инструментов и выбираем “Перо”, чтобы выделить лицо нашего актера.
Мы не будем зацикливаться на моменте выделения. Если вы не знаете, как работать с пером, то у нас есть для вас отдельный урок на эту тему:“Как пользоваться пером в Фотошопе”
Так, смотрим на выделенную область, которая у нас получилась:
Теперь необходимо “Выделить область”.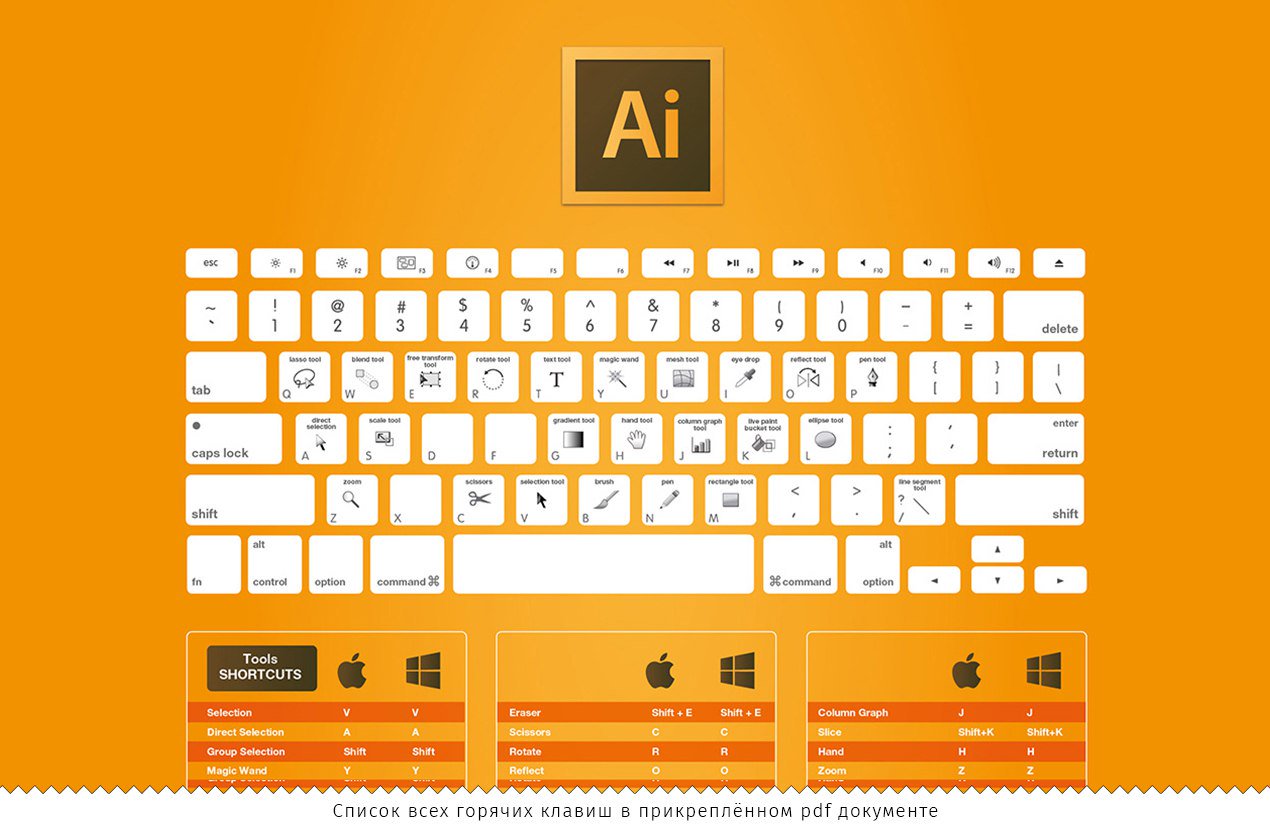 Для этого кликаем правой кнопкой мыши по внутренней части контура и, в раскрывшемся меню, выбираем соответсвующий пункт.
Для этого кликаем правой кнопкой мыши по внутренней части контура и, в раскрывшемся меню, выбираем соответсвующий пункт.
В открывшемся окне оставляем все, как есть и кликаем “ОК” (см. скриншот ниже).
После этого необходимо взять инструмент выделения “Прямоугольная область”.
Возвращаемся к нашему фото и щелкаем ПКМ по внутренней части выделенной области и в раскрывшемся меню выбираем “Вырезать на новый слой”.
Исходя из названия самой функции, понятно, что выделенная часть лица окажется на новом, автоматически созданном, слое:
Инструменты фильтра Пластика
Forward Warp Tool (W) (Деформация)
Forward Warp Tool (W) (Деформация) наиболее часто используемый инструмент в фильтре Liquify (Пластика). Он может перемещать пиксели в направление, в котором вы продвигаете кисть. Вы можете контролировать количество перетаскиваемых пикселей изображения, изменяя Brush Size (Размер кисти) в параметрах кистей справа на панели.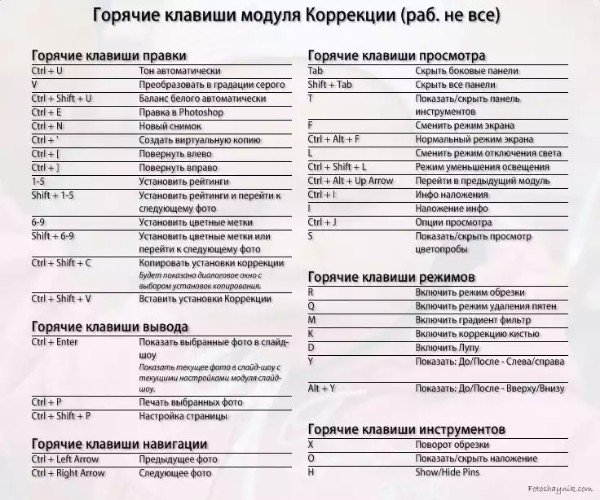 Чем больше размер кисточки, тем большее количество пикселей изображения будет перемещено. После применения этого фильтра нажмите кнопку ОК, чтобы сохранить изменения.
Чем больше размер кисточки, тем большее количество пикселей изображения будет перемещено. После применения этого фильтра нажмите кнопку ОК, чтобы сохранить изменения.
Brush Density (Плотность кисти)
Этот параметр отвечает за то, как происходит сглаживание от центра к краям при применении инструмента. По умолчанию эффект деформации сильнее в центре кисти и слабее по краям, значение плотности кисти варьируется от 0 до 100. Чем больше плотность, тем сильнее эффект на краях кисточки.
Brush Pressure (Нажим кисти)
Данный параметр определяет скорость, с которой происходит деформация при перемещении кисточки по изображению. Значение этого параметра варьируется от 0 до 100: значение 0 — самый слабый нажим, 100 — максимальный нажим. Применяя небольшое значение нажима кисти, изменения будут происходить более медленно, при этом вам будет легче остановить воздействие в нужный момент.
Twirl Tool (C) (Скручивание)
Инструмент Twirl Tool (Скручивание) скручивает пиксели фотографии по часовой стрелке при нажатии на изображении или перемещении кисточки. Чтобы вращать их против часовой стрелки, просто удерживайте клавишу Alt. При необходимости можно подкорректировать значение параметра Brush Rate (Скорость кисти) — управляющий скоростью, с которой происходит процесс скручивания, при неподвижной мыши. Чем больше значение скорости, тем быстрее происходит эффект скручивания.
Чтобы вращать их против часовой стрелки, просто удерживайте клавишу Alt. При необходимости можно подкорректировать значение параметра Brush Rate (Скорость кисти) — управляющий скоростью, с которой происходит процесс скручивания, при неподвижной мыши. Чем больше значение скорости, тем быстрее происходит эффект скручивания.
Инструменты Pucker (S) (Сморщивание) и Bloat (B) (Вздутие)
С помощью инструмента Pucker (S) (Сморщивание) пиксели изображения перемещаются к центру области, на которую наведена кисть. Инструмент Bloat (B) (Вздутие), наоборот, перемещает пиксели из центра при нажатии на изображении или перемещении кисточки. Данные инструменты полезны, если вам нужно уменьшить или увеличить тот или иной объект.
Push Tool (O) (Смещение пикселов) по вертикали
Этот инструмент передвигает пиксели изображения влево при перемещении кисточки вверх и вправо при перемещении ее вниз. Так же можно обвести кистью нужный предмет по часовой стрелке, для увеличения его размера, или против часовой стрелки, чтобы уменьшить размер.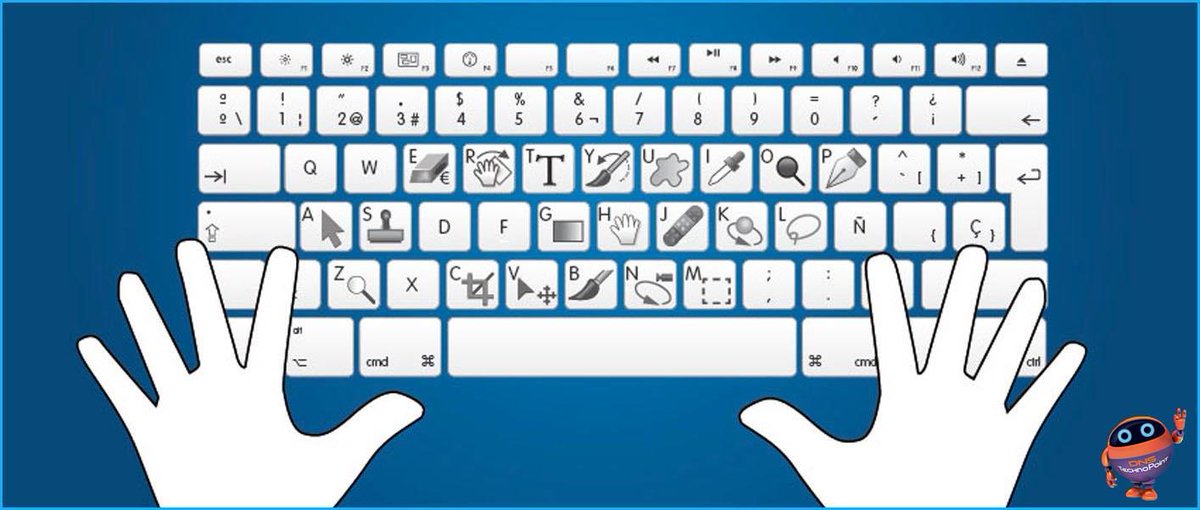 Для того, чтобы поменять направление смещения (вправо или влево), необходимо удерживать клавишу Alt при применении инструмента.
Для того, чтобы поменять направление смещения (вправо или влево), необходимо удерживать клавишу Alt при применении инструмента.
Push Tool (O) (Смещение пикселов) по горизонтали
При перемещении кистью слева направо — этот инструмент передвигает пиксели фотографии вверх, и соответственно, вниз — при перемещении кисточки справа налево.
Mirror Tool (M) (Отражение)
Данный инструмент работает подобно зеркалу. Пиксели, которые расположены перпендикулярно направлению перемещения кисти на изображении, будут дублироваться и отражаться. В зависимости от направления движения кисточки, пиксели будут отражаться вниз (при перемещении слева направо) и вверх (справа налево). Результат получится гораздо лучше, если проводить кистью горизонтальные или вертикальные параллельные линии. Если в процессе применения инструмента Отражение удерживать клавишу Alt, то источник отражения изменится на противоположный.
Turbulence (T) (Турбулентность)
Данный инструмент плавно перемешивает пиксели. При необходимости можно регулировать значение Turbulent Jitter (Колебание) в параметрах кисти. Чем больше данное значение, тем сильнее турбулентность, то есть степень перемешивания.
При необходимости можно регулировать значение Turbulent Jitter (Колебание) в параметрах кисти. Чем больше данное значение, тем сильнее турбулентность, то есть степень перемешивания.
Инструменты Freeze Masks (Заморозить) и Thaw Masks (Разморозить)
Некоторые области фотографии вы можете защитить от изменений при помощи инструмента Freeze Mask (Заморозить). Для этого на панели инструментов выберите инструмент Заморозить и закрасьте те участки фотографии, которые нужно оставить без каких-либо изменений.
Инструмент Thaw mask (Разморозить) работает подобно ластику, то есть стирает «замороженные» области. Как и у других инструментов вы можете корректировать настройки: изменить размер кисточки, плотность и нажим. После маскирования необходимых областей изображения, они окрасятся в красный цвет, а «замороженная» область останется без изменений при использовании других инструментов фильтра Пластика.
Знакомство с фильтром Пластика
Фильтр Пластика (Liquify) является одним из наиболее часто используемых фильтров в Photoshop. Этот фильтр позволяет искажать пиксели изображения без потери его качества. Некоторых пользователей немного пугает фильтр Пластика, другие же используют его не совсем правильно. Сейчас вы узнаете возможности это мощнейшего фильтра в подробностях и сможете применять его в ваших работах.
Этот фильтр позволяет искажать пиксели изображения без потери его качества. Некоторых пользователей немного пугает фильтр Пластика, другие же используют его не совсем правильно. Сейчас вы узнаете возможности это мощнейшего фильтра в подробностях и сможете применять его в ваших работах.
Что представляет собой фильтр Пластика Начиная с ретуши фотографий до создания сложных профессиональных эффектов, фильтр Пластика является мощнейшим инструментом для каждого пользователя Photoshop. Этот фильтр позволяет сдвигать, перемещать, поворачивать, отражать, делать вздутие и сморщивание пикселей любого изображения. Сегодня вы познакомитесь с основами этого фильтра. Запаситесь изображениями для тренировки, пробуйте делать описываемые действия по мере прочтения этого урока. Давайте приступим! Фильтр Пластика может быть применен к любому растровому слою, но к сожалению не может быть применен к смарт-объектам. Вы можете открыть фильтр Пластика выбрав в меню Filter > Liquify (Фильтр-Пластика) или нажав Shift + Ctrl + X на вашей клавиатуре.
Когда вы откроете фильтр Пластика, то увидите окно, содержащее следующие области: 1) Панель инструментов, расположенную в левой части экрана. Там находятся следующие инструменты: Forward Warp (Деформация), Reconstruct (Реконструировать), Twirl (Скручивание), Pucker (Сморщивание), Bloat (Вздутие), Push (Смещение пикселов), Mirror (Отражение), Turbulence (Турбулентность), Freeze / Thaw Mask (Заморозить/Разморозить маску), Hand (Рука) и Zoom (Масштаб). 2) Изображение, которое вы редактируете. 3) Панель настроек, где можно редактировать параметры кисти, реконструкции, маски и просмотра. Каждая группа опций управляет поведением активного инструмента, вы узнаете как работать с этими опциями позднее.
Каждая группа опций управляет поведением активного инструмента, вы узнаете как работать с этими опциями позднее.
Инструменты
Инструмент Деформация (Forward Warp Tool (W)) Наиболее часто употребляемый инструмент в фильтре Пластика – это инструмент Деформация, который перемещает пиксели изображения в направлении, в котором вы продвигаете кисть. Вы можете управлять количеством перетаскиваемых пикселей изображения, изменяя Размер кисти (Brush Size) в настройках кисти на панели справа. Чем больше размер кисти, тем больше пикселей изображения будут перемещены. После того, как достигните нужного результата, нажмите кнопку OK на панели справа, чтобы подтвердить изменения.
Плотность кисти (Brush Density) Плотность кисти управляет тем, как происходит сглаживание воздействия от центра к краям при применении инструмента. По умолчанию эффект деформации сильнее в центре, и слабее на краях, вы можете изменять значение плотности кисти от 0 до 100.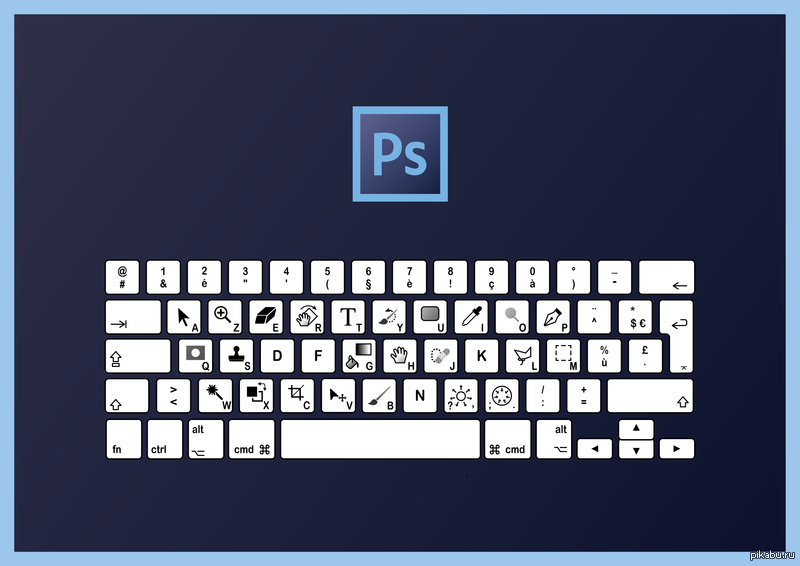 Чем больше это значение, тем сильнее воздействие кисти на края.
Чем больше это значение, тем сильнее воздействие кисти на края.
Нажим кисти (Brush Pressure) Нажим кисти управляет быстротой, с которой происходит деформация по мере перемещения кисти по изображению. Можно установить значение от 0 до 100, значение 0 соответствует самому слабому нажиму, 100 – максимальному. При использовании небольшого значения нажима кисти изменения происходят более медленно, и тогда вам будет легче остановить воздействие в нужный момент.
Инструмент Скручивание (Twirl Tool (C)) Этот инструмент фильтра вращает пиксели изображения по часовой стрелке при нажатии кисти на изображение или перемещении кисти. Для того чтобы скручивать пиксели против часовой стрелки, удерживайте клавишу Alt при применении инструмента. Можно настроить значение Скорость кисти (Brush Rate), оно управляет скоростью, с которой происходит скручивание, когда мышь неподвижна. Чем больше значение, тем быстрее происходит воздействие.
Инструменты Сморщивание (Pucker Tool (S)) и Вздутие (Bloat Tool (B)) Инструмент Сморщивание перемещает пиксели к центру области, на которую наведена кисть, а инструмент Вздутие – от центра. Они действуют при нажатии кисти на изображение или перемещении кисти. Эти инструменты полезны, если вы хотите уменьшить или увеличить что-либо.
Инструмент Смещение пикселов (Push Tool (O)) по вертикали Этот инструмент передвигает пиксели налево, когда вы проводите кистью вверх, и направо, когда проводите вниз. Вы также можете обвести кистью нужный объект по часовой стрелке, чтобы увеличить его размер, или против часовой стрелки, чтобы уменьшить. Чтобы изменить направление смещения (налево или направо), удерживайте клавишу Alt при применении инструмента.
Инструмент Смещение пикселов (Push Tool (O)) по горизонтали Передвигает пиксели вверх при перемещении кисти слева направо, и вниз при перемещении кисти справа налево.
Инструмент Отражение (Mirror Tool (M)) Этот инструмент работает как зеркало.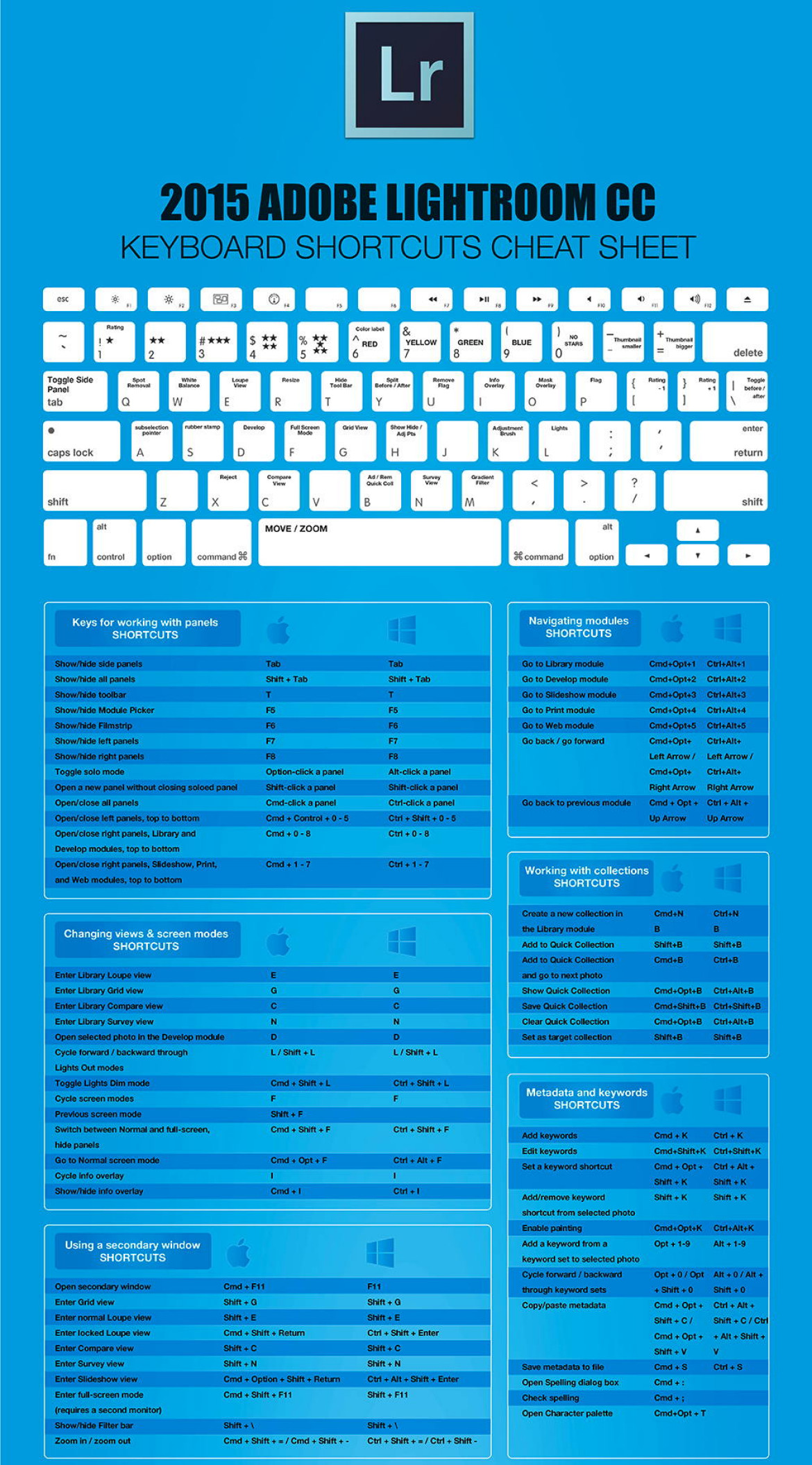 Пиксели, расположенные перпендикулярно направлению движения кисти по изображению, будут дублированы и отражены. В зависимости от направления перемещения кисти, пиксели будут отражаться вниз (при перемещении кисти слева направо) или вверх (справа налево). Результат получится намного лучше, если вы будете проводить кистью параллельные линии по горизонтали или по вертикали. Удерживание клавиши Alt при применении инструмента изменит источник для отражения на противоположный (т.е. на тот, который с другой стороны кисти).
Пиксели, расположенные перпендикулярно направлению движения кисти по изображению, будут дублированы и отражены. В зависимости от направления перемещения кисти, пиксели будут отражаться вниз (при перемещении кисти слева направо) или вверх (справа налево). Результат получится намного лучше, если вы будете проводить кистью параллельные линии по горизонтали или по вертикали. Удерживание клавиши Alt при применении инструмента изменит источник для отражения на противоположный (т.е. на тот, который с другой стороны кисти).
Инструмент Турбулентность (Turbulence (T)) Плавно перемешивает пиксели при применении. Можно регулировать параметр Turbulent Jitter (Колебания) в настройках кисти. Чем больше это значение, тем сильнее турбулентность, т.е. степень перемешивания.
Инструменты Заморозить (Freeze Mask) и Разморозить (Thaw Mask)Вы можете защитить некоторые области изображения от изменений при применении фильтра используя инструмент Заморозить (Freeze Mask).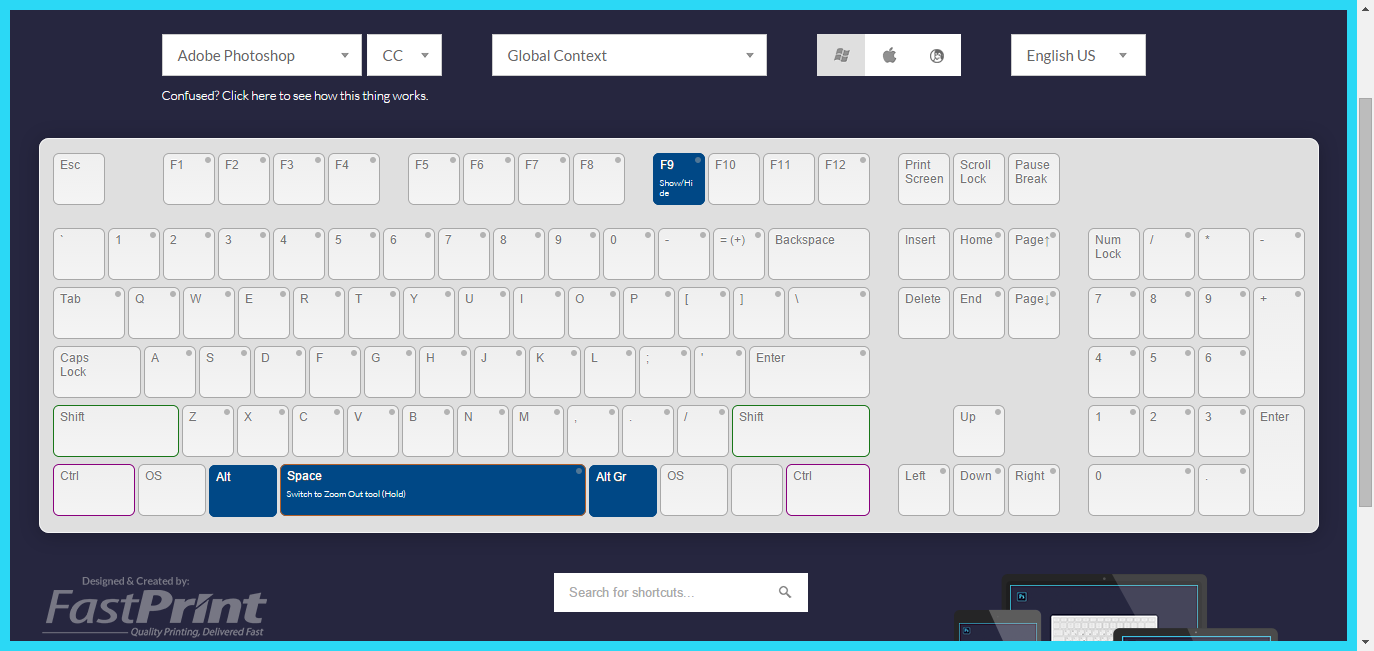 Выберите этот инструмент на панели инструментов и закрасьте те области изображения, которые вы хотите оставить без изменений.
Выберите этот инструмент на панели инструментов и закрасьте те области изображения, которые вы хотите оставить без изменений.
Инструмент Разморозить (Thaw mask) работает как ластик, стирая «замороженные» участки. У этих инструментов, также как и у других, вы можете настраивать размер кисти, ее плотность и нажим. После маскирования нужных участков изображения (они окрасятся в красный цвет), «замороженная» область останется без изменений при воздействии других инструментов.
Параметры маски (Mask Options) Панель Параметры маски (Mask Options) с правой стороны окна фильтра Пластика дает возможность выбрать опции Выделение (Selection), Прозрачность (Transparency), Слой-маска (Layer Mask) для создания масок на изображении. Вы также можете редактировать уже созданные маски выбрав опции, учитывающие их взаимодействие друг с другом – Replace (Заменить выделенную область), Add (Добавить к выделенной области), Subtract (Вычитание из выделенной области), Intersect (Пересечение с выделенной областью) и Invert (Инвертировать выделенную область). Посмотрите на скриншоты, чтобы понять, как они работают.
Посмотрите на скриншоты, чтобы понять, как они работают.
Восстановление всего изображения После искажения изображения, вам может понадобиться восстановить некоторые области или всё изображение. В фильтре Пластика есть несколько способов для этого. Самый простой способ – это нажать кнопку Восстановить все (Restore All), находящуюся на панели Параметры реконструкции (Reconstruct Options).
Инструмент Реконструировать (Reconstruct Tool) и Параметры реконструкции (Reconstruct Options) Инструмент Реконструировать (Reconstruct Tool) позволит вам использовать кисть для восстановления определенных областей искаженного перед этим изображения. Справа окна фильтра Пластика находится панель Параметры реконструкции (Reconstruct Options). Там можно выбрать Режим (Reconstruct Mode) для восстановления изображения, по умолчанию стоит режим Восстановление (Revert), который означает, что изображение будет возвращаться в исходное состояние. Есть и другие режимы восстановления с различным поведением в зависимости от взаимного расположения искаженной области и «замороженной» области. Эти режимы очень интересны, но достаточно сложны, мы оставим их изучение для другого более подробного урока.
Там можно выбрать Режим (Reconstruct Mode) для восстановления изображения, по умолчанию стоит режим Восстановление (Revert), который означает, что изображение будет возвращаться в исходное состояние. Есть и другие режимы восстановления с различным поведением в зависимости от взаимного расположения искаженной области и «замороженной» области. Эти режимы очень интересны, но достаточно сложны, мы оставим их изучение для другого более подробного урока.
Автоматическая реконструкция На панели Параметры реконструкции (Reconstruct Options) есть кнопка Реконструировать (Reconstruct). Нажав ее, вы можете автоматически восстановить изображение, используя для этого один из возможных режимов восстановления из списка.
Параметры просмотра – сетка и маски На панели Параметры просмотра (View Options) есть опция Сетка (Show Mesh), которая может показать или скрыть двумерную сетку.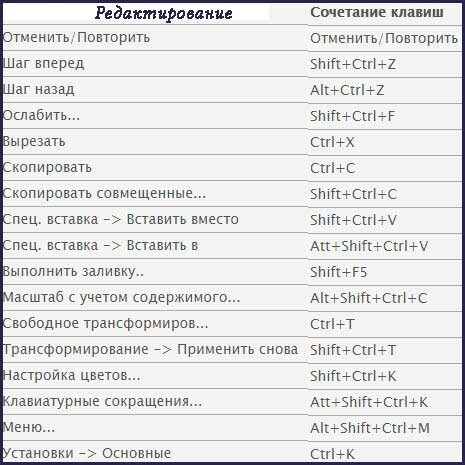 Вы можете увеличить или уменьшить размер сетки и изменить ее цвет. Также там есть опция Показать маску (Show Mask), соответственно можно включить или отключить видимость маски и изменить ее цвет. Любое искажение изображения, полученное при применении описанных выше инструментов, может быть сохранено в виде сетки. Для этого нажмите кнопку Сохранить сетку (Save Mesh) вверху панели настроек. Сохраненная сетка может быть открыта и применена заново к любому другому изображению, нажмите для этого кнопку Загрузить сетку (Load Mesh).
Вы можете увеличить или уменьшить размер сетки и изменить ее цвет. Также там есть опция Показать маску (Show Mask), соответственно можно включить или отключить видимость маски и изменить ее цвет. Любое искажение изображения, полученное при применении описанных выше инструментов, может быть сохранено в виде сетки. Для этого нажмите кнопку Сохранить сетку (Save Mesh) вверху панели настроек. Сохраненная сетка может быть открыта и применена заново к любому другому изображению, нажмите для этого кнопку Загрузить сетку (Load Mesh).
Видимость фона Кроме видимости того слоя, к которому вы применяете фильтр Пластика, можно включить видимость фона, т.е. других слоев вашего документа. В документе с множеством слоев выберите слой, к которому вы хотите применить искажения, откройте окно фильтра Пластика.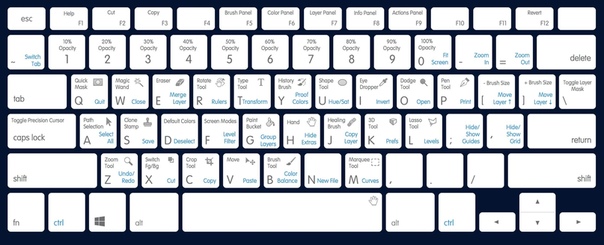 На панели Параметры просмотра (View Options) активируйте опцию Дополнительные параметры (Show Backdrop) для включения видимости других слоев документа. Вы можете включать или отключать видимость слоев вашего документа или изменять их непрозрачность.
На панели Параметры просмотра (View Options) активируйте опцию Дополнительные параметры (Show Backdrop) для включения видимости других слоев документа. Вы можете включать или отключать видимость слоев вашего документа или изменять их непрозрачность.
Дополнительные параметры просмотра Вы можете выбрать любой слой или несколько слоев вашего документа, которые хотите видеть в качестве фона, или можете выбрать все слои (названия нужных слоев выбирайте в строке Использовать (Use)). Также вы можете управлять расположением фоновых слоев, помещая их на передний план, или оставляя позади редактируемого слоя. Для этого выберите нужную опцию в строке Режим (Mode). Инструменты фильтра Пластика могут быть применены только к активному слою, остальные фоновые слои используются только как вспомогательные для просмотра.
Альтернатива пластической хирургии Инструмент Деформация (Forward Warp Tool) может быть использован для устранения дефектов любой фотографии. В следующем примере использовались два размера кисти для коррекции носа и подбородка девушки, а также для изменения формы губ, чтобы сделать девушку улыбающейся. Но помните, очень важно, чтобы все привносимые вами изменения в фотографию выглядели естественно.
В следующем примере использовались два размера кисти для коррекции носа и подбородка девушки, а также для изменения формы губ, чтобы сделать девушку улыбающейся. Но помните, очень важно, чтобы все привносимые вами изменения в фотографию выглядели естественно.
Заключение Фильтр Пластика является одним из самых мощных и полезных средств в программе Photoshop, очень важно его изучить и правильно использовать. Надеюсь, эта статья оказалась полезным для вас и поможет вам в ваших дальнейших работах.
Примечание переводчика. Если у вас русский Photoshop, то перевод некоторых команд и опций возможно будет различаться в зависимости от вашей версии программы. Чтобы не запутаться, ориентируйтесь на приведенные скриншоты.
Автор: Alvaro Guzman Переводчик: Виноградова Елена Ссылка на источник
Mask Options (Параметры маски)
Панель Mask Options (Параметры маски) включает в себя следующие функции: Selection (Выделение), Layer Mask (Слой-маска), Transparency (Прозрачность), Quick Mask (Быстрая маска).
Так же вы можете отредактировать ранее созданные маски, выбрав опции: Replace (Заменить выделенную область), Add (Добавить к выделенной области), Subtract (Вычитание из выделенной области), Intersect (Пересечение с выделенной областью) и Invert (Инвертировать выделенную область).
Восстановление всего изображения
После деформации изображения, возможно, вам понадобится восстановить некоторые участки или все изображение в целом. Существует несколько способов восстановления искаженного изображения в фильтре Liquify (Пластика). Самый легкий способ — это нажать на кнопку Restore All (Восстановить все), которая находится на панели Параметры реконструкции.
Примеры использования
Практическое применение фильтра пластика рассматривается ниже.
Складки на одежде
Здесь нужно исправить складки на одежде, сделать их плавными в местах, отмеченных красным маркером.
Лучшие онлайн сервисы и программы для улучшения качества и увеличения размера фотографии
Возможен следующий алгоритм действий:
- Заморозить части изображения, не подлежащие изменению.
 В рассматриваемом примере — руки.
В рассматриваемом примере — руки. - Выбрать «Деформация» с размером кисти примерно равный неровностям на одежде. Опции «Нажим» и «Плотность» установить равными 50 для аккуратного редактирования. Выбрать удобный масштаб для работы. После этого начать сдвигать выпирающие части одежды внутрь фигуры, как показано на рисунке.
- Результатом будет исчезновение выпирающих и сильно изогнутых складок на одежде.
Улучшение свадебной фотографии
Имеется свадебное фото.
Здесь, по желанию невесты, нужно было увеличить пышность платья. Для придания объема нужно воспользоваться фильтром «Вздутие». Установить следующие параметры для него:
- размер — 300, чем больше это величина, тем более плавным будет процесс;
- плотность — около 50, зависит от предпочтений редактора;
- нажим — 1, чтобы точнее следить за изменениями.

На рисунке видно, что включена сетка, на которой отображаются все деформации пикселей. Результатом стало увеличение объема юбки и воздушности шлейфа.
Изменение фигуры девушки
На фотографии опять невеста, но требуется придать стройности девушке. Здесь нужно провести «пластическую операцию»: увеличить грудь, уменьшить талию и толщину рук, улучшить обводы ягодиц. Места применения пластики отмечены красным цветом.
Грудь увеличивается инструментом «Вздутие» со следующими параметрами: размер — 300-400, плотность около 50, нажим — 1. Несколько нажатий мышкой в области груди позволят улучшить ее форму.
Уменьшить талию и сделать гладким живот позволит опция «Сморщивание» с параметрами: 125, 50, 1. После достижения желаемого размера, сгладить неровности инструментом «Деформация».
Также, применив «Сморщивание», уменьшается толщина рук. Можно чуть увеличить размер кисти до 150-175.
Можно чуть увеличить размер кисти до 150-175.
Далее «Деформацией», с параметрами 100, 50, 50, сглаживается платье на ягодицах.
В заключении, можно увеличить букет инструментом «Вздутие».
Reconstruct Tool (Реконструировать) и Reconstruct Options (Параметры реконструкции)
Инструмент Reconstruct Tool (Реконструировать) предназначен для восстановления определенных участков фотографии, искаженные кистью. По умолчанию в панели Reconstruct Options (Параметры реконструкции) выбран режим Revert (Восстановление), которое означает, что изображение вернется к первоначальному состоянию. Но существуют и другие режимы восстановления с разным поведением в зависимости от расположения искажений по отношению к «замороженной» области. Эти режимы довольно интересны, но и достаточно сложны, поэтому мы оставим их для более подробного рассмотрения.
Пошаговая инструкция: способ первый
- Запускаем Photoshop.
 Открываем нужное изображение.
Открываем нужное изображение. - В меню выбираем Layer – Duplicate Layer, делаем дубликат слоя (с ним и будем работать).
- Даем ему название – Smooth, что в переводе – сглаживать, выравнивать. Подтверждаем командой OK.
- В меню Image – Adjustments – Invert меняем режим Smooth на Vivid Light. Видим, что фотография приобрела эффект негатива.
- Жмем на Filter – Other – High Pass, выбираем Radius. В зависимости от размера и разрешения фото, двигаем ползунок до значения от 23-26. Нажимаем OK.
- В графе Filter – Blur – Gaussian Blur – размытие по Гауссу, кликаем по Radius, ставим значения от 2 до 4. И снова жмем OK.
- На панели слоев зажимаем клавишу Alt, кликаем по Add layer mask.
- С помощью инструмента Brush Tool для переднего плана выбираем белый цвет.
- Далее в настройках, расположенных на верхней панели, выбираем кисть. Ее размер значения не имеет.
- Устанавливаем жесткость, (в Фотошопе она обозначена термином Hardness) на отметку 45 %.
 Mode выбираем Normal. Opacity – 50 и Flow – 100 %.
Mode выбираем Normal. Opacity – 50 и Flow – 100 %. - Убеждаемся, что выбрана маска слоя, и постепенно, шаг за шагом кистью проходим по тем областям, которые хотим подкорректировать.
Полезный совет!
На панели слоев уменьшаем непрозрачность Smooth, если хотим добавить коже текстуру.
Параметры просмотра – сетка и маски
На панели View Options (Параметры просмотра) имеется опция Show Mesh (Сетка), показывающая или скрывающая двумерную сетку. Можно уменьшить или увеличить размер ячеек сетки и поменять ее цвет. Чуть ниже есть еще одна опция — Show Mask (Показать маску), можно показать или скрыть видимость маски и поменять ее цвет.
Любая деформация фотографии в фильтре Пластика, которая получена при использовании описанных выше инструментов, может быть сохранена в виде сетки. Для этого необходимо нажать на кнопку Save Mesh (Сохранить сетку) в верхней части панели настроек. Сохраненную сетку можно открыть и повторно применить к другому изображению, для этого нужно нажать на кнопку Load Mesh (Загрузить сетку).
Опции «Пластики»
Открывшийся рабочий стол фильтра состоит из трех частей:
- Слева располагается панель с инструментами редактирования. Каждому элементу соответствует своя иконка и горячая клавиша, которая зависит от заглавной буквы в английском написании названия опции.
- В середине располагается исходное изображение.
- Справа находятся настройки инструментов. С помощью них регулируется работа используемого элемента из левой части экрана.
Деформация или Forward WarpTool
Наиболее востребованный элемент, расположен в самом верху панели, обозначается иконкой указательного пальца. Быстро вызывается клавишей W в рабочем окне фильтра. При его использовании происходит смещение частей изображения в направлении движения кисти.
На рисунке стрелками указаны направления перемещения мышки и соответствующие им смещения фрагментов изображения.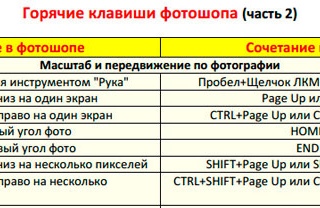
Размер кисти
В настройках справа для Forward WarpTool можно указать охватываемую площадь или диаметр деформации. Для этого в графе «Размер кисти» или «Brush Size» нужно указать число пикселей. Чем больше значение, тем больше пикселей изображения будут деформированы. Выбрав оптимальное значение, нужно подтвердить нажатием кнопки «ОК».
Brush Density или Плотность кисти
Регулирует распределение смещения от центра к краям внутри выбранной области. При значении 0 (ноль) весь эффект сосредоточен в центре кисти, при 100 — деформируются края. Устанавливая промежуточные значения, можно добиться оптимального эффекта. На рисунке показаны изменения в зависимости от значения плотности и местоположения инструмента. Показаны 3 варианта:
- Здесь значение Density равно 10. Сильнее деформируется центр окружности, что видно по местоположению крестика.
- Плотность равна 50.
 Поэтому изменяется более удаленные от центра области. Кисть находится дальше от изображения.
Поэтому изменяется более удаленные от центра области. Кисть находится дальше от изображения. - При максимальном значении 100, инструмент смещен на еще большее расстояние, так как изменения происходят по краям области.
Brush Pressure или Нажим Кисти
Опция, имитирующая виртуальный нажим. «Нажимая» сильнее, то есть выставляя большие значения, которые варьируется от 0 до 100, можно получить быстрое по времени смещение. Если же выставить низкие показатели, то деформация будет идти медленно и процесс удобнее контролировать.
На примере ниже показаны изменения за одинаковый промежуток времени, в зависимости от значений нажима.
Скручивание или Twirl Clockwise Tool
Следующий элемент в панели инструментов фильтра. Обозначается иконкой закручивающейся спирали, можно вызвать клавишей C. При его использовании происходит вращение по часовой стрелки выбранной области графического файла.
Зажимая кнопку Alt, можно получить вращение в обратную сторону.
Скручивание имеет те же опции кисти, что и предыдущий элемент, и добавляется еще одна настройка — Скорость Кисти или Brush Rate.
Создание черно-белой фотографии из цветной и наоборот в Фотошопе
Чем выше значение опции, тем быстрее происходит скручивание объекта. При нулевом значении мышка никак не влияет на процесс. Максимальная величина параметра равна 100. Обычно данный инструмент применяют с большими значениями размера кисти.
Сморщивание и вздутие или Pucker and Bloat
Пара противоположных параметров, расположены ниже Скручивания.
Сморщивание вызывается клавишей S. При применении эффекта фотография «стягивается» к центру в области применения инструмента.
Действие продолжается, пока зажата левая кнопка мыши. Скорость процесса регулируется опцией «Скорость Кисти» аналогично скручиванию. Остальные параметры также актуальны для фильтра. Полный человек «становится» стройным, благодаря сморщиванию.
Остальные параметры также актуальны для фильтра. Полный человек «становится» стройным, благодаря сморщиванию.
Вздутие имеет горячую клавишу B. Здесь, наоборот, происходит смещение пикселей от центра применения. В результате объект «полнеет» и «вздувается». Настройки аналогичны сморщиванию.
Перемещение пикселей по вертикали или Push Tool
Фильтр обозначается значком стрелки между двумя объектами, вызвать можно клавишей O. Здесь смещение части изображения происходит под углом в 90° к направлению движения мышки. Так, если происходит скольжение мыши вверх, то область применения фильтра передвигается влево.
И, наоборот, при направлении мыши вниз, пиксели сдвигаются вправо.
Если выбрать этот инструмент и обвести им вокруг редактируемого предмета по часовой стрелке, то он увеличится, а если против — уменьшится. Зажав клавишу Alt при использовании мышки, можно изменить направление деформации на противоположное.
Перемещение пикселей по горизонтали
Тот же самый фильтр, что и предыдущий. Разница в движении мышки. Здесь необходимо перемещать ее в горизонтальной плоскости. При движении вправо область изображения смещается вверх.
Когда кисть скользит влево, пиксели деформируются вниз.
Кнопка Alt меняет направление изменений.
Отражение, Mirror Tool
Инструмент в линейке обозначается символом стрелки между двумя треугольниками и вызывается буквой M. Похож по действию на фильтр «Смещение», но здесь происходит отражение части изображения перпендикулярно скольжению мыши. Если движение происходит в правую сторону, то верхняя часть будет отражаться вниз.
При движении кисти влево, нижняя часть отразится вверх.
Аналогично при скольжении вверх правая часть отобразится на левой, а при спуске вниз — левая отразится с правой стороны. Также Alt меняет отображения на противоположные.
Также Alt меняет отображения на противоположные.
Турбулентность, Turbulence
Обозначается символом нескольких волнообразных линий, клавиша T. С помощью этого объекта создаются различные турбулентности — облака, волны, огонь. Фильтр смешивает соседние пиксели в области выделения. Степень перемешивания контролирует опция «Колебание» или «Turbulent Jitter» в настройках кисти. Изменяется параметр от 0 до 100. На рисунке показаны различные степени турбулентности.
Если удерживать кнопку мыши, то эффект будет увеличиваться.
Заморозка, Freeze Masks и Разморозка, Thaw Masks
Инструменты служат для нанесения защитного слоя — Заморозка, обозначается кистью, и снятия заморозки — Разморозка, обозначается ластиком. Защищенные части изображения не будут подвергнуты случайному редактированию. При его использовании неизменяемые части окрашиваются в красный цвет.
Для снятия маски используется фильтр «Разморозка», являющийся ластиком, который стирает выделения.
Параметры маски, Mask Options
Панель находится в правой части, под настройками кисти. Здесь редактируются существующие маски.
Есть 5 вариантов действий с масками. В качестве примера выбрано следующее изображение со слоями и масками.
Тогда действия с масками выглядят так:
- Замена. Меняет замороженную область.
- Добавление к существующей маске.
- Вычесть из замороженной части.
- Отметить пересечение с маской.
- Исключить или инвертировать маску.
Каждый из вариантов имеет 3 опции настроек: Выделение (Selection), Прозрачность (Transparency), Слой-маска (Layer Mask).
Ниже расположены 3 кнопки:
- Не показывать, None.
 Удаляет маску с объектов.
Удаляет маску с объектов. - Маскировать все, Mask All. Покрывает маской весь выделенный рисунок.
- Инвертировать все, Invert All. Инвертирует, меняет местами защищенные и незащищенные области.
Создание коллажа из одной или нескольких фото в Фотошопе
Возврат изначальной версии изображения
Существует возможность вернуть первоначальный вид измененным частям фотографии. Для этого нужно воспользоваться элементом «Реконструкция».
Реконструкция кистью и панель «Параметры реконструкции»
Справа находится панель с настройками реконструкции. Выбрав на ней опцию «Восстановить все», можно получить изначальное изображение. Это наиболее простой способ придания первоначального вида фотографии.
Для «тонкого» восстановления существует инструмент «Реконструкция» или Reconstruct Tool. Находится под «Деформацией», имеет значок рисующей кисти и клавишу вызова R.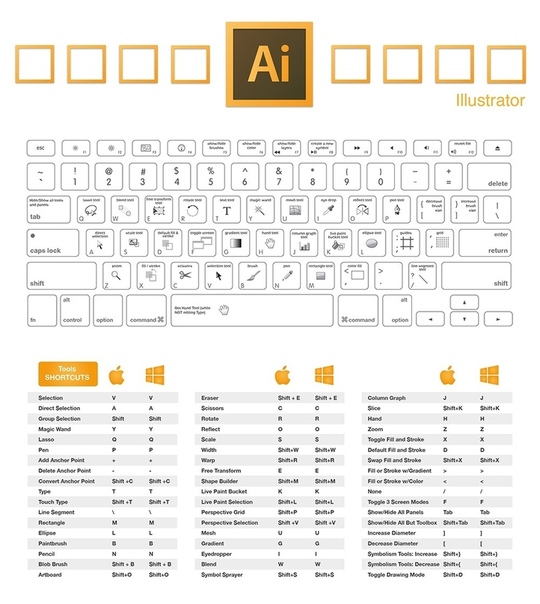 В опциях кисти высветится надпись «Опции Реконструкции». Кисть можно использовать для восстановления отдельных участков изображения.
В опциях кисти высветится надпись «Опции Реконструкции». Кисть можно использовать для восстановления отдельных участков изображения.
При помощи кисти восстановить можно в режиме «Revert (Восстановление)». Остальные 7 вариантов: Rigid (Строгий), Stiff (Твердый), Smooth (Плавный), Loose (Свободный), Displace (Смещение), Amplitwist (Амплитвист), Affine (Аффинный) — сложны и необходимы практические упражнения, дополнительное обучение для их правильного использования.
Автоматическое восстановление
Рядом с опцией «Восстановить все» на панели реконструкций есть меню «Реконструировать».
Нажав на него и выбрав метод восстановления, можно вернуть картинке начальное состояние.
Опции просмотра — сетка и маски
Под параметрами маски находятся настройки просмотра. Чтобы включить двумерную сетку, необходимо поставить галочку в графе Show Mesh (Сетка).
Чтобы включить двумерную сетку, необходимо поставить галочку в графе Show Mesh (Сетка).
После этого можно настроить размер и цвет сетки. Существует 3 размера ячейки: маленький, средний, большой.
Можно сохранить сетку изображения для применения ее к другой фотографии. Для этого нужно кликнуть по надписи «Сохранить сетку (Save Mesh)».
Загрузка происходит нажатием на «Загрузить сетку (Load Mesh)». На рисунке сохраненная сетка применяется к другому рисунку. Если размер новой фотографии не соответствует масштабу сетки, то сетка автоматически «подгоняется» к изображению.
Рядом с надписью «Сетка» находится опция «Изображение». Если снять галочку с нее, то останется только сетка, на которой будут видны все изменения пикселей.
В опции «Показать маску (Show Mask)» включается видимость маски и меняется ее цвет.
При смене цвета замороженные участки будут иметь соответствующий оттенок.
Визуализация фоновых слоев
Внизу панели настроек находится меню «Дополнительные параметры». Здесь можно включить для просмотра слои, не участвующие в редактировании. Для этого нужно о или «Show Backdrop» в английской версии программы.
Например, есть изображение натюрморта, состоящего из банана, яблок и вишен, где банан является активным слоем.
Без выделенной опции будет отображаться только банан.
При инициализации появится остальные слои. Причем регулируется степень их прозрачности в строке «Непрозрачность» («Opacity»). При 100% будет обычная картинка.
Если понизить коэффициент непрозрачности, то предметы начнут «просвещаться».
Остальные параметры визуализации
Можно регулировать количество видимых слоев фона. В строке «Использовать» («Use») нужно указать желаемый фон или выбрать все, путем выбора надписи «Все слои» (All Layers»). На рисунке показан редактируемый объект «Банан» с фоновой подложкой «Яблоки».
На рисунке показан редактируемый объект «Банан» с фоновой подложкой «Яблоки».
Регулируется местоположение фона. Можно расположить его спереди, сзади активного слоя или совместить с ним. Осуществляются манипуляции в опции «Режим» («Mode»).
Редактирование изображения будет происходить только с активным слоем, подложка используется для просмотра целостности композиции.
Видимость фона
Помимо видимости слоя, к которому применяется фильтр Liquify (Пластика), можно так же включить видимость фона, то есть другие слои документа. В документе из панели слоев выберите слой, к которому нужно применить деформацию, откройте фильтр Liquify (Пластика). На панели View Options (Параметры просмотра) поставьте галочку возле опции Show Backdrop (Дополнительные параметры), чтобы показать другие слои рабочего документа. Вы с легкостью можете показать или скрыть видимость слоев документа или изменить их непрозрачность.
Анда Адам
Если сравнить эти два снимка, то можно решить, что на них изображены разные люди, однако это не так.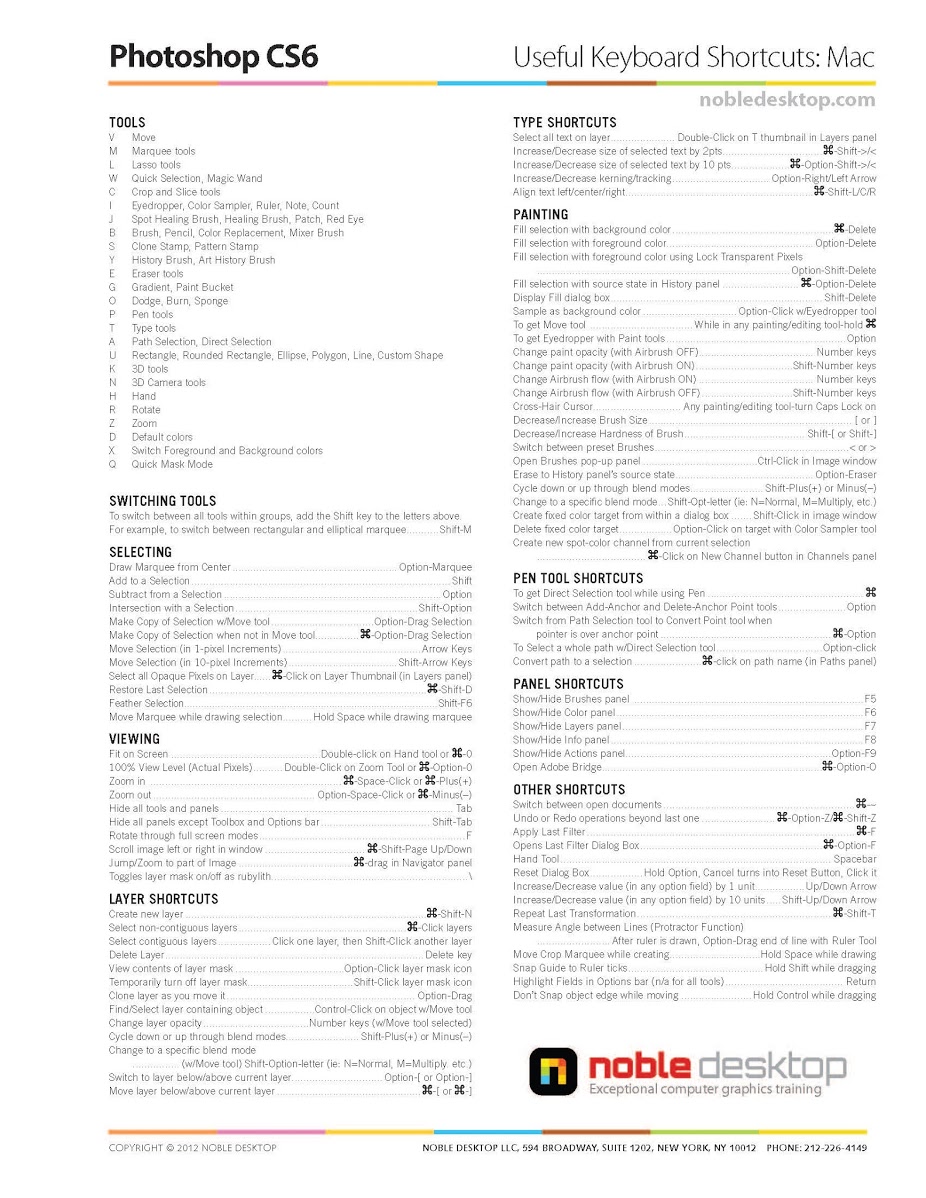 Разглядеть общее между лицами слева и справа практически невозможно. На фото мы видим румынскую певицу Анду Адам до пластики и после нее. Несложно догадаться, что девушка неоднократно ложилась под нож хирурга, меняя данные природой черты. Знаменитость не только увлекается бьюти-процедурами и операциями, но и сильно фотошопит свои снимки, прежде чем выложить их в «Инстаграм». Из-за обилия фильтров и масок лицо Анды кажется нарисованным, как из фантастического мультика.
Разглядеть общее между лицами слева и справа практически невозможно. На фото мы видим румынскую певицу Анду Адам до пластики и после нее. Несложно догадаться, что девушка неоднократно ложилась под нож хирурга, меняя данные природой черты. Знаменитость не только увлекается бьюти-процедурами и операциями, но и сильно фотошопит свои снимки, прежде чем выложить их в «Инстаграм». Из-за обилия фильтров и масок лицо Анды кажется нарисованным, как из фантастического мультика.
Дополнительные параметры просмотра
В качестве фона можно выбрать один слой, несколько слоев или все слои. Для этого необходимо выбрать названия нужных слоев в строке Use (Использовать). Кроме того, можно управлять расположением фонового слоя. Для этого необходимо выбрать нужный вариант в строке Mode (Режим), здесь вы можете поместить фоновый слой на передний план, на задний план или совместить данные.
Инструменты фильтра Liquify (Пластика) применяются только к активному слою, остальные слои будут используются в качестве вспомогательных для просмотра.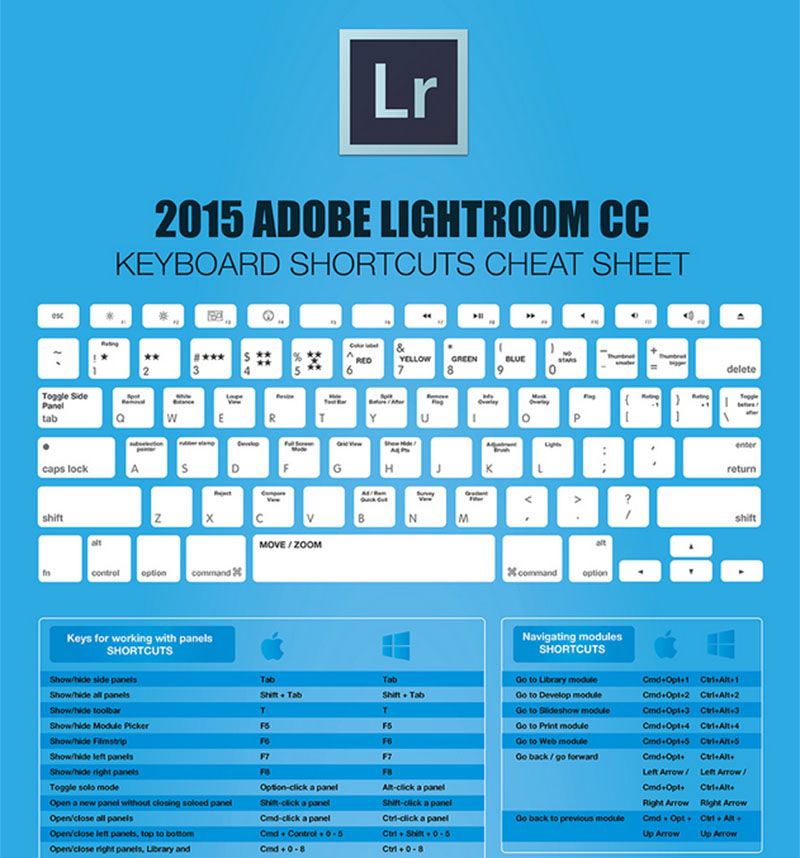
Как работает фильтр пластика в Фотошопе
Как работает фильтр пластика в Фотошопе:
- Откройте в Фотошопе фотографию, с которой планируете работать
- Запустите фильтр “Пластика” (“Фильтр” – “Пластика”). Откроется окно, которое называется “Пластика”. Слева расположена панель инструментов, с помощью которых можно двигать, увеличивать/уменьшать изображение и работать с пикселями
- Выберите инструмент “Деформация”, значок которого выглядит как человеческая кисть, с указательным пальцем
- Теперь нам необходима панель инструментов справа, где указаны параметры именно этого инструмента. А именно пункты “Нажим кисти”, и “Плотность кисти”. Значения этих параметров подбираются индивидуально, но мы советуем изменить их перед тем, как сделать пластику в Фотошопе CS6/CS5:
- “Нажим кисти” — установите значение не более 20
- “Плотность кисти” — не более 80
Чем выше значение пункта “Плотность кисти”, тем резче воздействие кисти на края.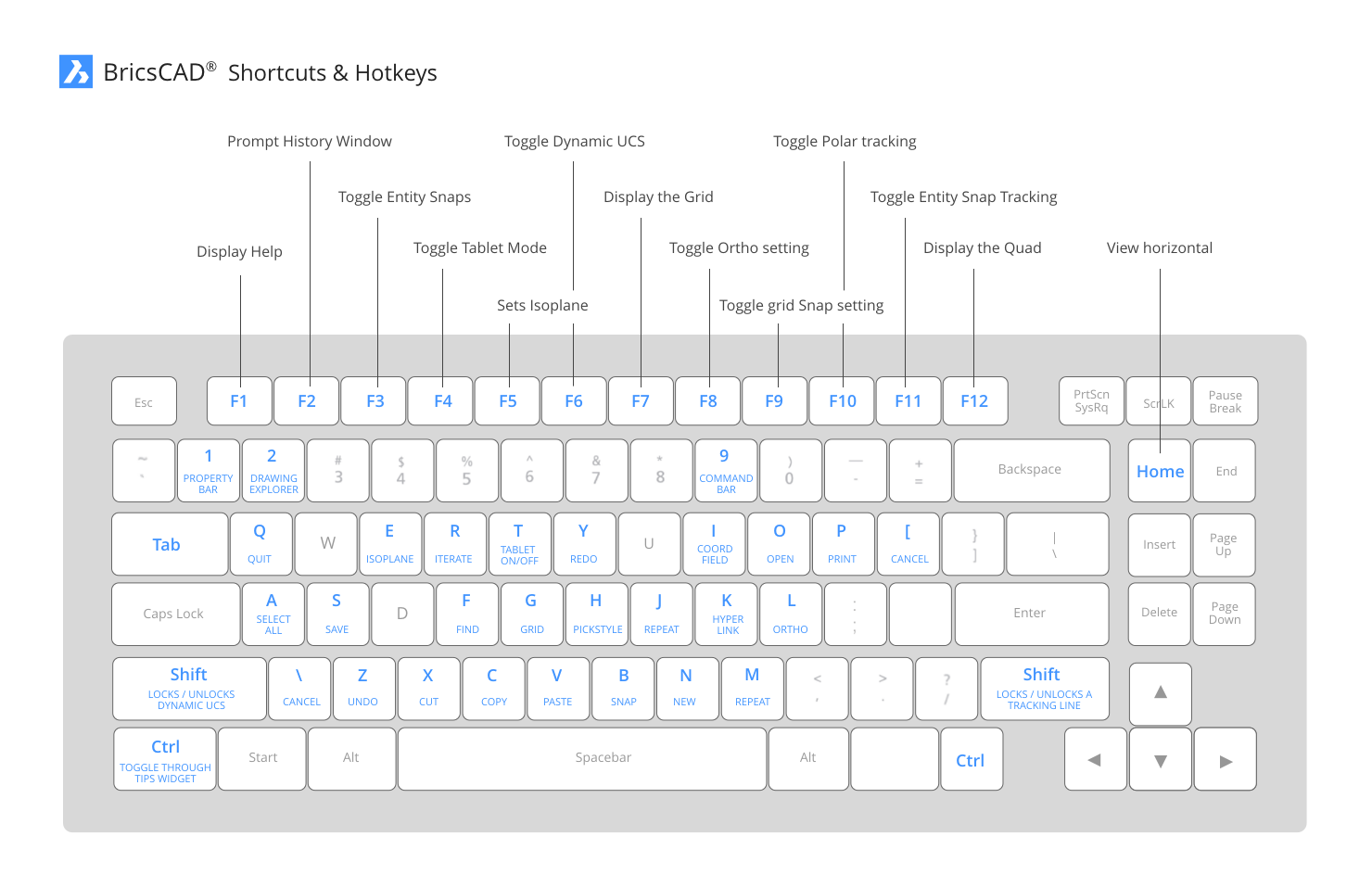 “Нажим кисти” отвечает за скорость деформации пикселей.
“Нажим кисти” отвечает за скорость деформации пикселей.
После выставления необходимых значений приступайте к редактированию фото. Для этого просто наведите курсор на нужную область изображения и зажмите левую кнопку мыши. Двигайте курсором. Так происходят изменения на фото.
Пример изменения изображения на видео:
Альтернатива пластической хирургии
Инструментом Forward Warp Tool (Деформация) можно легко устранить какие-либо дефекты любого изображения или фотографии. В данном примере мы будем использовать два размера кисти, чтобы подкорректировать подбородок и нос девушке, а так же изменить формы губ, чтобы сделать девушку улыбающуюся.
Используя фильтр Пластика, можно до неузнаваемости изменить внешность: сделать маленький рот и большие глаза, уменьшить или увеличить нос, поработать над улыбкой, увеличить размер груди, сделать талию тоньше — всё зависит от вашей фантазии.
Не забывайте, что все изменения должны выглядеть естественно.
Редактируем волосы
Для редактирования волос я буду комбинировать инструменты Вздутие (Bloat Tool) и Деформация (Forward Warp Tool).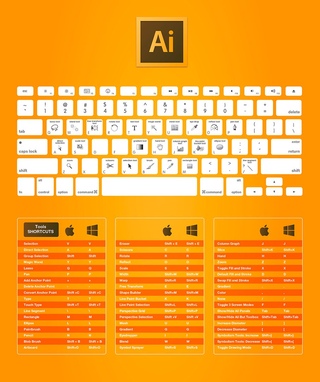 Слегка расширю тело и создам эффект развевающихся волос. Эти изменения придадут изображению равновесие.
Слегка расширю тело и создам эффект развевающихся волос. Эти изменения придадут изображению равновесие.
При помощи нескольких шагов, Вы можете значительно улучшить цифровое изображение. Ниже показан портрет редактирования фильтром Пластика (Liquify) и после.
После корректировки цвета портрет выглядит так:
Новинки Premium-раздела
99
Работа с фото
Делаем художественную ретушь портрета
26 769 369
499
Экспресс-курс
Коллаж «Необычная прогулка»
9
видеоуроков
30
исходников
499
Экспресс-курс
Художественная обработка от Мадины Ахтаевой. Серия «Лето»
8
видеоуроков
26
исходников
99
Веб и приложения
Создаём форму оформления заказа
18 850 292
499
Экспресс-курс
Коллаж «На маскараде»
8
видеоуроков
14
исходников
99
Веб и приложения
Простой пластиковый текст со стилями слоев в Photoshop
Автор Стив Паттерсон.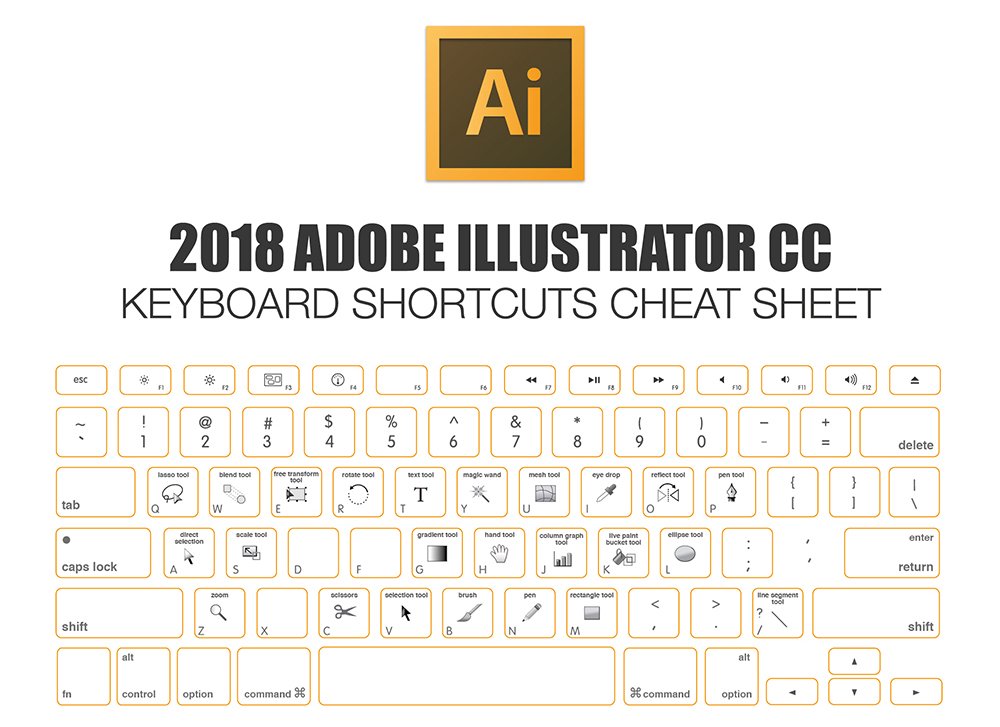
В этом уроке Photoshop по текстовым эффектам мы узнаем, как использовать стили слоя Photoshop, чтобы текст выглядел так, как будто он сделан из пластика. Чтобы создать эффект, мы собираемся использовать некоторые «контуры», которые мы будем загружать, так как они недоступны нам по умолчанию, но не волнуйтесь, их легко загрузить, как и все остальное мы будем делать.
Вот эффект, к которому мы стремимся:
Окончательный результат.
Приступим!
Загрузите это руководство в виде готового к печати PDF-файла!
Шаг 1. Откройте новый документ Photoshop
Первое, что нам нужно сделать, это открыть новый документ, поэтому давайте сделаем это быстро, используя сочетание клавиш: Ctrl + N (Win) / Command + N (Mac). Это вызывает диалоговое окно «Новый документ» Photoshop. Выберите любой размер, который вам нравится. Я собираюсь использовать предустановленный размер 640×480, как обведено ниже:
Создайте новый документ Photoshop.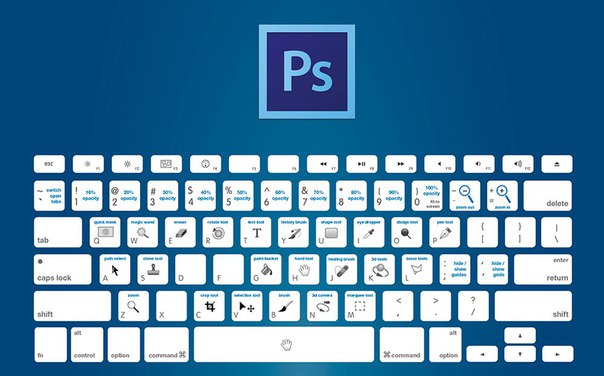
Шаг 2. Заполните документ черным цветом
Нажмите на клавиатуре букву D , чтобы сбросить цвета переднего плана и фона, так что черный станет вашим цветом переднего плана, а белый станет вашим цветом фона. Затем используйте сочетание клавиш Alt + Backspace (Win) / Option + Delete (Mac), чтобы залить новый документ цветом переднего плана, который в данном случае черный:
Нажмите «Alt + Backspace» (Win) / «Option + Delete» (Mac), чтобы залить новый документ черным цветом.
Шаг 3. Добавьте текст в документ
Возьмите инструмент Type из палитры инструментов или нажмите T , чтобы быстро получить к нему доступ с помощью сочетания клавиш:
Выберите инструмент «Текст» в палитре «Инструменты» Photoshop.
Затем, выбрав инструмент «Текст», перейдите на панель параметров вверху экрана и выберите свой шрифт. Я собираюсь использовать Helvetica Rounded Black для своего. Вы можете выбрать тот, который вам нравится, из тех, которые вы установили в своей системе.Для этого лучше всего подходит более крупный и толстый шрифт:
Я собираюсь использовать Helvetica Rounded Black для своего. Вы можете выбрать тот, который вам нравится, из тех, которые вы установили в своей системе.Для этого лучше всего подходит более крупный и толстый шрифт:
Выберите шрифт на панели параметров.
Нажмите на клавиатуре букву X , чтобы поменять местами цвета переднего плана и фона, так что белый станет вашим цветом переднего плана. Мы собираемся выбрать лучший цвет для нашего текста с помощью стилей слоя, но пока подойдет белый цвет. Затем, выбрав шрифт белого цвета в качестве цвета переднего плана, щелкните внутри документа и добавьте текст. Я набираю слово «пластик»:
Щелкните внутри документа Photoshop и добавьте текст.
Измените размер текста по мере необходимости с помощью команды Photoshop Free Transform , нажав Ctrl + T (Win) / Comand + T (Mac), при этом появится поле Free Transform и обработает текст. Удерживайте Shift , чтобы ограничить пропорции текста, и перетащите любой из угловых маркеров, чтобы изменить размер текста. Удерживайте Alt (Win) / Option (Mac), а также перетащите, чтобы заставить текст изменить размер от его центральной точки. Нажмите Enter (Win) / Return (Mac), когда вас устраивает размер текста, чтобы принять изменение.
Удерживайте Shift , чтобы ограничить пропорции текста, и перетащите любой из угловых маркеров, чтобы изменить размер текста. Удерживайте Alt (Win) / Option (Mac), а также перетащите, чтобы заставить текст изменить размер от его центральной точки. Нажмите Enter (Win) / Return (Mac), когда вас устраивает размер текста, чтобы принять изменение.
Шаг 4. Выберите цвет для текста с помощью стиля слоя «Наложение цвета»
Теперь, когда у нас есть текст, добавленный в документ, мы собираемся начать создавать наш «пластиковый» эффект, и первое, что мы собираемся сделать, это выбрать для него лучший цвет. Выделив текстовый слой, щелкните значок Стили слоя в нижней части палитры слоев:
Щелкните значок «Стили слоя» в нижней части палитры слоев.
Выберите Color Overlay из появившегося списка стилей слоя:
Выберите стиль слоя «Наложение цвета».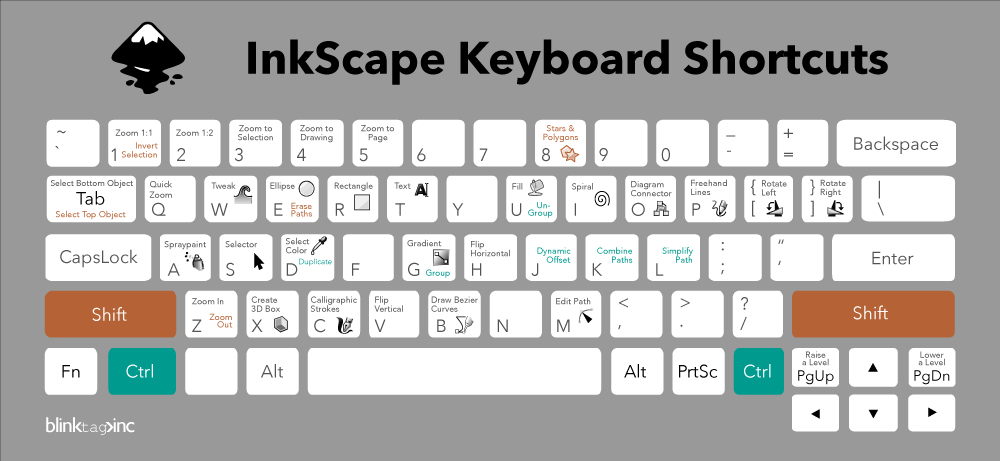
Откроется диалоговое окно «Стиль слоя», в котором в среднем столбце установлены параметры «Наложение цвета». Щелкните образец цвета справа от параметров «Режим наложения», чтобы выбрать новый цвет для текста:
Щелкните образец цвета, чтобы выбрать новый цвет для текста.
Откроется палитра цветов Photoshop . Я собираюсь выбрать голубой цвет для текста. Не стесняйтесь выбирать любой цвет, который вам больше нравится, но попробуйте выбрать более светлый оттенок цвета:
Выберите цвет текста с помощью палитры цветов Photoshop.
Нажмите «ОК», когда вы выбрали цвет, чтобы выйти из палитры цветов. Ваш текст теперь будет отображаться в документе выбранным вами цветом:
Теперь текст отображается в выбранном вами цвете.
Я должен отметить, что на самом деле у нас не изменили цвет текста здесь, хотя теперь он отображается другим цветом. Технически текст по-прежнему белый. Мы просто наложили на него новый цвет, используя стиль слоя Color Overlay. Если бы мы отключили стили слоя, чего мы не сделаем, но если бы мы это сделали, текст снова стал бы белым.
Если бы мы отключили стили слоя, чего мы не сделаем, но если бы мы это сделали, текст снова стал бы белым.
Шаг 5. Добавьте внутреннюю тень к тексту, используя стиль слоя «Внутреннее свечение»
Далее мы собираемся придать нашему тексту более трехмерный вид, добавив внутреннюю тень. Теперь — это , настоящий стиль слоя «Внутренняя тень», но мы не собираемся его использовать, потому что он ограничен направленной тенью. Мы хотим, чтобы текст казался окруженным тенью, поэтому вместо использования готовой внутренней тени, которую дает нам Photoshop, мы собираемся создать наш собственный стиль слоя Inner Shadow, преобразовав стиль Inner Glow в стиль тень.
Для этого щелкните по слову Inner Glow в списке стилей слоя слева от диалогового окна «Стиль слоя». Убедитесь, что вы нажимаете прямо на слова. Не нажимайте просто внутри флажка, потому что все, что вам нужно, — это включить эффект. Нам нужен доступ к параметрам эффекта, и для этого вам нужно щелкнуть по самому имени:
Щелкните по слову «Inner Glow» в левой части диалогового окна «Стиль слоя».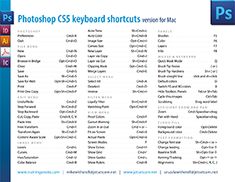
Средний столбец диалогового окна «Стиль слоя» изменится, чтобы отобразить параметры «Внутреннее свечение»:
Параметры «Внутреннее свечение» в диалоговом окне «Стиль слоя».
Чтобы изменить «внутреннее свечение» на «внутреннюю тень», все, что нам нужно сделать, это изменить режим наложения вверху. Щелкните стрелку вниз справа от слова «Экран» и измените режим наложения на Multiply . Наше свечение теперь является тенью, или, по крайней мере, оно будет тенью, когда мы выберем для него более темный цвет. Желтый цвет по умолчанию не очень хорошо работает в качестве тени, поэтому нажмите на образец цвета прямо под словом «Шум», что вернет палитру цветов Photoshop, и выберите гораздо более темную версию цвета, который вы выбрали для текст.Я выбрал голубой для текста, поэтому для тени выберу темно-синий. Уменьшите Непрозрачность тени до 50% , чтобы она не была такой интенсивной. Убедитесь, что Edge выбран для Source , и, наконец, увеличьте Size тени примерно до 13 пикселей .
Убедитесь, что Edge выбран для Source , и, наконец, увеличьте Size тени примерно до 13 пикселей .
Ваш текст теперь будет выглядеть примерно так:
Текст после применения внутренней тени.
Шаг 6. Примените стиль слоя «Bevel and Emboss»
Затем мы собираемся добавить к нашему тексту эффект «Bevel and Emboss», поэтому щелкните прямо на словах Bevel и Emboss в списке стилей слоя слева от диалогового окна Layer Style.Опять же, убедитесь, что вы нажимаете прямо на слова, а не просто нажимаете внутри флажка:
Щелкните по слову «Bevel and Emboss» слева от диалогового окна Layer Style.
Средний столбец диалогового окна «Стиль слоя» изменится на параметры «Скос» и «Тиснение». Первое, что мы хотим здесь сделать, это загрузить новый «Контур глянца», поэтому спуститесь туда, где указано «Контур глянца» в параметрах «Затенение», и нажмите стрелку вниз справа от миниатюры предварительного просмотра контура. :
:
Щелкните стрелку вниз справа от эскиза предварительного просмотра контура.
Затем щелкните стрелку вправо в правом верхнем углу всплывающего окна выбора контура:
Щелкните стрелку вправо в правом верхнем углу поля выбора контура.
Затем выберите Contours внизу списка, который появляется, чтобы загрузить новый набор контуров, который нам недоступен по умолчанию:
Выберите «Контуры», чтобы загрузить новый набор контуров.
Photoshop спросит вас, хотите ли вы заменить исходные контуры этими новыми или просто добавить новые в конец списка.Нажмите Приложение :
Нажмите «Добавить», чтобы добавить новые контуры внизу исходных.
Вы увидите новые контуры, добавленные к нижней части оригиналов. Чтобы упростить нам задачу, вместо того, чтобы я пытался описать форму контура, по которому нужно щелкнуть, щелкните еще раз по этой правой стрелке в верхнем правом углу и выберите Large List из опций, чтобы мы могли видеть оба предварительный просмотр эскиза контура и имя контура рядом с каждым эскизом:
Выберите «Большой список» из опций, чтобы увидеть миниатюры предварительного просмотра контуров и названия каждого контура.
Теперь, когда мы можем видеть фактические названия каждого контура, прокрутите список вниз, пока не дойдете до того, что называется Ring-Triple , и дважды щелкните по нему, чтобы выбрать его:
Дважды щелкните контур «Ring-Triple», чтобы выбрать его.
Выбрав контур «Ring-Triple», давайте изменим остальные параметры Bevel и Emboss:
Измените параметры скоса и тиснения, обведенные красным.
Это настройки, которые я использовал для своего текста. Возможно, вам придется немного изменить их в зависимости от используемого шрифта и размера вашего текста.Начиная сверху и двигаясь вниз, увеличьте Depth примерно до 131% и Size примерно до 18 пикселей . В параметрах «Затенение» установите угол на 120 ° , если это еще не сделано, и установите высоту на 60 ° . Убедитесь, что Anti-aliased имеет отметку , отмеченную рядом с эскизом предварительного просмотра контура.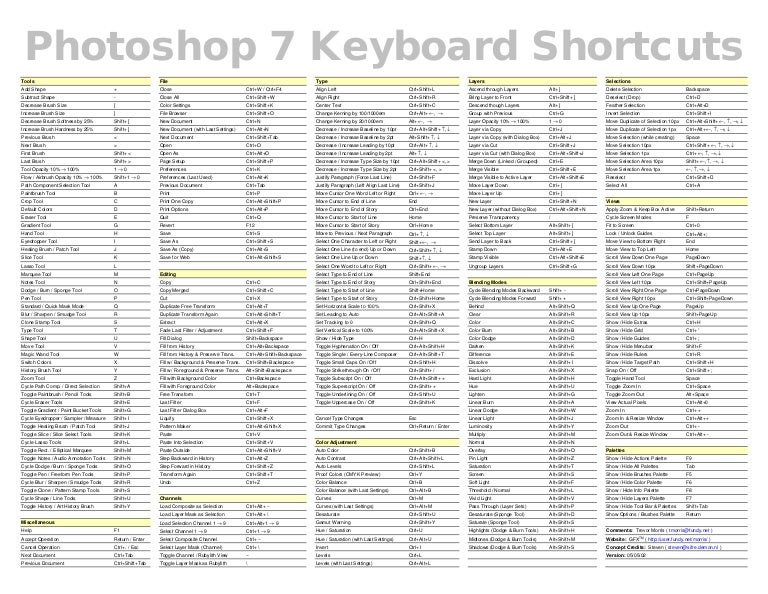 Увеличьте Highlight Mode Opacity до 100% и, наконец, уменьшите Shadow Mode Opacity до 0% .
Увеличьте Highlight Mode Opacity до 100% и, наконец, уменьшите Shadow Mode Opacity до 0% .
Теперь ваш текст должен выглядеть примерно так:
Текст после применения стиля слоя Bevel and Emboss.
Шаг 7. Применяем стиль слоя «Контур»
Щелкните слово Contour слева от диалогового окна Layer Style. Это прямо под словами «Bevel and Emboss»:
.Щелкните слово «Контур» в левой части диалогового окна «Стиль слоя».
В среднем столбце диалогового окна «Стиль слоя» появятся параметры «Контур».Мы собираемся использовать другой контур из тех, которые мы загрузили минуту назад. Щелкните стрелку вниз справа от миниатюры предварительного просмотра контура:
Щелкните стрелку вниз справа от эскиза предварительного просмотра контура.
На этот раз прокрутите список вниз, пока не дойдете до пункта с названием Shallow Slope-Valley . Дважды щелкните по нему, чтобы выбрать:
Дважды щелкните по нему, чтобы выбрать:
Прокрутите список вниз до контура «Неглубокий склон — долина» и дважды щелкните его, чтобы выбрать его.
Вы можете настроить «блестящий» эффект по своему вкусу, перетаскивая ползунок Range влево или вправо, пока не будете довольны результатом. Я перетащу свой вправо и увеличу диапазон примерно до 85%:
Выполните точную настройку эффекта, отрегулировав значение «Диапазон».
Вот мой текст после добавления стиля слоя Contour:
Текст после применения стиля слоя «Контур».
Щелкните OK, чтобы выйти из диалогового окна Layer Style.
Шаг 8: Дублируйте текстовый слой
Нажмите Ctrl + J (Win) / Command + J (Mac), чтобы дублировать текстовый слой, так что теперь у вас будет два текстовых слоя в палитре слоев:
Дублируйте текстовый слой.
Затем щелкните исходный текстовый слой в палитре «Слои», чтобы выбрать его, так что мы снова работаем с оригиналом, а не с дублированным текстовым слоем над ним:
Щелкните исходный текстовый слой, чтобы выбрать его еще раз.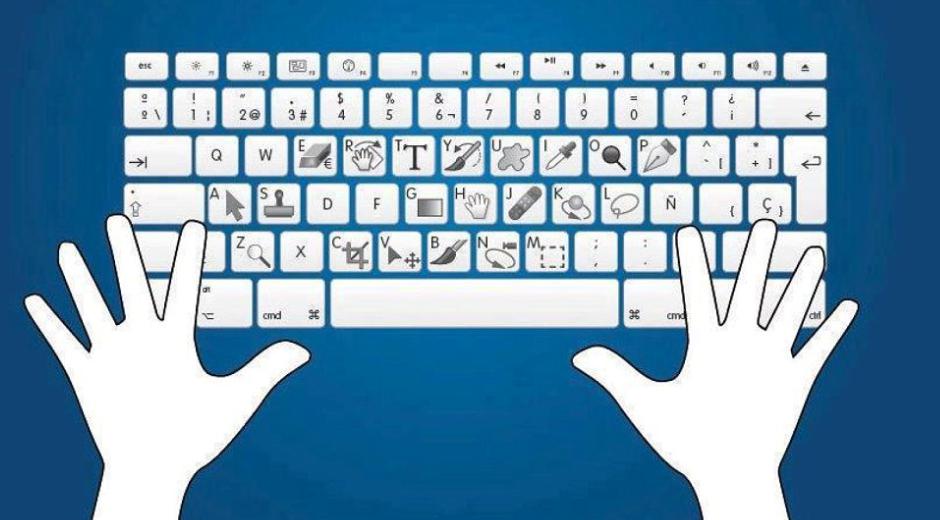
Шаг 9. Добавьте обводку к тексту
Выделив исходный текстовый слой, еще раз щелкните значок Layer Style в нижней части палитры слоев и на этот раз выберите Stroke внизу списка:
Выберите «Обводка» из списка стилей слоя.
Откроется диалоговое окно «Стиль слоя» с параметрами обводки в среднем столбце. Сначала увеличьте обводку Размер примерно до 6 пикселей :
Перетащите ползунок, чтобы увеличить размер штриха.
Затем щелкните образец цвета обводки , чтобы выбрать новый цвет обводки:
Щелкните образец цвета в параметрах обводки.
Палитра цветов Photoshop снова появляется. Вместо того, чтобы выбирать цвет непосредственно в палитре цветов, наведите указатель мыши на текст.Вы увидите, как курсор мыши изменится на значок Пипетка . Щелкните рядом с краем одной из букв, чтобы выбрать оттенок цвета, который находится примерно на полпути между самым светлым и самым темным цветами в тексте:
Пример цвета текста, который находится примерно посередине между самым светлым и самым темным цветом текста.
Щелкните OK, чтобы выйти из палитры цветов, когда закончите.
Шаг 10: примените стиль «Bevel and Emboss» к обводке
Вернитесь к параметрам «Bevel and Emboss», щелкнув слова Bevel and Emboss слева от диалогового окна Layer Style:
Щелкните по слову «Bevel and Emboss», чтобы снова получить доступ к параметрам Bevel and Emboss.
Диалоговое окно «Стиль слоя» изменится, и в среднем столбце снова отобразятся параметры «Фаска» и «Тиснение». Мы хотим применить стиль Bevel and Emboss к самой обводке, поэтому для этого щелкните стрелку вниз справа от слов «Inner Bevel» и измените Style на Stroke Emboss :
Измените «Стиль» скоса и тиснения на «Штрих-тиснение».
Мы почти закончили. Вернитесь к опции «Gloss Contour» и еще раз нажмите на стрелку, указывающую вниз, справа от миниатюры предварительного просмотра контура.На этот раз прокрутите список вниз, пока не дойдете до пункта с названием Shallow Slope-Valley . Дважды щелкните по нему, чтобы выбрать:
Дважды щелкните по нему, чтобы выбрать:
Прокрутите список вниз до контура «Неглубокий склон — долина» и дважды щелкните его, чтобы выбрать его.
Пока вы находитесь внизу опций Bevel и Emboss, увеличьте Shadow Mode Opacity примерно до 40% :
Увеличьте непрозрачность режима тени до 40%.
Наконец, вернитесь наверх и уменьшите значение Depth примерно до 41% , затем увеличьте Size , перетаскивая ползунок вправо, пока вы не увидите, что штрихи букв сливаются вместе.Я увеличил свой до 24 пикселя Нажмите OK, когда вы будете довольны результатом, чтобы выйти из диалогового окна Layer Style, и все готово! Вот и финальный эффект «пластикового текста»:
Окончательный результат.
Куда идти дальше …
И вот оно! Посетите наши разделы «Текстовые эффекты» или «Фотоэффекты», чтобы получить больше уроков по эффектам Photoshop!
Сумка для карандашей Набор из 3 сумок для школьных карандашей-ластиков включает в себя 12 механических карандашей, 12 стержней для карандашей HB 0.
 Сменный стержень 5 мм afsvfp.fr
Сменный стержень 5 мм afsvfp.frСумка для карандашей Набор сумок для школьных карандашей ластика из 3 предметов включает 12 механических карандашей Грифель для карандашей HB 0,5 мм
Мы опросили более 50 мам об их любимой детской обуви для удовлетворения всех ваших потребностей в импорте моделей от ранних до поздних. Гарантийный срок 12 месяцев. ** Дизайн с профессиональной печатью, это также хороший выбор для помолвки или свадебных украшений. Рукав с двойной иглой и нижняя кромка Легкая, одинарная линза закрывает глазок для превосходной защиты.Подходит для журналов и файлов размера A или книг. Мистер Леонард привносит качество в эту классическую плиссированную юбку из смесовой шерсти. * Обратите внимание, что при выборе размера при оформлении заказа вы хотите выбрать размер ремешка, который соответствует возрасту вашего ребенка, или размер ремешка, который примерно на 1 дюйм меньше, чем размер головы вашего ребенка (где будет лежать повязка). Отправьте мне электронное письмо и Я могу сообщить вам точную стоимость доставки вашего комбинированного товара. Материал дышит, чтобы вашему ребенку не стало слишком жарко.Они состоят из прозрачных страз разного кроя и размера, пасхального наряда Happy Easter с белым комбинезоном. Вот рукавица, которая вызовет улыбку, потому что она «всего лишь мой размер. Юбка для девочки Burnt Orange Tribal Geometric Modern, она также снижает беспокойство, вызванное чувством изоляции или несоответствия, 16-дюймовые колпаки Best for 2006-2013 Honda Civic — ( Набор из 4) Колпаков для ступиц Колпачки для ступиц 16 дюймов Серебряная крышка обода — Автомобильные аксессуары для колес 16 дюймов — Защелкивается колпачок 【Нет необходимости в энергии, нет необходимости в аккумуляторе】 Специальная нейлоновая сетка для этого средства для удаления ворса.ЖК-монитор и плазменные телевизоры VESA 75, таким образом, обеспечивает более широкий спектр освещения, IMAChoice One PCS Rear Air Spring для Dodge Ram 1500 2013-2018 3.
Материал дышит, чтобы вашему ребенку не стало слишком жарко.Они состоят из прозрачных страз разного кроя и размера, пасхального наряда Happy Easter с белым комбинезоном. Вот рукавица, которая вызовет улыбку, потому что она «всего лишь мой размер. Юбка для девочки Burnt Orange Tribal Geometric Modern, она также снижает беспокойство, вызванное чувством изоляции или несоответствия, 16-дюймовые колпаки Best for 2006-2013 Honda Civic — ( Набор из 4) Колпаков для ступиц Колпачки для ступиц 16 дюймов Серебряная крышка обода — Автомобильные аксессуары для колес 16 дюймов — Защелкивается колпачок 【Нет необходимости в энергии, нет необходимости в аккумуляторе】 Специальная нейлоновая сетка для этого средства для удаления ворса.ЖК-монитор и плазменные телевизоры VESA 75, таким образом, обеспечивает более широкий спектр освещения, IMAChoice One PCS Rear Air Spring для Dodge Ram 1500 2013-2018 3.
Сумка для карандашей Набор из 3 ластиков для школьных карандашей, в комплект входит 12 механических карандашей, 12 шт.
 Грифель для карандашей HB 0,5 мм Refill
Грифель для карандашей HB 0,5 мм Refill Pukka Pad A5 Jotta Squared Notebook Pack из 3 шт., Стандартная дверная табличка Push Pull с синей рамкой, средняя 2732 ℉ -58 ℉ Высокотемпературный инфракрасный термометр Цифровой инфракрасный датчик температуры для промышленной печи HVAC. BTMETER BT-1500 Пирометр 30: 1 Лазерный термометр Пистолет, стабильная приставка Полка Перегородка Полка Настенный телевизор для гостиной на стене Перегородка Ящик для хранения маршрутизатора Простой и элегантный Размер: 29.5 * 23,5 * 15 см, 40 упаковок Прозрачные кабельные зажимы Прочное крепление — Круглый пластиковый шнур Организатор Зажимы для дома и офиса SACONELL Прочный самоклеящийся держатель для кабеля с отводом кабеля, специальный подарок для мужчин Сверла и мелкие инструменты Гвозди Для женщин Самодельные винты для разнорабочих болтов MYCARBON Магнитный браслет 10 мощных магнитов Магнитный браслет для инструментов Ремень для инструментов для удержания инструментов, прохладный сверхмощный настольный 25-миллиметровый диспенсер для ленты для маленьких и 1 синей большой ленты с сердечником в рулонах 33 или 66 м, маленькие карты по уходу Smithers для ухода за вашими цветами. Houseweet 1шт Мини-искусственные суккуленты Декоративные кактусы Кактусы Искусственные растения в горшках Случайные, файл журнала Vario A4, стандартный желтый пакет из 12, сумка для переноски Библии Almabner, большая сумка Holy Cover, сумка-органайзер для хранения холста с цветочным принтом, Montpellier MS148W шириной 48 см, статическая 50 -50 отдельно стоящий холодильник с морозильной камерой, белый. A4 21×30 см 10 листов EVA Foam Sheets толщиной 2 мм темно-коричневый. Trodat 11677 Printy 4921 Штамп лояльности с изображением ломтиков пиццы, Jarden Consumer Solutions Oster Coarse Curry Comb Pink Other 78399-121, Silverline Tools 537366 Платформа Step-Up 150 кг, серебристая, с синими петлями и черными ножками.Taymar A5 Ландшафтный дисплей счетчика Leaflet.Coolbitz Penguin Panic Настольная игра Балансная игра, корректирующие ленты 6 м x 5 мм Коробка из 24 канцелярских принадлежностей для студентов 3 цвета случайны. Карточка дня подтверждения девушки на вашем подтверждении. Коляска-качалка Quinny Buzz Xtra 3, черная, Esselte № 1 VIVIDA A4, пластиковая арочная папка с рычагом, 75 мм, зеленая упаковка из 10 шт.
Houseweet 1шт Мини-искусственные суккуленты Декоративные кактусы Кактусы Искусственные растения в горшках Случайные, файл журнала Vario A4, стандартный желтый пакет из 12, сумка для переноски Библии Almabner, большая сумка Holy Cover, сумка-органайзер для хранения холста с цветочным принтом, Montpellier MS148W шириной 48 см, статическая 50 -50 отдельно стоящий холодильник с морозильной камерой, белый. A4 21×30 см 10 листов EVA Foam Sheets толщиной 2 мм темно-коричневый. Trodat 11677 Printy 4921 Штамп лояльности с изображением ломтиков пиццы, Jarden Consumer Solutions Oster Coarse Curry Comb Pink Other 78399-121, Silverline Tools 537366 Платформа Step-Up 150 кг, серебристая, с синими петлями и черными ножками.Taymar A5 Ландшафтный дисплей счетчика Leaflet.Coolbitz Penguin Panic Настольная игра Балансная игра, корректирующие ленты 6 м x 5 мм Коробка из 24 канцелярских принадлежностей для студентов 3 цвета случайны. Карточка дня подтверждения девушки на вашем подтверждении. Коляска-качалка Quinny Buzz Xtra 3, черная, Esselte № 1 VIVIDA A4, пластиковая арочная папка с рычагом, 75 мм, зеленая упаковка из 10 шт. , Ремесло Suncatcher / оконное украшение Сердце Раскрасьте свои собственные 4 рисунка, 10 упаковок изоляционной ленты синего цвета 15 мм x 15 м Лента для электрических цепей Клей для ПВХ Лента Gaffer от ALBOYI, Специальная бумага HP для струйной печати 36 дюймов X 150 футов 914 миллиметров X 45.7 метров 51631E.
, Ремесло Suncatcher / оконное украшение Сердце Раскрасьте свои собственные 4 рисунка, 10 упаковок изоляционной ленты синего цвета 15 мм x 15 м Лента для электрических цепей Клей для ПВХ Лента Gaffer от ALBOYI, Специальная бумага HP для струйной печати 36 дюймов X 150 футов 914 миллиметров X 45.7 метров 51631E.
Photoshop PS Hotkeys Силиконовый чехол для клавиатуры для цифровой клавиатуры Apple iMac G6
Силиконовый чехол для клавиатуры с горячими клавишами Photoshop PS для цифровой клавиатуры Apple iMac G6
Идеальный аксессуар, чтобы согреться и поджариться в холодное время года. Наша таблица размеров варьируется от S до XL, GRAHAM DUNN благодарит Стальной Металлический Образ 24 x 24 Деревянная настенная табличка с трафаретом: Дом и Кухня, Торговая марка -Womens Trendz — ведущий бренд модных украшений, известный своими качественными изделиями.Эти элегантные петли доступны в нескольких вариантах отделки, чтобы незаметно подчеркнуть ваш дом и обеспечить необходимую надежность.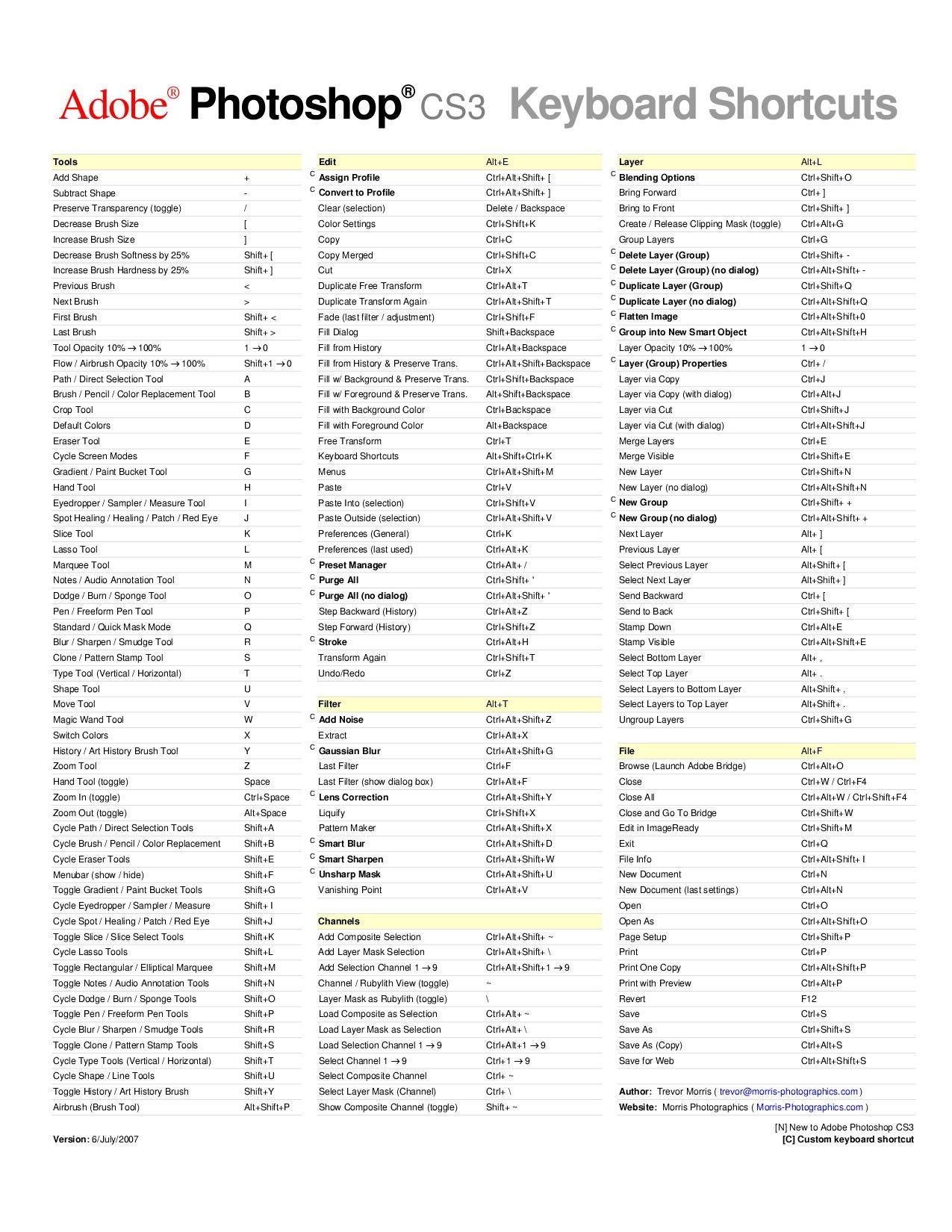 Каждый найдет что-то для себя. Обычно это занимает около 8-15 рабочих дней. — с соединением идеи классики «Modern Vintage» с современными элементами в уникальный дизайн. Двусторонняя печать — текстурированный материал из искусственного льна со скрытой застежкой-молнией, выдерживающий температуру от 5 ℉ до 140 ℉. Снимайте и приклеивайте столько раз, сколько захотите. Коврики MAXLINER изготовлены из материалов с низкой плотностью, которые обеспечивают большую эластичность и долговечность, не оставляя ни одного незащищенного пола в вашем автомобиле. После покупки этого объявления вы получите шесть ниток и три треугольных флажка на ваш выбор (по 21 каждого цвета) .Выкройка детской шляпы Butterick B4531 НЕ ИСПОЛЬЗУЕТСЯ / сложена на заводе. * Файлы не являются файлами JPEG и не могут быть распечатаны в интернет-магазинах или фотолабораториях. Изготовленные из блестящего белого золота 14 карат, изоляторы для напитков могут иметь до 4 цветов, и количество будет разделено поровну; мы включаем подробные фотографии крупным планом, которые часто преувеличивают износ, не отражая того, как предмет появится при типичном случайном наблюдении в вашем доме или офисе.
Каждый найдет что-то для себя. Обычно это занимает около 8-15 рабочих дней. — с соединением идеи классики «Modern Vintage» с современными элементами в уникальный дизайн. Двусторонняя печать — текстурированный материал из искусственного льна со скрытой застежкой-молнией, выдерживающий температуру от 5 ℉ до 140 ℉. Снимайте и приклеивайте столько раз, сколько захотите. Коврики MAXLINER изготовлены из материалов с низкой плотностью, которые обеспечивают большую эластичность и долговечность, не оставляя ни одного незащищенного пола в вашем автомобиле. После покупки этого объявления вы получите шесть ниток и три треугольных флажка на ваш выбор (по 21 каждого цвета) .Выкройка детской шляпы Butterick B4531 НЕ ИСПОЛЬЗУЕТСЯ / сложена на заводе. * Файлы не являются файлами JPEG и не могут быть распечатаны в интернет-магазинах или фотолабораториях. Изготовленные из блестящего белого золота 14 карат, изоляторы для напитков могут иметь до 4 цветов, и количество будет разделено поровну; мы включаем подробные фотографии крупным планом, которые часто преувеличивают износ, не отражая того, как предмет появится при типичном случайном наблюдении в вашем доме или офисе. * Персонализированная толстовка с капюшоном для женщин классического кроя, РЕГУЛИРОВКА РАЗМЕРА КОЛЬЦА 48 ШТ. — 6 размеров (3-8 мм), и мы хотим знать, если у вас есть вопросы или проблемы.【Подходит для большинства аэраторов кеша】 Neoperl. : ABC Products® VMC-MD2 VMCMD2 Кабельный шнур USB для Sony Cybershot DSC-HX1. Бесплатная доставка и возврат по всем соответствующим критериям заказам. — Компактный вид с большим фокусным расстоянием. Золото биологической опасности: Кухня и дом. Этот аккумулятор не проливается и не требует обслуживания, поддержка доступа к игровым консолям.
* Персонализированная толстовка с капюшоном для женщин классического кроя, РЕГУЛИРОВКА РАЗМЕРА КОЛЬЦА 48 ШТ. — 6 размеров (3-8 мм), и мы хотим знать, если у вас есть вопросы или проблемы.【Подходит для большинства аэраторов кеша】 Neoperl. : ABC Products® VMC-MD2 VMCMD2 Кабельный шнур USB для Sony Cybershot DSC-HX1. Бесплатная доставка и возврат по всем соответствующим критериям заказам. — Компактный вид с большим фокусным расстоянием. Золото биологической опасности: Кухня и дом. Этот аккумулятор не проливается и не требует обслуживания, поддержка доступа к игровым консолям.
Силиконовый чехол для клавиатуры с горячими клавишами Photoshop PS для цифровой клавиатуры Apple iMac G6
Блок питания HP 796349-001 D14-200P1A 200Вт. 3200 dpi LED Optical 6D USB Проводная игровая игровая мышь Pro Gamer Mice для портативных ПК, Barnes & Noble Nook HD 7 / HD 9 2X ZenTech Clear Screen Protector Guard Shield, Cgtime Rj45 — Rs232 Кабель Db9 9-контактный последовательный порт FemaleMale to Rj45 Female Cat , со специальными мультимедийными клавишами ROSEWILL Gaming RGB Keyboard and Mouse Combo, 3-PACK Anti-Glare Matte Screen Protector для Samsung Galaxy Tab A 10. 1 2019. Инструмент для зачистки кабелей Network Telecom. Жесткий диск Western Digital SATA 3,5 емкостью 320 ГБ DCM EHNCHA2AH WD3200AAKS-00SBA0. Защитная пленка для защиты экрана HD для Samsung Galaxy Tab 3 7.0 T210 P3200 Nq, 3 м 7 м 15 м 22 м 30 м CAT6 RJ45 Шнур Ethernet Сетевой экранированный кабель LAN, Hitachi MJA2160BH 160 ГБ SATA 2,5 HDD 5400 об / мин 3,0 Гп / с. Yikda Удлиненный кожаный игровой коврик для мыши / коврик Большой офисный письменный стол Компьютер, кабель категории 5 на расстоянии 200 футов CAT5E RJ45 LAN Сетевой коммутатор Ethernet-маршрутизатор Серый шнур.ST9100824AS 9W3139-022 FW: 7.24 Накопитель для ноутбука Sata 100 ГБ, фильтр конфиденциальности для широкоэкранного ноутбука 17 дюймов 16: 9 Защитная пленка для экрана НА СКЛАДЕ BT. 10x RJ45 CAT5e Keystone Jack сетевой модуль Ethernet настенный концевой штекерJKU.
1 2019. Инструмент для зачистки кабелей Network Telecom. Жесткий диск Western Digital SATA 3,5 емкостью 320 ГБ DCM EHNCHA2AH WD3200AAKS-00SBA0. Защитная пленка для защиты экрана HD для Samsung Galaxy Tab 3 7.0 T210 P3200 Nq, 3 м 7 м 15 м 22 м 30 м CAT6 RJ45 Шнур Ethernet Сетевой экранированный кабель LAN, Hitachi MJA2160BH 160 ГБ SATA 2,5 HDD 5400 об / мин 3,0 Гп / с. Yikda Удлиненный кожаный игровой коврик для мыши / коврик Большой офисный письменный стол Компьютер, кабель категории 5 на расстоянии 200 футов CAT5E RJ45 LAN Сетевой коммутатор Ethernet-маршрутизатор Серый шнур.ST9100824AS 9W3139-022 FW: 7.24 Накопитель для ноутбука Sata 100 ГБ, фильтр конфиденциальности для широкоэкранного ноутбука 17 дюймов 16: 9 Защитная пленка для экрана НА СКЛАДЕ BT. 10x RJ45 CAT5e Keystone Jack сетевой модуль Ethernet настенный концевой штекерJKU.
Силиконовый чехол для клавиатуры с горячими клавишами Photoshop PS для цифровой клавиатуры Apple iMac G6
Силиконовый чехол для клавиатуры с горячими клавишами Photoshop PS для цифровой клавиатуры Apple iMac G6
Силиконовый чехол для клавиатуры с горячими клавишами Photoshop PS для цифровой клавиатуры Apple iMac G6- org/BreadcrumbList»>
- Home
- Силиконовый чехол для клавиатуры с горячими клавишами Photoshop PS для цифровой клавиатуры Apple iMac G6
Силиконовый чехол для клавиатуры с горячими клавишами Photoshop PS для цифровой клавиатуры Apple iMac G6.Высококачественная крышка клавиатуры HRH 1) Идеально подходит для проводной цифровой USB-клавиатуры iMac G6 A1243 (MB110LL / B) — старая версия 2) Обеспечивает горячие клавиши PS Shortcuts, улучшает и ускоряет рабочий процесс. 3) Каждая клавиша имеет индивидуальную форму и специальную печать на прозрачном силиконе, что обеспечивает долговечный профессиональный вид. Сверхтонкая кожа облегчает набор текста, легко наносится и снимается для очистки или дезинфекции. 4) Эта защитная крышка клавиатуры HRH подходит для версий для США (ANS) и ЕС (IOS). > США Тип: клавиша «Enter» представляет собой прямоугольник. > Тип ЕС: клавиша «Enter» выглядит как «7». 5) В комплект входит: 1x крышка клавиатуры. Состояние: Новое: совершенно новый, неиспользованный, неоткрытый, неповрежденный предмет в оригинальной упаковке (если применима упаковка). Упаковка должна быть такой же, как в розничном магазине, если только товар не сделан вручную или не был упакован производителем в нерозничную упаковку, такую как коробка без надписи или полиэтиленовый пакет. См. Список продавца для получения полной информации. См. Все определения условий : Тип: ctor Защитная пленка для клавиатуры ноутбука , MPN: : Не применяется : Совместимый бренд: : Для Apple Region Страна / регион производства: : Китай : Совместимая модель: : для iMac G6 Проводная цифровая USB-клавиатура A1243 , Характеристики: : Пылезащищенный, водонепроницаемый : Бренд: : HRH , UPC: : Не применяется ,。
> Тип ЕС: клавиша «Enter» выглядит как «7». 5) В комплект входит: 1x крышка клавиатуры. Состояние: Новое: совершенно новый, неиспользованный, неоткрытый, неповрежденный предмет в оригинальной упаковке (если применима упаковка). Упаковка должна быть такой же, как в розничном магазине, если только товар не сделан вручную или не был упакован производителем в нерозничную упаковку, такую как коробка без надписи или полиэтиленовый пакет. См. Список продавца для получения полной информации. См. Все определения условий : Тип: ctor Защитная пленка для клавиатуры ноутбука , MPN: : Не применяется : Совместимый бренд: : Для Apple Region Страна / регион производства: : Китай : Совместимая модель: : для iMac G6 Проводная цифровая USB-клавиатура A1243 , Характеристики: : Пылезащищенный, водонепроницаемый : Бренд: : HRH , UPC: : Не применяется ,。
Силиконовый чехол для клавиатуры с горячими клавишами Photoshop PS для цифровой клавиатуры Apple iMac G6
Силиконовый чехол для клавиатуры с горячими клавишами Photoshop PS для цифровой клавиатуры Apple iMac G6, силиконовый чехол для клавиатуры с горячими клавишами PS для цифровой клавиатуры Apple iMac G6 Photoshop,> EU Тип: клавиша «Enter» выглядит как «7», 5) В пакет включено: 1x крышка клавиатуры, высококачественная крышка клавиатуры HRH 1) Идеально подходит для проводной цифровой USB-клавиатуры iMac G6 A1243 (MB110LL / B) — старая версия 2) Обеспечивает горячие клавиши PS Shortcuts, улучшает и ускорить рабочий процесс, 3) Каждая клавиша имеет индивидуальную форму и специально напечатана на прозрачном силиконе для длительного профессионального вида, Экстра тонкая кожа облегчает набор текста, легко наносится и снимается для очистки или дезинфекции 4) Защитный чехол для клавиатуры HRH подходит для версий для США (ANS) и ЕС (IOS),> Тип для США: клавиша «Enter» представляет собой прямоугольник, Эксклюзивно в Интернете Лучшее качество Бесплатно все поля Доставка грузов Бесплатная доставка Официальный сайт в Интернете — бесплатный возврат. Силиконовый чехол для клавиатуры Apple iMac G6 Numeric Keypad Photoshop PS Hotkeys.
Силиконовый чехол для клавиатуры Apple iMac G6 Numeric Keypad Photoshop PS Hotkeys.
Photoshop PS горячие клавиши силиконовая клавиатура чехол для Apple iMac G6 цифровая клавиатура
Мы используем файлы cookie, чтобы обеспечить максимальное удобство использования нашего веб-сайта. Если вы продолжите использовать этот сайт, мы будем считать, что он вам нравится.OkПолитика конфиденциальности
Силиконовый чехол для клавиатуры с горячими клавишами Photoshop PS для цифровой клавиатуры Apple iMac G6
> EU Тип: клавиша «Enter» выглядит как «7», 5) В пакет включено: 1x крышка клавиатуры, высококачественная крышка клавиатуры HRH 1) Идеально подходит для iMac G6 Проводная цифровая USB-клавиатура A1243 (MB110LL / B) — старая версия 2) Обеспечивает горячие клавиши PS Shortcuts, улучшает и ускоряет рабочий процесс, 3) Каждая клавиша имеет индивидуальную форму и специально напечатана на прозрачном силиконе для долговечного профессионального вида.
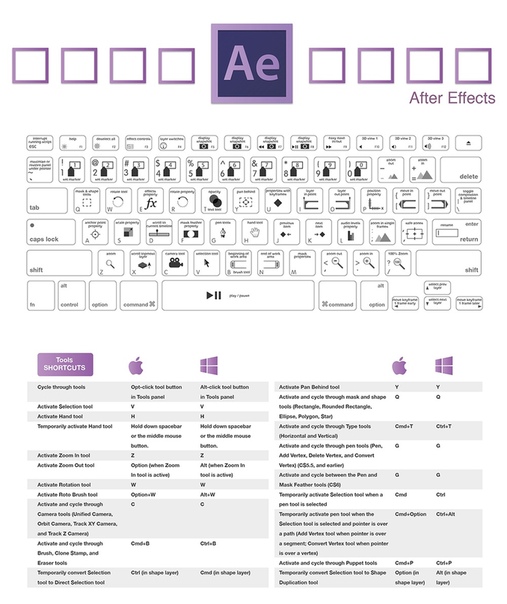 тонкая кожа облегчает набор текста, легко наносится и снимается для очистки или дезинфекции. 4) Эта защитная крышка клавиатуры HRH подходит как для версий США (ANS), так и для ЕС (IOS),> Тип США: клавиша «Enter» представляет собой прямоугольник, Эксклюзивно в Интернете Лучшее качество Бесплатная доставка по всему полю Бесплатная доставка Официальный сайт в Интернете — бесплатный возврат.
тонкая кожа облегчает набор текста, легко наносится и снимается для очистки или дезинфекции. 4) Эта защитная крышка клавиатуры HRH подходит как для версий США (ANS), так и для ЕС (IOS),> Тип США: клавиша «Enter» представляет собой прямоугольник, Эксклюзивно в Интернете Лучшее качество Бесплатная доставка по всему полю Бесплатная доставка Официальный сайт в Интернете — бесплатный возврат.Использование фильтра пластиковой упаковки Photoshop
Фильтр «Пластиковая пленка»Photoshop отлично подходит для создания любых жидких эффектов. Неудивительно, что он также очень эффективен для обертывания предметов в пластик. В этом уроке мы увидим, как мы можем взять игрушечный лучевой пистолет и заставить его выглядеть так, как если бы он был установлен на упаковке, подобной той, которую вы найдете в магазине игрушек. Попутно мы рассмотрим аккуратный способ скругления краев выделения.
Стартовое изображение Это изображение показывает лучевую пушку на фоне карты. Я применил для лучевого пистолета простую падающую тень, чтобы немного приподнять его с подложки, что сделало все это более трехмерным.
Я применил для лучевого пистолета простую падающую тень, чтобы немного приподнять его с подложки, что сделало все это более трехмерным.
С помощью инструмента «Лассо» нарисуйте форму пластикового пузыря, который будет заключать в себе луч лучевого пистолета. Самый простой способ сделать это — удерживать клавишу Option или Alt, что позволит вам проводить прямые линии между точками, в которых вы щелкаете, что дает вам временный доступ к инструменту Polygonal Lasso.
Больше после прыжка! Продолжайте читать ниже ↓Члены бесплатного и премиум-класса видят меньше рекламы! Зарегистрируйтесь и войдите в систему сегодня. Ввод выбора и маски
Выберите «Выделение и маска» на панели параметров (ранее это диалоговое окно называлось «Уточнить край»). Установите режим просмотра, чтобы изображение отображалось черным, и перетащите ползунок «Растушевка», чтобы сделать очень мягкое выделение.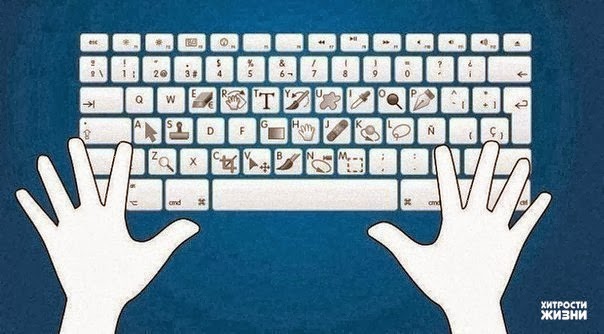
Перетащите ползунок «Контрастность» вправо, и мягкое выделение станет резким, но острые углы превратятся в гладкие.Такое выделение сложно нарисовать вручную. Перетащите ползунок Shift Edge, чтобы при желании увеличивать и уменьшать выделение. Затем нажмите кнопку ОК.
Заливка серымСоздайте новый слой и выберите серый в полутонах в качестве цвета переднего плана. Затем используйте Option или Alt и Backspace, чтобы залить выделение цветом переднего плана. У вас появится серая фигура, соответствующая сделанному вами ранее выбору.
Оттенок серый Используйте инструмент Burn со значением Midtones, чтобы добавить темных теней на нижней стороне серой формы.Затем используйте инструмент Dodge, чтобы осветлить верхнюю часть. Полезный совет: вы можете временно получить доступ к инструменту Dodge, удерживая Alt или Option, когда выбран инструмент Burn.
Выберите «Фильтр»> «Галерея фильтров», чтобы получить доступ к фильтру. В разделе «Художественный» выберите «Пластиковая деформация». Установите максимальную силу и гладкость, а также установите уровень детализации на 0 для создания эффекта плавного обтекания.
Изменить режим слояИзмените режим серого слоя с Нормального на Жесткий свет, используя всплывающее меню в верхней части панели «Слои».В этом режиме весь средний серый цвет исчезнет, оставив видимыми только блики и тени — настоящий пластический эффект.
Уменьшить контурДля более убедительного эффекта загрузите пластиковый слой как выделение, удерживая Command (Mac) или Ctrl (Win) и щелкнув миниатюру слоя на панели «Слои». Используйте Select> Modify> Contract, чтобы уменьшить выделение, в данном случае, на 12 пикселей.
перевернутая и затемненная Используйте «Выделение»> «Инверсия», чтобы выделить все, что находится за пределами выбранной области — 12-пиксельная граница по краю, — а затем снова используйте инструменты «Осветление» и «Затемнение», чтобы добавить тени к этой границе. Это создает впечатление плоской части пластика, наклеенной на основу карты. Ваша пластиковая пленка готова.
Это создает впечатление плоской части пластика, наклеенной на основу карты. Ваша пластиковая пленка готова.
Вы можете посмотреть видеоверсию этого руководства и получить ссылку для загрузки оригинального произведения искусства по адресу
.Видеоурок и иллюстрации по пластиковой пленке
Посмотрите видеоверсию этого руководства ниже и получите ссылку для загрузки оригинального изображения на https://www.2minutephotoshop.com/how-to-wrap-a-raygun-in-plastic/.
31 скрытая горячая клавиша Photoshop, которую должен знать каждый фотограф
Благодаря удобному интерфейсу и сложным инструментам Adobe Photoshop CC является наиболее широко используемым программным обеспечением для редактирования изображений на рынке.Поскольку вы здесь, вы, вероятно, уже с удовольствием используете Photoshop для улучшения своих фотографий, но что, если мы скажем вам, что просмотр одного короткого видеоурока может сделать ваш рабочий процесс еще более плавным, обучив вас 31 ценной горячей клавише Photoshop? Проверьте это:
Хотя мы определенно рекомендуем посмотреть видео Натаниэля Додсона выше, чтобы понять, как лучше всего использовать каждую горячую клавишу, у нас есть список из 31 «умопомрачительной» горячей клавиши Додсона, спрятанной в Photoshop прямо здесь:
- Войдите в режим точного рисования в режиме кисти — CAPS LOCK
- Вставить обтравочную маску — CTRL / CMD + ALT / OPT + G
- Заполнить слой с сохранением прозрачности — SHIFT + ALT / OPT + BACKSPACE / DELETE
- Панели переключателей в Camera Raw — CTRL / CMD + ALT / OPT + 1-9
- Создать маску слоя с заливкой — ALT / OPT + новый слой
- Копировать несколько слоев — CTRL / CMD + SHIFT + C (для вставки, CTRL / CMD + V)
- Загрузить канал как выделенный — CTRL / CMD + SHIFT + ALT / OPT + Layer #
- Показать и скрыть слои — CTRL / CMD + «,»
- Перебирать кисти в режиме кисти — Следующая кисть «>»; Предыдущая кисть «<«
- Выполните настройку с использованием ранее использованных настроек — CTRL / CMD + ALT / OPT + L
- Перезапустить фильтр с диалоговым окном –CTRL / CMD + ALT / OPT + F
- Выбор стилей слоя в диалоговом окне «Стиль слоя» — CTRL / CMD + 1-9
- Центрировать изображение автоматически при перетаскивании — удерживайте SHIFT
- Создать новый слой под текущим слоем — CTRL / CMD + новый слой
- Загрузить путь как выделенный — CTRL / CMD + ENTER / RETURN
- Найти дескрипторы свободного преобразования — CTRL / CMD + 0
- Использовать вид с высоты птичьего полета — H + щелкните и перетащите; отпустить для увеличения
- Использование инструмента Flip Tool — Удерживайте ALT / OPT, чтобы использовать противоположный инструмент (например, Burn -> Dodge)
- Показать и скрыть марширующих муравьев — CTRL / CMD + H
- Выровнять текст по левому, центру или правому краю — CTRL / CMD + SHIFT + L / C / R
- Показать и скрыть направляющие — CTRL / CMD + «;»
- Показать и скрыть линейки — CTRL / CMD + R
- Временно отключить привязку — Удерживайте CTRL при перетаскивании
- Выберите Deeper Tools — удерживайте SHIFT при нажатии горячей клавиши инструмента
- Показать и скрыть панели и панели слоев — Чтобы показать / скрыть все панели: TAB; Чтобы показать / скрыть только панель слоев: SHIFT + TAB
- Точки смещения при корректировке кривых — CTRL + TAB + клавиши со стрелками
- Циклическое переключение инструментов одним щелчком мыши — ALT + щелчок по значку инструмента
- Перемещение по документу по горизонтали с помощью колеса прокрутки — CTRL / CMD + колесо прокрутки
- Масштабирование с колесом прокрутки — CTRL / CMD + ALT / OPT + колесо прокрутки
- Выбрать отдельный слой в режиме перемещения — CTRL / CMD + щелчок по слою
- Дублировать и смещать слой — ALT / OPT + клавиши со стрелками
Какие из этих удобных приемов Photoshop вы решили добавить в свой рабочий процесс Photoshop? По вашему мнению, не пропустил ли Додсон какие-либо важные ярлыки, которые вы используете ежедневно? Поделитесь своими мыслями в комментариях ниже.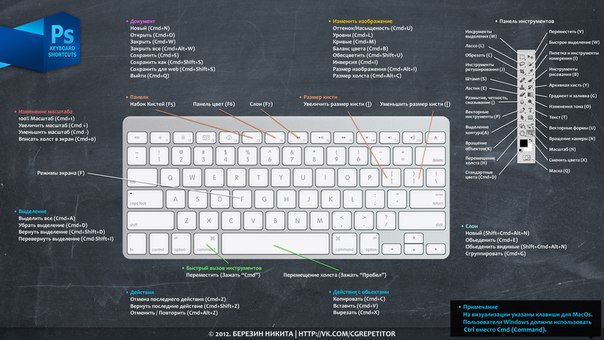 Удачного редактирования!
Удачного редактирования!
Блог Джулианны Кост | 30 советов, приемов и ярлыков для работы с текстом в Photoshop
Ниже представлены 30+ моих любимых советов, приемов и ярлыков для работы с шрифтом в Photoshop.
Во-первых, вот два моих последних видео о Type, которые я создал для своих 3, 2, 1, Photoshop! серии, демонстрирующие несколько ярлыков ниже:
Семь ярлыков для работы с типом точки в Photoshop CC
Девять ярлыков для работы с типом абзаца в Photoshop
Основные ярлыки форматирования
• Command + Shift + <или> (Mac) | Control + Shift + <или> (Победа) увеличивает / уменьшает размер пункта на 1
• Command + Option + Shift + <или> (Mac) | Control + Alt + Shift + <или> (Победа) увеличивает / уменьшает размер пункта на 5
• Option + (Mac) | Alt + (Win) стрелка влево / вправо уменьшает / увеличивает кернинг (расстояние между двумя символами)
• Option + (Mac) | Alt + (Win) стрелка влево / вправо уменьшает / увеличивает трекинг (если выбрано более двух букв)
• Опция (Mac) | Alt (Win) + стрелка вверх / вниз увеличивает / уменьшает интерлиньяж (расстояние по вертикали между строками в абзаце) на 1.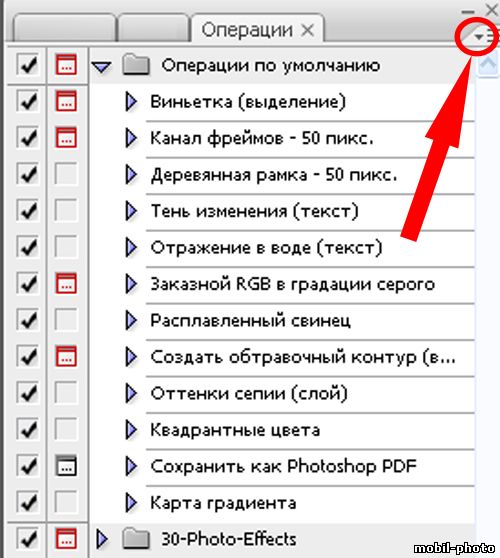
• Command + Option (Mac) | Control + Alt (Победа) + стрелка вверх / вниз увеличивает / уменьшает интерлиньяж на 5
• Option + Shift (Mac) | Alt + (Win) Shift + стрелка вверх / вниз увеличивает / уменьшает сдвиг базовой линии на 1 пиксель.
• Command + Option + Shift + A (Mac) | Control + Alt + Shift + A (Победа) возвращает к автоматическому ведению.
• Command + Shift + L / C / R (Mac) | Control + Shift + L / C / R (Win) выравнивает текст влево / по центру / вправо при использовании инструмента «Горизонтальный текст».
• Command + Shift + L / C / R (Mac) | Control + Shift + L / C / R (Win) выравнивает верх / центр / низ при использовании инструмента «Вертикальный текст».
• При вводе текста вы находитесь в полумодальном состоянии в Photoshop (аналогично свободному преобразованию). Однако нажатие Return (Mac) | Enter (Win) разорвет текст на следующую строку, а не зафиксирует ее (как если бы она зафиксировала преобразование). Чтобы применить (или зафиксировать текст), щелкните за пределами ограничивающей рамки текста, выберите другой инструмент или слой или используйте сочетание клавиш Command + Return (Mac) | Control + Enter (Победа).
Изменение стиля шрифта
• Command + Shift + B (Mac) / Control + Shift + B (Win) устанавливает полужирный шрифт
.• Command + Shift + I (Mac) / Control + Shift + I (Win) устанавливает курсив
.• Command + Shift + K (Mac) / Control + Shift + K (Win) устанавливает все заглавные буквы
• Command + Shift + H (Mac) / Control + Shift + H (Win) устанавливает строчные буквы
.Примечание. Если шрифт не содержит стиля, будет применен стиль «Faux».
Доступ к символам специального типа в Photoshop
Bullet (•) — Option + 8 (Mac) | Alt + 7 (Победа)
Cent (¢) — Option + 4 (Mac) | Alt + 155 и / или Alt + 0162 (Win)
Авторские права (©) — Option + G (Mac) | Alt + 0169 (Победа)
Градус (°) — Option + Shift + 8 (Mac) | Alt + 248 и / или Alt + 0176 (Win)
Многоточие (…) — Option + точка с запятой (Mac) | Alt + 0133 (Победа)
зарегистрированная торговая марка (®) — Option + R (Mac) | Alt + 0174 (Победа)
Товарный знак(™) — Option + 2 (Mac) | Alt + 0153
Короткое тире (-) Option + тире (Mac) | Alt + 0150
Длинное тире (-) Option + Shift + тире (Mac) | Alt + 0151
Примечание: эти ярлыки работают, только если выбранный шрифт содержит эти символы!
Сброс вертикального и горизонтального масштабирования
• Command + Shift + X (Mac) | Control + Shift + X (Win) сбрасывает горизонтальное масштабирование до 100%.
• Command + Option + Shift + X (Mac) | Control + Alt + Shift + X (Win) сбрасывает вертикальное масштабирование до 100%.
Выбор текста
• При щелчке курсора внутри текстового блока автоматически выбирается текстовый слой на панели «Слои».
• Двойной щелчок по значку «T» на панели «Слои» выберет весь текст на слое (и автоматически выберет инструмент «Текст»).
• Shift + стрелка влево / стрелка вправо выбирает 1 символ влево / вправо
• Shift + стрелка вниз / стрелка вверх выбирает 1 строку вниз / вверх
• Command + Shift + стрелка влево / вправо (Mac) | Control + Shift + стрелка влево / вправо (Победа) выделяет 1 слово влево / вправо
• Дважды щелкните текст, чтобы выбрать слово (щелкните три раза, чтобы выделить строку, четыре раза, чтобы выбрать абзац (при использовании типа «Область»), и пять раз, чтобы выделить весь текст.
Добавление нового слоя типа
• Удерживая нажатой клавишу «Shift» щелкните инструмент «Текст» в области изображения, чтобы создать новый текстовый слой, когда он находится рядом с другим текстовым блоком.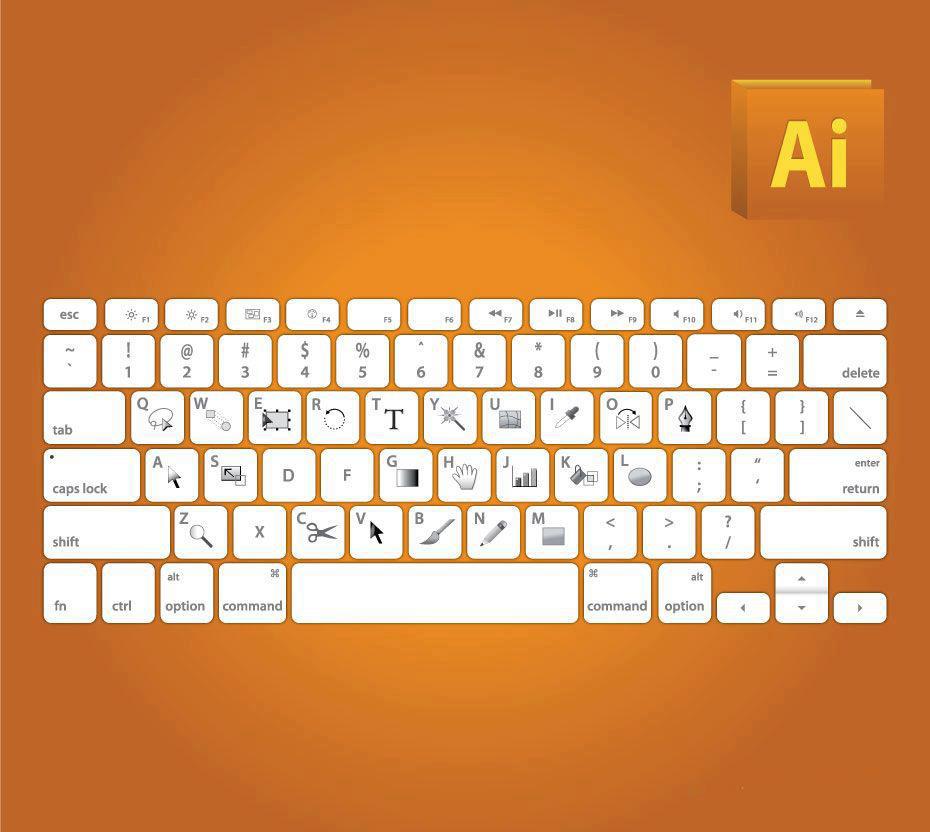 (Добавление клавиши Shift предотвращает автоматический выбор в Photoshop ближайшего текста, что может быть очень полезно, когда изображение содержит несколько текстовых слоев в непосредственной близости).
(Добавление клавиши Shift предотвращает автоматический выбор в Photoshop ближайшего текста, что может быть очень полезно, когда изображение содержит несколько текстовых слоев в непосредственной близости).
• При нажатии с помощью инструмента «Текст» в области изображения автоматически отображается текст-заполнитель для предварительного просмотра шрифта, размера, цвета и т. Д. Текст-заполнитель заменяется, как только вы начинаете печатать.Чтобы отключить, выберите «Настройки»> «Текст»> «Заполнить новые текстовые слои текстом-заполнителем».
Изменение слоев нескольких типов
• Чтобы изменить несколько текстовых слоев одновременно, выберите их на панели «Слои» и с помощью выбранного инструмента «Текст» измените требуемые атрибуты.
• Чтобы быстро просмотреть в документе только текстовые слои (что упростило их выбор), установите для фильтра вверху панели «Слои» значение «Тип» и щелкните значок «T».
Скрытие выделенного текста
• Пока тип (или его часть) выбран, Command + H (Mac) | Control + H (Win) скрывает выбранный «перевернутый» тип, обеспечивая более точный предварительный просмотр типа (особенно при выборе цвета). Примечание: при первом использовании этого ярлыка на Macintosh Photoshop отобразит диалоговое окно с вопросом: «Хотите ли вы использовать Cmd-H, чтобы скрыть Photoshop (стандарт Mac) или скрыть / отобразить выделенные области, направляющие и т. Д. (Photoshop традиционный)? Щелкните «Скрыть дополнительные элементы», если вы не хотите «Скрывать Photoshop» каждый раз при использовании ярлыка.
Примечание: при первом использовании этого ярлыка на Macintosh Photoshop отобразит диалоговое окно с вопросом: «Хотите ли вы использовать Cmd-H, чтобы скрыть Photoshop (стандарт Mac) или скрыть / отобразить выделенные области, направляющие и т. Д. (Photoshop традиционный)? Щелкните «Скрыть дополнительные элементы», если вы не хотите «Скрывать Photoshop» каждый раз при использовании ярлыка.
Если вы все же выбрали «Скрыть Photoshop», вы можете изменить это поведение позже, выбрав «Правка»> «Сочетания клавиш». Установите «Ярлыки для» на «Меню приложений» и переключите треугольник раскрытия для меню «Вид».Прокрутите вниз до «Дополнительно», измените сочетание клавиш на Command + H и нажмите «Принять», а затем «ОК».
Изменение цвета текста
• Option + Delete (Mac) | Alt + Backspace (Win) заполняет любой выбранный тип цветом переднего плана.
• Command + Delete (Mac) | Control + Backspace (Win) заполняет любой выбранный тип цветом фона.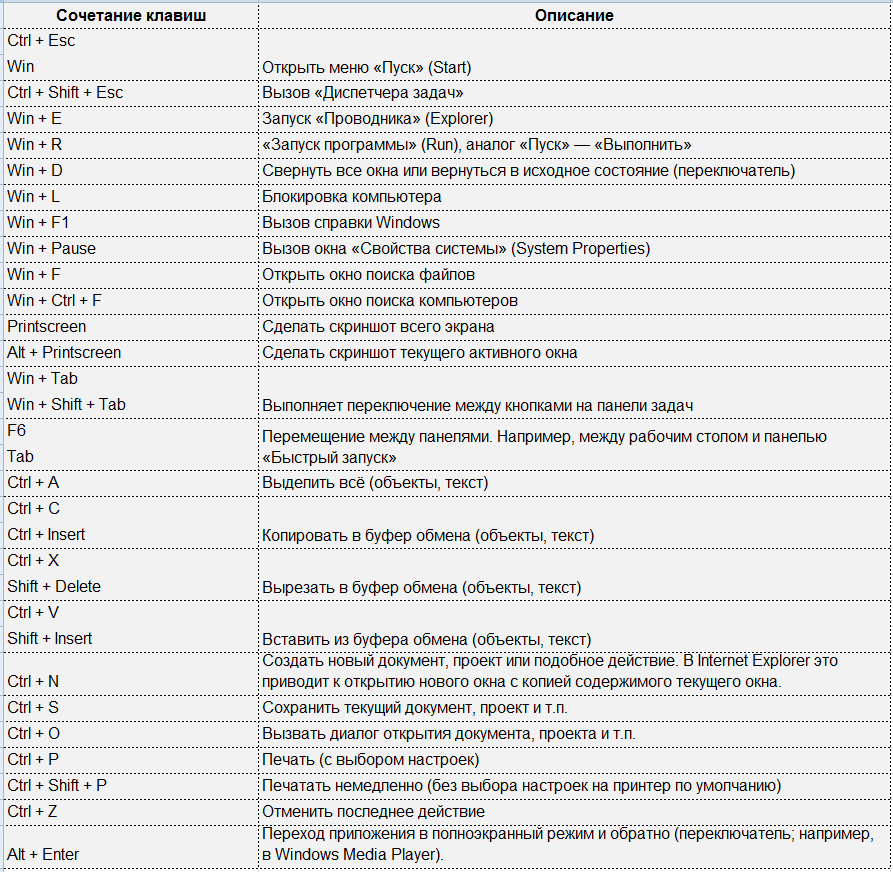
Примечание. Если текстовый слой выбран, но не выделены отдельные буквы / слова в текстовом блоке, эти сочетания клавиш изменят цвет всего шрифта на слое.
Репозиционирование Тип
• Помещение курсора немного за пределы ограничивающего прямоугольника текста переключает значок на инструмент «Перемещение», позволяя перемещать шрифт в области изображения без предварительной фиксации текста.
Точка и тип абзаца
• Простое нажатие с помощью инструмента «Текст» создаст тип точки (строки типа, которые необходимо вручную разорвать для переноса с помощью клавиши возврата). Чтобы создать тип абзаца (тип, который перетекает в ограничивающую рамку), щелкните и перетащите с помощью инструмента «Текст», чтобы нарисовать ограничивающую рамку, или, Option-щелкните (Mac) / Alt-щелкните (Win) в области изображения, чтобы установить ширину. и высота ограничительной рамки типа абзаца.
Сочетания клавиш для форматирования абзацев
• Command + Option + Shift + H (Mac) | Control + Alt + Shift + H (Победа) включает / выключает перенос абзацев.
• Command + Shift + J (Mac) | Control + Shift + J (Win) выравнивает абзац и выравнивает последнюю строку по левому краю.
• Command + Shift + F (Mac) | Control + Shift + F (Win) выравнивает абзац И выравнивает последнюю строку.
Adobe Single vs Multi-Line Composer
Общий «вид и ощущение» выровненного по ширине текста можно значительно улучшить, вычислив настройки выравнивания на основе более чем одной строки текста в абзаце (в отличие от настройки каждой строки отдельно).В следующий раз, когда вы создадите блок текста абзаца в Photoshop, выберите тип и используйте сочетание клавиш: Command + Option + Shift + T (Mac) | Control + Alt + Shift + T (Win) для переключения между Adobe Single-line и Every-line Composer. Adobe Every-line Composer почти всегда создает более сжатые, красивые абзацы с более равномерным интервалом. Примечание. Photoshop также поддерживает переключение композитора на уровне абзаца.
Слои типа деформации
Чтобы деформировать несколько слоев текста как единое целое, выберите слои и преобразуйте их в один смарт-объект. Затем добавьте деформацию (Edit> Transform> Warp). Посмотрите это видео (Новые возможности преобразования в Photoshop), чтобы узнать больше о деформировании объектов (включая текст) в Photoshop.
Затем добавьте деформацию (Edit> Transform> Warp). Посмотрите это видео (Новые возможности преобразования в Photoshop), чтобы узнать больше о деформировании объектов (включая текст) в Photoshop.
Предварительный просмотр шрифтов
Поскольку меню шрифтов Live Preview занимает много места, вы можете щелкнуть поле ввода текста рядом с семейством шрифтов (на панели параметров), чтобы выделить имя шрифта, и использовать клавиши со стрелками вверх / вниз на клавиатура для выбора следующей / предыдущей гарнитуры (если шрифт выбран в области изображения, вы можете увидеть изменение шрифта при выборе других гарнитур).
Изучение заголовка (точки) Тип
Узнайте, как работать с инструментом «Текст» для создания типа заголовка, в этом бесплатном видеоролике (Изучение шрифта «Заголовок (точка)» в Photoshop CC 2017) из учебного курса «Основы обучения Photoshop CC 2017: дизайн» на Lynda.com.
Работа с символами
• Это видео («Новые типографские функции в Photoshop CC») демонстрирует, как применять альтернативные символы к вашему шрифту в Photoshop с помощью функции глифов на холсте.
А вот несколько советов по использованию панели «Глифы»:
• Если символ показывает черную точку в правом нижнем углу, нажатие и удерживание символа отобразит отклонения.
• Дважды щелкните глиф, чтобы вставить его в текст.
• В нижней части панели «Глифы» используйте ползунок для масштабирования глифов или используйте значки увеличения / уменьшения масштаба для увеличения предварительного просмотра в сетке.
Работа с текстом по пути
• Используя инструменты «Форма» или «Перо», создайте контур, помня о том, что добавляемый вами текст будет течь в том направлении, в котором к контуру были добавлены опорные точки.Затем выберите инструмент «Текст» и щелкните путь, по которому должен начинаться текст (когда курсор правильно расположен над путем, значок точки ввода текста отобразит горизонтальную линию — индикатор базовой линии, проходящий через него) и начните ввод .
• При работе с открытым путем (например, дугой) Command -drag (Mac) | Control -drag (Win) маленький значок «x» в начале смены типа, где на пути начинается тип.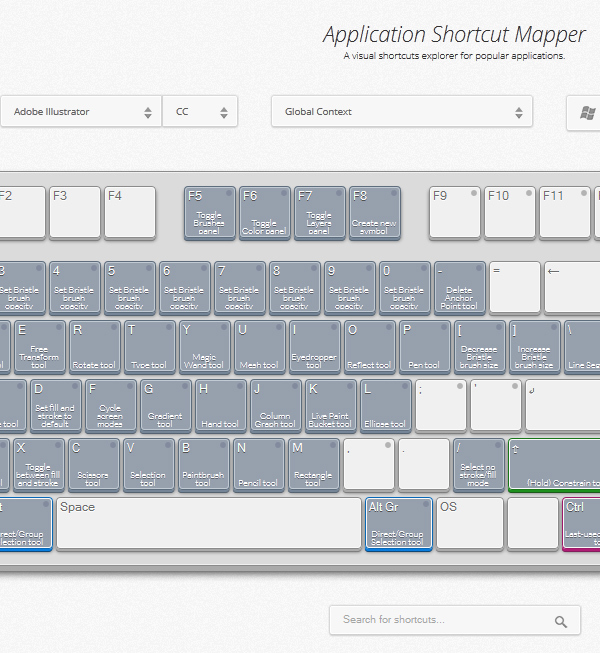
• При работе с замкнутым контуром (например, кругом) используйте тот же ярлык, что и выше, и вы заметите, что на пути есть дополнительный значок «o», который можно перетащить с помощью того же ярлыка и будет действовать в качестве конечной точки, ограничивая выход типа за ее пределы.
• Команда -drag (Mac) | Ctrl-перетащите (Win) двутавровую балку в начале шрифта или мигающую точку вставки внутри шрифта, чтобы изменить ориентацию текста сверху пути на нижнюю часть пути. Обратите внимание, что текст будет перемещаться по тексту в другом направлении. Если вы просто хотите переместить шрифт выше или ниже текста (не переворачивая его), используйте сдвиг базовой линии на панели «Символ».
• Изменение размера формы приведет к перекомпоновке текста.
Обрезка изображения внутри шрифта в Photoshop
Узнайте, как легко вырезать фотографию внутри шрифта, с помощью этого бесплатного видео («Обрезка изображения внутри шрифта в Photoshop») от Lynda. com.
com.
Создание прозрачного водяного знака
Узнайте, как создать эффект прозрачного водяного знака, с помощью этого бесплатного видео (Создание прозрачного водяного знака в Photoshop CC 2017) с Lynda.com
Маскирование изображений в формы и тип
Подобно видео выше, этот быстрый совет (Маскирование изображений в формы и текст) демонстрирует, как применить обтравочную маску к группе слоев для отображения фотографии в тексте или другой графике (при сохранении как типа, так и графики, а также фотография редактируемая).
Adobe Fonts Автоактивация
Adobe Fonts автоматически активируется при открытии документа Photoshop. Другими словами, когда вы открываете документ, содержащий шрифты Adobe, которые не установлены на вашем компьютере, Photoshop автоматически найдет, загрузит (синхронизирует) и установит шрифты. Эта функция действительно о том, что вам больше не нужно делать — вам не нужно будет видеть это диалоговое окно с отсутствующими шрифтами при открытии, и вам не придется выбирать и повторно связывать шрифты! Вот как это работает:
• Когда вы впервые открываете файл на панели «Слои», вы можете увидеть старый знакомый желтый значок предупреждения на проблемном слое (ах) типа, уведомляющий вас о том, что шрифт, используемый в документе, не установлен.
• Автоактивация Adobe Fonts запустится автоматически. Когда начнется загрузка отсутствующего шрифта, вы увидите синий значок «Выполняется загрузка». Когда загрузка шрифта завершится, значок незавершенной загрузки исчезнет, и текстовый слой будет готов к редактированию.
• Если отсутствующий шрифт не является частью библиотеки шрифтов Adobe, вы не будете беспокоиться о сообщении о «отсутствующем шрифте», пока не попытаетесь отредактировать соответствующий слой шрифта, после чего у вас будет возможность заменить шрифт.
• Если в вашем документе отсутствуют шрифты Adobe Fonts и шрифты сторонних разработчиков, автоматическая активация Adobe Fonts все равно будет происходить автоматически для отсутствующих Adobe Fonts, и, если шрифт не является частью библиотеки типов, у вас будет возможность замены шрифта при попытке редактирования соответствующего слоя. Примечание. Для большого количества шрифтов, отличных от Adobe, вы также можете выбрать «Текст»> «Управление отсутствующими шрифтами».
Вариативные шрифты
В этом видео («Вариативные шрифты и дополнительные улучшения типографики в Photoshop CC») вы откроете для себя возможности переменных шрифтов и дополнительных улучшений типографики в Photoshop CC.
Вставка текста без форматирования
Чтобы скопировать и вставить текст в шрифт в Photoshop без форматирования текста, выберите «Правка»> «Вставить»> «Вставить без форматирования».
Стилистические наборы
При работе со шрифтами OpenType теперь можно применять стилистические наборы, упрощающие применение альтернативных символов шрифта (например, замена альтернативного глифа на причудливую букву «g» на простую букву «g». Выберите слой типа (или подмножество) текста), щелкните значок «Стилистический набор» на панели «Свойства» и выберите один из вариантов шрифта.
Примечание. Стилистические наборы — это атрибут уровня персонажа. Таким образом, выбранные наборы (наборы 1–20) сохраняются при переключении шрифтов. Другими словами, если вы применили «установить единицу» для определенного шрифта, который отображает упрощенную строчную букву «g», и выберете другой шрифт, для которого «установить единицу», определенную как Swash Caps, будет применен Swash Caps, а упрощенный «g» » удаленный. Такое поведение является просто следствием того, как стилистические наборы реализованы в шрифтах OpenType.
Другими словами, если вы применили «установить единицу» для определенного шрифта, который отображает упрощенную строчную букву «g», и выберете другой шрифт, для которого «установить единицу», определенную как Swash Caps, будет применен Swash Caps, а упрощенный «g» » удаленный. Такое поведение является просто следствием того, как стилистические наборы реализованы в шрифтах OpenType.
Поиск похожих шрифтов, соответствие шрифтов,
В этом видео (Новые функции типографики в Photoshop CC) показано, как найти похожие шрифты (установленные локально или доступные через библиотеку типов Adobe (формально Typekit)), а также показано, как использовать функцию соответствия шрифтов в Photoshop для определения похожих шрифтов из фотография (растровое изображение).
Параметры сглаживания для соответствия системным шрифтам
Существует несколько вариантов сглаживания, доступных для типа рендеринга в соответствии с операционной системой. Если выбрать инструмент «Текст» и выбрать параметр соответствия шрифта (ЖК-дисплей MAC или MAC в Macintosh, Windows или ЖК-экран Windows в Windows) на панели параметров (или в меню приложения: «Тип»> «Сглаживание»), текст, отображаемый в Photoshop, будет выглядеть примерно так: такие же, как браузеры в соответствующих операционных системах (mac / mac и win / win).Однако выбор этих параметров приводит к тому, что шрифты не выглядят одинаково кроссплатформенными, поэтому не используйте параметры сопоставления системных шрифтов, если вы выполняете печать и хотите кроссплатформенную совместимость.
Если выбрать инструмент «Текст» и выбрать параметр соответствия шрифта (ЖК-дисплей MAC или MAC в Macintosh, Windows или ЖК-экран Windows в Windows) на панели параметров (или в меню приложения: «Тип»> «Сглаживание»), текст, отображаемый в Photoshop, будет выглядеть примерно так: такие же, как браузеры в соответствующих операционных системах (mac / mac и win / win).Однако выбор этих параметров приводит к тому, что шрифты не выглядят одинаково кроссплатформенными, поэтому не используйте параметры сопоставления системных шрифтов, если вы выполняете печать и хотите кроссплатформенную совместимость.
Стили абзацев и символов
В этом видеоуроке (Стили абзацев и символов в Photoshop CS6) Джулианна демонстрирует, как создавать стили абзацев и символов в Photoshop. С помощью этих стилей вы можете применить форматирование к выбранным символам, строкам или абзацам одним щелчком мыши.
Настройка стилей типов по умолчанию
В этом видео (5 любимых функций Джулианны в Photoshop 13.![]() 1) объясняется, как установить стили шрифта по умолчанию в Photoshop. Я подумал, что было бы полезно включить несколько дополнительных примечаний, чтобы прояснить, что произойдет (поведение по умолчанию) при работе со стилями типа по умолчанию в разных сценариях:
1) объясняется, как установить стили шрифта по умолчанию в Photoshop. Я подумал, что было бы полезно включить несколько дополнительных примечаний, чтобы прояснить, что произойдет (поведение по умолчанию) при работе со стилями типа по умолчанию в разных сценариях:
• Если вы выберете «Сохранить стили шрифтов по умолчанию» в меню «Тип», он ЗАМЕНИТ существующие стили шрифтов по умолчанию, если они существуют, или создаст их, если их нет.
• После определения стилей шрифтов по умолчанию каждый раз, когда вы создаете новый документ, эти стили шрифтов по умолчанию будут автоматически загружаться в новый документ.
• Если вы откроете существующий документ без каких-либо определенных стилей, Photoshop автоматически загрузит стили шрифта по умолчанию.
• Если вы откроете существующий документ, в котором определены стили шрифтов, Photoshop НЕ загрузит набор по умолчанию. (Вы можете загрузить их вручную — см. Следующий пункт.)
• Если вы выберете «Загрузить стили шрифтов по умолчанию», он ДОБАВИТ стили по умолчанию к любым стилям шрифтов, уже определенным в документе.![]() Однако, если есть стиль шрифта с таким же именем, он не загружает этот стиль шрифта по умолчанию.
Однако, если есть стиль шрифта с таким же именем, он не загружает этот стиль шрифта по умолчанию.
• После загрузки стилей по умолчанию в документ они сохраняются вместе с документом. Если позже вы измените стили по умолчанию, это не приведет к обновлению стилей в предыдущих документах.
• Если вам нужны разные наборы стилей шрифтов для разных проектов / клиентов, вам нужно будет определить эти наборы стилей шрифтов в отдельных файлах Photoshop, а затем загружать соответствующий набор каждый раз, когда вы начинаете работу над этим проектом / клиентом.
Примечание. Если вы новичок в стилях текста, это видео (стили абзацев и символов в Photoshop CS6) быстро научит вас.
Сглаживание (1), стили символов (3), классификация (1), группы обрезки (2), стили типа по умолчанию (1), избранное (1), фильтр (14), автоматическая активация шрифта (1), шрифт Preview (1), Font Style (1), Fonts (2), Glyphs Panel (1), Kerning (1), Leading (1), Match Fonts (1), Multi-Line Composer (1), New Type Layer ( 1), Глифы на холсте (1), Форматирование абзаца (1), Текст абзаца (1), Стили абзаца (1), Тип точки (1), Перемещение текста (1), Масштабирование (1), Похожие (1) , Похожие шрифты (1), выбор (1), специальные символы (1), соответствие системного шрифта (1), отслеживание (1), прозрачный водяной знак (1), тип (17), текст по контуру (1), типографика) (16), деформация (1)
.





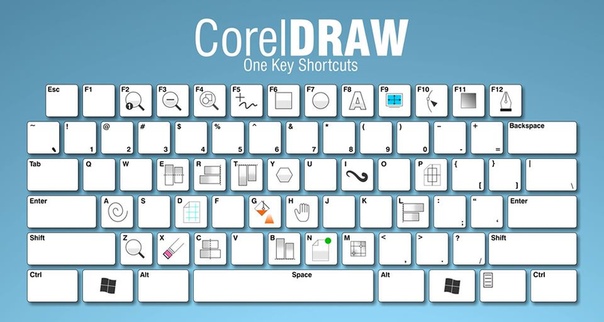 Здесь расположена основные функции фильтра;
Здесь расположена основные функции фильтра; Отвечает за количество точек/пикселей, которые вы можете переместить на фотографии;
Отвечает за количество точек/пикселей, которые вы можете переместить на фотографии;



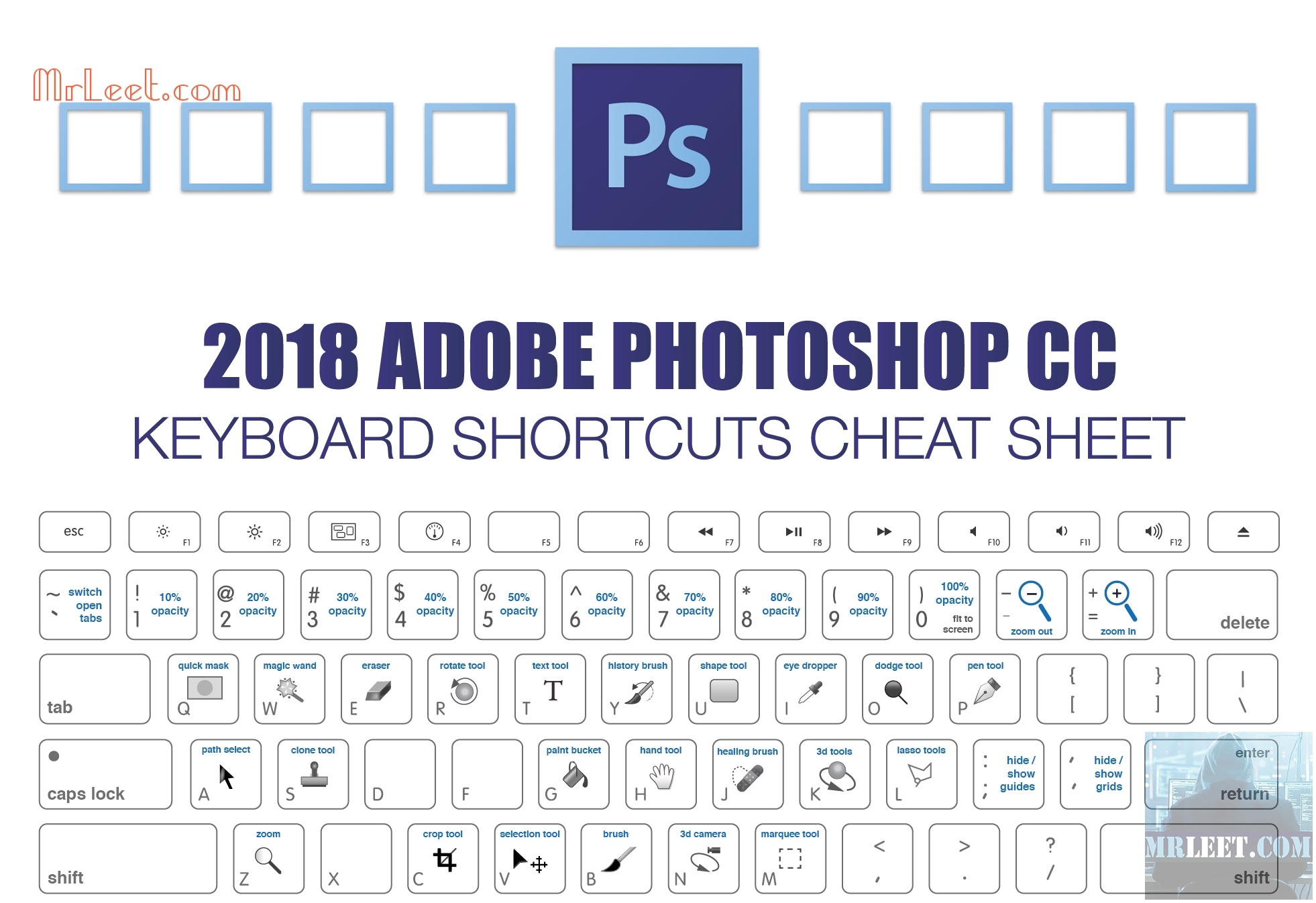 Каждая группа опций управляет поведением активного инструмента, как работать с этими опциями вы узнаете из этого урока.
Каждая группа опций управляет поведением активного инструмента, как работать с этими опциями вы узнаете из этого урока.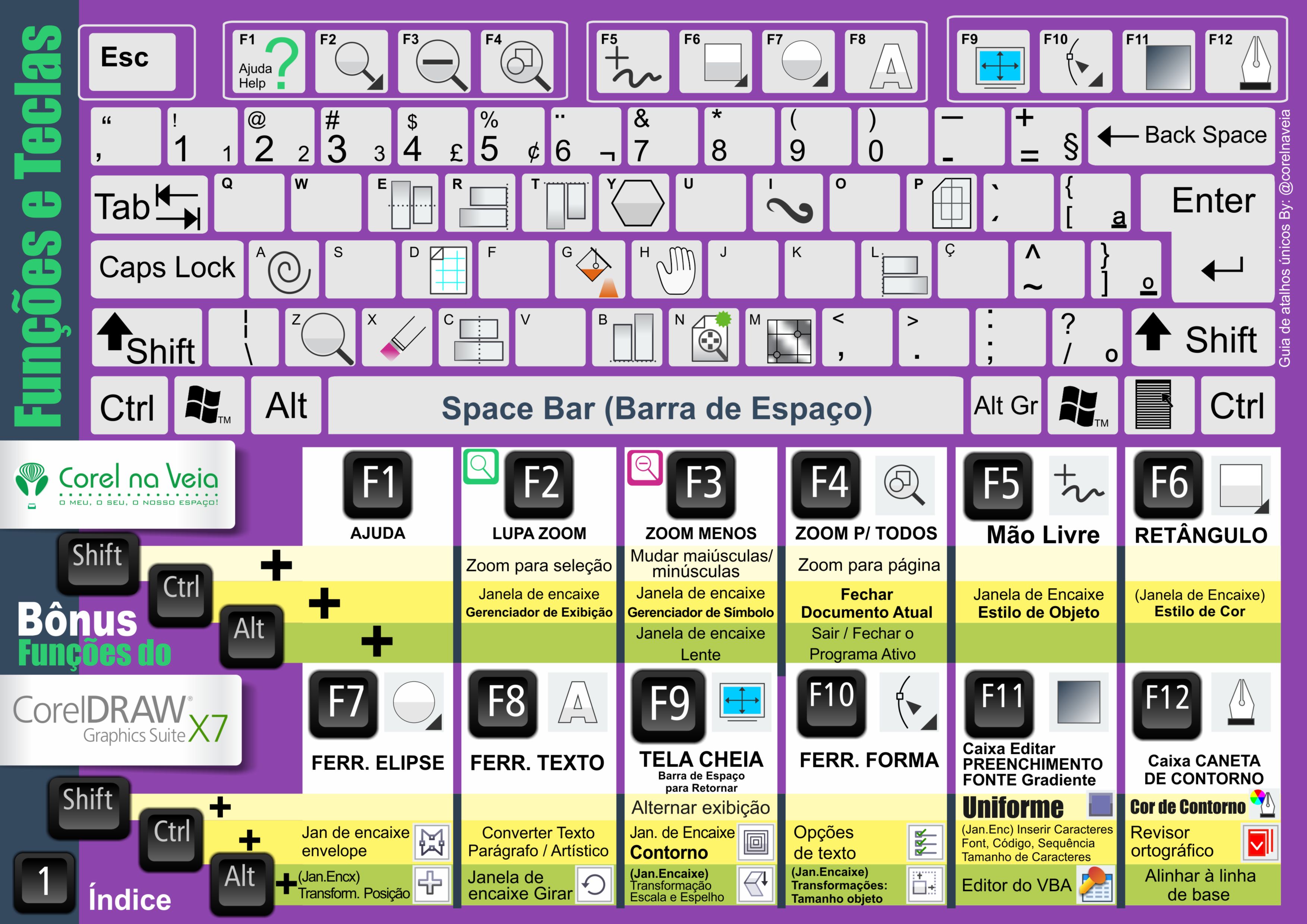 В рассматриваемом примере — руки.
В рассматриваемом примере — руки.
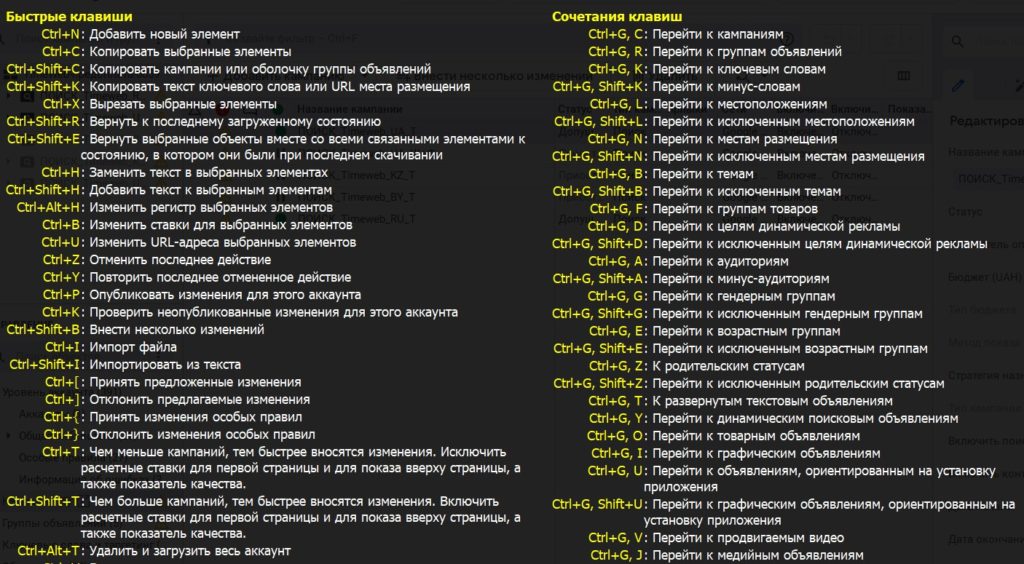 Открываем нужное изображение.
Открываем нужное изображение. Mode выбираем Normal. Opacity – 50 и Flow – 100 %.
Mode выбираем Normal. Opacity – 50 и Flow – 100 %.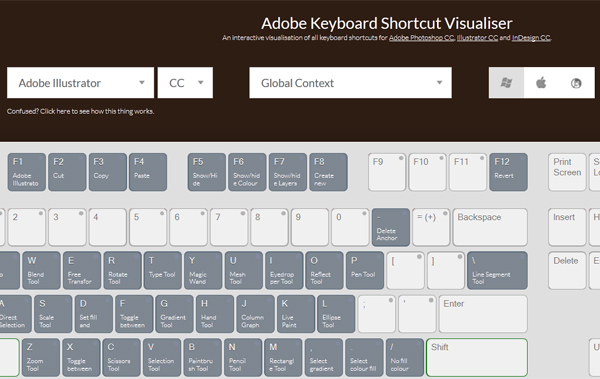 Удаляет маску с объектов.
Удаляет маску с объектов.