PNG всего на свете: люди, растения и предметы для коллажа
МенюКоллекция бесплатных ресурсов для скачивания
Джессика Нгуен
21.01.2021
Время чтения: 8 мин
Искать подходящий стаффаж для подачи архитектурного проекта, а затем кропотливо вырезать объекты из фона — утомительное занятие. К тому же на это не всегда есть время.
Мы собрали список ресурсов, на которых можно бесплатно скачать готовые PNG для коллажей и визуализаций: изображения людей самой разной внешности, предметов, животных и растений из произведений искусства, фильмов и фотографий. Если знаете больше — напишите нам и помогите пополнить коллекцию!
MrCutout
https://www.mrcutout.com
Большая и разнообразная коллекция реалистичных PNG-файлов — не только с людьми, но и с растениями, животными, предметами и машинами. Бесплатно можно скачивать до 2,5 МБ в день — для большего объёма нужно купить платный доступ.
Бесплатно можно скачивать до 2,5 МБ в день — для большего объёма нужно купить платный доступ.
Clipped
http://www.clipped.io
Сообщество, где архитекторы могут не только скачать, но и загрузить свои катауты1. В коллекции более 300 PNG-людей, а вдобавок — файлы с аккуратно обтравленными животными, предметами и различными видами транспорта. Все PNG можно скачать бесплатно.
Gobotree
http://www.gobotree.com/
Сайт с огромной подборкой PNG-изображений людей, растений, предметов и животных. Кроме вырезанных из фона персонажей на Gobotree можно найти текстуры и фоны для коллажа.
Искать изображения достаточно удобно: на сайте работает выбор по категориям и поиск по тегам. Скачать бесплатно можно до 10-ти изображений в месяц, но не в очень высоком разрешении — чтобы скачать больше качественных PNG, придётся купить подписку.
Studio Alternativi
https://studioalternativi.com/
Большая база стаффажа для архитектурных коллажей и других полезных объектов: здесь можно найти PNG, векторные изображения людей, мебели, растений и животных, а также файлы в формате DWG, семейства Revit и даже кисти для Photoshop.![]()
Многие PNG-наборы можно скачать бесплатно — среди них есть тематические подборки: например, известные архитекторы, знаменитые фотомодели, персонажи из фильмов ужасов или герои сериала «Друзья».
http://www.nonscandinavia.com
На Nonscandinavia можно скачать самых разнообразных PNG-человечков. Название ресурса говорит само за себя: создатели коллекции призывают оставить затёртую до дыр подборку модных скандинавов от Skalgubbar и добавить в коллажи людей разных национальностей — более простых, но не менее харизматичных.
XOIO AIR
http://xoio-air.de/
Ресурс с тематическими подборками персонажей: на XOIO AIR можно найти PNG-изображения офисных работников, коллекцию людей в зимней одежде, а также персонажей с различными эффектами освещения и в специфических ракурсах — например, фото cверху. Коллекция небольшая, и навигация по сайту не очень удобная, но зато можно скачивать подборки целыми архивами.
Коллекция небольшая, и навигация по сайту не очень удобная, но зато можно скачивать подборки целыми архивами.
Lessici Inclusivi
https://www.instagram.com/lessici.inclusivi/
Instagram-аккаунт итальянского коллектива Verso. Молодые архитекторы делятся инклюзивной подборкой PNG-людей со всеми, кто напишет им в личных сообщениях.
toffuu
Toffu создают векторный стаффаж для архитектурных визуализаций — как правило, платный, но есть и исключения: например, набор векторных людей в медицинских масках под названием Pandemic.
Делать векторных человечков в Illustrator совсем не сложно, команда Toffu записала подробный туториал. Создатели обещают, что скоро на toffuu можно будет не только покупать наборы персонажей и предметов, но и продавать свои.
Kaleidoscope
https://kaleidoscope-arch. tumblr.com
tumblr.com
Небольшой Tumblr-аккаунт Kaleidoscope бросает вызов глянцевым стандартам архитектурных визуализаций: в коллекции много нетривиальных женских образов, PNG-представителей различных меньшинств и людей с ограниченными возможностями.
BLK IMG
https://black-img.com
Портал полностью посвящён качественным катаутам темнокожих людей. Создатели коллекции поддерживают движение Black Lives Matter, а также исследуют ценности и эстетику афроамериканской культуры в своём Instagram и разделе Research на сайте.
Escalalatina
http://www.escalalatina.com/
Сайт на испанском языке с представителями латиноамериканской культуры. Здесь можно найти как вырезки с фотографий обычных людей, так и PNG легендарных персонажей — художницу Фриду Кало, архитектора Луиса Баррагана, и телезвезду-рестлера Алехандро Муньоса Морёно по прозвищу Blue Demon.
россия .пнг
Паблик можно смело назвать групповым арт-объектом — одни пользователи вырезали персонажей и антураж из многочисленных мемов и фотографий с просторов России, а другие создавали из них пронзительные и нелепые постмодернистские коллажи.
Коллекция «россия .пнг» не пополнялась уже два года, но паблик остаётся обширным архивом PNG-стаффажа из российской действительности.
Cutartsis
https://cutartsis.com
Сайт с коллекцией катаутов от российских студентов — архитекторов из СПБГАСУ и разработчиков из МФТИ. Как и следует из названия сайта, PNG-человечки в этой коллекции вырезаны из произведений искусства: живописи и фильмов.
ПЭ ЭН ГЭ
https://vk.com/pngluxurycutouts
Паблик с 47 оригинальными подборками PNG-людей, текстур и объектов совершенно разного происхождения: от вырезок из кино и произведений искусства до моделей из фэшн-съёмок диджитал-журналов.
Element
https://welcometoelement.com/
Коллекция катаутов от лондонской студии архитектурной визуализации Element — все изображения бесплатные, но могут быть использованы исключительно для подачи архитектурных проектов.
Juan Carlos Ramos
https://juancarlosramos.org/
Небольшая коллекция катаутов архитектора и визуализатора из Калифорнии — Хуана Карлоса Рамоса. Всего можно скачать два архива с PNG-человечками для коллажей и визуализаций экстрерьера.
PNG всех влюблённых
Собственная подборка Софт Культуры с парами, парочками и напарниками для коллажей. Мы собрали героев кино, персонажей картин, художественных и фотопроектов, а также реальных влюблённых, которых вспомнили среди архитекторов, дизайнеров и художников XX века.
Еще статьи
статья PNG всех влюблённых: пары, парочки и напарники для коллажа Известные архитекторы, художники, герои фильмов и персонажи картин вместе с возлюбленными Читать
статья Photoshop. История создания Кто, когда и как придумал главный графический редактор Читать
статья Cut Out Art: люди для коллажа Персонажи и пространства с картин Эдварда Хоппера Читать
статья Cut Out Art: люди для коллажа Персонажи с картин Дэвида Хокни Читать
статья Cut Out Art: Растения для коллажа Тропические растения с картин Анри Руссо Читать
статья Cut Out Art: люди для коллажа Персонажи с картин Уинифред Найтс Читать
статья Cut Out Art: Растения для коллажа интерьера Цветы с картин Йонаса Вуда Читать
Оставьте свой e-mail, если хотите подписаться на наши новые материалы
* нажимая на кнопку «Подписаться на новости», вы даете согласие на обработку своих персональных данных
Пожалуйста, подождите. ..
..
Наш сайт использует файлы cookie. Продолжая использовать сайт, вы даёте согласие на работу с этими файлами.
Экспорт документов, слоев и монтажных областей в Photoshop
Узнайте, как экспортировать документы, монтажные области и слои в разных форматах и размерах.
Экспорт файлов в разных форматах
Обновлено в августе 2021 г. (версия 22.5).
Примечание.
В этом выпуске прекращена поддержка экспорта документов Photoshop в формате SVG с помощью функции «Экспортировать как». Поддержка «Экспортировать как SVG» прекращается из-за редкого использования и ограничений. Дополнительные сведения см. в разделе о прекращении поддержки экспорта в формате SVG в Photoshop.
Используйте функции Быстрый экспорт в и Экспортировать как для экспорта документов, монтажных панелей, слоев и групп слоев Photoshop в файлы формата PNG, JPG или GIF.![]()
Используйте функцию Быстрый экспорт в, если необходимо быстро экспортировать работу с применением настроек, заданных в окне Установки быстрого экспорта.
Чтобы получить доступ к функции Быстрый экспорт в, выполните одно из следующих действий.
- Выберите Файл > Экспорт > Быстрый экспорт в [формат изображения].
- Откройте панель Слои. Выберите слои, группы слоев или монтажные области, которые необходимо экспортировать. Щелкните выделенные объекты правой кнопкой мыши и выберите Быстрый экспорт в [формат изображения] в контекстном меню.
Установки быстрого экспорта
Установки быстрого экспорта для формата, расположения, метаданных и цветового пространства
По умолчанию в процессе быстрого экспорта создаются ресурсы в формате PNG с прозрачностью, и каждый раз появляется запрос на выбор места экспорта.
Чтобы изменить параметры быстрого экспорта, выполните одно из следующих действий.
- Выберите Редактирование > Установки > Экспорт
- Выберите Файл > Экспорт > Настройки экспорта
Можно задать следующие параметры в диалоговом окне Установки.![]()
Формат быстрого экспорта: выберите формат файла изображения для экспорта — PNG, JPG или GIF. Далее можно задать параметры, относящиеся к конкретному формату. Например, для PNG можно указать, экспортировать ресурсы с включенным параметром Прозрачность (32 бита) или выполнять экспорт изображений меньшего размера (8 бит). Для JPG можно задать Качество экспорта.
Местоположение быстрого экспорта: выберите этот параметр, чтобы указать местоположение для изображений, экспортируемых с помощью быстрого экспорта. Выберите один из следующих вариантов.
- Каждый раз спрашивать, куда экспортировать: запрос на выбор местоположения появляется каждый раз при экспорте ресурсов.
- Экспортировать файлы в папку ресурсов рядом с текущим документом: графический ресурс помещается в подпапку
Метаданные быстрого экспорта: используйте этот параметр, чтобы включить метаданные (информацию об авторских правах и контактные данные ) в экспортируемые ресурсы.
Цветовое пространство быстрого экспорта: выберите, требуется ли преобразовывать ресурсы в цветовое пространство sRGB.
Экспортировать как местоположение: см. раздел Экспортировать как ниже.
Используйте функцию Экспортировать как, если необходимо каждый раз настраивать параметры при экспорте слоев, групп слоев, монтажных областей или всего документа Photoshop в виде изображений. Каждый выбранный слой, группа слоев или монтажная панель экспортируется как отдельный графический ресурс.
Для запуска диалогового окна Экспортировать как выполните одно из следующих действий.
- Выберите Файл > Экспорт > Экспортировать как, чтобы экспортировать текущий документ Photoshop. Если документ содержит монтажные области, то все они экспортируются с помощью этого диалогового окна.
- Откройте панель Слои. Выберите слои, группы слоев или монтажные области, которые необходимо экспортировать. Щелкните выделенные объекты правой кнопкой мыши и выберите Экспортировать как в контекстном меню.

Примечание.
В версии Photoshop 23.3 за апрель 2022 г. диалоговое окно «Экспортировать как» поддерживается UXP (унифицированной платформой расширяемости), а не общей платформой расширяемости (CEP), поскольку UXP поддерживает более современные функции и проще в разработке.
Настройка диалогового окна «Экспортировать как» и выбор папки
Параметры диалогового окна «Экспортировать как»В диалоговом окне Экспортировать как можно задать следующие параметры:
Формат: выберите PNG, JPG или GIF.
Настройка формата: для PNG укажите, экспортировать ресурсы с включенным параметром «Прозрачность» (32 бита) или выполнять экспорт изображений меньшего размера (8 бит). Для JPEG укажите желаемое качества изображения (1–7). Изображения GIF по умолчанию прозрачны. При экспорте ресурсов PNG учитывайте следующее.
- При выборе параметра «Прозрачность» будут созданы 32-битные ресурсы PNG.

- Выбор параметра «Файл меньшего размера» позволит создать 8-битные ресурсы PNG.
- Если снять оба флажка, приложение будет создавать 24-битные ресурсы PNG.
Размер: укажите ширину и высоту графического ресурса. Пропорции ширины и высоты зафиксированы по умолчанию. При изменении ширины автоматически меняется высота с сохранением пропорций. Если требуется указать границы холста экспортируемого ресурса, см. раздел Размер холста.
Масштаб: выберите, насколько большим должно быть экспортированное изображение. Этот параметр полезен для экспорта ресурсов большего или меньшего разрешения. Изменение масштаба влияет на размер изображения.
Ресамплинг: выберите метод повторной выборки. Повторной выборкой называется изменение объема данных изображения при изменении его размеров в пикселах либо разрешения, обычно при изменении размера изображения.
- Билинейная: этот метод добавляет новые пикселы, рассчитывая среднее значение цвета окружающих пикселов. Он дает результат среднего качества.

- Бикубическая: более медленный, но и более точный метод, основанный на анализе значений цвета окружающих пикселов. За счет использования более сложных вычислений бикубическая повторная выборка дает более плавные цветовые переходы, чем билинейная повторная выборка или выполняемая по соседним пикселам.
- Бикубическая, глаже: хороший метод для увеличения изображений на основе бикубической интерполяции, разработанный специально для получения более гладких результатов.
- Бикубическая, четче: удобный метод для уменьшения размера изображения на основе бикубической интерполяции при увеличении резкости. Этот метод позволяет сохранить детали изображения, подвергнутого повторной выборке. Если интерполяция «Бикубическая, четче» делает слишком резкими некоторые области изображения, попробуйте воспользоваться бикубической интерполяцией.
- Бикубическая автоматическая: автоматически выбирает метод бикубической повторной выборки, подходящий для изображения.
- По соседним: быстрый, но менее точный метод, который повторяет пикселы изображения.
 Этот метод используется в иллюстрациях, содержащих несглаженные края. Он сохраняет четкие края и позволяет создать файл уменьшенного размера. Однако этот метод может создать зубчатые края, которые станут заметными при масштабировании изображения или проведении множества операций с выделением.
Этот метод используется в иллюстрациях, содержащих несглаженные края. Он сохраняет четкие края и позволяет создать файл уменьшенного размера. Однако этот метод может создать зубчатые края, которые станут заметными при масштабировании изображения или проведении множества операций с выделением. - Сохранить детали: при изменении размера изображения этот метод в первую очередь пытается сохранить детали и четкость изображения.
Размер холста: если для ресурса отводится область с определенной высотой и шириной, укажите эти значения в качестве размера холста. Область предварительного просмотра в диалоговом окне «Экспортировать как…» обновляется: изображение располагается по центру в этих границах. Этот параметр полезен в некоторых ситуациях, например:
- Выполняется экспорт значков разных размеров, которые требуется расположить по центру в окошках 50х50 пикселов.
- Выполняется экспорт баннерных изображений, размер которых больше или меньше требуемых значений.

Если изображение превышает размер холста, оно обрезается до заданных значений ширины и высоты. Если размер холста больше изображения, новое пространство будет заполнено в зависимости от содержимого вашего изображения. Если у вас есть фоновый слой, он будет заполнен белым цветом. Если у вас нет фонового слоя и ваши настройки формата поддерживают прозрачность, фоновый слой будет прозрачным. Если в вашем файле используется цветовой режим «Индексированные цвета», он будет заполнен окончательным образцом в таблице цветов. Вы можете нажать Сбросить, чтобы восстановить значения, установленные в параметре «Размер изображения».
Метаданные: укажите, хотите ли вы включать метаданные — авторские права и контактную информацию — в экспортируемые ресурсы.
Цветовое пространство: укажите следующие параметры, выбранные по умолчанию:
- Хотите ли вы преобразовать экспортированный ресурс в цветовое пространство sRGB.
- Хотите ли вы внедрить цветовой профиль в экспортируемый ресурс.

Чтобы изменить выбранную папку для диалогового окна Экспортировать как, выполните одно из следующих действий.
- Выберите Редактирование > Установки > Экспорт
- Выберите Файл > Экспорт > Настройки экспорта
В диалоговом окне Установки выберите параметр в списке Экспортировать как папку.
- Экспортировать ресурсы в папку текущего документа.
- Экспортировать ресурсы в последнюю указанную папку.
Экспорт файлов разных размеров
Диалоговое окно Экспортировать как позволяет экспортировать выделенные слои, монтажные области или документы в качестве ресурсов разного размера.
Для этого выполните следующие действия.
- На панели в левой части окна Экспортировать как выберите относительный размер ресурса, например 1,25x.
- Выберите суффикс для имени ресурса, экспортируемого с относительным размером.
 Например, @1,25x. Суффиксы упрощают управление экспортируемыми ресурсами.
Например, @1,25x. Суффиксы упрощают управление экспортируемыми ресурсами. - При необходимости щелкните значок «+», чтобы задать другие размеры и суффиксы для экспортируемых ресурсов.
Выбранные параметры масштабирования применяются ко всем выделенным слоям или монтажным областям.
Экспорт слоев в виде файлов
Можно экспортировать и сохранять слои как отдельные файлы с использованием множества различных форматов, включая PSD, BMP, JPEG, PDF, Targa и TIFF. Слои именуются автоматически по мере сохранения. Можно задать параметры для управления генерацией имен.
Чтобы экспортировать слои в виде файлов, сделайте следующее.
- Выберите Файл > Экспорт > Экспортировать слои в файлы.
- В диалоговом окне Экспорт слоев в файлы в разделе Выходная папка нажмите кнопку Обзор, чтобы выбрать место сохранения для экспортируемых файлов. По умолчанию создаваемые файлы сохраняются в той же папке, где хранится исходный файл.

- Введите имя в текстовом поле Префикс имени файла, чтобы задать общее имя для файлов.
- Выберите параметр Только видимые слои, если необходимо экспортировать только те слои, для которых включена видимость на панели Слои. Используйте этот параметр, если нет необходимости экспортировать все слои. Отключите видимость для слоев, которые экспортировать не нужно.
- В меню Тип файла выберите формат файла. Задайте необходимые параметры.
- Выберите параметр Включить ICC-профиль, если необходимо встроить профиль рабочего пространства в экспортируемый файл. Этот параметр важен для рабочих потоков с цветовым профилем.
- Нажмите кнопку Выполнить.
Экспорт монтажных областей в виде файлов
Экспорт монтажных областей в PDF
Прекращение поддержки экспорта в формате SVG
Поддержка экспорта в формате SVG в Photoshop всегда была экспериментальной. В августовском выпуске Photoshop 22.5 поддержка этой функции прекращена из-за редкого использования и ограничений.
Если вам по-прежнему необходимо экспортировать документ Photoshop в формате SVG, воспользуйтесь следующими обходными путями.
- Выберите Установки > Экспорт и установите флажок Использовать прежнюю версию «Экспортировать как». Закройте и перезапустите Photoshop.
- Для работы с SVG лучше использовать векторные приложения, такие как Illustrator и XD, поскольку Photoshop в основном работает с пикселями. Откройте файл PSD в Adobe XD или Illustrator и используйте их функции экспорта в формат SVG. Дополнительные сведения об экспорте файлов из XD или Illustrator:
- Сохранение иллюстраций | Illustrator
- Экспорт ресурсов дизайна | XD
Ограничения экспорта SVG в Photoshop
Какое цветовое пространство лучше всего подойдет для экспорта документа Photoshop?
sRGB рекомендуется использовать при подготовке изображений для публикации в Интернете, поскольку оно определяет цветовое пространство стандартного монитора, используемого для просмотра изображений в Интернете. Кроме того, цветовое пространство sRGB можно использовать при работе с изображениями, полученными с помощью цифровых камер потребительского класса, поскольку в большинстве этих камер цветовое пространство sRGB используется по умолчанию.
Кроме того, цветовое пространство sRGB можно использовать при работе с изображениями, полученными с помощью цифровых камер потребительского класса, поскольку в большинстве этих камер цветовое пространство sRGB используется по умолчанию.
Дополнительные сведения о цветовых пространствах и настройках см. в разделе Настройки цвета.
Что такое экспортные фрагменты?
Фрагменты разделяют изображение на изображения меньшего размера, которые собираются на веб-странице с помощью HTML-таблицы или слоев CSS. Разделив изображение, можно назначить каждому фрагменту свою URL-ссылку для создания навигации либо оптимизировать каждую часть изображения с помощью индивидуальных параметров оптимизации. Экспортировать и оптимизировать разделенное на фрагменты изображение можно с помощью команды «Сохранить для Web (старая версия)». Photoshop сохраняет каждый фрагмент как отдельный файл и создает код HTML или CSS, необходимый для отображения разбитого на фрагменты изображения.
Дополнительные сведения см. в разделе Разделение веб-страниц на фрагменты.
в разделе Разделение веб-страниц на фрагменты.
Можно ли экспортировать документ Photoshop с помощью команды «Сохранить для Web»?
Да. Вы по-прежнему можете использовать команду Сохранить для Web (старая версия) для экспорта ресурсов. Чтобы экспортировать документ с помощью старой версии функции экспорта, выберите Файл > Экспорт > Сохранить для Web (старая версия).
Распространенные ошибки
Ошибка: функция Adobe «Сохранить для Web»
Если при использовании Photoshop в macOS 10.15.x выбрать «Файл» > «Экспорт» > «Сохранить для Web», отобразится ошибка Ошибка функции Adobe «Сохранить для Web». Невозможно завершить данную операцию. Произошла неизвестная ошибка.
Сведения о временном решении см. в разделе Photoshop и macOS Catalina (10.15).
Ошибка: рендеринг видео запускается, но не завершается
Если выбрать команду Файл > Экспорт > Просмотреть видео, процесс не завершается.![]()
Сведения о временном решении см. в разделе Photoshop и macOS Catalina (10.15).
Ошибка: при запуске Photoshop отображается сообщение «Возникла проблема с Генератором»
Ошибка «Возникла проблема с Генератором. Закройте Photoshop и повторите попытку. Если проблема повторится, удалите все подключаемые модули сторонних разработчиков или попробуйте переустановить Photoshop». может возникнуть при запуске Photoshop или использовании функций, связанных с генератором.
Сведения о временном решении см. в разделе Ошибка «Возникла проблема с Генератором» отображается при запуске Photoshop.
В диалоговом окне «Экспортировать как» невозможно выполнить рендеринг слоев, которые являются пустыми или не поддерживают рендеринг изображений. Эти слои могут быть обтравочными масками, корректирующими слоями или просто слоями без пикселей.
Ошибка: изображение выходит за границы документа
Операции экспорта не удалось провести рендеринг изображения, потому что оно выходит за пределы холста. Переместите изображение так, чтобы оно находилось в границах холста
Переместите изображение так, чтобы оно находилось в границах холста
Скачать Photoshop Бесплатные PNG фотоизображения и клипарт
Скачать Photoshop Категория все PNG в одной папке. Купить здесь за 10.00$ 1.99$ | 11.4MB
Сортировать PNG по DownloadsDateRatings
Photoshop означает редактирование, обрезку, улучшение и исправление изображения с помощью программного обеспечения. Самый мощный инструмент для фотошопа называется Adobe Photoshop. Adobe Photoshop — это надежный графический редактор, опубликованный и разработанный Adobe Incorporated для macOS и Windows. Таким образом, название программного обеспечения стало общим товарным знаком, что привело к его использованию в качестве глагола, такого как фотошоп изображения, «конкурс фотошопа и фотошопа». Photoshop может редактировать составленное растровое изображение в несколько слоев и поддерживает альфа-компостирование, маски и цветовые модели, включая плашечный цвет, дуотон, CMYK и многие другие.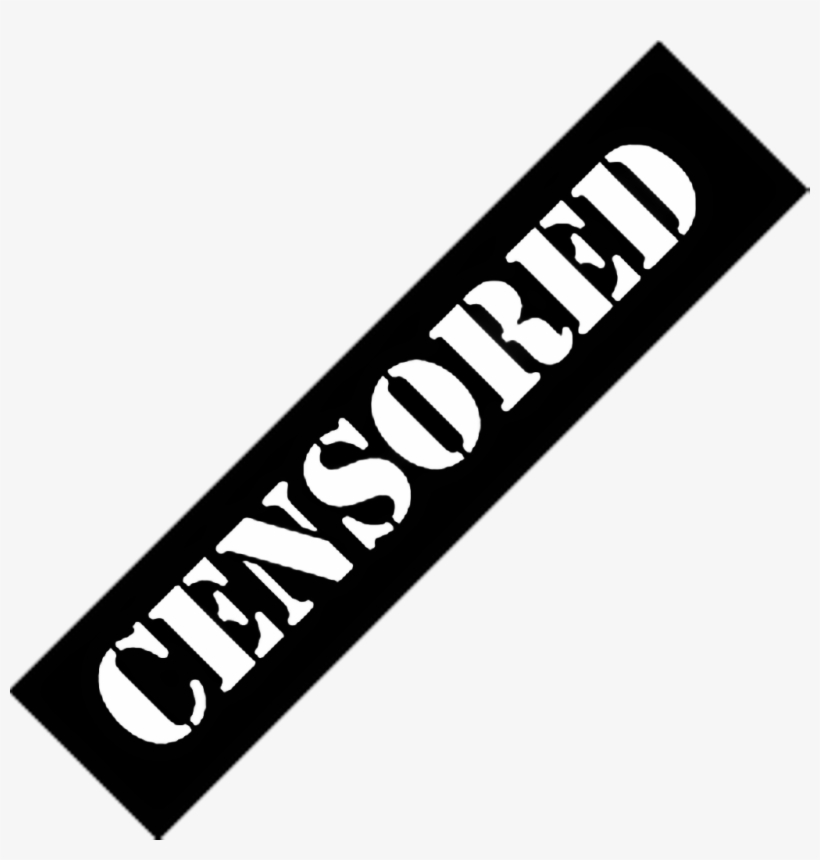 Известно, что Photoshop использует собственные форматы файлов PSD и PSB для поддержки этих файлов и функций.
Известно, что Photoshop использует собственные форматы файлов PSD и PSB для поддержки этих файлов и функций.
Photoshop CC 2019 в этой 32-разрядной версии Windows больше не поддерживается. В этом Photoshop CC представлены совершенно новые функции, включая новый инструмент под названием Frame Tool для создания рамок-заполнителей для изображений. Дополнительные функции: заполнение с учетом нового содержимого, режим многократной отмены, автоматическое обязательство, предотвращение случайных перемещений панели с мастерской блокировки. Некоторые другие дополнительные функции: пропорциональное преобразование без клавиши Shift, цветовой круг, распределение интервалов, как в Illustrator, возможность видеть длинные имена слоев, сопоставлять шрифт с японскими и китайскими шрифтами, переворачивать вид документа, масштабировать пользовательский интерфейс по шрифту, контрольная точка скрыта простой дефолт, новый композитинг и надежный движок. Photoshop — это способ редактирования изображений, улучшения, обрезки, а также используемый в профессиональных целях.
В этой подкатегории вы можете скачать бесплатно PNG картинки: Photoshop Художественный. В этой категории «Фотошоп» у нас есть 12 бесплатных изображений в формате PNG с прозрачным фоном.
Эффекты для Photoshop Png Hd
Формат: PNG
Разрешение: 1447×870
Размер: 1.8MB
Скачиваний: 23 715Эффекты для фотошопа Png Picture
Формат: PNG
Разрешение: 900×891
Размер: 889.1KB
Скачиваний: 5082Эффекты для фотошопа Изображение
Формат: PNG
Разрешение: 1024×1024
Размер: 752.4KB
Скачиваний: 4 307Эффекты для Photoshop Прозрачный
Формат: PNG
Разрешение: 1036×769
Размер: 720,7 КБ
Загрузок: 3641Эффекты для Photoshop Png Файл
Формат: PNG
Разрешение: 1920×1080
Размер: 2. 0MB
0MB
Скачиваний: 3040Эффекты для фотошопа Скачать бесплатно Png
Формат: PNG
Разрешение: 1920×1200
Размер: 1,7 МБ
Скачиваний: 2903Эффекты для Фотошопа PNG Изображение
Формат: PNG
Разрешение: 1023×945
Размер: 889.4KB
Скачиваний: 2491Эффекты для Фотошопа Png Pic
Формат: PNG
Разрешение: 1600×795
Размер: 574.6KB
Скачиваний: 2423Эффекты для Фотошопа Png
Формат: PNG
Разрешение: 1024×1024
Размер: 727.9KB
Загрузок: 1,986Эффекты для фотошопа Png Clipart
Формат: PNG
Разрешение: 1302×978
Размер: 718.7KB
Скачиваний: 1 867Эффекты для Фотошопа Бесплатное изображение PNG
Формат: PNG
Разрешение: 3000×2000
Размер: 500. 2KB
2KBЦветок Photoshop Adobe Portable Color Rgb Design
Формат: PNG
Разрешение: 2000×2000
Размер: 293.0KB
Загрузок: 654
Как редактировать файл PNG в Photoshop (Полное руководство!)
Независимо от того, какой тип редактирования вам нужно выполнить с файлами PNG, Photoshop упрощает его. От импорта, редактирования и экспорта все это можно сделать в кратчайшие сроки, если вы выполните правильные шаги. К счастью, после шагов, как вы узнаете ниже, вы скоро станете мастером работы с файлами PNG в Photoshop.
Начнем!
Как импортировать файл PNG в Photoshop
Чтобы импортировать файл PNG в Photoshop, нажмите Command + O (Mac) или Control + O (ПК) и найдите файл PNG на своем компьютере. Затем нажмите «Открыть», чтобы перенести файл в Photoshop. Photoshop автоматически создаст новый документ на основе размеров файла.
Организация файлов по папкам на вашем компьютере очень поможет на этом этапе!
Если вы не хотите использовать сочетание клавиш, упомянутое выше, вы также можете выбрать Файл > Открыть.
Затем выберите файл на своем компьютере и нажмите «Открыть».
Теперь ваш PNG-файл добавлен в новый проект Photoshop и готов к редактированию. Существует множество способов редактирования этих файлов в Photoshop, и следующий раздел облегчит процесс редактирования. с этим изображением! Вы можете добавить корректирующие слои, текст, осветлить или затемнить его, размыть и т. д.…
Если вы не знаете, что такое корректирующий слой, он в основном добавляет различные эффекты к вашему изображению, не разрушая исходный файл. Вы можете включать и выключать эти настройки в любое время, и они действительно полезны для редактирования фотографий.
В этом примере я покажу вам, как добавить корректирующий слой оттенка-насыщенности, чтобы быстро изменить цвет файлов PNG в Photoshop.
Вот шаги:
Шаг 1: Добавьте корректирующий слой Добавить корректирующий слой очень просто. В Photoshop это можно сделать двумя способами. Хотя я создаю корректирующий слой оттенка/насыщенности, процесс аналогичен для всех остальных корректировок.
Хотя я создаю корректирующий слой оттенка/насыщенности, процесс аналогичен для всех остальных корректировок.
Во-первых, вы можете перейти к Слою > Добавить новый корректирующий слой > Цветовой тон/Насыщенность.
Во-вторых, вы можете перейти на панель «Коррекция» на правой боковой панели Photoshop и выбрать оттуда Оттенок/Насыщенность . Это первая иконка во втором ряду.
Как только вы нажмете на значок, вас встретит окно, в котором вы можете назвать свой слой. Затем нажмите «ОК».
Теперь вы можете увидеть корректирующий слой прямо над слоем изображения, как показано ниже. В данном случае у меня есть новый корректирующий слой оттенка/насыщенности.
Шаг 2: Настройка параметровПосле добавления корректирующего слоя вы можете настроить его свойства.
На панели настроек оттенка/насыщенности вы сможете увидеть несколько различных вариантов на выбор. Вот что все они означают:
Предустановка: — это готовые шаблоны для этого корректирующего слоя, которые вы можете добавить к своему изображению для быстрой настройки цвета. Хорошо, если у вас нет времени и вы просто хотите что-то автоматизированное.
Хорошо, если у вас нет времени и вы просто хотите что-то автоматизированное.
Выбор цвета: Если ваше изображение имеет несколько цветов и вы хотите настроить только определенный цвет изображения, выберите цвет из раскрывающегося меню, например красный или синий. Если вы хотите изменить внешний вид всего изображения, вы можете выбрать «Мастер».
Оттенок: Здесь вы можете настроить цвета вашего изображения. Просто сдвиньте ползунок, чтобы изменить цвет.
Насыщенность: Насыщенность увеличивает насыщенность цветов. Менее насыщенное изображение станет черно-белым, а более высокая насыщенность сделает ваше изображение чрезмерно красочным.
Яркость: Регулирует затемнение и яркость изображения, выполняя те же функции, что и яркость в других программах редактирования.
Для сегодняшнего примера мы изменим цвет логотипа PNG:
Теперь мы преобразуем его зеленый цвет в синий.
Для этого просто отрегулируйте секцию оттенка корректирующего слоя оттенка/насыщенности, переместив ползунок на синий цвет.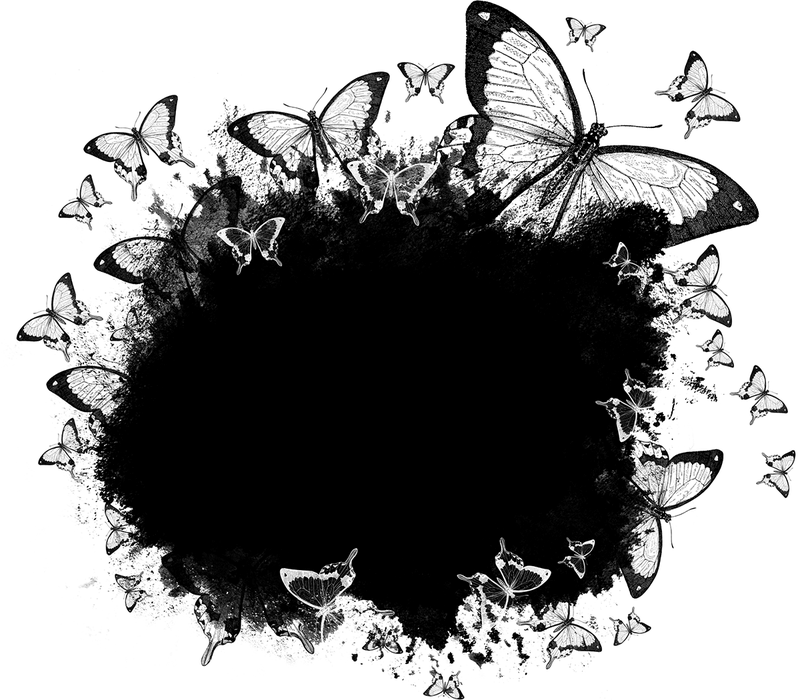
И все!
Вот как выглядит наш окончательный результат:
Как редактировать текст в файле PNG
Этот раздел не является базовым редактированием текста в Photoshop. В этом примере я собираюсь показать вам, как с помощью масок слоя вы можете удалить текст, присутствующий на изображении, и заменить его каким-либо альтернативным текстом! Поскольку в файлах PNG нет текста, который можно редактировать напрямую, этот обходной путь позволит вам заменить или добавить существующий текст в вашем файле.
Вот шаги:
Шаг 1: Добавьте маску слояПосле импорта изображения создайте маску слоя, щелкнув значок «Прямоугольник с точкой» на панели «Слои».
Слой-маски позволяют редактировать фотографии неразрушающим и обратимым способом. Одним нажатием кнопки вы можете легко удалить все эффекты и включить их снова.
Вы можете узнать больше о масках слоев и о том, как они работают, в этом посте.
Шаг 2. Закрасьте черным цветом, чтобы удалить исходный текст
Закрасьте черным цветом, чтобы удалить исходный текст Самое интересное! Удаление текста!
Для этого сначала выберите инструмент «Кисть», нажав «B» на клавиатуре. Как только это будет выбрано, установите цвет переднего плана на «Черный».
При использовании масок слоя цвет переднего плана кисти определяет, сделаете ли вы слой видимым или невидимым.
Если у вас черный цвет переднего плана, он «замаскирует» содержимое изображения и сделает его прозрачным на 100%. Если бы белый был установлен в качестве цвета переднего плана, получился бы противоположный эффект, когда все, что вы рисуете, будет видимым на 100%.
Выделив черный цвет, проведите кистью по той части изображения, которую хотите удалить. В данном случае это текст нашего слоя PNG.
После маскировки слов они стали совершенно невидимыми. Вот как выглядит результат:
Шаг 3: Напишите новый текст
Теперь мы заменим текст чем-то новым.
Чтобы добавить новый текст, нажмите «T» на клавиатуре, чтобы выбрать инструмент «Текст». Просто щелкнув по холсту, вы можете добавить новый фрагмент текста и отредактировать его так же, как текстовый документ.
Просто щелкнув по холсту, вы можете добавить новый фрагмент текста и отредактировать его так же, как текстовый документ.
Если вы хотите отредактировать текст дальше, вы можете настроить размер, шрифт, интервалы и другие параметры в верхней панели настроек или на панели символов. Для более подробного объяснения вы можете узнать все, что вам нужно знать об этих текстовых эффектах, в этом уроке.
После того, как вы закончите редактирование текста, мы собираемся выровнять текст. Прежде всего, мы настроим размер текста и другие свойства с помощью «Transform». Выбрав слой, возьмите инструмент «Перемещение» ( V ), затем нажмите Cmd/Ctrl + T , и теперь вы увидите окно преобразования, похожее на то, что показано ниже.
Здесь можно настроить размер текстового поля. После этого уточните положение вашего логотипа или текста с помощью клавиш со стрелками, чтобы изменить положение. Чтобы получить идеально центрированный логотип, ознакомьтесь с этим руководством.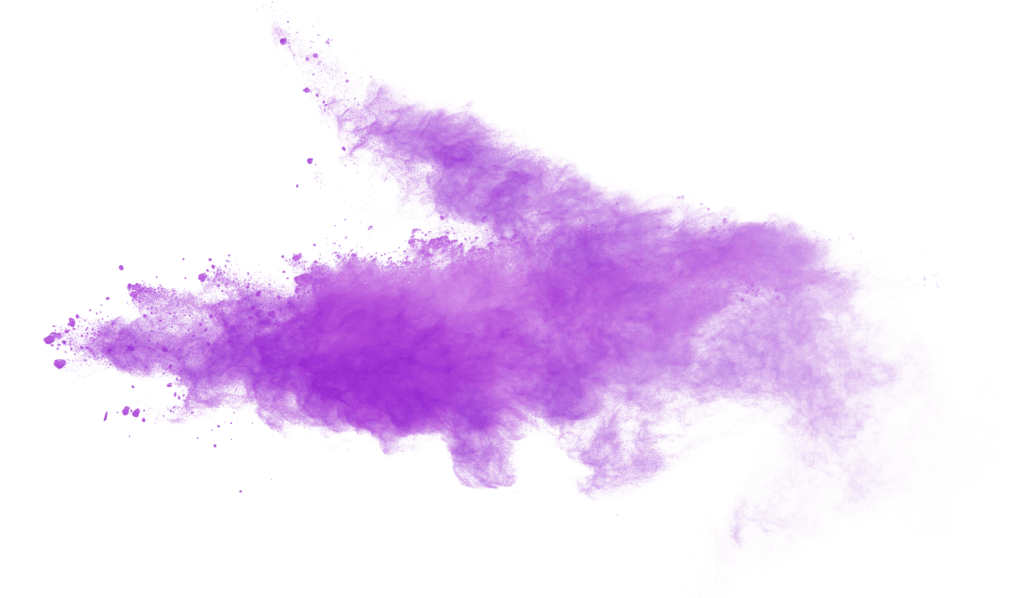
Вот как выглядит наш окончательный результат:
Выполнив несколько простых шагов, вы сможете быстро отредактировать файл PNG в Photoshop. От осветления до изменения цвета и всего, что между ними, всегда есть корректирующий слой, идеально подходящий для работы!
Как сохранить файл PNG с прозрачностью
Чтобы сохранить файл PNG из Photoshop и сохранить прозрачность, выберите «Файл» > «Сохранить копию». В диалоговом окне экспорта установите Формат в PNG. Теперь установите место назначения на своем компьютере и нажмите «Экспорт», чтобы сохранить файл. У вас остался экспорт в формате PNG с сохраненной прозрачностью!
В качестве альтернативы существует еще один вариант экспорта, предоставляющий немного больше параметров экспорта, которые служат отличной альтернативой.
В большинстве случаев рекомендуется экспортировать файл в PNG, а также сохранить файл PSD, чтобы убедиться, что мы сможем получить доступ к нашему проекту в будущем.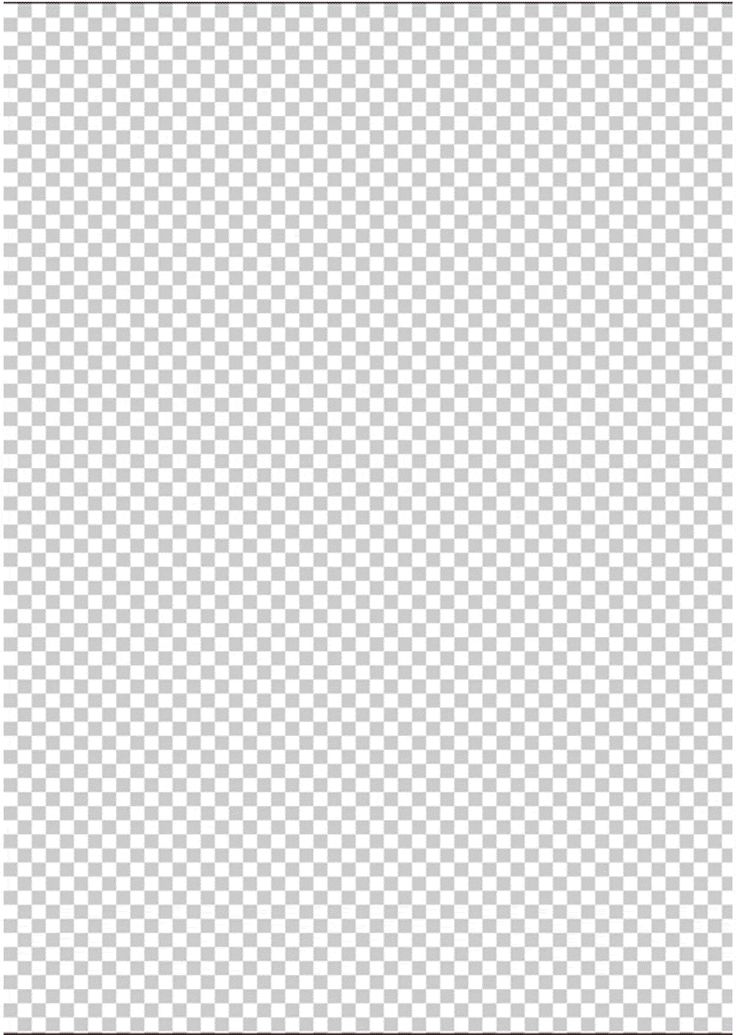
Чтобы сохранить проект перед экспортом, выберите Файл > Сохранить как и выберите, хотите ли вы сохранить файл в облаке Adobe или на ПК. Теперь введите имя, под которым вы хотите сохранить проект, выберите место и нажмите «Сохранить».
Теперь, чтобы экспортировать изображение в формате PNG с прозрачностью, выберите Файл > Экспорт и выберите «Экспортировать как». Вы увидите диалоговое окно, в котором вы можете изменить настройки.
Сначала вы можете выбрать формат между PNG, JPG и GIF. Выберите PNG в качестве формата и, чтобы сохранить прозрачный фон, нажмите галочку «Прозрачность» . Это будет работать только в том случае, если вы уже удалили белый фон или вырезали изображение перед экспортом.
После этого можно выбрать размеры изображения и холста. Вы также можете выбрать метаданные для включения, такие как контактная информация и авторские права.
Теперь нажмите «Экспорт».
После этого задайте имя и местоположение экспортируемого файла, и все готово!
Теперь вы увидите файл в своем файле в Finder (macOS) или проводнике (Windows), экспортированный в сохраненное место.
Как разблокировать файл PNG в Photoshop
Если слой PNG заблокирован в Photoshop и не может быть разблокирован, вероятно, это связано с использованием неправильного цветового режима. Чтобы решить эту проблему, перейдите в «Изображение» > «Режим» > «Цвет RGB». В этом цветовом режиме ваш файл PNG будет разблокирован и, следовательно, доступен для непосредственного редактирования.
Давайте разберем это немного подробнее.
Иногда при редактировании PNG в Photoshop ваш слой может быть случайно заблокирован. Теперь это не проблема, но иногда вы даже не можете разблокировать слой, что действительно отстой.
Проблема вызвана цветовым пространством, в котором вы работаете. Например, если вы работаете в режиме «Индексированный цвет», вы можете столкнуться с некоторыми проблемами.



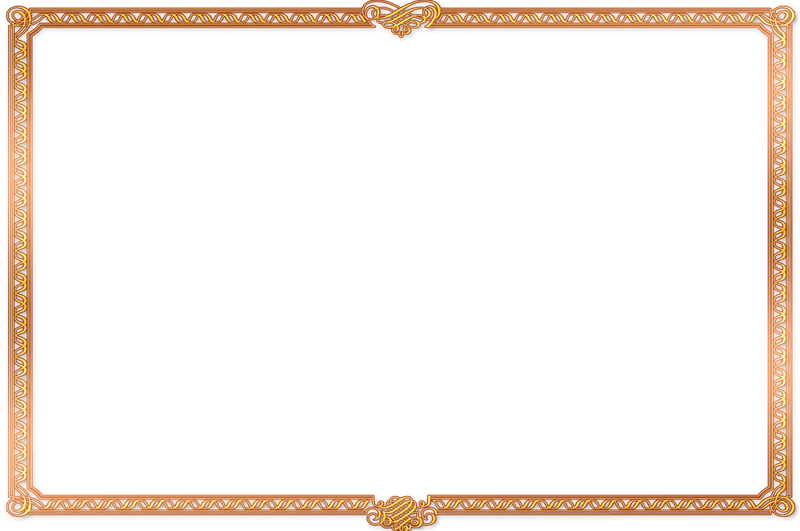
 Этот метод используется в иллюстрациях, содержащих несглаженные края. Он сохраняет четкие края и позволяет создать файл уменьшенного размера. Однако этот метод может создать зубчатые края, которые станут заметными при масштабировании изображения или проведении множества операций с выделением.
Этот метод используется в иллюстрациях, содержащих несглаженные края. Он сохраняет четкие края и позволяет создать файл уменьшенного размера. Однако этот метод может создать зубчатые края, которые станут заметными при масштабировании изображения или проведении множества операций с выделением.

 Например, @1,25x. Суффиксы упрощают управление экспортируемыми ресурсами.
Например, @1,25x. Суффиксы упрощают управление экспортируемыми ресурсами.
 2KB
2KB