При нажатии на вкладку открывается новое окно
Содержание
- 1 Как работает механизм «рекламного беспредела»?
- 2 Признаки заражения компьютерной системы
- 3 Что делать, когда открывается реклама в новом окне: программные решения
- 4 Удаление руткитов и троянов с помощью Kaspersky TDSSKiller
- 5 Очистка системы от шпионских модулей посредством Malwarebytes Anti-Malware
- 6 Эффективный нейтрализатор вирусов — HitmanPro
- 7 О некоторых возможных затруднениях
- 8 Незаменимый помощник для веб-серфинга
- 9 Сброс настроек Internet Explorer
- 10 Активация процесса очистки FireFox
- 11 Возврат к параметрам по умолчанию: Google Chrome
- 12 В заключение
- 12.1 Очередь просмотра
- 12.2 Очередь
- 12.3 Хотите сохраните это видео?
- 12.4 Пожаловаться на видео?
- 12.5 Понравилось?
- 12.6 Не понравилось?
- 13 Текст видео
Друзья, сегодня мы разберем что следует делать в случае, когда браузер Google Chrome при запуске либо уже после запуска во время работы начинает сам с определенной периодичностью открывать вкладки с рекламой.
Наличие ссылок есть верный признак – только так можно определить зловреда! Именно поэтому иногда приходится пересмотреть по очереди каждый элемент списка, но результат того стоит.
5. Для удаления кликните правой клавишей мыши по заданию и выберите пункт Удалить:
После проделанной работы просто закройте планировщик заданий и снова наслаждайтесь серфингом в интернете без самопроизвольно открывающихся в Хроме вкладок с рекламой 🙂
Сергей,добрый день. Выскочила такая ситуевина. При запуске Оперы начинает самопроизвольно открывать одну и ту же вкладку Опера хелп. Причем открывает ее по 460 раз за 5 минут. Панель вкладок представляет себя просто штрих полосу. Пробовал удалять все 460 вкладок. Вроде все очищается. Открываешь какую либо страницу и процесс повторяется. То же и при перезагрузке компа. Аналогичный процесс и на хроме.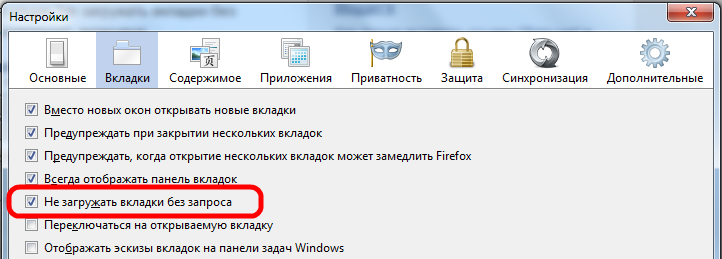 Единственно открывается одна вкладка помощь гугла,но потом она влезает при каждом открытии новой страницы. Достало это уже. Ладно бы лезла реклама. Скорее словил вируса. Комп стоял день в спящем режиме,но браузеры были закрыты. Да еще нюанс стоит виндус10. Посоветуй что предпринять.Если можно на почту.Потому как пишу с работы.Дома работать невозможно.
Единственно открывается одна вкладка помощь гугла,но потом она влезает при каждом открытии новой страницы. Достало это уже. Ладно бы лезла реклама. Скорее словил вируса. Комп стоял день в спящем режиме,но браузеры были закрыты. Да еще нюанс стоит виндус10. Посоветуй что предпринять.Если можно на почту.Потому как пишу с работы.Дома работать невозможно.
Виктор, я бы посоветовал следующее:
1. Полностью деинсталлировать Оперу, потом вручную удалить все её папки, которые остались на диске C.
2. Поставить чистую Оперу с сайта разработчика.
3. Проверить помогло ли.
4. Если не помогло — качать антивирусные программы (антивирусы, antimalware) и прогонять систему ими.
Наверное, каждый из вас, уважаемый читатель, согласится с тем, что интернет-браузер — это самый удобный на сегодняшний день программный инструмент, посредством которого пользователь может с особым комфортом взаимодействовать с различного рода веб-контентом. Однако ни один из популярных софт-продуктов, будь то Google Chrome, FireFox или Opera, не обладает достаточно эффективным функционалом, который оградил бы новичка от развития зловредного сценария: «Окна открываются в новом окне».
Итак, давайте разберемся, что можно предпринять в таких ситуациях. Как противодействовать цифровому обману и как «излечить» браузер от такого рода заражения? Предлагаем вашему вниманию, уважаемый читатель, эффективные методы борьбы с вредоносным перенаправлением!
Как работает механизм «рекламного беспредела»?
«Окна открываются в новом окне» — это довольно распространенный прием среди технарей, зарабатывающих на генерации трафика! Пропустим описание сложно воспринимаемого непосвященным пользователем рабочего алгоритма процесса перенаправления. Заметим только, что «переадресация» может происходить по нескольким причинам:
- На пользовательской машине установлено вредоносное программное обеспечение, что наиболее вероятно.
- На странице сайта используется вирусный скрипт.
- Предусмотрительный «бизнесмен» приобрел плагин конкретного браузера и модифицировал его в своих, так сказать, интересах.

Как поможет такая информация предотвратить «браузерный произвол», когда окна открываются в новом окне без нашего с вами участия? Ответ находится ниже.
Признаки заражения компьютерной системы
Совсем не важно, каким поисковиком вы пользуетесь: Google, Bing или Yandex. Рекламные модули используются в каждом из них. Но если вы заметили, что открывшаяся страница не соответствует введенному адресу или на один запрос открывается одновременно несколько окон — это признак заражения! Если программная часть вашего ПК во власти вируса, то вполне понятно, почему во время интернет сеанса компьютер так своевольно себя ведет.
Итак, типичные симптомы браузерного заболевания:
- Самопроизвольно изменилась стартовая страница браузера.
- Без каких-либо действий со стороны пользователя непонятные окна открываются в новом окне обозревателя.
- Ранее работавшие безотказно закладки не активируются.
- В расширениях появились неизвестные плагины и приложения.

- Самый явный признак беды — загружается некая интернет-страница, которую невозможно закрыть.
Собрав достаточно различных сведений о вас и неустанно формируя ваше «сетевое портфолио», вирус начинает оперировать накопленными данными, мастерски подменяя ваши поисковые запросы и перенаправляя вас в качестве «жертвы» на ресурс, владелец которого оплачивает работу мошенника-оптимизатора. Несмотря на колоссальные финансовые затраты могущественных IT-компаний, направленных на борьбу с «черными» методами рекламы, промысел нечестных на руку программистов все так же является прибыльным делом и сегодня.
Что делать, когда открывается реклама в новом окне: программные решения
На первый взгляд, такое «безобидное» поведение браузера может просто раздражать человека. Супер-функциональный вирус способен напрочь лишить пользователя спокойствия. Ведь рекламная страница вполне может не закрываться либо достаточно капризно реагировать на все попытки пользователя её закрыть.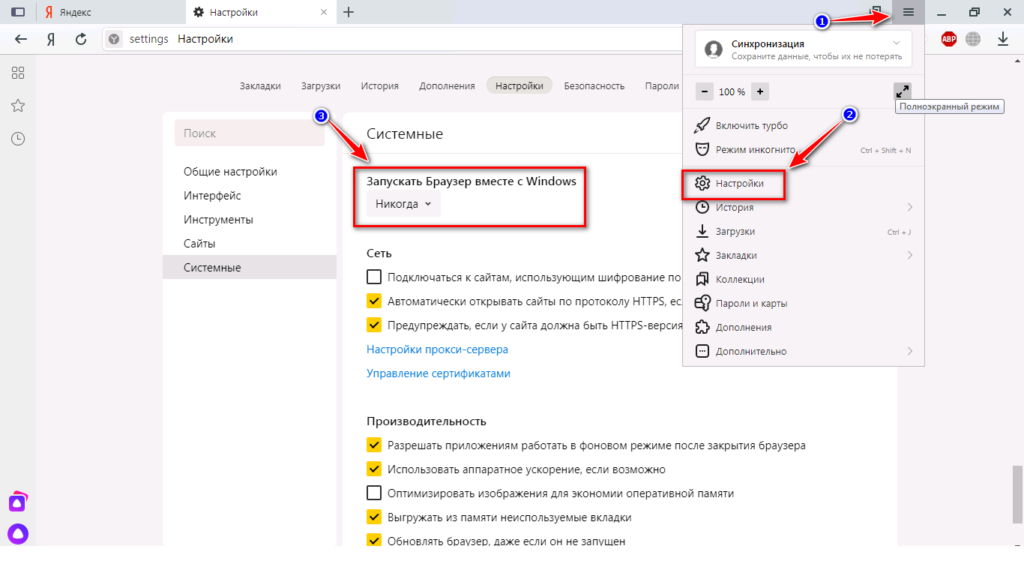 В таком случае необходимо воспользоваться специальным антивирусным ПО.
В таком случае необходимо воспользоваться специальным антивирусным ПО.
Удаление руткитов и троянов с помощью Kaspersky TDSSKiller
- Загрузите с официального сервера бесплатную утилиту.
- Запустив приложение, активируйте пункт «Изменить параметры».
- В следующем окне отметьте чек-бокс «Детектировать файловую систему…».
- После произведенных настроек нажмите кнопку «Начать проверку».
Через несколько минут будет выведен отчет. Проблема «постоянно открываются новые окна» будет разрешена после того, как вы активируете кнопку «Продолжить».
Очистка системы от шпионских модулей посредством Malwarebytes Anti-Malware
Не менее эффективная программа, позволяющая достаточно быстро привести систему в порядок.
- Установите скачанную из Сети утилиту.
- При первичном запуске «Malwarebytes» самопроизвольно начнет обновлять антивирусное ПО.
- После кратковременной загрузки новой вирусной БД нажмите на кнопку «Fix Now».

- Продолжительность сканирования зависит от емкости вашего накопителя.
- В случае, когда ПК заражен, в рабочей области программы будет выведен список обнаруженных «инфекций», которые будут уничтожены после того, как вы активируете кнопку «Apply Action».
- Закройте программу и перезагрузите компьютер.
Эффективный нейтрализатор вирусов — HitmanPro
Данная программа поможет вам разрешить ситуацию, когда постоянно открывается новое окно браузера. Превосходные скоростные параметры программы не влияют на качество работы HitmanPro. Алгоритм действий:
- Загрузите вышеуказанную утилиту.
- Сразу после инсталляции HitmanPro последует процесс сканирования системы на предмет инфицированных объектов.
- После полной проверки ПК в окне программы будет отображен список вируссодержащих файлов.
- Нажмите кнопку «Дальше».
- После процесса деинсталляции закройте антивирусное ПО.
О некоторых возможных затруднениях
Некоторые вирусные программы могут достаточно эффективно препятствовать установке и полноценной работе вышеописанных ad-aware-сканеров. В таких случаях следует загрузить ОС в безопасном режиме и только тогда запускать антивирусные утилиты.
В таких случаях следует загрузить ОС в безопасном режиме и только тогда запускать антивирусные утилиты.
- В тот момент, когда компьютер проходит процесс инициализации, нажмите клавишу «F8» (в некоторых БИОС-версиях функциональная кнопка может быть другой).
- Из предложенного списка загрузки выберите «Безопасный режим с поддержкой сети».
Незаменимый помощник для веб-серфинга
В некоторых случаях целесообразно использовать стороннее программное обеспечение. Например, установив на свой компьютер небольшое приложение Ad-Mancher, вы избавите себя от просмотра постоянно мелькающих баннеров и другого вида рекламы. Вместе с тем, процесс ознакомления с интернет-контентом станет действительно приятным и максимально безопасным удовольствием. Нетребовательная к ресурсам программа лишь иногда будет напоминать о своем присутствии уведомлением о том, что необходимо загрузить обновление. После того как бесплатная утилита интегрируется в работу браузера, скорость загрузки интернет-страниц увеличится в разы. В общем, как только пользователь заметит, как несанкционированно открываются новые окна в его интернет-обозревателе, стоит установить Ad-Mancher, и проблема исчезнет.
В общем, как только пользователь заметит, как несанкционированно открываются новые окна в его интернет-обозревателе, стоит установить Ad-Mancher, и проблема исчезнет.
Сброс настроек Internet Explorer
От вас потребуется совсем немного:
- Откройте главное меню настроек (значок в виде шестеренки, который расположен в правом углу программы, сверху).
- Из выпадающего списка выберите «Свойства браузера».
- В открывшемся окне пройдите по вкладке «Дополнительно».
- Активируйте кнопку «Сброс».
- Отметьте чек-бокс «Удалить личные настройки».
- Подтвердите свои действия нажатие клавиши «Сброс».
Активация процесса очистки FireFox
Порядок действий прост до безобразия:
- Зайдите в меню настроек своего браузера (горизонтальные полоски в правом верхнем углу браузера).
- В нижней части окна расположена вкладка в виде знака вопроса — кликните по ней.
- В меню «Справка» перейдите по ссылке «Информация для решения проблем».

- В блоке «Наладка FireFox» нажмите клавишу «Очистить…».
- После подтверждения бесконтрольная ситуация «открываются новые окна в браузере» будет разрешена.
Возврат к параметрам по умолчанию: Google Chrome
Здесь также все очень просто:
- Кликните по иконке в виде горизонтальных полос (верхний правый угол браузера).
- Из ниспадающего меню выберете «Настройки».
- В самом низу окна программы необходимо активировать пункт «Показать дополнительные…».
- В нижней части браузера расположена кнопка «Сброс настроек» — кликните по ней.
- Подтвердите внесенные изменения в работу браузера.
В заключение
И напоследок позвольте дать вам несколько рекомендаций:
- Практически в каждом браузере можно установить специальное расширение, которое в процессе веб-серфинга будет блокировать «скриптовые сценарии».
- Прежде чем скачивать какое-либо программное обеспечение из Сети, задайтесь вопросом: «А заслуживает ли источник доверия?»
- В процессе установки обращайте внимание на дополнительные пункты и отмеченные чек-боксы.
 Возможно, вам пытаются внедрить неблагоприятный софт.
Возможно, вам пытаются внедрить неблагоприятный софт. - Часто в свойствах браузерного ярлыка вредоносный код прописывает ссылку на собственный интернет-ресурс.
- Убедитесь, что в разделе «Свойства обозревателя» на общей вкладке указан верный адрес домашней страницы.
- Ну, и последнее решение (несколько отвлеченное от темы статьи, но, тем не менее, близкое по сути) для устранения рассматриваемой нами ситуации. Чуть ниже речь пойдет о том, как папки открываются в новом окне.
Очередь просмотра
Очередь
- Удалить все
- Отключить
Хотите сохраните это видео?
- Пожаловаться
Пожаловаться на видео?
Выполните вход, чтобы сообщить о неприемлемом контенте.
Понравилось?
Не понравилось?
Текст видео
Eсли вы столкнулись с ситуацией когда каждая папка открывается в новом окне то в этом видео вы увидите как исправить эту проблему.
Если 32-х разрядная система используйте этот код
regsvr32 «%SystemRoot%System32actxprxy. dll» (и нажать Enter)
dll» (и нажать Enter)
regsvr32 «%ProgramFiles%Internet Explorerieproxy.dll» (и нажать Enter)
Если 64-х разрядная система используйте этот код
Настройки и параметры Вкладок | Справка Firefox
Поиск в Поддержке
Наладьте Firefox
Очистить Firefox
- Как это работает?
- Загрузить свежую копию
В этой статье описаны Настройки Firefox, относящиеся к тому, как работают вкладки.
Чтобы просмотреть или изменить настройки вкладок:
На Панели меню в верхней части экрана щёлкните Firefox и выберите Настройки. Нажмите кнопку и выберите Настройки.Нажмите кнопку и выберите Настройки.
- Выберите панель Основные и перейдите в раздел Вкладки.
- Ctrl+Tab переключает между вкладками в порядке недавнего использования: Выберите эту настройку, если хотите использовать сочетание клавиш Ctrl + Tabcontrol + tab для переключения между открытыми вкладками в порядке вашего их просмотра вместо порядка того, как они появлялись в окне Firefox.
 Это параметр по умолчанию в новых профилях Firefox.
Это параметр по умолчанию в новых профилях Firefox.Примечание: Если вы хотите использовать Ctrl + Tabcontrol + tab, чтобы переключаться на вкладку, которая следует за текущей вкладкой, и сочетанием клавиш Ctrl + Shift + Tabcontrol + shift + tab переключаться на предыдущую вкладку, отмените выбор этого параметра (снимите флажок).
- Открывать ссылки во вкладках вместо новых окон: Этот параметрпараметр отвечает за то, будут ли ссылки из других приложений или с веб-страниц, которые требуют открытия их в новом окне, открываться в новом окне или в новой вкладке в самом последнем окне.
Примечание: Если вы выбрали открытие новых страниц в новых вкладках, Firefox будет игнорировать этот параметрпараметр и будет открывать новое окно со ссылок, если автор страницы указал, что новое окно должно иметь конкретные размеры, потому что некоторые страницы могут быть отображены корректно только в определённых размерах.
- Переключаться на открываемую ссылку, изображение или медиа: Когда вы щёлкаете средней кнопкой мыши на веб-ссылку (или зажимаете Ctrlcommand во время щелчка левой кнопкой мыши), страница откроется в новой вкладке.
 Эта новая вкладка будет в фоне (выбранная вкладка не изменится). То же самое происходит при открытии веб-ссылки, изображения или видео в новой вкладке с помощью контекстного меню. Отметьте эту настройку, чтобы загружать и отображать страницу вместо этого в новой вкладке на переднем плане.
Эта новая вкладка будет в фоне (выбранная вкладка не изменится). То же самое происходит при открытии веб-ссылки, изображения или видео в новой вкладке с помощью контекстного меню. Отметьте эту настройку, чтобы загружать и отображать страницу вместо этого в новой вкладке на переднем плане.
- Переключаться на открываемую ссылку, изображение или медиа: Когда вы щёлкаете средней кнопкой мыши на веб-ссылку (или зажимаете Ctrlcommand во время щелчка левой кнопкой мыши), страница откроется в новой вкладке. Эта страница не отобразится и будет загружена в фоновой вкладке. Отметьте эту настройку, чтобы загружать и отображать страницу вместо этого в новой вкладке на переднем плане.
- Подтвердить перед закрытием нескольких вкладок: Выберите эту настройку, чтобы включить отображение предупреждающего окна для подтверждения вашего решения закрыть окно с несколькими вкладками (показано ниже), чтобы предотвратить случайное закрытие всего окна, когда вы желаете закрыть только текущую вкладку.
 Для получения дополнительной информации прочитайте статью Как настроить предупреждения о закрытии вкладок в Firefox.
Для получения дополнительной информации прочитайте статью Как настроить предупреждения о закрытии вкладок в Firefox.
- (Если применимо) Предупреждать при закрытии нескольких вкладок: Этот параметрпараметр отображается только тогда, когда вы отключаете предупреждающее диалоговое окно Firefox, отображаемое для подтверждения вашего решения закрыть окно с несколькими вкладками (показано ниже). Отметьте эту настройку, чтобы снова включить предупреждение в целях предотвращения случайного закрытия всего окна, когда вы хотите закрыть только текущую вкладку.
- Подтвердить перед выходом с помощью ⌘Q На macOS вы можете также выйти из Firefox с помощью сочетания клавиш command ⌘+Q. Если вы хотите отключить предупреждения о закрытии нескольких вкладок при использовании этого сочетания, снимите эту настройку.
- Подтвердить перед выходом с помощью Ctrl+Q На macOS вы можете также выйти из Firefox с помощью сочетания клавиш Ctrl+Q.
 Если вы хотите отключить предупреждения о закрытии нескольких вкладок при использовании этого сочетания, снимите эту настройку.
Если вы хотите отключить предупреждения о закрытии нескольких вкладок при использовании этого сочетания, снимите эту настройку.
- (Если применимо) Предупреждать, когда открытие множества вкладок может замедлить Firefox: Этот параметрпараметр отображается только тогда, когда вы отключаете предупреждающее диалоговое окно Firefox, отображаемое для подтверждения вашего решения открыть несколько вкладок за раз (показано ниже). Отметьте эту настройку, чтобы снова включить предупреждение в целях предотвращения случайного замедления Firefox на время загрузки большого числа вкладок.
- Отображать эскизы вкладок на панели задач Windows: Когда вы перемещаете указатель мыши на значок Firefox в панели задач Windows, Windows покажет вам предварительный просмотр окна Firefox. Если этот флажок установлен, Windows покажет вам отдельный предварительный просмотр для каждой вкладки.
Поделитесь этой статьёй: http://mzl. la/1xKrPA7
la/1xKrPA7
Эти прекрасные люди помогли написать эту статью:
Unghost, PiVV, Harry, Anticisco Freeman, Valery Ledovskoy, SwanMr.pound
Станьте волонтёром
Растите и делитесь опытом с другими. Отвечайте на вопросы и улучшайте нашу базу знаний.
Подробнее
Настройка Гугл Хром «Открывать ссылку в новой вкладке»: как отключить или включить
Настройка «Открывать ссылку в новой вкладке» в Гугл Хром применяется пользователями для удобного серфинга в интернете. Если включить данную функцию, то каждая нажатая ссылка будет открыта в отдельной вкладке. Если ее отключить, то каждый ресурс будет открываться все в том же активном окне.
Активация этой возможности позволяет сосредоточиться на изучении только одного ресурса. Нажимая на адрес, прошлый источник не закрывается. Это очень удобно при поиске товаров в магазине или изучении определенного раздела на форумах.
Со сколькими вкладками Вы в среднем одновременно работаете?
- Более десяти
- По-разному, зависит от ситуации
- С десяток будет точно
- Немного совсем (3-5)
- С одной-двумя максимум
Poll Options are limited because JavaScript is disabled in your browser.
Содержание статьи:
- 1 Причины, почему пользователи меняют настройку в ту или иную “сторону”
- 2 Что такое новая “вкладка” и “окно” в Хроме: разница
- 3 Способы открыть ссылки
- 3.1 В результатах поиска от Гугл
- 3.2 В настройках на странице https://www.google.ru/
- 3.3 Некоторые нюансы, если по-прежнему не открывает как нужно
- 3.4 Применение комбинации горячих клавиш
- 4 Открытие вкладок
- 4.1 Через контекстное меню ссылки
- 4.2 Перетаскивание
- 5 Как настроить открытие страниц на мобильном телефоне с Андроид или iOS
Причины, почему пользователи меняют настройку в ту или иную “сторону”
- При посещении больших порталов с «софтом», медиафайлами или форумов достаточно неудобно, когда при нажатии на адрес веб-страницы, прошлый раздел закрывается, а на его месте появляется новое. Требуется либо щелкнуть в браузере кнопку назад, либо в истории перейти на предыдущий веб-адрес.

- Чтобы избежать лишних манипуляций, в браузере Google Chrome разработчики интегрировали возможность раскрывать каждый новый адрес в отдельном разделе. То есть при щелчке на каждую новую ссылку, страница, с которой осуществлен переход, закрываться не будет, а новая раскроется в другой вкладке. И если, по каким-либо причинам ее содержимое не устроило пользователя, он может закрыть ее и вернуться к изначальному адресу.
Что такое новая “вкладка” и “окно” в Хроме: разница
Неопытный пользователь может спутать вкладку и окно. Эти понятия разные, хотя и присущи для одного браузера.
- Первое – это разделы, которые открываются в одном окне. Их также может быть сразу задействовано несколько.
- Второе – это один активный браузер, то есть одна его копия, их можно задействовать несколько, например, для удобства работы с несколькими ресурсами.
То есть, в одном окне может быть несколько вкладок, но не наоборот. Для наглядности обратите внимание на скриншот ниже.
Способы открыть ссылки
Для раскрытия адреса в отдельном разделе используется несколько способов. Сделано это для того, чтобы эта возможность была доступна на всех ресурсах, а не только на поисковой выдаче от Google.
В результатах поиска от Гугл
Если Вы находитесь на поисковой выдаче Google, то для того, чтобы показать любую ссылку в другом разделе, щелкните по ней правой кнопкой мыши и выберите пункт, показанный на скриншоте ниже.
То же самое Вам потребуется сделать, если Вы хотите открыть адрес в новом окне, только необходимо выбрать в выпадающем меню необходимый пункт.
В настройках на странице https://www.google.ru/
Данную настройку также можно включить в самом сервисе Google. Для этого введите в браузер адрес https://www.google.ru/ и перейдите в самый низ до модуля с названием «Настройки».
Нажмите на него «ЛКМ» и в появившемся меню щелкните по строке «Настройки поиска».
Затем перейдите вниз, до раздела «Открывать результаты» и поставьте галку в строке «В новом окне».
Далее пролистайте в самый низ этого же блока и нажмите кнопку «Сохранить».
Некоторые нюансы, если по-прежнему не открывает как нужно
Если последнее мероприятие не помогло, то проблему можно попробовать решить двумя альтернативными способами.
Способ 1.
- Над разделом «Открывать результаты», в блоке «Озвучивать результаты», выберите строку «Только текст».
- Затем сохраните результаты.
Способ 2.
- Там же, где располагаются блоки, есть раздел с выбором региона. Если вы подключаетесь из РФ, выберите из списка регион «Россия».
- Затем сохраните результаты.
Применение комбинации горячих клавиш
А также, Google Chrome имеет ряд комбинаций, которые называются «Горячими клавишами», и после определенной последовательности их нажатия дают определенный результат. Например:
- Ctrl + клик «ЛКМ» — показать линк в другой вкладке.
- Ctrl + Shift + клик левой кнопкой — аналогично первому пункту с переключением.

- Shift + клик «ЛКМ» — отображение в другом окне.
Это позволяет более оперативно открыть определенную ссылку в нужном виде отображения.
Открытие вкладок
Через контекстное меню ссылки
Для вызова контекстного меню ссылки нажмите правой кнопкой мышки, а потом выберите пункт «Открыть в новой вкладке».
Перетаскивание
Перетаскивание вкладки из общего ряда в область за рабочим интерфейсом браузера вызовет ее открытие отдельно от остальных. Для этого требуется нажать вкладку левой кнопкой мышки и, не отпуская клавишу, перетащить ее в любую область, выходящую за раздел рабочего окна.
Как настроить открытие страниц на мобильном телефоне с Андроид или iOS
На различных платформах мобильных устройств эта функция активируется аналогично:
- Откройте браузер и нажмите три точки в правом верхнем углу.

- В выпавшем меню выбираем «Отображение для ПК».
- Браузер перейдет в выбранный режим.
- Под строкой поиска нажмите кнопку «Настройки».
- Перейдя в нее найдите настройки отображения и выберите пункт «Открывать результаты в новом окне».
Открыто слишком много вкладок Google Chrome? Вот как вернуть контроль
Если вы читаете это, скорее всего, вы используете Google Chrome. Браузер используется для отображения примерно трех четвертей всего веб-трафика.
Посмотрите, сколько вкладок у вас открыто в браузере?
Популярные
- От Echo до Astro: в чем на самом деле заключается стратегия Amazon в отношении устройств
- Я провел Apple Watch Ultra через жесткую грязь
- Обзор iPhone 14 Pro: гораздо больше инноваций по той же цене, что и в прошлом году
- 5 лучших доступных электромобилей
Иди, я буду ждать тебя.
Если вы похожи на меня, держу пари, что их много, и что у вас были какие-то открытые так долго, что вы не можете вспомнить, почему они открыты.
Кроме того, если вы похожи на меня, если все эти вкладки браузера случайно исчезнут, вы испытаете чувство паники или потери.
Но не бойся! Помощь рядом. Вот как вы можете вернуть себе контроль и сделать свой браузер более приятным и продуктивным местом для работы.
1: НЕ ИСПОЛЬЗУЙТЕ ВКЛАДКИ В КАЧЕСТВЕ ЗАКЛАДОК
Используйте закладки в качестве закладок. Или используйте списки для чтения в качестве закладок (мы вернемся к ним через минуту)
Оставлять вкладки открытыми, потому что вы хотите вернуться на эту страницу или вспомнить, где вы что-то видели, является основной причиной перегрузки вкладок. Но каждая открытая вкладка потребляет ресурсы вашей системы и загромождает ваш браузер.
Не делай этого!
Но я также понимаю, насколько удобно оставить что-то в одной вкладке, сделать новую вкладку, промыть и повторить. Вот почему я собираюсь предложить некоторые возможные решения для тех, кто просто не готов отказаться от вкладок.
2: ИСПОЛЬЗУЙТЕ СИЛУ ПРАВОГО ЩЕЛЧКА
Прежде всего стоит изучить, как работать с вкладками, используя правый щелчок.
Попробуйте прямо сейчас.
Щелкните правой кнопкой мыши вкладку и просмотрите доступные параметры. Здесь есть несколько мощных функций:
- Новая вкладка справа
- Добавить вкладку в список для чтения
- Добавить вкладку в новую группу
- Перезагрузить
- Дублировать
- Пин-код
- Отключить сайт
9 Отправить на ваши устройства
- Закрыть
- Закрыть другие вкладки
- Закрыть вкладки справа
Это может быть полезно для борьбы с перегрузкой вкладок.
Варианты Закрыть — это, конечно, ваш лучший друг, но вариант Список чтения — еще один хороший вариант.
3: СПИСКИ ДЛЯ ЧТЕНИЯ
Что такое список для чтения ?
По сути, это новая функция, встроенная в функцию закладок Google Chrome. Это работает почти так же, как закладки, но я думаю, что это способ Google отделить ссылки на веб-сайты, которые вы хотите сохранить в долгосрочной перспективе (закладки), и те, которые вы хотите сохранить в течение короткого периода времени, чтобы вернуться к ним (список чтения).
Добавить вкладку в список для чтения можно двумя способами.
- Щелкните правой кнопкой мыши вкладку и выберите Добавить вкладку в список для чтения
- Перейдите в список для чтения, щелкнув значок боковой панели рядом с адресной строкой, и нажмите Добавить текущую вкладку
Значок боковой панели в Google Chrome
Боковая панель «Список для чтения»
4: ИСПОЛЬЗОВАНИЕ РАСШИРЕНИЙ ДЛЯ УПРАВЛЕНИЯ ВКЛАДКАМИ
Еще один способ справиться с вкладками — использовать расширение, предназначенное для управления перегрузкой вкладок. Положительным моментом является то, что расширения являются мощными надстройками для Chrome.
Недостатком является то, что слишком много расширений могут заставить браузер потреблять больше системных ресурсов.
Выбери свой яд!
Расширение для браузера, которым я часто пользуюсь в последнее время, называется Auto Tab Discard. Это бесплатное расширение, которое приостанавливает неиспользуемые вами вкладки, освобождая ценные системные ресурсы, а затем реанимирует их, когда вы снова переключаетесь на них.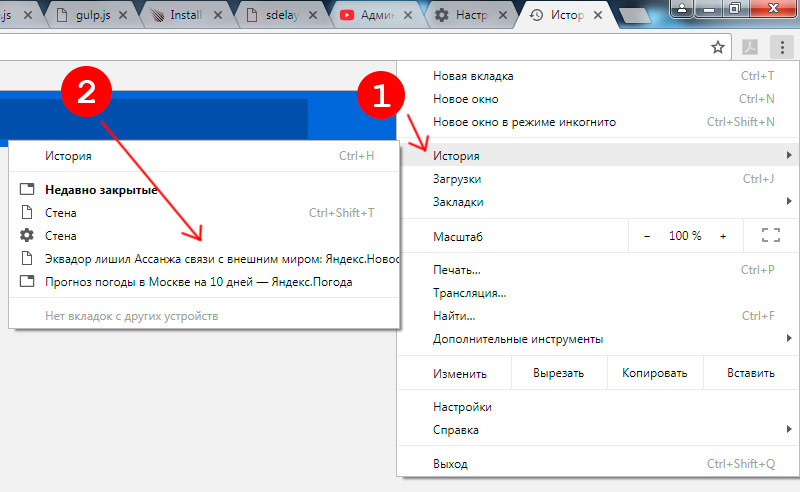
Вот еще одно расширение для браузера, отключающее вкладки, от Эда Ботта: «Слишком много вкладок в браузере? Это впечатляющее расширение — мое любимое решение
5: КАК ВЫБРАТЬ НЕСКОЛЬКО ВКЛАДОК
Теперь мы подошли к одной из самых крутых функций — возможности выбирать несколько вкладок в Google Chrome. Для этого нажмите и удерживайте CTRL в Windows или Command в Mac, а затем щелкните вкладки, которые вы хотите выбрать из огромного океана открытых вкладок.
Зачем это делать? Что ж, после выбора нескольких вкладок вы можете делать такие вещи, как перетаскивание их в новое окно или щелкать правой кнопкой мыши и закрывать их или отключать звук, если они издают раздражающий шум.
Мне особенно нравится брать несколько вкладок, связанных с одним проектом, и перетаскивать их в новое окно.
6: ПОМОГИТЕ! Я ЗАКРЫЛА НУЖНУЮ ВКЛАДКУ!
Случайно закрыли нужную вкладку?
Вы можете воскресить его, нажав Ctrl-Shift-T в Windows или Command-Shift-T в Mac.
7: НЕТ! Я ЗАКРЫЛ БРАУЗЕР И ПОТЕРЯЛ ВСЕ СВОИ ВКЛАДКИ
Что ж, это один из способов справиться с перегрузкой вкладок!
Есть способ перезагрузить все ранее открытые вкладки. Для этого перейдите в «Настройки» (самый простой способ — ввести chrome://settings/ в адресную строку и нажмите ENTER ), затем прокрутите вниз до При запуске и выберите Продолжить с того места, где вы остановились .
- 5 лучших Chromebook: не всем нужен MacBook
- Как добавить новые слова в словарь Google Docs
- Google Pay против Samsung Pay: какое приложение для бесконтактных платежей вам подходит?
- Лучшие телефоны Pixel: выберите свою любимую модель
При нажатии на существующую вкладку она случайным образом открывается в новом окне. 31 августа 2021 г., 18:20
#1
Это также начало происходить в Chrome, отчасти поэтому я переключился на Brave. Сначала этого не произошло. У меня не было настроено Chrome на открытие новой вкладки в новом окне, и я пробовал различные предложения, которые я нашел.
Сначала этого не произошло. У меня не было настроено Chrome на открытие новой вкладки в новом окне, и я пробовал различные предложения, которые я нашел.
У меня всегда открыто много вкладок. Кажется, что случайно, когда я нажимаю один, чтобы перейти к нему, он открывается в новом окне.
Только что я нажал на пять разных, и они были в порядке. Последняя, статья из интернет-журнала, открылась в новом окне. Затем я последовательно нажимал на каждую вкладку, и этого не происходило. Я снова попробовал случайные клики по вкладкам, и десятая открылась в новом окне.
Это также происходит без включенных расширений и без разницы с включенным или выключенным режимом разработчика. Всплывающие окна уже заблокированы. Только что это произошло с вкладкой iNaturalist, которая, как я точно знаю, не является всплывающим окном.
Щелчок по существующей вкладке не должен открываться в новом окне.
Версия 1.28.106 Chromium: 92.0.4515.159 (официальная сборка) (64-разрядная версия)
Дополнительная информация:
Матчи
#2
@radarrab,
Спасибо за обращение.
Просто чтобы подтвердить поведение здесь, вы говорите, что если у вас есть (например) окно с пятью открытыми вкладками, и вы нажимаете на одну вкладку, чтобы выбрать. ее, затем еще одну, затем еще и т. д. — иногда щелкните одну из вкладок, чтобы выбрать ее, вместо этого она откроется та самая вкладка в новом окне? То есть — сама вкладка превращается в новое окно или есть дополнительное окно, которое открывается с тем же адресом, что и выбранная вами вкладка?
радарраб
#3
Последовательное нажатие было проверкой, но при обычном нажатии на любую существующую вкладку эта вкладка будет открываться в новом окне с тем же URL-адресом (случайно, не каждый раз).
Так как браузер настроен так, чтобы он открывался так, как я его оставил (со всеми этими вкладками), мне нужно перетащить это новое окно обратно в исходное и снова сделать его вкладкой, так что, когда я в конце концов закрою браузер, я m не закрывая окно с одной последней вкладкой, оставляя мне только ее, когда я снова открываю его.
ИцМеРаджат
#4
Я почти уверен, что этого не происходит с крупными веб-сайтами, такими как Youtube, Twitter, верно?
Я думаю, вы столкнулись с чем-то, что называется рекламой спама. По сути, он открывает запрошенную вами ссылку в новом окне. Или он может использоваться в качестве вкладок безопасности некоторыми банками.
Не могли бы вы указать, с каким веб-сайтом у вас возникли проблемы, чтобы я мог посмотреть.
Спасибо.
радарраб
#5
Все время не одни и те же. На этот раз это был этот:
1,4,5. https://danantonielli.com/app-scaling-on-high-dpi-displays-fix-2019/
, затем этот:
2. http://www.alameda.courts.ca.gov/Pages.aspx/ COVID-19
затем:
3. https://www.ebmud.com/files/2115/9354/2669/EB_Trailmap_2_Northern_Trails.pdf
Я думал, что что-то понял, так как все они сказали «4» на значке льва справа от строки URL. Но тогда они были другими (# 5 сказал «5», # 6 сказал «нет»)), и последняя была вкладкой все время, что я тестировал это сегодня вечером, и до сих пор не стало новым окном:
- https://ucanr.edu/portal/login/universallogin.cfm?appname=cn
ИцМеРаджат
#6
Можете ли вы перейти на страницу Brave://extensions и отправить сюда скриншот?
Спички
#7
@radarrab,
Можно ли как-нибудь получить короткую запись поведения на экране, чтобы я мог лучше понять, что происходит?
Мне действительно интересно, связано ли это с вашей мышью и/или настройками мыши. Похоже, что ваш просто щелкнул на вкладке, но случайно щелкнул и слегка перетащил на вкладке, что отрывает вкладку от окна и перемещает ее в собственное новое окно, создавая впечатление, что происходит какое-то странное поведение.
радарраб
#8
Трудно предсказать… хотя раньше такого не было с Chrome. Потом понеслось, какое-то время терпел, потом перешел на Brave. Тоже сначала не делал. Возможно, это связано с размером вкладок, когда их много (я держу их открытыми, чтобы напомнить себе, что мне нужно что-то сделать). Я попытаюсь свести их на нет и посмотреть, если это все еще происходит.
У меня есть проблемы с тачпадом, он стал слишком чувствительным с тех пор, как я купил этот ноутбук, даже если я установил его на наименее чувствительный и использую совместное/бесплатное ПО, которое отключает его, когда я печатаю.
ИцМеРаджат
#9
блин тогда это похоже на проблему с клавиатурой.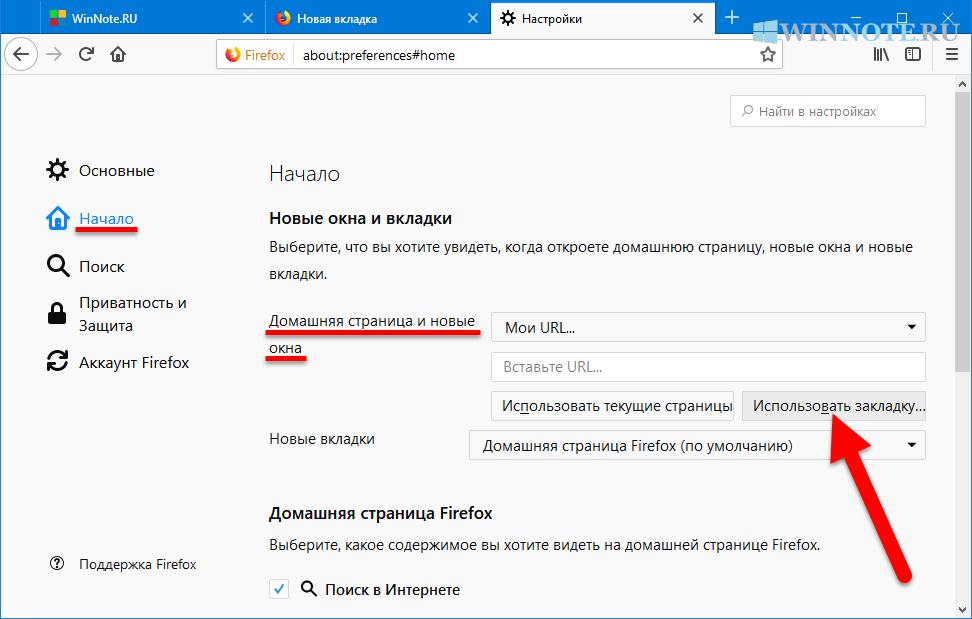
Дело в том, что если перетащить любую вкладку даже на миллиметр, она откроется в новом окне, и это характерно для всех браузеров.
Я предлагаю вам использовать мышь и посмотреть, если это все еще происходит, так как это похоже на проблему для меня.
система закрыто
#10
Эта тема была автоматически закрыта через 30 дней после последнего ответа. Новые ответы больше не допускаются.
Google Chrome не разворачивает новое окно при перетаскивании вкладок? Как исправить 4 способа
Google Chrome — самый популярный браузер на современном рынке, несмотря на недавнюю жесткую конкуренцию со стороны Microsoft Edge. Таким образом, Google регулярно обновляет свой браузер, чтобы смягчить новые угрозы безопасности. Эти обновления часто также влекут за собой изменения функций, которые помогают добавлять новые функции в браузер. К сожалению, новая версия Google Chrome, кажется, нарушает полноэкранную функциональность вкладок при перетаскивании одной из развернутого окна Chrome. Если вы тоже столкнулись с этой проблемой на своем устройстве, то вы не одиноки, и вот все, что вам нужно знать об этом.
Эти обновления часто также влекут за собой изменения функций, которые помогают добавлять новые функции в браузер. К сожалению, новая версия Google Chrome, кажется, нарушает полноэкранную функциональность вкладок при перетаскивании одной из развернутого окна Chrome. Если вы тоже столкнулись с этой проблемой на своем устройстве, то вы не одиноки, и вот все, что вам нужно знать об этом.
Почему вкладки Chrome больше не развернуты, когда они отсоединены?
Это новое поведение в Google Chrome версии 100.0.xxxx.xx и выше. Последние версии Chrome больше не запоминают размер вашего текущего окна при перетаскивании вкладки Chrome из развернутого окна.
Это, в свою очередь, заставляет окно новой вкладки изменить свой размер до неразвернутого обычного окна предыдущего размера. Это заставляет вас максимизировать новое окно вручную, что — мы можем это подтвердить! — — это может быть довольно болезненным, если вы активный пользователь Chrome.
К счастью, вы можете легко обойти это, используя несколько обходных путей. Мы упомянули их в руководстве ниже, чтобы помочь вам исправить то же самое в вашей системе.
Мы упомянули их в руководстве ниже, чтобы помочь вам исправить то же самое в вашей системе.
Связано: Как установить Google Chrome в качестве браузера по умолчанию в Windows 11
Как развернуть новое окно Google Chrome при перетаскивании вкладки четырьмя способами
Вот как можно исправить размер окна новой вкладки при перетаскивании из развернутого окна в Chrome.
Способ 1. Перетащите в правый верхний угол
Windows 11 также представила новое поведение при перетаскивании и расположении окон, и вы можете использовать это в своих интересах, чтобы максимизировать перетаскиваемую вкладку.
Перетащите вкладку из Chrome и переместите ее в верхнюю часть экрана в центре.
Отпустите, когда весь экран станет размытым/серым.
Теперь вкладка должна быть развернута на вашем ПК.
Связанные: 10 лучших новых расширений вкладок для Google Chrome
Способ 2. Используйте ярлык привязки окна в Windows 11
Это не исправление, а скорее обходной путь для максимально возможного восстановления функциональности с использованием собственных параметров.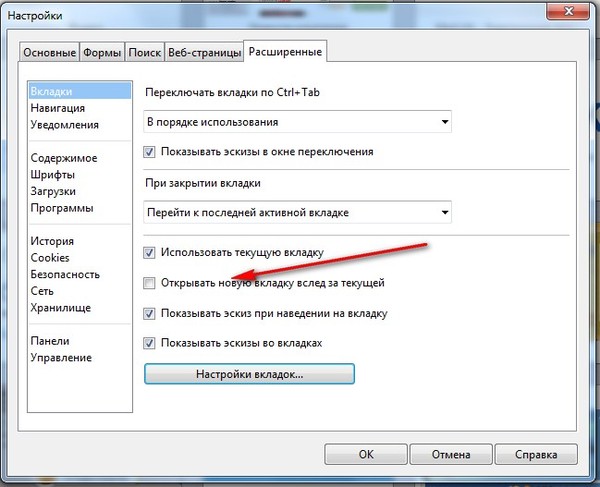 Microsoft представила fancyzones от PowerToys изначально в Windows 11, что позволяет вам гораздо эффективнее управлять, изменять размер и положение окон на экране.
Microsoft представила fancyzones от PowerToys изначально в Windows 11, что позволяет вам гораздо эффективнее управлять, изменять размер и положение окон на экране.
Эта функция также предлагает возможность использовать сочетания клавиш, чтобы сделать то же самое, что вы можете использовать в своих интересах и максимизировать свои перетаскиваемые вкладки в один миг. Используйте сочетание клавиш (приведенное ниже), чтобы развернуть любое выбранное окно в Windows 11.
Windows + ↑
Ваша перетаскиваемая вкладка уже должна быть выбрана по умолчанию, что должно сделать это намного проще. Возможно, вам придется дважды нажать стрелку вверх, если перетаскиваемая вкладка привязывается к положению по умолчанию на вашем экране.
Связанный: Как получить и использовать вертикальные вкладки в Google Chrome
Способ 3. Использование стороннего расширения из интернет-магазина
Бдительный пользователь по горячим следам Google представил новое расширение для Chrome который восстанавливает эту функциональность в последней версии Chrome. Если вы хотите вернуть эту функцию с минимальными компромиссами, то это рекомендуемый метод для вас. Следуйте приведенным ниже инструкциям, чтобы помочь вам установить и настроить расширение на вашем ПК.
Если вы хотите вернуть эту функцию с минимальными компромиссами, то это рекомендуемый метод для вас. Следуйте приведенным ниже инструкциям, чтобы помочь вам установить и настроить расширение на вашем ПК.
- Развернуть перетаскиваемую вкладку | Ссылка на скачивание
Щелкните ссылку выше, чтобы перейти на страницу загрузки расширения для Chrome. Нажмите Добавить в Chrome , чтобы начать.
Нажмите Добавить расширение.
Теперь расширение будет добавлено в Chrome. Щелкните значок того же в правом верхнем углу.
Включите переключатель для Развернуть вкладку при перетаскивании?. Это развернет все вкладки, которые вы отсоединяете от окна Chrome.
Совет:
Если вы хотите только развернуть вкладки, перетаскиваемые из полноэкранного окна, включите переключатель для Развернуть вкладку только при перетаскивании из полноэкранного окна?.
Перезапустите Chrome после установки расширения и внесения необходимых изменений.
Теперь вы можете попробовать перетаскивать вкладки, и они должны быть развернуты в зависимости от ваших предпочтений в расширении.
Связанные: Как отключить блокировку всплывающих окон в Google Chrome
Способ 4. Установите более старую версию Chrome
Вы также можете выбрать более старую версию Chrome, которая по-прежнему поддерживает эту функцию. Следуйте приведенным ниже инструкциям, чтобы установить более старую версию Chrome на свой компьютер.
Шаг 1. Удалите текущую версию Chrome
Нажмите Windows + i и выберите Приложения.
Выберите Установленные приложения.
Прокрутите список, чтобы найти Google Chrome , и нажмите рядом с ним.
Выберите Удалить.
Нажмите Удалить еще раз.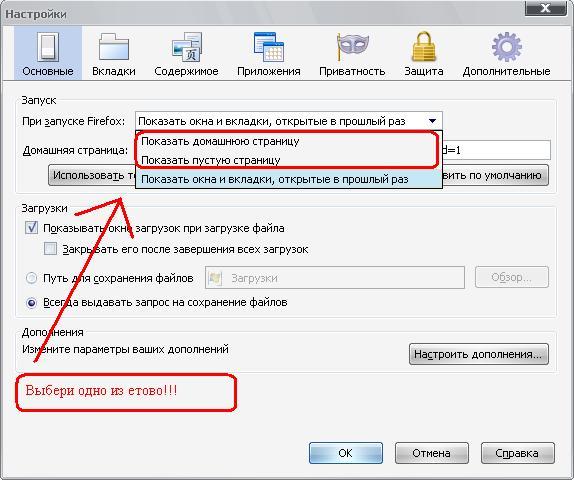
Теперь Chrome будет удален с вашего ПК. Теперь вы можете использовать приведенное ниже руководство, чтобы загрузить более старую версию Chrome на свой компьютер.
Шаг 2. Удалите локальные данные Chrome
Нажмите Windows + E и вставьте указанный ниже адрес в адресную строку.
%LOCALAPPDATA%\Google\Chrome\User Data
Удалить все файлы и папки в текущем каталоге.
Шаг 3. Загрузите и установите старую версию Chrome
- Средство загрузки Chromium | Ссылка на сайт
Перейдите по ссылке выше, и вы перейдете к инструменту загрузки Chromium , который позволяет загружать более старые версии Chrome. Нажмите и загрузите предпочтительную версию Chrome, выпущенную до Chrome v100.xxxx. Нажмите Получить загрузки рядом с тем же.
Примечание. Убедитесь, что вы загрузили правильную установку для своей платформы.
Нажмите и загрузите mini_installer.exe в локальное хранилище. Дважды щелкните и запустите то же самое после запроса.
Старая версия Google Chrome теперь будет установлена и настроена на вашем ПК.
Вы найдете то же самое в меню «Пуск» под названием Chromium.
Часто задаваемые вопросы
Поскольку это изменение появилось в Google Chrome относительно недавно, вот несколько распространенных вопросов, которые должны помочь вам освоиться.
Стоит ли использовать более старую версию Chrome?
Нет, в современном онлайн-мире никогда не рекомендуется использовать устаревшую версию браузера. Браузеры регулярно получают обновления безопасности, которые исправляют уязвимости и эксплойты, которые были публично обнаружены. Использование более старых версий делает вас уязвимыми для этих общедоступных эксплойтов.
Безопасны ли сторонние расширения?
Сторонние расширения, как правило, безопасны, поскольку все они проходят автоматическую проверку Google для размещения в Интернет-магазине.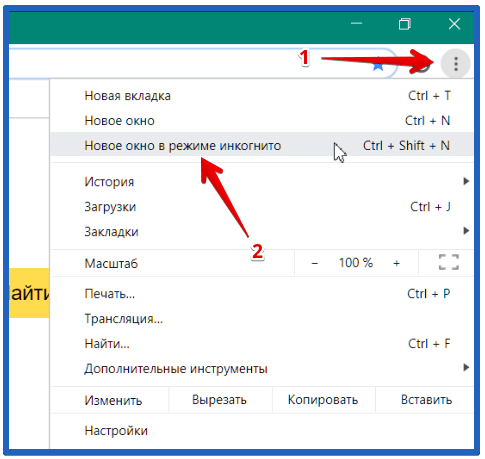





 Возможно, вам пытаются внедрить неблагоприятный софт.
Возможно, вам пытаются внедрить неблагоприятный софт.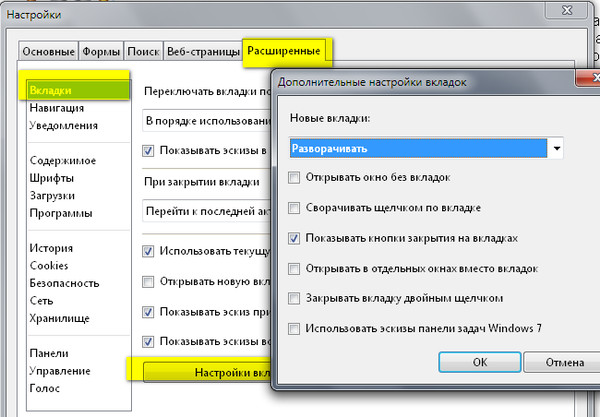 Это параметр по умолчанию в новых профилях Firefox.
Это параметр по умолчанию в новых профилях Firefox. Эта новая вкладка будет в фоне (выбранная вкладка не изменится). То же самое происходит при открытии веб-ссылки, изображения или видео в новой вкладке с помощью контекстного меню. Отметьте эту настройку, чтобы загружать и отображать страницу вместо этого в новой вкладке на переднем плане.
Эта новая вкладка будет в фоне (выбранная вкладка не изменится). То же самое происходит при открытии веб-ссылки, изображения или видео в новой вкладке с помощью контекстного меню. Отметьте эту настройку, чтобы загружать и отображать страницу вместо этого в новой вкладке на переднем плане. Для получения дополнительной информации прочитайте статью Как настроить предупреждения о закрытии вкладок в Firefox.
Для получения дополнительной информации прочитайте статью Как настроить предупреждения о закрытии вкладок в Firefox. Если вы хотите отключить предупреждения о закрытии нескольких вкладок при использовании этого сочетания, снимите эту настройку.
Если вы хотите отключить предупреждения о закрытии нескольких вкладок при использовании этого сочетания, снимите эту настройку.


