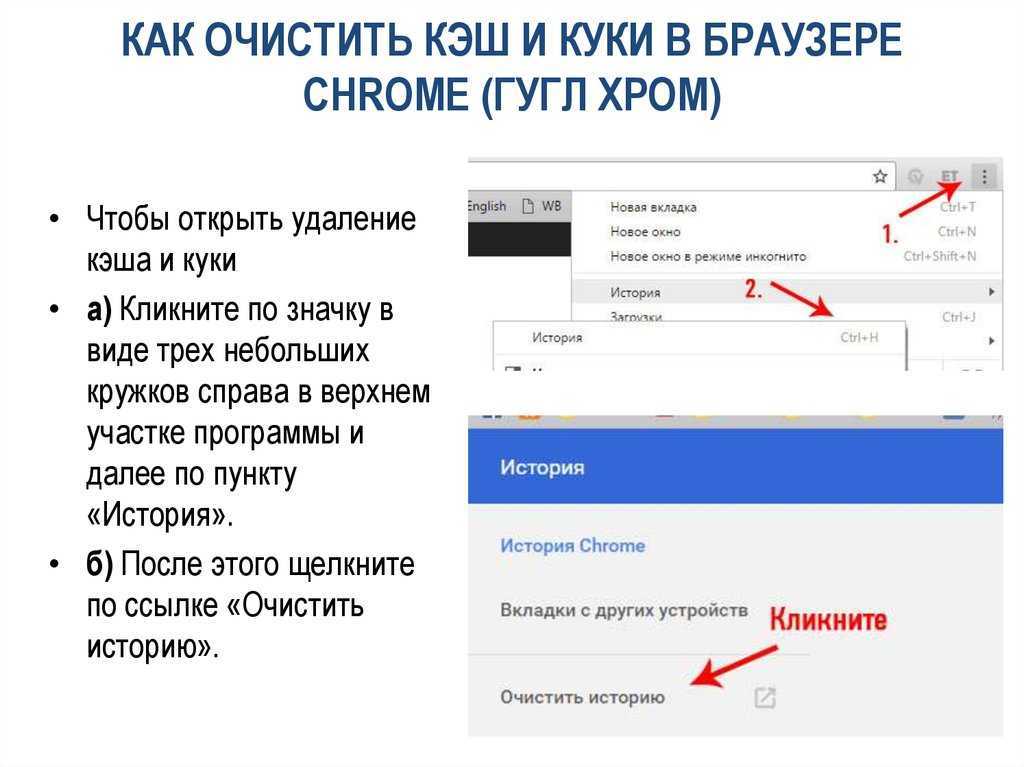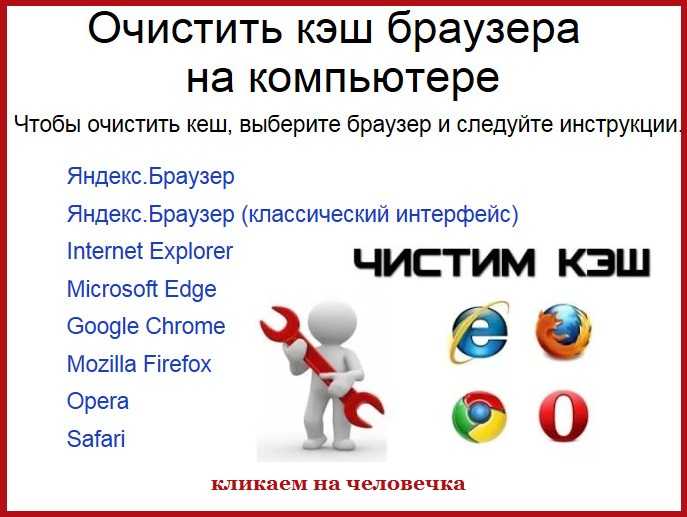Как очистить кэш браузера Яндекс: пошаговая инструкция
Наверх
27.02.2021
Автор: CHIP
1 звезда2 звезды3 звезды4 звезды5 звезд
Как очистить кэш Яндекс Браузера на ПК и смартфоне
2
5
1
9
На любом компьютере и мобильном устройстве собирается множество цифрового «мусора» в процессе использования. К этой категории можно отнести и кэш браузера. Рассказываем, как его удалить.
Если устройство в основном применяется для работы в интернете, достаточно большой объем на диске или накопителе будет занимать кэш.
Кэш и необходимость его очистки
В кэше Яндекс.Браузера находится выборочная информация о просмотренных пользователем страницах, изображениях и даже видео. Это позволяет при повторном обращении к тем же сайтам или файлам не скачивать их заново, а воспользоваться данными, уже загруженными в прошлый раз. В итоге нагрузка на ПК и сеть снижается, экономятся ресурсы аппаратной части и трафик, а скорость доступа в интернет увеличивается.
Эксплуатация
Что такое ненужные файлы и надо ли их удалять?
В обозревателе Яндекса кэш расположен на системном диске в каталоге «Пользователи» (директория с именем компьютера). Найти его можно по адресу AppData — Local — — Yandex — YandexBrowser — UserData — Default — Cache.
Найти его можно по адресу AppData — Local — — Yandex — YandexBrowser — UserData — Default — Cache.
Со временем буферная память компьютера или смартфона становится больше и начинает уже не помогать загрузке, а, наоборот, создавать проблемы в работе. А иногда обозреватель Яндекса начинает неправильно загружать обновленные за это время страницы, приводя к тому, что пользователь не получает доступа к новой информации. Поэтому требуется периодическая очистка данных — причем не только кэша, но и историй посещений и файлов cookies.
Пользователям стоит знать, что, удаляя информацию такого типа, можно не только ускорить работу ПК и телефона, но и повысить уровень своей конфиденциальности. Очистка кэша и других сохраненных данных позволяет избежать доступа к ним посторонних. Все записи стираются с накопителя окончательно и без возможности восстановления.
Чаще всего современному пользователю приходится сталкиваться с необходимостью удаления кэша Яндекс.Браузера в операционной системе Windows.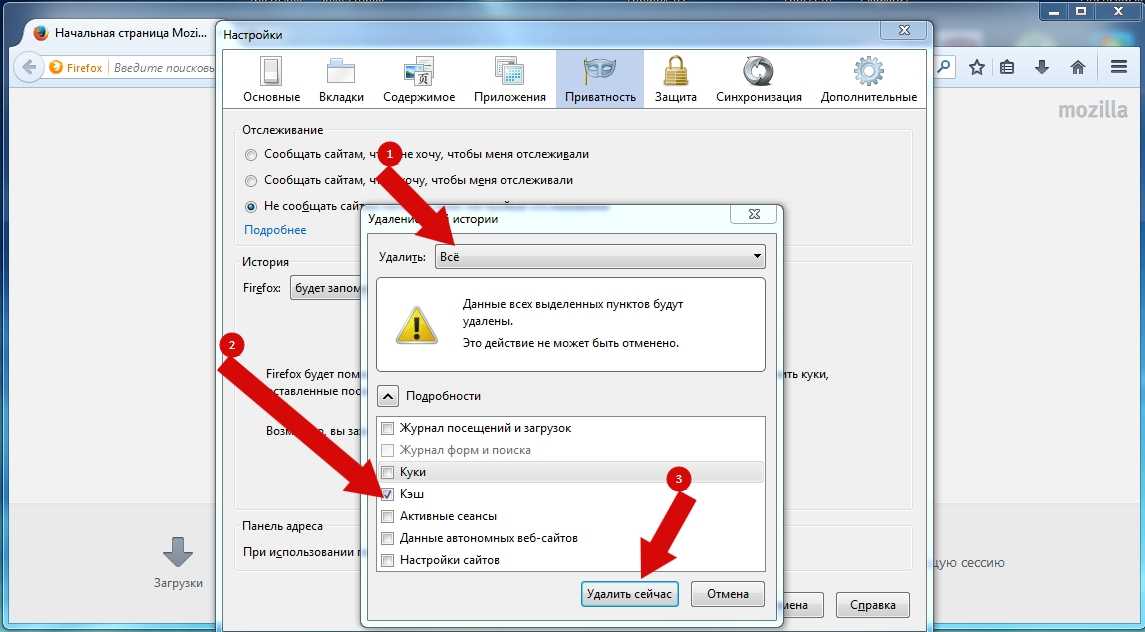
Эксплуатация
Как зашифровать файлы на Google Диске
Использование настроек Яндекс.Браузера
- Находим и нажимаем расположенную в правом верхнем углу веб-обозревателя кнопку меню в виде значка с тремя горизонтальными полосами.
- Выбираем в открывшемся меню пункт «История».
- В выпавшей панели в самом верху находим и нажимаем еще на одну надпись «История».

- В нижней части браузера нажимаем по надписи «Очистить историю».
- В появившемся новом окне выбираем, какая именно информация будет удаляться из браузера. Здесь можно настроить удаление просмотров страниц, загрузок, данных из приложений и автозаполнения, файлов cookie и кэша. Элементы, которые нужно оставить, следует отключить.
- Перед тем, как удалить данные, еще раз проверяем, чтобы не стереть лишней информации — например, пароли или автозаполнение.
- Нажимаем «ОК».
После того как у пользователя получилось почистить кэш таким способом, можно снова пользоваться браузером, который будет меньше зависать и быстрее работать. Хотя для перехода к меню очистки истории можно воспользоваться и более удобным методом. Например, выбрав в меню пункт «Дополнительно» и из него сразу перейдя к окну удаления данных.
Еще быстрее — очистить кэш Яндекс браузера сочетанием клавиш — одновременным нажатием при открытом веб-обозревателе комбинации Ctrl + Shift + Del.
Технологии
Что знает провайдер о своих клиентах и видит ли историю браузера?
Применение сторонних программ и расширений
Для того, чтобы в Яндекс браузере очистить кэш и куки, можно воспользоваться и специальными программами. Одна из них — CCleaner. Инструкция по ее использованию для удаления лишних данных достаточно проста:
- Открываем утилиту.
- Выбираем слева пункт «Стандартная очистка» и указываем в боковом меню, что именно нужно очистить — кэш, куки или другие данные.
- Нажимаем справа на кнопку очистки.
- Отвечаем продолжить на появившийся в окне вопрос — нажимаем кнопку «Продолжить».
- Дожидаемся результатов.
Еще одно полезное приложение — утилита Reg Organizer, позволяющая чистить файлы кэша и cookies, управлять системным реестром и оптимизировать операционную систему.
При открытии, когда программа автоматически начинает сканирование компьютера, следует выбрать «Очистку приватных данных», при необходимости закрыть Яндекс.Браузер (ответив «ОК») и дождаться результатов проверки.
После этого нужно проверить, какие данные будут удаляться (изменив их при необходимости) и нажать на «Чистить».
Еще один способ для очистки кэша в Яндекс при работе в Windows — применять специальные расширения. Одно из самых популярных — Clear Cache. Его значок на панели браузера выглядит похожим на символ рециркуляции отходов. А в его меню можно настроить, какая информация и как часто подлежит удалению (по умолчанию кэш удаляется 1 раз в час).
Как очистить кэш Яндекс.Браузера на смартфоне
Очистить Яндекс.Браузер можно и на мобильном телефоне. Причем инструкции по очистке будут одинаковыми для всех платформ, включая iOS и Android:
- Запускаем приложение.

- Находим в главном окне кнопку с тремя точками.
- В открывшемся меню выбираем настройки.
- Находим группу «Конфиденциальность». Переходим к очистке данных.
- Запускаем очистку данных, оставив выбранным только кэш (или указав другие пункты, если нужна еще и их очистка).
Операция требует не больше времени, чем на ПК. После очистки рекомендуется перезапустить обозреватель, который после этого начинает работать быстрее.
Читайте также:
- Как включить темную тему в Google=«content_internal_link»>
- Как скрыть номер в Телеграм: инструкция для смартфонов и ПК=«content_internal_link»>
- Как очистить кэш на Андроиде: избавляемся от мусора
- Как установить сертификат Минцифры: подробная инструкция
Автор
CHIP
Была ли статья интересна?
Поделиться ссылкой
Нажимая на кнопку «Подписаться»,
Вы даете согласие на обработку персональных данных
Рекомендуем
Как пополнить пополнить кошелек Steam в 2023 году
Самые мощные роботы-пылесосы: топ-8
Как установить часы на экран смартфона: несколько способов
Обзор смартфона HONOR X7a: просто и со вкусом
Лучшие смартфоны весны 2023: топ-9 моделей
Аккумуляторная пила: плюсы и минусы, рейтинг лучших
Магия цифр: как скручивают пробег автомобиля и как узнать реальные цифры
Четыре с половиной проблемы электромобилей: анализируем личный опыт в Норвегии
Какая видеокарта нужна для игр? Топ-3 варианта в бюджетном сегменте
Реклама на CHIP Контакты
Как очистить кэш в браузере
Maria Kholodnitska
22.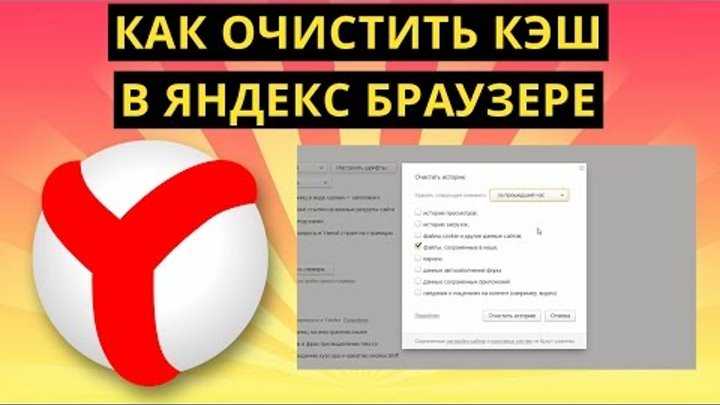 07.2019
28048
на прочтение 8 минут
07.2019
28048
на прочтение 8 минут
При использовании браузеров выполняется кэширование данных посещаемых Вам веб-страниц (если на сайте подключено кеширование). Эти данные сохраняются в специальной папке на диске Вашего ПК. И когда Вы второй раз переходите на сайт, браузер делает проверку наполнения сайта, и выдает изменившуюся информацию, а всю другую берет с папки кэш. Это нужно и полезно для уменьшения нагрузки на сервер сайта (так как браузер не делает запрос на сервер каждый раз, когда Вы открываете сайт, а просто использует сохраненные данные кэш), ну и конечно для лучшей загрузки сайта. Но бывает такое, что кэшированные файлы занимает очень много памяти, или из-за кэша некорректно отображается содержимое сайта (так как контент подтягивается из кэш). В таком случае нужно делать очистку кэш.
В этой статье мы рассмотрим как очищать кэш в:
Google Chrome
Internet Explorer
Mozilla Firefox
Opera
Safari
OC Android
iOS
Google Chrome
Горячие клавиши ( для одной страницы) OS Windows — Crtl+F5, для Mac OS X — Cmd+R. Для открытие сразу окна для очистки кэша — Ctrl + Shift + Del.
Для открытие сразу окна для очистки кэша — Ctrl + Shift + Del.
1.Запускаем браузер Google Chrome.
2.Нажимаем на три точки(верхний правый угол), после всплытия окна жмем — ‘История’.
3. Выбираем — ‘Очистить историю’.
4.Далее можно указать временной диапазон, за который хотите удалить кэш и выбираете элементы которые нужно очистить. И жмем — ‘Удалить данные’.
5.Также можно выбрать — ‘Дополнительные настройки’ и более точно указать элементы, которые нужно очистить. И жмем — ‘Удалить данные’.
Internet Explorer
Горячие клавиши ( для одной страницы) для OS Windows — Crtl+F5.Для открытие сразу окна для очистки кэша — Ctrl + Shift + Del.
1.Заходим в браузер Internet Explorer, выбираем элемент — ‘Сервис’.
2.И сразу кликаем на меню ‘Безопасность’.
3.В всплывающем окне в предоставленном списке выбираем функцию — ‘Удалить журнал браузера’.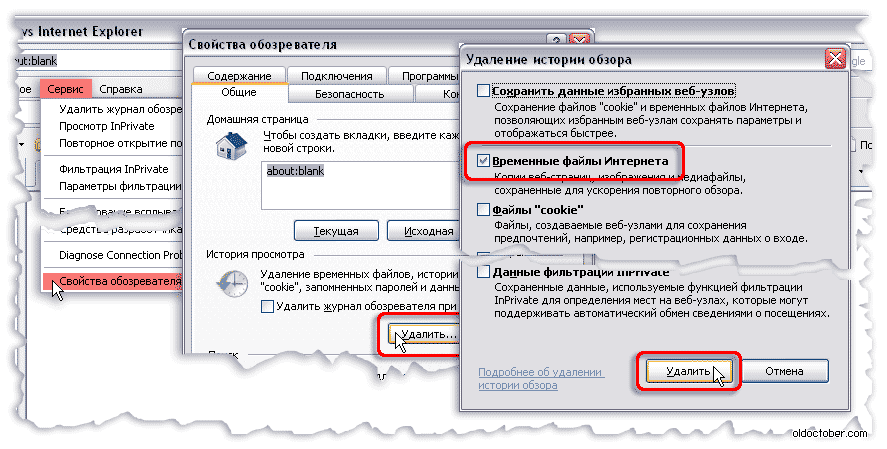
4.Последний шаг — ставим галочку напротив пункта: ‘Временные файлы Интернета и веб-сайтов’.
Mozilla Firefox
Горячие клавиши (для одной страницы) OS Windows — Crtl+F5, для Mac OS X — Cmd+R. Для открытие сразу окна для очистки кэша — Ctrl + Shift + Del.
1.Заходим в браузер Firefox и открываем меню ‘Журнал’.
2.Выбираем пункт — ‘Безопасность’.
3.Далее нужно кликнуть на “Приватность и защита”.
4.Чтобы удалить кэш выбираем ‘Удалить данные’.
5.Выбираем данные, которые хотите убрать и жмем на ‘Удалить’.После чего Вам всплывет окно, для подтверждения очистки данных, просто для завершения удаления жмем на ‘Удалить сейчас’.
Opera
Горячие клавиши (для одной страницы) OS Windows — Crtl+F5, для Mac OS X — Cmd+R. Для открытие сразу окна для очистки кэша — Ctrl + Shift + Del.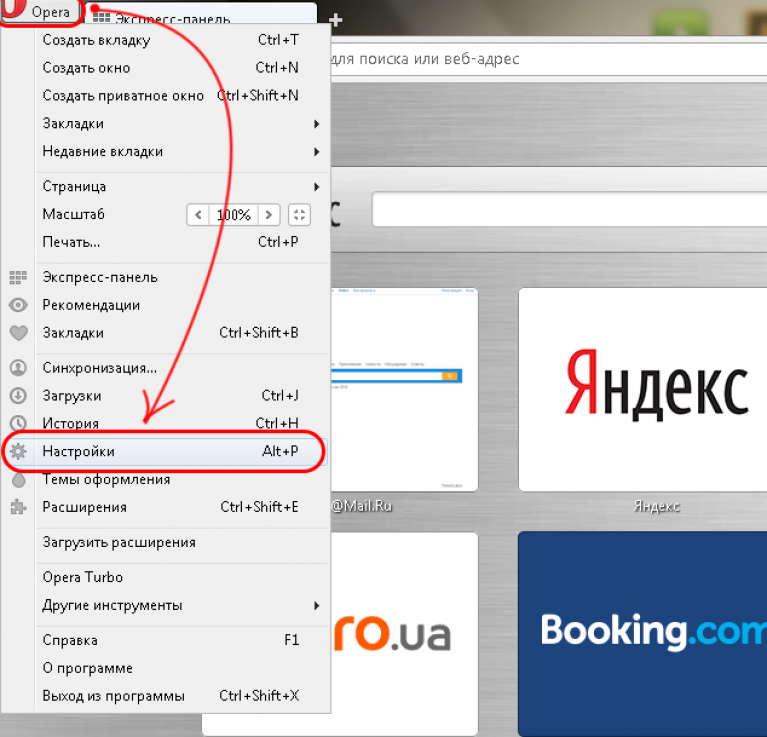
1.Заходим в браузер Opera, и нажимаем на значок ‘История’.
2.Далее выбираем ‘Очистить историю’.
3.В открытом окне обозначаем галочками пункты, данные с которых хотите удалить и жмем на кнопку ‘Удалить данные’.
4.Для более детального просмотра перечня файлов, выбираем ‘Дополнительно’, выделяем галочкой необходимые пункты и также жмем на ‘Удалить данные’.
Safari
В Safari очистку кэш сделать быстро и легко.
Горячие клавиши для OS Windows — Crtl+R, для Mac OS X -Cmd+Alt+E.
1.Открываем браузер Safari и жмем на шестеренку. В открытом окне выбираем ‘Сбросить Safari’.
2.Ставим галочку напротив — ‘Удалить все данные веб-сайтов ’ или же выбираем другие варианты.Для завершения процесса жмем на кнопку ‘Сбросить’.
Теперь перейдем к удалению кэш на смартфонах.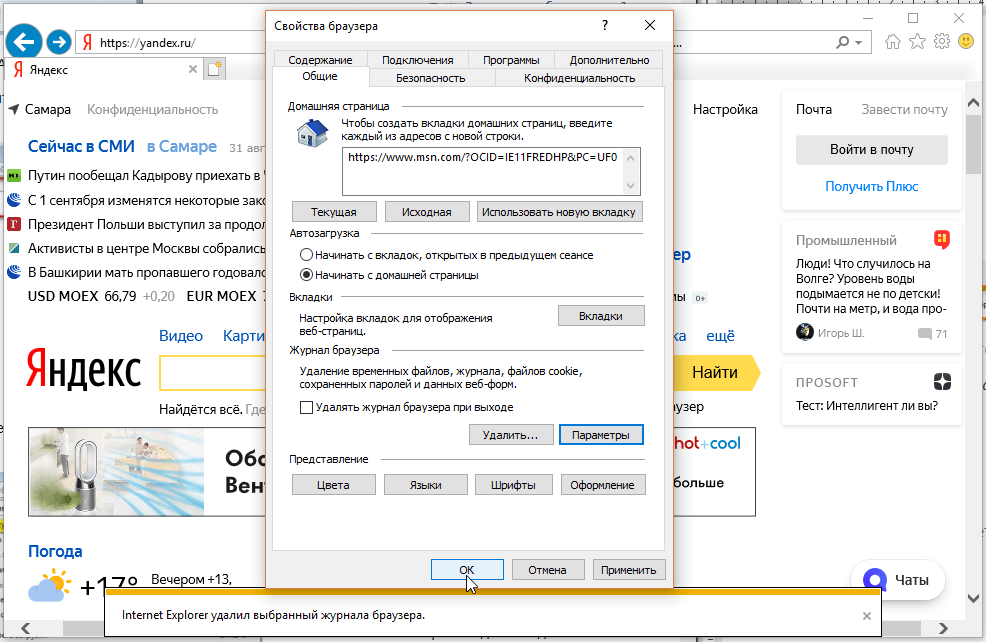
Очистка кэша на OS Android
(за пример взят интерфейс телефона Samsung j530).
В зависимости от браузера удаление будет почти аналогичным как для ПК. Будем рассматривать для наглядности для часто используемого браузера Google Chrome.
1.Запускаем браузер на телефоне, жмем на три точки в верхнем правом углу и выбираем — ‘История’.
2.После открытия окна кликаем на ‘Очистить историю’.
3.Аналогично выбираем временный диапазон, жмем галочки напротив элементов, наполнение которых желаете удалить и в конце кликаем на кнопку — ‘Удалить данные’.’
на iOS
1.Открываем меню ‘Настройки’, далее нажимаем на пункт — ‘Safari’.
2.И переходим к ‘Очистить историю и данные сайтов’.
3.Последний шаг нажимаем на ‘Очист. историю и данные’.
Очень удобно очищать кэш ( для одной страницы) комбинацией горячих клавиш ( см.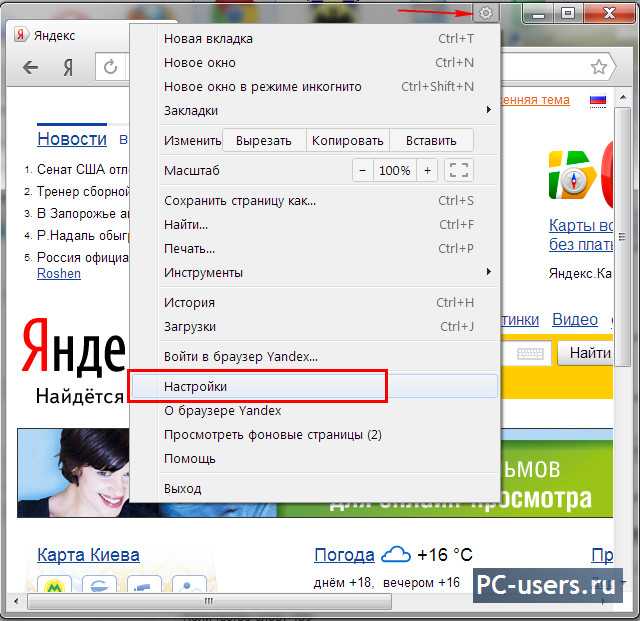 таблицу ниже). Этот способ здорово экономит время.
таблицу ниже). Этот способ здорово экономит время.
После очистки кэша, Вы можете увидеть, что сайты загружаются дольше обычного. Это происходит поскольку браузеру снова необходимо закэшировать статический контент. Повторный визит на этот сайт с учетом кэша будет уже значительно ускорен. Если же сайты загружаются стабильно медленно, скорее всего проблема с Хостингом. Самое время сменить Хостинг? Будем рады видеть Вас клиентом ГиперХост. Перенесем Ваши сайты на скоростные SSD диски быстро и абсолютно бесплатно.
Как очистить кеш браузера Chrome, Edge, Firefox и Safari | Bitbucket Cloud Cloud KB
Связанное содержимое
- Связанное содержимое не найдено
Все еще нужна помощь?
Сообщество Atlassian ждет вас.
Задайте вопрос сообществу
Назначение
Очистка кеша браузера — распространенный шаг при устранении неполадок с браузером, поскольку информация, хранящаяся в кеше, может быть перегружена устаревшими или недействительными данными и иногда вызывать проблемы, влияющие на производительность или функциональность Bitbucket Cloud, например:
- Веб-сайт Bitbucket Cloud может отображаться неправильно, поскольку браузер загружает устаревшие стили или сценарии из кэша.

- Веб-сайт Bitbucket Cloud может загружаться медленно, поскольку браузер пытается получить доступ к ресурсам из кэша, которые больше не доступны.
- Веб-сайт Bitbucket Cloud может работать неправильно, поскольку браузер загружает устаревшую версию сценария, который был обновлен на сервере.
Очистка кеша заставляет браузер получать свежие копии всех веб-ресурсов, что может помочь решить подобные проблемы.
Решение
- Google Chrome ( Источник )
- В правом верхнем углу нажмите Еще > Дополнительные инструменты > Очистить данные браузера .
- Вверху выберите диапазон времени. Чтобы удалить все, выберите Все время .
- Отменить выбор других типов данных просмотра, кроме Кэшированные изображения и файлы
- Нажмите Очистить данные .
- Microsoft Edge ( Источник )
- В правом верхнем углу нажмите Дополнительно > Настройки > Конфиденциальность, поиск и службы select Выберите, что нужно очистить
В разделе Диапазон времени выберите диапазон времени в раскрывающемся меню.

Отменить выбор других типов данных просмотра, кроме Кэшированные изображения и файлы
Ознакомьтесь с описанием каждого типа данных здесь (ссылка).Выбрать Очистить сейчас .
- Mozilla Firefox (Источник)
- В правом верхнем углу нажмите Меню Конфиденциальность и настройки 03 > 4 03 > 4 03 > 4 9
- В разделе Cookies and Site Data нажмите Clear Data…
- Снимите галочку перед Файлы cookie и данные сайтов
- Отметив Кэшированный веб-контент , нажмите кнопку Очистить .
- Закройте страницу » about:preferences» . Любые внесенные вами изменения будут автоматически сохранены.
- Safari ( Источник )
- Метод 1
- В верхнем левом углу нажмите Safari > Настройки.
 ..
.. - Выберите вкладку Дополнительно , затем установите флажок рядом с Показать меню «Разработка» в строке меню .
- Вернитесь к строке меню вверху и выберите Develop -> Empty Caches .
- В верхнем левом углу нажмите Safari > Настройки.
- Способ 2. Удаляет все, что связано с посещенным вами веб-сайтом (кеш, файлы cookie и любые другие связанные данные)
- В левом верхнем углу нажмите Safari > Настройки… Конфиденциальность 9Вкладка 0034 > Управление данными веб-сайта.
- Выберите веб-сайт из списка, затем нажмите Удалить .
- Метод 1
Последнее изменение: 16 февраля 2023 г.
Было ли это полезно?
Да
Отправить отзыв об этой статье
Связанный контент
- Связанный контент не найден
Работает на Confluence and Scroll Viewport.
Как очистить кэш и файлы cookie веб-браузера
Как очистить кэш и файлы cookie веб-браузераВ этой статье описывается, как очистить кэш и файлы cookie для различных популярных веб-браузеров.
Веб-браузеры используют кэширование для ускорения просмотра. Как правило, это не проблема. Однако, когда вы разрабатываете страницы для своего веб-сайта или настраиваете параметры домена, локальный кеш браузера и файлы cookie могут мешать. Например, вы можете обновить одну из своих веб-страниц. Однако при просмотре страницы в веб-браузере вы можете увидеть старую (кэшированную) версию вместо ожидаемой новой версии.
Чтобы очистить кэш и файлы cookie, выполните соответствующую процедуру для своего веб-браузера, описанную ниже.
Содержание- Mozilla Firefox
- Microsoft Edge
- Microsoft Internet Explorer
- Гугл Хром
- Google Android
- Яблочное сафари
- Mac OS X
- iOS
- Опера
Mozilla Firefox
Чтобы очистить кеш и файлы cookie в Firefox, выполните следующие действия:
- В меню «История» нажмите «Очистить недавнюю историю».
 Появится диалоговое окно «Очистить всю историю».
Появится диалоговое окно «Очистить всю историю».Либо нажмите Ctrl-Shift-Delete, чтобы немедленно открыть диалоговое окно «Очистить всю историю».
- В списке Диапазон времени для очистки выберите период времени для очистки данных. Чтобы очистить весь кеш, выберите Все.
- Чтобы очистить кэш, в разделе «История» установите флажок «Кэш».
- Чтобы очистить файлы cookie, в разделе «История» установите флажок «Файлы cookie».
- Щелкните Очистить сейчас.
Microsoft Edge
Чтобы очистить кэш и файлы cookie в Microsoft Edge, выполните следующие действия:
- Щелкните значок и выберите Настройки.
- В разделе «Очистить данные браузера» нажмите «Выбрать, что нужно очистить».
- Чтобы очистить файлы cookie, установите флажок «Файлы cookie и сохраненные данные веб-сайтов».
- Чтобы очистить кэш, установите флажок Кэшированные данные и файлы.
- Щелкните Очистить.
Microsoft Internet Explorer
Чтобы очистить кеш и файлы cookie в Microsoft Internet Explorer, выполните следующие действия:
- Чтобы открыть диалоговое окно «Удалить историю просмотров»:
Можно также нажать Ctrl-Shift-Delete для немедленного отображения диалогового окна «Удалить историю просмотров».

- Если вы используете Internet Explorer 8, в меню Сервис выберите Удалить историю просмотров.
- Если вы используете Internet Explorer 9 или 10, щелкните значок , нажмите Безопасность, а затем нажмите Удалить историю браузера.
- Снимите флажок Сохранить данные избранного веб-сайта.
- Чтобы очистить кэш, установите флажок Временные файлы Интернета.
- Чтобы очистить файлы cookie, установите флажок «Файлы cookie».
- Щелкните Удалить.
Google Chrome
Чтобы очистить кэш и файлы cookie в Google Chrome, выполните следующие действия:
- Нажмите значок , выберите Дополнительные инструменты, а затем нажмите Очистить данные браузера. Появится диалоговое окно «Очистить данные просмотра».
Либо нажмите Ctrl-Shift-Delete, чтобы немедленно отобразить диалоговое окно «Очистить данные просмотра».
- Перейдите на вкладку Основные.
- В поле со списком Диапазон времени выберите продолжительность удаления данных.
 Чтобы очистить весь кеш, выберите Все время.
Чтобы очистить весь кеш, выберите Все время. - Чтобы очистить файлы cookie, установите флажок «Файлы cookie и другие данные сайта».
- Чтобы очистить кэш, установите флажок Кэшированные изображения и файлы.
- Щелкните Очистить данные.
Google Android
Чтобы очистить кеш и файлы cookie в Android, выполните следующие действия:
- Запустите веб-браузер.
- Коснитесь значка настроек, а затем коснитесь Настройки.
- В разделе «Дополнительно» нажмите «Конфиденциальность».
- Коснитесь «Очистить данные просмотра».
- Коснитесь вкладки ОСНОВНЫЕ.
- В поле со списком Диапазон времени выберите продолжительность удаления данных. Чтобы очистить весь кеш, выберите Все время.
- Чтобы очистить файлы cookie, установите флажок «Файлы cookie, лицензии на использование мультимедиа и другие данные сайта».
- Чтобы очистить кэш, установите флажок Кэшированные изображения и файлы.

- Коснитесь ОЧИСТИТЬ ДАННЫЕ.
Apple Safari
Процедура очистки кэша и файлов cookie в Safari зависит от того, используете ли вы Mac OS X или iOS (ранее iPhone OS).
Mac OS X
Чтобы очистить кэш и файлы cookie в Safari на Mac OS X, выполните следующие действия:
- В меню Safari нажмите «Очистить историю».
- В поле списка «Очистить» выберите период времени, в течение которого будут очищаться данные. Чтобы очистить весь кеш, выберите всю историю.
- Щелкните Очистить историю.
iOS
Чтобы очистить кэш и файлы cookie в Safari на iOS, выполните следующие действия:
- На главном экране нажмите «Настройки», а затем нажмите «Safari».
- Нажмите «Очистить историю и данные веб-сайта».
- Для подтверждения нажмите «Очистить историю и данные».
Opera
Чтобы очистить кэш и файлы cookie в Opera, выполните следующие действия:
- На левой боковой панели щелкните значок O (меню), а затем нажмите «Настройки».

- Нажмите «Дополнительно», а затем нажмите «Конфиденциальность и безопасность».
- Щелкните Очистить данные просмотра.
- Перейдите на вкладку Основные.
- В поле со списком Диапазон времени выберите продолжительность удаления данных. Чтобы очистить весь кеш, выберите Все время.
- Чтобы очистить файлы cookie, установите флажок «Файлы cookie и другие данные сайта».
- Чтобы очистить кэш, установите флажок Кэшированные изображения и файлы.
- Щелкните Очистить данные.
Описание изделия
- Продукт: Все учетные записи
- Уровень: Новичок
Другие статьи этой категории
- Очистка кеша и файлов cookie веб-браузера
- Очистка кеша DNS на вашем компьютере
- Очистка состояния SSL веб-браузера
- Введение в устранение неполадок сети
- Устранение неполадок сетевого подключения с помощью ping и traceroute
- Тестирование DNS с помощью dig и nslookup
- Устранение неполадок сетевых приложений с помощью telnet
- Устранение неполадок SSL-соединений с помощью программы openssl
- Веб-страницы неправильно отображаются на мобильных устройствах
- Обратное рассеяние и спам
- Проверка вашего сайта на битые ссылки
- Устранение неполадок сетевых приложений с помощью curl
- Устранение неполадок сетевых приложений с помощью PowerShell и tnc
- Устранение ошибок сервера имен
- Оффшорные IP-адреса
- Сообщение об ошибке Google Chrome: «ERR_QUIC_PROTOCOL_ERROR»
- Настройка точки доступа Wi-Fi на мобильном устройстве
- Очистка кеша DNS в macOS
- Смена провайдера DNS для уменьшения задержек распространения DNS
Показать больше
Статьи по теме
- Очистка кеша DNS на вашем компьютере
Показать больше
Развивайте свой веб-бизнес
Подпишитесь, чтобы получать еженедельные советы, стратегии и новости, необходимые для развития вашей сети
бизнес.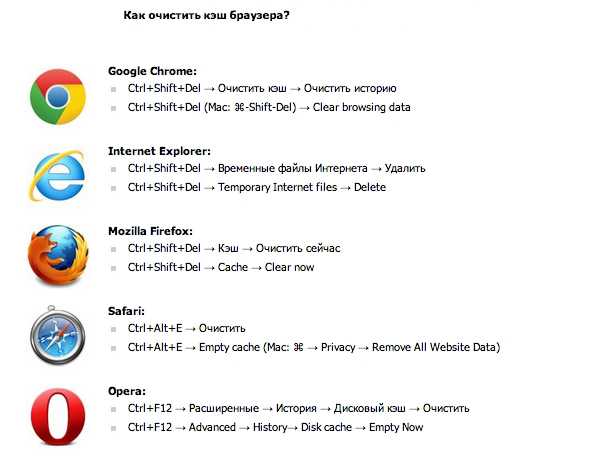


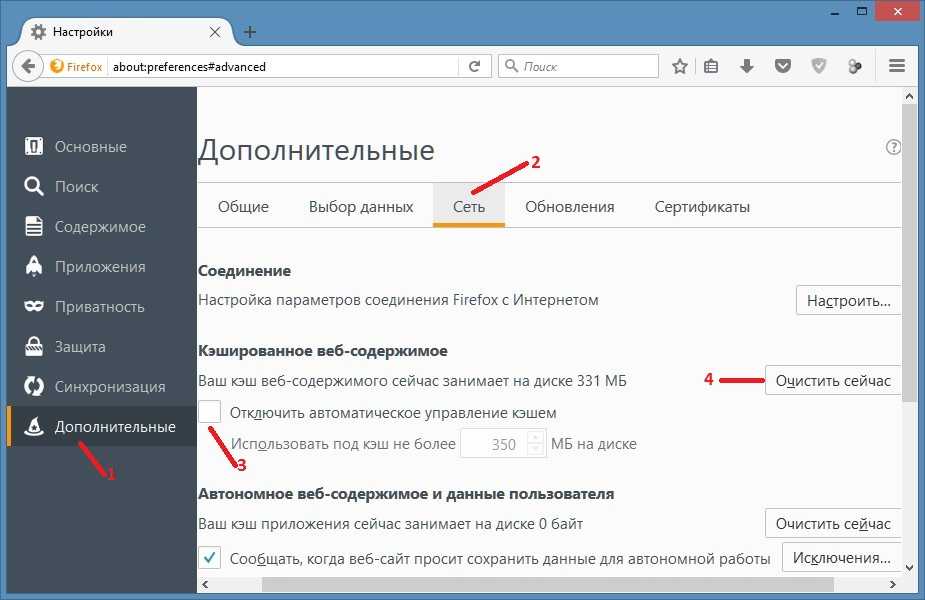
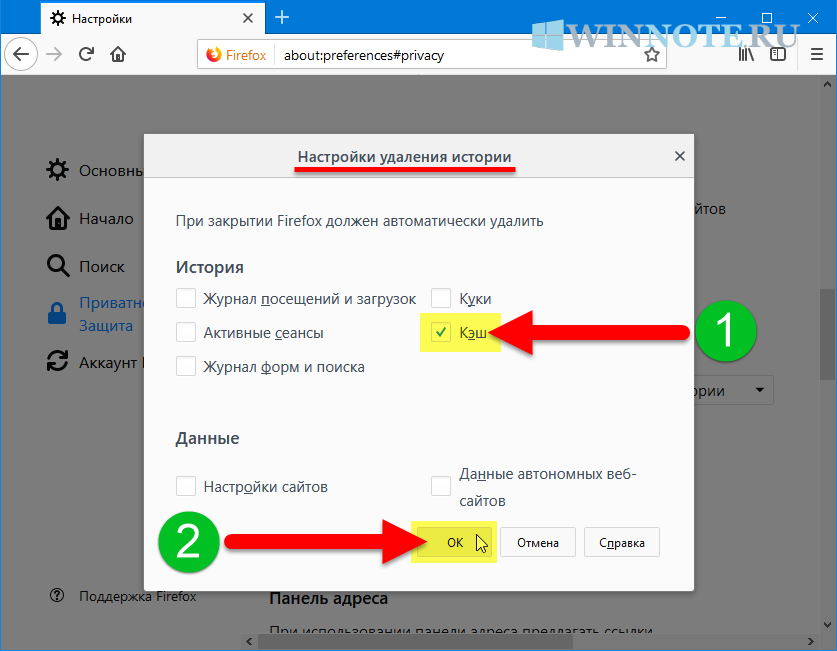

 ..
.. 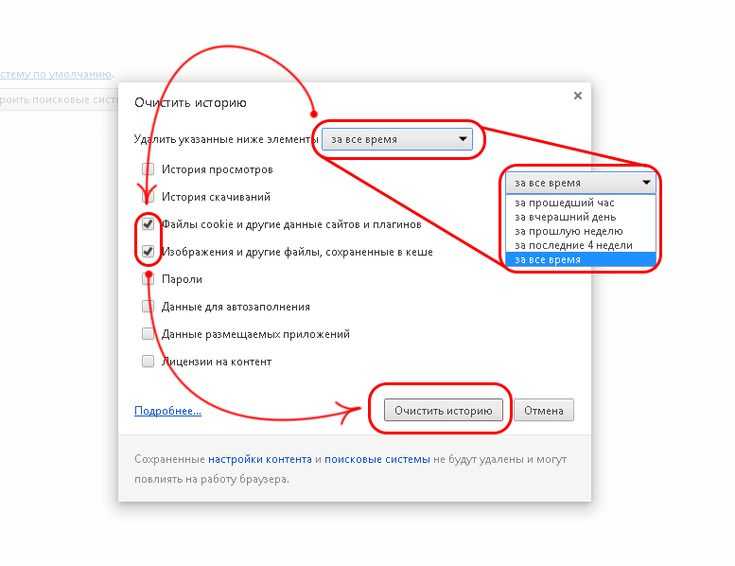 Появится диалоговое окно «Очистить всю историю».
Появится диалоговое окно «Очистить всю историю».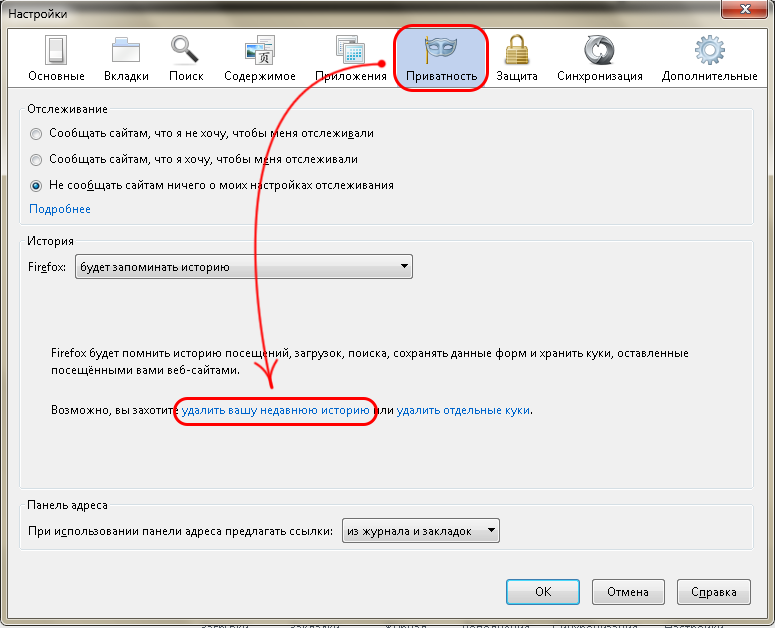
 Чтобы очистить весь кеш, выберите Все время.
Чтобы очистить весь кеш, выберите Все время.