Подключение учетных записей Gmail, сервера электронной почты POP3 или сервера электронной почты SMTP с использованием учетных данных, указанных пользователем или очередью — Power Platform
Twitter LinkedIn Facebook Адрес электронной почты
- Статья
Внимание
Как задокументировано здесь, начиная с 30 мая 2022 года Gmail прекращает поддержку приложений, которые настроены на использование только вашего имени пользователя и пароля. Чтобы использовать синхронизацию на стороне сервера с Gmail, выполните действия, описанные в разделе Подключение учетных записей Gmail с помощью OAuth 2.0.
Чтобы использовать синхронизацию на стороне сервера с Gmail, выполните действия, описанные в разделе Подключение учетных записей Gmail с помощью OAuth 2.0.
Следуйте инструкциям в этой статье, чтобы настроить синхронизацию на стороне сервера для отправки и получения электронной почты в приложениях для взаимодействия с клиентами (например, Dynamics 365 Sales, Dynamics 365 Customer Service, Dynamics 365 Marketing, Dynamics 365 Field Service и Dynamics 365 Project Service Automation) из учетных записей Gmail, сервера электронной почты POP3 или сервера электронной почты SMTP, используя учетные данные, указанные пользователем или очередью в качестве механизма авторизации.
В центре администрирования Power Platform выберите среду.
На панели команд выберите Параметры>Эл. почта>Профили сервера.
На панели команд выберите Создать профиль сервера.
Для параметра Тип сервера электронной почты выберите Gmail, затем укажите понятное Имя для профиля.

Если вы хотите использовать этот профиль сервера в качестве профиля по умолчанию для новых почтовых ящиков, включите параметр Установить в качестве профиля по умолчанию для новых почтовых ящиков.
Для параметра Тип аутентификации выберите Учетные данные, указанные пользователем или очередью (с использованием менее безопасных приложений). Учетные данные, заданные в строке почтового ящика пользователя или очереди, используются при отправке или получении сообщений для соответствующего пользователя или очереди.
Заметка
Чтобы обеспечить защиту учетных данных, применяется шифрование SQL, и учетные данные, сохраненные в почтовом ящике, шифруются.
Поля Расположение и порты заполняются автоматически.
Разверните Дополнительно, затем используйте всплывающие подсказки, чтобы выбрать параметры обработки электронной почты.

По завершении выберите Сохранить.
В центре администрирования Microsoft Power Platform выберите среду.
Выберите Параметры>Электронная почта>Профили сервера
Выберите Создать>Сервер POP3/SMTP.
Для профиля сервера электронной почты Exchange укажите следующие данные:
Поля Описание Общие сведения Имя Укажите понятное имя профиля. Описание Введите краткое описание предназначения сервера электронной почты. Расположение сервера входящих и исходящих сообщений Введите Расположение сервера входящих сообщений и Расположение сервера исходящих сообщений Например, «Входящие»: pop3.

Учетные данные Проверять подлинность с помощью Выберите способ аутентификации при подключении к указанному серверу электронной почты. — Учетные данные, указанные пользователем или очередью. При выборе этого варианта учетные данные, заданные в строке почтового ящика пользователя или очереди, используются при отправке или получении сообщений для соответствующего пользователя или очереди. Примечание. Чтобы обеспечить защит четных данных применяется шифрование SQL, и учетные данные, сохраненные в почтовом ящике, шифруются.
 Для этого варианта необходимо выполнить некоторые настройки на сервере электронной почты, например, настроить права олицетворения в Exchange для почтовых ящиков, связанных с профилем.
Для этого варианта необходимо выполнить некоторые настройки на сервере электронной почты, например, настроить права олицетворения в Exchange для почтовых ящиков, связанных с профилем.
— Встроенная проверка подлинности Windows. Этот вариант применим только к типам серверов электронной почты Exchange и SMTP. При выборе этого варианта будут использоваться учетные данные, с применением которых была настроена асинхронная служба.
— Без учетных данных (анонимно). Не является допустимым значением.Введите имя пользователя, используемое при подключении к серверу электронной почты для отправки или получения почты в почтовых ящиках всех пользователей и очередей, связанных с этим профилем.  Это поле доступно только и действительно лишь при условии, что для параметра Проверять подлинность с помощью выбрано значение Учетные данные, указанные в профиле сервера электронной почты. У указанного имени пользователя должны быть разрешения на отправку и получение сообщений электронной почты из почтовых ящиков пользователей и очередей, связанных с этим профилем.
Это поле доступно только и действительно лишь при условии, что для параметра Проверять подлинность с помощью выбрано значение Учетные данные, указанные в профиле сервера электронной почты. У указанного имени пользователя должны быть разрешения на отправку и получение сообщений электронной почты из почтовых ящиков пользователей и очередей, связанных с этим профилем. Пароль Укажите пароль пользователя, который будет использоваться совместно с именем пользователя при подключении к серверу электронной почты для отправки или получения почты в почтовых ящиках пользователей и очередей, связанных с этим профилем. Пароль хранится защищено. Примечание. 
Использовать те же настройки для исходящих сообщений Если нужно использовать те же параметры учетных данных для исходящих и входящих подключений, выберите Да. Дополнительно Порт для входящих подключений Это поле указывает порт на сервере электронной почты для доступа к входящим сообщениям электронной почты. Это поле автоматически заполняется при сохранении записи. Порт исходящих подключений Это поле указывает порт на сервере электронной почты для доступа к исходящим сообщениям электронной почты. Это поле автоматически заполняется при сохранении записи. Использовать SSL для входящих подключений Выберите Да, если канал электронной почты размещен в безопасном канале, и для получения электронной почты необходимо использовать протокол TLS/SSL. 
Использовать SSL для исходящих подключений Выберите Да, если канал электронной почты размещен в безопасном канале, и для отправки электронной почты необходимо использовать протокол TLS/SSL. Протокол проверки подлинности для входящих и исходящих подключений Выберите протокол, который будет использоваться при проверке подлинности для входящей и исходящей электронной почты. Дополнительные параметры Обрабатывать электронную почту с Выберите дату и время. Электронная почта, полученная после этих даты и времени, будет обрабатываться синхронизацией на стороне сервера для всех почтовых ящиков, связанных с данным профилем. Если задать значение, которое предшествует текущей дате, то изменение будет применено ко всем вновь связанным почтовым ящикам, и из них будут получены ранее обработанные сообщения электронной почты. Минимальный интервал опроса в минутах Введите минимальный интервал опроса в минутах для почтовых ящиков, связанных с этим профилем сервера электронной почты.  Интервал опроса определяет, насколько часто синхронизация на стороне сервера опрашивает ваши почтовые ящики на предмет новых сообщений электронной почты.
Интервал опроса определяет, насколько часто синхронизация на стороне сервера опрашивает ваши почтовые ящики на предмет новых сообщений электронной почты.Максимальное разрешенное число одновременных подключений Введите максимально допустимое число одновременных подключений от приложений Customer Engagement к соответствующему серверу электронной почты на почтовый ящик. Увеличение этого значения позволит производить больше параллельных вызовов в Exchange для повышения производительности. Уменьшите это значение, если в Exchange возникают ошибки в связи с большим числом вызовов из приложений для взаимодействия с клиентами. По умолчанию значение этого поля равно 10. Максимальное количество определяется из расчета на один почтовый ящик или на один профиль сервера электронной почты, в зависимости от того, для почтового ящика или для профиля сервера электронной почты указаны учетные данные. Нажмите кнопку Сохранить.

Установите синхронизацию на стороне сервера в качестве метода настройки по умолчанию.
Выполните одно из следующих действий:
- В центре администрирования Power Platform выберите среду.
- В устаревшем веб-клиенте в правом верхнем углу выберите , а затем выберите Дополнительные параметры. .
Выберите Параметры>Электронная почта>Настройки электронной почты.
В Методы синхронизации установите поля обработки и синхронизации следующим образом:
Профиль сервера: профиль, созданный в предыдущем разделе.
Входящая электронная почта: Синхронизация на стороне сервера или маршрутизатор электронной почты
Исходящая электронная почта: Синхронизация на стороне сервера или маршрутизатор электронной почты
Встречи, контакты и задачи: Синхронизация на стороне сервера или маршрутизатор электронной почты
Заметка
Параметр Синхронизация на стороне сервера или маршрутизатор электронной почты для встреч, контактов и задач не поддерживается для профиля POP3-SMTP.

Если оставить для параметров Обработка электронной почты для неутвержденных пользователей и очередей значения по умолчанию (флажки установлены), необходимо будет утвердить адреса электронной почты и очереди для почтовых ящиков пользователей, как описано в разделе Утверждение адреса электронной почты ниже в этой теме.
Нажмите кнопку Сохранить.
Для настройки почтовых ящиков на использование профиля по умолчанию необходимо сначала установить профиль сервера и метод доставки для электронной почты, встреч, контактов и задач.
Помимо разрешений администратора, для задания метода доставки для почтового ящика у вас должны быть привилегии на чтение и запись в отношении таблицы «Почтовый ящик».
Выберите один из следующих методов: установить для почтовых ящиков профиль по умолчанию или отредактировать почтовые ящики, чтобы задать профиль и методы доставки.
Чтобы установить для почтовых ящиков профиль по умолчанию
В центре администрирования Power Platform выберите среду.

Выберите Параметры>Электронная почта>Почтовые ящики.
Нажмите Активные почтовые ящики.
Выберите все почтовые ящики, которые нужно связать с созданным вами профилем POP3-SMTP, щелкните Применить настройки электронной почты по умолчанию, проверьте параметры, а затем нажмите кнопку ОК.
По умолчанию при нажатии кнопки ОК проверяется конфигурация почтовых ящиков, после чего почтовые ящики включаются.
Чтобы изменить почтовые ящики для задания профиля и методов доставки
В центре администрирования Power Platform выберите среду.
Выберите Параметры>Электронная почта>Почтовые ящики.
Нажмите Активные почтовые ящики.
Выберите почтовые ящики, которые требуется настроить, и щелкните Изменить.

В форме Изменить несколько записей в разделе Метод синхронизации задайте для пункта Профиль сервера профиль POP3-SMTP, созданный ранее.
Для параметров Входящая почта и Исходящаяпочта задайте значение Синхронизация на стороне сервера или Маршрутизатор электронной почты.
Задайте для параметра Встречи, контакты и задачи значение Нет.
Выбрать Изменить.
Прежде чем почтовые ящики смогут обрабатывать электронную почту, каждый почтовый ящик (или очередь) необходимо утвердить.
В центре администрирования Power Platform выберите среду.
Выберите Параметры>Электронная почта>Почтовые ящики.
Нажмите Активные почтовые ящики.
Выберите почтовые ящики, которые требуется утвердить, и щелкните Дополнительные команды (…) >Утвердить адрес электронной почты.

Выберите ОК.
Проверка конфигурации почтовых ящиков
В центре администрирования Power Platform выберите среду.
Выберите Параметры>Электронная почта>Почтовые ящики.
Нажмите Активные почтовые ящики.
Выберите почтовые ящики, которые требуется проверить, и выберите Проверить и включить почтовые ящики.
При этом выполняется проверка конфигурации входящей и исходящей электронной почты для выбранных почтовых ящиков, после чего для них включается обработка электронной почты. Если в почтовом ящике возникает ошибка, на стене Оповещения почтового ящика отображается предупреждение, а также владелец профиля. В зависимости от причины ошибки приложения для взаимодействия с клиентами попытаются обработать сообщение электронной почты повторно через некоторое время или отключат обработку сообщений электронной почты для данного почтового ящика.

Результаты проверки конфигурации электронной почты отображаются в полях Состояние входящих сообщений электронной почты, Состояние исходящих сообщений электронной почты и Состояние встреч, контактов и задач записи почтового ящика. При успешном завершении проверки конфигурации почтового ящика также формируется оповещение. Это оповещение будет видно владельцу почтового ящика.
Сведения о повторяющихся проблемах и другую информацию по устранению неполадок можно найти в разделах Блог. Проверка и включение почтовых ящиков в Microsoft Dynamics CRM 2015 и Устранение неполадок синхронизации на стороне сервера и ее мониторинг.
Совет
Если вы не можете синхронизировать контакты, встречи или задачи для почтового ящика, может потребоваться установить флажок Синхронизировать элементы с Exchange только для этой организации, даже если для Exchange задана синхронизация с другой организацией. Дополнительные сведения: Когда следует устанавливать этот флажок?
В центре администрирования Power Platform выберите среду.

Выберите Параметры>Электронная почта>Профили сервера.
Выберите созданный профиль и выберите Проверить и включить почтовые ящики.
При проверке конфигурации электронной почты в фоновом режиме запускается асинхронное задание. Выполнение проверки может занять несколько минут. Приложения Customer Engagement проверяют конфигурацию электронной почты для всех почтовых ящиков, связанных с профилем сервера электронной почты POP3-SMTP. Для почтовых ящиков, настроенных на синхронизацию на стороне сервера для синхронизации встреч, задач и контактов, также проверяется правильность настройки этих операций.
Совет
Если вы не можете синхронизировать контакты, встречи или задачи для почтового ящика, может потребоваться установить флажок Синхронизировать элементы с Exchange только для этой организации, даже если для Exchange задана синхронизация с другой организацией. Дополнительные сведения: Когда следует устанавливать этот флажок?
Дополнительные сведения: Когда следует устанавливать этот флажок?
Сетевые порты для Power Apps для государственных организаций
Следующие порты открыты для исходящих подключений между Power Apps для государственных организаций и интернет-службами:
- 80 HTTP
- 443 HTTPS
- 465 Secure SMTP
- 995 Secure POP3
Настройки или конфигурации электронной почты в Power Apps для государственных организаций для правительственных учреждений могут использовать только эти порты.
См. также
Устранение неполадок и мониторинг синхронизации на стороне сервера
Тестирование передачи почты с помощью Анализатора удаленного подключения
Microsoft Power Apps US Government
Как создать электронную почту Gmail
Gmail.com (jimeil или gmail) – это крупнейшая в мире служба электронной почты. Он принадлежит поисковой системе Google, и здесь вы можете бесплатно завести почтовый ящик и вместе с ним получить аккаунт Google.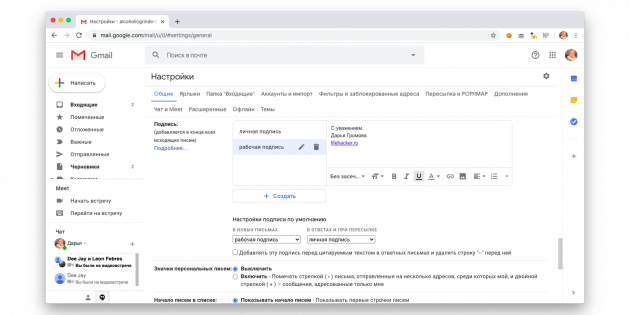 А вместе с ним – Диск, YouTube, Google Play, доступ к другим сервисам.
А вместе с ним – Диск, YouTube, Google Play, доступ к другим сервисам.
1 . Откройте сайт gmail.com. Нажмите на кнопку “Создать учетную запись” внизу.
2 . Заполните форму справа.
Имя Здесь вы должны ввести свои данные, желательно подлинные. Если в будущем у вас возникнут проблемы с доступом к почтовому ящику, вы можете использовать эту информацию для восстановления доступа. При желании эти данные можно скрыть позже.
Имя пользователя . Очень важным полем является имя вашего почтового ящика (логин). Он должен содержать только английские буквы, вы также можете использовать цифры и точки. Вы просто должны придумать и ввести его.
Это адрес электронной почты, на который будут приходить сообщения. Это то, что вы должны сообщить человеку, чтобы он мог вам что-то прислать.
У вас может возникнуть проблема с выбором имени пользователя. Дело в том, что каждое имя пользователя уникально – оно принадлежит только одному человеку. И многие имена уже зарегистрированы, что означает, что вы не можете их выбрать.
Допустим, я хочу получить имя пользователя umnik . Я ввожу его в поле и нажимаю Enter на клавиатуре. Система не разрешает это имя – говорит, что оно слишком короткое.
Поэтому я добавляю еще несколько букв и нажимаю Enter. Но Google снова не нравится: оказывается, что это имя уже занято кем-то другим.
Чуть ниже система показывает логины, которые доступны для регистрации. Google автоматически скомпилировал их из моего имени и добавил что-то похожее на то, что я придумал.
Вы можете выбрать любой из них. Однако я предлагаю вам приложить немного больше усилий и выбрать что-то лучшее – более короткое и легко запоминающееся. Дело в том, что вы не сможете изменить имя.
Конечно, вы можете зарегистрировать другой почтовый ящик и настроить перенаправление писем на него со старого адреса. Но зачем так мучиться, если можно сразу выбрать нормальное имя?
Чтобы упростить задачу, после того как вы ввели желаемый логин, нажмите Enter и посмотрите, что предложит система.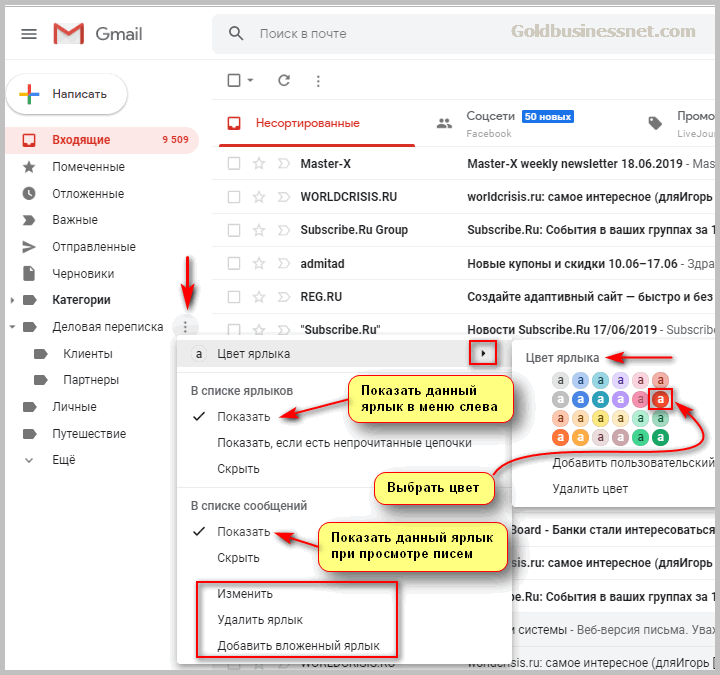 При каждом нажатии он будет показывать вам различные свободные имена. Может быть, что-то подойдет.
При каждом нажатии он будет показывать вам различные свободные имена. Может быть, что-то подойдет.
Если имя свободно для регистрации, поле для его ввода не будет выделено красным цветом при нажатии клавиши Enter.
Многие люди поначалу не понимают, насколько важно иметь хороший адрес. Конечно, если вам нужен email не для переписки (например, для регистрации в Google Play), то подойдет любое имя. Но если вы планируете получать на него электронные письма, то адрес очень и очень важен.
В идеале он должен быть простым и не слишком длинным, чтобы вы могли продиктовать его по телефону. Но желательно без цифр и точек. И никаких “детка”, “красотка” или “киска”!
Довольно забавно, когда на визитной карточке серьезного человека написано puzatik45.
Пароль и подтверждение пароля. Здесь вы можете напечатать буквенно-цифровой код для открытия вашей коробки. Он может содержать только буквы английского алфавита и цифры и должен быть длиной не менее восьми символов. Очень желательно, чтобы буквы были разного размера (как в верхнем, так и в нижнем регистре), чтобы хакерам было сложнее взломать ящик.
Не забудьте сохранить этот пароль в надежном месте!
Проверено: он забывается мгновенно, но без него вы просто не сможете получить доступ к своей электронной почте.
Дата рождения, пол . Эти поля также являются обязательными. Полученная от них информация нигде не будет использоваться. Как и в случае с именем, лучше ввести свои настоящие данные. Если у вас возникли проблемы с входом в систему, вам будет проще снова получить доступ к своему почтовому ящику.
Другая информация . Номер мобильного телефона, резервный адрес электронной почты и страна – эти данные можно не указывать.
3 . После заполнения всех обязательных полей нажмите “Продолжить”. Если система не пускает вас, это означает, что какое-то поле заполнено неправильно. Она будет выделена красным цветом, а под ней будет написано, что в ней не так.
4 . Вы увидите окно с условиями присоединения к gmail.com. Вы должны принять их, иначе вы не получите коробку.
Кнопка “Принять” станет доступной только после того, как вы их прочитаете.
Вот и все! Ящик зарегистрирован, и Google с радостью сообщит вам его адрес. Положите его в надежное место и нажмите “Перейти в Gmail”.
Сразу после этого откроется ваша новая электронная почта.
Содержание
Адрес электронной почты
Если вы внимательно прочитали то, что я сказал ранее, вы должны помнить свое имя пользователя. Я сказал, что это ваш адрес электронной почты. Но это не совсем так: каждое электронное письмо в Интернете имеет еще одну часть, помимо имени пользователя. В случае с Google это @gmail.com.
Оказывается, правильное имя учетной записи электронной почты состоит из имени пользователя (логина) и префикса @gmail.com. И этот адрес должен быть одним сплошным словом без пробелов. Без полных остановок в конце.
Это пример правильно написанного адреса:
Это полное имя, которое вы должны диктовать людям, писать на визитных карточках, веб-сайтах и в других местах. Если вы дадите людям только сокращенную версию, они не смогут отправить письмо – оно просто не дойдет. Но это должен быть ваш собственный адрес, а не тот, что на фотографии
Но это должен быть ваш собственный адрес, а не тот, что на фотографии
Как узнать адрес своего ящика
Как только вы входите в новый почтовый ящик, Google приветствует вас и дает краткую информацию о возможностях вашей почты. Мы закрываем это окно; оно больше не появится.
Чтобы узнать свой адрес электронной почты, нажмите на букву своего имени в правом верхнем углу. Появится небольшое окно.
Как войти в свою почту после регистрации
Хорошо, у нас есть почтовый ящик. Но как войти в него через день, два дня, месяц, год….
Все очень просто: обычно интернет-программа (браузер) запоминает почтовые данные и загружает их автоматически. Для этого достаточно открыть страницу Google и в правом верхнем углу нажать на изображение с маленькими квадратиками, где выбирается значок почты.
Сразу же ваш почтовый ящик должен открыться с новыми и старыми письмами. Если вы забыли свой адрес электронной почты, вам придется ввести его.
Зачем нужен электронный ящик Gmail
Конечно, первое, для чего вам нужен аккаунт Gmail, – это отправка и получение электронной почты. Помимо текста, вы можете отправлять документы, фотографии и другие файлы.
Помимо текста, вы можете отправлять документы, фотографии и другие файлы.
Но Google также создал несколько других полезных сервисов, которые также доступны вам, если у вас есть почтовый ящик gmail.com. Немного о самых популярных из них:
Диск (google.com/drive). Бесплатное хранилище для ваших файлов объемом 15 ГБ. Вы можете загружать туда файлы с компьютера, телефона или планшета, а затем открывать или скачивать их удаленно (например, с другого устройства). Или поделиться некоторыми файлами с другими пользователями.
Документы (google.com/docs). С помощью этой службы можно создавать документы, таблицы, презентации и формы. Они сохраняются на вашем Google Диске и могут быть доступны, загружены и отредактированы в любое время, в том числе несколькими людьми одновременно.
Photos (photos.google.com) – сервис хранения фотографий с удобной сортировкой.
YouTube (youtube.com). Самый известный в мире видеохостинг. Через свой аккаунт Gmail вы можете подписаться на интересные каналы, а также публиковать свои видео и даже зарабатывать на них.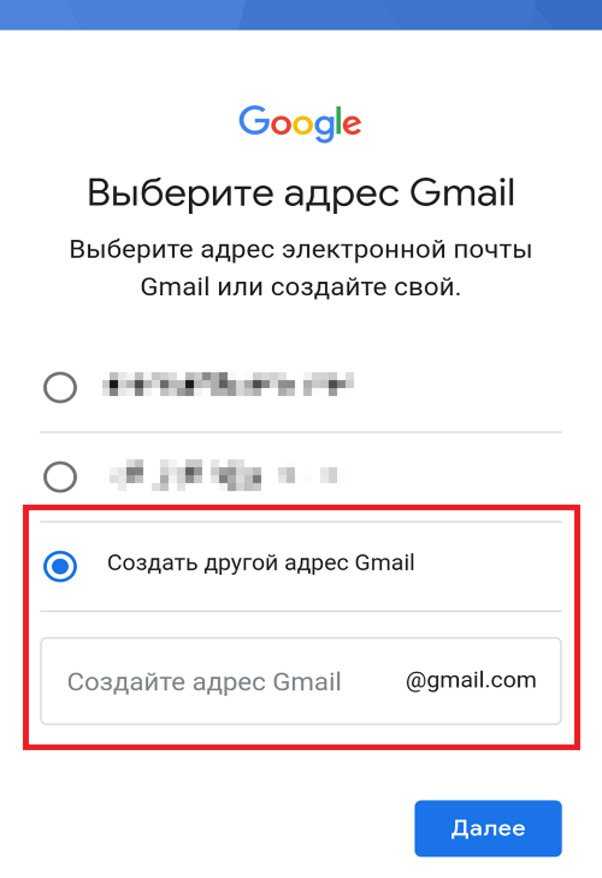
Google Play (play.google.com) – приложения, игры, книги, музыка и фильмы для телефонов и планшетов Android.
Все они автоматически становятся вашими, когда вы получаете почту в Gmail. Это означает, что вы получаете учетную запись в каждой из этих систем, которую вам не нужно использовать.
Как зарегистрироваться в почте Gmail
16 мая 2021 в 09:26 – последнее обновление.
Gmail.com – это образцовая служба электронной почты. Поэтому личный, основной, почтовый ящик я создал на Gmail.com, хотя к тому времени у меня было штук пять адресов электронной почты от других почтовых служб.
Мне нравится простота использования, надежность и вместительность почтового ящика Gmail.com. Ваш почтовый ящик Gmail позволяет вам получать доступ к другим службам Google с тем же именем пользователя и паролем. Вы можете найти очень полезные сервисы, такие как YouTube, Календарь, Google Docs и многие другие.
Регистрация в Gmail.com
Просто зайдите на сайт https://mail. google.com, чтобы зарегистрироваться в Gmail на русском языке.
google.com, чтобы зарегистрироваться в Gmail на русском языке.
Появится окно входа в учетную запись Google.
Чтобы войти в систему, вам нужно будет ввести номер мобильного телефона или адрес электронной почты, указанный при регистрации. Но поскольку вы еще не зарегистрированы, нажмите на Создать учетную запись , и в выпадающем меню выберите: Для себя
В открывшемся окне начните создавать учетную запись Gmail.com. Введите свое имя и фамилию. Здесь я советую вам ввести свои реальные данные. Это связано с тем, что с вашим аккаунтом будут связаны другие службы Google, в том числе на вашем смартфоне. Я думаю, что это будет ваш основной почтовый ящик, на долгое время! Но если вам нужен временный почтовый ящик, вы можете следовать моему руководству, чтобы зарегистрировать почтовый ящик на mail.ru за несколько минут.
Далее вам следует выбрать имя пользователя. Это будет имя вашего почтового ящика и логин учетной записи. Вам придется потрудиться, чтобы получить имя, которое вы сможете понять и запомнить.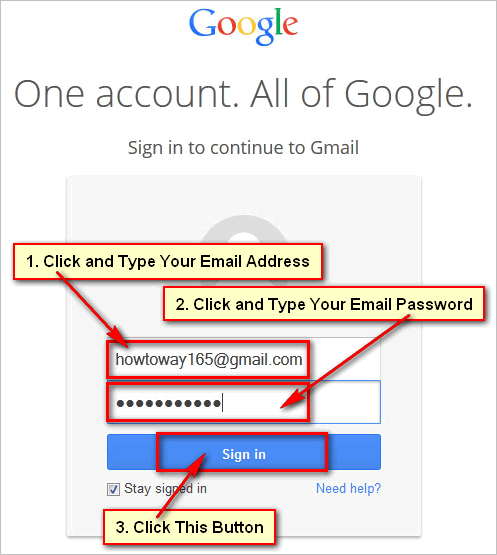 Такие имена, как Ольга, Дима, Стас, давно ушли в прошлое. Система предлагает множество вариантов, учитывая имя и фамилию. Вы можете выбрать одно из них или придумать любое другое название, используя буквы латинского алфавита, цифры и точки.
Такие имена, как Ольга, Дима, Стас, давно ушли в прошлое. Система предлагает множество вариантов, учитывая имя и фамилию. Вы можете выбрать одно из них или придумать любое другое название, используя буквы латинского алфавита, цифры и точки.
В следующем поле введите свой пароль, который должен состоять не менее чем из восьми символов и содержать латинские буквы, цифры и специальные знаки. В поле Подтверждение введите пароль еще раз. Если система показывает, что пароли не совпадают – проверьте, правильно ли установлена раскладка клавиатуры. Это должны быть латинские буквы, а не русские. Нажмите Далее.
В этом окне введите свой номер телефона и резервный адрес электронной почты. Вам не обязательно это делать, просто знайте, что без этих данных восстановить потерянный почтовый ящик будет проблематично. Однако вы можете сделать это в другой раз! Нажмите кнопку Далее.
Появится страница Конфиденциальность и условия использования. Прочитайте его (прокрутите страницу вниз) и нажмите кнопку Принять.
Это приведет вас к новому почтовому ящику
Вы можете сразу же начать работать со своим аккаунтом Gmail, настроить вид почты, изменить (добавить) главную фотографию профиля, импортировать адреса и почту из другого почтового аккаунта.
Видео: как зарегистрироваться в почте Gmail – создать профиль в Google
В этом видео объясняется, как создать аккаунт Google, как зарегистрироваться в Gmail и как настроить свой аккаунт Google:
- Регистрация на Gmail, затем полный доступ ко всем сервисам Google;
- Как создавать папки,
- Как рассортировать почту по папкам,
- Как сделать подпись для своих электронных писем,
- Как добавлять файлы в электронные письма,
- Как получить доступ к другим службам Google.
Вход в почту gmail.com
Если вы уже зарегистрированы для входа в Gmail, нажмите на ссылку mail.google.com
В открывшемся окне (рис. 1) введите адрес электронной почты или номер мобильного телефона, связанный с вашей учетной записью, и нажмите кнопку Далее. Кстати, вы можете ввести не весь адрес электронной почты, а только логин – без @gmail.com
Кстати, вы можете ввести не весь адрес электронной почты, а только логин – без @gmail.com
Появится окно ввода пароля. Введите пароль, нажмите Далее, и ваш почтовый ящик откроется для вас.
Вход в другие сервисы Google
Войдите в любой сервис Google с этим именем пользователя и паролем.
Когда вы находитесь в своем аккаунте Gmail, нажмите на поле в правом верхнем углу (показано красной стрелкой). Откроется окно с множеством кнопок (см. Рисунок 5). Нажав на правую кнопку, вы перейдете к самым популярным сервисам Google: Календарь, YouTube, Поиск и Карты.
А нажав на ссылку “Еще”, вы перейдете к кнопкам других служб Google, например “Документы”.
Как создать email почту на Gmail
Google Gmail – одна из самых популярных бесплатных почтовых служб, обладающая множеством полезных функций, таких как хранение большого объема данных, блокировка спама и многое другое. Если вы никогда раньше не имели дела с Gmail, следующие инструкции подскажут вам, как настроить учетную запись Gmail, изменить пароль или удалить нежелательные сообщения.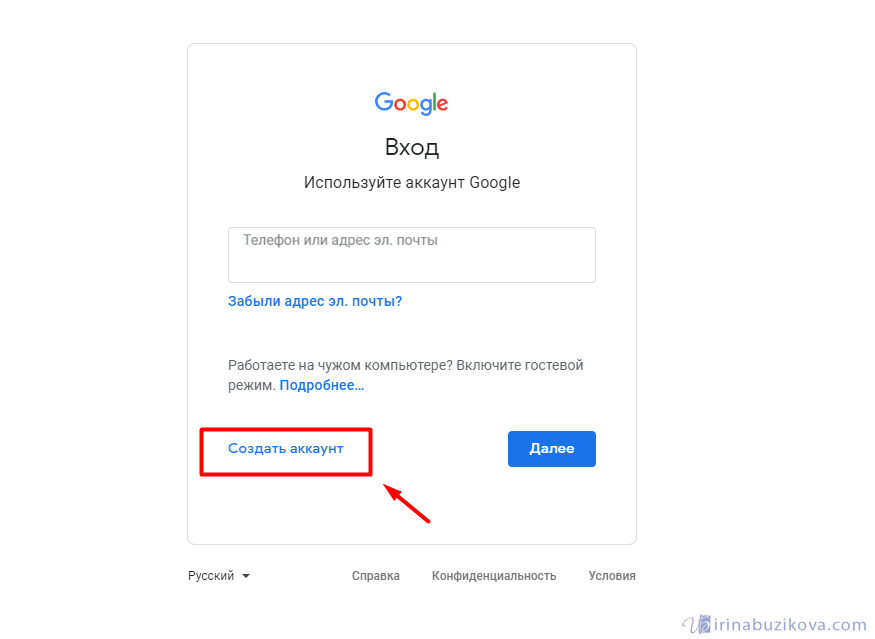
2. введите в форму свое имя и фамилию.
3. придумайте логин (имя пользователя), например, мы создали [email protected] (см. скриншот ниже). Имя пользователя должно содержать не менее шести символов. Вы не можете использовать уже существующий адрес, принадлежащий другому пользователю.
4 Установите надежный пароль. В идеале пароль должен состоять не менее чем из 8 символов. В пароле должны использоваться верхние (заглавные) и нижние (строчные) буквы латинского алфавита, цифры и другие символы.
5. При необходимости введите свой текущий адрес электронной почты для восстановления учетной записи (необязательно). Нажмите Далее.
6. введите действующий номер телефона, а также дату рождения и пол. Нажмите Далее.
7. подтвердите свой номер телефона. Нажмите кнопку “Отправить”, после чего Google отправит SMS-код на этот номер телефона.
8. введите полученный код в соответствующее поле и нажмите “Подтвердить”.
9. при желании добавьте номер телефона в свой аккаунт, чтобы использовать его в других службах Google (необязательно).
10. прочитайте условия использования, прокрутите страницу до самого низа и нажмите кнопку Принять.
Выполнив все необходимые действия, вы получите доступ к новому почтовому ящику Gmail.
Как изменить пароль ящика электронной почты в Gmail
1 Войдите в Gmail и откройте свой почтовый ящик. 2.
2 Нажмите на значок шестеренки в правом верхнем углу и в выпадающем меню выберите Настройки.
Ваш пароль сохраняется в разделе Учетные записи и импорт → Изменить пароль. 4.
4. введите новый пароль. Вы должны установить надежные пароли, чтобы обеспечить безопасность вашей учетной записи. Рекомендуемая минимальная длина пароля – 8 символов. Google предлагает использовать в паролях буквы, цифры и другие символы и избегать личных и общеупотребительных слов.
Как удалить электронные письма в Gmail
1. в папке входящих сообщений установите флажок рядом с сообщением, которое вы хотите удалить.
2. щелкните значок корзины.
3. чтобы удалить сразу несколько писем, поставьте галочки напротив каждого письма и нажмите на значок корзины.
4. Удаленные сообщения можно просмотреть на вкладке Корзина.
Чтобы открыть вкладку “Корзина”, нажмите “Еще” в левой колонке.
Чтобы удалить одно сообщение, нажмите на “Удалить навсегда”, если вы хотите удалить все сообщения, нажмите на “Очистить корзину”. После того как электронное письмо было перемещено в корзину, у вас есть 30 дней на его восстановление. По истечении этого срока письма будут автоматически удалены.
Как зарегистрироваться в электронной почте Gmail.com?
- Зарегистрироваться
- Проверить
- Настройки Gmail
- Аутентификация
Google Mail (mail.google.com, gmail.com) – это бесплатная служба электронной почты от лидера в области информационных технологий компании Google. Благодаря высокому уровню безопасности персональных данных и удобному интерфейсу, он пользуется большой популярностью у пользователей со всего мира.
Осенью 2012 года Gmail.com удалось превзойти своего главного конкурента Hotmail (Microsoft) по количеству пользователей. На тот момент более 420 миллионов человек создали учетную запись в Gmail.
Почта Google (gmail.com) поддерживает двухфакторную аутентификацию для снижения риска взлома аккаунта, а также блокировку на 24 часа при обнаружении необычной активности профиля. Блокирует сообщения со спамом. Резервное копирование переписки с другими пользователями. Отправка данных по защищенному (зашифрованному) каналу с использованием популярных протоколов (IMAP, POP3, SMTP).
Следуйте приведенным ниже инструкциям, чтобы зарегистрироваться на сайте gmail.com.
Важно: Вы можете использовать свой аккаунт электронной почты для входа в другие службы Google (Фото, Загрузки, Карты, Сообщения, YouTube и другие).
Регистрация
1. введите gmail.com в адресной строке браузера, а затем нажмите “Создать учетную запись”. Или зайдите на сайт – www.google.com/intl/ru/mail/help/about.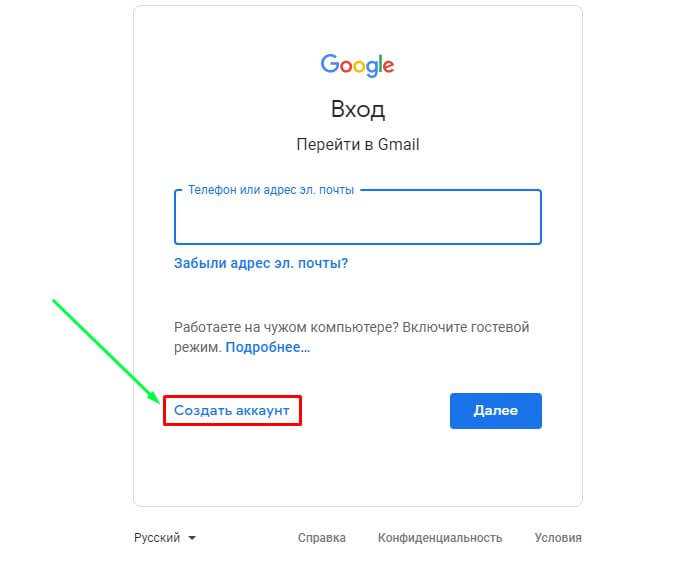 html.
html.
Совет: Если вы используете браузер Google Chrome, на его главной странице нажмите на значок “Почта” (расположенный в правом верхнем углу). Затем заполните специальную форму для регистрации.
2 “Как тебя зовут”: Ваше имя и фамилия.
3. “Придумайте имя пользователя”: ваш логин в системе. Вы можете использовать свое имя, инициалы, дату рождения или регистрации, чтобы легко и быстро запомнить.
Совет: Если служба сообщит вам, что созданное вами имя пользователя уже используется другим пользователем, используйте одну из комбинаций символов, сгенерированных в строке “Free”, чтобы ускорить регистрацию. Щелкните по нему, чтобы переместить его в поле.
4 Придумайте сложный пароль, длиной не менее 12-15 символов, состоящий из строчных и прописных английских букв, цифр и специальных символов (&, #, @, $ и т.д.). Введите пароль в строках “Изобрести…”. и “Подтвердить…”.
5. дата рождения: введите дату и год вручную и выберите месяц из выпадающего списка.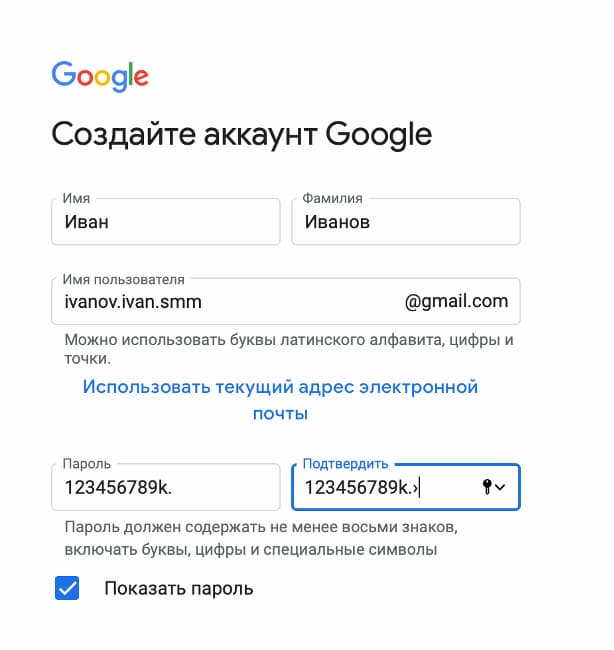
6. пол: откройте меню, установите соответствующую опцию (мужской, женский).
7. мобильный телефон: в списке нажмите на страну, в которой вы живете, чтобы отобразить ее международный код. Затем введите номер своего мобильного телефона.
8. введите свой резервный адрес электронной почты (если он у вас есть). Он может понадобиться вам для восстановления доступа к профилю службы электронной почты в случае утери пароля.
9. докажите, что вы – человек, а не бот: введите комбинацию символов, показанную на рисунке. Если вы не видите его четко, нажмите кнопку “Обновить” рядом с ним (значок закрытой стрелки).
10. поставьте галочку в поле “Я принимаю Положения и условия…”.
11. нажмите на ссылку “Далее”, чтобы создать учетную запись.
Верификация
1. на странице “Проверка учетной записи” нажмите на метод проверки: SMS или голосовой вызов.
Внимание. Сервис отправляет сообщения бесплатно (вам не придется ничего вносить на свой счет).
2.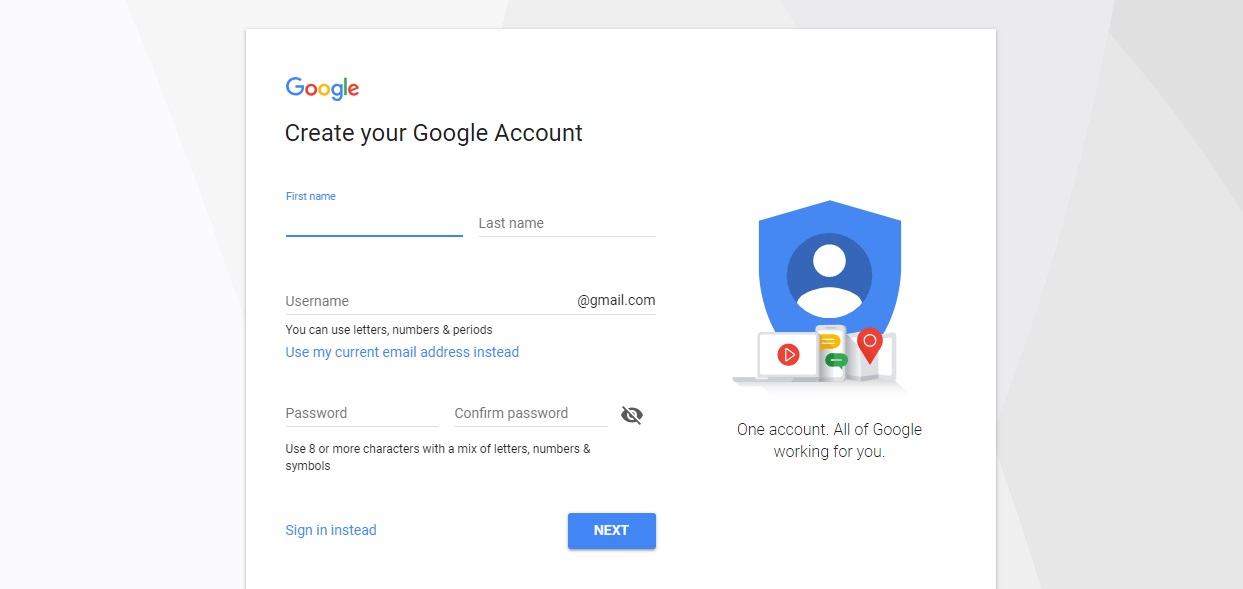 нажмите “Продолжить”.
нажмите “Продолжить”.
Введите полученный проверочный код и нажмите “Продолжить”.
Если все инструкции были выполнены правильно, в браузере откроется страница профиля вашего почтового ящика.
Настройки Gmail
1. Щелкните левой кнопкой мыши на аватаре вашего аккаунта в правом верхнем углу, чтобы открыть глобальные параметры вашего аккаунта Google (по умолчанию отображается первая буква вашего адреса электронной почты). Затем перейдите на вкладку “Моя учетная запись”.
2 Управляйте своим почтовым ящиком (просмотр писем, фильтр спама, отправка сообщений, корзина и т.д.) в вертикальном меню в правой части вашего профиля.
Совет: Чтобы отправить письмо, нажмите кнопку “Написать”. Нажмите “Еще” в списке опций, чтобы увидеть другие возможности gmail.
Авторизация
1. перейдите на сайт www.google.com/intl/ru/mail/help/about.html и нажмите “Войти”.
2. введите адрес электронной почты в формате @gmail.com, нажмите “Далее”.
Введите пароль, затем снова нажмите “Далее”.
Успехов вам в использовании Gmail!
Блог молодого админа
Увлекательный блог увлеченного айтишника
Gmail.com — регистрация электронной почты
Сегодня любой пользователь всемирной паутины может завести электронный почтовый ящик, причем сделать это довольно просто. Другое дело, какие ресурсы для этого выбрать. Большинство россиян используют Яндекс или Mail.ru, а вот иностранные пользователи чаще всего регистрируются на Gmail.com. Для тех, кто не знает, это служба электронной почты, принадлежащая Google, самой известной в мире поисковой системе.
Стоит отметить, что почта от Gmail отличается большим удобством и продуманной работой. Однако, на наш взгляд, самая большая прелесть этой услуги в том, что существует так называемая двухэтапная идентификация, которая позволяет связать ваш электронный почтовый ящик с вашим мобильным телефоном. Таким образом, никто, кроме вас, не сможет прочитать ваши письма, поскольку для доступа к почтовому ящику вам придется сначала ввести код, присланный на ваш мобильный телефон.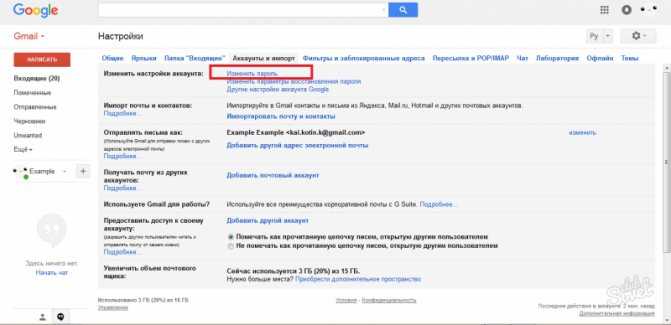 Для людей, которые хранят ценную информацию в своем почтовом ящике, это очень важная услуга.
Для людей, которые хранят ценную информацию в своем почтовом ящике, это очень важная услуга.
Бесплатная регистрация почтового ящика
Теперь перейдем непосредственно к регистрации. Перейдите на сайт gmail.com и нажмите “Создать учетную запись”. Это выглядит примерно так:
Затем заполните свои данные:
Ваше имя. Нетрудно догадаться, что здесь должно быть указано ваше имя. Какими они должны быть – настоящими или вымышленными – решать вам, но мы считаем, что лучше указывать свое настоящее имя, так как это не только удобнее для ваших контактов, но и поможет вам восстановить почту, если вы потеряете к ней доступ.
Принять имя пользователя. Вам нужно придумать псевдоним (логин), который вы будете использовать для аутентификации в почте. Стоит отметить, что большинство “простых” имен пользователей уже заняты пользователями, поэтому вам, возможно, придется придумать что-то особенное. Надеюсь, это не должно стать проблемой.
Подумайте о пароле. Ваш пароль должен быть сложным. Не пытайтесь использовать что-то простое, как qwerty или 123456, так как хакеры быстро их обнаруживают. Вот как составить сложный пароль: возьмите, например, русское слово, такое как “Маугли”. Напишите его в английской раскладке и получите Vfeukb. Идеально. Теперь добавьте несколько цифр и символов, например: %?Vfeukb1975. У нас есть пароль из 12 символов, который очень трудно угадать. А если вы используете двойную аутентификацию, то попасть в ваш почтовый ящик будет невозможно.
Ваш пароль должен быть сложным. Не пытайтесь использовать что-то простое, как qwerty или 123456, так как хакеры быстро их обнаруживают. Вот как составить сложный пароль: возьмите, например, русское слово, такое как “Маугли”. Напишите его в английской раскладке и получите Vfeukb. Идеально. Теперь добавьте несколько цифр и символов, например: %?Vfeukb1975. У нас есть пароль из 12 символов, который очень трудно угадать. А если вы используете двойную аутентификацию, то попасть в ваш почтовый ящик будет невозможно.
Подтвердите свой пароль. Введите свой пароль еще раз в поле выше.
Дата рождения, Пол. Стоит ли вводить эту информацию – решать вам.
Мобильный телефон. На этом этапе вам не нужно добавлять номер мобильного телефона.
Ваш альтернативный адрес электронной почты. Если у вас есть альтернативный почтовый ящик, вы можете указать его. Если вы потеряете доступ, именно сюда будет отправлена вся необходимая информация.
Докажите, что вы не робот. Доказать это легко – достаточно ввести капчу, которая, однако, не так проста. Однако после нескольких попыток вы, вероятно, сможете ввести незнакомые символы.
Однако после нескольких попыток вы, вероятно, сможете ввести незнакомые символы.
Страна. Здесь вы указываете страну проживания, хотя обычно она автоматически устанавливается для вашего региона.
Установка флажка “Я принимаю Положения и условия…”. является обязательным, так как без этого вы не сможете продолжить регистрацию.
После того как вы заполните всю информацию, нажмите на кнопку “Далее”. Поздравляем, регистрация завершена!
На следующем этапе вам будет предложено добавить свою фотографию, но вы не обязаны это делать – решение за вами.
Чтобы ввести свой e-mail, в верхней части той же страницы Google нажмите на значок с точкой, а затем выберите свою службу электронной почты.
Самая важная деталь – если вы вошли в почту, вы сможете получить доступ к другим сервисам Google с тем же логином, и вам не придется повторно авторизовываться, что очень удобно.
Двойная авторизация
А теперь мы переходим к самому интересному. Теперь мы рассмотрим, как включить двойную аутентификацию, чтобы никто, кроме вас, конечно, не мог получить доступ к вашему почтовому ящику.
В правой части экрана вы увидите свой аватар. Нажмите на него и выберите в выпадающем меню пункт “Моя учетная запись”.
В открывшемся окне нажмите на ссылку “Безопасность и вход”.
Затем выберите “Двухэтапная аутентификация”.
Введите свой номер телефона и следуйте инструкциям.
Наконец, мы хотели бы напомнить вам, что крайне желательно использовать только тот номер телефона, который зарегистрирован на ваше имя. Если вы потеряете этот номер телефона, вы вряд ли сможете восстановить доступ к своему счету. Будьте осторожны!
Гугл почта с паролем и логином
Популярность электронной почты в современном мире набирает обороты с каждым днем. Им пользуются абсолютно все пользователи Интернета. Без него невозможно зарегистрироваться ни на одном сайте. Количество компаний, предлагающих пользователям свои собственные почтовые сервисы, постоянно растет.
Gmail – это самая популярная в мире служба электронной почты, бесплатно распространяемая компанией Google.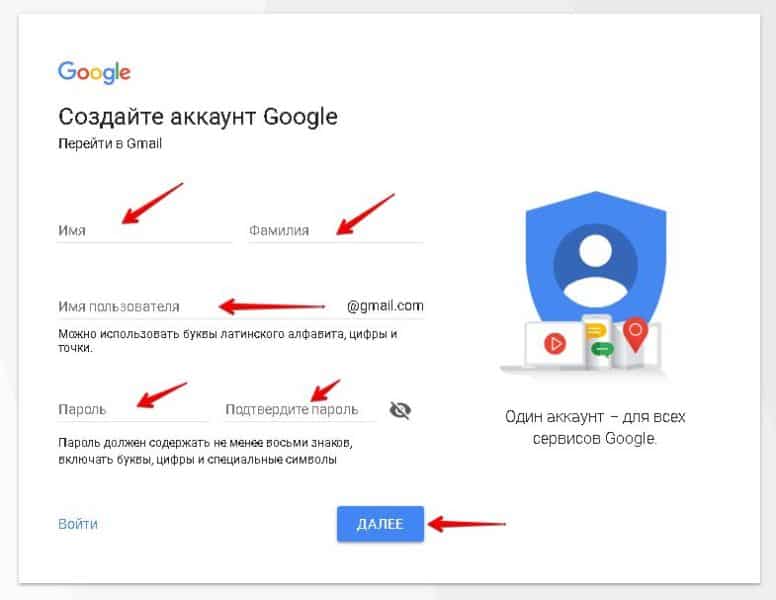 Это неудивительно, поскольку, помимо высокой безопасности почтовой службы, Google предоставляет своим пользователям постоянную поддержку и доступ ко многим популярным мультимедийным сервисам и службе хранения файлов.
Это неудивительно, поскольку, помимо высокой безопасности почтовой службы, Google предоставляет своим пользователям постоянную поддержку и доступ ко многим популярным мультимедийным сервисам и службе хранения файлов.
Если вы не можете войти в Gmail, попробуйте сбросить пароль.
Как войти в почту Gmail, если логин и пароль уже есть
Чтобы использовать все возможности Gmail, необходимо войти в него. Для этого вам понадобится любой браузер (Google Chrome, Mozilla Firefox, Opera, Internet Explorer и т.д.). Давайте выполним процедуру входа в систему, используя Internet Explorer, так как это браузер по умолчанию для всех операционных систем.
Способ 1: вход в почтовый сервис Gmail с помощью сайта Google
- Запустите Internet Explorer. Например, в Windows 10 нужно нажать кнопку Пуск. В списке всех установленных приложений необходимо найти папку “Standard-Windows”. Щелкнув по нему, вы увидите в списке Internet Explorer.
В адресной строке введите Google google.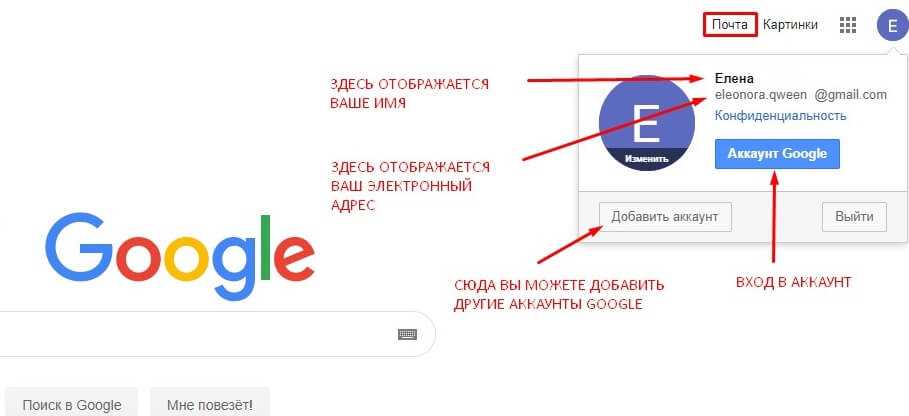 com
com
Нажмите “Enter” и перейдите на главную страницу Google. В правом верхнем углу страницы вы увидите кнопку “Войти”. Прежде чем воспользоваться любой службой Google, необходимо войти в свой аккаунт, используя имя пользователя и пароль.
Нажав на кнопку “Войти”, вы перейдете на страницу, где вам нужно будет ввести свое имя пользователя (адрес электронной почты).
После ввода имени пользователя нажмите кнопку “Далее”. На этой же странице вы попадете на аналогичную страницу, где необходимо ввести пароль. Введите его и нажмите кнопку “Войти”.
На следующей странице вам будет предложено привязать свой номер телефона к учетной записи или указать резервный адрес электронной почты. Это полезно, если вы забыли данные для входа в аккаунт. Сделайте это по своему усмотрению и нажмите кнопку “Готово”.
После этого вы вернетесь на главную страницу Google под своим аккаунтом. Нажмите на строку “Почта” в правом верхнем углу или на изображение девяти черных квадратов рядом с надписью и выберите “Почта” из выпадающего меню.
Выбрав тот или иной пункт, вы попадете в свой почтовый ящик и сможете сразу же начать использовать все его возможности.
Способ 2: доступ к почте Gmail через список сервисов
Если вы постоянно пользуетесь почтой Gmail, самое разумное решение для вас – использовать Google Chrome в качестве веб-браузера. Google Chrome предоставляет доступ ко всем службам Google всего за 2 клика. Опция загрузки появится, когда вы откроете домашнюю страницу Google в любом браузере.
- Скачайте браузер и установите его. По умолчанию в левой верхней области браузера находится кнопка Услуги.Нажав на нее, вы перейдете на страницу служб Google. Выберите приложение Gmail.
Если вы уже ввели свое имя пользователя и пароль, вы будете немедленно перенаправлены на страницу вашей электронной почты. В противном случае вам придется ввести свое имя пользователя и пароль в соответствующие поля.
Если вы постоянно пользуетесь почтой Gmail, убедитесь, что она надежно защищена. Установите надежный пароль, привяжите свой номер мобильного телефона к учетной записи и создайте резервный адрес электронной почты. Не забывайте, что почтовая служба Google, как и любое веб-приложение, может быть взломана злоумышленниками.
Не забывайте, что почтовая служба Google, как и любое веб-приложение, может быть взломана злоумышленниками.
Создание и управление корпоративной учетной записью Gmail для организации
- Что такое бизнес-аккаунт Gmail
- Индивидуальный против профессионального
- Бесплатная и платная Gmail для организации
- Как управлять учетной записью организации Google My Business
- Добавить владельцев и участников
- Удалить владельцев и участников
- Просмотр идентификатора организации
- Передача основного права собственности
- Удалить-организацию Gmail
Что такое бизнес-аккаунт Gmail?
Бизнес-аккаунт Google, также известный как Google Workspace, представляет собой облачный пакет для повышения производительности, предоставляемый Google (ранее называвшийся Gsuite). Это рабочее пространство, где вы можете работать, общаться, сотрудничать и разрабатывать командные проекты. Google Workspace известен как бизнес-аккаунт для Gmail.
Google Workspace известен как бизнес-аккаунт для Gmail.
Индивидуальный и профессиональный
Разница между индивидуальным и профессиональным использованием заключается в дизайне. Gmail и Google Workspace принципиально отличаются с точки зрения дизайна. Многие функции аналогичны, хотя индивидуальная учетная запись создана и предназначена для одного отдельного пользователя, а Google Workspace предназначена для предприятий и командных объединений.
по умолчанию Gmail предназначен для индивидуального использования, общий доступ к файлам ограничен, и в Gmail нет группового управления для отдельных лиц. Если пользователь хочет поделиться файлом с другим пользователем, для этого необходимо предоставить права. Если компания представляет собой команду из 5 человек, вы должны ввести адреса электронной почты 4 других участников. Как только ваша компания перерастет определенную точку, начнут возникать проблемы с сотрудничеством.
В дополнение к этому доступ к таким приложениям, как Gmail, Drive, Calendar, Google Meet, Docs и Google Forms, несомненно, покажется вам знакомым как приложения, которые вы когда-то использовали по отдельности. В тот момент, когда вы настроите несколько таких приложений Google в одной среде Google, вы сможете обеспечить важную и экономящую время синергию в вашей организации. Google Workspace предлагает все приложения в одном пакете.
В тот момент, когда вы настроите несколько таких приложений Google в одной среде Google, вы сможете обеспечить важную и экономящую время синергию в вашей организации. Google Workspace предлагает все приложения в одном пакете.
Таким образом, для компании, в которой работает более 10 сотрудников, использование Gmail в качестве корпоративного почтового ящика вызовет неудобства в командной работе и совместной работе. Если ваша компания использует Google Workspace, все права доступа ко всем облачным файлам могут быть заданы для компании.
Однако, с другой стороны, Gmail является бесплатным сервисом, а Google Workspace платным. Тарифный план можно посмотреть здесь.
Как создать новую индивидуальную учетную запись Gmail для себя или других?
Шаг 1. Перейдите на веб-сайт Gmail
Чтобы начать процесс создания учетной записи Gmail, перейдите на веб-сайт Gmail, который находится по адресу www.gmail.com. Оказавшись там, нажмите кнопку «Создать учетную запись».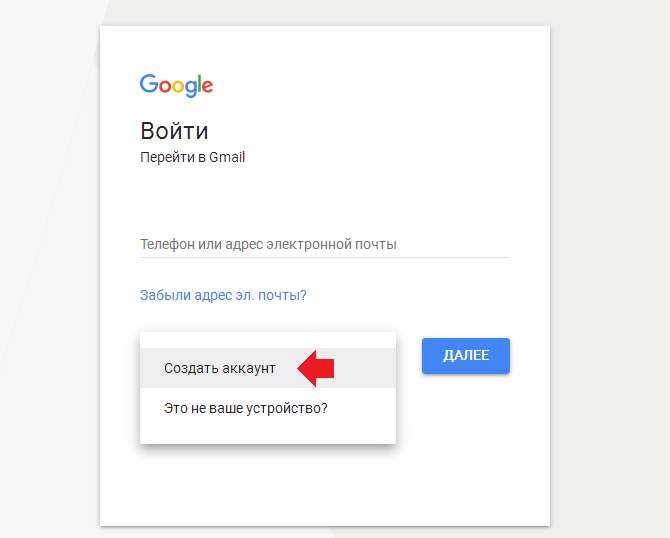
Шаг 2. Заполните регистрационную форму
Следующим шагом в настройке учетной записи Gmail является заполнение регистрационной формы. В этой форме необходимо ввести ваше имя и фамилию, имя пользователя и пароль. Ваше имя пользователя будет вашим адресом электронной почты, поэтому выбирайте с умом. Для создания надежного пароля лучше всего использовать комбинацию букв, цифр и специальных символов.
Шаг 3: Подтвердите свой номер телефона
После заполнения регистрационной формы Google попросит вас подтвердить свой номер телефона. Это важный шаг, так как он добавляет дополнительный уровень безопасности вашей учетной записи. Вы можете выбрать получение текстового сообщения или телефонного звонка с кодом подтверждения.
Шаг 4. Добавьте информацию для восстановления
Затем Google попросит вас добавить информацию для восстановления в вашу учетную запись. Это включает в себя добавление резервного адреса электронной почты и настройку контрольных вопросов. Это важно на тот случай, если вы забудете пароль или по какой-либо причине вам потребуется восстановить учетную запись.
Это важно на тот случай, если вы забудете пароль или по какой-либо причине вам потребуется восстановить учетную запись.
Шаг 5. Примите условия использования
Далее вам будет предложено принять условия Google. Обязательно внимательно прочитайте их, прежде чем соглашаться.
Шаг 6. Настройте свой профиль
Теперь, когда ваша учетная запись настроена, вы можете настроить свой профиль. Это включает в себя добавление изображения профиля, создание подписи и настройку фильтров и ярлыков для ваших электронных писем.
Бесплатная учетная запись и платная учетная запись Gmail для организации
Вот краткое описание различий между
| Gmail | Google Workspace (G Suite) | |
Концепция дизайна| 0 | Gmail для бизнеса (с доменом) | |
| Собственность | Физическое лицо | Компания/Организация |
| Право доступа принадлежит | Пользователю, у которого есть пароль | Бизнес-администраторы | Права по умолчанию 77 Данные могут быть сохранены и переданы, а используемая услуга может быть по-прежнему доступна.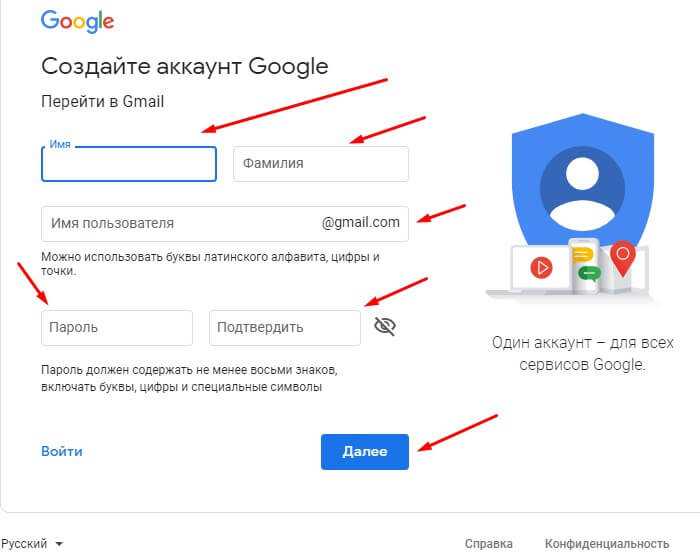 |
Преимущества Google Workspace:
- Обеспечение обслуживания клиентов по телефону и электронной почте
- Доступ к консоли администратора, позволяющий выполнять детальные настройки и управление, которые недоступны для пользователей Gmail
- Используйте название вашей компании в качестве адреса электронной почты, например @yourcomppanyname.com, а не @gmail.com
- Наслаждайтесь большей емкостью хранилища, а с обновлением вы получите неограниченную емкость
- Речь идет не только о почтовом ящике, но и о различных сервисах совместной работы в облачном офисе
Полный набор планов Google Workspace можно найти здесь
Создайте учетную запись Gmail для организации
1) « Перейдите в рабочую область Google» и нажмите «Начать», чтобы сначала создать учетную запись рабочей области Google
2) «Добавить информацию » об администраторе бизнес-аккаунта
3) Вас спросят о вашем домене Google, Google предоставит вам домен Google, если у вас его нет 1.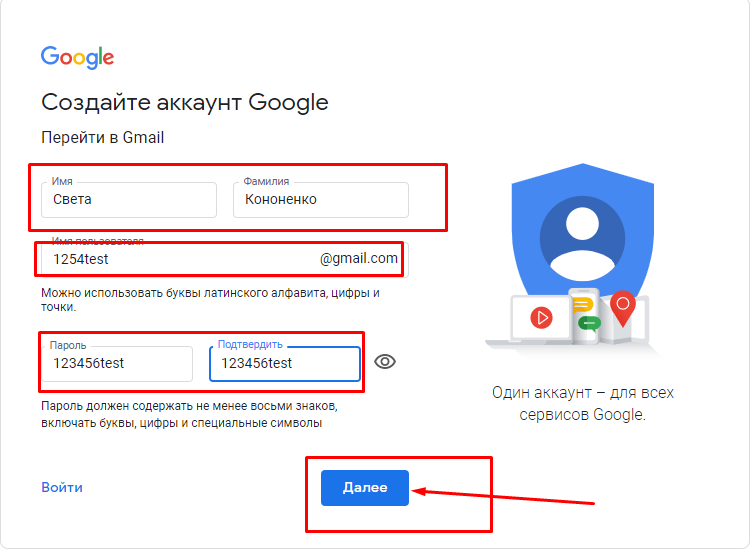
Настройте свой G Suite на свой домен с вашим служебным адресом
1) “ Введите ” @example.com в следующее поле и нажмите «Далее»
Если вы используете домен, который уже используется. Вы получите сообщение об ошибке и ссылку на создание собственного домена для своего бизнеса. Если у вас уже есть домен, Google предоставит вам инструкции, как заявить право на использование этого домена для рабочей области Google.
Если вам нужно создать свой домен. Google даст вам возможность найти домен, который вы хотите использовать, и выбрать домен, ближайший к введенному вами имени.
2) « Выберите домен », который вы хотите использовать
3) «Поместите информацию о вашей компании »
Примечание : вам будет предложено подписаться на некоторые маркетинговые/рекламные электронные письма.
4) » Создайте имя пользователя и пароль »
5) » Просмотрите свой платежный план » и перейдите к деталям платежа.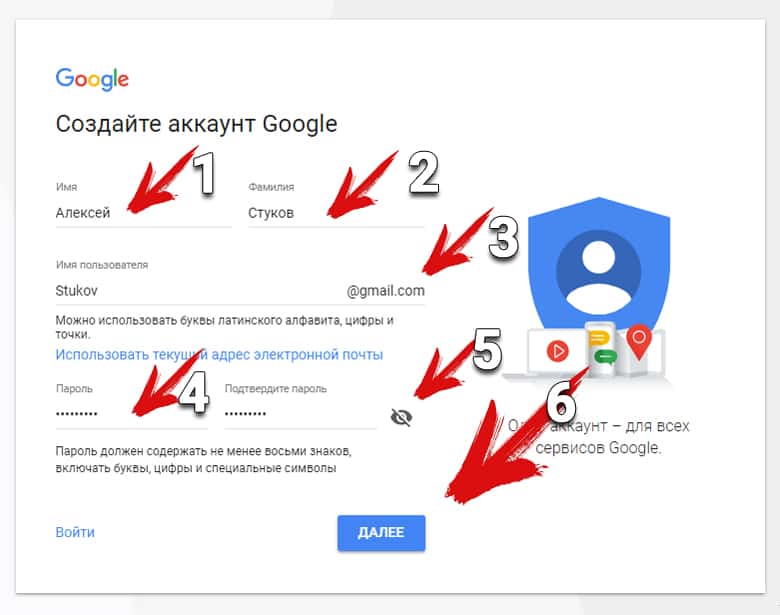
Примечание : на этом последнем шаге у вас есть возможность ввести промо-код, а затем, наконец, вы введете данные о способе оплаты по умолчанию.
Как управлять учетной записью организации Google My Business
Организация позволяет вам управлять своим бизнес-профилем Google. Каждой компании разрешено иметь только одну организацию в своем бизнес-профиле. Учетная запись организации — это тип бизнес-профиля, предназначенный для третьих лиц, которые несут ответственность за управление местоположениями от имени владельцев бизнеса. Учетные записи организации могут управлять расположением только после того, как расположение предоставит разрешение организации. Пользователи в учетной записи организации несут ответственность за управление местоположениями. Прежде чем пользователя можно будет добавить в организацию, его учетная запись не должна напрямую владеть или управлять какими-либо местоположениями или группами местоположений.
Вот сводка различных возможностей каждой роли:
| Возможности | Владелец организации | Член организации 907579 | да | да |
| Просмотреть сведения об организации | да | да |
| Изменить название организации | да | да |
| Изменить название организации | да | да |
Список ресурсов, которые будут полезны при управлении вашей бизнес-организацией.
- Информационное видео по организации бизнес аккаунтов
- Справочник по рабочему пространству
- Рабочая область против Office 365
- Учебный центр Google Workspace
- Преимущества Google Workspace
Добавление владельцев и участников в Gmail для организации
Только владелец организации может добавлять в нее владельцев и участников.
Чтобы добавить владельца или участника в вашу организацию:
1. «Войти» в Business Profile Manager.
2. Выберите вкладку « Пользователи » организации.
3. Выберите « Добавить нового пользователя » в правом верхнем углу.
4. « Заполните информацию » нового контакта
Удалить владельцев и участников в учетной записи Gmail для управления моим бизнесом
Только владелец организации может удалить из нее владельцев и членов.
Чтобы удалить владельца или члена из вашей организации:
1. « Перейти к » Диспетчер бизнес-профилей.
« Перейти к » Диспетчер бизнес-профилей.
2. « Выберите вкладку пользователей » в раскрывающемся меню.
4. Выберите контакт, который вы хотите удалить, и « Нажмите «Удалить »
Просмотр идентификатора организации и других сведений для управления моим бизнесом gmail
Чтобы просмотреть сведения об организации:
1. « Перейти к » Менеджер профиля компании.
2. «Нажмите «Меню »» для организации и выберите «Подробности».
Вы увидите название организации, 10-значный идентификатор организации и другие сведения.
Некоторые члены группы пользователей могут не иметь доступа к просмотру идентификатора организации. В этом случае попробуйте связаться с владельцем организации по идентификатору организации
Передача основного права собственности на организацию в gmail
Чтобы передать основное владение организацией:
1. « Перейти к » Менеджер бизнес-профилей.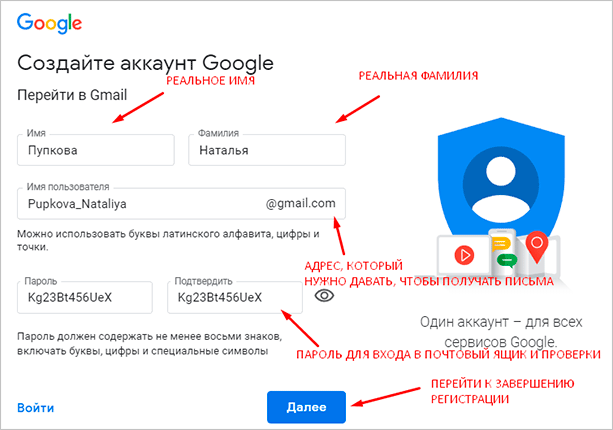
2. «Выберите вкладку «Пользователь» организацию из раскрывающегося меню.
3. Щелкните раскрывающееся меню рядом с именем пользователя и выберите Основной владелец.
4. « Нажмите «Перенести», чтобы подтвердить », что вы хотите сделать этого пользователя основным владельцем, и нажмите «Готово».
Примечание. Такое действие могут выполнять только администраторы.
Удалить организацию Gmail
Прежде чем удалять организацию, необходимо сначала удалить или перенести все местоположения и пользователей в ней. Удаление организации нельзя отменить.
Чтобы удалить организацию:
1. « Войдите в бизнес-профиль Управление r».
2. Нажмите Меню для « Настройки учетной записи ».
3. Организация « Нажмите Удалить «.
4. «Подтвердите », что вы хотите удалить организацию.
Заключение
В заключение отметим, что использование рабочего пространства Google — это мощный инструмент для вашей организации.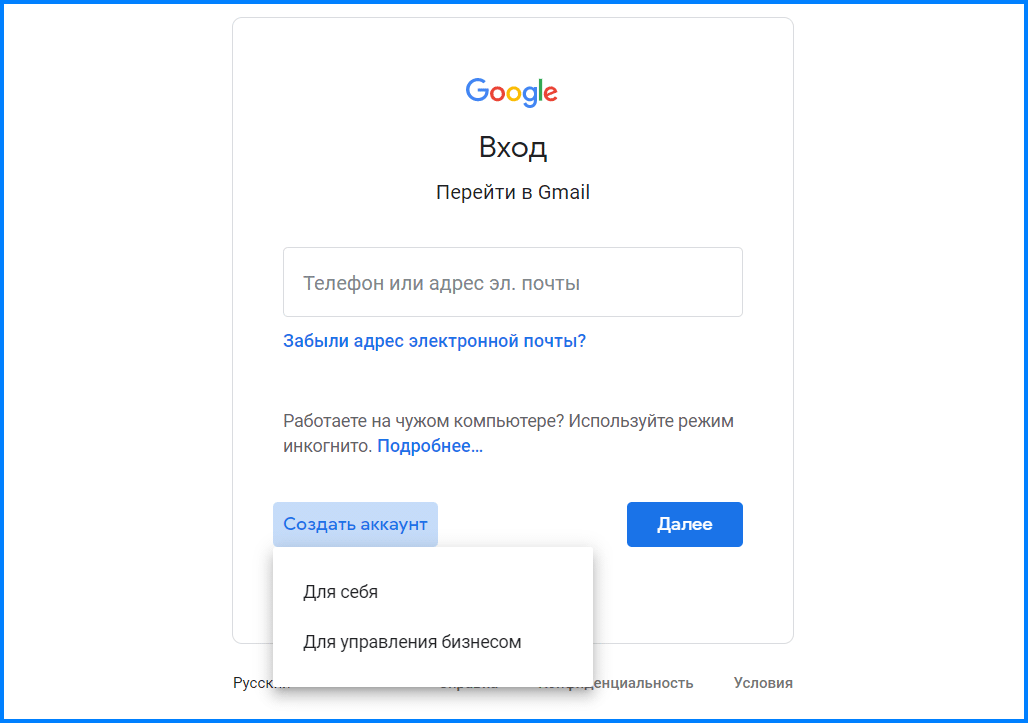 Совместная работа в режиме реального времени — бесценная ценность для организаций, особенно в текущей ситуации с пандемией. Рабочее пространство Google позволяет удаленной работе стать бесшовной интеграцией с их смешанными инструментами, используемыми для любого варианта использования.
Совместная работа в режиме реального времени — бесценная ценность для организаций, особенно в текущей ситуации с пандемией. Рабочее пространство Google позволяет удаленной работе стать бесшовной интеграцией с их смешанными инструментами, используемыми для любого варианта использования.
В дополнение к этому Google предлагает широкий спектр поддержки для организаций и пользователей рабочих мест, чтобы помочь пользователям быстро освоить свои продукты. А также широкий спектр поддержки, предоставляемой организациям, чтобы помочь найти решения.
Как создать бесплатный адрес Gmail (учетная запись почтового ящика Google)
Чтобы создать учетную запись электронной почты Gmail, у вас должна быть учетная запись Google:
- Если у вас уже есть учетная запись Google , вам просто нужно войти в Служба Gmail с вашим именем пользователя и паролем учетной записи Google. Нажмите здесь, чтобы войти и перейти на нужную страницу.
- в противном случае вам необходимо создать учетную запись Google , которая позволяет одновременно создать учетную запись Gmail.
 Следуйте инструкциям ниже.
Следуйте инструкциям ниже.
Содержание
Зачем создавать учетную запись Google/Gmail?
Создание учетной записи Gmail фактически позволяет использовать многие продукты и службы Google, включая документы Google Docs, облачное хранилище Google Диска, видео Youtube, маршруты Google Maps, поиск Google Scholar и, конечно же, ваш смартфон или планшет, если он работает под управлением Android. .
А потом Gmail — очень хорошая почта, очень практичная, с огромным онлайн-хранилищем. Найдите другие причины использовать Gmail.
Если вы передумаете, вы можете впоследствии удалить свою учетную запись Gmail.
Как создать собственный адрес электронной почты Gmail за 2 минуты
Выполните следующие действия:
- Перейдите на веб-страницу https://accounts.google.com/SignUp
- Заполните поля: имя, фамилия , имя пользователя и пароль и перейти к следующему шагу
- Введите свой номер телефона для получения кода активации (по SMS или голосовому звонку)
- Укажите полученный код
- После проверки вы попадете на экран, где возможно:
- удалить предоставленный номер телефона (если вы не хотите, чтобы он оставался связанным с вашей учетной записью Google)
- предоставить адрес электронной почты для восстановления адрес (полезно для защиты аккаунта)
- указать дату рождения (день, месяц, год): это обязательно
- указать пол: выбрать обязательно, но можно указать «не указан»
- Последний шаг — утвердить «Политику конфиденциальности и Условия использования»
✅ Готово! Краткое резюме в 2 изображениях…
1️⃣ 1-й шаг – создать учетную запись Google, не забыв выбрать адрес Gmail.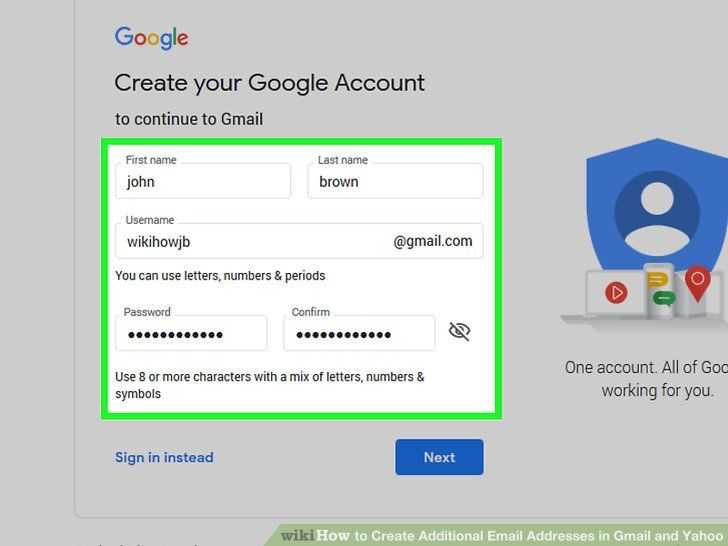
❓ А вы знали? Учетная запись Gmail является необязательной в учетной записи Google, вы можете нажать «использовать вместо этого мой текущий адрес электронной почты». Это не цель, иначе у вас не будет адреса Gmail… Создание учетной записи Gmail, шаг 1
2️⃣ Затем Google запрашивает номер телефона, чтобы отправить вам код: Создание учетной записи Gmail, шаг 2
См. также: как пересылать вложения в Gmail
Выбор имени пользователя для почтового ящика
Хорошо подумайте, если хотите оставайтесь анонимным (используя псевдоним) или, наоборот, подчеркивайте свою личность . В последнем случае попробуйте формат имя.фамилия@gmail.com, даже если он, вероятно, уже используется…
Не нужно пытаться добавить точку или удалить ее: она игнорируется, чтобы защитить 1-й аккаунт созданный. Например, если адрес [email protected] уже существует, то Google считает, что [email protected] (без точки) также существует и что это тот же ящик Gmail.
Если Google говорит, что адрес уже занят, попробуйте добавить слово, связанное с вами, это поможет вам найти свободный адрес без необходимости добавлять много цифр.
См. также: добавление других адресов электронной почты в Gmail
Второй адрес в той же учетной записи или одноразовый/временный адрес Gmail
Следующий трюк не так хорошо известен, но тем не менее он очень практичен!
Вы можете создать столько вторичных адресов , сколько хотите, в одной учетной записи Gmail без необходимости что-либо настраивать. В поле формы просто используйте знак +, который используется для создайте псевдоним .
Если ваш адрес Gmail [email protected], вы можете передать адрес claire.dupont +holidays @gmail.com кому хотите, и вы будете получать электронные письма.
Вы можете создать столько псевдонимов, сколько захотите. Столько адресов Gmail, сколько необходимо. Для каждого ребенка, каждого занятия, каждого события и т. д. Даже одноразовых !
д. Даже одноразовых !
Еще лучше: в Gmail можно создавать фильтры для автоматической сортировки сообщений по псевдониму.
Таким образом, вам не нужно проходить создание адреса в Outlook, Hotmail, Yahoo или другом бесплатном мессенджере.
Номер телефона, связанный с учетной записью Gmail
Как вы уже заметили, Google требует номер телефона для завершения создания вашей учетной записи.
- это хорошо, потому что помогает защитить учетную запись, особенно с двухфакторной аутентификацией
- , но менее хорошо, если вы хотите оставаться незаметным и не отдавать все Google…
Хитрость заключается в том, чтобы указать номер на этапе регистрации, но после указания кода, полученного по SMS, вы можете удалить номер телефона перед завершением создания учетной записи.
Этот номер может быть номером третьей стороны или даже вашим, но вы затем удалите его.
Совет: у того, чтобы сообщить свой реальный номер, больше плюсов, чем минусов. Действительно, последствия взлома вашего почтового ящика Gmail часто бывают серьезными. Вы также можете использовать все возможные средства для защиты своей учетной записи, тем более что это касается не только Gmail, но и всех сервисов Google, которые вы будете использовать.
Действительно, последствия взлома вашего почтового ящика Gmail часто бывают серьезными. Вы также можете использовать все возможные средства для защиты своей учетной записи, тем более что это касается не только Gmail, но и всех сервисов Google, которые вы будете использовать.
Войдите в Gmail
Чтобы войти в свою электронную почту, следуйте этим инструкциям в зависимости от типа используемого вами устройства.
Как подключиться с помощью компьютера
На компьютере перейдите на https://mail.google.com/ и введите свой адрес электронной почты Gmail и пароль. Если этого недостаточно, нажмите здесь, чтобы войти. Затем вы попадете в свой почтовый ящик Gmail.
См. также, как изменить пароль Gmail
Как подключиться с телефона или планшета
Включено Android и iOS (iPhone или iPad), откройте приложение Gmail и посмотрите, с какой учетной записью Google оно открывается. Если это не тот вариант, нажмите на изображение своего профиля, а затем на «Добавить другую учетную запись».
Подробнее: подключитесь к Gmail и прочитайте свою электронную почту
Альтернативные адреса электронной почты аккаунта Google
Аккаунт Google состоит из:
- Адреса электронной почты аккаунта Google : его нельзя изменить
- Резервный адрес электронной почты : необязательно, помогает усилить безопасность. Здесь Google свяжется с вами, если в вашей учетной записи произойдет необычное действие или если у вас возникнут проблемы с доступом. Нажмите здесь, чтобы задать резервный адрес электронной почты.
- Контактный адрес электронной почты : Google будет отправлять вам информацию о большинстве продуктов, которые вы используете с этой учетной записью. Это не обязательно адрес Gmail. Нажмите здесь , чтобы найти свой контактный адрес или добавить новый.
- Дополнительные адреса электронной почты : это адреса электронной почты, которые вы можете использовать для входа в свою учетную запись в дополнение к основному адресу.
 Их также можно использовать для связи с вами, если вы потеряете доступ к своей учетной записи. Нажмите здесь, чтобы просмотреть их или добавить дополнительный адрес.
Их также можно использовать для связи с вами, если вы потеряете доступ к своей учетной записи. Нажмите здесь, чтобы просмотреть их или добавить дополнительный адрес. - Адрес электронной почты профиля «Обо мне» адреса: адреса, которыми вы можете поделиться с другими в различных продуктах Google, таких как Диск или Фото.
См. также: Что означает скрытая копия в Gmail?
Другие вопросы и ответы
Как создать учетную запись Gmail без номера телефона?
📵 Не верьте тому, что говорят туториалы на эту тему, они не актуальны: теперь обязательно указывать номер телефона. Но прочтите этот совет, который может вам помочь.
Как создать временный или одноразовый адрес Gmail?
🗑️ Если у вас есть адрес Gmail, вы можете добавить за ним знак + и слово по вашему выбору, чтобы создать другой адрес. Как это сделать на практике, читайте здесь.
Как бесплатно открыть учетную запись Gmail?
🆓 Следуйте этому руководству, выбрав тип учетной записи в начале. Выберите «Создать учетную запись для меня», а не «Создать учетную запись для управления моим бизнесом».
Выберите «Создать учетную запись для меня», а не «Создать учетную запись для управления моим бизнесом».
Каков формат имени пользователя Gmail?
@ Требуется от 6 до 30 символов, состоящих из букв, цифр или точки, зная, что на самом деле точка игнорируется.
Можем ли мы иметь электронную почту на gmail.co.uk вместо gmail.com?
🇷🇧 Нет, это невозможно, для учетных записей Gmail используется только расширение @gmail.com (или @googlemail.com)
Что делать, если имя пользователя уже используется?
👥 Если указанное вами имя недоступно, вы должны добавить варианты, чтобы достаточно отличиться от занятого. Добавьте оригинальное слово или ряд цифр.
Как изменить свое имя или имя учетной записи Gmail?
↩️ Заполните форму, расположенную здесь.
Где можно найти помощь при входе в мою учетную запись Gmail?
📍 См. Справку Google, чтобы выполнить вход на ПК, Android или iOS.



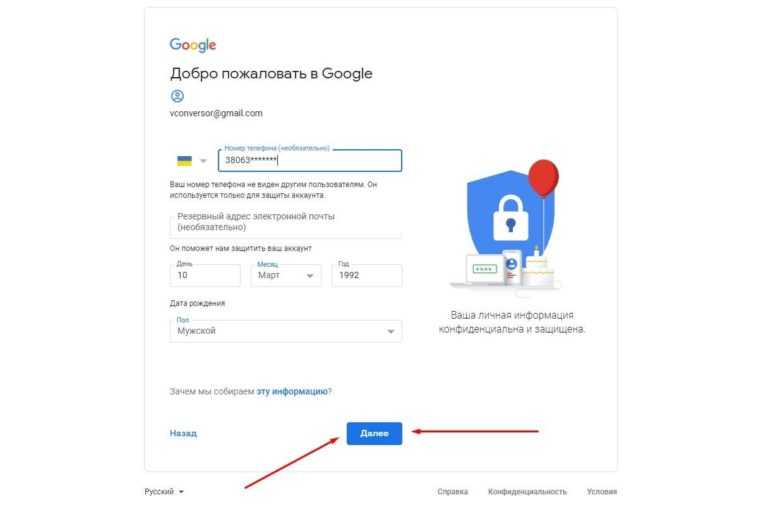
 Для этого варианта необходимо выполнить некоторые настройки на сервере электронной почты, например, настроить права олицетворения в Exchange для почтовых ящиков, связанных с профилем.
Для этого варианта необходимо выполнить некоторые настройки на сервере электронной почты, например, настроить права олицетворения в Exchange для почтовых ящиков, связанных с профилем.  Это поле доступно только и действительно лишь при условии, что для параметра Проверять подлинность с помощью выбрано значение Учетные данные, указанные в профиле сервера электронной почты. У указанного имени пользователя должны быть разрешения на отправку и получение сообщений электронной почты из почтовых ящиков пользователей и очередей, связанных с этим профилем.
Это поле доступно только и действительно лишь при условии, что для параметра Проверять подлинность с помощью выбрано значение Учетные данные, указанные в профиле сервера электронной почты. У указанного имени пользователя должны быть разрешения на отправку и получение сообщений электронной почты из почтовых ящиков пользователей и очередей, связанных с этим профилем. 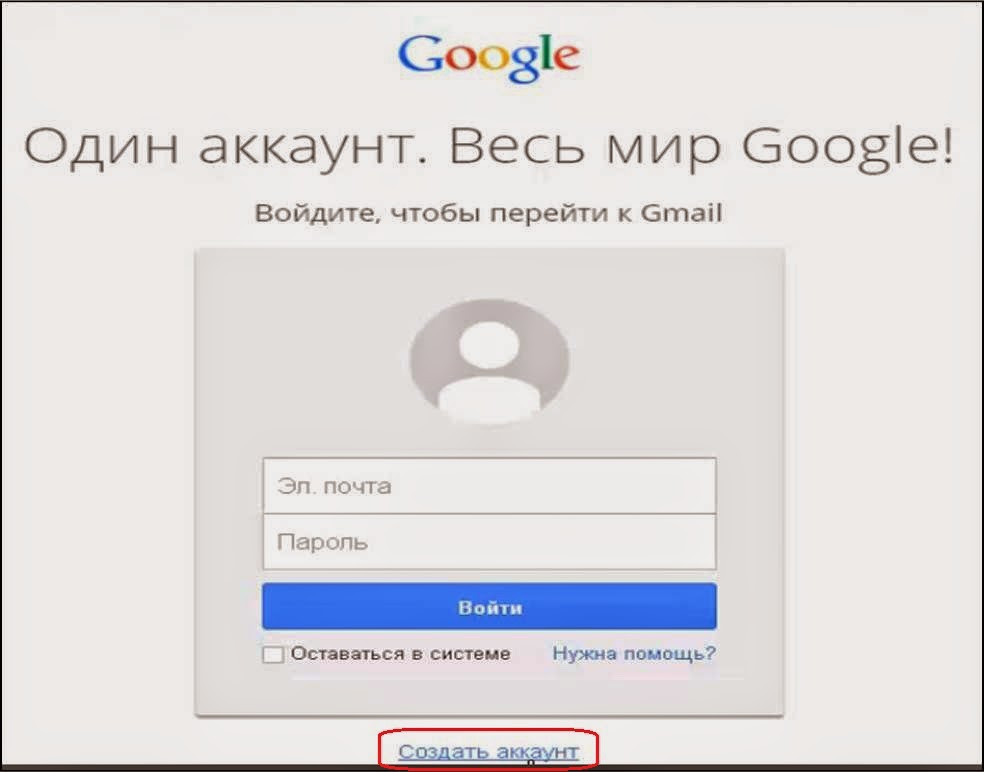

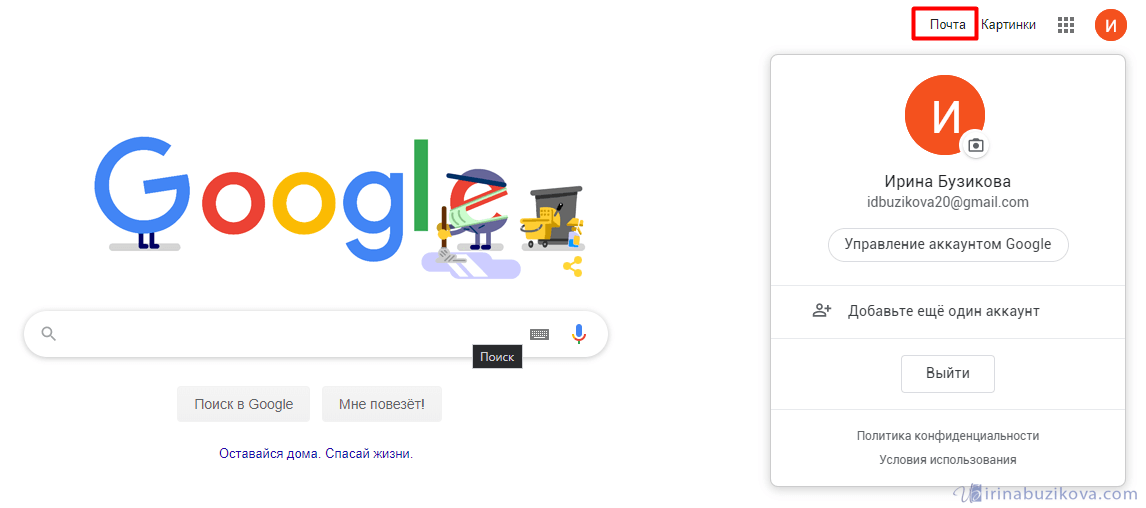 Интервал опроса определяет, насколько часто синхронизация на стороне сервера опрашивает ваши почтовые ящики на предмет новых сообщений электронной почты.
Интервал опроса определяет, насколько часто синхронизация на стороне сервера опрашивает ваши почтовые ящики на предмет новых сообщений электронной почты.

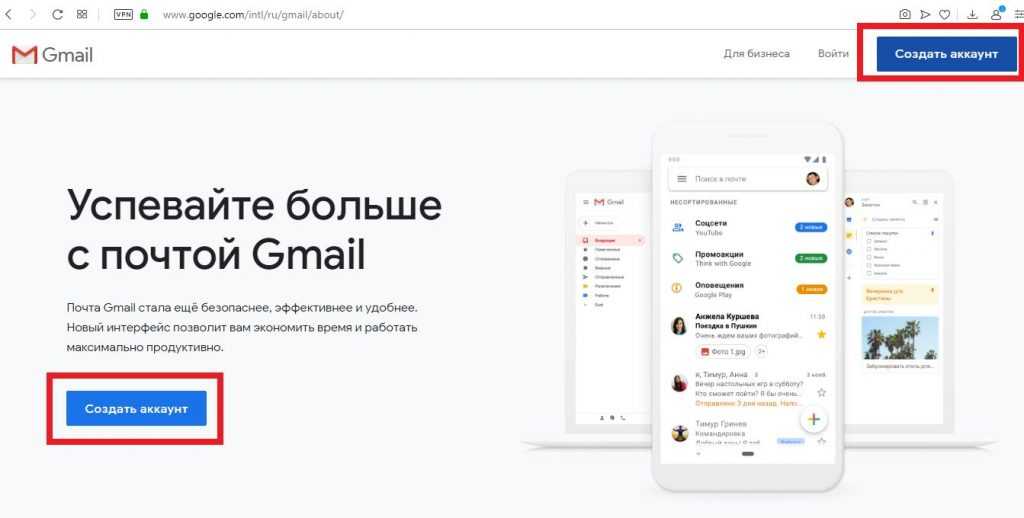


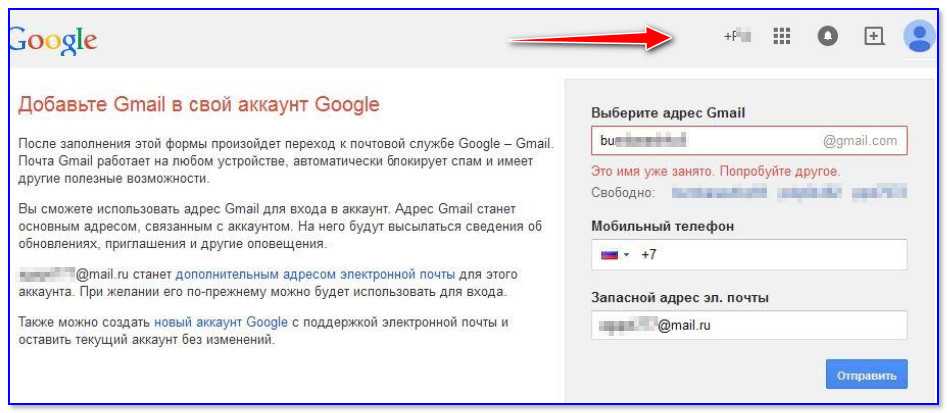

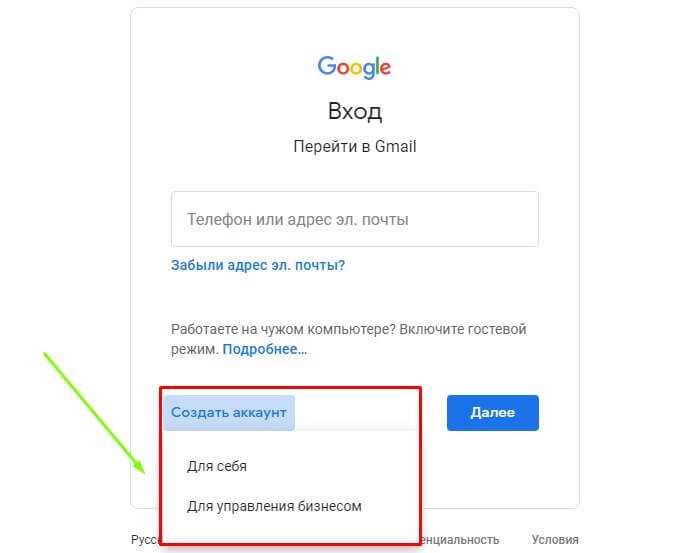 Следуйте инструкциям ниже.
Следуйте инструкциям ниже. Их также можно использовать для связи с вами, если вы потеряете доступ к своей учетной записи. Нажмите здесь, чтобы просмотреть их или добавить дополнительный адрес.
Их также можно использовать для связи с вами, если вы потеряете доступ к своей учетной записи. Нажмите здесь, чтобы просмотреть их или добавить дополнительный адрес.