Настройка почты для работы через серверы Yandex
Сегодня мы расскажем, как настроить Яндекс почту для домена. Это позволит отправлять и принимать почту через серверы Yandex. В использовании этого сервиса конечно есть свои плюсы и минусы.
Плюсы: если вы делаете только качественные небольшие рассылки и ведете общение посредством e-mail, то проблем у вас с блокировкой не возникнет, а доставка писем будет на высоком уровне.
Минусы: существующие ограничения сервиса, предназначенные для борьбы со спамом.
Тем не менее, это один из лучших способов для связи сайта с пользователями по e-mail. Перейдем к настройке.
Предпочитаете сервисы Mail.ru? Тогда читайте соответствующее руководство для подключения своего домена к инфраструктуре Mail.ru.
Регистрация аккаунта в Яндексе
Пройдите по ссылке https://passport.yandex.ru/registration для начала регистрации. Введите свои данные в поля формы.
Укажите номер мобильного телефона, если вы хотите получить восстановление доступа к учетной записи и многие другие возможности через свой мобильный телефон. После ввода номера мобильного телефона нажмите на ссылку «Подтвердить номер». Вам придет код в СМС сообщении и его нужно будет ввести в появившемся поле на сайте.
После ввода номера мобильного телефона нажмите на ссылку «Подтвердить номер». Вам придет код в СМС сообщении и его нужно будет ввести в появившемся поле на сайте.
Если вы не собираетесь пользоваться сервисом «Яндекс.Кошелек» и вам не нужна эта услуга, нажмите на пункт «Я соглашаюсь создать Яндекс.Кошелек. Я принимаю условия открытия и использования кошелька «Яндекс.Денег» » , чтобы снять своё согласие. Данный сервис работает только при добавлении номера мобильного телефона.
Если вы не хотите указывать номер мобильного телефона нажмите на ссылку «У меня нет телефона». Выберите контрольный вопрос из выпадающего списка и введите придуманный ответ в строку «Ответ на контрольный вопрос», запомните ответ (по желанию, можете записать, чтобы точно не забыть). В следующей строке введите символы с изображений (которые находятся под строкой).
Нажмите на ссылку «Другой код», если вы не можете разобрать или прочитать символы на изображениях
Авторизация под своим аккаунтом в Яндексе
Если у вас уже есть аккаунт в Яндексе, пройдите по ссылке
https://passport.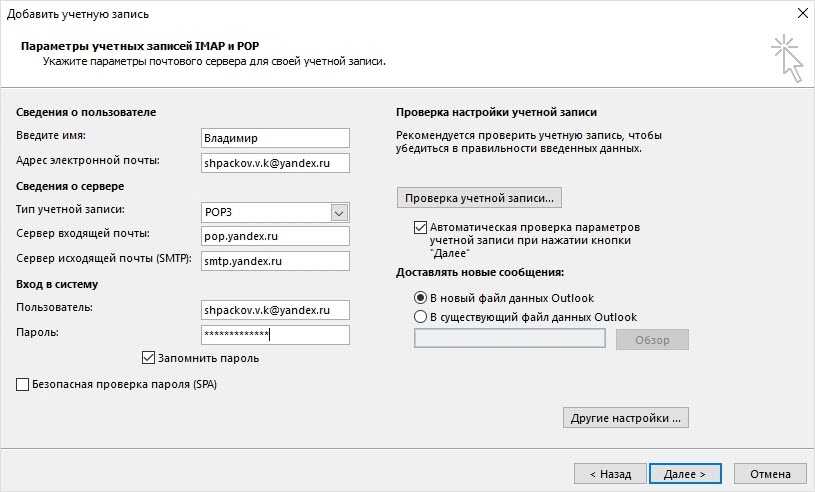 yandex.ru/auth/add для авторизации. Введите имя своего логина и нажмите на кнопку «Войти».
yandex.ru/auth/add для авторизации. Введите имя своего логина и нажмите на кнопку «Войти».
Следующим шагом введите свой пароль, который был указан во время регистрации.
В случае, если вы только что зарегистрировались, вам не нужно будет проходить авторизацию, потому что она будет выполнена автоматически.
Добавление доменного имени в Яндекс Коннект
Введите в адресной строке браузера ссылку https://connect.yandex.ru/pdd/ или нажмите на нее.
В пустое поле введите имя вашего домена и нажмите кнопку «Подключить бесплатно».
После добавления домена у вас есть несколько путей для подтверждения владения доменом и активации почтового сервиса, все они отображены в личном кабинете при клике на доменное имя. Нажмите на доменное имя.
Мы выбираем подтверждение созданием записи TXT, как показано на экране. После этого можно нажать кнопку «Запустить проверку». В случае использования TXT, убедитесь, что организация, которая обслуживает домен внесла изменения в зону.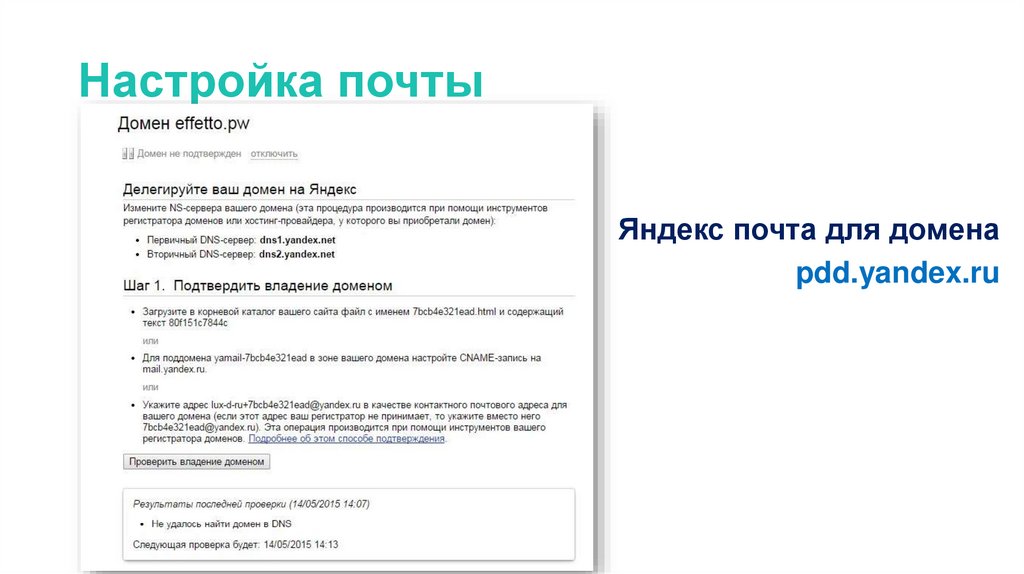
Проверить наличие записи в командной строке Linux можно так:
$ nslookup -q=TXT netpoint-dc.tk Server: 176.120.29.212 Address: 176.120.29.212#53 Non-authoritative answer: netpoint-dc.tk text = "yandex-verification: caece9a86f37a3d1"
Если вы предпочитаете проверку через web, воспользуйтесь инструментом. Как можно видеть, запись есть, значит можно запустить проверку владения:
Подтверждение может занять довольно продолжительное время. Когда домен будет подтвержден, то будет отмечен соответствующим образом.
После подтверждения домена необходимо создать MX запись такого вида в панели управления вашими доменами:
@ MX mx.yandex.net 10 (приоритет)
Теперь все ваши письма будут отправляться через почтовый сервер Яндекса.
После подтверждения владения доменным именем, вы можете (по желанию) делегировать домен на DNS серверы Яндекса: dns1.
yandex.net, dns2.yandex.net. И затем управлять DNS записями прямо в Яндекс Коннекте.
Настройка почтового сервера Postfix для работы функции PHP mail()
Воспользуйтесь нашими статьями для правильной настройки почтового сервера Postfix:
- Установка и настройка почтового сервера Postfix в дистрибутиве GNU Linux Debian или GNU Linux Ubuntu
- Установка и настройка почтового сервера Postfix в дистрибутиве GNU Linux Centos 7
- Настройка безопасности в Postfix
Добавление SPF записи на ваших DNS серверах
Пройдите в раздел DNS
https://connect.yandex.ru/portal/admin/customization/dns в Яндекс Коннекте и скопируйте следующую запись:
@ TXT v=spf1 ip4:0.0.0.0 include:_spf.yandex.net ~all
Вместо 0.0.
0.0 укажите IPv4 адрес вашего сервера, с которого вы собираетесь отправлять письма через PHP mail() . Можно указать несколько IPv4 адресов через пробел и если у вас есть IPv6 , их тоже можно указать так ip6: тут ваш IPv6 адрес.
Пример записи — ip4:IP-1 ip4:IP-2 ip4:IP-3 ip6:IP-1 ip6:IP-2 ip6:IP-3
Разберем значения в SPF записи:
v=spf1 — означает версию SPF, указывать обязательно. Других версий не существует.
include — указывает на хосты, разрешенные SPF записью указанного домена.
~all — «мягкое» отклонение (письмо будет принято, но может быть помечено как спам, если ведется «грубая» рассылка или человек ранее помечал письма от отправителя как спам).
-all — отклонить отправку писем с серверов, не перечисленных в ip4 или ip6.
+all — отправлять все письма.
?all — нейтральное отношение.
all — устанавливает правила на то, что делать с письмами, которые были отправлены с неуказанных серверов.
Разместите текстовую запись на DNS серверах вашего домена. Данная запись необходима для правильной доставки ваших писем во входящие, а не в спам. Благодаря SPF почтовый сервер получателя может проверить, не подделан ли домен отправителя.
Данная запись необходима для правильной доставки ваших писем во входящие, а не в спам. Благодаря SPF почтовый сервер получателя может проверить, не подделан ли домен отправителя.
В случае, если вы будете использовать DNS серверы Яндекса, вам не придется добавлять SPF запись.
Отправка через PHP mail()
Если ваш сайт использует отправку функцией php mail() , то в отправителе обязательно используйте ящик с именем вашего домена [email protected] . Где name – это имя вашего почтового ящика, а domain.ru – имя вашего домена. Ящик с таким именем обязательно нужно создать в панели управления почтой Яндекса, чтобы была обратная связь на контакт отправителя.
Отправка и прием почты через SMTP, IMAP, POP3
SMTP
Про функцию php mail() поговорили, а что же с SMTP настройкой, которая даже указана в заголовке? Настройка отправки почты для сайта по SMTP очень простая, если CMS или разработанный сайт поддерживают эту функцию.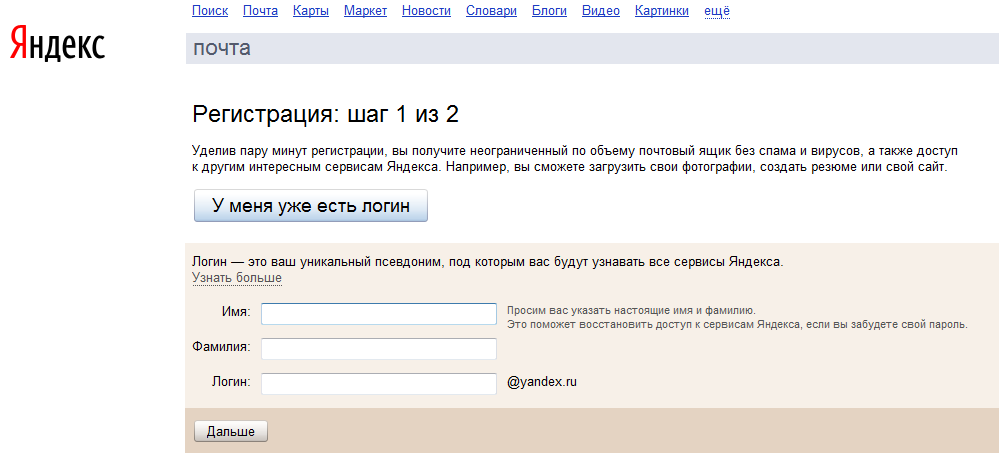 Вам остается только ввести нужные данные:
Вам остается только ввести нужные данные:
- login – ваш почтовый адрес [email protected] на Яндексе (где name — это имя вашего почтового ящика, а domain.ru — имя вашего домена) ;
- password – пароль от вашего почтового ящика домена на Яндексе;
- адрес почтового сервера — smtp.yandex.ru;
- защита соединения — SSL;
- порт — 465.
IMAP
Для настройки получения почты по протоколу IMAP необходимо указать следующие данные:
- login – ваш почтовый адрес [email protected] на Яндексе (где name — это имя вашего почтового ящика, а domain.ru — имя вашего домена) ;
- password – пароль от вашего почтового ящика домена на Яндексе;
- адрес почтового сервера — imap.yandex.ru;
- защита соединения — SSL;
- порт — 993.
POP3
Для настройки получения почты по протоколу POP3 необходимо указать следующие данные:
- login – ваш почтовый адрес [email protected] на Яндексе (где name — это имя вашего почтового ящика, а domain.
 ru — имя вашего домена) ;
ru — имя вашего домена) ; - password – пароль от вашего почтового ящика домена на Яндексе;
- адрес почтового сервера — pop.yandex.ru;
- защита соединения — SSL;
- порт — 995.
На этом настройка почты для домена через серверы Яндекса закончена. Вы можете быть уверены, что теперь ваша почта будет доходить до адресатов всегда.
Yandex «Почта для домена» как почтовый шлюз для ваших серверов / Хабр
Каждый раз поднимая новый сервер в облаках, вы получаете случайный IP-адрес. Не все понимают, что IP-адрес может попасть к вам с «историей». Часто приходится тратить время на удаление IP из публичных черных списков. В моём случае в последний раз это была очень неторопливая переписка с mail.ru, которая ни к чему не привела. После этого, создав новый сервер, я задумался: как же сделать так, чтобы не огребать проблем с такими IP-адресами?
Введение
Несмотря на то, что серверы у меня могут быть как постоянные так и «на поиграться», почту на всех них я не обслуживаю, но очень хочу получать сервисные письма от своих скриптов и системных служб.
Очевидное решение — сделать свой «порядочный» почтовый шлюз и все остальные серверы настраивать на пересылку почты через этот шлюз. Минусы такого решения очевидны:
- Отдельный сервер стоит денег, даже если это дешевая VPSка
- IP-адрес надо постоянно отслеживать в черных списках
- Настройка почтового шлюза требует времени, которое зависит от ваших скиллов
Из-за вышеперечисленных причин я пошёл искать другое решение, и, что характерно, нашёл.
Решение
Я обнаружил возможность схалявить, воспользовавшись сервисом «Почта для Домена» от Yandex. На тот момент у меня было поднято 3 сервера и в DNS были следующие А-записи:
| Тип | Значение | |
|---|---|---|
| example.com | A | 123.123.123.120 |
| server1.example.com | A | 123.123.123.121 |
| server2.example.com | A | 123.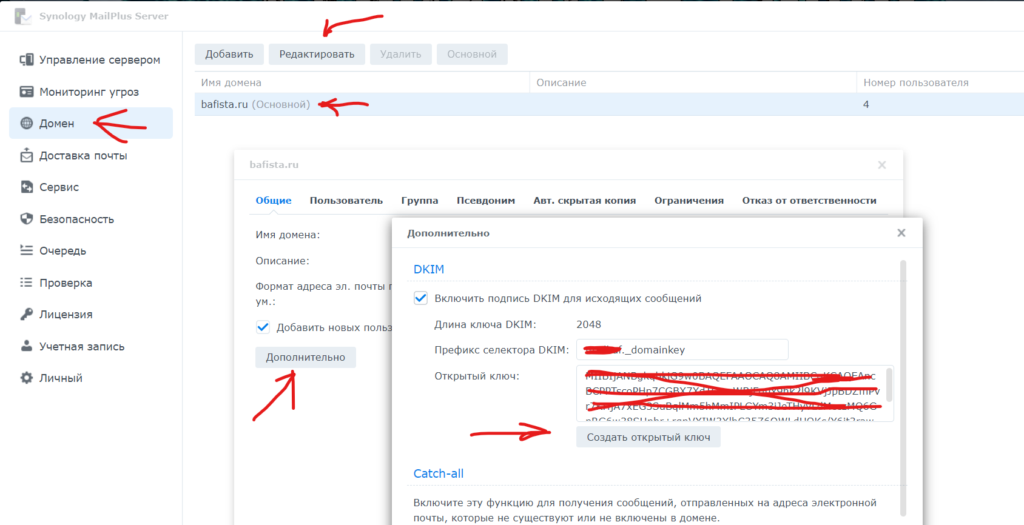 123.123.122 123.123.122 |
| server3.example.com | A | 123.123.123.123 |
Я зарегистрировал свой технический домен в «Почте для Домена» и создал аккаунт: [email protected]. Попробовал отправить письма с одного из своих серверов, используя этот SMTP-аккаунт и получил следующую ошибку:
553 5.7.1 Sender address rejected: not owned by auth user. envelope from address [email protected] not accepted by the server
Yandex не разрешает подставлять какие попало данные в envelope-from. Но как же быть, если хочется понимать, с какого сервера пришло то или иное письмо, без дополнительных ухищрений?
Чтобы соблюсти правила Yandex’a, нужно выполнить следующие шаги на стороне их сервиса:
Зарегистрировать основной домен и его поддомены в pdd.yandex.ru. Проще всего пройти подтверждение домена через добавление CNAME-записи:
Хост Тип Значение  com
comCNAME verification-code server1.example.com CNAME verification-code server2.example.com CNAME verification-code server3.example.com CNAME verification-code Так же для каждого домена создаем MX-запись:
Хост Тип Приоритет Значение example.com MX 10 mx.yandex.ru server1.example.com MX 10 mx.yandex.ru server2.example.com MX 10 mx.yandex.ru server3.example.com MX 10 mx.yandex.ru В настройках основного домена указать поддомены как алиасы этого домена.

Создаём почтовый аккаунт
[email protected], если он ещё не создан- Обязательно нужно зайти в аккаунт через веб-интерфейc и активировать его, иначе получите ошибку:
Дальше требуется работа на нашей стороне — настраиваем сервера:
- Устанавливаем
msmtp— миниатюрный SMTP-клиент, который предоставляет свою реализациюsendmail Настраиваем его:
defaults syslog LOG_MAIL tls_certcheck off tls on auto_from on # server hostname maildomain server1.example.com account default host smtp.yandex.ru port 25 auth on user [email protected] password 123qwe
- Отправляем тестовое письмо с отладкой:
echo -e "test message" | /usr/bin/msmtp --debug -t -i [email protected]
и смотрим результат:
loaded system configuration file /etc/msmtprc ignoring user configuration file /root/.
 msmtprc: No such file or directory
falling back to default account
using account default from /etc/msmtprc
host = smtp.yandex.ru
port = 25
proxy host = (not set)
proxy port = 0
timeout = off
protocol = smtp
domain = localhost
auth = choose
user = [email protected]
password = *
ntlmdomain = (not set)
tls = on
tls_starttls = on
tls_trust_file = (not set)
tls_crl_file = (not set)
tls_fingerprint = (not set)
tls_key_file = (not set)
tls_cert_file = (not set)
tls_certcheck = off
tls_min_dh_prime_bits = (not set)
tls_priorities = (not set)
auto_from = on
maildomain = server1.example.com
from = [email protected]
add_missing_from_header = on
add_missing_date_header = on
remove_bcc_headers = on
dsn_notify = (not set)
dsn_return = (not set)
logfile = (not set)
syslog = LOG_MAIL
aliases = (not set)
reading recipients from the command line and the mail
<-- 220 smtp3h.mail.yandex.net ESMTP (Want to use Yandex.Mail for your domain? Visit http://pdd.yandex.ru)
--> EHLO localhost
<-- 250-smtp3h.
msmtprc: No such file or directory
falling back to default account
using account default from /etc/msmtprc
host = smtp.yandex.ru
port = 25
proxy host = (not set)
proxy port = 0
timeout = off
protocol = smtp
domain = localhost
auth = choose
user = [email protected]
password = *
ntlmdomain = (not set)
tls = on
tls_starttls = on
tls_trust_file = (not set)
tls_crl_file = (not set)
tls_fingerprint = (not set)
tls_key_file = (not set)
tls_cert_file = (not set)
tls_certcheck = off
tls_min_dh_prime_bits = (not set)
tls_priorities = (not set)
auto_from = on
maildomain = server1.example.com
from = [email protected]
add_missing_from_header = on
add_missing_date_header = on
remove_bcc_headers = on
dsn_notify = (not set)
dsn_return = (not set)
logfile = (not set)
syslog = LOG_MAIL
aliases = (not set)
reading recipients from the command line and the mail
<-- 220 smtp3h.mail.yandex.net ESMTP (Want to use Yandex.Mail for your domain? Visit http://pdd.yandex.ru)
--> EHLO localhost
<-- 250-smtp3h.

Отлично, успех! Письмо ушло, правда, найдем мы его в спаме, так как оно почему-то пустое. Давайте проверим более привычным и «человеческим» способом:
echo "test message" | mailx -s 'test subject' [email protected]
Вот, теперь в ящике нормальное письмо. Здорово!
DKIM & SPF
А еще можно для каждого домена прописать записи DKIM и SPF. Если вы, как я, используете свой DNS-хостинг, то просто скопируйте соответствующие значения из “DNS редактора” в интерфейсе Яндекса.
 Внимание: для каждого домена и алиаса свой ключ!
Внимание: для каждого домена и алиаса свой ключ!Хост Тип Значение mail._domainkey.example.com TXT v=DKIM1; k=rsa; t=s; p=MIGf… mail._domainkey.server1.example.com TXT v=DKIM1; k=rsa; t=s; p=MIGf… mail._domainkey.server2.example.com TXT v=DKIM1; k=rsa; t=s; p=MIGf… mail._domainkey.server3.example.com TXT v=DKIM1; k=rsa; t=s; p=MIGf… Отсылаем с сервера письмо и смотрим в заголовки:
DKIM-Signature: v=1; a=rsa-sha256; c=relaxed/relaxed; d=example.com; s=mail; t=1467009762; bh=Pb6s/Xlf4... Authentication-Results: smtp14.mail.yandex.net; dkim=pass [email protected]Лепота!
В случае если отправка почты для домена будет происходить только через сервера Яндекс и с заранее известных IP-адресов, то можно смело прописать SPF-записи в соответствии с документацией https://yandex.
 ru/support/pdd/troubleshooting/dns.xml#step2
ru/support/pdd/troubleshooting/dns.xml#step2Хост Тип Значение example.com TXT v=spf1 redirect=_spf.yandex.net server1.example.com TXT v=spf1 redirect=_spf.yandex.net server2.example.com TXT v=spf1 redirect=_spf.yandex.net server3.example.com TXT v=spf1 redirect=_spf.yandex.net Нюансы
Скорее всего, вы молодцы, и ваше приложение работает не из под root’а. Попытка послать письмо из-под обычного пользователя опять приведёт к знакомой ошибке в логе msmtp:
Jun 6 14:21:24 server1 msmtp: host=smtp.yandex.ru tls=on auth=on [email protected] [email protected] [email protected] smtpstatus=553 smtpmsg='553 5.7.1 Sender address rejected: not owned by auth user.' errormsg='envelope from address user@server1.
 example.com not accepted by the server' exitcode=EX_DATAERR
example.com not accepted by the server' exitcode=EX_DATAERRМожно решить эту проблему по-разному. Например, можно явно указывать пользователя, отключив опцию
auto_from offвmsmtp. Но я уже решил, что меня это не устраивает.Правильное решение — добавить пользователя как алиас для нашего основного адреса:
Если вам требуется локальный SMTP-релей, то данная конфигурация вам тоже подходит. Нужно просто заменить msmtp на postfix или exim, настроенные на использование серверов Яндекса в качестве smart host’a (гуглить можно, например, по ключевым словам exim smarthost).
Резюме
Теперь любой сервер, который я поднимаю для своих задачек, сразу же получает настроенный канал отправки почты. В DNS и pdd.yandex.ru я заранее прописал несколько поддоменов про запас. Так как сервера я разворачиваю через SaltStack, то конфигурацию msmtp мои сервера получают автоматически.
Что я получил в итоге:
- Самое главное — нет заморочек с черными списками и IP-адресами серверов, так как письма уходят через сервера Яндекса
- DKIM/SPF «из коробки» — письма не попадают в спам
- msmtp простой SMTP-клиент, которому даже в памяти сервера висеть не нужно — запускается по необходимости
- msmtp — простейшая настройка в отличие от «взрослых» postfix, exim
- можно не беспокоиться о PTR-записях для ваших IP-адресов с точки зрения почтовой системы.

Надеюсь эта инструкция кому-нибудь пригодится. Буду рад узнать из комментариев, кто и как решает подобную проблему.
Яндекс почта для домена с хостингом от Webnames.ru
Как сделать почту со своим доменом? С помощью доменной почты Яндекс настроить корпоративный email стало очень просто и быстро всего за 7 шагов.
Содержание
- Подключение домена к Яндексу
- Подтверждение прав на домен
- Добавление MX-записи
- Добавление SPF-записи
- Проверка записей Яндексом
- Добавление DKIM-подписи
- Создание почтовых ящиков
Подключение домена к Яндексу
Откройте Яндекс Коннект и войдите в Админку: https://connect.yandex.ru/portal/admin
Нажмите (+) возле пункта меню Домены:
Впишите имя своего домена и нажмите Добавить:
Подтверждение прав на домен
Теперь нужно подтвердить Яндексу, что это ваш домен. Сделаем это с помощью TXT-записи на DNS-серверах.
Сделаем это с помощью TXT-записи на DNS-серверах.
Нажмите на вкладку DNS, выделите мышкой и скопируйте текст проверочной записи:
Теперь внесём эту запись на DNS-сервер хостинга.
Войдите в панель управления хостингом: https://proto.gohost.ru:1500/
Откройте раздел Доменные имена. Щелкните по имени домена и нажмите кнопку Записи:
В открывшемся списке записей нажмите кнопку Создать:
В окошке добавления записи:
- Укажите в первом поле символ @ (он означает, что это запись для самого домена)
- Выберите тип записи TXT
- Вставьте в текстовое поле проверочную запись, скопированную из админки Yandex.
- Нажмите Ок.
Добавление MX-записи
Теперь внесём записи, необходимые для работы непосредственно почты.
Сперва удалим старые записи. Щелкните по имеющиейся записи типа МХ и нажмите Удалить.
Аналогично удалите TXT-запись, в которой указан префикс SPF:
Внесём новую MX-запись. Эта запись указывает, на какой именно почтовый сервер следует доставлять почту.
Щелкните по кнопке Создать.
- В первом поле укажите @
- Выберите тип записи MX
- В поле «Домен» укажите mx.yandex.net. (обязательно с точкой в конце!)
- В поле «Приоритет» укажите 10
- Нажмите Ок.
Добавление SPF-записи
SPF-запись необходима, чтобы письма не попадали в спам.
Щелкните по кнопке Создать.
- В первом поле укажите @
- Выберите тип записи TXT
- В поле «Значение» укажите: v=spf1 redirect=_spf.yandex.net
- Щелкните Ок
Вот как выглядят правильно добавленные записи:
Теперь необходимо подождать несколько часов, прежде чем Yandex сможет увидеть эти записи.
Проверка записей Яндексом
Спустя несколько часов откройте Яндекс.Коннект, раздел Почта / Домены: https://admin.yandex.ru/domains
Нажмите Подтверить домен, чтобы посмотреть текущее состояние проверки:
Если подтверждение произошло, Яндекс сообщит об этом:
Добавление DKIM-подписи
DKIM-подпись не обязательна, но её наличие защищает вас от подделки ваших писем злоумышленниками. Также она существенно снижает шанс на попадание отправляемых писем в спам.
На той же странице внизу есть раздел, откуда нужно скопировать текст DKIM-подписи:
Вернёмся в панель управления хостингом и добавим эту подпись.
Щелкните по кнопке Создать.
- В первом поле укажите @
- Выберите тип записи TXT
- В поле «Значение» внесите весь текст подписи целиком.
- Щелкните Ок
На этом настройки со стороны домена завершены.
Теперь вся входящая почта для вашего домена будет поступать и обрабатываться серверами Яндекса.
Создание почтовых ящиков
Теперь добавим почтовый ящик на стороне Yandex. Это делается в Админке, раздел Пользователи: https://admin.yandex.ru/users
Нажмите кнопку Добавить пользователей:
Заполните форму с данными и сохраните пользователя:
Всё готово.
Теперь с этим новым почтовым ящиком можно входить в Яндекс Почту и работать с почтой точно так же, как с обычным ящиком вида что-то@yandex.ru:
Кстати, хотите себе тоже трёхсимвольный домен .RU по обычной цене?
01/02/2021
Поделиться
Полезные статьи
Что такое домен?
Домен. .. Для многих людей это слово звучит как очередная, окутанная тайной, абракадабра для гуру сферы IT. Однако, эт…
читать далее
.. Для многих людей это слово звучит как очередная, окутанная тайной, абракадабра для гуру сферы IT. Однако, эт…
читать далее
Как создать сайт с нуля?
Идея создать сайт приходят многим пользователям сети, а в особенности владельцам бизнесов и предприятий. Но как сдела… читать далее
Хостинг сайтов в России (РФ)
Основные преимущества хостинга в рф: ваш сайт не закроют по национальному признаку, цены стабильны и не зависят от ку… читать далее
… все статьи
Минусы корпоративной почты от Яндекса
Сервис Яндекс делает попытки выйти на рынок предоставления услуг хостинга почты для организаций, предложив сервис «Яндекс почта с именем сайта» («Корпоративная почта Яндекс»). Как и почтовые ящики для частных пользователей услуга «Корпоративная почта Яндекс» предлагается бесплатно. Но стоит ли компаниям, купившись на бесплатность, менять свой почтовый хостинг на новое предложение поисковика?
Рассмотрим недостатки предлагаемого сервиса, с которыми пользователям корпоративной почты Яндекс придётся сталкиваться каждый день и о которых сам поисковик предпочитает не распространяться:
- Отсутствие поддержки протокола SPDY
- Отсутствие подписей DKIM для корпоративных доменов
- Бесполезные настройки SPF
- Отсутствие технической поддержки
- Отсутствие списков рассылки
- Серьёзное ограничение на размер письма
- Монетизация через перлюстрацию
1.
 Отсутствие поддержки протокола SPDY
Отсутствие поддержки протокола SPDYСервис Яндекс.Почта не состоянию на май 2013 не поддерживает современный протокол ускоренной передачи веб-страниц SPDY. Новый стандарт работает поверх общепринятого протокола HTTPS и сокращает ожидание загрузки веб-страниц благодаря сжатию трафика, удалению ненужных заголовков, сокращению количества соединений и другим приёмам. SPDY уже успешно применяется на сайтах facebook.com, twitter.com, youtube.com, wordpress.com и многих других высокопосещаемых ресурсах, но… не на mail.yandex.ru
Возможно потому, что спецификация прогрессивного протокола SPDY (от английского SpeeDY, «быстрый») была предложена не кем иным как конкурентом российского поисковика международной корпорацией Google, мирового лидера поиска в интернете, которому Яндекс медленно, но неумолимо сдаёт свои позиции в русскоязычном сегменте интернета. Для пользователей такая «конкуренция» оборачивается невозможностью воспользоваться современной технологией, позволяющей ускорить до 1,5 раз загрузку почтового веб-интерфейса и сообщений. К слову, поддержка SPDY принята как отраслевой стандарт и уже встроена в текущие версии браузеров Firefox, Chrome и Opera, установки дополнительных программ от пользователей не требуется.
К слову, поддержка SPDY принята как отраслевой стандарт и уже встроена в текущие версии браузеров Firefox, Chrome и Opera, установки дополнительных программ от пользователей не требуется.
2.Отсутствие подписей DKIM для корпоративных доменов
Криптографическая технология DKIM (Domain Keys Identified Mail – англ., «Почта, удостоверенная доменными ключами»), уже несколько лет принятая в качестве стандарта RFC, позволяет вычислить уникальную «контрольную сумму» для каждого сообщения и присоединить к нему в заголовке письма. Почтовый сервер-получатель, проверяя такую подпись, может быть уверен, что сообщение отправлено легитимным отправителем и письмо не было изменено в процессе доставки. Подпись DKIM предоставляет дополнительный критерий для фильтрации спама с одной стороны, а с другой стороны позволяет положительно влиять на имидж компании — корпоративная переписка с домена, защищённого DKIM, никогда не попадёт у получателя в папку «Сомнительные» или, тем более, «Спам».
Для доменов в корпоративной почте Яндекс такая полезная и важная технология как DKIM недоступна.
3.Бесполезные настройки SPF
Антиспам-технология SPF (англ., Sender Policy Framework — «Структура политик отправителя») позволяет владельцу домена через текстовую запись в настройках своего домена указать список IP-адресов почтовых серверов, которым разрешается отправка электронной почты от его имени. С помощью SPF заметно облегчается борьба со спамом и полностью исключается подделка адресов отправителя.
Корпоративная почта Яндекс, несмотря на присутствие политики SPF по адресу _spf.yandex.ru, применяет разрешительную практику (оператор ~all) для всех отправителей, не соответствующих почтовым серверам/сетям Яндекса. Конструкция «~all» в явном виде даёт разрешение от владельца домена принимать почту от имени его домена с любого адреса в интернете.
То есть для корпоративной почты организаций, размещённой на почтовом хостинге Яндекс, защита SPF изначально настроена в самом бесполезном для проверки принимающими сторонами формате. Подделка адресов отправителя будет возможна, дополнительных баллов при прохождении спам-фильтров исходящая корпоративная почта приобретать из-за этого не будет, а значит может отвергаться почтовыми серверами, не доходить до получателей, маркироваться как спам.
4.Техническая поддержка? Что это?!
Неосмотрительно воспользовавшись услугами корпоративной почты от Яндекс компания, столкнувшись с проблемами функционирования почтового сервиса, останется наедине со своей проблемой. Техническая поддержка у почты Яндекс не предусмотрена. Не ищите номера телефонов на сайте, лучшее, что может предложить одна из ведущих российских ИТ-компаний, это форма обратной связи, через которую вы можете сообщить о своей проблеме. Впрочем, поисковик честно сообщает, что ответ на сообщение не гарантируется. Однако, честность в этом случае слабое утешение для предприятия с «зависшей» электронной почтой — в зависимости от уровня внедрения информационных технологий подобный сбой может означать полный паралич бизнеса.
5.Списки рассылки? Забудьте!
Этот тот самый случай, когда вместе с водой выплеснули и ребёнка. Находясь в непрекращающейся борьбе со спамерами, которые используют вновь и вновь открываемые бесплатные почтовые ящики Яндекса для рассылки своих мусорных сообщений, перед поисковиком встаёт вопрос: как предотвратить использование списков рассылки в корпоративной почте для рассылки спама?
Решение было найдено весьма не оригинальное — в списки рассылки корпоративной почты Яндекс можно добавлять адреса только своего домена. Как и многие другие решения этого сервиса такое ограничение делает услугу практически непригодной для использования в реальной работе. Ведь списки массовой рассылки в организациях используются не только для отправки сообщений по своим адресам, но и для рассылки поставщикам, заказчикам, партнёрам на внешние почтовые ящики.
Как и многие другие решения этого сервиса такое ограничение делает услугу практически непригодной для использования в реальной работе. Ведь списки массовой рассылки в организациях используются не только для отправки сообщений по своим адресам, но и для рассылки поставщикам, заказчикам, партнёрам на внешние почтовые ящики.
Так что как и во многом другом — вроде функция списков рассылки есть, для «галочки», но использовать её с пользой для себя заказчик не сможет.
6.Серьёзное ограничение на размер письма
Специфика пользования корпоративной почтой зачастую связана с пересылкой сообщений значительного объёма — отсканированные документы, дизайн-макеты и прочее удобнее всего направлять именно по email. Например, многие офисные сканеры имеют функция сканирования на email: отсканированный документ сразу отправляется на адрес почты получателя (разумеется, такой «умный» сканер должен быть подключен к корпоративной сети).
Но вам не удастся получить объёмный файл от заказчика или отправить многостраничный скан договора коллегам через корпоративную почту Яндекс, ведь жёсткое ограничение на размер почтового сообщения для этого массового сервиса, ориентированного на невзыскательного частного пользователя, составляет 41 Мб. А если быть точнее — 42991616 байт.
А если быть точнее — 42991616 байт.
Пожалуй, для отправки фотографий котиков этого достаточно…
7.Монетизация через перлюстрацию
Окончание присказки про бесплатный сыр общеизвестно. Экономика бесплатного предоставления услуг почтового хостинга, в том числе и корпоративной почты, Яндексом зиждется на монетизации каждого просмотра почтового ящика пользователем через веб-интерфейс показом ему назойливой рекламы. Клик по баннеру и Яндекс уже списывает условную единицу, а то и все 10 с рекламодателя — в зависимости от конкурентности тематики.
Разумеется, Яндекс заинтересован в большем количестве кликов по своим объявлениям — так он больше заработает. Но люди не будут кликать по принципиально неинтересным для них объявлениям, гораздо охотнее они переходят по интересовавшим их ранее или смежным вопросам. Это называется таргетинг («нацеливание») рекламной кампании на нужную группу потребителей и Яндекс её осуществляет сканируя и перлюстрируя почту своих пользователей.
Упомянули в переписке с партнёром, скажем, автомобиль определённой марки и вот, пожалуйста, у вас отображается реклама автосалонов. Пожаловались коллеге на здоровье — получите рекламу клиник и медицинских центров. Не сомневайтесь, Яндекс будет собирать каждую частичку оброненной вами в переписке информации для более точного определения ваших интересов и более успешной монетизации (пока только для этого, пока…) — это его хлеб.
Хотя перлюстрация и отсутствие конфиденциальности в корпоративной переписке более чем серьёзные недостатки, которые могли бы вместе быть отдельным, восьмым пунктом против почтового сервиса их применяющего.
Заключение
Резюмируя, необходимо отметить, что Яндекс создавался как поисковая компания. Само название это акроним от Yet Another iNDEX (англ., «Ещё один каталог/список»). Компании пока худо-бедно удаётся осуществлять поиск информации в русскоязычном сегменте интернета и хотя доля Яндекса на рынке поисковых услуг Рунета довольно высока — примерно 60%, он постоянно тесним Google, из года в год наращивающим своё присутствие за счёт снижения доли Яндекса.
Борясь за долю рынка в целом поисковик пытается выходить на нехарактерные для себя рынки предоставления услуг личной электронной почты и корпоративной почты. И если в проекте Яндекс.Почта частный клиент, бесплатно пользующийся услугой, готов смиряться с низким качеством сервиса, то клиент корпоративный весьма вряд ли его выберет, пусть даже и «за бесплатно».
В корпоративном секторе эластичность спроса на услуги иная, чем в потребительском, и цена на такую критически важную для современного бизнеса услугу как почта для домена играет для него гораздо меньшую роль, чем функциональность, надёжность, технологичность и другие неценовые факторы. Вполне логично, что при сравнении корпоративной почты от профессионального хостинг-провайдера этой услуги и корпоративной почты от Яндекс решение серьёзным корпоративным заказчиком принимается не в пользу последнего.
3 способа подключения Яндекс.Почта для домена
СПОСОБ №1. Делегирование домена на DNS сервера Яндекса
Самый простой способ подключить Яндекс. Почту для домена — это делегировать домен на DNS серверы Яндекса. Подходит для тех, кто еще не делегировал домен на свой хостинг, или просто не хочет углубляться в настройки DNS зоны со стороны хостинга.
Почту для домена — это делегировать домен на DNS серверы Яндекса. Подходит для тех, кто еще не делегировал домен на свой хостинг, или просто не хочет углубляться в настройки DNS зоны со стороны хостинга.
1. Авторизуйтесь на yandex.ru
Перейдите pdd.yandex.ru и добавьте свой домен:
2. Перейдите на сайт регистратора домена. В разделе делегирования укажите DNS-сервера:
- Первичный DNS-сервер — «dns1.yandex.net.»
- Вторичный DNS-сервер — «dns2.yandex.net.»
Обязательно с буквой «d» в начале и с точкой «.» в конце. Поле с IP адресом остается пустым.
3. Подождите обновления DNS серверов. Этот процесс может длиться до 72-х часов.
Проверить обновление DNS можно с помощью раздела Whois на сайте reg.ru
4. Подтверждение владения доменом.
Перейдите Мои домены, выберите домен. Следуйте инструкции указанной в Шаге 1.
Первый вариант, самый простой — создать html файл и загрузить его в корень сайта.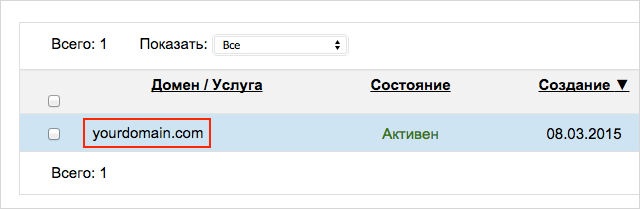
Для создания HTML файла:
- Откройте текстовый редактор например NotePad или Sublime Text
- Скопируйте из инструкции содержание. В нашем примере:
- Нажмите Cохранить файл и вставьте название файла из вашей инструкции
На выходе у вас должен получиться файл с расширением html
!Внимание, интерфейс и действия могут отличаться в зависимости от вашей операционной системы.
Например на Windows нужно кликнуть Сохранить файл как и выбрать расширение HTML
Для загрузки файла в корневую директорию:
Рассмотрим вариант загрузки файла через файловый менеджер хостинг-провайдера
- Перейдите в панель управления хостингом и выберите в меню «Файловый менеджер».
2. Закачайте созданный файл в корневую директорию сайта — public_html
После этого вернитесь к инструкции на сайте Яндекса и нажмите кнопку «Проверить»
После подтверждения прав владения доменом статус домена изменится на «Домен подключен и делегирован на Яндекс» и вы сможете создать почтовый ящик.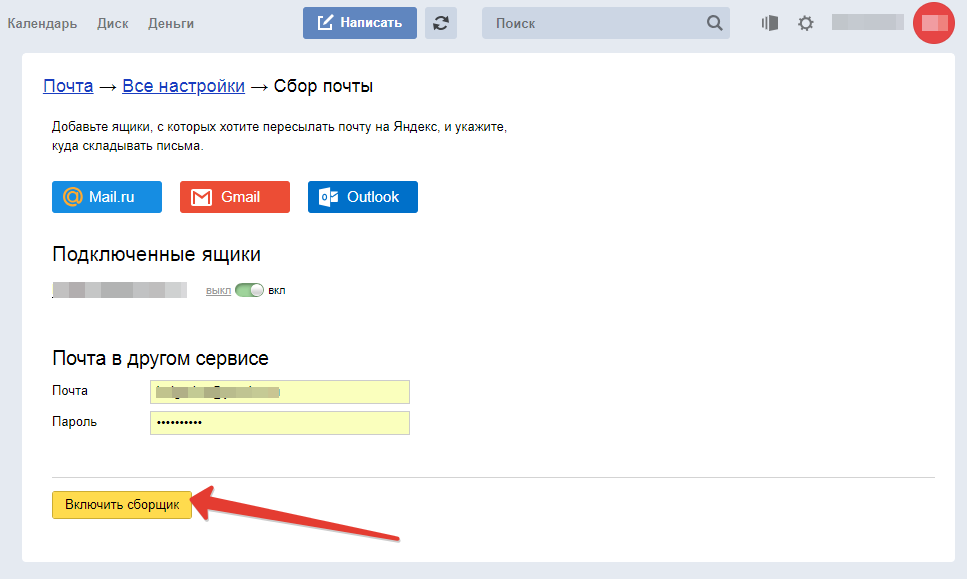 Введите имя и пароль к почте, и нажмите «Добавить»
Введите имя и пароль к почте, и нажмите «Добавить»
Почтовый ящик успешно создан. Для перехода в почту нажмите «Вход в почту»
Введите логин и пароль, кликните «Войти»
Заполните личные данные и нажмите «Завершить регистрацию»
Для работоспособности сайта требуется настроить MX записи. Перейдите «Редактор DNS»
Замените стандартные IP, на IP сервера вашего хостинг-провайдера кликнув «Настроить», затем «Сохранить»
Далее ожидайте обновление записей в течение 15 минут.
СПОСОБ №2. Настройка DNS записей со стороны Вашего хостинга
Подходит тем, кто не хочет сутки ожидать обновления DNS серверов, и имеет понятие о настройках DNS зоны. Т.к. DNS записи в отличии от DNS серверов обновляются в течение 15 минут.
На стороне Вашего хостинг-провайдера необходимо будет настроить MX, SPF и CNAME записи, а также DKIM-подпись в соответствии с инструкциями Яндекс. Помощь
Помощь
Яндекс.помощь предоставляет подробную пошаговую инструкцию необходимых настроек, а также их применение у популярных хостинг-провайдеров.
СПОСОБ №3. Настройка DNS записей на стороне Вашего регистратора доменов
Подходит тем, кто использует стандартные DNS сервера от регистратора домена. В нашем случае регистратор домена reg.ru
Соответственно DNS сервера вида:
- ns1.reg.ru.
- ns2.reg.ru.
На стороне регистратора домена нам необходимо настроить MX, SPF, CNAME записи, и DKIM-подпись в соответствии с инструкциями Яндекс.помощь.
1. Перейдите на сайт регистратора домена в раздел «Управление зоной DNS».
Должно быть указано всего 4 записи. Так, что, если у вас имеются дополнительные записи, их нужно удалить.
2. Найдите пункт «Добавить MX запись»
- значение записи — mx.yandex.net.
- приоритет — 10
- имя поддомена — @
Нажмите «Добавить MX запись»
Если все сделали верно, увидите зеленое окошко и добавленную запись.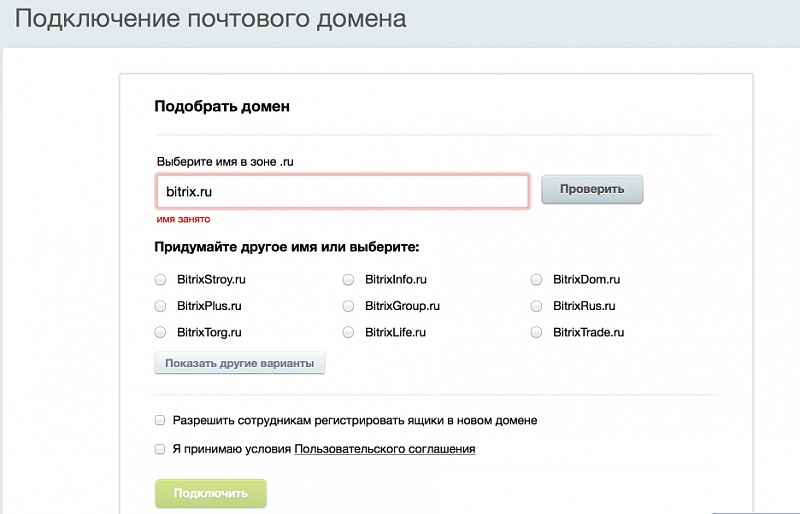
3. SPF-запись. Нажмите «Добавить TXT запись»
- subdomain — @
- значение — v=spf1 redirect=_spf.yandex.net
4. DKIM-подпись.
Необходимо получить TXT-запись с публичным ключом в Почте для домена. Для этого:
Перейдите в почту для домена на страницу Мои домены. Нажмите ссылку с именем нужного домена. Владение доменом должно быть подтверждено, для этого нужно нажать «Проверить MX записи»
После подтверждения домена, в правом углу найдите DKIM подпись. Кликните «Показать содержимое»
У каждого домена содержимое разное. Теперь нужно добавить TXT запись.
Вернитесь на сайт регистратора домена и нажмите «Добавить TXT запись»
- Subdomain — mail._domainkey
- Text — параметры DKIM с публичным ключом, полученные в Почте для домена.
5. Добавление CNAME записи.
Кликните «Добавить CNAME-запись»
- Subdomain — mail
- Значение —domain.mail.yandex.net.
Нажмите «Добавить CNAME-запись»
Самое время создать почтовый ящик!
Перейдите pdd.yandex.ru/domain/ и нажмите «Добавить почтовый ящик»
Задайте логин и пароль и нажмите Добавить
Не забудьте сохранить данные для входа.
На открывшейся странице нажмите «Вход в почту»
Введите заданные логин и пароль, войдите в почту и завершите регистрацию, указав свои личные данные.
Почта готова к работе.
Настройка работы почтового ящика для домена в системе Yandex – База знаний Timeweb Community
Почтовый ящик за последнее время стал привычным средством коммуникации и визитной карточкой, по которой передается как рабочая, так и личная информация. Лаконичный вид и постоянная доступность — необходимые критерии в выборе имени ящика и обслуживающего сервиса.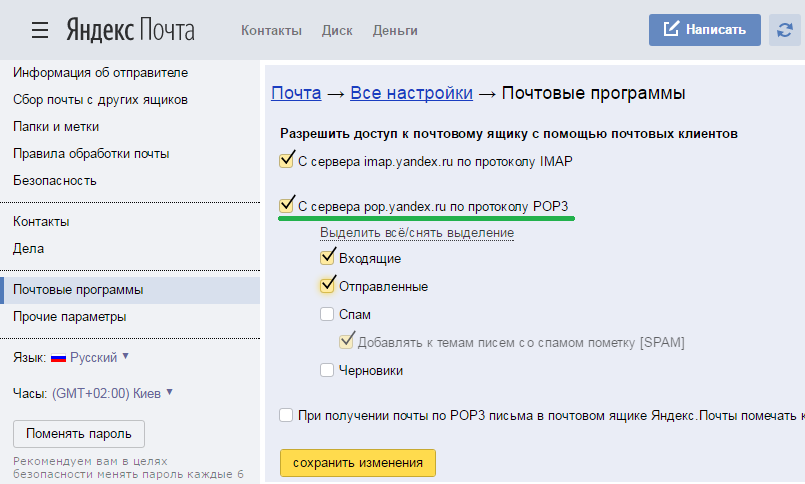 Одним из наиболее популярных и надежных почтовых сервисов является Yandex.
Одним из наиболее популярных и надежных почтовых сервисов является Yandex.
Выбор Yandex обусловлен рядом преимуществ.
- Запоминающийся почтовый ящик на домене, который может быть использован для Вашего сайта.
- Письма, отправленные с сервиса Yandex, имеют больше доверия у принимающих почтовых сервисов и реже попадают в спам.
- Переписка храниться на Yandex и не занимает места на хостинге. Объем почтового ящика неограничен.
Если Вы остановили свой выбор на Yandex, то следующая инструкция позволит произвести подключение к сервису.
Создание почтового ящика в системе Yandex
Для создания почтового ящика в системе Yandex Вам необходимо осуществить ряд шагов:
- Зарегистрируйтесь на Yandex, если Вы не зарегистрированы, или войдите под имеющимся уже логином и паролем в свой аккаунт https://yandex.ru/.
- Пройдите в раздел регистрации почты для домена: https://pdd.yandex.ru/domains_add/
- Подтвердите домен, принадлежащий Вам.

Комьюнити теперь в Телеграм
Подпишитесь и будьте в курсе последних IT-новостей
Подписаться
Настройка DNS-записей для домена
Инструкция по настройке DNS-записей в Timeweb: http://timeweb.com/ru/help//pages/viewpage.action?pageId=9240818
Обратите внимание, что DNS-записи могут быть настроены только на стороне держателя NS-серверов.
NS (name server) — указывает на DNS-сервер, обслуживающий данный домен, то есть указывает серверы, на которые домен делегирован.
1. MX-запись
За прием и хранение сообщений отвечают почтовые серверы. Для настройки работы почтового ящика в системе Yandex в первую очередь необходимо изменить MX-записи.
MX (mail exchange) — запись, указывающая на адрес почтового шлюза для домена. Состоит из двух частей: приоритета (чем число больше, тем ниже приоритет) и адреса узла.
Создайте новую MX-запись со следующими значениями полей:
Значение — «mx.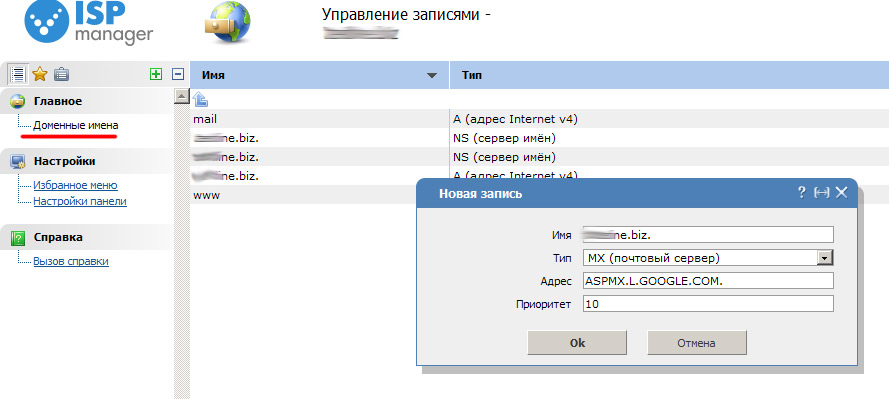 yandex.net.».
yandex.net.».
Точка в конце имени сервера обязательна. В некоторых панелях управления точка учитывается по умолчанию, тогда ее указывать не нужно.
Приоритет — 10.
Если приоритет со значением «10» не предусмотрен в панели управления, укажите любой другой отличный от нуля приоритет.
2. SPF-запись
SPF-запись (sender policy framework) используется для защиты домена от подделки. В SPF указывается список доверенных серверов (IP-адресов), с которых может отправляться почта данного домена, для предотвращения возможности рассылки спама от Вашего имени.
Для настройки SPF-записи укажите в качестве TXT-записи
v=spf1 redirect=_spf.yandex.net
Если Вы хотите отправлять письма не только с серверов Яндекса, укажите дополнительные серверы в таком формате:
v=spf1 ip4:IP-1 ip4:IP-2 ip4:IP-3 include:_spf.yandex.net ~all
где IP-1, IP-2, IP-3 — IP-адреса дополнительных серверов.
3. DKIM-подпись
С помощью DKIM-подписи получатель письма может удостовериться в том, что оно действительно пришло от предполагаемого отправителя.
Вам необходимо создать поддомен вида
mail._domainkey.ваш_домен
и внесите в качестве TXT-записи параметры DKIM с публичным ключом, полученные в почте для домена (https://yandex.ru/support/pdd/set-mail/dkim.xml#common). Например, «v=DKIM1; k=rsa; t=s; p=MIGfMA0GCSEBtaCOteh5EBqJlKpe…»
4. CNAME-запись
Создайте поддомен mail.ваш_домен и в качестве CNAME записи внесите значение «domain.mail.yandex.net».
При осуществлении указанных настроек следует учитывать два момента.
Первый заключается в том, что вступление в силу изменений DNS-записей может занять от 3 до 24 часов.
Второй — это то, что при смене почтовых серверов будет утерян доступ к сообщениям на текущем почтовом сервере. Если у Вас есть действующие почтовые ящики и Вы хотите сохранить переписку, воспользуйтесь следующей инструкцией.
- Подключитесь при помощи почтового клиента (например, Outlook) к ящикам на старом хостинге по протоколу POP3 и скачайте всю корреспонденцию.

- Создайте необходимые почтовые ящики в разделе «Почта» панели управления Timeweb.
- Подключитесь по протоколу IMAP и дождитесь, пока письма будут загружены на наш сервер.
Настройки почтового клиента для работы с почтовым ящиком на Yandex
Если Вы используете один из почтовых клиентов (например, MS Outlook, Thunderbird, The Bat!), Вам необходимо указать правильные настройки. Каждая почтовая программа имеет свою специфику, но основные параметры у них схожи.
Сервер для отправки почты (SMTP) — smtp.yandex.ru.
Для отправки почты необходимо использовать SMTP-авторизацию:
Логин (имя пользователя) — адрес электронной почты;
Пароль — пароль от почтового ящика;
Порт SSL — 465.
Сервер для приема почты POP3 — pop.yandex.ru или IMAP — imap.yandex.ru.
Порт SSL — 995 (POP3) или 993 (IMAP).
Заключение
Ряд вышеуказанных шагов позволит осуществить быстрый переход на сервис Yandex и пользоваться почтовыми функциями для Вашего домена.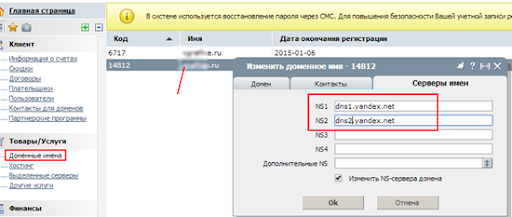 Внесение изменений может потребовать незначительного времени, но обеспечит высокое качество работы в дальнейшем.
Внесение изменений может потребовать незначительного времени, но обеспечит высокое качество работы в дальнейшем.
Создайте свою почту на домене на хостинге Timeweb: https://timeweb.com/ru/services/hosting/
Начало работы — Яндекс 360 для бизнеса. Справка
Чтобы подключить Яндекс 360 для бизнеса, выберите тарифный план, зарегистрируйте свою компанию и добавьте сотрудников.
- Шаг 1. Выбрать тариф и зарегистрировать компанию
- Шаг 2. Привязать домен к Яндекс.Почте
- Шаг 3. Добавить сотрудников
- Шаг 4. Управление компанией
Авторизоваться на Яндексе аккаунт, который вы собираетесь использовать для Яндекс 360 для бизнеса.
Если у вас нет аккаунта на Яндексе, создайте его.
Ограничение.
 Чтобы создать новую компанию, войдите в свою учетную запись Яндекса (она должна иметь вид
Чтобы создать новую компанию, войдите в свою учетную запись Яндекса (она должна иметь вид [email protected]). Аккаунты с доменными именами, отличными от@yandex.com, не имеют прав доступа для создания новых компаний.Перейти в Яндекс 360 для бизнеса.
Выберите план и нажмите Подключиться.
Введите данные своей компании и нажмите Зарегистрироваться. В результате создается новая компания, и вы становитесь ее владельцем.
Примечание. Если вы уже зарегистрировали свою компанию в Яндекс.Коннекте, Яндекс 360 для бизнеса активируется для существующей компании.
Чтобы пользоваться корпоративной Яндекс.Почтой, привяжите почтовый домен к своей компании:
Перейдите на страницу Домены.
Введите имя вашего домена (например,
example.) и нажмите Добавить домен. com
com Рядом с именем домена щелкните Подтвердить домен. Проверка гарантирует, что никто другой не сможет связать домен без согласия владельца.
Выберите метод подтверждения домена и следуйте инструкциям на экране. Подробнее читайте в разделе «Подключение доменов».
Дождитесь подтверждения вашего домена.
Ограничение. Если это первый домен, который вы подключаете к своей компании, другие действия в Яндекс.Почте для бизнеса будут заблокированы до его проверки.
Настройте DNS-записи для вашего домена, чтобы вы могли использовать Яндекс.Почту для бизнеса. Это можно сделать одним из следующих способов:
Если вы делегируете свой домен серверам Яндекса, все записи настраиваются автоматически.
Если вы не хотите делегировать свой домен серверам Яндекса, настройте DNS-записи для вашего домена на сайте вашей DNS-хостинговой компании. Эта компания обычно является вашим регистратором домена.

Тип записи Имя поддомена Приоритет Значение MX @10mx.yandex.net.TXT (SPF) @n/a v=spf1 redirect=_spf. yandex.net
yandex.net TXT (DKIM) mail._domainkeyн/д Скопируйте значение из настроек домена CNAME почтан/д домен.mail.yandex.net.Чтобы узнать больше о настройках DNS, перейдите в разделы справки MX-запись, SPF-запись, DKIM-подпись, CNAME-запись.
Подождите, пока изменения вступят в силу. DNS-серверам может потребоваться до 72 часов для обмена обновленными данными о записях DNS.

Добавьте сотрудников в свою компанию. Вы можете создать совершенно новые аккаунты сотрудников, импортировать их с других почтовых серверов или пригласить в свою компанию пользователей с существующими аккаунтами Яндекса.
Сотрудники компании могут использовать свои учетные записи для работы с сервисами Яндекс.Почта, Яндекс.Диск или Яндекс.Коннект, включенными для вашей компании.
Перейти на страницу пользователей.
Щелкните Добавить пользователей.
На вкладке Создать учетную запись введите данные сотрудника и нажмите Сохранить.

Перейти на страницу пользователей.
Щелкните Добавить пользователей и выберите Пригласить в верхней части окна.

Скопируйте ссылку и отправьте ее сотрудникам, которых вы хотите пригласить в свою компанию.
Создание учетных записей
Ограничение. Перед созданием учетной записи сотрудника убедитесь, что у вашей компании есть подключенный домен электронной почты.
Создайте учетные записи сотрудников, размещенные на вашем домене электронной почты. Вы можете управлять этими учетными записями: устанавливать для них пароли, изменять личную информацию, блокировать их и так далее.
Импорт счетов
Ограничение. Прежде чем импортировать учетные записи сотрудников, убедитесь, что у вашей компании есть связанный домен электронной почты.
Вы можете импортировать сообщения из существующих корпоративных почтовых ящиков в Яндекс.Почту для бизнеса, даже если они размещены на другом почтовом сервисе (будь то частный сервер или публичный, например Gmail). Связанные учетные записи сотрудников создаются для каждого импортированного почтового ящика. Дополнительные сведения об импорте почтовых ящиков см. в разделе Импорт почтовых ящиков.
Пригласить пользователей
Вы можете пригласить пользователей присоединиться к вашей компании в качестве сотрудников. Для этого вам не нужно подключать почтовый домен или самостоятельно создавать аккаунты для сотрудников. Просто отправьте им приглашения:
Когда приглашенный пользователь щелкает ссылку, он может присоединиться к вашей компании. Для этого пользователю необходимо войти в учетную запись Яндекса, которую он будет использовать для вашей компании.
Для управления своей компанией войдите в учетную запись администратора компании и перейдите на страницу https://admin.yandex.ru.
Если вы являетесь администратором нескольких компаний, вы можете переключаться между ними. Для этого нажмите название текущей компании на левой панели, затем выберите компанию, на которую хотите переключиться.
Чтобы переименовать свою компанию, перейдите в раздел Тарифные планы и оплата и нажмите рядом с названием компании.
Чтобы добавить администраторов для компании, перейдите в Яндекс.Коннект. Вы также можете подключить сервисы Яндекс.
 Коннекта, такие как Трекер и Вики. Чтобы узнать больше, перейдите в Справку Яндекс.Коннекта.
Коннекта, такие как Трекер и Вики. Чтобы узнать больше, перейдите в Справку Яндекс.Коннекта.
Связаться со службой поддержки
Настройки почтового сервера YANDEX.COM — IMAP и SMTP
Шаг 1: Начните с выбора значка Почта на экране приложений. Введите адрес электронной почты и пароль электронной почты. Выберите Ручная настройка
Шаг 3: Если вы выбрали IMAP , обязательно введите указанные ниже настройки и нажмите Далее
Шаг 4: Введите указанные ниже настройки исходящего SMTP для YANDEX.COM и нажмите Выбрать Далее
Шаг 5: Выберите Готово. Поздравляем! Вы все сделали здесь и готовы использовать свою учетную запись электронной почты на своем телефоне Android. Если у вас все еще есть проблемы, пожалуйста, посетите эту статью.
Шаг 8: Выберите IMAP . Прокрутите вниз до Сервера входящей почты и введите все необходимые данные, затем сделайте то же самое для Сервера исходящей почты, как показано на экране ниже, и выберите Далее .
Шаг 9: Вы можете получить запрос на проверку входящего и исходящего серверов – вы можете нажать продолжить для каждого или нажать «Подробности» и затем нажать «Доверие»
Поздравляем! Вы все сделали здесь и готовы использовать свою учетную запись электронной почты на своем iPhone. Если у вас все еще есть проблемы, пожалуйста, посетите эту статью.
Шаг 1: Запустите почтовое приложение . На панели инструментов вверху выберите Mail , а затем Добавить учетную запись
Шаг 2: Вы можете выбрать автоматическую настройку электронной почты для известных используемых учетных записей электронной почты из списка, и если вы этого не сделаете, вам следует выберите Другая учетная запись электронной почты и настройте свою электронную почту вручную
Введите пароль своей учетной записи электронной почты Шаг 5: Заполните сведения о серверах входящей (IMAP) и исходящей (SMTP) почты. Затем нажмите Следующий
Затем нажмите Следующий
- Тип учетной записи: IMAP. Выберите IMAP из выпадающего списка
- Сервер входящей почты IMAP: imap.yandex.com
- Сервер исходящей почты SMTP: smtp.yandex.com
- Общие сведения о порте сервера для входящих и исходящих сообщений:
- Исходящий (SMTP) безопасный — порт: 465 для и тип безопасности: SSL/TLS (принимать все сертификаты)
- Исходящие (SMTP-сервер роуминга) Безопасный — порт: 587 и тип безопасности: SSL/TLS (принимать все сертификаты)
- Исходящие (SMTP) — порт: 25 и тип безопасности: нет (принимать все сертификаты)
- Исходящие (SMTP-сервер роуминга) Небезопасно — порт: 587 и тип безопасности: нет (принимать все сертификаты)
Шаг 6: Нажмите OK
Поздравляем! Вы все сделали здесь и готовы использовать свою учетную запись электронной почты на IncrediMail. Если у вас все еще есть проблемы, пожалуйста, посетите эту статью.
Ручная настройка учетной записи электронной почты YANDEX.COM на MailBird Lite
Шаг 1: Запуск Mailbird Lite . Нажмите на три параллельные линии в верхнем левом углу, а затем выберите Настройки
Примечание. Помните, что пользователь Lite может иметь не более 1 учетной записи. Если вы настраиваете свою учетную запись электронной почты впервые, вам следует начать с шага 4.
Шаг 2: Перейдите на вкладку Учетные записи и нажмите кнопку Добавить
Шаг 3: Введите свои данные на экране Добавить учетную запись и нажмите Продолжить
Шаг 4: Если Mailbird знает настройки IMAP или POP3 для вашей учетной записи электронной почты, то Mailbird отобразит это окно. Прежде чем вы сможете Продолжить . Однако вы по-прежнему можете редактировать свои настройки, нажав « Изменить настройки сервера ».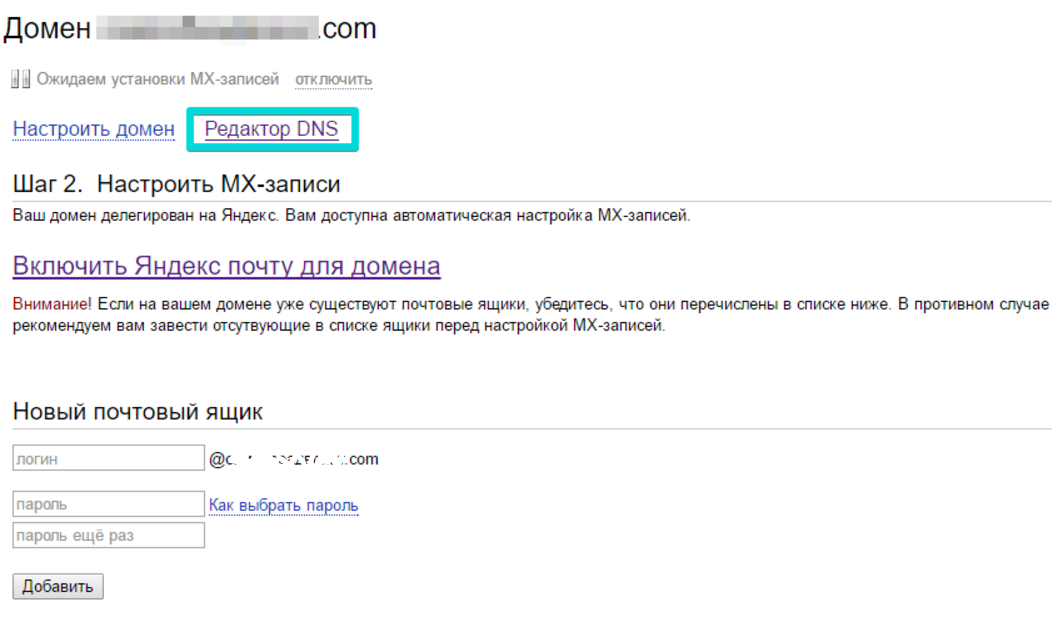
Шаг 5: Если Mailbird не может найти настройки для вашей учетной записи электронной почты или если вы выбрали Изменить настройки сервера , Mailbird отобразит это окно. Введите свои данные на экране и нажмите Продолжить . Примечание. Если вы используете настройки безопасного SSL/TLS, выберите соответствующее шифрование в текущем поле.
- Тип сервера входящей почты для YANDEX.COM, выберите IMAP
- Имя Сервера входящей почты для YANDEX.COM, введите imap.yandex.com
- Логин для YANDEX.COM — Введите свой полный адрес электронной почты
- Пароль для YANDEX.COM — Введите ваш пароль
- Имя Сервера исходящей почты для YANDEX.COM, введите smtp.yandex.com
- Введите свой адрес электронной почты YANDEX.COM и пароль в поле имени пользователя и пароля.
- Общие сведения о порте для входящего и исходящего сервера
- Точный номер
- Безопасность — порт: 995 и тип безопасности: SSL/TLS (принимать все сертификаты)
- Небезопасно — порт: 110 и тип безопасности: нет (принимать все сертификаты)
- IMAP
- Безопасный — порт: 993 и тип безопасности: SSL/TLS (принимать все сертификаты)
- Небезопасно — порт: 143 и тип безопасности: нет (принимать все сертификаты
- SMTP
- Исходящий (SMTP) безопасный — порт: 465 для и тип безопасности: SSL/TLS (принимать все сертификаты)
- Исходящие (SMTP-сервер роуминга) Безопасный — порт: 587 и тип безопасности: SSL/TLS (принимать все сертификаты)
- Исходящие (SMTP) — порт: 25 и тип безопасности: нет (принимать все сертификаты)
- Исходящие (SMTP-сервер роуминга) Небезопасно — порт: 587 и тип безопасности: нет (принимать все сертификаты)
- Точный номер
Шаг 6: Нажмите Закройте и готово!
Поздравляем! Вы все сделали здесь и готовы использовать свою учетную запись электронной почты в Mailbird Lite.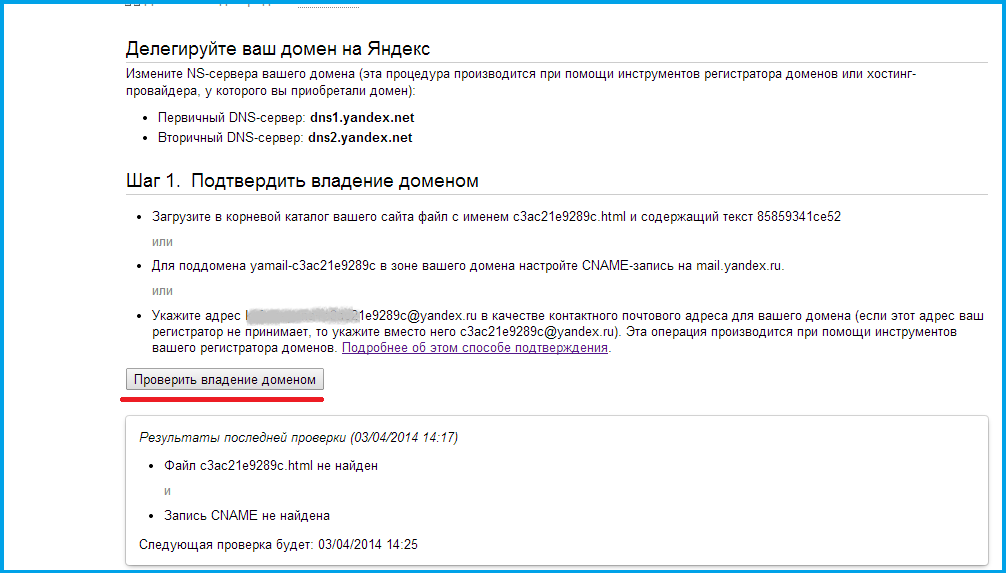 Если у вас все еще есть проблемы, пожалуйста, посетите эту статью.
Если у вас все еще есть проблемы, пожалуйста, посетите эту статью.
Ручная настройка учетной записи электронной почты YANDEX.COM на Opera Mail
Шаг 1: Запустите Opera Mail. Выберите Email , затем нажмите Далее
Шаг 2: Введите имя, адрес электронной почты YANDEX.COM и организацию в соответствующие поля. Затем нажмите Далее
Шаг 3: Введите ваше имя для входа (ваш полный адрес электронной почты YANDEX.COM) и пароль для вашей учетной записи электронной почты. Выберите тип учетной записи электронной почты ( POP или IMAP ). Выбираем IMAP . Нажмите Далее
Шаг 4: Введите Сервер входящей почты (IMAP) для YANDEX.COM как smtp.yandex.com и Имя сервера исходящей почты (SMTP) как smtp.yandex.com. Примечание. Если вы используете параметры безопасного TLS, установите флажок «Использовать безопасное соединение (TLS)» как в исходящих, так и во входящих сообщениях. Нажмите Готово
Нажмите Готово
Шаг 5: Нажмите на вкладку Menu (Opera Mail) в Opera и выберите Почтовые аккаунты
Шаг 6: Выберите учетную запись, которую вы настраиваете, и нажмите Изменить
Шаг 7: Нажмите на вкладку Серверы. Для IMAP номер порта должен быть 993 . Для исходящего SMTP-сервера номер порта должен быть 587 . Аутентификация должна быть установлена на AUTH LOGIN . Примечание. Если вы используете параметры безопасного TLS, установите флажок «Безопасное соединение (TLS)» как в исходящих, так и во входящих сообщениях. Ниже приведены общие сведения о порте.
- ТОЛЬКО
- Безопасность — порт: 995 и тип безопасности: SSL/TLS (принимать все сертификаты)
- Небезопасно — порт: 110 и тип безопасности: нет (принимать все сертификаты)
- IMAP
- Безопасный — порт: 993 и тип безопасности: SSL/TLS (принимать все сертификаты)
- Небезопасно — порт: 143 и тип безопасности: нет (принимать все сертификаты
- SMTP
- Исходящий (SMTP) безопасный — порт: 465 для и тип безопасности: SSL/TLS (принимать все сертификаты)
- Исходящие (SMTP-сервер роуминга) Безопасный — порт: 587 и тип безопасности: SSL/TLS (принимать все сертификаты)
- Исходящие (SMTP) — порт: 25 и тип безопасности: нет (принимать все сертификаты)
- Исходящие (SMTP-сервер роуминга) Небезопасно — порт: 587 и тип безопасности: нет (принимать все сертификаты)
Шаг 9: Нажмите OK и Закройте для завершения
Поздравляем! Вы все сделали здесь и готовы использовать свою учетную запись электронной почты в Opera.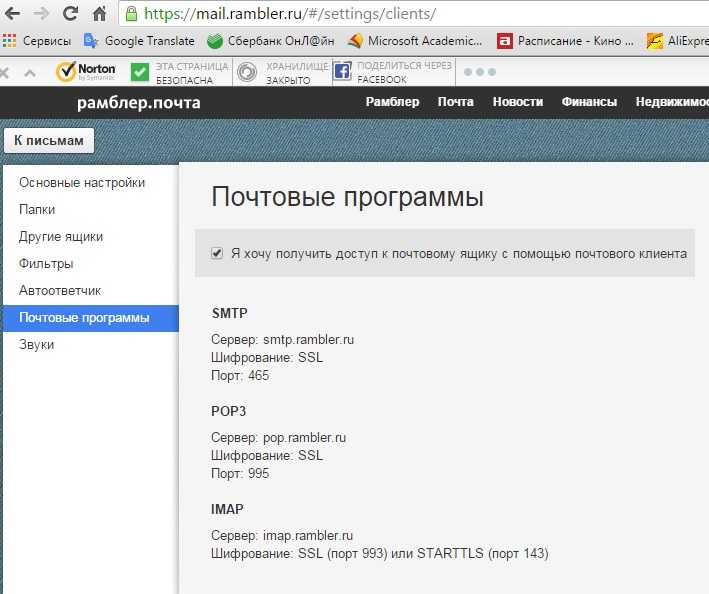 Если у вас все еще есть проблемы, пожалуйста, посетите эту статью.
Если у вас все еще есть проблемы, пожалуйста, посетите эту статью.
Настройка вручную Настройка учетной записи электронной почты YANDEX.COM на Thunderbird
Шаг 1: Запустите Thunderbird. Нажмите Локальные папки > Электронная почта
Шаг 2: Нажмите Пропустите это и используйте мой существующий адрес электронной почты
Шаг 3: Вам нужно будет ввести следующую информацию и затем нажать Продолжить
Ваше имя : Введите свое имя. Это имя отправителя в сообщениях электронной почты, которые вы отправляете с этой учетной записи
Адрес электронной почты: ваш полный адрес электронной почты YANDEX.COM
Пароль: пароль вашей учетной записи электронной почты YANDEX.COM
Шаг 4: Выберите тип учетной записи электронной почты, которую вы будете использовать ( IMAP или POP ).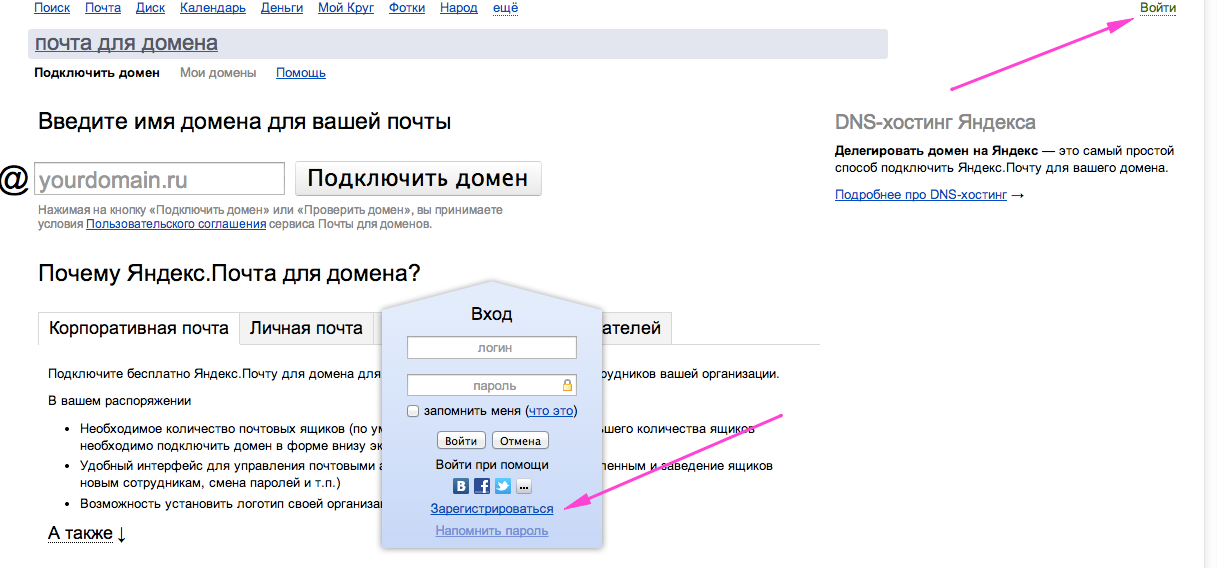 Если вы выберете Secure SSL / TLS Setting , выберите Обычный пароль для аутентификации.
Если вы выберете Secure SSL / TLS Setting , выберите Обычный пароль для аутентификации.
Настройки порта IMAP для YANDEX.COM
- Входящий порт: 143, исходящий порт: 587
- Безопасный — порт: 993 и тип безопасности: SSL/TLS (принимать все сертификаты)
- Небезопасно — порт: 143 и тип безопасности: нет (принимать все сертификаты
- Не отмечено: для этого сервера требуется зашифрованное соединение (SSL)
- Использовать следующий тип зашифрованного соединения Нет
Настройки POP порта для YANDEX.COM
- Входящий порт: 110, исходящий порт: 587
- Общие настройки для POP
- Безопасность — порт: 995 и тип безопасности: SSL/TLS (принимать все сертификаты)
- Небезопасно — порт: 110 и тип безопасности: нет (принимать все сертификаты)
- Не отмечено: для этого сервера требуется зашифрованное соединение (SSL)
- Использовать следующий тип зашифрованного соединения Нет
Общие настройки SMTP порта для YANDEX.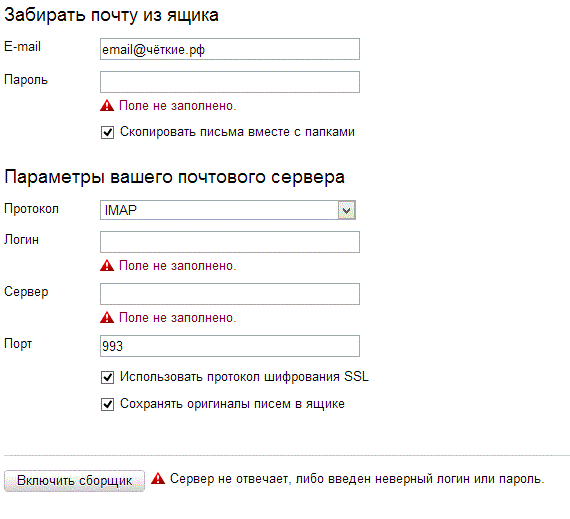 COM
COM
- Исходящий (SMTP) безопасный — порт: 465 для и тип безопасности: SSL/TLS (принимать все сертификаты)
- Исходящие (SMTP-сервер роуминга) Безопасный — порт: 587 и тип безопасности: SSL/TLS (принимать все сертификаты)
- Исходящие (SMTP) — порт: 25 и тип безопасности: нет (принимать все сертификаты)
- Исходящие (SMTP-сервер роуминга) Небезопасно — порт: 587 и тип безопасности: нет (принимать все сертификаты)
Шаг 5: Нажмите Готово
Шаг 6: Щелкните Подтвердить исключение безопасности
Поздравляем! Вы все сделали здесь и готовы использовать свою учетную запись электронной почты в Thunderbird. Если у вас все еще есть проблемы, пожалуйста, посетите эту статью.
Автоматическая настройка учетной записи электронной почты YANDEX.COM в Outlook 2007
Шаг 1: Запустите Outlook 2007. Выберите Инструменты из верхней строки меню, затем Настройки учетных записей
Шаг 2: На экране Настройки учетной записи щелкните Новый на вкладке Электронная почта
Шаг 3: Выберите Microsoft Exchange, POP3, IMAP или HTTP и нажмите Далее
Шаг 4: На этом экране введите свое имя, адрес электронной почты YANDEX. COM и пароль и нажмите Следующий
COM и пароль и нажмите Следующий
Шаг 5: Теперь Outlook автоматически настроит вашу учетную запись как учетную запись IMAP со всеми правильными настройками
Шаг 6: Готово > Закрыть
Ручная настройка учетной записи электронной почты YANDEX.COM в Outlook 2007
Шаг 1: Запустите Outlook 2007. Выберите Инструменты в верхней строке меню, затем Настройки учетных записей
Шаг 2: На экране Настройки учетной записи щелкните Новый на вкладке Электронная почта
Шаг 3: Выберите Microsoft Exchange, POP3, IMAP или HTTP и нажмите Далее
Шаг 4: Установите флажок Настроить параметры сервера вручную или дополнительные типы серверов и нажмите Следующий
Шаг 5: Выберите Интернет-почта и нажмите Далее
Шаг 6: Введите все необходимые данные (выберите POP или IMAP в соответствии с вашими потребностями), а затем нажмите Дополнительные настройки
Шаг 7: Щелкните вкладку Сервер исходящей почты и убедитесь, что Мой исходящий сервер (SMTP) требует аутентификации установлен флажок, а также Использовать те же настройки, что и мой сервер входящей почты
Шаг 9: Выберите вкладку Дополнительно . Убедитесь, что ваши настройки YANDEX.COM указаны ниже для выбора POP или IMAP.
Убедитесь, что ваши настройки YANDEX.COM указаны ниже для выбора POP или IMAP.
Настройки POP порта для YANDEX.COM
- Входящий порт: 110, исходящий порт: 587
- Общие настройки для POP
- Безопасный — порт: 995 и тип безопасности: SSL/TLS (принимать все сертификаты)
- Небезопасно — порт: 110 и тип безопасности: нет (принимать все сертификаты)
- Не отмечено: для этого сервера требуется зашифрованное соединение (SSL)
- Использовать следующий тип зашифрованного соединения Нет
Настройки порта IMAP для YANDEX.COM
- Входящий порт: 143, исходящий порт: 587
- Безопасный — порт: 993 и тип безопасности: SSL/TLS (принимать все сертификаты)
- Небезопасно — порт: 143 и тип безопасности: нет (принимать все сертификаты
- Не отмечено: для этого сервера требуется зашифрованное соединение (SSL)
- Использовать следующий тип зашифрованного соединения Нет
 Если вы используете параметры безопасного SSL/TLS, установите флажок «Для этой службы требуется безопасное соединение (SSL)» как в исходящих, так и во входящих сообщениях.
Если вы используете параметры безопасного SSL/TLS, установите флажок «Для этой службы требуется безопасное соединение (SSL)» как в исходящих, так и во входящих сообщениях.Общие настройки порта SMTP для YANDEX.COM
- Исходящий (SMTP) безопасный — порт: 465 для и тип безопасности: SSL/TLS (принимать все сертификаты)
- Исходящие (SMTP-сервер роуминга) Безопасный — порт: 587 и тип безопасности: SSL/TLS (принимать все сертификаты)
- Исходящие (SMTP) — порт: 25 и тип безопасности: нет (принимать все сертификаты)
- Исходящие (SMTP-сервер роуминга) Небезопасно — порт: 587 и тип безопасности: нет (принимать все сертификаты)
Шаг 10: Нажмите OK , чтобы сохранить эти настройки
Шаг 11: Нажмите Далее и Готово
Поздравляем! Вы все сделали здесь и готовы использовать свою учетную запись электронной почты в Outlook 2007. Если у вас все еще есть проблемы, посетите эту статью.
Автоматическая настройка учетной записи электронной почты YANDEX.COM в Outlook 2010
Шаг 1: Запустите Outlook 2010. Выберите Файл в верхней строке меню, а затем Информация и Настройки учетной записи
Шаг 2: На вкладке Электронная почта нажмите Создать
Шаг 4: На этом экране введите свое имя, адрес электронной почты YANDEX.COM и пароль и нажмите Далее
Шаг 4: Теперь Outlook автоматически настроит ваша учетная запись как учетная запись IMAP с всеми правильными настройками
Шаг 5: Готово > Закрыть
Ручная настройка учетной записи электронной почты YANDEX.COM в Outlook 2010
Шаг 1: Запустите Outlook 2010. Выберите Инструменты в верхней строке меню, затем Настройки учетных записей
Шаг 2: Настройки учетной записи , нажмите Новый на вкладке Электронная почта
Шаг 3: В поле Добавить новую учетную запись выберите Настройка вручную или дополнительные типы серверов > Далее
Шаг 4: Выберите Интернет-почта и нажмите Далее
Шаг 5: Введите все необходимые данные (выберите POP или IMAP в соответствии с вашими предпочтениями) и нажмите Дополнительные настройки
Шаг 6: Перейдите на вкладку Сервер исходящей почты и убедитесь, что установлен флажок Мой исходящий сервер (SMTP) требует аутентификации , а также Использовать те же настройки, что и мой сервер входящей почты
Шаг 7: Выберите вкладку Дополнительно Убедитесь, что ваши настройки YANDEX. COM соответствуют указанным ниже для выбора POP или IMAP.
COM соответствуют указанным ниже для выбора POP или IMAP.
Настройки POP порта для YANDEX.COM
- Входящий порт: 110, исходящий порт: 587
- Общие настройки для POP
- Безопасность — порт: 995 и тип безопасности: SSL/TLS (принимать все сертификаты)
- Небезопасно — порт: 110 и тип безопасности: нет (принимать все сертификаты)
- Не отмечено: для этого сервера требуется зашифрованное соединение (SSL)
- Использовать следующий тип зашифрованного соединения Нет
Настройки порта IMAP для YANDEX.COM
- Входящий порт: 143, исходящий порт: 587
- Безопасный — порт: 993 и тип безопасности: SSL/TLS (принимать все сертификаты)
- Небезопасно — порт: 143 и тип безопасности: нет (принимать все сертификаты
- Не отмечено: для этого сервера требуется зашифрованное соединение (SSL)
- Использовать следующий тип зашифрованного соединения Нет
 Если вы используете параметры безопасного SSL/TLS, установите флажок «Для этой службы требуется безопасное соединение (SSL)» как в исходящих, так и во входящих сообщениях.
Если вы используете параметры безопасного SSL/TLS, установите флажок «Для этой службы требуется безопасное соединение (SSL)» как в исходящих, так и во входящих сообщениях.Общие настройки порта SMTP для YANDEX.COM
- Исходящий (SMTP) безопасный — порт: 465 для и тип безопасности: SSL/TLS (принимать все сертификаты)
- Исходящие (SMTP-сервер роуминга) Безопасный — порт: 587 и тип безопасности: SSL/TLS (принимать все сертификаты)
- Исходящие (SMTP) — порт: 25 и тип безопасности: нет (принимать все сертификаты)
- Исходящие (SMTP-сервер роуминга) Небезопасно — порт: 587 и тип безопасности: нет (принимать все сертификаты)
Шаг 8: Нажмите OK , чтобы сохранить эти настройки
Шаг 9: Нажмите Далее и Готово
Поздравляем! Вы все сделали здесь и готовы использовать свою учетную запись электронной почты в Outlook 2010. Если у вас все еще есть проблемы, посетите эту статью.
Автоматическая настройка учетной записи электронной почты YANDEX.COM в Outlook 2013
Шаг 1: Запустите Outlook 2013. Выберите Файл в верхней левой строке меню. Выберите Информация и Настройки учетной записи
Шаг 2: Введите свои данные на экране Автоматическая настройка учетной записи > Далее
Шаг 3: Могут появиться следующие предупреждающие сообщения > Разрешить и выбрать > Да
Шаг 4: Теперь Outlook автоматически настроит вашу учетную запись как учетную запись IMAP с всеми правильными настройками
Шаг 6: Готово > Закрыть
Ручная настройка учетной записи электронной почты YANDEX.COM в Outlook 2013
Шаг 1: Запустите Outlook. Выберите File в верхней левой строке меню. Выберите Информация и Настройки учетной записи
Выберите Информация и Настройки учетной записи
Шаг 2: Выберите Ручная настройка или дополнительные типы серверов > Далее
Шаг 3: Выберите POP или IMAP > Далее
Шаг 4: . Введите все необходимые данные (выберите POP или IMAP 9).0245 в соответствии с вашими предпочтениями), а затем нажмите Дополнительные настройки
Шаг 5: Перейдите на вкладку Сервер исходящей почты и убедитесь, что установлен флажок Мой исходящий сервер (SMTP) требует аутентификации , а также Использовать те же настройки, что и мой сервер входящей почты
Шаг 6: Выберите вкладку Дополнительно
Шаг 7: Убедитесь, что ваши настройки указаны ниже для выбора POP или IMAP:
Настройки POP порта для YANDEX.COM
- Входящий порт: 110, исходящий порт: 587
- Общие настройки для POP
- Безопасность — порт: 995 и тип безопасности: SSL/TLS (принимать все сертификаты)
- Небезопасно — порт: 110 и тип безопасности: нет (принимать все сертификаты)
- Не отмечено: для этого сервера требуется зашифрованное соединение (SSL)
- Использовать следующий тип зашифрованного соединения Нет
Настройки порта IMAP для YANDEX. COM
COM
- Входящий порт: 143, исходящий порт: 587
- Безопасный — порт: 993 и тип безопасности: SSL/TLS (принимать все сертификаты)
- Небезопасно — порт: 143 и тип безопасности: нет (принимать все сертификаты
- Не отмечено: для этого сервера требуется зашифрованное соединение (SSL)
- Использовать следующий тип зашифрованного соединения Нет
Общие настройки порта SMTP для YANDEX.COM
- Исходящий (SMTP) безопасный — порт: 465 для и тип безопасности: SSL/TLS (принимать все сертификаты)
- Исходящие (SMTP-сервер роуминга) Безопасный — порт: 587 и тип безопасности: SSL/TLS (принимать все сертификаты)
- Исходящие (SMTP) — порт: 25 и тип безопасности: нет (принимать все сертификаты)
- Исходящие (SMTP-сервер роуминга) Небезопасно — порт: 587 и тип безопасности: нет (принимать все сертификаты)
Шаг 8: Нажмите OK , чтобы сохранить эти настройки
Шаг 9: Нажмите Далее и Готово
Поздравляем! Вы все сделали здесь и готовы использовать свою учетную запись электронной почты в Outlook 2013. Если у вас все еще есть проблемы, посетите эту статью.
Если у вас все еще есть проблемы, посетите эту статью.
Автоматическая настройка учетной записи для учетной записи электронной почты YANDEX.COM в Outlook 2016
Шаг 1: Запустите Outlook. Выберите «Файл» в верхней левой строке меню. Выберите «Информация и настройки учетной записи»
Шаг 2: Введите свои данные на экране Автоматическая настройка учетной записи > Далее
Шаг 3: Теперь Outlook автоматически настроит ваша учетная запись как учетная запись IMAP с всеми правильными настройками
Шаг 4: Готово > Закрыть
Ручная настройка учетной записи электронной почты YANDEX.COM в Outlook 2016 — способ 1
Шаг 1: Запустите Outlook. Выберите File в верхней левой строке меню. Выберите Информация и Настройки учетной записи
Шаг 2: Выберите Настройка вручную или дополнительные типы серверов > Далее
Шаг 3: Выберите POP или IMAP > Далее
Шаг 5: Введите все необходимые данные (выберите POP или IMAP в соответствии с вашими предпочтениями) и нажмите Дополнительные настройки
Шаг 6: Щелкните вкладку Сервер исходящей почты и убедитесь, что Мой исходящий сервер (SMTP) требует аутентификации установлен флажок, а также Использовать те же настройки, что и мой сервер входящей почты
Шаг 7: . Выберите вкладку Advanced . Убедитесь, что ваши настройки указаны ниже для выбора POP или IMAP:
Выберите вкладку Advanced . Убедитесь, что ваши настройки указаны ниже для выбора POP или IMAP:
Настройки POP порта для YANDEX.COM
- Входящий порт (POP3): 110, Исходящий порт (SMTP): 587 или 587
- Общие настройки для POP
- Безопасность — порт: 995 и тип безопасности: SSL/TLS (принимать все сертификаты)
- Небезопасно — порт: 110 и тип безопасности: нет (принимать все сертификаты)
- Не отмечено: для этого сервера требуется зашифрованное соединение (SSL)
- Использовать следующий тип зашифрованного соединения Нет
Настройки порта IMAP для YANDEX.COM
- Входящий порт: 143, исходящий порт: 587
- Безопасный — порт: 993 и тип безопасности: SSL/TLS (принимать все сертификаты)
- Небезопасно — порт: 143 и тип безопасности: нет (принимать все сертификаты
- Не отмечено: для этого сервера требуется зашифрованное соединение (SSL)
- Использовать следующий тип зашифрованного соединения Нет
 Если вы используете параметры безопасного SSL/TLS, установите флажок «Для этой службы требуется безопасное соединение (SSL)» как в исходящих, так и во входящих сообщениях.
Если вы используете параметры безопасного SSL/TLS, установите флажок «Для этой службы требуется безопасное соединение (SSL)» как в исходящих, так и во входящих сообщениях.Общие настройки порта SMTP для YANDEX.COM
- Исходящий (SMTP) безопасный — порт: 465 для и тип безопасности: SSL/TLS (принимать все сертификаты)
- Исходящие (SMTP-сервер роуминга) Безопасный — порт: 587 и тип безопасности: SSL/TLS (принимать все сертификаты)
- Исходящие (SMTP) — порт: 25 и тип безопасности: нет (принимать все сертификаты)
- Исходящие (SMTP-сервер роуминга) Небезопасно — порт: 587 и тип безопасности: нет (принимать все сертификаты)
Шаг 8: Нажмите OK , чтобы сохранить эти настройки
Шаг 9: Нажмите Далее и Готово
Ручная настройка учетной записи электронной почты YANDEX.COM в Outlook 2016 — способ 2
Шаг 1: Запустите Outlook. Выберите «Файл» в верхней левой строке меню. Выберите Информация и настройки учетной записи. Нажмите кнопку Добавить учетную запись в середине экрана, затем Настройки учетной записи
Выберите «Файл» в верхней левой строке меню. Выберите Информация и настройки учетной записи. Нажмите кнопку Добавить учетную запись в середине экрана, затем Настройки учетной записи
Шаг 2: . Введите свой адрес электронной почты Выберите Дополнительные параметры , затем выберите Разрешить мне настроить мою учетную запись вручную > Подключиться
Шаг 3: На этом экране будут отображаться различные параметры учетной записи — выберите IMAP (или POP)>
Шаг 4: Настройки сервера : Убедитесь, что вы ввели указанные ниже данные входящего и исходящего сервера
Входящая почта: Вы можете выбрать POP или IMAP . Ниже приведены настройки.
Настройки POP порта для YANDEX.COM
- Входящий порт: 110, исходящий порт: 587
- Общие настройки для POP
- Безопасность — порт: 995 и тип безопасности: SSL/TLS (принимать все сертификаты)
- Небезопасно — порт: 110 и тип безопасности: нет (принимать все сертификаты)
- Не отмечено: для этого сервера требуется зашифрованное соединение (SSL)
- Использовать следующий тип зашифрованного соединения Нет
Настройки порта IMAP для YANDEX. COM
COM
- Входящий порт: 143, исходящий порт: 587
- Безопасный — порт: 993 и тип безопасности: SSL/TLS (принимать все сертификаты)
- Небезопасно — порт: 143 и тип безопасности: нет (принимать все сертификаты
- Не отмечено: для этого сервера требуется зашифрованное соединение (SSL)
- Использовать следующий тип зашифрованного соединения Нет
Общие настройки порта SMTP для YANDEX.COM
- Исходящий (SMTP) безопасный — порт: 465 для и тип безопасности: SSL/TLS (принимать все сертификаты)
- Исходящие (SMTP-сервер роуминга) Безопасный — порт: 587 и тип безопасности: SSL/TLS (принимать все сертификаты)
- Исходящие (SMTP) — порт: 25 и тип безопасности: нет (принимать все сертификаты)
- Исходящие (SMTP-сервер роуминга) Небезопасно — порт: 587 и тип безопасности: нет (принимать все сертификаты)
Шаг 6: Теперь вам будет предложено ввести пароль , а затем нажмите OK
Поздравляем! Вы все сделали здесь и готовы использовать свою учетную запись электронной почты в Outlook 2016. Если у вас все еще есть проблемы, посетите эту статью.
Если у вас все еще есть проблемы, посетите эту статью.Лучший почтовый хостинг для вашего домена
Gmail
Сагар Девкота — 4 января 2017 г. комментарии выключены
Содержание
- 1 Что означает хостинг электронной почты?
- 2 Типы почтовых серверов
- 3 Как запустить собственный почтовый сервер с собственным доменом
- 3.1 Зачем иметь собственный почтовый сервер?
- 3.2 Некоторые возможности Яндекс.Почты для домена
- 3.3 Процесс
С появлением интернета в общении произошла революция. Компьютеры и мобильные телефоны являются частью нашей жизни, поскольку в наших устройствах есть подключение к Интернету. у нас весь мир в инете и это с нами. И единственный способ увеличить количество пользователей Интернета — это сверхбыстрая связь. К настоящему времени ежедневное общение является нашей повседневной потребностью, и электронная почта является ее частью. Общение делает работу быстрой. Сегодня я здесь с руководством по настройке электронной почты в вашем домене, который является лучшим и единственным лучшим хостинг-сервером электронной почты. Супер быстрый неограниченный размер и пропускная способность 1000+ адресов электронной почты. Лучший почтовый хостинг для вашего домена
Супер быстрый неограниченный размер и пропускная способность 1000+ адресов электронной почты. Лучший почтовый хостинг для вашего домена
Что означает хостинг электронной почты?
Служба хостинга электронной почты — это служба хостинга, помогающая обслуживать электронную почту. Когда вы нажимаете кнопку, ваши сообщения отправляются на расстояние 1000 единиц. и все ссылки управляются почтовым сервером. Самым популярным почтовым сервером является Gmail от Google. Почта Yahoo от Yahoo и Outlook от Microsoft. Здесь вы создаете свой адрес электронной почты как you@that домен с точкой com. Типичный корпоративный адрес электронной почты, размещенный на хостинге, — это [email protected]. Крупные предприятия обычно размещают свои собственные почтовые серверы. Это руководство предназначено для того, чтобы сделать ваш собственный домен почтовым сервером, очевидно, с другим сервером. А процесс обмена и обслуживания электронных писем контролируется почтовыми серверами 9.0003
Типы почтовых серверов
Почтовый сервер можно рассматривать как два почтовых сервера: сервер входящей почты и сервер исходящей почты. Сервер входящей почты присматривает за электронной почтой, направленной вам, а сервер исходящей почты присматривает за отправкой вашей почты. Входящая почта бывает двух типов: POP3 и IMAP. Почтовый протокол 3. Полученные и отправленные вами письма по протоколу pop3 сохраняются только на локальном жестком диске. В то время как протокол доступа к сообщениям в Интернете сохраняет копии файлов на сервере и предоставляет вам их копию. У вас все еще есть почта на сервере даже после того, как вы удалите ее с локального устройства. Мы также можем настроить Pop3 для хранения почты на серверах. хотя я не пробовал.
Сервер входящей почты присматривает за электронной почтой, направленной вам, а сервер исходящей почты присматривает за отправкой вашей почты. Входящая почта бывает двух типов: POP3 и IMAP. Почтовый протокол 3. Полученные и отправленные вами письма по протоколу pop3 сохраняются только на локальном жестком диске. В то время как протокол доступа к сообщениям в Интернете сохраняет копии файлов на сервере и предоставляет вам их копию. У вас все еще есть почта на сервере даже после того, как вы удалите ее с локального устройства. Мы также можем настроить Pop3 для хранения почты на серверах. хотя я не пробовал.
Как запустить свой собственный сервер электронной почты с собственным доменом
Сервер большинства доменов предоставляет вам услугу хостинга электронной почты, но для этого вам нужно выделить некоторый размер и гораздо больше физической оперативной памяти на вашем хостинге. ИЛИ если вы хотите другой и доступный даже после истечения срока действия вашего хостинга или если вы используете домен Blogger Costume. Вот руководство для хостинга электронной почты. Мы пользуемся Яндекс почтой. Это лучшее из всех. (Единственная услуга хостинга электронной почты домена Best Costume, которая доступна бесплатно.
Вот руководство для хостинга электронной почты. Мы пользуемся Яндекс почтой. Это лучшее из всех. (Единственная услуга хостинга электронной почты домена Best Costume, которая доступна бесплатно.
Зачем иметь собственный почтовый сервер?
- Пользователи могут быть добавлены немедленно
- Выглядит профессионально и похоже на крупные предприятия
- Собственные полисы
- Не нужно ждать добавления новых пользователей
Вы можете создавать почтовые ящики типа «имя_пользователя@<ваш_домен>.tld», и пользователи вашего почтового ящика смогут использовать веб-интерфейс Яндекс.Почты со всеми его преимуществами, включая спам-фильтр, автоматическое сканирование на вирусы, чат и другие возможности. Пользователи Почты для домена также могут авторизоваться в других сервисах Яндекса, таких как Яндекс.Диск или Яндекс.Музыка. Они могут просто ввести свой адрес электронной почты в качестве имени пользователя. На один домен можно зарегистрировать до 1000 почтовых ящиков, которыми можно пользоваться самому или раздавать другим пользователям.Вы можете управлять своим доменом в веб-интерфейсе или через API.
Некоторые возможности Яндекс.Почты для домена
- Почтовый сервис с неограниченным хранилищем: После регистрации вы получите почтовый ящик объемом 10 ГБ. Размер почтового ящика автоматически увеличивается на 1 ГБ, как только в нем остается менее 200 МБ свободного места.
- Удобно: вы можете настроить личные кнопки и использовать горячие клавиши. Документы, архивы, изображения и медиафайлы, которые вы получаете, можно просмотреть или прослушать прямо в Почте, без установки каких-либо дополнительных программ.
- Надежная защита от спама и вирусов: Все входящие сообщения проверяются антивирусом Dr.Web, а зараженная вирусом почта блокируется.
- Настройка: Вы можете выбрать любую тему для своей электронной почты.
- Необходимое количество почтовых ящиков (по умолчанию 1000, при необходимости можно увеличить)
- Вы можете использовать свой логотип в веб-интерфейсе Почты.

- Доступ к почте через веб-интерфейс (с любого компьютера) и почтовые программы по протоколам POP3/IMAP
- Доступ также через мобильные устройства.
- Многие другие возможности (адрес по умолчанию, псевдонимы домена, псевдонимы почтовых ящиков) веб-интерфейс
- или через API
- Защита от спама.
Процесс
Единственное, что вам нужно сделать, это настроить запись mx из DNS вашего домена. Вы можете использовать свою почту из Web INInterface из почты yandex или из API, а также из других почтовых приложений, установленных на вашем устройстве. Следуйте инструкциям в этой статье, чтобы настроить почтовый сервер для собственного домена. Бесплатный провайдер электронной почты для пользовательского домена
Процесс настройки Яндекс почты в почтовых приложениях:
Для сервера входящей почты я предпочитаю IMAP. имя хоста: imap.yandex.com порт: 993 SSL: ssl/tls Аутентификация: Да (пароль)
Для сервера исходящей почты SMTP имя хоста: smtp. yandex.com Порт: 465 SSL: SSL/TLC Аутентификация: пароль
yandex.com Порт: 465 SSL: SSL/TLC Аутентификация: пароль
Best Email Hosting Почтовый сервер для вашего домена Наслаждайтесь лучшим и бесплатным почтовым сервером. Создайте имя электронной почты под собственным брендом. Свяжитесь со мной по адресу [email protected] Электронная почта размещена на Яндекс.Почте для домена. Хорошего дня.
Сагар Девкота
Это Сагар Девкота, соучредитель Time and Update. Я пишу о заработке в Интернете, ведении блогов, веб-хостинге, регистрации доменов, местных технических новостях и немного о криптографии. Я также пишу о Git, базе данных, Java, Android, Linux (ubuntu). Учусь на степень бакалавра программной инженерии.
Путаница в конфигурации Yandex Domain Mail
#1
13-01-2019, 14:53
Background
Последний раз, когда я пробовал Яндекс два года назад, я ничего не мог сделать, так как система тянула, и я не мог пройти дальше создания учетной записи. Раньше я долгое время пользовался почтой Zoho и обнаружил, что ее довольно легко настроить. Однако только что заметил, что Zoho сократила количество пользователей бесплатного домена до пяти. Яндекс номер 1000.
Раньше я долгое время пользовался почтой Zoho и обнаружил, что ее довольно легко настроить. Однако только что заметил, что Zoho сократила количество пользователей бесплатного домена до пяти. Яндекс номер 1000.
Я только начал снова заходить в яндекс, и на этот раз по скорости и по доступу это намного проще, однако я запутался. Мне удалось подтвердить свой домен, добавив папку yandex.html в общую папку моего домена. Но сразу после того, как в личном кабинете Яндекса написано, что домен подтвержден, пишет, что записи MX не созданы. ОДНАКО, когда я перехожу к диспетчеру DNS Яндекса, там есть записи MX. Я предполагаю, что они должны быть добавлены либо в мои записи DNS домена VestaCP, либо в записи регистратора домена?
Вопрос
Домен находится на моем VestaCP и я планирую еще создать на нем сайт WordPress. Я хочу использовать Яндекс только для размещения своей почты, а не своего домена. Меня смущает то, где мне нужно добавлять записи MX или любые другие записи (какие они?) — VestaCP или мой регистратор доменов или оба?
Какие записи Яндекса мне нужно изменить или добавить:
1. Записи VestaCP DNS Manager?
Записи VestaCP DNS Manager?
2. Записи регистратора домена?
рудра
маринованный
more_vert
#2
13.01.2019, 16:20
если вы используете серверы ns, предоставленные вашим регистратором домена, вам следует добавить туда записи mx (вместе с другими записями, такими как spf).
в случае, если вы делегировали ведение записей dns некоторым другим серверам имен, добавив записи ns у вашего регистратора домена, затем вы добавляете запись mx в панель управления (или в командную строку… nano… что угодно) этого провайдера сервера имен.
Я знаю, что мой ответ очень короткий.. извините.. Я не знаю, что еще я мог бы добавить.
позвольте мне попробовать еще раз…. кхм
вы добавляете все такие записи на ваши серверы имен. поэтому туда, где управляются ваши серверы имен (NS), вы направляетесь туда.
пример. Давайте поговорим о доменах eu dot org.
скажем, я получил MyDomainExtension dot eu dot org
теперь я могу либо добавить только записи NS для этого домена, а затем я мог бы использовать серверы имен из dns dot боязнь dot org (бесплатно) или какого-либо другого поставщика хостинга DNS для управления записями DNS для моего домена.
или
я мог бы добавить записи cname aaaa txt spf и т. д. для этого домена прямо здесь, чтобы для этого использовались серверы имен eu dot org.
Я также мог бы добавить записи ns для поддоменов в этом MyDomainExtension, точка eu, точка org и делегировать управление соответствующими записями некоторым другим серверам имен.
пере. HR самый быстрый и лучший как никогда. да… вам нужны и spf, и dkim для правильной работы почтовой системы и доставки.
Искренняя благодарность VirMach за мой VPS9. Также большое спасибо Shadow Hosting и cubedata за опыт работы с их VPS.
#3 13.01.2019, 16:22
Войдите в свой Яндекс. Коннект (ранее известный как Yandex Custom Domain Mail). На странице панели инструментов щелкните параметр «Инструменты администратора» (значок шестеренки), чтобы открыть панель администрирования. В панели администрирования выберите свой домен (вверху в левом меню), которым хотите управлять, если у вас несколько доменов в аккаунте. Если у вас есть только один домен, он автоматически будет использоваться по умолчанию.
Коннект (ранее известный как Yandex Custom Domain Mail). На странице панели инструментов щелкните параметр «Инструменты администратора» (значок шестеренки), чтобы открыть панель администрирования. В панели администрирования выберите свой домен (вверху в левом меню), которым хотите управлять, если у вас несколько доменов в аккаунте. Если у вас есть только один домен, он автоматически будет использоваться по умолчанию.
Оттуда щелкните Управление DNS в левом меню. Откроется список с DNS-записями, которые существуют в Яндекс.Коннекте для вашего домена, если вы разместили бы свой домен на DNS-серверах Яндекс.Коннекта. Важные для вас записи DNS показаны ниже на скриншоте и выделены красными рамками.
Список записей DNS:
Первая запись вверху — это запись MX с информацией: а) имя хоста @ равно вашему корневому домену (вы можете просто использовать @ в качестве имени хоста в диспетчере DNS при создании этой записи MX ), б) MX-сервер Яндекса и в) приоритет MX-сервера (довольно важно, если у Яндекса будет несколько MX-серверов). Вторая запись — это SPF, а третья запись — это запись DKIM.
Вторая запись — это SPF, а третья запись — это запись DKIM.
Теперь у вас есть три записи DNS, которые необходимо создать на панели управления DNS у регистратора домена или там, где вы фактически создаете записи DNS, такие как A, AAAA, TXT и т. д. для вашего домена. Это вполне может быть ваш сервер VestaCP, если у вас там есть домен и хостинг для него.
Итак, войдите в свою панель управления DNS и создайте запись MX и две записи TXT (SPF и DKIM на самом деле не имеют собственного типа записи DNS, поэтому они являются записями TXT). В списке DNS на Яндекс.Коннекте есть вся информация, необходимая для создания записей.
В конце ваши записи должны выглядеть так (я использую 1984.is для управления DNS для моих доменов eu.org):
После этого все, что вас ждет, — это игра в ожидание, пока записи DNS не станут полностью действительными. по всему миру.
#4
13.01.2019, 17:49
Большое спасибо за помощь @rudra и @»Hidden Refuge». Это высоко ценится.
Это высоко ценится.
Мой нос в сторону VestaCP для изменений. Как выразился Хидден, это звучит почти правильно. Я не вносил никаких изменений у регистратора домена.
Я уже сделал большую часть того, что HR предложил на VestaCP:
Я отредактировал свою запись MX в VestaCP с информацией MX Яндекса
Я отредактировал свою запись SPF в VestaCP с информацией Яндекса
Затем я колебался с DKIM как когда я пытался его добавить, VestaCP автоматически добавляла имя хост-сервера к почтовому имени, которое дает яндекс. Вместо «почты» было написано «mail._domainkey.name.host». Это было замечательно, поскольку, когда я отправил его, VestaCP волшебным образом исправила его, так что к нему не было добавлено расширение, так что теперь все должно быть в порядке. У меня в VestaCP есть все три записи.
Есть запись, которой не было в записях DNS для моего домена в VestaCP — CName — я тоже добавил это с Яндекс CName — это нормально?
Цитата: почта CNAME домен.mail.yandex.net.
У VestaCP есть еще одна запись TXT, и мне интересно, нужно ли ее удалять? Похоже, что это запись аутентификации электронной почты, хотя я не устанавливал почтовый сервер на VestaCP — не будет ли он конфликтовать с DKIM?:
Цитата: _dmarc TXT «v=DMARC1; p=none»
Должен ли я удалить выше?
У меня сейчас 14 записей DNS в VestaCP для домена.
1. CNAME (Яндекс)
2. DKIM (Яндекс)
3. SPF (Яндекс)
4. MX (Яндекс)
5. DMARC1 (VestaCP)
6.907.2 10. 11. 12. все записи A
IMAP, pop, SMTP, mail, ftp, www, @ для моего IP (VestaCP)
13. и 14. два сервера имен в VestaCP, которые являются моим зарегистрированным именем серверы с моим регистратором доменов
После всего вышеперечисленного Домен Яндекс Панели по-прежнему говорит, что MX записи не настроены. Мне, вероятно, нужно дождаться распространения DNS.
#5
13. 01.2019, 18:06
01.2019, 18:06
Цитата: Есть запись, которой не было в DNS Records для моего домена в VestaCP — CName — я ее тоже добавил с яндекс CName — нормально ли это было?
Не совсем необходимо. Когда вы откроете mail.yourdomain.ext, он будет перенаправлен на domain.mail.yandex.net, где вы сможете войти со своими адресами электронной почты. Это все. Просто перенаправление с вашего домена на почтовый клиент Яндекс.Коннекта.
DMARC — понятия не имею об этом. Яндекс.Коннект, похоже, его не поддерживает, так как у него нет DMARC-записи в списке. Тот, который настроен VestaCP по умолчанию, не имеет реального значения, потому что он настроен как «нет». Таким образом, сама запись бесполезна без правильного значения и почтового провайдера, который не поддерживает DMARC.
Учитывая, что вы размещаете почту вне сайта, вы можете удалить записи POP3, IMAP и SMTP, так как они не нужны и все равно не будут работать с Яндекс. Коннектом.
Коннектом.
#6
13.01.2019, 18:10
ХОРОШО. Я удалил созданную запись CNAME. У меня сейчас 13 записей.
Я проверил mail.domain.ext и не смог найти сайт. Думаю, мне нужно подождать несколько часов или около того, так как, возможно, DNS должен распространяться первым.
В разделе «Домен» соединения все еще написано, что мои записи MX не настроены.
Маширо
Урод по публикациям
more_vert
#7
13.01.2019, 18:24
Иногда изменения DNS происходят мгновенно, а иногда нужно просто подождать. Вы ничего не можете с этим поделать. Это также зависит от того, как часто Яндекс.Коннект выполняет проверку данных и как часто их DNS-серверы обновляются при запросе DNS-записей с ваших DNS-серверов.
#8
13. 01.2019, 18:32
01.2019, 18:32
(13.01.2019, 18:24) Hidden Refuge Написал: Иногда изменения DNS происходят мгновенно, а иногда нужно просто подождать. Вы ничего не можете с этим поделать. Это также зависит от того, как часто Яндекс.Коннект выполняет проверку данных и как часто их DNS-серверы обновляются при запросе DNS-записей с ваших DNS-серверов.
Точно. И я думаю, что самая большая задержка с VestaCP. Я обнаружил, что когда мне нужно было выполнить аутентификацию index.html, когда я добавил метатег в заголовок index.html, это не внесло бы изменения. Как это было несколько часов назад. Я только что снова зашел в index.html, а метатега все еще нет.
Во всяком случае, к счастью, в Яндексе есть и другие инструменты проверки. Когда я загрузил их файл yandex.html, проверка сработала.
DNS VestaCP неплох. Хотя я не против подождать. Завтра еще раз проверю. Это был мой проект на сегодня. Как только все заработает, я хочу написать для себя пошаговое руководство.
Спасибо за вашу помощь и поддержку HR — это ОЧЕНЬ ценно. Как всегда.
#9
14.01.2019, 10:56
Прошло 18 часов и все равно Яндекс пишет
Цитата: MX записи для этого домена не настроены
Сегодня утром я подробно читал его инструкции поддержки здесь:
https://yandex.com/support/domain/setting/connect.html
Если читать инструкции, похоже, что Яндекс тоже хочет, чтобы кто-то делегировал свой домен. им, чтобы почта работала. Или это моя интерпретация.
Итак, я пошел дальше и изменил свои серверы имен на серверы имен Яндекса (фактически делегировав свой домен Яндексу)
Также он специально запрашивает добавление CNAME, поэтому я добавил его обратно.
рудра
маринованный
more_vert
#10
14. 01.2019, 11:47
01.2019, 11:47
эти две страницы должны прояснить вашу путаницу.0003
мне также кажется, что я не смог показать вам, как работает вся система…
вы используете свои собственные серверы имен для размещения DNS-записей для вашего домена / от yandex / от вашего регистратора домена / другой стороны ?
проверьте, что вы ввели у регистратора домена (они будут как записи ns), чтобы знать это. затем приступайте к настройке dns и mx….
edit. vestaCP — это просто панель управления. это не центральный узел или что-то в этом роде… вот почему такие люди, как HR, предпочитают делать это вручную, когда могут. пожалуйста, попытайтесь понять, как работает основной поток действий в системе. тогда vestaCP станет скорее бременем, чем полезным инструментом. также вам не придется задавать такие простые вопросы. ваша собственная четкая концепция покажет вам, что искать и где это найти.
редактировать2.
вот ссылки на «как делегировать свою DNS-запись на серверы имён yandex».
https://yandex.com/support/domain/delegir.html
https://yandex.com/support/domain/domain/dns.html
если вы используете эти настройки сервера имен у вашего регистратора домена, то вы должны использовать настройки домена yandex или страницу настройки dns (или как она там называется) и ввести записи mx (они обычно создают эти записи автоматически после проверки, если вы делегируете им свой домен).
Мне лично нравится использовать серверы имен cloudflare для DNS-записи моих доменов. поэтому я добавляю свои записи mx на страницу настроек cloudflare dns.
, если бы у меня был собственный сервер имен, настроенный на моем собственном vps, и я правильно ввел их данные в виде записей ns на панели инструментов регистратора домена, тогда я бы установил записи mx на своем собственном vps (напрямую редактируя через интерфейс командной строки или используя некоторые средства управления vps панель).
Искренне благодарим VirMach за мой VPS9. Также большое спасибо Shadow Hosting и cubedata за опыт работы с их VPS.
3 бесплатных почтовых провайдера с настраиваемым доменом электронной почты
Пользовательские почтовые домены выглядят более профессионально, чем @gmail.com или @aol.com. К сожалению, не так много бесплатных почтовых провайдеров с настраиваемым доменом особенность. Это может быть проблемой для тех, кто использует неуправляемый серверный хостинг (хостинг на облачных серверах или выделенный хостинг без ПО), но также нуждается в хостинге электронной почты.
cPanel — хостинг управляемого сервера по умолчанию включает функционирующий почтовый сервер. И легко перенести электронную почту между серверами cPanel. Просто перенесите резервную копию сервера или перетащите ее с помощью Thunderbird. Неуправляемый 9Хостинг сервера 0534 Linux — это голая операционная система. Поэтому, если вам нужна электронная почта при использовании неуправляемого сервера Linux, вам необходимо сделать важный выбор между двумя вариантами:
- Настроить почтовый сервер на этом неуправляемом сервере для размещения вашей электронной почты
- Использовать платного или бесплатного провайдера электронной почты ( желательно с возможностью использования пользовательского домена электронной почты)
Если вы выберете последний вариант, вы должны тщательно изучить свои варианты для некоторых ключевых функций.
Безопасность и конфиденциальность. Подумайте, сколько информации, которой вы делитесь в сообщениях электронной почты, может быть ценным для кибер-злоумышленника. Поскольку вы не будете защищать эти данные самостоятельно, прочитайте об истории кибератак поставщика электронной почты и о том, как они отреагировали на них. Прочтите их руководство по установке и проверьте, предоставляют ли они DNS-записи Sender Policy Framework (SPF) и Domain Keys Identified Mail (DKIM) для проверки подлинности электронной почты. Большая похвала за проверку подлинности и соответствия сообщений на основе домена (DMARC). И не забудьте прочитать их условия обслуживания, чтобы узнать, как они могут использовать ваши данные и соблюдать Общие правила защиты данных (GDPR) и Калифорнийский закон о конфиденциальности потребителей (CCPA).
Даже если вы не находитесь в Европейском союзе (ЕС) или Калифорнии, многие компании распространяют эти функции на всех клиентов, поскольку это упрощает их внутреннюю инфраструктуру.
Высокая доступность (HA) . Вам не нужен провайдер электронной почты, который постоянно не позволяет вам быстро входить в систему или получать новые электронные письма. Проверьте Reddit и другие авторитетные форумы на наличие комментариев о сообщениях о постоянных простоях.
Простота использования. У всех есть предпочтения для оптимального взаимодействия с пользователем (UX). Многие предпочитают темный контрастный режим для работы в ночную смену. Некоторым требуется более крупный текст для лучшей доступности в Интернете. Другие могут просто захотеть, чтобы интерфейс электронной почты был достаточно отзывчивым, чтобы его можно было использовать на половине экрана. В общем, ищите скриншоты и видеоуроки.
Доступ по IMAP и POP3. Некоторые бесплатные поставщики услуг электронной почты запрещают удаленный доступ для управления электронной почтой. Это предотвращает беспрепятственное составление электронных писем в автономном режиме, что делает его трудным для многих. Это также означает, что вам может потребоваться перенести списки контактов, расписания календаря (CalDav) и списки дел в другое место, чтобы настроить рабочий процесс.
Это также означает, что вам может потребоваться перенести списки контактов, расписания календаря (CalDav) и списки дел в другое место, чтобы настроить рабочий процесс.
Служба поддержки клиентов. Если вам нужна помощь, сможете ли вы связаться с кем-то напрямую или вам придется просматривать руководства по поддержке и форумы? Что еще более важно, достаточны ли любые варианты поддержки, доступные для поставщика услуг электронной почты, для проблем, которые вы ожидаете, и вашего уровня срочности? Быстрый способ проверить это: задать вопрос их службе поддержки.
Возврат инвестиций (ROI). Все вышеперечисленное соответствует тому, насколько ценным будет для вас бесплатный провайдер электронной почты. Вы же не хотите получить плохой продукт с отличным маркетингом. Вы не хотите подписываться на услугу с мантрой «Если вы не платите за продукт, вы и есть продукт». Кроме того, существует множество платных почтовых провайдеров, которые позволяют вам использовать собственные домены электронной почты. Известные примеры включают ProtonMail и Mailfence. Если вы платите за провайдера электронной почты, все вышеперечисленное имеет гораздо большее значение. Убедитесь, что вы понимаете правила отмены и продления подписки поставщика услуг электронной почты.
Известные примеры включают ProtonMail и Mailfence. Если вы платите за провайдера электронной почты, все вышеперечисленное имеет гораздо большее значение. Убедитесь, что вы понимаете правила отмены и продления подписки поставщика услуг электронной почты.
Ниже мы рассмотрим некоторых авторитетных бесплатных почтовых провайдеров, которые позволяют вам использовать собственный домен электронной почты.
- Gmail
- Zoho
- Хостинг вашего Linux-сервера
Gmail
Google Workspace (ранее G Suite) — популярный выбор для малых и средних предприятий, не имеющих ресурсов для разработки собственной инфраструктуры. Но требует ежемесячного платежа. Поэтому многие вместо этого выбирают бесплатную учетную запись Google, направляют записи MX в Gmail и пересылают туда электронную почту. Это проще с серверным хостингом, управляемым cPanel, потому что вам нужно сначала создать учетную запись электронной почты с этим личным доменом в другом месте.
Существуют требования для настройки собственного адреса Gmail с вашим доменом.
Плюсы:
- Известная компания
- Подробная документация по наиболее распространенным проблемам и вариантам использования
- Полная интеграция с другими приложениями Google
- Многие люди, включая пользователей Android, уже имеют учетную запись и опыт работы с Google
- Отличная защита от спама
- Вероятно, станет первым провайдером электронной почты, который интегрирует индикаторы бренда для идентификации сообщений (BIMI) для визуальной аутентификации электронной почты
- Доступ по протоколу POP3 и IMAP
Минусы:
- Есть опасения по поводу того, что Google делает с пользовательской информацией Zoho хорошо известен как альтернатива Google для управления взаимоотношениями с клиентами (CRM). Менее известная функция Zoho CRM — возможность использовать собственный домен для внешнего хостинга электронной почты.
 Все, что вам нужно сделать, это создать учетную запись Zoho и выполнить процесс установки, который включает записи DKIM, SPF и DMARC для защиты электронной почты от спуфинга и спама.
Все, что вам нужно сделать, это создать учетную запись Zoho и выполнить процесс установки, который включает записи DKIM, SPF и DMARC для защиты электронной почты от спуфинга и спама.Плюсы:
- Компания с солидной репутацией
- Простой процесс настройки с проверкой правильности и распространения записей DNS безопасности, добавленных на ваш сервер большой набор CRM и приложений для совместной работы
- Оперативное обслуживание клиентов по электронной почте
Минусы:
- Бесплатный план не разрешает доступ по IMAP или POP3
Хостинг вашего Linux-сервера в качестве бесплатного провайдера электронной почты
Наконец, вы можете консолидировать свои данные, удвоив свой веб-сервер Linux в качестве почтового сервера. Для размещения собственного почтового сервера вам потребуются следующие типы приложений:
- Mail Transfer Agent (MTA) , или сервер исходящей почты, использует простой протокол передачи почты (SMTP) для связи с другими почтовыми серверами (Postfix, Exim или Sendmail)
- Агент доставки почты (MDA) или Local Delivery Agent (LDA) , использует IMAP или POP3 для получения почты от MTA и в почтовый ящик (обычно Dovecot или Courier)
- Mail User Agent (MUA) управляет электронной почтой с локального компьютера (например, почтовый клиент Thunderbird ) или непосредственно на веб-сервере (Roundcube, Horde и т.
 д.)
д.) - Диспетчер SSL-сертификатов для шифрования сообщений электронной почты (например, бесплатный Certbot Let’s Encrypt SSL)
Начните свою карьеру в сфере ИТ с нами в качестве технической поддержки веб-хостинга Linux.
Плюсы:
- Данные хранятся на вашем собственном сервере
- Ограничения на данные и пользовательские домены электронной почты, определяемые планом хостинга вашего сервера
- Вам будут доступны только те программы и протоколы, которые вы явно установили сможете найти бесплатный VPS-хостинг
Минусы:
- Может быть сложно для менее опытных пользователей терминалов Linux
- Вы должны защитить свой собственный почтовый сервер, по крайней мере, с помощью брандмауэра веб-приложений (WAF), антивируса (AV) сканер и план резервного копирования
- Необходимо быть в курсе последних атак на почтовый сервер.
Узнайте больше о безопасности почтового сервера из нашей электронной книги по безопасности VPS.

Многие старые списки включают Яндекс и Мигаду. С 2021 года Яндекс разрешает пользовательские домены только с Яндекс.Почтой для бизнеса или Яндекс.Коннектом (в некоторых странах). Migadu — отличный, но теперь платный провайдер электронной почты с бесплатной пробной версией.
Существуют ли какие-либо бесплатные поставщики услуг электронной почты с возможностью использования пользовательских доменов электронной почты, которые мы пропустили? Дайте нам знать в комментариях ниже.
Ошибка электронной почты Яндекса: Отправка электронной почты без шифрования SSL/TLS не разрешена — поддержка
sam_h
#1
Привет, у меня ошибка:
530 5.7.7 Отправка электронной почты без шифрования SSL/TLS не разрешена. См.: https://yandex.ru/support/mail/mail-clients/ssl.при работающем html
html ./discourse-doctor.Однако с той же конфигурацией я могу успешно отправить электронную почту с
сваков.swaks --to [email protected] --from [email protected] --server smtp. яндекс. ru --auth ЛОГИН --auth-user [email protected] -tls -p 587Мой
app.ymlнастройки:ДИСКУРС_SMTP_АДРЕС: "smtp.yandex.ru" DISCOURSE_SMTP_PORT: 587 DISCOURSE_SMTP_USER_NAME: "[email protected]" DISCOURSE_SMTP_PASSWORD: "пароль" DISCOURSE_SMTP_ENABLE_START_TLS: true # (необязательно, по умолчанию true)
Я испробовал все предложенные на форуме решения, но они не работают. Может, @Страник знает, как это работает?
Очень ценю все мысли.
2 лайка
sam_h
#2
Я попробовал MailJet, и он также не прошел через
.. Впрочем, тест с /discourse-doctor
/discourse-doctor свакамиработает просто отлично.Странник (Евгений)
#3
Возможно:
Домен электронной почты должен быть зарегистрирован (обслуживаться): https://pdd.yandex.ru/
Адрес электронной почты в:
письмо с уведомлением(admin/site_settings/category/required) иDISCOURSE_SMTP_USER_NAME(app.yml) то же самое.Пользователь (его электронный адрес) есть в настройках, и на форуме есть аккаунт этого пользователя. У этого пользователя есть Яндекс почта. А сама почта обслуживается Яндексом.
Я так сделал, вроде работает.
В Яндексе нужно собственно создать почтовый домен. Подтвердите права на него, и установите все необходимые настройки.

Честно говоря, я не совсем понимаю, как это работает. Это слишком сложно. )
сам_ч
#4
Я зарегистрировал домен и создал электронную почту. Я могу использовать это письмо для других целей. Я делал это раньше, поэтому я уверен, что проверка владения доменом и создание электронной почты работают правильно.
1 Нравится
sam_h
#5
Я вчера попробовал
Sendgrid, и это не сработало. И снова тестирование отправки электронной почты с помощьюswaksработает просто отлично. Я начинаю думать, есть ли ошибка в текущей версии. Я использую
Я начинаю думать, есть ли ошибка в текущей версии. Я использую iscourse 2.6.0.beta2. Я следовал сценариям установки на главной странице Docker:sudo -s mkdir/вар/дискурс git-клон https://github.com/discourse/discourse_docker.git/var/discourse компакт-диск /var/рассуждение
Я думаю, что
беталомается. Как установить последнюю стабильную версию?сам_ч
#6
Я просмотрел файл журнала после нажатия
повторно отправить письмо с подтверждениеми получил это:Доставлено письмо [email protected]. Я не уверен, проблема ли в этом, но моя электронная почта выглядит так:[email protected].@codinghorror, не могли бы вы взглянуть? Основные почтовые сервисы (Mailjet, Sendgrid, Yandex) не работали с этой сборкой.


 yandex.net, dns2.yandex.net. И затем управлять DNS записями прямо в Яндекс Коннекте.
yandex.net, dns2.yandex.net. И затем управлять DNS записями прямо в Яндекс Коннекте.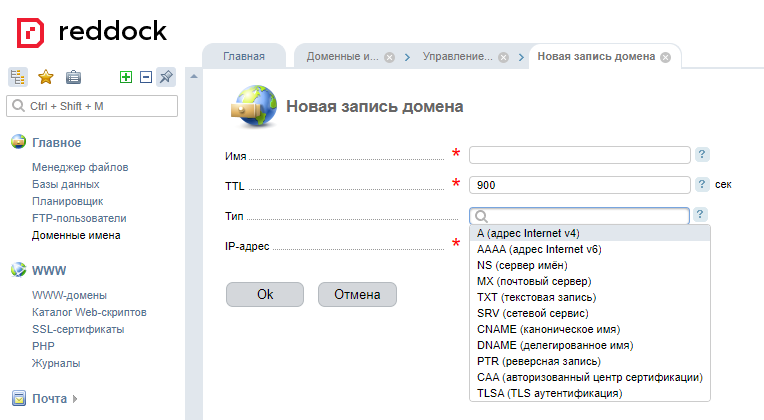 0.0 укажите IPv4 адрес вашего сервера, с которого вы собираетесь отправлять письма через PHP mail() . Можно указать несколько IPv4 адресов через пробел и если у вас есть IPv6 , их тоже можно указать так ip6: тут ваш IPv6 адрес.
0.0 укажите IPv4 адрес вашего сервера, с которого вы собираетесь отправлять письма через PHP mail() . Можно указать несколько IPv4 адресов через пробел и если у вас есть IPv6 , их тоже можно указать так ip6: тут ваш IPv6 адрес. 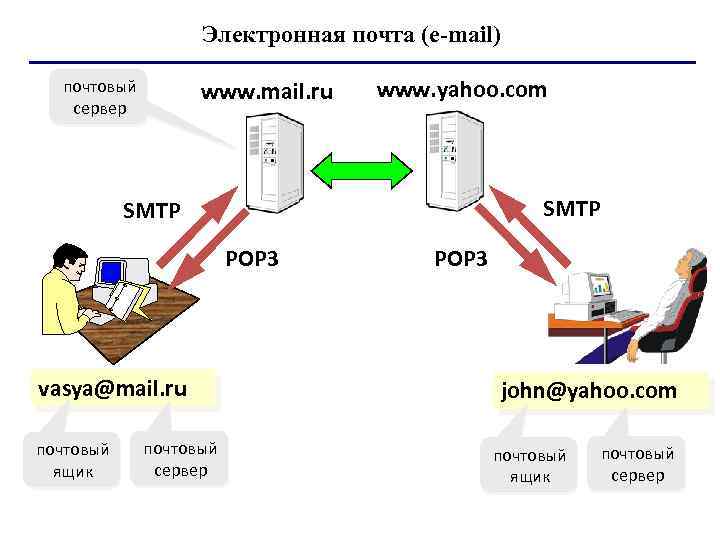 ru — имя вашего домена) ;
ru — имя вашего домена) ;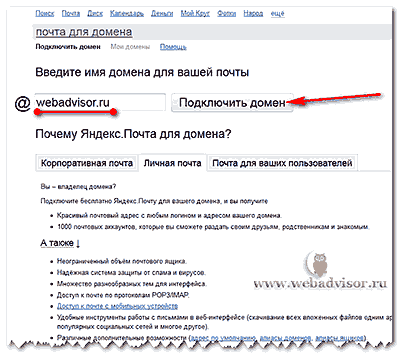 com
com
 msmtprc: No such file or directory
falling back to default account
using account default from /etc/msmtprc
host = smtp.yandex.ru
port = 25
proxy host = (not set)
proxy port = 0
timeout = off
protocol = smtp
domain = localhost
auth = choose
user =
msmtprc: No such file or directory
falling back to default account
using account default from /etc/msmtprc
host = smtp.yandex.ru
port = 25
proxy host = (not set)
proxy port = 0
timeout = off
protocol = smtp
domain = localhost
auth = choose
user = 

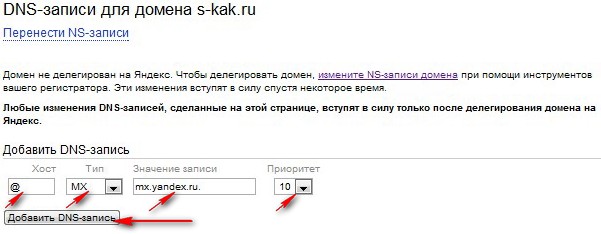 Внимание: для каждого домена и алиаса свой ключ!
Внимание: для каждого домена и алиаса свой ключ! ru/support/pdd/troubleshooting/dns.xml#step2
ru/support/pdd/troubleshooting/dns.xml#step2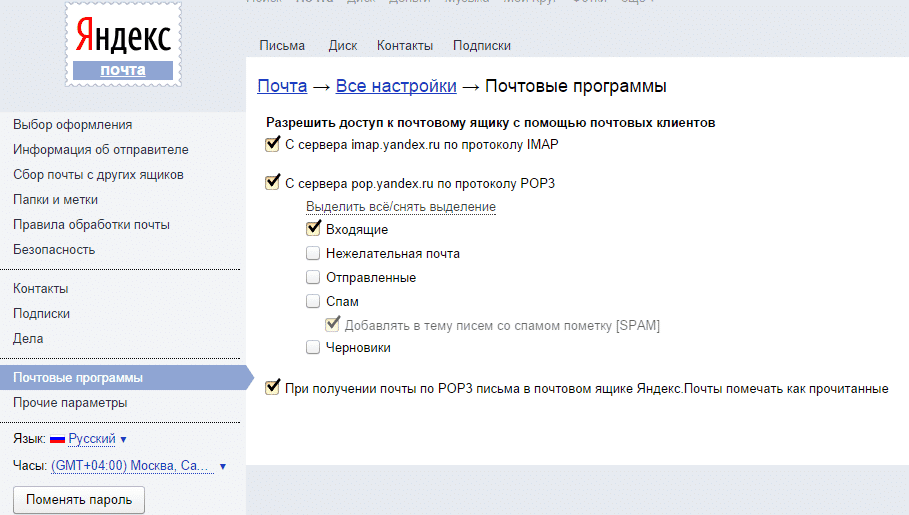 example.com not accepted by the server' exitcode=EX_DATAERR
example.com not accepted by the server' exitcode=EX_DATAERR


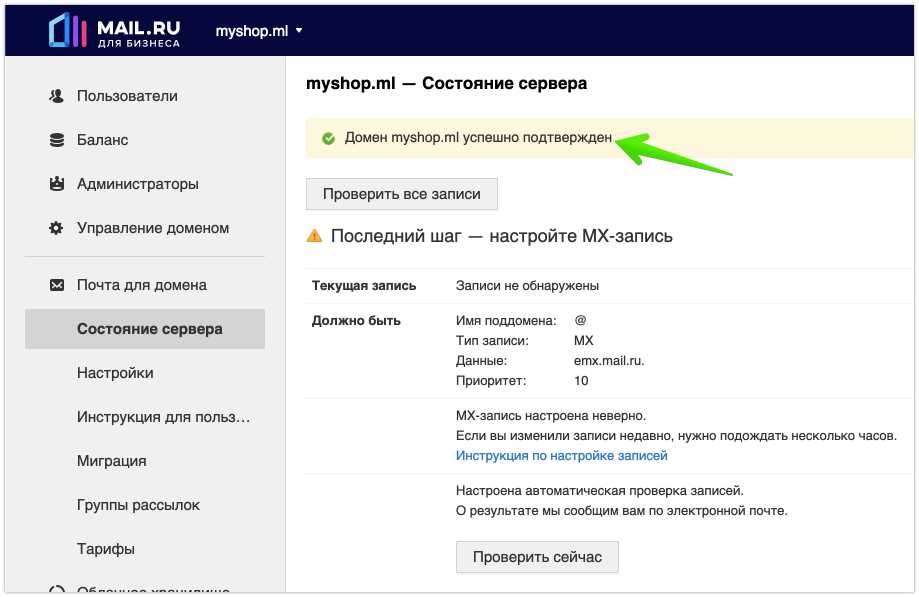 Чтобы создать новую компанию, войдите в свою учетную запись Яндекса (она должна иметь вид
Чтобы создать новую компанию, войдите в свою учетную запись Яндекса (она должна иметь вид 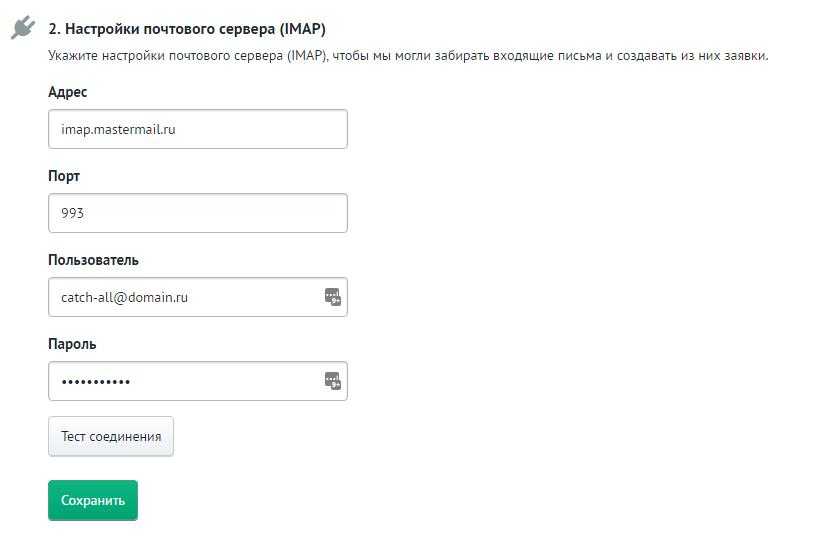 com
com 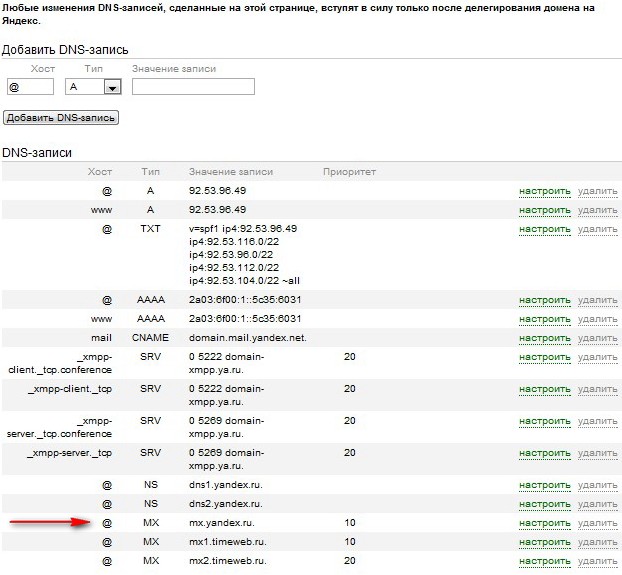
 yandex.net
yandex.net 
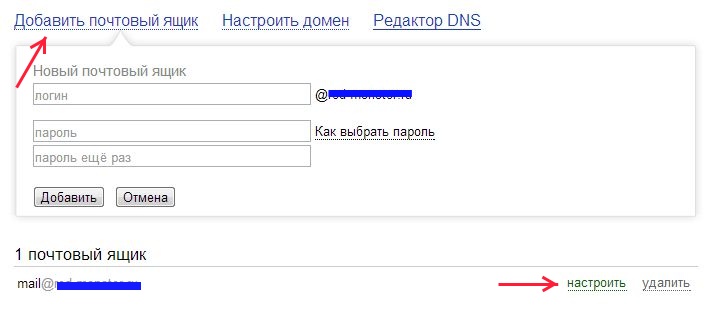
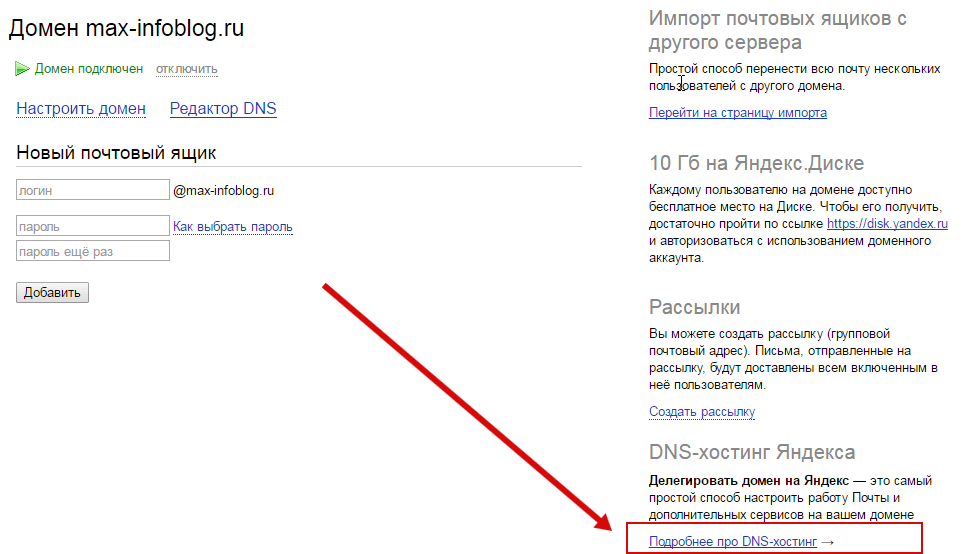
 Коннекта, такие как Трекер и Вики. Чтобы узнать больше, перейдите в Справку Яндекс.Коннекта.
Коннекта, такие как Трекер и Вики. Чтобы узнать больше, перейдите в Справку Яндекс.Коннекта.