включить и отключить подключаемые модули. Плагины для браузера – что это
Подключаемые модули в Гугл хром: как открыть? Все слышали о плагинах приложения к браузерам, позволяющие упростит работу с различными сайтами и программами, теперь редко кто обходится без них. И сегодня мы научимся, как добавлять плагины к одному из самых популярных из них, а именно Chrome.
Есть плагины, которые устанавливаются автоматически при установке веб браузера, они проверены производителем Chrome, их можно изменять и модифицировать. Среди них Adobe Flash Player, Adobe PDF, Adobe Shockwave, DivXPlus Web Player, Java, Microsoft Silverlight, Quick Time, Real Player, Windows Media Player.
Также пользователь может доставлять сторонние плагины, но это не всегда безопасно поэтому следует быть уверенным, что именно за приложение и откуда вы устанавливаете.
Для включения плагина достаточно в строке браузера прописать chrome: // plugins / и нажать Ентер, и в открывшемся окне напротив нужного плагина нажать кнопку включения.

Для того чтобы загрузить новые плагины достаточно открыть настройки Chrome, Расширение, Другие расширения и в горе слева ввести в поиске нужное нам приложение. Они бывают платные и бесплатные.
Не включен Flash Player. Как его активировать в Google Chrome? (Гугл Хром)
В Google Chrome иногда не воспроизводится видео, выдавая ошибку «Проигрыватель Adobe Flash Player уже установлен, но отключен…..». Флеш плеер основан на программном интерфейсе подключаемых модулей Netscape(NPAPI). На официальном сайте Google сообщается, что все плагины созданные по этой технологии, вредят безопасности браузера, а большинство функций некоторых плагинов взял на себя код HTML5. По этой причине было принято решение с 01.09.15 отказаться от таких плагинов. Но ниже приведен способ как с этим бороться.
Способы включения плагина Adobe Flash Player
Первым делом проверим последняя ли у вас версия браузера, если нет то обновляемся до последней версии.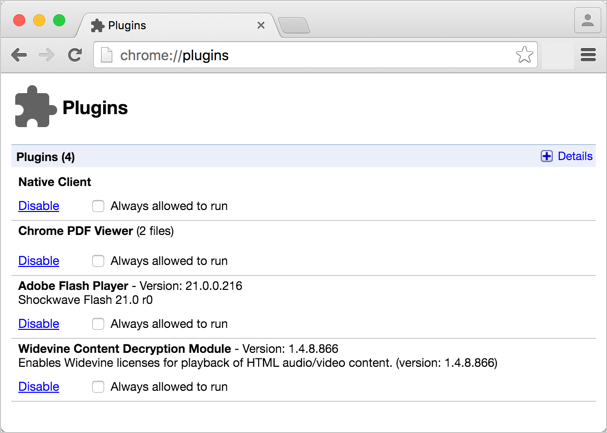 Если после обновления Флеш плеер не заработал, тогда вам понадобится включить этот плагин в Гугл хром. Открываем меню в правом верхнем углу окна Настройка и управление Google Chrome и выбираем пункт Настройки
Если после обновления Флеш плеер не заработал, тогда вам понадобится включить этот плагин в Гугл хром. Открываем меню в правом верхнем углу окна Настройка и управление Google Chrome и выбираем пункт Настройки
В открывшихся настройках мы ищем Показать дополнительные настройки…
Находим раздел Личные данные и нажимаем кнопку Настройка контента
После этого ищем подраздел Плагины и нажимаем управление отдельными плагинами
В окне с плагинами находим Adobe Flash Player и включаем его.
Простой способ
Для того что бы избежать поисков по меню, субменю и вообще бесполезной траты времени на поиски зарытых в недрах браузера настроек, просто вводим в адресной строке chrome://plugins/ и нажимаем Enter в загруженной странице с плагинами находим Флеш плеер — включаем либо выключаем его и ставим галочку «Запускать всегда». В строку адреса введем chrome://components/ найдем раздел «pepper_flash» нажмите Проверить обновления.
Иногда бывает так — установили Flash Player при включенном Google Chrome, или другом браузере, тогда вам нужно просто перезапустить браузер. Если проблема не решилась этим методом, тогда можем посоветовать вам перейти на другой браузер, например Mozilla Firefox, Opera и др.
Если проблема не решилась этим методом, тогда можем посоветовать вам перейти на другой браузер, например Mozilla Firefox, Opera и др.
Что такое модуль?
Модуль (плагин) — это программный блок, который встраивается в браузер и расширяет его возможности. В отличие от дополнений модуль, как правило, не имеет интерфейса. Модули используются для проигрывания видео и аудио в браузере, просмотра PDF-документов, улучшения работы веб-служб, организующих совместную работу в интернете и т. д.
Установка модуля
Обычно потребность в установке модулей возникает, когда вы посещаете сайт, на котором есть специфическое содержимое (например, видео). Для корректного отображения этого содержимого требуется установить тот или иной модуль.
Браузер сообщит вам о том, что необходимо установить подходящий модуль, и предложит вам это сделать: вы увидите уведомление в верхней части страницы. Вам нужно будет загрузить последнюю версию модуля с сайта разработчика и установить ее.
Как отключить модуль?
Как удалить модуль?
Удалить установленный модуль в интерфейсе браузера нельзя. Для этого необходимо воспользоваться стандартными функциями операционной системы.
- В Windows: зайдите в Панель управления → Программы и компоненты и удалите ненужный модуль.
- В Mac OS: зайдите в папку Applications и перенесите значок ненужной программы в корзину.
Обновить устаревшие модули
Модули автоматически не обновляются и могут устаревать. Браузер определяет устаревшие модули: если модуль устарел, вы увидите сообщение об этом под адресной строкой:
- Чтобы установить последнюю версию модуля, выберите Обновить модуль…
- Если вы хотите выполнить необходимое действие без обновления модуля, нажмите Запустить только в этот раз . В этом случае сообщение о блокировке модуля появится и при следующем запуске браузера.
Adobe Flash Player непосредственно интегрирован в Google Chrome и включен по умолчанию. Обновления Adobe Flash Player автоматически включаются в системные обновления Chrome.
Обновления Adobe Flash Player автоматически включаются в системные обновления Chrome.
Чтобы использовать Adobe Flash в других веб-браузерах, нужно отдельно скачать Adobe Flash Player для этих браузеров.
Включения или выключения Adobe Flash Player
Эти указания касаются использования Google Chrome в Windows, Mac, Linux и Chrome.
Примечание : Если вы ранее отдельно установили проигрыватель Adobe Flash Player, для этого плагина будут отображаться два файла. Если оба обозначены как включены, будет использоваться версия, которая поставляется в пакете с Chrome. Для включения конкретной версии Adobe Flash Player, нажмите Детали в правом верхнем углу страницы. Затем нажмите ссылку Включить для версии Adobe Flash Player, которую нужно включить. В таблице указано имя файла для версии, интегрированной в Google Chrome.
Пользователям Linux
В Chrome версии 20 и более новых Adobe Flash Player использует новый API для запуска своего плагина в Chrome для ОС Linux.
Установка Flash Player для Chromium
Если вы пользуетесь Chromium, нужно отдельно установить проигрыватель Adobe Flash Player для отображения Flash-содержимого.
Указания для Windows
- с сайта Adobe.
- Когда загрузка завершится, нажмите программу установки на панели загрузки внизу Chrome. Следуйте инструкциям на экране, чтобы установить Adobe Flash Player.
Может появиться окно управления учетными записями Windows и попросить разрешения на установку. Если у вас нет прав администратора на компьютере, свяжитесь с системным администратором, чтобы закончить процесс установки.
- Перезапустите Chrome.
Указания для Mac
- Скачать программу установки Flash Player с сайта Adobe.
- Когда загрузка завершится, нажмите программу установки на панели загрузки внизу Chrome.
- Дважды щелкните файл install_flash_player_osx.pkg, чтобы открыть программу установки.

- Следуйте инструкциям на экране, чтобы завершить процесс установки.
- Перезапустите Chrome.
Плагин Adobe Flash Player в браузере Google Chrome является достаточно важным дополнением, которое позволяет запускать на сайтах анимацию, мультимедиа файлы, игры и т.д. Несмотря на активный переход веб-ресурсов на технологию HTML5 — востребованность в Adobe Flash все еще высокая. Но иногда можно столкнуться с проблемой стабильной работы плагина при запуске видеоплееров на веб-сайтах. Мы расскажем как решается данный баг и как правильно провести обновление Флеш Плеера и подключить его через chrome://plugins.
Отчего возникает ошибка?
Итак, при загрузке видео в Хром браузере, пользователь может получить следующее уведомление на сером экране: «Плагин Adobe Flash Player отключен. Что бы включить его, перейдите по ссылке chrome://plugins». Такое уведомление вызвано сбоем в работе плагина и причин такого бага может быть много.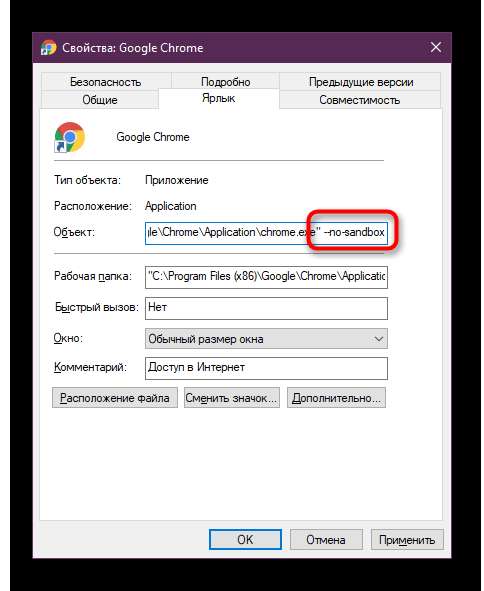
- Единичный сбой — вызывается ошибкой в передаче пакетов и решается простой перезагрузкой браузера или сайта через CTRL+F5 .
- Долгое отсутствие обновлений — наличие старых версий плагина, которые не имеют исправлений и дополнений, могут вызывать ошибку.
- Проблемы технического характера на сервере веб-ресурса — явление очень редкое и решается в одностороннем порядке владельцами сайта.
- Влияние вирусных программ — возможны проблемы с отображением плагина в Гугл Хром из-за наличия троянов угонщиков или стороннего ПО.
Мы перечислили основные варианты появления сбоев, однако их намного больше. Решаются же все эти проблемы вполне стандартным образом.
Включаем Adobe Flash Player в chrome://plugins?
Если такая проблема не решается простой перезагрузкой, необходимо проверить наличие подключения плагина в подключаемых модулях .
Вот дополнительная видео инструкция по данному действию
В большинстве случаев это помогает, но бывает так, что даже при выполнении всех этих действий, проблема все же остается .
 Ниже мы покажем как провести полное обновление и настройку. Внимание (!) — смотрите что бы в списке модули не дублировали
Ниже мы покажем как провести полное обновление и настройку. Внимание (!) — смотрите что бы в списке модули не дублировалиУдаление ошибки через полное обновление
После всех этих пунктов откройте браузер — вновь проверьте и выполните подключение через chrome://plugins. Если проблема не ушла — отпишите подробно о ней в комментариях. Мы постараемся проанализировать ситуацию и дать вам дельный совет.
Работа с сетью Интернет редко обходится без привычного нам браузера. С его помощью мы переходим на любимые сайты, просматриваем медиаконтент, общаемся с собеседниками и скачиваем нужные файлы. При этом важное место в работе такого браузера занимают плагины – специальные программные блоки, существенно расширяющие функционал нашего навигатора. В данном материале я поделюсь спецификой работы плагинов в Яндекс.Браузере, а также расскажу как получить доступ к плагинам в Яндекс браузера с помощью команды browser://plugins.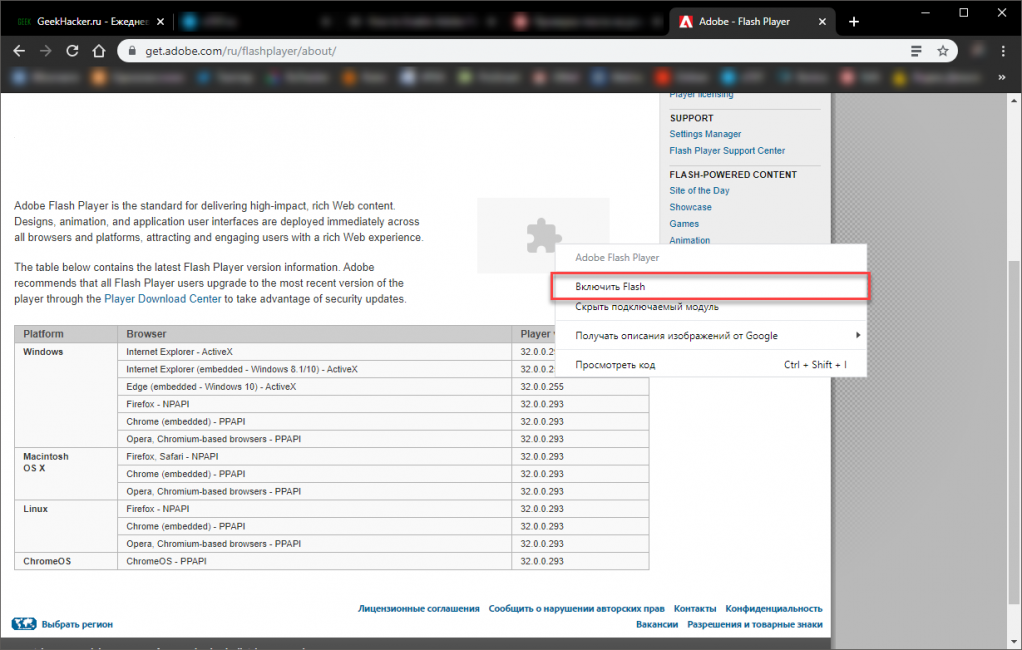
Как открыть страницу плагинов в Яндекс браузере — browser plugins
Для получения доступа к плагинам нашего Яндекс браузера достаточно запустить его, и в его адресной строке ввести команду:
browser://plugins
Перед вами откроется список установленных на вашем браузере плагинов.
Классический набор плагинов в «Яндекс.Браузер»
Первоначально они представлены по browser://plugins в довольно компактной форме, потому для вывода полного отображения их характеристик необходимо нажать на плюсик рядом с надписью «Подробнее» справа.
Нажмите на плюсик рядом с «Подробнее» для получения полной информации о представленных плагинах
Обычно полная дескрипция плагина представлена в виде его названия, версии, пути размещения файлов плагина на жёстком диске, кнопки «Отключить», а также опции «Запускать всегда», рядом с которой обычно отсутствует галочка.
И если с названием, версией, и путём размещения всё понятно, то на функциях «Отключить» и «Запускать всегда» нужно остановиться подробнее.
Современные плагины в вашем браузере от Яндекс
Как известно, плагин (модуль) являет собой программу, встраиваемую в функционал современного браузера, позволяя существенно расширить возможности последнего. Плагины часто путают с дополнениями (похожими по функционалу программами), но в отличие от дополнений плагины не обладают собственным интерфейсом.
Плагины Browser Plugins позволяют просматривать в сети видео и анимацию, слушать музыку, читать специфические adobe-документы, играть в онлайн-игры, организовывать 3Д-взаимодействие, осуществлять другие полезные процедуры.
«Джентельменский набор» стандартного браузера ещё пару лет тому включал как минимум десяток плагинов, уровня «Adobe Acrobat Reader», «Microsoft Silverlight», «Java Virtual Machine», « », « », «Apple Quicktime», «WinAmp», «Real Audio Player», различные , тулбары et cetera. С течением времени некоторые плагины утратили свою полезность, от некоторых отказались многие пользователи в связи с их медленной работой (плагины существенно замедляли работу самого браузера), а ещё в ряде случаев разработчики не желают работать с некоторыми плагинами в связи с обнаруженными уязвимостями («Java», «Adobe Flash» и др.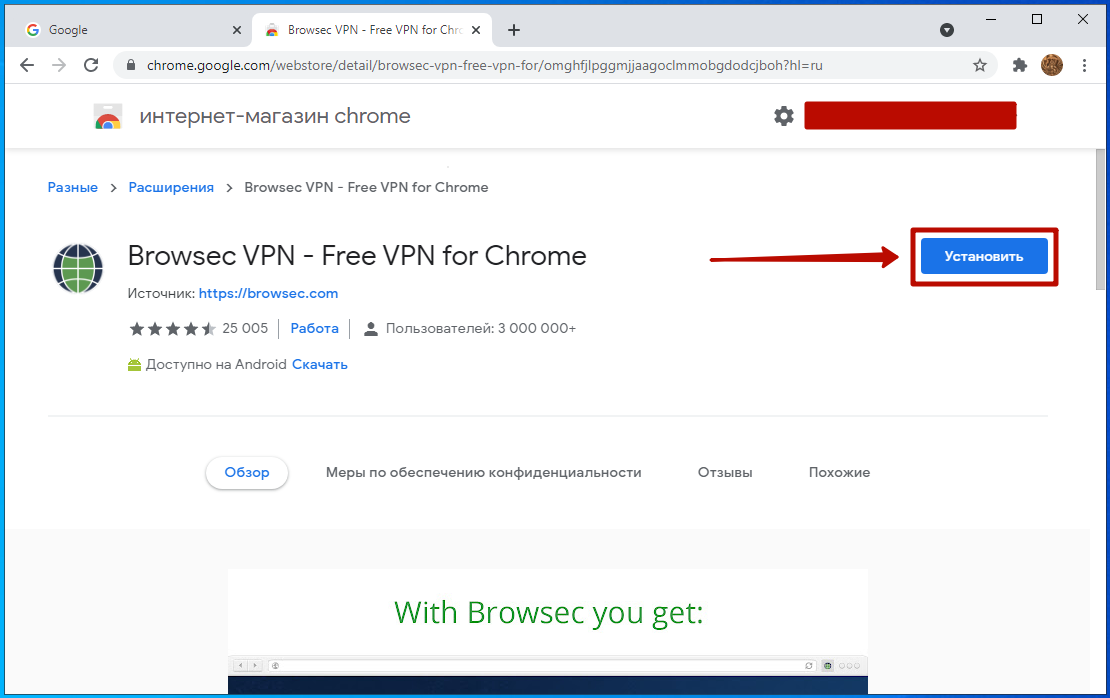 ).
).
Работа с плагинами в «Яндекс.Браузер»
Тем не менее, современный браузер (в частности, «Яндекс.Браузер») обладает рядом встроенных в его функционал плагинов. Запуск последних предполагает одобрение со стороны пользователя, позволяя, таким образом, избежать использование уязвимостей плагинов недобросовестными разработчиками сайтов (как вышло с тем же плагином «Java»). Если же пользователь полностью доверяет какому-либо плагину, тогда он может перейти в настройки плагинов через уже упомянутую команду browser://plugins, и поставить рядом с нужным плагином галочку на опции «Запускать всегда».
Также, при желании, пользователь может отключить какой-либо плагин, для этого необходимо в вышеупомянутых настройках плагина нажать на «Отключить», а затем перезагрузить браузер.
Для отключения плагина нажмите на «Отключить» рядом с ним
Удаление автоматически установленных вирусных плагинов
В большинстве случаев обычному пользователю нет необходимости самостоятельно искать и устанавливать какой-либо нужный плагин.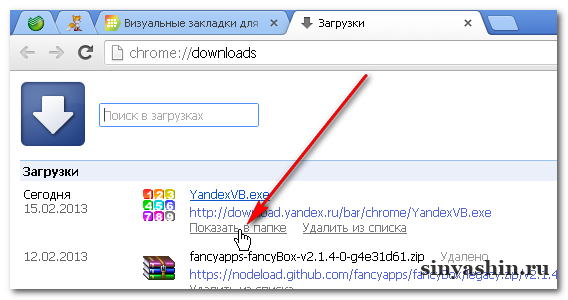 Последний сам находит своего пользователя, и обычно это случается в ситуации, когда при попытке запуска какого-либо веб-контента пользователь сталкивается с предложением сайта установить на пользовательский ПК тот или иной плагин, с целью корректного отображения содержимого веб-ресурса. После этого сайт обычно предлагает пользователю ссылку, перейдя по которой мы можем скачать нужным нам плагин.
Последний сам находит своего пользователя, и обычно это случается в ситуации, когда при попытке запуска какого-либо веб-контента пользователь сталкивается с предложением сайта установить на пользовательский ПК тот или иной плагин, с целью корректного отображения содержимого веб-ресурса. После этого сайт обычно предлагает пользователю ссылку, перейдя по которой мы можем скачать нужным нам плагин.
Установленные таким образом внешние плагины обычно удаляются стандартным образом, через системный инструмент удаления программ (нажмите на кнопку «Пуск», в строке поиска введите appwiz.cpl , и нажмите ввод). Найдите в списке программ нужный плагин и удалите его.
Заключение
Чтобы получить доступ к подключаемым плагинам в вашем «Яндекс.Браузер» достаточно запустить браузер, в его адресной строке ввести команду browser://plugins, и нажать ввод. При этом не рекомендовал бы включать или отключать какой-либо плагин не обладая полнотой знаний его функционала – вы можете нарушить стабильность работы вашего навигатора.
Google Chrome включает 5 подключаемых модулей для браузера, и вот что они делают
НЕКЕШЕРОВАННЫЙ КОНТЕНТ
Google хочет избавьтесь от надстроек браузера , но многие из них они связывают с самим Chrome. При чистой установке вы увидите как минимум пять различных надстроек браузера, от модуля расшифровки контента Widevine до собственного клиента.
Все эти подключаемые модули используют архитектуру подключаемых модулей Chrome PPAPI (Pepper API), которая является более современной и изолированной. Старая архитектура подключаемых модулей NPAPI, все еще используемая в Firefox, будет удалена из Chrome к сентябрю 2015 года.
Модуль расшифровки контента Widevine
СВЯЗАННЫЕ С: 10 вещей, которые вы еще не знали, что ваш браузер может делать
Несмотря на название — этот плагин звучит как что-то установленное сторонней программой — он входит в комплект Chrome. Это позволяет Chrome воспроизводить файлы с защитой DRM HTML5 видео и аудио . Например, вам нужно это, чтобы смотреть видео Netflix HTML5 в Chrome. если ты отключить это и попробуйте посмотреть Netflix, вы увидите сообщение об ошибке, говорящее о проблеме с компонентом Widevine.
Это позволяет Chrome воспроизводить файлы с защитой DRM HTML5 видео и аудио . Например, вам нужно это, чтобы смотреть видео Netflix HTML5 в Chrome. если ты отключить это и попробуйте посмотреть Netflix, вы увидите сообщение об ошибке, говорящее о проблеме с компонентом Widevine.
Это результат работы HTML5 «зашифрованных медиа-расширений» (EME). Они позволяют веб-странице требовать небольшой плагин, который обрабатывает DRM. Это спорно — что почему Mozilla Firefox так долго сопротивлялся его внедрению . Но с практической точки зрения, безусловно, лучше иметь небольшой плагин для управления DRM, а все остальное сделает браузер. Альтернативой является плагин, такой как Adobe Flash или Microsoft Silverlight, где большой плагин обрабатывает все, от DRM до воспроизведения.
Этот плагин активируется только при доступе к медиапотоку с защитой DRM, который требует этого, например, к Netflix. Вы можете отключить его, если хотите, но ваш браузер не сможет получить доступ к таким медиафайлам.
Вы можете отключить его, если хотите, но ваш браузер не сможет получить доступ к таким медиафайлам.
Собственный клиент
Native Client — это технология, созданная Google, которая позволяет разработчикам брать код C или C ++ и компилировать его для работы в веб-браузере. Код может быть независимым от архитектуры — поэтому он может работать на процессорах ARM или стандартных Intel x64 / x86 — и всегда изолирован в целях безопасности. Теоретически это могло бы позволить приложениям настольного класса, написанным с использованием собственного кода в вашем веб-браузере, и они должны работать почти так же быстро, как те же самые приложения будут работать вне песочницы.
Эта технология очень интересна, но на практике не используется очень часто, хотя существует уже много лет. К наиболее ярким примерам относятся некоторые из наиболее сложных игр, которые вы найдете в Интернет-магазине Chrome. Например, популярная игра «
Бастион
»Был перенесен в Chrome через собственный клиент. Установите его из Интернет-магазина Chrome и запустите, чтобы увидеть собственный клиент в действии.
Установите его из Интернет-магазина Chrome и запустите, чтобы увидеть собственный клиент в действии.
Adobe Flash Player
СВЯЗАННЫЕ С: Как защитить себя от всех этих дыр в системе безопасности Adobe Flash 0-Day
Да, Chrome связывает плагин Adobe Flash Player вместе с самим Chrome. Это позволяет Google обновлять Adobe Flash вместе с Chrome, гарантируя, что пользователи получат последнюю версию Flash с помощью процесса автоматического обновления Chrome.
На самом деле это другая версия плагина Flash. Google работал с Adobe над переносом своего старого кода подключаемого модуля NPAPI Flash на более современную архитектуру PPAPI, поэтому этот подключаемый модуль изолирован в отличие от типичного подключаемого модуля NPAPI Flash, который вы использовали бы в Mozilla Firefox. Adobe теперь предлагает PPAPI-версии подключаемого модуля Flash, которые вы также можете загрузить, если используете Chromium или Opera. Но если вы используете Chrome, ничего дополнительно устанавливать не нужно. Chrome просто поставляется с последней изолированной версией Flash и поддерживает ее в актуальном состоянии.
Но если вы используете Chrome, ничего дополнительно устанавливать не нужно. Chrome просто поставляется с последней изолированной версией Flash и поддерживает ее в актуальном состоянии.
Мы по-прежнему рекомендуем использовать для Flash воспроизведение по клику. . Это поможет повысить безопасность вашего браузера, а также сэкономит заряд батареи вашего ноутбука, поскольку весь Flash-контент в Интернете не будет загружаться автоматически. И, если вы не хотите использовать Flash, вам все равно не нужно — вы можете просто отключить его на странице плагинов Chrome.
Средство просмотра удаленного рабочего стола Chrome
СВЯЗАННЫЕ С: Начинающий компьютерщик: как получить доступ к своему рабочему столу через Интернет
Chrome также включает подключаемый модуль Chrome Remote Desktop Viewer, который необходим приложению Chrome Remote Desktop. Это позволяет вам удаленный доступ к вашему компьютеру из любого места . Если вы не установите и не настроите Удаленный рабочий стол Chrome, этот плагин останется неактивным и ничего не сделает. Если вы слишком параноик по этому поводу, вы всегда можете отключить его на странице chrome: // plugins, хотя вы не можете удалить его из своей системы.
Это позволяет вам удаленный доступ к вашему компьютеру из любого места . Если вы не установите и не настроите Удаленный рабочий стол Chrome, этот плагин останется неактивным и ничего не сделает. Если вы слишком параноик по этому поводу, вы всегда можете отключить его на странице chrome: // plugins, хотя вы не можете удалить его из своей системы.
Установите Google
Удаленный рабочий стол Chrome
из Интернет-магазина Chrome, и вы можете использовать его для настройки сервера удаленного рабочего стола на своем компьютере. При этом будет установлена служба, работающая в фоновом режиме, и вы сможете использовать приложение «Удаленный рабочий стол Chrome» на другом компьютере под управлением Chrome или приложения «Удаленный рабочий стол Chrome» для
Android
или
iOS
— для удаленного доступа к вашему компьютеру. Это удобное решение для удаленного рабочего стола, которое не требует переадресации портов или возни с брандмауэром.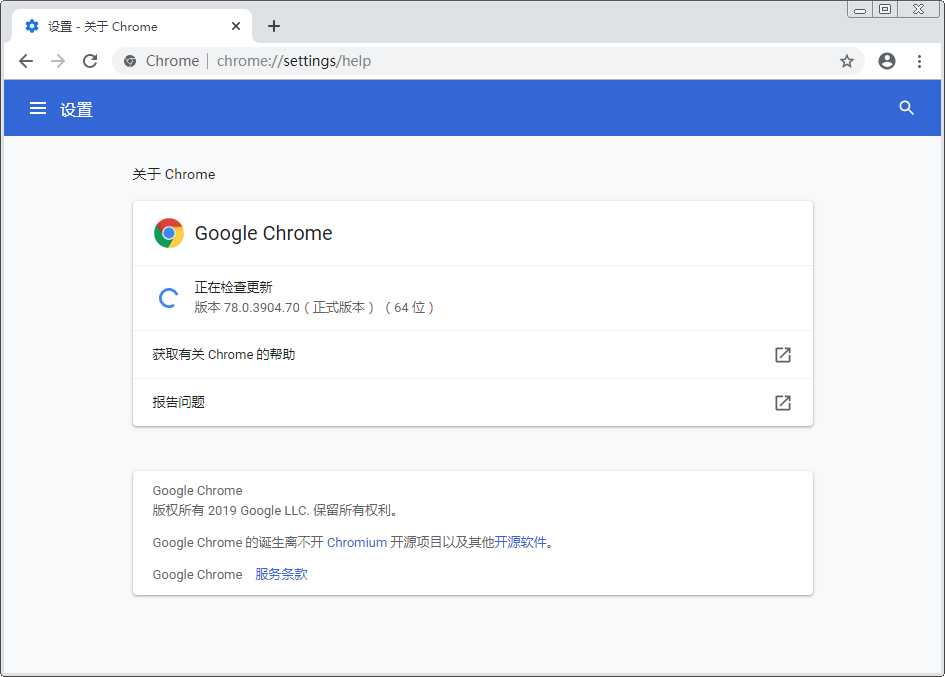
Программа просмотра PDF-файлов Chrome
СВЯЗАННЫЕ С: Как подписывать документы PDF с помощью электронной подписи без их печати и сканирования
Chrome включает встроенный плагин для просмотра PDF-файлов. Когда вы щелкаете ссылку PDF на веб-странице, Chrome загружает облегченный плагин PDF и использует его для отображения этого PDF-файла непосредственно на вкладке браузера. Вам не нужно использовать другие программы просмотра PDF или устанавливать тяжелое программное обеспечение Adobe Reader и беспокоиться об установке для него обновлений безопасности.
Эта программа просмотра PDF-файлов также может отображать PDF-файлы, сохраненные как файлы на вашем компьютере. Перетащите PDF-файл в Chrome, чтобы просмотреть его. Или вы можете щелкнуть правой кнопкой мыши файл PDF и указать Windows, чтобы всегда открывать PDF-файлы в Chrome . Chrome будет работать как программа для просмотра PDF-файлов.
Chrome будет работать как программа для просмотра PDF-файлов.
Встроенная программа просмотра PDF-файлов Chrome включает в себя основные функции просмотра, которые вам понадобятся, но более продвинутые функции — электронная подпись документа , например — потребуется отдельная программа просмотра PDF, например Adobe Reader для Windows или Предварительная версия для Mac OS X . Не пытайтесь установить Adobe Reader, если вам подходит встроенная программа просмотра PDF-файлов Chrome. Если вы предпочитаете загружать файлы PDF и каждый раз использовать их во внешнем приложении, можно отключить подключаемый модуль программы просмотра PDF.
В зависимости от вашей операционной системы по умолчанию могут быть установлены дополнительные плагины. Но они исходят от операционной системы и другого установленного программного обеспечения, а не от Chrome. Например, в версиях Chrome для Mac будет установлен подключаемый модуль «Помощник браузера по умолчанию».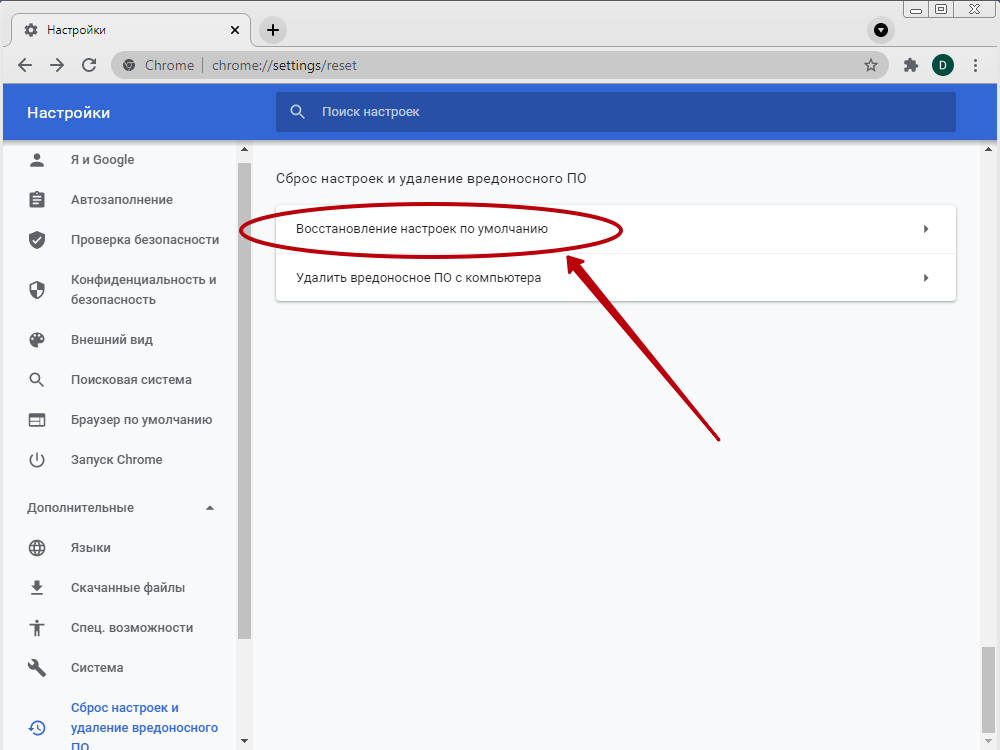 Этот плагин входит в состав Mac OS X и позволяет Apple предлагать вам сделать Safari браузером по умолчанию при использовании Chrome — да, это кажется довольно глупым.
Этот плагин входит в состав Mac OS X и позволяет Apple предлагать вам сделать Safari браузером по умолчанию при использовании Chrome — да, это кажется довольно глупым.
как включить, почему не открываются, настройка
Перед тем как читать эту статью, Вам следует понять для себя разницу между двумя понятиями в браузере. Плагины и расширения для Хрома это не одно и то же. Первые «вшиты» в движок программы для выполнения определенных функций, а вторые могут устанавливаться и удаляться через меню. Более детальная информация есть ниже. Так как многие пользователи часто путают эти понятия, то в этом материале мы решили рассказать об обоих вариантах. Внимательно выберите нужный раздел в содержании, чтобы получить ту информацию, которая вам нужна.
А Вы знали о такой разнице?
- Я все равно не понял в чем отличия
- Да, я не новичок в «компах»
- Всегда думал, что это одно и то же
Poll Options are limited because JavaScript is disabled in your browser.
Открыть страницу plugins через короткую сервисную ссылку в новых версиях не выйдет (она попросту не открывается). Такая возможность отключена разработчиком. Но есть альтернативный выход через установку специального расширения. Отключить или включить плагины в Гугл Хром для определенных сайтов можно и через основные настройки браузера.
А также расскажем, как работать с другим типом дополнений — расширениями. Это небольшие программы надстройки, которые расширяют функциональность веб-обозревателя. Но держать работающими в фоне большое их количество не стоит. Во-первых, они потребляют память, во-вторых, – это потенциальная угроза, в-третьих, могут конфликтовать между собой, что отрицательно сказываться на работе программы и системы в целом.
Содержание статьи:
- 1 Еще немного теории
- 2 Почему не открывается страница подключаемых модулей chrome://plugins/
- 3 Варианты открыть в новых версиях: используем расширение «Plugins»
- 4 Модуль Java: как установить
- 5 Способы включить расширение: два способа, где это можно сделать
- 5.
 1 Используем значок дополнения на главной панели справа
1 Используем значок дополнения на главной панели справа - 5.2 В списке расширений напрямую в меню браузера
- 5.
- 6 Управление включением пользовательских скриптов и расширений
Еще немного теории
Начнём из теоретического вопроса. В браузерах, в том числе Хроме, различают два вида дополнений: плагины (plugins) и расширения (extentions или аддоны – add-ons). Хоть преимущественное большинство пользователей ставят между понятиями знак равенства, это неверно. Между ними есть разница.
- Расширение – отдельная миниатюрная программа, выполненная на HTML, CSS с задействованием Java Script и прочих веб-технологий. Не работает отдельно от браузера, расширяет его возможности, привносит дополнительную функциональность в инструментарий интернет-обозревателя. Например, загрузка контента с социальных сетей, просмотр погоды, туннелирование трафика, управление закладками и прочие.
- Плагин – мини-приложение для просмотра разнообразных типов файлов в окне обозревателя.
 К ним относятся PDF, DjVu, мультимедийные файлы (Flash, QuickTime). Для браузеров насчитывается около десятка plugins.
К ним относятся PDF, DjVu, мультимедийные файлы (Flash, QuickTime). Для браузеров насчитывается около десятка plugins.
В последних версиях Хрома разработчики отказались от отдельной страницы с плагинами, их настройка доступна в интерфейсе управления конфиденциальностью и безопасностью.
Почему не открывается страница подключаемых модулей chrome://plugins/
В Google Chrome v57 страничка с плагинами для просмотра специфических типов документов в окне браузера без дополнительных инструментов исчезла. Её заменили на «Компоненты» – находится по адресу chrome://components, но настроек и функции управления плагинами на ней нет.
Варианты открыть в новых версиях: используем расширение «Plugins»
Для работы с плагинами в Хроме попробуйте дополнение Plugins.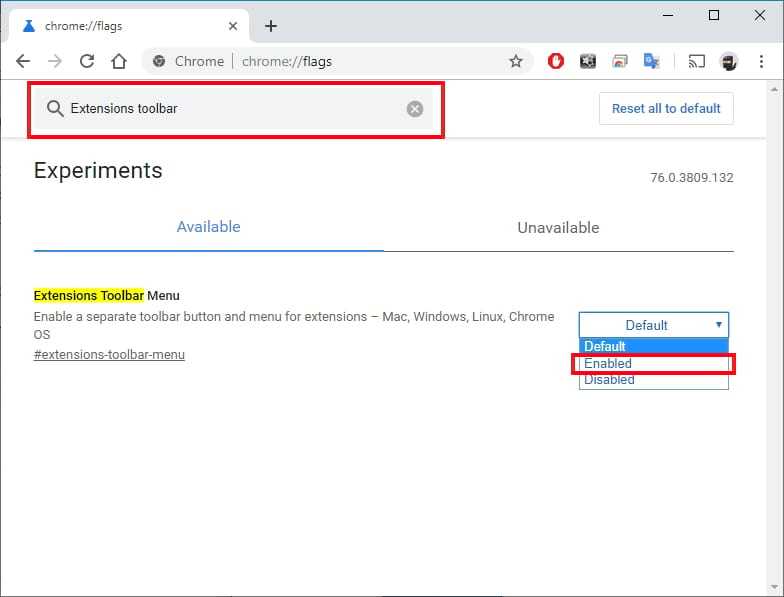 Посетите его страницу и установите с «магазина».
Посетите его страницу и установите с «магазина».
Plugins представляет собой ярлык на страницу со ссылками на разные компоненты и настройки в Chrome, появляющийся на панели управления браузера. А также открывающий быстрый доступ к Flash, функциям включения, отключения и удаления дополнений.
- Щёлкните по пиктограмме расширения.
- Выберите «Extensions».
- Кликните по «крестику» возле названия для включения, по «галочке» – для выключения.
Настройка некоторых плагинов в меню браузера
В меню Хрома в разделе «Настройка сайтов» можно полностью отключить или включить для всех сайтов или конкретных выбранных ресурсов компоненты JavaScript, геоданные, картинки и другое.
Зайдите в главное меню. Найдите раздел «Настройки сайтов».
Выберите нужный раздел и произведите нужные действия: полностью отключите компонент (1), добавьте в блокировку (2) или исключение (3) в соответствующих разделах.
Модуль Java: как установить
Java не является компонентом Chrome, а инсталлируется отдельно. Если какой-либо ресурс требует его наличия на компьютере:
- Загрузите модуль с официального ресурса.
- Закройте Хром и запустите установщик.
- Спустя десяток секунд установка модуля завершится.
Способы включить расширение: два способа, где это можно сделать
Используем значок дополнения на главной панели справа
В 2017 году с Хрома удалена функция управления плагинами, в 2019 – на панели инструментов появляется кнопка «Расширения». Она предоставляет быстрый доступ к перечню установленных и активированных дополнений. Для активации:
- Кликните по пиктограмме с изображением элемента пазла правее от поисковой строки.
- Щёлкните «Управление …».
- Для включения переносите переключатели (чекбоксы) возле блоков с их названиями в положение «Вкл.
 » – окрашиваются в синий цвет.
» – окрашиваются в синий цвет.
После настройки закройте страницу. Ничего сохранять либо перезагружать браузер не нужно.
Для обновления плагинов в Хроме перейдите в «Режим разработчика», нажмите «Обновить».
Для отключения чекбокс перенесите в позицию «Откл.» – «Отключено» – станет серым.
Есть ещё способ открыть знакомую страницу – использование главного меню или переход по ссылке chrome://extensions/.
- Для включения откройте главное меню Хрома.
- В разделе «Дополнительные инструменты» кликните «Расширения».
В списке расширений напрямую в меню браузера
Второй метод подходит для включения конкретных расширений.
- Закрепите пиктограмму на панели инструментов левее от адресной строки.Для этого щёлкните по иконке расширений, затем – по нужному аддону.
- Еще одним щелчком по значку откройте главное меню.

- Жмите по соответствующей кнопке для включения.
Применяется метод преимущественно для работы с программами для туннелирования трафика (VPN).
Еще несколько способов ранее мы описывали в статье «Где находятся расширения в Гугл Хром».
Управление включением пользовательских скриптов и расширений
В Хроме предусмотрено управление разрешениями установленных расширений. Для получения доступа к функциям:
- Щёлкните по иконке пазла.
- Кликните по кнопке с тремя точками возле интересующего дополнения.
- Выберите «Параметры».
Откроется окно с настройками, индивидуальное для каждого аддона. Если его нет, то значит, что дополнение не имеет параметров конфигурации.
Для управления и запуска пользовательских скриптов в Chrome применяются дополнения, например, Tampermonkey.
- Кликните по его иконке, выберите «Панель управления».
- Если скриптов установлено много, но сейчас нужно несколько – включите их, ненужные – отключите переключателем перед названием.

Хром позволяет ограничивать права: разрешить работать только с указанным перечнем сайтов.
- Кликните по пиктограмме дополнения правой клавишей.
- Выберите вариант «Управление».
- В разделе «Доступ к сайтам» укажите нужное значение, например, «На выбранных…».
В нашем случае нужно указать адреса сайтов, на которых расширение будет включаться.
Здесь можно разрешить задействование в режиме «Инкогнито».
решение проблем, подключаемые модули, как отключить плагин
Здравствуйте, друзья! В этой статье мы разберемся, что такое плагины, как включить или отключить их в Гугл Хроме, а также рассмотрим, как заблокировать нужный в браузере.
Плагины для браузера – что это
Как всегда первым делом немного теории от меня, чтобы вы в дальнейшем понимали, что и зачем вы делаете. А может вам вообще оно не надо.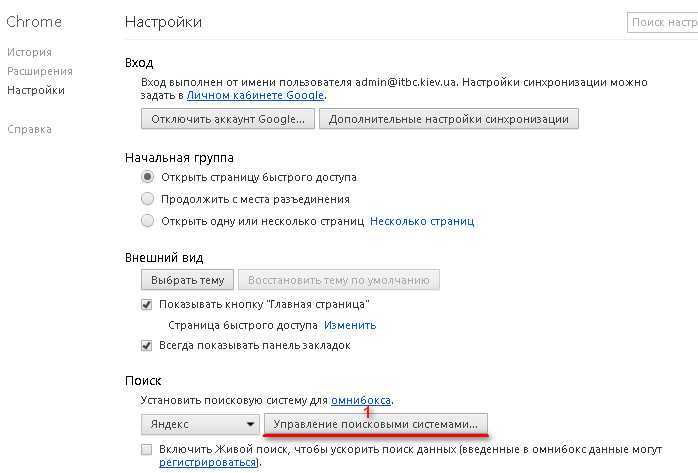 Шучу)
Шучу)
Плагины – это специальные приложения, которые устанавливаются в браузер и значительно расширяют его функциональные возможности. Поделить их условно можно на два типа: пользовательские и служебные.
Первые также называют дополнениями или расширениями для браузера. В Гугл Хром их можно установить или используя Интернет-магазин Chrome, или перейдя на сайт разработчика выбранного расширения в интернете. Пользователь может самостоятельно определиться, какие подключить модули в Google Chrome, для комфортной работы в браузере. Это могут быть расширения для блокировки рекламы, скачивания музыки, просмотра почты или добавления визуальных закладок.
Служебные — предназначены для корректного отображения просматриваемой страницы в браузере. К наиболее популярным относятся Adobe Flash Player, Adobe Reader, Java, QuickTime, Windows Media Player. Подобные плагины позволяют воспроизводить аудио и видео на сайтах, просматривать файлы в формате pdf, отображать правильно весь контент сайта.
Устанавливаются chrome plugins автоматически. При этом, зайдя на определенный сайт, у вас может появиться окошко с предложением установить недостающий, подтверждайте установку. Если потребуется загрузить его, то сохраняем предложенный и перезапускаем браузер.
Теперь более подробно коснемся служебных плагинов, которые установлены в Гугл Хроме.
Внимание!!! Уважаемые читатели, разработчики браузера отключили возможность управлять служебными плагинами по ссылке chrome://plugins/. На данный момент она не рабочая. Вы же можете управлять такими дополнениями как Adobe Flash Player, Java, зайдя в Пункт меню «Настройки» — «Показать дополнительные настройки» — «Личные данные» — «Настройки контента»
Включить плагин
Все служебные вы не найдете в списке установленных в браузер расширений. Для этого откройте Хром и в адресную строку введите chrome://plugins/, нажмите «Enter».
В следующем окне вы увидите интересующий нас список, они все установлены в браузере. Обычно, такие плагины включать не нужно, так как интернет-обозреватель делает это автоматически.
Обычно, такие плагины включать не нужно, так как интернет-обозреватель делает это автоматически.
Если на сайтах нет возможности, например, посмотреть файлы в формате pdf, значит соответствующий модуль в обозревателе или не установлен, или отключен. Если в списке вы увидите требуемый плагин, то его нужно включить. Для этого нажмите на кнопку под ним в виде ссылки «Включить».
Отключить плагины
Для того чтобы полностью отключить ненужный в Google Chrome, откройте список, как было описано выше. Выберите тот, который нужно отключить и нажмите под ним на кнопочку «Отключить».
Если вы перейдете на сайт, где будет нужен именно тот, который был отключен, то прямо со страницы включить его не получится. Нужно будет снова открывать данный список, и нажимать на соответствующую кнопку.
Блокировка плагина
В некоторых случаях Google Chrome автоматически блокирует работу тех, которые устарели или используются редко. Если вы хотите самостоятельно заблокировать какие-нибудь из них, сделайте следующее.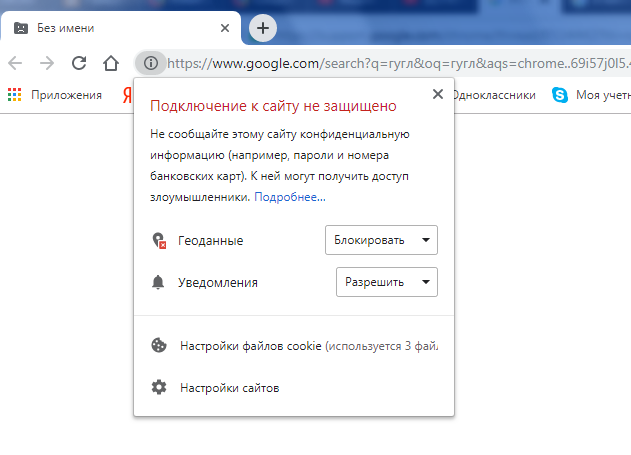
Кликните по кнопочке справа вверху в виде трех горизонтальных прямых и выберите из списка «Настройки».
Пролистайте страницу в самый низ и нажмите «Показать дополнительные настройки».
Затем в группе «Личные данные» нажмите «Настройки контента».
«Запускать контент всех плагинов» – при открытии браузера будут запускаться все обновленные плагины;
«Находить и запускать важный контент плагинов» – запуск произойдет только тогда, когда они понадобятся;
«Запрашивать разрешение на запуск контента плагинов» – браузер будет блокировать их запуск на сайтах. Чтобы запустить его вручную, нажмите на нем правой кнопкой мыши и выберите из контекстного меню «Запустить подключаемый модуль».
После этого, нажмите на кнопочку «Готово».
На этом все. Думаю, теперь вам понятно, что такое плагины, как их можно включить, отключить или заблокировать в браузере Google Chrome.
5 — «Подключаемые модули». Это те модули браузеров , которые используются для показа каких либо файлов, например «Adobe Flash» для воспроизведения видео. Удобнее будет оставить активным строку «Выполнять автоматически (рекомендуется)», если выберете «Нажмите для воспроизведения», то практически на каждом сайте браузер будет спрашивать разрешение на использование, это очень неудобно. Как и в прошлых пунктах, здесь можно выбрать сайты для определенных действий. Отдельной строкой идет «Отключить подключаемые модули».
Удобнее будет оставить активным строку «Выполнять автоматически (рекомендуется)», если выберете «Нажмите для воспроизведения», то практически на каждом сайте браузер будет спрашивать разрешение на использование, это очень неудобно. Как и в прошлых пунктах, здесь можно выбрать сайты для определенных действий. Отдельной строкой идет «Отключить подключаемые модули».
Если кликнуть по ссылке «Отключить подключаемые модули», откроется окно включения и отключения всех имеющихся модулей браузера. Чтобы отключить, нажимаем по слову «Отключить», которое находится под названием модуля, а затем так же можно включить модуль. Но лучше не отключать модуль, если не знаете, какие именно он функции выполняет.
6 — «Всплывающие окна». Предназначение всплывающих окон на сайтах в основном для показа рекламы, не представляю как можно их еще применять, во всяком случае всегда можно обойтись без них. Я у себя оставлю «Блокировать всплывающие окна». Если уж для какого то сайта требуется включение всплывающих окон, то его можно добавить в исключения — кнопка «Управление исключениями».
7 — «Определение местоположения». Для чего сайт может определять местоположение? Поисковик Яндекс для показа погоды и пробок, изредка может предлагаться полезная информация для Вашего города, а чаще всего это для того, чтобы прорекламировать Вам что-нибудь. На мой взгляд, лучше оставить «Спрашивать, если сайт пытается отследить ваше местоположение (рекомендуется)». В исключение нельзя самостоятельно добавить сайт и задать действие.
8 — «Оповещения». Используется чаще всего сервисами Гугл для показа оповещений на рабочем столе, например Гугл.Календарь. В «Управлении исключениями», Вы не сможете ничего не добавить, не удалить, лишь посмотреть какие исключения есть.
9 — «Во весь экран». В принципе это полезно только при работе с «Adobe Flash Player», в основном полноэкранное изображение требуется для просмотра видео, либо в играх. Хотя на весь экран могут открываться окна рекламного характера. В управлении исключениями у меня только сайт Ютуб, но это скорее всего уже было встроенно, так как Ютуб принадлежит компании Гугл. Имеющийся сайт можно удалить, но добавить новый не получится и действие предусмотрено только одно — «Разрешить». Зато можно изменить название сайта.
Имеющийся сайт можно удалить, но добавить новый не получится и действие предусмотрено только одно — «Разрешить». Зато можно изменить название сайта.
Для того, чтобы открыть список установленных плагинов в веб-обозреватель Google Chrome, используя , вам потребуется:
Как работать с плагинами Google Chrome
Плагины – это встроенный инструмент браузера, потому устанавливать их отдельно не представляется возможным. Однако, открыв окно плагинов, у вас появится возможность управлять активностью выбранных модулей.
Если вы считаете, что какого-либо плагина не хватает в вашем браузере, то, вероятно, вам следует обновить браузер до последней версии, т.к. за добавление новых плагинов отвечает сама компания Google.
По умолчанию все встроенные плагины в Google Chrome включены, о чем говорит отображаемая около каждого плагина кнопка «Отключить» .
Плагины требуется отключать только в том случае, если вы столкнулись с их некорректной работой.
Например, одним из наиболее нестабильных плагинов является Adobe Flash Player .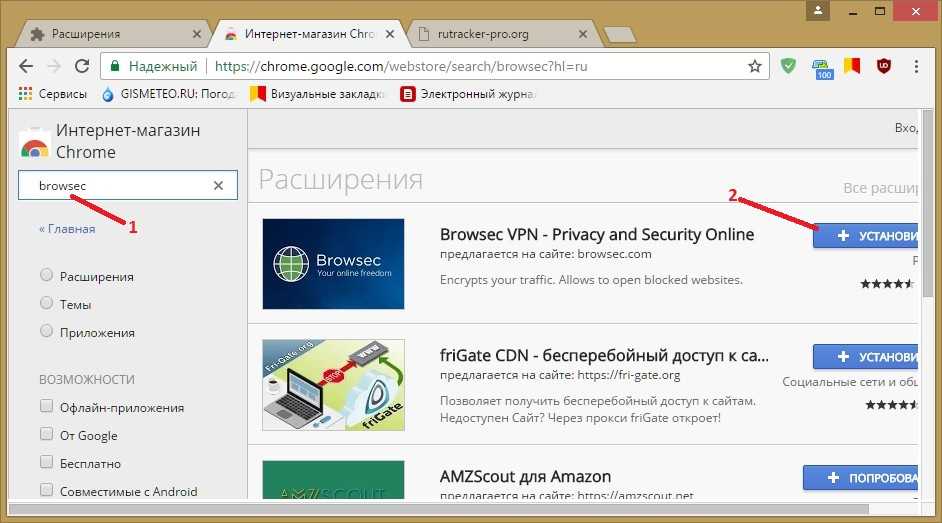 Если вдруг на сайтах у вас перестало воспроизводиться flash-содержимое, то это может говорить о сбое в работе плагина.
Если вдруг на сайтах у вас перестало воспроизводиться flash-содержимое, то это может говорить о сбое в работе плагина.
Яндекс.Браузер позволяет каждому пользователю подключить и отключить модули. Это такие программные блоки, которые устанавливаются в браузер, тем самым увеличивая его функционал.
Модули можно использовать в разных целях. Так, они установлены для проигрывания аудио- и видеоконтента в браузере, просмотра PDF-файлов, а также для таких задач, как улучшение работы веб-служб и др.
Как правило, модули необходимо устанавливать в тех случаях, когда на сайте есть специфический контент. Это может быть видео или что-нибудь другое. Чтобы он корректно отображался, может потребоваться установка определенного модуля.
Яндекс.Браузер сам сообщает о том, что требуется установка модуля, и предлагает сделать это пользователю через уведомление в верхней части страницы. Модули скачиваются с сайтов разработчиков и устанавливаются в браузер несложным способом.
Как открыть меню модулей в Яндекс.
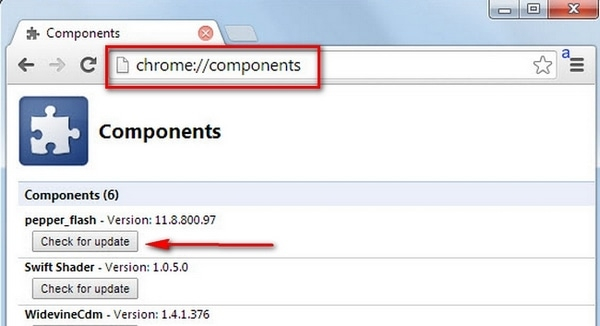 Браузере?
Браузере?Если вам потребовалось отключить/включить плагин в яндекс браузере, то сделать это можно так:
1. переходим по пути Меню > Настройки > Показать дополнительные настройки ;
2. в разделе «Личные данные » выбираем «Настройки содержимого »;
3. в открывшемся окне ищем раздел «Плагины » и нажимаем на маленькую ссылку «Управление отдельными плагинами »
Просто пишем в адресной строке browser://plugins и попадаем в меню с модулями.
Как работать с модулями?
На этой странице вы можете управлять подключенными модулями по своему усмотрению: включать и отключать их, а также просматривать подробную информацию. Последнее можно сделать, нажав на кнопку «Подробнее » в правой части окна. А вот устанавливать их отдельно вручную, к сожалению, нельзя. Все новые модули появляются вместе с обновлением браузера, и если это необходимо, установите его последнюю версию.
Часто пользователи обращаются к модулям, когда у них появляются проблемы с воспроизведением флеш-роликов.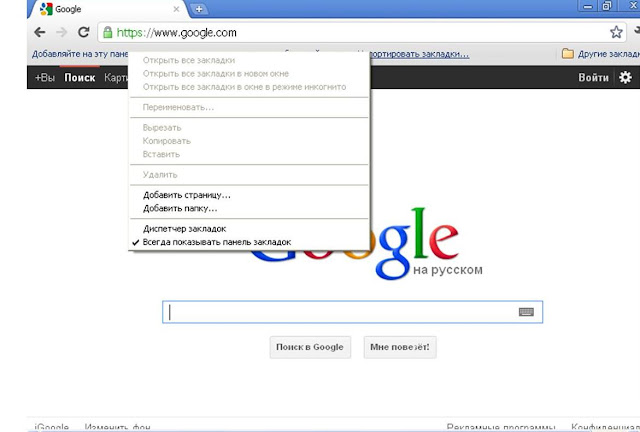 Об этом подробнее рассказано в статье, ссылку на которую вы найдете чуть ниже.
Об этом подробнее рассказано в статье, ссылку на которую вы найдете чуть ниже.
По умолчанию все плагины в браузере включены, и отключать их стоит только при наличии каких-то конкретных неполадок. В частности, это касается и Adobe Flash Player, проблемы с которым нередко возникают у пользователей.
Как удалить модуль?
Удалить модули, установленные в браузер, нельзя. Их можно только отключить. Сделать это легко — открываем окно с модулями, выбираем нужный модуль и отключаем его. Однако мы не рекомендуем делать этого, если браузер работает стабильно.
Обновление устаревших модулей
Порой выходят новые версии модулей, и самостоятельно они не обновляются. Вместе с этим, они предлагают пользователю обновиться тогда, когда версия модуля устаревает. Браузер определяет необходимость обновления и выводит соответствующее сообщение справа от адресной строки. Обновить модуль можно, нажав на кнопку «Обновить модуль ».
Итак, модули в Яндекс.Браузере — один из самых важных инструментов, который необходим для нормального отображения контента на различных сайтах.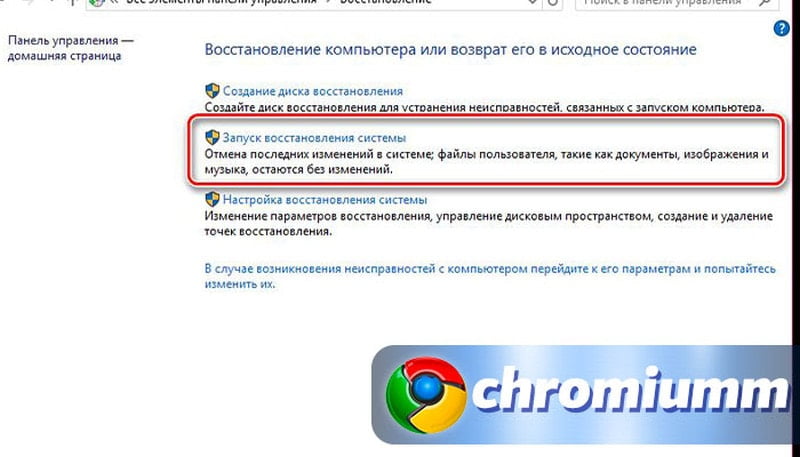 Отключать их при стабильной работе не стоит, в противном случае большинство информации не сможет быть отображено.
Отключать их при стабильной работе не стоит, в противном случае большинство информации не сможет быть отображено.
Больше про Google Chrome:
Очень часто поступают вопросы по поводу включения или отключения включение модулей в Google Chrome. Так вот, все необходимую информацию по этому вопросу рассмотрим в этой статье, которую я взял у службы поддержки google по этой ссылке .
Для примера возьмем Adobe Flash Player как один из стандартных модулей (плагинов) Google Chrome.
Проигрыватель Adobe Flash Player интегрирован в Google Chrome и активирован по умолчанию. Его обновления автоматически включаются в системные обновления Chrome. Чтобы использовать этот проигрыватель в других браузерах, необходимо загрузить соответствующую версию Adobe Flash Player .
Включение и отключение Adobe Flash Player
Эти инструкции относятся к Google Chrome для Windows, Mac, Linux и Chrome OS.
- Введите в адресную строку chrome://plugins/ , чтобы открыть страницуПодключаемые модули .
- На открывшейся странице найдите «Flash»
Чтобы включить плагин Adobe Flash Player, нажмите на ссылку Включить под его названием.
Чтобы полностью отключить Adobe Flash Player, нажмите на ссылку Отключить под его названием.
Примечание. Если ранее плагин Adobe Flash Player был установлен отдельно, в списке отобразятся два файла. Если включены оба плагина, используется версия, которая входит в пакет Chrome. Чтобы выбрать определенную версию Adobe Flash Player, нажмите Подробнее в правом верхнем углу страницы. Затем нажмите на ссылку Включить под соответствующей версией модуля. В приведенной ниже таблице указано название файла для версии, встроенной в Google Chrome.
Как открыть плагины в гугл хром
В новой версии браузера, а точнее начиная с версии 56 больше нет возможности посмотреть какие в хром плагины установлены так как доступ к панели управления плагинами закрыт. По умолчанию браузер обновляется автоматически, а заодно происходит обновление плагинов Chrome.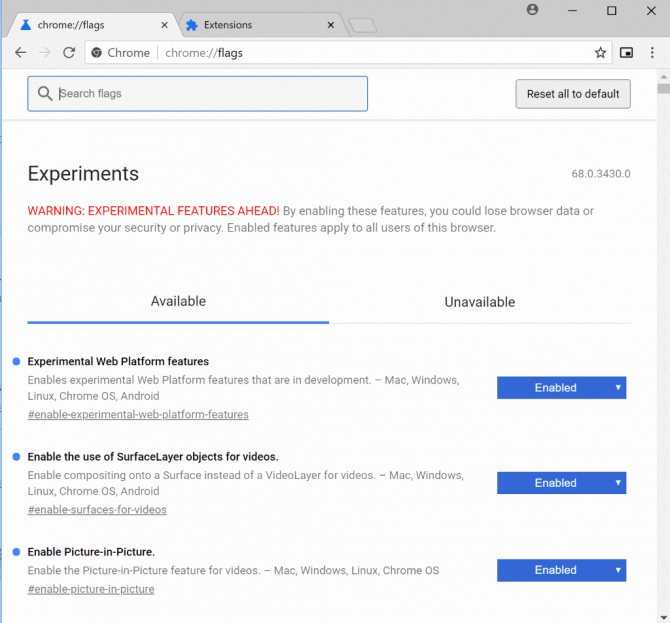 В старых версиях браузера можно было открыть вкладку с установленными плагинами вписав в адресную строку chrome://plugins/ или about://plugins/ и нажать на клавиатуре клавишу Enter. На этой вкладке отображались все установленные плагины которые можно было отключать или включать по мере их надобности. В новых версиях браузера считают что все установленные плагины должны работать исключением считается плагин для доступа к компьютеру и Flash.
В старых версиях браузера можно было открыть вкладку с установленными плагинами вписав в адресную строку chrome://plugins/ или about://plugins/ и нажать на клавиатуре клавишу Enter. На этой вкладке отображались все установленные плагины которые можно было отключать или включать по мере их надобности. В новых версиях браузера считают что все установленные плагины должны работать исключением считается плагин для доступа к компьютеру и Flash.
Плагин Flash
Чтобы добраться до настроек этими плагинами нужно нажать на три точки которые расположены в верхней правой части браузера и в открывшемся контекстном меню выбрать пункт Настройки.
Если не работает флеш в хроме возможно он у вас отключён
В настройках в самом низу нажмите на Показать дополнительные настройки.
В Chrome plugins Flash включить или выключить можно тут
Затем в абзаце под названием Личные данные нажмите на кнопку Настройка контента. Откроется окно под названием Настройки контента в котором и находятся настройки для данных плагинов.
Тут можно выключить или включить флеш в хроме
В этом окне находите абзац под названием Flash. Установив точку у нужного пункта вы сможете отключить или включить Flash в Chrome на всех сайтах.
Тут можно в Chrome plugins включить Adobe Flash для определённых сайтов
Если нужно будет в Chrome plugins включить Adobe Flash для какого-нибудь конкретного сайта то нужно будет внести этот сайт в исключения Google Chrome Flash. Для этого нажимаете на кнопку Настроить исключения. Откроется окошко в котором нужно в специальную строку вписать доменное имя сайта например garayev.ru указать для него правило Adobe Flash Chrome и нажать кнопку Готово. Чтобы отключать или включать Flash Plugin Chrome для этого сайта вам придётся постоянно открывать это окно и менять правило не забывая нажимать кнопку Готово.
Плагин для доступа к компьютеру
В окне под названием Настройки контента находите абзац Доступ к плагинам вне тестовой среды. Установив точку у нужного пункта можно разрешать и запрещать доступ всем сайтам использовать плагин для доступа к компьютеру.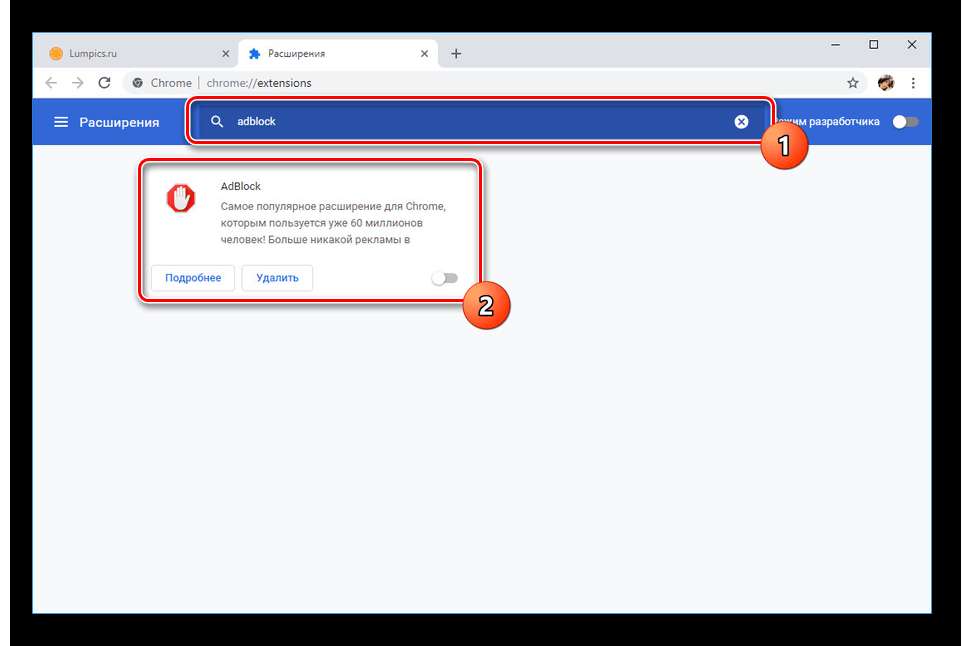 Если нужно будет разрешать или запрещать доступ какому-нибудь конкретному сайту то нужно будет внести его в исключение нажав на кнопку Настроить исключения.
Если нужно будет разрешать или запрещать доступ какому-нибудь конкретному сайту то нужно будет внести его в исключение нажав на кнопку Настроить исключения.
Установка плагинов
Если вам нужно будет какой-нибудь дополнительно установить плагин для Chrome то откройте Интернет-магазин Chrome и впишите в поисковую строку название плагина или слово plugins и нажать на клавиатуре клавишу Enter. Эти установленные плагины Chrome будут находится в расширениях которые открываются через меню браузера — Дополнительные инструменты — Расширения. Чтобы в Chrome plugins обновить нужно будет обновить полностью весь браузер.
«Adobe Flash Player» нужен для того, чтобы воспроизводить flash-содержимое. Его применение на сегодняшний день очень популярно. В браузере «Google Chrome» он уже включен по умолчанию, но в ситуации, когда flash-содержимое просмотреть не удается, нужно его активировать.
Удалить навсегда его нельзя, так как это встроенная функция. Но при необходимости проигрыватель можно как включать, так и отключать.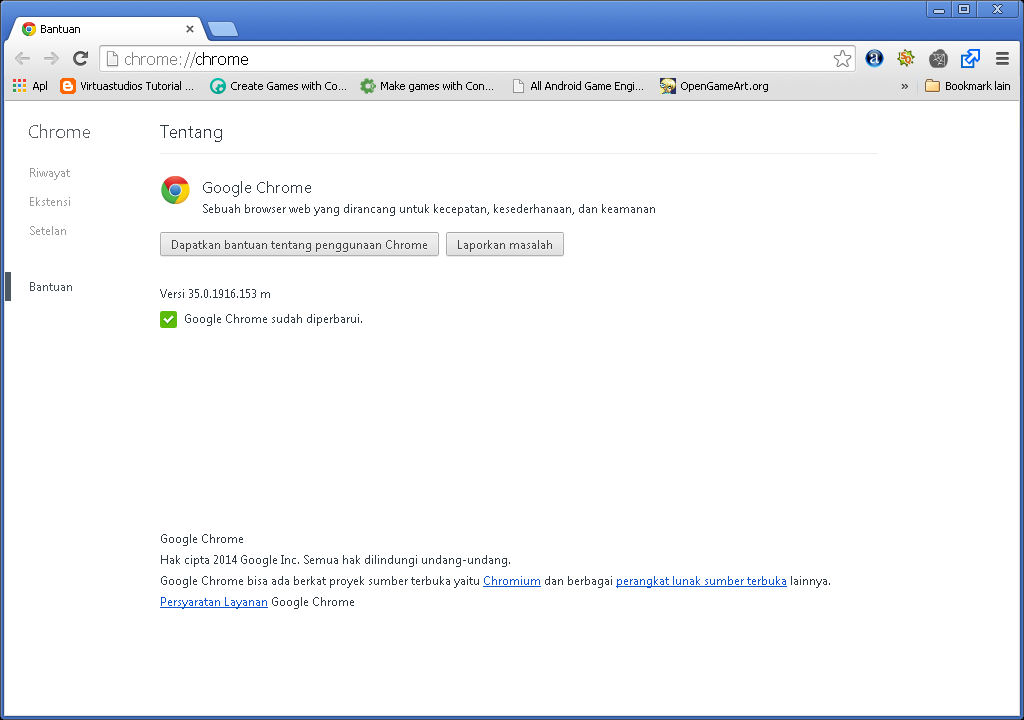 Все проблемы с воспроизведением решаются довольно легко: нужно его активировать.
Все проблемы с воспроизведением решаются довольно легко: нужно его активировать.
Включение через настройки браузера «Google Chrome»
Самым популярным способом является включение через настройки. Для этого нужно выполнить простой алгоритм:
- Нужно открыть браузер и возле адресной строки в углу отыскать значок с тремя точками. По этой иконке нужно кликнуть и в выпавшем списке нажать «Настройки».
Переход в меню управления проигрывателем через адресную строку
Вышеприведенный способ является общепринятым. Однако можно воспользоваться и более быстрым методом. Достаточно в самом верху экрана в соответствующей строке прописать требуемый адрес.
- Необходимо зайти в свой браузер и в соответствующем поле написать: chrome://settings/content/flash.
Включение проигрывателя после захода на сайт
Этот метод актуален только для тех пользователей, у которых уже активирована работа данного плагина с помощью меню настроек. Если нет, то это можно сделать по вышеупомянутым инструкциям.
Если нет, то это можно сделать по вышеупомянутым инструкциям.
- Юзеру нужно зайти на тот сайт, где он не может просмотреть flash-содержимое. Затем необходимо кликнуть по надписи возле иконки мозаики, включая проигрыватель.
Примечание! Данный плеер неоднократно пробуют переиначить на HTML5. Но эти попытки пока не увенчались успехом, так как в сети множество flash-файлов, которые невозможно просмотреть без соответствующего проигрывателя.
Скачать «Adobe Flash Player» для браузера «Opera» и других
Стоит иметь в виду, что в интернете очень много предложений купить или обновить до самой актуальной версии за определенную плату. Однако последняя версия абсолютно бесплатна, и проделать все действия можно на официальном сайте. Нижеописанная инструкция подойдет для браузера «Opera«, « Firefox» и любого другого.
- Зайти на официальный сайт, где автоматически подберется версия под параметры системы пользователя.
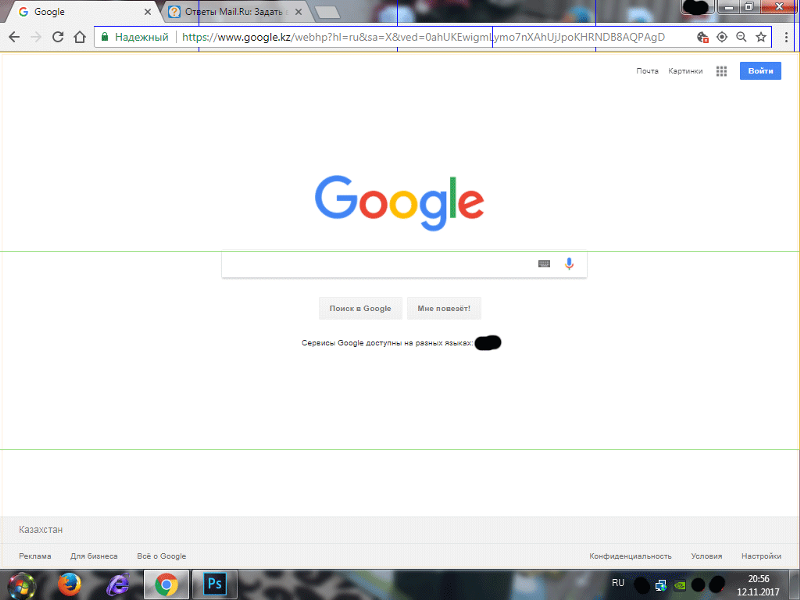 В первом столбце определится операционная система и браузер, которым юзер пользуется на данный момент. В «Дополнительные предложения» можно оставить галочки по желанию напротив соответствующих пунктов, но если цель – просто установить проигрыватель, то их можно убрать. Затем нужно кликнуть на «Установить сейчас».
В первом столбце определится операционная система и браузер, которым юзер пользуется на данный момент. В «Дополнительные предложения» можно оставить галочки по желанию напротив соответствующих пунктов, но если цель – просто установить проигрыватель, то их можно убрать. Затем нужно кликнуть на «Установить сейчас».Обновление плагина
Пользователь должен быть всегда в курсе новых версий. Как только выходит обновление, на его рабочем столе возникнет следующее сообщение:
Достаточно нажать на кнопку «Установка», и данный плагин обновится до последней версии.
Однако есть и ручной способ. Он актуален в тех случаях, когда обновление системой было отключено или появилось сообщение о сбое или устаревшем плагине. Чтобы решить данный вопрос, можно воспользоваться разными методами:
- Установить Flash Player заново.
- Или же можно открыть окно своего браузера и кликнуть по иконке, что уведомляет о нерабочем состоянии. Обычно она расположена либо в адресной строке, либо на самой странице.
 Кликнув левой кнопкой мыши, появится небольшое окно с предложением обновить сейчас.
Кликнув левой кнопкой мыши, появится небольшое окно с предложением обновить сейчас.
Тем самым процесс установки и обновления абсолютно одинаков.
Проблемы с «Яндекс браузер»
С данным плагином практически не возникает проблем у тех пользователей, что пользуются любыми браузерами, помимо «Яндекс.браузер». На сегодняшний день автоматическое определение для данного браузера не предусмотрено, поэтому сборку необходимо делать вручную.
Но и при самостоятельной сборке, где нужно выбрать свою операционную систему и версию, данного браузера нет.
В данном случае достаточно выбрать пункт «FP 24 for Opera and Chromium – PPAPI» на втором этапе настройки. Такой выбор связан с тем, что «Яндекс.браузер» пока еще функционирует на движке «Хромиум».
Видео — Как включить флеш плеер в Гугл Хром в 2018
Понравилась статья?
Сохраните, чтобы не потерять!
Если вы пользуетесь сайтами с Flash-содержимым, то нововведение Chrome вам вряд ли понравится. Разберемся как настроить отображение Flash контента.
Разберемся как настроить отображение Flash контента.
Почему не отображается Flash видео
В начале 2017 года популярный браузер Google Chrome начал блокировать на веб-страницах Flash содержимое. Известно о такой мере было заранее. Тем самым софтверный гигант вынуждал создателей сайтов отказаться от устаревшей небезопасной технологии в пользу более современной разметки HTML5, которая дает более широкие возможности. Однако многие крупные порталы не спешат отходить от использования Flash Player, поэтому для рядовых пользователей зачастую встает вопрос о том, как же включить содержимое, по умолчанию заблокированное браузером.
Бесплатный онлайн-курс «Удобный Gmail» Серия наглядных видео инструкций заметно упростит и ускорит повседневную работу с электронной почтой. Научившись раз, пользуйтесь каждый день!
В некоторых случаях есть возможность кликнуть на заблокированный контент правой клавишей мыши и из контекстного меню выбрать опцию по включению Flash содержимого.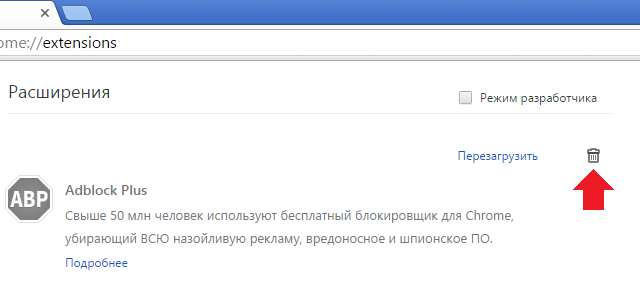 Однако так бывает далеко не всегда. Некоторые сайты в окне с заблокированным контентом предлагают пользователям установить последнюю версию Flash Player, даже если таковая уже установлена на устройстве (соответственно после очередной установки ситуация никак не изменяется). Поэтому встает выбор – либо включить Flash содержимое в Google Chrome по умолчанию, либо задуматься о переходе на другой браузер. Второй вариант – не слишком дальновиден, хотя бы потому, что ведущие браузеры, вроде Mozilla Firefox и Microsoft Edge также объявляли, что в скором времени начнут блокировать устаревшую технологию.
Однако так бывает далеко не всегда. Некоторые сайты в окне с заблокированным контентом предлагают пользователям установить последнюю версию Flash Player, даже если таковая уже установлена на устройстве (соответственно после очередной установки ситуация никак не изменяется). Поэтому встает выбор – либо включить Flash содержимое в Google Chrome по умолчанию, либо задуматься о переходе на другой браузер. Второй вариант – не слишком дальновиден, хотя бы потому, что ведущие браузеры, вроде Mozilla Firefox и Microsoft Edge также объявляли, что в скором времени начнут блокировать устаревшую технологию.
Как включить Flash
Для включения Flash содержимого по умолчанию необходимо перейти в настройки браузера. В Google Chrome они открываются по нажатию пиктограммы с тремя точками в правом верхнем углу окна, с последующим выбором из контекстного меню пункта «Настройки».
Далее на открывшейся странице с настройками в самом низу необходимо кликнуть на ссылку “Дополнительные” (ранее «Показать дополнительные настройки»). Находим пункт под названием «Настройки контента». Жмем и на следующей странице выбираем Flash .
Находим пункт под названием «Настройки контента». Жмем и на следующей странице выбираем Flash .
Или в старом интерфейсе.
Для настройки доступны три опции. Первая из них звучит как “Блокировать Flash на сайтах” и по умолчанию блокирует содержимое. Если ползунок справа передвинуть в сторону, то значение поменяется на “Всегда спрашивать”, что позволит при необходимости включать флеш-содержимое через контекстное меню.
Пункты “Блокировать” и “Разрешить” позволяют добавить список сайтов, где по умолчанию будет заблокировано Flash содержимое или же, напротив, включено – соответственно. Просто воспользуйтесь кнопкой “Добавить” в блоке “Разрешить” и введите адреса сайтов, которым вы доверяете.
Или в старом интерфейсе.
Окно добавления исключений по блокировке Flash анимации.
При добавлении исключений Chrome предлагает дополнительно воспользоваться префиксом [*.], что дополнительно позволит включать флэш-содержимое на всех вложенных доменах третьего уровня. Например, [*.]ntvplus.ru разрешит анимацию на основном домене, а также на поддоменах, вроде sport.ntvplus.ru.
Например, [*.]ntvplus.ru разрешит анимацию на основном домене, а также на поддоменах, вроде sport.ntvplus.ru.
После добавления исключений на желаемых сайтах Flash должен заработать. При необходимости обновите страницу с очисткой кэш-содержимого нажатием сочетания клавиш Ctrl+F5 .
Google Chrome является наиболее популярным браузером последних лет. Простота, приятный минималистический интерфейс и быстрота работы обеспечили ему поддержку миллионов пользователей по всему миру.
Однако ни для кого не секрет, что его стандартные возможности не всегда могут угодить нашим потребностям. Именно в такие моменты на помощь приходит интернет-магазин Хрома с сотнями плагинов, среди которых каждый сможет найти что-то полезное и для себя.
Плагины — это специальные расширения для Google Chrome, созданные для увеличения его функционала или улучшения уже имеющегося. Они создаются независимыми разработчиками и выкладываются в специальный «магазин» Гугла. Его контент постоянно растет, а кроме расширений там вы сможете найти разнообразные темы и игры.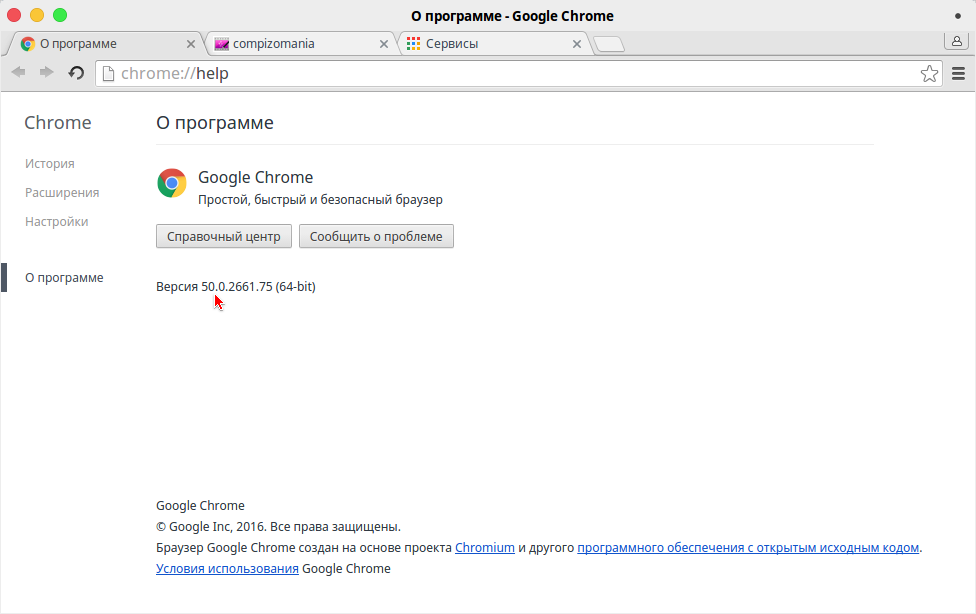
Все плагины вы можете скачать и установить абсолютно бесплатно, однако не так давно стало известно, что Google планирует добавление и платных плагинов с изначально доступной демо-версией расширения.
Как установить плагины для Google Chrome?
Сделать это вы можете, используя вышеупомянутый магазин Гугла. Чтобы попасть в него нужно нажать по кнопке в виде трех горизонтальных точек в правом верхнем уголке браузера Google Chrome. Затем выбрать строку «Дополнительные инструменты» и перейти в пункт меню «Расширения».
Откроется новая вкладка с соответствующим названием, в которой будет находиться список всех установленных у вас расширений. Даже если вы ни разу не устанавливали плагины, там уже будет числиться несколько стандартных. Так что не стоит пугаться при их виде и принимать за вирусы или шпионские утилиты.
В самом низу этого экрана будет находиться кнопочка «Еще расширения», по которой вам и нужно кликнуть.
Вы сразу попадете на главную страницу интернет-магазина Chrome со списком рекомендованных плагинов.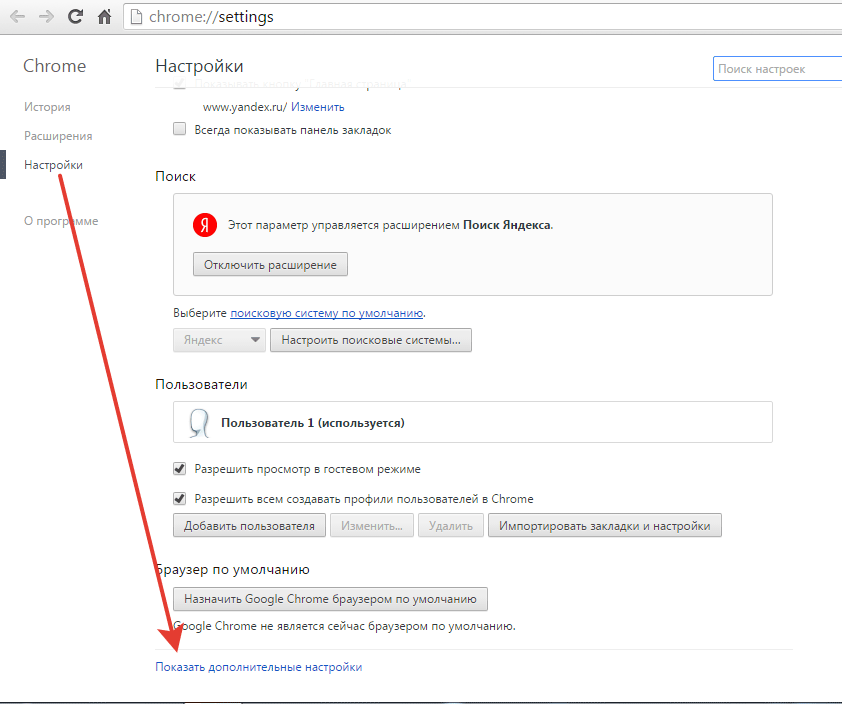 Слева вверху находится строка поиска, а чуть ниже дополнительные фильтры, с помощью которых можно сделать поиск расширений еще более точным. Если вам приглянулось какое-то расширение, просто кликните по нему для открытия более подробной информации и нажмите на кнопочку «Установить» в верхнем правом уголочке окна. Произойдет небольшая загрузка, после которой вас могут попросить перезапустить браузер.
Слева вверху находится строка поиска, а чуть ниже дополнительные фильтры, с помощью которых можно сделать поиск расширений еще более точным. Если вам приглянулось какое-то расширение, просто кликните по нему для открытия более подробной информации и нажмите на кнопочку «Установить» в верхнем правом уголочке окна. Произойдет небольшая загрузка, после которой вас могут попросить перезапустить браузер.
После установки какого-либо расширения правее строки ввода адреса может появиться его ярлычок. Если вам не нравится загружать интерфейс ненужными значками, то кликните по нему правой кнопочкой мыши и найдите строку «Скрыть кнопочку» (название такой опции может варьироваться в зависимости от расширения). Это действие уберет иконку с главного экрана, но не удалит само расширение.
Если же вы хотите полностью удалить последнее, то опять зайдите в окно расширений и найдите кнопочку в виде корзины рядом с его названием. Также существует возможность отключения плагина. Для этого нужно убрать галочку с опции «Включено», которая находится левее иконки корзины.
Если на экране Хрома появился значок пазла и сообщение о произошедшем сбое, это значит, что одно из расширений перестало отвечать. В подобных случаях можно немного подождать, пока оно «провиснет», или закрыть его принудительно. Для исправления положения можно попробовать обновить страницу.
Полезные расширения для Google Chrome
Плагины каждый выбирает под себя, однако тут мы перечислим несколько наиболее популярных и полезных из тех, что может предложить вам магазин Хрома.
- Ad Block — наверное, самый популярный плагин для Хрома и других браузеров. Удаляет всю надоедливую рекламу с сайтов, что, кроме эстетической пользы, уменьшает загруженность страницы, а, соответственно, и ресурсы на её отображение. Существует возможность добавления собственных фильтров и редактирования уже имеющихся.
- Speed Dial 2 — расширение, помогающее увеличить функционал пустой вкладки и иконок часто посещаемых сайтов. В чистом Хроме функционал последних был значительно урезан в одном из старых обновлений, после чего визуальные закладки перестало возможным закреплять или редактировать.
 В Speed Dial 2 эта проблема была исправлена и добавлено множество других полезных функций.
В Speed Dial 2 эта проблема была исправлена и добавлено множество других полезных функций. - Радио онлайн — интересное расширение, которое позволяет слушать радио прямиком из вашего браузера Хром. Отличное качество звучания и поддержка множества станций как отечественных, так и зарубежных.
Заключение
Как видите, для Хрома имеется множество отличных дополнений. Впрочем, устанавливать конкретно перечисленные выше вы не обязаны. Если хорошо просмотреть магазин, то там можно найти и множество похожих плагинов, которые могут подойти конкретно вам. Благо, теперь вы знаете, как их искать и устанавливать.
Каждый пользователь персонального компьютера, работающий с браузером Google Chrome, легко и просто может просмотреть список всех установленных и используемых плагинов. Для этого достаточно ввести специальную команду в адресную строку, которая выглядит следующим образом: about:plugins, а если она не работает, то можно воспользоваться другой — chrome://plugins/. После подтверждения перехода по одной из этих ссылок откроется специальное окно, в котором будут отображаться все используемые и установленные плагины для этого браузера.
После подтверждения перехода по одной из этих ссылок откроется специальное окно, в котором будут отображаться все используемые и установленные плагины для этого браузера.
Как отключить плагины в Google Chrome?
Отключить плагины очень легко. Для этого достаточно в списке найти именно тот, который нужен пользователю, а под ним нажать на специальную ссылку «Отключить». Если снова в нем появится необходимость, то с помощью кнопки «Включить» его можно вернуть на место. Стоит отметить один немаловажный нюанс, который заключается в том, что с помощью ссылки «Подробнее», пользователь может узнать больше информации о том или ином плагине, установленном на компьютере. С помощью этой кнопки можно узнать расположение того или иного плагина на компьютере и полностью удалить его с ПК, узнать полное наименование или его характеристики.
Отключение всех плагинов
В некоторых версиях Google Chrome пользователь может автоматически отключить все работающие плагины либо удалить их. Стоит отметить, что удаление в данном случае будет актуально абсолютно для всех браузеров, установленных на компьютере. Для отключения или удаления всех плагинов требуется найти ярлык браузера Google Chrome и щелкнуть по нему правой кнопкой мыши. В появившемся контекстном меню следует нажать на «Свойства». Откроется новое окно, где в поле «Объект» уже после наименования приложения («. chrome.exe») требуется ввести команду —disable-plugins и нажать на кнопку подтверждения. Во время последующих запусков браузера Google Chrome ни один плагин больше не будет задействован.
Стоит отметить, что удаление в данном случае будет актуально абсолютно для всех браузеров, установленных на компьютере. Для отключения или удаления всех плагинов требуется найти ярлык браузера Google Chrome и щелкнуть по нему правой кнопкой мыши. В появившемся контекстном меню следует нажать на «Свойства». Откроется новое окно, где в поле «Объект» уже после наименования приложения («. chrome.exe») требуется ввести команду —disable-plugins и нажать на кнопку подтверждения. Во время последующих запусков браузера Google Chrome ни один плагин больше не будет задействован.
Также стоит упомянуть о критических обновлениях безопасности, которые могут возникать при работе с плагинами. В большинстве своем это происходит только с Player. Подобные обновления требуется устанавливать самостоятельно, если в них имеется необходимость. При работе с браузером могут возникать специальные оповещения об установке такого рода обновлений. Устанавливать их не обязательно, но желательно, так как это позволит более эффективно использовать браузер.
В один прекрасный день, включив компьютер и открыв в Google Chrome свой любимый сайт с сериалами или браузерную игру, вы обнаруживаете, что видео не грузится, а игра не запускается. Скорее всего, у вас возникли проблемы с плагином Flash Player, который является сторонней разработкой от компании Adobe. Так уж повелось, что почти все сайты в интернете требуют его для корректной работы и отображения информации. Хотя Google ведет активную политику по вытеснению небезопасного и ресурсоемкого «флеш-плеера», и замены его функций с помощью HTML 5. Интересно отметить, что, не смотря на нелюбовь Google к Adobe Flash Player, в браузере Chrome проблемы с ним возникают довольно таки редко. Мы рассмотрим тот случай, когда такой нужный нам компонент всё-таки «накрылся медным тазом».
Выглядит это следующим образом:
Браузер сообщает вам, что ему не удалось загрузить плагин
Первым делом необходимо проверить версию Chrome, ведь Adobe Flash Player обновляется вместе с ним. И если ваш браузер обновлен до последний версии, то и с плагином проблем, чаще всего, быть не должно. Для этого откроем «Настройка и управления Google Chrome», далее «Справка» и «О браузере Google Chrome».
Для этого откроем «Настройка и управления Google Chrome», далее «Справка» и «О браузере Google Chrome».
Необходимо обратить внимание на строчку «Версия». Если снизу от неё будет вращаться индикатор загрузки, то ваш браузер инициировал процедуру поиска и установки обновлений.
Стоит подождать пока он не обновится и перезагрузить его, если потребуется.
После перезапуска вкладка «О программе» должна выглядеть следующим образом
Вот такое сообщение означает, что с вашим браузером всё в порядке. Если после этого у вас не заработает Flash Player, то проблема лежит глубже.
Следующим шагом будет проверка, присутствует ли плагин вообще. Для этого в поисковой строке нужно ввести: chrome://plugins.
Если вы увидите, что запись о Adobe Flash Player присутствует и выделена серым цветом, то это значит, что плагин имеется, но он отключён. Просто нажмите на «Включить» и для надёжности перезапустите браузер.
Может быть, что после всех ваших действий, любимая игра в соцсети выдаст вам сообщение наподобие:
Допустим, что вам не повезло, и Flash Player так и не включается. Значит, будем обновлять компонент вручную. Набираем в строке поиска: chrome://components.
Значит, будем обновлять компонент вручную. Набираем в строке поиска: chrome://components.
Находим запись «pepper_flash» и нажмите кнопку «Проверить обновления». Перезагружаем браузер.
Если ничего из вышеописанного не помогло
В конце-концов стоит задаться вопросом: «А присутствует ли вообще модуль Adobe Flash Player по нужному адресу?». Для ответа на этот вопрос снова набираем в строке поиска: chrome://plugins и нажимаем на «Подробнее».
Смотрим на развернутые свойства плагина.
Копируем путь расположения dll-файла
И через проводник смотрим, есть ли по указанному адресу файл «pepflashplayer.dll».
Если он отсутствует, то это значит, что Google Chrome пытается загрузить модуль из места, в котором его НЕТ. Естественно, что у него ничего не выходит. Из данной ситуации есть 2 выхода:
- Попробуйте «подложить вручную» файл «pepflashplayer.dll» в нужную папку, взяв его с работающего экземпляра Google Chrome.
- Удалите всю папку «PepperFlash».
 После перезапуска браузер либо подкорректирует настройки, либо загрузит актуальную версию плагина с интернета.
После перезапуска браузер либо подкорректирует настройки, либо загрузит актуальную версию плагина с интернета.
Этот последний вариант поможет решить проблему нерабочего Flash Player.
Плагины для веб-браузера представляют собой специальные, подключаемые модули, которые увеличивают возможности программного обеспечения. Среди таких элементов можно выделить наиболее известные: Adobe Flash Player, Chrome PDG Viewer и множество других. Благо, разработчики интернет-обозревателя предусмотрели возможность добавления и удаления плагинов, соответственно, каждый может самостоятельно управлять ими: обновлять, устанавливать, деинсталлировать.
Большинство элементов типа plugins обязательно должны присутствовать, так как они обеспечивают корректное отображение некоторых элементов на веб-ресурсах.
Управление плагинами в Chrome
Каждый пользователь веб-обозревателя может самостоятельно посмотреть список инсталлированных модулей. Это можно сделать несколькими возможными способами:
- Ввести в адресной строке веб-обозревателя команду chrome://plugins.

- Воспользоваться кнопкой в правом верхнем углу и войти в раздел «Настройки».
Во втором случае потребуется раскрыть «Дополнительные настройки».
Нажмите на опцию «Настройки контента».
В списке появится блок «Плагины», где требуется выбрать «Управление отдельными плагинами».
В обоих случаях будет отображаться окно с предустановленными плагинами браузера гугл хром. Большинство из них являются встроенными, поэтому удалить их не представляется возможным. Тем не менее, при необходимости пользователь может самостоятельно отключить их, для чего достаточно лишь нажать на соответствующую кнопку.
Также, в интерфейсе присутствует возможность автоматического запуска выбранных плагинов. Для этого установите галочку в разделе с выбранным плагином, напротив надписи: «Запускать всегда».
За установку дополнительных, новых плагинов браузера, требуется обновить его до последней версии, например, в случае, если вы считаете, что какого-то из них вам не хватает.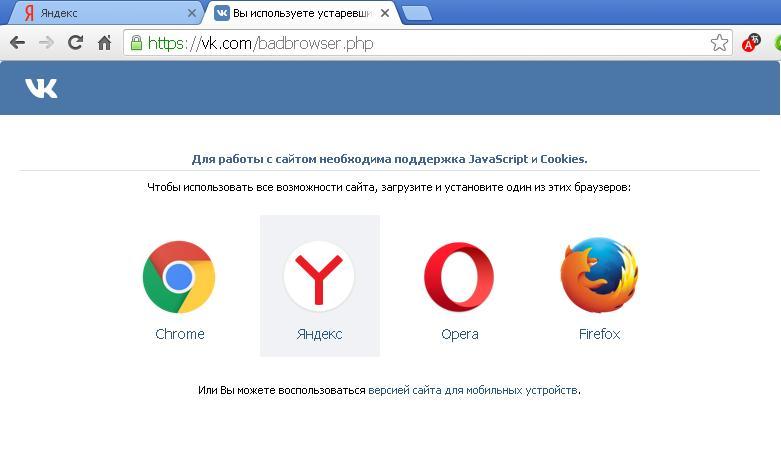 Дело в том, что за их добавление отвечает сама корпорация Google.
Дело в том, что за их добавление отвечает сама корпорация Google.
Как включать и отключать плагины?
По умолчанию все установленные модули являются активными.
Собственно, об этом и говорит кнопка «Отключить» в разделе с плагином. Необходимо отметить, что деактивировать их требуется только в том случае, если они работают некорректно, либо вам не нужны.
Отключение некоторых модулей позволяет несколько увеличить производительность, скорость работы браузера, поэтому пользователи часто и прибегают к этим манипуляциям. Впрочем, это может потребоваться только при использовании устаревших персональных компьютеров или ноутбуков.
Кроме отключения и включения модулей, предусмотрена возможность их обновления. Это наиболее целесообразно в тех случаях, когда требуется достичь максимальных показателей безопасности. При этом, самому пользователю ничего делать не придется, так как веб-браузер Google Chrome самостоятельно обновляет плагины до последней версии при появлении его новой версии.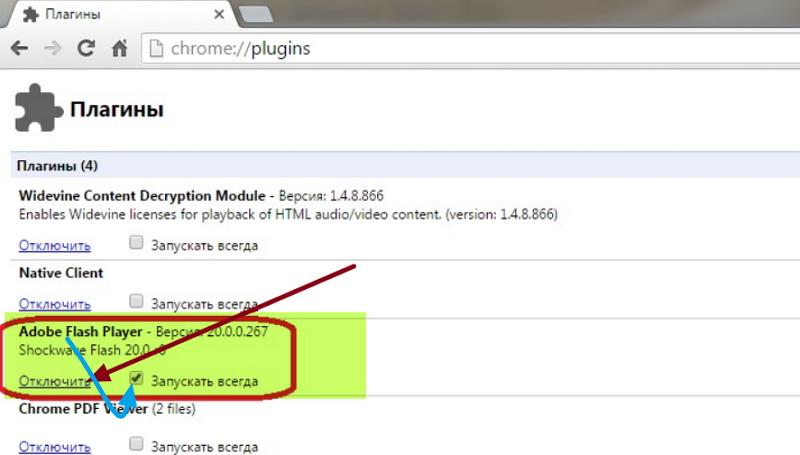
При появлении апдейта, хром самостоятельно проверит наличие обновлений модулей и установит их. Если вы по какой-то причине сомневаетесь в актуальности вашего браузера, проверить наличие новых обновлений можно собственноручно, достаточно:
- Открыть программу и в правом верхнем углу нажмите на изображение трех точек.
- В списке выбрать параметр «Справка» и нажмите «О браузере Google Chrome».
- Программа автоматически проверит наличие обновлений.
В окне будет отображаться, насколько актуальная версия находится на вашем персональном компьютере. Если эксплуатируется свежайшая сборка, будет показана галка с указанием, что используется самая новая версия. В противном случае, вам порекомендуют инсталлировать ее.
Управление плагинами в браузере Google Chrome – руководство
Как включить и отключить плагины в браузере Гугл Хром
Работа множества функций в браузере Google Chrome зависит от дополнительных подключаемых модулей, которые называются плагинами.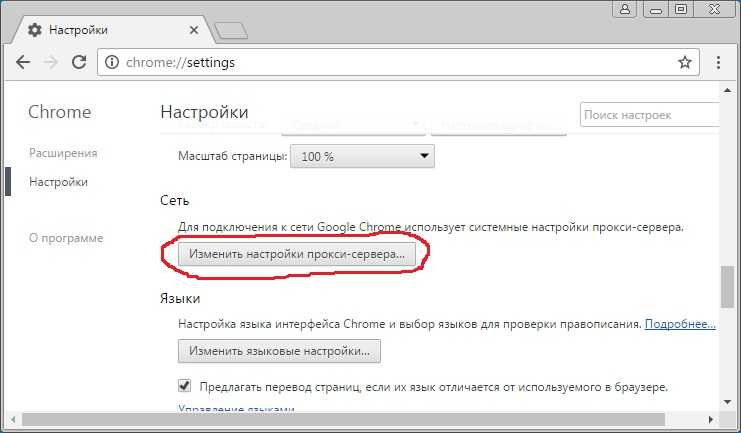 Они привносят в функционал программы множество новых функций, «учат» ее распознавать различные технологии и форматы данных. Изменять параметры некоторых расширений можно в меню настроек обозревателя. Панель управления c самыми важными аддонами скрыта от пользователей, чтобы они не могли нарушить нормальную работу программы. В данной статье описывается, как добавить, включить и отключить плагины для Google Chrome.
Они привносят в функционал программы множество новых функций, «учат» ее распознавать различные технологии и форматы данных. Изменять параметры некоторых расширений можно в меню настроек обозревателя. Панель управления c самыми важными аддонами скрыта от пользователей, чтобы они не могли нарушить нормальную работу программы. В данной статье описывается, как добавить, включить и отключить плагины для Google Chrome.
Как включать и отключать плагины?
По умолчанию все установленные модули являются активными.
Собственно, об этом и говорит кнопка «Отключить» в разделе с плагином. Необходимо отметить, что деактивировать их требуется только в том случае, если они работают некорректно, либо вам не нужны.
Отключение некоторых модулей позволяет несколько увеличить производительность, скорость работы браузера, поэтому пользователи часто и прибегают к этим манипуляциям. Впрочем, это может потребоваться только при использовании устаревших персональных компьютеров или ноутбуков.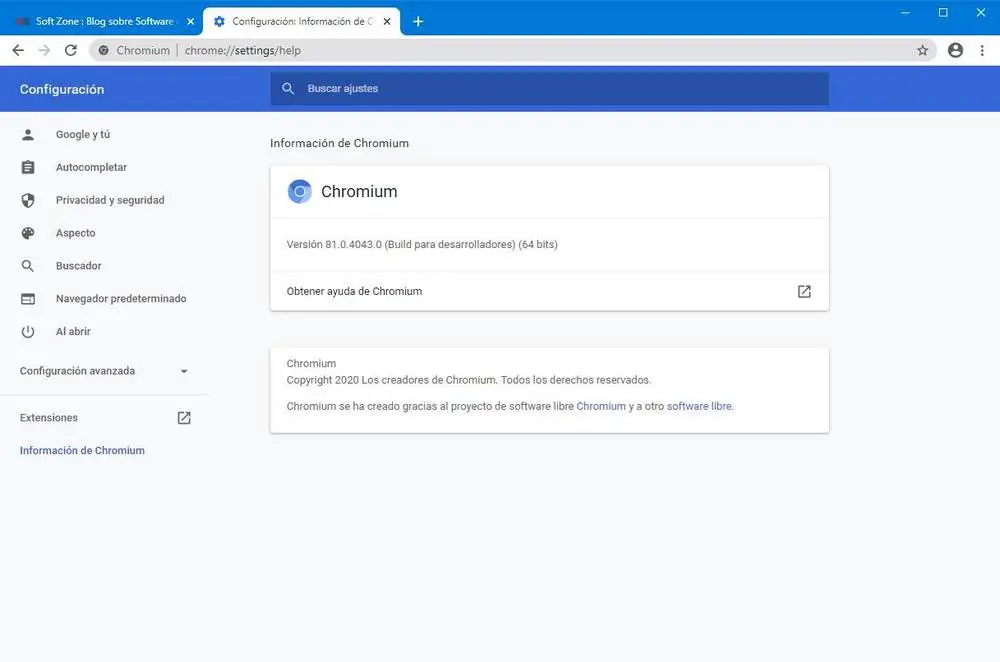
Кроме отключения и включения модулей, предусмотрена возможность их обновления. Это наиболее целесообразно в тех случаях, когда требуется достичь максимальных показателей безопасности. При этом, самому пользователю ничего делать не придется, так как веб-браузер Google Chrome самостоятельно обновляет плагины до последней версии при появлении его новой версии.
При появлении апдейта, хром самостоятельно проверит наличие обновлений модулей и установит их. Если вы по какой-то причине сомневаетесь в актуальности вашего браузера, проверить наличие новых обновлений можно собственноручно, достаточно:
- Открыть программу и в правом верхнем углу нажмите на изображение трех точек.
- В списке выбрать параметр «Справка» и нажмите «О браузере Google Chrome».
- Программа автоматически проверит наличие обновлений.
В окне будет отображаться, насколько актуальная версия находится на вашем персональном компьютере. Если эксплуатируется свежайшая сборка, будет показана галка с указанием, что используется самая новая версия.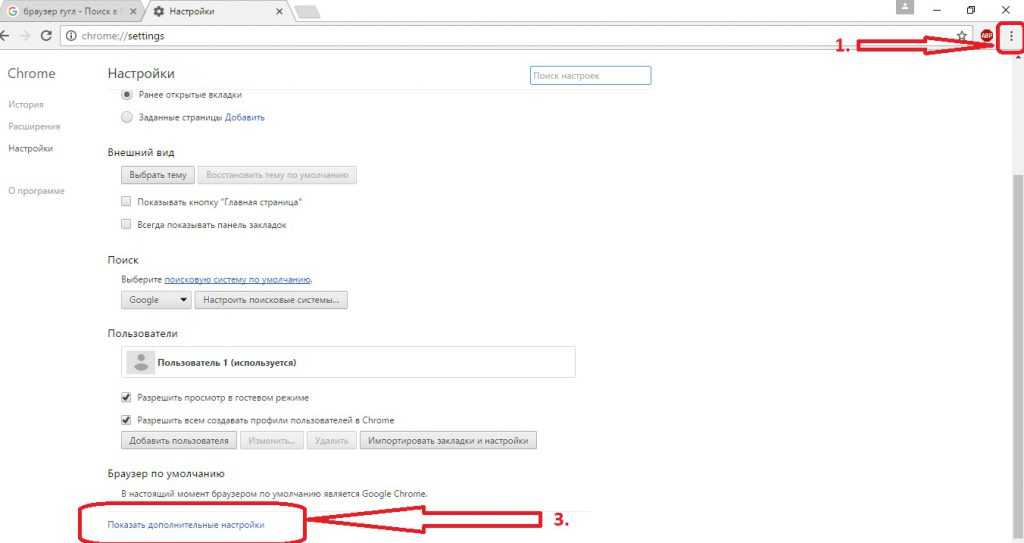 В противном случае, вам порекомендуют инсталлировать ее.
В противном случае, вам порекомендуют инсталлировать ее.
Если по завершению данной проверки обнаружатся новые версии модулей, они будут установлены автоматически. Разработчики браузера гугл хром позаботились о своих пользователях и сделали все возможное, чтобы минимизировать их усилия для обновления.
Напоследок, требуется сказать о том, что в браузере могут быть установлены и использованы следующие виды модулей:
- Adobe Flash Player;
- Microsoft Silverlight;
- Adobe PDF;
- Quick Time и множество других.
Тем не менее, желательно регулярно проверять данный список, так как при установке различного рода программного обеспечения есть вероятность того, что совместно с этим будут инсталлированы не самые безопасные виды плагинов. К таким относятся:
- Picasa;
- ICQ и др.
При их появлении сразу же отключайте и проверяйте веб-обозреватель на наличие вредоносного программного обеспечения, чтобы избежать негативных последствий в будущем.
Как отключить или удалить плагин в браузере
Как вам извесно, сайт Вебтун (Webtun) посвящен обзору сети интернет, а так же ведется обзор браузеров и мы стараемся делится с нашими читателями полезными советами связаными в той или иной мере с популярными браузерами. Уверен что читатели нашего сайта знают что такое браузер, для тех кто забыл, напомню что это программа для просмотра сайтов ( , и др.), Кроме
того у нас на сайте можно познакомится с различными интересными плагинами, то есть модулями, подключаемыми к браузеру для расширения его возможностей (проигрывания музыки, видео, просмотра документов).
Но стоит иметь в виду и не забывать про то что браузер и/или его плагины так называемые расширения могут быть небезопасны. Самый простой
способ защитить себя от вирусных атак из интернета это регуляно обновлятся на последнюю стабильную версию браузера, а так же следить за обновлениями ваших используемых плагинов. Иначе ваш браузер будет уязвим и есть шанс быть подвергнутым вирусной атакой через браузер. Вы даже ничего не заметите: достаточно перейти на зараженный сайт, и все ваши пароли «утекут» к хакеру. По статистике 90% пользователей в любой момент могут получить вирус из-за уязвимостей браузера или его надстроек. Просматривая сайты через небезопасный браузер, вы рискуете загрузить вредоносный файл, который не обнаруживается антивирусами. Загрузка обычно происходит скрытно, без вашего ведома и согласия. В большинстве случаев подобные вирусы передают «хозяину» все ваши пароли, номера кредиток, просматривают и крадут файлы на ПК. Но это еще не все: ваш ПК может оказаться в составе , и эта опасность также не определяется антивирусами. В этом случае компьютер будет выполнять различные команды, участвовать в на сайты, может стать участником массовой спам-рассылки и вообще полностью во власти злоумышленников.
Вы даже ничего не заметите: достаточно перейти на зараженный сайт, и все ваши пароли «утекут» к хакеру. По статистике 90% пользователей в любой момент могут получить вирус из-за уязвимостей браузера или его надстроек. Просматривая сайты через небезопасный браузер, вы рискуете загрузить вредоносный файл, который не обнаруживается антивирусами. Загрузка обычно происходит скрытно, без вашего ведома и согласия. В большинстве случаев подобные вирусы передают «хозяину» все ваши пароли, номера кредиток, просматривают и крадут файлы на ПК. Но это еще не все: ваш ПК может оказаться в составе , и эта опасность также не определяется антивирусами. В этом случае компьютер будет выполнять различные команды, участвовать в на сайты, может стать участником массовой спам-рассылки и вообще полностью во власти злоумышленников.
В случае, если уязвимость в самом браузере и для него не выпущено обновление безопасности, мы рекомендуем временно воспользоваться другим браузером. Если уязвимость обнаружена в плагине, мы рекомендуем временное отключение плагина или переход на альтернативные плагины, реализующие схожие функции.
Ниже собраны руководства для популярных браузеров показывающие как отключить или совсем удалить уязвимый плагин:
Как отключить плагин в Apple Safari, версии 5
Чтобы просмотреть список установленных плагинов, нажмите и отпустите клавишу Alt (появится меню), выберите пункт меню «Справка» — «Установленные плагины».
Шаг 1
Шаг 2
Шаг 3
Как отключить плагин в Apple Safari, версии 4
В браузере Safari невозможно индивидуально отключать плагины (кроме Java). Их можно либо отключить сразу все, либо индивидуально деинсталлировать, но при этом они будут удалены для всех браузеров. Но, поскольку плагин небезопасен, его использование скорей всего будет небезопасно в любом браузере, поэтому не беспокойтесь его удалять – с выходом обновления безопасности плагин можно легко снова установить. Исключение составляет плагин Java, который можно отключить индивидуально Чтобы просмотреть список установленных плагинов, нажмите и отпустите клавишу Alt (появится меню), выберите пункт меню «Справка» — «Установленные модули».
Для того чтобы отключить все плагины или отключить Java:
Шаг 1
Кликните на значок в правом верхнем углу окна браузера, в открывшемся списке выберите пункт «Настройки».
Шаг 2
Кликните по значку «Безопасность».
Шаг 3
В разделе «Веб-контент» сняв галочку «Подключить плагины» вы отключите все плагины, кроме Java.
Чтобы отключить Java, снимите галочку с пункта «Подключить Java»
Как отключить плагин в Apple Safari, версия 3
В браузере Safari невозможно индивидуально отключать плагины (кроме Java). Их можно либо отключить сразу все, либо индивидуально деинсталлировать, но при этом они будут удалены для всех браузеров. Но, поскольку плагин небезопасен, его использование скорей всего будет небезопасно в любом браузере, поэтому не беспокойтесь его удалять – с выходом обновления безопасности плагин можно легко снова установить. Исключение составляет плагин Java, который можно отключить индивидуально Чтобы просмотреть список установленных плагинов, выберите пункт меню «Справка» — «Установленные плагины».
Для того чтобы отключить все плагины или отключить Java:
Шаг 1
Выберите пункт меню «Правка», в выпадающем списке — «Настройки».
Шаг 2
В открывшемся окошке кликните по значку «Безопасность».
Шаг 3
В разделе «Веб-контент» сняв галочку «Подключить плагины» вы отключите все плагины, кроме Java.
Чтобы отключить Java, снимите галочку с пункта «Подключить Java»
Как отключить плагин в Google Chrome, версия 6 или более поздняя
Шаг 1
Для просмотра списка установленных плагинов в Chrome необходимо в строке адреса (где вы обычно набираете адрес сайта, куда хотите перейти) ввести about:plugins или chrome://plugins.
Шаг 2
Откроется страница со списком всех плагинов. Избавиться от ненужного плагина очень легко – просто нажав на ссылку «отключить», после чего фон подсветится серым, а ссылка соответственно поменяет надпись на обратную – «включить».
При этом обновление плагина Adobe Flash Player происходит вместе с браузером. Так же Chrome может сигнализировать о необходимой загрузке критичных обновлений для некоторых плагинов. В правом верхнем углу можете заметить ссылку «Подробнее», раскрыв которую вы получите информацию о плагинах – их расположение на компьютере, имя и характеристики.
Так же Chrome может сигнализировать о необходимой загрузке критичных обновлений для некоторых плагинов. В правом верхнем углу можете заметить ссылку «Подробнее», раскрыв которую вы получите информацию о плагинах – их расположение на компьютере, имя и характеристики.
Как отключить плагины в Google Chrome, версии до 6
В версиях Google Chrome ниже 6 возможно либо сразу отключить все установленные плагины, либо деинсталлировать их, но при этом они будут удалены для всех браузеров. Но, поскольку плагин небезопасен, его использование скорей всего будет небезопасно в любом браузере, поэтому не беспокойтесь его удалять – с выходом обновления безопасности плагин можно легко снова установить.
Чтобы отключить все плагины в Google Chrome:
Шаг 1
Кликните правой кнопкой мыши по ярлыку Google Chrome, выберите «Свойства».
Шаг 2
В открывшемся окошке в поле «объект» после уже имеющегося там текста введите пробел и —disable-plugins, нажмите «ОК».
Теперь при запуске браузера ни один плагин задействован не будет.
Как отключить плагин в Internet Explorer, версии 9
Шаг 1
В окне Internet Explorer 9 в правом верхнем углу нажмите значок . В открывшемся списке выберите пункт «Надстройки».
Шаг 2
В открывшемся окне убедитесь, что выбран тип «Панели инструментов и расширения», выберите «Отображать: Все надстройки», найдите и выберите в списке плагин, который хотите отключить. Нажмите «Отключить» в нижней части окна.
Как отключить плагин в Internet Explorer, версии 8
Шаг 1
На панели инструментов нажмите кнопку «Сервис», в выпадающем списке выберите пункт «Надстройки»
Шаг 2
В открывшемся окне выберите «Отображать: Все надстройки» для отображения полного списка надстроек. Затем найдите и выберите плагин, который вы хотите отключить и нажмите «Отключить» в нижней части окна.
Как отключить плагин в Internet Explorer, версии 7
Шаг 1
На панели инструментов нажмите кнопку «Сервис», в выпадающем списке выберите пункт «Надстройки» — «Включение и отключение надстроек»
Шаг 2
В открывшемся окне выберите сверху «Надстройки, используемые Internet Explorer», для отображения полного списка надстроек. Затем найдите и выберите плагин, который вы хотите отключить и нажмите «Отключить» в нижней части окна.
Затем найдите и выберите плагин, который вы хотите отключить и нажмите «Отключить» в нижней части окна.
Как отключить плагин в Internet Explorer, версии 6
Шаг 1
Выберите пункт меню «Сервис», в выпадающем списке выберите «Управление надстройками».
Шаг 2
В открывшемся окне выберите сверху «Показать: Надстройки, используемые Internet Explorer», для отображения полного списка надстроек. Затем найдите и выберите плагин, который вы хотите отключить и нажмите «Отключить» в нижней части окна.
Как отключить плагин в Mozilla FireFox, версии 4 и старше
Шаг 1
Для интерфейса «С одной кнопкой»: нажмите надпись «FireFox» в левом верхнем углу браузера, в выпадающем списке нажмите «Дополнения» в правой колонке Для интерфейса с полоской меню: в меню браузера выберите пункт «Инструменты» — «Дополнения»
Шаг 2
В открывшейся вкладке выберите «Плагины»
Шаг 3
Найдите плагин, который вы хотите отключить, нажмите кнопку «Отключить» справа от названия плагина.
Как отключить плагин в Mozilla FireFox, версии 3
Шаг 1
В меню браузера выберите пункт «Инструменты» — «Дополнения».
Шаг 2
В появившемся окне выберите «Плагины»
Шаг 3
Найдите плагин, который вы хотите отключить, щелкните на его названии, затем нажмите появившуюся кнопку «Отключить»
Как отключить плагин в Mozilla FireFox, версии младше 3.0
В версиях FireFox ниже 3 возможно только деинсталлировать плагин, но при этом он будет удален для всех браузеров. Но, поскольку плагин небезопасен, его использование скорей всего будет небезопасно в любом браузере, поэтому не беспокойтесь его удалять — с выходом обновления безопасности плагин можно легко снова установить.
Мы советуем обновить ваш браузер до наиболее актуальной безопасной версии, где вы сможете выборочно отключать плагины, получить другие полезные функции и быть защищенным от уже известных угроз. Новая версия обычно содержит расширенный функционал и исправление обнаруженных ошибок.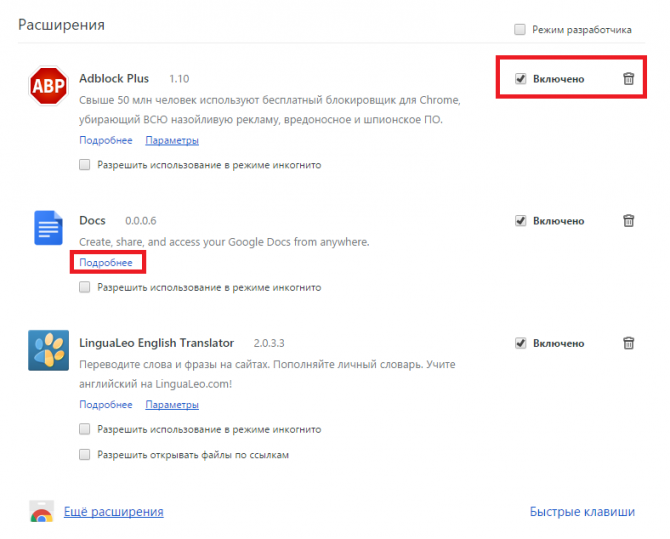
Как отключить плагин в Opera Browser, версии 11 и старше
Шаг 1
Откройте браузер и в строке адреса (где вы обычно набираете адрес сайта, куда хотите перейти) введите about:plugins или opera:plugins
Шаг 2
Вы увидите страницу со списком плагинов и краткой информацией по каждому плагину. Для отключения любого плагина нажмите на ссылку «отключить» возле его наименования.
Вы можете отключить все плагины одним кликом – просто сняв галочку в поле «Включить плагины».
Обращаем ваше внимание, что ссылка «Обновить плагины» означает не скачивание новых версий, а обновление списка плагинов.
Как отключить плагин в Opera Browser, версии до 11
Шаг 1
Откройте браузер и в строке адреса (где вы обычно набираете адрес сайта, куда хотите перейти) введите opera:config#Network|PluginIgnoreFile
Шаг 2
Найдите пункт «Plugin Ignore File», щелкните в этом пункте на поле для редактирования правой кнопкой мышки, в появившемся меню нажмите «Выделить всё»
Шаг 3
Щелкните ещё раз на поле для редактирований правой кнопкой мышки, в появившемся меню выберите «Копировать»
Шаг 4
На данном шаге действия отличаются в зависимости от операционной системы.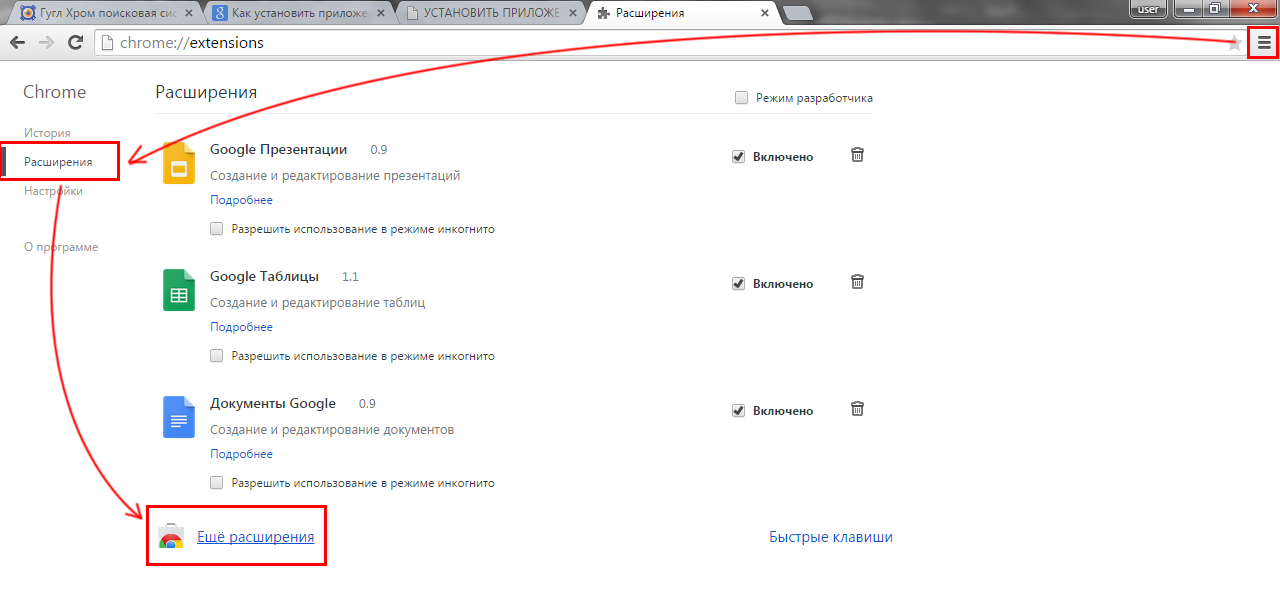
В Windows Vista и Windows 7
Нажмите значок Windows в панели задач, введите «Notepad»
Щелкните на найденной программе правой кнопкой мыши, и в появившемся меню выберите «Запуск от имени администратора». После этого вам нужно будет согласиться с запуском программы с правами администратора или ввести пароль администратора для запуска.
В Windows XP
Нажмите «Пуск», выберите «Выполнить», наберите «Notepad» и нажмите Enter.
Шаг 5
В открывшемся окне программы «Блокнот» выберите пункт меню «Файл» — «Открыть»
Шаг 6
Щелкните поле «Имя файла» правой кнопкой, выберите «Вставить» (будет вставлен скопированный адрес из пункта 3) и нажмите «Открыть».
Откроется файл, содержащий имена dll-файлов плагинов, которые Opera игнорирует.
Шаг 7
Чтобы определить имя dll-файла плагина, нужно ввести в адресной строке Opera opera:plugins
Шаг 8
Найдите плагин, который вы хотите отключить, выделите с помощью левой кнопки мыши имя dll-файла плагина, щелкните на нём правой кнопкой мыши и выберите в появившемся меню пункт «Копировать».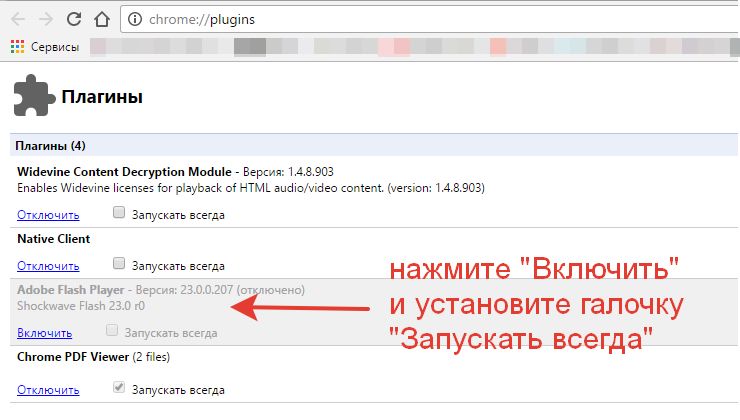
Шаг 9
Переключитесь обратно в «Блокнот», вставьте в конец списка имя dll-файла скопированное на предыдущем шаге (для этого нужно щелкнуть левой кнопкой в конце списка, нажать Enter, щелкнуть на новой строчке правой кнопкой мыши и выбрать «Вставить»)
Шаг 10
Закройте блокнот, согласившись с предложением сохранить изменённый файл.
Если вам потребовалось удалить установленый плагин, тогда читайте инструкции опубликованые ниже:
Как удалить плагин в Windows Vista/Windows 7
Откройте «Пуск – Панель управления – Программы и компоненты – Удаление программ». Вы можете набрать имя плагина в строке поиска в правом верхнем углу, либо воспользоваться сортировкой по полю «Имя».
Для удаления необходимо выделить плагин и нажать кнопку «удалить».
Как удалить плагин в Windows XP
Для удаления плагина вам необходимо открыть «Пуск — Панель управления — Установка и удаление программ» и выбрать ненужный плагин:
Вы можете отсортировать программы по имени в поле «Сортировка» в правом верхнем углу окна, так они будут выводиться списком по алфавиту. Для удаления необходимо выделить плагин и нажать кнопку «удалить».
Для удаления необходимо выделить плагин и нажать кнопку «удалить».
В браузерах Safari, Google Chrome ниже 6 версии, Mozilla Firefox ниже 3 версии и Опера ниже 11 версии не реализована функция отключения плагинов через интерфейс настроек.
Как посмотреть какие расширения(плагины) установлены и как отключить их
Бывает так, что страница в браузере отображается неправильно. Причём это происходит не от того, что сервер её выдаёт неправильно. Сервер выдаёт страницу правильно, но эта «неправильная» страница не отображается, так как нужно потому, что в её составе есть места, которые сам
браузер просто не может показать. Нет у него таких
собственных
средств. Чтобы показать на странице такое «расширенное содержимое» необходимо в браузер поставить специальные модули, которые называются расширениями (или плагинами). Но перед тем, как ставить такой плагин, полезно было бы узнать — а может быть он уже есть в браузере и просто выключен? А бывают и другие ситуации — необходимо отключить некоторые плагины, например «флеш»(он же Shockware Flash) — чтобы, к примеру, не показывалась реклама. Сложно ли это? Оказывается что совсем просто. Рассмотрим, как это делается для Mozilla Firefox, Mozilla SeaMonkey и для Opera.
Сложно ли это? Оказывается что совсем просто. Рассмотрим, как это делается для Mozilla Firefox, Mozilla SeaMonkey и для Opera.
Как посмотреть какие плагины установлены в браузере
Во всех 3-х браузерах это сделать крайне несложно. Достаточно набрать в адресной строке about:plugins
. В результате получаем список установленных плагинов(с различными техническими подробностями). Вот так это выглядит в браузерах:
Mozilla FireFox
Mozilla SeaMonkey
Opera
В браузере Opera в этом примере плагины выключены.
Как отключить или включить отдельные плагины
Mozilla FireFox
,
Mozilla SeaMonkey
Входим в панель управления плагинами через меню(Инструменты->Дополнения) или нажав сочетание Ctr+Shift+A или набрав в адресной строке about:addons
. Теперь, чтобы отключить нужный плагин, например Flash, находим нужный плагин и нажимаем кнопку «Отключить». Если плагин отключен и его надо включить, то нажимаем на кнопку «Включить». Вот как это выглядит:
Вот как это выглядит:
Mozilla FireFox
Меню
Панель управления плагинами
Mozilla SeaMonkey
Меню
Панель управления плагинами
Opera
В Opera не получится простым способом включить или отключить отдельные плагины, но можно отключить их все сразу. Есть длинный путь через меню, но я расскажу про 2 быстрых способа.
1. Набрать в адресной строке about:plugins
.
На открывшейся странице поставить галку в квадратике слева от надписи «Включить плагины» и закрыть страницу. Для отключения плагинов галку надо снять.
2. Нажать клавишу F12. Откроется меню быстрых настроек. Нажимаем на надпись «Включить плагины». Если слева от надписи галки не было — то Вы включите плагины. Если была — выключите. После нажатия на надпись диалог автоматически закроется. Чтобы просто посмотреть состояние плагинов можно нажать на F12, а потом выйти, нажав кнопку Esc.
Статья обсуждается на Всеобщем форуме
Работа с сетью Интернет редко обходится без привычного нам браузера. С его помощью мы переходим на любимые сайты, просматриваем медиаконтент, общаемся с собеседниками и скачиваем нужные файлы. При этом важное место в работе такого браузера занимают плагины – специальные программные блоки, существенно расширяющие функционал нашего навигатора. В данном материале я поделюсь спецификой работы плагинов в Яндекс.Браузере, а также расскажу как получить доступ к плагинам в Яндекс браузера с помощью команды browser://plugins.
С его помощью мы переходим на любимые сайты, просматриваем медиаконтент, общаемся с собеседниками и скачиваем нужные файлы. При этом важное место в работе такого браузера занимают плагины – специальные программные блоки, существенно расширяющие функционал нашего навигатора. В данном материале я поделюсь спецификой работы плагинов в Яндекс.Браузере, а также расскажу как получить доступ к плагинам в Яндекс браузера с помощью команды browser://plugins.
Диспетчер плагинов
Диспетчер расширений – специальный интерфейс в Хром, с помощью которого пользователи могут легко включить и отключить уже установленные расширения, а также удалить из со своего браузера. Кроме того, через него вы можете открыть интернет-магазин приложений от Google и добавить новые полезные адд-оны. Чтобы открыть диспетчер, пользователям необходимо сделать следующее:
- Откройте веб-обозреватель.
- Вызовите меню быстрого доступа с помощью специальной кнопки на панели инструментов Хрома.
- Наведите курсор на раздел «Дополнительные инструменты» («Advanced tools»).

- Кликните по вкладке «Расширения» («Enstentions»).
На данной странице представлен список всех аддонов, которые подключены к вашему веб-обозревателю. Напротив каждого из них находятся чекбоксы, с помощью которых приложения можно временно отключить и включить обратно. Значок в виде корзины позволяет полностью удалить плагин и всю связанную с ним информацию.
Некоторые аддоны позволяют изменять свои конфигурации. Кликните по гиперссылке «Параметры» («Settings») под названием элемента, чтобы попасть на страницу его настроек. Здесь же вы можете включить и отключить использование расширений в режиме инкогнито.
Альтернативный способ добраться до данной страницы – через меню настроек Google Chrome. Вам необходимо вызвать панель управления и открыть раздел, который называется «Настройки» («Settings»). В левой части открывшейся страницы будет располагаться навигационное меню, с помощью которого вы сможете перейти в нужный раздел.
Как установить плагины для Google Chrome?
Сделать это вы можете, используя вышеупомянутый магазин Гугла. Чтобы попасть в него нужно нажать по кнопке в виде трех горизонтальных точек в правом верхнем уголке браузера Google Chrome. Затем выбрать строку «Дополнительные инструменты» и перейти в пункт меню «Расширения».
Чтобы попасть в него нужно нажать по кнопке в виде трех горизонтальных точек в правом верхнем уголке браузера Google Chrome. Затем выбрать строку «Дополнительные инструменты» и перейти в пункт меню «Расширения».
Откроется новая вкладка с соответствующим названием, в которой будет находиться список всех установленных у вас расширений. Даже если вы ни разу не устанавливали плагины, там уже будет числиться несколько стандартных. Так что не стоит пугаться при их виде и принимать за вирусы или шпионские утилиты.
В самом низу этого экрана будет находиться кнопочка «Еще расширения», по которой вам и нужно кликнуть.
Вы сразу попадете на главную страницу интернет-магазина Chrome со списком рекомендованных плагинов. Слева вверху находится строка поиска, а чуть ниже дополнительные фильтры, с помощью которых можно сделать поиск расширений еще более точным. Если вам приглянулось какое-то расширение, просто кликните по нему для открытия более подробной информации и нажмите на кнопочку «Установить» в верхнем правом уголочке окна.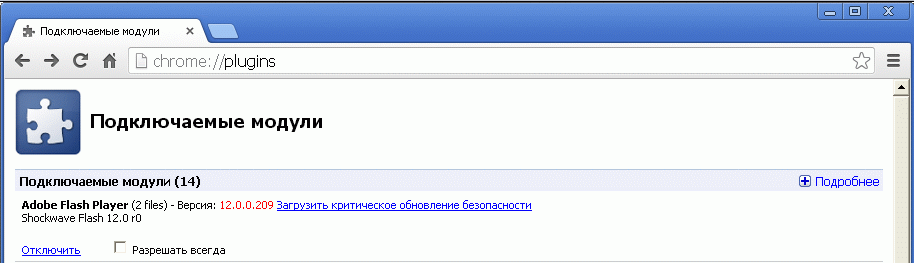 Произойдет небольшая загрузка, после которой вас могут попросить перезапустить браузер.
Произойдет небольшая загрузка, после которой вас могут попросить перезапустить браузер.
После установки какого-либо расширения правее строки ввода адреса может появиться его ярлычок. Если вам не нравится загружать интерфейс ненужными значками, то кликните по нему правой кнопочкой мыши и найдите строку «Скрыть кнопочку» (название такой опции может варьироваться в зависимости от расширения). Это действие уберет иконку с главного экрана, но не удалит само расширение.
Если же вы хотите полностью удалить последнее, то опять зайдите в окно расширений и найдите кнопочку в виде корзины рядом с его названием. Также существует возможность отключения плагина. Для этого нужно убрать галочку с опции «Включено», которая находится левее иконки корзины.
Если на экране Хрома появился значок пазла и сообщение о произошедшем сбое, это значит, что одно из расширений перестало отвечать. В подобных случаях можно немного подождать, пока оно «провиснет», или закрыть его принудительно.
Для исправления положения можно попробовать обновить страницу.
Добавление новых расширений
По умолчанию в дистрибутиве Гугл Хрома практически нет никаких расширений, за исключением адд-она для работы с документами в режиме онлайн. При этом существует огромное количество плагинов, которые смогут сделать вашу работу с обозревателем гораздо удобнее. На данной странице описаны самые полезные приложения для Хрома.
Для того чтобы плагин начал работать, вам необходимо его установить и включить. Существует 2 способа это сделать: через интернет-каталог Google и через официальный сайт приложения. Первый способ — универсален, так как далеко не каждый аддон, который вам захочется установить, имеет собственный вебсайт.
Второй – более быстрый, так как вам не придется искать расширения среди большого каталога. Необходимо просто зайти на нужный ресурс и кликнуть по кнопке «Установить». Например, таким образом вы можете подключить Элементы Яндекса. Перейдите по адресу https://element.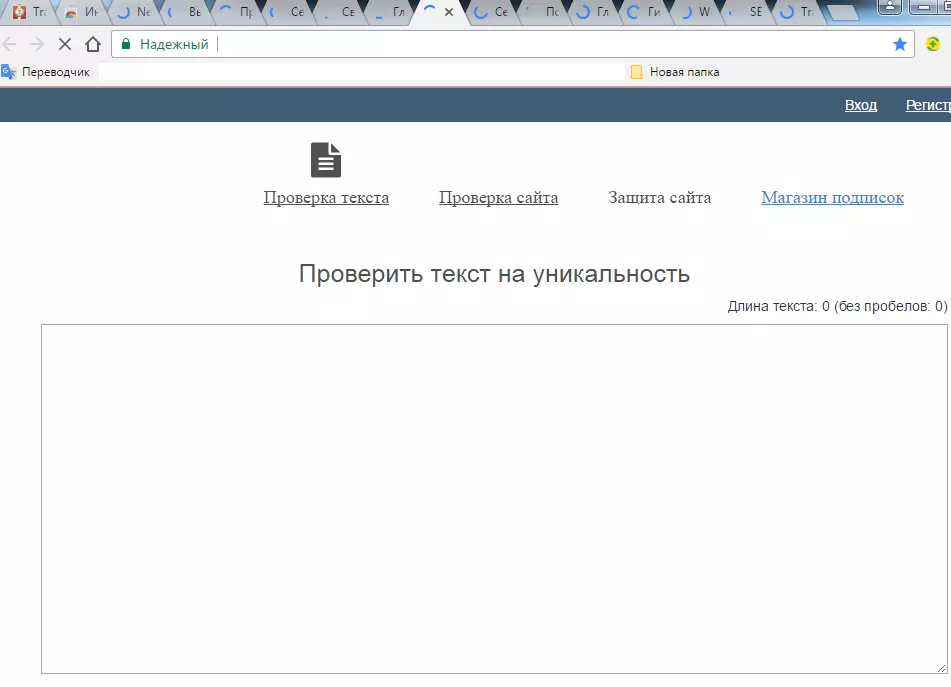 yandex.ru/ и щелкните «Установить» напротив нужного приложения.
yandex.ru/ и щелкните «Установить» напротив нужного приложения.
Чтобы попасть в Google-каталог, вам необходимо кликнуть по гиперссылке «Еще расширения» («More Extentions»)в диспетчере плагинов. Альтернативный способ – перейти на сайт https://chrome.google.com/webstore/category/extensions?hl=ru. Здесь вы можете использовать меню поиска, а также сортировку по категориям или рейтингу чтобы найти нужный аддон. Выберите приложение и нажмите кнопку «Установить» («Install»), чтобы включить его.
Два вида плагинов
Все плагины для Хрома можно условно поделить на 2 разновидности: пользовательские и служебные. Первые предназначены для удобства человека, которые работает за компьютером. Это различные переводчики, программы для скачивания музыки, блокировщики рекламы, почтовые сервисы и виджеты для панели инструментов.
Служебные аддоны устанавливаются и подключаются автоматически, без вмешательства пользователей. Они нужны для корректной работы браузера с различными технологиями и интерфейсами. Яркий пример – Adobe Flash Player. Он входит в дистрибутив Google Chrome и обновляется самостоятельно. Без него было бы невозможным играть в большинство браузерных игр, смотреть видео, слушать музыку, пользоваться сервисами интернет-банкингов и так далее.
Яркий пример – Adobe Flash Player. Он входит в дистрибутив Google Chrome и обновляется самостоятельно. Без него было бы невозможным играть в большинство браузерных игр, смотреть видео, слушать музыку, пользоваться сервисами интернет-банкингов и так далее.
Чтобы пользователи не могли случайно удалить или отключить какой-нибудь из важных аддонов, разработчики «спрятали» их в отдельное меню. В него невозможно попасть через настройки браузера Хром. О том, как это сделать, написано дальше в статье.
Что такое Chrome Plugins: подключаемые модули
Теперь, пожалуй, рассмотрим основной (стандартный) набор, представленный в браузере. Чтобы просмотреть весь список Chrome Plugins, включить или отключить какое-либо дополнение, нужно в адресной строке набрать комбинацию Chrome://Plugins/, после чего откроется страница, где и будет представлен весь список.
Отметим сразу, что многие пользователи не имеют четкого представления о том, что собой представляют плагины, и именно поэтому считают, что к таковым относится только Adobe Flash Player, который установлен и активирован в
Тут стоит обратить внимание еще на одну вещь касательно Chrome Plugins. Включить некоторые из них можно будет только после соответствующего обновления. Если говорить о Flash Player, данный модуль сам предложит скачать и установить самую новую версию.
Включить некоторые из них можно будет только после соответствующего обновления. Если говорить о Flash Player, данный модуль сам предложит скачать и установить самую новую версию.
Следующий представитель Chrome Plugins, включить которые рекомендуется при наличии регистрации, это модуль, отвечающий за работу с популярной социальной сетью Facebook. Если у пользователя имеется регистрация, работа станет намного более комфортной (это касается не только сообщений или уведомлений, но и всех тех возможностей, которые предлагает сама социальная сеть и ее дополнительные компоненты).
По умолчанию в некоторых версиях браузера от компании Adobe присутствуют еще два компонента. Это Adobe Shockwave и Adobe PDF. Первый модуль представляет собой мультимедийную платформу, известную ранее как Macromedia Shockwave. Вторая надстройка, как уже понятно по названию, призвана облегчить работу с документами формата.pdf, как говорится, не выходя из браузера, что в некоторых случаях просмотра таких файлов в сети Интернет является очень удобным.
В плане обработки видео, представленного во имеется еще несколько специализированных элементов, среди которых наиболее востребованы из числа Chrome Plugins подключаемые модули типа DivXPlus Web Player, Real Player, Quick Time и Windows Media Player. Наличие таких надстроек позволяет воспроизводить весь мультимедиа-контент вообще, без каких бы то ни было ограничений в плане поддерживаемых форматов.
Само собой разумеется, что среди плагинов, включенных по умолчанию, имеется Java и специальное дополнение от корпорации Microsoft под названием Silverlight.
About Plugins
Это специальная панель, предназначенная для опытных пользователей Гугл Хром. Здесь можно отключить любой из служебных плагинов, настроить их запуск или узнать подробную информацию об используемых технологиях.
Чтобы попасть на данную страницу необходимо в адресной строке ввести команду «chrome://plugins/» или «about://plugins/» и нажать Энтер. Вы увидите список всех используемых служебных плагинов.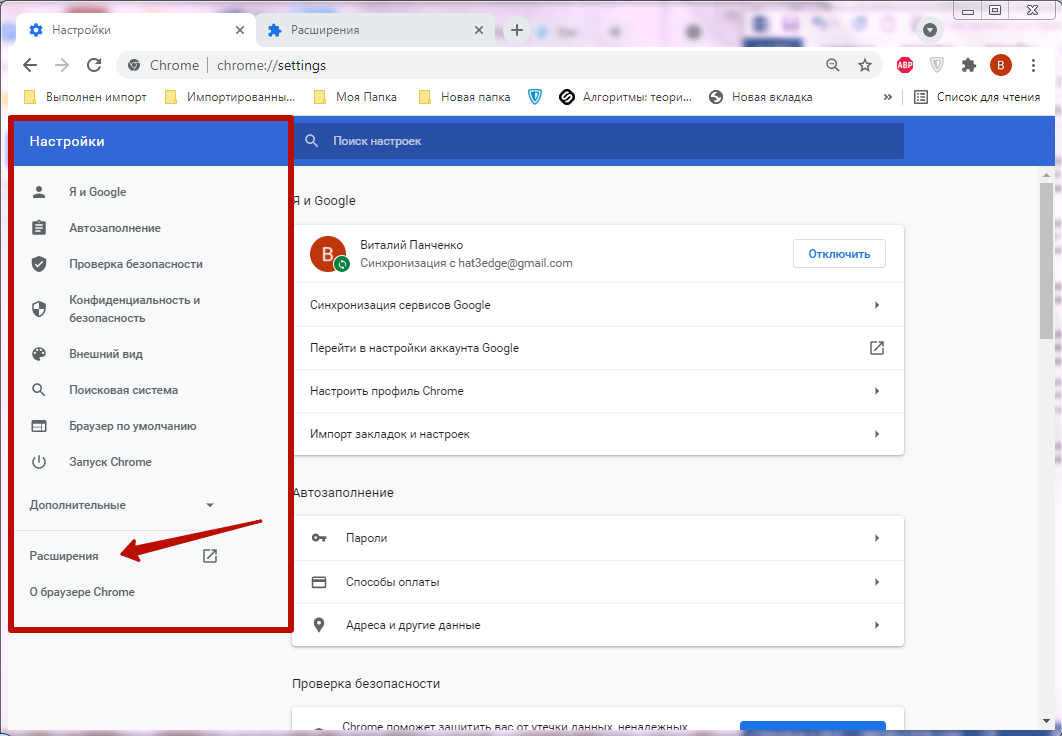 Каждый из них можно легко отключить с помощью гиперссылки «Disable» («Отключить»).
Каждый из них можно легко отключить с помощью гиперссылки «Disable» («Отключить»).
Если вам необходимо узнать дополнительные параметры (расположение, версия, сведения об используемых технологиях и разработчике), вы можете воспользоваться кнопкой «+Подробнее» в правом верхнем углу экрана.
Как открыть страницу плагинов в Яндекс браузере — browser plugins
Для получения доступа к плагинам нашего Яндекс браузера достаточно запустить его, и в его адресной строке ввести команду:
browser://plugins
Перед вами откроется список установленных на вашем браузере плагинов.
Классический набор плагинов в «Яндекс.Браузер»
Первоначально они представлены по browser://plugins в довольно компактной форме, потому для вывода полного отображения их характеристик необходимо нажать на плюсик рядом с надписью «Подробнее» справа.
Нажмите на плюсик рядом с «Подробнее» для получения полной информации о представленных плагинах
Обычно полная дескрипция плагина представлена в виде его названия, версии, пути размещения файлов плагина на жёстком диске, кнопки «Отключить», а также опции «Запускать всегда», рядом с которой обычно отсутствует галочка.
И если с названием, версией, и путём размещения всё понятно, то на функциях «Отключить» и «Запускать всегда» нужно остановиться подробнее.
Как подключить Java
Модуль Java фактически не является расширением для Хром, однако, многие ресурсы используют его для своей работы. Если вы перешли на вебсайт и получили уведомление о том, что вам необходимо установить Java, необходимо сделать следующее:
- Перейдите по ссылке https://www.java.com/ru/ на официальный вебсайт разработчика.
- Перейдите во вкладку «Загрузить».
- Кликните по кнопке «Согласиться и начать бесплатную загрузку», предварительно ознакомившись с содержанием лицензионного соглашения пользователя.
- Дождитесь окончания загрузки и следуйте инструкциям мастер Установка (Windows Install Wizard).
- По окончании процесса инсталляции необходимо перезапустить свой веб-обозреватель.
Отчего возникает ошибка?
Итак, при загрузке видео в Хром браузере, пользователь может получить следующее уведомление на сером экране: «Плагин Adobe Flash Player отключен.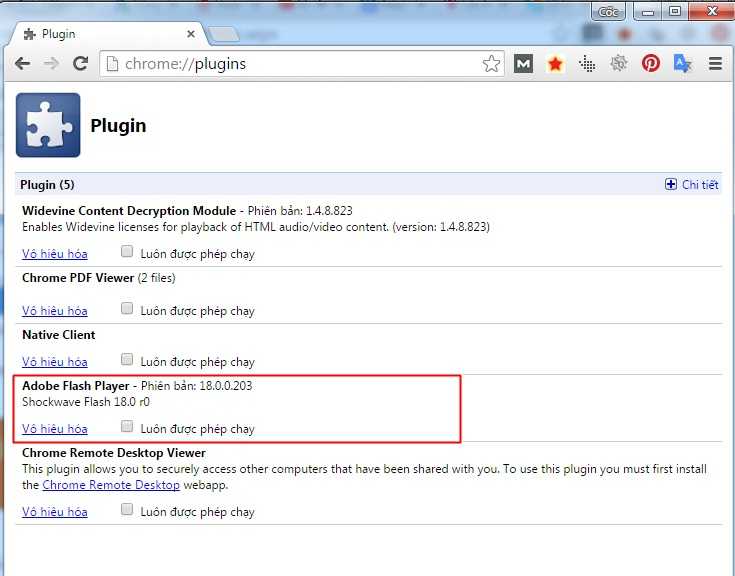 Что бы включить его, перейдите по ссылке chrome://plugins». Такое уведомление вызвано сбоем в работе плагина и причин такого бага может быть много.
Что бы включить его, перейдите по ссылке chrome://plugins». Такое уведомление вызвано сбоем в работе плагина и причин такого бага может быть много.
- Единичный сбой — вызывается ошибкой в передаче пакетов и решается простой перезагрузкой браузера или сайта через CTRL+F5.
- Долгое отсутствие обновлений — наличие старых версий плагина, которые не имеют исправлений и дополнений, могут вызывать ошибку.
- Проблемы технического характера на сервере веб-ресурса — явление очень редкое и решается в одностороннем порядке владельцами сайта.
- Влияние вирусных программ — возможны проблемы с отображением плагина в Гугл Хром из-за наличия троянов угонщиков или стороннего ПО.
Мы перечислили основные варианты появления сбоев, однако их намного больше. Решаются же все эти проблемы вполне стандартным образом.
Рекомендуем ознакомиться
Виды плагинов
Plugin – специальный модуль, встроенный в браузер для расширения его возможностей.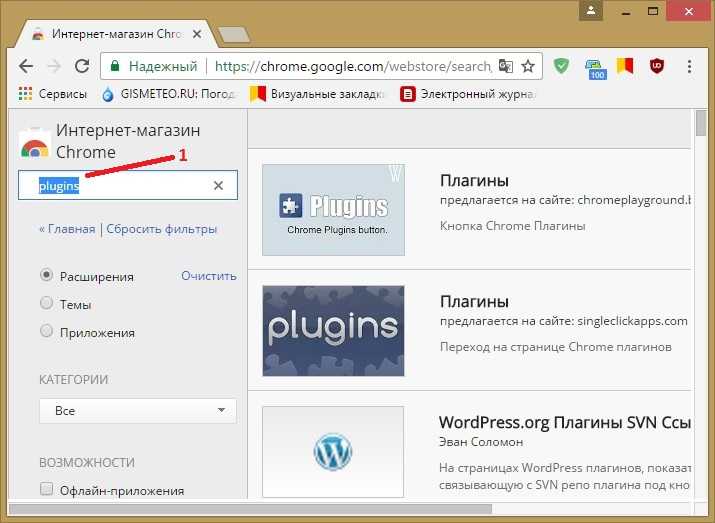 В отличие от расширений, которые пользователи могут скачать в интернет-магазине, он не имеет интерфейса. Такие модули могут использоваться для воспроизведения видео различных форматов, просмотра документов PDF улучшения работы веб-обозревателя, а также для других задач.
В отличие от расширений, которые пользователи могут скачать в интернет-магазине, он не имеет интерфейса. Такие модули могут использоваться для воспроизведения видео различных форматов, просмотра документов PDF улучшения работы веб-обозревателя, а также для других задач.
На сегодняшний день Google Chrome поддерживает такие плагины как:
- Adobe Flash Player
- Adobe Reader
- DivX Plus Web Player
- Java
- Windows Media Player
- Real Player
- QuickTime
Они устанавливаются в Гугл Хром самостоятельно, когда пользователь запускает инсталлятор веб-обозревателя и сами же проводят обновления. Ранее, в Google Chrome был открыт доступ к плагинам, но начиная с 56-й версии программы эта возможность была устранена разработчиком. Тем не менее возможность включить или выключить плагины в новых версиях браузера у пользователей есть и делается это очень легко.
Отключить плагины
Для того чтобы полностью отключить ненужный в Google Chrome, откройте список, как было описано выше.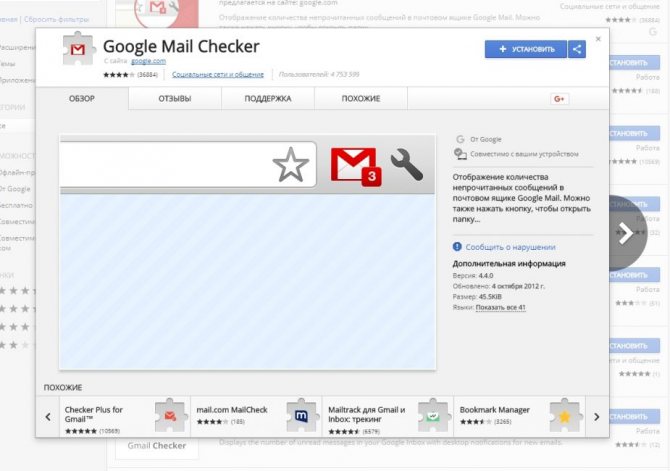 Выберите тот, который нужно отключить и нажмите под ним на кнопочку «Отключить».
Выберите тот, который нужно отключить и нажмите под ним на кнопочку «Отключить».
Если вы перейдете на сайт, где будет нужен именно тот, который был отключен, то прямо со страницы включить его не получится. Нужно будет снова открывать данный список, и нажимать на соответствующую кнопку.
Отключение plugins
На сегодняшний день в браузере осталось не так много плагинов, в которых предусмотрено отключение их работы. К ним относятся Adobe Flash Player для просмотра видео и Adobe Reader для открытия PDF-файлов. Для их выключения необходимо выполнить следующие действия: 1. Открыть настройки браузера (значок в виде трех вертикальных точек в углу экрана).
2. Пролистать открывшуюся вкладку до конца и нажать кнопку «Дополнительные».
3. Найти раздел «Конфиденциальность и безопасность» и нажать на пункт «настройки сайта».
В открывшемся окне нас интересуют 3 раздела: «Flash», «PDF-файлы» и «Доступ к плагинам вне тестовой среды».
В разделе «Flash» пользователь может отключить plugin, а также заблокировать или разрешить его работу на некоторых сайтах. Для выключения достаточно перетянуть ползунок в левое положение.
Для выключения достаточно перетянуть ползунок в левое положение.
«PDF-файлы» деактивировать нельзя, но зато можно сделать так, что они будут скачиваться на компьютер с разрешения его владельца, а не открываться в новой вкладке веб-обозревателя.
Раздел «Доступ к плагинам вне тестовой среды» позволит пользователю заблокировать или разрешить сайтам включать plugins.
Теперь, зная, как отключить plugins в Google Chrome, можно в любой момент прекратить работу ненужных скриптов, которые могут замедлять скорость работы программы и компьютера. При желании возобновить их деятельность можно в любой момент. Для этого достаточно зайти в соответствующий раздел настроек и перетащить ползунок в положение «Включено». И также работу plugins можно прекратить или сделать доступной только для определенных сайтов.
Удаление ошибки через полное обновление
Итак, давайте выполним несколько пунктов, которые помогут убрать ошибку «Плагин Adobe Flash Player отключен».
После всех этих пунктов откройте браузер — вновь проверьте и выполните подключение через chrome://plugins. Если проблема не ушла — отпишите подробно о ней в комментариях. Мы постараемся проанализировать ситуацию и дать вам дельный совет.
Работа с сетью Интернет редко обходится без привычного нам браузера. С его помощью мы переходим на любимые сайты, просматриваем медиаконтент, общаемся с собеседниками и скачиваем нужные файлы. При этом важное место в работе такого браузера занимают плагины – специальные программные блоки, существенно расширяющие функционал нашего навигатора. В данном материале я поделюсь спецификой работы плагинов в Яндекс.Браузере, а также расскажу как получить доступ к плагинам в Яндекс браузера с помощью команды browser://plugins.
Активация плагинов в браузере Google Chrome
Сейчас практически каждый активный пользователь веб-обозревателя Google Chrome устанавливает дополнительные плагины или расширения, добавляющие новые возможности в браузер.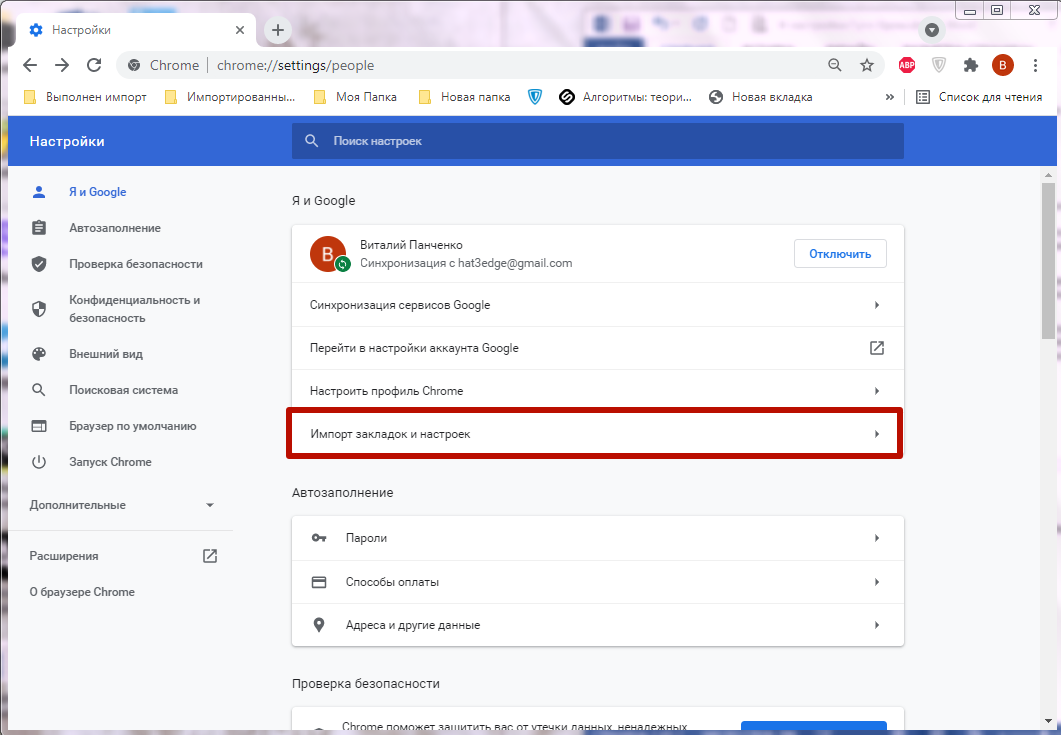 Однако не всегда после инсталляции компонент начинает исправно функционировать, в некоторых случаях от юзера требуется произвести процедуру самостоятельной активации. Именно об этом мы и хотим поговорить в рамках сегодняшнего материала, рассказав о трех доступных методах решения поставленной задачи.
Однако не всегда после инсталляции компонент начинает исправно функционировать, в некоторых случаях от юзера требуется произвести процедуру самостоятельной активации. Именно об этом мы и хотим поговорить в рамках сегодняшнего материала, рассказав о трех доступных методах решения поставленной задачи.
Активируем плагины в браузере Google Chrome
Мы настоятельно рекомендуем ознакомиться со всеми тремя приведенными далее способами, поскольку процедура активации будет зависеть от типа установленного дополнения. Возможно, когда-то придется использовать любой из этих вариантов, что позволит не обращаться вновь к инструкции, поскольку с информацией вы уже будете ознакомлены.
Отдельно отметим, что начиная с 57 версии, страница с плагинами, как и возможность управления ими, была удалена разработчиками. Эта тема обсуждалась еще за год до нововведений, но вступила в действие не так давно. Теперь компания предлагает юзерам управлять только расширениями, о чем мы и расскажем далее.
Если вдруг вы до сих пор работаете на версии 56 и ниже, можете перейти по адресу chrome://plugins/, чтобы там включить один из элементов, нажав по соответствующей кнопке.
Способ 1: Главное меню расширения
Сперва давайте поговорим о самом простом и быстром способе, который присутствует только в некоторых расширениях. Определенные разработчики реализуют своеобразное всплывающее меню, где осуществляется управление дополнением. Там его можно активировать и воспользоваться дополнительными функциями.
- Обычно если расширение сейчас отключено, его значок будет подсвечиваться серым цветом. Кликните по нему левой кнопкой мыши.
Появится всплывающее меню, где нажмите на «Включить», «Активировать» или другую кнопку с синонимичным названием.
После этого пиктограмма должна стать цветной.
Если же при нажатии на значок плагина ничего не произошло или необходимая кнопка там просто отсутствует, значит, такой метод активации вам не подходит. Переходите к изучению следующий инструкций, чтобы найти оптимальный для себя вариант.
Переходите к изучению следующий инструкций, чтобы найти оптимальный для себя вариант.
Способ 2: Меню «Расширения»
Основной способ, который удобен большинству юзеров, заключается во включении расширений через главное меню веб-обозревателя. Он удобен потому, что позволяет быстро активировать практически все установленные дополнения и заодно посмотреть, сколько их работает на данный момент. Вся процедура выглядит следующим образом:
- Откройте меню Google Chrome, нажав на кнопку в виде трех вертикальных точек, которая расположена справа вверху. Наведите курсор на пункт «Дополнительные инструменты». В открывшемся списке вас интересует раздел «Расширения».
Воспользуйтесь «Подробнее», чтобы перейти к детальному изучению дополнения.
На его странице вы можете тоже включить его или выключить.
Этот метод является универсальным практически во всех ситуациях за исключением тех, когда одни расширения встраиваются в другие, о чем мы более детально поговорим в следующей инструкции.
Способ 3: Пользовательские расширения
Сейчас многие энтузиасты и продвинутые пользователи могут без проблем создать свой собственный плагин в виде скрипта и загрузить его в браузер. Функционировать подобным инструментам помогают специальные расширения, в которые и устанавливаются скрипты. Такие утилиты не будут видны на панели в виде значков или в главном меню Хрома, а их включение происходит немного по другому принципу.
- Нажмите на кнопку, отвечающую за появление меню расширения по управлению скриптами. Самый популярный пример — MeddleMonkey. В появившемся контекстном меню активируйте все скрипты сразу или переходите к менеджеру по их управлению.
Используйте кнопку «Enable» возле необходимого скрипта для его активации.
После внесения изменений вы сразу же увидите, что они были применены.
Мы поставили этот метод на последнее место только потому, что на сегодняшний день подобные скрипты устанавливает довольно узкий круг пользователей, поэтому все задействуют первые два варианта включения расширений.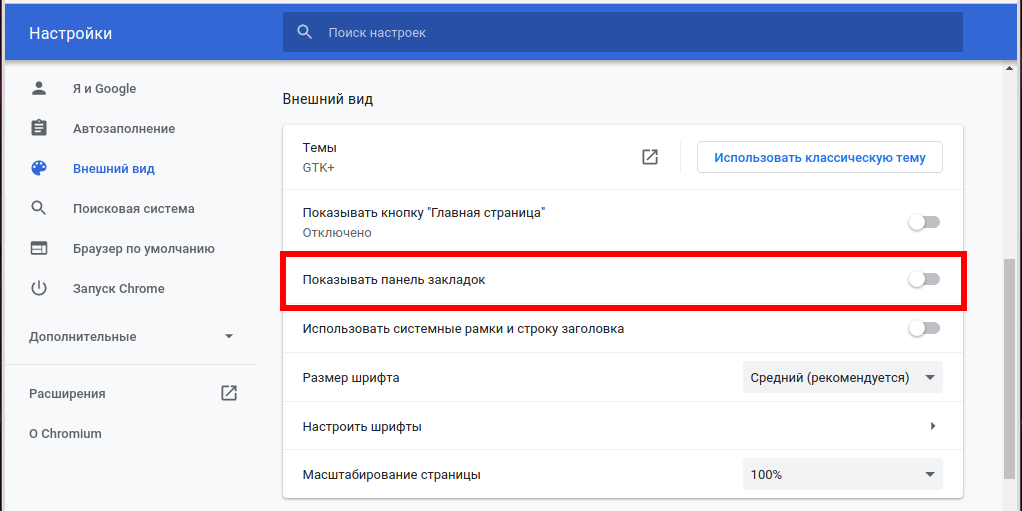
В конце сегодняшнего материала хотелось бы отметить, что иногда юзеры сталкиваются с проблемами при включении дополнений. Чаще всего это связано с нестабильной работой самого инструмента или проблемами браузера. В первую очередь рекомендуется переустановить дополнение, а если это не поможет, то проверять наличие обновлений для веб-обозревателя, поскольку другие методы устранения подобных ошибок с новыми версиями Хрома уже не работают.
Включение поддержки плагинов в Chrome
Нажмите на значок настроек и выберите пункт меню настроек. Затем вам нужно будет щелкнуть ссылку дополнительных настроек.
Прокрутите вниз до тех пор, пока вы не увидите раздел конфиденциальности, а затем нажмите кнопку Настройки контента.
Прокрутите страницу вниз до раздела «Flash». Выберите «Сначала попросите, прежде чем разрешить сайтам запускать Flash (рекомендуется)», и Chrome потребует вашего прямого разрешения, прежде чем сайт сможет запускать содержимое Flash-плагина.
Вы также можете выбрать опцию «Блокировать сайты из Flash». Это заблокирует каждый веб-сайт от запуска Flash, и Chrome даже не предложит вам включить Flash при посещении веб-страницы, которая пытается ее использовать. Однако вы все равно можете щелкнуть меню разрешений веб-сайта, которое мы излагаем ниже, чтобы дать разрешение веб-сайта на выполнение Flash. Независимо от того, какой вариант вы выберете для отдельного веб-сайта, вы можете переопределить основной параметр, который вы выберете здесь.
Chrome Plugins Adobe Flash Player включить
«Adobe Flash Player» нужен для того, чтобы воспроизводить flash-содержимое. Его применение на сегодняшний день очень популярно. В браузере «Google Chrome» он уже включен по умолчанию, но в ситуации, когда flash-содержимое просмотреть не удается, нужно его активировать.
Удалить навсегда его нельзя, так как это встроенная функция. Но при необходимости проигрыватель можно как включать, так и отключать. Все проблемы с воспроизведением решаются довольно легко: нужно его активировать.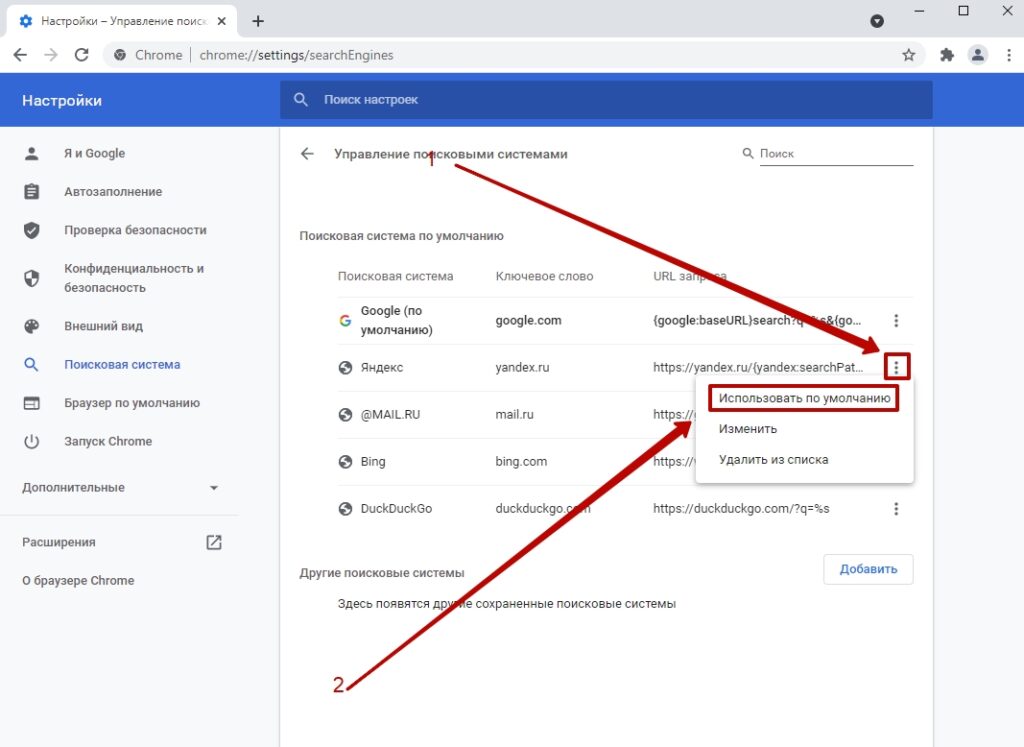
Если не запускается
Если в итоге выполненных действий не запускается в Google Chrome и установите самостоятельно последнюю версию плагина по кнопке ниже. Затем повторите процедуру еще раз.
Вы можете выбрать для установки одну из версий плагина:
- Онлайн установщик
— маленький по размеру, подключится к серверу Adobe и скачает все нужные файлы - Офлайн установщик
— большой по размеру, при установки не требует подключения к интернету.
Больше про Google Chrome:
Очень часто поступают вопросы по поводу включения или отключения включение модулей в Google Chrome. Так вот, все необходимую информацию по этому вопросу рассмотрим в этой статье, которую я взял у службы поддержки google по этой ссылке .
Для примера возьмем Adobe Flash Player как один из стандартных модулей (плагинов) Google Chrome.
Проигрыватель Adobe Flash Player интегрирован в Google Chrome и активирован по умолчанию..jpg) Его обновления автоматически включаются в системные обновления Chrome. Чтобы использовать этот проигрыватель в других браузерах, необходимо загрузить соответствующую версию Adobe Flash Player .
Его обновления автоматически включаются в системные обновления Chrome. Чтобы использовать этот проигрыватель в других браузерах, необходимо загрузить соответствующую версию Adobe Flash Player .
Включение через настройки браузера «Google Chrome»
Самым популярным способом является включение через настройки. Для этого нужно выполнить простой алгоритм:
- Нужно открыть браузер и возле адресной строки в углу отыскать значок с тремя точками. По этой иконке нужно кликнуть и в выпавшем списке нажать «Настройки».
Включение проигрывателя после захода на сайт
Этот метод актуален только для тех пользователей, у которых уже активирована работа данного плагина с помощью меню настроек. Если нет, то это можно сделать по вышеупомянутым инструкциям.
- Юзеру нужно зайти на тот сайт, где он не может просмотреть flash-содержимое. Затем необходимо кликнуть по надписи возле иконки мозаики, включая проигрыватель.
Примечание! Данный плеер неоднократно пробуют переиначить на HTML5.
Но эти попытки пока не увенчались успехом, так как в сети множество flash-файлов, которые невозможно просмотреть без соответствующего проигрывателя.
Скачать «Adobe Flash Player» для браузера «Opera» и других
Стоит иметь в виду, что в интернете очень много предложений купить или обновить до самой актуальной версии за определенную плату. Однако последняя версия абсолютно бесплатна, и проделать все действия можно на официальном сайте. Нижеописанная инструкция подойдет для браузера «Opera«, « Firefox» и любого другого.
- Зайти на официальный сайт, где автоматически подберется версия под параметры системы пользователя. В первом столбце определится операционная система и браузер, которым юзер пользуется на данный момент. В «Дополнительные предложения» можно оставить галочки по желанию напротив соответствующих пунктов, но если цель – просто установить проигрыватель, то их можно убрать. Затем нужно кликнуть на «Установить сейчас».
Обновление плагина
Пользователь должен быть всегда в курсе новых версий. Как только выходит обновление, на его рабочем столе возникнет следующее сообщение:
Как только выходит обновление, на его рабочем столе возникнет следующее сообщение:
Достаточно нажать на кнопку «Установка», и данный плагин обновится до последней версии.
Однако есть и ручной способ. Он актуален в тех случаях, когда обновление системой было отключено или появилось сообщение о сбое или устаревшем плагине. Чтобы решить данный вопрос, можно воспользоваться разными методами:
- Установить Flash Player заново.
- Или же можно открыть окно своего браузера и кликнуть по иконке, что уведомляет о нерабочем состоянии. Обычно она расположена либо в адресной строке, либо на самой странице. Кликнув левой кнопкой мыши, появится небольшое окно с предложением обновить сейчас.
Тем самым процесс установки и обновления абсолютно одинаков.
Удаление автоматически установленных вирусных плагинов
В большинстве случаев обычному пользователю нет необходимости самостоятельно искать и устанавливать какой-либо нужный плагин. Последний сам находит своего пользователя, и обычно это случается в ситуации, когда при попытке запуска какого-либо веб-контента пользователь сталкивается с предложением сайта установить на пользовательский ПК тот или иной плагин, с целью корректного отображения содержимого веб-ресурса. После этого сайт обычно предлагает пользователю ссылку, перейдя по которой мы можем скачать нужным нам плагин.
После этого сайт обычно предлагает пользователю ссылку, перейдя по которой мы можем скачать нужным нам плагин.
Установленные таким образом внешние плагины обычно удаляются стандартным образом, через системный инструмент удаления программ (нажмите на кнопку «Пуск», в строке поиска введите appwiz.cpl , и нажмите ввод). Найдите в списке программ нужный плагин и удалите его.
Проблемы с «Яндекс браузер»
С данным плагином практически не возникает проблем у тех пользователей, что пользуются любыми браузерами, помимо «Яндекс.браузер». На сегодняшний день автоматическое определение для данного браузера не предусмотрено, поэтому сборку необходимо делать вручную.
Но и при самостоятельной сборке, где нужно выбрать свою операционную систему и версию, данного браузера нет.
В данном случае достаточно выбрать пункт «FP 24 for Opera and Chromium – PPAPI» на втором этапе настройки. Такой выбор связан с тем, что «Яндекс.браузер» пока еще функционирует на движке «Хромиум».
Как установить расширения Chrome на Android
Можно ли установить расширения Chrome на Android? Этот вопрос возникает постоянно. Учитывая, что и Google Chrome, и Android были созданы Google, можно подумать, что вы можете использовать Chrome в полной мере. К сожалению, расширения Chrome несовместимы с браузером Chrome для Android.
Конечно, в Chrome на Android есть опция «Рабочий стол», но она меняет только просматриваемый веб-сайт, а не работает так, как обычный настольный браузер Chrome , полный дополнений и функций.
Не имея этой информации, как вы можете использовать свои любимые расширения на своем мобильном устройстве? Прямой ответ — использовать другой браузер; десятки из них работают с Android.
Как использовать расширения Chrome на Android
Chrome использует платформу Chromium с открытым исходным кодом для своих браузеров, как и многие конкуренты, такие как MS Edge, Opera и Vivaldi .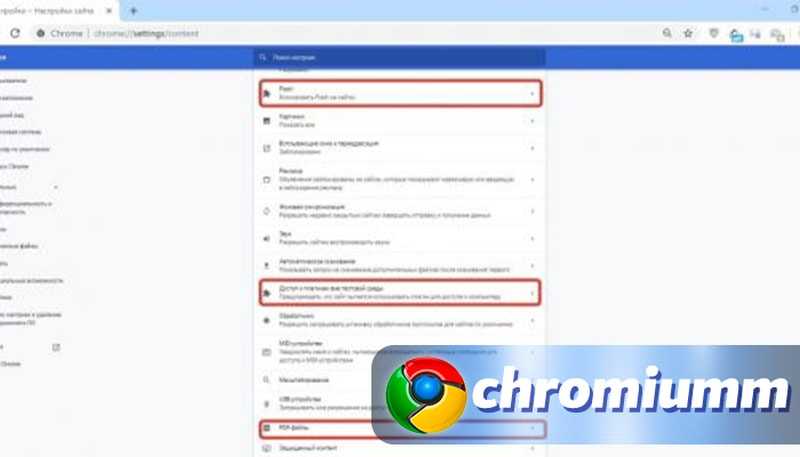 Самый простой способ обойти ограничение Chrome, но при этом сохранить обычную функциональность — это используйте браузер Android на базе Chromium, который поддерживает расширения .
Самый простой способ обойти ограничение Chrome, но при этом сохранить обычную функциональность — это используйте браузер Android на базе Chromium, который поддерживает расширения .
Используйте Kiwi Browser на Android с расширениями (выбор редакции)
Kiwi Browser — это браузер на основе Chromium, поддерживающий расширения. Kiwi также имеет встроенную блокировку рекламы и работает очень быстро. Это легкая загрузка, быстрая установка и быстрый запуск. Браузер идеально подходит для общего использования и по умолчанию блокирует большинство объявлений.
Kiwi может похвастаться надежной и быстрой функциональностью и позволяет добавлять расширения Chrome из Интернет-магазина, которые работают так же, как если бы вы использовали браузер для настольных компьютеров.
- Откройте Android «Браузер Kiwi».
- Нажмите на значок меню «вертикальное многоточие» (три вертикальные точки).

- Выберите «Расширения».
- Нажмите «+ (из магазина)» , чтобы открыть Интернет-магазин Chrome.
- Выберите расширение, просмотрев или выполнив поиск.
- Нажмите «Добавить в Chrome» для запуска процесса установки.
- Следуйте инструкциям по установке и при необходимости войдите в дополнение.
- Чтобы подтвердить и получить доступ ко всем установленным расширениям, нажмите «вертикальное многоточие» в правом верхнем углу, затем выберите «Расширения» из списка. Вы также можете ввести «kiwi://extensions» в поле URL/поиска.
Использовать Яндекс на Android с расширениями
Одним из самых популярных вариантов является Яндекс. Этот браузер доступен в магазине Google Play, поэтому нет необходимости загружать какие-либо файлы. Яндекс также предлагает полную поддержку Интернет-магазина Chrome.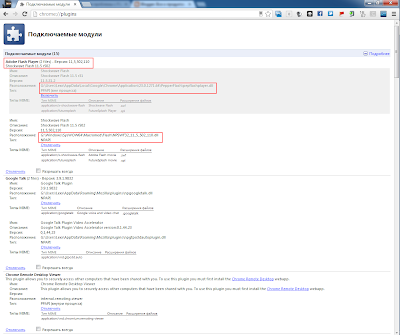 Этот параметр браузера — отличное место для начала, если вы хотите использовать расширения Chrome на своем устройстве Android.
Этот параметр браузера — отличное место для начала, если вы хотите использовать расширения Chrome на своем устройстве Android.
Некоторые пользователи жаловались на Яндекс, потому что большое количество контента на русском языке . Приложение имеет только настройки для установки местоположения в качестве следующих стран: Беларусь, Казахстан, Россия, Турция, Украина или Узбекистан . Автоопределение не работает для других областей, которых нет в этом списке. Итак, если это не тот браузер, который вам нужен, в этой статье у вас есть другие варианты.
- Скачать Яндекс из Play Store.
- После установки коснитесь «адресной строки» вверху. Введите «chrome.google.com/webstore» без кавычек.
- Когда откроется интернет-магазин, коснитесь «панели поиска» и введите расширение, которое хотите добавить.
 Примечание: Используйте два пальца, чтобы уменьшить масштаб, потому что вы, скорее всего, увидите версию для ПК.
Примечание: Используйте два пальца, чтобы уменьшить масштаб, потому что вы, скорее всего, увидите версию для ПК. - Нажмите на «Добавить в Chrome» в правом верхнем углу.
- Нажмите «ДОБАВИТЬ РАСШИРЕНИЕ».
- Следуйте инструкциям по установке расширения и при необходимости войдите в него, например, с помощью LastPass или Grammarly.
- Чтобы подтвердить и просмотреть все установленные расширения, введите «browser://extensions» без кавычек в строку URL/поиска. В настройках Яндекса нет пункта «Расширения».
Каждое расширение/дополнение, которое вы устанавливаете в Яндексе, отображается в веб-браузере Android, и вы можете использовать его в любое время.
Использование Firefox на Android с расширениями
Firefox хорошо известен, и не зря. Он всегда был близким конкурентом Chrome (и Chromium), потому что он такой же быстрый, более безопасный и больше заинтересован в вашей конфиденциальности. У него нет поддержки интернет-гиганта, но это не мешает ему работать исключительно хорошо.
У него нет поддержки интернет-гиганта, но это не мешает ему работать исключительно хорошо.
Firefox для Android поддерживает пользовательские дополнения Mozilla , но мобильная версия ограничена менее чем 20 вариантами расширений. Поэтому Firefox для Android не предлагает большой гибкости надстроек.
Если вы хотите попробовать Firefox с ограниченными предварительно скомпилированными расширениями, вот как это сделать.
- Загрузите Firefox для Android.
- Коснитесь «вертикального многоточия» (три вертикальные точки) в правом нижнем углу, чтобы открыть «Настройки».
- Нажмите «Дополнения» из списка опций.
- Просмотрите все перечисленные расширения, которые вы хотите добавить в Firefox на Android, затем нажмите на значок «+» , чтобы установить их.
Вы также можете перейти на сайт addons.mozilla.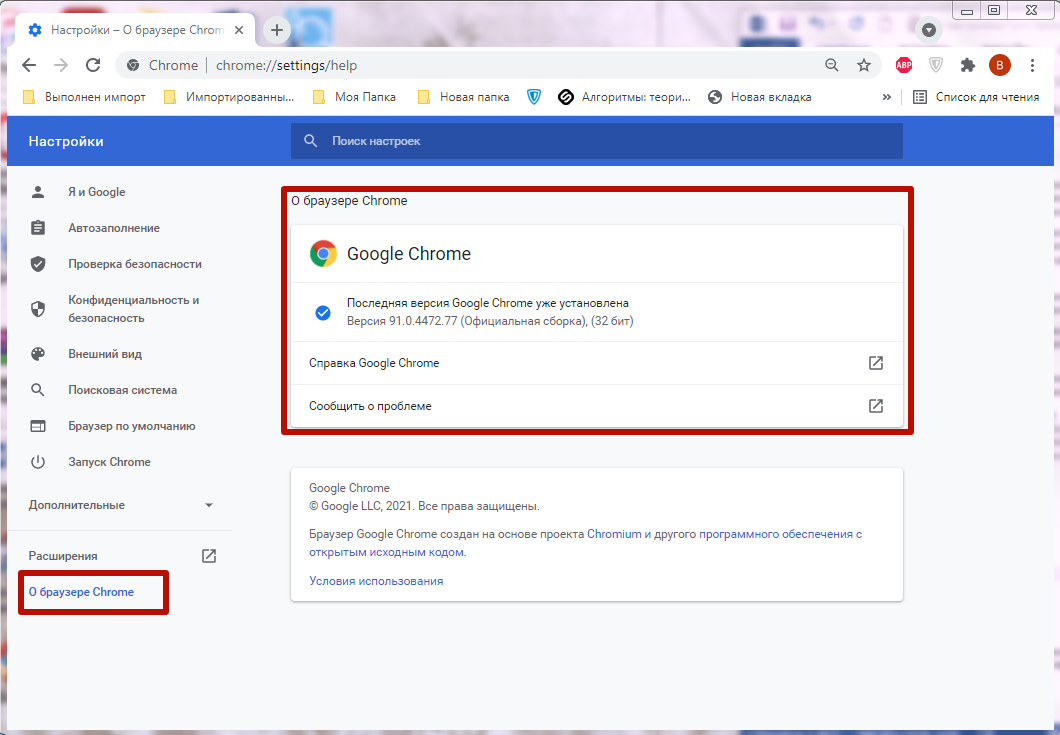 org для просмотра, но список тот же, хотя у вас есть опция поиска. Он не показывает вам все расширения, которые предлагает браузер ПК.
org для просмотра, но список тот же, хотя у вас есть опция поиска. Он не показывает вам все расширения, которые предлагает браузер ПК.
Часто задаваемые вопросы о расширениях Android Chrome
Где я могу получить расширения Chrome?
Как правило, вы можете получить расширения для Chrome в Интернет-магазине Chrome. Однако в мобильной версии браузера Chrome их нет. Опция поиска даже недоступна для поиска ваших любимых расширений. В этом сценарии вы должны использовать альтернативные браузеры. Некоторые браузеры не предлагают расширения как таковые, но они предоставляют множество функций, которые вы можете найти в расширении. Другие, с другой стороны, в той или иной степени включают надстройки. Эти браузеры обычно отображают браузер в формате рабочего стола, потому что именно так работают функциональные возможности расширения.
Что делают расширения Chrome?
Расширения Chrome аналогичны приложениям на вашем телефоне: от экономии денег с помощью расширения Honey до совершенствования грамматики с помощью Grammarly. Доступно множество вариантов. На главной странице Интернет-магазина Chrome перечислены некоторые из наиболее популярных вариантов, поэтому, если вы не уверены, что ищете, начните с этого.
Доступно множество вариантов. На главной странице Интернет-магазина Chrome перечислены некоторые из наиболее популярных вариантов, поэтому, если вы не уверены, что ищете, начните с этого.
Как использовать расширения Chrome в мобильных браузерах Android
Автор Денис Маньинса
Обновлено
Делиться Твитнуть Делиться Электронная почта
Хотите использовать свои любимые расширения Chrome на мобильных устройствах? Вот как заставить эти надстройки работать на Android.
Версия Google Chrome для настольных ПК поддерживает расширения, которые помогают повысить производительность и удобство просмотра веб-страниц. К сожалению, пользователи Google Chrome на Android не получают такого же обращения. Это связано с тем, что Google не предоставляет возможность добавлять расширения Chrome в свой мобильный браузер.
Но есть несколько обходных путей.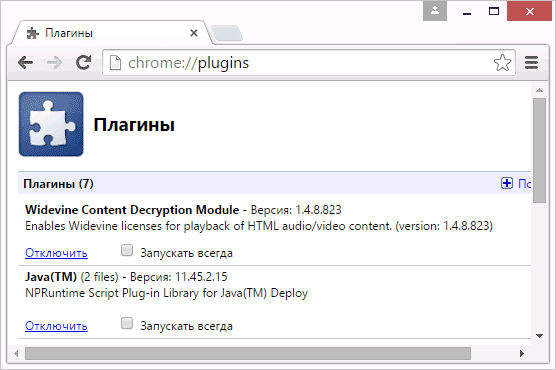 Самый простой способ — использовать сторонний браузер на базе Chromium, например Kiwi Browser или Яндекс. В этом руководстве показано, как установить расширения Chrome на Android с помощью браузера Kiwi.
Самый простой способ — использовать сторонний браузер на базе Chromium, например Kiwi Browser или Яндекс. В этом руководстве показано, как установить расширения Chrome на Android с помощью браузера Kiwi.
Как добавить расширения Chrome на Android с помощью браузера Kiwi
Kiwi Browser — это приложение для просмотра веб-страниц, поддерживающее расширения Chrome на Android. Браузер быстро устанавливается и быстро загружается. Вот шаги, чтобы добавить расширения Chrome на Android с помощью браузера Kiwi.
- Загрузите бесплатный браузер Kiwi из Play Store. Убедитесь, что это последняя версия; в противном случае загрузите последнюю версию приложения. Вот пошаговое руководство о том, как загружать приложения на Android.
- Запустите браузер. Коснитесь трех точек в правом верхнем углу и выберите Extensions .
- Включите переключатель в правом верхнем углу, чтобы включить Режим разработчика .

3 Изображения
- Теперь введите https://chrome.google.com/webstore/category/extensions в строке URL, чтобы получить доступ к Интернет-магазину Chrome на мобильном устройстве.
- Выберите расширения, которые вы хотите добавить, из Интернет-магазина Chrome, и рядом с расширением появится кнопка «Установить». Кроме того, используйте адресную строку браузера для поиска расширения по имени.
- Найдя расширение, выберите Добавить в Chrome . Появится сообщение с вопросом, хотите ли вы подтвердить свой выбор. Нажмите OK , чтобы установить расширение в браузере Android.
3 Изображения
Для управления расширениями в браузере нажмите три точки в правом верхнем углу. Затем выберите Расширения , чтобы получить доступ к каталогу установленных расширений, которые можно отключить, обновить или удалить несколькими нажатиями.
Ваши расширения Chrome должны быть установлены на Android, но нет гарантии, что все они будут работать. Это связано с тем, что расширения Google Chrome не оптимизированы для устройств Android.
Как и Kiwi, Яндекс.Браузер основан на Chromium и поддерживает расширения Chrome на устройствах Android. Кроме того, инструкции в основном такие же, как и для Kiwi Browser. Помимо Яндекса и Киви, существует множество уникальных браузеров для Android, которые вы можете попробовать.
Лучшие расширения Chrome для Android
РасширенияChrome могут помочь вам делать такие вещи, как сохранение паролей, создание списка дел и проверка правописания при вводе. Вот список некоторых мобильных надстроек Chrome, которые стоит попробовать.
ЛастПасс
С LastPass вам не нужно запоминать имена пользователей и пароли для входа в онлайн-аккаунт. Все, что вам нужно запомнить, — это один мастер-пароль, который вы используете для доступа к хранилищу LastPass.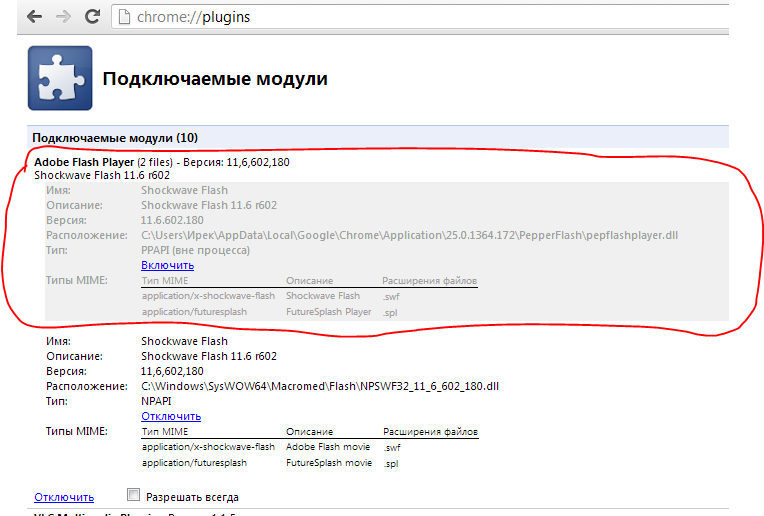
LastPass помогает создавать разные надежные пароли для разных сайтов и хранить их локально в зашифрованном хранилище. Расширение также экономит ваше время, автоматически заполняя онлайн-формы и логины по мере необходимости.
Хотите начать работу с менеджером паролей? Вот как использовать менеджер паролей на Android.
Скачать: LastPass (бесплатно)
Веб-клипер Evernote
Evernote Web Clipper позволяет быстро вырезать целые веб-страницы или фрагменты текста для последующего чтения. Вы можете использовать этот инструмент, чтобы выделить важную информацию с помощью текста или визуальных выносок.
Расширение поддерживает уникальные форматы, которые вы можете копировать с таких сайтов, как Amazon и YouTube. Кроме того, вы можете легко получить доступ к сохраненным элементам и поделиться ими с другими по электронной почте.
Скачать: Evernote Web Clipper (бесплатно)
Кнопка Google Scholar
Google Scholar — это поисковая система Google, предназначенная только для научной работы. Инструмент позволяет находить и цитировать источники текста в Интернете или в университетской библиотеке. Все, что вам нужно сделать, это выполнить поиск в поле, которое появляется, когда вы нажимаете на значок расширения.
Инструмент позволяет находить и цитировать источники текста в Интернете или в университетской библиотеке. Все, что вам нужно сделать, это выполнить поиск в поле, которое появляется, когда вы нажимаете на значок расширения.
Скачать: Кнопка Google Scholar (бесплатно)
Грамматика
Grammarly — это инструмент для проверки орфографии и грамматики в режиме реального времени для онлайн-письма. Он проверяет вашу орфографию, грамматику и пунктуацию, когда вы пишете, и имеет функцию словаря, которая предлагает связанные слова. Инструмент работает с Google Docs, Gmail, LinkedIn и почти везде, где вы пишете.
Скачать: Grammarly (бесплатно)
Тодоист
Если вы ищете расширение для Chrome, которое поможет составить список задач и не забыть завершить их, то Todoist может вам подойти. Todoist позволяет вам сотрудничать с командами, а также напомнить вам о проектах, перечисленных в вашем календаре.
Вы также можете сохранять статьи в Todoist, добавлять веб-сайт в качестве задания и даже превращать письмо Gmail в задачу! Чтобы добавить сайт в качестве задания, нажмите Добавить сайт в качестве задания , и расширение сохранит URL-адрес страницы, чтобы вы могли вернуться к ней позже.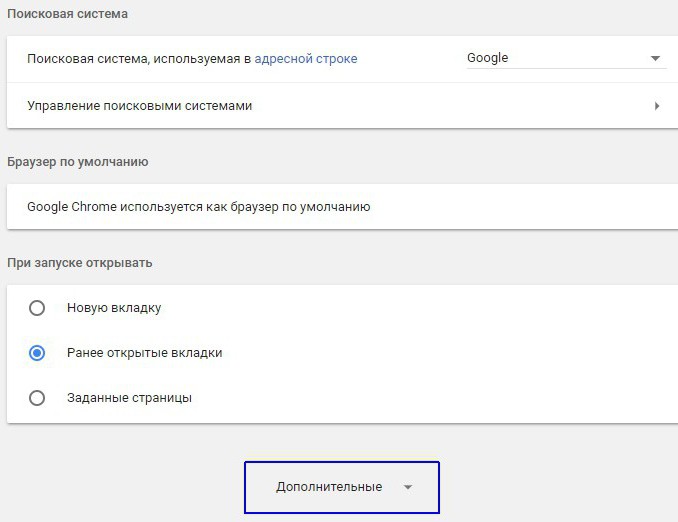
Чтобы быстро добавить задачи, выделите любой текст на странице, щелкните правой кнопкой мыши и коснитесь Добавить в Todoist . Нажмите на иконку Todoist, чтобы увидеть все свои списки задач Todoist.
Не можете сосредоточиться, работая дома? Ознакомьтесь с нашим списком лучших приложений, которые помогут вам сосредоточиться.
Скачать: Todoist (бесплатно)
Битмоджи
Если вам нужно создать индивидуальный аватар, рассмотрите Bitmoji. Просто создайте свой личный смайлик и используйте его в электронной почте, социальных сетях и т. д. Bitmoji также генерирует сообщения, соответствующие вашим смайликам.
Скачать: Битмоджи (бесплатно)
Установите расширения Chrome на Android, чтобы улучшить работу в Интернете
Легко установить расширения Chrome на рабочий стол, но довольно сложно установить те же расширения в Google Chrome для Android. Один из самых простых способов установить расширения Chrome на Android — использовать альтернативу браузеру Chrome по умолчанию.
Браузеры на базе Chromium, такие как Kiwi, поддерживают установку расширений Chrome на мобильные устройства из Интернет-магазина Chrome. Но нет никакой гарантии, что все расширения, которые вы загружаете и устанавливаете, будут работать в вашем мобильном браузере. Просто установите и попробуйте свои любимые расширения Chrome и посмотрите, какое из них работает лучше, а какое нет.
Как добавить или установить расширения Chrome
Последнее обновление
Сторонние расширения могут настроить ваш браузер. Эти расширения (или плагины) позволяют пользователям добавлять дополнительную защиту или другие инструменты к готовым функциям браузера. Но у расширений есть свои уникальные риски безопасности и конфиденциальности. Иногда их код не обновляется, что фактически увеличивает риск взлома. Или расширение может быть «подделано» (имеется в виду, что это самозваная версия реальной вещи) в попытке собрать пользовательские данные.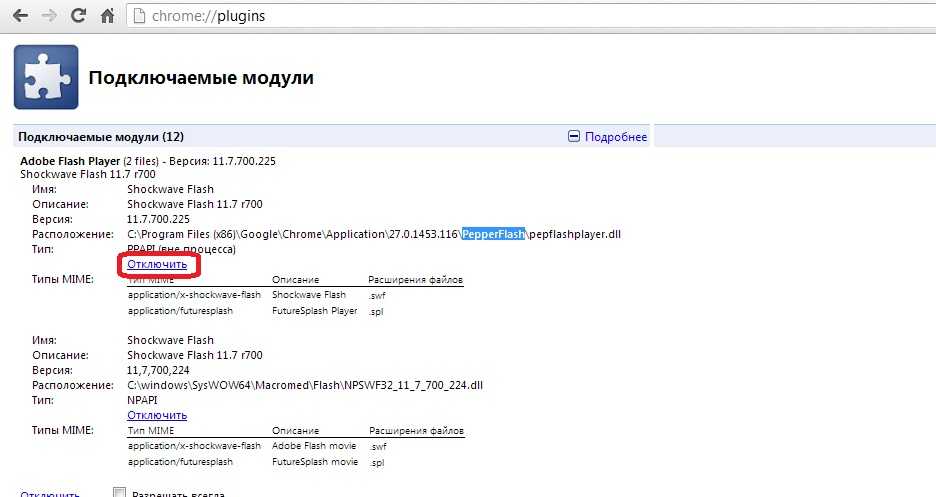
Так что же делать? Как вы настраиваете свой браузер, защищая от этих угроз безопасности? В этой статье мы обсудим, как находить, устанавливать и безопасно управлять расширениями. Как воспользоваться преимуществами расширений Google Chrome и защититься от связанных с ними рисков.
Примечание. Если вы уже используете браузер Brave, ознакомьтесь с этим руководством по добавлению расширений в Brave.
Как найти расширения Chrome
Чтобы найти расширения, вы начнете в Интернет-магазине Chrome и выполните поиск по категориям. Перед установкой обязательно проверьте общее количество загрузок расширения, а также ознакомьтесь с его рейтингами и отзывами. Хотя Интернет-магазин Chrome обычно фильтрует вредоносные или вредоносные расширения, система не является надежной: некоторые плохие расширения могут проскользнуть сквозь трещины. Поэтому убедитесь, что расширение выглядит заслуживающим доверия.
Примечание. Несмотря на это предостережение о плохих расширениях, Интернет-магазин Chrome по-прежнему остается самым авторитетным местом для поиска проверенных расширений для Chrome и других браузеров на основе Chromium (например, Brave).
Как добавить расширения Chrome
Когда вы найдете нужное расширение и убедитесь в его безопасности (см. раздел выше), перейдите на домашнюю страницу этого конкретного расширения в Интернет-магазине Chrome. Вы увидите большую кнопку Добавить в Chrome (или, если вы используете другой браузер на основе Chromium, например Brave, на этой кнопке может быть написано Вместо этого добавьте в Brave ). Затем следуйте этим инструкциям:
- Нажмите эту кнопку Добавить в… , чтобы загрузить и установить расширение Chrome.
- Интернет-магазин отобразит всплывающее окно с разрешениями для этого расширения. Прочтите их внимательно; каждое расширение находится в вашем браузере и может иметь доступ к таким данным, как номера кредитных карт, логины банковских счетов и многое другое.
- Если вы согласны с разрешениями, нажмите Добавить расширение .
- После завершения загрузки вы должны увидеть значок расширения в правом верхнем углу браузера, рядом с адресной строкой.
 Теперь расширение установлено и готово к использованию.
Теперь расширение установлено и готово к использованию.
Как управлять расширениями Chrome
Вам следует периодически проверять расширения, установленные в вашем браузере, и удалять те, которые вы не используете. Chrome упрощает управление этими расширениями (как и другие браузеры на основе Chromium, такие как Brave). Для этого:
- Откройте Google Chrome и нажмите Chrome на верхней панели инструментов вашего компьютера.
- Нажмите О Chrome .
- Щелкните Расширения . Откроется новая вкладка со всеми вашими текущими расширениями. Вам следует регулярно проверять эту страницу, чтобы убедиться в отсутствии несанкционированных расширений.
- Если вы найдете расширение, от которого хотите избавиться, нажмите Удалить под его именем. Если вы не знаете, что делает расширение, нажмите Подробности для получения дополнительной информации.
Если вы используете другой браузер Chromium, например Brave, применяются те же инструкции.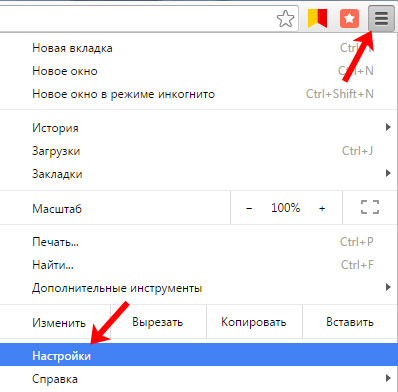 Итак, вы открываете Brave, затем нажимаете Brave , О Brave и Extensions .
Итак, вы открываете Brave, затем нажимаете Brave , О Brave и Extensions .
Безопасное использование расширений Chrome
Как видите, добавлять расширения в Chrome и другие браузеры Chromium, такие как Brave, очень просто. Но хотя они могут открывать новые замечательные функции, они также могут иметь неожиданные побочные эффекты. Ниже приведены два для рассмотрения.
Расширения могут замедлить работу
Расширения — это программные приложения, что означает, что они потребляют вычислительную мощность вашего устройства. Чем больше приложений вы запускаете одновременно, тем больше вероятность замедления работы вашего браузера… и вашего компьютера. Хотя большинство расширений небольшие, слишком большое их количество может привести к снижению производительности. Если ваш браузер работает медленно, возможно, пришло время удалить одно (или несколько) ваших расширений.
Некоторые расширения видят все
Для запуска каждого расширения в браузере требуется ваше разрешение.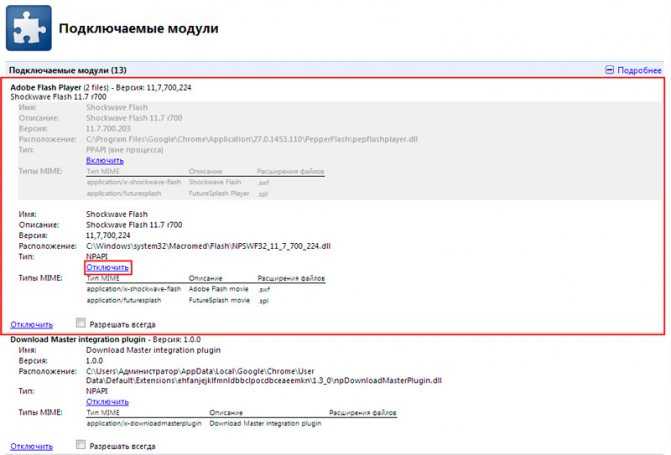 А некоторые будут запрашивать доступ к тому, что видит ваш браузер. Это означает потенциально личную информацию, такую как история покупок, информация о кредитной карте и номера счетов.
А некоторые будут запрашивать доступ к тому, что видит ваш браузер. Это означает потенциально личную информацию, такую как история покупок, информация о кредитной карте и номера счетов.
Использование расширений Chrome в Brave для лучшей конфиденциальности
Браузер Brave представляет новый способ просмотра веб-страниц с использованием ваших любимых расширений. Он построен на кодовой базе Chromium с открытым исходным кодом, что означает, что он имеет все основные функции, которые вы найдете в Chrome (наряду с десятками пользовательских функций, таких как независимая поисковая система и бесплатные частные видеозвонки). И, как и Chrome, Brave поддерживает большинство расширений из Интернет-магазина Chrome. Это означает, что «расширения Brave» или «надстройки Brave» точно такие же, как расширения Chrome, и их можно загрузить из того же места.
Но Brave включает сотни улучшений конфиденциальности и безопасности поверх базы Chromium. Он блокирует рекламу и трекеры по умолчанию и помогает предотвратить сбор ваших данных в Интернете.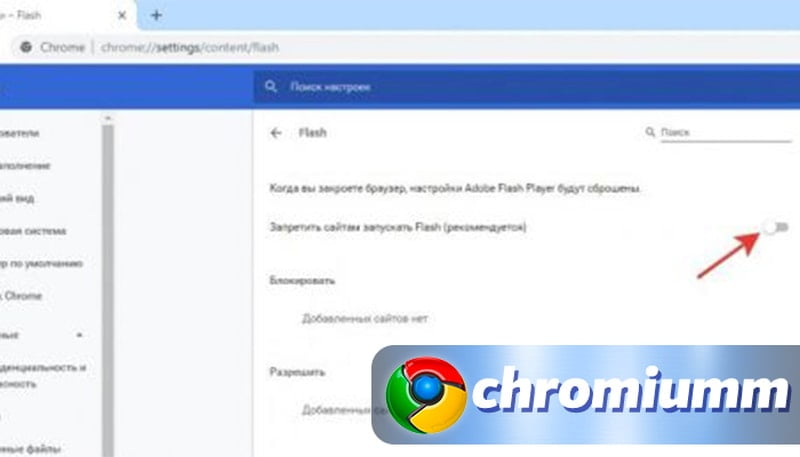 И благодаря этой блокировке по умолчанию на каждой странице, которую вы посещаете, становится меньше всего. Это означает более быструю загрузку страниц и более длительное время автономной работы вашего устройства.
И благодаря этой блокировке по умолчанию на каждой странице, которую вы посещаете, становится меньше всего. Это означает более быструю загрузку страниц и более длительное время автономной работы вашего устройства.
Если вы ищете браузер, который поддерживает большинство расширений Google Chrome, но с повышенной безопасностью и быстрым просмотром, загрузите браузер Brave сегодня.
Начните с Brave!
Исправление плагинов Chrome, не работающих в Windows 10
Вы хотите использовать плагины для своего любимого веб-сайта и не можете этого сделать? Вы сталкиваетесь с проблемой, когда плагины Chrome не работают? Иногда браузер Google Chrome может давать сбой во время работы в Интернете. Это может произойти из-за того, что некоторые плагины Chrome не работают. Прочтите эту статью, чтобы решить проблему с плагинами Chrome, не работающими в Windows 10. Весь текст основан на about:plugins. Кроме того, вы получите ответ о том, как получить доступ к плагинам Chrome.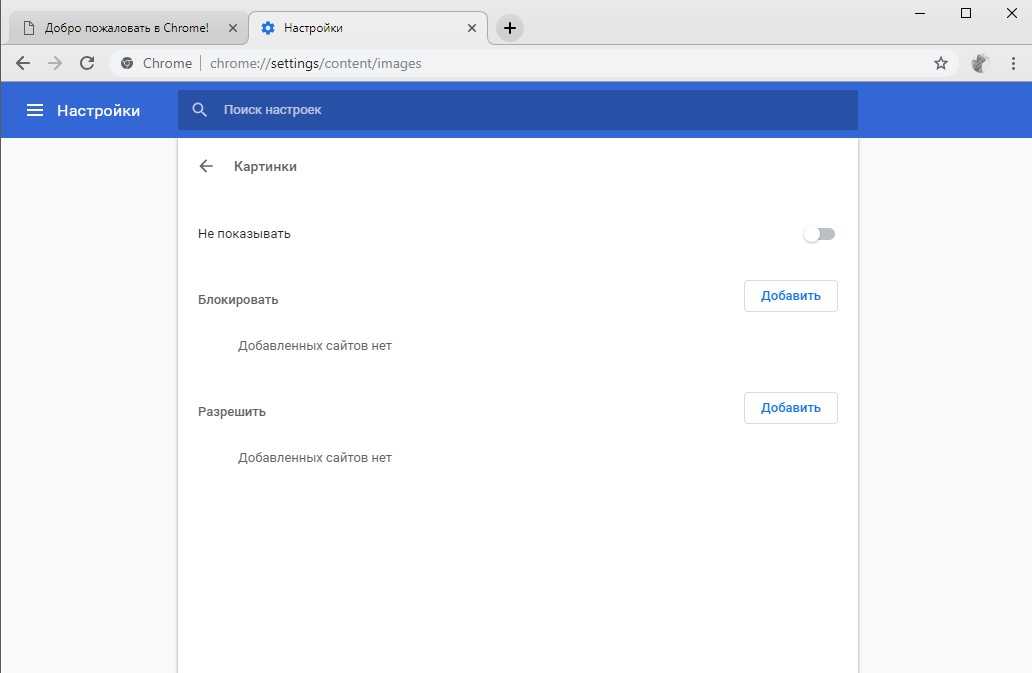
Содержание
- Как исправить неработающие плагины Chrome в Windows 10
- Метод 1: перезапустите Chrome
- Метод 2: обновить Chrome
- Метод 3: очистить данные браузера
- Метод 4: обновить расширение (если применимо)
- Способ 5: отключить расширения браузера (если применимо)
- Метод 6: переустановите расширения (если применимо)
- Метод 7: сброс экспериментальных настроек
- Метод 8: Обновление компонентов Chrome
- Способ 9: отключить JavaScript
- Метод 10: удаление папок приложений Google Chrome
- Метод 11: сброс настроек браузера
- Способ 12: создать новый профиль пользователя
- Метод 13: обновить Windows
- Метод 14: запуск сканирования SFC и DISM
Возможные причины, по которым подключаемые модули или расширения могут не работать в Google Chrome, перечислены ниже. Если вы определили причину проблемы, вы можете легко решить проблему.
- Сбой в Google Chrome: В качестве отправной точки, если есть сбой в приложении Google Chrome, оно может быть нефункциональным и может не поддерживать плагины или расширения.
- Устаревший Google Chrome: Использование устаревшего Google Chrome может не поддерживать использование обновленных плагинов.
- Повреждены установленные расширения: Если вы установили плагины или расширения с неавторизованных сторонних веб-сайтов, расширение может быть повреждено. Это может не поддерживать использование плагинов в Google Chrome.
- Нарушения из-за экспериментальных настроек: Некоторые экспериментальные настройки, выполненные вами в Google Chrome, могут помешать вам использовать расширения.
- Устаревшая Windows: Если ОС Windows устарела, она может не поддерживать работу каких-либо функций в Google Chrome.
- Поврежденный профиль пользователя Google Chrome: Профиль пользователя в Google Chrome сохраняет ваши самые просматриваемые и любимые веб-сайты.
 Если папка профиля пользователя повреждена, вы не сможете использовать какие-либо функции Google Chrome.
Если папка профиля пользователя повреждена, вы не сможете использовать какие-либо функции Google Chrome.
Плагины и расширения служат одной цели: предоставить вам легкий доступ к веб-сайтам. Однако плагины недоступны в Google Chrome начиная с версии 57 . Таким образом, вы можете использовать расширения для той же цели. Вы можете установить расширение из интернет-магазина Google Chrome. Вы можете спросить, как получить доступ к плагинам Chrome. Вы можете легко перейти на страницу расширений в Chrome.
Способ 1: перезапустите ChromeВам может потребоваться принудительный перезапуск Google Chrome на вашем ПК, чтобы устранить сбои в приложении. Следуйте нашему руководству по завершению задач в Windows 10. Затем перезапустите приложение Chrome.
Способ 2. Обновите Chrome Устаревшие браузеры могут не поддерживать расширения или плагины.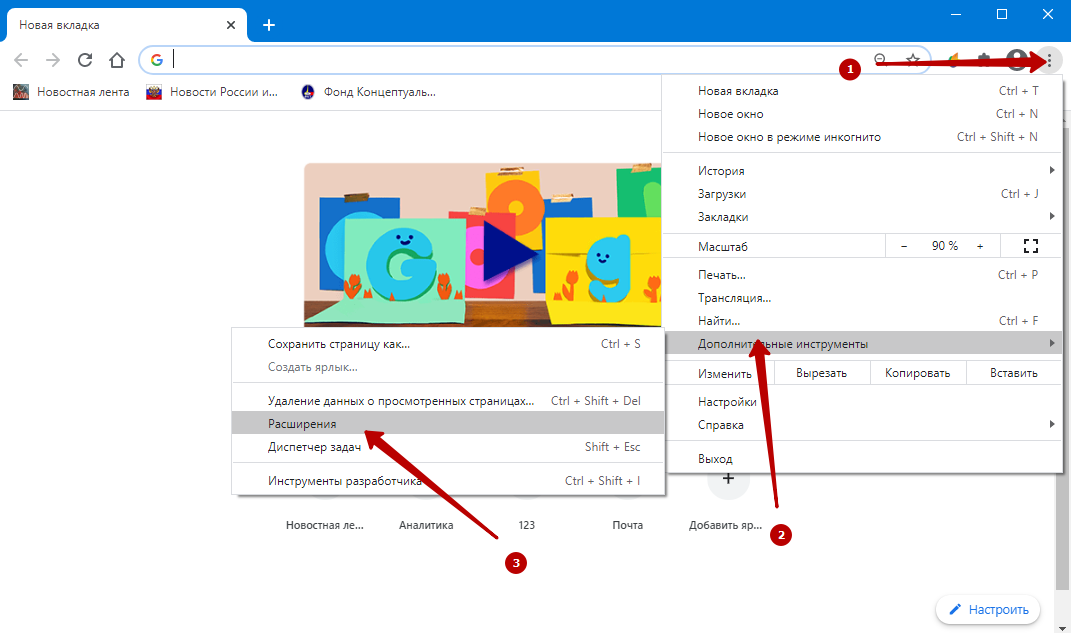 Чтобы исправить ошибки и проблемы, вам необходимо обновить Google Chrome до последней версии. Выполните следующие шаги.
Чтобы исправить ошибки и проблемы, вам необходимо обновить Google Chrome до последней версии. Выполните следующие шаги.
1. Нажмите клавишу Windows . Введите Google Chrome и запустите его.
2. Введите chrome://settings/help в адресной строке для прямого запуска страницы About Chrome .
3А. Если Google Chrome обновлен до последней версии, он покажет Chrome обновлен .
3Б. Если доступно новое обновление, браузер автоматически обновит браузер до последней версии. Щелкните Relaunch , чтобы перезапустить браузер.
4. Наконец, перезапустить браузер последней версии.
Читайте также: Исправление ошибки «Этот подключаемый модуль не поддерживается» в Chrome
Метод 3. Очистка данных браузера Ненормальное агрегирование данных просмотра, таких как кеши, файлы cookie и файлы истории, использует ненужный объем интернет-ресурсов.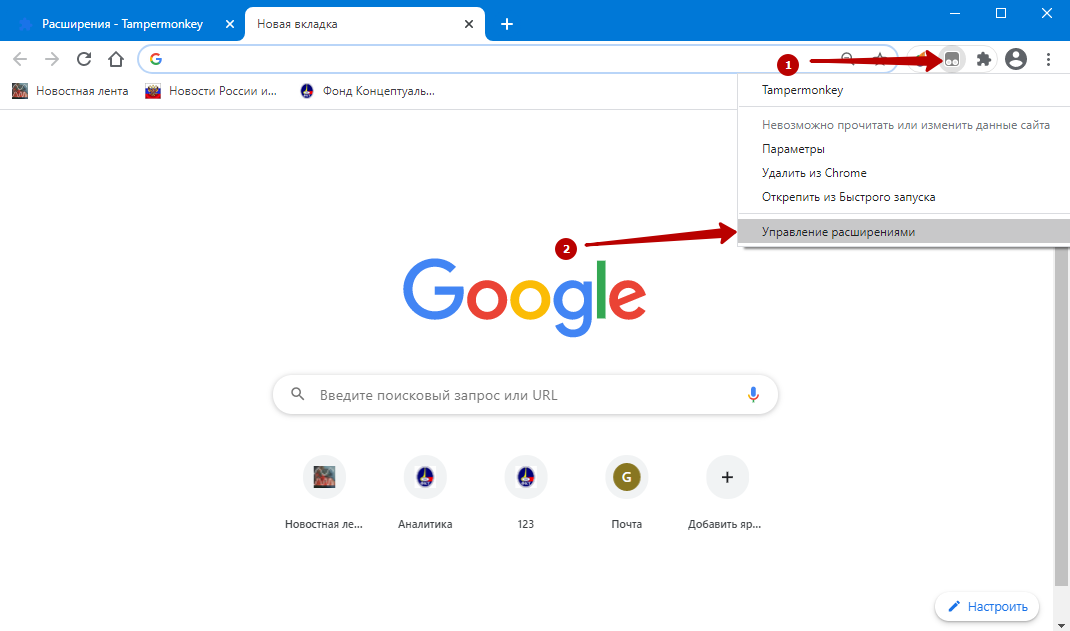 Это также может ограничить работу плагинов. Таким образом, выполните приведенные ниже инструкции и удалите данные просмотра, чтобы избавиться от этой ошибки. Прочтите наше руководство о том, как очистить кэш и файлы cookie в Google Chrome и очистить данные браузера.
Это также может ограничить работу плагинов. Таким образом, выполните приведенные ниже инструкции и удалите данные просмотра, чтобы избавиться от этой ошибки. Прочтите наше руководство о том, как очистить кэш и файлы cookie в Google Chrome и очистить данные браузера.
Подождите, пока ненужные данные будут удалены. После этого закройте приложение Chrome . Перезапустите его и проверьте, можете ли вы установить безопасное соединение.
Способ 4. Обновление расширения (если применимо)Все расширения в Google Chrome обновляются автоматически. Но обратите внимание, что эти автоматические обновления происходят только тогда, когда Chrome их планирует. Также иногда возможно, что это планирование может быть отложено. Поэтому вручную проверьте и обновите расширение, следуя инструкциям.
1. Запустите браузер Google Chrome из Windows Search .
2. Введите chrome://extensions в адресную строку Chrome и нажмите Введите .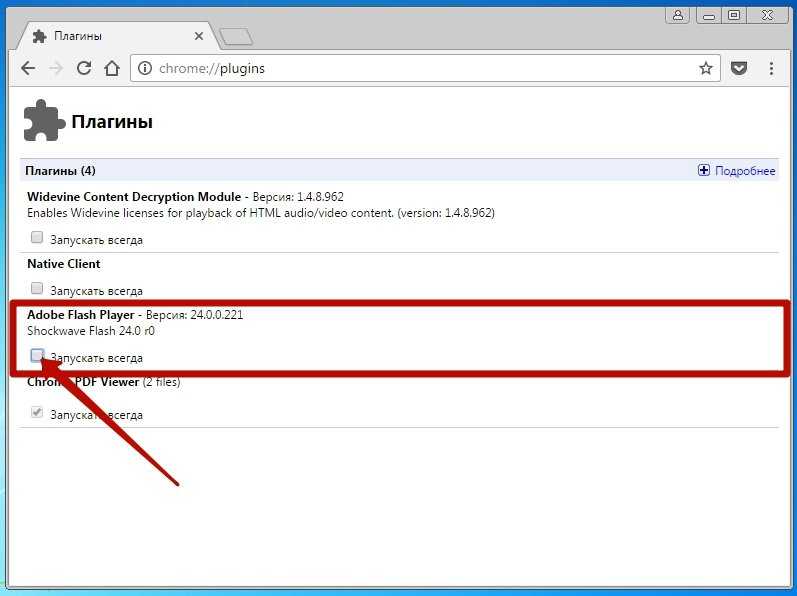
3. На странице Extensions включите переключатель режима разработчика в правом верхнем углу экрана дисплея.
4. Теперь щелкните параметр Обновить , как показано на рисунке.
Читайте также: Как исправить PDF-файлы, которые не открываются в Chrome
Способ 5. Отключите расширения браузера (если применимо) . Чтобы отключить веб-расширения, выполните указанные ниже действия на своем ПК.1. Откройте Google Chrome и нажмите на три вертикальные точки , как это было сделано в предыдущем методе.
2. Нажмите Дополнительные инструменты в списке. В выпадающем списке рядом с ним нажмите Extensions .
3. Отключите переключатель для веб-расширений , которые вы используете для своего приложения Google Chrome. Здесь в качестве примера взят Google Meet Grid View.
Здесь в качестве примера взят Google Meet Grid View.
Примечание: Если веб-расширение не является обязательным, вы можете удалить его, нажав кнопку Удалить . Здесь вы можете получить доступ к плагинам Chrome.
Способ 6. Переустановите расширения (если применимо)Если методы обновления и повторного включения не сработали, попробуйте переустановить расширение. Следуйте, чтобы сделать то же самое.
1. Откройте браузер Chrome из Windows Search .
2. В адресной строке введите chrome://extensions и нажмите Введите клавишу .
3. Нажмите на опцию Удалить для Google Meet Grid View , чтобы удалить его.
4. Снова нажмите Удалить во всплывающем окне подтверждения.
5. Теперь вернитесь в Интернет-магазин Chrome.
Примечание: Чтобы установить другие расширения, посетите страницу расширений Chrome и найдите их.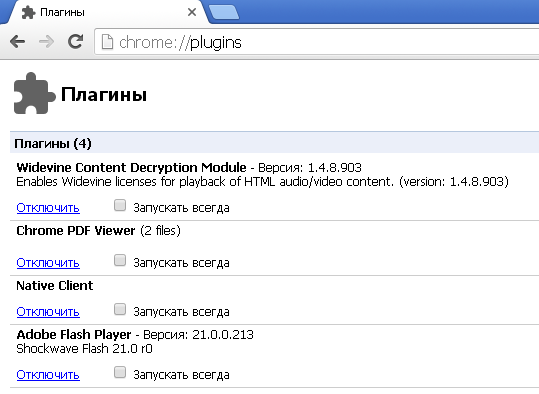
6. Нажмите кнопку Добавить в Chrome .
7. Нажмите Добавить расширение во всплывающем окне подтверждения Добавить Google Meet Grid View .
Читайте также: Как удалить темы Chrome
Способ 7. Сброс экспериментальных настроекЭкспериментальные настройки могли нарушить нормальный рабочий процесс плагинов. Сбросьте их, чтобы решить проблему с неработающими плагинами Chrome. Выполните следующие шаги, чтобы получить доступ к плагинам Chrome и сбросить экспериментальные настройки.
1. Запустите Chrome , как в предыдущем методе.
2. Тип хром://флаги/ в строке поиска и нажмите Введите .
3. Нажмите кнопку Сбросить все , чтобы сбросить экспериментальные настройки в Google Chrome.
4. Теперь нажмите кнопку Relaunch .
Компоненты вашего Google Chrome необходимо обновить, чтобы вы могли получить доступ к подключаемым модулям или расширениям Chrome и использовать их. Следуйте приведенным ниже инструкциям, чтобы обновить компоненты Chrome.
1. Запустите Google Chrome , как это делалось ранее.
2. Введите chrome://components/ в строке поиска и нажмите Введите .
3А. Если компонент устарел, нажмите кнопку Проверить наличие обновлений на каждом компоненте в отдельности.
3Б. Если компонент обновлен, вы увидите статус Up-to-date .
Читайте также: Исправление проблемы блокировки загрузки Chrome
Метод 9: Отключить JavaScript JavaScript используется для улучшения Google Chrome, но это усовершенствование может нарушить работу подключаемых модулей или расширений. Прочтите статью на эту тему, чтобы отключить JavaScript в Google Chrome.
Прочтите статью на эту тему, чтобы отключить JavaScript в Google Chrome.
Кэш-файлы в приложении Google Chrome могли мешать использованию плагинов в приложении Google Chrome. Вам необходимо удалить файлы, чтобы использовать расширения в Google Chrome. Выполните следующие шаги.
1. Нажмите Windows + R клавиши вместе, чтобы открыть диалоговое окно Выполнить .
2. Затем введите %localappdata%\Google\Chrome\User Data\ и нажмите кнопку OK , чтобы открыть папку AppData .
3. Выберите файл ShaderCache и нажмите клавишу Delete , чтобы удалить файл кэша.
4. Аналогичным образом удалите папку PepperFlash .
Читайте также: Как исправить постоянные сбои Chrome
Метод 11. Сброс настроек браузера
Сброс настроек браузера Сброс настроек браузера вернет его к настройкам по умолчанию, и есть больше возможностей исправить обсуждаемую ошибку. Сначала выполните указанные ниже действия, чтобы сбросить настройки Google Chrome.
1. Запустите Google Chrome , как это делалось ранее .
2. Щелкните трехточечный значок , как указано в приведенном выше методе.
3. Теперь выберите параметр Настройки .
4. Здесь щелкните параметр Advanced на левой панели и выберите параметр Reset and clean up .
5. Теперь нажмите Восстановить настройки до исходных значений по умолчанию , как показано ниже.
6. Теперь подтвердите запрос, нажав кнопку Сброс настроек , как показано на рисунке.
Метод 12: Создать новый профиль пользователя Профили Chrome широко используются для хранения закладок, расширений, тем и настроек. У пользователей часто есть разные профили, чтобы разделить личный и рабочий просмотр. Нет ничего плохого в том, чтобы заставить расширения работать через новый профиль Chrome. Если профиль пользователя в Google Chrome поврежден, вы можете попробовать создать новый профиль пользователя одним из следующих способов, чтобы исправить неработающие плагины Chrome.
У пользователей часто есть разные профили, чтобы разделить личный и рабочий просмотр. Нет ничего плохого в том, чтобы заставить расширения работать через новый профиль Chrome. Если профиль пользователя в Google Chrome поврежден, вы можете попробовать создать новый профиль пользователя одним из следующих способов, чтобы исправить неработающие плагины Chrome.
Вариант I: Переименование папки по умолчанию
1. Нажмите одновременно клавиши Windows + R , чтобы открыть диалоговое окно «Выполнить ».
2. Введите %localappdata%\Google\Chrome\User Data\ и нажмите кнопку OK , чтобы открыть папку AppData .
3. Щелкните правой кнопкой мыши на файле Default и выберите в меню опцию Rename .
4. Переименуйте файл как Default-Bak и нажмите Enter , чтобы создать новый профиль пользователя для Google Chrome.
5. Запустите Google Chrome .
Читайте также: Исправить ошибку конфигурации Ethernet не имеет действительного IP-адреса
Вариант II. Создание нового профиля Chrome
Чтобы создать новый профиль Chrome, выполните указанные ниже действия.
1. Откройте браузер Google Chrome , как это делалось ранее.
2. Щелкните изображение профиля , как показано на рисунке.
3. Затем выберите выделенный параметр Добавить , чтобы создать новый профиль.
4. Нажмите Продолжить без учетной записи .
Примечание : Нажмите Войти , чтобы войти в систему, используя свою учетную запись Gmail.
5. Здесь настройте свой профиль, добавив желаемое имя, изображение профиля и цвет темы .
6. Теперь нажмите Done, , как показано ниже.
Примечание: Если вам не нужен ярлык на рабочем столе для этого пользователя, снимите флажок Создать ярлык на рабочем столе для этого пользователя .
7. Теперь запустите собрание Google с новым профилем Chrome и расширением исправления представления сетки Google Meet.
Метод 13: Обновление WindowsЛюбые ошибки и ошибочные обновления на вашем компьютере могут быть исправлены с помощью Центра обновления Windows. Microsoft выпускает частые обновления, чтобы исправить неработающие плагины Chrome. Следовательно, убедитесь, что вы используете обновленную версию операционной системы Windows, и если какие-либо обновления ожидают действия, воспользуйтесь нашим руководством «Как загрузить и установить последнее обновление Windows 10».
Читайте также: Как включить DNS через HTTPS в Chrome
Способ 14. Запустите сканирование SFC и DISM расширения в Google Chrome. Чтобы проверить наличие вредоносных файлов, запустите сканирование SFC и DISM, чтобы легко получить доступ к плагинам Chrome.
Чтобы проверить наличие вредоносных файлов, запустите сканирование SFC и DISM, чтобы легко получить доступ к плагинам Chrome.
Рекомендуем:
- 20 лучших бесплатных программ для 2D-анимации в Windows 10
- Как открыть файлы MOBI на Android
- Как разблокировать веб-сайты в Chrome в Windows 10
- Где находится кнопка меню Chrome?
Мы надеемся, что эта статья была вам полезна, и вы смогли исправить плагины Chrome, не работающие в Windows 10. Поскольку статья посвящена плагинам, она, должно быть, помогла вам решить проблему. Пожалуйста, дайте нам знать ваши предложения или вопросы по статье в разделе комментариев ниже. Кроме того, дайте нам знать, что вы хотите узнать дальше.
Справочник по API — Chrome Developers
Chrome предоставляет расширения со многими API специального назначения, такими как chrome.runtime и chrome.alarms .
# Соглашения API
Если в документе не указано иное, методы в chrome. API являются асинхронными : они возвращаются немедленно, не дожидаясь завершения операции. Если вам нужно знать результат операции, вы передаете в метод функцию обратного вызова. Для получения дополнительной информации посмотрите это видео. *
*
Стабильные API
Информация о выпуске не доступна для API до Chrome 42, которая была выпущена в начале 2015 года.
| Имя | Описание |
|---|---|
Доступность. для управления специальными возможностями Chrome. Этот API основан на прототипе ChromeSetting API типа для получения и настройки отдельных функций специальных возможностей. Чтобы получить состояния функций, расширение должно запросить accessibilityFeatures.read разрешение. Для изменения состояния функции расширению требуется разрешение accessibilityFeatures.modify . Обратите внимание, что accessibilityFeatures.modify не подразумевает разрешения accessibilityFeatures.. | |
| action | Используйте API |
| тревоги | Используйте |
| аудио | API |
| закладки | Используйте API |
| browserAction | Используйте действия браузера для размещения значков на главной панели инструментов Google Chrome справа от адресной строки. |
| browserData | Используйте API |
| certificateProvider | Используйте этот API для предоставления сертификатов платформе, которая может использовать эти сертификаты для проверки подлинности TLS. |
| команды | Используйте API команд, чтобы добавить сочетания клавиш, которые запускают действия в вашем расширении, например, действие для открытия браузера или отправки команды в расширение. |
| contentSettings | Используйте API |
| contextMenus | Используйте API |
| файлы cookie | Используйте API |
| отладчик | |
| declarativeContent | Используйте API |
| declarativeNetRequest | API |
| desktopCapture | Desktop Capture API, который можно использовать для захвата содержимого экрана, отдельных окон или вкладок. |
| devtools.inspectedWindow | Использовать API |
| devtools.network | Используйте API |
| devtools.panels | Используйте API |
| devtools.recorder | Используйте API |
| documentScan | Используйте |
| DOM | Используйте API |
| Скачания | Используйте |
| enterprise.deviceAttributes | Используйте |
| enterprise.hardwarePlatform | Используйте API |
| enterprise.networkingAttributes | Используйте API |
| enterprise.platformKeys | Используйте API |
| events | Пространство имен |
| extension | API |
| extensionTypes | API |
| fileBrowserHandler | Используйте API |
| fileSystemProvider | Использовать |
| fontSettings | Используйте API |
| gcm | Используйте |
| история | Используйте |
| i18n | Используйте инфраструктуру |
| identity | Используйте API |
| простоя | Используйте API |
| input.ime | Используйте API |
| instanceID | Используйте |
| loginState | Используйте API |
| управление | API |
| уведомления | Использовать |
| омнибокс | API омнибокса позволяет зарегистрировать ключевое слово в адресной строке Google Chrome, также известной как омнибокс. |
| pageAction | Используйте API |
| pageCapture | Используйте API |
| разрешения | Используйте API |
| platformKeys | Используйте |
| питание | Используйте API |
| принтерПровайдер | API-интерфейс |
| печать | Используйте API |
| printMetrics | Используйте API |
| конфиденциальность | Используйте API |
| proxy | Используйте API |
| среда выполнения | Используйте API-интерфейс |
| сценарии | Используйте API |
| search | Используйте API |
| сеансов | Используйте API |
| хранилище | Используйте API |
| system.cpu | Используйте |
| system.display | Используйте API |
| system.memory | API |
| system.storage | Используйте API |
| tabCapture | Используйте API |
| tabGroups | Используйте API |
| tabs | Используйте API |
| topSites | Используйте API |
| tts | Используйте |
| ttsEngine | Используйте API |
| типы | API |
| vpnProvider | Используйте API |
| обои | Используйте API |
| webNavigation | Использовать |
| webRequest | Используйте API |
| windows | Используйте API |
Beta APIs
These APIs are only available in the Chrome Beta and Dev channels:
| Name | Description |
|---|---|
| declarativeWebRequest | Note: this API is deprecated . Вместо этого воспользуйтесь API {@link declarativeNetRequest}. Используйте API |
Dev APIs
These APIs are only available in the Chrome Dev channel:
| Name | Description |
|---|---|
| automation | The |
| процессы | Используйте API |
API приложений платформы
Эти API поддерживают приложения Chrome на всех платформах.
Эти API устарели. Chrome прекратит поддержку приложений Chrome на всех платформах. Узнайте больше о миграции вашего приложения.
Узнайте больше о миграции вашего приложения.
| Имя | Описание |
|---|---|
| app.runtime | Используйте API |
| app.window | Используйте API |
| appviewTag | Используйте тег |
| bluetooth | Используйте API |
| bluetoothLowEnergy | API |
| bluetoothSocket | Используйте API |
| browser | Используйте API |
| буфер обмена | API |
| fileSystem | Используйте API |
| hid | Используйте API |
| mdns | Используйте API |
| mediaGalleries | Используйте API |
| networking.onc | API |
| серийный номер | Используйте API |
| socket | Используйте API |
| sockets.tcp | Используйте API |
| sockets.tcpServer | Используйте API |
| sockets.udp | Используйте API |
| syncFileSystem | Используйте API |
| system.network | Используйте API |
| usb | Используйте API |
| виртуальная клавиатура | API |
| webviewTag | Используйте тег |
Добавление, отключение или удаление расширений в Microsoft Edge
Microsoft Edge Windows 11 Windows 10 Больше…Меньше
Расширенияили надстройки – это простые инструменты, которые настраивают работу вашего браузера и предлагают вам больше контроля. Вот как добавлять, отключать и удалять их в Microsoft Edge.
Найти и добавить расширение для Microsoft Edge
В Microsoft Edge выберите Extensions , расположенный справа от адресной строки браузера.
Примечание. Если вы не видите Расширения справа от адресной строки браузера, выберите Настройки и другое > Расширения .
Выберите Открыть надстройки Microsoft Edge .
Найдите расширение, которое хотите добавить, и выберите Получить .
В ответ на приглашение с указанием разрешений, необходимых для расширения, внимательно проверьте разрешения, а затем выберите Добавить расширение , если хотите продолжить.
Вы увидите последний запрос, подтверждающий добавление расширения.
Добавление расширения в Microsoft Edge из Интернет-магазина Chrome
Расширения, разработанные для Google Chrome, также можно использовать в Microsoft Edge.
В Microsoft Edge перейдите в Интернет-магазин Chrome.
Выберите Разрешить расширения из других магазинов в баннере вверху страницы, затем выберите Разрешить для подтверждения.
org/ListItem»>В ответ на приглашение с указанием разрешений, необходимых для расширения, внимательно проверьте разрешения, а затем выберите Добавить расширение , если хотите продолжить.
Вы увидите последний запрос, подтверждающий добавление расширения.
Выберите расширение, которое хотите добавить, и выберите Добавить в Chrome .
Отключить расширение в Microsoft Edge
В Microsoft Edge выберите Расширения , расположенные справа от адресной строки браузера, затем выберите Управление расширениями .

Выберите переключатель рядом с расширением, которое вы хотите отключить.
Удаление расширения из Microsoft Edge
Чтобы удалить любое расширение, выберите один из следующих способов:
В Microsoft Edge выберите и удерживайте (или щелкните правой кнопкой мыши) значок расширения, которое вы хотите удалить (справа от адресной строки браузера). Выберите Удалить из Microsoft Edge > Удалить .
Справа от адресной строки браузера выберите Extensions и выберите Дополнительные действия рядом с расширением, которое вы хотите удалить.
 Затем выберите Удалить из Microsoft Edge > Удалить .
Затем выберите Удалить из Microsoft Edge > Удалить .
Сообщить о нарушении
Если вы обнаружите на веб-сайте надстроек Microsoft Edge что-либо, нарушающее политики надстроек Microsoft Edge, содержащее вредоносное ПО, нарушающее авторские права или являющееся оскорбительным или оскорбительным, сообщите нам об этом.
Войдите на веб-сайт надстроек Microsoft Edge.
Выберите расширение, о котором вы хотите сообщить.
Справа от открывшегося окна выберите Сообщить о нарушении .


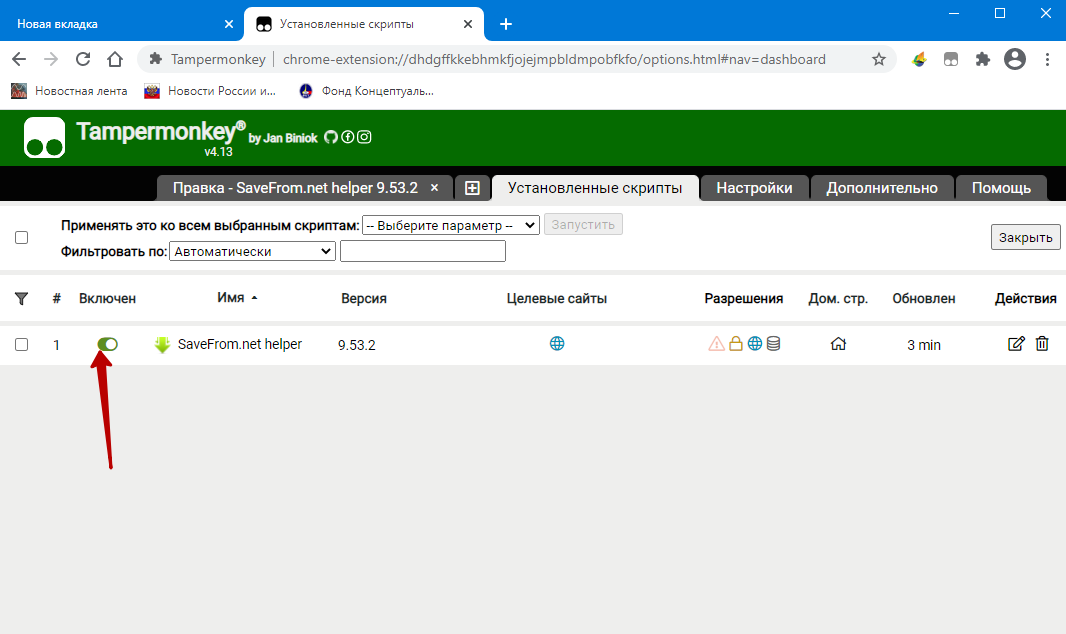

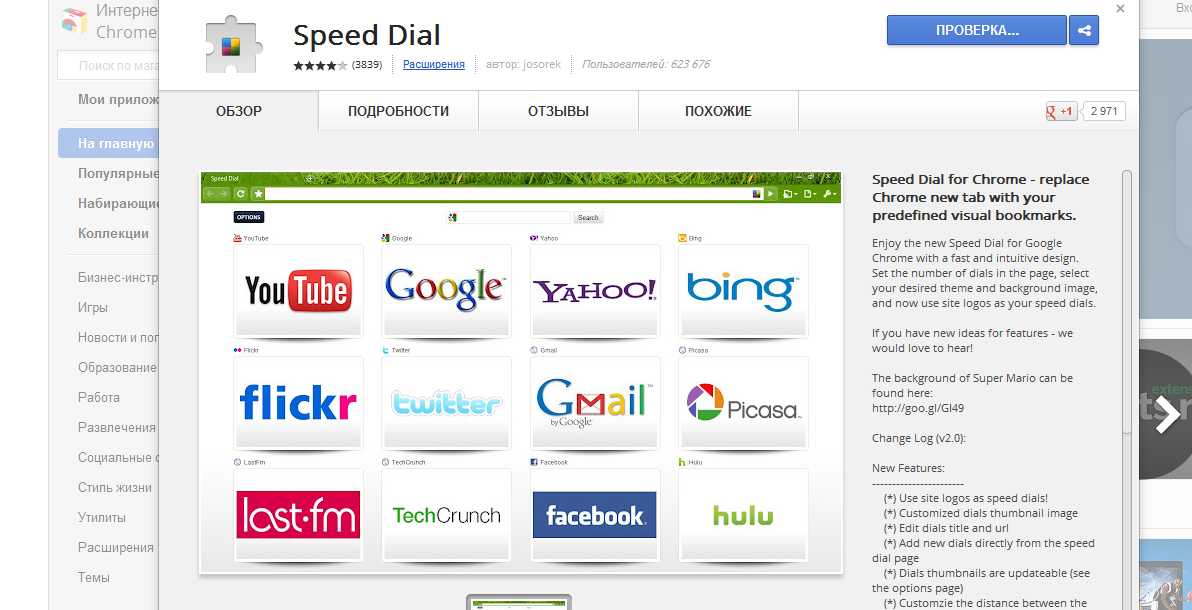 К ним относятся PDF, DjVu, мультимедийные файлы (Flash, QuickTime). Для браузеров насчитывается около десятка plugins.
К ним относятся PDF, DjVu, мультимедийные файлы (Flash, QuickTime). Для браузеров насчитывается около десятка plugins.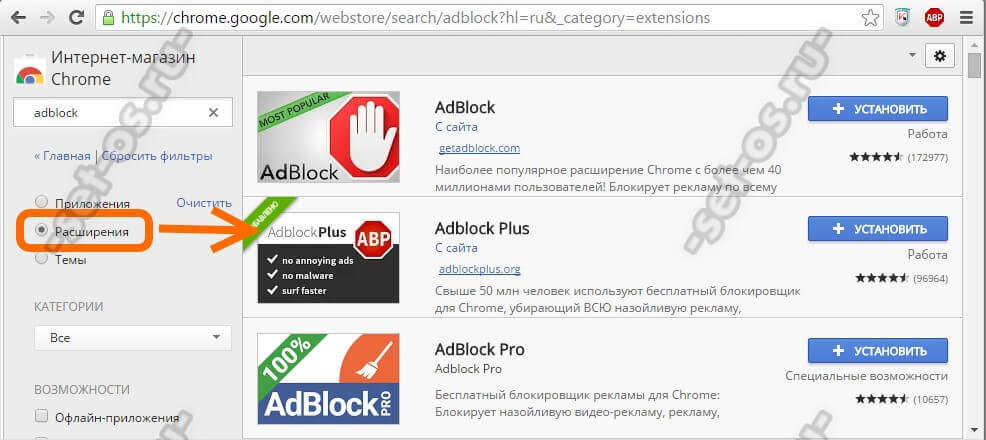 » – окрашиваются в синий цвет.
» – окрашиваются в синий цвет.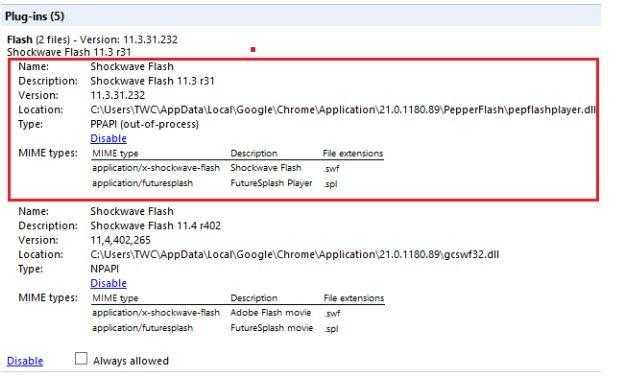


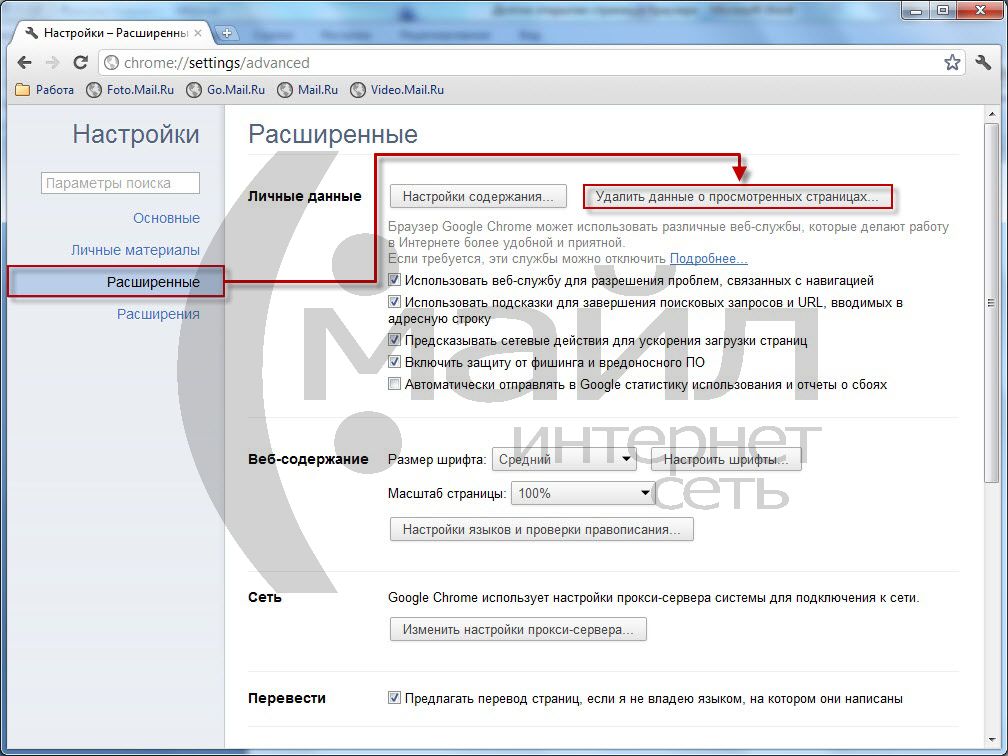 Кликнув левой кнопкой мыши, появится небольшое окно с предложением обновить сейчас.
Кликнув левой кнопкой мыши, появится небольшое окно с предложением обновить сейчас.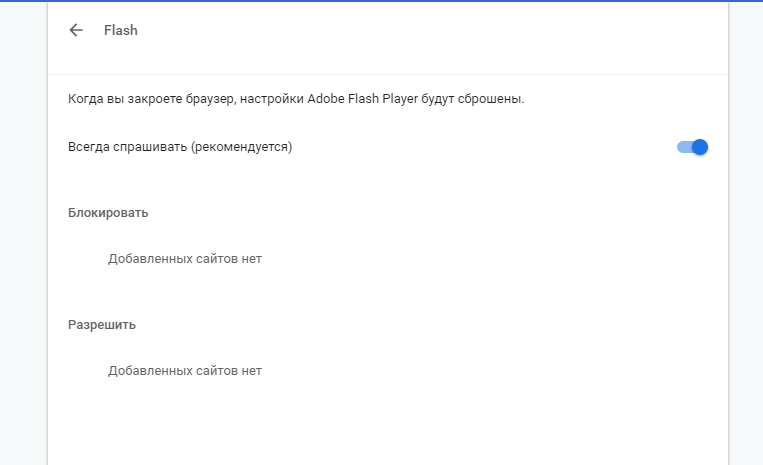 В Speed Dial 2 эта проблема была исправлена и добавлено множество других полезных функций.
В Speed Dial 2 эта проблема была исправлена и добавлено множество других полезных функций.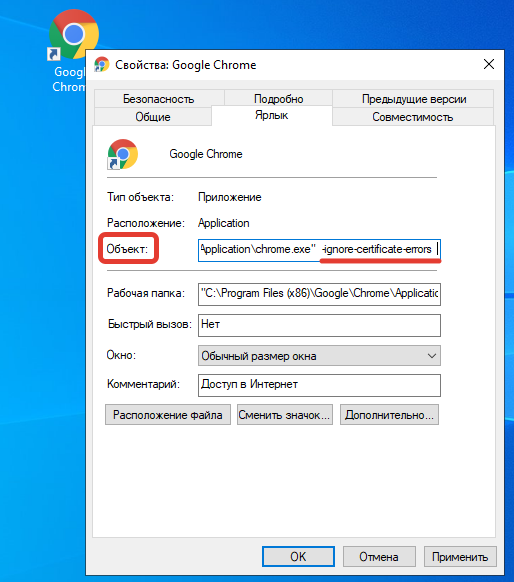
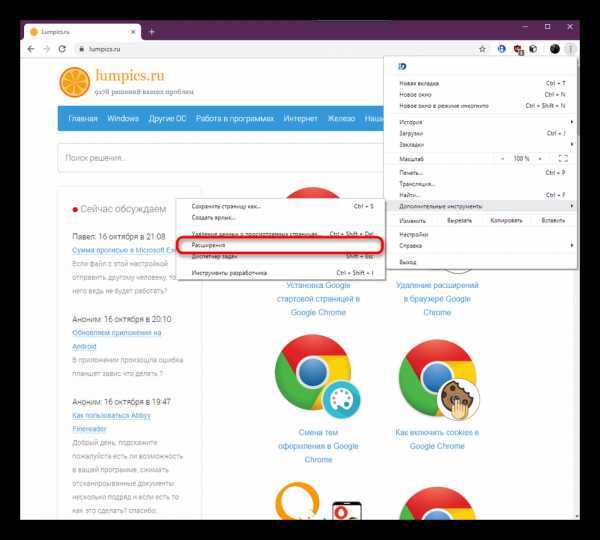
 Для исправления положения можно попробовать обновить страницу.
Для исправления положения можно попробовать обновить страницу. Если вдруг вы до сих пор работаете на версии 56 и ниже, можете перейти по адресу chrome://plugins/, чтобы там включить один из элементов, нажав по соответствующей кнопке.
Если вдруг вы до сих пор работаете на версии 56 и ниже, можете перейти по адресу chrome://plugins/, чтобы там включить один из элементов, нажав по соответствующей кнопке. Но эти попытки пока не увенчались успехом, так как в сети множество flash-файлов, которые невозможно просмотреть без соответствующего проигрывателя.
Но эти попытки пока не увенчались успехом, так как в сети множество flash-файлов, которые невозможно просмотреть без соответствующего проигрывателя.
 Примечание: Используйте два пальца, чтобы уменьшить масштаб, потому что вы, скорее всего, увидите версию для ПК.
Примечание: Используйте два пальца, чтобы уменьшить масштаб, потому что вы, скорее всего, увидите версию для ПК. 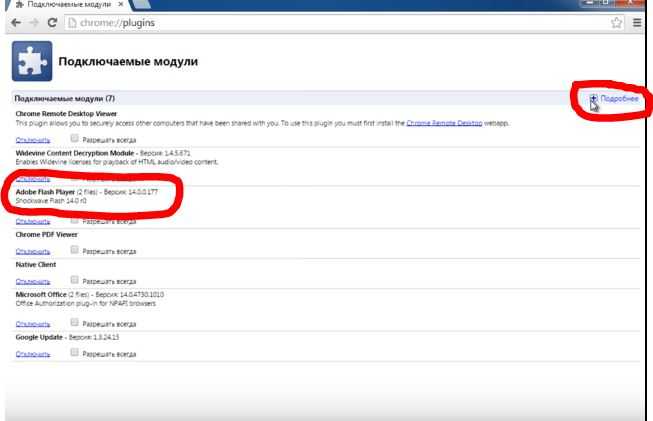
 Теперь расширение установлено и готово к использованию.
Теперь расширение установлено и готово к использованию. Если папка профиля пользователя повреждена, вы не сможете использовать какие-либо функции Google Chrome.
Если папка профиля пользователя повреждена, вы не сможете использовать какие-либо функции Google Chrome.