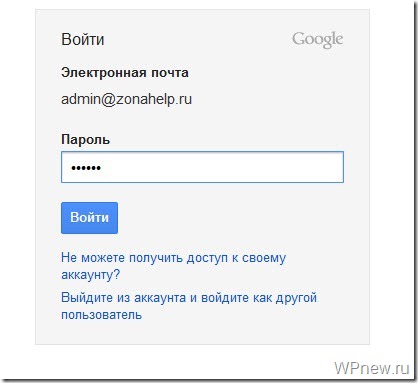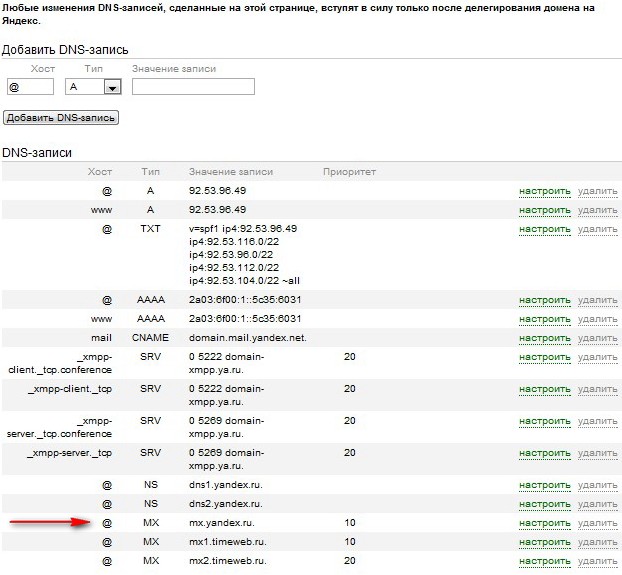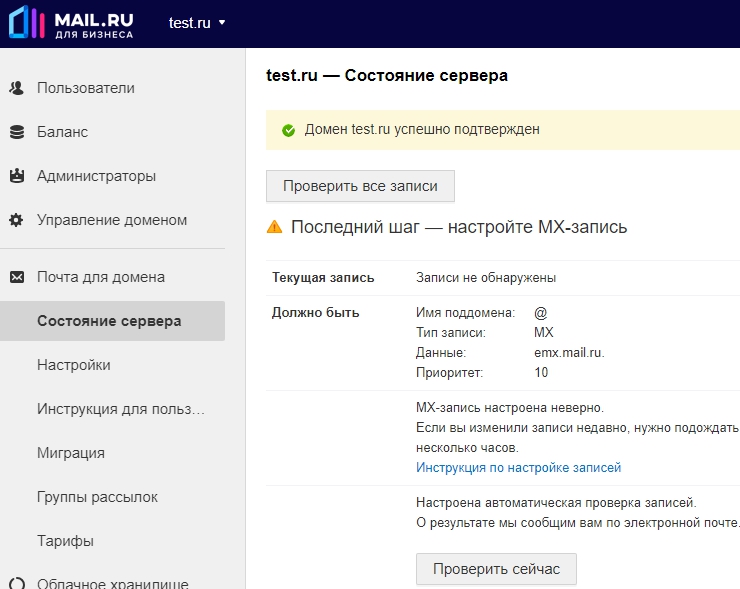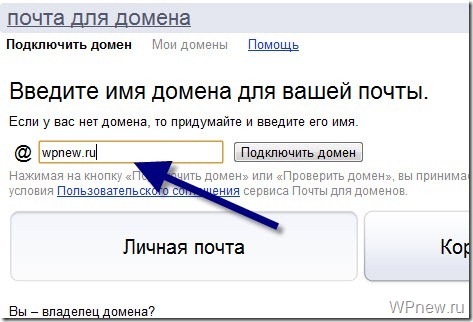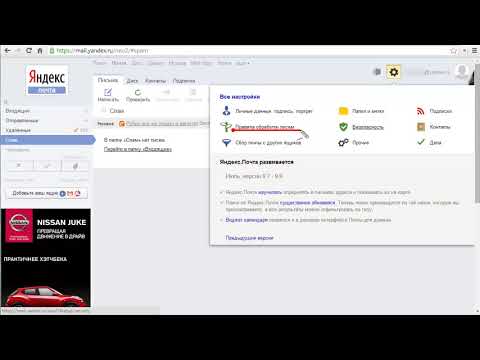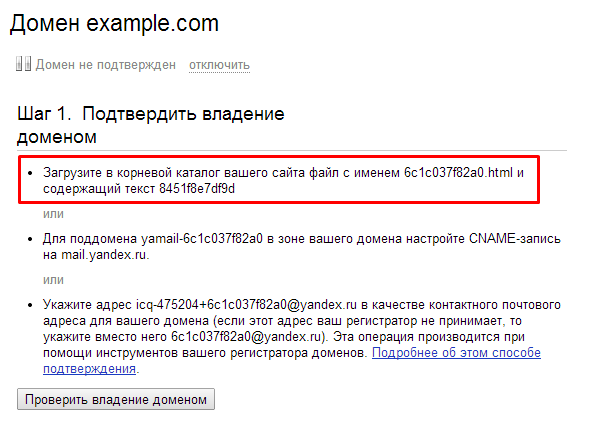Настройка Яндекс Почты для домена сайта
Данный способ создания почты вида ящик@мойдомен.ru подходит как для лицензии, так и для аренды (облака), да и вообще для любого сайта.
В статье рассмотрим два сервиса для создания почты на домене: yandex и mail.
- Почта на домене через сервис yandex.ru
- Почта на домене через сервис mail.ru
- Важные нюансы при создании почты
Обратите внимание
Для использования сервиса «Почта для домена» нужно, чтобы у Вас уже был зарегистрирован почтовый ящик на @yandex.ru или @mail.ru в зависимости от того, какой сервис вы решили использовать.
Почта на домене через сервис yandex.ru
Авторизуйтесь в Яндекс.Коннекте как администратор https://connect.yandex.ru.
Если у Вас нет почтового ящика на @yandex.ru, создайте его.
Зайдите в Ваш почтовый ящик на @yandex.ru, а потом перейдите на сайт https://connect. yandex.ru
yandex.ru
Откроется страница, где нажмите на кнопку “Попробовать”(см.рис 1).
Рисунок 1.
Далее перейдите в раздел Почта (см.рис 2) и выберите название организации, которое было создано на этапе входа. Так же примите условия использования сервиса и согласитесь на обработку данных.
Рисунок 2.
Перейдите в раздел “Настроить почту” (см.рис 3).
Рисунок 3.
Откроется страница, где вам требуется ввести имя домена и нажать на кнопку «Добавить домен» (см.рис 4).
Рисунок 4.
Отобразится информация о подтверждении домена несколькими способами. Выберите либо мета-тег, либо html-файл (с инструкцией как подтвердить права на сайт можно ознакомиться по адресу) и нажмите на кнопку «Проверить домен» (см.рис.5).
Рисунок 5.
Обратите внимание
После того, как загрузите файл или разместите мета-тег, необходимо подождать от 5 до 15 минут (в некоторых случаях) для того, чтобы Яндекс подтвердил Ваше владение доменом.
Следующий шаг после подтверждения: Необходимо добавить MX запись.
DKIM-подпись добавлять не обязательно, но это снижает шанс попадания ваших писем в спам. Если Вы решили добавить DKIM-подпись, то данная подпись добавляется с помощью txt-записи.
Внимание!
Если вы используйте арендованную (облачную) версию сайта (магазин в облаке) и вы прописали для доменного имени две NS-записи из личного кабинета, т.е. те что выдали мы, то ничего не нужно добавлять, MX запись для домена уже автоматически есть.
Если вы используете приобретенную версию магазина (лицензия), есть 2 варианта:
Первый — это прописать новые NS для домена, т.е. сменить NS настройки у домена на NS yandex.
Инструкция: https://yandex.ru/support/pdd/domain/dns.html (Обратите внимание, ещё раз, если вы на аренде, этого делать не нужно)
Второй вариант — добавить для домена MX запись. 
Инструкция: https://yandex.ru/support/pdd/set-mail/mx.html
После того как домен пройдет подтверждение на сайт, в окне выйдет информация «Подтвержден» и рядом с адресом будет зеленая галочка (см. рис. 6).
Рисунок 6.
Теперь требуется создать непосредственно сам почтовый ящик на домене. Для этого перейдите в пункт меню «Пользователи», нажмите на кнопку «Добавить пользователей» (см. рис. 7).
Рисунок 7.
Откроется окно, где необходимо заполнить поля, но главное ввести логин и пароль (это и будет почта на домене для конкретного сотрудника) (см. рис. 8).
Рисунок 8.
Пример заполненных полей можете посмотреть на рисунке 9.
Рисунок 9.
Подробнее о настройках почты можете ознакомиться в инструкции.
Почта на домене через сервис mail.ru
Перейдите в сервис почта для домена mail.ru https://biz.mail.ru/mail/ (рис 9), предварительно авторизуйтесь в почте mail. ru.
ru.
Если у Вас нет почтового ящика на @mail.ru, создайте его.
Зайдите в Ваш почтовый ящик на @mail.ru, а потом перейти на сайт https://biz.mail.ru/mail/
Откроется страница, где вам требуется ввести имя домена и нажать на кнопку «Подключить» (рис 9).
Рисунок 9.
Откроется окно, в котором необходимо подтвердить владением сайта несколькими способами (рис.10).
Рисунок 10.
Выберите либо мета-тег, либо html-файл. С инструкцией как подтвердить права на сайт можно ознакомиться по адресу.
Обратите внимание
После того, как загрузите файл или разместите мета-тег, необходимо подождать от 5 до 15 минут (в некоторых случаях) для того, чтобы Mail подтвердил Ваше владение доменом.
После этого вы перейдете в личный кабинет, на странцицу с доменным именем, где требуется добавить MX запись (рис.11).
Рисунок 11.
Внимание!
Если вы используйте арендованную (облачную) версию сайта (магазин в облаке) и вы прописали для доменного имени две NS-записи из личного кабинета, т.
е. те что выдали мы, то необходимо добавить mx запись в личном кабинете advantshop.net по инструкции.
Если вы используете приобретенную версию магазина (лицензия), есть 2 варианта:
Первый — это прописать новые NS для домена, т.е. сменить NS настройки у домена на NS yandex.
Инструкция: https://help.mail.ru/biz/domain/records/dns-all
Второй вариант — добавить для домена MX запись.
Инструкция: https://help.mail.ru/biz/domain/records/mx-all
Теперь требуется создать непосредственно сам почтовый ящик на домене. Для этого перейдите в пункт меню «Пользователи», нажмите на кнопку «Добавить» (рис.12)
Рисунок 12.
Откроется окно, в котором необходимо заполнить поля, но главное ввести логин и пароль (это и будет почта на домене для конкретного пользователя) (рис.13). Пароль генерируется автоматически, его можно изменить или перегенерировать.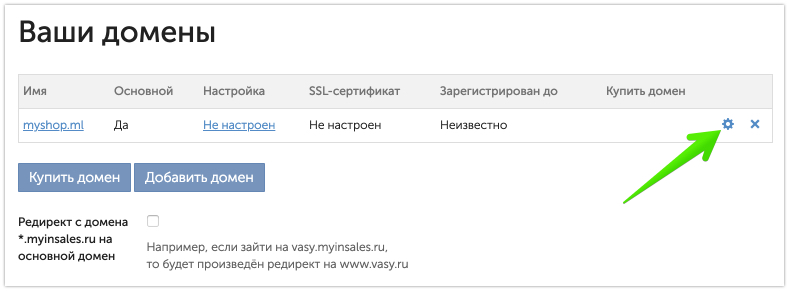
Рисунок 13.
Если все заполнили верно, откроется окно об успешном создании (рис.14).
Рисунок 14.
Созданный пользователь отобразится на странице (рис.15), его можно удалить, редактировать (все поля, кроме логина), заблокировать. Если пользователей много, в данном разделе их можно импортировать. Таким образом создаете необходимое количество пользоваталей с почтами на вашем домене.
Рисунок 15.
Подробнее о настройках почты можете ознакомиться в инструкции.
Готово, мы рассмотрели как создать почту на домене в двух сервисах yandex.ru и mail.ru.
Важные нюансы при создании почты
Регистрация.
Для использования сервиса «Почта для домена» нужно, чтобы у Вас уже был зарегистрирован почтовый ящик на @yandex.ru или @mail.ru в зависимости от того, какой сервис вы решили использовать.
Подтверждение владением доменом.

После того, как загрузите файл или разместите мета-тег, необходимо подождать от 5 до 15 минут (в некоторых случаях) для того, чтобы сервис yandex или mail подтвердил Ваше владение доменом.
MX запись.
Если вы используйте арендованную (облачную) версию сайта (магазин в облаке) и вы прописали для доменного имени две NS-записи из личного кабинета, т.е. те что выдали мы, то в случае с yandex ничего не нужно добавлять, MX yandex для домена уже автоматически есть. В случае, если используете mail, то необходимо добавить mx запись в личном кабинете advantshop.net по инструкции.
Если вы используете приобретенную версию магазина (лицензия), есть 2 варианта:
Первый — это прописать новые NS для домена, т.е. сменить NS настройки у домена на NS yandex/mail соответственно.
Инструкция для yandex: https://yandex.
ru/support/pdd/domain/dns.html (Обратите внимание, ещё раз, если вы на аренде, этого делать не нужно)
Инструкция для mail: https://help.mail.ru/biz/domain/records/dns-all (Обратите внимание, ещё раз, mx запись в личном кабинете advantshop.net добавляется по инструкции)
Второй вариант — добавить для домена MX запись.
Инструкция для yandex: https://yandex.ru/support/pdd/set-mail/mx.html
Инструкция для mail: https://help.mail.ru/biz/domain/records/mx-all
Смена логина и пароля.
Логин от почты сменить нельзя, если это необходимо сделать, то требуется создать сотрудника/пользователя зановои прописать новый логин.
Пароль изменить можно, изменения вносит только администратор на стороне сервиса и затем сообщает сотруднику, либо необходимо сотруднику дать права администратора.
Просмотр почты.

Войти в почту на домене можно через почтовый сервис https://mail.yandex.ru/ или https://e.mail.ru/login стандартным образом, введя логин (почтовый ящик вводится целиком с доменным именем) и пароль.
Настройки в магазине.
Для использования почты в интернет-магазине можете произвести настройки по инструкции.
Тэги: корпоративная почта, корпоративная, Как подключить почту для сайта, емайл, email, почтовый ящик, почта на домене, как подключить почту на аренде, почта для домена, почта yandex, яндекс, gjxnf, настройка почты для домена, mail, ьаил, маил, доменная почта
Настройка почты для домена через Яндекс
Многие сайты используют в работе электронную почту: сообщают владельцу о заказах, оформленных с помощью веб-форм, отправляют сервисные уведомления, рассылают клиентам последние новости.
Для всего этого сайт должен иметь доступ к почтовому серверу, который отвечает за обработку писем. Это можно организовать разными способами:
Это можно организовать разными способами:
- настроить почтовый сервер на своём VDS через панель управления или вручную;
- использовать сторонние почтовые сервисы.
Второй способ имеет следующие преимущества:
- не нужно администрировать собственный почтовый сервер: настраивать валидацию почты, проверку на вирусы и спам;
- не нужно беспокоиться за нагрузку на сервер и то, что из-за большого объёма почты забьётся место на диске и сайт перестанет работать;
- почта будет независима от сервера и будет работать, даже если тот недоступен;
- если решите сменить сервер, не придётся переносить почту — так как она будет храниться и работать через независимый сервис.
Если говорить о преимуществах в разрезе хостинга, тогда можно назвать следующие:
- для настройки почты не требуется панель управления;
- такой способ организации почты приемлем на серверах OVZ, где запрещены почтовые рассылки.
Конечно, минусы у использования сторонних почтовых сервисов тоже имеются. И связано это уже с условиями выбранного сервиса:
И связано это уже с условиями выбранного сервиса:
- платные тарифы;
- лимит почтовых ящиков;
- ограниченные объёмы рассылок;
- и пр.
Существует множество почтовых сервисов. Из отечественных и проверенных временем лучше всего подойдёт Яндекс.Почта для бизнеса — она позволяет организовать почту на своём домене и имеет бесплатный тариф.
Для работы вам потребуется аккаунт на Яндексе. Зарегистрируйте его заранее, настройте сложный пароль и используйте дополнительные меры защиты. На него будет завязана работа всей почты, поэтому нужно обеспечить максимально возможный уровень защиты.
Процесс настройки состоит из трёх шагов:
- Привязка и подтверждение домена
- Создание почтовых ящиков
- Настройка CMS для отправки почты через SMTP
Привязка и подтверждение домена для Яндекс.Почты
Для начала перейдите по ссылке, выберите тариф и нажмите «Подключить». Для тестовых целей или совсем небольших проектов будет достаточно бесплатного:
Подтвердите согласие с условиями использования сервиса, и вам станет доступна панель администратора:
Перейдите в настройку почты и введите домен, через который хотите отправлять письма:
После добавления домена панель администратора обновится, и вы получите данные для подтверждения и привязки домена. Процесс будет состоять из трёх шагов:
Процесс будет состоять из трёх шагов:
- Подтверждение домена
- Настройка MX-записи
- Настройка DKIM-подписи
Подтверждение домена
Чтобы подключить почту к домену, нужно подтвердить, что вы являетесь его владельцем — имеете доступ к управлению им. Для этого есть три способа. Самый простой — через DNS-записи.
Как изменить DNS-записи домена?
Читать
Создайте для вашего домена TXT-запись со следующими параметрами:
- имя записи :
@или имя вашего домена с точкой на конце - TTL :
21600 - тип :
TXT - значение : вставьте проверочный код для вашего домена, указанный в панели Яндекса
Настройка MX-записи
Попутно, чтобы потом не ждать обновления DNS по второму кругу, можно сразу добавить для домена MX-запись. Для этого откройте список DNS-записей вашего домена, удалите старые MX-записи (почта при этом временно перестанет работать) и создайте новую со следующими данными:
- имя записи :
@или имя вашего домена с точкой на конце - TTL :
21600 - тип :
MX - значение (домен) :
mx.(точка в конце записи обязательна) yandex.net.
yandex.net.
Настройка DKIM-подписи
DKIM-подпись служит для подтверждения валидности почты. С её помощью повышается уровень доверия к вашему домену, письма с него реже попадают в спам.
Всё, что нужно сделать — создать TXT-запись. Её содержимое будет указано тут же, в панели администратора — последний пункт настройки:
Откройте записи домена и добавьте новую запись:
- имя записи :
mail._domainkey.example.com.(вместоexample.comукажите ваш домен) - TTL :
21600 - тип :
TXT - значение : скопируйте подпись в панели администратора Яндекса
Завершение привязки
Дождитесь, когда настроенные записи начнут работать. Процесс обновления DNS может занимать до 72 часов. Проверить, что запись уже отображается, можно с помощью утилиты dig — в том числе через онлайн-сервисы, например, этот:
После добавления проверочной записи вернитесь в панель администратора Яндекса и нажмите «Проверить домен». Если проверка выполнена успешно, вы увидите следующее:
Если проверка выполнена успешно, вы увидите следующее:
Ниже в том же окне нажмите «Проверить MX-запись». Как и в предыдущем случае, если запись добавлена корректно, вы увидите сообщение об этом:
После всех махинаций привязанный домен будет отображаться в списке доменов в панели администратора:
Создание почтовых ящиков
Добавить первый почтовый ящик на домене можно через панель Яндекса в разделе «Пользователи».
Нажмите «Добавить пользователя», и откроется анкета регистрации. В примере мы создали почтовый ящик [email protected]:
После заполнения всех данных первым делом нужно авторизоваться под созданным пользователем. Откройте Яндекс.Почту и используйте для входа логин и пароль добавленного пользователя:
И тут нужно подтвердить согласие с условиями использования сервиса:
После этого вам откроется стандартный интерфейс Яндекс.Почты:
Теперь указанный ящик можно использовать для отправки почты.
На этом шаге, не отходя от кассы, стоит настроить пароль приложений. С его помощью мы потом настроим связку сайта с ящиком. Это можно сделать через раздел «Безопасность» в настройках:
Здесь нас интересуют пароли приложений:
Откройте предложенную ссылку и включите пароли приложений:
Скопируйте и сохраните сгенерированный пароль. Он потребуется вам на следующем шаге.
Настройка CMS для отправки почты через SMTP
Для настройки вам понадобятся следующие данные:
- SMTP-сервер :
smtp.yandex.ru - Шифрование :
SSL - SMTP-порт :
465 - Авторизация : включена
- Имя пользователя SMTP : логин созданного пользователя на Яндексе
- Пароль: пароль приложений созданного пользователя на Яндексе
Где именно нужно их указать — зависит от используемой CMS.
Например, в Joomla! можно настроить SMTP-сервер для почты прямо в админке: Система — Общие настройки — Сервер.
В завершённом виде это будет выглядеть так:
Проверяем, что всё работает, отправив тестовое письмо. Результат — Joomla! успешно отправила сообщение через серверы Яндекса:
Для WordPress для настройки почты через SMTP потребуется установить специальный плагин — WP Mail SMTP.
Для Drupal — аналогично: чтобы организовать отправку почты с сайта через сторонний почтовый сервис, нужно установить модуль SMTP Authentication Support или PHPMailer SMTP.
При использовании 1C-Битрикс: Управление сайтом способ настройки зависит от того, на каком окружении работает сайт:
- на стандартном веб-окружении Битрикса — по инструкции через консольное меню окружения;
- в остальных случаях — с помощью установки стороннего модуля для почты по SMTP через Marketplace.

выбираем из двух хороших сервисов / Хабр
Всем привет. По долгу службы мне приходится сейчас искать сервисы почты для домена, т.е. нужна хорошая и надежная корпоративная почта, причем внешняя. Раньше я искал сервисы для видеозвонков с корпоративными возможностями, теперь вот настал черед почты.
Могу сказать, что сервисов вроде бы и много, но в ходе работы с большинством из них возникают какие-то проблемы. Где-то поддержки практически нет, и приходится разбираться с проблемами своими силами, где-то функций не хватает, еще где-то периодически вылезают баги. В итоге было решено остановиться на двух вариантах — Корпоративной почте от Mail.ru и «Яндекс.Почте» для бизнеса.
Яндекс.Почта для бизнеса
Это отдельный сервис компании, который сейчас входит в состав платформы «Яндекс.Коннект». Она включает сервисы для управления проектами внутри компании, и предназначена, по большей части, для корпоративных пользователей.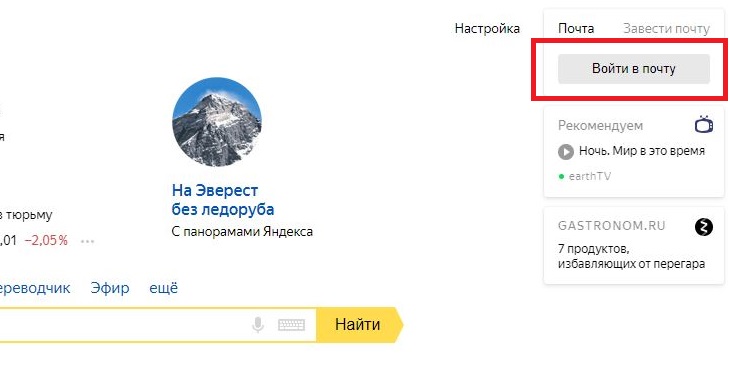 Ну или для фрилансеров, которые работают в команде.
Ну или для фрилансеров, которые работают в команде.
Сначала немного о самом «Коннекте». В его состав входят такие инструменты, как:
- «Почта» — это корпоративная почта на домене.
- «Диск» — общее файловое пространство.
- «Календарь» — здесь можно как создавать события, так и вести учет дел.
- «Вики» — база знаний компании, с общим доступом для сотрудников.
- «Трекер» — управление задачами и проектами с возможностью распределять таски, назначать исполнителей и т.п.
- «Формы» — создание опросов, сбор фидбеков.
- «Чаты» — корпоративный внутренний мессенджер, который работает как в браузере, так и в качестве десктопного или мобильного приложения.
В «Коннект» была перенесена именно бизнес-почта, т.е. корпоративная почта на домене. Обычная же «Яндекс.Почта» осталась независимым и полностью бесплатным для своих пользователей сервисом.
После переноса каждый домен из ПДД (почта для домена) стал отдельной организацией в «Коннекте».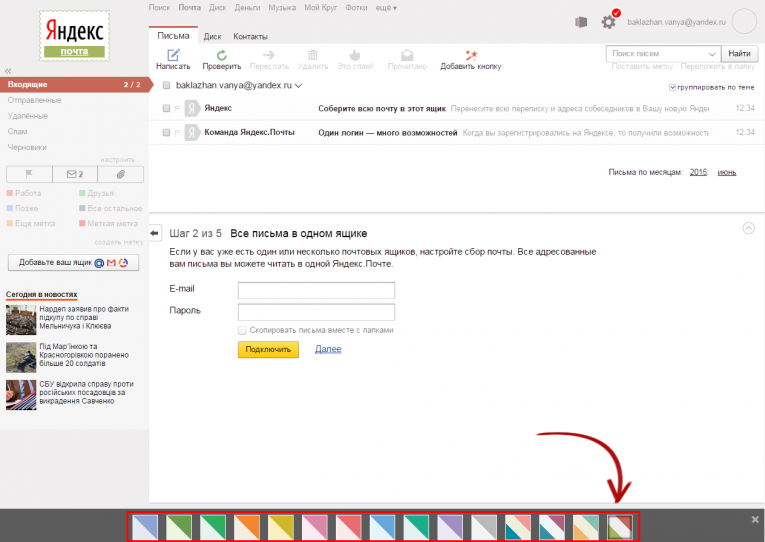 Если есть другие организации, можно добавить и их. Для этого нужно зайти в «Коннект» с главного аккаунта, выбрать соответствующий список и добавить новую организацию. После этого необходимо подтвердить факт доступа к домену. Собственно, эта процедура почти не отличается от того, что было в «Почте для домена».
Если есть другие организации, можно добавить и их. Для этого нужно зайти в «Коннект» с главного аккаунта, выбрать соответствующий список и добавить новую организацию. После этого необходимо подтвердить факт доступа к домену. Собственно, эта процедура почти не отличается от того, что было в «Почте для домена».
Работа с почтовыми ящиками
Здесь все немного иначе, чем раньше (если, конечно, вы застали это «раньше»). Чтобы использовать почту, нужно зайти в раздел «Админка» с главной страницы сервиса. После этого пользователь попадает в подраздел «Оргструктура».
Здесь и выполняется основная работа с новыми ящиками — их можно создавать, редактировать и удалять. Каждому сотруднику обычно выделяется по отдельному языку/аккаунту. Добавлять сотрудников нужно через кнопку «Добавить». Еще есть возможность создавать отделы со своей собственной почтой и сотрудниками.
Администратор может добавлять и редактировать информацию о сотрудниках из администраторской панели.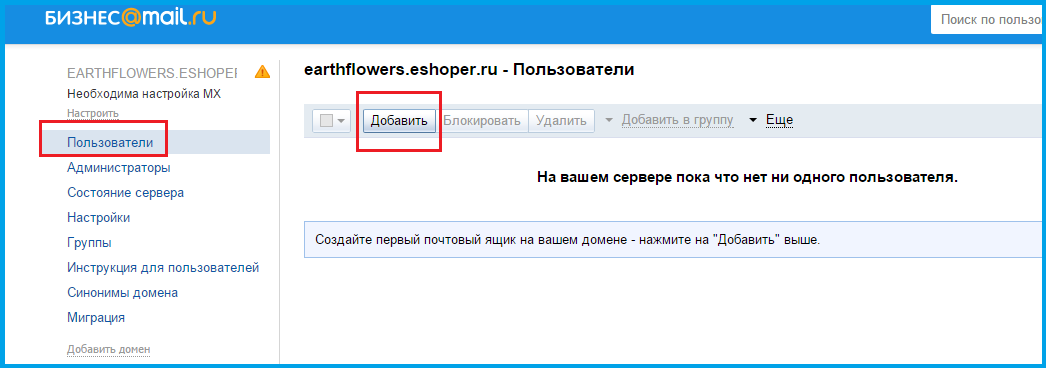 Раньше эта операция была более запутанной, поскольку в «Почте для домена» нужно было создать ящик, авторизоваться, добавить данные пользователя, а затем повторить все снова — если, конечно, пользователей больше, чем один.
Раньше эта операция была более запутанной, поскольку в «Почте для домена» нужно было создать ящик, авторизоваться, добавить данные пользователя, а затем повторить все снова — если, конечно, пользователей больше, чем один.
С каждым ящиком нужно было работать как с отдельным аккаунтом, включая все вытекающие задачи. Например, для смены аватарки пользователей (например, в корпоративном стиле) нужно было по очереди логиниться в каждый, и по очереди же менять аватарки, на что требовалось немало времени. В «Коннекте» все проще — администратору не нужно заново логиниться под каждым из пользователей (а представьте, если их десятки или даже сотни). Он управляет учетной записью каждого сотрудника из своего аккаунта.
Возможности корпоративной почты от «Яндекса»
Есть платный и бесплатный тарифы. Что касается бесплатного, то количество пользователей ограничено тысячей человек и 10 ГБ файлового хранилища. Причем в бесплатной версии у каждого из пользователей свой собственный «Диск», тоже бесплатно, а вот в платной — файловое хранилище общее, и объем его начинается с 1 ТБ.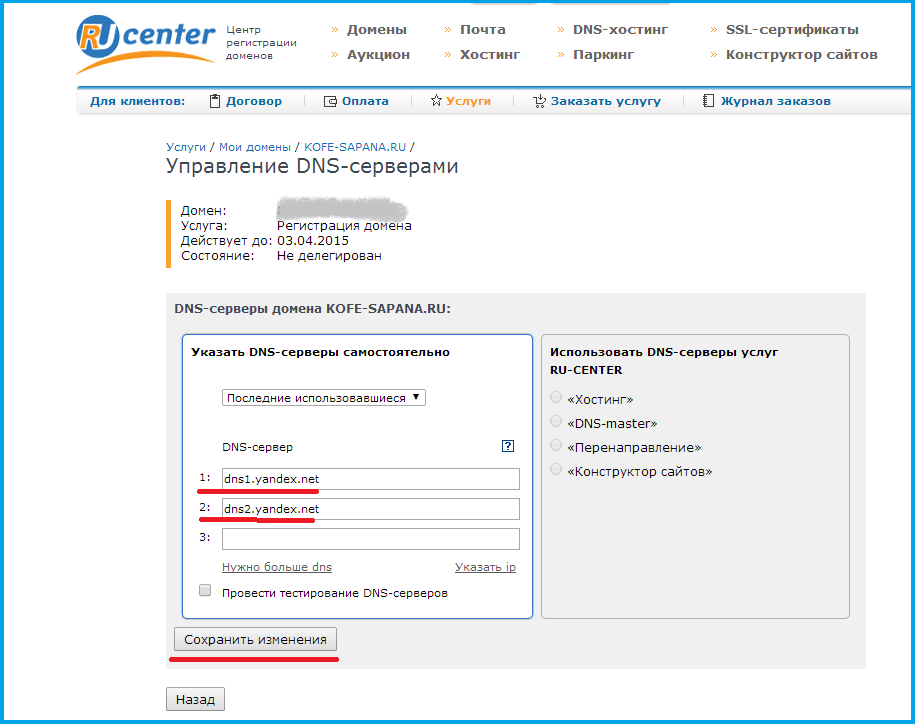 Чем более продвинутый тариф, тем больше файлового пространства.
Чем более продвинутый тариф, тем больше файлового пространства.
Компания — пользователь сервиса может получить и больше 1000 ящиков, но каждая заявка рассматривается отдельно. Для того, чтобы повысить свой лимит, активность пользователей должна быть высокой и стабильной. Платить за это не нужно, насколько можно судить, компания монетизирует сервис за счет показа рекламы для пользователей почты.
Личные впечатления
В целом, все хорошо, но я бы сказал, что корпоративная почта от «Яндекса» больше подходит небольшим компаниям, которым нужно не более 10-15 адресов. Корпоративную почту «Яндекса» могут использовать и более крупные компании, но это будет уже чуть сложнее.
Не очень хорошее впечатление оставляет реклама в корпоративных ящиках. Понятно, что бесплатного ничего не бывает, более того, «Яндекс» уже предлагает почту без рекламы, но это пока что тестовый проект.
Почта для домена Mail.ru
Mail.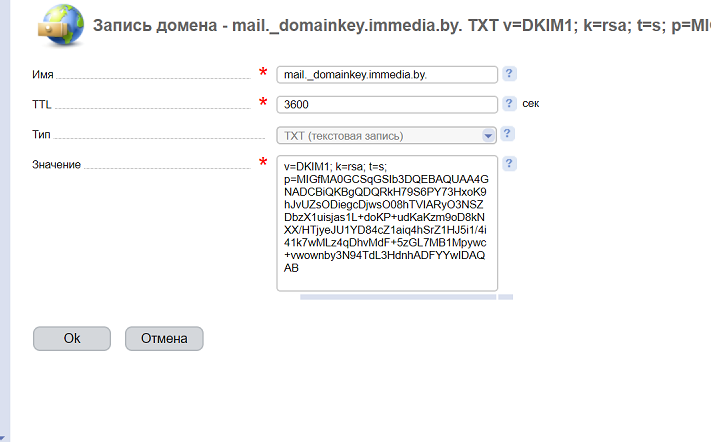 ru представила свою почту как облачный сервис для компаний 7 лет назад. Это проверенный временем и пользователями продукт. Принцип работы с ней примерно такой же, как и у обычной почты Mail.ru, но функций здесь больше. В этом году Почта для домена Mail.ru эколюционировала в новых продукт для крупного бизнеса и госсектора. Это уже не облачное решение, а коробочный продукт, который устанавливается на сервера компании-заказчика и он вошел в Реестр отечественного ПО. Этот фактор может быть крайне важным для отечественных организаций, в особенности — государственных.
ru представила свою почту как облачный сервис для компаний 7 лет назад. Это проверенный временем и пользователями продукт. Принцип работы с ней примерно такой же, как и у обычной почты Mail.ru, но функций здесь больше. В этом году Почта для домена Mail.ru эколюционировала в новых продукт для крупного бизнеса и госсектора. Это уже не облачное решение, а коробочный продукт, который устанавливается на сервера компании-заказчика и он вошел в Реестр отечественного ПО. Этот фактор может быть крайне важным для отечественных организаций, в особенности — государственных.
Как и в предыдущем случае, почта для домена Mail.ru входит в состав мультисервисной платформы, включающей сервисы для корпоративных коммуникаций. Это файловое хранилище, мессенджер, календарь и т.п. Но у почты от Mail.ru есть еще одна возможность — это групповые звонки — полностью бесплатные и без ограничения по времени.
В состав почты для домена Mail.ru входит непосредственно почтовый сервис, а также календарь и адресная книга.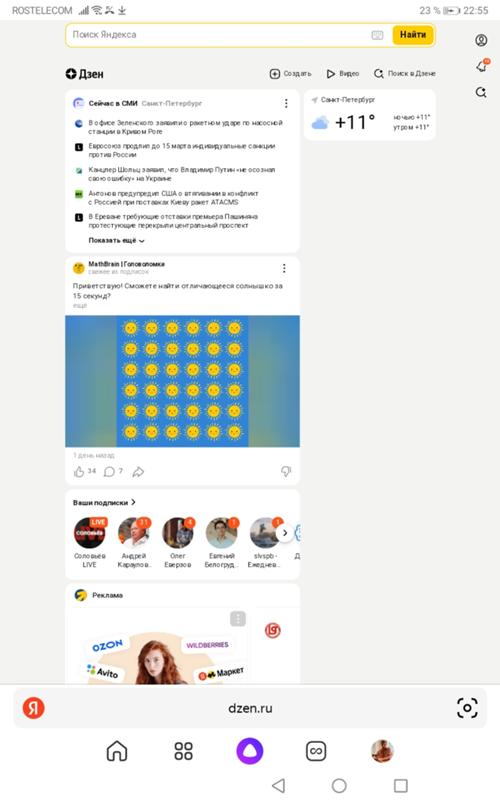 Для управления функциями почты компании предусмотрена административная панель, которая дает возможность настраивать и модифицировать возможности по каждому пользователю на домене.
Для управления функциями почты компании предусмотрена административная панель, которая дает возможность настраивать и модифицировать возможности по каждому пользователю на домене.
Среди прочих возможностей почты — поддержка протоколов SMTP и IMAP с популярными почтовиками вроде Outlook, Gmail, Thunderbird, The Bat и Почта на Mac.
Возможности корпоративной почты от Mail.ru
Кроме обычной работы с письмами, сервис предлагает такие функции, как управление рассылками, группами контактов, есть также возможность общего доступа к отдельным папкам пользователей. Прямо из почты можно назначить видеовстречу и разослать приглашения участникам. Последним не нужно ничего, кроме ссылки — загружать приложение не нужно.
Компания может пересылать по почте файлы любого размера — даже в бесплатной версии почты для домена Mail.ru нет ограничения на размер почтовых ящиков и пересылаемых аттачей. Если файл превышает 25 МБ он будет загружен в облако и отправлен как ссылка в письме.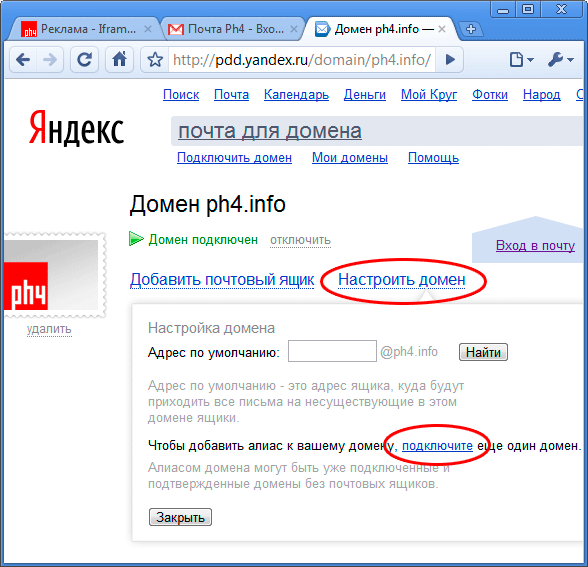
Административная панель позволяет управлять правами доступа, логиниться под любым пользователем, плюс восстанавливать удаленные каким-либо пользователем письма. Ведется логирование действий пользователей и подключения разных устройств. Для удобства добавлена возможность синхронизации с Active Directory для работы с данными пользователей.
Бизнес-почта Mail.ru подключена к программе Bug Bounty HackerOne, согласно условиям которой Mail.ru выплачивает от $10 000 до $35 000 тем, кто находит уязвимость.
И еще — есть русскоязычная поддержка, которая весьма оперативно работает. Этого нет у большинства других почтовых сервисов, так что кому это важно — имейте в виду. Саппорт делится на базовый, когда вопросы решаются по e-mail в рабочее время и премиальный, с режимом работы 24/7 не только по e-mail, но и по телефону.
Личные впечатления
В целом, почта производит положительное впечатление — возможностей много, плюс саппорт, плюс гибкое управление. Как мне показалось, это чуть более «взрослый» сервис, чем «Яндекс». Больше функций, есть видезвонки, система доступов и вот это все. Конечно, мнение субъективное, так что если не прав — давайте обсудим в комментариях.
Как мне показалось, это чуть более «взрослый» сервис, чем «Яндекс». Больше функций, есть видезвонки, система доступов и вот это все. Конечно, мнение субъективное, так что если не прав — давайте обсудим в комментариях.
Что же, по этой теме все. Ну а в следующий раз постараюсь описать пару зарубежных сервисов корпоративной почты.
Инструкция по настройке сервиса Яндекс Почта для домена, яндекс почта для домена как настроить, настройка yandex почта для домена, как настроить yandex почту на домен
Обслуживание компьютеров
Проектирование и
обслуживание сетей
Продажа компьютеров,
ноутбуков, оргтехники
Консалтинг
Обслуживание 1с
Прайс-лист услуг
Главная \ FAQ \ Инструкция по настройке сервиса «Яндекс. Почта» для домена
Почта» для домена
Инструкция подготовлена на базе хостинг провайдера и регистратора доменных имен beget.com
Подключить домен к Яндексу Вы можете, перейдя по адресу https://pdd.yandex.ru/domains_add.
Для того, чтобы подключить домен, необходимо авторизоваться (если у Вас нет учетной записи на Яндексе, необходимо зарегистрироваться). После авторизации нужно ввести Ваш домен в поле рядом с кнопкой «Подключить домен» и нажать на неё.
После этого Вам потребуется подтвердить свои права на владение доменом. Яндекс предлагает сделать это тремя разными способами:
- с помощью размещения HTML-файла;
- с помощью создания CNAME-записи для поддомена;
- с помощью изменения контактного email для домена (данный способ мы не рассматриваем, так как считаем его менее удобным и долгим. Изменение контактного email для доменов, зарегистрированных через нас, производится через запрос в службу поддержки.
 Кроме того, для доменов в международных зонах Вам также потребуется предоставить копию документа, удостоверяющего личность).
Кроме того, для доменов в международных зонах Вам также потребуется предоставить копию документа, удостоверяющего личность).
Итак, для подтверждения Вам потребуется авторизоваться в Панели управления аккаунтом .
Подтверждение домена при помощи HTML-файла.
Для подтверждения данным способом Вам необходимо создать файл с указанным Яндексом именем и добавить в него заданную строку. Самый быстрый способ это сделать — используя наш Файловый менеджер. Перейдите в Панели Управления в «Файловый менеджер».
Далее нужно перейти в папку public_html в директории, к которой прилинкован данный домен, и создать файл. Выберите в меню Файл -> Создать -> Новый файл.
В появившемся окне введите название файла и нажмите «ОК».
Откройте созданный файл двойным щелчком левой кнопки мыши и заполните в соответствии с требованиями, которые предлагает Яндекс.
Для того, чтобы сохранить файл, нажмите Файл -> Сохранить.
Подтверждение домена при помощи CNAME-записи
Для подтверждения данным способом, Вам необходимо создать указанный Яндексом поддомен и прописать для него заданную запись CNAME. Создать поддомен можно в разделе «Поддомены». Для этого перейдите в данный раздел, затем выберите из списка свой домен и введите имя нужного поддомена. Оставшиеся пункты заполните как на рисунке. Нажмите кнопку «Добавить поддомен».
Теперь необходимо перейти в раздел DNS.
Выберите из списка Ваш домен, затем в списке DNS-зон нажмите напротив зоны с Вашим поддоменом кнопку «Открыть режим редактирования«. Появится форма примерно как на рисунке ниже. Необходимо выбрать CNAME и ввести необходимую запись. Затем нажмите «Сохранить«.
Затем нажмите «Сохранить«.
После выполнения какого-нибудь из этих способов переходим обратно на страницу Яндекса и нажимаем «Проверить владение доменом«. Если всё прошло успешно, то переходим к следующему шагу — настройке MX-записей для домена.
Настройка MX-записей.
После подтверждения домена Вам необходимо настроить MX-записи.
Для этого в Панели Управления нужно снова зайти в раздел DNS и выбрать в списке тот домен, который Вы подключили к Яндекс.Почте. Теперь нажимаем кнопку «Открыть режим редактирования» напротив подзоны с именем домена. Воспользуйтесь готовым шаблоном для Яндекса (просто нажмите на кнопку MX шаблоны и выберите Яндекс) и нажмите кнопку «Сохранить«. Также Вы можете ввести нужные записи вручную, не используя готовый шаблон.
Возвращаемся на Яндекс и проверяем смену MX-записей. Этот процесс не мгновенный — потребуется 10-15 минут для обновления MX-записей. После завершения проверки Вы сможете создавать нужные Вам почтовые ящики на сервисе Яндекс.Почты.
Этот процесс не мгновенный — потребуется 10-15 минут для обновления MX-записей. После завершения проверки Вы сможете создавать нужные Вам почтовые ящики на сервисе Яндекс.Почты.
Удачной работы! Если возникнут вопросы — напишите нам.
Правильная настройка почты для домена Yandex, Mail.ru, Gmail
Алгоритм действий одинаков для любого хостинга, мы же рассмотрим настройки на примере нашего быстрого хостинга.
Все настройки осуществляются в Панели управления хостинга https://my.jehost.ru, где необходимо зайти в раздел
Доменные имена – выбрать домен - Записи
Настройка почты на Яндексе (почта для домена)
- Настройте MX-запись.
Найдите и удалите текущие MX записи, если они там есть (или отредактируйте текущие записи).
Нажмите кнопку Создать и создайте новую MX запись. При этом в поле Имя введите символ @, в поле Тип выберите «MX (почтовый сервер)», а в поле Домен впишите следующую строку:
mx.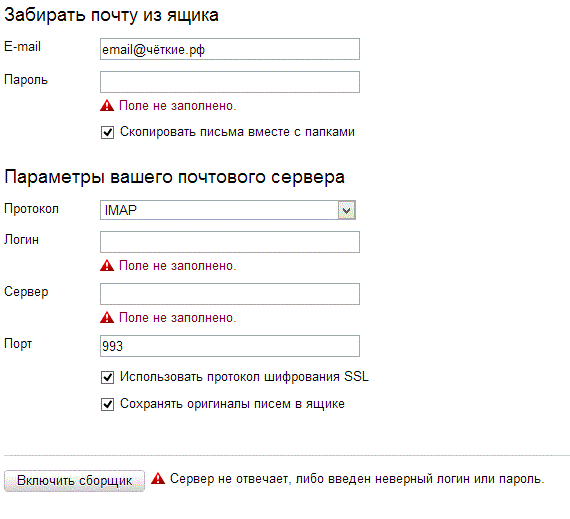 yandex.net.
yandex.net.
(в конце обязательно должна стоять точка). В строке Приоритет оставьте значение 10. И нажмите Ок.
- Создайте новую (или отредактируйте старую, если она есть) TXT (текстовую запись). Нажмите кнопку Создать и в поле Имя впишите символ @, в поле Тип выберите «TXT (текстовая запись)», а в поле Значение впишите следующую строку:
v=spf1 ip4:95.216.39.39 include:_spf.yandex.net ~all
Где 95.216.39.39 — IP вашего сайта. Вместо 95.216.39.39 нужно встаить IP адрес сайта. Узнать нужный IP адрес можно в меню www-домены.
Затем продолжите настройку почты на https://pdd.yandex.ru/.
Также рекомендуется получить и прописать DKIM подпись https://yandex.ru/support/connect/dns/dkim.html
Настройка почты для домена Gmail (корпоративная почта).
- Настройте MX-записи.

Зайдите в Панель управления https://my.jehost.ru
Затем зайдите в меню:
Доменные имена - ваш домен - Записи
отредактируйте или удалите MX записи, если они там есть.
Нажмите кнопку Создать и создайте новую запись. При этом в поле Имя укажите @, в поле Тип выберите «MX (почтовый сервер)», а в поле Домен впишите следующую строку:
ASPMX.L.GOOGLE.COM. (приоритет 1)
В конце строки обязательно должна стоять точка.
Создайте еще 4 таких записи, а в поле Домен впишите строки:
ALT1.ASPMX.L.GOOGLE.COM. (приоритет 5)
ALT2.ASPMX.L.GOOGLE.COM. (приоритет 5)
ALT3.ASPMX.L.GOOGLE.COM. (приоритет 10)
ALT4.ASPMX.L.GOOGLE.COM. (приоритет 10)
- Создайте новую (или отредактируйте старую, если она есть) TXT (текстовую запись). Нажмите кнопку Создать и в поле Имя впишите символ @, в поле Тип выберите «TXT (текстовая запись)», а в поле Значение впишите следующую строку:
v=spf1 ip4:5. 216.96.103 include:_spf.google.com ~all
216.96.103 include:_spf.google.com ~all
Где 5.216.96.103 — IP Адрес вашего сайта. Найти это значение можно в самой верхней строке раздела Записи.
Затем продолжите настройку почты на https://gsuite.google.com/products/gmail/.
Также рекомендуется получить и прописать DKIM подпись https://support.google.com/a/answer/174124?hl=ru
Настройка почты для домена на Mail.ru (Почта для бизнеса)
- Настройте MX-запись.
Зайдите в Панель управления https://my.jehost.ru
Затем зайдите в меню:
Доменные имена - ваш домен - Записи
отредактируйте или удалите MX записи, если они там есть.
Нажмите кнопку Создать и создайте новую запись. При этом в поле Имя укажите @, в поле Тип выберите «MX (почтовый сервер)», а в поле Домен впишите следующую строку:
emx.mail.ru.
(в конце обязательно должна стоять точка). В строке Приоритет оставьте значение 10.
- Создайте новую (или отредактируйте старую, если она есть) TXT (текстовую запись).
 Нажмите кнопку Создать и в поле Имя впишите символ @, в поле Тип выберите «TXT (текстовая запись)», а в поле Значение впишите следующую строку:
Нажмите кнопку Создать и в поле Имя впишите символ @, в поле Тип выберите «TXT (текстовая запись)», а в поле Значение впишите следующую строку:
v=spf1 ip4:95.216.100.245 a mx include:_spf.mail.ru ~all
Где 95.216.100.245 — IP адрес вашего сайта. Найти это значение можно в самой верхней строке раздела Записи.
Затем продолжите настройку почты на https://biz.mail.ru/.
Также рекомендуется получить и прописать DKIM подпись https://help.mail.ru/biz/domain/records/dkim-all.
3. Настройка DKIM, DMARC
Этот пункт общий для любого почтового сервера.
Добаьте почтовый домен через меню Почтовые домены в Панели управления. При добавлении поставьте галочки:
- Включить DKIM для домена
- Включить DMARC для домена
Если вы используете сторонние DNS сервера, то также необходимо через меню Доменные имена — «ваш домен» — Управлять DNS записями перенести TXT записи для DKIM и DMARC на ваш DNS сервер.
Настройка почты в Битриксе
После настроек в Панели пользователя на хостинге, необходимо откорректировать настройки почты в Битриксе. Для этого зайдите в админ панель Битрикс, далее перейдите:
Настройки – Настройки продукта – Модули – Главный модуль.
В разделе Почта впишите адрес вашей почты на домене в строке «E-Mail, на который будут дублироваться исходящие сообщения»
Также в строке «Дополнительный параметр для передачи функции mail:» впишите адрес вашей почты на домене с добавлением префикса –f (буква f с дефисом). Пример:
Яндекс почта для домена 2
Настроить свой домен так, чтобы получать почту через Яндекс, совсем несложно и отнимает не более 40 минут.
Обратите только внимание, что часть действий нужно делать в трех местах
- I часть в сервисе «Яндекс почта для домена»
- II часть у нас в ISPmanager
- III часть в обычном сервисе Яндекс.
 почта
почта
I. Добавляете свой почтовый домен
(сервис «Яндекс почта для домена»)1. Зайдите по ссылке http://passport.yandex.ru/passport?mode=registerи зарегистрируйтесь
- Фамилия
- Имя
- создаете ящик, например [email protected]
2. Сгенерируйте любой пароль
- 2.1 Укажите контактный телефон (мобильный)
- 2.2. Контактный e-mail
- 2.3. Секретный вопрос
3. Далее подключите свой домен:
- зайдите по ссылке https://pdd.yandex.ru/domains_add/ ;
- Введите в окошко имя домена для подключения почты;
- нажмите «Подключить домен»
II. Необходимые настройки у нас в ISPManager
(наша панель «ISPManager»)1. Подтвердить владение доменом ( у нас в ISPManager)
Необходимо в ДНС записях для вашего домена указать следующие настройки:
- Имя записи: yamail-<name>
- Тип записи: CNAME
- Данные: mail.
 yandex.ru. (точка на конце адреса существенна)
yandex.ru. (точка на конце адреса существенна)
ПРИМЕР:
Яндекс сгенерировал вам имя записи yamail-0bfcc2e64fa9
Идем в ISPManger -> Главное -> Домены -> Записи -> :::Создать и добавляем следующую запись
- Имя: yamail-0bfcc2e64fa9
- Тип: CNAME из ниспадающего списка
- Адрес: mail.yandex.ru. (!) обязательно с точкой в конце
Для проверки правильно ли внеслась запись для хостнейма можете пройти по адресу
http://just-ping.com
и внести адрес
yamail-0bfcc2e64fa9.vash_domen.ru
2. Настроить MX-записи для домена ( у нас в ISPManager)
Идем в ISPManager -> Главное -> Домены -> :::Изменить -> MX записи выбираем из ниспадающего списка yandex.ru -> ОК
3. Настроить доступ через вебмэйл http://mail. vash_domen.ru ( у нас в ISPManager)
vash_domen.ru ( у нас в ISPManager)
Идем в ISPManger -> Главное -> Домены -> :::Записи -> выбираем mail -> Изменить
- Имя поддомена — mail
- Тип записи — CNAME
- Данные — domain.mail.yandex.net. (!) обязательно с точкой в конце
4. Настроить SPF запись для домена ( у нас в ISPManager)
Очень важно настроить правильно SPF запись своего домена, так как многие почтовые серверы проверяют ее для противодействия спаму.
Подробная инструкция Как настроить SPF запись домена
После того, как настроите записи, они выглядят таким образом:
| Имя | Тип | Адрес | ||||
| * | A (адрес Internet v4) | 193.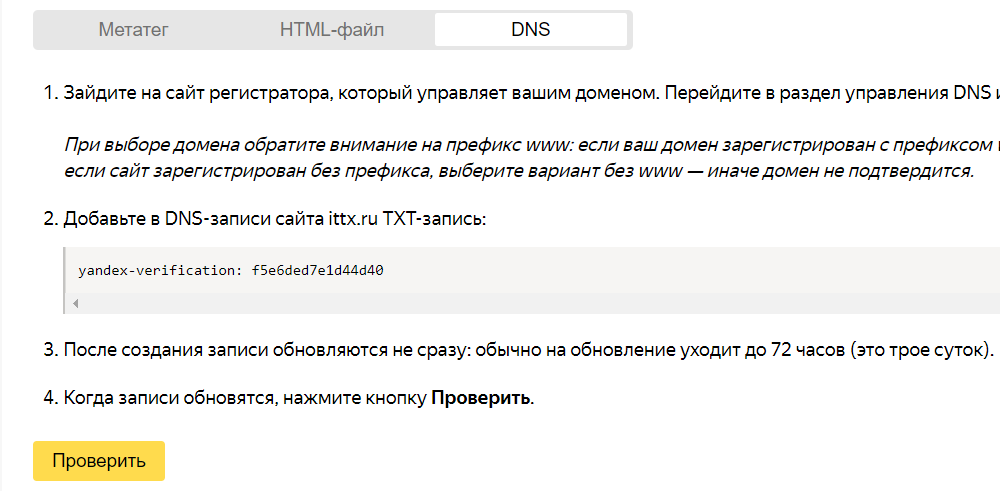 36.35.100 36.35.100 |
||||
| CNAME (каноническое имя) | domain.mail.yandex.net. | |||||
| vash-domen.ru. | NS (сервер имён) | ns1.bul.net. | ||||
| vash-domen.ru. | NS (сервер имён) | ns2.bul.net. | ||||
| vash-domen.ru. | MX (почтовый сервер) | mx.yandex.ru. | ||||
| vash-domen.ru. | A (адрес Internet v4) | 193.36.35.100 | ||||
| vash-domen.ru. | TXT (текстовая запись) | v=spf1 redirect=_spf.yandex.ru | ||||
| pop | CNAME (каноническое имя) | pop.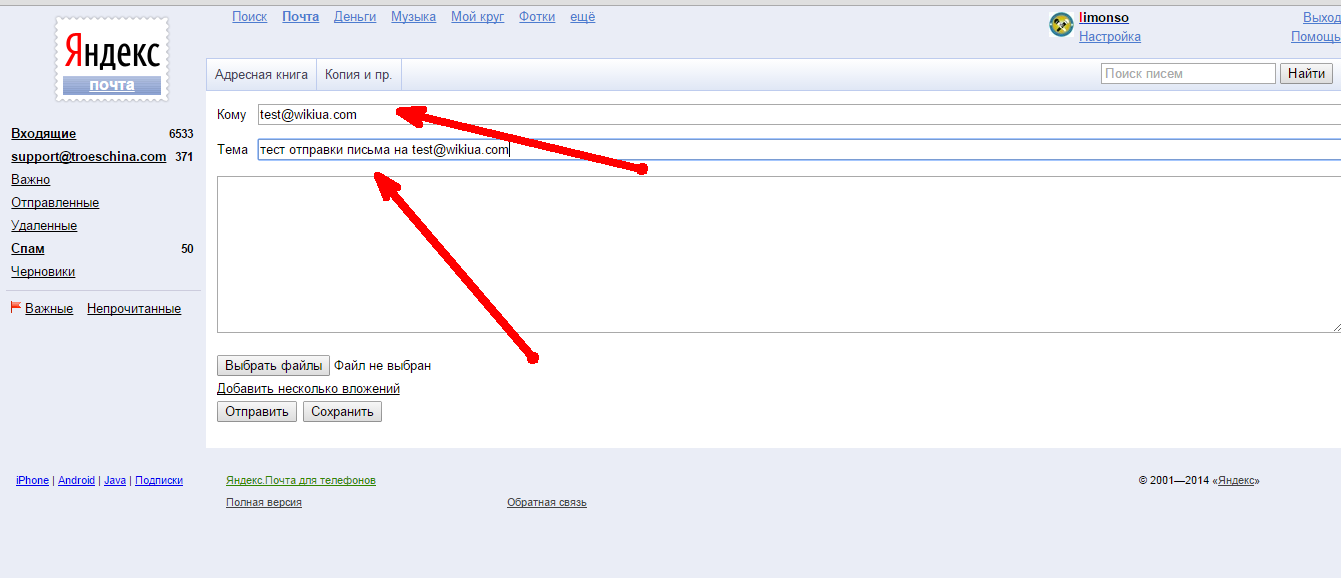 yandex.ru. yandex.ru. |
||||
| smtp | CNAME (каноническое имя) | smtp.yandex.ru. | ||||
5. После того как Яндекс обновит данные MX-записи, вы уже сможете получать и отправлять почту через Яндекс. (на обновление обычно уходит не более 4 часов)
III. Создание почтовых ящиков для своего домена
(в интерфейс Яндекса.почта)1. Создайте основной ящик для почтового домена, (в интерфейс Яндекса.почта)
Он будет получать письма от всех адресатов — mail@vash_domen.ru, если потом не укажете другое
Яндекс.Почта -> в Настроить домен и в нем выбираем Адрес по умолчанию и указываем mail@vash_domen.ru
2. Почтовый офис
2.1. Для создания почтового ящиков
- Заходите в свой аккаунт на Яндексе.

- Наверху в меню выбираете ссылку «еще»
- из ниспадающего списка выбираете «Все сервисы».
- Далее раздел «Почта для домена» и в нем уже добавляете новые Почтовые ящики
После настройки почты на Яндексе у вас будет создан административный доступ в почтовый офис на Яндексе.
Вы можете заходить в него по адресу
- URL: http://mail.yandex.ru
- Логин: vash_domen.ru
- Пароль: vash_parol
2.2. В Почтовом офисе Вы можете самостоятельно создать все необходимые вам почтовые ящики, нажав на ссылку Добавить почтовый ящик.
Создайте в почтовом офисе все нужные вам почтовые ящики.
2.3. После этого вам необходимо зайти по адресу
- URL: http://mail.vash-domen.ru
- Логин: mail@vash_domen.ru
- Пароль: vash_parol
и завершить регистрацию для каждого из созданных ящиков
Предыдущая страница: Настройка фильтра на Gmail
Следущая страница: Общая информация о Панелях Управления
Привязать домен — Яндекс 360 для бизнеса.
 Справка
Справка Чтобы использовать Яндекс.Почту для бизнеса, привяжите домен к своей компании. Домен — это имя вашей компании в Интернете. Вы можете создать почтовые ящики сотрудников на своем домене (например, [email protected] ).
Для подключения домена необходимо быть его владельцем. Если у вас нет домена, вы можете выбрать и зарегистрировать доменное имя у компании-регистратора.
После подключения домена вы сможете:
Создайте почтовые ящики для своих сотрудников.
Делегируйте свой домен серверам Яндекса.
Управление доменами.
Управление записями DNS для делегированных доменов.
- Привязать домен
- Подключить псевдонимы доменов
Примечание. Вы можете подключить каждый домен только к одной компании в Яндекс 360 для бизнеса или Яндекс.Коннекте. Чтобы перенести домен из одной компании в другую, отключите его от предыдущей компании и подключите к новой.
В Яндекс.Почте для бизнеса можно связать несколько доменов. Первый домен, который вы связываете со своей компанией, становится ее основным доменом. Вы также можете добавить псевдонимы доменов.
- Шаг 1. Добавьте домен
Войдите в учетную запись администратора компании.
Перейдите на страницу Домены.
Введите имя вашего домена (например,
example.com) и нажмите Добавить домен.Домен добавлен в список со статусом Не проверено.
- Шаг 2. Подтвердите, что вы являетесь владельцем домена.
Рядом с именем домена щелкните Подтвердить домен. Проверка гарантирует, что никто другой не сможет связать домен без согласия владельца.
Выберите метод проверки домена:
Запись DNS. Вы можете использовать этот способ, если у вас есть доступ к панели управления доменом (DNS-зоне) на сайте вашего DNS-хостинг-провайдера (по умолчанию это ваш регистратор домена).
 Чтобы подтвердить домен, добавьте TXT-запись DNS, содержащую указанное значение.
Чтобы подтвердить домен, добавьте TXT-запись DNS, содержащую указанное значение.Чтобы узнать, как добавлять записи TXT, см. запись SPF.
Примечание. Проверка домена с использованием записи DNS может занять до 72 часов.
Метатег. Вы можете использовать этот способ, если на вашем домене есть сайт и вы можете редактировать его страницы. Для подтверждения домена добавьте специальный тег в HTML-код главной страницы вашего сайта.
HTML-файл. Вы можете использовать этот метод, если в вашем домене есть сайт и у вас есть доступ к корневой директории сайта на сервере вашего хостинг-провайдера. Для подтверждения домена скачайте специальный HTML-файл и поместите его в корневой каталог вашего сайта.
Следуйте инструкциям на экране для выбранного метода проверки и нажмите Проверить домен.
Если проверка не удалась, повторите попытку позже. Проверка домена с использованием записи DNS может занять до 72 часов.

Чтобы изменить метод проверки домена, щелкните Проверить домен в сообщении об ошибке проверки.
Дождитесь подтверждения вашего домена.
Ограничение. Если это первый домен, который вы подключаете к своей компании, другие действия в Яндекс.Почте для бизнеса будут заблокированы до его проверки.
- Шаг 3. Настройте записи DNS вашего домена
Настройте записи DNS вашего домена, чтобы вы могли использовать Яндекс.Почту для бизнеса. Сделать это можно одним из следующих способов:
Если вы делегируете свой домен серверам Яндекса, все записи настраиваются автоматически.
Если вы не хотите делегировать свой домен серверам Яндекса, настройте DNS-записи для вашего домена на сайте вашей DNS-хостинговой компании. Эта компания обычно является вашим регистратором домена.
Record type Subdomain name Priority Value MX @10mx. yandex. сеть.
yandex. сеть. TXT (SPF) @N/A V = SPF1 REDIRECT = _SPF.YANDEX.NET333333333333333333306) 9014 — 33333333333333333333333333333333333014 9014.0147 Mail._DomainkeyN/A Скопируйте значение из настройки домена CNAME 147 147. 
Чтобы узнать больше о настройках DNS, перейдите в разделы справки MX-запись, SPF-запись, DKIM-подпись, CNAME-запись.
Подождите, пока изменения вступят в силу. DNS-серверам может потребоваться до 72 часов для обмена обновленными данными о записях DNS.
Примечание. Вы можете добавлять домены-псевдонимы только после подключения основного домена.
Псевдоним домена — это альтернативное имя для вашего основного домена. Вы можете создавать учетные записи сотрудников и почтовые ящики только на своем основном домене. После того, как вы привяжете псевдоним домена, у сотрудников будет дополнительный адрес, связанный с почтовым ящиком в основном домене:
Сотрудники с учетными записями, размещенными на вашем домене (выглядят как
[email protected]) получит дополнительный адрес электронной почты, размещенный в псевдониме домена. Однако это не означает, что они получают новый почтовый ящик. Нет возможности войти в Яндекс.Почту с логином на псевдониме домена.
Однако это не означает, что они получают новый почтовый ящик. Нет возможности войти в Яндекс.Почту с логином на псевдониме домена.Сотрудники могут выбрать адрес, с которого они хотят отправлять электронные письма. По умолчанию электронные письма отправляются с адреса в основном домене.
Электронные письма, отправленные на адрес в псевдониме домена, доставляются в почтовый ящик с тем же именем в основном домене. Например, допустим, вы связали домены
example.netиexample.com. Теперь электронные письма, отправленные на адреса[email protected]и[email protected], попадают в один и тот же почтовый ящик в основном домене.
Вы можете добавить псевдоним домена так же, как вы связали основной домен.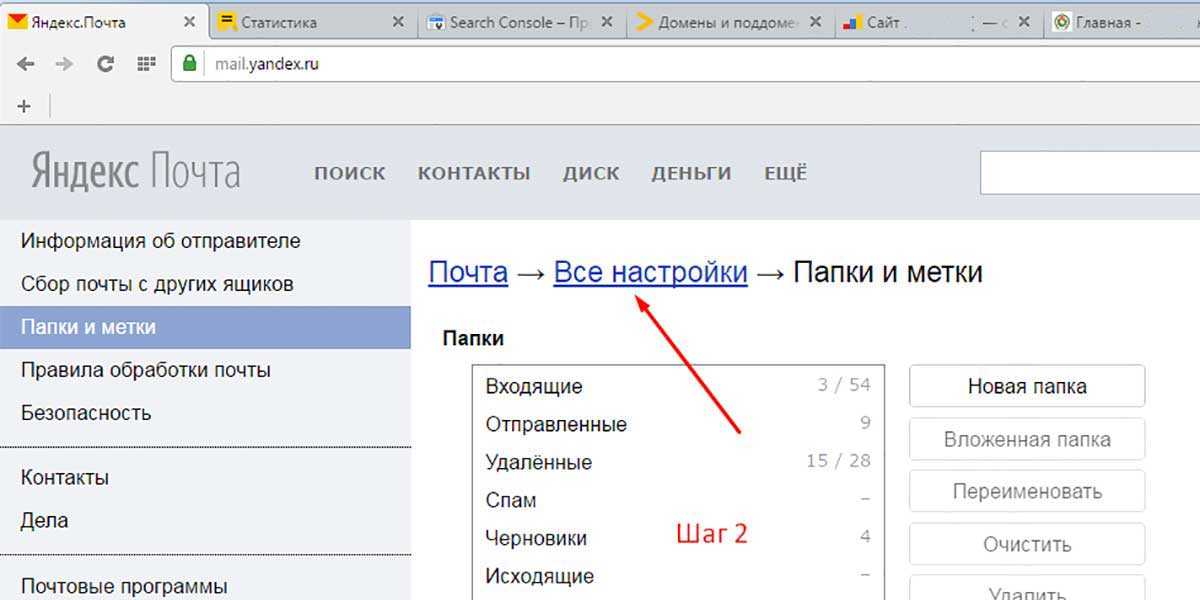
Связаться со службой поддержки
Поиск репутации домена | Проверка репутации домена
Поиск репутации домена | Проверить репутацию домена | Поиск записи MXПроверка репутации домена
К сожалению, вы достигли максимального количества поисковых запросов!
Пожалуйста, создайте бесплатную учетную запись для доступа к большему количеству проверки электронной почты поиску и дополнительным функциям.
- Глубокая проверка электронной почты
- Точный скоринговый анализ
- Доступ к API и документация
- Обнаружение спам-ловушек и недействительных писем
- Оценка репутации электронной почты и злоупотреблений
- Загрузите и проверьте свои списки адресов электронной почты
Приступим »
Создайте бесплатную учетную запись на следующей странице. Кредитная карта не требуется.
Проверка репутации домена
Быстро выполняйте проверки репутации домена , чтобы выявить подозрительные домены, используемые для неправомерных действий. Примеры включают фишинг, вредоносное ПО, СПАМ, одноразовые электронные письма, используемые для создания поддельных учетных записей и возвратных платежей, а также аналогичные типы злонамеренного поведения.
Примеры включают фишинг, вредоносное ПО, СПАМ, одноразовые электронные письма, используемые для создания поддельных учетных записей и возвратных платежей, а также аналогичные типы злонамеренного поведения.
Оценка риска домена обнаруживает подозрительные домены, которые могут быть скомпрометированы или постоянно используются для мошеннических пользователей и платежей, одноразовые домены или вредоносное ПО и фишинг. Точный поиск репутации домена также может быть обеспечен в режиме реального времени с помощью нашей конечной точки API сканирования вредоносных URL-адресов, которая поддерживает URL-адреса или домены.
Бесплатная проверка репутации домена
Улучшите обнаружение фишинга, поддельных учетных записей и дубликатов пользователей, низкокачественного пользовательского контента и даже мошенничества с платежами. Анализируйте адрес электронной почты или уровень угрозы домена с помощью простого вызова API, чтобы предотвратить поддельные учетные записи и фильтровать пользователей в режиме реального времени.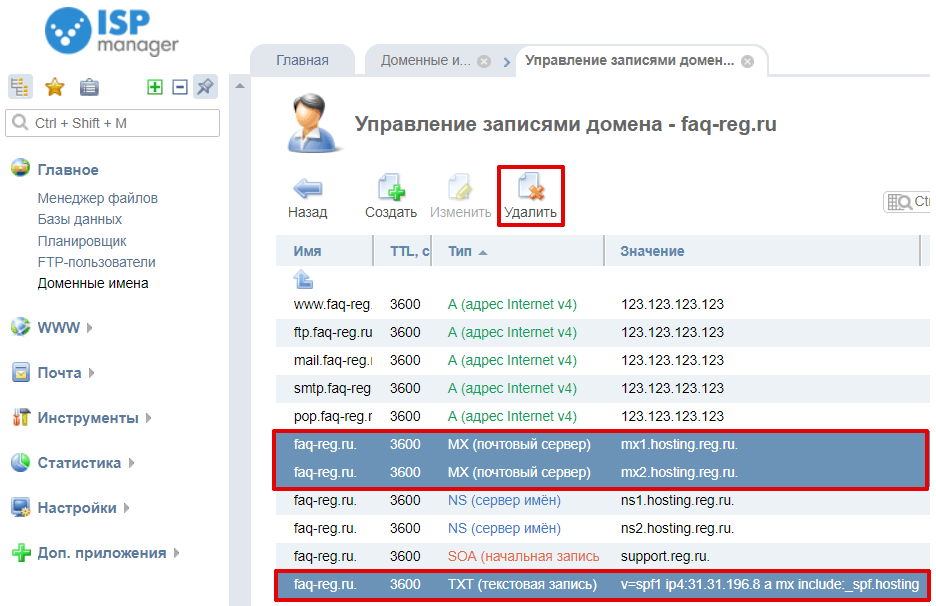 Остановите мошенников и вредоносных ботов с помощью простой проверки во время регистрации или оформления заказа.
Остановите мошенников и вредоносных ботов с помощью простой проверки во время регистрации или оформления заказа.
Точные проверок репутации домена подключаются к крупнейшей сети угроз-приманок, поддерживаемой IPQS, с более чем 5000 активных ловушек по всему миру. Быстро обнаруживайте новые угрозы и последние модели злоупотреблений. Определите домены, часто используемые для спама и оскорбительного поведения, с помощью простого оценка репутации домена .
Сканируйте вредоносные URL-адреса и выполняйте поиск API репутации домена , чтобы определить возраст домена , фишинг и вредоносное ПО, припаркованные домены, одноразовые электронные письма и подобное подозрительное поведение. API поиска репутации домена предоставляет данные в режиме реального времени с малым временем отклика. Подключайте точный анализ домена непосредственно к серверной части и бизнес-логике.
API проверки электронной почты
miss.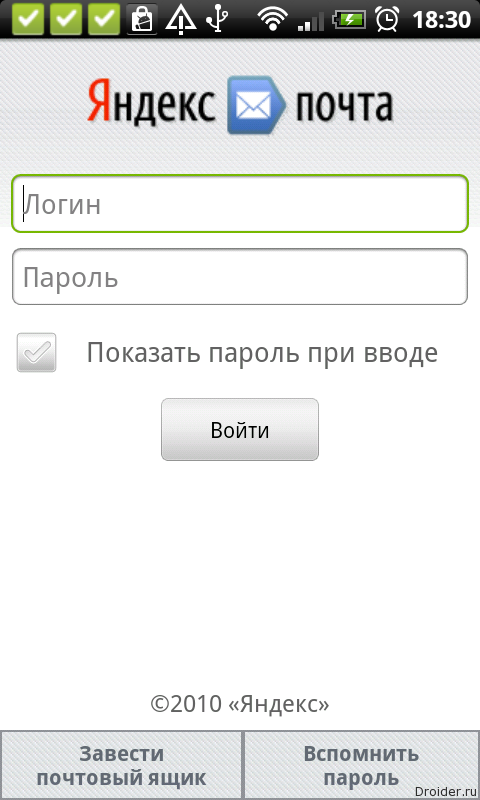 clarized.com
sarahbardo.com
nnacell.com
вароэндо.магазин
clarized.com
sarahbardo.com
nnacell.com
вароэндо.магазин
danneedsabullet.com aerodictionary.com Моментидея.com darazdigital.com
sevadhamapp.com supremun.com on.pushpophop.com bookic.site
seobravura.com 2sbcglobal.net onthues.com book.toddard.com
areotec.com мелреса.мл Fairwayzen.com romastroy.ru
thehandels.com topspt.com Flightpoints.ir hidebox.org
затем.marksypark.com bikerider.com электронная почта2me.net mail2infinity.com
ojooo.ch mail2fly.com mail2plato.com schoolucks.com
мой.ge mail2uncle.com mail2austria.com christianmail.net
risup.net live.com.sg boxbg.com mail.nu
mail2films.com mail2jamie.com mycampus.com mail2ned.com
lycosemail.com lookmart.com primposta.com отconnecticut.com
метта.лк mail2juggler.com idt8wwaohfiru7.ga matthewsnow.org
xcnjvjhx19527.ga hioscat.com mailsucker2.gq Surfmail.tk
truba-stout.ru Австралияdirect.xyz caofd21.xyz btcoon.org
Пожалуйста, введите домен почтового сервера, который вы хотите проверить, в поле поиска выше, чтобы проверить оценка риска домена и анализ угроз. Этот бесплатный инструмент поиска доменов выполнит быстрый анализ домена, чтобы определить, не исходят ли из этого домена какие-либо мошенничество, злоупотребления, вредоносное ПО, фишинг и другие типы нежелательных действий. IPQS анализирует данные об угрозах для домена по всей нашей сети, основываясь на подсчете сотен миллионов транзакций в день и многочисленных отзывах наших клиентов в режиме реального времени. Вы также можете проверить состояние IP-репутации домена, что также может объяснить проблемы с репутацией домена.
Этот бесплатный инструмент поиска доменов выполнит быстрый анализ домена, чтобы определить, не исходят ли из этого домена какие-либо мошенничество, злоупотребления, вредоносное ПО, фишинг и другие типы нежелательных действий. IPQS анализирует данные об угрозах для домена по всей нашей сети, основываясь на подсчете сотен миллионов транзакций в день и многочисленных отзывах наших клиентов в режиме реального времени. Вы также можете проверить состояние IP-репутации домена, что также может объяснить проблемы с репутацией домена.
Почтовые домены обеспечивают хороший начальный обзор репутации адреса электронной почты . Одноразовые поставщики услуг электронной почты с высоким уровнем риска могут привести к созданию поддельных или дублирующих учетных записей. Регистрация пользователей из доменов в этой категории должна рассматриваться как полностью мошенническая, а надежный API позволяет фильтровать регистрацию учетных записей в режиме реального времени. IPQS имеет полный набор инструментов для обнаружения бот-трафика и мошеннических регистраций с расширенной проверкой репутации электронной почты.
Быстро определите, действителен ли адрес электронной почты, и получите подробную информацию о папке «Входящие» и возможности доставки с помощью бесплатного средства проверки электронной почты IPQS. Эта проверка определяет работоспособность адреса электронной почты, например, когда домен был впервые зарегистрирован и когда адрес электронной почты впервые был обнаружен в сети угроз IPQS. Дополнительные точки данных анализа рисков упрощают оценку качества адреса электронной почты и соответствующего почтового домена.
Абсолютно. Репутация домена используется всеми крупными поставщиками почтовых услуг, такими как Gmail, Yahoo, Outlook, Hotmail, AOL и многими другими, для выявления спама и недобросовестных отправителей. Если вы не уверены, что ваш репутация домена электронной почты способствует плохой доставке электронной почты, пожалуйста, используйте нашу бесплатную проверку электронной почты на СПАМ, чтобы выявить возможные проблемы. Мы также рекомендуем проверить работоспособность вашего домена с помощью инструмента поиска, указанного выше. Очистка списков адресов электронной почты каждые 6-12 месяцев, особенно для старых подписчиков, может значительно улучшить репутацию домена.
Очистка списков адресов электронной почты каждые 6-12 месяцев, особенно для старых подписчиков, может значительно улучшить репутацию домена.
Простой поиск API
Крупнейшая сеть угроз и злоупотреблений
Лучшее в отрасли средство предотвращения мошенничества
Готовы искоренить мошенничество?
Начните борьбу с мошенничеством за считанные минуты!
Вопросы? Позвоните нам по телефону (800) 713-2618
Запланируйте демонстрациюЗарегистрироваться »
Начните с 5000 бесплатных поисков в месяц!
| | Забыли логин или пароль Яндекс 360
https://mail.yandex.com▣ надежный сайт Английский — Русский Владелец: Яндекс, эл. Льва Толстого, д. 16 Яндекс.Почта Зарегистрировать почту Размер почтового ящика: 15 Gb включая Яндекс.Диск. Максимальный размер входящего/исходящего сообщения: 30 Мб — обычная почта. Действие аккаунта: если не используется на 4 месяца будет удалено (если на этом аккаунте есть кошелек ЮMoney, то сам кошелек остается, а почта по-прежнему удаляется, но вы всегда можете начать пользоваться этой почтой опять же, потому что в этом случае никто не сможет получить ваш логин). Адрес
(вы получаете сразу адрес во всех этих доменах, то есть — ИМЯ@yandex.ru, ИМЯ@ya.ru… тоже самое, письма будут приходить на тот же ящик.) Можно создавать ящики с точкой в логине (например, [email protected]), точка будет эквивалентна дефису. Таким образом, зарегистрировав логин ivan.petrov, пользователь будет получать почту, отправляемую на адреса [email protected] и [email protected]. Interface
When you receive an account, you have:
Функции
Группировка по обсуждениюПисьма с одной темой можно собирать в цепочки (как на форумах), даже если в обсуждении участвовало несколько человек. Это позволит следить за ходом разговора и не «терять» важные сообщения. ТегиС помощью этикеток вам будет проще организовать входящую почту так, как вы хотите. Теги могут быть как стандартными (например, «Важно» или «Письмо с вложением»), так и своими, с любым названием и любым цветом — все это определяете вы. Ваш почтовый цветВы можете выбрать цвет для своего почтового ящика и менять его хоть каждый день — в зависимости от Настроения. Отправка больших файлов Ваша новая Почта позволяет отправлять большие файлы вашим собеседникам — на 5 Gb . Уведомления от соц. службВы сразу заметите письма от соц. Кроме того, нажав на этот значок, вы сможете увидеть все письма от этого сервиса. Аудио, видео, картинкиСлушайте присланные вам MP3-файлы, смотрите прикрепленные картинки и даже видео, на которые вы отправляете ссылки, прямо на странице просмотра электронной почты. Зарегистрировать почту ➥ MailSMSУведомленияПеревод сообщений | Почта Облако |
Подключить домен — API.
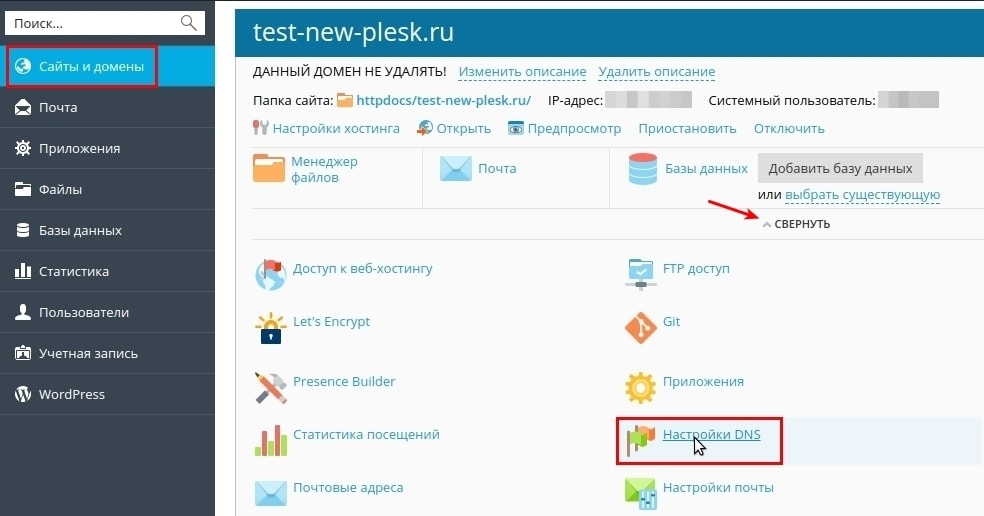 Яндекс.Почта для домена API
Яндекс.Почта для домена API Üzgünüz, bu belge Türkçe diline henüz çevrilmedi.
Sayfada belgenin varsayılan dili gösterilmektedir: İngilizce .
Чтобы использовать возможности Яндекс.Почты для домена, зарегистрируйте домен, а затем подтвердите его. Пользователь, подтвердивший домен, становится администратором этого домена. Администратор имеет полный доступ к управлению доменом, а также может назначать прокси.
Этот запрос используется для регистрации домена.
Способы проверки домена описаны на странице . Если вы делегировали домен Яндексу, подтверждать его не нужно.
- Синтаксис запроса
- Пример запроса
- Структура ответа
Запрос должен быть отправлен по протоколу HTTPS методом POST.
POST /api2/admin/domain/register Хост: pddimp.yandex.ru ОписаниеТокен PDD.
"}}">: <токен PDD> ... ТипСтрока
Значение
Имя домена.
"}}">=<имя домена>
Заголовки:
| Имя | Описание |
|---|---|
| PddToken |
Parameters:
| Parameter | Type | Value |
|---|---|---|
| Mandatory | ||
| domain | String | Имя домена. |
POST /api2/регистратор/домен/регистр Хост: pddimp.yandex.ru ОписаниеТокен PDD.
"}}">: <токен PDD> ОписаниеМаркер доступа OAuth.
"}}">: OAuth <токен OAuth> ... Тип
Строка
Значение
Имя домена.
"}}">=<имя домена>
Заголовки:
| Имя | Описание |
|---|---|
| PddToken | Токен PDD. |
| Авторизация | Маркер доступа OAuth. |
Parameters:
| Parameter | Type | Value |
|---|---|---|
| Mandatory | ||
| домен | Строка | Имя домена. |
POST /api2/admin/domain/register HTTP/1.1
Хост: pddimp.yandex.ru
PddToken: 123456789ABCDEF00000000000000000000000000000000000000
...
Domain = Domain.com -
domain-activate 9005, но не добавлен в Mail. -
mx-activate— Домен проверен, но MX запись не настроена (почта не работает) -
добавлено— Домен проверен, MX запись настроена.
Curl
Curl -h 'Pddtoken: 123456789abcdef0000000000000000000000000000000' -d 'Domain = Domain.com' 'https://pddimp.yandex.rumain/admin/admain/dmain/dmain/dmain/homin/dmain/dmain/dmain/admain/dmain/admain/https://pddim. POST /api2/admin/domain/register HTTP/1.1
Хост: pddimp.yandex.ru
Пддтокен: 123456789ABCDEF00000000000000000000000000000000000000
Авторизация: OAuth 00123456789ABCDEF000000000000000000000000000000000000
...
Domain = Domain.com Curl
Curl -h 'Pddtoken: 123456789abcdef0000000000000000000000000000000' -H '' Разрешение: oauth 00123456789abcdef0000000000000000000000000000000000000000000000000000000000 и ilauth 00123456789abcdef000000000000000000000000000000000000000000000000000000000000000000000000000000000000000 'и wauth0000000000000000000000000000000' wauth000000000000000000000000000000 /домен/регистр'
{
" Тип значения Строка
Описание
Имя домена.
"}}">": "{имя домена}",
" Тип значения String
Описание
Статус домена.
Возможные значения:
String
Описание
Ключ дублирует статус для внутреннего использования. но не проверено
mx-check — Домен подтвержден, но MX-запись не настроена.
добавлено — Домен проверен, MX запись настроена.
Объект
Описание
Секретные данные файла проверки (или записи CNAME).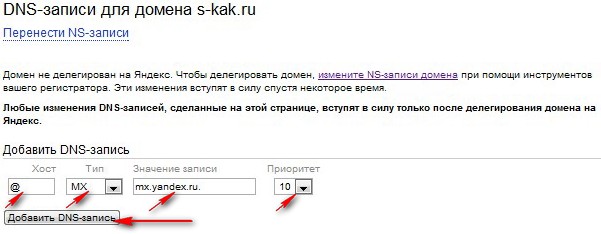
Включается в ответ, если значение статуса установлено на активация домена .
Строка
Описание
Секретная часть имени проверочного файла (или записи CNAME).
"}}">": "{секретная часть имени проверочного файла}", " Тип значенияСтрока
Описание
Секретное содержимое файла проверки.
"}}">": "{секретное содержимое файла проверки}" }, " Тип значенияСтрока
Описание
Состояние выполнения запроса.
Возможные значения:
"}}">": "{статус выполнения запроса}" } {
" Тип значения Строка
Описание
Имя домена.
"}}">": "{имя домена}",
" Тип значения Строка
Описание
Статус выполнения запроса.
Возможные значения:
"}}">": "{статус выполнения запроса}",
Тип значения Строка
Описание
Код ошибки.
Включается в ответ, если запрос привел к ошибке.
Возможные значения:
-
неизвестно— Произошел временный сбой или ошибка API (повторите запрос позже). -
no_token(no_domain,no_ip) — пропущен обязательный параметр.
-
bad_domain— Имя домена не указано или не соответствует RFC. -
запрещено— Запрещенное доменное имя. -
bad_token(bad_login,bad_passwd) — был передан недопустимый токен PDD (или имя пользователя/пароль).
-
no_auth— заголовокPddTokenбыл опущен. -
not_allowed— Эта операция не разрешена для данного пользователя (пользователь не является администратором домена). -
заблокирован— Заблокированный домен (например, из-за спама и т. д.).
-
занято— доменное имя используется другим пользователем.
-
domain_limit_reached— Превышено допустимое количество подключенных доменов (50). -
no_reply— Яндекс.Почта для домена не может подключиться к серверу-источнику для импорта.
Была ли статья полезна?
Настройки почтового сервера YANDEX.RU - IMAP и SMTP
Шаг 1: Начните с выбора значка Почта на экране приложений. Введите адрес электронной почты и пароль электронной почты. Выберите Ручная настройка
Шаг 3: Если вы выбрали IMAP , обязательно введите указанные ниже настройки и нажмите Далее
Шаг 4: Введите ниже исходящие SMTP Настройки для YANDEX. RU и нажмите Выбрать Далее
RU и нажмите Выбрать Далее
Шаг 5: Выберите Готово. Поздравляем! Вы все сделали здесь и готовы использовать свою учетную запись электронной почты на своем телефоне Android. Если у вас все еще есть проблемы, пожалуйста, посетите эту статью.
Шаг 8: Выберите IMAP . Прокрутите вниз до Сервера входящей почты и введите все необходимые данные, затем сделайте то же самое для Сервера исходящей почты, как показано на экране ниже, и выберите Далее .
Шаг 9: Вы можете получить запрос на проверку входящего и исходящего серверов – вы можете нажать продолжить для каждого или нажать «Подробности» , а затем нажать «Доверие»
Поздравляем! Вы все сделали здесь и готовы использовать свою учетную запись электронной почты на своем iPhone. Если у вас все еще есть проблемы, пожалуйста, посетите эту статью.
Шаг 1: Запустите почтовое приложение . На панели инструментов вверху выберите Mail 9. 0251, а затем Добавить учетную запись
0251, а затем Добавить учетную запись
Шаг 2: Вы можете выбрать автоматическую настройку электронной почты для известных используемых учетных записей электронной почты из списка, и если вы этого не сделаете, вы должны выбрать Другая учетная запись электронной почты и настроить свою электронную почту вручную
Введите пароль учетной записи электронной почтыШаг 5: Заполните информацию о серверах входящей (IMAP) и исходящей (SMTP) почты. Затем нажмите Далее
- Тип учетной записи: IMAP. Выберите IMAP из выпадающего списка
- Сервер входящей почты IMAP: imap.yandex.com
- Сервер исходящей почты SMTP: smtp.yandex.com
- Общие сведения о порте сервера для входящих и исходящих сообщений:
- Исходящий (SMTP) безопасный — порт: 465 для и тип безопасности: SSL/TLS (принимать все сертификаты)
- Исходящие (SMTP-сервер роуминга) Безопасный — порт: 587 и тип безопасности: SSL/TLS (принимать все сертификаты)
- Исходящие (SMTP) — порт: 25 и тип безопасности: нет (принимать все сертификаты)
- Исходящие (SMTP-сервер роуминга) Небезопасно — порт: 587 и тип безопасности: нет (принимать все сертификаты)
Шаг 6: Нажмите OK
Поздравляем! Вы все сделали здесь и готовы использовать свою учетную запись электронной почты на IncrediMail.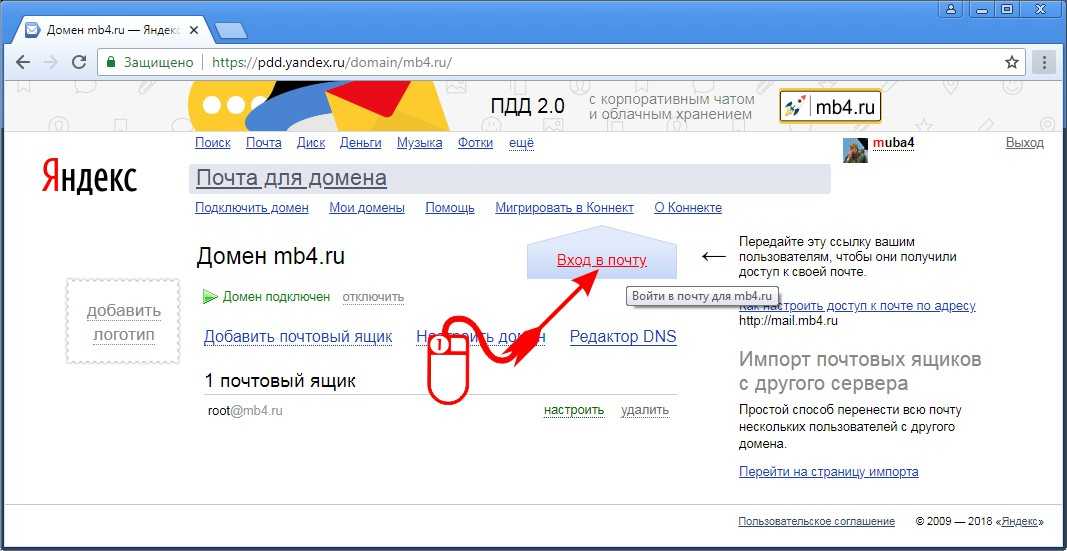 Если у вас все еще есть проблемы, пожалуйста, посетите эту статью.
Если у вас все еще есть проблемы, пожалуйста, посетите эту статью.
Ручная настройка почтового аккаунта YANDEX.RU на MailBird Lite
Шаг 1: Запустите Mailbird Lite . Нажмите на три параллельные линии в верхнем левом углу, а затем выберите Настройки
Примечание. Помните, что пользователь Lite может иметь не более 1 учетной записи. Если вы настраиваете свою учетную запись электронной почты впервые, вам следует начать с шага 4.
Шаг 2: Перейдите на вкладку Учетные записи и нажмите кнопку Добавить
Шаг 3: Введите свои данные на экране Добавить учетную запись и нажмите Продолжить
Шаг 4: Если Mailbird знает настройки IMAP или POP3 для вашей учетной записи электронной почты, Mailbird отобразит это окно. Вам нужно сначала ввести пароль, прежде чем вы сможете Продолжить .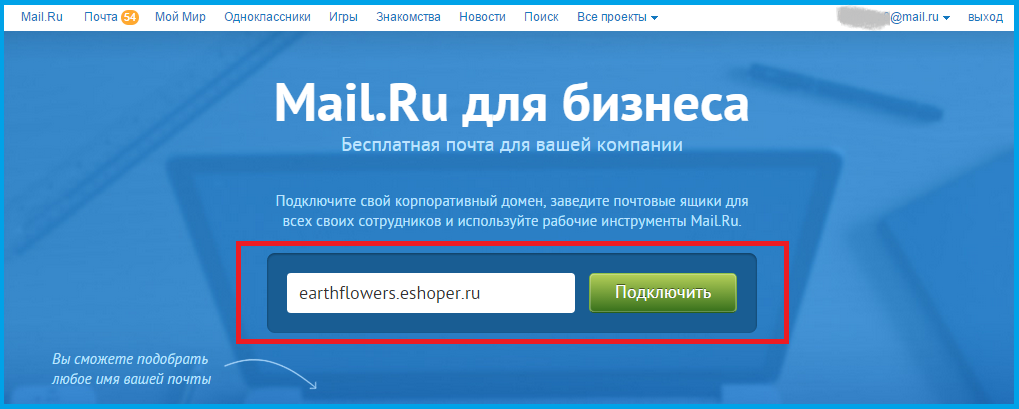 Однако вы по-прежнему можете редактировать свои настройки, нажав « Изменить настройки сервера ».
Однако вы по-прежнему можете редактировать свои настройки, нажав « Изменить настройки сервера ».
Шаг 5: Если Mailbird не может найти настройки для вашей учетной записи электронной почты или если вы выбрали Изменить настройки сервера , Mailbird отобразит это окно. Введите свои данные на экране и нажмите Продолжить . Примечание. Если вы используете настройки безопасного SSL/TLS, выберите соответствующее шифрование в текущем поле.
- Тип сервера входящей почты для YANDEX.RU, выберите IMAP
- Имя Сервера входящей почты для YANDEX.RU, введите imap.yandex.com
- Имя пользователя для YANDEX.RU - Введите свой полный адрес электронной почты
- Пароль для YANDEX.RU - Введите свой пароль
- Имя Сервера исходящей почты для YANDEX.RU, введите smtp.yandex.com
- Введите адрес электронной почты YANDEX.RU и пароль в поле логин и пароль.
- Общие сведения о порте для входящего и исходящего сервера
- ТОЛЬКО
- Безопасный — порт: 995 и тип безопасности: SSL/TLS (принимать все сертификаты)
- Небезопасно — порт: 110 и тип безопасности: нет (принимать все сертификаты)
- IMAP
- Безопасный — порт: 993 и тип безопасности: SSL/TLS (принимать все сертификаты)
- Небезопасно — порт: 143 и тип безопасности: нет (принимать все сертификаты
- SMTP
- Исходящий (SMTP) безопасный — порт: 465 для и тип безопасности: SSL/TLS (принимать все сертификаты)
- Исходящие (SMTP-сервер роуминга) Безопасный — порт: 587 и тип безопасности: SSL/TLS (принимать все сертификаты)
- Исходящие (SMTP) — порт: 25 и тип безопасности: нет (принимать все сертификаты)
- Исходящие (SMTP-сервер роуминга) Небезопасно — порт: 587 и тип безопасности: нет (принимать все сертификаты)
- ТОЛЬКО
Шаг 6: Нажмите Закройте и готово!
Поздравляем! Вы все сделали здесь и готовы использовать свою учетную запись электронной почты в Mailbird Lite.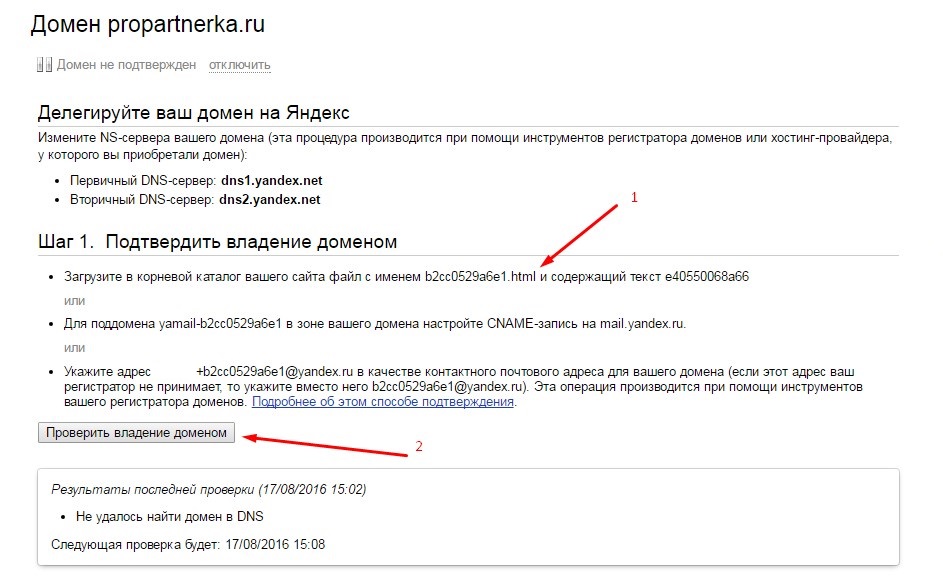 Если у вас все еще есть проблемы, пожалуйста, посетите эту статью.
Если у вас все еще есть проблемы, пожалуйста, посетите эту статью.
Ручная настройка почтового ящика YANDEX.RU на Opera Mail
Шаг 1: Запустите Opera Mail. Выберите Email , затем нажмите Следующий
Шаг 2: Введите имя, адрес электронной почты YANDEX.RU и организацию в соответствующие поля. Затем нажмите Далее
Шаг 3: Введите ваше имя для входа (ваш полный адрес электронной почты YANDEX.RU) и пароль от вашей учетной записи электронной почты. Выберите тип учетной записи электронной почты ( POP или IMAP ). Выбираем IMAP . Нажмите Далее
Шаг 4: Введите Сервер входящей почты (IMAP) для YANDEX.RU как smtp.yandex.com и Имя сервера исходящей почты (SMTP) как smtp.yandex.com. Примечание. Если вы используете параметры безопасного TLS, установите флажок «Использовать безопасное соединение (TLS)» как в исходящих, так и во входящих сообщениях. Нажмите Готово
Нажмите Готово
Шаг 5: Нажмите на вкладку Menu (Opera Mail) в Opera и выберите Mail Accounts
Шаг 6: Выберите учетную запись, которую вы настраиваете, и нажмите Изменить
Шаг 7: Перейдите на вкладку Серверы. Для IMAP номер порта должен быть 993 . Для исходящего SMTP-сервера номер порта должен быть 587 . Аутентификация должна быть установлена на AUTH LOGIN . Примечание. Если вы используете параметры безопасного TLS, установите флажок «Безопасное соединение (TLS)» как в исходящих, так и во входящих сообщениях. Ниже приведены общие сведения о порте.
- ТОЛЬКО
- Безопасный — порт: 995 и тип безопасности: SSL/TLS (принимать все сертификаты)
- Небезопасно — порт: 110 и тип безопасности: нет (принимать все сертификаты)
- IMAP
- Безопасный — порт: 993 и тип безопасности: SSL/TLS (принимать все сертификаты)
- Небезопасно — порт: 143 и тип безопасности: нет (принимать все сертификаты
- SMTP
- Исходящий (SMTP) безопасный — порт: 465 для и тип безопасности: SSL/TLS (принимать все сертификаты)
- Исходящие (SMTP-сервер роуминга) Безопасный — порт: 587 и тип безопасности: SSL/TLS (принимать все сертификаты)
- Исходящие (SMTP) — порт: 25 и тип безопасности: нет (принимать все сертификаты)
- Исходящие (SMTP-сервер роуминга) Небезопасно — порт: 587 и тип безопасности: нет (принимать все сертификаты)
Шаг 9: Нажмите OK и Закройте для завершения
Поздравляем! Вы все сделали здесь и готовы использовать свою учетную запись электронной почты в Opera.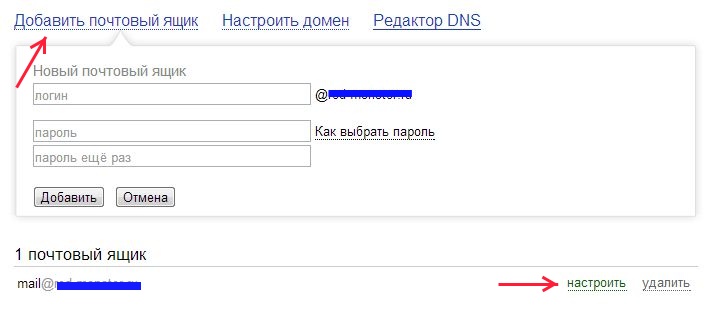 Если у вас все еще есть проблемы, пожалуйста, посетите эту статью.
Если у вас все еще есть проблемы, пожалуйста, посетите эту статью.
Настройка Манаул Настройка учетной записи электронной почты ЯНДЕКС.РУ на Thunderbird
Шаг 1: Запустите Thunderbird. Щелкните Локальные папки > Электронная почта 9.0251
Шаг 2: Нажмите Пропустите это и используйте мой существующий адрес электронной почты
Шаг 3: Вам нужно будет ввести следующую информацию, а затем нажать Продолжить
Ваше имя : Введите свое имя. Это имя отправителя в сообщениях электронной почты, которые вы отправляете с этой учетной записи
Адрес электронной почты: ваш полный адрес электронной почты YANDEX.RU
Пароль: пароль вашей учетной записи электронной почты YANDEX.RU
Шаг 4: Выберите тип учетной записи электронной почты, которую вы будете использовать ( IMAP или POP ). Если вы выберете Secure SSL/TLS Setting , выберите Обычный пароль для аутентификации.
Если вы выберете Secure SSL/TLS Setting , выберите Обычный пароль для аутентификации.
Настройки порта IMAP для ЯНДЕКС.РУ
- Входящий порт: 143, исходящий порт: 587
- Безопасный — порт: 993 и тип безопасности: SSL/TLS (принимать все сертификаты)
- Небезопасно — порт: 143 и тип безопасности: нет (принимать все сертификаты
- Не отмечено: для этого сервера требуется зашифрованное соединение (SSL)
- Использовать следующий тип зашифрованного соединения Нет
Настройки POP порта для ЯНДЕКС.РУ
- Входящий порт: 110, исходящий порт: 587
- Общие настройки для POP
- Безопасный — порт: 995 и тип безопасности: SSL/TLS (принимать все сертификаты)
- Небезопасно — порт: 110 и тип безопасности: нет (принимать все сертификаты)
- Не отмечено: для этого сервера требуется зашифрованное соединение (SSL)
- Использовать следующий тип зашифрованного соединения Нет
Общие настройки SMTP порта для ЯНДЕКС.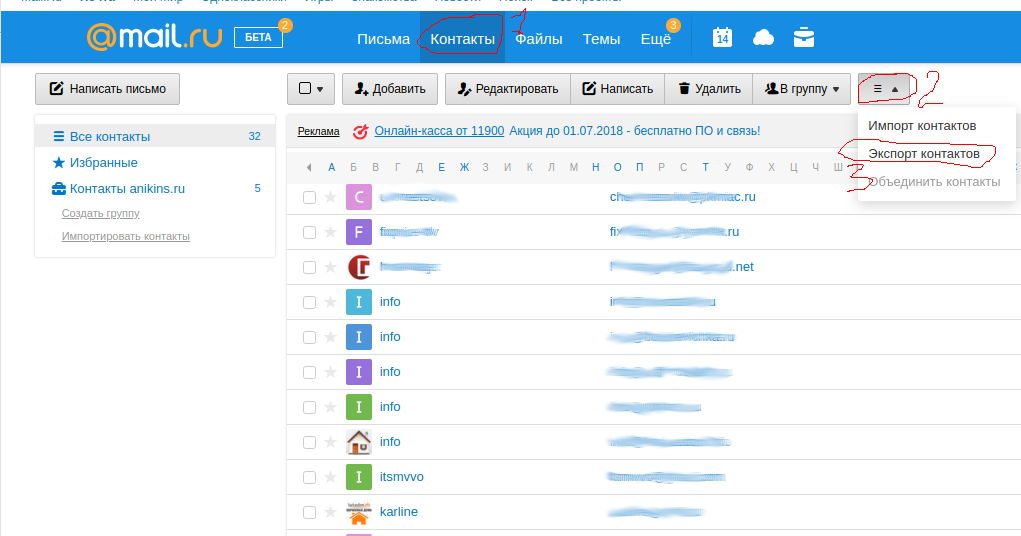 РУ
РУ
- Исходящий (SMTP) безопасный — порт: 465 для и тип безопасности: SSL/TLS (принимать все сертификаты)
- Исходящие (SMTP-сервер роуминга) Безопасный — порт: 587 и тип безопасности: SSL/TLS (принимать все сертификаты)
- Исходящие (SMTP) — порт: 25 и тип безопасности: нет (принимать все сертификаты)
- Исходящие (SMTP-сервер роуминга) Небезопасно — порт: 587 и тип безопасности: нет (принимать все сертификаты)
Шаг 5: Нажмите Готово
Шаг 6: Щелкните Подтвердить исключение безопасности
Поздравляем! Вы все сделали здесь и готовы использовать свою учетную запись электронной почты в Thunderbird. Если у вас все еще есть проблемы, пожалуйста, посетите эту статью.
Автоматическая настройка почтового ящика ЯНДЕКС.РУ в Outlook 2007
Шаг 1: Запустите Outlook 2007. Выберите Инструменты из верхней строки меню, затем Настройки учетных записей
Шаг 2: На экране Настройки учетной записи нажмите Новый на вкладке Электронная почта
Шаг 3: Выберите Microsoft Exchange, POP3, IMAP или HTTP и нажмите Далее
Шаг 4: На этом экране введите свое имя, адрес электронной почты YANDEX. RU и пароль и нажмите Следующий
RU и пароль и нажмите Следующий
Шаг 5: Теперь Outlook автоматически настроит вашу учетную запись как учетную запись IMAP со всеми правильными настройками
Шаг 6: Готово > Закрыть
Ручная настройка почтового ящика ЯНДЕКС.РУ в Outlook 2007
Шаг 1: Запустите Outlook 2007. Выберите Инструменты в верхней строке меню, затем Настройки учетных записей
Шаг 2: На экране Настройки учетной записи нажмите Новый на вкладке Электронная почта
Шаг 3: Выберите Microsoft Exchange, POP3, IMAP или HTTP и нажмите Далее
Шаг 4: Установите флажок Вручную настроить параметры сервера или дополнительные типы серверов и нажмите Следующий
Шаг 5: Выберите Интернет-почта и нажмите Далее
Шаг 6: Введите все необходимые данные (выберите либо POP , либо IMAP в соответствии с вашими потребностями), а затем нажмите Дополнительные настройки
Шаг 7: Щелкните вкладку Outgoing Server и убедитесь, что Мой исходящий сервер (SMTP) требует аутентификации установлен флажок, а также Использовать те же настройки, что и мой сервер входящей почты
Шаг 9: Выберите вкладку «Дополнительно» . Убедитесь, что ваши настройки YANDEX.RU указаны ниже для вашего выбора POP или IMAP.
Убедитесь, что ваши настройки YANDEX.RU указаны ниже для вашего выбора POP или IMAP.
Настройки POP порта для ЯНДЕКС.РУ
- Входящий порт: 110, исходящий порт: 587
- Общие настройки для POP
- Безопасный — порт: 995 и тип безопасности: SSL/TLS (принимать все сертификаты)
- Небезопасно — порт: 110 и тип безопасности: нет (принимать все сертификаты)
- Не отмечено: для этого сервера требуется зашифрованное соединение (SSL)
- Использовать следующий тип зашифрованного соединения Нет
Настройки порта IMAP для ЯНДЕКС.РУ
- Входящий порт: 143, исходящий порт: 587
- Безопасный — порт: 993 и тип безопасности: SSL/TLS (принимать все сертификаты)
- Небезопасно — порт: 143 и тип безопасности: нет (принимать все сертификаты
- Не отмечено: для этого сервера требуется зашифрованное соединение (SSL)
- Использовать следующий тип зашифрованного соединения Нет
 Если вы используете параметры безопасного SSL/TLS, установите флажок «Для этой службы требуется безопасное соединение (SSL)» как в исходящих, так и во входящих сообщениях.
Если вы используете параметры безопасного SSL/TLS, установите флажок «Для этой службы требуется безопасное соединение (SSL)» как в исходящих, так и во входящих сообщениях.Общие настройки порта SMTP для ЯНДЕКС.РУ
- Исходящий (SMTP) безопасный — порт: 465 для и тип безопасности: SSL/TLS (принимать все сертификаты)
- Исходящие (SMTP-сервер роуминга) Безопасный — порт: 587 и тип безопасности: SSL/TLS (принимать все сертификаты)
- Исходящие (SMTP) — порт: 25 и тип безопасности: нет (принимать все сертификаты)
- Исходящие (SMTP-сервер роуминга) Небезопасно — порт: 587 и тип безопасности: нет (принимать все сертификаты)
Шаг 10: Нажмите OK , чтобы сохранить эти настройки
Шаг 11: Нажмите Далее и Готово
Поздравляем! Вы все сделали здесь и готовы использовать свою учетную запись электронной почты в Outlook 2007. Если у вас все еще есть проблемы, посетите эту статью.
Автоматическая настройка учетной записи электронной почты YANDEX.RU в Outlook 2010
Шаг 1: Запустите Outlook 2010. Выберите Файл в верхней строке меню, а затем Информация и Настройки учетной записи
Шаг 2: На вкладке Электронная почта нажмите Создать
Шаг 4: На этом экране введите свое имя, адрес электронной почты YANDEX.RU и пароль и нажмите Далее
Шаг 4: Теперь Outlook автоматически настроит ваша учетная запись как учетная запись IMAP с все правильные настройки
Шаг 5: Завершить > Закрыть
Ручная настройка почтового ящика ЯНДЕКС.РУ в Outlook 2010
Шаг 1: Запустите Outlook 2010. Выберите Инструменты в верхней строке меню, затем Настройки учетных записей
Шаг 2: Настройки учетной записи , щелкните Новый на вкладке Электронная почта
.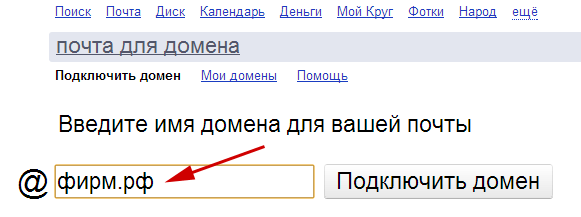
Шаг 3: В поле Добавить новую учетную запись выберите Настройка вручную или дополнительные типы серверов > Далее
Шаг 4: Выберите Интернет-почта и нажмите Далее
Шаг 5: Введите все необходимые данные (выберите POP или IMAP в соответствии с вашими предпочтениями) и нажмите Дополнительные настройки
Шаг 6: Перейдите на вкладку Сервер исходящей почты и убедитесь, что установлен флажок Мой исходящий сервер (SMTP) требует аутентификации , а также Использовать те же настройки, что и мой сервер входящей почты
Шаг 7: Выберите вкладку Дополнительно Убедитесь, что ваши настройки YANDEX.RU соответствуют указанным ниже для выбора POP или IMAP.
Настройки POP порта для ЯНДЕКС.РУ
- Входящий порт: 110, исходящий порт: 587
- Общие настройки для POP
- Безопасный — порт: 995 и тип безопасности: SSL/TLS (принимать все сертификаты)
- Небезопасно — порт: 110 и тип безопасности: нет (принимать все сертификаты)
- Не отмечено: для этого сервера требуется зашифрованное соединение (SSL)
- Использовать следующий тип зашифрованного соединения Нет
Настройки порта IMAP для YANDEX. RU
RU
- Входящий порт: 143, исходящий порт: 587
- Безопасный — порт: 993 и тип безопасности: SSL/TLS (принимать все сертификаты)
- Небезопасно — порт: 143 и тип безопасности: нет (принимать все сертификаты
- Не отмечено: для этого сервера требуется зашифрованное соединение (SSL)
- Использовать следующий тип зашифрованного соединения Нет
Общие настройки порта SMTP для ЯНДЕКС.РУ
- Исходящий (SMTP) безопасный — порт: 465 для и тип безопасности: SSL/TLS (принимать все сертификаты)
- Исходящие (SMTP-сервер роуминга) Безопасный — порт: 587 и тип безопасности: SSL/TLS (принимать все сертификаты)
- Исходящие (SMTP) — порт: 25 и тип безопасности: нет (принимать все сертификаты)
- Исходящие (SMTP-сервер роуминга) Небезопасно — порт: 587 и тип безопасности: нет (принимать все сертификаты)
Шаг 8: Нажмите OK , чтобы сохранить эти настройки
Шаг 9: Нажмите Далее и Готово
Поздравляем! Вы все сделали здесь и готовы использовать свою учетную запись электронной почты в Outlook 2010. Если у вас все еще есть проблемы, посетите эту статью.
Если у вас все еще есть проблемы, посетите эту статью.
Автоматическая настройка учетной записи электронной почты YANDEX.RU в Outlook 2013
Шаг 1: Запустите Outlook 2013. Выберите Файл в верхней левой строке меню. Выберите Информация и Настройки учетной записи
Шаг 2: Введите свои данные на экране Автоматическая настройка учетной записи > Далее
Шаг 3: Могут появиться следующие предупреждающие сообщения > Разрешить и выбрать > Да
Шаг 4: Теперь Outlook автоматически настроит вашу учетную запись как учетную запись IMAP со всеми правильными настройками
Шаг 6: Готово > Закрыть
Ручная настройка учетной записи электронной почты YANDEX.RU в Outlook 2013
Шаг 1: Запустите Outlook.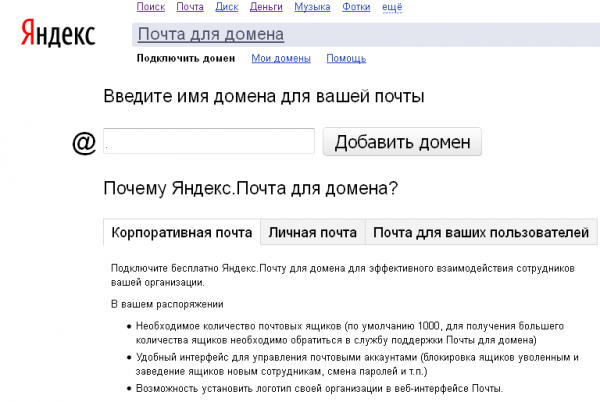 Выберите File в верхней левой строке меню. Выберите Информация и Настройки учетной записи
Выберите File в верхней левой строке меню. Выберите Информация и Настройки учетной записи
Шаг 2: Выберите Ручная настройка или дополнительные типы серверов > Далее
Шаг 3: Выберите POP или IMAP > Далее
Шаг 4: . Введите все необходимые данные (выберите POP или IMAP 9).0251 в соответствии с вашими предпочтениями), а затем нажмите Дополнительные настройки
Шаг 5: Перейдите на вкладку Сервер исходящей почты и убедитесь, что установлен флажок Мой исходящий сервер (SMTP) требует аутентификации , а также Использовать те же настройки, что и мой сервер входящей почты
Шаг 6: Выберите вкладку «Дополнительно»
Шаг 7: Убедитесь, что ваши настройки соответствуют указанным ниже параметрам POP или IMAP:
Настройки POP порта для ЯНДЕКС.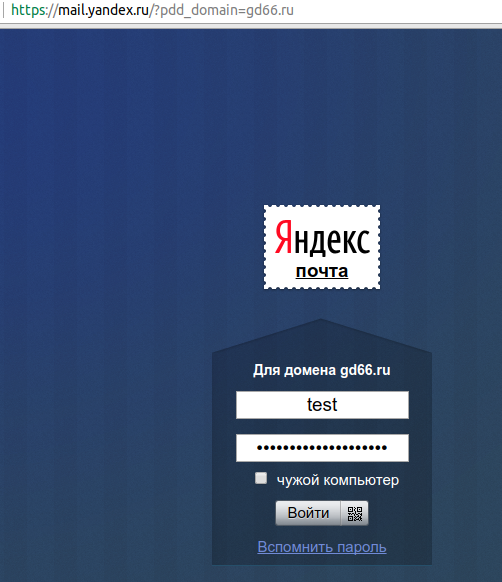 РУ
РУ
- Входящий порт: 110, исходящий порт: 587
- Общие настройки для POP
- Безопасный — порт: 995 и тип безопасности: SSL/TLS (принимать все сертификаты)
- Небезопасно — порт: 110 и тип безопасности: нет (принимать все сертификаты)
- Не отмечено: для этого сервера требуется зашифрованное соединение (SSL)
- Использовать следующий тип зашифрованного соединения Нет
Настройки порта IMAP для YANDEX.RU
- Входящий порт: 143, исходящий порт: 587
- Безопасный — порт: 993 и тип безопасности: SSL/TLS (принимать все сертификаты)
- Небезопасно — порт: 143 и тип безопасности: нет (принимать все сертификаты
- Не отмечено: для этого сервера требуется зашифрованное соединение (SSL)
- Использовать следующий тип зашифрованного соединения Нет

Общие настройки порта SMTP для ЯНДЕКС.РУ
- Исходящий (SMTP) безопасный — порт: 465 для и тип безопасности: SSL/TLS (принимать все сертификаты)
- Исходящие (SMTP-сервер роуминга) Безопасный — порт: 587 и тип безопасности: SSL/TLS (принимать все сертификаты)
- Исходящие (SMTP) — порт: 25 и тип безопасности: нет (принимать все сертификаты)
- Исходящие (SMTP-сервер роуминга) Небезопасно — порт: 587 и тип безопасности: нет (принимать все сертификаты)
Шаг 8: Нажмите OK , чтобы сохранить эти настройки
Шаг 9: Нажмите Далее и Готово
Поздравляем! Вы все сделали здесь и готовы использовать свою учетную запись электронной почты в Outlook 2013. Если у вас все еще есть проблемы, посетите эту статью.
Автоматическая настройка учетной записи электронной почты YANDEX.RU в Outlook 2016
Шаг 1: Запустите Outlook. Выберите «Файл» в верхней левой строке меню. Выберите «Информация и настройки учетной записи»
Выберите «Файл» в верхней левой строке меню. Выберите «Информация и настройки учетной записи»
Шаг 2: Введите свои данные на экране Автоматическая настройка учетной записи > Далее
Шаг 3: Теперь Outlook автоматически настроит ваша учетная запись как учетная запись IMAP с все правильные настройки
Шаг 4: Готово > Закрыть
Ручная настройка учетной записи электронной почты YANDEX.RU в Outlook 2016 — Способ 1
Шаг 1: Запустите Outlook. Выберите File в верхней левой строке меню. Выберите Информация и Настройки учетной записи
Шаг 2: Выберите Настройка вручную или дополнительные типы серверов > Далее
Шаг 3: Выберите POP или IMAP > Далее
Шаг 5: Введите все необходимые данные (выберите POP или IMAP в соответствии с вашими предпочтениями), а затем нажмите Дополнительные настройки
Шаг 6: Щелкните вкладку Outgoing Server и убедитесь, что Мой исходящий сервер (SMTP) требует аутентификации установлен флажок, а также Использовать те же настройки, что и мой сервер входящей почты
Шаг 7: .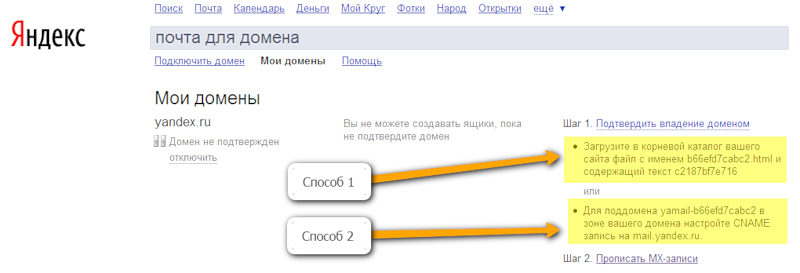 Выберите вкладку Advanced . Убедитесь, что ваши настройки указаны ниже для выбора POP или IMAP:
Выберите вкладку Advanced . Убедитесь, что ваши настройки указаны ниже для выбора POP или IMAP:
Настройки POP порта для ЯНДЕКС.РУ
- Входящий порт (POP3): 110, исходящий порт (SMTP): 587 или 587
- Общие настройки для POP
- Безопасный — порт: 995 и тип безопасности: SSL/TLS (принимать все сертификаты)
- Небезопасно — порт: 110 и тип безопасности: нет (принимать все сертификаты)
- Не отмечено: для этого сервера требуется зашифрованное соединение (SSL)
- Использовать следующий тип зашифрованного соединения Нет
Настройки порта IMAP для ЯНДЕКС.РУ
- Входящий порт: 143, исходящий порт: 587
- Безопасный — порт: 993 и тип безопасности: SSL/TLS (принимать все сертификаты)
- Небезопасно — порт: 143 и тип безопасности: нет (принимать все сертификаты
- Не отмечено: для этого сервера требуется зашифрованное соединение (SSL)
- Использовать следующий тип зашифрованного соединения Нет
 Если вы используете параметры безопасного SSL/TLS, установите флажок «Для этой службы требуется безопасное соединение (SSL)» как в исходящих, так и во входящих сообщениях.
Если вы используете параметры безопасного SSL/TLS, установите флажок «Для этой службы требуется безопасное соединение (SSL)» как в исходящих, так и во входящих сообщениях.Общие настройки порта SMTP для ЯНДЕКС.РУ
- Исходящий (SMTP) безопасный — порт: 465 для и тип безопасности: SSL/TLS (принимать все сертификаты)
- Исходящие (SMTP-сервер роуминга) Безопасный — порт: 587 и тип безопасности: SSL/TLS (принимать все сертификаты)
- Исходящие (SMTP) — порт: 25 и тип безопасности: нет (принимать все сертификаты)
- Исходящие (SMTP-сервер роуминга) Небезопасно — порт: 587 и тип безопасности: нет (принимать все сертификаты)
Шаг 8: Нажмите OK , чтобы сохранить эти настройки
Шаг 9: Нажмите Далее и Готово
Ручная настройка учетной записи электронной почты YANDEX.RU в Outlook 2016 — Способ 2
Шаг 1: Запустите Outlook.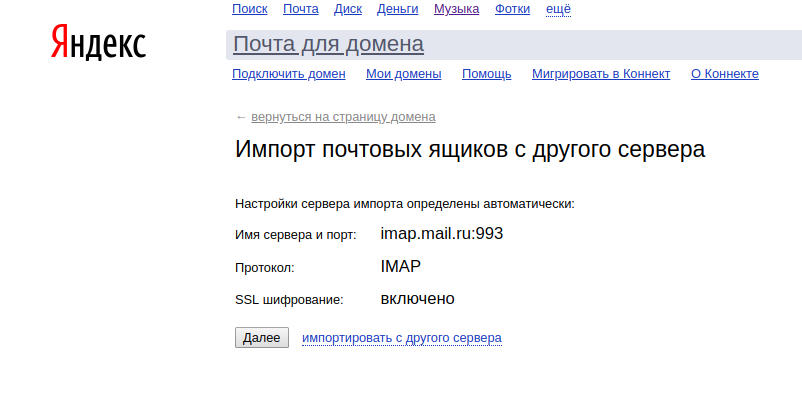 Выберите «Файл» в верхней левой строке меню. Выберите Информация и настройки учетной записи. Нажмите кнопку Добавить учетную запись в середине экрана, затем Настройки учетной записи
Выберите «Файл» в верхней левой строке меню. Выберите Информация и настройки учетной записи. Нажмите кнопку Добавить учетную запись в середине экрана, затем Настройки учетной записи
Шаг 2: . Введите свой адрес электронной почты Выберите Дополнительные параметры , затем выберите Разрешить мне настроить учетную запись вручную > Подключиться
Шаг 3: На этом экране будут отображаться различные параметры учетной записи — выберите IMAP (или POP)>
Шаг 4: Настройки сервера : Пожалуйста, убедитесь, что вы ввели следующие данные входящего и исходящего сервера
Входящая почта: Вы можете выбрать POP или IMAP . Ниже приведены настройки.
Настройки POP порта для ЯНДЕКС.РУ
- Входящий порт: 110, исходящий порт: 587
- Общие настройки для POP
- Безопасный — порт: 995 и тип безопасности: SSL/TLS (принимать все сертификаты)
- Небезопасно — порт: 110 и тип безопасности: нет (принимать все сертификаты)
- Не отмечено: для этого сервера требуется зашифрованное соединение (SSL)
- Использовать следующий тип зашифрованного соединения Нет
Настройки порта IMAP для ЯНДЕКС.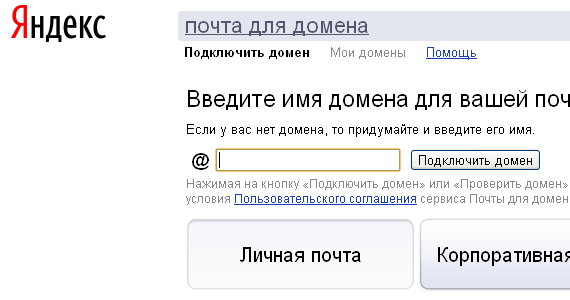 РУ
РУ
- Входящий порт: 143, исходящий порт: 587
- Безопасный — порт: 993 и тип безопасности: SSL/TLS (принимать все сертификаты)
- Небезопасно — порт: 143 и тип безопасности: нет (принимать все сертификаты
- Не отмечено: для этого сервера требуется зашифрованное соединение (SSL)
- Использовать следующий тип зашифрованного соединения Нет
Общие настройки порта SMTP для ЯНДЕКС.РУ
- Исходящий (SMTP) безопасный — порт: 465 для и тип безопасности: SSL/TLS (принимать все сертификаты)
- Исходящие (SMTP-сервер в роуминге) Безопасный — порт: 587 и тип безопасности: SSL/TLS (принимать все сертификаты)
- Исходящие (SMTP) — порт: 25 и тип безопасности: нет (принимать все сертификаты)
- Исходящие (SMTP-сервер роуминга) Небезопасно — порт: 587 и тип безопасности: нет (принимать все сертификаты)
Шаг 6: Теперь вам будет предложено ввести пароль , а затем нажмите OK
Поздравляем! Вы все сделали здесь и готовы использовать свою учетную запись электронной почты в Outlook 2016. Если у вас все еще есть проблемы, посетите эту статью.
Если у вас все еще есть проблемы, посетите эту статью.yandex.com Lookup — SPF-запись
yandex.com Lookup — SPF-записьПроверьте запись SPF для yandex.com: ⊳Существует ли действующая запись SPF? ⊳Что он делает? ⊳Какие IP-адреса разрешены для отправки электронных писем?
1. Укажите доменное имя
Ваши данные
Изменить спецификацииВведите домен для проверки записи SPF
2. Укажите IP-адрес (необязательно)
Введите любой IP-адрес, чтобы проверить, разрешено ли ему отправлять электронные письма с помощью записи SPF.
Не отображать в недавно выполненных поисковых запросах SPF
Проверяемый IP-адрес:
IP-адрес не указан
Загрузка...
Сводка
Обнаружена SPF-запись для домена yandex.com . Проверка синтаксиса SPF-записи не выявила явных ошибок. Запись SPF для yandex.com действительна. Запись SPF содержит ссылку на внешние правила, что означает, что действительность записи SPF зависит как минимум от одного другого домена. Подробный список используемых извне «включений» можно найти в результатах анализа. В общей сложности 18 IP-адресов были авторизованы записью SPF для отправки электронных писем. Анализ записи SPF был выполнен 20 сентября..2022 в 21:04:36 часов.
Запись SPF для yandex.com действительна. Запись SPF содержит ссылку на внешние правила, что означает, что действительность записи SPF зависит как минимум от одного другого домена. Подробный список используемых извне «включений» можно найти в результатах анализа. В общей сложности 18 IP-адресов были авторизованы записью SPF для отправки электронных писем. Анализ записи SPF был выполнен 20 сентября..2022 в 21:04:36 часов.
Оценка для домена yandex.com
Управление рисками безопасного домена ИТ-руководство бесплатно
Результат анализа SPF-записи для домена: yandex.com
SPF-запись доступна?
Мы нашли запись SPF для домена.
v=spf1
Будет ли перенаправлена на другую запись SPF?
Существует запись SPF, которая ссылается на другую запись SPF, поэтому дополнительные записи в этой записи игнорируются.
➥
редирект:_spf.yandex.ru
v=spf1 include:_spf-ipv4.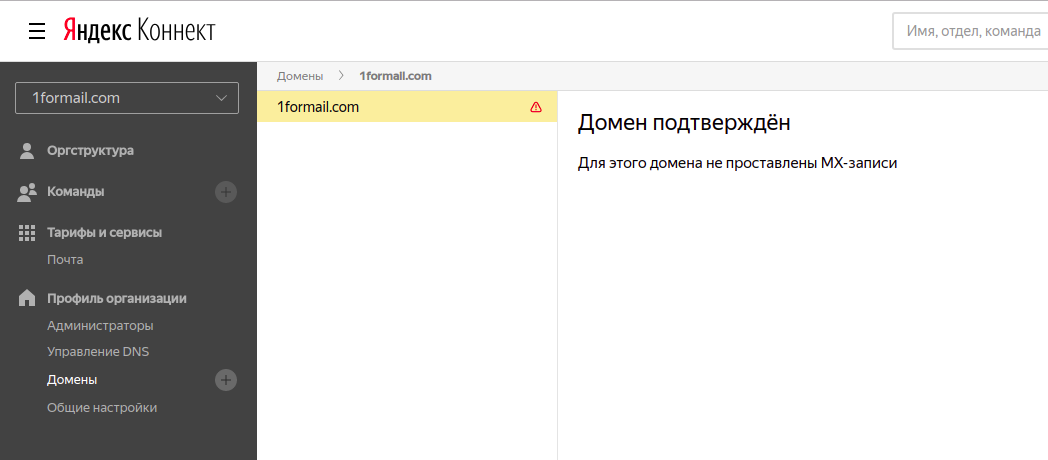 yandex.ru include:_spf-ipv6.yandex.ru include:_spf-ipv4-yc.yandex.ru ~all
yandex.ru include:_spf-ipv6.yandex.ru include:_spf-ipv4-yc.yandex.ru ~all
➥
include:_spf-ipv4-yc.yandex.ru
v=spf1 ip4:178.154.239.80/28 ip4:178.154.239.72/29 ip4:178.154.239.144/28 ip4:178.154.239.136/29 ip4:178.154.239.208/28 ip4:178.920.23
ipv4:
178.154.239.80/28
ipv4:
178.154.239.72/29
ipv4:
178.154.239.144/28
ipv4:
178.154.239.136/29
ipv4:
178.154.239.208/28
ipv4:
178. 154.239.200/29
154.239.200/29
Разрешены ли адреса серверов для отправки электронной почты?
В записи SPF механизм "a" имеет значение , а не .
Дополнительно авторизованные A-записи?
Помимо A-записей, хранящихся в DNS, мы не смогли найти никаких других записей, авторизованных в SPF-записи.
Разрешено ли зарегистрированным почтовым серверам отправлять электронные письма?
В записи SPF механизм 'mx' установлен , а не
Дополнительно авторизованные записи MX
Нам не удалось найти какие-либо другие авторизованные записи в записи SPF, кроме записей MX, хранящихся в DNS
Дополнительные авторизованные адреса IPv4
Нет явных IPv4-адресов в записи SPF, которым разрешено отправлять
Дополнительно авторизованные IPv6 адреса
Нет явных адресов IPv6 в записи SPF, которым разрешено отправлять
Дополнительные внешние записи SPF
Нам не удалось найти какие-либо другие записи, разрешенные в записи SPF
Как информируется отправитель?
Механизм exp действует как возврат отправителю, если IP-адрес не авторизован для отправки и уведомления. Ни один не был найден.
Ни один не был найден.
PTR (устаревший механизм)
Механизм ptr устарел, работает медленно и небезопасно и не должен использоваться Авторизация IP-адресов с помощью маркеров
При оценке SPF макросы могут специально авторизовать IP-адреса на основе запроса или подключения пользователя или клиента (RFC7208 )
Обработка электронной почты
почтовый сервер обрабатывает электронную почту? (синтаксис )
Адрес получателя
analysis.ra-missing
Количество отчетов
analysis.rp-missing
Выбор отчета
analysis.rr-missing
Неизвестные механизмы
В записи SPF не обнаружено неизвестных механизмов.
Для чего нужен поиск SPF?
С помощью поиска SPF вы анализируете запись SPF домена на наличие ошибок, угроз безопасности и авторизованных IP-адресов. При желании вы можете указать IP-адрес, чтобы проверить, авторизован ли он для отправки электронной почты от имени домена. Поиск SPF анализирует зарегистрированные записи TXT в режиме реального времени. Если вы хотите указать запись SPF вручную, используйте Анализатор SPF.
Поиск SPF анализирует зарегистрированные записи TXT в режиме реального времени. Если вы хотите указать запись SPF вручную, используйте Анализатор SPF.
Насколько безопасны ваши домены и где скрываются опасности?
Риски доменов часто недооцениваются
Текущее исследование BITKOM сообщает о тревожном росте кибератак на немецкие компании, ICANN предупреждает об атаках на глобальную систему доменных имен и Федеральное управление информационной безопасности (BSI). видит значительный потенциал риска в работе с доменным именем. К сожалению, эти риски проявляются каждый день, хотя этот ущерб можно было бы предотвратить.
Что компании должны знать и что они могут сделать?
Практичная электронная книга объемом более 20 страниц, содержащая множество примеров, посвящена основам управления доменными рисками, определяет юридические обязательства и рассматривает вопросы ответственности и ответственности. Четко описаны многочисленные риски домена (например, «угон домена»), а также обсуждены оценка риска и возможные последствия.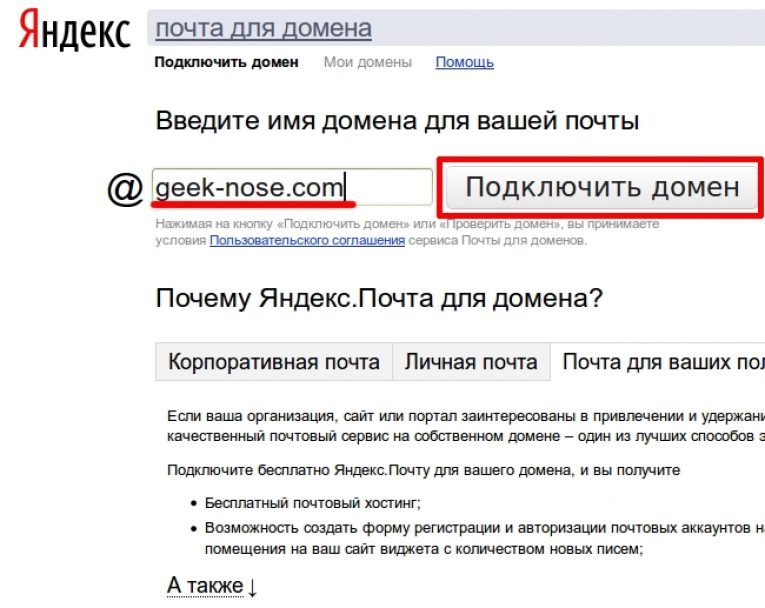


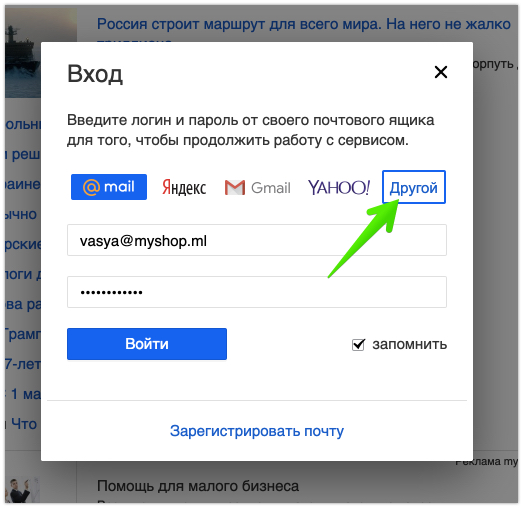
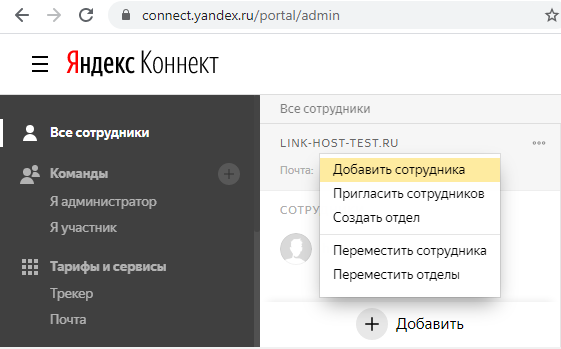 е. те что выдали мы, то необходимо добавить mx запись в личном кабинете advantshop.net по инструкции.
е. те что выдали мы, то необходимо добавить mx запись в личном кабинете advantshop.net по инструкции.
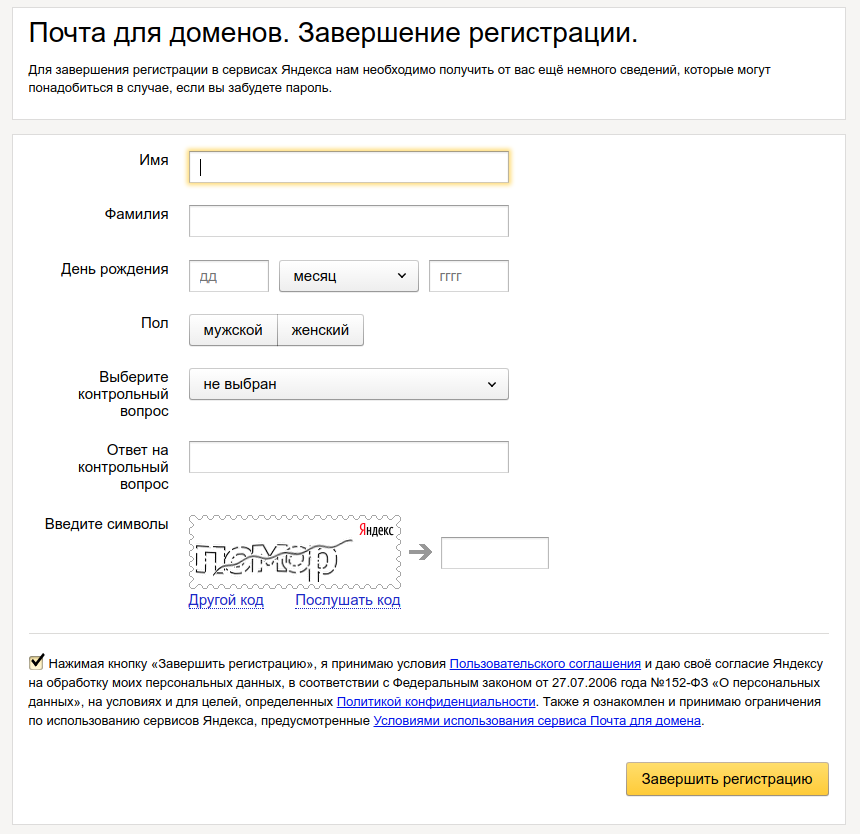 ru/support/pdd/domain/dns.html (Обратите внимание, ещё раз, если вы на аренде, этого делать не нужно)
ru/support/pdd/domain/dns.html (Обратите внимание, ещё раз, если вы на аренде, этого делать не нужно)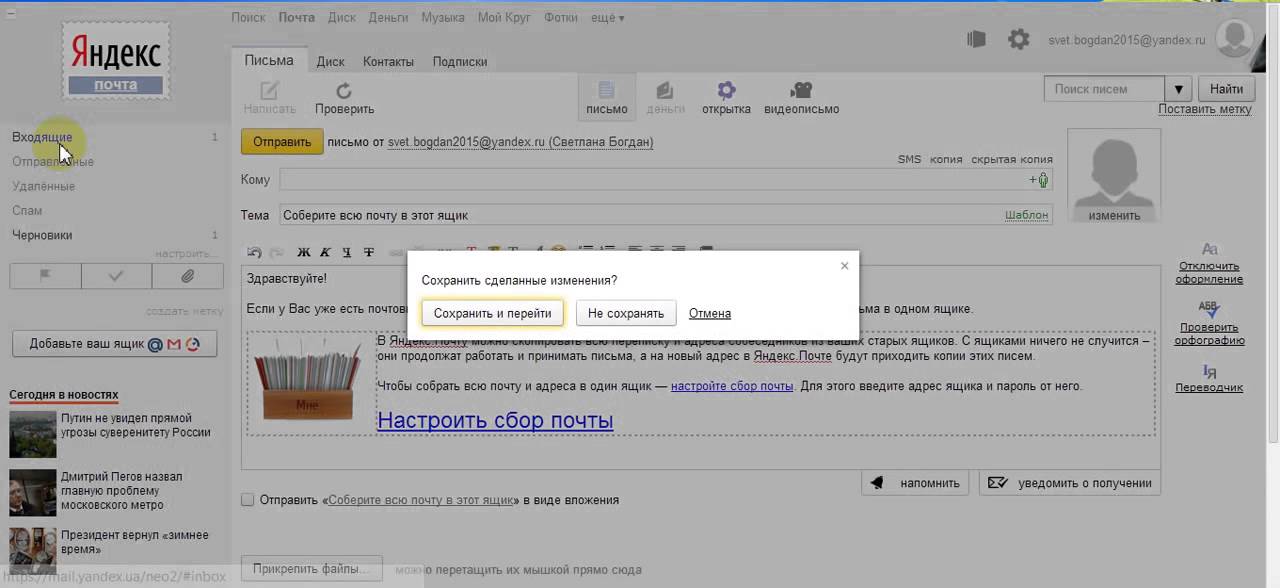
 yandex.net.
yandex.net.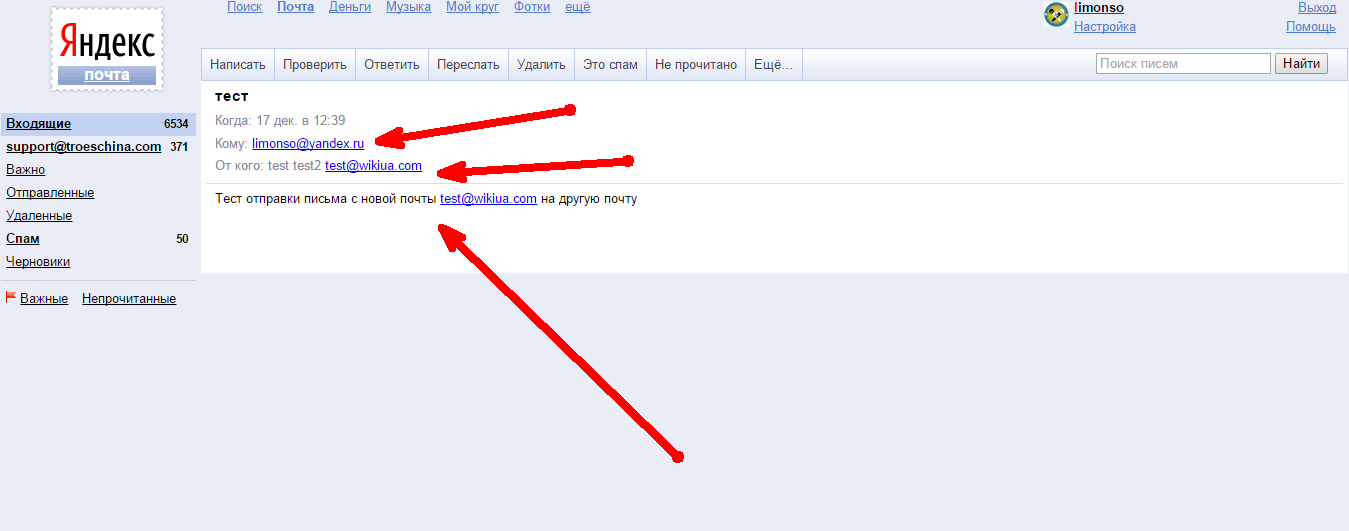
 Кроме того, для доменов в международных зонах Вам также потребуется предоставить копию документа, удостоверяющего личность).
Кроме того, для доменов в международных зонах Вам также потребуется предоставить копию документа, удостоверяющего личность).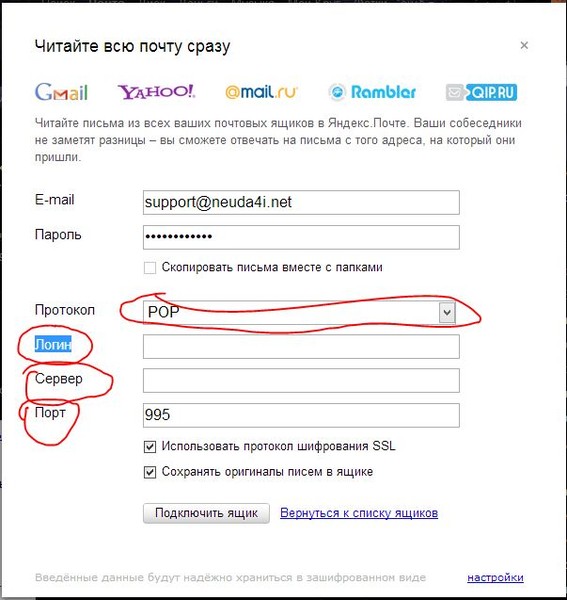
 Нажмите кнопку Создать и в поле Имя впишите символ @, в поле Тип выберите «TXT (текстовая запись)», а в поле Значение впишите следующую строку:
Нажмите кнопку Создать и в поле Имя впишите символ @, в поле Тип выберите «TXT (текстовая запись)», а в поле Значение впишите следующую строку: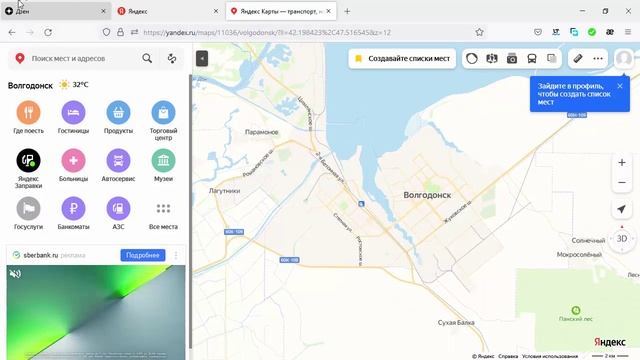 почта
почта 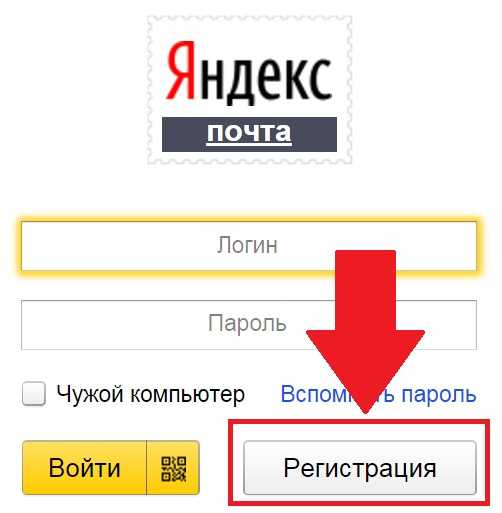 yandex.ru. (точка на конце адреса существенна)
yandex.ru. (точка на конце адреса существенна)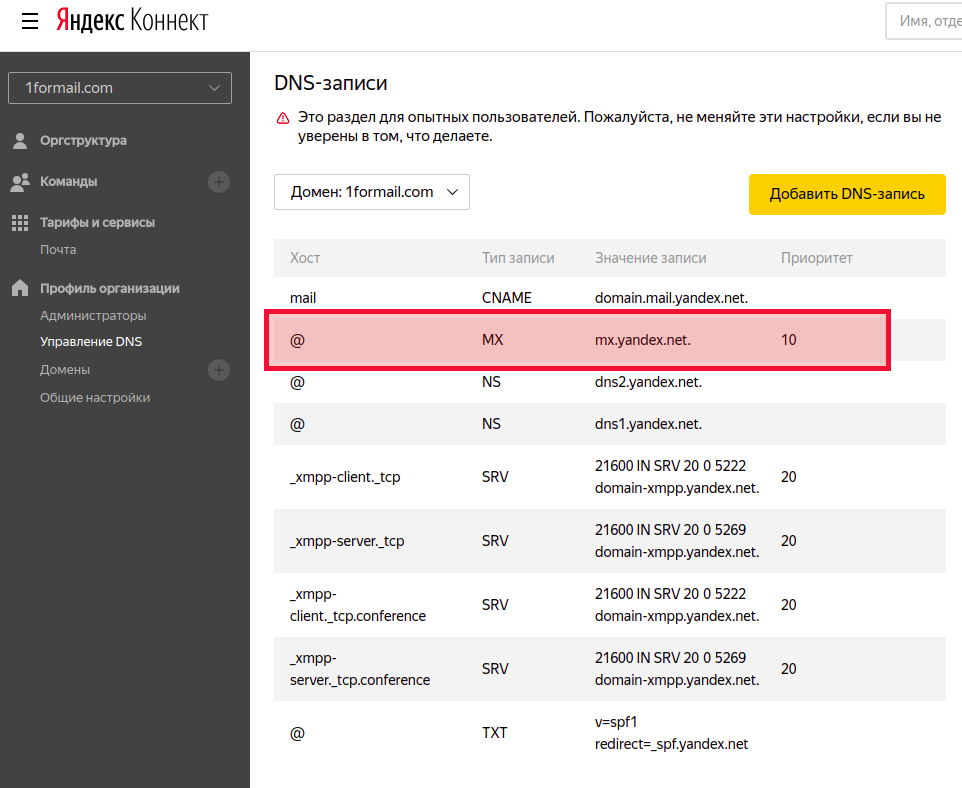
 Чтобы подтвердить домен, добавьте TXT-запись DNS, содержащую указанное значение.
Чтобы подтвердить домен, добавьте TXT-запись DNS, содержащую указанное значение.
 yandex. сеть.
yandex. сеть. 
 Однако это не означает, что они получают новый почтовый ящик. Нет возможности войти в Яндекс.Почту с логином на псевдониме домена.
Однако это не означает, что они получают новый почтовый ящик. Нет возможности войти в Яндекс.Почту с логином на псевдониме домена. Телемост
Телемост 
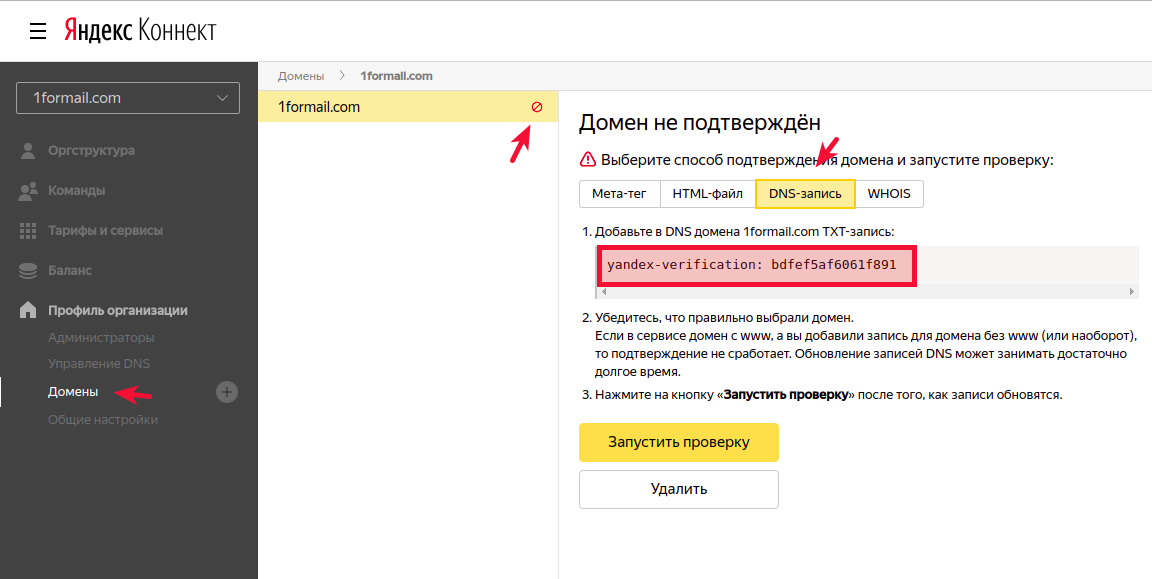 Диск,
Диск, Она сама определит размер файла и предложит наиболее подходящий способ отправки.
Она сама определит размер файла и предложит наиболее подходящий способ отправки.